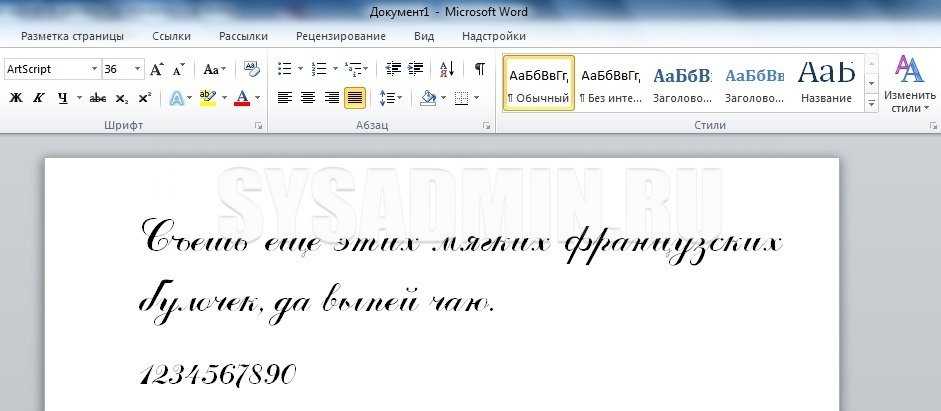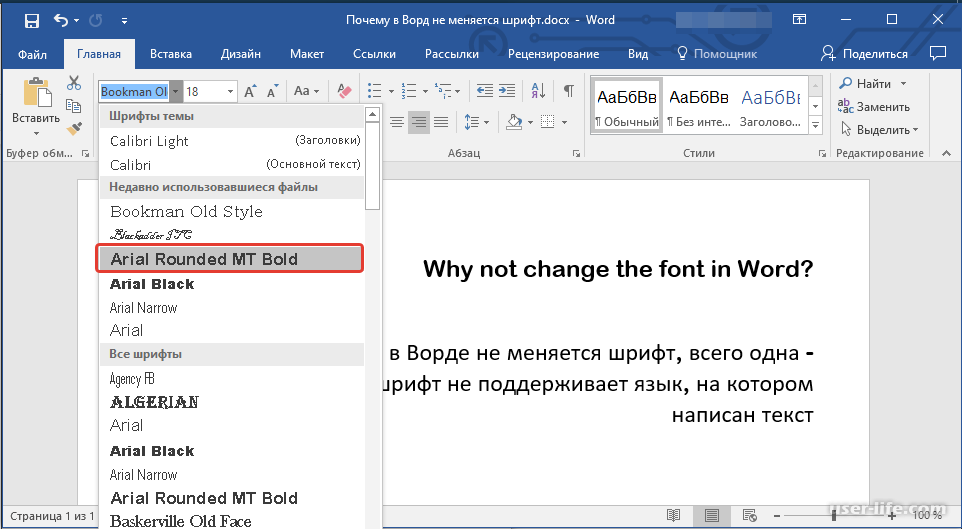Как стиль шрифтов в Microsoft Word, чтобы ваш текст выделялся
Простое видение страниц простого текста может привести к тому, что ваши веки начнут опускаться. Неформатированные документы Word сигнализируют читателю, что это будет сухое и скучное чтение. Никто не хочет терпеть такого рода скуку.
Microsoft Word содержит несколько инструментов, которые помогут вам сделать ваш текст более красивым. Несмотря на то, что он переусердствовал, он может отвлечь ваш документ от отвлекающих факторов, но разумный подход к дизайну и оформлению может добавить некоторый важный визуальный интерес и поддержать внимание вашего читателя.
Вот пять советов, как сделать визуальный процесс чтения вашего документа более привлекательным в Word.
1. Установите свои собственные шрифты
Один из самых простых способов оживить ваш текст в Word — это ввести несколько новых шрифтов. Вы можете найти множество бесплатных онлайн-шрифтов , но стоит потратить немного времени, чтобы подумать, хотите ли вы использовать OTF или TTF в формате прежде чем начать поиск.
Большинство шрифтов загружаются в виде файла .zip, поэтому сначала распакуйте этот архив, если это необходимо. В зависимости от шрифта, вы можете получить только один файл или несколько с дополнениями к их названию, например, «жирный», «светлый» и «расширенный». Это слегка измененные версии шрифта с измененными размерами — они могут быть очень полезны если вы ищете совершенство, но большинство пользователей будет хорошо обслуживать только обычную версию.
Чтобы установить шрифт в Windows 10, все, что вам нужно сделать, это дважды щелкнуть файл OTF или TTF, и Windows Font Viewer откроется автоматически. Вам будет предоставлен полный предварительный просмотр набора символов, и если у вас есть права администратора, вы можете нажать « Установить», чтобы сделать шрифт доступным в вашей системе.
2. Сделайте простую тень
Тень — это классическая техника графического дизайна. что вы можете использовать, чтобы выделить текст.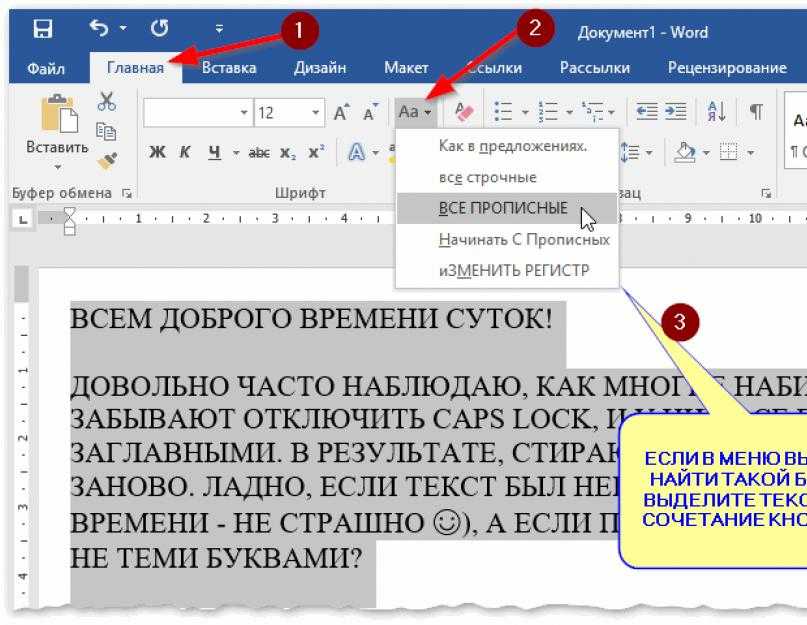 Word предлагает несколько различных способов достижения этого, но вы можете создать его вручную и полностью контролировать его внешний вид, используя текстовое поле.
Word предлагает несколько различных способов достижения этого, но вы можете создать его вручную и полностью контролировать его внешний вид, используя текстовое поле.
Во-первых, наберите желаемый текст и отформатируйте его размер и шрифт в соответствии со своими спецификациями — вам нужно решить, как вы хотите, чтобы он выглядел, прежде чем создавать свою тень. После настройки скопируйте текст и перейдите на вкладку « Вставка », чтобы создать новое текстовое поле.
Теперь вставьте ваш текст в текстовое поле и убедитесь, что он выглядит так же, как оригинал. Дважды щелкните текстовое поле, чтобы перейти к разделу « Формат », и используйте раскрывающиеся списки в разделе « Стили формы », чтобы задать для параметра « Заполнение формы» значение « Нет заполнения», а для структуры формы — « Нет структуры» .
Измените цвет текста в текстовом поле, чтобы оно было таким, какое вы хотите, чтобы ваша тень была брита.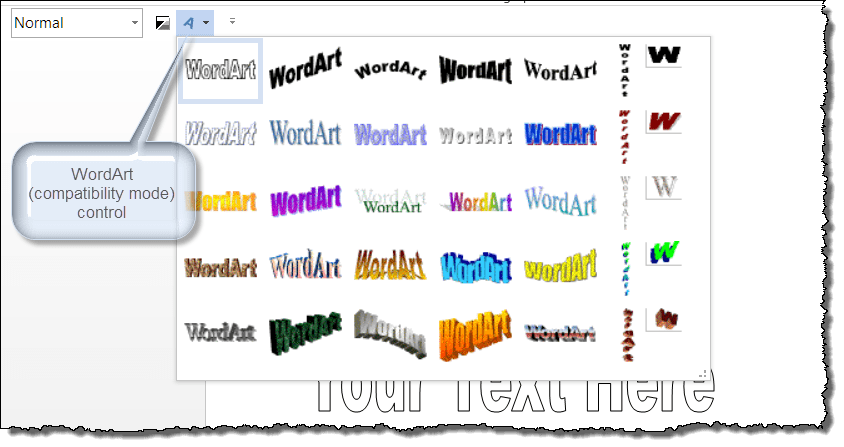 Затем щелкните правой кнопкой мыши текстовое поле и установите для параметра « Обтекание текстом» значение « За текстом» . Расположите его под исходным фрагментом текста, чтобы он выглядел как тень.
Затем щелкните правой кнопкой мыши текстовое поле и установите для параметра « Обтекание текстом» значение « За текстом» . Расположите его под исходным фрагментом текста, чтобы он выглядел как тень.
Этот метод поможет выделить любой фрагмент текста, но он особенно удобен, когда вы хотите поместить несколько слов на изображение и сохранить текст разборчивым.
3. Добавьте колпачок
Пропускная буква, негабаритная первая буква абзаца, может быть очень старой техникой , но ее никогда не было так легко достичь, как сегодня. Microsoft Word может украсить ваш документ этой захватывающей визуальный эффект за считанные секунды, предоставляя вам возможность добавить интерес к большому блоку текста или просто напомнить о классической эпохе.
Перейдите в раздел « Текст » на вкладке « Вставка » и найдите раскрывающийся список «Заглушка». Вы сможете создать очень простую буквицу, выбрав здесь « Опущено» или « В поле», но для достижения наилучших результатов вам нужно будет нажать « Параметры буквицы» , когда курсор находится в абзаце, который вы хотите добавить, чтобы добавить эту функцию.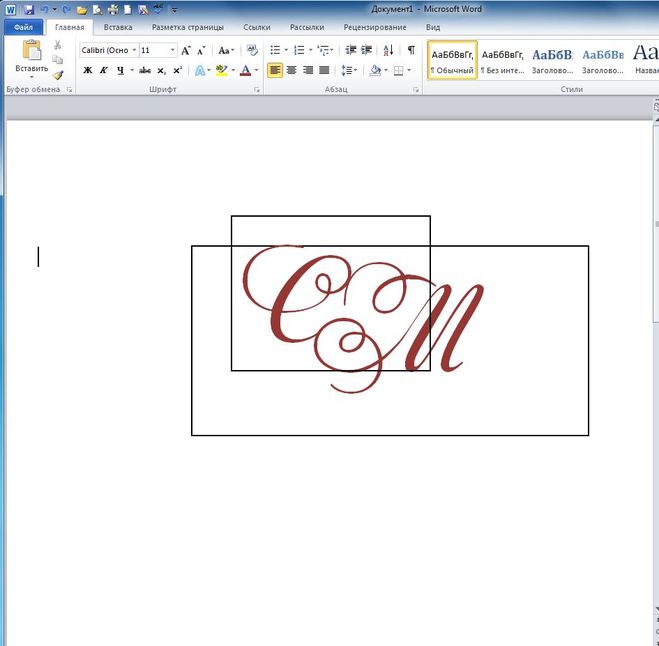 к.
к.
Выберите Dropped и отрегулируйте расстояние от текста до 0,2 см (0,08 дюйма) — вам может потребоваться настроить количество, в зависимости от используемого шрифта и масштаба, на котором вы работаете, но крышка может иногда выглядеть неловко в сравнение со стандартным межстрочным интервалом, когда оно оставлено на 0.
Ваш выбор шрифта будет ключом к общему эффекту. Шрифт stark sans может хорошо работать, если вашей основной целью является привлекательный вид, но более традиционная буквица может быть достигнута с более эффектным шрифтом с засечками.
4. Используйте текстовые эффекты
При неосторожном использовании текстовые эффекты, доступные в Microsoft Word, могут легко вспомнить наихудшие излишки WordArt. Однако, пока вы не переусердствуете, эти эффекты могут придать вашему документу настоящий визуальный эффект.
Чтобы получить доступ к меню « Текстовые эффекты» , перейдите на вкладку « Главная » и нажмите всплывающую кнопку в разделе « Шрифты ».
Затем нажмите кнопку « Текстовые эффекты» в открывшемся окне.
Текст Заполнить
Параметр « Заливка текста» — отличный способ добавить цвет к фрагменту текста. Solid Fill просто применяет один оттенок к вашему выбору, что можно сделать гораздо меньше, но опция Gradient Fill предлагает гораздо больше нюансов для любого начинающего графического дизайнера
Помимо нескольких предустановок, меню « Градиентная заливка» может использоваться для оттачивания определенной цветовой смеси, чтобы заполнить ваш текст. Вы можете добавлять и удалять градиентные остановки с помощью двух кнопок в дальнем конце цветовой линии, а затем настраивать отдельные цвета, щелкая их соответствующие остановки и изменяя их в раскрывающемся меню « Цвет», расположенном непосредственно под ним.
Вы можете получить отличные эффекты, используя градиентную заливку, но очень важно тщательно выбирать цвета. чтобы убедиться, что они хорошо работают вместе. Помните, чтобы выбрать цвета и сочетания цветов в зависимости от вашей целевой аудитории.
чтобы убедиться, что они хорошо работают вместе. Помните, чтобы выбрать цвета и сочетания цветов в зависимости от вашей целевой аудитории.
Текстовая структура
Вы также можете использовать текстовые эффекты, чтобы добавить контур к своему тексту, который действительно может помочь выделить слова на фоне. Для начала зайдите в меню « Текстовые эффекты» еще раз, но на этот раз нажмите на выпадающий текст .
Вы увидите параметры Solid и Gradient , как вы делали в разделе Fill меню ранее. Настройка цветового градиента работает точно так же, как описано выше, хотя очевидно, что результаты будут немного более тонкими, поскольку будет затронут только контур, а не сам текст. Используйте поле « Ширина», чтобы настроить толщину контура, пока вы не будете довольны результатами.
5. Настройте интервал между персонажами
Регулировка пространства между отдельными символами текста может показаться незначительным изменением, но это может оказать сильное влияние на его общий вид и даже на удобочитаемость.
При настройке межсимвольного интервала важно помнить, что чем меньше, тем больше Много внимания уделяется дизайну шрифтов, поэтому не всегда разумно вносить свои изменения. Однако иногда небольшой фрагмент заметного текста, такого как заголовок, нуждается в некоторых изменениях, прежде чем он будет выглядеть правильно.
Для начала убедитесь, что ваш текст настроен в соответствии с вашими спецификациями с точки зрения размера и шрифта — корректировка расстояния между символами должна стать последним шагом к совершенствованию вашего текста. Когда вы будете готовы, выделите область, которую вы хотите настроить, и нажмите на всплывающую кнопку в разделе « Шрифт » на вкладке « Главная ».
Перейдите на вкладку « Дополнительно » в открывшемся окне и посмотрите на раздел « Интервал между символами ». Здесь вы можете использовать раскрывающийся список « Интервал», чтобы переключаться между « Расширенным» и « Сжатым», чтобы разделять и сближать персонажей.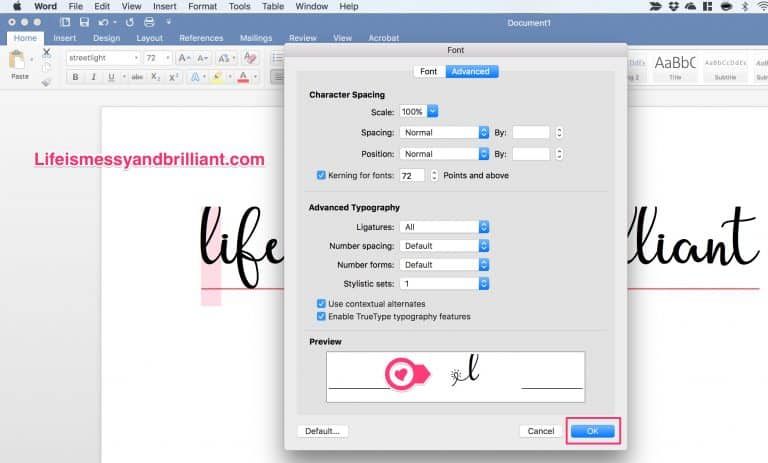 Используйте поле ввода справа, чтобы указать, насколько резко вы хотите изменить интервал
Используйте поле ввода справа, чтобы указать, насколько резко вы хотите изменить интервал
После того, как вы немного поэкспериментировали с этими элементами управления, вы сможете использовать эти параметры для точной настройки текста. Например, некоторые шрифты могут работать лучше, если символы сгруппированы близко друг к другу, особенно если шрифт основан на почерке или каллиграфия.
Кроме того, вы можете расширить интервал между символами некоторого текста, чтобы сделать его достаточно широким, чтобы заполнить пространство без увеличения его высоты. Эта техника особенно эффективна в сочетании с более минималистскими шрифтами.
Сделайте свой текстовый поток
С хорошим форматированием, ваш текст не только выглядит более приятным, но он также предлагает привязки для глаз и помогает читателю проходить через документ.
У вас есть лучшие советы о том, как сделать текст более красивым в Microsoft Word? Или, возможно, у вас есть конкретная проблема, с которой вы ищете помощь? Чтобы предложить помощь или найти ее, перейдите в раздел комментариев ниже.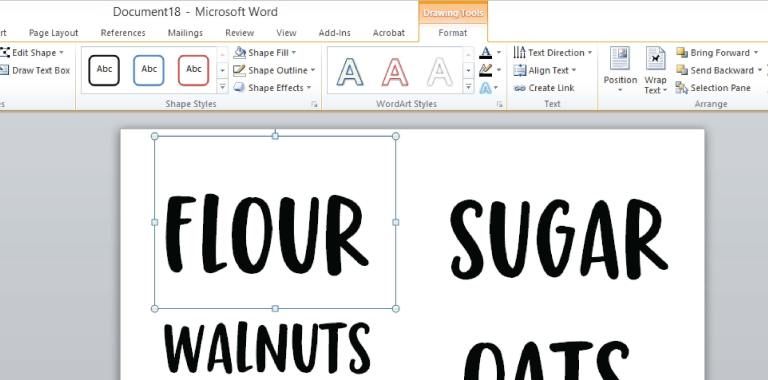
Форматирование текста в Word: полезные функции и советы-1
Раздел: Шпаргалка
Автор: Гущин Александр Анатольевич
Содержание
- Как сделать шрифт и абзац по умолчанию в Word.
- Выделение частей текста.
- Как отменить и вернуть последние изменения в тексте.
- Найти и заменить в Word.
- Неразрывный пробел в Word.
- Как убрать большие пробелы между словами в Word.
- Автоматическая замена слов.
- Запрет висячих строк.
- Разные кавычки.
- Среднее и длинное тире в Word.
- Отменить форматирование текста.
- Режим комментариев, выделение текста цветом.
- Автоматическая нумерация страниц в Word.
- Начать нумерацию со второй (третей) страницы в Word.
- Как сделать разрыв страницы в Word (или убрать его).
- Сортировка списка по алфавиту в Word.

- Быстрое перемещение элементов списка.
- Приблизить или отдалить текст.
- Как сделать автоматическое содержание документа в Word.
- Резервная копия документа.
- Сохранить документ Word в pdf.
- Пароль на документ.
Microsoft Word давно стал одним из самых популярных текстовых редакторов, однако значительная часть пользователей не задействуют многие полезные функции данной программы. Знание горячих клавиш и имеющихся функций позволит значительно упросить форматирование документов.
Данная статья будет полезна не только учителям, студентам и школьникам, но и офисным работникам. Статья написана для широкого круга читателей. Поэтому, возможно, большинство функций Вам покажется знакомыми. Кстати, многие функции и сочетания клавиш работают и в аналогах программы (например, LibreOffice, Google Documents, Page для macOS).
Большинство людей, которые используют Microsoft Word, наверняка знают такие сочетания клавиш как «ctrl+c» – копировать, «ctrl+v» – вставить, «ctrl+x» – вырезать.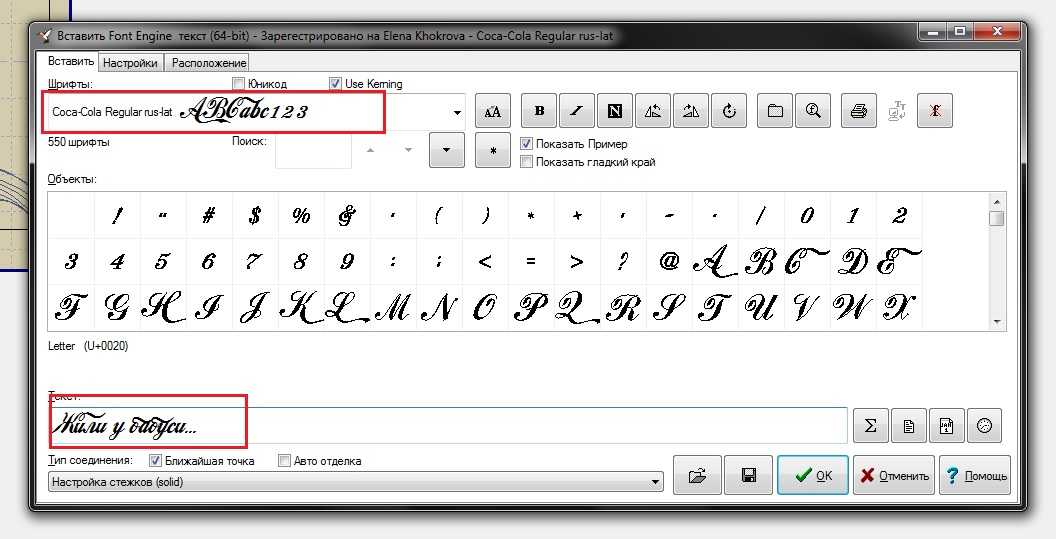 Поэтому в статье будут приведены функции и «горячие клавиши», которые используются реже.
Поэтому в статье будут приведены функции и «горячие клавиши», которые используются реже.
1. Как сделать шрифт и абзац по умолчанию в Word.
Во многих организациях принято использовать стандартное оформление документов. Для студенческих работ, например, это шрифт Times New Roman, размер 14, межстрочный интервал 1,5, выравнивание по ширине, первая строка абзаца – 1,25 и т.д. Логично, чтобы данные параметры были сразу установлены в новых документах, а не менять их каждый раз.
Делается это легко: необходимо в меню нажать кнопку «Главная», потом кнопку «Шрифт» (или «Абзац»). Либо в данные меню можно войти, нажав правую кнопку мыши. После этого выставляем необходимые параметры шрифта, форматирования абзаца и нажимаем кнопку «По умолчанию».
2. Выделение частей текста.
Если необходимо выделить определенный участок текста, то можно зажать кнопку «Shift» и нажать левую кнопку мыши. Если необходимо выделить разные участки текста, то необходимо зажать кнопку «Ctrl» и нажать левую кнопку мыши. Одновременное нажатие клавиш «Ctrl+a» позволяет выделить весь текст документа.
Одновременное нажатие клавиш «Ctrl+a» позволяет выделить весь текст документа.
3. Как отменить и вернуть последние изменения в тексте.
При написании текста или подготовке документа бывает необходимо отменить сделанные изменения. При этом иногда, вернув прежний текст, Вы понимаете, что все писали правильно. Word «помнит» что Вы делали. Для этого можно использовать стрелочки в левом верхнем углу программы или сочетание клавиш «Ctrl+z» – отменить последнее изменение, «Ctrl+y» – вернуть последнее изменение.
4. Найти и заменить в Word.
Полезная функция, позволяющая осуществлять поиск по документу и исправлять типичные и однотипные ошибки.
Осуществить поиск и замену можно, нажав «Найти» или «Заменить» в правом верхнем углу программы. Или же можно использовать сочетания клавиш «Ctrl+f» – найти, «Ctrl+h» – заменить. Используя функцию замены, необходимо заранее продумать предполагаемые изменения, чтобы не поменять лишнего. Так, чтобы поставить среднее тире вместо дефиса в предложениях по всему тексту необходимо во вкладке «заменить» до и после тире и дефиса добавить пробел, чтобы дефисы не заменились внутри составных слов.
5. Неразрывный пробел в Word.
Очень полезная функция, которая не позволяет разорвать строку в указанном месте. Это будет полезно, например, при написании фамилии и инициалов руководителя или любимого преподавателя – они останутся на одной строке. Также она может пригодиться при написании больших чисел, географических названий, сокращений и т.д.
Для того чтобы сделать неразрывный пробел вместо нажатия клавиши «Пробел» на клавиатуре необходимо использовать комбинацию «Shift+Ctrl+Пробел».
6. Как убрать большие пробелы между словами в Word.
Причины появления «больших пробелов» в тексте бывают различные. Соответственно и решения будут отличаться.
При выравнивании «по ширине» пробелы увеличатся на вид – соответственно можно выровнять текст по левому краю. Однако выравнивание по ширине, обычно, является стандартом для большинства документов. Поэтому можно использовать неразрывные пробелы («Shift»+«Ctrl»+«Пробел») вместо обычных. Если необходимо, можно использовать автозамену («Ctrl+h») по всему документу.
Еще одной причиной бывает использование нескольких случайных пробелов подряд. Чтобы исправить это, можно также использовать автозамену («Ctrl+h») – вместо двух пробелов поставить один. И делать так, пока везде не останется одинарный пробел.
Иногда проблемы появляются при копировании текста из других программ – в таком случае часто большие пробелы появляются только в последней строчке абзаца. Для того чтобы это исправить, необходимо после последнего предложения нажать клавишу Enter (а не Shift+Enter – перенос строки без создания нового абзаца).
Кроме того, может помочь изменение параметров табуляции в настройках абзаца (если пробелы сделаны табуляцией) или включение функции переноса слов в параметрах страницы.
7. Автоматическая замена слов.
Если Вы часто делаете одинаковые опечатки в тексте, то полезной функцией будет автозамена слов. Настроить ее можно, нажав кнопку «Файл» (кнопка Office) в левом верхнем углу – «Параметры Word» – «Правописание» – «Параметры автозамены».
Кстати, если часто используете слова, которые Word не знает и, соответственно, подчеркивает красным, то желательно добавить их в словарь (нажать на слово правой кнопкой мыши и в меню «добавить в словарь).
8. Запрет висячих строк.
«Висячие строки» – это строки абзаца, которые оказались в начале (или конце) другой страницы. Иногда их полезно убрать, чтобы повысить читабельность текста. Выделив необходимый фрагмент текста необходимо перейти в меню абзаца нажав соответствующий пункт в верхнем меню (или использовав правую кнопку мыши), перейти во вкладку «Положение на странице» и поставить галку напротив строчки «Запрет висячих строк».
9. Разные кавычки.
В текстах принято использовать одинаковые кавычки. Как правило, в русскоязычных документах используют т.н. «Ёлочки». Поставить их можно используя сочетание клавиш «Shift+2» в русскоязычной раскладке. Если внутри текста, который уже заключен в кавычки, необходимо еще раз поставить кавычки, то внутри ставятся т. н. «Палочки» (сочетание клавиш «Shift+”» в англоязычной раскладке).
н. «Палочки» (сочетание клавиш «Shift+”» в англоязычной раскладке).
Иногда возникает проблема, что все кавычки автоматически заменяются на один определенный вид. В таком случае это можно настроить их перейдя в «Параметры Word», там выбрать «Правописание» — «Параметры автозамены», далее на вкладку «Автоформат при вводе» и поставить галку напротив графы «Заменять при вводе «прямые» кавычки «парными». Иногда требуется изменить настройки автозамены: «Вставка» – «Символ» – «Другие символы» – «Автозамена»;
10. Среднее и длинное тире в Word.
В Word дефисы, если до и после них поставить пробел, автоматически меняются на среднее тире. Однако иногда тире необходимо поставить самостоятельно.
По правилам дефис «-» ставится внутри составных слов (например, школа-интернат). А между разными членами предложения необходимо ставить среднее тире (сочетание клавиш «ctrl»+«-»).
Если же необходимо поставить длинное тире, то можно использовать сочетание клавиш «ctrl»+ «alt»+«-».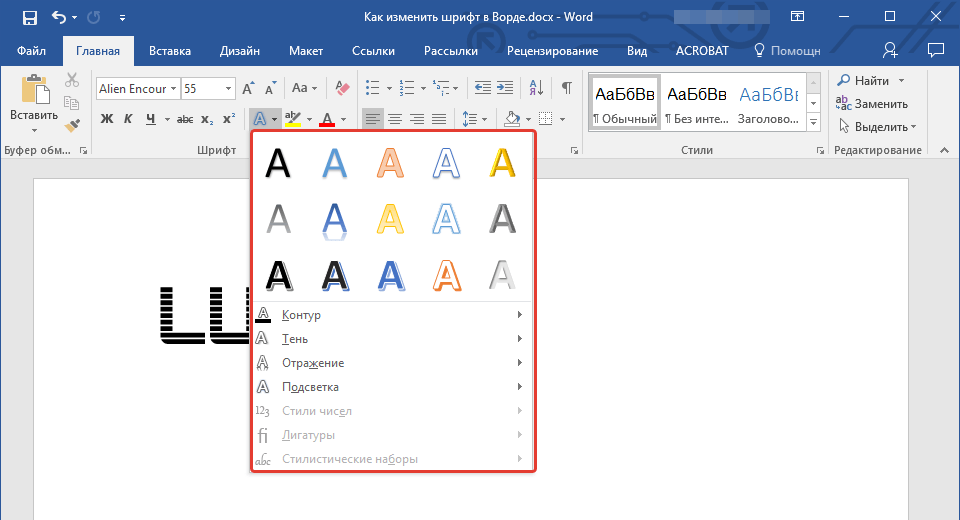
11. Отменить форматирование текста.
Иногда приходится работать с чужими текстами. И случается такое, что текст был отформатирован настолько сильно, что непонятно как это исправить. Для этого есть функция очистки форматирования. Для того чтобы удалить форматирование, необходимо выделить часть текста, после чего во вкладке «Главная» нажать кнопку «Очистить форматирование».
При копировании текста из других файлов и программ по умолчанию будет переноситься и соответствующее форматирование. Чтобы этого избежать, после вставки текста в документ, укажите «сохранить только текст» в параметрах вставки.
В настройках можно указать, сохранять ли форматирование при копировании или нет по умолчанию. Для этого нажмите кнопку «Файл» (левый верхний угол) – «Параметры Word» – «Дополнительно» и выставьте соответствующие параметры.
12. Режим рецензирования, выделение текста цветом.
Иногда работа над текстом ведется совместно с другими людьми. Поэтому становится актуальным вопрос использования комментариев.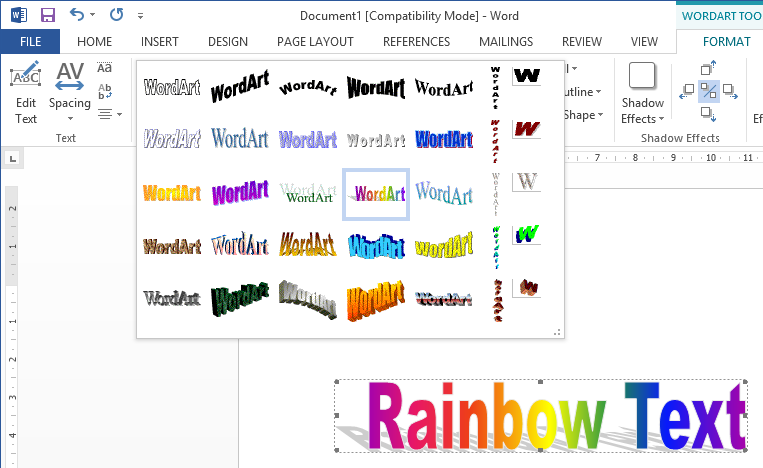 Есть два основных способа:
Есть два основных способа:
– размечать текст разным цветом. Например, зеленым – то, что было добавлено; красным – то, что необходимо убрать; желтым – то, что необходимо исправить и т.д.
– режим рецензирования. Для того чтобы его включить необходимо нажать на вкладку «Рецензирование» в верхнем меню, где нажать кнопку «Исправления» или «Создать примечание».
13. Автоматическая нумерация страниц в Word.
Сделать автоматическую нумерацию в Word достаточно легко. Необходимо перейти на вкладку «Вставить» в верхнем меню и нажать кнопку «Номер страницы», выставив соответствующие параметры. После вставки номера страниц в верхнем меню появятся параметры изменения колонтитулов.
Обычно нумерацию страниц ставят снизу по центру.
14. Начать нумерацию со второй (третей) страницы в Word.
Некоторые сложности вызывает вопрос, как начать нумерацию не с первой страницы. В студенческих работах титульная страница, как правило, не нумеруется, но учитывается.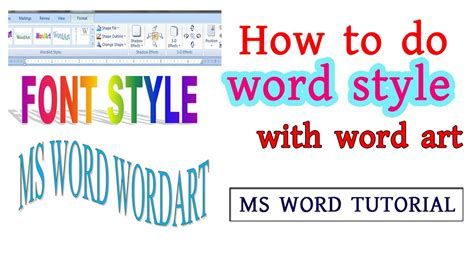
Если необходимо начать нумерацию не с первой страницы, но при этом учитывать ее, то необходимо перейти в окно колонтитулов (двойной клик на выставленном номере страницы) и поставить галку напротив графы «особый колонтитул для первой страницы».
Другой способ позволяет начинать нумерацию с третей и любой другой страницы (при этом учитывать предыдущие). Для этого необходимо поставить курсор в конце первой страницы (повторить с последующими страницами тоже самое), нажать вкладку «Разметка страницы» (или «Макет» в зависимости от версии программы), потом кнопку «Разрывы» и выбрать «следующая» или «текущая» страница. Нумерацию можно вставить как до этого, так и после.
Если необходимо изменить стартовый номер, то при вставке номеров страниц нажать «формат номеров страницы» необходимо выставить номер, с которого будет начинаться отсчет. Это полезно если разные части документа делаются в разных файлах.
Готовый образец, в котором нумерация начинается с 3 страницы можно скачать в конце статьи.
15. Как сделать разрыв страницы в Word (или убрать его).
Различные разделы текста, обычно начинаются с новой страницы. Делать это с помощью кнопки «Enter» долго и не практично – оформление может поехать при просмотре в другой версии программы, при распечатке или при изменении существующего текста. Поэтому для того чтобы начать новый раздел с новой страницы необходимо использовать функцию «разрыв страницы» – нажав на вкладку «Вставка» – «Разрыв страницы» или использовать сочетание клавиш «Ctrl»+«Enter». Удалить разрыв можно удалив символ разрыва в конце страницы.
16. Сортировка списка по алфавиту в Word.
В студенческих работах полезной будет функция сортировки списка по алфавиту. Зачастую она используется для сортировки наименований в библиографическом списке. Для этого необходимо выделить список, нажать кнопку «Главная», а потом кнопку «Сортировать».
17. Быстрое перемещение элементов списка.
Для того, чтобы быстро переместить один из элемента списка можно использовать сочетание клавиш «Alt»+«Shift»+«кнопка вверх» или «Alt»+«Shift»+«кнопка вниз».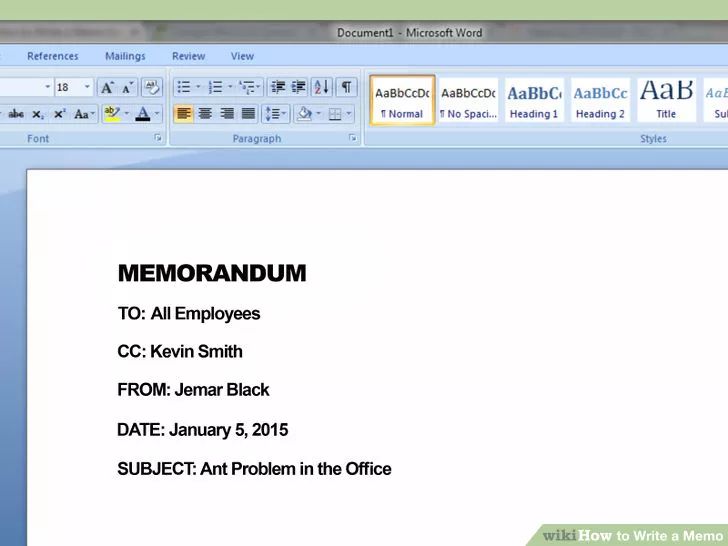
Кстати, так можно перемещать и абзацы в тексте.
18. Приблизить или отдалить текст.
Как и во многих других программах в Microsoft Word можно приближать и отдалять текст. Делается это с помощью ползунка в правом нижнем углу. Или можно зажать клавишу «Ctrl» и крутить колесико мыши.
19. Как сделать автоматическое содержание документа в Word.
Для документов, содержащих главы и параграфы (или другие разделы) целесообразно сделать автоматическое оглавление. Это позволит не только сделать содержание ровным и красивым, но и избавит от необходимости постоянно пересчитывать нумерацию страниц при изменении документа.
Для того, чтобы сделать такое содержание, необходимо нажать вкладку «Ссылки» и нажать кнопку «Оглавление». Здесь же можно выставить параметры, например, указывать ли номера страниц. Если в оглавление вносятся изменения, то необходимо щелкнуть на него мышью и обновить его.
Чтобы добавлять элементы в тексте необходимо выделить заголовок и во вкладке «Главная» выбрать стиль (справа) «Заголовок 1», «Заголовок 2» и т.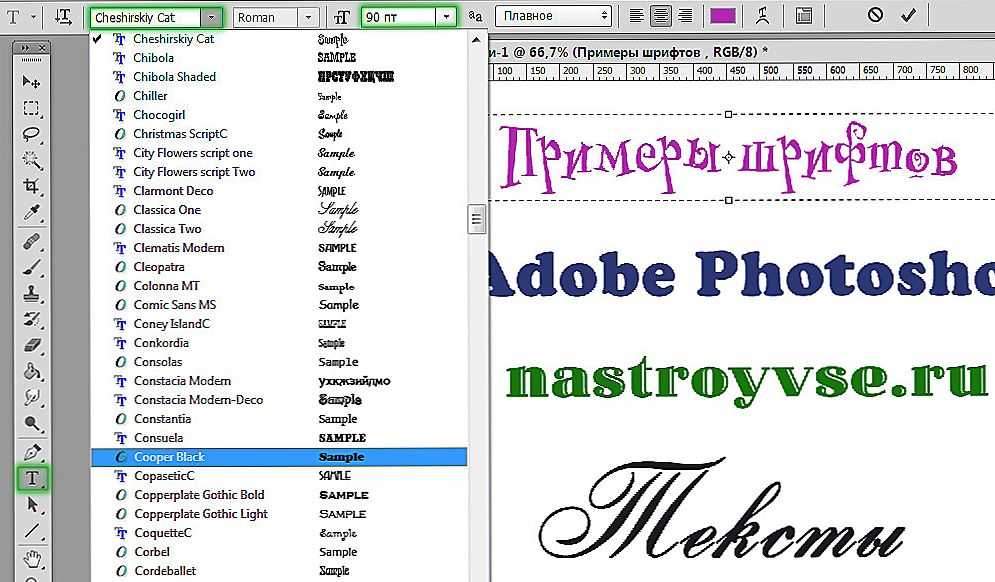 д.
д.
По умолчанию цвет текста оглавления и заголовков ставится синий, но его можно легко исправить на черный, отформатировать, как и обычный текст.
Готовый образец с автоматическим содержанием можно скачать в конце статьи.
20. Резервная копия документа.
Для того чтобы уберечь себя от потери документа в непредвиденных ситуациях (например, скачек напряжения) полезно создавать резервные копии документов.
Для включения данной функции необходимо нажать «Файл» (или кнопка Office) в верхнем левом углу, потом «Параметры Word» – «Дополнительно» и в разделе «Сохранить» поставить галку напротив позиции «Всегда создавать резервную копию».
В параметрах Word также можно включить автоматическое сохранение документа и выставить интервал времени для него.
В старых версиях программы можно восстановить несохраненный документ. Для этого нажать «Файл» – «Сведения» – «Управление документом» – «Восстановить несохраненные документы».
21.
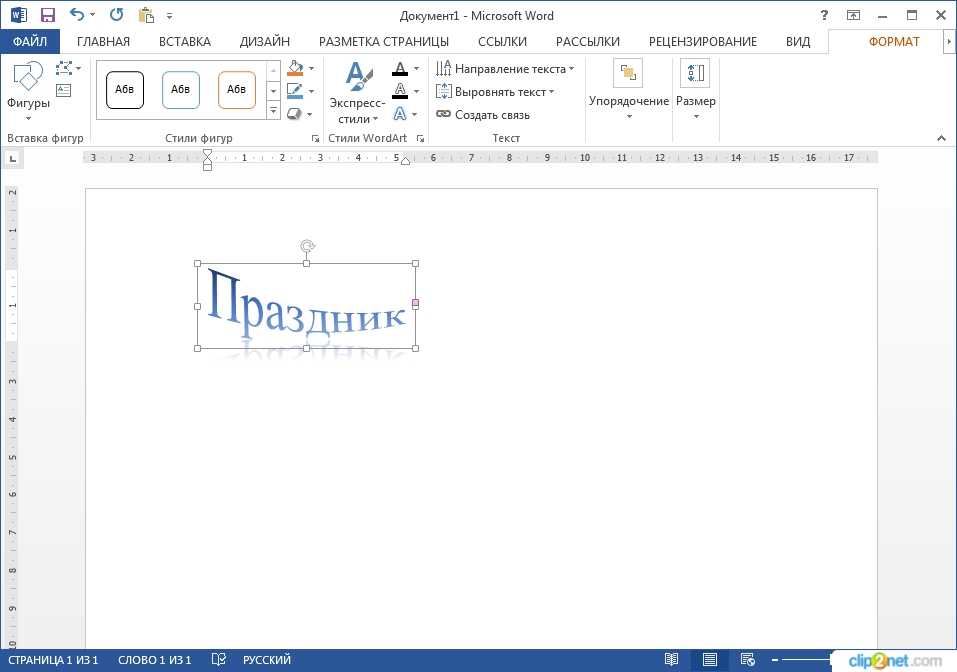 Сохранить документ Word в pdf.
Сохранить документ Word в pdf.Microsoft Word позволяет сохранять документы не только в формате doc или docx, но и в формате pdf. Для этого необходимо нажать «Файл» (кнопка Office), потом «Сохранить как» и выбрать pdf.
22. Пароль на документ.
Иногда требуется установить пароль на документ. Данная функция будет полезна, если одним устройством пользуется несколько человек. Для этого необходимо нажать «Файл» (кнопка Office) – «Подготовить» – «Зашифровать документ». В других версиях Word: «Файл» – «Сведения» – «Защитить документ» – «Зашифровать с использованием пароля».
Скачать образец форматирования по ссылке.
Связанные статьи:
Оформление списка литературы по ГОСТу
Методические рекомендации по написанию введения и заключения
Как правильно подготовить реферат
Курсовая работа: оформление по ГОСТу, требования, рекомендации
Оформление дипломной работы (ВКР)
Раздел: Шпаргалка
 12.2020 20:11:58
12.2020 20:11:58
Подписывайтесь на наш телеграм-канал
Вступайте в нашу группу в Вконтакте
Другие социальные сети:
Поделиться материалом в социальных сетях:
Вас могут заинтересовать другие материалы из данного раздела:
Оформление списка литературы по ГОСТу (актуально для 2021-2022 гг.)
Правила оформления списка литературы по последнему ГОСТу Р 7.0.100-2018. Примеры оформления библиографического списка для книг, статей, сайтов, видео, аудио, карт.
Изучаем историю по фамилиям или «Раскопки» списочного состава
Познавательно для учащихся. Как появились фамилии, на разных примерах конкретизирована историческая информация, которую они несут.
Оформление реферата по ГОСТу: требования, оформление, образец, пошаговая инструкция
Методические рекомендации по подготовке и оформлению качественного реферата. Требования ГОСТа, структура, пошаговая инструкция, типичные ошибки, образец оформления. Как написать хороший реферат..
Как написать введение и заключение для курсовой работы, реферата, диплома (ВКР)
Методические советы по написанию введения и заключения для реферата, курсовой и дипломной работы (ВКР). Актуальность, цель, задачи, научная новизна, методология, историография.
ЧитатьОформление дипломной работы (ВКР) по ГОСТу: требования, образец, методические рекомендации 2021-2022
Методические рекомендации по подготовке и оформлению дипломной работы (ВКР). Требования ГОСТа, структура, рекомендации по написанию и защите работы, пример. Подробная инструкция как написать и оформить качественную дипломную работу, оформить список литературы для выпускной квалификационной работы.
Требования ГОСТа, структура, рекомендации по написанию и защите работы, пример. Подробная инструкция как написать и оформить качественную дипломную работу, оформить список литературы для выпускной квалификационной работы.
Форматирование текста в Word: полезные функции и советы
Как форматировать документ в текстовом редакторе Microsoft Word. Обзор полезных функций и горячих клавиш программы. Как эффективно работать в Ворде..
ЧитатьИсторический факт и интерпретация
В сознании многих людей, зачастую, путаются понятия исторического факта, исторического источника, интерпретации исторических событий. Это способствует распространению различного исторического мифотворчества. Поэтому важно разбираться в вышеуказанных понятиях..
Историческое развитие общества
Процесс исторического развития общества — является ли он закономерным или это цепь случайностей? Является ли он объективным или субъективным?.
Оформление курсовой работы по ГОСТу, требования, рекомендации, образец, пошаговая инструкция 2021-2022 гг.
Методические рекомендации по подготовке и оформлению курсовой работы. Требования ГОСТа, структура, рекомендации по написанию и защите работы..
Формационный и цивилизационный подходы к изучению истории
О формационном и цивилизационном подходах к изучению истории и теории индустриального общества. Чем они отличаются? Что и как преподавать в школе?.
ЧитатьКак их выбрать и комбинировать
Не можете выбрать между шрифтами с засечками и без засечек? (Даже не уверен, что это значит?)
Вы попали по адресу — в этой статье приведены примеры шрифтов с засечками и без засечек, а также многое другое.
Выбор шрифта многое говорит о вашем бизнесе и его значении. Гуру маркетинга Сет Годин говорит об этом здесь.
Прежде чем вы решите, что вы хотите сказать шрифтом, давайте рассмотрим две основные категории шрифтов.
Шрифты с засечками: классические, вневременные, легко читаемые
Шрифты с засечками имеют маленькие «ножки» внизу букв.
Возможно, у вас на компьютере есть шрифты Georgia и Times Roman, и оба они шрифты с засечками. Они классические, неподвластные времени и сделают ваш бизнес солидным.
Шрифты с засечками также хороши для длинных блоков текста, поэтому большинство книг и журналов набрано ими.
Шрифты без засечек: обтекаемые, современные, современные
Sans означает «без», поэтому шрифты без засечек «лишены» маленьких ножек, которые есть у шрифтов с засечками.
Вероятно, на вашем компьютере установлены шрифты Arial и Verdana, и оба шрифта без засечек.
Шрифты без засечек обтекаемы, современны и современны, благодаря чему ваш бизнес выглядит передовым и современным.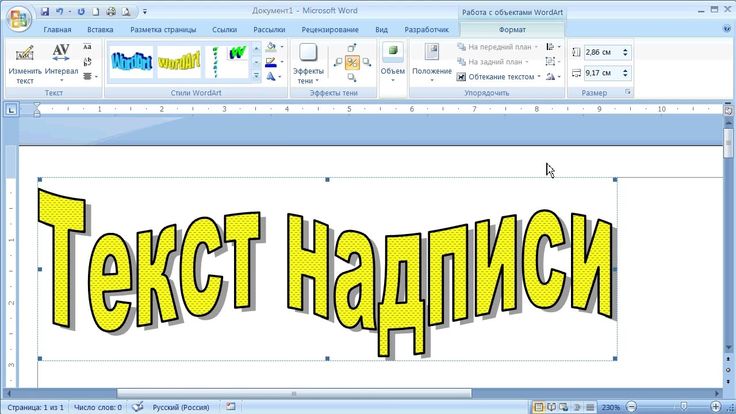 Они хороши для инструкций или в любое время, когда важна ясность. Шрифты без засечек отлично смотрятся в Интернете, и многие сайты используют их в качестве текстовых шрифтов.
Они хороши для инструкций или в любое время, когда важна ясность. Шрифты без засечек отлично смотрятся в Интернете, и многие сайты используют их в качестве текстовых шрифтов.
Чтобы упростить вашу работу, я рекомендую использовать не более двух шрифтов. Выберите полные «семейства» с обычным, курсивным, полужирным и полужирным начертанием. Это даст вам множество вариантов заголовков, подзаголовков и подписей.
Для максимальной универсальности выберите шрифт с засечками и без засечек, которые хорошо сочетаются друг с другом.
Это может быть сложно сделать правильно (сочетание шрифтов с засечками и без засечек постоянно ставит профессиональных графических дизайнеров в тупик).
Прочтите один из способов сделать так, чтобы шрифты с засечками и без засечек отлично смотрелись вместе.
Используйте свой «AGE»
Чтобы объединить шрифт с засечками и без засечек, найдите похожие формы букв. Лучше всего пытаться сопоставить строчные буквы «а», «г» и «е».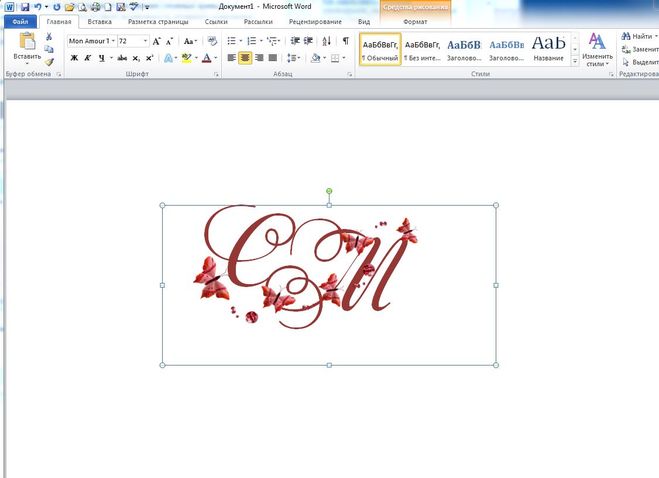 Давайте посмотрим:
Давайте посмотрим:
Видите образец шрифта слева? Обратите внимание на форму буквы «а». Теперь посмотрите на «г» и «е».
Какой из следующих шрифтов без засечек будет хорошо сочетаться с приведенным выше примером?
Строчные буквы «a», «g» и «e» в Пример A являются наилучшим соответствием. Формы букв аналогичны. Эти два шрифта будут хорошо сочетаться, не конфликтуя.
Нашли свой шрифт с засечками или без засечек? Вот как его использовать:
В поисках типографских ресурсов
В Интернете легко найти шрифты по низкой цене или бесплатно. Однако будьте осторожны: многие из них имеют низкое качество и сделают ваш бизнес непрофессиональным.
Качественный полносемейный шрифт , представляющий ваш бизнес, — отличная инвестиция.
Что такое «полный семейный шрифт»?
Полноценный шрифт просто означает, что шрифт имеет много начертаний — от светлого до полужирного. Включение большого количества шрифтов означает, что у вас будет больше стилей на выбор.
Независимо от того, решите ли вы использовать шрифт с засечками или без засечек, ищите шрифты полного семейства.
Платные шрифты
Поскольку технологии шрифтов развиваются не так быстро, как программное обеспечение, через 20 лет ваш шрифт будет таким же удобным, как и сегодня, поэтому не бойтесь инвестировать, если найдете идеальный шрифт с засечками или без. шрифт с засечками для вашего бренда.
Adobe Fonts, Fonts.com и Myfonts.com — три хороших ресурса, где вы можете инвестировать в шрифты для представления своего бизнеса.
Бесплатные шрифты
Бесплатные шрифты можно найти по ссылкам ниже.
Внимание! Огромная галерея вариантов шрифтов может показаться ошеломляющей!
Помните, стремитесь к качеству, удобочитаемости и полному набору начертаний:
Шрифты Google | fontsquirrel.com | dafont. co m
co m
БОНУС: Шрифтовые ресурсы, которые вы можете найти на этом сайте
Этот сайт битком набит шрифтовыми ресурсами! Изучите эти статьи:
Связанный: Стили шрифтов, которые работают: 5 Любимые комбинации бесплатных шрифтов
Связанный: Вы влюбились в ложь шрифта? Что важно для выбора наилучшего размера шрифта
Связано: Шрифты богатых и знаменитых
Выберите шрифт-шутку
И просто для удовольствия, несколько шрифтов-шуток — выберите свой любимый!
Какие шрифты для резюме самые лучшие? Генеральный директор, который просматривает тысячи резюме в год, делится своими 7 лучшими отзывами
FS Productions | Гетти
Когда дело доходит до написания идеального резюме, большинство людей редко задумываются над тем, какой шрифт использовать.
Как генеральный директор компании по написанию резюме, я каждый год просматриваю тысячи резюме.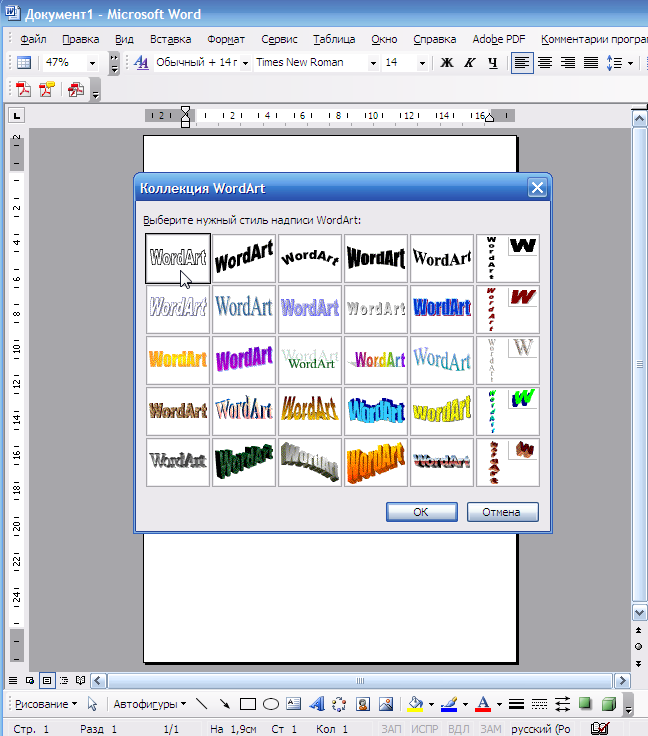 В мою работу также входит общение с менеджерами по найму и рекрутерами, чтобы понять, что они ищут в кандидатах сегодня — и многие из них согласны с тем, что выбор читабельного шрифта важен.
В мою работу также входит общение с менеджерами по найму и рекрутерами, чтобы понять, что они ищут в кандидатах сегодня — и многие из них согласны с тем, что выбор читабельного шрифта важен.
На самом деле, согласно исследованию сайта поиска работы The Ladders, среднее начальное время проверки резюме кандидата составляет всего 7,4 секунды.
«Лучшие резюме», на которые рекрутеры тратили больше всего времени и внимания, имели «четко обозначенные заголовки разделов и заголовков, написанные четким шрифтом», — отмечается в исследовании.
Лучшие шрифты для вашего резюме
Главными факторами, которые следует учитывать при выборе шрифта, являются профессионализм, дизайн, интервалы и, самое главное, удобочитаемость.
Кроме того, многие компании используют ATS (систему отслеживания кандидатов) для упрощения процесса найма, и могут возникнуть проблемы, если система не распознает ваш шрифт. Так что, если вы использовали что-то слишком уникальное или необычное, пришло время обновить шрифт вашего резюме.
Вот семь моих любимых вариантов на 2021–2022 годы:
1. ArialЭтот шрифт без засечек часто используется для брендинга и дизайна веб-сайтов или мобильных устройств, что делает его отличным вариантом, если вы находитесь в творческой сфере или подаете заявку на маркетинговую работу.
2.
GeorgiaGeorgia очень похож на шрифт Times New Roman, только немного шире. Многим людям также легче читать, поэтому The New York Times использует его в качестве основного шрифта.
3. HelveticaHelvetica обычно считается более элегантной и современной. Используйте этот шрифт, если вы хотите добавить изюминку в свое резюме, сохраняя при этом тот же уровень профессионализма, что и некоторые традиционные шрифты.
4. Tahoma
Более узкая структура шрифта по сравнению с некоторыми другими шрифтами в этом списке, Tahoma имеет техническое ощущение, что делает его идеальным вариантом для тех, кто работает в области разработки программного обеспечения.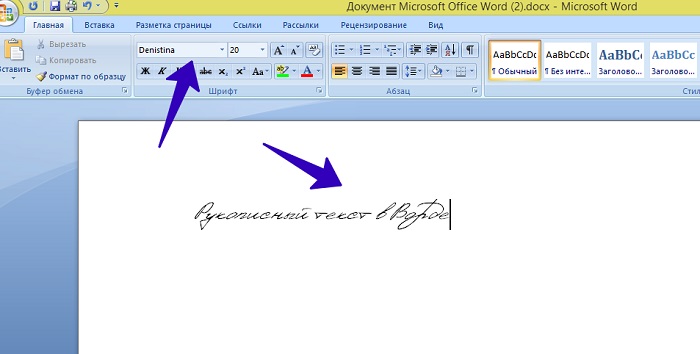
Это по-прежнему мой фаворит №1. По-прежнему являющийся одним из самых популярных шрифтов, используемых сегодня, Times New Roman является традиционным, классическим и легко узнаваемым.
6. Trebuchet MS
Trebuchet MS имеет более толстый вид, но его закругленный шрифт без засечек делает его идеальным для соискателей начального уровня, пытающихся заполнить одностраничное резюме своим опытом, навыками и достижениями.
7. VerdanaНужно втиснуть больше текста в резюме? Используйте Verdana, так как она была разработана таким образом, чтобы ее было легко читать мелким шрифтом на экранах компьютеров.
Размер шрифта тоже имеет значение.
Если ваш шрифт слишком мелкий, менеджерам по найму придется щуриться, чтобы прочитать ваше резюме. Если он слишком большой, ваше резюме будет выглядеть громоздким и в конечном итоге окажется длиннее, чем нужно.
Чтобы не делать ошибок при выборе размера и форматирования шрифта, вот мои три основных правила:
- Ваше имя (вверху): 18–24 пункта
- Заголовки: 12–16 пунктов
- Корпус: от 10 до 12 баллов
Вы всегда можете использовать размер шрифта для изменения длины вашего резюме.