Работа со шрифтами программы Word
Шрифты программы Word
ПрограммаWord – текстовый процессор,т.е.предназначена для действий с текстом, а шрифты программы дают пользователю возможность сделать текст выразительным и для зрительного восприятия.
Для мотивациииспользования различных шрифтов программы предлагается оформить текст как «Стихи для глаз».
Задание 1
Примечание. После запуска программы Word для установки нужных параметров, используются диалоговые окна «Шрифт» и «Абзац».
Наберите текст, установив шрифт Times New Roman, обычный, размер – 14.
Придет весна волнующей походкой,
И ярко-синим станет небосвод,
И тающий хрусталь сосулек
Свою прощальную капель споет,
И грязный снег ручьями разбежится,
И серым, скучным будням вопреки,
Траваазартно прорастая,
Зеленые покажет языки.
2. Сделайте:
— отступ слева – 3,5 см;
— первая строка – нет;
— выравнивание по левому краю.
3. Измените цвет и шрифт для слов, указанных в таблице:
Слово | Шрифт | Цвет |
Придет | приподнятый | красный, акцент 2, оттенок 60% |
весна | с тенью | зеленый |
ярко-синим | приподнятый | синий |
хрусталь сосулек | контурный | лиловый, акцент 4, оттенок 40% |
капель | с тенью | белый, фон 1, оттенок 50% |
грязный снег | утопленный курсив | синий, акцент 1, оттенок 40% |
скучным будням | полужирный, с тенью | оранжевый |
азартно прорастая | подчеркивание — волна | шрифт – светло-зеленый, подчеркивание – зеленый |
языки | полужирный курсив, подчеркивание – жирный пунктир | шрифт – зеленый, подчеркивание — красный |
4. Установите следующие интервалы для фрагментов:
Установите следующие интервалы для фрагментов:
Волнующей походкой | разреженный, 3 пт. |
ручьями разбежится | смещение вниз на 4 пт. |
зеленые покажет | смещение вниз на 5 пт. |
5. Сохраните выполненную работу.
Задание 2
В программе Word 2007 впервые появляется полупрозрачная мини-панель инструментов, которая позволяет установить некоторые параметры для выделенного фрагмента текста.
Примечание. Эта панель называется полупрозрачной, т.к. при выделении фрагмента текста она появляется сразу, но почти не видна. При перемещении на нее курсора панель становится яркой. При уводе от нее курсора или снятия выделения панель исчезает.
Пользователь не всегда понимает преимущества, которые дает ему эта новинка и по привычке использует для установки нужных параметров вкладку «Шрифт» на ленте команд, которую частично и дублирует полупрозрачная мини-панель.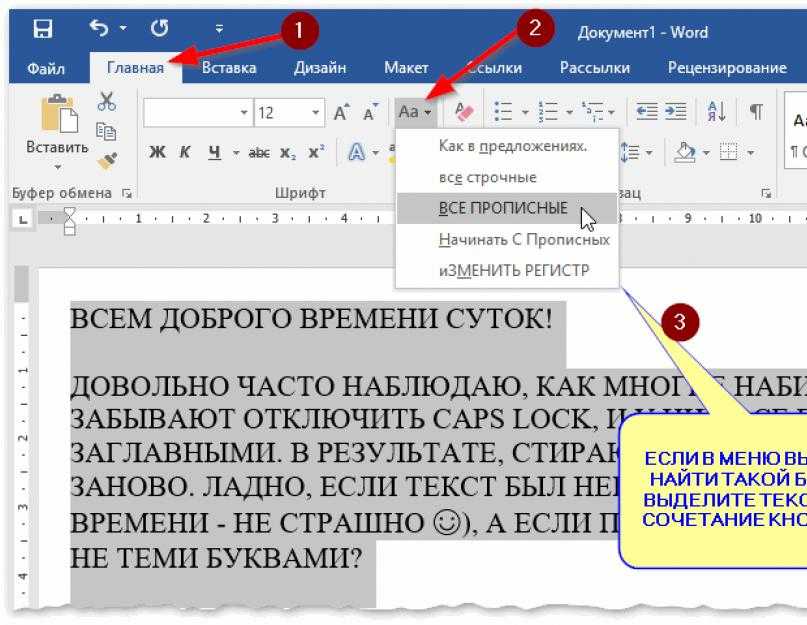 Однако, используя полупрозрачную мини-панель, набрать текст можно быстрее: движение манипулятора «мышь» становится более эргономичным и позволяет сэкономить время.
Однако, используя полупрозрачную мини-панель, набрать текст можно быстрее: движение манипулятора «мышь» становится более эргономичным и позволяет сэкономить время.
Чтобы убедиться в полезности полупрозрачной мини-панели, предлагается использовать только ее при оформлении приведенного ниже текста.
1. Наберите текст, установив шрифт Times New Roman, обычный, размер – 18.
2. В первой строке измените размер букв, начиная с первой, через 2 пт от 48 до 18 (до буквы «ю»), в последней строке измените размер букв также, начиная от последней (до буквы «ь»). Между первой и второй строкой добавьте пустую.
Идуснебесназемлю – от тебя,
И жизнь моя заполнена мечтою,
Надеждой, что, когда наступит вечер,
Я снова встречусьсосвоейзвездою!
3. Сохраните выполненную работу.
Автор текстовых фрагментов, приведенных выше – Вассергольц Ида Моисеевна.
Для закрепления полученных навыков, предлагается использовать фрагмент поэмы «Конек-Горбунок»:
Загорами, за лесами,
Заширокимиморями,
Ненанебе-наземле
Жил старик в одном селе.
У старинушки три сына:
Старший умныйбыл детина,
Средний сын и так и сяк,
Младший вовсе был дурак.
При оформлении этого текста можно использовать, как и предлагаемый вариант, так и свой.
При использовании полупрозрачной мини-панели, указав для буквы размер шрифта в диалоговом окошке, можно сразу выделять следующую: размер шрифта будет изменен автоматически при снятии выделения.
Примечание.
Адрес публикации: https://www.prodlenka.org/metodicheskie-razrabotki/55019-rabota-so-shriftami-programmy-word
Текстовый процессор Word
Основные функции программы: создание документа; редактирование и форматирование текста; удаление, поиск и замена текста; копирование и перемещение блоков текста; сохранение, открытие и печать файлов.
Рекомендации по работе в Word
- Режим просмотра = Разметка страницы (Вид → Разметка страницы).
- Клавишу <Enter> следует нажимать только в конце абзаца !!! Ни в коем случае не используйте клавишу <Enter> для вертикальных отступов (для этого используется форматирование абзаца)! Ни в коем случае не используйте клавишу <Пробел> для горизонтальных отступов и выравнивания (для этого используется форматирование абзаца)! Абзацами являются заголовки, текст, рисунки, подрисуночные надписи, названия таблиц и т.
 п.
п. - Для просмотра специальных (невидимых) символов в тексте (пробелы, знаки табуляции, символы конца абзаца и т.п.) нужно использовать кнопку (в Word 2007 она располагается на вкладке Главная в группе Абзац и называется Отобразить все знаки
Форматирование абзаца
Для форматирования абзаца используется кнопка Абзац на вкладке Главная в группе Абзац (или в контекстном меню = правая кнопка мыши → пункт Абзац…):
Диалоговое окно Абзац содержит две вкладки.
Вкладка
Отступы и интервалыЗдесь можно установить тип выравнивания, отступы сверху-снизу-слева-справа, отступ для первой строки абзаца и величину межстрочного интервала.
Четыре кнопки выравнивания есть также на вкладке Главная в группе Абзац:
Вкладка
Положение на странице:Здесь можно установить такие полезные свойства абзаца, как “с новой страницы” (например, для заголовков первого уровня), или “не отрывать от следующего” (чтобы избежать “висячих заголовков” в конце страницы).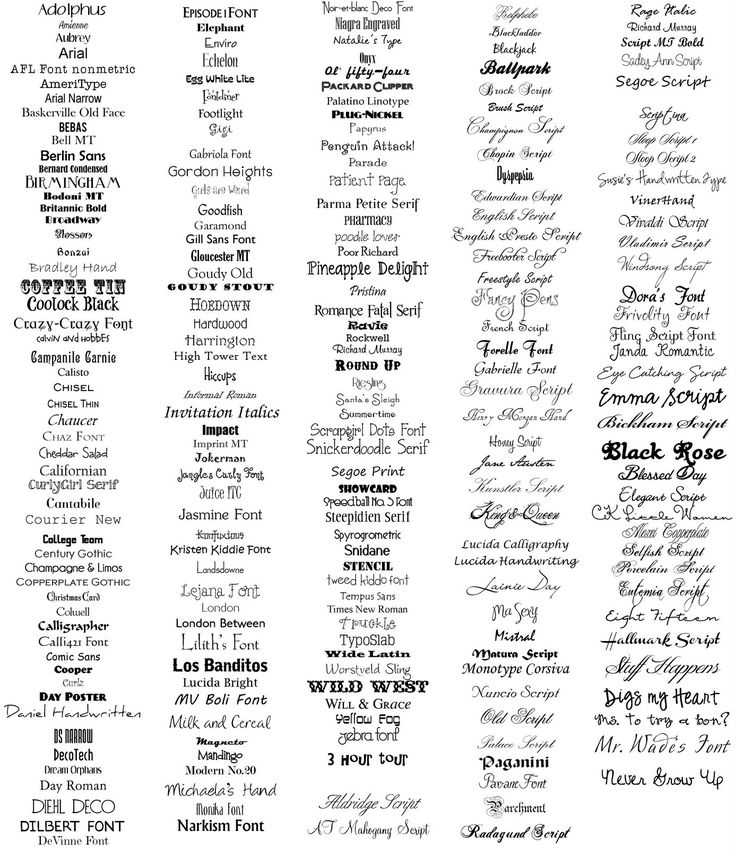
Форматирование шрифта
Для форматирования шрифта (выделенная часть текста) используется кнопка Шрифт на вкладке Главная в группе Шрифт (или в контекстном меню = правая кнопка мыши → пункт Шрифт…):
Диалоговое окно Шрифт содержит две вкладки.
Вкладка
ШрифтЗдесь можно установить цвет шрифта и фона, гарнитуру шрифта, вид начертания, задать размер шрифта и вид подчеркивания. Можно также выбрать надстрочный или подстрочный вид букв (удобно использовать в простых формулах для обозначения степени числа или индексов), включить режим “все прописные” (например, для заголовков) и т.п.
Часто используемые кнопки форматирования шрифта размещены на вкладке Главная в группе Шрифт.
Вкладка
ИнтервалЗдесь можно установить межсимвольный интервал в отдельных словах (чтобы не использовать пробелы, что недопустимо) и установить вертикальное смещение отдельных символов в строке.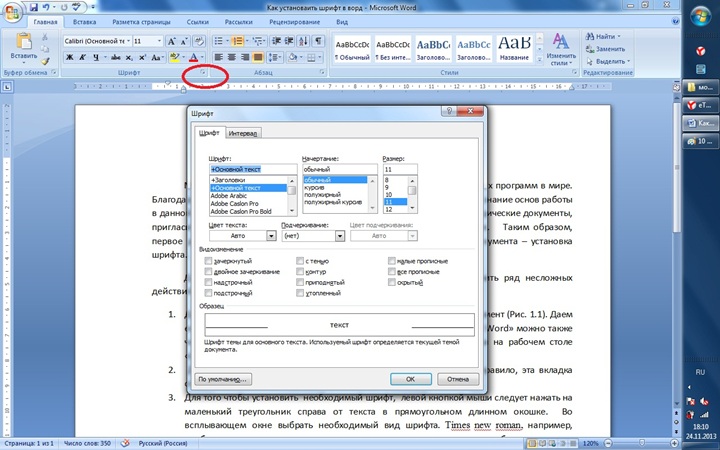
Форматирование по образцу
Для ускорения работы при форматировании отдельных частей документа можно использовать очень удобный инструмент, который позволяет быстро применить элементы оформления заданного фрагмента документа используя уже оформленный фрагмент как образец. Сначала нужно выделить ранее оформленные абзац, фрагмент текста или ячейку таблицы. Затем на вкладке Главная в группе Буфер обмена щелкнуть по кнопке Формат по образцу:
При этом указатель (курсор) изменится и примет вид кисточки. Теперь можно выделить объект, который надо отформатировать.
Использование стилей для форматирования документа
Стилем называется набор параметров форматирования, который применяется к тексту и спискам, чтобы быстро изменить их внешний вид. Стили позволяют одним действием применить сразу всю группу атрибутов форматирования.
Например, вместо форматирования названия в три приема, когда сначала задается размер 16 пунктов, затем шрифт Arial и, наконец, выравнивание по центру, то же самое можно сделать одновременно, применив стиль заголовка.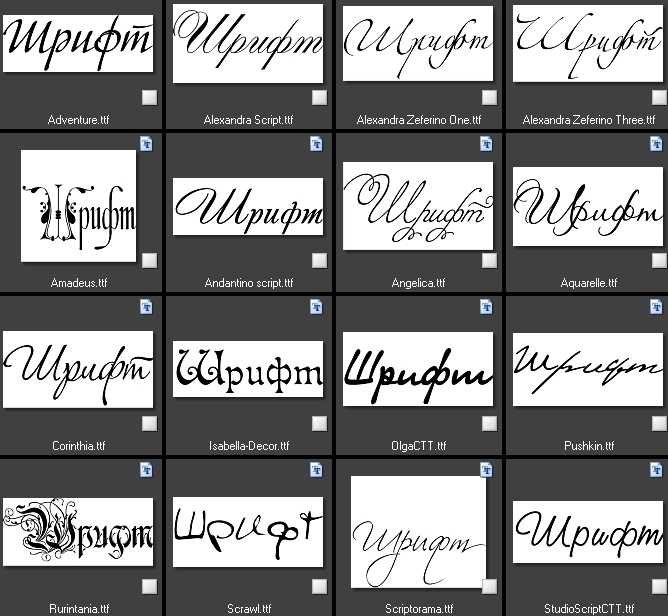
Использование стилей позволяет повысить эффективность и ускорить выполнение работы. В текстовом процессоре Word стиль может быть применен как к целому абзацу, так и к нескольким символам.
В качестве основного стиля, установленного по умолчанию, используется стиль Обычный. Этот стиль применяется для основного текста любого документа и служит основой для создания других стилей.
Установка стилей
Для установки стиля необходимо сначала выделить фрагмент текста, в котором нужно изменить стиль, затем нажать кнопку Стили на вкладке Главная в группе Стили:
Откроется диалоговое окно
СтилиТеперь в списке можно выбрать требуемый стиль.
Также стиль выделенного фрагмента можно изменить при помощи больших кнопок в группе Стили на вкладке Главная:
А можно вывести окно со всеми большими кнопками стилей:
Для этого используется кнопка Дополнительные параметры:
С помощью диалогового окна Стили можно также:
- изменять существующие стили;
- создавать новые стили;
- удалять ставшие ненужными пользовательские стили;
- копировать требуемые стили из одного шаблона в другой.

Оглавление
Оглавление можно создать с помощью встроенных стилей форматирования. Создание оглавления сводится к сбору тех заголовков, которым назначены стили Заголовок 1 ÷ Заголовок 9. Поэтому перед составлением оглавления следует убедиться, что заголовкам разделов, глав и параграфов назначены именно эти стили.
В заголовки редко включают заголовки всех уровней. Оглавление, содержащее названия всех частей документа, может выглядеть слишком громоздким. С другой стороны, оглавление, содержащее только заголовки верхнего уровня, дает слишком мало информации о содержании документа.
Чтобы создать оглавление необходимо выполнить следующие действия:
На странице появится скомпонованное оглавление, которое в дальнейшем можно изменить и отформатировать. Можно также обновить оглавление целиком или только номера страниц, нажав в любом месте оглавления правую кнопку мыши, и выбрав в контекстном меню пункт Обновить поле:
- Оглавление (содержание) размещают либо в начале, либо в конце издания.

- Кегль шрифта оглавления обычно понижают на один-два пункта по сравнению со шрифтом основного текста, сохраняя гарнитуру.
- Само слово «Оглавление» набирают прописными буквами с выделением или без него. При желании можно повысить кегль на один-два пункта.
- В сложном оглавлении, где имеется много подзаголовков, применяют систему втяжек или нумерацию.
« Назад
Вперед »
Зачем выбирать основной текст вместо обычного стиля в Word
Microsoft 365, Microsoft Office, Microsoft Office для Mac, Microsoft Word, Office 2007, Office 2010, Office 2013, Office 2016, Office 2019, Office 2021 / Office LTSC, Office 365 /
Есть веские причины избегать использования стиля «Обычный» для основного текста в документе Word и вместо этого использовать скрытый стиль «Основной текст».
Стандартная структура документа Microsoft Word имеет заголовки (Заголовок 1, Заголовок 2)… с абзацами текста в стиле Обычный. Звучит хорошо, но, как обычно в Microsoft Office, есть скрытые сложности.
Опытные пользователи Word меняют настройки Microsoft для основного текста на что-то более простое в использовании и с меньшей вероятностью вызывающее проблемы.
Это один из тех советов, которые многие считают «слишком хлопотными». Это основа документа Word, которая значительно упростит управление документами. Особенно документы с большим количеством текстовых абзацев, такие как роман, отчет или диссертация.
Правильно подобранные стили позволяют изменять документы в зависимости от ситуации. Черновики могут быть выровнены по левому краю с большим межстрочным интервалом, в то время как окончательная версия полностью выровнена с одинарным межстрочным интервалом. Возможно, потребуется изменить текстовые шрифты, например версию шрифта Dyslexia. Все эти изменения можно сделать за считанные секунды с правильной настройкой стиля.
Обычный — мать всех стилей
В обычном стиле Word нет ничего плохого, за исключением того, что он является основой для всех других стилей в стандартном шаблоне Word. Изменение в Normal может нанести «сопутствующий ущерб» вашему документу.
Изменение в Normal может нанести «сопутствующий ущерб» вашему документу.
Стили наследуют большинство своих настроек от другого стиля («стиль, основанный на»), что упрощает внесение изменений, распространяющихся на весь документ, например изменение шрифта заголовков.
Нормальный — мать всех стилей. В пустом шаблоне документа, предоставленном корпорацией Майкрософт, стили наследуют большинство своих параметров от обычного стиля.
Это здорово, но изменение стиля «Обычный» может иметь непреднамеренные последствия для вашего документа. Посмотрите на любой стиль заголовка (в шаблоне Word по умолчанию), и вы увидите, что он основан на обычном стиле.
Например, стиль Заголовок 2 связан со стилем Обычный двумя способами. Заголовок основан на «Обычном» («Стиль на основе»), что означает, что «Заголовок» наследует все свои настройки от «Обычного», а затем применяет несколько изменений.
Обычный также является стилем для следующего абзаца («Стиль для следующего абзаца»).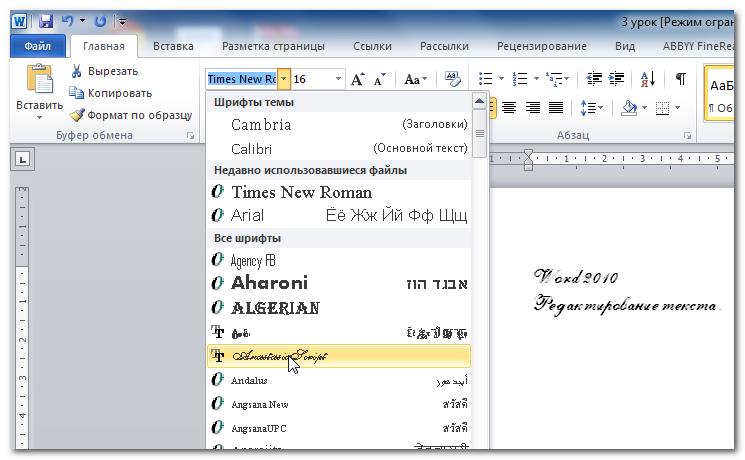 Когда вы нажимаете Enter в конце заголовка, следующий абзац будет иметь обычный стиль. Очень удобная экономия времени.
Когда вы нажимаете Enter в конце заголовка, следующий абзац будет иметь обычный стиль. Очень удобная экономия времени.
Основной текст — это новый обычный стиль
Опытные пользователи Word используют другой стиль для основного текста в документе. Его можно изменить как угодно, не беспокоясь, что это повлияет на любой другой стиль.
Конечно, вы можете создавать свои собственные стили на основе этого нового стиля, решать вам.
Стиль «Основной текст» находится в стандартном шаблоне «Пустой документ» в Word, он скрыт, пока не будет использован.
Вы можете создать свой собственный стиль для текстовых абзацев, называя их так, как вам нравится, например. «Основной текст», «Стандартные абзацы», «Альпийский пейзаж» или «Морской лев Томми» — название не имеет значения.
Где стиль основного текста?
Откройте документ, используя шаблон Word, который вы хотите использовать для своего романа, отчета и т. д. Или откройте сам шаблон. Если вы хотите изменить шаблон пустого документа (также известный как normal. dotx), это нормально.
dotx), это нормально.
Проверьте панель стилей Word, чтобы убедиться, что основной текст уже там. Нажмите на маленькую иконку в левом нижнем углу Home | Галерея стилей, чтобы открыть панель стилей. Если основной текст есть, вы почти закончили. Ознакомьтесь с разделом Изменение стиля основного текста в Microsoft Word 9.0003
Если «Основной текст» отсутствует в списке стилей, вам нужно покопаться в Word и сделать так, чтобы он появился. См. Отображение стиля основного текста в Microsoft Word
Office для простых смертных — это место, где тысячи людей могут найти полезные советы и рекомендации по работе с Word, Excel, PowerPoint и Outlook.
Попробуйте. Вы можете отписаться в любое время. Мы никогда не спамили и не продавали адреса с тех пор, как мы начали более двадцати лет назад.
Неверный адрес электронной почты
Как изменить шрифт по умолчанию в Windows 11? Прочитать этот пост
- Мастер разделов
- Магия разделов
- Как изменить шрифт по умолчанию в Windows 11? Прочтите этот пост
Шерри | Подписаться | Последнее обновление
Английский
- немецкий
Вы обновили свой компьютер до Windows 11, последней операционной системы, предоставленной Microsoft? В этом посте MiniTool Partition Wizard предлагает руководство по изменению шрифта по умолчанию в Windows 11. Вы можете попробовать, если используете эту операционную систему.
Что такое шрифт Windows 11 по умолчанию
Шрифт — это определенный размер, насыщенность и стиль гарнитуры. Это визуальное представление языка. В Windows 11, операционной системе, анонсированной Microsoft несколько месяцев назад, системным шрифтом по умолчанию является Segoe UI Variable. Это новая версия классического Segoe, в которой используется технология переменного шрифта.
По сравнению с предыдущими версиями шрифта Segoe UI, переменная пользовательского интерфейса Windows 11 Segoe предназначена для лучшего масштабирования с мониторами с большим количеством точек на дюйм. Это означает, что этот новый шрифт обеспечивает более высокую четкость и читаемость в пользовательском интерфейсе.
Если вам не нравится шрифт Windows 11 по умолчанию, не расстраивайтесь. Вы можете легко изменить шрифт по умолчанию в Windows 11. Для получения более подробной информации, пожалуйста, продолжайте читать.
Как изменить шрифт по умолчанию в Windows 11
Windows 11 предоставляет пользователям множество различных шрифтов. Если вам не нравится шрифт по умолчанию, вы можете выполнить следующие шаги, чтобы изменить шрифт по умолчанию в Windows 11.
Шаг 1 : нажмите кнопку Search на панели задач Windows 11 и найдите Блокнот . Затем откройте блокнот и вставьте следующее содержимое:
Редактор реестра Windows Версия 5.00
[hkey_local_machine \ Software \ Microsoft \ Windows nt \ fontsers \ fonts]
«segoe \ fonts]
» segoeype). =»»
«Segoe UI Bold (TrueType)»=»»
«Segoe UI Bold Italic (TrueType)»=»»
«Segoe UI Italic (TrueType0)»5 «»4″900»
«Segoe UI Light (TrueType)»=»»
«Segoe UI Semibold (TrueType)»=»»
«Segoe UI Symbol (TrueType)»=»»
.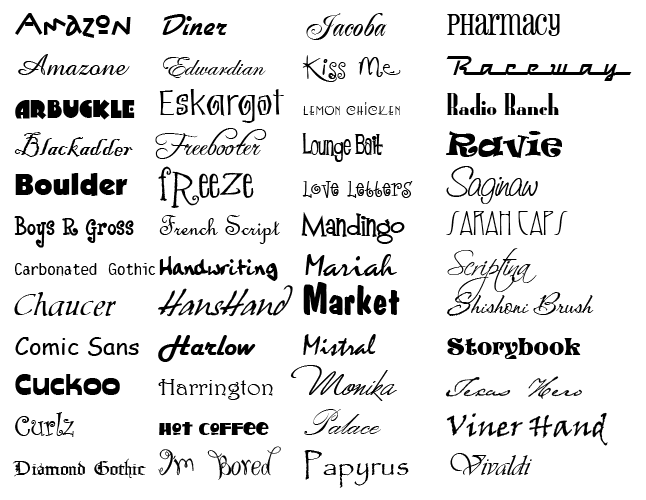 Я , чтобы открыть Windows 11 Настройки .
Я , чтобы открыть Windows 11 Настройки .
Шаг 3 : На левой панели выберите вкладку Персонализация . На правой панели выберите Fonts . Затем вы можете просмотреть доступные шрифты в Windows 11.
Шаг 4 : Прокрутите вниз, чтобы найти шрифт, который вы хотите использовать, и скопируйте его имя.
Шаг 5 : Вернитесь в Блокнот и замените FONT-STYLE названием нужного шрифта.
Шаг 6 : Нажмите Файл > Сохранить как . Во всплывающем окне выберите место, назовите файл и добавьте в конце .reg . Затем нажмите Сохранить .
Шаг 7 : Дважды щелкните файл, который вы только что сохранили, чтобы открыть его. Во всплывающем окне нажмите Да для подтверждения операции. Это изменит некоторые записи реестра Windows.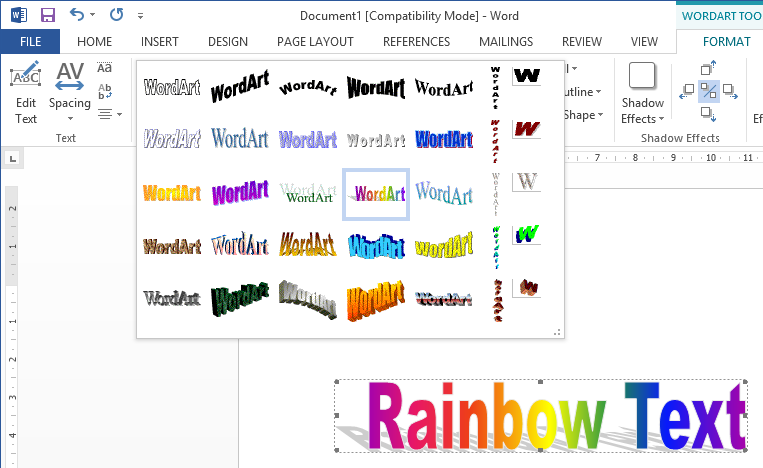
Теперь вы можете перезагрузить компьютер, и вы должны успешно изменить шрифт по умолчанию в Windows 11.
Кстати, изменить расстояние между значками на рабочем столе в Windows 11 сложнее. Но не волнуйтесь. Вы можете нажать здесь, чтобы получить учебник.
Как изменить размер шрифта в Windows 11
Если вы просто хотите изменить размер шрифта по умолчанию в Windows 11, вы можете:
Шаг 1 : Откройте Windows 11 Настройки .
Шаг 2 : На левой панели щелкните Специальные возможности
Шаг 3 : В следующем окне перетащите переключатель рядом с Размер текста , чтобы изменить размер шрифта. Затем нажмите Кнопка Apply для сохранения изменений.
Совет: После изменения размера шрифта по умолчанию размер текста большинства встроенных приложений в Windows 11, таких как проводник, панель управления, настройки, Paint и т.

 п.
п.
