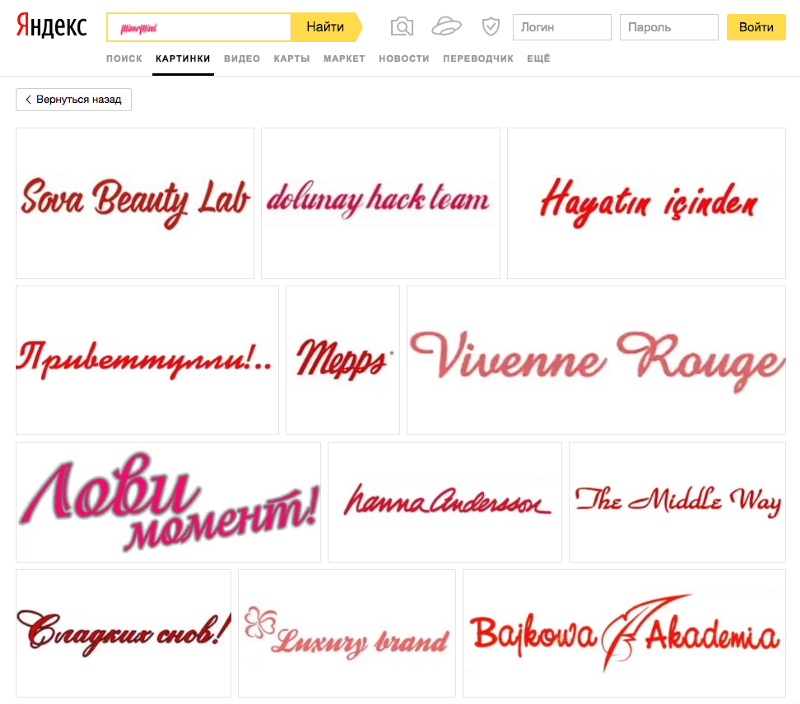Как узнать какой шрифт в Иллюстраторе?
Как узнать какой шрифт в Иллюстраторе?
Поиск и замена шрифтового форматирования
- Для замены шрифтового форматирования необходимо выполнить команду Find Font (Найти шрифт) меню Туре (Текст), в результате на экран будет выведено одноименное диалоговое окно (рис. …
- Рис.
Как установить шрифт на компьютере?
Как установить шрифты Windows
- Зайдите в Пуск — Параметры — Персонализация — Шрифты.
- Откроется список уже установленных на компьютере шрифтов с возможностью их предварительного просмотра или, при необходимости, удаления (нажмите по шрифту, а затем в информации о нем — кнопку «Удалить»).
Как установить шрифт в Adobe?
Откройте файл PDF в программе Acrobat и выберите «Файл» > «Свойства» > «Шрифты». Запишите точно имя шрифта с учетом заглавных букв и дефисов так, как это имя отображается в диалоговом окне «Шрифты, использованные в данном документе».
Как установить шрифты в Премьер Про?
Выполняем команду: Edit > Preferences > General. И снимаем галку перед пунктом Default scale to frame size, нажимаем на кнопку ОК. Шрифт откроется и в нем нажимаем кнопку: Установить.
Как добавить шрифт из Typekit?
Добавление шрифтов из Typekit
- Выберите Текст > Добавить шрифты из Typekit.
- Во всплывающем меню «Шрифт» на панели «Параметры» инструмента «Текст» щелкните значок Добавить шрифты из Typekit ( ).
- Во всплывающем меню «Шрифт» на панели «Символ» щелкните значок Добавить шрифты из Typekit ( ).
Как изменить шрифт в Adobe Acrobat Reader DC?
Выберите Редактирование > Установки > Редактирование контента > Параметры шрифта. Выберите подходящий шрифт в раскрывающемся списке Шрифт по умолчанию для добавления текста. Выберите подходящий размер шрифта в раскрывающемся списке Размер шрифта. Нажмите кнопку ОК.
Нажмите кнопку ОК.
Как изменить шрифт текста в PDF?
Выберите Инструменты > Редактировать PDF > Редактировать . Пунктирные контуры указывают на текст и изображения, доступные для редактирования. Выделите текст, который необходимо изменить. На панели Формат справа выберите шрифт, размер шрифта или другие параметры форматирования.
Как увеличить текст в формате PDF?
Шрифт: откройте выпадающее меню в разделе «Формат», а затем щелкните по нужному шрифту. Размер: щелкните по выпадающему меню с цифрой, а затем выберите большее или меньшее число. Также можно ввести цифру, если в меню нет нужного размера шрифта.
Как изменить цвет шрифта в PDF файле?
Вот что вам нужно сделать, чтобы изменить цвет текста:
- Откройте свой PDF с помощью Adobe Reader.
- Нажмите на Изменить.
- Нажмите на настройки.
- Выберите Доступность.
- Нажмите «Заменить цвета документа».
- Если этот параметр отключен, вы можете включить его, установив флажок рядом с ним.

- Нажмите на Пользовательский цвет.
Как изменить текст в PDF на айфоне?
Сделать это довольно просто. Нажмите на полученный PDF файл (не открывайте его в другом приложении) — в правом нижнем углу вы увидите иконку, похожую на портфель. Чтобы добавить текст или подписать документ, воспользуйтесь появившимися иконками на нижней панели (для текста, соответственно, буква «Т»).
Как сделать документ PDF на айфоне?
Чтобы создать PDF на iPhone, нужно открыть совместимый формат в приложении, поддерживающем редактирование PDF. В нашем случае это Adobe Acrobat Reader. Далее в меню нужно выбрать пункт Создать PDF, он может называться Export PDF в других приложениях.
В каком приложении можно редактировать документ?
В приложении Google Документы можно создавать, изучать и редактировать текстовые файлы Google и Microsoft Word® на устройствах Android.
Как разрешить редактирование в Word на айфоне?
Документы Microsoft Office Word можно редактировать в приложении Word для iPhone.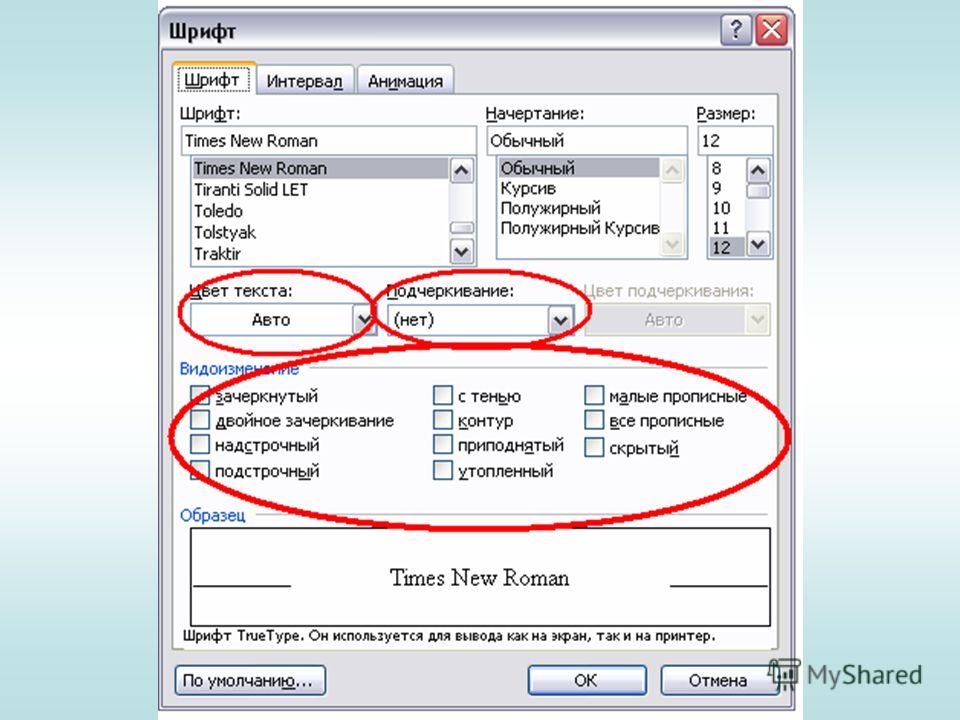 …Метод 1 из 3: Редактирование документа в приложении Word на iPhone
…Метод 1 из 3: Редактирование документа в приложении Word на iPhone
- Откройте App Store.
- Нажмите на Поиск.
- Введите Word в строку поиска.
- Коснитесь Microsoft Word.
- Коснитесь Получить.
Как изменить текст на фото на айфоне?
Фото
- Откройте программу «Фото» и выберите нужную фотографию.
- Выберите вариант «Правка», нажмите , а затем — «Разметка» . Нажмите кнопку плюса , чтобы добавить текст, фигуры и другие элементы.
- Нажмите «Готово», а затем — снова «Готово».
Как на айфоне сделать документ из фото?
Сканирование документов на iPhone, iPad или iPod touch
- Откройте приложение «Заметки» и выберите заметку или создайте новую.
- Нажмите кнопку камеры , затем нажмите «Отсканировать документы» .
- Разместите документ перед камерой.
- Если включен автоматический режим, документ будет отсканирован автоматически.

Как объединить фото в один файл пдф?
Создание объединенных документов PDF
- Выберите Инструменты > Объединить файлы. …
- Перетащите файлы или электронные письма прямо в интерфейс «Объединение файлов». …
- Выполните одно из следующих действий. …
- Нажмите Параметры и выберите один из вариантов размера преобразованного файла:
Как соединить файлы PDF в один файл?
Чтобы объединить файлы в один документ PDF, сделайте следующее:
- Откройте Acrobat DC для объединения файлов. Откройте вкладку «Инструменты» и выберите «Объединить файлы».
- Добавьте файлы. …
- Перераспределите или удалите содержимое. …
- Объедините файлы. …
- Сохраните файл в формате PDF.
Как объединить несколько документов в один?
На вкладке Рецензирование нажмите кнопку Сравнить и выберите команду Объединить. Щелкните стрелку рядом с полем Исходный документ и выберите документ, содержащий объединенные изменения. В разделе измененный документщелкните следующую копию, которую вы хотите объединить.
Щелкните стрелку рядом с полем Исходный документ и выберите документ, содержащий объединенные изменения. В разделе измененный документщелкните следующую копию, которую вы хотите объединить.
Как создать многостраничный PDF в Illustrator?
Как редактировать многостраничные pdf в Illustrator
- Сохранить файл командой File -> Save (Файл -> Сохранить). В этом случае сохраненная страница будет сохранена не отдельно, а в составе всего многостраничного документа. …
- Если же сохранить отредактированную страницу командой File -> Save as… (Файл -> Сохранить как…), то сохранится только эта страница, т.
Как определять шрифты в изображениях в 2022 году? 6 полезных инструментов
Разглашение: Некоторые ссылки на этом сайте являются партнерскими. Это означает, что если вы нажмете на одну из ссылок и купите товар, я могу получить комиссию. Однако все мнения принадлежат мне.
В этой статье мы рассмотрим некоторые из наиболее эффективных методов определения шрифтов в изображениях и фотографиях.
На платформах социальных сетей мы ежедневно видим почти сотни изображений с текстом.
Хотя текстовые изображения отлично подходят для рекламы, мы иногда сталкиваемся с новым красивым шрифтом, который мы не узнаем.
Где мне найти шрифт? Охота за шрифтами может быть интересной, особенно если вы увлекаетесь веб-дизайном или редактированием фотографий.
Вы можете определить шрифты, используемые в любом изображении, с помощью нескольких бесплатных онлайн-инструментов.
Contents [show]
- Как определить шрифт, используемый на фотографии или изображении
- 1. Использование Photoshop
- 2. Использование WhatFont (идентификатор шрифта в Chrome)
- Лучшие веб-инструменты для определения шрифтов (поиск шрифтов, загрузка изображений)
- 1. Что за шрифт
- 2. Шрифт «Белка»
- 3. Фонтспринг
- 4. Что такое шрифт
- 4. Матчератор Fontspring
- 6. Quora
- Заключение: определение шрифтов в изображениях в 2022 году
Следовательно, в этой статье мы обсудим несколько из лучших методов определения шрифтов, используемых в фотографиях и изображениях.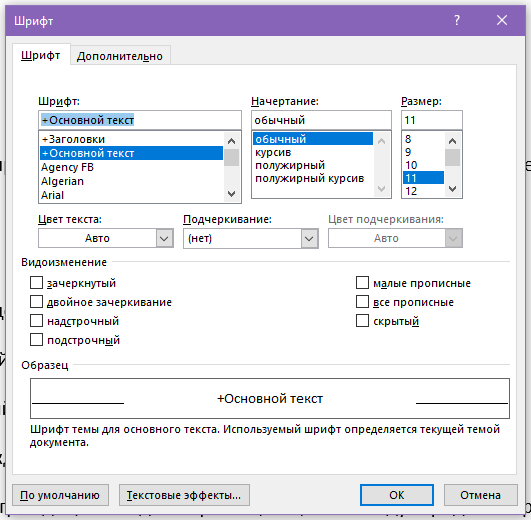
В этой статье мы обсудим, как бесплатно определять шрифты в изображениях.
1. Использование PhotoshopВы можете идентифицировать шрифты на любой фотографии, используя Adobe Photoshop если он у вас установлен на вашем ПК. В этом уроке мы покажем вам, как определять шрифты на фотографии с помощью Photoshop.
Шаг 1. Убедитесь, что на вашем устройстве открыт Photoshop. Чтобы идентифицировать текст в файле изображения, вам нужно его открыть.
Шаг 2. С помощью инструмента выделения нарисуйте рамку вокруг текста, который вы хотите выделить на изображении. Выбрав правильный шрифт, нажмите «Тип»> «Подобрать шрифт».
Шаг 3. Теперь вы увидите шрифт, который вы выбрали в фотошопе для текста, который вы выбрали. Эти наборы шрифтов Typekit можно распознать даже по их шрифтам Typekit.
Шаг 4. Вы можете выбрать шрифт из предложенных в Photoshop шрифтов, который похож или идентичен шрифту, который используется в изображении.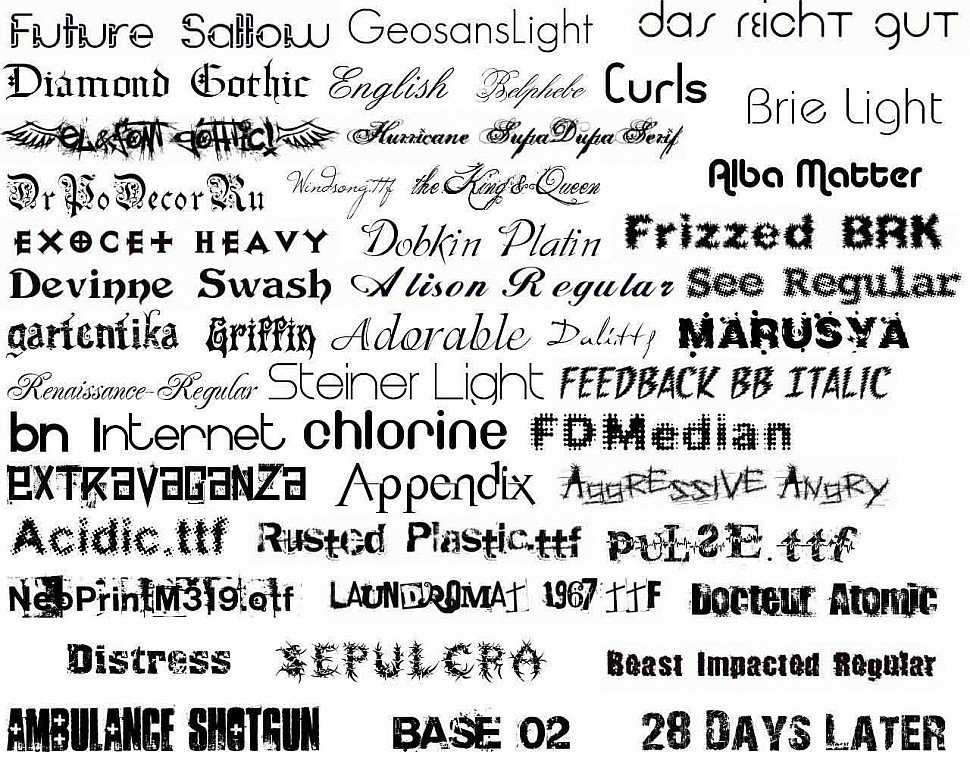
Вот и все! Поздравляю! В этом уроке я покажу вам, как использовать Photoshop для определения шрифтов на фотографиях.
2. Использование WhatFont (идентификатор шрифта в Chrome)WhatFont — это расширение Google Chrome, которое определяет шрифты на веб-странице.
Самый простой способ определить шрифт веб-страницы или изображения — использовать WhatFont. Ознакомьтесь с этим практическим руководством о том, как использовать идентификатор шрифта WhatFont в Google Chrome.
Шаг 1. Чтобы начать, вы должны сначала зайти на whatfont.com, а затем нажать «Добавить в Chrome».
Шаг 2. Теперь вам нужно нажать кнопку «Добавить расширение» во всплывающем окне.
Шаг 3. Когда вы добавите значок WhatFont на страницу закладок, вы получите уведомление.
Шаг 4. После добавления изображения откройте его, чтобы увидеть шрифт.
Шаг 5. Наведите курсор на текст и щелкните значок WhatFont. Вы увидите название шрифта.
Вы закончили; готово! Как определить шрифты, используемые в изображении, с помощью приложения для определения шрифтов WhatFont.
Даже поисковые веб-сайты могут определять шрифты, используемые на любом изображении. Загрузив файл изображения, вы сможете узнать название шрифта.
Однако нет никакой гарантии, что эти веб-приложения будут более точными.
При использовании веб-сайтов для поиска шрифтов сложно различить два одинаковых шрифта.
Следующие веб-сайты помогут вам определить шрифт.
1. Что за шрифтВойти WhatTheFont для определения шрифтов, используемых на любой фотографии. Это одно из лучших сочетаний шрифтов.
Пользователи могут загрузить изображение и сразу увидеть использованные шрифты с помощью веб-интерфейса. Однако убедитесь, что загружаете высококачественное изображение, чтобы повысить точность распознавания шрифтов.
2. Шрифт «Белка»Одно из лучших совпадений шрифтов — Font Squirrel, который позволяет пользователям определять шрифты, используемые на фотографиях.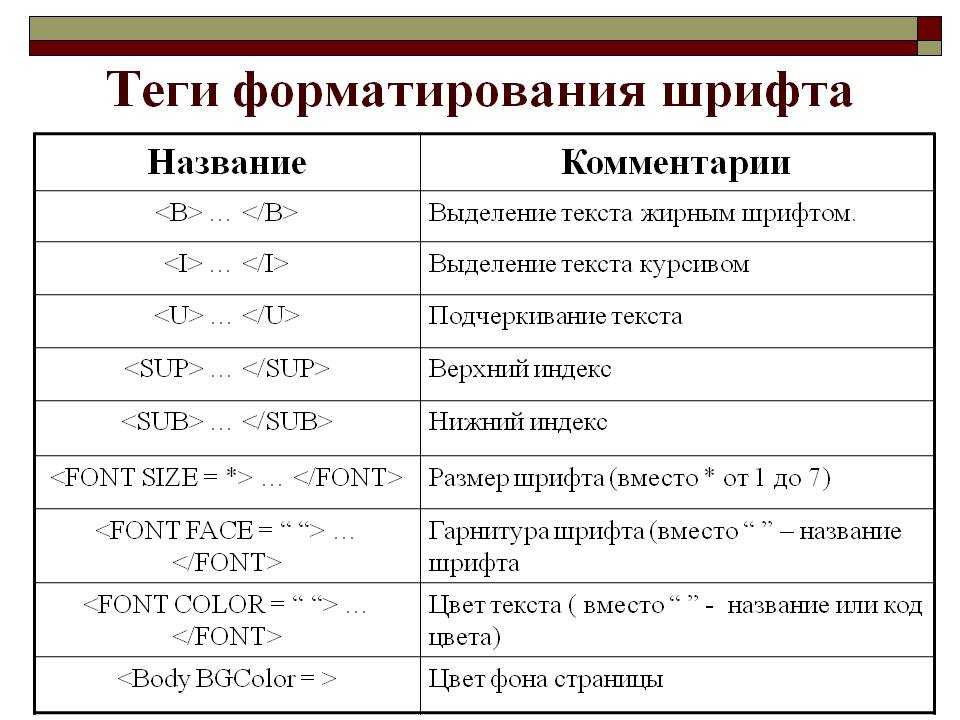
Font Identifier предлагает чистый и понятный интерфейс. Когда пользователи загружают печатное изображение, оно сразу же сообщает им, какой шрифт используется.
3. ФонтспрингИдентификатор шрифта очень похож на Фонтспринг. Веб-интерфейс прост и понятен, но для просмотра шрифтов необходимо загрузить изображение с высоким разрешением.
Хотя веб-инструмент может распознавать шрифты, это занимает много времени. Несмотря на свои недостатки, он компенсирует их непревзойденными возможностями распознавания шрифтов.
4. Что такое шрифтЧто такое шрифты инструмент для распознавания шрифтов, используемых в изображениях?
По сравнению со всеми другими, упомянутыми выше, веб-интерфейс выглядит немного спамерским из-за показываемой рекламы.
4. Матчератор FontspringВам нужно только нажать на шрифт, который вы хотите идентифицировать с Матчератор Fontspring в отличие от первого варианта.
Кроме того, представление найденных шрифтов лучше и имеет более приятный дизайн.
Если вам нужно их скачать, они могут оказаться чрезвычайно дорогостоящими.
Таким образом, если бы вы приобрели семейный Minion Pro с 65 шрифтами, курсив, полужирный, средний и т. Д., Вам необходимо было бы потратить 569 долларов. Это хороший инструмент для поиска названия шрифта.
6. QuoraМногие пользователи получают ответы на свои вопросы на Quora, как ты можешь знать. Категория «Идентификация шрифта» на Quora позволяет пользователям загружать изображения и запрашивать описание, если они его знают.
При таком большом количестве пользователей тот, кто разбирается в теме, вероятно, сможет вам помочь. Вам не придется платить за профессиональное мнение.
Рано или поздно вы неизбежно встретите привлекательные шрифты. Благодаря указанным выше инструментам сопоставления шрифтов вам будет намного проще идентифицировать эти шрифты.
Быстрые ссылки :
- Как использовать браузер Tor для безопасного доступа к Deep Web?
- Как сделать изображение менее размытым?
- Как использовать ночной режим в Adobe Reader для ПК?
Все дело в идентификации шрифтов в изображениях. Спасибо за чтение! Расскажи об этом и своим друзьям.
Спасибо за чтение! Расскажи об этом и своим друзьям.
Мы также хотели бы услышать от вас, знаете ли вы о каких-либо других методах идентификации шрифтов на изображениях. Просто оставьте комментарий ниже.
Как определить шрифт изображения — Crast.net
Поделиться
В этом руководстве мы покажем вам шаги, которые вы должны предпринять, чтобы идентифицировать шрифт, который вы где-либо видели.
Возможно обнаружить источник сделать фото или скриншот? Это именно то, что мы собираемся обнаружить в этой статье. В следующих разделах показаны различные методы, которые позволят вам определить шрифт с вашим мобильным телефоном или компьютером быстро и эффективно. Узнайте, какой шрифт у ваших любимых веб-сайтов, приложений или плакатов, которые вы видите на улице. Неважно, где находится источник. Найти его за считанные секунды можно благодаря хитростям, упомянутым ниже.
Определите шрифт с помощью WhatTheFont
Сегодня определить шрифт так же просто, как открыть браузер.
WhatTheFont — это служба распознавания шрифтов, которая помогает вам найти совпадения шрифта в своей базе данных. Выполнив запрос в своей поисковой системе, вы сможете найти название шрифта, который вы ищете, или аналогичный.
WhatTheFont, быстрое и эффективное решение с мобильной версией
Чтобы получить максимальную отдачу от него, сделайте следующее:
- Откройте браузер и получите доступ к сервису WhatTheFont.
- Загрузить изображение перетащите его в центральную рамку или щелкните среднюю ссылку, чтобы открыть браузер файлов.
- Как только файл будет распознан, выделить текстовую строку которые вы хотите идентифицировать. Это полезно, когда на изображении появляются разные шрифты.
- При необходимости поверните изображение или измените автоматический выбор текста, сделанный платформой. Оба действия доступны благодаря двум нижним элементам управления, расположенным рядом с белая стрелка на синем фоне.

- Именно кнопку со стрелкой нужно нажать, чтобы начать идентификацию, когда вы закончите настройку изображения.
- Начнется поиск, и на экране появятся все источники, эквивалентные тому, который вы выбрали на изображении.
Рядом с каждым источником есть цена и кнопка под названием Получить. Хотя есть несколько бесплатных шрифтов, это не обычно. Большинство платные.
Мобильная версия WhatTheFont
Помимо веб-платформы, WhatTheFont Есть приложение для Android и iOS. Операция точно такая же, хотя и с заметным отличием: с помощью телефона вы можете использовать камеру для фотографирования любого шрифта. Поэтому, если вы думаете воспользоваться потенциалом WhatTheFont, скачайте его разработку для мобильных устройств. Это бесплатно!
Определение шрифтов с помощью WhatFontIs
Альтернативой предыдущей сети является WhatFontIs. Хотя их названия похожи, мы считаем, что это более полная поисковая система шрифтов.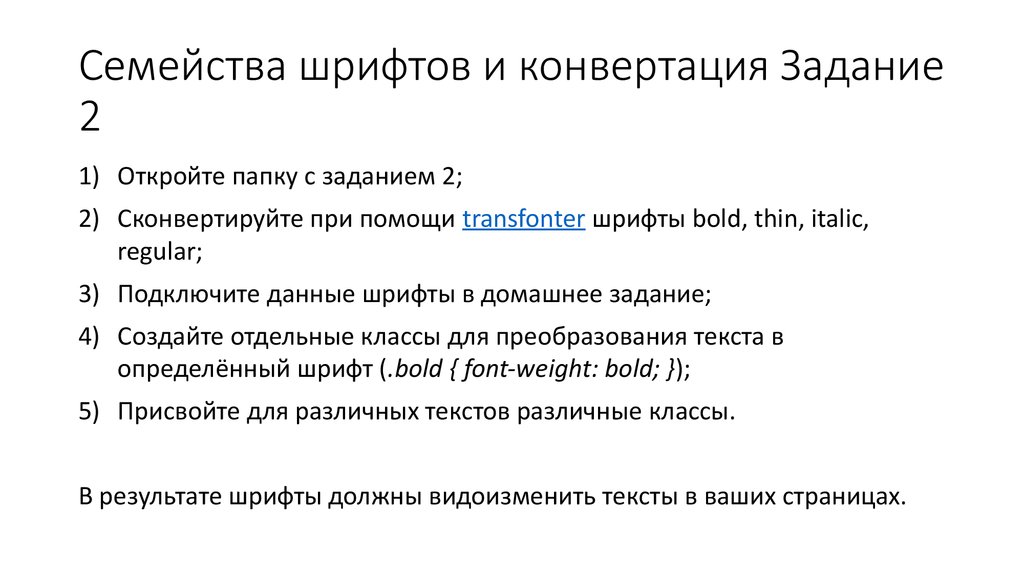
WhatFontIs — очень полный сервис с несколькими вариантами определения шрифтов на фотографии или изображении.
Для начала посетите официальный сайт и выполните следующие действия, чтобы определить шрифт:
- Загрузите изображение, перетащив его в поле, расположенное в левой части окна. Точно так же вы можете использовать файловый менеджер, щелкнув Просмотрите, нажав здесь. Он даже предлагает возможность вставить URL-адрес прямо в нижнее текстовое поле.
- На следующем шаге выберите текстовые фрагменты, которые вы планируете анализировать с помощью WhatFontIs. Когда вы закончите, нажмите на Далее.
- Теперь вы увидите одно из отличий этого сервиса от представленного в предыдущем разделе. И в этом случае в вашем распоряжении Редактор изображений для улучшения отображения источника. Поверните снимок, увеличьте контрастность или уменьшите яркость. Кроме того, есть инструмент для уменьшения шума и инвертирования цветов.

- Не перескакивая на следующий шаг, указывает мышью разделение букв. Это особенно рекомендуется для шрифтов, которые имитируют письмо от руки и со связанными буквами.
- Ну а когда у вас все готово для идентификации, нажмите на следующий шаг.
- Чтобы закончить, введите выбранное слово, сопоставив каждая буква, введенная с клавиатуры с показанным выше. поставить галочку Отображать только бесплатные шрифты
Результаты поиска в WhatFontIs поддерживают эффективную фильтрацию благодаря фильтрам, предоставляемым сервисом.
Если все прошло хорошо, перед вами будет источник или источники, соответствующие вашему запросу. WhatFontIs помогает вам уточнить результаты с помощью некоторых фильтров, которые стоит рассмотреть:
- все. Показать все результаты.

- Google шрифты
- личный бесплатный. Бесплатные шрифты для личного использования.
- бизнес. Это шрифты, которые должны стоить денег и предназначены для профессионального использования.
Наконец, если вы прокрутите до конца поиска, вы увидите кнопку Сохранить результаты. Это пригодится, если вы хотите проверить результаты позже. Чтобы сохранить поиск, вам необходимо создать учетную запись.
Определите шрифт веб-сайта с помощью Fontanello
Fontanello это бесплатное расширение, работающее в Chrome (и других браузерах Chromium), которое позволяет вам идентифицировать
С Fontanello очень легко найти шрифт, включенный в веб-сайт.
После установки вы должны использовать его следующим образом:
- Выделите текст в сети и щелкните по нему правой кнопкой мыши.

- Наведите указатель мыши на меню Фонтанелло.
- Посмотрите на первый пункт, который появляется в подменю. Имя используемого шрифта.
Помимо определения источников, Fontanello предоставляет информацию о размере шрифта, цвете и других атрибутах, включенных в
Примечание для яхтсменов: шрифт не всегда полностью совпадает
Услуги, которые мы представили здесь, не всегда являются правильными. Но даже в этих случаях они предлагают источники, очень похожие на те, которые вы пытаетесь найти.
Упомянутые способы очень просты. За несколько шагов вы можете определите свои любимые шрифты и загрузите их на свои компьютеры, при любой возможности. Однако мы должны внести ясность. За исключением Fontanello, который извлекает шрифт непосредственно из веб-кода, остальные сервисы, которые мы тестировали для этого руководства, не идеальны.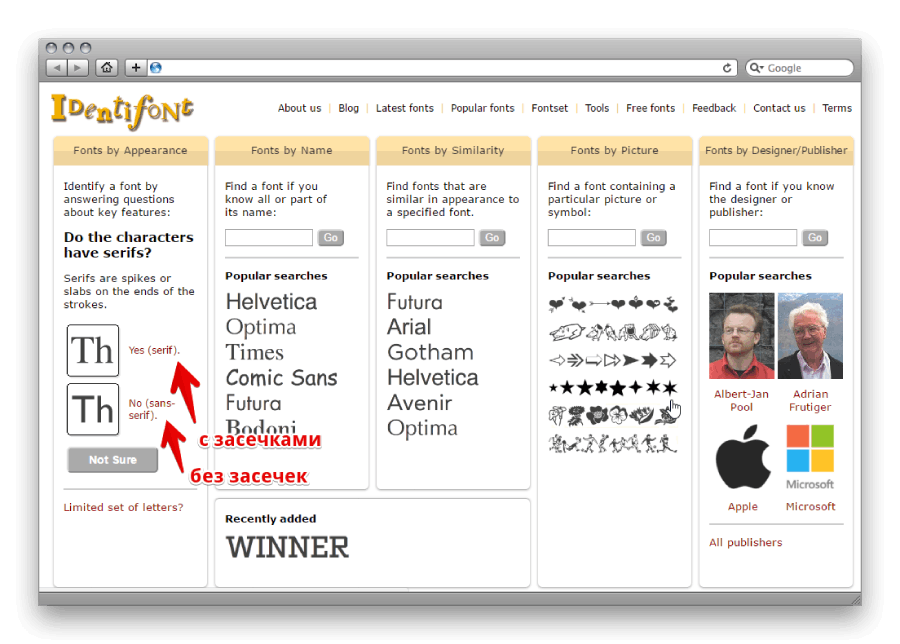
Одна из основных проблем, которую мы не обнаружили, заключается в том, что результаты не всегда одинаковы во всех инструментах. С одним и тем же изображением мы пытались определить шрифт, используя различные рекомендуемые платформы, и результат не всегда был одинаковым. Например, при анализе текста, написанного на Comic Sans, WhatTheFont предлагал нам эквивалентные шрифты, но ни разу не показал точное совпадение. Напротив, WhatFontIs смог подтвердить, что шрифт был, конечно же, хорошо известным шрифтом Comic Sans.
Однако, когда дело доходит до менее распространенных шрифтов, оба являются очень подходящими платформами для поиска очень похожих шрифтов, если результаты не дают вам точного результата. Наша рекомендация заключается в том, что сравните результаты обоих чтобы найти шрифт, наиболее близкий к тому, который вы пытаетесь идентифицировать. А для Интернета всегда лучше использовать Fontanello.
Похожие темы: Технологии
Поделиться
определить шрифт текста | Поиск в TikTok
TikTokЗагрузить
Для вас
Читать
flos.
 cc
cc⧗ || flos.cc
#fyp #editor #editortutorial #helpingeditors #floscc #mcu_edxts
1.2 Ks Нравится
1.2 Видео TikTok от ⧗ || flos.cc (@flos.cc): «#fyp #editor #editortutorial #helpingeditors #floscc #mcu_edxts». оригинальный звук.
47,5 тыс. просмотров|
оригинальный звук — ⧗ || flos.cc
realbuzzmediagroup
⚡️ Маркетинговые советы ⚡️
Супер быстрый и простой способ найти определенный шрифт! #marketingtips #creativeagency #marketingagency #socialmediamarketing #marketingtips2021 #marketingtips2022 #marketingtricks #whatthefont #whatfontisthis
TikTok video from ⚡️ Marketing Tips ⚡️ (@realbuzzmediagroup): «Супер быстрый и простой способ найти определенный шрифт! ЛЮБОЙ ШРИФТ!!! | КАК ОПРЕДЕЛИТЬ | myfonts.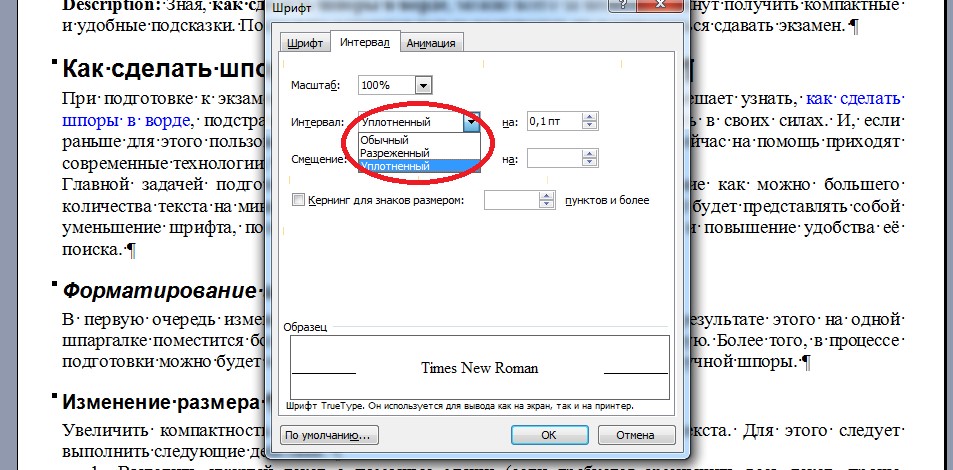 ru | …. Down Under (с участием Колина Хэя).
ru | …. Down Under (с участием Колина Хэя).
2708 просмотров|
Down Under (feat. Colin Hay) — Luude
colefromidearocket
IdeaRocket321
Как найти название шрифта! #fonts #useful #fontfinder #fyp
TikTok видео от IdeaRocket321 (@colefromidearocket): «Как найти название шрифта! #fonts #useful #fontfinder #fyp». оригинальный звук.
1509 просмотров|
оригинальный звук — IdeaRocket321
Designertom
DesignerTom
Это лучше, чем инструменты поиска шрифтов, которые вы использовали? #fonts #uxdesign #webdesign #graphicdesign #uidesign #fontfinder
5,9 тыс.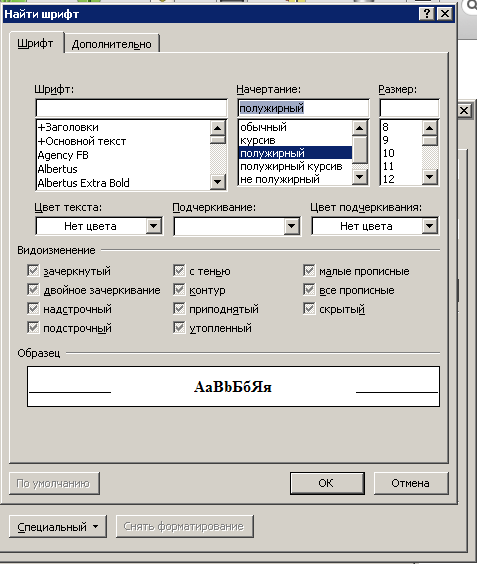 лайков, 65 комментариев. Видео TikTok от DesignerTom (@designertom): «Это лучше, чем инструменты поиска шрифтов, которые вы использовали? #fonts #uxdesign #webdesign #graphicdesign #uidesign #fontfinder». Лучший инструмент для определения шрифтов в Интернете | Расширение для браузера WhatFont | Наведите курсор на любой текст | …. Выходные — Редакция Радио.
лайков, 65 комментариев. Видео TikTok от DesignerTom (@designertom): «Это лучше, чем инструменты поиска шрифтов, которые вы использовали? #fonts #uxdesign #webdesign #graphicdesign #uidesign #fontfinder». Лучший инструмент для определения шрифтов в Интернете | Расширение для браузера WhatFont | Наведите курсор на любой текст | …. Выходные — Редакция Радио.
79 тыс. просмотров|
The Weekend — Radio Edit — Michael Gray
bowiiwg
Bowiiwg 🧚🏼♀️👩🏽💻✨
🔍 Let’s identify fonts #brandinghack #graphicdesign #webdesigners #businesshack #font #tiktokuni
TikTok видео от Bowiiwg 🧚🏼♀️👩🏽💻✨ (@bowiiwg): «🔍 Давайте определим шрифты #brandinghack #graphicdesign #webdesigners #businesshack #font #tiktokuni». 📍Определите используемые шрифты
на таком сайте? 🔍 | Скачать 👩💻✨
Плагин «WhatFont» | Нажмите на текст
и наслаждайтесь волшебством 🪄 | .
7309 просмотров|
Нетерпеливый — DDG & OG Parker
lugidesign
Lugi Design
Такой удобный инструмент! #BrandDesigner #BrandDesignTips #GraphicDesigner #GraphicDesigntips #DesignHack #Fonts
Tiktok Video от Lugi Design (@Lugidesign: «Shito A atrydysigne! #дизайнхак #шрифты». расширение Chrome для определения шрифтов на веб-сайтах | Дизайнеры, это для вас! | Просто установите его и закрепите на панели инструментов | …. оригинальный звук.
6326 просмотров|
original sound — kooze
kizzbarry1
Kelvin
My fonts #viral #learnontiktok #fyp #foryou #website
TikTok video from Kelvin (@kizzbarry1): «My fonts #вирусный #learnontiktok #fyp #foryou #website».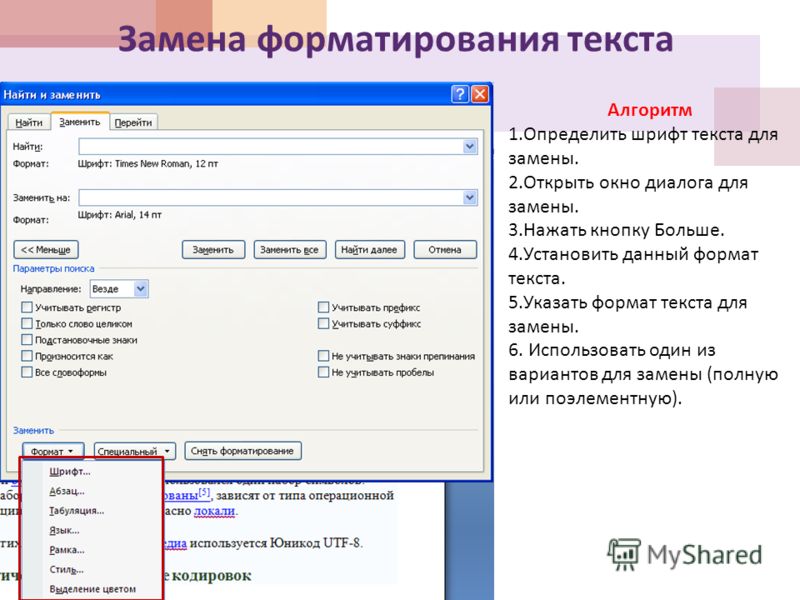 Hit ‘Em Up — одиночная версия.
Hit ‘Em Up — одиночная версия.
4872 просмотра|
Hit ‘Em Up — Single Version — 2Pac
promisetangeman
Дизайнер и бренд-стратег
HACK #FONTS #LifeHack #HACK #GraphicDesign #TikTokPartner #Learnontiktok #ShowandTell
60,1K Like Like, 188. Видео TikTok от дизайнера и бренд-стратега (@promisetangeman): «Шрифт хак #шрифты #лайфхак #хак #графическийдизайн #tiktokpartner #learnontiktok #showandtell». ВЗЛОМ!! Как найти имя этого шрифта, который вы видели | Вот как его найти | Сделайте снимок экрана и сохраните его в фотопленке | …. оригинальный звук.
552,9 тыс. просмотров|
Оригинальный звук — дизайнер и бренд стратег
выше. PNG
выше
Узнайте любой шрифт с любой картинки с этим веб -сайтом #Typography #GraphiCDESIGN #TUTORIOL #FYP TIKT VIELICTOK. 7519 просмотров| Я использую Foxit Reader в качестве средства просмотра PDF по умолчанию. Как узнать, какой тип шрифта используется для выбранной части PDF-документа? (Если это можно сделать только с помощью другого программного обеспечения, я бы предпочел бесплатное программное обеспечение, поскольку я не хочу платить только за просмотр выбранных типов шрифтов.)0232 7 Если вы используете PDF-XChange Viewer, сделайте следующее: 8 Вот кое-что очень простое для незашифрованных PDF-файлов: Попробуйте удалить «вырезанную» часть, если это не дает значимых результатов. 8 Как в Foxit Reader, так и в Adobe Reader, если вы перейдете к Файл > Свойства , а затем щелкните вкладку Шрифты , вы сможете увидеть полный список шрифтов, доступных в этом документе, однако там нет ни одного функции в этих базовых программах для чтения PDF, которые позволят вам выбрать текст и просмотреть свойства этого текста, чтобы увидеть, какой именно шрифт он использует. Для этого вам понадобится Foxit PDF Editor, Adobe Acrobat или другой PDF-редактор. 1 В Adobe Acrobat X Pro (не бесплатно) вы можете использовать инструмент Edit Document Text , чтобы узнать о шрифте: боковое меню инструментов. В Adobe Acrobat 9 Pro вы можете использовать инструмент TouchUp Text Tool , который находится в разделе ( Инструменты > Advanced Editing > TouchUp Text Tool ). Это может также работать в других версиях Acrobat, но инструмент может быть скрыт где-то еще в меню Acrobat. 2 Я не знаю другого способа сделать то, что вы хотите, кроме как с помощью какого-нибудь очень дорогого коммерческого программного обеспечения для обработки PDF (например, PitStop от Enfocus или pdfToolbox4 от callas). Самое близкое, что вы можете получить, это утилита командной строки pdffonts.exe . Он содержится в наборе инструментов на основе XPDF, доступном здесь: http://www.foolabs.com/xpdf/download.html (загрузка: ftp://ftp.foolabs.com/pub/xpdf/xpdfbin-win-win). 3.03.zip ). Если запустить в результате будут показаны все шрифты, используемые на странице 22. Чтобы увидеть все шрифты, используемые в полном документе, просто запустите 1 Хотя Libre Office не очень хорошо сохраняет макет, http://www. 3 Если шрифт установлен на вашем компьютере, то может быть копирование текста в какой-нибудь текстовый процессор помогает? И даже если он не установлен, некоторые текстовые процессоры могут по-прежнему отображать запрошенное имя в своем диалоговом окне шрифта. (Кроме этого: снимок экрана и WhatTheFont! могут помочь, если это того стоит. Или выделите текст, а затем «распечатайте» выделение в новом PDF-документе, чтобы посмотреть, что тогда показывают его свойства шрифта?) 1 Тем временем я нашел другой способ перечислить шрифты, используемые в PDF (и указать, встроены они или нет), который использует только Ghostscript (нет необходимости в дополнительных сторонних утилитах). К сожалению, это также делает НЕ удовлетворяющим вашим требованиям, чтобы узнать о шрифте, используемом для выделенного текста. Этот метод использует небольшую служебную программу, написанную на PostScript, поставляемую с исходным кодом Ghostscript. Смотри в 9C:\\pa\\gs\\gs8.64\\lib\\pdf_info.ps
SHARE.pdf состоит из 12 страниц.
Заголовок: SHARE_Information_070808.indd
Создатель: Adobe InDesign CS2 (4.0)
Производитель: Adobe PDF Library 7.0
Дата создания: D:20080808103516+02’00’
ModDate: D:20080808103534+02’00’
В ловушке: Ложь
Страница 1 MediaBox: [ 595,276 841,89 ] CropBox: [ 595,276 841,89 ]
Страница 2 MediaBox: [ 595,276 841,89 ] CropBox: [ 595,276 841,89 ]
Страница 3 MediaBox: [ 595,276 841,89 ] CropBox: [ 595,276 841,89 ]
Страница 4 MediaBox: [ 595,276 841,89 ] CropBox: [ 595,276 841,89]
Страница 5 MediaBox: [ 595,276 841,89 ] CropBox: [ 595,276 841,89 ]
Страница 6 MediaBox: [ 595,276 841,89 ] CropBox: [ 595,276 841,89 ]
Страница 7 MediaBox: [ 595,276 841,89 ] CropBox: [ 595,276 841,89 ]
Страница 8 MediaBox: [ 595,276 841,89 ] CropBox: [ 595,276 841,89 ]
Страница 9 MediaBox: [ 595,276 841,89 ] CropBox: [ 595,276 841,89 ]
Страница 10 MediaBox: [ 595,276 841,89 ] CropBox: [ 595,276 841,89 ]
Страница 11 MediaBox: [ 595,276 841,89 ] CropBox: [ 595,276 841,89 ]
Страница 12 MediaBox: [ 595,276 841,89 ] CropBox: [ 595,276 841,89 ]
Используемые ресурсы шрифта или CIDFont:
DKCTOS+FrutigerLT-черныйCn
DKCTOS+FrutigerLT-полужирный курсив
DKCTOS+Wingdings3
TIELEM+FrutigerLT-черный
TIELEM+FrutigerLT-жирный шрифт
TIELEM+FrutigerLT-BoldCn
TIELEM+FrutigerLT-Cn
TIELEM+FrutigerLT-курсив
TIELEM+FrutigerLT-UltraBlack
TIELEM+TimesNewRomanPS-BoldItalicMT 1 Похоже, вкладка шрифтов в Adobe Reader — это простое решение. Но другим способом было бы выделить текст, скопировать и вставить в Word, и вы сможете определить лицевую сторону в Word, если он скопирует форматирование, как это было для меня. 1 Ответ Роуэна в порядке, и если вам действительно нужно сузить его до небольшой части сложного документа, попробуйте перепечатать подмножество в другой PDF-файл (есть отличные бесплатные PDF-принтеры, если у вас его нет ) и проверьте свойства шрифта полученного файла. Более простое решение — просто использовать Adobe Reader X и щелкнуть правой кнопкой мыши в любом месте документа, выбрать «Свойства документа», затем щелкнуть вкладку «Шрифты». Там вы видите список всех шрифтов, используемых в документе. 3 Другим решением является открытие файла 1 В Adobe Reader XI выберите «Файл» -> «Свойства» и перейдите на вкладку «Шрифты». Они все там. Очень просто и бесплатно В *nix используйте для списка шрифтов, используемых в документе. Подробнее см. в разделе Как узнать, на какие шрифты ссылаются, а какие встроены в документ PDF. Очень сложно определить шрифт в pdf, но нам удалось найти несколько лучших способов найти шрифт в pdf. Эти методы помогут вам легко определить шрифт в pdf, и мы покажем вам способы извлечения текста из pdf, которые будут вам очень полезны. Следуйте этому руководству «Как определить шрифт в PDf» , чтобы определить стиль шрифта, не создавая дополнительных проблем. Это лучший способ найти шрифт в pdf, он хорошо работает в mac и windows . 1. Откройте файл PDF в программе Adobe Acrobat Reader . 2. Сейчас Щелкните правой кнопкой мыши на документе и выберите «Свойства документа» или просто нажмите CTRL+D (Windows) или ⌘+D (Mac). Откроется окно Свойства документа . 3. В свойствах документа 9Окно 0003 Перейдите на вкладку «Шрифты» . pdfconvertonline.com используется для поиска всех шрифтов в pdf-документе. Его очень легко использовать на всех устройствах. 1. Перейти к pdfconvertonline.com. 2. Нажмите кнопку «Выбрать файл» и выберите файл PDF. 3. Теперь нажмите кнопку «Извлечь» . Потребуется некоторое время, чтобы распознать шрифт в файле PDF. 4. После того, как он распознает шрифт в файле PDF. Он создаст zip-файл с определенными шрифтами. Теперь щелкните zip-файл , чтобы загрузить его. 5. При желании вы можете использовать эти файлы шрифтов для установки шрифта на свои устройства. Просто дважды щелкните шрифт и нажмите кнопку «установить» . Extractpdf.com — это самый продвинутый инструмент, который работает лучше, чем мы ожидаем. Он не остановился на поиске шрифта в pdf, он пошел дальше и извлек текст и изображение из pdf. Несмотря на то, что он имеет сложные функции, он чрезвычайно прост в использовании. 1. Перейти к extractpdf.com. 2. Нажмите кнопку «Выбрать файл» и выберите файл PDF. 3. Теперь нажмите кнопку «Пуск» . (@above.png): «Распознайте любой шрифт на любом изображении с помощью этого веб-сайта #typography #graphicdesign #tutorial #fyp». Распознавать любой шрифт
с любой картинки | Вставьте свою фотографию | Выберите зону и вставьте буквы, соответствующие предложениям | …. Бум бум бум.
(@above.png): «Распознайте любой шрифт на любом изображении с помощью этого веб-сайта #typography #graphicdesign #tutorial #fyp». Распознавать любой шрифт
с любой картинки | Вставьте свою фотографию | Выберите зону и вставьте буквы, соответствующие предложениям | …. Бум бум бум. Boom Boom Boom — Rita & ELK
Как узнать, какие шрифты используются в выбранной части документа PDF
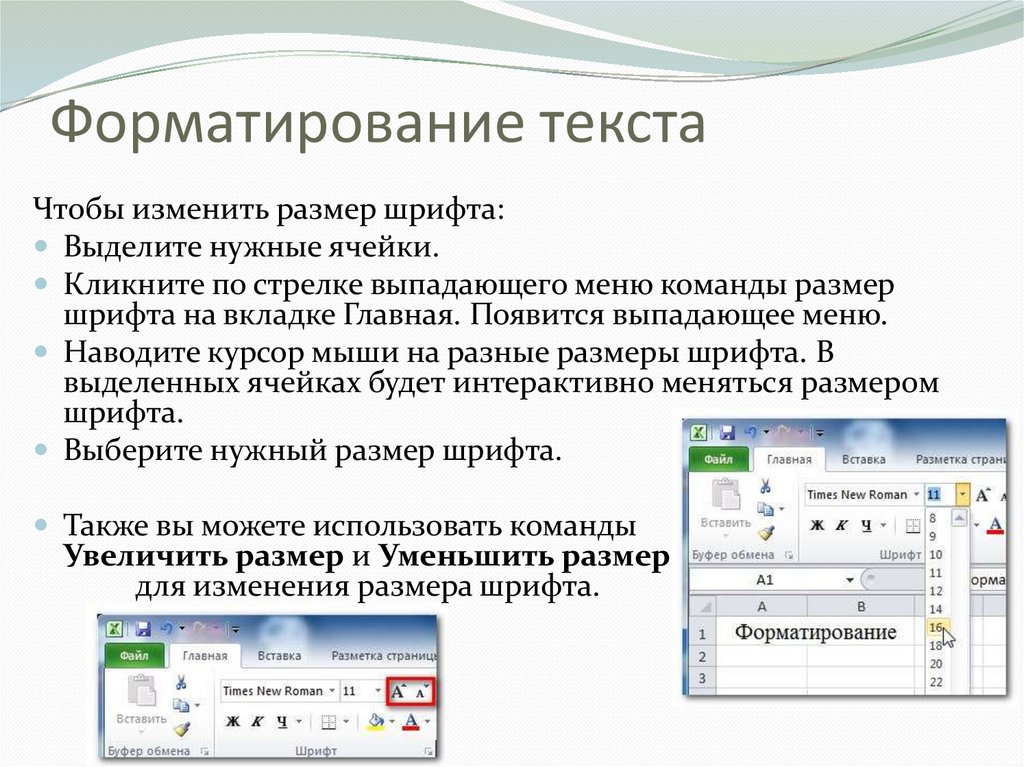 ..»
..»
) strings my.pdf | grep имя_фонта | вырезать -d '/' -f4


pdffonts.exe -f 22 -l 22 c:\path\to\some\pdf.pdf
pdffonts.exe c:\path\to\some\pdf.pdf
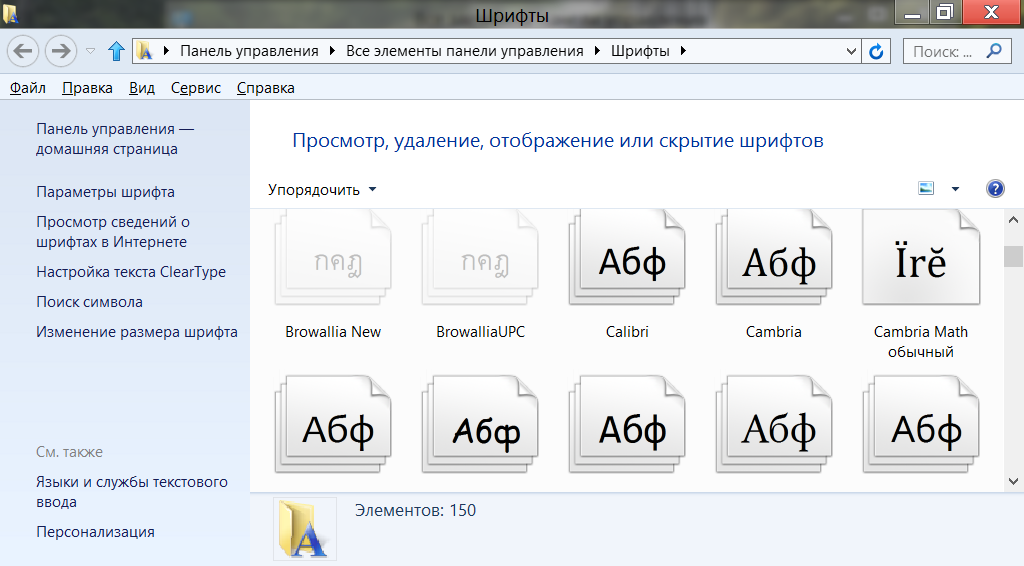 libreoffice.org
умеет импортировать PDF-файлы.
После импорта PDF-файла, если вы нажмете на текстовый блок, он сообщит вам, какой шрифт был использован.
libreoffice.org
умеет импортировать PDF-файлы.
После импорта PDF-файла, если вы нажмете на текстовый блок, он сообщит вам, какой шрифт был использован.
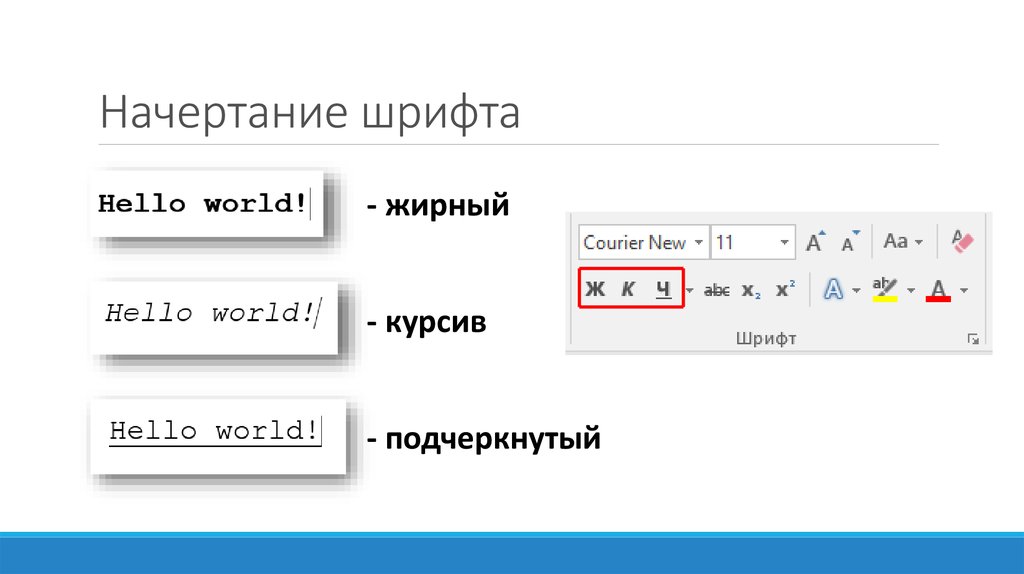
PDF с помощью Adobe Illustrator , если шрифты не оптимизированы , вы сможете узнать, какие шрифты вы используете.
pdffonts my.pdf
Как идентифицировать шрифт в PDF [Mac, Windows и онлайн]
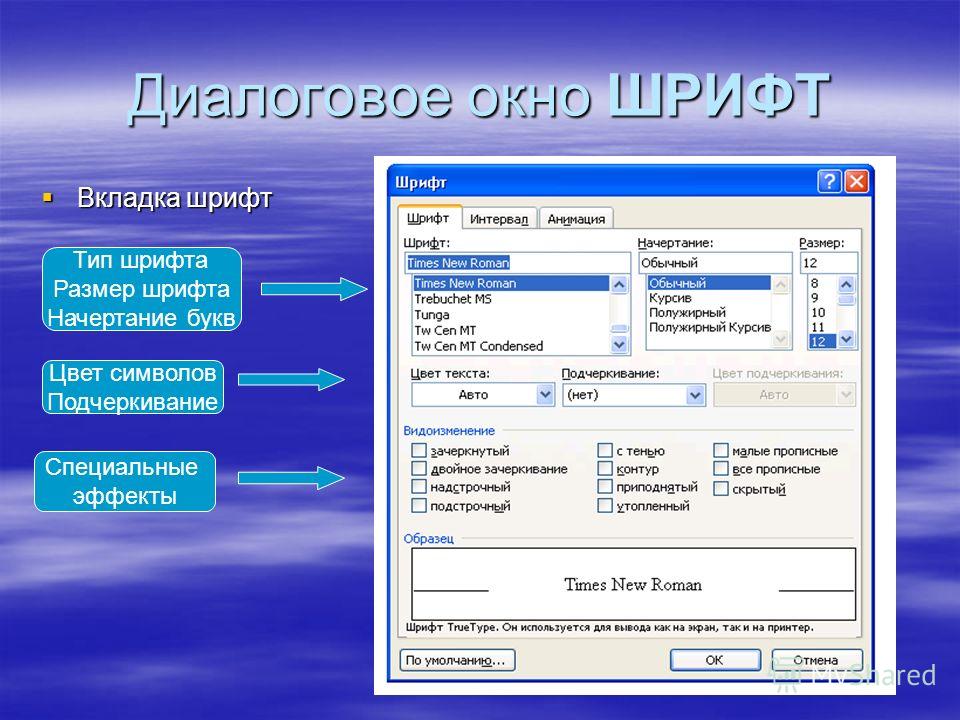 Если вы используете мобильный телефон, пропустите этот метод и следуйте следующему. Для этого метода требуется Adobe Acrobat Reader , поэтому, если у вас его нет на вашем Mac или Windows, установите его. Загрузите Adobe Acrobat reader, не забудьте снять отметку с рекламного ПО, поставляемого с Acrobat reader. После установки Acrobat Reader все готово.
Если вы используете мобильный телефон, пропустите этот метод и следуйте следующему. Для этого метода требуется Adobe Acrobat Reader , поэтому, если у вас его нет на вашем Mac или Windows, установите его. Загрузите Adobe Acrobat reader, не забудьте снять отметку с рекламного ПО, поставляемого с Acrobat reader. После установки Acrobat Reader все готово. Он покажет все шрифты, используемые в документе PDF.
Он покажет все шрифты, используемые в документе PDF.
Как идентифицировать шрифт в pdf-файле в Интернете с помощью pdfconvertonline.com 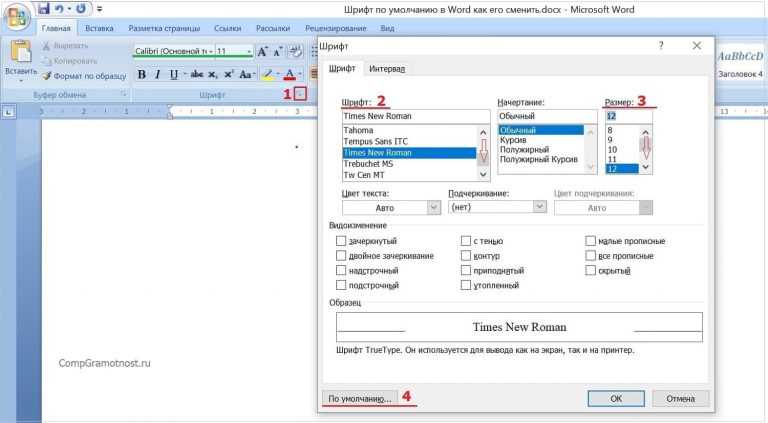 После завершения загрузки извлеките zip , чтобы увидеть шрифты в pdf-файле.
После завершения загрузки извлеките zip , чтобы увидеть шрифты в pdf-файле.
Как извлечь шрифт из pdf онлайн с помощью extractpdf.com  Кнопка Пуск может выглядеть отключенной, но она не отключена, просто нажмите «Пуск» . После того, как вы нажмете, потребуется некоторое время, чтобы определить шрифт в pdf, после чего отобразится другая страница с несколькими вкладками.
Кнопка Пуск может выглядеть отключенной, но она не отключена, просто нажмите «Пуск» . После того, как вы нажмете, потребуется некоторое время, чтобы определить шрифт в pdf, после чего отобразится другая страница с несколькими вкладками.
Если вы хотите текст в формате PDF, щелкните вкладку «Текст» , чтобы получить извлеченный текст из файла PDF.
Как определить шрифт в pdf с помощью Adobe Photoshop?
Вы можете использовать Adobe Photoshop для определения шрифта в pdf, но это немного сложный процесс. Мы покажем вам, как использовать Adobe Photoshop для распознавания шрифта в PDF.
Шаг для определения шрифта в pdf1. Откройте файл pdf.
2. Теперь сделайте скриншот .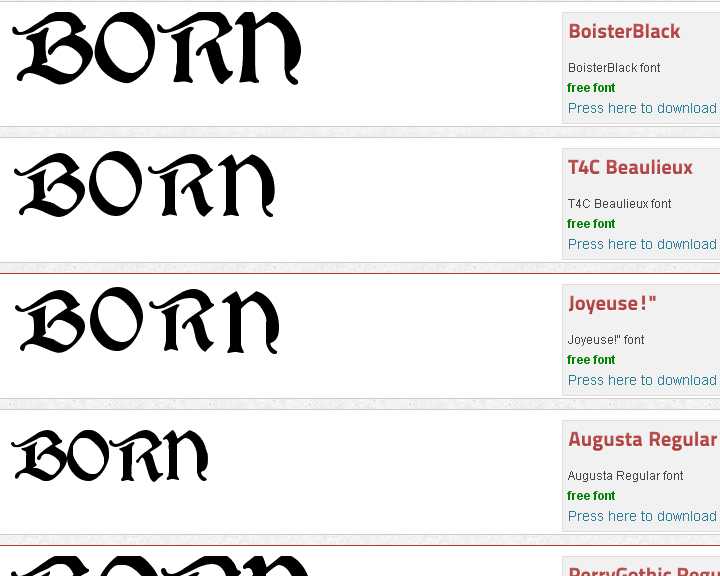
3. открыть скриншот в Photoshop .
4. Теперь используйте Rectangular Marquee Tool и выберите текстовую область.
5. Нажмите «Тип» в строке меню .
6. Выберите параметр «Подобрать шрифт» . Он откроет окно Match Font и попытается найти идеальное соответствие для вашего образца шрифта. Как только его процесс завершится, он покажет вам несколько шрифтов, которые напоминают ваш образец шрифта.
Шрифты, идентифицированные в окнах ШрифтКак определить шрифт в pdf онлайн?
В этом методе мы будем использовать Font Squirrel для поиска шрифта. Он похож на предыдущий, но мы будем использовать Font Squirrel для идентификации шрифта вместо Adobe Photoshop.
Шаги для идентификации шрифта в pdf 1. Откройте файл pdf и сделайте скриншот .
Откройте файл pdf и сделайте скриншот .
2. Теперь перейдите к Font Squirrel.
3. Нажмите кнопку «Загрузить изображение» и загрузите свой скриншот .
4. Теперь настройте инструмент синего сечения , чтобы выбрать текст, который вы хотите найти шрифтом.
5. Нажмите кнопку «Сопоставить!» 9кнопка 0003.
Выберите область шрифта и нажмите кнопку Matcherate it6. Теперь он покажет вам список шрифтов, которые близки к вашему образцу шрифта.
Идентифицированный шрифт в pdfНекоторые шрифты можно загрузить бесплатно, а другие платно.
Теперь попробуйте эти статьи,
- Как Добавить электронную подпись В PDF
- Как Преобразовать PDF в WORD Онлайн бесплатно
Это лучший способ определить шрифт в pdf, но некоторые шрифты могут не идентифицироваться одним методом.