Как добавить новый шрифт в Adobe Acrobat Pro
Как добавить шрифт в Adobe Acrobat или Adobe Reader
По умолчанию Acrobat всегда «читает» шрифты, встроенные в Windows. Чтобы использовать понравившийся вам стиль текста в создаваемом документе, достаточно установить его непосредственно в операционную систему. Приведенные ниже способы действуют для всех версий продуктов Adobe, в том числе Акробат Про и Ридер.
Шаг 1. Скачайте шрифт
Отыскать русские шрифты можно на сайтах DaFont, AllShrift, Fonts-Online. На этих ресурсах можно скачать самые популярные стили, а также редкие вроде Formular или GOST Type. Также бесплатные файлы с поддержкой кириллицы можно найти на сайте Google Fonts. Для этого выставьте фильтр «Cyrillic» в меню «Languages».
Обычно файл загружается на компьютер в стандартном расширении TTF или OTF. Семейство шрифтов часто
разделяется на отдельные файлы с настройками для курсива, стандартного и жирного текста.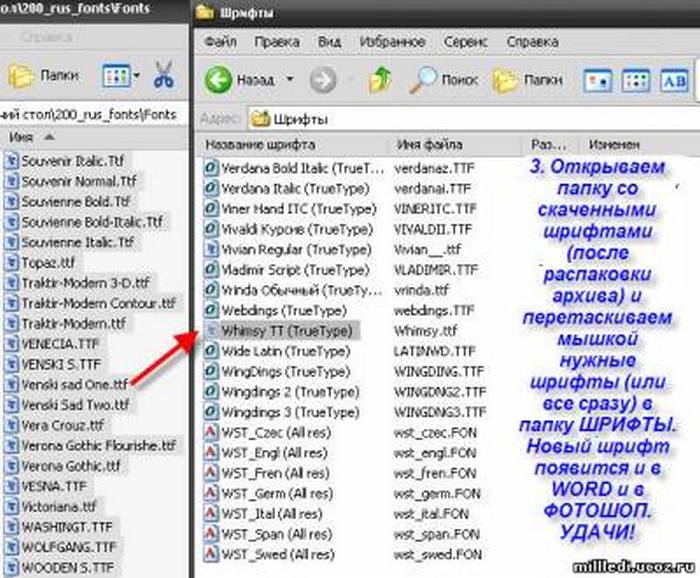
Шаг 2. Установите шрифт в систему
Встроить новый стиль текста можно двумя способами. Во-первых, вы можете скинуть все файлы в системную папку, пройдя по пути «Этот компьютер» — «Жесткий диск С» — «Windows» — «Fonts». Данный вариант подходит для Windows 10 и других версий ОС, но в более ранних сборках Виндовс путь может незначительно различаться.
Второй вариант более простой и не требует знания того, куда закидывать скачанные файлы. Чтобы установить шрифт, дважды кликните по файлу. В открывшемся окне с сэмплами букв нажмите кнопку «Установить» слева сверху. Компьютер попросит подтвердить действие и после вашего согласия сохранит новые системные установки.
Шаг 3. Найдите новый шрифт в программе
Готово! Теперь вы знаете, как добавить шрифт в Адоб Акробат и можете использовать его в проекте.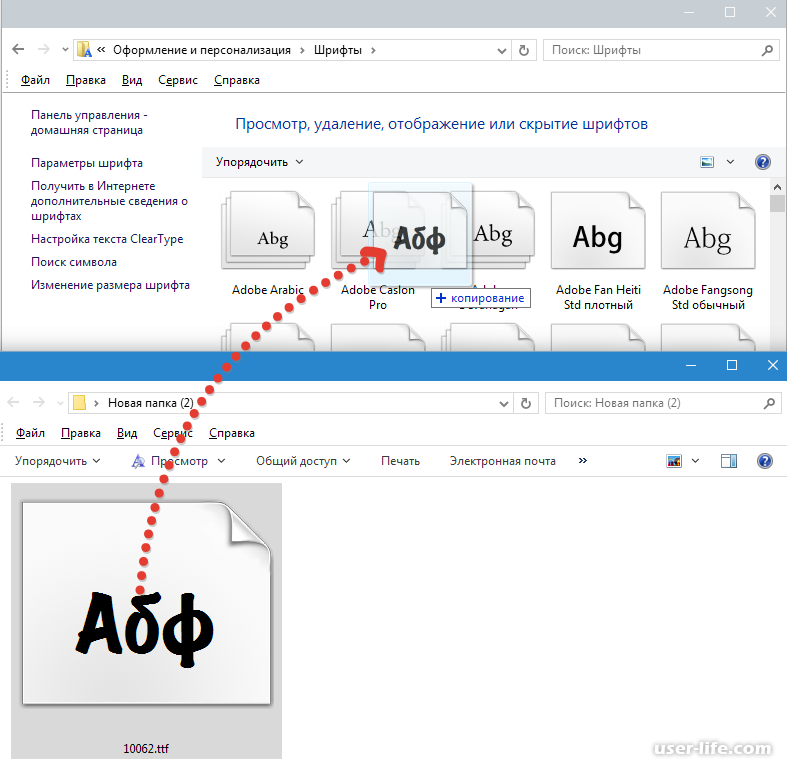 Чтобы
изменить текст во время редактирования, в колонке справа во время ввода выберите нужный пункт в списке
«Формат».
Чтобы
изменить текст во время редактирования, в колонке справа во время ввода выберите нужный пункт в списке
«Формат».
Если вы читаете электронную документацию, а не редактируете, то проверить, появился ли в редакторе новый шрифт, можно через пункт меню «Файл». Найдите строку «Свойства» и раскройте вкладку «Шрифты». Программа выведет список шрифтов, которые используется в макете. Таким образом вы также можете понять, как определить недостающие стили.
Советы по установке шрифтов для Adobe Acrobat
Адоб Акробат ДС – сложная программа с большим количеством нюансов в настройках. Чтобы не ошибиться при выборе и установке шрифтов, советуем придерживаться следующих рекомендаций.
- Adobe Acrobat не распознает шрифты вида Type 32.
- Перед тем, как устанавливать шрифт, закройте все текстовые редакторы и программы линейки Adobe.
- Если вы установили шрифт с открытым редактором PDF, закройте и снова откройте его, чтобы перезапустить
настройки.

- При открытии документов с азиатскими шрифтами Acrobat использует встроенную библиотеку или сканирует компьютер на наличие установленного стиля. В этом случае подстановка невозможна, поэтому вместо нераспознанных знаков в тексте отобразятся маркеры. Учитывайте это и используйте шрифты из внутреннего набора редактора.
- Следите за тем, чтобы выбранное семейство шрифтов поддерживало все знаки кириллицы, так как некоторые популярные стили вроде Arialmt умеют отображать в русском тексте только цифры.
Если вы создаете проект с нуля и хотите использовать необычный шрифт, имейте в виду, что Acrobat использует режим подстановки. Это значит, что, если кто-то откроет вашу книгу, программа автоматически заменит неопознанные знаки на подходящие. В итоге текст может кардинально измениться. Это критично важно для макетов, которые отправляются на печать.
Поэтому выбирайте шрифты для Adobe с классическим начертанием и откажитесь от слишком замысловатых узоров,
которые сложно имитировать. К примеру, семейство Adobe Sans и Calibri установлены во многих редакторах. А
вот такие стили, как GOST Common, Batang или Isocpeur редко встречаются на стандартных компьютерах.
К примеру, семейство Adobe Sans и Calibri установлены во многих редакторах. А
вот такие стили, как GOST Common, Batang или Isocpeur редко встречаются на стандартных компьютерах.
Как просматривать PDF документы без локальных шрифтов
Что делать, если вы не знаете, какой шрифт был использован и поэтому не можете его установить? Приложение позволяет просматривать форматированный текст без встраивания его в документ. Для этого используется специализированный режим замены, который позволяет придать ПДФ-файлу желаемый вид.
- Откройте ПДФ-файл в Adobe Acrobat. Раскройте пункт «Редактирование» в главном меню программы.
- Выберите опцию «Установки» и в диалоговом окне раскройте вкладку «Вид страницы».
- В блоке «Рендеринг» снимите галочку с пункта «Использовать локальные шрифты» и нажмите «ОК».
Как изменить имя шрифта / Хабр
Нечасто, но регулярно у людей возникает вопрос —
как изменить имя шрифта. Не файла со шрифтом (тут хитрости нет), а самого шрифта. Имя, которое будет показываться в диалоге шрифтов текстовых процессоров после установки данного.
Не файла со шрифтом (тут хитрости нет), а самого шрифта. Имя, которое будет показываться в диалоге шрифтов текстовых процессоров после установки данного.
Я столкнулся с этой проблемой следующим образом. Требовалось на домашнем компьютере сконвертировать набор документов из САПР «Компас» в формат PDF. Для этой цели имелся КОМПАС-3D Viewer. А затык вышел с тем, что автор документов набрал их шрифтом Arial Narrow, который на компьютере отсутствовал; вместо него смотрелка подставляет шрифт Arial, из-за чего все надписи в документе разъезжаются как попало.
Конечно, мы все знаем, как можно решить проблему с отсутствующим шрифтом, да и с редактором Компаса. Но есть у меня скверная привычка не нарушать авторские права без крайней необходимости, потому стал искать законное и относительно честное решение. В компьютере стоял свободный шрифт Liberation Sans Narrow (TrueType), который очень похож на Arial Narrow, а главное, имеет те же метрики. Надо было лишь убедить систему (речь идёт о Windows Vista), что точно такой же шрифт зовут Arial Narrow, только и всего.
Во-первых, достаём искомые шрифты (LiberationSansNarrow.ttf, LiberationSansNarrow-Bold.ttf, LiberationSansNarrow-Italic.ttf, LiberationSansNarrow-BoldItalic.ttf) из
C:\Windows\Fonts в произвольную папку. По названному пути в действительности расположен специальный файл, а не папка, и что-то с его содержимым делать сто́ит только через Проводник Windows: скопировали файлы мышкой, поправили, и мышкой же положили обратно.Наиболее простой способ сделать что-либо со шрифтом — это скачать и установить FontForge, редактор шрифтов с графическим интерфейсом. Если вам не лень скачать программу-установщик, то дальше можете не читать — всё элементарно. Но я решил, что дистрибутив графического продукта (весит чуть более 16 Мб) мне выкачать тяжело — инет небыстрый; и перешёл к другим вариантам (не факт, что я поступил разумно, ну да из песни слова не выкинешь).
Утилитой для работы со шрифтами из командной строки является TTX из проекта FontTools.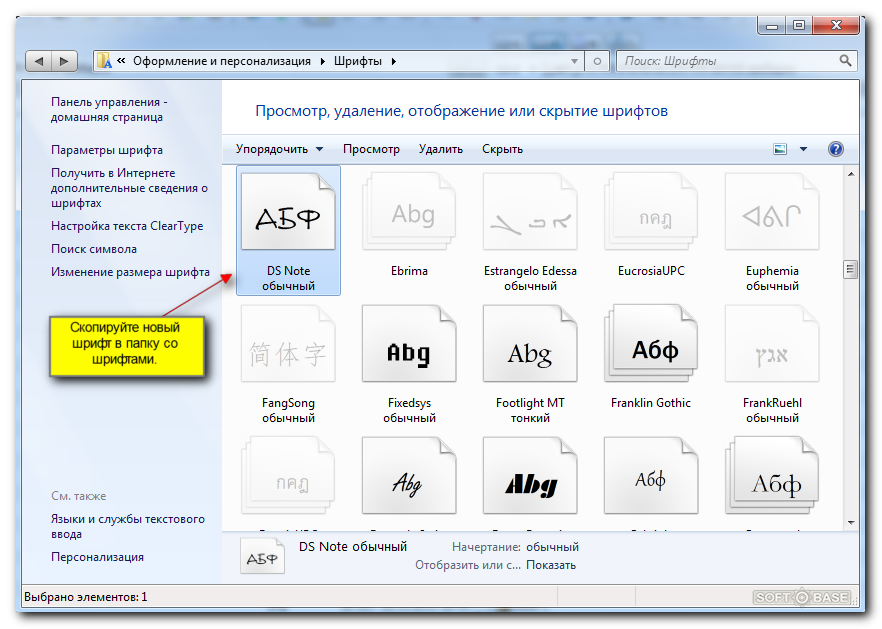 В архивах интернета водится его .exe-установщик, однако полученную из него программу мне запустить не удалось, так что скачал с официального сайта архив tar.gz (весит всего-то 340 Кб). Для сборки утилиты из этого архива вам понадобится:
В архивах интернета водится его .exe-установщик, однако полученную из него программу мне запустить не удалось, так что скачал с официального сайта архив tar.gz (весит всего-то 340 Кб). Для сборки утилиты из этого архива вам понадобится:
- Python
- Библиотека Numerical Python — неизвестно почему требуется для сборки. Архив весит около 4,3 Мб. Возможно, вы сможете установить её без сложностей через стандартный установщик Cygwin.
Итак, порядок действий (для чайников, знакомые со сборкой из кодов могут особо не вчитываться):
- Распаковываем архив numpy-x.x.x.zip в какую-нибудь папку и переходим туда в консоли командой
cd "D:/путь/куда/распаковали/numpy-x.x.x"(в оболочке Cygwin следует использовать /прямые/ косые черты вместо \обратных\).
- Выполняем команду
python setup.py install. Далее вы в течении получаса-часа будете получать ругань компилятора, однако библиотека, скорее всего, в итоге успешно установится. - Теперь распаковываем куда-либо архив fonttools-….tar.gz, и опять переходим в добытую папку и вызываем
python setup.py install. Установка на этот раз завершится довольно скоро, а утилита ttx станет доступной из командной строки. - Переходим в каталог, куда мы скопировали файлы со шрифтами. Выполняем команду:
ttx *.ttf, после которой для каждого TrueType-шрифта в папке возникнет файл с расширением .ttx. Исходные файлы теперь можно удалить (вы ведь их скопировали, а не переместили?) - TTX-файлы — это обычные текстовые файлы в формате XML. Открываем их в любом текстовом редакторе и меняем всё, что нужно; в моём случае требовалось лишь заменить везде «LiberationSans» и «Liberation Sans» на Arial.
- Вновь запускаем утилиту, дабы вернуть файлы в скомпилированный вид:
ttx *.. Возникает набор файлов, аналогичный исходному, но с другим внутренним именем. ttx
ttx - Переименовываем файлы, дабы избежать конфликтов (неважно во что, лишь бы у вас таких шрифтов не было). Для этой цели можно использовать программу Free Font Renamer, которая переименовывает все файлы в папке во внутренние имена шрифтов. Обращаю внимание, что менять содержимое файлов эта программа не умеет — внутренние имена шрифтов она только читает, а потому не особо нужна (я скачал её раньше, поскольку ждал от неё большего).
Всё, мы получили файлы, которые можно закидывать мышкой в псевдокаталог
Fonts. Со шрифтаме OpenType всё делается аналогично с учётом замены на 4-м шаге .ttf на .otf.
P.S. Замечу, что ранее мне удалось переименовать OpenSymbol в StarSymbol, не пользуясь никакими тяжеловесными закачками. Для этого файл пропускался через простенький скрипт, содержавший регулярное выражение наподобие s/O([\x00-\x1F]?)p([\x00-\x1F]?)e([\x00-\x1F]?)n/S$1t$2a$3r/g. Однако не поручусь, что этот трюк всегда срабатывает, особенно когда длины имён не совпадают.
Однако не поручусь, что этот трюк всегда срабатывает, особенно когда длины имён не совпадают.
Руководство по панели управления. Файловый менеджер. LTD Beget.
SPRUT.io — это полнофункциональный файловый менеджер нашей собственной разработки, который позволит заменить привычный FTP-клиент и удобно работать с файлами на сервере прямо из браузера с любого места.
SPRUT.io имеет классический и привычный интерфейс, это позволяет легко и удобно работать с несколькими серверами, быстро выполнять различные действия с файлами и папками.
Интерфейс файлового менеджера
Интерфейс файлового менеджера состоит из панелей инструментов и быстрых команд, расположенных в верхней и нижней части окна файлового менеджера и центрального рабочего пространства, состоящего из двух окон.
Верхние панели содержат вкладки для работы с файлами, навигацией и инструментами, а также быстрые команды в виде кнопок.
Основное рабочие пространство — это два окна для удобной работы с файлами. В каждой, из которых вы можете открыть файлы на сервере и удаленном FTP.
В каждой, из которых вы можете открыть файлы на сервере и удаленном FTP.
При табличном отображении файлов вы можете легко отсортировать файлы и директории по типу, размеру, дате создания и т.д., нажав на заголовок любого из столбцов.
Нижнии панели содержат индикаторы объема свободного пространства, вкладки с открытыми файлами и быстрые команды, с подписанными горячими клавишами.
Комбинации горячих клавиш файлового менеджера
Как и большинство десктопных FTP-клиентов наш Файловый менеджер содержит ряд горячих клавиш, которые ускоряет работу с самыми распространенными действиями.
Список горячих клавиш:
- Ctrl + 3 — просмотр;
- Ctrl + 4 — правка;
- Ctrl + 5 — копирование;
- Shift + 5 — перемещение;
- Ctrl + 6 — переименование;
- Ctrl + 7 — создание новой папки;
- Ctrl + 8 или Del — удаление.
Файловый менеджер поддерживает мультиоконность и обладает вкладочным интерфейсом. Вы можете открыть сразу множество файлов в области окна файлового менеджера и работать с ними подобно тому, как вы делаете это в операционной системе. Это удобно, когда нужно скопировать код из одного файла в другой и т.д.
Вы можете открыть сразу множество файлов в области окна файлового менеджера и работать с ними подобно тому, как вы делаете это в операционной системе. Это удобно, когда нужно скопировать код из одного файла в другой и т.д.
Окна открытых файлов можно свободно перемещать, сворачивать, разворачивать, изменять их размер как вам удобно в пределах окна файлового менеджера
Открытые файлы отображаются внизу файлового менеджера на панели вкладок.
Возможности файлового менеджера
Файловый менеджер позволяет выполнять все основные функции для работы с файлами и директориями, такие как копирование, перемещение, переименование, изменение атрибутов и т.д. При этом большинство действий выполняется с использованием мыши и горячих клавиш.
К примеру, вы можете легко перенести файлы и папки с вашего сервера на удаленный FTP и обратно, для этого выберите нужные файлы и папки, захватите их мышкой и перетащите в нужное место.
Рассмотрим подробнее основные возможности файлового менеджера.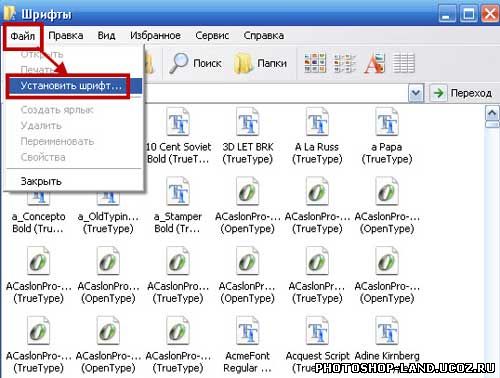
Копирование файлов и папок
Чтобы скопировать группу файлов — выделите их мышкой с зажатой кнопкой Ctrl перетащите их в нужное место. Когда вы отпустите кнопку, мыши файловый менеджер выведет диалоговое окно с уточнением того, хотите ли Вы скопировать файлы или нет.
Если файлы с такими именами существуют, то выведется предложение о перезаписи файлов.
Вы также можете скопировать файлы или папки, выбрав их, нажав правую кнопку для вызова контекстного меню. После чего необходимо нажать кнопку Копировать.
Осуществить копирование также можно через вкладку Файл в верхней панели файлового менеджера, а также с помощью набора быстрых команд в нижней панели файлового менеджера и комбинацией горячих клавиш — Ctrl + 5.
Переименование файлов и папок
Для переименования файла или директории вы также можете воспользоваться вкладкой файл в верхней панели файлового менеджера (Файл 🠒 Операции 🠒 Переименовать), выпадающим меню по правому клику, быстрой командой в нижней панели файлового менеджера и комбинацией горячих клавиш — Ctrl + 6.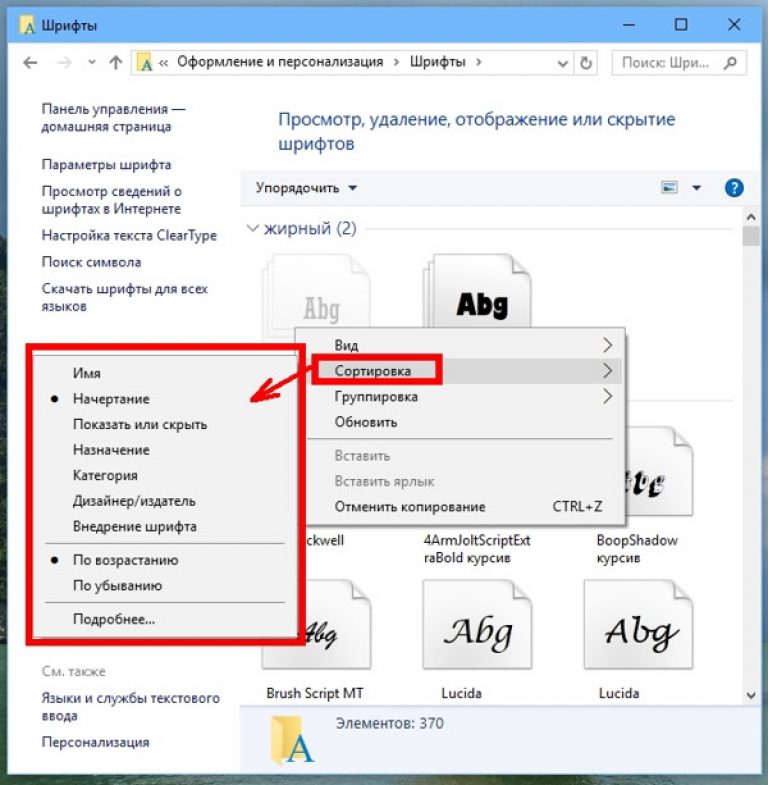
После нажатия на кнопку Переименовать вы увидите диалоговое окно для ввода изменения имени элемента. Введите новое имя и нажмите ОК.
Обратите внимание!
В отличие от копирования и перемещения данная функция не является групповой и может быть применена только к одному элементу.
Изменение атрибутов файлов и директорий
Для изменения атрибутов файла или директории вы можете воспользоваться контекстным меню или пунктом меню в выпадающем меню Файл в верхней панели файлового менеджера.
Задать права на файлы вы можете как в числовом формате, так и выставив права при помощи соответствующих галочек для пользователя, группы, в которую он входит, и для всех.
Права можно выставить отдельно для владельца файла (User) — первая цифра кодового значения, для группы (Group) — вторая цифра кодового значения, для всех (All) — третья цифра кодового значения.
Получить цифровое обозначение прав можно сложением, где:
- 1 — права на выполнение;
- 2 — права на запись;
- 4 — права на чтение.

Например, мы хотим установить права на чтение и запись для пользователя и группы. Цифровое значение таких прав — 6 = 4(чтение) + 2(запись). Получается: 660, где 600 — права на запись и чтение для владельца, а 60 — права на запись и чтение для группы.
Обратите внимание!
На наших серверах файлы исполняются из-под пользователя, поэтому две последних цифры в правах должны быть равны 0.
Например, если Вам надо выставить права на всё для файла необходимо установить значение: 700.
Удаление файлов и папок
Удалить файлы можно через меню Файл в верхней панели файлового менеджера (Файл 🠒 Операции 🠒 Удалить), быструю команду на нижней панели файлового менеджера, выпадающее меню по правому клику, с помощью горячих клавиш — Ctrl + 8 или кнопкой Del.
Перед удалением файлов Файловый менеджер выведет диалоговое окно с уточнением того, действительно ли вы хотите удалить выбранные файлы.
Работа c удалённым FTP
Удалённый FTP позволяет быстро перемещать файлы на высокой скорости между серверами.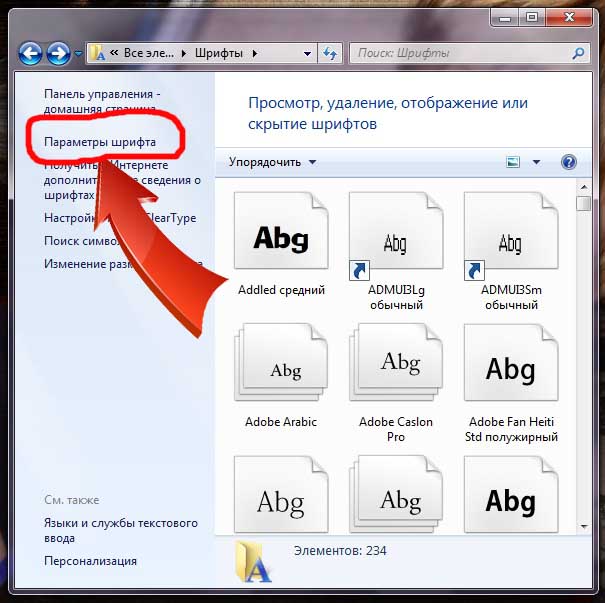 Например, с помощью FTP вы можете перенести файлы вашего сайта с другого хостинга.
Например, с помощью FTP вы можете перенести файлы вашего сайта с другого хостинга.
Нажмите на кнопку Удалённый сервер в верхней панели быстрых команд, чтобы создать подключение к удаленному серверу из файлового менеджера.
В открывшемся окне укажите: тип подключения ftp/sftp, сервер для подключения, логин и пароль для подключения. Затем нажмите на кнопку Сохранить, расположенную под добавленным подключением, а затем на кнопку Сохранить, расположенную в блоке инструментов управления подключением к удалённому серверу.
Открыть внешний FTP можно как в левой, так и правой панели и даже сделать это одновременно для работы через файловый менеджер с двумя абсолютно сторонними FTP.
Для того кликнете в пустое поле левой или правой панели, затем перейдите в подменю выбора сервера и выберите удаленный сервер.
Работа с архивами
Вы можете создать или распаковать архив, а также сразу скачать нужные файлы/директории архивом.
1. Создание архива
Создать архив можно через быструю команду Создать Архив в верхней панели файлового менеджера, меню Файл 🠒 Операции 🠒 Создать архив и через выпадающее меню по правому клику мышкой.
При создании архива вы можете:
- задать название архива;
- указать путь, куда архив будет сохранен;
- выбрать тип архива: Zip, Tar.GZ, TarBZ2, Tar.
2. Распаковка архива
Чтобы распаковать архив кликнете по нему правой кнопкой мышки и выберете пункт Распаковать архив. В появившемся модальном окне выберите путь для распаковки и нажмите OK.
3. Скачать файлы и папки архивом
Вы можете скачать файлы и папки архивом одним кликом, нажав иконку Скачать архивом на панели быстрого доступа в верхней части окна файлового менеджера. Вы также можете воспользоваться выпадающим меню Файл, далее Скачать и выбрать тип архива, в котором вы хотите скачать выбранные файлы/папки.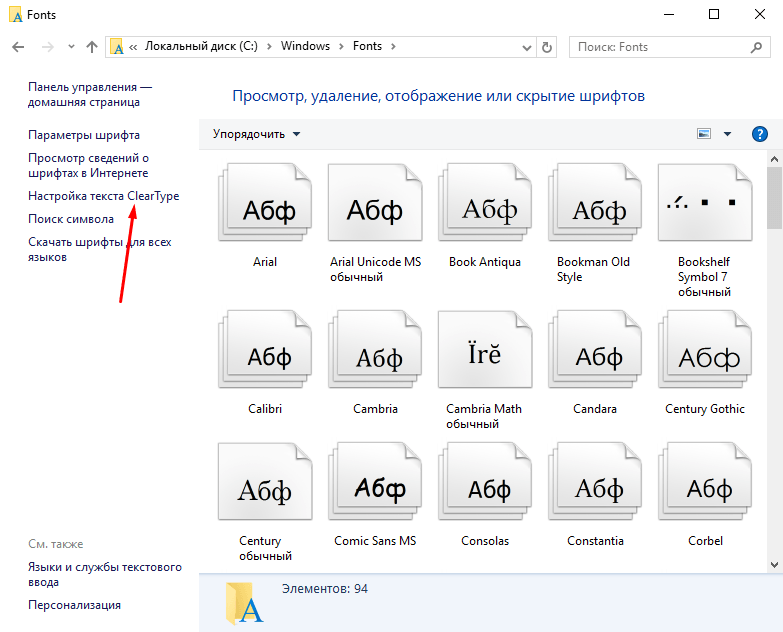
Также вы можете скачать архив через выпадающее меню по правому клику, выбрав пункт Скачать архивом ZIP.
Множественная загрузка
Для множественной загрузки файлов на сервер перейдите в директорию для загрузки файлов и нажмите кнопку Загрузить Файлы в верхней панели файлового менеджера. В открывшемся окне нажмите Browse и выберите нужные файлы для загрузки и нажмите кнопку Загрузить.
Файловый менеджер начнет последовательно загружать выбранные файлы, процесс загрузки каждого из файлов на сервер будет отображаться в окне загрузки в процентах.
Обратите внимание!
Максимальный размер одного файла не должен превышать 1.5 Гб. Для загрузки больших файлов воспользуйтесь FTP/SFTP подключением.
Поиск по файлам, папкам и тексту
В файловом менеджере есть функциональная система поиска. Вы можете искать файлы, папки и текст в файлах.
Поиск по файлам и папкам
Если вам нужно найти файл или папку — войдите в систему поиска через кнопку Поиск Файлов в верхней панели быстрого доступа или вкладку Навигация 🠒 Поиск 🠒 Поиск Файлов.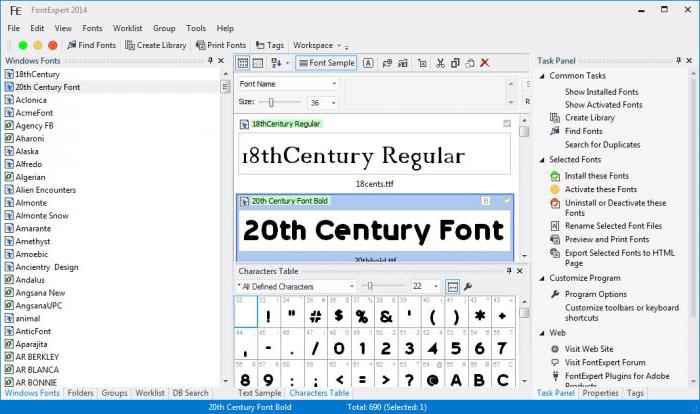
В настройках поиска вы можете задать имя искомого файла или папки, указать путь для поиска, задать дополнительные параметры поиска: размер файла и фильтр.
К примеру, если мы введём в поиск flask.ru, система нам выведет результат:
Если мы хотим найти все папки и файлы с именем flask — необходимо указать в строке Имя файла: flask*.
Символ «*», введенный в поисковый запрос воспринимается системой как поисковый оператор, который указывает на пропуск одного или нескольких символов в запросе. Таким образом, система найдёт все файлы и папки, имена которых начинаются с flask.
Поиск по тексту
Вы также можете находить файлы по фрагментам текста, содержащимся в них. Перейти в систему поиска текста можно через кнопку Поиск Текста, находящеюся в верхнем меню файлового менеджера и вкладку Навигация 🠒 Поиск 🠒 Поиск Текста.
Редактирование текста и просмотр изображений
Файловый менеджер содержит удобный редактор с подсветкой синтаксиса, автодополнением и встроенным плагином Emmet, значительно облегчающим работу с HTML и CSS.
Также в файловом менеджере есть просмотрщик графических файлов. Он позволяет переворачивать изображение, изменить его масштаб и переходить к следующему изображению.
Редактирование текста
Редактор текста вызывается в отдельном окне, которое можно перемещать по всему рабочему пространство файлового менеджера. Вы можете открыть сразу несколько файлов в разных текстовых редакторах. Это удобно, когда вам требуется скопировать несколько фрагментов текста из одного файла в другой файл.
Войти в текстовый редактор можно через:
- двойной левый клик на нужном вам файле;
- вкладку Просмотреть в выпадающем меню по правому клику;
- вкладку Файл 🠒 Операции 🠒 Просмотр;
- панель быстрых команд в нижней части окна файлового менеджера;
- сочетание горячих клавиш Ctrl + 3.
Нажав кнопку Настройки в правом верхнем углу текстового редактора, вы можете настроить его внешний вид, изменить размер шрифта и другие параметры.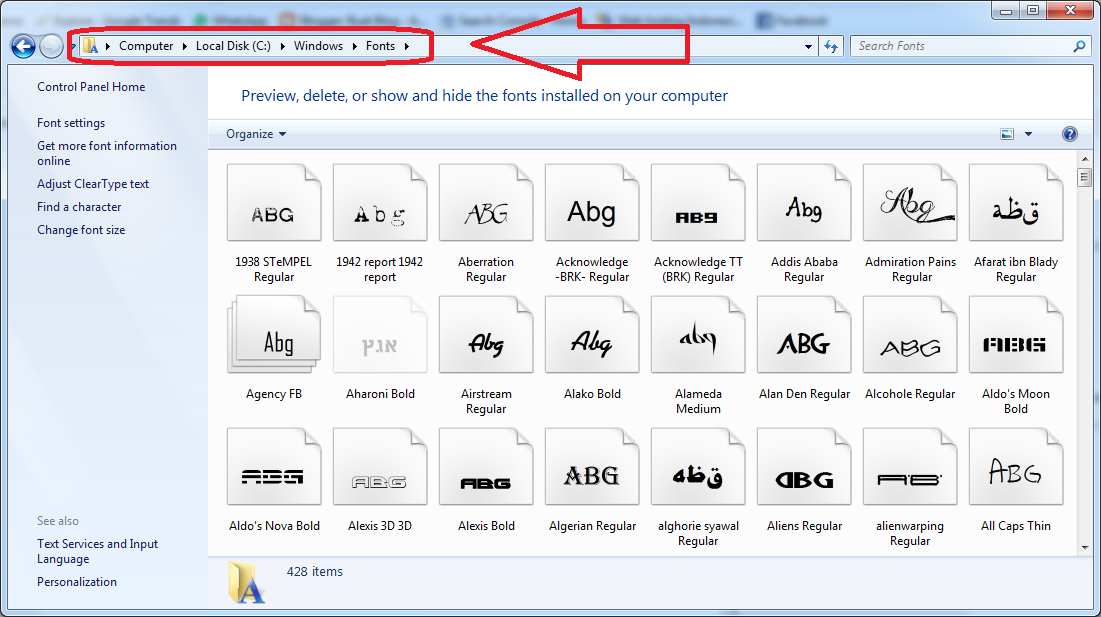
Текстовый редактор обладает функцией подсветки синтаксиса и умеет распознавать, какой файл вы открыли, будь это php-скрипт, bash-скрипт или другой язык программирования. Вы также можете выбрать самостоятельно подсветку кода, воспользовавшись выпадающим меню в текстовом редакторе.
Текстовый редактор также позволяет изменять кодировку файла и пересохранить файл в другой кодировке.
Встроенный в файловый менеджер текстовый редактор позволяет удобно и быстро работать с кодом, а просматривать изображения прямо в браузере позволяет просмотрщик графических файлов.
Просмотр графических файлов
Войти в просмотрщик графических файлов можно через:
- двойной левый клик на нужном вам файле;
- вкладку Просмотреть в выпадающем меню по правому клику;
- вкладку Файл 🠒 Операции 🠒 Просмотр;
- панель быстрых команд в нижней части окна файлового менеджера;
- сочетание горячих клавиш Ctrl + 3.
С помощью просмотрщика вы можете переворачивать изображение, изменить его масштаб и переходить к следующему изображению.
Обратите внимание!
Совершаемые вами действия над изображениями не сохраняются.
Управление доступом
С помощью файлового менеджера вы можете выставить пароль на папку и заблокировать доступ к папке с указанных IP-адресов.
Чтобы установить пароль на папку, выберите нужную вам папку и перейдите во вкладку Инструменты 🠒 Установить пароль на текущую директорию. В появившемся диалоговом окне введите имя пользователя, от которого будет установлен пароль и сам пароль на директорию, затем нажмите кнопку Установить пароль.
Аналогично вы можете закрыть доступ к папке с отдельных IP. Для этого перейдите в меню Инструменты 🠒 Установить блокировку по IP-адресу.
В появившемся диалоговом окне введите список IP в формате: xxx.xxx.xxx.xxx, с которых вы хотите открыть/запретить доступ.
В окне настройки доступа по IP вы можете запретить/разрешить доступ с любого IP, а также настроить последовательность обработки IP-адресов.
Работа с сайтами через FTP
Файловый менеджер имеет ряд функций по работе сайтами, расположенными на серверах Бегета.
1. Список сайтов
Вы можете легко переходить между сайтами вашего хостинг-аккаунта. Для этого перейдите во вкладку Навигация -> Список сайтов -> выберете нужный вам сайт для перехода.
2. Размер папок
С помощью FTP вы можете легко узнать размер ваших директорий, нажав на кнопку Анализ размера на панели быстрого доступа в верхней части окна файлового менеджера.
В открывшемся окне вы можете увидеть информацию о размере папок и файлов в Mb и в % от общего занимаемого объема всех файлов на диске.
Также вы всегда можете видеть общий размер занятого дискового пространства на сервере внизу окна файлового менеджера.
Работа резервными копиями
В файловом менеджере вы можете просмотреть список доступных резервных копий, созданных автоматически нашей системой резервного копирования (по датам) и созданных вами вручную через Панель.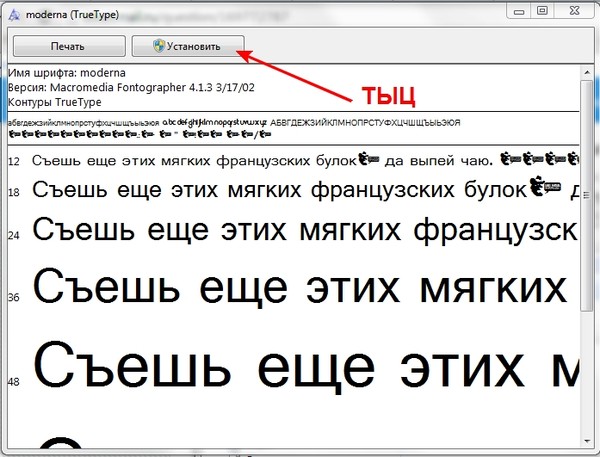
Кликнув по подходящей резервной копии, вы сможете просмотреть ее содержимое и, при необходимости, скопировать из нее нужные файлы.
Как импортировать шрифты для субтитров и титров в Premiere Pro
Выполните следующие простые действия, чтобы загрузить и добавить новые шрифты для субтитров и титров в Adobe Premiere Pro
Странно думать об этом, но во многих отношениях мы живем в золотой век шрифтов и вариантов цифровых гарнитур. Мало того, что многие из самых популярных платформ для редактирования видео NLE имеют огромные списки доступных шрифтов, в Интернете также доступно множество ресурсов шрифтов. Многие из них бесплатны, а также очень специфичны для всех типов субтитров и титров.
Как мы уже говорили ранее, несмотря на то, что в Adobe Premiere Pro уже есть множество отличных вариантов шрифтов, в Интернете для загрузки доступны еще более разнообразные, специализированные и практичные шрифты. Тогда возникает вопрос: как найти и импортировать эти шрифты субтитров и надписей в Premiere Pro?
Давайте рассмотрим некоторые из лучших онлайн-ресурсов для поиска этих шрифтов, способы их загрузки, установки и импорта, а также любые способы устранения неполадок, которые могут потребоваться для этого процесса.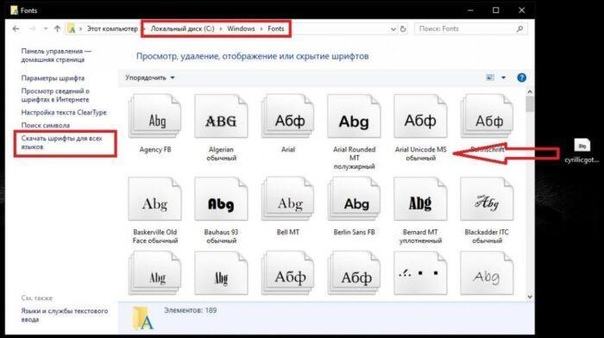
Первым шагом является поиск этих новых и желаемых шрифтов. Встроенная библиотека Adobe должна охватывать большинство ваших основных вариантов шрифтов, однако, если вы ищете более дикие и харизматичные варианты субтитров и надписей, есть несколько отличных сайтов, которые можно проверить. Вот краткий список:
На каждом из этих сайтов должны быть сотни, если не тысячи шрифтов для просмотра и выбора.После того, как вы нашли хороший шрифт, вы сможете приобрести и загрузить файл шрифта, который будет иметь форму файла .zip.
Попробуйте Rev Professional Captions для Premiere Pro 2.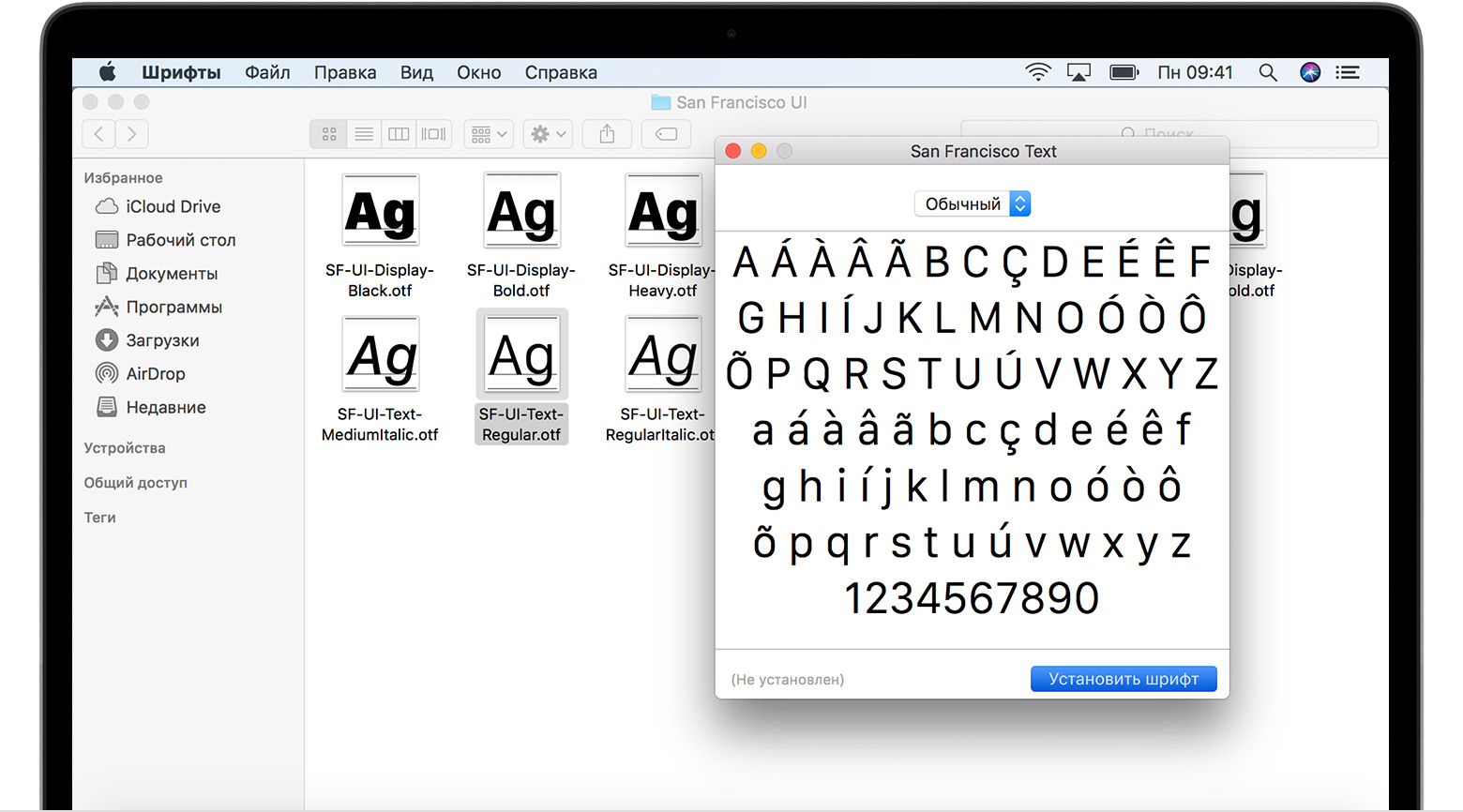 Установите новый шрифт
Установите новый шрифт Когда у вас есть файл шрифта, процесс должен быть довольно простым. Во-первых, убедитесь, что все ваши приложения Adobe закрыты. Затем разархивируйте файл шрифта и откройте его. Оттуда вы должны увидеть либо только один шрифт, либо несколько разных типов (например, полужирный, курсив, полужирный курсив и т. д.).Откройте каждый отдельный тип шрифта и нажмите «установить шрифт».
Вот более конкретные инструкции для Mac и ПК.
Как установить шрифты на MacДля этого примера мы выбрали шрифт под названием «Collegiate» из 1001 бесплатных шрифтов. Это бесплатный шрифт, поэтому все, что вам нужно сделать, это нажать кнопку «скачать». Будет загружен заархивированный файл шрифта, который после распаковки будет выглядеть так с различными параметрами шрифта.
Дважды щелкните, чтобы открыть каждый из шрифтов по отдельности, что приведет к открытию книги шрифтов вашего Mac.Оттуда вам просто нужно нажать кнопку «Установить шрифт».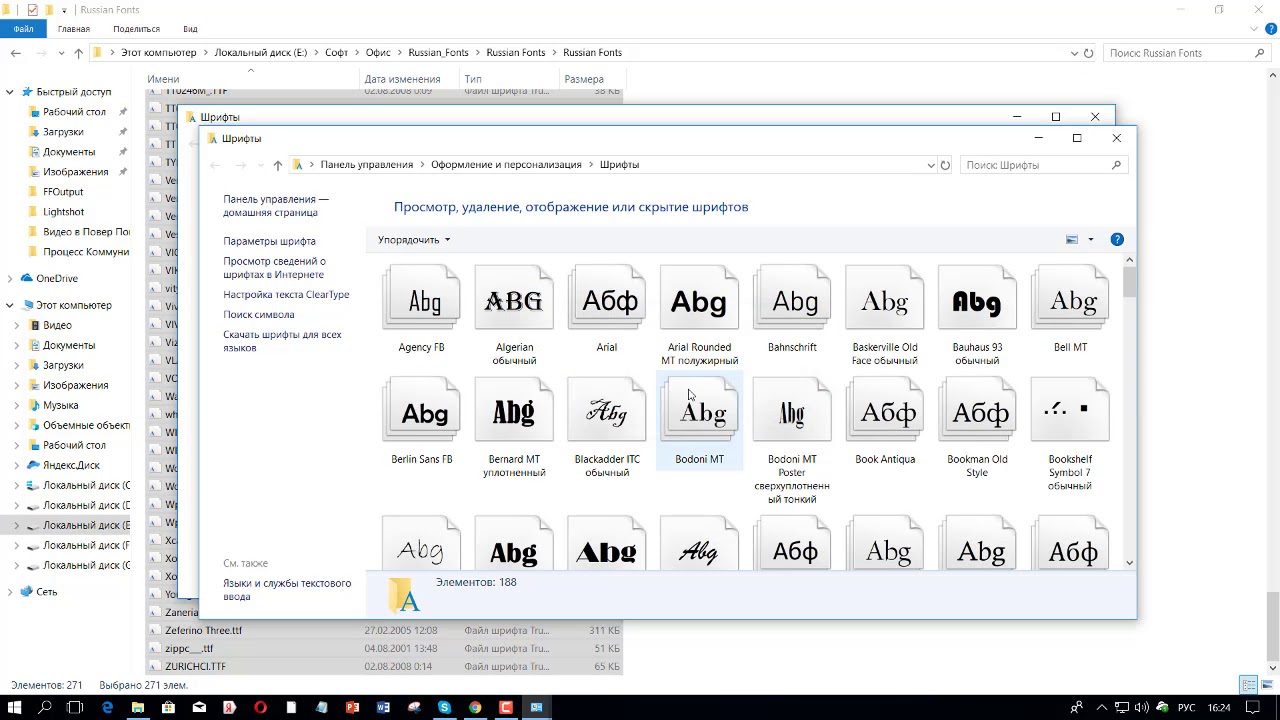
И альт! Ваш шрифт будет добавлен в книгу шрифтов вашего профиля пользователя. После перезапуска Adobe Premiere Pro он должен быть включен в параметры шрифта при работе с текстом для субтитров или надписей.
Как установить шрифты на ПКПроцесс для ПК на самом деле еще проще. И этот процесс должен работать для Windows 7 и 8, Windows Vista и Windows XP. Вот отличное видео, которое также быстро проведет вас шаг за шагом через весь процесс.
После установки шрифта он должен отображаться вместе с остальными шрифтами по умолчанию в Premiere Pro и остальных приложениях Adobe.
3. Устранение неполадок с типами шрифтов Большинство проблем, с которыми вы можете столкнуться при установке шрифтов в Premiere Pro, обычно можно решить, закрыв и снова открыв Premiere Pro.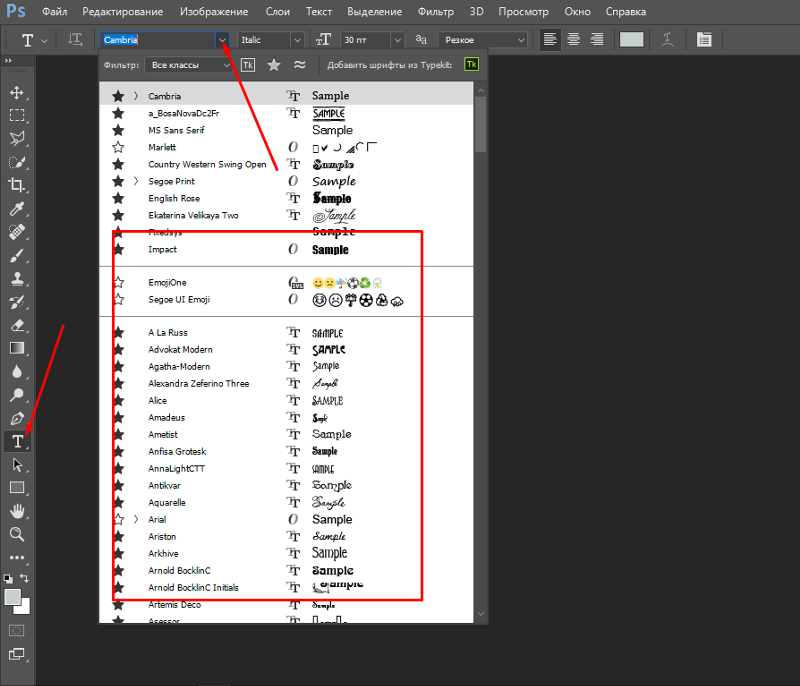 Убедитесь, что все открытые проекты сохранены, а приложение полностью закрыто. Если у вас все еще есть какие-либо проблемы, попробуйте полностью перезагрузить компьютер и ОС для полного сброса.
Убедитесь, что все открытые проекты сохранены, а приложение полностью закрыто. Если у вас все еще есть какие-либо проблемы, попробуйте полностью перезагрузить компьютер и ОС для полного сброса.
Последние версии Adobe Premiere Pro (и даже многие устаревшие версии все еще доступны) не должны иметь проблем с работой с большинством шрифтов «OTF» (Opentype) и Truetype, которые являются большинством типов шрифтов, доступных на большинстве сайтов.
Если у вас все еще есть проблемы с загрузкой любых типов шрифтов, вы можете прочитать больше на веб-сайте Adobe, как указано здесь. (Или для решения конкретных вопросов посетите их форум здесь.)
Получите ваши видео с субтитрами версии Rev предлагает простое и эффективное решение для добавления субтитров к видео или видео.Загрузите свой видеофайл или вставьте URL-адрес видео, и Rev вернет вам файл с субтитрами в течение 24 часов. Также прочитайте руководство Rev о том, как добавлять титры и субтитры в Adobe Premiere Pro.
Мы не можем найти эту страницу
(* {{l10n_strings.REQUIRED_FIELD}})
{{l10n_strings.CREATE_NEW_COLLECTION}}*
{{l10n_strings.ADD_COLLECTION_DESCRIPTION}}
{{l10n_strings.COLLECTION_DESCRIPTION}} {{addToCollection.description.length}}/500 {{l10n_strings.TAGS}} {{$элемент}} {{l10n_strings.ПРОДУКТЫ}} {{l10n_strings.DRAG_TEXT}}{{l10n_strings.DRAG_TEXT_HELP}}
{{l10n_strings.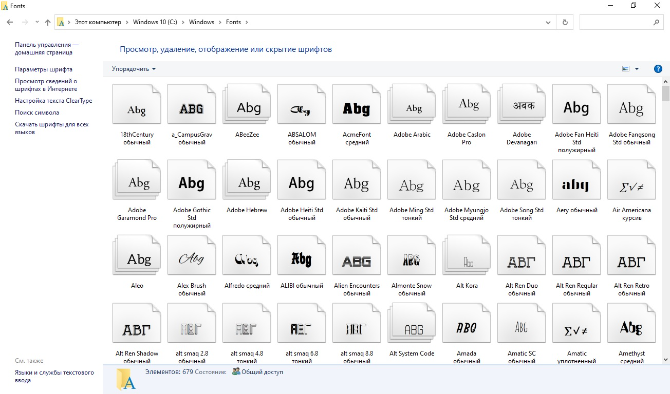 LANGUAGE}}
{{$select.selected.display}}
LANGUAGE}}
{{$select.selected.display}}{{статья.content_lang.display}}
{{l10n_strings.АВТОР}}{{l10n_strings.AUTHOR_TOOLTIP_TEXT}}
{{$выбрать.выбранный.дисплей}} {{l10n_strings.CREATE_AND_ADD_TO_COLLECTION_MODAL_BUTTON}} {{l10n_strings.CREATE_A_COLLECTION_ERROR}}Как вручную установить, обновить и удалить шрифты в Linux | Крис Симпкинс | Source Words
Photo by Raphael Schaller on Unsplash Управление шрифтами, не включенными в дистрибутивы Linux, может выполняться с помощью нескольких задач командной строки.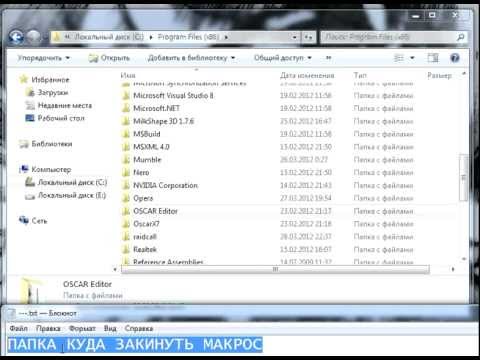 Хотя это требует немного больше усилий, чем управление шрифтами с помощью диспетчера шрифтов с графическим интерфейсом или приложения диспетчера пакетов, шаги просты, и их понимание позволит вам установить и использовать множество доступных неупакованных шрифтов.
Хотя это требует немного больше усилий, чем управление шрифтами с помощью диспетчера шрифтов с графическим интерфейсом или приложения диспетчера пакетов, шаги просты, и их понимание позволит вам установить и использовать множество доступных неупакованных шрифтов.
В этой статье демонстрируется метод командной строки для установки настольных шрифтов (т. е. вариантов сборки *.otf и *.ttf), очистки и повторного создания кэша шрифтов, а также проверки установки шрифта. Я предоставляю пример сценария оболочки, который объединяет все шаги в одну команду для тех, кто хочет использовать его в качестве основы для пользовательского сценария установки и обновления.В последнем разделе я покажу, как найти и удалить ненужные шрифты.
Мы будем использовать наши шрифты Hack, выпущенные в двоичном формате шрифтов через репозиторий Github, чтобы продемонстрировать весь процесс. В этих шагах предполагается, что файлы шрифтов доступны через HTTP-запросы GET и упакованы в сжатый tar-архив. Не стесняйтесь изменять пути на каждом шаге, чтобы установить любой набор шрифтов, отвечающих этим критериям.
Не стесняйтесь изменять пути на каждом шаге, чтобы установить любой набор шрифтов, отвечающих этим критериям.
Шаг 1. Загрузите шрифты в свою систему
Чтобы загрузить архив шрифтов с общедоступного сервера с помощью HTTP-запроса GET, перейдите в каталог по вашему выбору и используйте cURL:
$ curl -L -O https: //гитхаб.com/source-foundry/Hack/releases/download/v3.003/Hack-v3.003-ttf.tar.gz
Шаг 2: Распакуйте архив шрифтов
Распакуйте сжатый gzip архив tar с помощью tar :
$ tar -xzvf Hack-v3.003-ttf.tar.gz
Для шрифтов Hack это приводит к пути к распакованному каталогу, ttf . Шрифты находятся в корне каталога. Архивы из других проектов шрифтов могут привести к другой структуре распакованного пути. Если вы устанавливаете другой набор шрифтов, проверьте пути к шрифтам, прежде чем переходить к следующему шагу.
Шаг 3. Установите шрифты
В системах Linux двоичные файлы шрифтов обычно устанавливаются либо в каталог системных шрифтов по пути /usr/share/fonts/, либо в каталог пользовательских шрифтов, который часто находится на одном из следующие пути: ~/.local/share/fonts/ или /usr/local/share/fonts . В этом примере мы будем использовать путь ~/.local/share/fonts/. Если каталог не существует, создайте его с помощью следующей команды:
$ mkdir ~/.local/share/fonts
Переместите двоичные файлы шрифтов в каталог назначения с помощью mv :
$ mv ttf/Hack-Regular.ttf ~/.local/share/fonts/Hack-Regular.ttf
$ mv ttf/ Hack-Italic.ttf ~/.local/share/fonts/Hack-Italic.ttf
$ mv ttf/Hack-Bold.ttf ~/.local/share/fonts/Hack-Bold.ttf
$ mv ttf/Hack- BoldItalic.ttf ~/.local/share/fonts/Hack-BoldItalic.ttf
Шаг 4.
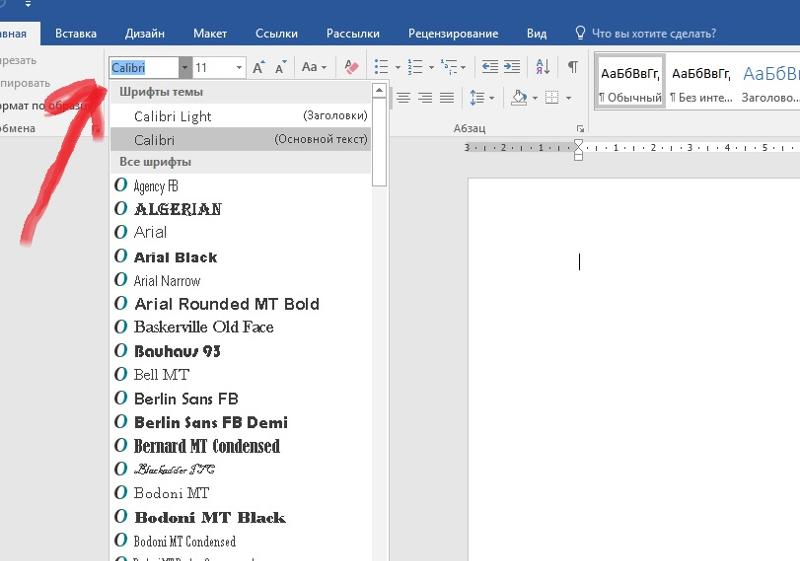 Очистите и заново создайте кэш шрифтов
Очистите и заново создайте кэш шрифтовЗатем очистите и заново создайте кэш шрифтов с помощью следующей команды:
$ fc-cache - f -v
Вы увидите поток текста при создании кэша шрифтов.Это может быть длинный текст, если в вашей системе установлено большое количество шрифтов. Если вы внимательно изучите текст, вы должны увидеть, что ваши новые установки шрифтов были идентифицированы во время этого процесса.
Шаг 5: Проверка установки
Подтвердите, что шрифты установлены, отобразив пути и определения стилей с исполняемым файлом fc-list , отфильтрованным по имени семейства шрифтов с помощью grep :
$ fc-list | grep "Hack"
В моей системе отображается следующий текст:
/home/chris/.local/share/fonts/Hack-BoldItalic.ttf: Hack:style=Bold Italic
/home/chris/.local/share/fonts/Hack-Italic.ttf: Hack:style=Italic
/home/chris/.local /share/fonts/Hack-Bold.ttf: Hack:style=Bold
/home/chris/.local/share/fonts/Hack-Regular.ttf: Hack:style=Regular
Теперь шрифты установлены и готовы к использованию. использовать.
Шаг 6: Очистка
Архивный файл и распакованный каталог больше не нужны. Удалим их:
$ rm -rf ttf && rm Hack-v3.003-ttf.tar.gz
Мы предоставляем сценарий оболочки для установки шрифтов Hack, который объединяет эти шаги в одну команду для наших пользователей Linux.
Команда для ручной установки версии 3.003 наших шрифтов выглядит следующим образом:
$ ./hack-linux-intaller.sh v3.003
Чтобы обновить шрифты, пользователи увеличивают номер версии в команде по мере появления новых выпусков. отправлен в репозиторий Github.
Ниже приводится суть исходного кода Github. Если вы следовали вышеизложенному, вы заметите, что команды идентичны примерам в шагах, которые мы только что рассмотрели.
- Шаг 1 на линии 42
- Шаг 2 на линии 47
- Шаг 3 на линии 61–71
- Шаг 4 на линии 81
- Шаг 5 на линии 85
- На линии 58 & 75
Сценарий имеет лицензию MIT и может быть изменен разработчиками шрифтов и пользователями для поддержки простых первоначальных установок и обновлений для других проектов, которые выпускаются аналогичным образом.
Процесс удаления шрифтов требует идентификации путей установки, удаления двоичных файлов шрифтов и регенерации кэша шрифтов.Этап удаления шрифта — это единственная новая задача, которую вам нужно изучить, если вы прошли этапы установки, описанные в разделе выше. Имейте в виду, что удаление двоичных файлов шрифтов с помощью шага rm удаляет файлы навсегда.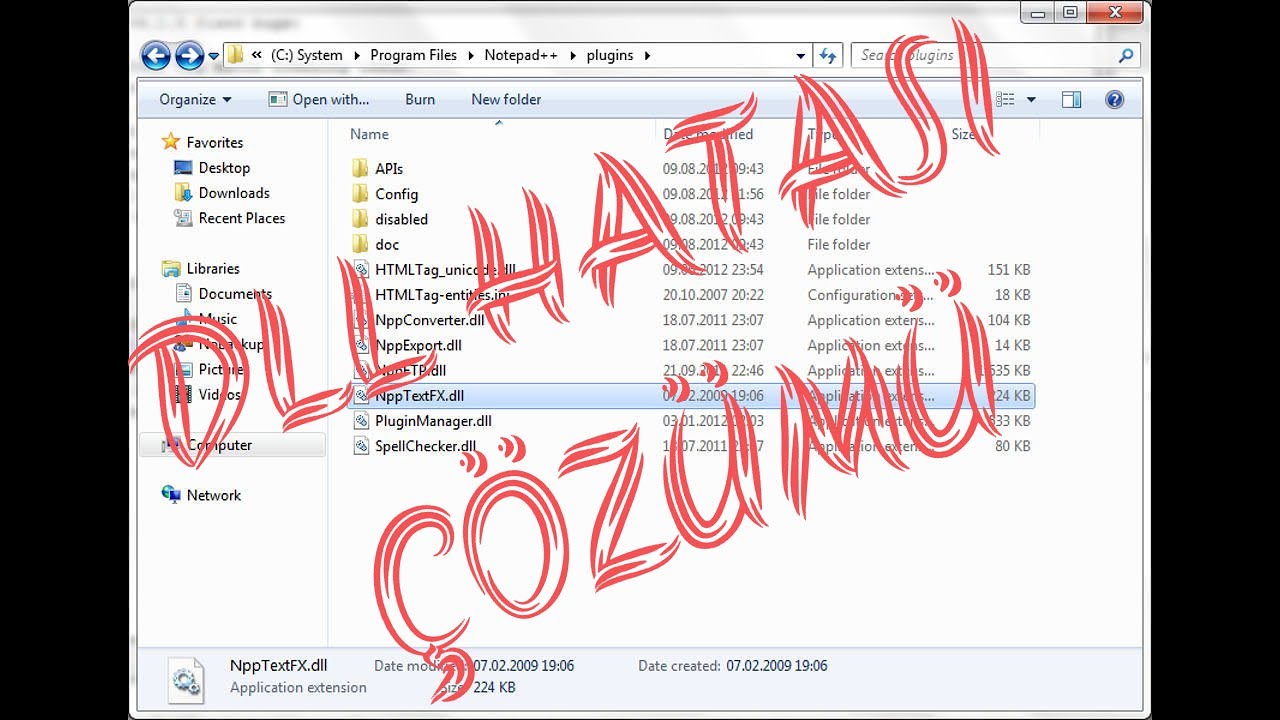 Пожалуйста, подумайте о резервных копиях, если они не будут доступны в будущем, и они могут понадобиться вам снова!
Пожалуйста, подумайте о резервных копиях, если они не будут доступны в будущем, и они могут понадобиться вам снова!
Шаг 1. Определите пути к двоичным файлам шрифтов
Используйте исполняемый файл fc-list с grep , чтобы определить пути к установленным шрифтам по имени семейства:
$ fc-list | grep "Hack"
Измените условие поиска grep, чтобы идентифицировать другие семейства шрифтов.
Шаг 2. Удалите двоичные файлы шрифтов
Используйте исполняемый файл rm для удаления установленных двоичных файлов шрифтов по путям, которые вы определили с помощью команды на шаге 1. Это безвозвратно удаляет файлы. Будьте осторожны (и сделайте резервные копии где-нибудь!), если файлы недоступны, если они понадобятся вам снова.
Если для установки шрифтов Hack вы использовали описанные выше шаги установки, следующая команда удалит шрифты:
$ rm "$HOME/.local/share/fonts/Hack-*.ttf"
Шаг 3: Очистите и заново создайте кэш шрифтов
Затем восстановите кэш шрифтов:
$ fc-cache
Командная строка Linux. Наслаждайтесь многими новыми вариантами шрифтов, которые доступны вам на вашем компьютере с Linux!
Я хотел бы поблагодарить Paride Legovini за его технический обзор и отзыв об этой статье.
Ваш отзыв очень полезен для нас.Если вы обнаружите какие-либо ошибки или у вас есть предложения по улучшению подхода, использованного в этой статье, отправьте новый отчет о проблеме в наш репозиторий Github.
Как загрузить шрифты в Cricut Design Space
Нашли новый шрифт и хотите узнать, как добавить шрифты в Cricut Design Space? Или, может быть, вы хотели бы расширить свою библиотеку шрифтов Cricut с помощью пользовательских шрифтов. В этом руководстве мы рассмотрим, как добавлять шрифты в Cricut и как использовать только что установленный шрифт Cricut.
Следите за новостями на нашем канале Envato Tuts+ YouTube:
Что вам понадобится
В этом пошаговом руководстве мы будем использовать следующий шрифт, чтобы показать вам, как добавлять шрифты в Cricut Design Space:
Не стесняйтесь загружать этот шрифт, чтобы работать вместе с нами, пока мы изучаем, как загружать шрифты в Cricut Design Space. Однако вы также можете использовать любой другой шрифт, который вам больше нравится.Когда вы хотите загрузить шрифты для Cricut, не забудьте подумать о своем проекте. Тонкие шрифты могут быть хороши для рисования, но не для резки.
1.
 Как загрузить шрифт в Cricut
Как загрузить шрифт в Cricut Этап 1
Давайте начнем с обсуждения того, как работают шрифты в Cricut Design Space.
Откройте Cricut Design Space на своем компьютере. Это бесплатное программное обеспечение, которое вы можете загрузить и установить на Mac или ПК и которое работает с выбранной вами Cricut Machine.
Вот как выглядит главный экран в Cricut Design Space.
Шаг 2
Чтобы получить доступ к нашей библиотеке шрифтов Cricut, нажмите, чтобы создать Новый проект . Мы можем щелкнуть значок в верхней части экрана или в нижней части, где мы можем найти историю нашего проекта.
Этап 3
Глядя на наш проект, может показаться ошеломляющим, если подумать о том, как загружать
шрифты в Cricut или как загрузить шрифты в Cricut.Где шрифты? Это может быть немного
сначала сбивает с толку, когда вы хотите знать, как добавлять шрифты в Cricut,
потому что он выглядит и действует как отдельная специальная (а иногда и скрытая) библиотека.
Нажмите на значок Text слева, чтобы начать.
Шаг 4
Прежде чем мы сможем отредактировать текст или поэкспериментировать с выбором шрифта Cricut, нам нужно добавить текст. Выбрав Text Tool , нажмите , чтобы начать, и введите любой образец текста, который вы хотите.Здесь подойдет любой текст. Обратите внимание, что это начальное поле предназначено только для ввода.
Затем Cricut Design Space визуализирует наш текст.
Шаг 5
Теперь, когда наш текст размещен, не забудьте щелкнуть по нему, чтобы выбрать его. Если текст не активен, мы не увидим параметры текста в верхней части экрана. Вот как это выглядит, когда ваш текст выделен.
Шаг 6
Выделив текст, взгляните на верхнюю часть экрана. Здесь мы можем изменить сам шрифт, размер шрифта, межбуквенный интервал, кривую и многое другое.
Опять же, это будет видно, только если ваш текст активен.
Шаг 7
Нажмите в раскрывающемся списке Font , выделенном ниже.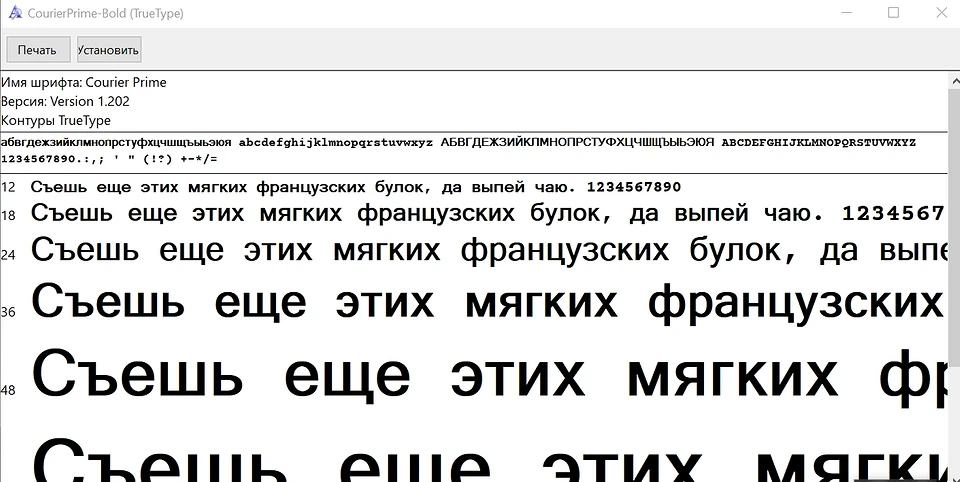 Здесь мы можем выбрать новый шрифт Cricut.
Здесь мы можем выбрать новый шрифт Cricut.
Ступень 8
Щелчок по раскрывающемуся списку шрифтов дает нам следующее окно Шрифты .
Здесь мы можем взглянуть на доступные шрифты. Большинство из перечисленных здесь являются частью библиотеки шрифтов Cricut.Мы также можем приобрести дополнительные шрифты в Cricut Design Space.
Шаг 9
Однако доступные здесь шрифты зависят от двух источников: библиотеки шрифтов Cricut и системных шрифтов. Библиотека шрифтов Cricut является родной для Cricut Design Space, а ваши системные шрифты являются родными для вашего компьютера.
Итак, если вы хотите знать, как загружать шрифты в Cricut Design Space или как загружать шрифты в Cricut, имейте это в виду. У вас есть три варианта выбора библиотеки шрифтов Cricut:
.- выбор шрифтов Cricut по умолчанию, который поставляется с машиной Cricut
- вариантов премиальных шрифтов Cricut, которые можно приобрести отдельно или через Cricut Access
- Системные шрифты, которые дают вам возможность загружать шрифты для Cricut в любом стиле, который вам нравится
Если вы посмотрите на свой выбор шрифтов, вы можете переключаться между шрифтами All , System и Cricut .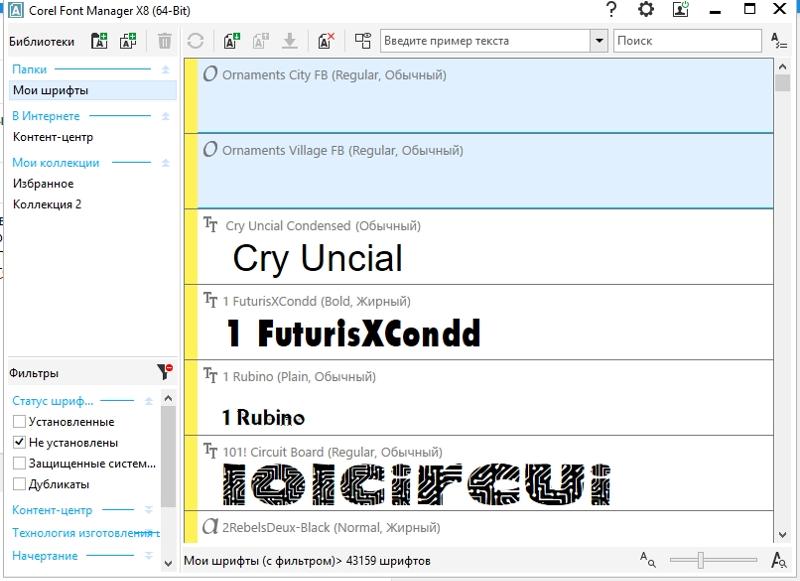 Вы также можете искать свой шрифт по имени в строке Search Fonts .
Вы также можете искать свой шрифт по имени в строке Search Fonts .
Давайте сосредоточимся на системных шрифтах — как их загрузить, как установить и как сделать видимыми в Cricut Design Space.
2. Как скачать шрифты для Cricut
Шаг 1
Если вы никогда раньше не загружали шрифт, это не очень сложно. Как и многие другие типы документов, шрифты обычно представляют собой один файл (или набор файлов, если шрифт представлен в нескольких форматах или вариациях).Вот некоторые из распространенных форматов файлов, на которые стоит обратить внимание:
- TTF (шрифты TrueType)
- OTF (шрифты OpenType)
Файлы TTF — отличный выбор для универсального использования шрифтов. OTF часто является предпочтительным типом файлов для дизайнеров, поскольку он может включать в себя множество дополнительных материалов и информации, таких как альтернативы, глифы и лигатуры, которые могут предоставить больше вариантов типографики.
Выберите, что вам больше нравится. Оба будут работать в Cricut Design Space.
Шаг 2
Однако, чтобы загрузить шрифт, убедитесь, что вы сохранили его на свой компьютер. Ваш шрифт будет либо отдельным файлом, либо сжатым файлом, который вам нужно будет открыть и извлечь.
Шаг 3
Никогда раньше не устанавливали шрифт на свой компьютер? Ознакомьтесь с этими бесплатными руководствами от Envato Tuts+. Они проведут вас через процесс для ПК или Mac.
Шрифты
Как установить шрифт на Mac
Дейзи Эйн
Шрифты
Как установить шрифт в Windows 10
Дейзи Эйн
Этап 4
Но если вы вернетесь в Cricut Design Space, на этом этапе вы не увидите только что установленный системный шрифт.Что дает?
Обязательно закройте Cricut Design Space. Необходимо перезагрузить системные шрифты. Обязательно сохраните любую открытую работу, которую вы хотели бы сохранить, прежде чем закрыть программу.
Шаг 5
После закрытия Cricut Design Space снова откройте его.
Откройте существующий проект или начните новый. Затем либо выделите текст, либо используйте инструмент Text Tool , чтобы разместить его. Затем мы снова можем получить доступ к нашим параметрам текста так же, как и раньше.
Если у вас установлено много шрифтов, вы можете упростить поиск своего любимого шрифта Cricut, введя его имя в строку поиска, выделенную ниже. Шрифт, который я использовал, называется Imani Serif.
Шаг 6
Теперь, когда мы проверяем нашу библиотеку шрифтов Cricut, наш новый пользовательский шрифт указан здесь для использования. Мы успешно установили и получили доступ к пользовательскому загруженному шрифту в Cricut Design Space.
3. Где скачать шрифты для Cricut
Ищете новые шрифты для добавления в свою коллекцию шрифтов Cricut? Envato Elements предлагает одни из лучших шрифтов Cricut, симпатичные шрифты Cricut, курсивные шрифты Cricut и многое другое. Самое приятное то, что это очень доступно.
Самое приятное то, что это очень доступно.
За небольшую плату вы получаете доступ к тысячам шрифтов , причем они даже лицензированы для коммерческого использования. Это означает, что вы можете продавать свои творения, созданные с помощью этой библиотеки шрифтов.
Отличительной особенностью Envato Elements является то, что он также включает в себя векторную графику, иллюстрации, фотографии, шаблоны и многое другое. Вам не нужно доплачивать, потому что все включено с неограниченным количеством загрузок.
Если вам нужен доступ к огромной библиотеке контента профессионального качества, Envato Elements — отличный ресурс по выгодной цене.
Вот подборка некоторых шрифтов, которые вы можете загрузить и использовать с машиной Cricut уже сегодня. Помните, что все они включены за небольшую плату — эти шрифты и тысячи других. Теперь, когда вы знаете, как использовать загруженные шрифты на Cricut, вы будете готовы загрузить и использовать эти шрифты прямо сейчас.
Теперь, когда вы знаете, как использовать загруженные шрифты на Cricut, вы будете готовы загрузить и использовать эти шрифты прямо сейчас.
1. Шрифт Kimono Script (шрифт Cricut Script)
Envato Elements имеет одни из лучших шрифтов Cricut, например, этот симпатичный шрифт, который вы можете скачать прямо сейчас. Это мило, но также универсально. Это может работать для приглашений, футболок и многого другого.
2. Шрифт Cute Kraft (шрифты Cute Cricut)
Ищете что-то массивное, похожее на вырезанную бумагу? Посмотрите на этот забавный и необычный шрифт Cricut. Загрузите его сегодня, чтобы попробовать в своем следующем дизайн-проекте.
3. Шрифт Wishline Cute Script (Cricut Cursive Fonts)
Вот еще один симпатичный рукописный шрифт. На Envato Elements есть так много разных стилей на выбор. Это включено без дополнительной оплаты, с неограниченным количеством загрузок.
4. Шрифт Mellow Cute Display (Шрифты Cute Cricut)
Вот веселый шрифт, который хорошо подойдет для именных бирок, подарочных карт, приглашений на день рождения и многого другого. Он имеет забавную, детскую эстетику. Почему бы не загрузить его сегодня и не попробовать в своем следующем проекте Cricut?
Он имеет забавную, детскую эстетику. Почему бы не загрузить его сегодня и не попробовать в своем следующем проекте Cricut?
5.Шрифт Ceglist Beauty Script (шрифт Cricut Script)
Разве этот шрифт не элегантный? Лучшие скриптовые шрифты Cricut будут зависеть от вашего проекта, и именно поэтому такой сервис, как Envato Elements, так привлекателен. Вы можете попробовать столько, сколько хотите, из тысяч высококачественных шрифтов.
Какие симпатичные шрифты Cricut вы попробуете?
Сейчас самое подходящее время для загрузки шрифтов для Cricut. Есть так много симпатичных шрифтов Cricut, которые можно попробовать.Ищете ли вы курсивные шрифты Cricut, идеальный рукописный шрифт Cricut или просто необычный шрифт Cricut для своего следующего проекта, добавить шрифты в Cricut очень просто.
Помните, если вы ищете огромную библиотеку высококачественных шрифтов по выгодной цене, обратите внимание на Envato Elements. Сейчас вы можете скачать тысячи шрифтов по одной низкой цене!
Выбирайте, выбирайте и пробуйте столько шрифтов, сколько хотите, а также используйте их в коммерческих проектах.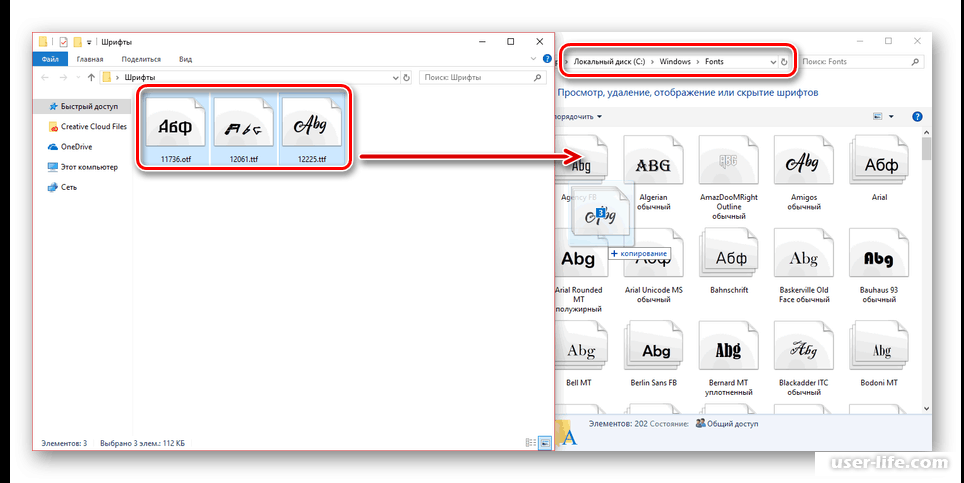 Зарегистрируйтесь сегодня и скачайте шрифты для Cricut прямо сейчас.
Зарегистрируйтесь сегодня и скачайте шрифты для Cricut прямо сейчас.
Теперь, когда вы знаете, как загружать шрифты для Cricut и как загружать шрифты в Cricut Design Space, открывается целый мир возможностей. Ищете еще больше шрифтов? Посмотрите эти коллекции. Найдите бесплатные шрифты, шрифты премиум-класса, вдохновляющие шрифты и многое другое.
Удачи вам в вашем следующем дизайн-проекте Cricut!
Как загрузить и установить шрифты Google
Один набор шрифтов, который можно использовать во всех операционных системах, принадлежит Google, и их сотни, если не тысячи.Вот как загрузить и установить Google Fonts. Независимо от того, используете ли вы macOS, Windows или Linux, вам не нужно ограничивать ваши шрифты благодаря еще одной замечательной функции Google.
Если вы пишете эссе, оформляете новый документ или разрабатываете веб-сайт, выбор шрифта выходит за рамки простого внешнего вида. Шрифты являются частью типографики, которая является частью искусства и частью науки.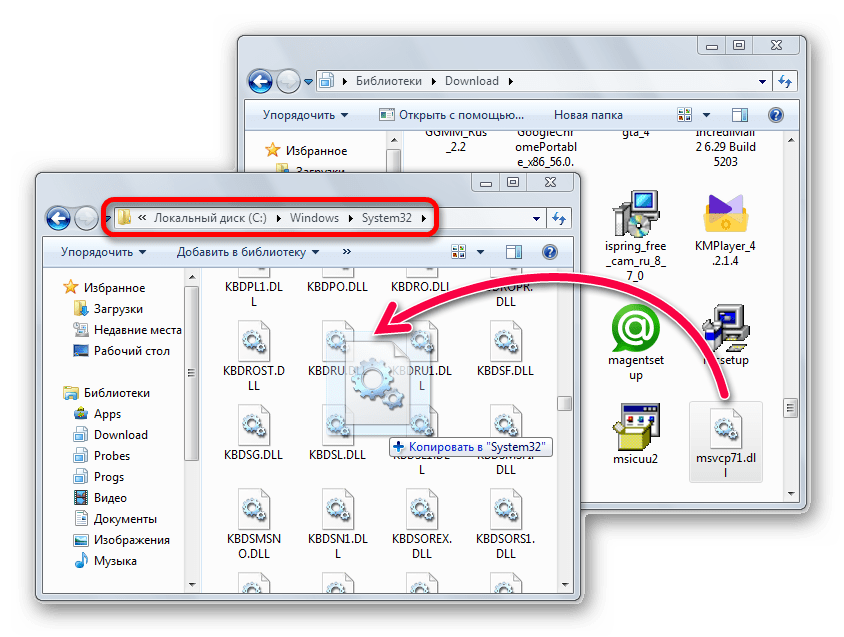 Типографика может влиять на время на странице, на легкость чтения документа и даже на то, как будет воспринят ваш контент.Если вы хотите немного больше контролировать то, как вы выглядите в документе, вам нужно тщательно продумать свой шрифт.
Типографика может влиять на время на странице, на легкость чтения документа и даже на то, как будет воспринят ваш контент.Если вы хотите немного больше контролировать то, как вы выглядите в документе, вам нужно тщательно продумать свой шрифт.
Веб-сайт Google Fonts представляет собой огромное хранилище почти универсальных шрифтов, которые можно использовать в различных средах и системах. Это не единственная коллекция шрифтов в Интернете, но она должна быть одной из самых полных. Шрифты Google в первую очередь предназначены для использования в дизайне веб-сайтов, но вы также можете использовать их на своем компьютере, если хотите.
В поисках идеального шрифта
Прежде чем мы приступим к установке Google Fonts на разные компьютеры, сначала нам нужно найти шрифт и загрузить его.На веб-сайте Google Fonts существует определенный метод, который необходимо использовать для загрузки шрифтов локально. Поскольку шрифты предназначены в первую очередь для использования в Интернете, локальная загрузка не самая интуитивная.
Откройте веб-сайт Google Fonts
Перейдите на веб-сайт Google Fonts.
Выберите шрифт, который хотите загрузить.
Выберите загрузку семейства (все стили этого шрифта) или выберите только один стиль (курсив , полужирный, или обычный) в этом семействе.
Выберите «Загрузить семейство»
Если вы хотите установить несколько шрифтов, вы можете использовать шаг 3, чтобы добавить их к выбору и загрузить их все сразу. Помните, что нельзя загружать и устанавливать слишком много шрифтов одновременно, если только вы не используете менеджер шрифтов, так как это может замедлить работу вашего компьютера!
Как установить Google Fonts в Windows 10
Установить Google Fonts в Windows 10 очень просто. Все, что вам нужно сделать, это скачать, разархивировать и установить. Будьте осторожны при загрузке шрифтов, так как установка слишком большого количества шрифтов может привести к замедлению работы компьютера.Если вы обнаружите, что ваши приложения начинают тормозить или веб-страницы долго загружаются, подумайте об удалении некоторых из тех, которые вы установили, но вряд ли будете использовать.
Чтобы установить Google Fonts в Windows 10:
- Загрузите файл шрифта на свой компьютер.
- Разархивируйте этот файл куда угодно.
- Найдите файл, щелкните правой кнопкой мыши и выберите «Установить».
В Windows можно использовать файлы шрифтов трех типов: TrueType (.ttf), OpenType (.otf) и PostScript (.пс). Щелкните правой кнопкой мыши соответствующий файл, чтобы установить его.
Как установить Google Fonts в Mac OS
Mac OS обычно использует несколько шрифтов, но может использовать несколько типов шрифтов, как и Windows. Процесс тоже похож. Mac поддерживает файлы TrueType ‘.ttf’ и файлы OpenType ‘.otf’.
- Загрузите файл шрифта на свой Mac.
- Разархивируйте куда-нибудь файл шрифта.
- Дважды щелкните файл .ttf или .otf, чтобы открыть книгу шрифтов.
- Просмотрите шрифт, чтобы убедиться, что он выглядит так, как вы хотите.
- Выберите Установить в книге шрифтов.
Книга шрифтов — это новое приложение, которое позволяет вам управлять всеми шрифтами на вашем Mac. Вы можете удалить, а также добавить, поэтому, как только вы закончите с новым шрифтом или он вам не понравится, вы можете удалить его из книги шрифтов.
Вы можете удалить, а также добавить, поэтому, как только вы закончите с новым шрифтом или он вам не понравится, вы можете удалить его из книги шрифтов.
Как установить Google Fonts в Linux
Я использую Ubuntu Linux, поэтому здесь будет описано, как установить Google Fonts в Ubuntu. Сделайте необходимые адаптации, как вы считаете нужным. Я использую приложение Type Catcher, так как оно очень рекомендуется.
Откройте терминал, а затем:
- Введите «sudo apt-get install typecatcher», чтобы загрузить последнюю версию Type Catcher.
- Ловушка пускового типа.
- Перейдите к шрифтам Google на левой панели и найдите тот, который хотите использовать. Предварительный просмотр появится на центральной панели, чтобы вы могли рассмотреть его более подробно. При необходимости измените размер шрифта вверху.
- Выберите Установить в верхней части Type Catcher, чтобы установить выбранный вами шрифт.
Type Catcher также может удалять шрифты, если вы хотите поддерживать чистоту ОС.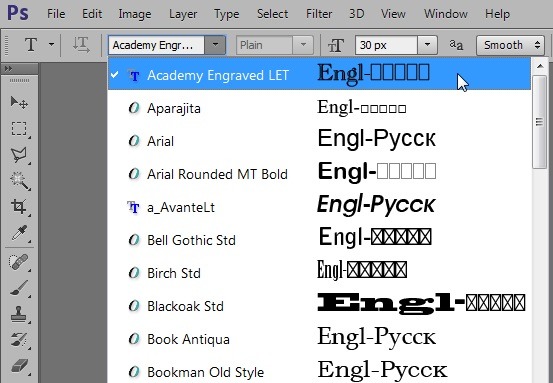 Просто загрузите его и выберите шрифт, который хотите удалить, а затем нажмите «Удалить».
Просто загрузите его и выберите шрифт, который хотите удалить, а затем нажмите «Удалить».
Используйте диспетчер шрифтов, чтобы упростить жизнь
Менеджеры шрифтов — это приложения, предназначенные для поддержания порядка в библиотеках шрифтов и позволяющие выбирать шрифты на лету. Первоначально использовавшиеся для графического дизайна и веб-разработки, они вскоре завоевали популярность у многих пользователей компьютеров. Загрузите его, выберите шрифт и вперед. Если вы хотите изменить его, выберите другой шрифт, и все готово.
FontBase широко используется благодаря удобному интерфейсу.Есть и другие, которые так же хороши, поэтому поищите и выберите тот, который соответствует вашим потребностям. Он также работает на Windows, Mac и Linux.
Менеджеры шрифтов берут на себя большую часть работы типографики. Они загружают новейшие шрифты, постоянно обновляются и могут активировать шрифты для вас на лету. Вы можете поэкспериментировать с любым количеством шрифтов, не тратя много времени на загрузку и установку.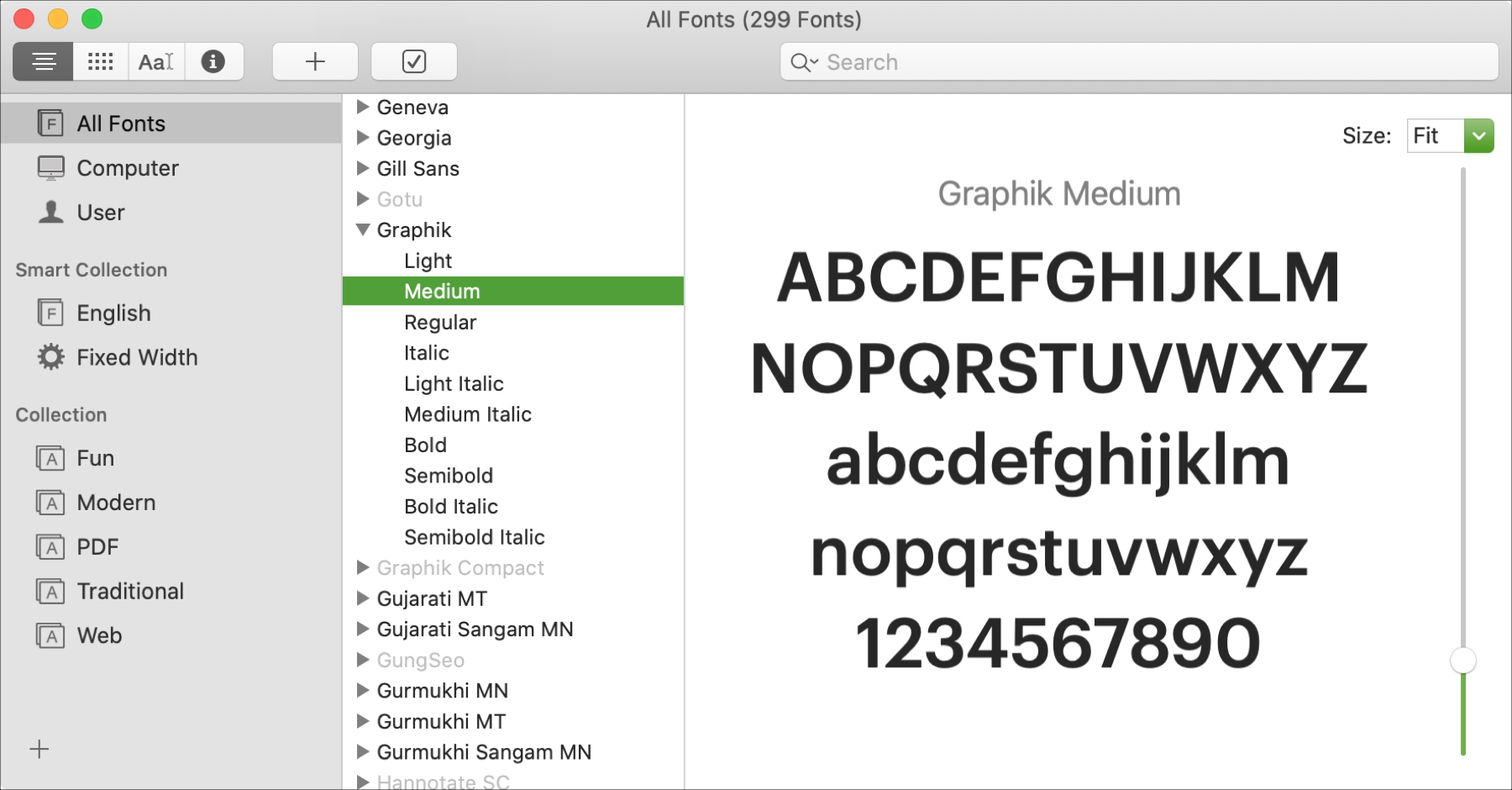 Он также работает с Google Fonts, поэтому я упоминаю его здесь.
Он также работает с Google Fonts, поэтому я упоминаю его здесь.
Типографика — обширная и важная тема для всех, кто создает контент для потребления в Интернете или за его пределами.Выбор шрифта — неотъемлемая часть типографики, поэтому к этому выбору необходимо подходить с должной осмотрительностью. Шрифты Google могут быть в первую очередь предназначены для онлайн-работы, но вы также можете использовать их в офлайн-контенте. Теперь вы знаете, как установить и использовать их в любой операционной системе.
Есть любимый шрифт? Использовать что-то другое, кроме Google Fonts? Расскажите нам об этом ниже, если вы это сделаете!
Вы поражены невероятным разнообразием красивых шрифтов, которые вы найдете в Интернете? Узнайте, как включить их в свои веб-сайты с помощью Google Fonts !
Вы узнаете, как настроить этот текст с помощью Google Fonts ! Вы готовы? Давайте начнем! 👍
Сначала вы должны перейти к Google Fonts .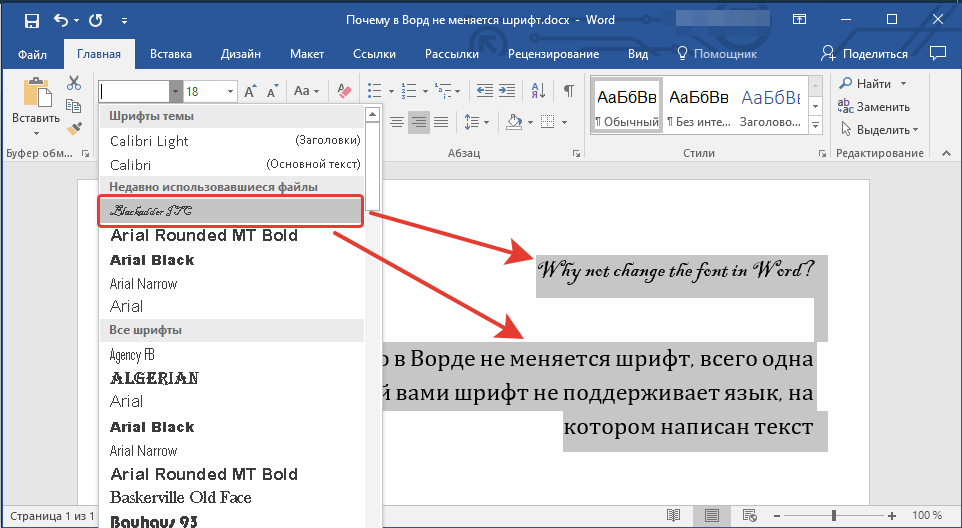 Вы увидите широкий выбор на выбор.
Вы увидите широкий выбор на выбор.
Вы можете ввести свой собственный текст в специальное поле, чтобы увидеть, как выглядит этот шрифт, и настроить его! 👍
💡 Примечание: Если вы нажмете « Применить ко всем шрифтам », этот пользовательский текст будет обновлен и отображен во всех превью.
И вы можете фильтровать шрифты по категориям , толщине , ширине и многим другим с помощью этой панели:
+ кнопка.
💡 Примечание: Это небольшое меню появится внизу экрана. Вы можете выбрать больше шрифтов, и они также будут добавлены.
Если щелкнуть всплывающее меню в нижней части экрана, вы увидите следующее:
Это базовая структура этого атрибута CSS:
💡 Примечание: резервный шрифт по умолчанию, который будет отображаться в случае, если пользовательский шрифт не загрузится правильно.
Вот как выглядит наш текст после добавления Google Fonts .😃 Не стесняйтесь просматривать ручку и проверять HTML, CSS и параметры.
В CodePen тег добавляется в Настройки > HTML > Материалы для .
Теперь вы можете настроить шрифты на своем сайте! 😃 🎆 👍
Как установить пользовательские шрифты в Linux
В этой статье объясняется, как установить пользовательские шрифты в Linux с помощью различных графических инструментов и инструментов командной строки. Вы можете использовать эти методы для установки общесистемных шрифтов, которые будут автоматически доступны для всех основных приложений, установленных в вашей системе Linux.Средство просмотра шрифтов GNOME
Средство просмотра шрифтов GNOME доступно по умолчанию во всех основных дистрибутивах Linux, использующих GNOME Shell или другие среды рабочего стола на основе GNOME. Это позволяет вам просматривать все шрифты, установленные в вашей системе, и просматривать их свойства. Его также можно использовать для установки общесистемных пользовательских шрифтов.
Это позволяет вам просматривать все шрифты, установленные в вашей системе, и просматривать их свойства. Его также можно использовать для установки общесистемных пользовательских шрифтов.
Чтобы установить пользовательский шрифт с помощью средства просмотра шрифтов GNOME, щелкните правой кнопкой мыши файл «.ttf» или «.otf» и выберите пункт меню «Открыть со шрифтами».
Нажмите кнопку «Установить» в верхней панели заголовка, чтобы установить шрифт.GNOME Font Viewer может занять несколько секунд, чтобы установить шрифт и обновить кэш шрифтов, поэтому дождитесь завершения процесса.
После установки вы можете использовать системные настройки для выбора нового шрифта или использовать приложение, такое как «GNOME Tweaks», для переключения общесистемных шрифтов. Установленный шрифт также будет доступен другим системным и сторонним приложениям.
Вы можете установить GNOME Font Viewer в Ubuntu с помощью команды, указанной ниже:
$ sudo apt установить программу просмотра шрифтов gnome
Средство просмотра шрифтов GNOME также доступно в виде пакета Flatpak, который можно установить во всех основных дистрибутивах Linux.
Диспетчер шрифтов
Font Manager, как следует из названия, представляет собой инструмент для управления и установки пользовательских шрифтов в Linux. Вы можете использовать его для предварительного просмотра, включения, отключения и сравнения общесистемных шрифтов. Он имеет многопанельный макет с вкладками, который красиво классифицирует шрифты и их свойства под различными заголовками. Он также предоставляет возможность прямой загрузки шрифтов с веб-сайта Google Fonts. В отличие от GNOME Font Viewer, Font Manager позволяет вам напрямую изменять общесистемные шрифты из самого приложения, поэтому вам не нужно какое-либо другое стороннее приложение для переключения шрифтов.Он также включает в себя множество параметров для настройки внешнего вида шрифтов, и вы можете использовать его для настройки хинтинга и сглаживания шрифтов.
Чтобы установить новый шрифт с помощью диспетчера шрифтов, просто щелкните значок «+» (плюс) в верхней панели заголовка.
Вы можете установить Font Manager в Ubuntu с помощью команды, указанной ниже:
$ sudo apt установить диспетчер шрифтов
Font Manager также доступен в виде пакета Flatpak, который можно установить во всех основных дистрибутивах Linux.
Поиск шрифтов
Font Finder — это внешнее приложение для репозитория Google Fonts, доступное в Интернете. Написанный на Rust и GTK3, он позволяет вам напрямую просматривать, просматривать и устанавливать шрифты с веб-сайта Google Fonts. Он также имеет некоторые параметры для сортировки и фильтрации результатов и дополнительную темную тему для предварительного просмотра шрифтов.
Font Finder доступен в виде пакета Flatpak. Чтобы установить его в Ubuntu, используйте последовательно следующие команды:
$ sudo apt install flatpak
$ flatpak удаленное добавление —если-не-существует flathub https://flathub.org/repo/flathub.flatpakrepo
$ flatpak install flathub io.github.mmstick.FontFinder
Вы можете установить Font Finder в другие дистрибутивы Linux из его списка магазинов Flathub, доступного здесь.
Метод командной строки
Чтобы установить пользовательские шрифты с помощью интерфейса командной строки, вам потребуется скопировать файлы шрифтов в определенные каталоги. Если вы хотите установить шрифты для всех пользователей, скопируйте файлы шрифтов в следующий каталог (требуется root-доступ):
Если вы хотите установить шрифты для всех пользователей, скопируйте файлы шрифтов в следующий каталог (требуется root-доступ):
Если вы хотите установить шрифты только для текущего пользователя, используйте вместо этого следующее расположение (создайте папку, если она не существует):
После того, как файлы шрифтов будут скопированы в эти папки, для завершения установки необходимо обновить общесистемный кэш шрифтов.Для этого выполните следующую команду:
Кроме того, вы можете просто перезагрузить систему, чтобы обновить кэш шрифтов.
Вы также можете создать подкаталоги в двух местах, упомянутых выше, и добавить шрифты в эти папки, чтобы аккуратно распределить их по категориям. Кэш шрифтов автоматически выберет их после обновления.
Заключение
Довольно просто установить пользовательские шрифты в Ubuntu и других основных дистрибутивах Linux, поскольку доступны как графические приложения, так и методы командной строки.Пользовательские шрифты можно использовать по-разному, и они особенно полезны для художников, дизайнеров, программистов и писателей.



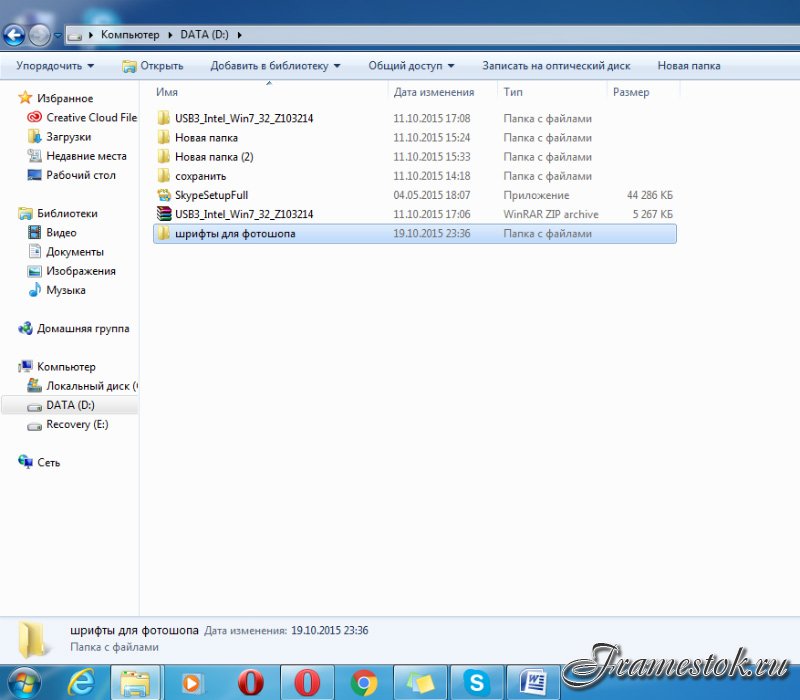 ttx
ttx
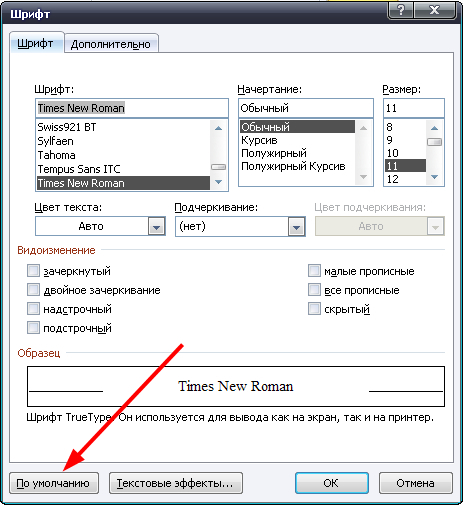 local/share/fonts/Hack-Italic.ttf: Hack:style=Italic
local/share/fonts/Hack-Italic.ttf: Hack:style=Italic  local/share/fonts/Hack-*.ttf"
local/share/fonts/Hack-*.ttf"