Как добавить новые шрифты в Microsoft Word
С таким количеством шрифтов, которые поставляются с Microsoft Word, есть вероятность, что вы найдете подходящий для любого случая. Но даже такого количества шрифтов иногда может быть недостаточно. Возможно, вы ищете шрифт, который сделает ваш текст немного отличным от остальных, но не слишком сильно? В других случаях вы можете использовать шрифт, который не похож ни на один другой, чтобы добиться желаемого вау-эффекта.
В любом случае, после того как вы найдете и загрузите шрифт, который хотите использовать в документе, вам сначала нужно будет добавить его в Word. Хотя это может показаться довольно простым, бывают случаи, когда это становится довольно сложной задачей.
Как добавить новые шрифты в Microsoft Word на Mac
Поскольку Microsoft Word использует библиотеку шрифтов в операционной системе Mac OS X, вам нужно сначала добавить их в библиотеку. Для управления шрифтами на компьютере Mac лучше всего использовать родное приложение Font Book.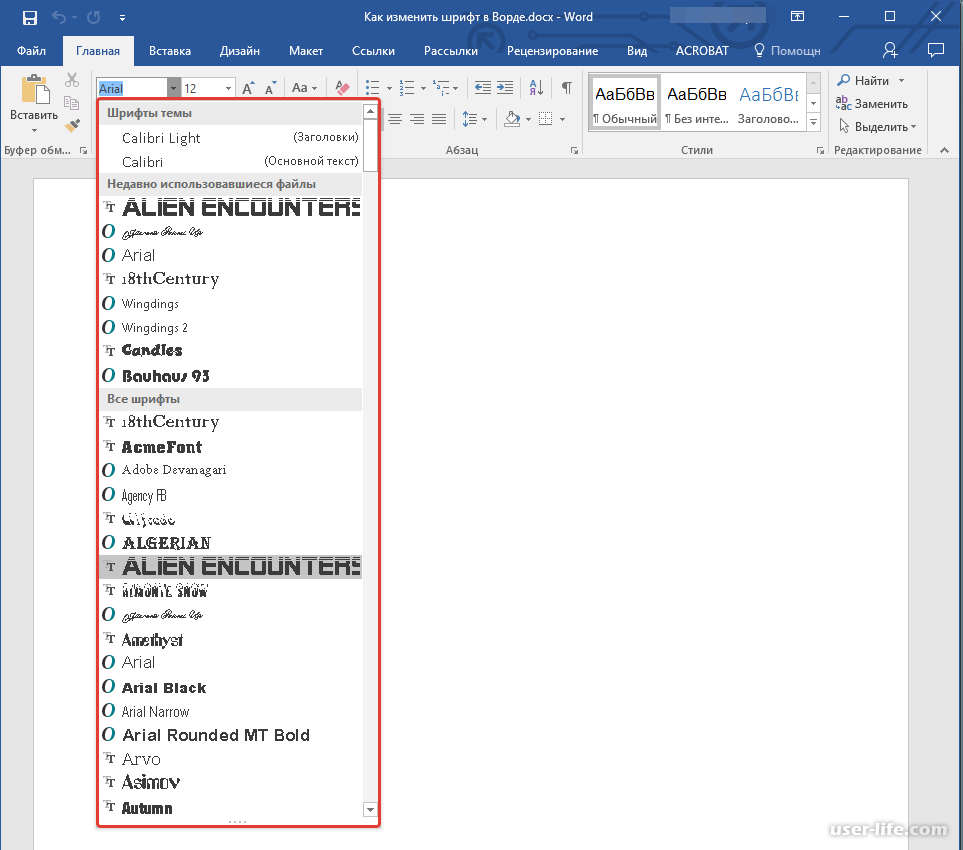
- Откройте Finder на вашем Mac.
- Перейдите в то место, где находится ваш новый файл шрифта. Если он находится в ZIP-архиве, вам нужно сначала его распаковать.
- Дважды щелкните файл шрифта, который хотите установить.
- Откроется окно предварительного просмотра шрифта. Нажмите кнопку «Установить шрифт» внизу окна.
- Это установит шрифт и откроет книгу шрифтов. Проверьте, правильно ли вы установили шрифт.
- Перезагрузите компьютер, чтобы изменения вступили в силу.
И все, ваш новый шрифт находится в библиотеке шрифтов Mac и доступен для любого приложения, которое работает со шрифтами, включая Microsoft Word.
Обратите внимание: если вы используете Microsoft Office 2011 для Mac, вам придется вручную добавить новый шрифт в коллекцию шрифтов, совместимых с Office. Когда вы устанавливаете новый шрифт и открывается книга шрифтов, перетащите шрифт в коллекцию, совместимую с WindowsOffice. Вы можете найти его в левом меню Font Book, в разделе Collection.
Когда вы устанавливаете новый шрифт и открывается книга шрифтов, перетащите шрифт в коллекцию, совместимую с WindowsOffice. Вы можете найти его в левом меню Font Book, в разделе Collection.
как проверить сколько гигабайт у вашего iphone
Здесь следует отметить еще один важный момент. Если вы используете определенный шрифт, который по умолчанию недоступен в Microsoft Word, только вы сможете его увидеть. Если вы поделитесь своим документом с кем-то, у кого на устройстве нет такого шрифта, текст будет отображаться шрифтом Word по умолчанию.
Чтобы обойти эту проблему, вам нужно встроить этот шрифт в документ Word. К сожалению, версия Microsoft Word для Mac OS не поддерживает эту функцию. Единственный способ сделать это — открыть документ Word на компьютере с Windows и встроить шрифт. Конечно, это означает, что вам необходимо установить шрифт на компьютер с Windows.
Если вам больше не нужно редактировать файл Word, вы можете экспортировать его в PDF.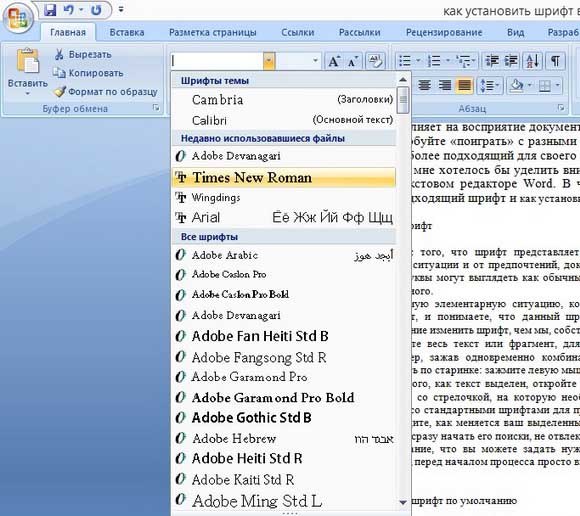
Как добавить новые шрифты в Microsoft Word на ПК
Как и в случае с Mac, вам также необходимо установить шрифт, прежде чем вы сможете его использовать. Он будет доступен для всех других приложений на вашем компьютере, которые работают со шрифтами. Для этого выполните следующие действия.
- Откройте проводник на своем компьютере и перейдите к месту расположения нового шрифта. Если это ZIP-файл, вам сначала нужно его распаковать.
- Теперь щелкните логотип Windows в нижнем левом углу экрана. Если вы используете старую версию Windows, нажмите кнопку «Пуск» в том же месте.
- Щелкните значок настроек прямо над кнопкой Windows.
- В строке поиска введите шрифты и щелкните параметр «Параметры шрифта», который отображается в списке результатов.
- Теперь переместите окно расположения шрифтов и окно шрифтов так, чтобы они были рядом друг с другом.

- Перетащите файл шрифта в раздел «Добавить шрифты» окна «Шрифты». Лучше всего поместить его в прямоугольную область с надписью ‘Перетащите и оставьте’.
- Это действие автоматически установит ваш новый шрифт, и все.
Хотя теперь шрифт должен быть доступен, лучше всего на этом этапе перезагрузить компьютер. Это если вы хотите убедиться, что все соответствующие приложения смогут его видеть.
Если по какой-то причине вы не можете найти новый шрифт в Word, вы можете попробовать установить его таким образом.
- Откройте расположение нового шрифта в проводнике.
- Дважды щелкните файл .ttf или .otf, в зависимости от того, какой из них доступен.
- Это откроет окно предварительного просмотра шрифта. Нажмите кнопку «Установить» в верхнем левом углу экрана.
- В зависимости от настроек конфиденциальности и безопасности на вашем компьютере вам может потребоваться подтвердить действие установки.
Если вы хотите поделиться документом Word, в котором используется ваш новый шрифт, вам нужно сначала встроить его в документ. Таким образом, другие пользователи смогут увидеть шрифт, если они откроют документ. Для этого выполните следующие действия.
Таким образом, другие пользователи смогут увидеть шрифт, если они откроют документ. Для этого выполните следующие действия.
- Откройте соответствующий документ Word.
- Щелкните вкладку Файл в верхней части окна.
- Щелкните Параметры в самом низу.
- Появится меню параметров Word. Нажмите ‘Сохранить’ слева.
- В основной части экрана прокрутите вниз до раздела Сохранить точность при совместном использовании этого документа :.
- Установите флажок рядом с надписью «Вставить шрифты в файл».
- Затем вы также можете установить флажок рядом с Встраивать только символы, используемые в документе. Это поможет уменьшить общий размер файла вашего документа.
- Оставьте установленным флажок Не внедрять общие системные шрифты, чтобы еще больше уменьшить размер файла. Это важный шаг, поскольку Word встраивает все остальные системные шрифты, даже если они не используются.
- Нажмите ОК, чтобы подтвердить изменения, и все.
 Вы встроили новый шрифт в документ Word.
Вы встроили новый шрифт в документ Word.
Как добавить новые шрифты в Microsoft Word на iPhone
Если вы хотите добавить шрифты на свой iPhone, вам понадобится стороннее приложение. Одним из таких приложений является AnyFont, и оно доступно на Магазин приложений Apple . Установите приложение, и все готово.
Первый шаг — скопировать новый шрифт в онлайн-хранилище iCloud. После этого выполните следующие действия.
кнопка запуска не работает windows 10
- Откройте iCloud и перейдите к месту расположения шрифта.
- Коснитесь файла шрифта.
- Коснитесь меню параметров в правом верхнем углу экрана.
- Коснитесь Экспорт.
- Коснитесь Открыть в.
- Нажмите «Импортировать с AnyFont».
- Когда откроется приложение AnyFont, коснитесь файла шрифта, который хотите использовать.
- Коснитесь значка Aa.
- Если установка шрифта не начинается автоматически, откроется другой экран. Коснитесь Установить.
- После установки перезапустите Microsoft Word, и вы будете готовы использовать новый шрифт.

Как добавить новые шрифты в Microsoft Word на iPad
Как и в случае с iPhone, для установки новых шрифтов в Microsoft Word на iPad требуется стороннее приложение. Ознакомьтесь с разделом выше, чтобы прочитать пошаговые инструкции, которые могут вам в этом помочь.
Как добавить новые шрифты в Microsoft Word на устройстве Android
В отличие от iOS, добавить новые шрифты в MS Word на Android, к сожалению, не так просто. Основная причина в том, что нет сторонних приложений, позволяющих это делать.
К счастью для пользователей Samsung, есть приложение iFont от diyun. Он позволяет устанавливать различные шрифты на ваше устройство и доступен на Гугл игры . Если у вас нет устройства Samsung, единственный способ использовать приложение iFont — рутировать свой смартфон или планшет.
Если вам не хочется рутировать Android по соображениям безопасности, вы не можете использовать программу запуска главного экрана GO Launcher EX. Хотя это не лучший вариант, если вам не нравятся сторонние программы запуска, он позволит вам добавить любой шрифт, который вам нравится.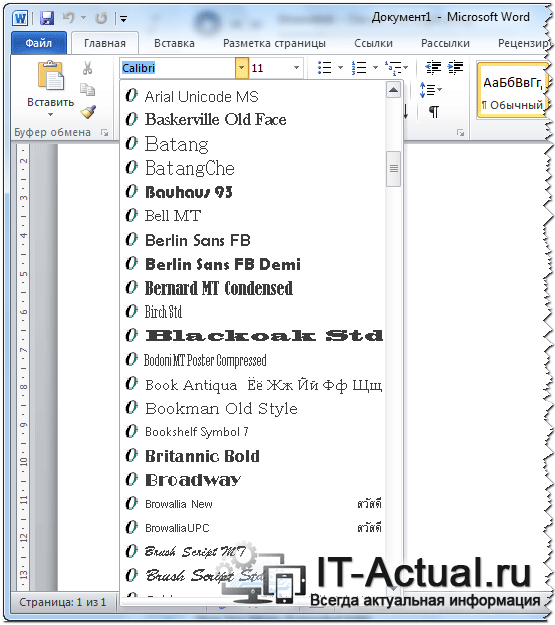
- Установить GO Launcher EX из Google Play на ваше устройство Android.
- После этого перезагрузите устройство.
- Когда устройство запущено и работает, весь интерфейс вашего устройства теперь будет GO Launcher EX.
Чтобы использовать любой шрифт, вы можете добавить его в специальную папку шрифтов в GOLauncher EX. Просто просмотрите Local Storage / Go Launcher EX / Fonts и скопируйте любые шрифты в это место. Вы можете сделать это со своего компьютера или загрузив шрифты с помощью Android-устройства.
Обратите внимание, что на некоторых компьютерах папка GO Launcher EXparent не отображается. В таком случае создайте на своем устройстве новую папку, например, «Шрифты», и скопируйте туда файлы. После этого вы можете просто использовать файловый браузер на вашем Android, чтобы скопировать файлы в папку GO Launcher EX / Fonts.
Когда у вас есть шрифты в нужной папке, следуйте инструкциям ниже, чтобы убедиться, что GO Launcher EX сканирует их правильно.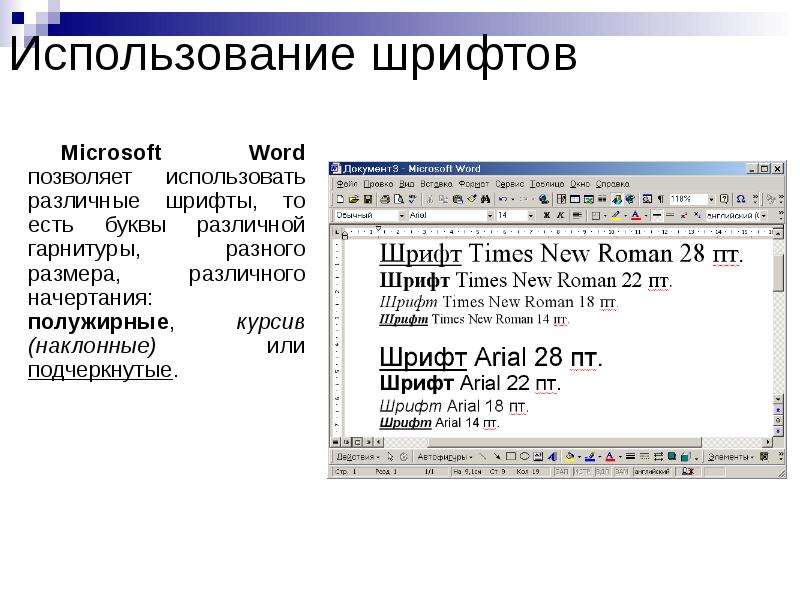
- На главном экране нажмите и удерживайте пустое место.
- Коснитесь «Настройки».
- Коснитесь Шрифт.
- Нажмите Сканировать шрифт и дождитесь завершения сканирования.
- Теперь появится список доступных шрифтов. Коснитесь шрифта, который хотите использовать, чтобы завершить действие.
Это эффективно добавляет новый шрифт в систему, позволяя Microsoft Word также использовать его.
Дополнительный FAQ
Можете ли вы порекомендовать какие-нибудь хорошие бесплатные ресурсы шрифтов?
Да, их довольно много. Ниже вы найдете шесть веб-сайтов, предлагающих бесплатные шрифты. Конечно, есть много других, так что не стесняйтесь искать их в Интернете.
как синхронизировать две учетные записи Google Drive
• https://fonts.google.com/
• https://www.myfonts.com/search//free/
• https://freedesignresources.net/category/free-fonts/
• https://www.fontsquirrel.com/
• https://open-foundry.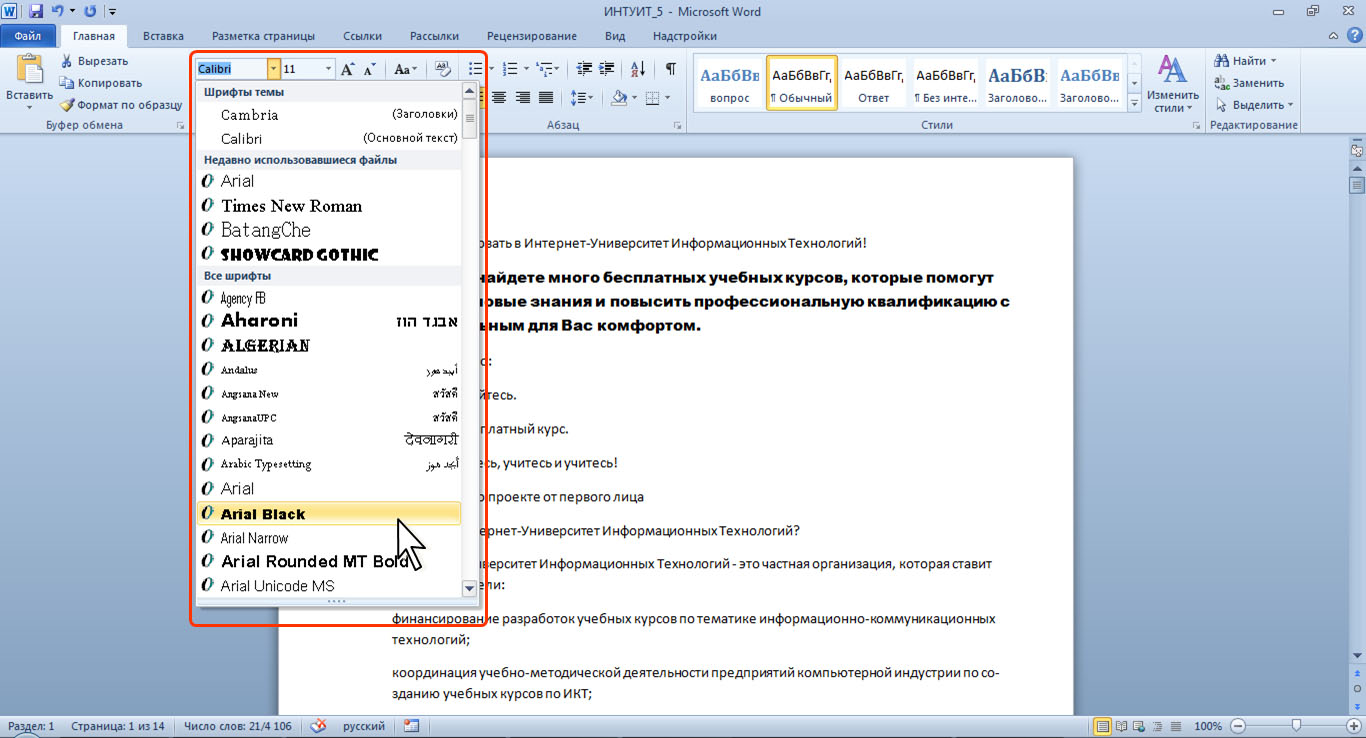 com/fonts
com/fonts
• https://www.theleagueofmoveabletype.com/
Пользовательские шрифты для вашего Word
Надеюсь, теперь вы знаете, как добавлять шрифты в Microsoft Word для любого из ваших устройств. Будь то Mac, ПК с Windows, Android или iOS, добавление шрифтов поможет вам настроить ваши документы и другой текст. Хотя добавить шрифты в Android немного сложнее, есть несколько решений, которые будут работать без рутирования вашего устройства.
Удалось ли вам добавить шрифты в свой Microsoft Word? На какой платформе вы его используете? Пожалуйста, поделитесь своим опытом в разделе комментариев ниже.
Красивый шрифт для документов. Скачиваем и устанавливаем шрифты для Microsoft Word
Большинство приложений (таких как Microsoft Word, Excel и PowerPoint) включают шрифты, которые автоматически устанавливаются при установке программного обеспечения. Например, приложения, предназначенные для разработки документов, такие как Microsoft Publisher, часто поставляются с большим количеством дополнительных шрифтов, которые можно использовать в любой другой программе на компьютере.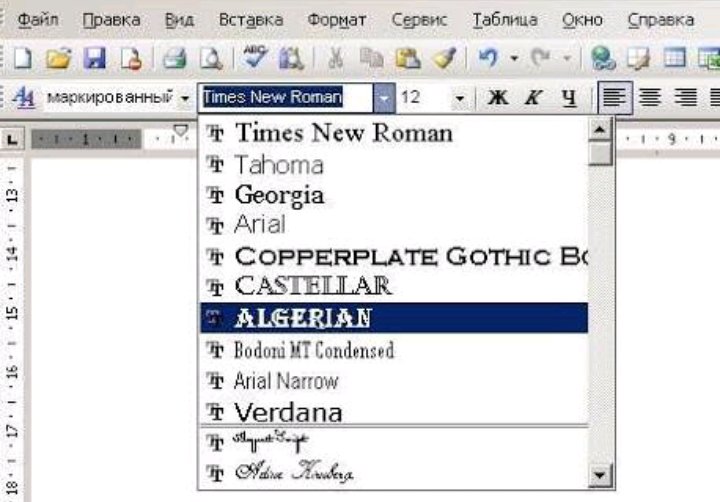
Однако иногда может потребоваться установить пользовательские шрифты, которые вы создали, купили или скачали. В этой статье мы поговорим о том, как установить эти шрифты для использования в Microsoft Office.
Примечание: Сведения о внедрении шрифтов в документы Microsoft Office Word и презентации PowerPoint см. в разделе Внедрение шрифтов на сайте PPTools.
Поиск шрифтов в Интернете
Кроме шрифтов, установленных с другими приложениями, вы можете использовать шрифты, скачанные из Интернета. Некоторые из них продаются, некоторые распространяются как условно бесплатные программы, а некоторые доступны бесплатно. На этом сайте Майкрософт можно найти ссылки на страницы компаний и дизайнеров, разрабатывающих и распространяющих шрифты.
Найдя шрифт, который вы хотите использовать в приложении Office, можно скачать и установить его с помощью операционной системы компьютера. Так как шрифты работают на уровне операционной системы, они не скачиваются непосредственно в Office. Необходимо установить шрифт в папку Шрифты на панели управления Windows, после чего он будет поддерживаться в Office автоматически. На компьютере Mac необходимо добавить шрифт через средство Шрифты , а затем скопировать его в папку Windows Office Compatible.
Необходимо установить шрифт в папку Шрифты на панели управления Windows, после чего он будет поддерживаться в Office автоматически. На компьютере Mac необходимо добавить шрифт через средство Шрифты , а затем скопировать его в папку Windows Office Compatible.
Многие сторонние компании упаковывают шрифты в ZIP-файлы для уменьшения их размера и ускорения скачивания. Если вы скачали шрифт, сохраненный как ZIP-файл, можно открыть его, дважды щелкнув его значок.
Установка скачанного шрифта
Скачанный шрифт необходимо установить в операционной системе. После этого Microsoft Office сможет распознавать и использовать его. Для получения подробных инструкций выберите свою операционную систему в раскрывающемся списке ниже.
Найдите скачанный файл шрифта (скорее всего, он имеет расширение TTF или OTF и находится в папке «Загрузки»). Дважды щелкните его.
Примечание: Если файл имеет расширение ZIP, необходимо открыть его и извлечь файл шрифта.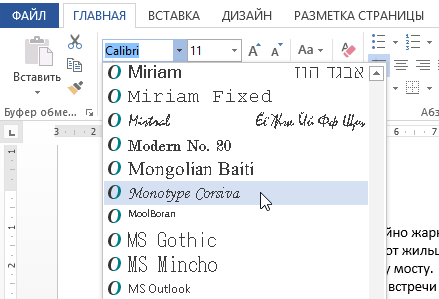
Шрифт откроется в средстве просмотра шрифтов. Нажмите кнопку Установить шрифт . Откроется окно Шрифты .
Закройте книгу шрифт . Шрифт теперь должны быть доступны для Microsoft Office.
Примечание: Если вы используете Office 2011 для Mac, возможно, потребуется перетаскивать шрифтов в Windows Office совместимые коллекцию Шрифт книги , чтобы сделать его доступным для Microsoft Office.
Совместное использование файлов, содержащих нестандартное шрифты
При установке пользовательских шрифтов они будут работать только на том компьютере, на котором установлены. Шрифты, установленные на компьютере, могут отображаться по-другому на другом компьютере. Текст, отформатированный шрифтом, который не установлен на компьютере, будут отображаться с использованием шрифта Times New Roman или стандартного шрифта.
Поэтому если вы планируете предоставить файлы Microsoft Office Word, Excel или PowerPoint другим пользователям, то вам следует знать, какие шрифты есть в версии Office, которую использует получатель.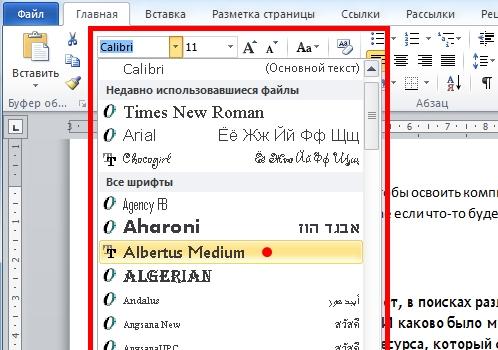 Если шрифтов нет в этой версии, возможно, потребуется внедрить их или предоставить шрифты вместе с файлом Word, презентацией PowerPoint или электронной таблицей Excel. Дополнительные сведения см. в статье
Если шрифтов нет в этой версии, возможно, потребуется внедрить их или предоставить шрифты вместе с файлом Word, презентацией PowerPoint или электронной таблицей Excel. Дополнительные сведения см. в статье
Шрифты, которые Microsoft по умолчанию включила в список доступных для работы, далеко не всегда удовлетворяют наши запросы. Особенно в тех случаях, когда речь заходит о нестандартном оформлении документа Word, или же того, что делается на его основе. В такие моменты нам требуется особый шрифт, способный дополнить оформление документа необычными строчками – и его потребуется собственноручно скачать и установить. Существует простой и доступный способ расширить список доступных в Word шрифтов, получив в своё распоряжение алфавит совершенно нового оформления.
Разберём этот способ поэтапно.
Задача разбивается на два этапа: поиск необходимого шрифта и его установка.
Этап первый: поиск подходящего шрифта.
Прежде чем установить шрифт, его потребуется найти в Интернете и скачать на компьютер.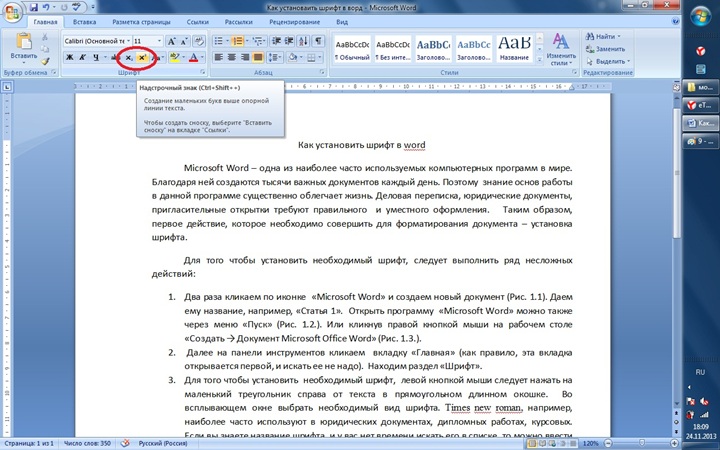 Будет гораздо проще, если название нужного шрифта Вам заранее известно – в этом случае поиск сразу можно произвести по нему. Но чаще всего получается иначе: есть понимание того, как примерно должен выглядеть нужный шрифт, какой стиль от него требуется. В этом случае решение задачи может занять немного больше времени.
Будет гораздо проще, если название нужного шрифта Вам заранее известно – в этом случае поиск сразу можно произвести по нему. Но чаще всего получается иначе: есть понимание того, как примерно должен выглядеть нужный шрифт, какой стиль от него требуется. В этом случае решение задачи может занять немного больше времени.
После того, как загрузка шрифта пройдёт успешно, перейдите в папку загрузки файлов на Вашем компьютере, найдите его и приступайте ко второму этапу – установке.
Этап второй – установка шрифта
В Windows нет возможности установки шрифта только для Microsoft Word. Вместо этого необходимо распаковать скачанный шрифт в папку шрифтов Windows, после чего к нему получит доступ любое работающее с текстом приложение, которое вы захотите использовать. Только помните, что текст, набранный уникальным шрифтом, будет читаться лишь компьютерами, на которых также установлен данный шрифт. Если в базе данных операционной системы не будет информации о шрифте, то и написанный им текст она не сумеет опознать.
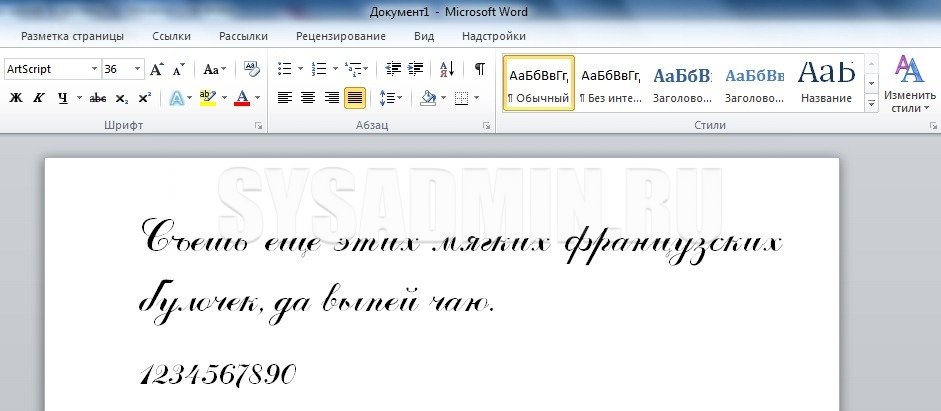
Шрифт установлен — осталось запустить Microsoft Word, и выбрать его название в списке шрифтов. Если шрифта нет в списке, либо он не отображается в документе, то внимательно проверьте — всё ли сделано по пунктам. Некоторые пользователи допускают ошибку — вместо того, чтобы скопировать в папку Шрифты содержимое полученного архива, копируют в папку весь архив. Так делать не стоит — система не читает шрифты в архиве, ей нужен сам документ.
В составе установленной программы «Ворд» присутствует огромное количество различных шрифтов. Но порой их все равно не хватает. Тем более это актуально, когда вы занимаетесь чем-то творческим и хотите приукрасить свою работу красивым, запоминающимся шрифтом.
В этой статье мы поговорим о том, в «Ворд». Разберемся, где необходимо скачивать шрифты, куда разархивировать их, какие инструменты применять для установки и многое другое. Примечательно то, что процедура одинакова для всех версий «Ворд», так что, следуя данной инструкции, вы сможете установить их как на версию 2003-го, так и на версию 2016 года.
Загрузка и распаковка
Процесс установки шрифтов в Windows довольно долгий, однако из-за этого он не является сложным. Руководствуясь изложенной инструкцией, вы и вовсе справитесь с поставленной задачей за несколько минут. Итак, давайте приступим к рассказу о том, как установить шрифт в «Ворд».
Изначально его необходимо загрузить. Однако опасайтесь ненадежных сайтов. Вместо красивого шрифта они могут вас наградить вирусом, что крайне нежелательно. Однозначно можно сказать одно: если вы скачали шрифт в расширении EXE, то немедленно его удаляйте. Шрифты скачиваются лишь в двух форматах — TTF и OTF. Также допускается формат ZIP, но лишь в том случае, когда шрифт был заархивирован.
Вот перечень сайтов, которые сто процентов являются надежными:
- dafont.com
- fontsquirrel.com
- fontspace.com
- 1001freefonts.com
После загрузки шрифтов с этого сайта они будут скачаны в архиве ZIP. Вам необходимо будет разархивировать их. Используйте для этого любой архиватор. Папку для извлечения выбирайте любую, но только запомните, где она находится, это необходимо для следующих этапов установки.
Папку для извлечения выбирайте любую, но только запомните, где она находится, это необходимо для следующих этапов установки.
Подготовительные мероприятия
Перед тем как установить шрифты, необходимо провести некоторые подготовительные мероприятия. Они заключаются в открытии нужных окон в Windows и призваны облегчить и ускорить процесс установки. Итак, давайте сейчас поговорим о том, какие окна необходимо открыть на рабочем столе.
Первым делом перейдите с помощью проводника в ту папку, в которую вы извлекли шрифт. Чаще всего эта папка будет называться FONT, что на русский переводится как «Шрифт». Нажав на нее, оставьте окно открытым.
Теперь вам необходимо перейти в В разных версиях Windows это делается по-разному. Если у вас Windows XP, Vista или 7, то вам необходимо войти в меню «Пуск» и нажать на «Панель управления». Если Windiws 8.1 или 10, тогда нажмите правой кнопкой мыши по меню «Пуск» и выберите «Панель управления». Если у вас Windows 8, то вы можете использовать сочетание клавиш Win+X.
Вход в нужную службу
Продолжая говорить о том, нельзя не упомянуть, куда необходимо заходить дальше. На данном этапе нам следует попасть в службу установки шрифтов, в Windows она называется «Шрифты». Находится она в «Панели управления». Именно за этим мы и открыли одноименное окно.
Чтобы было легче отыскать нужную нам службу, поменяйте отображение значков на «Мелкие» или «Крупные». Просто в режиме просмотра категорий будет довольно сложно найти необходимый элемент. Меню «Просмотр» находится в верхней правой части окна «Панель управления». Отыщите и выберите соответствующий пункт. Теперь среди всех значков и элементов найдите службу «Шрифты». Ее иконка отображается как папка с расположенной рядом буквой «А».
Все приготовления были сделаны, теперь переходим непосредственно к тому, как добавить шрифты в «Ворд».
Установка шрифтов
Итак, перед тем в «Ворд», откройте само окно «Шрифты» и разместите рядом то, в котором открыта папка со шрифтами. Все, что вам нужно сделать — перетащить файлы OFT или TTF (в зависимости от того, какие шрифты вы скачали) в окно со шрифтами.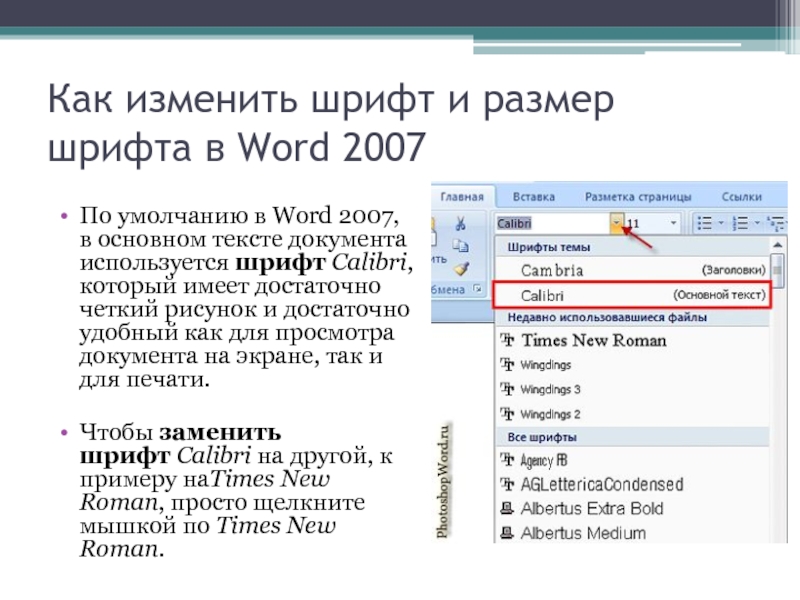 Сразу после этого начнется процесс установки. Длится он недолго. Для уверенности в том, что шрифты установились, отыщите в окне «Шрифты» название скачанных вами шрифтов.
Сразу после этого начнется процесс установки. Длится он недолго. Для уверенности в том, что шрифты установились, отыщите в окне «Шрифты» название скачанных вами шрифтов.
Следует также обратить внимание на то, что часто шрифты качаются в разных своих ипостасях. Так, один и тот же шрифт может иметь еще две свои версии: курсивную и жирную. Если это так, то в окно «Шрифты» перемещайте все три файла.
Вот и все, шрифт установлен. Кстати, если вы не знаете, как изменить шрифт в «Ворде» на установленный, то сделать это очень просто. В программе откройте выпадающий список «Шрифт» и выберите там название установленного шрифта. Для облегчения поиска они располагаются в алфавитном порядке.
Внедрение шрифтов
Итак, как поменять шрифт в «Ворде», мы уже разобрались. Однако следует учитывать, что такая замена будет отображаться лишь у вас на компьютере и на ПК, на котором также установлены эти шрифты. В противном случае пользователь, которому вы скинете документ, не сможет увидеть ваш новый шрифт, так как его у него в системе просто нет.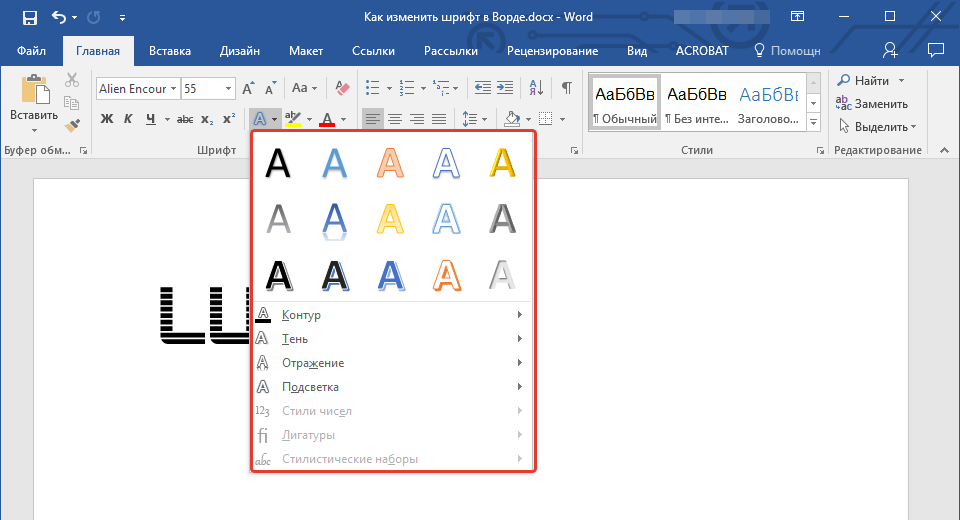
Чтобы этого избежать, нам поможет очень удобная опция в «Ворде» — Внедрение шрифта. Чтобы сохранить документ с этой опцией, вам необходимо перейти в «Файл» и выбрать «Параметры». Далее нажмите «Сохранить». Теперь поставьте галочку рядом с «Внедрить шрифты в файл», а в выпадающем списке нажмите на «Открытый документ».
После того как данная настройка была произведена, ваш документ будет корректно отображаться на всех компьютерах, однако его размер значительно увеличится, так как шрифты были внедрены в сам файл. Вот вы и узнали, как установить шрифт в «Ворд».
Корпорация Microsoft постоянно трудится над усовершенствованием своего текстового редактора (Word). Ведется улучшение оптимизации, скорости отклика функций, а также постоянно добавляются всевозможные новые шрифты, которые своей красотой радуют глаз искушенным потребителям, однако всегда найдутся пользователи, которым будет недостаточно встроенного функционального набора. Поэтому существует безмерное количество дополнительных шрифтов разрабатываемые сторонними производителями и просто энтузиастами.
Однако, чтобы установить новый шрифт в среду Microsoft Office придется немного потрудится. Благодаря данной инструкции вы узнаете, как установить шрифт в ворд и с легкостью сможете проделать описанные ниже действия.
Скачивание нового шрифта
Перво-наперво в интернете необходимо найти тот самый желанный вами вордовский шрифт. Стоит сразу отметить, что скачивать новый шрифт (собственно, как и любой сторонний софт) необходимо с проверенных сайтов.
Важно: не скачивайте само-установочные шрифты формата EXE – существует огромная вероятность установки вредоносного программного обеспечения (вируса).
Безопасные шрифты распространяются архивом, внутри которого запакован файл с расширением OTF или TTF (данный формат поддерживается операционной системой Windows и ничем сторонним его не открыть).
Инсталляция нового шрифта в ОС Windows
Теперь, когда файл-шрифт (расширение OTF или TTF) находится на вашем компьютере – необходимо инсталлировать скаченный шрифт в саму систему.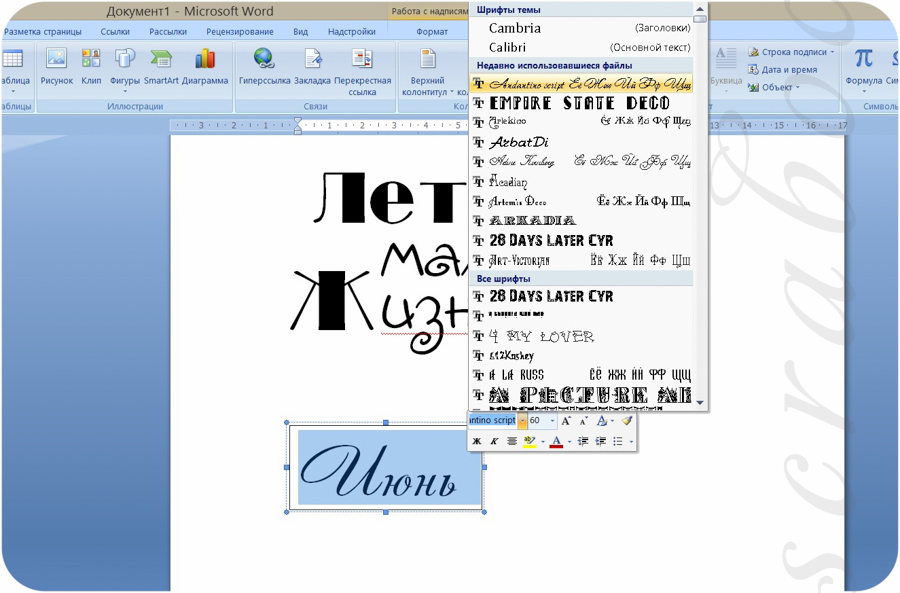
Для этого нужно открыть панель управления вашего компьютера. Если на вашем ноутбуке установлена новейшая операционная система Windows 8 или10, просто нажмите сочетание клавиш «Win+X», а после найдите в списке активную ссылку «Панель управления».
В более поздних версиях ОС Windows необходимо нажать на «Пуск», а после на «Панель управления».
Теперь необходимо найти раздел, позволяющий управлять шрифтами. Для его обнаружения вам необходимо найти и нажать на раздел «Оформление и персонализация», затем в новой вкладке вы обнаружите необходимый раздел «Шрифты».
Важно: на стареньких компьютерах под управлением ОС Windows XP процесс открытия раздела может слегка затянуться, поэтому не стоит думать, что ваша система «тормозит» или зависла.
Теперь нужно вернуться в папку со скачанным шрифтом и скопировать его (ПКМ по файлу, копировать) в открывшееся чуть ранее окно раздела (ПКМ по пустому разделу, вставить).
Готово, новый шрифт теперь в системе.
Установка нового шрифта в Word
Теперь чтобы установить шрифт в ворде 2010 и 2016 годов (ворд 2007 и 2003 работает по такому же принципу, но с незначительными изменениями) необходимо запустить документ MS Word с ярлыка и найти в списке установленных шрифтов – новый. Для этого найдите на верхней панели незаметный значок, находящейся справа от раздела «Шрифт» и нажмите на него.
Это действие вызовет дополнительное контекстное окно, в котором нужно найти инсталлированный в систему шрифт и выбрать его нажатием ЛКМ. Затем нажмите «OK» и шрифт будет выбран. Теперь можно приступить к набору текста.
Теперь стоит понять дальнейшие действия. Если вы решили просто поэкспериментировать с новыми шрифтами или же вам нужно было распечатать красивый текст на своем принтере и сохранить его на бумаге, то на этом ваши действия закончены.
Важно: однако если вы перешлете напечатанный в ворде текст используя свой новенький шрифт, который будет установлен только в вашей системе своему другу, то прочитать он его не сможет. Это не ошибка, просто его ОС не знает данного «Языка».
Это не ошибка, просто его ОС не знает данного «Языка».
Исправить данное недоразумение можно, и даже очень легко.
Внедрение шрифта в документ
Для того чтобы ваш друг смог увидеть написанный вашим шрифтом текст, его необходимо внедрить в сохраняемый документ, что в свою очередь немного увеличит объем самого текстового файла.
Первым делом откройте пересылаемый документ, а после перейдите в его параметры. В открывшемся окошке выберите раздел «Сохранение» и поставьте галочку напротив «Внедрить шрифты в файл». Теперь нажмите «OK» после чего сохраните документ.
Готово, теперь его можно пересылать по почте всем своим знакомым.
Как установить шрифт по умолчанию
Для того чтобы каждый раз заново не искать новенький инсталлированный шрифт, имеет смысл сделать его «По умолчанию». Для этого откройте пустой текстовый документ. Затем сочетанием клавиш «Ctrl+D» вызовите дополнительное контекстное меню и из списка шрифтов выберите нужный, после чего нажмите на клавишу с названием «По умолчанию».
Сразу после этого выскочит еще одно окошко, где нужно выбрать строку, отвечающую за все документы и нажать «OK».
В последних версиях текстового редактора Microsoft Word имеется довольно большой набор встроенных шрифтов. Большинство из них, как и полагается, состоят из букв, но в некоторых вместо букв используются различные символы и знаки, что тоже весьма удобно и необходимо во многих ситуациях.
И все же, сколько бы в MS Word не было встроенных шрифтов, активным пользователям программы стандартного набора всегда будет мало, особенно, если хочется чего-то действительно необычного. Неудивительно, что на просторах интернета можно найти множество шрифтов для этого текстового редактора, созданных сторонними разработчиками. Именно поэтому в данной статье мы расскажем о том, как добавить шрифт в Ворд.
Важное предупреждение: Скачивайте шрифты, как и любое другое ПО, только с проверенных сайтов, так как во многих из них вполне могут содержаться вирусы и прочий вредоносный софт.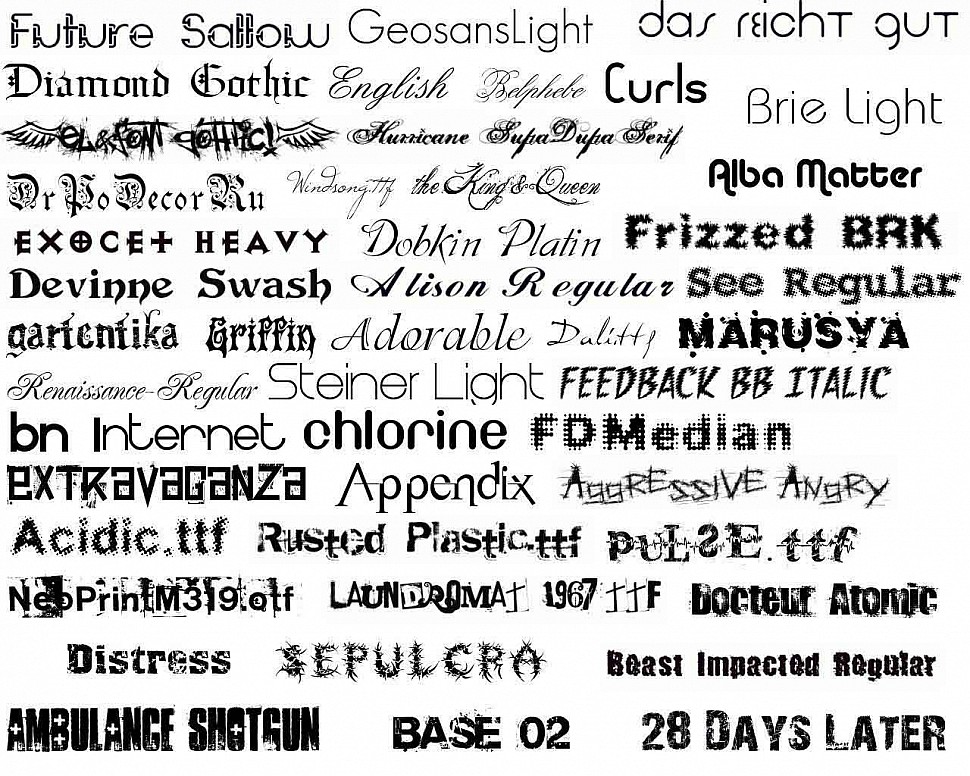 Не забывайте о собственной безопасности и сохранности личных данных, не качайте шрифты, представленные в установочных файлах EXE, так как на самом деле распространяются они в архивах, внутри которых содержатся файлы форматов OTF или TTF, поддерживаемых ОС Windows.
Не забывайте о собственной безопасности и сохранности личных данных, не качайте шрифты, представленные в установочных файлах EXE, так как на самом деле распространяются они в архивах, внутри которых содержатся файлы форматов OTF или TTF, поддерживаемых ОС Windows.
Вот список безопасных ресурсов, с которых можно скачивать шрифты для MS Word и других совместимых программ:
Отметим, что все вышеперечисленные сайты крайне удобно реализованы и каждый из шрифтов там представлен наглядно и понятно. То есть, вы смотрите на картинку превью, решаете, нравиться ли вам этот шрифт и нужен ли он вам вообще, и только после этого качаете. Итак, приступим.
1. Выберите на одном из предложенных нами сайтов (либо на другом, которому полностью доверяете) подходящий шрифт и скачайте его.
2. Перейдите в папку, в которую вы скачали архив (или просто файл) со шрифтом (шрифтами). В нашем случае это рабочий стол.
3. Откройте архив и извлеките его содержимое в любую удобную папку. Если вы скачали шрифты, не запакованные в архив, просто переместите их туда, откуда вам будет удобно к ним добраться. Не закрывайте эту папку.
Если вы скачали шрифты, не запакованные в архив, просто переместите их туда, откуда вам будет удобно к ним добраться. Не закрывайте эту папку.
Примечание: В архиве со шрифтами помимо файла OTF или TTF могут также содержаться и файлы другого формата, к примеру, изображение и текстовый документ, как в нашем примере. Извлекать эти файлы отнюдь не обязательно.
4. Откройте .
В Windows 8 — 10 сделать это можно с помощью клавиш Win+X , где в появившемся списке нужно выбрать . Вместо клавиш также можно использовать клик правой кнопкой мышки по значку меню “Пуск” .
В Windows XP — 7 этот раздел находится в меню “Пуск” — .
5. Если находится в режиме просмотра “Категории” , как на нашем примере, переключитесь на режим отображения мелких значков — так вы сможете быстрее найти необходимый пункт.
6. Найдите там пункт “Шрифты” (скорее всего, он будет одним из последних), и нажмите на него.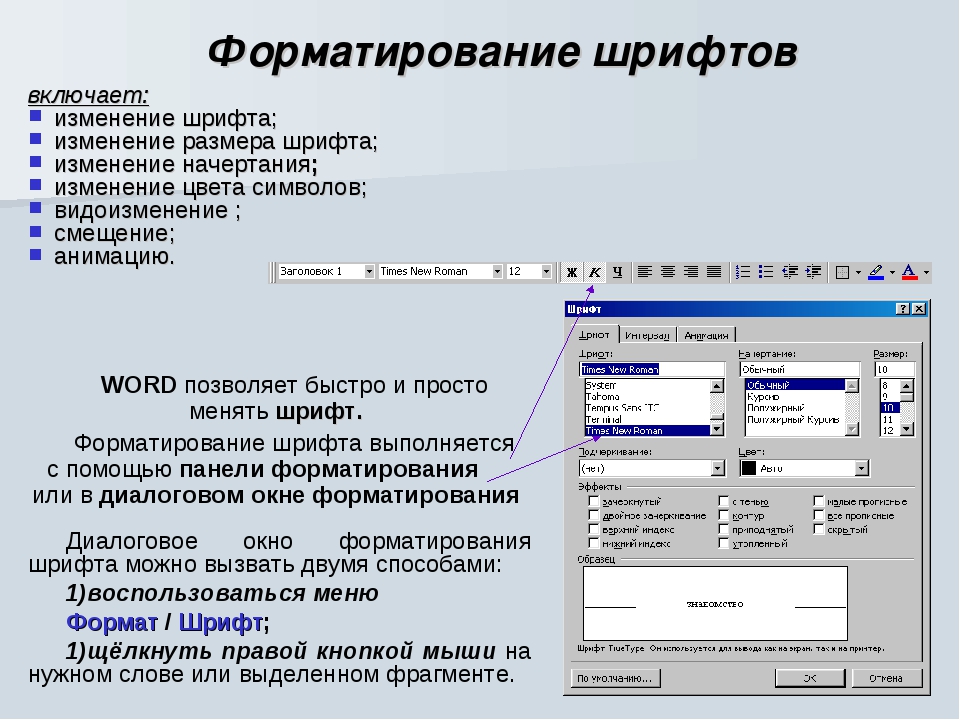
7. Откроется папка со шрифтами, установленными в ОС Windows. Поместите в нее файл шрифта (шрифтов), ранее скачанный и извлеченный из архива.
Совет: Вы можете просто перетащить его (их) мышкой из папки в папку или использовать команды Ctrl+C (копировать) или Ctrl+X (вырезать), а затем Ctrl+V (вставить).
8. После короткого процесса инициализации шрифт будет установлен в систему и появится в папке, в которую вы его переместили.
Примечание: Некоторые шрифты могут состоять из нескольких файлов (например, обычный, курсив и полужирный). В таком случае необходимо помещать в папку со шрифтами все эти файлы.
Установка нового шрифта в Word
1. Запустите Ворд и найдите новый шрифт в списке со стандартными, встроенными в программу.
2. Зачастую, отыскать новый шрифт в списке не так просто, как может показаться: во-первых, их там и без того довольно много, во-вторых, его название, хоть и написано собственным шрифтом, но довольно мелкое.
Чтобы быстро отыскать новый шрифт в MS Word и приступить к его использованию в наборе текста, откройте диалоговое окно группы “Шрифт”, нажав на небольшую стрелочку, расположенную в правом нижнем углу этой группы.
3. В списке “Шрифт” найдите название нового, установленного вами шрифта (в нашем случае это Altamonte Personal Use ) и выберите его.
Совет: В окне “Образец” вы можете видеть то, как выглядит шрифт. Это поможет быстрее его найти, если вы не запомнили название шрифта, но запомнили его визуально.
4. После того, как вы нажмете “ОК” в диалоговом окне “Шрифт” , вы переключитесь на новый шрифт и сможете начать его использовать.
Внедрение шрифта в документ
После того, как вы установите новый шрифт на свой компьютер, использовать его вы сможете только у себя. То есть, если вы отправите текстовый документ, написанный новым шрифтом другому человеку, у которого этот шрифт не установлен в системе, а значит, и не интегрирован в Ворд, то у него он отображаться не будет.
Если вы хотите, чтобы новый шрифт был доступен не только на вашем ПК (ну и на принтере, точнее, уже на распечатанном листе бумаги), но и на других компьютерах, другим пользователям, его необходимо внедрить в текстовый документ. О том, как это сделать, читайте ниже.
Примечание: Внедрение шрифта в документ приведет к увеличению объема документа MS Word.
1. В вордовском документе перейдите во вкладку “Параметры” , открыть которую можно через меню “Файл” (Word 2010 — 2016) или кнопку “MS Word” (2003 — 2007).
2. В диалоговом окне “Параметры”, которое перед вами откроется, перейдите к разделу “Сохранение” .
3. Установите галочку напротив пункта “Внедрить шрифты в файл” .
4. Выберите, хотите ли вы внедрить только знаки, которые используются в текущем документе (это уменьшит объем файла), хотите ли вы исключить внедрение системных шрифтов (по сути, оно и не нужно).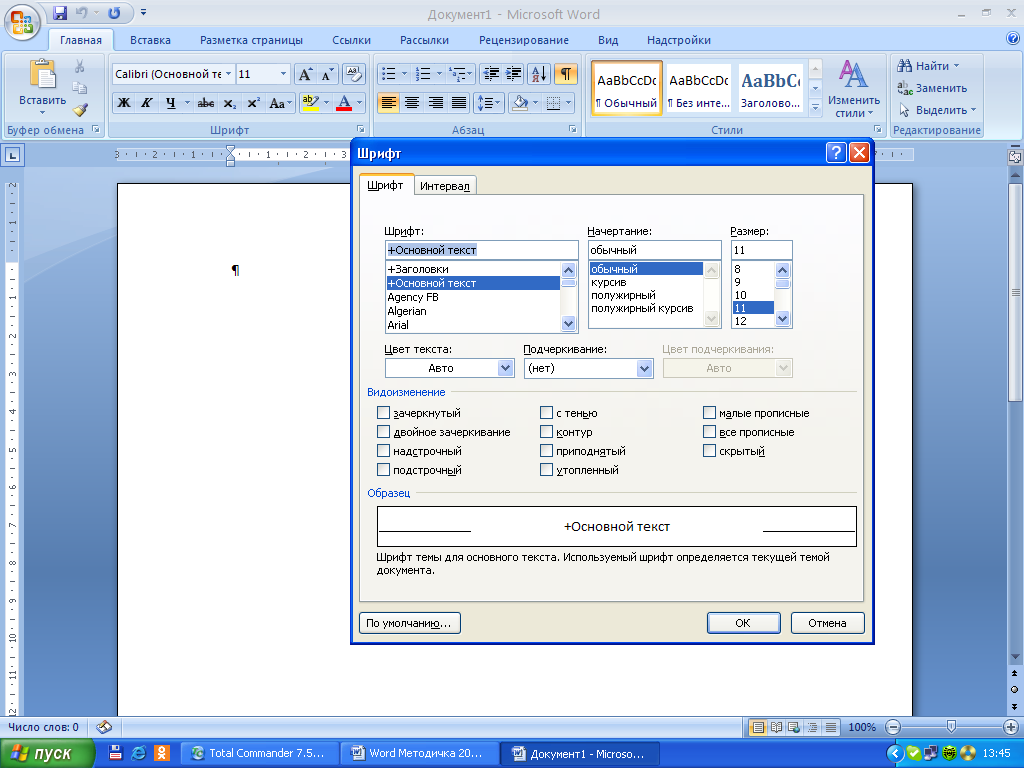
Собственно, на этом можно и закончить, ведь теперь вы знаете о том, как установить шрифты в Ворд, предварительно инсталлировав их в ОС Windows. Желаем вам успехов в освоении новых функций и безграничных возможностей программы Microsoft Word.
Как вставлять шрифты в документ Microsoft Word 📀
Если вы используете собственный шрифт (что-то другое, кроме встроенных в Word шрифтов), встраивание этих шрифтов гарантирует, что тот, кто видит документ, видит его так, как вы планировали.
Если вы когда-либо открывали документ Microsoft Word с помощью специального шрифта, который не был встроен, вы знаете, что Microsoft Word изменяет собственный шрифт по умолчанию. Это изменение может испортить макет вашего документа и заставить его выглядеть неряшливым и трудно читаемым. Вы можете встраивать пользовательские шрифты в документ Microsoft Word, чтобы убедиться, что он сохраняет ваше форматирование, когда вы отправляете его кому-то другому. Встраивание шрифтов делает размеры файлов документов немного большими, но в некоторых ситуациях это стоит того.
Вы можете встраивать пользовательские шрифты в документ Microsoft Word, чтобы убедиться, что он сохраняет ваше форматирование, когда вы отправляете его кому-то другому. Встраивание шрифтов делает размеры файлов документов немного большими, но в некоторых ситуациях это стоит того.
Вот как встроить собственный шрифт в документ Microsoft Word.
В открывшемся документе перейдите в меню «Файл».
На боковой панели, которая открывается, щелкните команду «Параметры».
В окне «Параметры Word» нажмите «Сохранить».
Справа установите флажок «Вставить шрифты в файл».
Установите флажок «Вставить только символы, используемые в документе (лучше всего для уменьшения размера файла)». Выбор этой опции означает, что Word будет вставлять только шрифт, если он используется в документе. Если вы не установите этот флажок, Word будет вставлять все шрифты в вашу систему в файл, даже если они не используются.
Вы должны оставить флажок «Не вставлять общие системные шрифты».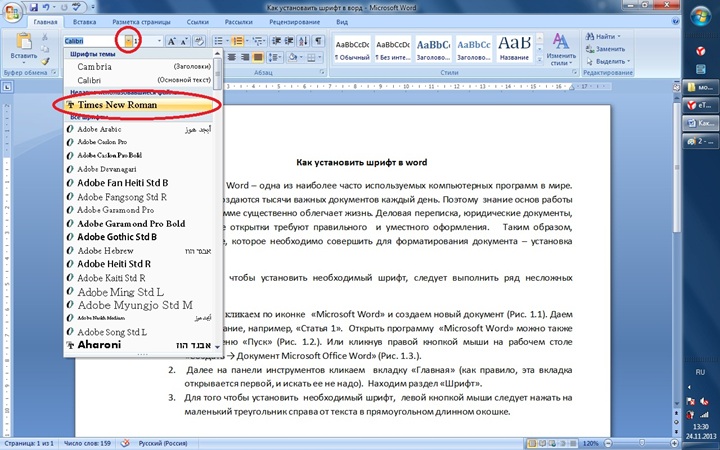 Этот параметр также уменьшает размер файла, поскольку он не будет вставлять общие системные шрифты.
Этот параметр также уменьшает размер файла, поскольку он не будет вставлять общие системные шрифты.
Нажмите «ОК», чтобы сохранить настройки.
Теперь шрифты, которые вы использовали в своем документе, встроены в файл, и ваш документ будет выглядеть наилучшим образом, когда кто-то еще его просмотрит.
Tweet
Share
Link
Plus
Send
Send
Pin
Как установить шрифт из интернета. Как установить новый шрифт в Word
В различных операционных системах присутствуют определенные библиотеки шрифтов, которых хватает для повседневного использования: написания статей, подготовки учебной (дипломов, рефератов) и рабочей (отчетов, бланков, заявлений) документации. Но дизайнерам и издателям сложнее, для создания уникального узнаваемого бренда или журнала заказчики хотят более интересные нестандартные шрифты, которых нет в стандартных библиотеках операционных систем. В таких случаях человеку приходится подбирать интересующий вид шрифта на специальных сервисах, по типу .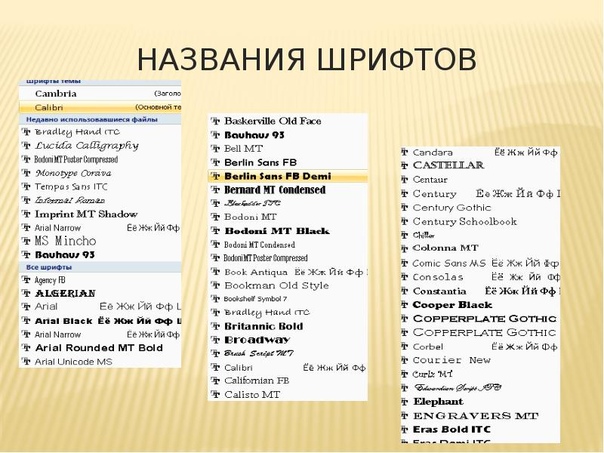 На данном ресурсе Вы можете подобрать различные виды шрифтов в форматах TTF, EOT, WOFF для своего компьютера. А если скачать архив со шрифтом целиком, то он будет полностью подготовлен для использования в вашем Web проекте , имея внутри все форматы шрифтов во всех доступных начертаниях, а так же файл стилей CSS . На сервисе присутствуют различные категории шрифтов: от рукописных стилей различных стран (древнегреческие, древнеримские) и до современных стилей для техно и веб-дизайна.
На данном ресурсе Вы можете подобрать различные виды шрифтов в форматах TTF, EOT, WOFF для своего компьютера. А если скачать архив со шрифтом целиком, то он будет полностью подготовлен для использования в вашем Web проекте , имея внутри все форматы шрифтов во всех доступных начертаниях, а так же файл стилей CSS . На сервисе присутствуют различные категории шрифтов: от рукописных стилей различных стран (древнегреческие, древнеримские) и до современных стилей для техно и веб-дизайна.
Самый популярный формат для установки шрифтов – TTF . С помощью данной статьи Вы разберетесь, как легко устанавливать шрифты на различные платформы: Windows , Linux , MacOS .
Как установить шрифт в Windows
Windowsначала поддержку Тру тайпформатов (TTF) с выходом Windows 3.1 и продолжают до нашего времени. Установка шрифтов в различных версиях Виндовс практически ничем не различается. Человек, который обладал навыком установки шрифтов для XP сможет также просто это повторить и в WindowsVista, 7, 8, 10.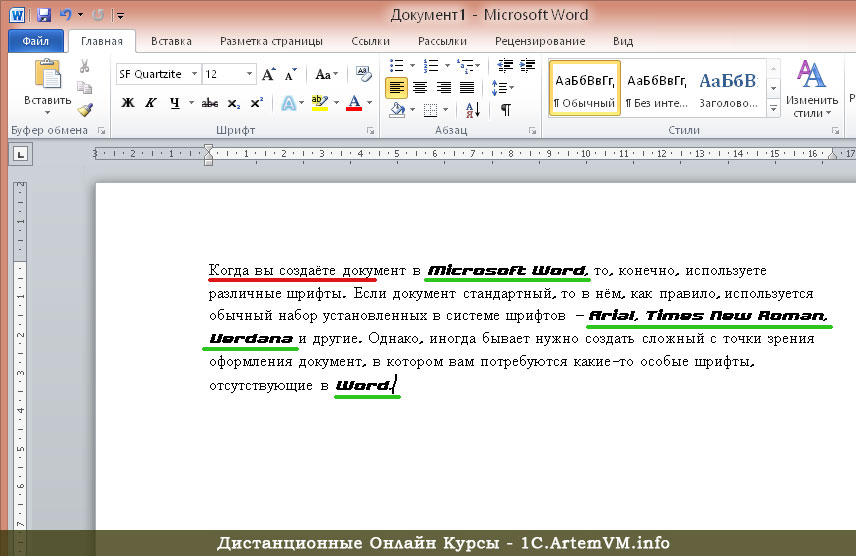
Шрифты в ОС Виндовс хранятся в системной папки с путем C:\WINDOWS\Fonts . Для пропуска процесса установки шрифта можно просто скопировать загруженный с диска, флешки или интернета TTF файл в данную папку.
После данного действия Вы с легкостью можете использовать шрифт без непосредственной установки.
Производить установку шрифта можно непосредственно через файл. Для этого необходимо кликнуть левой кнопкой мыши на новый TTF файл со шрифтами и нажать на кнопку «установить».
После чего произойдет следующая операция:
Как установить шрифт в Linux
С установкой шрифтов на Линукс все немного сложнее чем с операционной системой от компании Майкрософт. Система Линукс использует две папки: для шрифтов доступных всем пользователям ПК используется папка /usr/share/fonts , а папка.fonts доступна только для выбранной пользовательской учетной записи
Для добавления новых шрифтов в ОС Linux необходимо выполнить следующие действия:
Действие 1.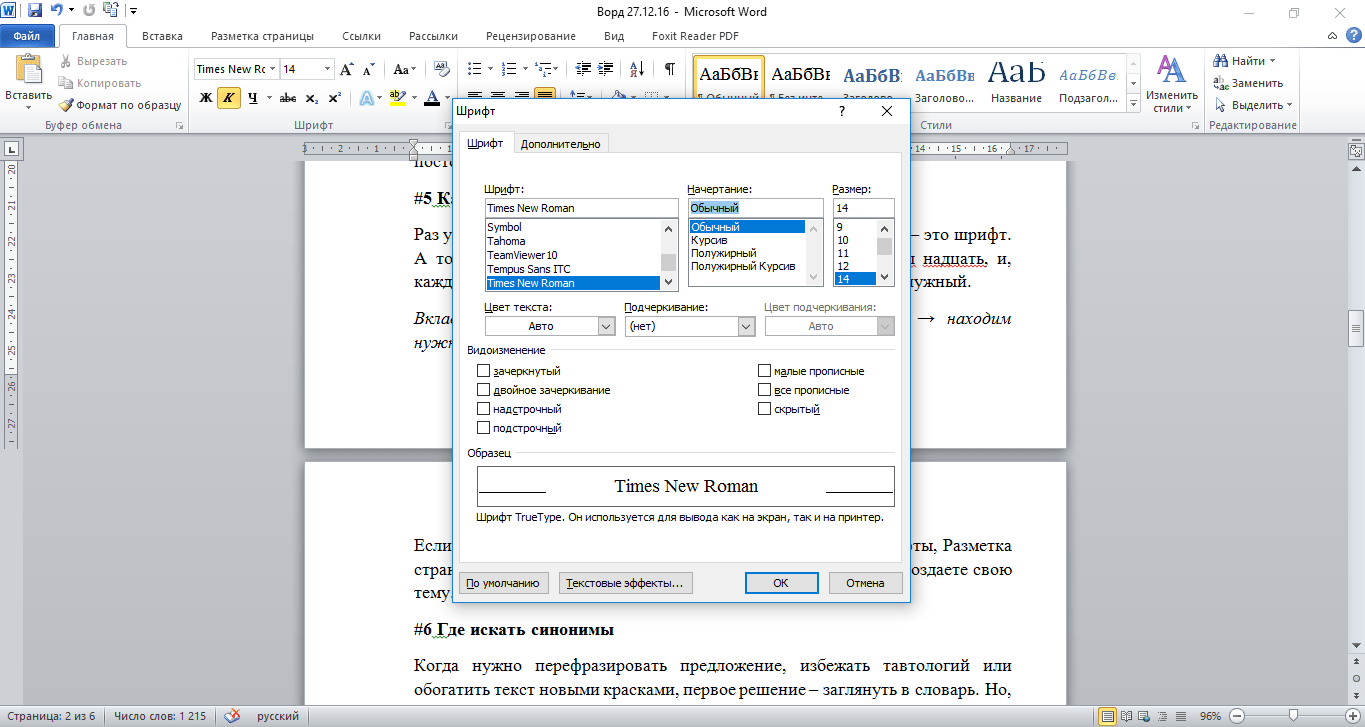 Необходимо создать в корне домашней родительской директории (меню > Домашняя папка) папку с абсолютно любым названием, которое начинается с латинской буквы.
Необходимо создать в корне домашней родительской директории (меню > Домашняя папка) папку с абсолютно любым названием, которое начинается с латинской буквы.
Действие 2. Необходимо произвести копирование в данную папку всех файлов шрифтов, которые Вы бы хотели установить на ОС Linux.
Действие 3. Необходимо запустить терминал и в нем перейти в образованный каталог при помощи команды cd ~/preps . После данного действия, чтобы увидеть все содержимое, необходимо прописать команду ls . Операционная система Linux предоставит Вам полный список помещенных файлов со шрифтами.
Действие 4. Необходимо выполнить ввод команды sudomv «название шрифта.ttf» /usr/share/fonts/truetype . В данном примере возможно перемещение файлов во вложенный каталог truetype.Для завершения процесса установки шрифта необходимо после нажатия на Enter прописать пароль администратора.
Поздравляю, Вы установили шрифт в систему и теперь можете его использовать во всех Linux программах.
Как установить шрифт в MacOS
В операционной системе от компании Apple установка шрифтов упрощена до минимума. К тому же последняя версия OSX поддерживает виндовс шрифты без доработок.
Первый способ установки шрифта в MacOS:
Для самого простого способа установки шрифта достаточно произвести двойной клик по файлу и в открывшемся окне нажать на кнопку Install font (установить шрифт). После данного действия шрифт будет доступен в любом приложении.
Второй способ установки более расширенный. Для начала необходимо открыть программу Fontbook – своеобразный менеджер шрифтов для MacOS.
После открытия программы необходимо указать точное место для установки нового шрифта. Папку User следует поменять на Computer чтобы шрифт был доступен для всех учетных записей данного ПК. В меню preview (пред просмотр) следует выбрать пункт Customчтобы появилась возможность ввода любого текста в поле просмотра. Также в данном поле можно изменять размер текста.
Как установить шрифт в Photoshop.
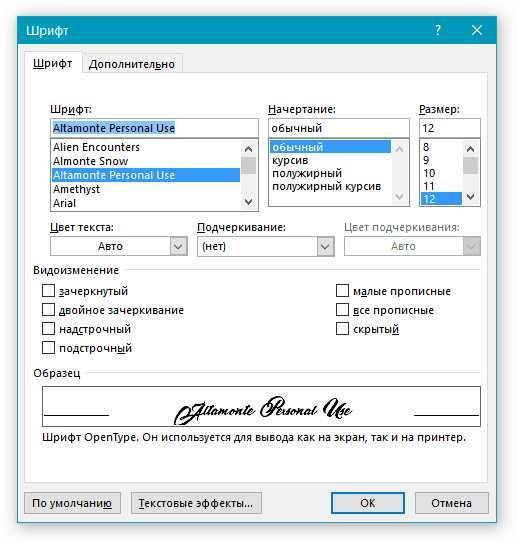
Установка шрифта фотошоп полностью совпадает с установкой шрифта в операционную систему. Программа фотошоп используется на системах: Windows и MacOS, поэтому ключ к установке шрифта лежит через установку файла со шрифтом в систему. Единственное рекомендованное действие после установки шрифта в систему – сравнение имени файла с названием шрифта. Так как фотошоп будет отображать именно название шрифта, а не имя установленного файла.
125 дополнительных шрифтов в вашем распоряжении. В этом уроке мы займемся установкой дополнительных шрифтов. Если Вы работаете с какой либо программой, например Фотошоп, где дополнительные шрифты ,как раз кстати, то умение их установить и иметь у себя на компьютере не помешает. Установка шрифтов займет у нас не более 5 минут. Для начала скачаем их и подготовим.
После скачивания у Вас на компьютере должен лежать вот такой вот файлик – это самораспаковывающийся архив.
Кликаем по нему два раза и в появившемся окне нажимаем «Извлечь».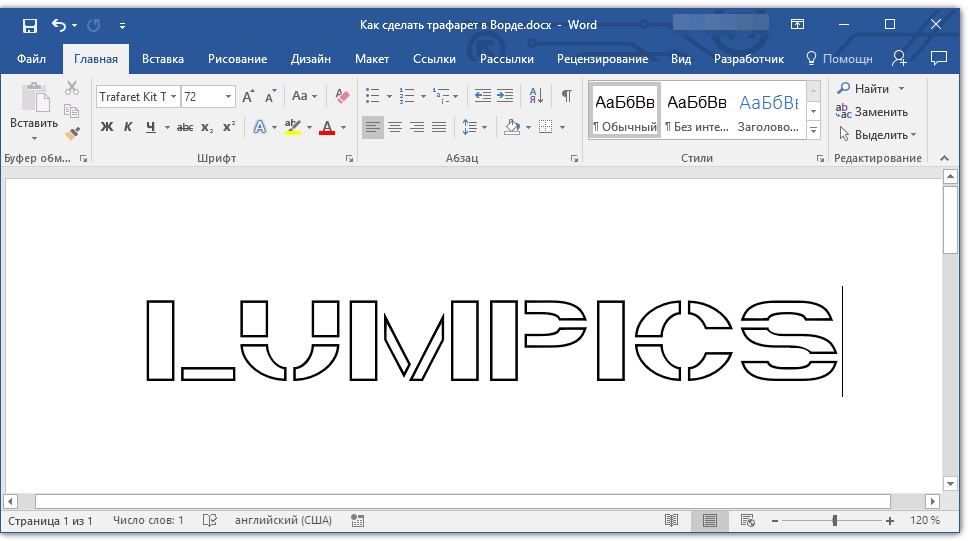
Рядом со скачанным архивом появится папка со шрифтами.
Скоро они нам понадобиться. Сейчас мы их установим. Идем в «Пуск» — выбираем «Панель управления»,
В появившемся окне выберем «Шрифты».
Открывается папка со шрифтами, которые уже установлены на Вашем компьютере. Здесь мы заходим в меню «Файл» и в выпадающем списке выбираем пункт – «Установить шрифт».
В появившемся окне:
1. Выбираем диск, на котором лежат шрифты
2. Выбираем папку, в которой находятся шрифты
3. После того как шрифты появились в окне «Список шрифтов», нажимаем «Выделить все»
4. Нажимам «ОК»
В последних версиях текстового редактора Microsoft Word имеется довольно большой набор встроенных шрифтов. Большинство из них, как и полагается, состоят из букв, но в некоторых вместо букв используются различные символы и знаки, что тоже весьма удобно и необходимо во многих ситуациях.
И все же, сколько бы в MS Word не было встроенных шрифтов, активным пользователям программы стандартного набора всегда будет мало, особенно, если хочется чего-то действительно необычного.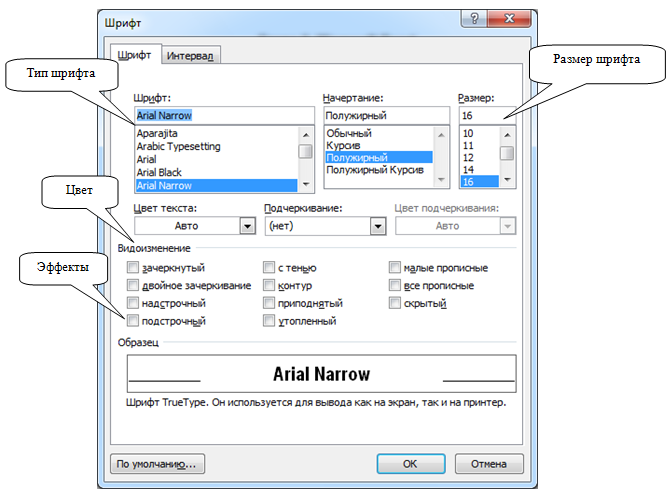 Неудивительно, что на просторах интернета можно найти множество шрифтов для этого текстового редактора, созданных сторонними разработчиками. Именно поэтому в данной статье мы расскажем о том, как добавить шрифт в Ворд.
Неудивительно, что на просторах интернета можно найти множество шрифтов для этого текстового редактора, созданных сторонними разработчиками. Именно поэтому в данной статье мы расскажем о том, как добавить шрифт в Ворд.
Важное предупреждение: Скачивайте шрифты, как и любое другое ПО, только с проверенных сайтов, так как во многих из них вполне могут содержаться вирусы и прочий вредоносный софт. Не забывайте о собственной безопасности и сохранности личных данных, не качайте шрифты, представленные в установочных файлах EXE, так как на самом деле распространяются они в архивах, внутри которых содержатся файлы форматов OTF или TTF, поддерживаемых ОС Windows.
Вот список безопасных ресурсов, с которых можно скачивать шрифты для MS Word и других совместимых программ:
Отметим, что все вышеперечисленные сайты крайне удобно реализованы и каждый из шрифтов там представлен наглядно и понятно. То есть, вы смотрите на картинку превью, решаете, нравиться ли вам этот шрифт и нужен ли он вам вообще, и только после этого качаете. Итак, приступим.
Итак, приступим.
1. Выберите на одном из предложенных нами сайтов (либо на другом, которому полностью доверяете) подходящий шрифт и скачайте его.
2. Перейдите в папку, в которую вы скачали архив (или просто файл) со шрифтом (шрифтами). В нашем случае это рабочий стол.
3. Откройте архив и извлеките его содержимое в любую удобную папку. Если вы скачали шрифты, не запакованные в архив, просто переместите их туда, откуда вам будет удобно к ним добраться. Не закрывайте эту папку.
Примечание: В архиве со шрифтами помимо файла OTF или TTF могут также содержаться и файлы другого формата, к примеру, изображение и текстовый документ, как в нашем примере. Извлекать эти файлы отнюдь не обязательно.
4. Откройте .
В Windows 8 — 10 сделать это можно с помощью клавиш Win+X , где в появившемся списке нужно выбрать . Вместо клавиш также можно использовать клик правой кнопкой мышки по значку меню “Пуск” .
В Windows XP — 7 этот раздел находится в меню “Пуск” — .
5. Если находится в режиме просмотра “Категории” , как на нашем примере, переключитесь на режим отображения мелких значков — так вы сможете быстрее найти необходимый пункт.
6. Найдите там пункт “Шрифты” (скорее всего, он будет одним из последних), и нажмите на него.
7. Откроется папка со шрифтами, установленными в ОС Windows. Поместите в нее файл шрифта (шрифтов), ранее скачанный и извлеченный из архива.
Совет: Вы можете просто перетащить его (их) мышкой из папки в папку или использовать команды Ctrl+C (копировать) или Ctrl+X (вырезать), а затем Ctrl+V (вставить).
8. После короткого процесса инициализации шрифт будет установлен в систему и появится в папке, в которую вы его переместили.
Примечание: Некоторые шрифты могут состоять из нескольких файлов (например, обычный, курсив и полужирный).
В таком случае необходимо помещать в папку со шрифтами все эти файлы.
Установка нового шрифта в Word
1. Запустите Ворд и найдите новый шрифт в списке со стандартными, встроенными в программу.
2. Зачастую, отыскать новый шрифт в списке не так просто, как может показаться: во-первых, их там и без того довольно много, во-вторых, его название, хоть и написано собственным шрифтом, но довольно мелкое.
Чтобы быстро отыскать новый шрифт в MS Word и приступить к его использованию в наборе текста, откройте диалоговое окно группы “Шрифт”, нажав на небольшую стрелочку, расположенную в правом нижнем углу этой группы.
3. В списке “Шрифт” найдите название нового, установленного вами шрифта (в нашем случае это Altamonte Personal Use ) и выберите его.
Совет: В окне “Образец” вы можете видеть то, как выглядит шрифт. Это поможет быстрее его найти, если вы не запомнили название шрифта, но запомнили его визуально.
4. После того, как вы нажмете “ОК” в диалоговом окне “Шрифт” , вы переключитесь на новый шрифт и сможете начать его использовать.
Внедрение шрифта в документ
После того, как вы установите новый шрифт на свой компьютер, использовать его вы сможете только у себя. То есть, если вы отправите текстовый документ, написанный новым шрифтом другому человеку, у которого этот шрифт не установлен в системе, а значит, и не интегрирован в Ворд, то у него он отображаться не будет.
Если вы хотите, чтобы новый шрифт был доступен не только на вашем ПК (ну и на принтере, точнее, уже на распечатанном листе бумаги), но и на других компьютерах, другим пользователям, его необходимо внедрить в текстовый документ. О том, как это сделать, читайте ниже.
Примечание: Внедрение шрифта в документ приведет к увеличению объема документа MS Word.
1. В вордовском документе перейдите во вкладку “Параметры” , открыть которую можно через меню “Файл” (Word 2010 — 2016) или кнопку “MS Word” (2003 — 2007).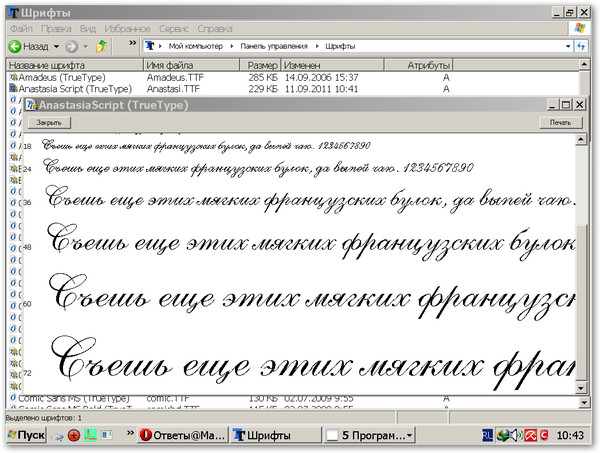
2. В диалоговом окне “Параметры”, которое перед вами откроется, перейдите к разделу “Сохранение” .
3. Установите галочку напротив пункта “Внедрить шрифты в файл” .
4. Выберите, хотите ли вы внедрить только знаки, которые используются в текущем документе (это уменьшит объем файла), хотите ли вы исключить внедрение системных шрифтов (по сути, оно и не нужно).
Собственно, на этом можно и закончить, ведь теперь вы знаете о том, как установить шрифты в Ворд, предварительно инсталлировав их в ОС Windows. Желаем вам успехов в освоении новых функций и безграничных возможностей программы Microsoft Word.
Если вы часто работаете в Word, Photoshop или других программах, где надо иметь дело с текстом, то вполне вероятно вам понадобятся различные виды шрифтов. Из этой статьи вы узнаете как их устанавливать и куда.
Для начала, пара советов:
1. Шрифты имеют расширение.TTF (три последние буквы после названия). Любой другой файл шрифтом не является, всегда проверяйте, что вы скачиваете и устанавливаете.
Любой другой файл шрифтом не является, всегда проверяйте, что вы скачиваете и устанавливаете.
2. Даже если вы нашли красивый шрифт, не спешите его устанавливать, ведь он может банально вам не подойти. Дело в том, что шрифты могут быть не приспособлены для кириллицы, т.е. для написания русских букв. Да, они классно смотрятся с английскими, но увы, работают лишь с ними.
Как установить шрифт на компьютер
Способ установки шрифтов подойдёт для пользователей Windows XP, для других ОС, в частности “семёрки”, 8 и vista — в принципе всё аналогично. Как ставить шрифт на Linux и иже с ней Unix-подобные системы — без понятия. Приступим.
Найдя подходящие шрифты, так что бы они появились в компьютере, в частности в нужных вам программах проделайте ДВЕ операции.
Зайдите в папку Windows (обычно на системном диске C:\), там откройте папку fonts и закиньте туда ваши шрифты.
Панель управления -> Шрифты. Кликаем по меню Файл, нажимаем “Установить шрифты”, в открывшемся меню ищем их, и производим установку.
Для более быстрого и простого процесса инсталяции, если шрифтов больше чем, один, их можно установить все сразу, зажав при этом клавишу Ctrl.
Для удобства работы со шрифтами имеется специальный софт, который поможет просматривать их, подбирать новые и устанавливать. Речь о по Fontonizer.
aswin.ru
Как установить новый шрифт
В этом уроке:
Установка шрифтов Windows XP
Установка шрифтов в Windows 7
Как скачать русские шрифты
Установка шрифтов Windows XP.
Если у вас на компьютере есть шрифт который вы хотите использовать, то все что вам нужно это установить шрифт в Windows. После этого он будет доступен в любой программе, будь то Photoshop, Sony Vegas или любая другая программа использующая шрифты.
Для установки шрифта нужно нажать «Пуск/Панель управления». Если вы вошли в панель управления впервые, то окно будет выглядеть так (рис. 1):
Рисунок 1. Панель управления Windows XP.
Теперь в окне «Панель управления» (классический вид), находим иконку «Шрифты» (рис. 2) и переходим по ней. Откроется окно в котором находятся все шрифты установленные в Windows.
2) и переходим по ней. Откроется окно в котором находятся все шрифты установленные в Windows.
Рисунок 2. Шрифты в панели управления Панель управления Windows XP.
Однако более простой способ, это просто скопировать нужные шрифты в папку «Шрифты» с помощью проводника (рис 3).
Рисунок 3. Установка нового шрифта в Windows XP.
Установка шрифтов в Windows 7.
Установка шрифтов в Windows 7 почти не чем не отличается от установки в Windows XP, разве что внешним видом. Как и в первом случаи нам нужно нажать «Пуск/Панель управления». В открывшемся окне, нужно нажать «Категория» (рис. 4) и выбрать «Крупные значки».
Рисунок 4. Панель управления Windows 7.
После чего найти иконку «Шрифты» (рис. 5) открыть ее, и с помощью простого копирования шрифтов в данную папку — установить новые шрифты в Windows 7.
Рисунок 5. Установка нового шрифта в Windows 7.
Как скачать русские шрифты
И так что бы установить новые шрифты на ваш компьютер нужно сначала их где-то взять. В интернете есть множество шрифтов, однако что бы найти те которые поддерживают русский язык запрос должен выглядеть так: «русские шрифты» (можно добавить слово скачать), или «кириллические шрифты».
В интернете есть множество шрифтов, однако что бы найти те которые поддерживают русский язык запрос должен выглядеть так: «русские шрифты» (можно добавить слово скачать), или «кириллические шрифты».
Во время поиска шрифтов, вы можете найти сайты, в которых перед скачиванием шрифта можно увидеть как он выглядит. Я считаю этот вариант самым удобным и советую вам искать именно такие сайты (рис. 6).
Рисунок 6. Просмотр шрифта перед скачиванием
Но есть и другой вариант, это скачать шрифты целыми коллекциями, например «2000 русских шрифтов в одном архиве». Кажется, что этот вариант гораздо удобнее так как не нужно искать шрифты по одному. Однако, как показывает практика, скачав такой пакет шрифтов, большинство пользователей «не заморачиваются», и устанавливают все эти шрифты в систему.
Таким образом, во-первых, они создают дополнительную нагрузку на систему, что может значительно повлиять на производительность в целом.
Во-вторых, искать нужный шрифт, среди такого количества, становится гораздо труднее.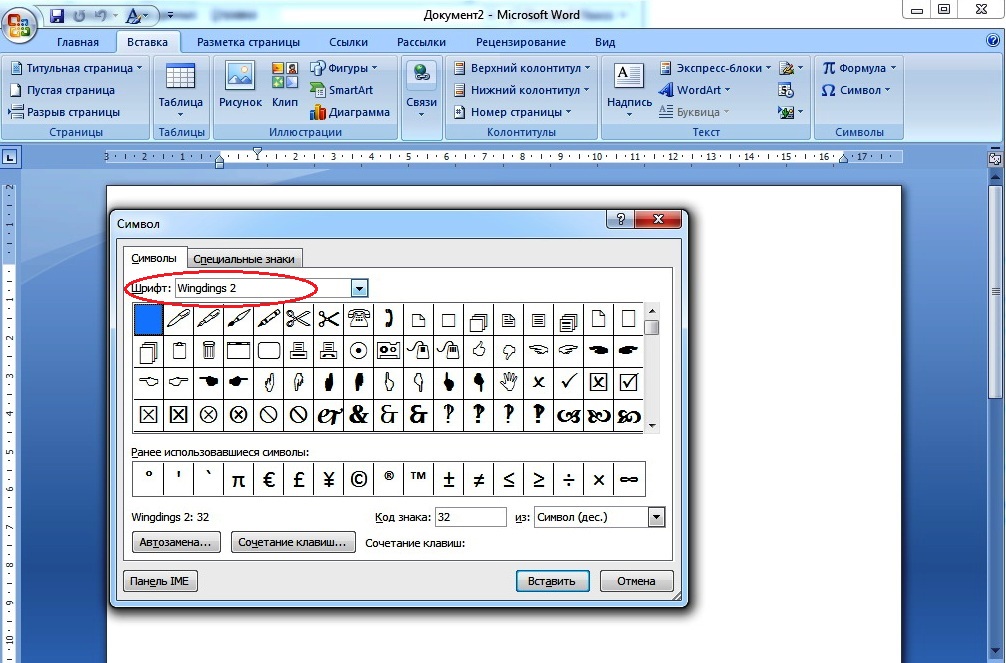
Ну и в-третьих, я лично сомневаюсь, что кто-то, будет использовать все эти шрифты в своей работе.
Поэтому, если вы скачаете такое количество шрифтов, то лучше устанавливать только те из них, которые вам точно понадобятся.
Что бы посмотреть как выглядит шрифт перед его установкой, его нужно открыть с помощью «блокнота», что занимает не мало времени. Именно поэтому я еще раз вам советую скачивать шрифты по одному, тщательно выбирая только нужные.
Ну и главное, не забывайте, что шрифт, в первую очередь, должен быть «читаемым», а потом уже красивым.
sdelayvideo.ru
В этой статье обсудить как установить шрифт на компьютер.
- Где скачать красивый шрифт
- Как установить шрифт
Если вы ищите, как установить шрифт, тогда, скорее всего, знаете зачем он нужен. Позвольте предположить — вы делаете открытку на свадьбу, и хотите, чтобы поздравление выглядело экзотично, а не в стандартном шрифте Times New Roman (или, что еще хуже — Comic Sans). Или может быть, оформляете резюме и нужно выделить заголовок особым шрифтом. Так или иначе, в связи со шрифтами возникает два вопроса:
Или может быть, оформляете резюме и нужно выделить заголовок особым шрифтом. Так или иначе, в связи со шрифтами возникает два вопроса:
- Где скачать красивый шрифт;
- Как установить шрифт.
Где скачать красивый шрифт
Привожу несколько сервисов, на которых можно скачать разнообразие шрифтов:
fonts-online.ru fontov.net fontsquirrel.com
Что удобно, на этих сервисах сразу можно посмотреть, как выглядит шрифт.
Как установить шрифт
На самом деле установка шрифта — дело элементарное. Вообще шрифты хранятся в папке C:/Windows/Fonts (по умолчанию она скрыта). Но, в системе предусмотрен стандартный способ установки шрифтов через интерфейс.
В панели управления есть отдельный раздел «Шрифты». Перетянув в эту «папку» любой скачанный шрифт (файл в формате ttf) вы увидите его в списке шрифтов, например, в Photoshop. Ниже показал весь этот «процесс» на скриншотах.
Скачиваем файл шрифта в формате ttf
Вот как выглядит файл шрифта
Список всех файлов шрифтов можно увидеть в Панели управления, раздел «Шрифты»
Перетягиваем сюда шрифт и сразу видим его в списке И как можно заметить, наш шрифт успешно появился в списке шрифтов Microsoft Word
PCgu. ru
ru
Как без лишних проблем установить на свой компьютер новые шрифты?
Работая с текстовыми файлами, достаточно быстро начинаешь скучать от однообразного оформления с использованием стандартных шрифтов, подобных Times New Roman. С ними сталкиваешься и на работе, и в учебе, и в личной переписке, и везде, где только можно. Скука и не иначе! Так почему бы не добавить оригинальности в повседневную работу на компьютере? Почему бы не привнести нотку индивидуальности в текстовые проекты? В этом случае единственное, что потребуется – это уделить внимание тому, как установить на свой ПК с Windows новенькие шрифты для документов.
Способ № 1: Установка «по требованию»
Тем, кто решил порадовать свои текстовые документы свеженькими шрифтами, просто нельзя не предложить вот эту оригинальную подборку, которая содержит более 175 оригинальных вариантов шрифтового оформления и «весит» всего около 5 Мб. Как ей воспользоваться? Достаточно просто! Нужно лишь скачать архив со шрифтами, распаковать его на своем компьютере или на внешнем накопителе, а затем дважды кликнуть по ярлычку подходящего файла и кликнуть в открывшемся документе кнопку «Установить»:
Кроме того, установить шрифт «по требованию» можно и через администратора.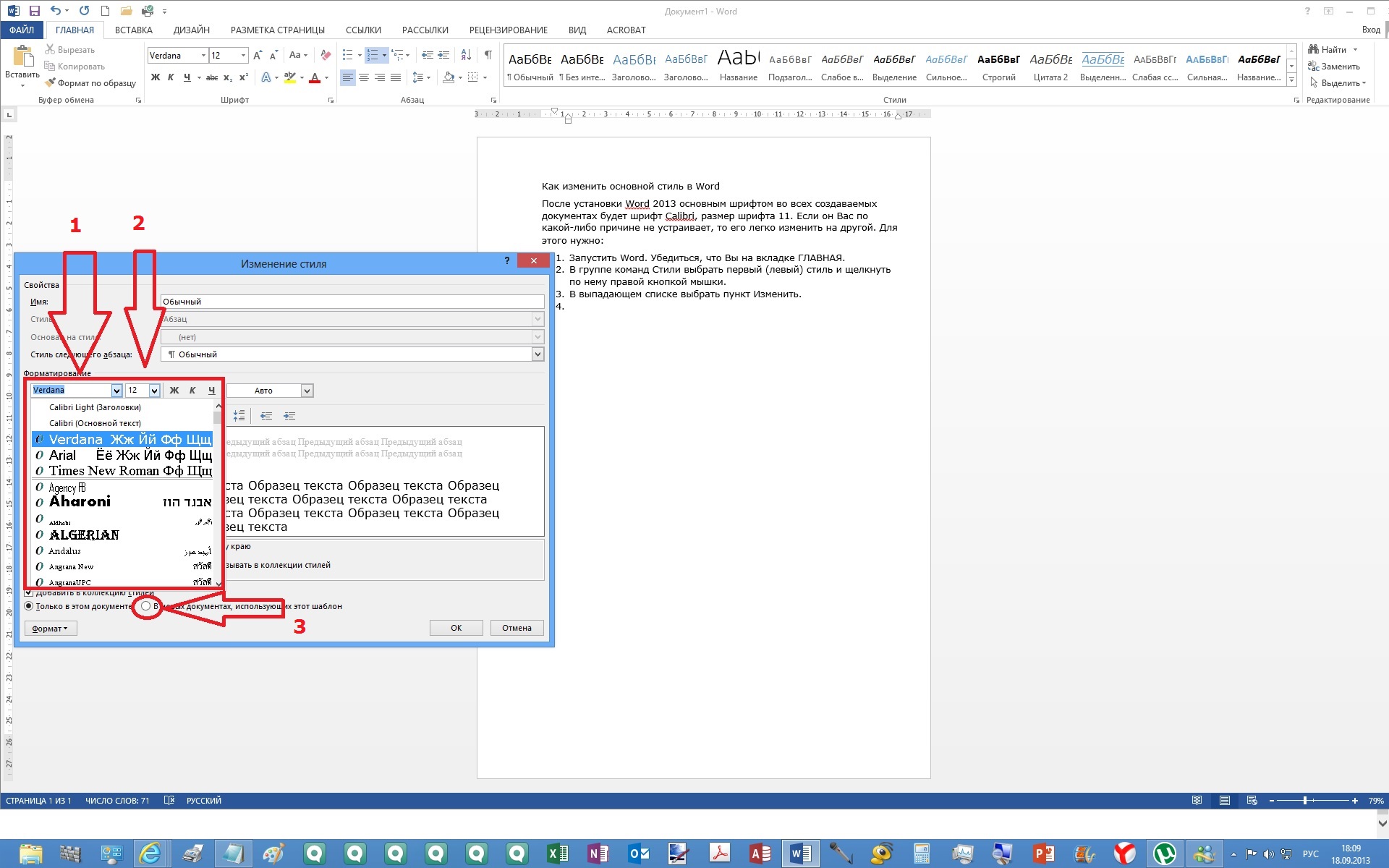 В этом случае порядок действий будет несколько отличаться: после скачивания и распаковки архива кликаем по подходящему шрифтовому файлу правой клавишей мышки, а затем жмем в появившемся перечне пункт «Установить»:
В этом случае порядок действий будет несколько отличаться: после скачивания и распаковки архива кликаем по подходящему шрифтовому файлу правой клавишей мышки, а затем жмем в появившемся перечне пункт «Установить»:
В результате выбранный файл за считаные секунды установится на наш компьютер.
Способ № 2: Система «горячих» клавиш
И начинающим пользователям, и тем, кто уже давно распрощался с ярлычком «чайник», просто нельзя отказаться в удовольствии установить шрифты на свой компьютер с помощью «горячих» клавиш. В этом случае, правда, тоже стоит заранее запастись набором подходящих шрифтовых файлов. Хотите – скачайте предложенный пакет; не хотите – подберите подходящие варианты в интернете. Так или иначе, после скачивания шрифтовых файлов на ПК действовать придется так:
В принципе этим установка шрифтов и завершается, так как с последним действием меньше, чем за пару секунд выбранные шрифтовые файлы успешно установятся на ПК. При этом если шрифт вдруг не оправдал надежды, удалить его будет не менее просто.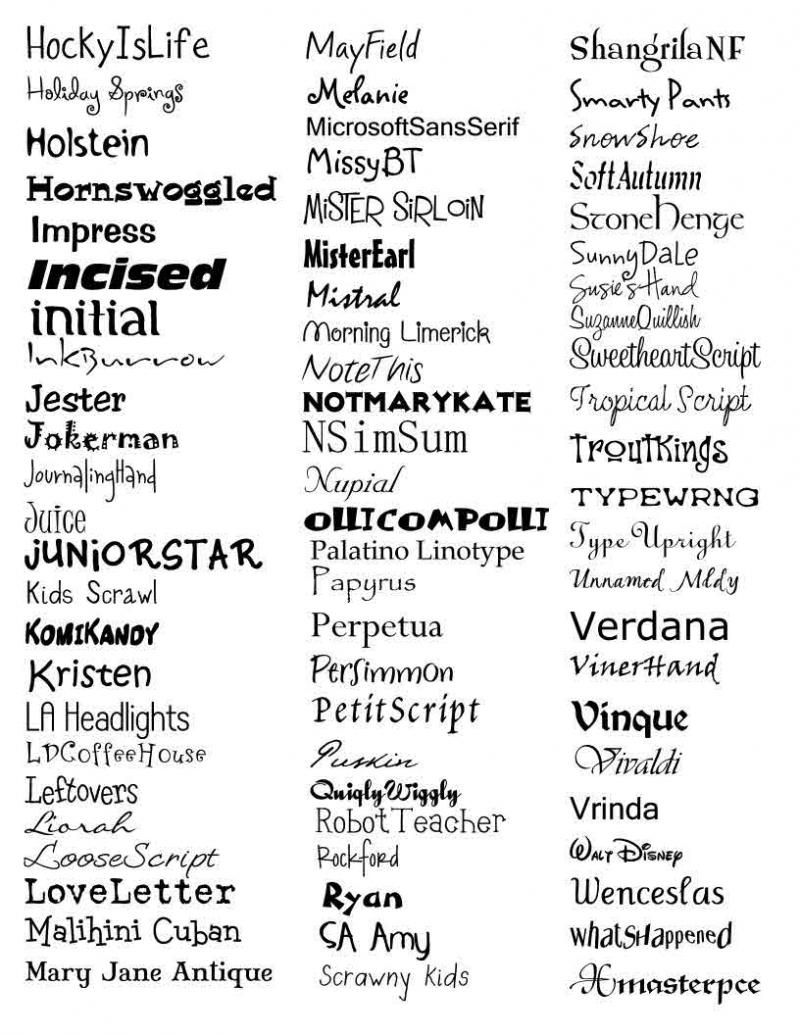 Достаточно лишь вновь открыть папку Fonts, выбрать ненужный вариант и нажать Shift+Del, а затем Enter:
Достаточно лишь вновь открыть папку Fonts, выбрать ненужный вариант и нажать Shift+Del, а затем Enter:
Несложно, так ведь?
Способ № 3: Программные «штучки»
Отвечая на вопрос, как установить новый шрифт для Windows, нельзя не обратить внимания и на программный метод: благо, всевозможных утилит сегодня предостаточно.
В частности, преобразить шрифтовое оформление документов призвана такая программа, как FontMassive Light. Чем она хороша? Например, тем, что эта утилита абсолютно бесплатная, простая в использовании, русскоязычная и при этом не требующая установки на жесткий диск. Вместе с тем программа позволяет просматривать установленные шрифты, устанавливать новые и при желании удалять их с ПК:
Так, для установки нового шрифта с помощью FMLight достаточно просто перетащить в центральное поле утилиты шрифтовый файл из папки или проводника.
Еще одна бесплатная программа, бесспорно, заслуживающая внимания – это FonTemp.
Что в ней особенного? Например, то, что с ее помощью можно устанавливать на ПК необходимые шрифты временно. Так, пока программа открыта, все добавленные в нее через вкладку Edit шрифты доступны во всех приложениях, но стоит лишь ее закрыть, как все временные файлы исчезнут без следа.
Так, пока программа открыта, все добавленные в нее через вкладку Edit шрифты доступны во всех приложениях, но стоит лишь ее закрыть, как все временные файлы исчезнут без следа.
Конечно, при желании плюсы можно отыскать и в таких утилитах для инсталляции шрифтов, как NexusFont, Font Expert, FontLister и пр. Выбор в любом случае только за вами!
WindowsTune.ru
Как установить шрифты в Windows
Многие пользователи сталкиваются с ситуациями, когда привычный документ на экране монитора или на картинке имеет мало общего с тем документом, который пользователь открывает у себя на экране. Некоторые графические файлы или документы могут использовать особые шрифты, которые по-умолчанию отсутствуют в ОС Windows. Иногда просто необходимо установить новый шрифт, чтобы настроить отображение текстовых элементов графической оболочки ОС.
Какие шрифты установлены в операционной системе?
Иногда пользователю необходимо выяснить, есть ли нужный шрифт в windows его компьютера. Некоторые программы дизайна кроме встроенных шрифтов используют шрифты, установленные в ОС. Да и просто интересно, какие варианты начертания доступны пользователю. Узнать список установленных шрифтов и их количество, очень просто. Достаточно зайти в панель управления, а далее, в папку «Шрифты».
Некоторые программы дизайна кроме встроенных шрифтов используют шрифты, установленные в ОС. Да и просто интересно, какие варианты начертания доступны пользователю. Узнать список установленных шрифтов и их количество, очень просто. Достаточно зайти в панель управления, а далее, в папку «Шрифты».
Зачем нужны дополнительные шрифты?
Microsoft предоставила пользователям возможность устанавливать пользовательские шрифты в ОС, расширяя возможности оформления оболочки операционной системы. Кроме того, разнообразные неофициальные сборки и дистрибутивы ОС Windows могут содержать уже установленные пакеты со шрифтами всевозможных видов. Дизайнеры и работники в сфере графики часто используют нестандартные шрифты для оформления графических элементов плакатов, листовок, буклетов, визиток и прочей продукции. С отображением надписей, выполненных подобными шрифтами, может быть проблема, если эти шрифты отсутствуют в системе Windows.
Как установить шрифт в Windows XP?
Сперва, необходимо скачать файл шрифта в формате. ttf к себе на компьютер. Если файлы шрифтов были в архиве, то распаковать архив. Далее, открыть панель управления компьютером и открыть пункт «Шрифты». В панели меню папки выбрать пункт «Файл», «Установить шрифт». В открывшемся окне необходимо выбрать файлы шрифтов в папке, куда Вы их скачали и распаковали. Убедитесь, чтобы был выставлен флажок “Копировать шрифты в папку Fonts” и нажмите OK. Если все сделано верно, то в систему будут установлены новые шрифты.
ttf к себе на компьютер. Если файлы шрифтов были в архиве, то распаковать архив. Далее, открыть панель управления компьютером и открыть пункт «Шрифты». В панели меню папки выбрать пункт «Файл», «Установить шрифт». В открывшемся окне необходимо выбрать файлы шрифтов в папке, куда Вы их скачали и распаковали. Убедитесь, чтобы был выставлен флажок “Копировать шрифты в папку Fonts” и нажмите OK. Если все сделано верно, то в систему будут установлены новые шрифты.
Как установить шрифт в Windows 7?
Установка шрифтов в ОС Windows 7 практически не отличается от процедуры для Windows XP. Всё очень просто. Можно просто перетянуть мышкой нужный шрифт из папки, куда он был скачан в папку шрифтов Windows.
Можно выделить сразу несколько файлов шрифтов и установить их пакетно, перетянув в папку шрифтов. Если в системе уже присутствует один из шрифтов, которые Вы хотите установить, то Windows 7 покажет диалоговое окно с запросом замены существующего файла.
Альтернативный способ добавить шрифты в Windows 7
Есть способ, который ещё проще чем те, что описаны выше.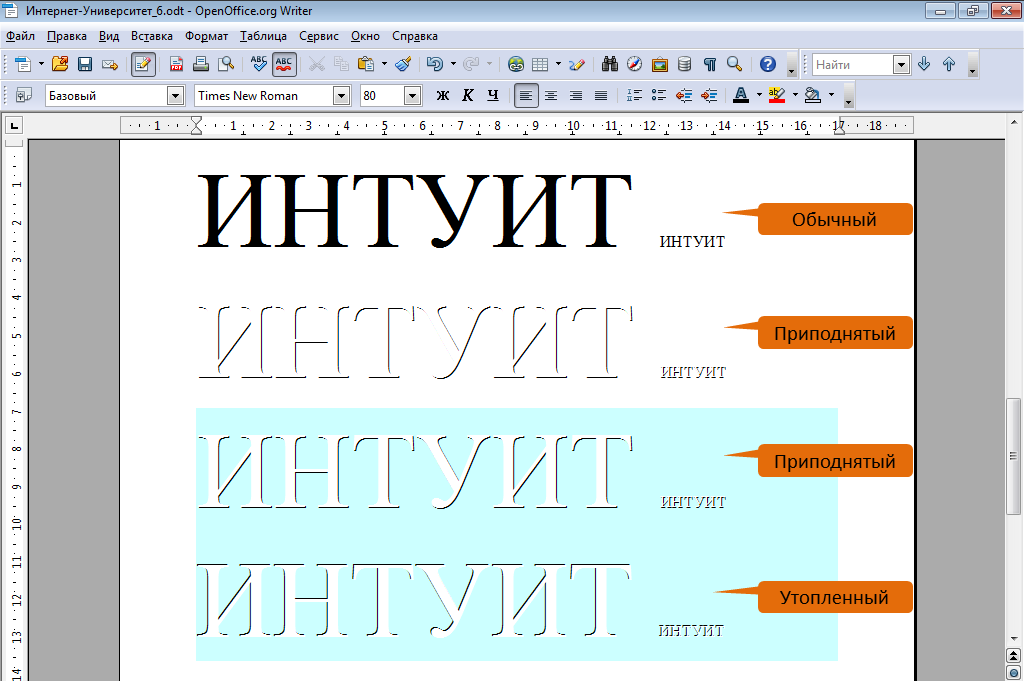 Открываете папку со скачанными шрифтами, выделяете нужные шрифты, нажимаете на одном из выделенных файлов шрифтов правой кнопкой мыши, выбираете пункт «Установить». Начнётся процесс инсталляции шрифта в ОС Windows 7.
Открываете папку со скачанными шрифтами, выделяете нужные шрифты, нажимаете на одном из выделенных файлов шрифтов правой кнопкой мыши, выбираете пункт «Установить». Начнётся процесс инсталляции шрифта в ОС Windows 7.
Установка шрифтов в Windows 8 и Windows 10
Процедура добавления новых шрифтов на компьютер с Windows 8 или Windows 10 аналогична. Кликаем на новых шрифтах, выбираем «Установка» или перетягиваем в папку шрифтов, открытую из панели управления.
Вот и всё. Надеюсь, что данная операция по добавлению шрифтов в Windows не стала для Вас чем-то сложным. Добавление шрифтов в ОС семейства Unix, а также в MacOS — в одной из следующих статей.
http://gliphmaker.com/htms/howinstall.htm
Photoshop — это популярная программа для работы с графическими файлами. Работе с ней обучают даже в школах. Многие пользователи осваивают «Фотошоп» для работы или просто ради развлечения. Пожалуй, мало кто не слышал о подобном приложении. Сегодня нам предстоит узнать, как устанавливать шрифты в «Фотошоп» CS6.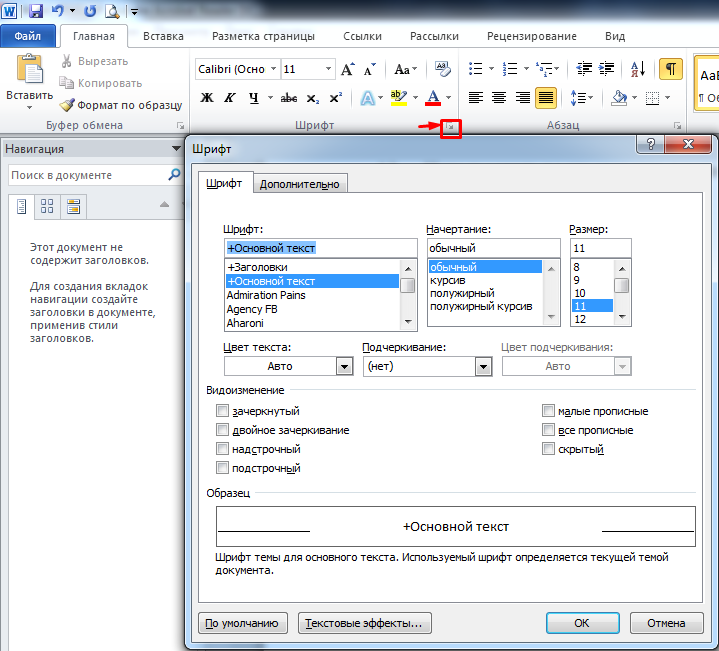 Как показывает практика, не всем понятен данный процесс. Новичкам он не так важен. А вот продвинутым пользователям иногда могут пригодиться новые нестандартные шрифты, не предусмотренные в Photoshop изначально. Поэтому важно знать о некоторых секретах и рекомендациях, способствующих разрешению поставленной задачи.
Как показывает практика, не всем понятен данный процесс. Новичкам он не так важен. А вот продвинутым пользователям иногда могут пригодиться новые нестандартные шрифты, не предусмотренные в Photoshop изначально. Поэтому важно знать о некоторых секретах и рекомендациях, способствующих разрешению поставленной задачи.
Суть проблемы
Как установить новые шрифты в «Фотошоп» CS6? Данный вопрос возникает далеко не у всех. Photoshop — программа весьма хорошая. В ней изначально предусматривается достаточно разнообразных инструментов для работы с графикой.
Только некоторые пользователи изначально считают стандартные шрифты неоригинальными и скучными. Для части работ необходимо обзавестись новыми, не предусмотренными в программе инструментами.
Пользователь, который задумался, как устанавливать шрифты в «Фотошоп» CS6, должен понимать, что воплотить задумку в жизнь иногда не так просто, как кажется. Основная проблема заключается в том, что отдельно от Windows шрифты работать не будут. Поэтому изначально придется загрузить скаченные документы в операционную систему. Как воплотить задумку в жизнь?
Поэтому изначально придется загрузить скаченные документы в операционную систему. Как воплотить задумку в жизнь?
Для системы
Если хорошенько подумать, то установка шрифтов в «Фотошоп» — это не такая уж и сложная процедура. Первым советом, который дают пользователям, является загрузка новых «буковок» в Windows.
Как устанавливать шрифты в «Фотошоп» CS6? Для этого можно воспользоваться следующим алгоритмом действий:
- Скачать нужный инструмент. Обычно шрифты представлены архивами.
- Распаковать (при необходимости) документ в любое удобное для работы с файлом место. Например, на рабочий стол.
- Зайти в C:\Windows\Fonts. В папке «Фонтс» хранятся все шрифты, распознаваемые операционной системой.
- Загрузить перетаскиванием или копированием загруженный ранее документ.
- Желательно перезагрузить ОС. Это не обязательный шаг.
На этом закончится вся работа со шрифтами в Windows. Загруженные буквы отныне начнут распознаваться во всех приложениях, а не только в Photoshop. Этот метод имеет некоторые недостатки. Но о них немного позже. Сначала придется понять, как устанавливать шрифты в «Фотошопе» CS6 иными методами.
Этот метод имеет некоторые недостатки. Но о них немного позже. Сначала придется понять, как устанавливать шрифты в «Фотошопе» CS6 иными методами.
В программу
Например, есть вариант загрузки документа непосредственно в приложение. Неплохой способ для пользователей, которым требуется распознавание нового текста только в пределах «Фотошопа». Именно этот алгоритм чаще всего используется на практике.
Как установить шрифты в «Фотошоп» CS5/CS6? Советы и рекомендации, которые дают друг другу опытные пользователи, сводятся зачастую к следующей инструкции:
- Загрузить необходимый для использования шрифт. Если это требуется, произвести распаковку документа.
- Найти папку «Фотошопа», в которой находятся все шрифты, распознаваемые в приложении. Для этого можно воспользоваться адресом: C:\Program Files\Common Files\Adobe. Там можно обнаружить папку Fonts. Желательно открыть ее.
- Загрузить в упомянутую папку распакованный шрифт. Можно скопировать и вставить его или просто перетащить с места распаковки.

В подобном случае Windows не будет распознавать новые буквы во всей операционной системе. Шрифт появится только в «Фотошопе». У данного метода есть свои преимущества. Например, работа операционной системы из-за обилия шрифтов не уменьшится.
Секретные приемы
Но есть еще один небольшой секрет, который поможет ответить, как установить новый шрифт в Photoshop CS6. О чем идет речь? Об использовании дополнительного приложения, помогающего воплотить задумку в жизнь.
Итак, если все перечисленные методы пользователя не заинтересовали, он может обогатить новыми шрифтами «Фотошоп» при помощи следующих действий:
- Загрузить и установить программу FontExpert.
- Запустить приложение.
- Открыть папку с названием Fonts и нажать на сочетание клавиш Alt+F4.
- Отыскать подходящий шрифт и нажать на него. Произойдет активация.
Можно закрывать приложение. Работа с FontExpert приводит к тому, что установленный шрифт распознается и операционной системой, и «Фотошопом». Ничего особенного или трудного в процессе нет. Какой способ из всех ранее перечисленных лучше всего выбирать?
Ничего особенного или трудного в процессе нет. Какой способ из всех ранее перечисленных лучше всего выбирать?
Что лучше выбрать
Отныне понятно, как устанавливать шрифты в «Фотошоп» CS6. На самом деле нет никакой разницы относительно того, с какой версией приложения работать. Алгоритм действий остается во всех случаях одинаковый. Об этом должен помнить каждый.
- Загрузка шрифта в папку Fonts, которая находится в Windows, — это неплохой способ обогащения операционной системы. Только при наличии огромного количества новых букв, работоспособность ОС нарушается. Компьютер работает медленнее. Рекомендуется прием при работе с несколькими новыми шрифтами.
- Загрузка шрифта в корневую папку «Фотошопа» не наносит ущерба работе ОС. Зато сказывается на работоспособности приложения. Тем не менее удалять старые шрифты здесь удобнее.
- Использование FontExpert включает в себя разные шрифты. На операционной системе работа программы сказывается не слишком серьезно.
 Недостатком является то, что в приложении не всегда можно найти подходящие буквы.
Недостатком является то, что в приложении не всегда можно найти подходящие буквы.
Теперь каждый пользователь сам может выбрать, как ему действовать. Понятно, как установить новые шрифты в «Фотошоп CS6» или любой другой. Все перечисленные приемы можно воплотить в жизнь за несколько минут.
|
Word 2016: Форматирование текста
Урок 6: Форматирование текста
/ru/word2016/основы текста/контент/
Введение
Форматированный текст может привлечь внимание читателя к определенным частям документа и подчеркнуть важную информацию. В Word у вас есть несколько вариантов настройки текста, включая шрифт , размер и цвет . Вы также можете настроить выравнивание текста, чтобы изменить способ его отображения на странице.
Необязательно: загрузите наш практический документ.
Посмотрите видео ниже, чтобы узнать больше о форматировании текста в Word.
Чтобы изменить размер шрифта:
- Выберите текст, который хотите изменить.
- На вкладке Home щелкните стрелку раскрывающегося списка Размер шрифта. Выберите размер шрифта в меню. Если нужный вам размер шрифта отсутствует в меню, вы можете щелкнуть поле Размер шрифта и ввести нужный размер шрифта, затем нажать Ввести .
- В документе изменится размер шрифта.
Вы также можете использовать команды Grow Font и Shrink Font для изменения размера шрифта.
Чтобы изменить шрифт:
По умолчанию шрифт каждого нового документа установлен на Calibri. Однако Word предоставляет множество других шрифтов, которые можно использовать для настройки текста.
- Выберите текст, который хотите изменить.
- На вкладке Home щелкните стрелку раскрывающегося списка рядом с полем Шрифт .Появится меню стилей шрифта.
- Выберите стиль шрифта, который хотите использовать.
- Шрифт в документе изменится.
При создании профессионального документа или документа, содержащего несколько абзацев, вам нужно выбрать шрифт, который легко читается. Наряду с Calibri стандартные шрифты для чтения включают Cambria, Times New Roman и Arial.
Чтобы изменить цвет шрифта:
- Выберите текст, который хотите изменить.
- На вкладке Home щелкните стрелку раскрывающегося списка Цвет шрифта .Появится меню Цвет шрифта .
- Выберите цвет шрифта, который хотите использовать. Цвет шрифта изменится в документе.
Выбор цвета не ограничивается раскрывающимся меню. Выберите More Colors в нижней части меню, чтобы открыть диалоговое окно Colors .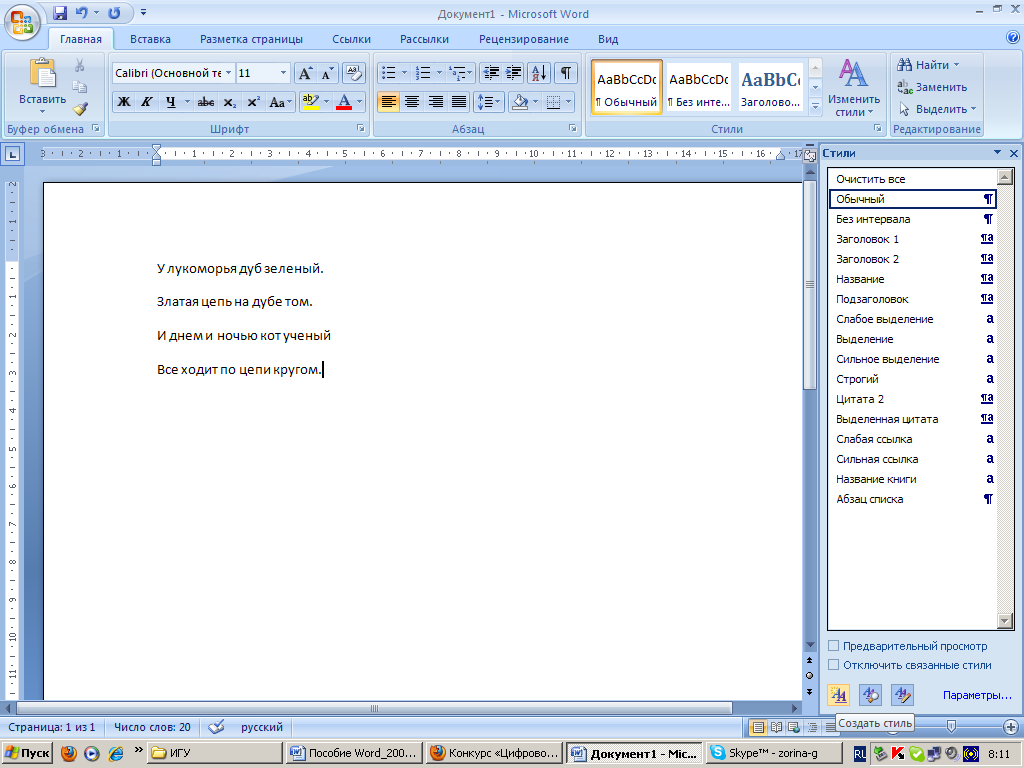 Выберите нужный цвет и нажмите OK .
Выберите нужный цвет и нажмите OK .
Чтобы использовать команды Bold, Italic и Underline:
Команды Bold, Italic и Underline могут использоваться для привлечения внимания к важным словам или фразам.
- Выберите текст, который хотите изменить.
- На вкладке «Главная» выберите команду «Полужирный» ( B ), «Курсив» ( I ) или «Подчеркнутый» ( U ) в группе F ont . В нашем примере мы нажмем полужирный шрифт.
- Выделенный текст в документе будет изменен.
Для изменения регистра:
Если вам нужно быстро изменить регистр текста, вы можете использовать команду Изменить регистр вместо удаления и повторного ввода текста.
- Выберите текст, который хотите изменить.
- На вкладке Главная нажмите команду Изменить регистр в группе Шрифт .
- Появится раскрывающееся меню.
 Выберите нужный вариант случая из меню.
Выберите нужный вариант случая из меню. - В документе будет изменен регистр текста.
Чтобы выделить текст:
Выделение может быть полезным инструментом для выделения важного текста в документе.
- Выберите текст, который хотите выделить.
- На вкладке Home щелкните стрелку раскрывающегося списка Text Highlight Color . Появится меню Highlight Color .
- Выберите нужный цвет подсветки . Выбранный текст будет выделен в документе.
Чтобы удалить выделение, выберите выделенный текст, затем щелкните стрелку раскрывающегося списка Цвет выделения текста . Выберите Нет цвета в раскрывающемся меню.
Если вам нужно выделить несколько строк текста, замена мыши на маркер может быть полезной альтернативой выделению и выделению отдельных строк.Щелкните команду Text Highlight Color , и курсор изменится на маркер.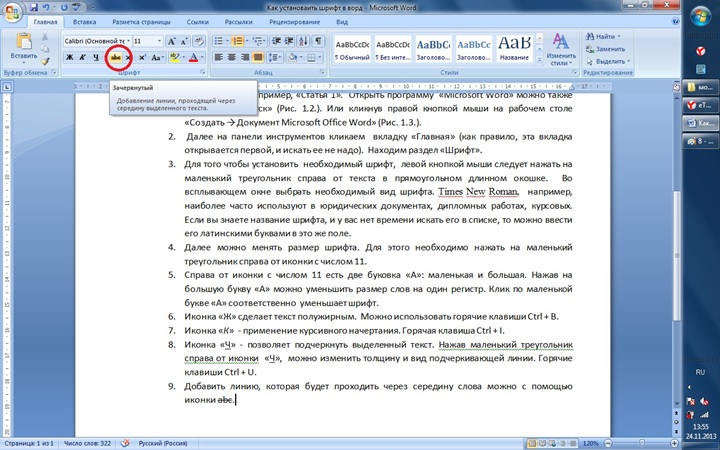 Затем вы можете щелкнуть и перетащить маркер на строки, которые хотите выделить.
Затем вы можете щелкнуть и перетащить маркер на строки, которые хотите выделить.
Чтобы изменить выравнивание текста:
По умолчанию Word выравнивает текст по левому полю в новых документах. Однако могут быть случаи, когда вы хотите отрегулировать выравнивание текста по центру или по правому краю.
- Выберите текст, который хотите изменить.
- На вкладке Home выберите один из четырех вариантов выравнивания из группы Paragraph .В нашем примере мы выбрали Center Alignment .
- Текст в документе будет выровнен.
Щелкните стрелки в слайд-шоу ниже, чтобы узнать больше о четырех параметрах выравнивания текста.
Выровнять текст по левому краю : Это выравнивает весь выделенный текст по левому полю. Команда «Выровнять текст по левому краю» является наиболее распространенной командой выравнивания и выбирается по умолчанию при создании нового документа.

По центру : Текст выравнивается на одинаковом расстоянии от левого и правого полей.
Выровнять текст по правому краю : Весь выделенный текст выравнивается по правому полю.
Выравнивание по ширине : Выравнивание текста по ширине с обеих сторон. Он выстраивается одинаково по правому и левому полям. Многие газеты и журналы используют полное выравнивание.
Вы можете использовать удобную функцию Word Установить по умолчанию , чтобы сохранить все сделанные вами форматирование изменения и автоматически применить их к новым документам.Чтобы узнать, как это сделать, прочитайте нашу статью «Изменение настроек по умолчанию в Word».
Вызов!
- Откройте наш практический документ.
- Прокрутите до страницы 2 .

- Выберите слова For Rent и измените размер шрифта на 48 pt .
- Не снимая выделения с текста, измените шрифт на Franklin Gothic Demi . Примечание : Если вы не видите этот шрифт в меню, вы можете выбрать другой.
- Используйте команду Change Case , чтобы изменить For Rent на UPPERCASE .
- Изменить цвет слов Аренда на Золото, Акцент 4 .
- Снимите выделение с номера телефона (919-555-7237).
- Выберите весь текст от Аренда до (919-555-7237) и Выровнять по центру .
- Выделите курсивом текст в абзаце ниже О Вилле Пинья .
- Когда вы закончите, ваша страница должна выглядеть так:
/en/word2016/используя-найти-и-заменить/контент/
документов Word | The University of Edinburgh
Несколько простых шагов, которые помогут сделать ваши документы Word более доступными.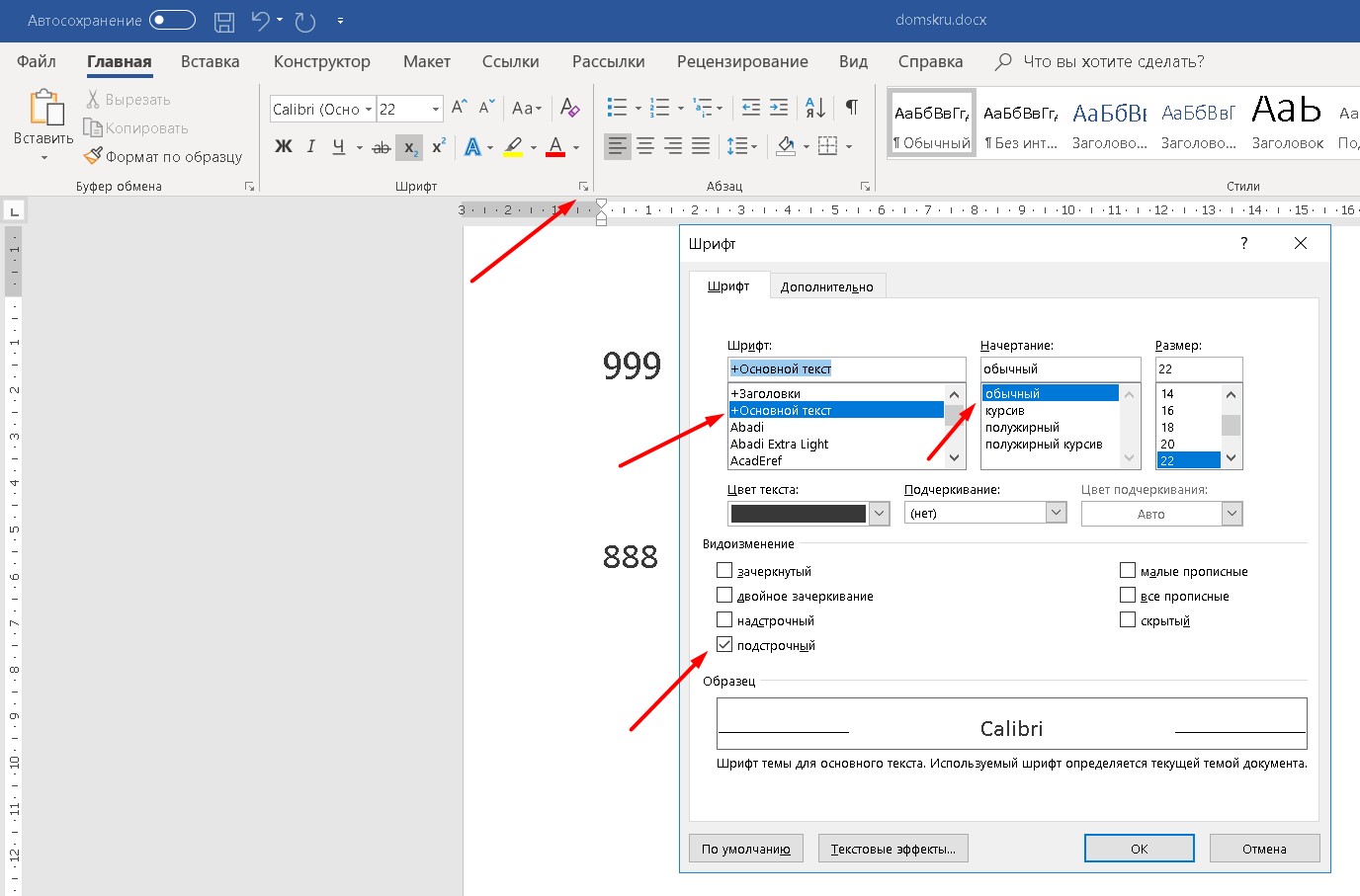
Не всегда возможно сделать все ваши документы Word доступными для всех пользователей, поэтому важно помнить, что вы также должны предоставить слоган документа, который предлагает предоставить информацию в альтернативном формате по запросу.
Стили и заголовки
Используйте панель стилей и форматирования в Word при структурировании документа, так как это облегчит пользователям с ограниченными возможностями адаптацию документа в соответствии со своими потребностями и навигацию по документу при использовании программы чтения с экрана.
Размер шрифта
Рекомендуется набирать текстовые документы с размером шрифта 14 и не меньше, чем размер шрифта 12, чтобы помочь читателям с нарушениями зрения.
Помните, что ни один размер шрифта не подойдет всем.Однако должно быть легко предоставить документ с другим размером шрифта по запросу.
Тип шрифта
Лучше избегать использования шрифтов без засечек, таких как Times New Roman.
Чем богаче шрифт, тем меньше людей смогут его прочитать. «Word Art» не совместим с некоторыми программами чтения с экрана.
Рекомендуемые шрифты:
- Arial (не Arial Narrow)
- Вердана
- Калибри
- Вселенная
- Гельветика
Заглавные буквы, жирный шрифт, подчеркивание и курсив
По возможности избегайте использования курсива и подчеркивания.
Сплошной текст не должен быть написан заглавными буквами, хотя допустимо использование нескольких слов заглавными буквами.
По возможности используйте полужирный шрифт для выделения элементов или создания заголовков, так как это наиболее доступный тип форматирования.
Контраст и цвет текста
Для университета обычно лучше использовать темные чернила на светлом фоне, так как это лучше всего подходит для пользователей с особыми трудностями в обучении, такими как дислексия, хотя некоторым пользователям с нарушениями зрения светлый шрифт на темном фоне может показаться более удобным.
Важно, чтобы между цветом шрифта и цветом фона был достаточный контраст. Например, черный шрифт на кремовом или желтом фоне — хороший контраст. Фон всегда должен быть однотонным.
Некоторым людям могут потребоваться распечатанные документы на бумаге разного цвета, поскольку это может помочь людям с дислексией и другими специфическими трудностями в обучении.
Выравнивание
Использовать выравнивание по левому краю.
Не используйте текст по ширине, так как это делает интервалы между словами неравномерными, что может затруднить чтение для некоторых людей.Выравнивая по левому краю, вы гарантируете, что пробелы между словами равны.
Межстрочный интервал
Двойной или полуторный интервал между строками может сделать документ более доступным.
Между абзацами всегда следует оставлять не менее одной строки.
Если вы создаете форму; чем больше вы сделаете области ответа, тем лучше, так как это сделает документ более доступным для людей с нарушениями физической ловкости.
Тип бумаги
Избегайте глянцевой бумаги или ламинированных документов, так как они создают блики, которые могут сделать их недоступными.Немелованная бумага лучше.
Кроме того, убедитесь, что бумага достаточно толстая, чтобы печать с одной стороны не просвечивала на другую сторону. Королевский национальный институт слепых рекомендует бумагу плотностью более 90 г/м² .
Если вы складываете документ, чтобы, например, поместить его в конверт, убедитесь, что линии сгиба не пересекают текст, так как это делает его нечитаемым для сканеров или экранных луп.
Нумерация страниц
Для облегчения доступности (и удобства использования) убедитесь, что все страницы пронумерованы в одном месте.Добавление содержимого и резюме может упростить навигацию по более длинным документам.
Стиль письма
Избегайте использования сокращений, которые не были даны полностью при первом использовании в документе.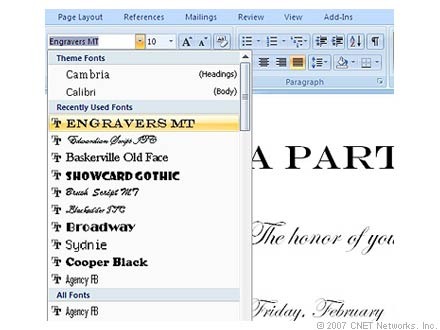
Кроме того, избегайте использования слишком длинных предложений и используйте слова и фразы, которые лучше всего подходят для вашей аудитории.
Дальнейшее руководство
В WebAIM есть руководство по созданию доступных документов Word.
Создание доступных электронных документов с помощью Word
Запрос альтернативного формата
Чтобы запросить этот документ в другом формате, например, крупным шрифтом или на цветной бумаге, обратитесь к Вики Галт, сотруднику по вопросам информации об инвалидах.
ПользователиBSL могут связаться со мной через contactSCOTLAND-BSL, интерактивную службу перевода на британский язык жестов. Узнайте больше на сайте contactSCOTLAND .
Как изменить шрифт по умолчанию в Microsoft Word (+ Лучшие стили шрифтов 2020 года)
Когда дело доходит до создания привлекательного и эффективного документа, одним из самых важных инструментов в вашем распоряжении является шрифт (также известный как «гарнитура»).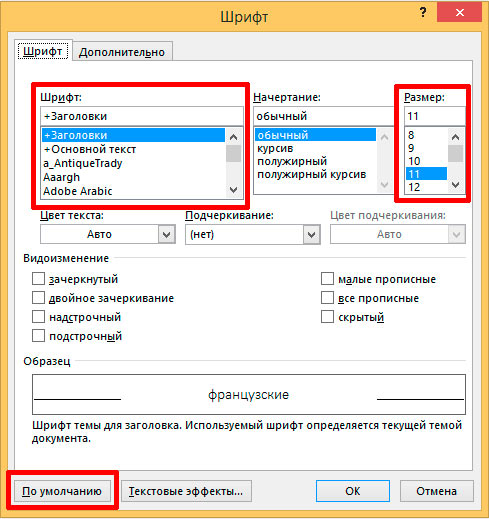
Шрифты делают гораздо больше, чем просто улучшают или ухудшают удобочитаемость текста.Они задают тон. У них есть личности. Они вызывают чувства. Таким образом, шрифты могут как усилить, так и подорвать ваш бренд.
Узнайте, как добавлять шрифты в Microsoft Word из таких источников, как Envato Elements, показанных выше. Поскольку шрифты очень важны, вы можете изменить шрифты по умолчанию в Microsoft Word. В этой статье вы увидите, как шаг за шагом добавлять шрифты в Microsoft Word, чтобы вы могли изменить шрифты по умолчанию в своем документе.
Вы также узнаете советы о том, где найти лучшие шрифты Microsoft Word и как выбрать лучшие для вашего документа.
( Примечание : в приведенных ниже руководствах я использую Microsoft Word для macOS. Если вы используете Windows или другую версию Word, ваш интерфейс будет выглядеть по-другому.)
Зачем использовать премиальные шрифты в документе Microsoft Word?
Когда дело доходит до создания документов, которые привлекают и удерживают внимание ваших читателей, шрифты являются одним из ваших самых мощных инструментов. Правильные шрифты:
Правильные шрифты:
- укрепите свой бренд
- выразить правильный тон
- привлечь внимание читателя
- улучшить читаемость
У вас может возникнуть соблазн использовать бесплатные шрифты для Microsoft Word в следующем документе.Но помните, эти встроенные шрифты MS Word — это точно такие же шрифты, которые используют все остальные. Или вы можете найти бесплатную загрузку шрифтов Microsoft Word. Но бесплатные шрифты часто не так хорошо проработаны, как премиум-шрифты.
Вы можете легко добавлять шрифты в Microsoft Word из выдающихся источников, таких как Envato Elements или GraphicRiver. Чтобы иметь возможность загружать неограниченное количество шрифтов, обратите внимание на Envato Elements. Вы получаете доступ к тысячам шрифтов. Загрузите столько, сколько вам нужно, по одной небольшой цене подписки.
Поиск по запросу «шрифт для пишущей машинки Microsoft Word» дает десятки результатов в Envato Elements. Для разовых проектов GraphicRiver является отличным источником лучших шрифтов Microsoft Word с оплатой по факту использования.
И, наконец, используйте приведенные выше советы, чтобы эффективно выбирать и использовать шрифты в документе. Неправильное и чрезмерное использование шрифтов — верный признак дилетанта.
Как изменить шрифт Microsoft Word по умолчанию
Word поставляется со шрифтами по умолчанию, но вы можете изменить шрифт в соответствии с вашим фирменным знаком или изменить тон и индивидуальность документа.
Вы обнаружите, что в Word уже встроены десятки шрифтов, и вы можете заменить ими стандартные шрифты. И вы также можете добавить новые шрифты. Мы поговорим о том, как добавить шрифты в Microsoft Word позже в этом посте.
Чтобы изменить шрифт Microsoft Word по умолчанию, у вас есть три варианта:
1. Как изменить шрифт Microsoft Word по умолчанию для блока текста
Это быстрый метод, который хорошо использовать, если вы хотите изменить шрифт по умолчанию только для одного или нескольких фрагментов текста.Вот шаги:
Шаг 1. Выберите текст
Шаг 2.
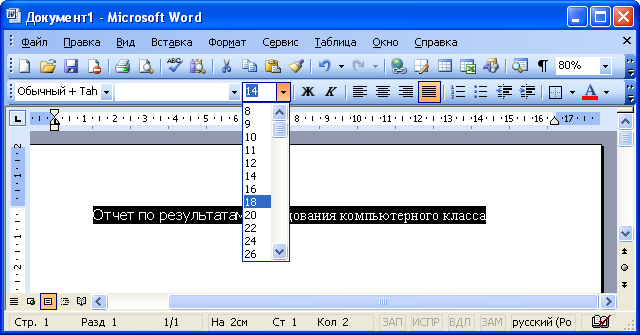 Откройте инструмент выбора шрифта
Откройте инструмент выбора шрифтаНажмите на инструмент Выбор шрифта на ленте. Вы должны быть на вкладке Home , чтобы увидеть кнопки для форматирования текста. Откроется список шрифтов Microsoft Word.
Шаг 3. Найдите нужный шрифт.
В списке шрифтов Microsoft Word показаны Тематические шрифты , Последние шрифты и Все шрифты . Прокрутите вниз, чтобы увидеть все шрифты, доступные на вашем компьютере.Сюда входят встроенные шрифты, а также добавленные вами шрифты, перечисленные в алфавитном порядке. Список шрифтов также дает вам предварительный просмотр того, как выглядит каждый шрифт.
Щелкните шрифт, который хотите использовать. Треугольник рядом со шрифтом означает, что вы можете сделать дополнительные выборы.
Шаг 4. Измените размер шрифта
Перейдите к кнопке размера шрифта, чтобы изменить размер шрифта.
Или нажмите кнопку Увеличить размер шрифта или Уменьшить размер шрифта , чтобы постепенно изменить размер шрифта.
Шаг 5. Изменение других параметров текста и абзаца
Используйте другие кнопки на ленте, чтобы добавить выделение (жирный шрифт, курсив, подчеркивание), изменить цвет шрифта и применить другие эффекты.
Теперь мы изменили шрифт по умолчанию в Microsoft Word.
2. Как заменить шрифт по умолчанию на основе стиля абзаца
При изменении шрифта, используемого для стиля абзаца, изменение применяется глобально в документе ко всему тексту с этим стилем абзаца. Используйте это, если вы хотите изменить шрифт по умолчанию для больших частей текста.
Следуйте инструкциям по изменению шрифта Microsoft Word по умолчанию для стиля абзаца:
Шаг 1. Выберите текст
Выделите текст, соответствующий стилю абзаца, который вы хотите переформатировать. Убедитесь, что у него есть стиль абзаца, который вы хотите изменить.
В этом примере я заменю шрифт по умолчанию на стиль Обычный абзац .
Шаг 2. Примените настройки шрифта, которые вы хотите использовать
Выполните действия, описанные в способе 1, чтобы изменить шрифт, размер шрифта, цвет шрифта и применить другие параметры.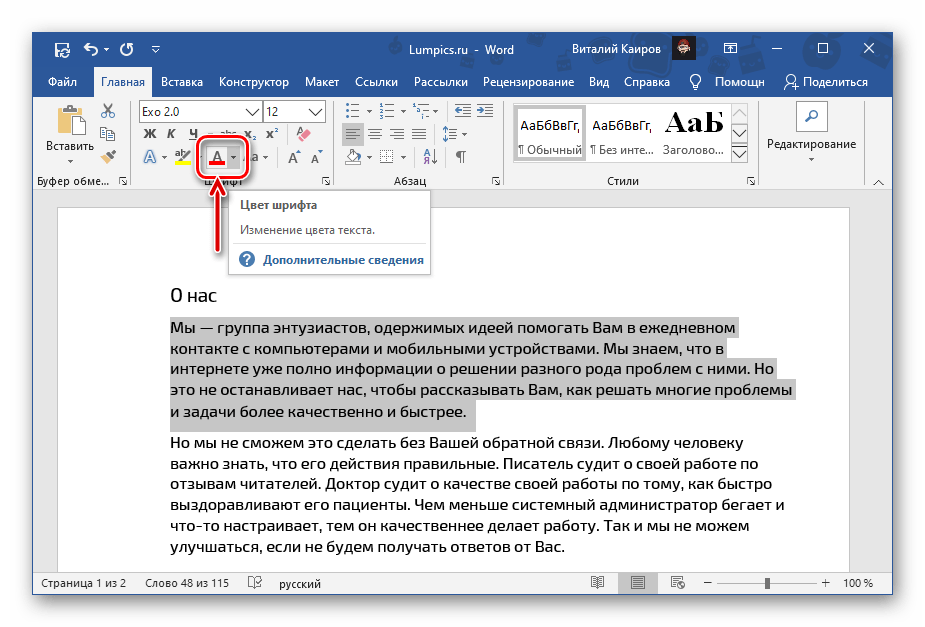 Вы также можете изменить параметры абзаца, такие как выравнивание, межстрочный интервал и т. д.
Вы также можете изменить параметры абзаца, такие как выравнивание, межстрочный интервал и т. д.
Шаг 3. Примените новое форматирование к стилю абзаца
Наведя курсор на отформатированный абзац, нажмите кнопку Стили на ленте. Откроется параграф Стили выбора.
Текущий стиль абзаца будет выделен. В данном случае это обычный стиль. Щелкните правой кнопкой мыши стиль «Обычный», затем нажмите « Обновить нормальный стиль, чтобы он соответствовал выделенному ».
Все остальные абзацы со стилем «Обычный» обновляются с использованием нового шрифта и сделанных вами настроек.
3. Как изменить шрифт на основе кнопки стилей абзаца
Этот метод имеет тот же конечный результат, что и метод 2. Он изменяет шрифт по умолчанию для определенного стиля абзаца. Шаги немного отличаются, как вы увидите:
Шаг 1. Откройте настройки стилей
Нажмите кнопку Стили на ленте.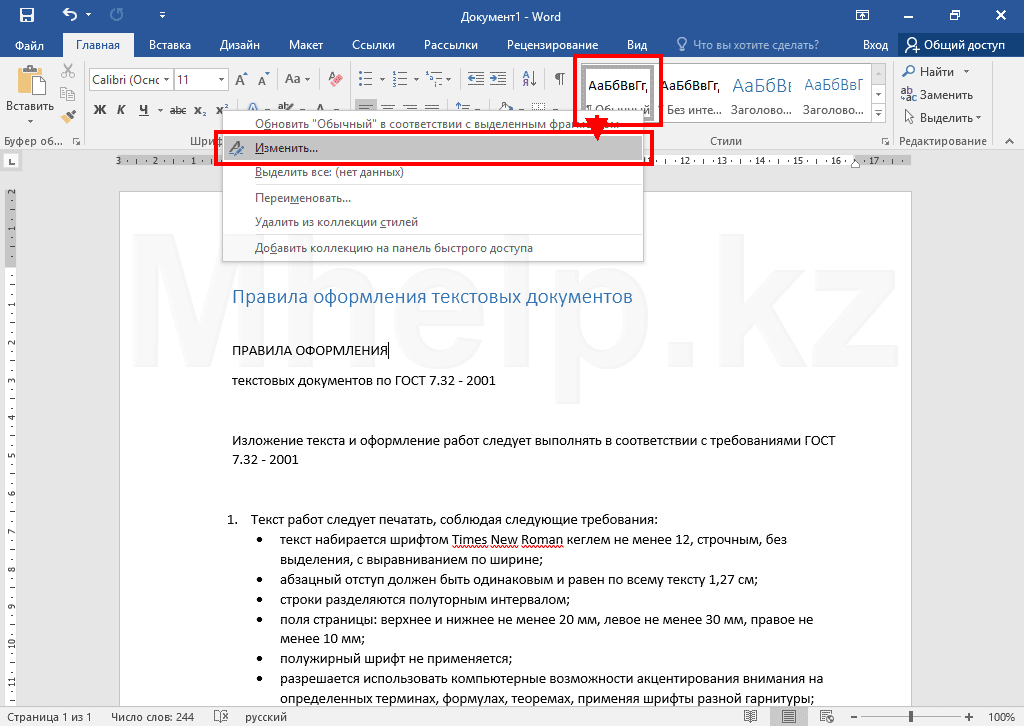 Это отображает стили абзаца.
Это отображает стили абзаца.
Шаг 2. Измените стиль абзаца
Щелкните правой кнопкой мыши стиль, который хотите изменить. Нажмите Изменить…
Откроется диалоговое окно Изменить стиль .
Измените шрифт, размер шрифта и другие параметры. В поле показан предварительный просмотр того, как будет выглядеть абзац, когда будут применены выбранные вами настройки. Если вас устраивает внешний вид, нажмите OK .
Новый шрифт (и другие настройки) будут применены ко всем абзацам с этим стилем абзаца.
Как добавить шрифты в Microsoft Word
Прямо из коробки Microsoft Word поставляется с десятками встроенных шрифтов. Но что, если вы хотите использовать шрифт, но не видите его в списке шрифтов Microsoft Word?
В этом случае вы добавляете шрифт в Microsoft Word. Я расскажу вам, как это сделать в этом разделе:
Шаг 1. Найдите новые шрифты
Первый шаг — найти шрифт, который вы хотите использовать.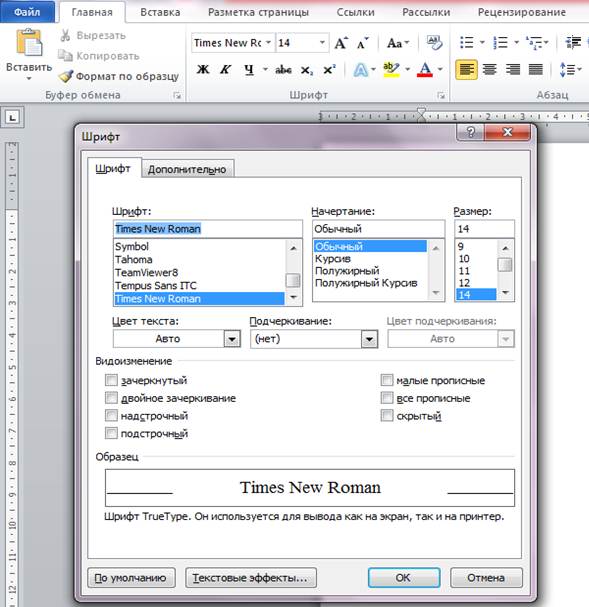 Есть много источников пользовательских шрифтов. Один из них — Envato Elements, где вы можете загрузить неограниченное количество шрифтов за одну небольшую цену подписки.
Есть много источников пользовательских шрифтов. Один из них — Envato Elements, где вы можете загрузить неограниченное количество шрифтов за одну небольшую цену подписки.
Чтобы найти понравившийся шрифт, войдите в свою учетную запись Envato Elements.
В строке поиска щелкните стрелку вниз, затем выберите Шрифты .
Найдите одни из лучших шрифтов Microsoft Word в Envato Elements.Введите ключевое слово в строку поиска в зависимости от того, какой шрифт вы ищете. Щелкните значок поиска. Появляются наиболее релевантные результаты.
Уточните результаты с помощью Категории , Интервал , Оптимальный размер и Свойства .Вы также можете отсортировать результаты по популярности ( Popular ) и новизне ( New ).
Нажмите на изображение или название шрифта, чтобы увидеть его детали.
Envato Elements предлагает тысячи курсивных шрифтов Microsoft Word, доступных для неограниченного скачивания.
Когда вы найдете понравившийся шрифт, нажмите на любую из кнопок Загрузить на странице.
Magenta — курсивный шрифт Microsoft Word от Envato Elements. Появится диалоговое окно Добавить этот файл в проект .
Выберите проект, в который нужно добавить файл шрифта. Или нажмите Создать новый проект , чтобы добавить его в новый проект. В этом примере я добавлю шрифт в свой существующий учебный проект. Нажмите кнопку «Добавить и загрузить» .
Откроется файловый менеджер ( Finder , если вы используете macOS; File Explorer , если вы используете Windows). Укажите, где вы хотите сохранить файл шрифта на вашем компьютере. Нажмите Сохранить .
Файлы шрифтов теперь сохраняются на вашем компьютере в виде zip-файла.
Дважды щелкните ZIP-файл, чтобы разархивировать его.
Дважды щелкните файл шрифта, чтобы открыть его. Обычно он имеет расширение, такое как OTF или TTF. Нажмите Установить шрифт .
Обычно он имеет расширение, такое как OTF или TTF. Нажмите Установить шрифт .
Добавляет шрифт в библиотеку шрифтов вашего компьютера.
Новый шрифт теперь должен появиться в списке All Fonts в Microsoft Word. Для подтверждения нажмите кнопку Fonts на ленте и прокрутите список вниз, пока не увидите новый шрифт. Если вы его не видите, возможно, вам придется перезагрузить компьютер.
Теперь воспользуйтесь любым из описанных выше способов, чтобы изменить шрифт по умолчанию на новый.
2 типа шрифтов
Теперь, когда вы знаете, как добавлять шрифты в Microsoft Word и заменять шрифты по умолчанию в документе, вам будет полезно узнать больше о шрифтах. Это поможет вам выбрать лучшие шрифты для вашего документа Word.
В документах можно использовать два основных типа шрифтов:
1. Шрифты с засечками
Шрифты с засечками имеют маленькие линии в конце каждого штриха, например:
Общие примеры шрифтов с засечками включают:
Шрифты с засечками лучше всего подходят для печатных документов.
Различные исследования показали, что когда дело доходит до печатной продукции, шрифты с засечками легче всего читаются и обеспечивают лучшее понимание.
2. Шрифты без засечек
Как следует из названия, шрифты без засечек не имеют маленьких линий в конце каждого штриха («sans» означает «без» по-французски):
Вот некоторые из наиболее распространенных шрифтов без засечек:
Шрифты без засечек рекомендуются для материалов, которые будут читаться на устройстве или экране.Ссылаясь на исследование Исследовательской лаборатории юзабилити программного обеспечения, Дрю Э.Уитмен в своей книге Ca$vertising, отметил, что шрифты без засечек являются наиболее разборчивыми шрифтами для использования на экране компьютера. В частности, Arial, Courier и Verdana были признаны лучшими для онлайн-чтения.
Но эти исследования проводились, когда разрешение онлайн-экранов было еще очень низким (ниже 100 dpi) по сравнению с печатными материалами (300 dpi).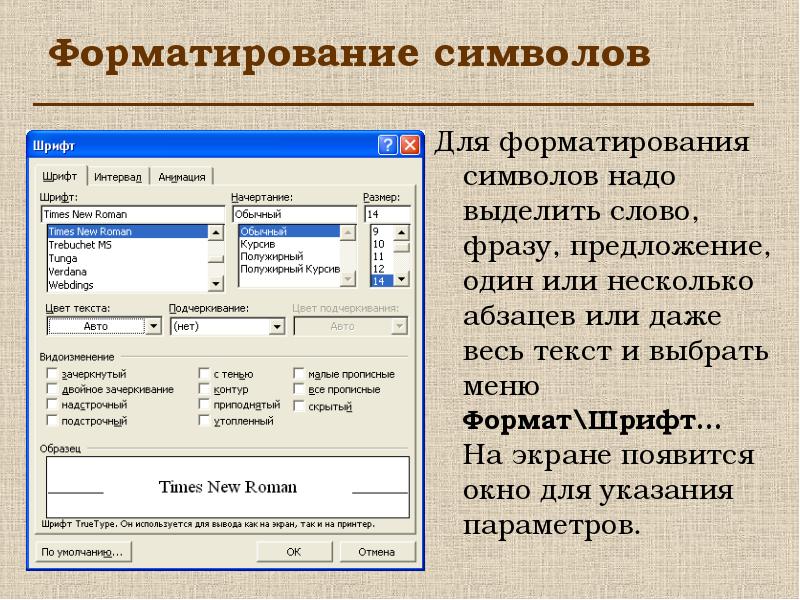 Поскольку разрешение экрана компьютера приближается к 300 dpi, шрифты с засечками могут оказаться разборчивыми как в Интернете, так и в автономном режиме.
Поскольку разрешение экрана компьютера приближается к 300 dpi, шрифты с засечками могут оказаться разборчивыми как в Интернете, так и в автономном режиме.
А пока вы можете использовать в одном документе как шрифты с засечками, так и шрифты без засечек, если знаете, как это сделать.Читайте советы о том, как использовать комбинированные шрифты.
5 советов по эффективному использованию типографики в документах Word
Шрифтами легко увлечься! Вы можете обнаружить, что наличие такого количества шрифтов, доступных у вас под рукой, раскрывает ваш творческий потенциал. Тем не менее, как и в большинстве случаев, шрифты могут либо улучшить, либо саботировать ваш документ.
Следуйте этим советам, чтобы использовать силу типографики:
1. Будьте проще
Когда дело доходит до выбора шрифта, первостепенное значение имеет разборчивость.Конечно, теперь вам проще, чем когда-либо, найти самые креативные и возмутительные шрифты. Но если никто не может прочитать ваш текст, то они лишаются своей цели.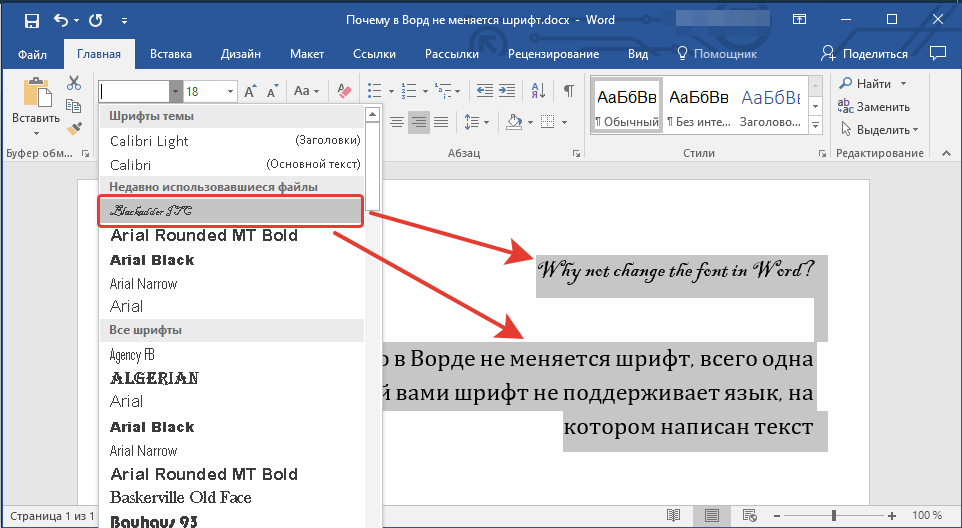 Если вы должны использовать богато украшенный шрифт, ограничьте его одной буквой или словом.
Если вы должны использовать богато украшенный шрифт, ограничьте его одной буквой или словом.
2. Придерживайтесь двух шрифтов
Документ, переполненный множеством разных шрифтов, выглядит дилетантским, запутанным и бессвязным. Для достижения наилучших результатов используйте максимум два шрифта: один с засечками и один без засечек. (Подробнее об этом в совете №4).
Помните, используйте форматирование, такое как жирный шрифт, курсив, подчеркивание, различные размеры шрифта и цвета, чтобы добавить акцент и разнообразие.
3. Сопоставьте тон и цели документа
Шрифты обладают индивидуальностью, поэтому выбирайте те, которые соответствуют тону и целям документа. Например, шрифты для приглашения на вечеринку по случаю 16-летия будут отличаться от шрифтов в финансовом бизнес-отчете.
Если есть сомнения, предварительно протестируйте документ. Покажите это другим людям, особенно тем, кто похож на целевую аудиторию. Сначала убедитесь, что они могут понять документ, и что они положительно отреагируют на него.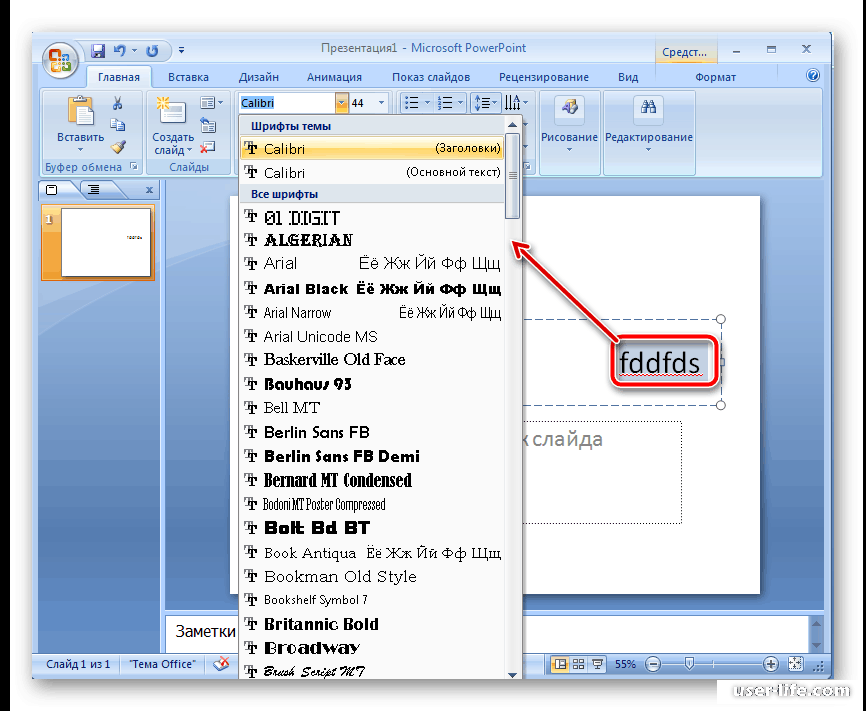
4.Выберите шрифты, подходящие для предполагаемого использования документа
Будет ли документ распечатываться или использоваться на экране компьютера, также повлияет на выбор шрифтов.
Если вы создаете печатный документ, используйте шрифт без засечек для заголовков и шрифт с засечками для основного текста. Для веб-документа переключите его: используйте шрифт с засечками для заголовков и шрифт без засечек для основного текста.
5. Экономно используйте рукописные, курсивные и декоративные шрифты
Декоративные и каллиграфические шрифты для Microsoft Word следует использовать с умом. Существуют и другие типы шрифтов, которые могут не подходить ни для категорий с засечками, ни для категорий без засечек. К ним относятся рукописные, курсивные и декоративные шрифты. Рукописные шрифты, как следует из названия, выглядят так, будто написаны от руки. Они чрезвычайно популярны и полезны для добавления теплого, личного прикосновения к материалам. Они могут варьироваться от повседневных до гламурных.
Курсивные шрифты — это тип рукописного шрифта, который выглядит так, как будто он написан от руки. Остерегайтесь использования курсивных и рукописных шрифтов, потому что их может быть трудно читать.Используйте их для коротких фрагментов текста, которые вы хотите выделить.
Вы можете легко найти рукописные шрифты на таких торговых площадках, как Envato Elements или GraphicRiver.
Декоративные шрифты со специальными эффектами или обработкой. Они могут быть с засечками или без засечек. А некоторые рукописные шрифты тоже можно считать декоративными.
Вот пример декоративных шрифтов, доступных в Envato Elements:
5 лучших стилей шрифтов на 2020 год
Каждый день дизайнеры придумывают новые шрифты.Ниже приведены пять лучших и самых свежих стилей шрифтов Microsoft Word, которые мы видим в 2020 году, а также два свежих примера каждого стиля:
.1. Винтажные шрифты
Винтажные шрифты напоминают об эстетике прошлых времен.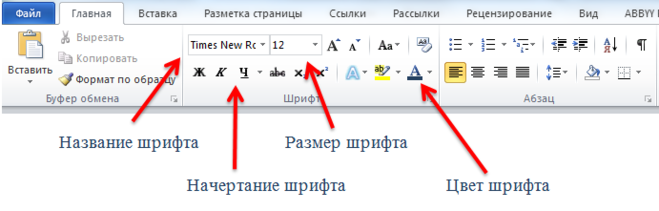 Если вы работаете над документом, посвященным определенному времени, вы обязательно найдете подходящий шрифт.
Если вы работаете над документом, посвященным определенному времени, вы обязательно найдете подходящий шрифт.
Античный — винтажный шрифт
Antique — это винтажный шрифт с викторианским оттенком.Antique напоминает ручную викторианскую надпись, но с современным оттенком.Лучше всего он работает с материалами, относящимися к началу 1800-х годов. Шрифт включает в себя три варианта в форматах TTF и OTF. Он также поддерживает многоязычные символы.
Сценарий среднего класса
Middle Class — это смелый и спортивный винтажный шрифт, напоминающий 60-е и 70-е годы.Middle Class — это рукописный шрифт, напоминающий смелый стиль 60-х и 70-х годов. Он выполнен в нарисованном от руки многослойном стиле и включает в себя знаки препинания, общие лигатуры и дополнительные росчерки (линии).
2.Шрифты кисти
Шрифты Brush — это рукописные шрифты, которые выглядят так, как будто они были написаны кистью, например каллиграфией или кистью. Они становятся все более популярными, поскольку бренды хотят добавить индивидуальности своим материалам.
Сценарий кисти Эбертани
Eberthany Brush Script — это курсивный шрифт Microsoft Word от Envato Elements.Eberthany — это современный фирменный шрифт кисти, который работает для:
- сообщений в социальных сетях
- логотипы
- свадебные приглашения
- этикетки
- котировки
- и более
Лучше всего работает с программным обеспечением, поддерживающим шрифты OpenType, таким как Adobe Illustrator CS, Adobe Photoshop CC, Adobe InDesign и Corel Draw.
Сценарий Mistrully Brush
Другой пример курсивного шрифта Microsoft Word — Mistrully Brush Script. Mistrully — это стильный шрифт кисти, который выглядит как естественный почерк. Он поставляется со специальными штрихами или рукописными линиями, которые вы можете использовать, чтобы добавить акцент. Mistrully хорошо работает для логотипов, сообщений в социальных сетях, рекламы, дизайна продуктов и этикеток, канцелярских принадлежностей и т. д.
д.
3. Шрифт Duos
Font Duos избавят вас от догадок при выборе шрифтов, которые хорошо сочетаются друг с другом.Эти пакеты шрифтов «два в одном» дополняют друг друга. Вам нужно только выбрать дуэт шрифтов, который соответствует вашему брендингу и тону материала, который вы разрабатываете. Примеры дуэтов шрифтов:
.Чиладепия — шрифт Duo
Chiladepia Font Duo включает в себя как рукописный шрифт, так и шрифт без засечек.Набор шрифтов Chiladepia Font Duo состоит из двух рукописных шрифтов. Один курсивный шрифт, а другой шрифт без засечек. Этот дуэт шрифтов будет хорошо работать на экране компьютера.Используйте курсивный шрифт для заголовков или заголовков и шрифт без засечек для остальной части документа.
Перкин | Набор шрифтов Duo
Пакет шрифтов Perkin Duo идеально подходит для документов Microsoft Word, которые будут распечатаны. Шрифт Perkin Duo сочетает жирный шрифт без засечек и шрифт с засечками. Шрифт без засечек лучше всего подходит для названий и заголовков, а шрифт с засечками отлично подходит для основного текста. Этот дуэт идеально подходит для печатных материалов.
Этот дуэт идеально подходит для печатных материалов.
4. 3D-декоративные шрифты
3D-декоративные шрифты выглядят так, будто они выскакивают со страниц.Эти шрифты невероятно привлекательны. По этой причине они отлично подходят для титулов. Но это не самые разборчивые шрифты, поэтому используйте их экономно для коротких фрагментов текста.
Ультрасовременный шрифт
Ультрасовременный шрифт — это 3D-шрифт Microsoft Word от Envato Elements. Если вы создаете футуристический документ, обратите внимание на ультрасовременный шрифт. Он выполнен в современном и футуристическом стиле. Этот пакет на самом деле состоит из четырех стилей шрифта: обычный, полужирный, 3D и полужирный 3D. Он также поставляется в форматах OTF и TTF.
Цветной 3D-шрифт Under Construction
Цветной 3D-шрифт Under Construction — потрясающий шрифт для строительных и технических документов. Under Construction — потрясающий декоративный 3D-шрифт для материалов, связанных с промышленностью, строительством, технологиями и т.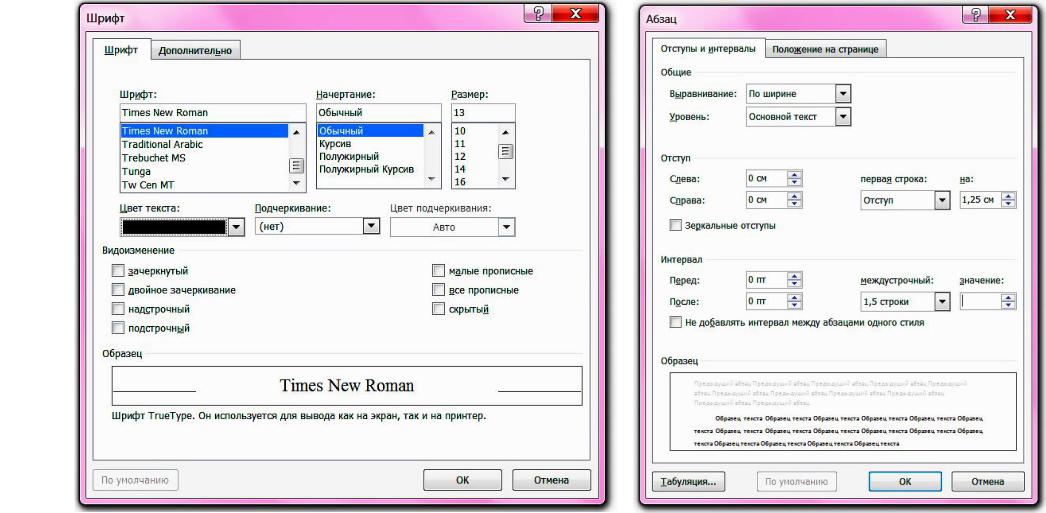 п. Каждая буква выглядит так, как будто она плавает в верхней части страницы. Это цветной шрифт или шрифт SVG OpenType, который работает только в Photoshop CC 2017+, Illustrator CC 2018 и некоторых приложениях для Mac.
п. Каждая буква выглядит так, как будто она плавает в верхней части страницы. Это цветной шрифт или шрифт SVG OpenType, который работает только в Photoshop CC 2017+, Illustrator CC 2018 и некоторых приложениях для Mac.
5. Шрифты Tech Sans Serif
ШрифтыTech без засечек прошли долгий путь со времен пиксельных аркадных шрифтов 80-х.Многие из них также намного более разборчивы и современны. Ниже приведены два примера:
Azuria — Шрифт Технологии
Приведенный выше шрифт Azuria Technology Science был загружен с Envato Elements.Шрифт Azuria — Technology Science вызывает ассоциации с технологиями, наукой и космосом. Его металлический трехмерный вид будет хорошо смотреться в видеоиграх, названиях фильмов и брендинге, связанном с технологиями. Шрифт включает в себя все латинские буквы от A до Z, цифры и знаки препинания.
Cyborg — шрифт футуристических технологий
Cyborg — еще один футуристический шрифт Microsoft Word для технических, научных и космических материалов.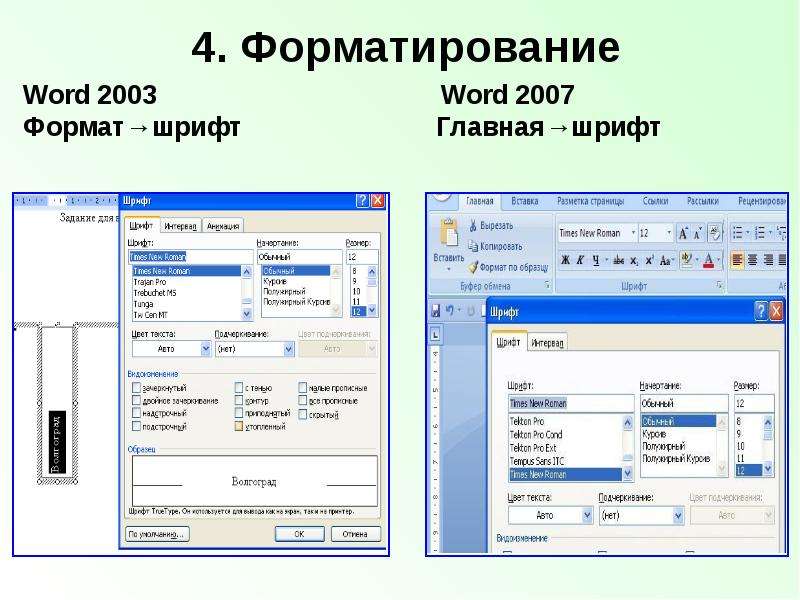
Cyborg — еще один футуристический технический шрифт. Вдохновленный научной фантастикой, он идеально подходит для игр, связанных с космосом, технологиями и наукой. Он поставляется в форматах OTF, TTF и WOFF.
Заставьте шрифты работать в документе Microsoft Word уже сегодня
Как вы узнали из этой статьи, вам не нужно придерживаться шрифтов по умолчанию в Microsoft Word. Выполните шаги, описанные выше, чтобы заменить шрифты по умолчанию на те, которые больше подходят для вашего документа.
Теперь, когда вы понимаете, как добавлять шрифты в Microsoft Word, вы готовы начать пользоваться преимуществами уникального вида, который профессионально разработанный шрифт может придать вашим документам.
В Envato Elements и GraphicRiver у нас есть одни из лучших доступных шрифтов Microsoft Word. Взгляните на наш список шрифтов Microsoft Word сегодня. Загрузите избранное для следующего документа MS Word.
Даже создатель шрифта Calibri рад, что у Microsoft будет новый шрифт по умолчанию
В течение почти 15 лет Calibri был шрифтом по умолчанию и, следовательно, доминирующим выбором для систем Microsoft. Он появлялся бесчисленное количество раз в неформатированных документах Word, презентациях PowerPoint и электронных таблицах Excel, типографская передышка для парализованного принятия решений.Но теперь в городе появился новый шрифт без засечек. На самом деле их пять: Microsoft объявила, что планирует заменить Calibri в качестве шрифта по умолчанию одним из пяти новых шрифтов, выпущенных на этой неделе.
Он появлялся бесчисленное количество раз в неформатированных документах Word, презентациях PowerPoint и электронных таблицах Excel, типографская передышка для парализованного принятия решений.Но теперь в городе появился новый шрифт без засечек. На самом деле их пять: Microsoft объявила, что планирует заменить Calibri в качестве шрифта по умолчанию одним из пяти новых шрифтов, выпущенных на этой неделе.
Это конец эпохи, но дизайнер Calibri, Лукас де Гроот, без колебаний дает своему шрифту немного отдохнуть. «Это облегчение, — говорит он.
Де Гроот создал Calibri в начале 2000-х как часть коллекции шрифтов для улучшенного чтения с экрана. «Я разработал его в спешке, — говорит он.«У меня уже было несколько эскизов, поэтому я адаптировал их и добавил эти закругленные углы, чтобы придать им ощущение дизайна». Долгое время компьютерным дисплеям не хватало плотности пикселей для точного отображения всех шрифтов; закругленные углы оказались не аркой, а лестницей. Ситуация изменилась в 2000 году с появлением новой технологии Microsoft ClearType, которая оптимизировала разрешение на ЖК-экранах и облегчила чтение таких шрифтов, как шрифт де Гроота. Компании настолько понравился Calibri, что в 2007 году он стал стандартом для Windows Vista.
Компании настолько понравился Calibri, что в 2007 году он стал стандартом для Windows Vista.
С тех пор Калибри выполняет свои обязанности с абсолютной скромностью. Он так и не стал типографским любимцем, как Helvetica, но и не создал много врагов. «Мы не видим, чтобы клиенты выступали против этого, что происходит со шрифтами», — говорит Саймон Дэниелс, главный менеджер программы в Microsoft Office Design. Ничего неправильного с Calibri. Просто спустя почти два десятилетия Дэниелс решил, что, возможно, пришло время попробовать что-то новое.
«Я часто думаю об этой цитате Роджера Блэка, в которой говорится, что шрифты в основном подобны одежде для ваших идей», — говорит Дэниелс.«Итак, мы говорим, что Калибри вышел из моды».
Однако вместо того, чтобы сразу перейти к новому внешнему виду, Microsoft дает себе некоторое время, чтобы рассмотреть варианты. Дэниелс заказал пять новых шрифтов у ведущих шрифтовых дизайнеров, каждый из которых предлагает свежий взгляд на то, каким может быть шрифт по умолчанию: Tenorite — четкий и круглый, с круглыми знаками препинания.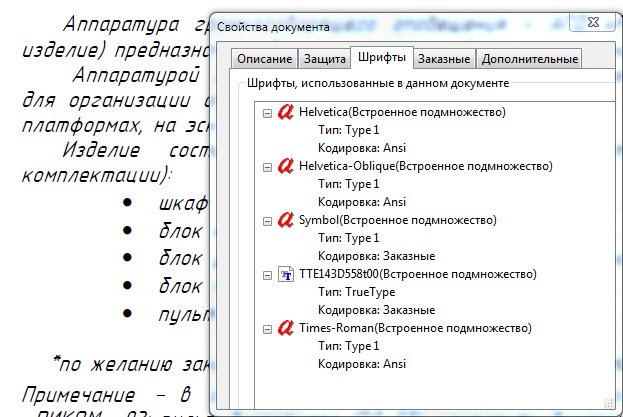 Бирштадт более сдержан, отдавая дань уважения швейцарской типографике середины века. Скина — «гуманистический» шрифт без засечек; Грандвью, «промышленный».Seaford черпает вдохновение в форме кресел: удобных, но эргономичных.
Бирштадт более сдержан, отдавая дань уважения швейцарской типографике середины века. Скина — «гуманистический» шрифт без засечек; Грандвью, «промышленный».Seaford черпает вдохновение в форме кресел: удобных, но эргономичных.
Microsoft приглашает людей оставить отзыв о том, какой новый шрифт должен заменить Calibri.
Фотография: MicrosoftКак встроить шрифты TTF в документы Microsoft Word в Windows?
Тип шрифта, используемый в документе Word, определяет, как этот документ будет отображаться при просмотре или печати. Если вы используете пользовательский тип шрифта в документе Word, встроенные шрифты сохранят макет и форматирование документа, в противном случае Microsoft Word заменит пользовательский шрифт шрифтом по умолчанию.
Microsoft Word позволяет встраивать шрифт TrueType в документ Word и должен быть доступен для встраивания. После встраивания шрифта размер файла документа Word будет увеличен примерно на размер файла шрифта TrueType (.ttf).
Сводка содержимого
Microsoft Office Word 2013
Microsoft Office Word 2007 и Microsoft Office Word 2010
Microsoft Office Word 97, Microsoft Office Word 2000, Microsoft Office Word 2002 и Microsoft Office Word 2003
Ссылка
Чтобы встроить шрифт TrueType в сохраненный документ в Microsoft Office Word 2013, выполните следующие действия:
Шаг 1: Перейдите к Файл > Параметры > Сохранить.
Шаг 2: Установите флажок Встроить шрифты в файл .
Шаг 3: Установите флажок для Вставлять только символы, используемые в документе (лучше всего для уменьшения размера файла) параметр, чтобы Microsoft Word встраивал шрифт только в том случае, если он используется в документе.
Шаг 4: Оставьте Не встраивать общие системные шрифты Параметр отмечен, чтобы уменьшить размер файла.
Шаг 5: Нажмите OK , чтобы сохранить настройки.
Microsoft Office Word 2007 и Microsoft Office Word 2010
Чтобы встроить шрифт TrueType в сохраненный документ в Microsoft Office Word 2007 и Microsoft Office Word 2010, выполните следующие действия:
Шаг 1: Нажмите кнопку Office > Опции > Сохранить.
Шаг 2: Убедитесь, что установлен флажок Встроить шрифты в файл .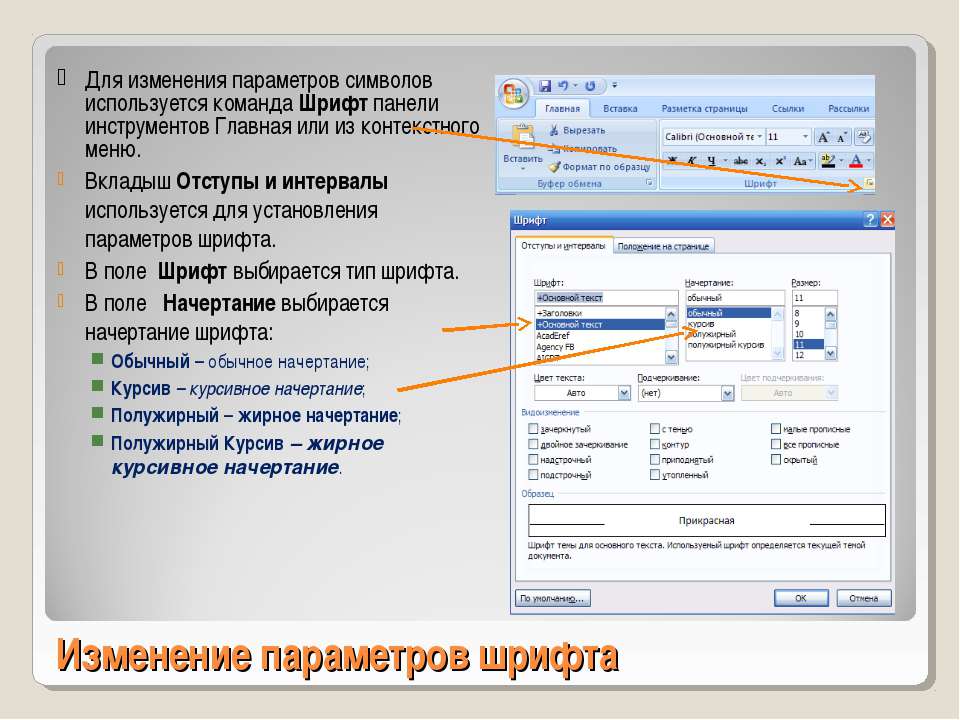
Шаг 3: Установите флажок Вставлять только символы, используемые в документе , если вы будете использовать небольшое количество символов в определенном шрифте.
Шаг 4: Нажмите кнопку OK , чтобы сохранить настройки.
Microsoft Office Word 97, Microsoft Office Word 2000, Microsoft Office Word 2002 и Microsoft Office Word 2003
Для встраивания шрифта TrueType в сохраненный документ в Microsoft Office Word 97, Microsoft Office Word 2000, Microsoft Office Word 2002 и Microsoft Office Word 2003, выполните следующие действия:
Шаг 1: Перейдите в меню Инструменты > Параметры > Сохранить вкладку .
Шаг 2: Проверить Встроить шрифты TrueType .
Шаг 3: Установите флажок Embed Characters In Use Only , если вы будете использовать небольшое количество символов в определенном шрифте.
Шаг 4: Нажмите кнопку OK, чтобы сохранить настройки.
Ссылка
Поддержка Microsoft Windows: как встроить шрифт TrueType в документ
Fonts With Purpose: Руководство по написанию
Что такое шрифты?
Шрифты, как упоминалось ранее, относятся к полному набору символов в гарнитуре.В Microsoft Word предусмотрены различные шрифты, которые вы можете использовать, чтобы ваша работа выглядела уникально. Они предоставляют широкий выбор стилей письма, из которых вы можете выбирать. Тип шрифта, который вы решите использовать, важен, поскольку он:
- Гарантирует исключительный внешний вид вашей статьи и, следовательно, гарантированное представление. Вы должны выбрать шрифт, который четко отображает текст, а не слишком мелкий, который заставит читателя напрячься.
- Определяет, будет ли целевая аудитория заинтересована в чтении вашей работы, а также то, поймут ли читатели сообщение, которое вы передаете, и сколько времени им потребуется, чтобы прочитать вашу работу, поскольку у большинства из них может не быть всего времени на чтение документ.
 Следовательно, вы должны использовать шрифт подходящего размера: он не должен быть слишком широким, чтобы документ не казался слишком длинным, поскольку это может привести к тому, что читатель потеряет интерес к чтению документа.
Следовательно, вы должны использовать шрифт подходящего размера: он не должен быть слишком широким, чтобы документ не казался слишком длинным, поскольку это может привести к тому, что читатель потеряет интерес к чтению документа. - Создает благоприятную среду для чтения, гарантируя, что читатель может комфортно выполнять вашу работу, не напрягаясь.
- Определяет настроение или атмосферу, в которой читатель просматривает вашу работу.
- Помогает читателю, просматривая ваш документ, без каких-либо затруднений получить нужные и наиболее упорядоченные идеи и идеи.
В то время как содержимое, которое вы предоставляете в своем документе, является главным в обеспечении того, чтобы вызвать интерес целевой аудитории к чтению вашей работы, презентация также является ключевой и определяется шрифтом письма и макетом документа.
Типы шрифтов
Шрифты могут относиться к любому из следующих 5 классов:
- Serif — это самые оригинальные шрифты, названные в честь маленьких ножек вверху и внизу букв.
 Их можно дополнительно сгруппировать в; старый стиль, классический стиль, неоклассический стиль и переходный стиль.Шрифты в этой категории включают; Times New Roman, Bookman Old Style, Cambria и Garamond.
Их можно дополнительно сгруппировать в; старый стиль, классический стиль, неоклассический стиль и переходный стиль.Шрифты в этой категории включают; Times New Roman, Bookman Old Style, Cambria и Garamond. - Sans Serif — в этом типе шрифта отсутствуют ноги с мелкими засечками, то есть короткие линии с засечками в начале и в конце каждого символа. Они считаются экономичным, эффективным, понятным и современным выбором. Шрифты в эту группу включают; Arial, Helvetica, Humanistic и Calibri.
- Script — включает все шрифты, которые напоминают изогнутый шрифт и могут быть подразделены на формальные и случайные.Формальные рукописные шрифты характеризуются необычными завитками и завитушками, которые простираются от засечек, часто называемых росчерками. С другой стороны, повседневные рукописные шрифты имеют меньше штрихов и более четкие по сравнению с формальным шрифтом. Буквы были разработаны в двадцатых годах и применимы для написания логотипов, плакатов и брошюр, в то время как первые были разработаны в семидесятых и восьмидесятых годах и в основном используются в свадебных приглашениях, обложках для романтических книг и многих других публикациях, которые требуют хорошего настроения.
 старые времена.Шрифты в этой категории включают: стили каллиграфии, стили Black Letter, Zapf Chancery и English Adagio.
старые времена.Шрифты в этой категории включают: стили каллиграфии, стили Black Letter, Zapf Chancery и English Adagio. - Декоративный шрифт — Cosmic, Kids, Keyboards и Palette — вот некоторые из типов шрифтов, написанных этим шрифтом.
- Символ или пиктограмма – относятся к изображениям, размер которых указан в точках, включая; Крылья, пули, украшения и праздничные шрифты.
- Рукописный — это уникальные шрифты, и, как следует из названия, они не следуют структуре и расположению букв в традиционном письме, а скорее напоминают петлю и поток естественного почерка.Как правило, они могут иметь форму шрифта с засечками, но иметь структуру собственного почерка человека. Они в основном применимы для написания обложек книг, плакатов, логотипов и других рекламных документов, поскольку они привлекательны и привлекают внимание читателя с первого взгляда благодаря своей уникальности. Это относительно новый стиль шрифта, который появился с развитием технологий, в данном случае, с созданием программного обеспечения для дизайна шрифтов.

Шрифты специального назначения
Некоторые рекомендации, которые важны при выборе шрифта для написания вашей работы, включают: маленький размер шрифта, в то время как другие будут казаться чрезвычайно большими, когда используется другой тип шрифта.
 наиболее подходящие для использования в программе.
наиболее подходящие для использования в программе.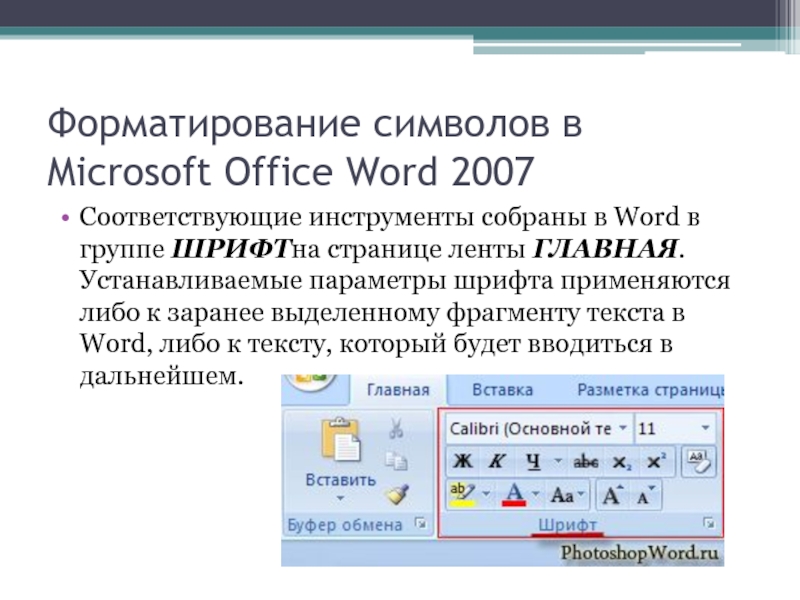 Эти стили в основном используются при написании официальных документов, особенно академических работ, включая задания, исследовательские работы и т. д., следовательно, у них есть определенные правила форматирования, одним из которых является шрифт, который должен быть Times New Roman, а в некоторых конкретных случаях — любой другой стиль письма, такой как пока слова можно легко прочитать, например Calibri.
Эти стили в основном используются при написании официальных документов, особенно академических работ, включая задания, исследовательские работы и т. д., следовательно, у них есть определенные правила форматирования, одним из которых является шрифт, который должен быть Times New Roman, а в некоторых конкретных случаях — любой другой стиль письма, такой как пока слова можно легко прочитать, например Calibri.Как использовать шрифты
Как упоминалось ранее, шрифты играют важную роль в обеспечении презентабельности вашей работы. Это очень разочаровывает, если, например, при написании такого документа, как автобиография, личное рекомендательное письмо, исследовательское предложение среди других важных документов, вы пишете качественную работу, но выбираете использование ужасного шрифта, который в результате создает уродливое изображение, возможно, для руководителя, что делает это единственной причиной того, что вы теряете рабочее место или академический грант, на который вы подали заявку.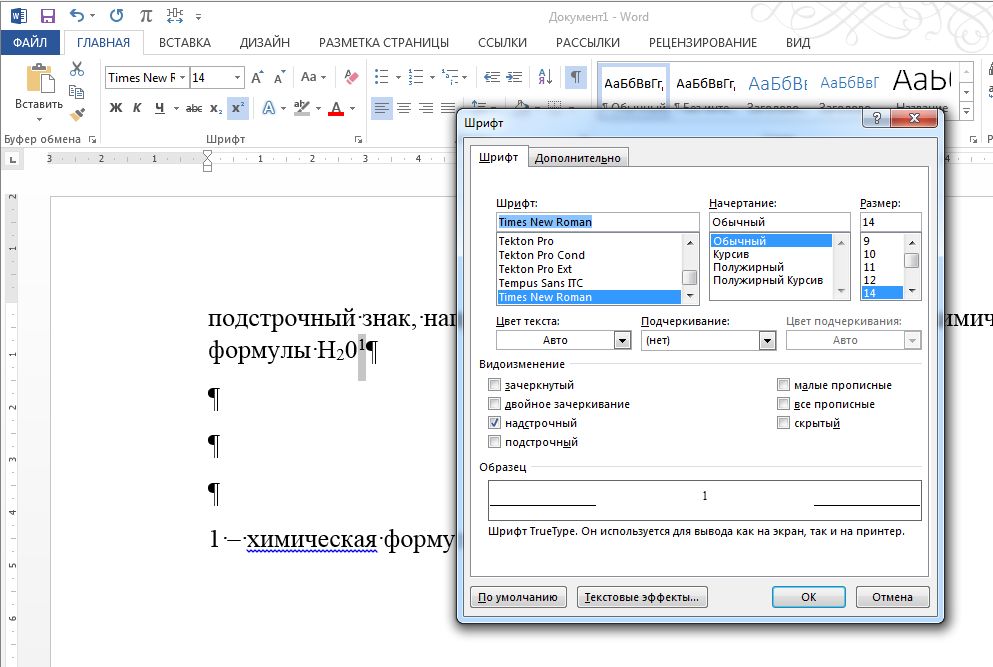
По этой причине, несмотря на то, что содержание документа имеет значение, визуальное представление также является разумным и в основном определяется используемым стилем шрифта и, таким образом, общим макетом документа. Некоторые из ключевых моментов, которые следует учитывать при выборе стиля шрифта для вашего документа, включают:
- Учитывайте тип документа, который вы пишете. Он формальный или случайный? Какое сообщение вы собираетесь передать? Кто целевая аудитория? Это всего лишь несколько вопросов, которые помогут вам выбрать подходящий стиль шрифта.
- Придерживайтесь только одного стиля шрифта — смешивание разных стилей шрифта делает вашу работу беспорядочной, и читателю может быть очень трудно расшифровать предназначенное сообщение. Исключение может быть сделано только в том случае, если вы используете уникальный шрифт, например, для заголовков, особенно для романов и других непрофессиональных статей. Однако также допустимо использовать разные стили шрифта для отображения разных разделов.
 Это позволит вам провести очень четкое различие между двумя или более разными разделами, что даст читателю более удобное и легкое время для различения различных разделов, включая разные абзацы, заголовки, вставленные разделы, включая цитаты, примеры, отчетную речь среди прочего, что стоит выделить среди остальных разделов.
Это позволит вам провести очень четкое различие между двумя или более разными разделами, что даст читателю более удобное и легкое время для различения различных разделов, включая разные абзацы, заголовки, вставленные разделы, включая цитаты, примеры, отчетную речь среди прочего, что стоит выделить среди остальных разделов. - Разные стили шрифтов имеют разные характеристики, которые сильно влияют на настроение или атмосферу, создаваемую при чтении документа.
Некоторые из наиболее часто используемых типов шрифтов, их характеристики и внешний вид включают в себя;
Стиль шрифта Arial
Arial — один из наиболее часто используемых стилей шрифта, особенно при написании официальных документов, поскольку линии чистые, что облегчает чтение.
Стиль шрифта Calibri
Calibri — в большинстве настроек Microsoft Office Word этот стиль шрифта является стилем по умолчанию, поскольку он является наиболее общепринятым стилем шрифта и обеспечивает легкое чтение документов.
Стиль шрифта Cambria
Cambria — такой же формальный, как стиль Times New Roman или Calibri, но на него можно положиться, чтобы обеспечить хорошее представление документа. Однако его не следует использовать в слишком большом количестве официальных документов.
Стиль шрифта Datum
Datum — это стильный и декоративный стиль шрифта, который в основном используется в индустрии развлечений, моде и фотографии, поэтому его также можно считать более повседневным.
Стиль шрифта Garamond
Garamond – довольно старый стиль, но элегантный и безупречный при печати.
Helvetica — считается чистым и придает документу современный вид. Он в основном используется дизайнерами и типографами из-за своей декоративной уникальности.
Стиль шрифта Georgia
Georgia — предназначен для чтения на экране и обеспечивает гарантированную удобочитаемость.
Стиль шрифта Times New Roman
Times New Roman — как упоминалось ранее, это наиболее востребованный стиль шрифта при форматировании документов, особенно тех, которые написаны в формальных стилях письма, таких как APA и MLA.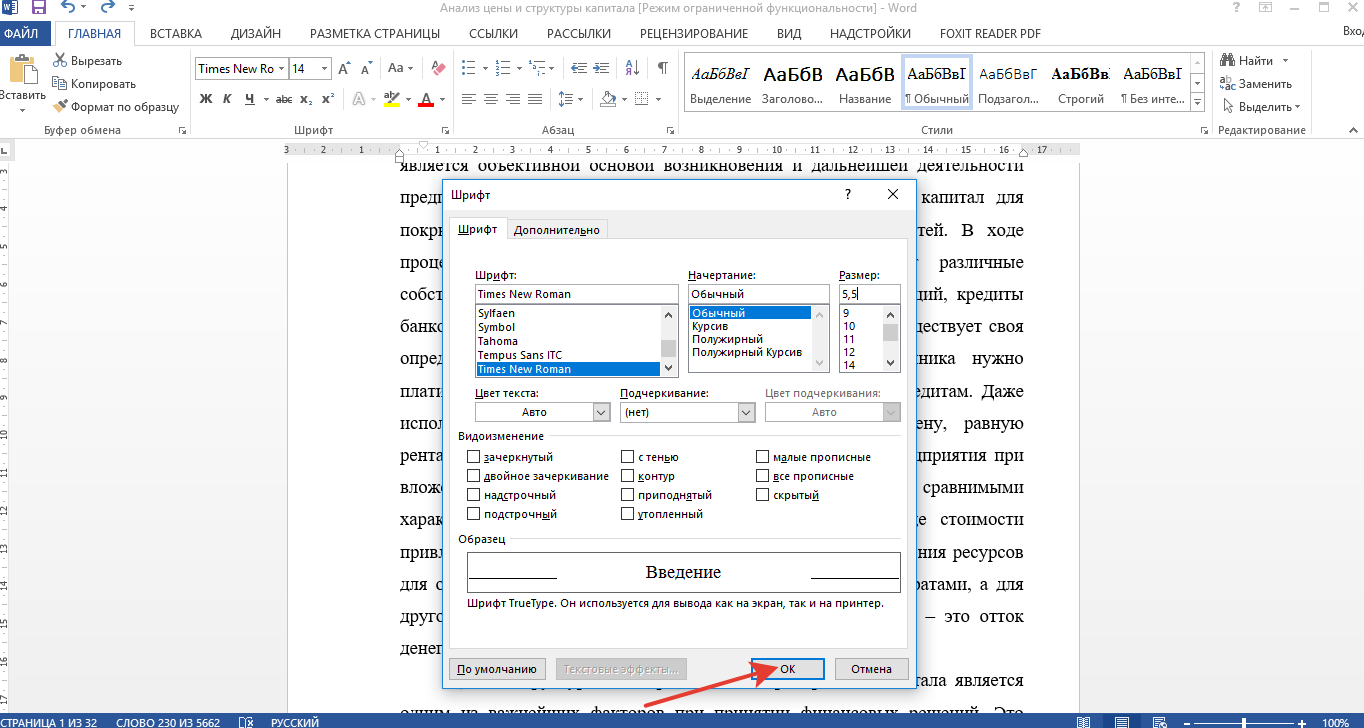 Он также чистый и гарантирует удобочитаемость.
Он также чистый и гарантирует удобочитаемость.
- Всегда разумно следовать правилам, установленным при написании официальных документов, таких как резюме, предложения о заданиях и т.д. Следовательно, в случае, когда указан тип используемого стиля шрифта, обязательно используйте этот стиль, никогда не используйте стиль, отличный от указанного, поскольку это может поставить под угрозу изображение.
Как выбрать шрифт для вашего документа
В Microsoft Office Word есть множество инструментов для манипулирования, которые помогут вам оформить вашу работу в соответствии с вашими требованиями.«Лента» в верхней части экрана обычно делится на разделы, называемые вкладками, в том числе: главная страница, вставка, макет страницы, ссылки, рассылки, обзор и просмотр. Чтобы выбрать шрифт, вы должны сначала убедиться, что домашняя вкладка открыта.
Главная вкладка далее подразделяется на разделы, включая: буфер обмена, шрифт, абзац, стили и редактирование, каждый из которых можно развернуть, щелкнув маленькие стрелки в правом нижнем углу.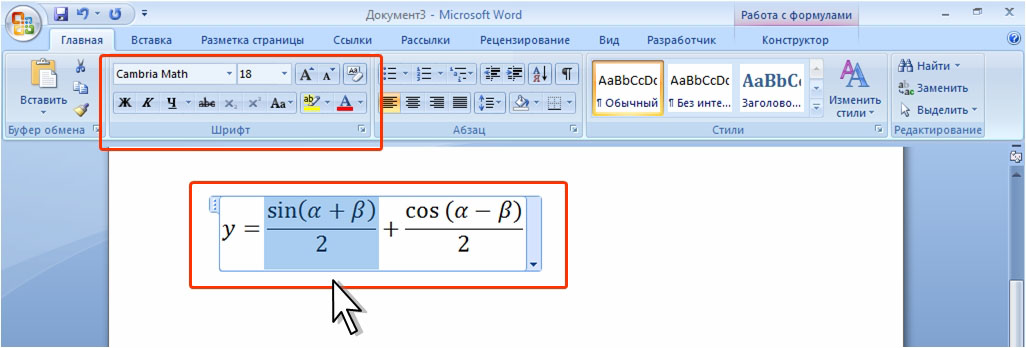 Следовательно, чтобы выбрать стиль шрифта, щелкните маленькую стрелку в разделе шрифта, после чего откроется диалоговое окно.
Следовательно, чтобы выбрать стиль шрифта, щелкните маленькую стрелку в разделе шрифта, после чего откроется диалоговое окно.
Вы также можете просто щелкнуть маленькую стрелку в разделе стилей шрифта, что даст вам широкий выбор стилей шрифта. Выбор типа шрифта, который вы собираетесь использовать в текстовой программе Microsoft Office, просто требует понимания различных разделов программы, того, что влечет за собой каждый раздел и как манипулировать разделами.
Принятие решения о типе используемого шрифта — это такая простая задача, которая пригодится для обеспечения идеального отображения вашей работы и, следовательно, наилучшего представления работы.Макет документа определяет представление документа, которое, в свою очередь, гарантирует удобочитаемость документа и, следовательно, сможет ли читатель правильно понять сообщение, которое вы намереваетесь передать.
Как изменить шрифт и размер шрифта комментариев в Microsoft Word
По умолчанию Track Changes наследует предустановленные стили основного содержимого.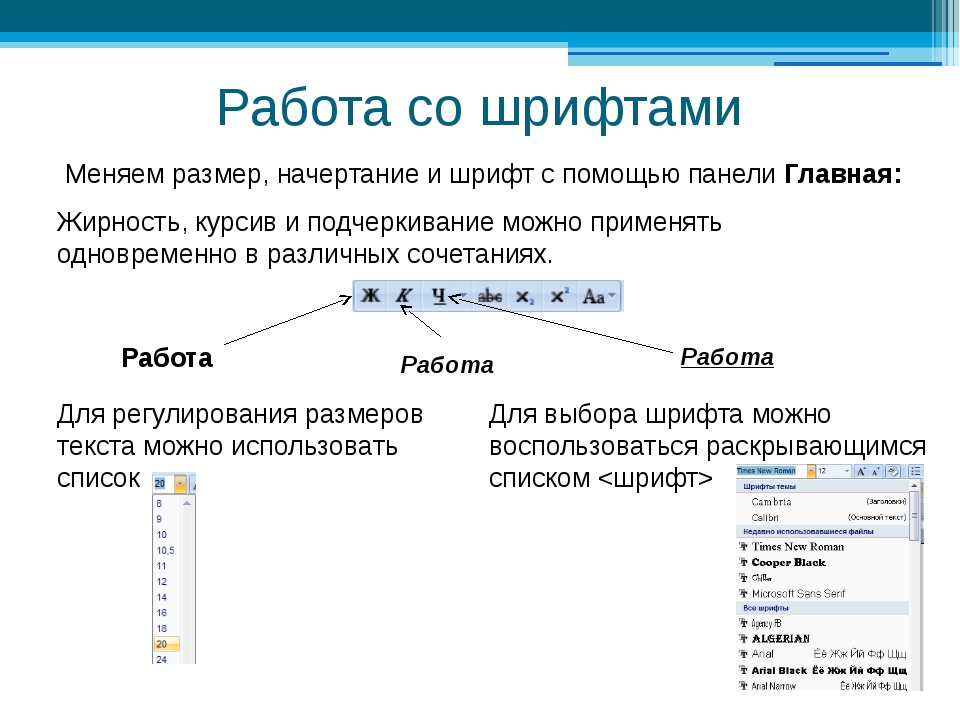 Однако вы можете изменить эти стили, чтобы сделать ваши изменения более заметными или более удобными для чтения. Например, вы можете изменить шрифт и размер шрифта комментариев в Microsoft Word, как показано в этом руководстве.
Однако вы можете изменить эти стили, чтобы сделать ваши изменения более заметными или более удобными для чтения. Например, вы можете изменить шрифт и размер шрифта комментариев в Microsoft Word, как показано в этом руководстве.
Это руководство также можно использовать для изменения других стилей комментариев Word, таких как цвет, интервалы и отступы.
В качестве бонуса в разделе «Советы для профессионалов» в конце объясняется, как изменить стиль шрифта встроенного текста всплывающей подсказки, такого как имена рецензентов и метки кнопок «Ответить» и «Решить».
Изображения, показанные ниже, взяты из Word для Microsoft 365 (ранее Office 365), который в настоящее время такой же, как Word 2019. Однако шаги одинаковы для Word 2016 и аналогичны для Word 2013 и Word 2010.
Как изменить шрифт и размер шрифта комментариев
Следующие шаги изменяют внешний вид комментариев во всплывающих подсказках и на панели просмотра.
1. Выберите вкладку Главная .
2. Выберите средство запуска диалогового окна в группе Стили.
3. Нажмите кнопку «Управление стилями» на панели «Стили». (Обратите внимание, что панель «Стили» может выглядеть длиннее или короче, чем на этом изображении.)
4.Выберите Алфавитный в раскрывающемся меню Порядок сортировки на вкладке «Правка» диалогового окна «Управление стилями».
5. Выберите Текст комментария в меню Выберите стиль для редактирования .
Важное обновление: По состоянию на февраль 2020 г. пользователям Word для Office 365 необходимо выбрать Текст всплывающей подсказки , а не Текст комментария, чтобы изменить размер шрифта текста в выносках.
6. Нажмите кнопку Изменить .
7. Выберите новый шрифт и/или размер шрифта в диалоговом окне «Изменить стиль».
8. [Необязательный шаг] Выберите другие стили, такие как цвет шрифта, горизонтальное и вертикальное выравнивание, расстояние между абзацами и отступы.
9. Нажмите кнопку OK в диалоговом окне «Изменить стили».
10. Нажмите кнопку OK в диалоговом окне «Управление стилями».
11.Сохраните файл, чтобы сохранить новые стили.
Совет для профессионалов: Как изменить шрифт и размер шрифта меток воздушных шаровСледующие шаги изменяют встроенный текст во всплывающих подсказках, например имена рецензентов и метки кнопок «Ответить» и «Решить». Эти шаги также изменят текст для изменений форматирования, отображаемых во всплывающих подсказках.
1. Выполните шаги с 1 по 4 в разделе выше.
2. Выберите Balloon Text в меню Select a style to edit.
3. Продолжайте выполнять шаги с 6 по 11 в разделе выше.
Связанные ресурсы
Как изменить шрифт по умолчанию в Microsoft Word
Как использовать отслеживание изменений в Microsoft Word
Как изменить цвет отслеживания изменений в Microsoft Word
Как копировать и вставлять текст с комментариями и отслеживать изменения в Microsoft Word
.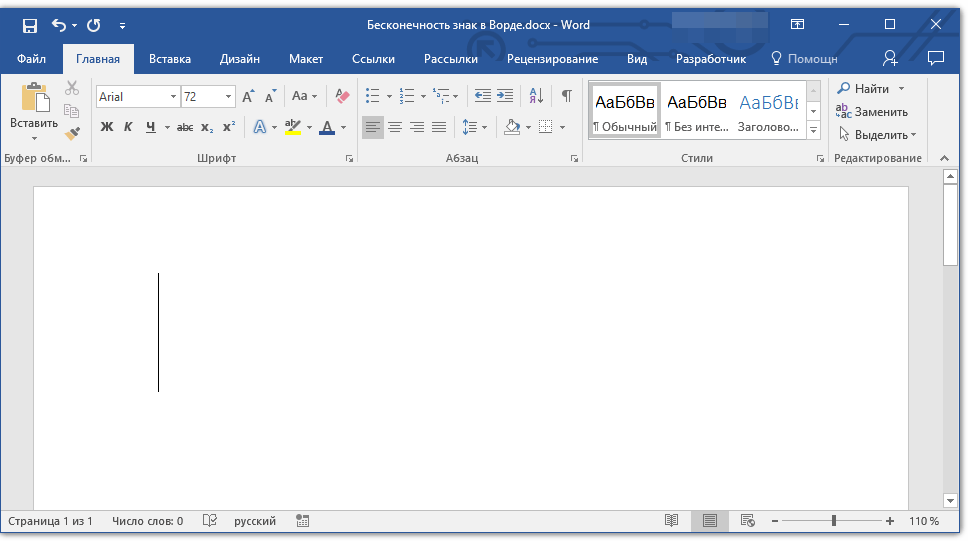

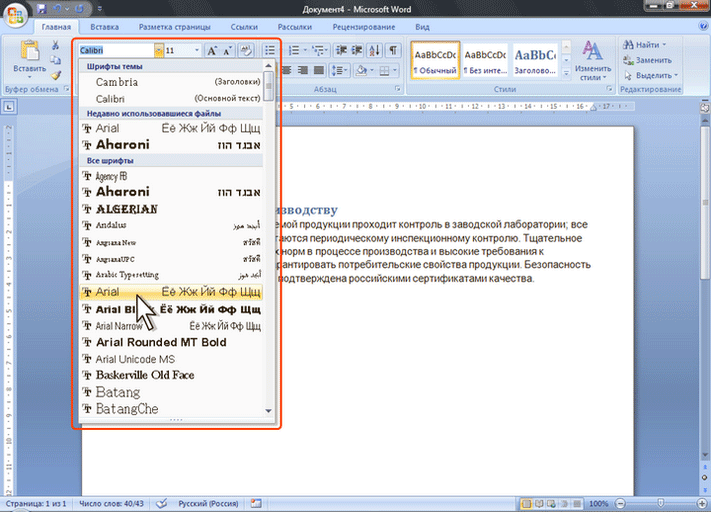
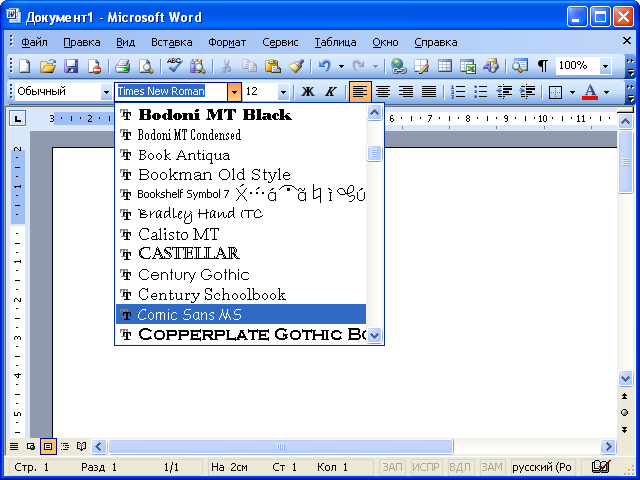 Вы встроили новый шрифт в документ Word.
Вы встроили новый шрифт в документ Word.
 В таком случае необходимо помещать в папку со шрифтами все эти файлы.
В таком случае необходимо помещать в папку со шрифтами все эти файлы.
 Недостатком является то, что в приложении не всегда можно найти подходящие буквы.
Недостатком является то, что в приложении не всегда можно найти подходящие буквы. Размер символов — 14 и 12 пт. Используются два типа шрифтов: Times New Roman и Courier. В списке династии использовать табуляцию.
Размер символов — 14 и 12 пт. Используются два типа шрифтов: Times New Roman и Courier. В списке династии использовать табуляцию.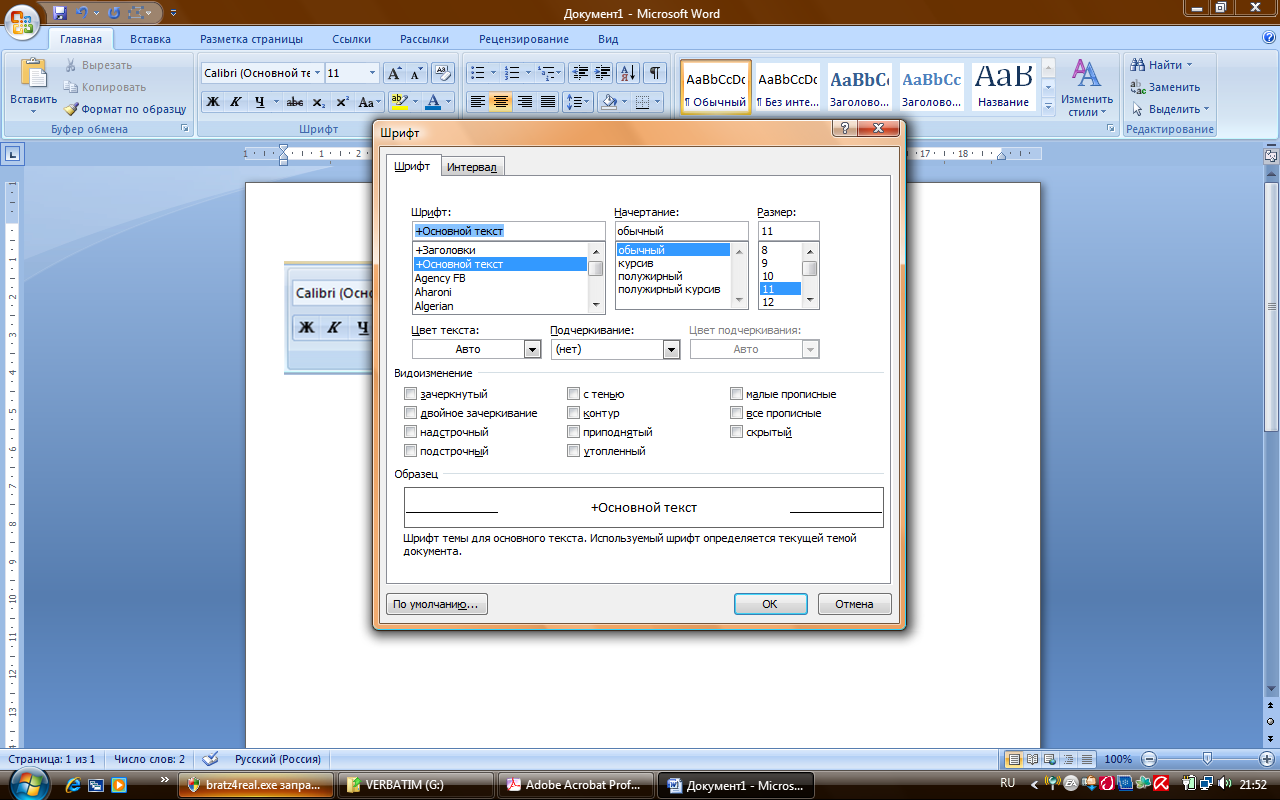 Выберите нужный вариант случая из меню.
Выберите нужный вариант случая из меню.

 Следовательно, вы должны использовать шрифт подходящего размера: он не должен быть слишком широким, чтобы документ не казался слишком длинным, поскольку это может привести к тому, что читатель потеряет интерес к чтению документа.
Следовательно, вы должны использовать шрифт подходящего размера: он не должен быть слишком широким, чтобы документ не казался слишком длинным, поскольку это может привести к тому, что читатель потеряет интерес к чтению документа.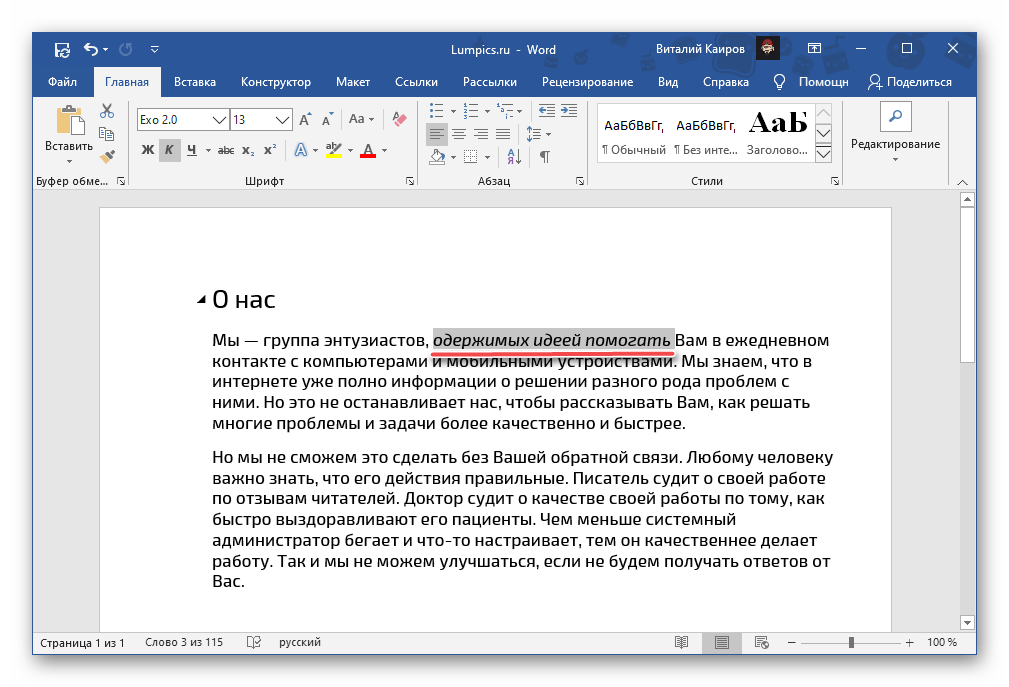 Их можно дополнительно сгруппировать в; старый стиль, классический стиль, неоклассический стиль и переходный стиль.Шрифты в этой категории включают; Times New Roman, Bookman Old Style, Cambria и Garamond.
Их можно дополнительно сгруппировать в; старый стиль, классический стиль, неоклассический стиль и переходный стиль.Шрифты в этой категории включают; Times New Roman, Bookman Old Style, Cambria и Garamond. старые времена.Шрифты в этой категории включают: стили каллиграфии, стили Black Letter, Zapf Chancery и English Adagio.
старые времена.Шрифты в этой категории включают: стили каллиграфии, стили Black Letter, Zapf Chancery и English Adagio.
 Это позволит вам провести очень четкое различие между двумя или более разными разделами, что даст читателю более удобное и легкое время для различения различных разделов, включая разные абзацы, заголовки, вставленные разделы, включая цитаты, примеры, отчетную речь среди прочего, что стоит выделить среди остальных разделов.
Это позволит вам провести очень четкое различие между двумя или более разными разделами, что даст читателю более удобное и легкое время для различения различных разделов, включая разные абзацы, заголовки, вставленные разделы, включая цитаты, примеры, отчетную речь среди прочего, что стоит выделить среди остальных разделов.