Как в фотошопе подобрать шрифт по образцу
Главная » Разное » Как в фотошопе подобрать шрифт по образцу
О шрифтах в Photoshop
Шрифт
Шрифт представляет собой полный набор символов (букв, цифр и других знаков), которые характеризуются общей высотой, шириной и начертанием. Пример: Adobe Garamond, полужирный, 10 пунктов.
Гарнитура шрифта
Гарнитуры шрифта (часто называемые начертанием или семейством шрифтов) представляют собой наборы шрифтов, обладающих общим внешним видом и спроектированных для совместного применения (например Adobe Garamond). В дополнение к символам, имеющимся на клавиатуре, гарнитура шрифта включает множество других символов. В эти символы могут входить лигатуры, дроби, каллиграфические символы, орнаменты, порядковые номера, заголовочные и стилистические варианты начертания, символы верхних и нижних индексов, старинные и прописные цифры.
Глиф
Глиф — это специальная форма символа. В некоторых шрифтах у заглавной буквы «А» имеется несколько форм (например, каллиграфическая или малая прописная).
В некоторых шрифтах у заглавной буквы «А» имеется несколько форм (например, каллиграфическая или малая прописная).
Стиль шрифта
Стиль шрифта — это вариант конкретного шрифта в гарнитуре. Обычно члены семейства шрифтов, имеющие в названии слово Roman или Plain (в разных гарнитурах по-разному), представляют собой базовый шрифт, который может включать в себя различные стили: обычный, жирный, полужирный, курсив и полужирный курсив. Если в шрифте нужный стиль отсутствует, можно применить псевдостили: псевдополужирный, псевдокурсив, надстрочный и подстрочный индекс, все прописные и капитель.
Чтобы сделать шрифты доступными для Photoshop и других приложений Adobe Creative Suite, см. Активация шрифтов на компьютере.
Как определять и находить шрифты по изображениям
В последних выпусках Photoshop CC добавлена новая функция шрифта под названием Match Font, о которой вы, возможно, не знали.
В этом видео я покажу вам, как Photoshop может помочь вам найти отличные шрифты для вашего дизайна, найдя шрифты в изображении или фотографии.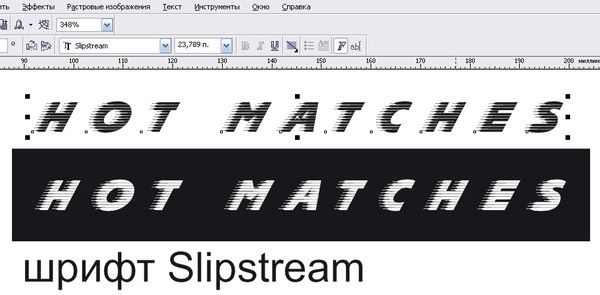
Вот несколько фотографий, которые я сделал на днях, когда был вне дома.
Я попытаюсь определить шрифт на этой фотографии. Я мог бы попытаться найти этот шрифт в моих существующих шрифтах, которые у меня уже есть в Photoshop, просмотрев их, но у меня установлены тысячи, и это может занять у меня очень много времени.
Вместо этого, если у меня есть фотография с латинским шрифтом, например английским, мы можем использовать новую функцию Match Font в Photoshop, чтобы идентифицировать шрифт на фотографии.
Для начала откройте изображение в Photoshop, выберите инструмент «Прямоугольная область» на панели инструментов и перетащите, чтобы выделить область изображения, содержащую текст.
Затем выберите «Тип», «Соответствие шрифту». Photoshop показывает мне подходящие шрифты, которые я уже установил на моем компьютере, выполняет поиск в библиотеке Typekit и определяет шрифты, доступные для вашего уровня подписки Creative Cloud, так что даже если у вас не установлен шрифт, вы Вы можете щелкнуть этот маленький значок облака в диалоговом окне Match Font, которое синхронизирует шрифт вашего компьютера.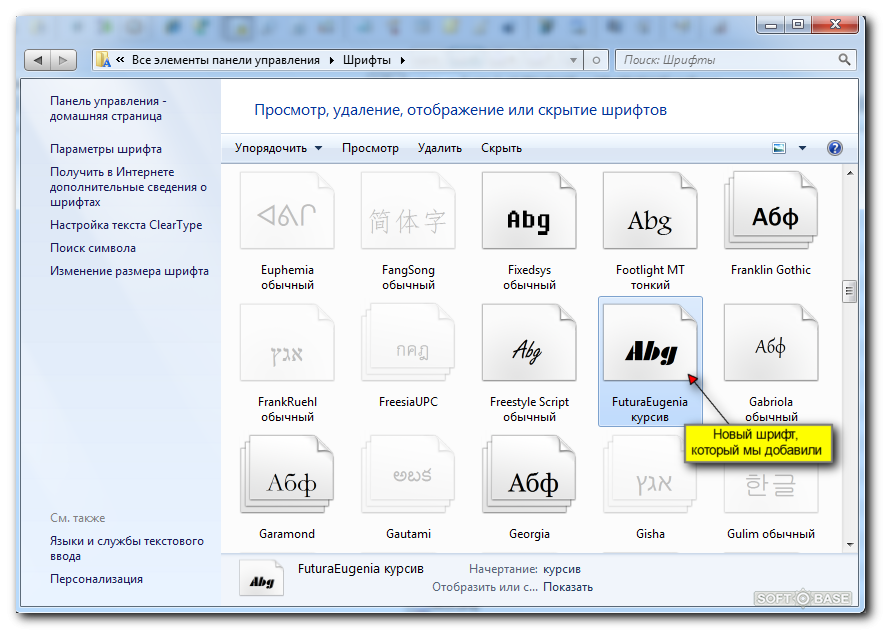
Чтобы использовать это, резко обрежьте текст, который вы хотите идентифицировать, и обратите внимание, что вы можете изменить или переместить выделение в другую часть изображения, чтобы идентифицировать другие шрифты.
Я выберу этот шрифт Quimby и нажму OK. Теперь я воспользуюсь шрифтом, определенным Photoshop, Quimby, чтобы добавить текст в этот дизайн. Думаю, этот шрифт работает хорошо.
Теперь вы знаете, как находить шрифты в Photoshop CC с помощью Match Font. Чтобы узнать о других темах о типографике, таких как добавление иллюстративных элементов и графики, а также об использовании 3D-эффектов Photoshop для таких вещей, как выдавливание текста, ознакомьтесь с другими учебными пособиями на Adobe.com.
Вы можете сопоставить шрифты, отображаемые на изображениях или фотографиях, с помощью функции «Подобрать шрифт» в Adobe Photoshop. Узнайте, как найти существующие шрифты, соответствующие выбранному тексту, или загрузить новые шрифты, соответствующие выбранному тексту, с помощью Typekit.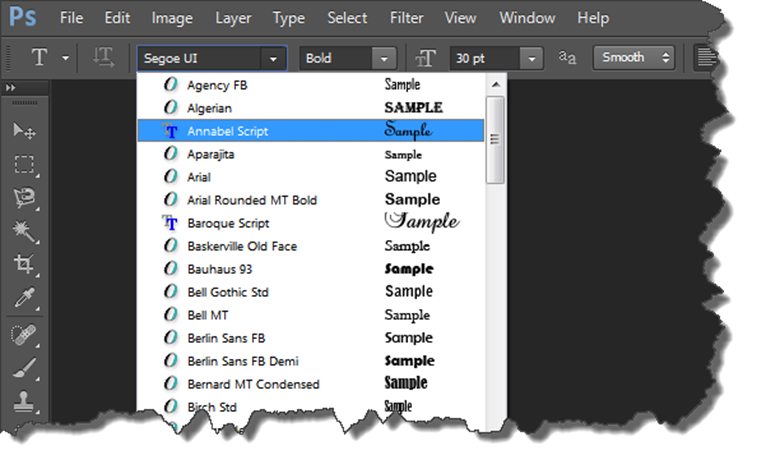
- Откройте изображение в Photoshop и выберите инструмент Rectangular Marquee Tool. Используйте этот инструмент, чтобы выбрать область изображения, содержащую текст, который вы хотите сопоставить.
- На панели инструментов выберите «Текст»> «Подобрать шрифт».
- Выберите из подходящих шрифтов, уже установленных на вашем компьютере, или загрузите из Typekit, щелкнув значок облака.
- Теперь добавьте текст к изображению, используя подобранный шрифт.
О шрифтах в Photoshop
Шрифт
Шрифт . — это полный набор символов — букв, цифр и символов — которые имеют общий вес, ширину и стиль, например 10-пт Adobe Garamond Bold.
Гарнитура
Гарнитуры (часто называемые семействами шрифтов или семействами шрифтов ) — это наборы шрифтов, которые имеют общий внешний вид и предназначены для совместного использования, например Adobe Garamond. Гарнитуры включают много символов в дополнение к тем, которые вы видите на клавиатуре.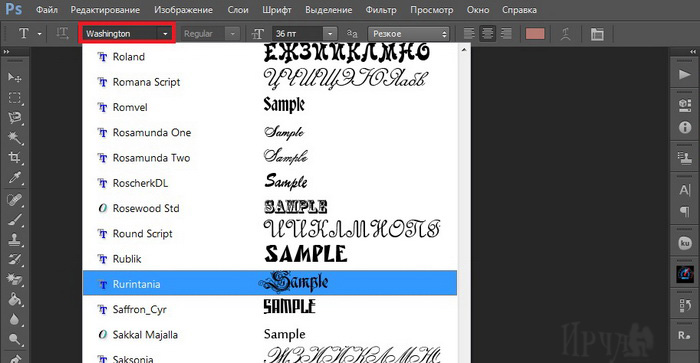
Глиф
Символ — это особая форма символа. Например, в некоторых шрифтах заглавная буква A доступна в нескольких формах, например в виде перекоса и маленькой заглавной буквы.
Тип типа
Стиль шрифта — это вариантная версия отдельного шрифта в семействе шрифтов.Как правило, член семейства шрифтов 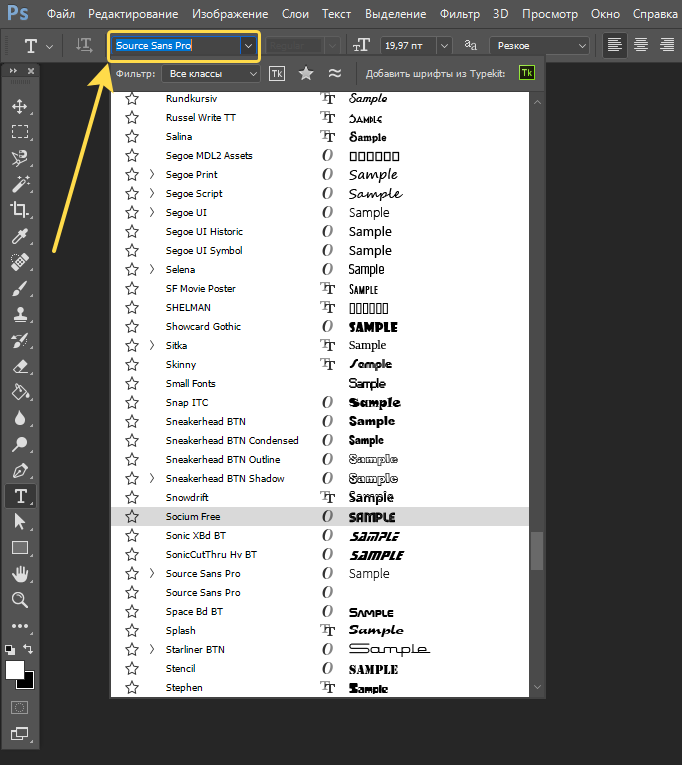
Чтобы сделать шрифты доступными для Photoshop и других приложений Adobe Creative Cloud, см. Раздел Активация шрифтов на вашем компьютере.
Дизайн с красивой типографикой | Уроки Adobe Photoshop
Узнайте, как исследовать, выбирать и улучшать типографику в Photoshop, чтобы сделать свой дизайн идеальным.
Typekit теперь называется Adobe Fonts.
От новичков до продвинутых пользователей будут изучены основы, а также новейшие функции для работы с типографикой.Эта серия будет охватывать:
- Как добавить текст к изображениям
- Как исследовать шрифты и предварительно просматривать их в проектах
- Как улучшить типографику, отредактировав интервал и используя глифы
- Как определить шрифты на фотографиях текста и как найти шрифты, похожие на выбранный шрифт
Новички могут начать с первого видео в серии.Пользователи среднего и продвинутого уровней могут захотеть начать со второго видео.![]()
Узнайте об инструментах «Горизонтальный и вертикальный текст» и о том, как добавить текст в изображение. Затем узнайте, как отформатировать размер текста, цвет, шрифт и другие свойства. Наконец, узнайте, как выделить текст на панели слоев.
Из этого видео вы научитесь добавлять текст к изображениям. Вот изображение, которое я нашел для своего веб-сайта, которое посвящено его центральной теме.
Я хочу найти какой-нибудь красивый шрифт, чтобы улучшить это изображение для первой страницы моего интернет-магазина.
Чтобы добавить текст к нашему изображению, выберите инструмент Horizontal Type Tool на панели инструментов.
В Photoshop есть несколько способов добавления текста: в виде точки, типа области и текста по контуру. В этом уроке мы рассмотрим добавление текста в виде точки и области.
Есть несколько способов добавить текст к изображению.
Вы можете выбрать точку и просто начать печатать, или вы можете создать форму или область, чтобы вы могли сознательно решить, куда идет текст.
На изображении щелкните инструментом «Горизонтальный текст». Введите «здесь немного текста». Это создает тип Point. Укажите горизонтальную или вертикальную строку текста, которая начинается там, где вы щелкаете, и расширяется по мере ввода символов. Каждая строка текста независима — строка расширяется или сжимается при ее редактировании, но не переносится на следующую строку, если вы не добавите возврат к абзацу или мягкий возврат. Такой ввод текста полезен для добавления заголовка или нескольких слов к вашему произведению искусства.
Нажмите Cmd (Ctrl), и вы увидите маркеры преобразования.Удерживая нажатой клавишу, перетащите один из маркеров, чтобы изменить текст. Обратите внимание, что вы можете свободно искажать текст.
Щелкните галочку на панели параметров, чтобы завершить работу с текстом.
Под созданным вами текстом щелкните и перетащите, чтобы создать текстовую область. Тип области использует границы объекта (например, прямоугольник) для управления перемещением символов по горизонтали или вертикали.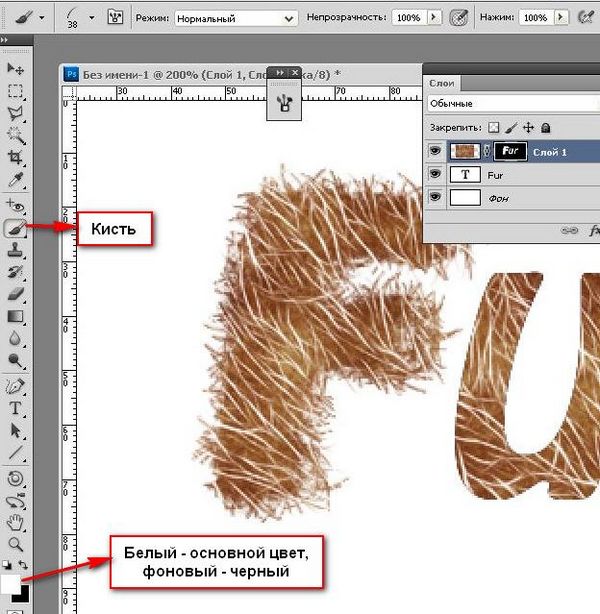 Когда текст достигает границы, он автоматически переносится в заданную область. Такой ввод текста полезен, когда вы хотите создать один или несколько абзацев, например, для плаката или брошюры.
Когда текст достигает границы, он автоматически переносится в заданную область. Такой ввод текста полезен, когда вы хотите создать один или несколько абзацев, например, для плаката или брошюры.
Поместите курсор в область ввода и введите «Здесь должно быть много текста, чтобы отображался перенос текста».
Обратите внимание на ручки вокруг текста. Вы можете перетащить маркер, чтобы изменить размер области шрифта. Текст внутри будет только перекомпонован.
Как снова выделить текст с помощью нескольких простых методов (дважды щелкните «T» на панели «Слои», нажмите клавишу Escape, чтобы завершить редактирование, и т. Д.)
Теперь, когда у вас есть основы того, как добавлять текст к изображению, я покажу вам, как уточнить выбор для оптимизации дизайна.
Узнайте, как предварительно просмотреть шрифты в своем дизайне.
Узнайте, как можно исследовать шрифты, имеющиеся в Photoshop, и шрифты Adobe Typekit. Adobe Typekit — это услуга, которая предоставляется вместе с подпиской Creative Cloud, которая позволяет вам выбирать из тысяч высококачественных шрифтов. После этого узнайте, как синхронизировать шрифты Typekit с настольными приложениями Creative Cloud.
После этого узнайте, как синхронизировать шрифты Typekit с настольными приложениями Creative Cloud.
Наконец, узнайте, как сортировать шрифты в Photoshop.
Из этого видео вы узнаете, как предварительно просматривать шрифты в тексте, а также использовать шрифты Adobe Typekit, которые входят в вашу подписку Creative Cloud.
Теперь, когда вы знаете, как размещать текст на своем изображении, я покажу вам, как быстро просмотреть доступные шрифты в Photoshop для текста и посмотреть, какой из них лучше всего подходит для вашего дизайна, в режиме реального времени.
Выберите инструмент «Горизонтальный текст» и проведите по тексту, чтобы выделить его. Щелкните меню «Семейство шрифтов» здесь, на панели параметров. Когда вы наводите указатель на разные шрифты, вы можете видеть предварительный просмотр текста в реальном времени. Это отличный способ быстро увидеть, как шрифт выглядит в вашем дизайне, без привязки к шрифту.
Хотя вы можете выбирать шрифты из списка на вашем компьютере, вы также можете применять шрифты Typekit, которые поставляются с вашей подпиской Creative Cloud. Чтобы использовать Typekit, щелкните прямо здесь «Добавить шрифты из Typekit».
Чтобы использовать Typekit, щелкните прямо здесь «Добавить шрифты из Typekit».
Когда веб-сайт Typekit открывается в браузере по умолчанию, вы можете отсортировать шрифты на основе таких свойств, как serif или sans-serif. Вы хотите убедиться, что выбрана синхронизация, чтобы вы могли получить к ним доступ во всех своих приложениях Creative Cloud.
Введите несколько слов для проверки шрифта.Если вы знаете шрифт по имени, вы можете ввести его здесь для дальнейшей сортировки списка. Наведите указатель мыши на шрифт в списке и нажмите «Использовать шрифты».
Затем вы можете синхронизировать шрифт. Таким образом, шрифт теперь доступен для Photoshop и других ваших приложений Creative Cloud
.После того, как вы синхронизируете выбранный шрифт или шрифты, вернувшись в Photoshop, вы можете отфильтровать с помощью Typekit, чтобы увидеть недавно установленные шрифты, и нажмите, чтобы применить этот шрифт.
Узнайте об аспектах шрифта, которые создают отличный дизайн, включая внимание к интервалу между символами и строками, стилю вашего текста и использованию специальных символов, называемых глифами.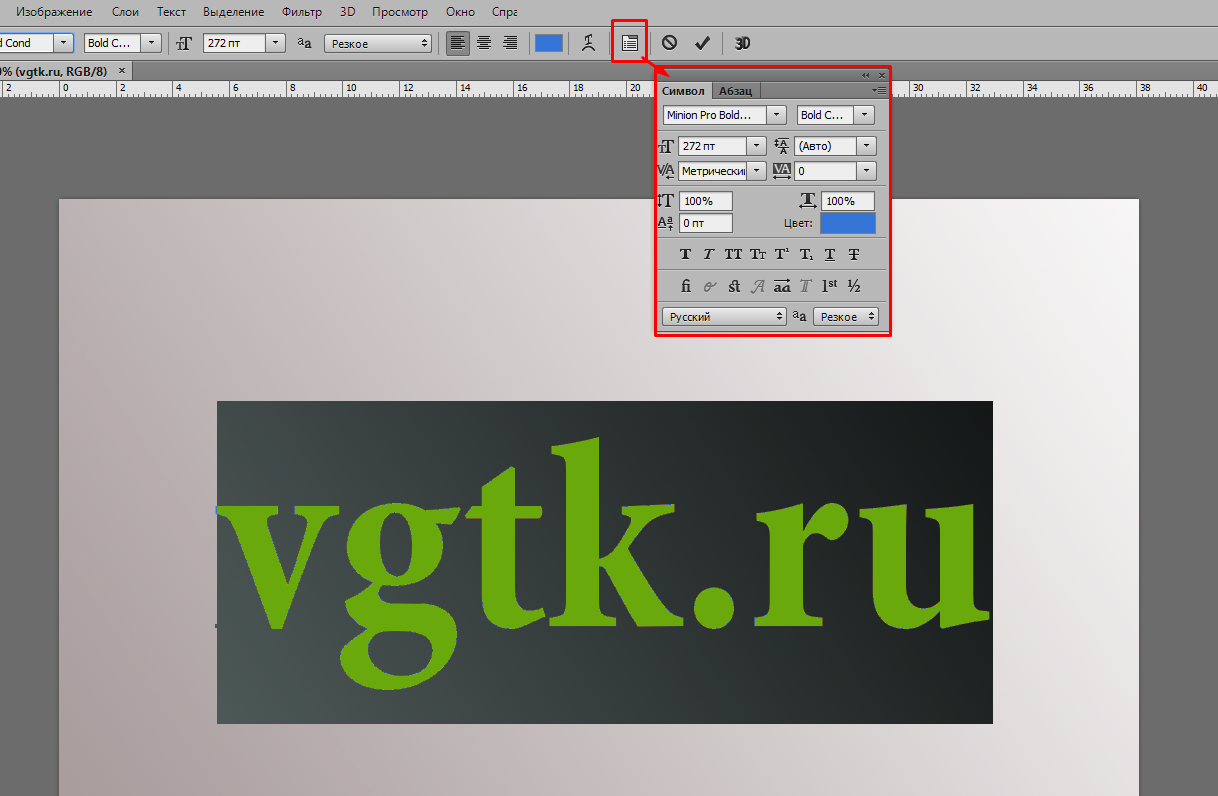
Узнайте, как использовать обновленную панель глифов для просмотра альтернативных глифов и специальных символов, а также как просматривать другие глифы в контекстном меню прямо на холсте.
Узнайте больше о том, как работать со шрифтами Typekit и как добавлять шрифты из Typekit.
Теперь, когда вы знаете, как размещать текст на изображении и использовать шрифты Typekit, я покажу вам, как чтобы найти шрифты, похожие на данный шрифт, например этот.
У меня здесь есть текст с шрифтом, который я выбрал ранее.Я считаю, что этот шрифт не подходит для дизайна, поэтому я хочу попробовать что-то похожее.
Выберите инструмент «Горизонтальный текст», затем проведите по тексту, чтобы выделить его, щелкните здесь меню «Семейство шрифтов». Чтобы увидеть шрифты, похожие на этот, нажмите «Показать похожие шрифты», чтобы увидеть, какие шрифты похожи на тот, который я выбрал.
Я выберу XX, потому что он выглядит как оригинал, но я думаю, что он лучше смотрится в моем дизайне.
Еще один способ пробудить ваши творческие способности — использовать шрифт с фотографии.Я могу использовать распознавание шрифтов Photoshop для определения шрифта на фотографии.
На днях я сфотографировал вывеску, потому что мне понравился используемый шрифт. Открыв это изображение в Photoshop, вы можете…
Я использовал шрифт, распознанный на моей фотографии.
Новые и обновленные функции шрифтов в Photoshop могут помочь вам найти отличные шрифты для вашего дизайна.
Узнайте, как определять шрифты на фотографии или снимке экрана, а также как находить шрифты, похожие на выбранный шрифт.
Из этого видео вы узнаете, как использовать интервалы между символами и строками, как стилизовать текст и добавлять специальные символы. Короче говоря, вы узнаете, как улучшить типографику в своем дизайне.
Откройте изображение с текстом и выберите инструмент «Горизонтальный текст». Проведите по тексту, чтобы выделить его.
Мне нужно больше места между буквами, чтобы они выглядели воздушно. Поэтому я добавляю кернинг в свой шрифт.
Поэтому я добавляю кернинг в свой шрифт.
Чтобы текст было легче читать, я также добавлю пробел между этими строками.Это называется возрастающим интервалом.
Я хочу посмотреть, как мой текст может выглядеть с другим стилем.
Я хочу, чтобы мой тип дисплея выглядел более особенным.
.Устранение проблем со шрифтами в Adobe Photoshop
Рекомендации! Убедитесь, что у вас есть только одна версия каждого шрифта, расположенная только в одной из следующих папок шрифтов:
- / Пользователи / [имя пользователя] / Библиотека / Шрифты
- / Библиотека / Шрифты
Для тестирования выделите проблемные шрифты, создав на рабочем столе две папки: одну с именем «fonttest» и одну с именем «goodfonts».
Поищите шрифты в этих местах для шрифтов для тестирования.Выполните это тестирование для всех следующих папок, содержащих шрифты:
- / Пользователи / [имя пользователя] / Библиотека / Шрифты
- / Библиотека / Шрифты
- / [сетевой диск] / Библиотека / Шрифты
Чтобы проверить наличие поврежденного шрифта, поместите половину шрифтов в одну из папок Library / Fonts, а половину в папку fonttest и проверьте условие, вызвавшее проблему.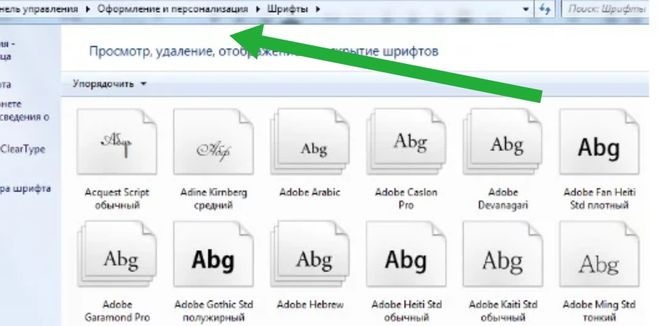
- Если проблема повторяется, поврежденный шрифт все еще находится в папке Font, а шрифт отсутствует в папке fonttest.Переместите шрифты из папки fonttest в папку goodfonts.
- Если проблема больше не возникает, поврежденный шрифт находится в папке fonttest. Переместите шрифты из папки официальных шрифтов в папку goodfont. Переместите половину шрифтов обратно в официальную папку шрифтов для следующего раунда тестирования.
- Продолжайте тестировать половину оставшихся шрифтов и продолжайте без проблем перемещать шрифты в папку goodfonts.
- Когда вы определили один шрифт, вызывающий проблему, удалите его из папки официальных шрифтов.Переместите все шрифты из папки goodfonts обратно в соответствующую папку официальных шрифтов, которую вы тестируете. Выполните эти тесты для каждой папки официальных шрифтов, содержащей шрифты.
Важно: Если такая же проблема возникает после удаления шрифта, это означает, что один или несколько шрифтов имеют такую же или похожую проблему.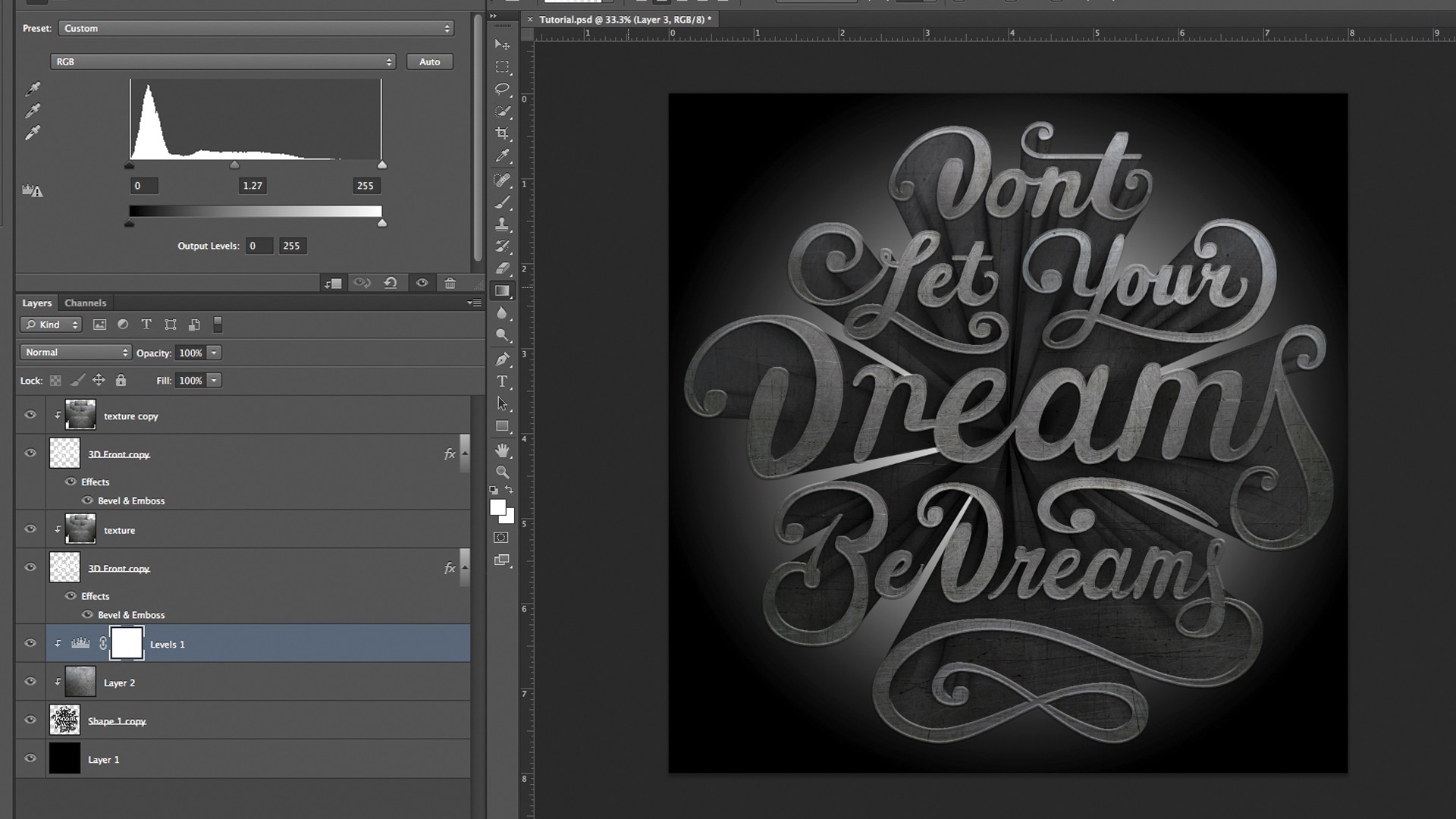 Продолжайте выполнять эти действия, пока не будут удалены все поврежденные шрифты.
Продолжайте выполнять эти действия, пока не будут удалены все поврежденные шрифты.
виды, как проверить, использование шрифтов без лицензии
Лицензирование шрифтов — это получение разрешения от создателя или распространителя шрифта на использование конкретного шрифта определенным образом. Некоторые шрифты для получения прав на использование требуют внесения платы, что предполагает покупку лицензии, в то время как другие являются бесплатными.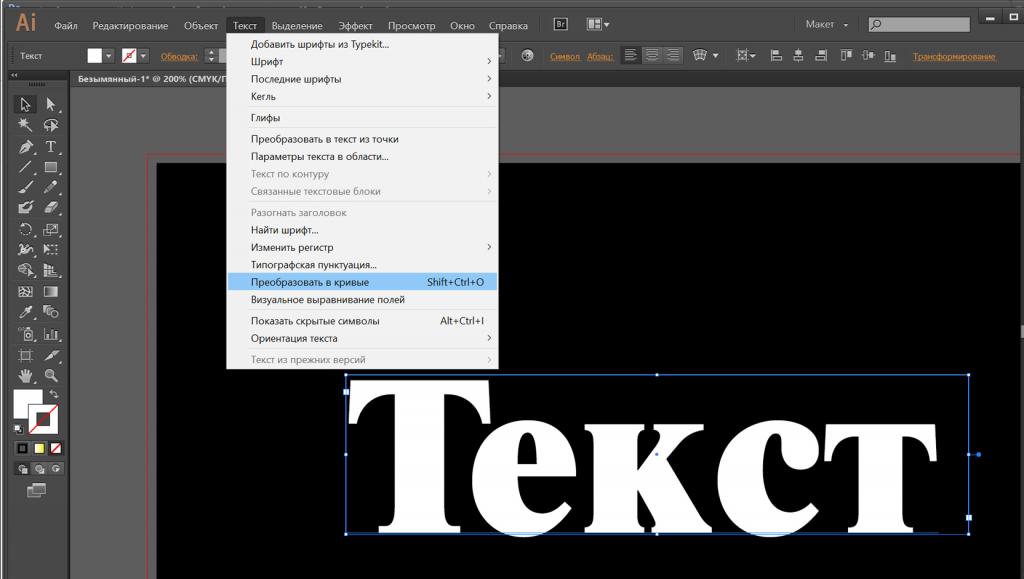 Иногда даже бесплатные шрифты для Фотошопа имеют ограничения на использование или дополнительные лицензионные сборы в зависимости от того, как вы хотите их применять. Существует несколько различных типов лицензий на шрифты и все они имеют различные правила и разрешения, поэтому важно всегда читать мелкие примечания в лицензионном соглашении с конечным пользователем (EULA), которое прилагается к покупке шрифта.
Иногда даже бесплатные шрифты для Фотошопа имеют ограничения на использование или дополнительные лицензионные сборы в зависимости от того, как вы хотите их применять. Существует несколько различных типов лицензий на шрифты и все они имеют различные правила и разрешения, поэтому важно всегда читать мелкие примечания в лицензионном соглашении с конечным пользователем (EULA), которое прилагается к покупке шрифта.
Содержание
Почему лицензирование шрифтов это важно
Лицензирование шрифтов многие игнорируют в своем бизнесе до сих пор, но на самом деле это может быть очень серьезной темой. Если вы не приобретете соответствующую лицензию на шрифт, вас могут обвинить в пиратстве, и вы окажетесь в центре дорогостоящего судебного процесса. Хотя это крайний случай, на мой взгляд, лучше перестраховаться, чем потом жалеть. Поэтому самое время ознакомиться со всеми тонкостями лицензирования шрифтов, чтобы быть уверенным в соблюдении всех правил.
youtube.com/embed/Kt0akYj2CxU?feature=oembed» frameborder=»0″ allow=»accelerometer; autoplay; clipboard-write; encrypted-media; gyroscope; picture-in-picture» allowfullscreen=»»>Шрифты для личного и коммерческого использования
Шрифты для личного использования
Если вы когда-нибудь искали шрифты в интернете, то, скорее всего, вам попадались шрифты, помеченные как бесплатные для личного использования. Возможно, вы задавались вопросом, что на самом деле означает личное использование, когда речь идет о шрифтах. Личное использование шрифта — это применение его любым способом, который не приносит прямой или косвенной денежной выгоды. Пара примеров личного использования шрифта — это использование его в школьном проекте или для вывески в собственном доме. Даже если шрифт бесплатный, он все равно должен сопровождаться лицензионным соглашением на использование, но в этом случае просто не придется платить за него.
Шрифты для коммерческого использования
Коммерческие шрифты можно использовать для бизнеса или другим образом, чтобы заработать деньги.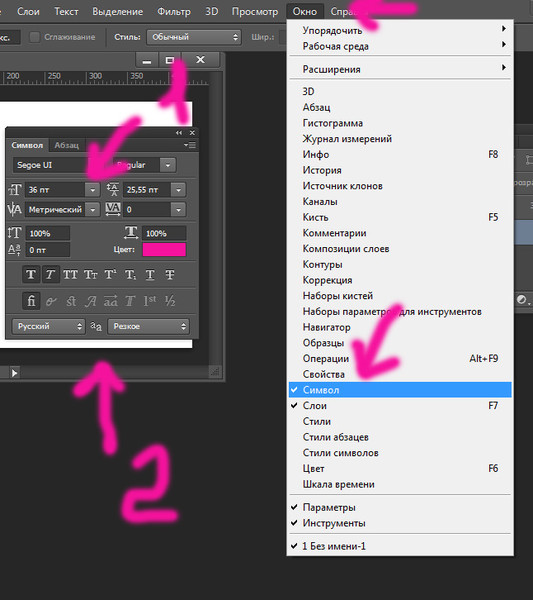 Примерами использования шрифтов в коммерческих целях являются визитные карточки, логотипы или фирменные рубашки. В большинстве случаев для использования шрифта в коммерческих целях нужно купить специальную лицензию на этот шрифт, если только в документации к шрифту не указано, что его можно использовать бесплатно в бизнес-целях. Шрифты для коммерческого использования всегда должны поставляться с лицензионным соглашением, которое следует внимательно прочитать, чтобы убедиться, что вы используете шрифт правильно.
Примерами использования шрифтов в коммерческих целях являются визитные карточки, логотипы или фирменные рубашки. В большинстве случаев для использования шрифта в коммерческих целях нужно купить специальную лицензию на этот шрифт, если только в документации к шрифту не указано, что его можно использовать бесплатно в бизнес-целях. Шрифты для коммерческого использования всегда должны поставляться с лицензионным соглашением, которое следует внимательно прочитать, чтобы убедиться, что вы используете шрифт правильно.
Виды платных лицензий на шрифты
Большинство сайтов, продающих шрифты, таких как Creative Market, MyFonts или Fontspring, предлагают по крайней мере несколько вариантов лицензирования шрифтов. Обычно они требуют оплату за каждый тип шрифта или лицензию на шрифт.
Популярные типы лицензий на шрифты:
- Лицензия на настольные шрифты является наиболее распространенной и применяется для большинства случаев коммерческого использования.
 С помощью этого типа лицензии можно создавать статичные изображения или печатные элементы (логотипы, знаки, продукты) для себя и клиентов. Как правило, файлы шрифтов для ПК предоставляются в формате TTF или OTF.
С помощью этого типа лицензии можно создавать статичные изображения или печатные элементы (логотипы, знаки, продукты) для себя и клиентов. Как правило, файлы шрифтов для ПК предоставляются в формате TTF или OTF. - Лицензия на веб-шрифт разрешает внедрить его в код сайта и позволить посетителям видеть пользовательские шрифты, даже если они не имеют установленного шрифта на своем компьютере. Некоторые лицензии на веб-шрифты имеют месячный лимит просмотров страниц/использования. Например, если сайт просматривают более 500 000 страниц в месяц, необходимо приобрести расширенную лицензию. Шрифты, предоставляемые для использования на сайте, обычно имеют формат WOFF или WOFF2.
- Лицензия на шрифты для приложений позволяет встраивать файлы в код приложения для телефона, компьютера или другой тип программного обеспечения или игры. Лицензии для приложений обычно ограничены количеством активных ежемесячных пользователей.
- Лицензия на шрифт ePubдля электронных книг позволяет использовать и внедрять файл шрифта в электронную книгу для чтения на Kindle, iPad или других электронных устройствах.
 Лицензии на шрифты для электронных книг часто ограничены количеством публикаций, в которых они используются, и могут быть экспортированы в форматы PDF, EPUB 2.01, EPUB 3 и KF8.
Лицензии на шрифты для электронных книг часто ограничены количеством публикаций, в которых они используются, и могут быть экспортированы в форматы PDF, EPUB 2.01, EPUB 3 и KF8.
Для использования шрифта в нескольких форматах (например, для персональных компьютеров и веб-сайта одновременно), необходимо купить обе лицензии.
Как протестировать шрифт, прежде чем купить его
Некоторые сайты, например Fontspring, предлагают демо-версии шрифтов, чтобы можно было попробовать шрифт, прежде чем решиться на его покупку. Демонстрационные версии шрифтов обычно содержат ограниченное количество символов, но позволяют увидеть, как он будет выглядеть. Не советую пытаться использовать демонстрационные версии в качестве обходного пути, чтобы не платить за лицензию на шрифт.
Библиотеки шрифтов по подписке
Помимо веб-сайтов с платными шрифтами, существует несколько библиотек, которые позволяют использовать их шрифты с некоторыми ограничениями, заплатив фиксированную ежемесячную плату.
Шрифты Adobe
Adobe Fonts предлагают ежемесячную подписку, которая позволяет использовать все шрифты из их библиотеки при подписке на Adobe Creative Cloud. За $9,99 можно получить подписку на Photoshop и Lightroom, которая также позволит использовать шрифты Adobe для компьютеров, веб-сайтов и электронных публикаций с некоторыми ограничениями (для приложений все-таки придется купить дополнительную лицензию).
Movotype Fonts
Библиотека Monotype Fonts насчитывает более 30000 шрифтов от лучших шрифтохранилищ и создателей в отрасли, хотя высокая цена делает ее полезной в основном для профессиональных дизайнеров или других людей, которые планируют вкладывать большие средства в шрифты.
Библиотеки бесплатных шрифтов
Шрифты Гугл
Google Fonts — это библиотека шрифтов, к которой может получить доступ и скачать любой желающий. По состоянию на январь 2020 года в библиотеке Fonts Google насчитывалось 1358 шрифтов, которые доступны общественности бесплатно, как для личного, так и для коммерческого использования по так называемой лицензии libre. По сути, это означает, что вы можете делать с этими шрифтами все, что захотите.
По сути, это означает, что вы можете делать с этими шрифтами все, что захотите.
Шрифты Canva
Canva предлагает библиотеку, в которую входят шрифты Google, а также множество других бесплатных и премиальных шрифтов. Использовать эти шрифты можно в их онлайн-программе для разработки графики и маркетинговых материалов. Можно зарегистрировать бесплатный аккаунт Canva или перейти на профессиональную подписку, чтобы получить доступ к еще большему количеству шрифтов и других премиум-дополнений в их библиотеке. При экспорте любого дизайна из Canva, пользователь сразу же становится участником лицензионного соглашения на контент.
Font Squirrel
Font Squirrel — это еще одна бесплатная библиотека, из которой есть возможность скачать шрифты. В отличие от Google Fonts, FontSquirrel собирает свою библиотеку из других создателей шрифтов, поэтому у каждого шрифта своя лицензия, и права на использование могут отличаться. Однако FontSquirrel утверждает, что все их шрифты доступны бесплатно для коммерческого использования в большинстве приложений.
Lost Type Co.
Lost Type Co. — это библиотека шрифтов с оригинальным и винтажным стилем, созданных независимыми дизайнерами. Обратите внимание, что хотя их шрифты бесплатны для личного использования, для получения коммерческой лицензии необходимо заплатить. Стоимость лицензии варьируется.
Как проверить лицензию шрифта и узнать можно ли его использовать бесплатно
- Проверка сайта на наличие лицензионных условий. На трастовых сайтах лицензионное соглашение легко найти на странице скачивания шрифта или в нижней части контента.
- Поиск информации о шрифте в Google или Яндекс.
 Искать онлайн лучше всего по ключевому запросу название шрифта + лицензия (например: Times New Roman коммерческая лицензия).
Искать онлайн лучше всего по ключевому запросу название шрифта + лицензия (например: Times New Roman коммерческая лицензия).
Что будет если использовать шрифт без лицензии
Раньше пользователь мог использовать шрифт в коммерческих целях без договора с правообладателем. Это не влекло для нарушителя каких-то серьезных проблем. Теперь альтернативой покупки лицензии является судебное разбирательство и выплата значительной компенсации обладателю авторского права, а в некоторых случаях и уничтожение продукции. На территории стран СНГ случаев судебного наказания за незаконное использование лицензионных шрифтов пока не так много, но их количество, несомненно, будет увеличиваться с каждым годом.
3 быстрых способа изменить шрифт в Photoshop (шаг за шагом)
Правильный шрифт необходим для создания нужного ощущения от вашего дизайна. Например,
Привет, я Кара! Как фотограф и цифровой художник, я понимаю необходимость менять шрифты в Photoshop. Хорошей новостью для нас является то, что есть несколько вариантов изменения текста, и все они просты в использовании. Позвольте мне показать вам, как!
Хорошей новостью для нас является то, что есть несколько вариантов изменения текста, и все они просты в использовании. Позвольте мне показать вам, как!
Обратите внимание, что приведенные ниже снимки экрана/шаги основаны на Photoshop CC для Windows, другие версии будут выглядеть иначе.
Содержание
- Способ 1: на панели параметров
- Способ 2: панель символов
- Способ 3: изменение шрифта в нескольких текстовых полях
Способ 1: на панели параметров
С документом откройте в Photoshop, выберите инструмент «Горизонтальный текст» на панели инструментов.
Нажмите на документ, чтобы добавить текст. Прежде чем прикоснуться к клавиатуре, чтобы добавить буквы, вы заметите, что отображается стандартное «Lorem Ipsum», и оно выделено.
Это означает, что текст уже выделен. Пока ничего не трогая на клавиатуре, подойдите к панели Options . Нажмите на маленькую стрелку рядом с полем Font .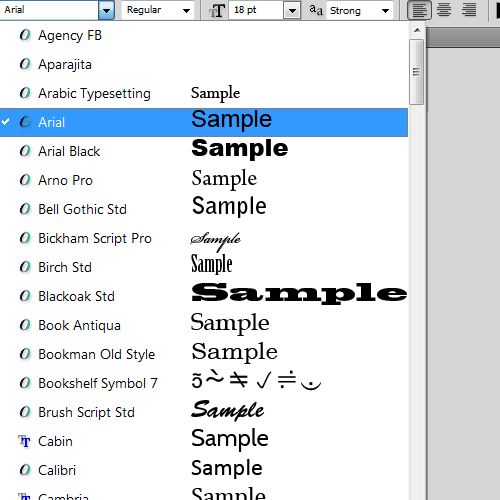 Это откроет параметры шрифта, доступные в Photoshop. Просто выберите нужный шрифт из списка.
Это откроет параметры шрифта, доступные в Photoshop. Просто выберите нужный шрифт из списка.
Если вы уже написали свой текст, вы потеряете выделение. Это не проблема, просто трижды щелкните или щелкните и перетащите текст, чтобы выделить его весь.
Если вы знаете название нужного шрифта, вы можете ввести его прямо в поле. Вы также получите сокращенный список для выбора по мере ввода.
Если вы ищете определенный тип, щелкните стрелку рядом с полем Фильтр , чтобы ограничить результаты определенными типами шрифта.
Выбрав шрифт, нажмите галочку в правой части панели параметров или нажмите ESC , чтобы принять изменения.
Метод 2: Панель символов
Вы также можете изменить шрифт, используя 9Панель символов 0027 . Расположение этой панели зависит от макета, который вы используете в Photoshop. Лучший способ найти его — перейти к Window и щелкнуть Character .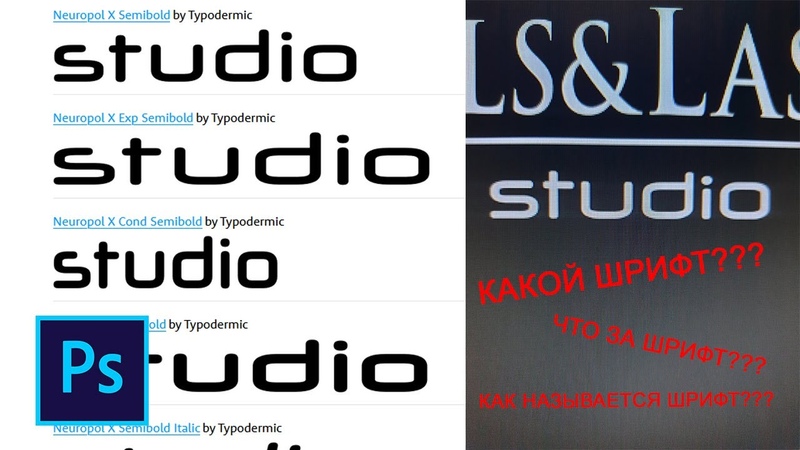 Рядом с ним появится галочка, и откроется панель «Персонаж».
Рядом с ним появится галочка, и откроется панель «Персонаж».
Выберите текстовый слой, который вы хотите изменить, на панели слоев, чтобы выделить текст.
Затем вы можете изменить шрифт в поле в правом верхнем углу панели символов.
Метод 3: изменение шрифта в нескольких текстовых полях
Что делать, если у вас есть несколько текстовых полей с текстом, который вы хотите изменить? Кликать по каждому отдельно и менять текст — большая трата времени.
Вместо этого сначала выберите все текстовые слои на панели слоев. Если они все в строке, вы можете нажать на первый, затем, удерживая Shift , щелкнуть последний, чтобы выбрать их все сразу.
Если у вас есть другие слои между вашими текстовыми слоями, есть простой способ собрать их все в одну линию. Нажмите T в верхней части панели слоев. Это отфильтрует слои и покажет только текстовые. Обратите внимание, что мой фоновый слой исчез.
Красная точка справа указывает на то, что фильтрация текста включена.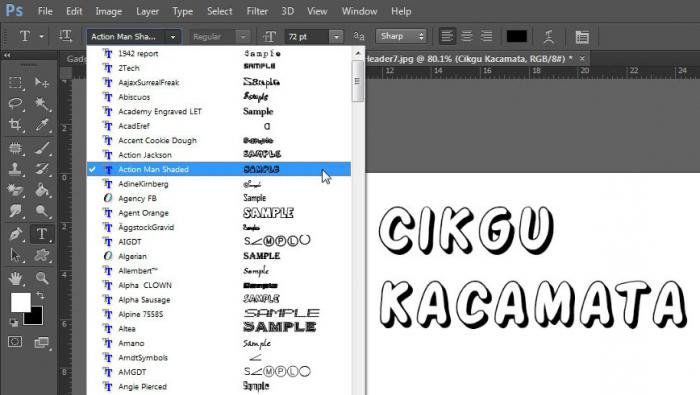
После того, как вы выделили все свои слои, измените шрифт на панели символов, чтобы изменить их все одним махом!
Менять шрифты проще простого! Чтобы получить больше полезных советов, ознакомьтесь с другими нашими текстовыми учебниками в Photoshop, например, как добавить обводку к тексту!
О Каре КохКара увлеклась фотографией примерно в 2014 году и с тех пор исследует все уголки мира изображений. Когда она почувствовала, что Lightroom ограничена, она с головой погрузилась в Photoshop, чтобы научиться создавать изображения, которые она хотела.
Шрифты Photoshop: как определить, скопировать и сопоставить
Функция Photoshop Match Fonts является элементом программы с 2015 года, но многие пользователи не знают о ее наличии. Это действительно настоящее благословение для любого любителя шрифтов, избавляющее от утомительных догадок по определению шрифтов на глаз и позволяющее Photoshop делать всю работу за вас.
И, к счастью, пользоваться им проще простого! Всего за минуту вы сможете определить шрифт и начать использовать его или похожий на него шрифт в своих собственных проектах.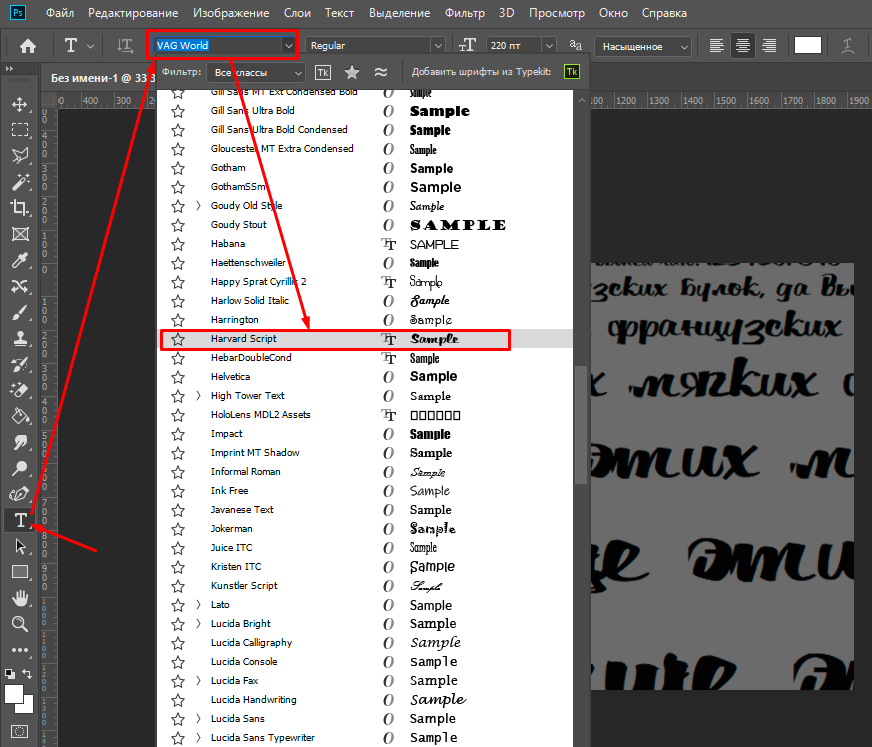
Конечно, если вам не нужно идеальное совпадение, вы можете придерживаться традиционного метода угадывания шрифта на глаз. Вы можете искать шрифты, которые по умолчанию недоступны для использования в Photoshop, на сотнях сайтов, таких как Dafont, Urban Fonts и Font Squirrel, и загружать их в программу, используя метод, описанный в нашей статье. о том, как добавить шрифты в Photoshop.
Ищете определенный тип шрифта в целом, а не только один конкретный шрифт? Затем вы можете использовать фильтры на перечисленных выше веб-сайтах, выполняя поиск в определенных категориях, которые соответствуют вашим потребностям. Если вам нужен шрифт с винтажным оттенком, ознакомьтесь с нашим списком из десяти высококачественных винтажных шрифтов, которые можно использовать совершенно бесплатно!
В конце статьи есть видеоруководство, щелкните здесь, чтобы сразу перейти к нему.
Как копировать шрифты в PhotoshopЧтобы идентифицировать шрифт и найти для него соответствия, все, что вам нужно сделать, это:
- Открыть изображение, содержащее шрифт, который вы хотите идентифицировать
- При необходимости скорректируйте перспективу изображения с помощью инструмента Perspective Crop Tool
- Перейдите к Type > Match Font , чтобы открыть окно Match Font
- Нажмите и перетащите углы поля выбора, чтобы выделить область текста
- Выберите наиболее подходящий шрифт из автоматически созданного списка, затем нажмите OK , чтобы выбрать его, готовый к использованию в Photoshop
Прежде чем мы расскажем вам, как использовать функцию Match Fonts , мы быстро объясним, как она работает.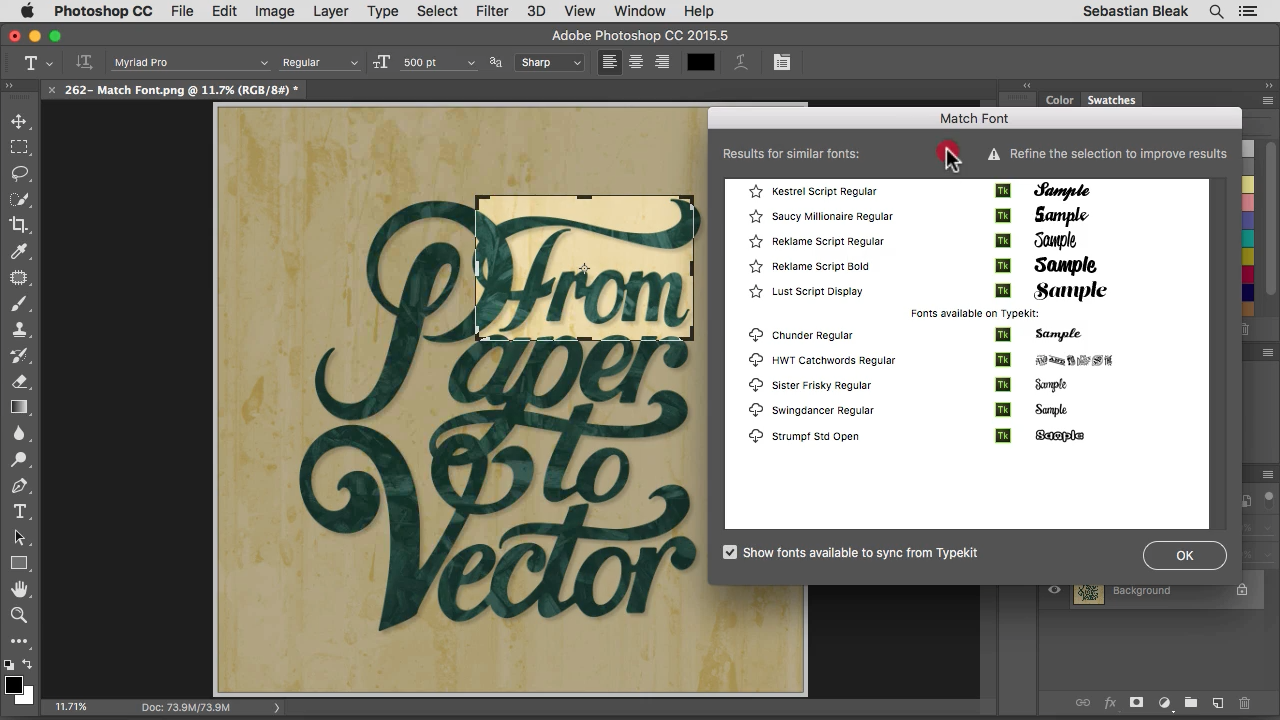 Photoshop использует интеллектуальный метод анализа изображения, чтобы определить, какой шрифт был использован для создания текста в выбранной области фотографии.
Photoshop использует интеллектуальный метод анализа изображения, чтобы определить, какой шрифт был использован для создания текста в выбранной области фотографии.
В течение нескольких секунд вы получите набор многочисленных шрифтов, которые либо полностью совпадают, либо похожи на шрифт, использованный в выбранном вами эталонном изображении. Отображаемые шрифты будут представлять собой смесь шрифтов, уже установленных на вашем компьютере, и шрифтов из Typekit.
1: Выберите File > Open , чтобы открыть изображение, содержащее шрифт, который вы хотите идентифицировать. Фотошоп. Это можно сделать, нажав на Файл > Открыть, расположен слева от верхней панели параметров.Тогда просто выберите нужную фотографию из ваших файлов. Вы увидите, что он открывается в новом документе как отдельный слой (это можно увидеть в окне слоев ).
В этом уроке мы демонстрируем процесс, используя эту фотографию, сделанную Дэвидом Бешем. 0028
0028
Чтобы функция Match Font работала эффективно, сначала необходимо убедиться, что эталонное изображение шрифта, которое вы предоставляете Photoshop, четкое и не искажено.
Поэтому, если ваше изображение было снято под углом, а не прямо, вам необходимо изменить перспективу, чтобы текст выглядел четким.
Для этого мы можем использовать Perspective Crop Tool , который можно выбрать, щелкнув и удерживая (или щелкнув правой кнопкой мыши) на Инструмент обрезки Значок , как показано ниже.
При этом будет создан список, из которого мы собираемся выбрать Инструмент кадрирования перспективы .
Изменение перспективы с помощью этого инструмента, а также обрезка изображения поначалу иногда может показаться запутанным, но это довольно просто, как только вы освоитесь.
Он включает в себя рисование линий вдоль линий перспективы на изображении, чтобы сформировать прямоугольник в перспективе изображения, который окружает область, которую вы хотите сохранить на фотографии.
Итак, чтобы использовать его, давайте сделаем первый щелчок, чтобы создать опорную точку, которая будет действовать как первый угол прямоугольника. Например, щелкните место, где будет находиться верхний угол прямоугольной области, которую вы хотите выделить, содержащей текст, который вы хотите взять за образец.
После создания первой опорной точки остается только следовать линиям перспективы вдоль плоскости, удерживающей текст, удерживая верхнюю линию параллельно нижней, а правая линия параллельной левой, щелкая в том месте, где вы хотите разместить углы прямоугольника.
Когда вы закончите прямоугольник, просто нажмите клавишу Enter, чтобы применить изменения. И вы должны увидеть, что теперь у вас получился прямоугольник, содержащий текст, который не искажен, как если бы изображение было взято прямо перед текстом!
Как здорово, что вам удалось обрезать изображение и исправить перспективу всего за один шаг?
Теперь вы готовы перейти к использованию функции Match Font для идентификации шрифта!
3: Выберите «Текст» > «Подобрать шрифт», чтобы открыть окно «Подобрать шрифт».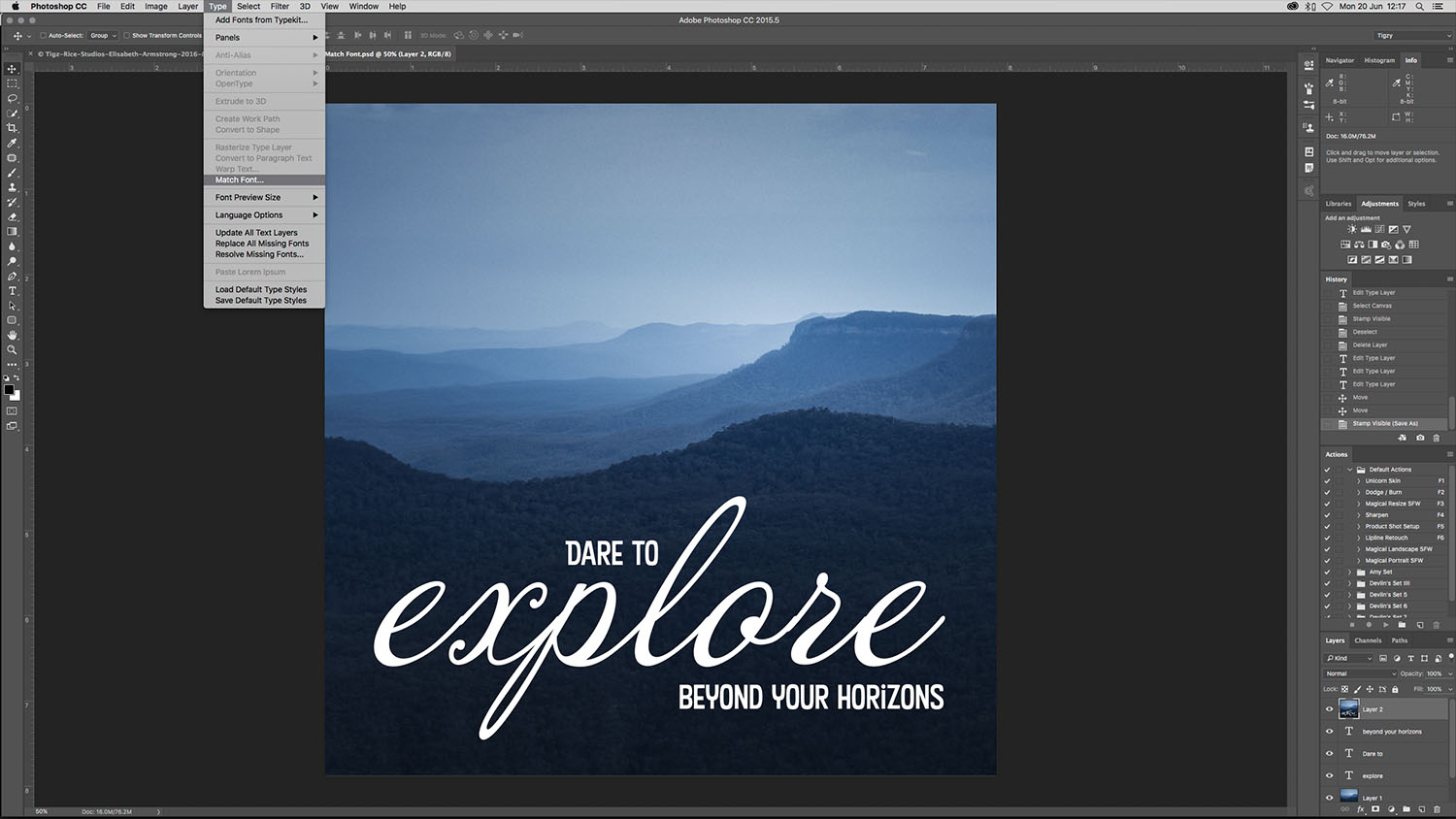 Шрифт на панели параметров в верхней части экрана.
Шрифт на панели параметров в верхней части экрана.При этом над изображением появляется окно выбора, как на снимке экрана ниже. Область, охваченная этим полем, представляет собой область, которую Photoshop проанализирует, чтобы идентифицировать шрифт на изображении.
4: Щелкните и перетащите углы поля, чтобы выделить только текстДалее мы воспользуемся полем выбора, которое автоматически появилось над документом, чтобы выделить область текста. Это будет образец текста, на который Photoshop будет ссылаться, чтобы разработать список подходящих шрифтов.
Существует всего несколько требований к выбору, которые устранят любую путаницу, с которой Photoshop может столкнуться в процессе автоматической идентификации и сопоставления.
Сначала вам нужно будет выделить только одну строку текста. В этой единственной строке вы должны убедиться, что используется только один шрифт: не выбирайте смесь шрифтов или стилей шрифтов (например, смесь полужирного и светлого или курсива и прямого).
Кроме того, не забудьте обрезать выделение по левому и правому краям текста, как мы сделали в примере ниже.
Чтобы выделить текст, просто щелкните и перетащите углы поля выбора, чтобы изменить размер и переместить поле, чтобы сформировать прямоугольник, окружающий область текста, которая использует шрифт, который вы хотите идентифицировать и найти совпадения.
5: Выберите наиболее подходящий шрифт из автоматически созданного списка, затем нажмите «ОК». или хотя бы чем-то похожие на него. Этот список появится в окне Match Font .Создаваемый список по умолчанию будет включать шрифты из Typekit. Если вы хотите просматривать только те матчи, которые уже загружены на ваш компьютер, вы можете просто снять флажок «9».0007 Показать шрифты, доступные для активации из Adobe Fonts, , и программа будет отображать только те шрифты, которые вам не нужно устанавливать на свой компьютер.
Взгляните на шрифты в списке и выберите тот, который, по вашему мнению, больше всего соответствует шрифту на изображении, которое вы использовали в качестве образца.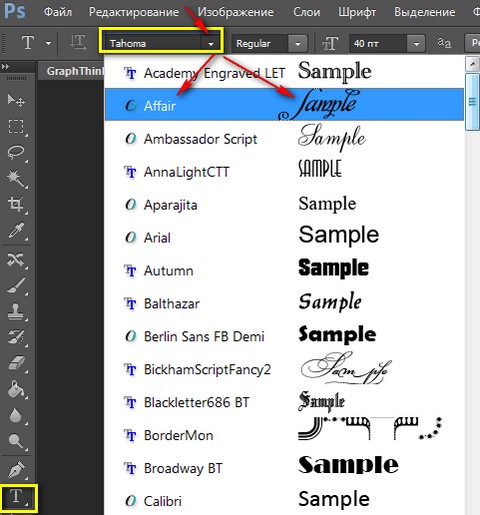 Нажмите на свой любимый, затем нажмите кнопку OK .
Нажмите на свой любимый, затем нажмите кнопку OK .
Это заставит Photoshop автоматически выбрать шрифт, на который вы нажали, так что вы сразу же будете готовы использовать его в своих собственных дизайнерских работах! Довольно круто, правда?
Нет ничего проще, чем использовать выбранный вами шрифт в своих проектах. Если вы хотите работать с новым документом, просто перейдите к Файл > Новый в верхней части экрана, затем выберите размеры вашего документа и нажмите Создать.
Если вы хотите работать с существующим документом, вместо этого выберите Файл > Открыть на верхней панели параметров и выберите соответствующий документ из ваших файлов.
Когда документ открыт, все, что вам нужно сделать, это щелкнуть значок «T» на панели инструментов в левой части экрана, чтобы выбрать Типовой инструмент. Кроме того, вы можете нажать клавишу T на клавиатуре.
Выбрав инструмент, вы заметите, что в верхней части экрана появляется новая панель параметров, в которой вы можете выбрать соответствующие параметры для вашего текста.
Слева, в раскрывающемся меню, которое устанавливает шрифт, вы должны увидеть, что соответствующий шрифт, который вы выбрали из списка, автоматически стал активным, а это означает, что вы готовы печатать, используя этот шрифт прямо сейчас!
И это все, что нужно знать о том, как идентифицировать, копировать и сопоставлять шрифты в Photoshop! Хотите узнать больше о процессе?
Тогда посмотрите это видео от Photoshop Training Channel, в котором рассказывается о том же методе, который мы обсуждали в этой статье.
Об авторе Betchphoto
Мартин — фотограф-любитель и специалист по цифровому маркетингу с более чем 15-летним опытом работы с Adobe Photoshop.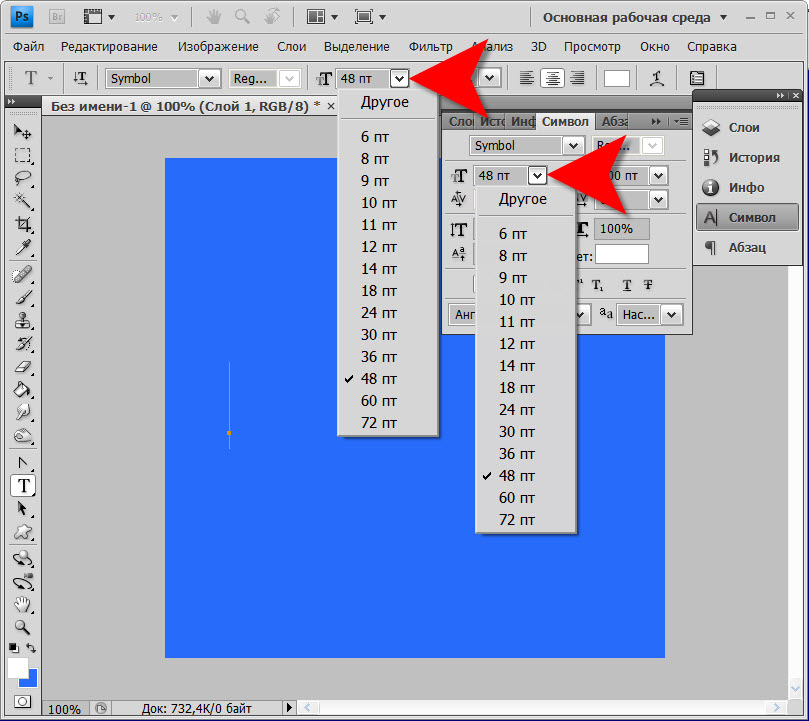

 С помощью этого типа лицензии можно создавать статичные изображения или печатные элементы (логотипы, знаки, продукты) для себя и клиентов. Как правило, файлы шрифтов для ПК предоставляются в формате TTF или OTF.
С помощью этого типа лицензии можно создавать статичные изображения или печатные элементы (логотипы, знаки, продукты) для себя и клиентов. Как правило, файлы шрифтов для ПК предоставляются в формате TTF или OTF. Лицензии на шрифты для электронных книг часто ограничены количеством публикаций, в которых они используются, и могут быть экспортированы в форматы PDF, EPUB 2.01, EPUB 3 и KF8.
Лицензии на шрифты для электронных книг часто ограничены количеством публикаций, в которых они используются, и могут быть экспортированы в форматы PDF, EPUB 2.01, EPUB 3 и KF8.