Изменение цвета текста на слайде
PowerPoint
Слайды и текст
Работа с текстом
Работа с текстом
Изменение цвета текста на слайде
PowerPoint для Microsoft 365 PowerPoint 2021 PowerPoint 2019 PowerPoint 2016 PowerPoint 2013 PowerPoint 2010 PowerPoint 2007 Еще…Меньше
Вы можете изменить цвет текста для одного или нескольких слайдов.
Изменение цвета текста на слайде
-
Выделите текст, цвет которого требуется изменить.
-
На вкладке Главная щелкните Цвет шрифта, а затем выберите нужный цвет.

Советы:
-
Если в списке нет подходящего цвета, щелкните Другие цвета, а затем выберите цвет на вкладке Обычные или создайте собственный цвет на вкладке Спектр.
-
Для использования одного из цветов на слайде выберите пипетку. При наведении указателя на другие цвета вы увидите, как будет выглядеть текст. Щелкните цвет, который вы хотите скопировать и применить к выделенному тексту. (В PowerPoint 2007 инструмента «#x0» инструмент «#x0.)
Изменение цвета текста на нескольких слайдах
Если вы создаете презентацию с большим количеством слайдов, сначала можно настроить образцы слайдов (дополнительные сведения см. в шаблоне PowerPoint. Это заранее задает цвет текста и другие стили оформления, а каждый новый слайд в комплекте с нужным цветом.
в шаблоне PowerPoint. Это заранее задает цвет текста и другие стили оформления, а каждый новый слайд в комплекте с нужным цветом.
Изменив цвет текста в образце слайдов, вы примените это изменение к нескольким слайдам одновременно.
-
На вкладке Вид нажмите кнопку Образец слайдов.
-
В левой области эскизов выберите макет, содержащий текст, цвет которого вы хотите изменить.
-
Выберите текст в макете, который вы хотите изменить.
-
Когда все будет готово, нажмите
Закрыть режим образца, чтобы вернуться к презентации.
На появившейся мини-панели инструментов щелкните Цвет шрифта, а затем выберите нужный цвет.
Совет: Если в списке нет подходящего цвета, щелкните Другие цвета, а затем выберите цвет на вкладке Обычные или создайте собственный цвет на вкладке Спектр.
Если у вас есть подписка Microsoft 365, вы можете выделить текст цветом. См. выделение текста цветом.
Изменение цвета текста гиперссылки во всей презентации
PowerPoint
Слайды и текст
Работа с текстом
Работа с текстом
Изменение цвета текста гиперссылки во всей презентации
PowerPoint для Microsoft 365 PowerPoint для Microsoft 365 для Mac PowerPoint 2021 PowerPoint 2021 для Mac PowerPoint 2019 PowerPoint 2019 для Mac PowerPoint 2016 PowerPoint 2016 для Mac PowerPoint 2013 PowerPoint для Mac 2011 Еще.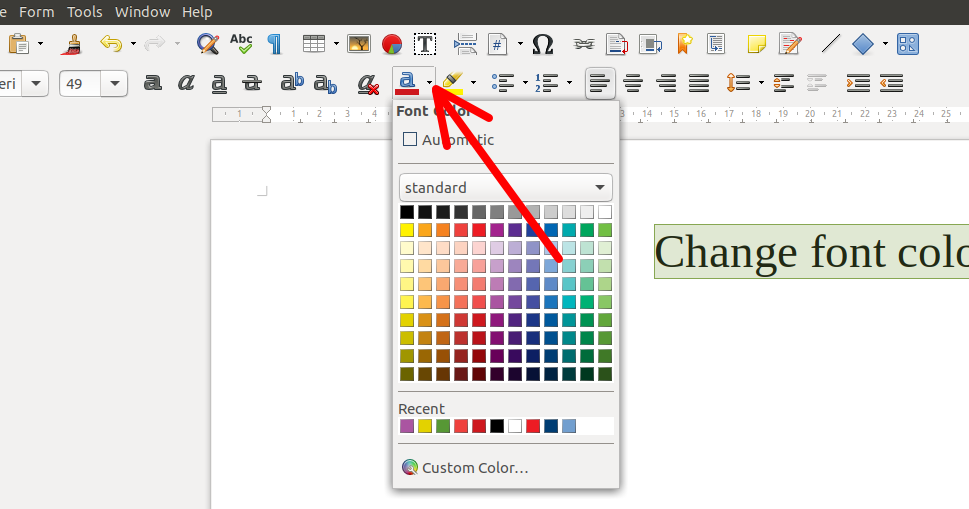
Вы можете систематически изменять цвет всего текста гиперссылки в презентации PowerPoint.
-
Чтобы открыть коллекцию цветов, на вкладке Конструктор в группе Варианты щелкните стрелку вниз:
Выберите Цвета в раскрывающемся меню и нажмите кнопку Настроить цвета в нижней части меню.
Откроется диалоговое окно Создание новых цветов темы.
-
В диалоговом окне Создание новых цветов темы в разделе Цвета темы выполните одно из следующих действий:
Чтобы изменить цвет текста гиперссылки, щелкните стрелку рядом с полем Гиперссылка, а затем выберите нужный цвет.
-
Чтобы изменить цвет текста просмотренная гиперссылка, щелкните стрелку рядом с полем Просмотренная гиперссылка, а затем выберите нужный цвет.
Совет: Чтобы назначить другой цвет, выберите пункт
-
Нажмите кнопку Сохранить.
Начиная с PowerPoint 2016, вы также можете изменить цвет отдельной гиперссылки непосредственно с помощью элемента управления цветом текста. Дополнительные сведения см. в статье Добавление гиперссылки на слайд .
Дополнительные сведения см. в статье Добавление гиперссылки на слайд .
-
В меню Формат выберите Цвета темы.
Откроется диалоговое окно Создание цветов темы .
-
В диалоговом окне Создание цвета темы выберите цветное поле рядом с пунктом Гиперссылка или Гиперссылка после , чтобы изменить этот параметр цвета.
Откроется диалоговое окно Цвета .

-
Выберите цвет. Он сразу же отобразится в диалоговом окне Создание цветов темы .
-
Закройте диалоговое окно
Цвета и нажмите кнопку Сохранить в диалоговом окне Создание цветов темы .
Изменить цвет текста на слайде
Силовая установка
Слайды и текст
Работа с текстом
Работа с текстом
Изменение цвета текста на слайде
PowerPoint для Microsoft 365 PowerPoint 2021 PowerPoint 2019 PowerPoint 2016 PowerPoint 2013 PowerPoint 2010 PowerPoint 2007 Дополнительно.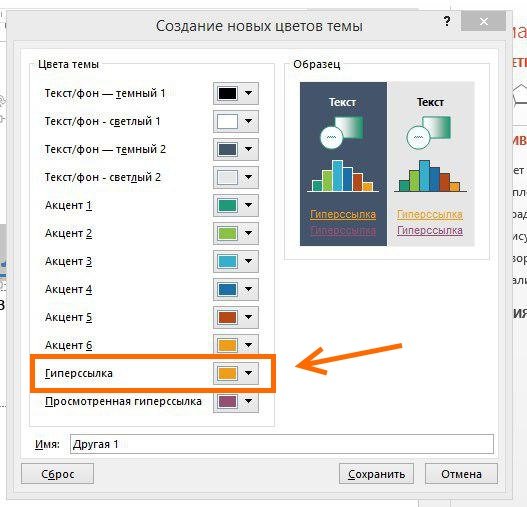 .. Меньше
.. Меньше
Вы можете изменить цвет текста для одного или нескольких слайдов.
Чтобы изменить цвет текста на слайде
Выберите текст, который вы хотите изменить.
На вкладке Home выберите Цвет шрифта , а затем выберите цвет, на который вы хотите изменить цвет текста.
Советы:
Если вы не видите нужный цвет, выберите More Colors , а затем выберите цвет на вкладке Standard или смешайте собственный цвет на вкладке Custom .

Выберите Пипетка , чтобы подобрать цвета на слайде. Когда вы наводите указатель мыши на другие цвета текста, предварительный просмотр цвета появляется в квадрате. Выберите цвет, который вы хотите сопоставить, чтобы применить его к выделенному тексту. (Инструмент «Пипетка» недоступен в PowerPoint 2007.)
Чтобы изменить цвет текста на нескольких слайдах
Если вы создаете презентацию с большим количеством слайдов, рекомендуется сначала настроить образец слайдов (дополнительные сведения см. в разделе Создание и сохранение шаблона PowerPoint). Это задает цвет текста и другие стили дизайна заранее, и каждый новый слайд, который вы создаете, имеет нужный цвет текста.
При изменении цвета текста на образце слайдов изменения применяются к тексту одновременно на нескольких слайдах.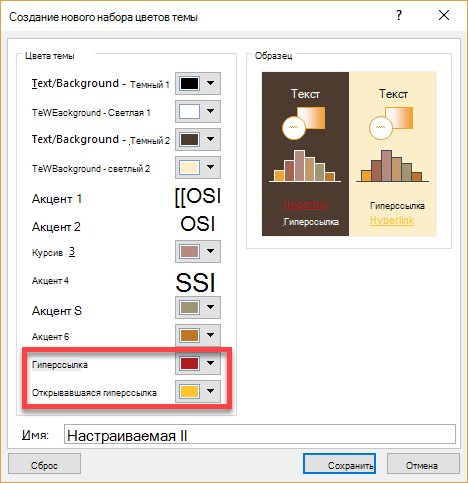
На вкладке Вид выберите Образец слайдов .
В левой области эскизов выберите макет, содержащий текст, который вы хотите изменить на другой цвет.
Выберите текст на макете, который вы хотите изменить.
На появившейся мини-панели инструментов выберите Цвет шрифта , а затем выберите цвет, на который вы хотите изменить цвет текста.
Совет: Если вы не видите нужный цвет, выберите Дополнительные цвета , а затем выберите цвет на вкладке Стандартный или смешайте свой собственный цвет на вкладке Пользовательский .

Когда вы закончите, выберите Close Master View , чтобы вернуться к презентации.
Если вы являетесь подписчиком Microsoft 365, вы можете выделить текст цветом. См. Выделение текста цветом.
Как изменить цвет текста в PowerPoint? [Полное руководство!] – Art of Presentations
Изменение цвета текста в презентации дает несколько преимуществ. Изменение цвета шрифта может быть особенно полезным, когда вы хотите выделить определенную часть информации! Более того, если оставить только текст черного цвета в презентации PowerPoint, она может выглядеть довольно монотонно. Но как изменить цвет текста в PowerPoint?
Чтобы изменить цвет текста в PowerPiont, сначала выделите текст. Затем перейдите на вкладку «Главная» и щелкните значок «Цвет шрифта». Он обозначается буквой «А» и цветной полосой под ней.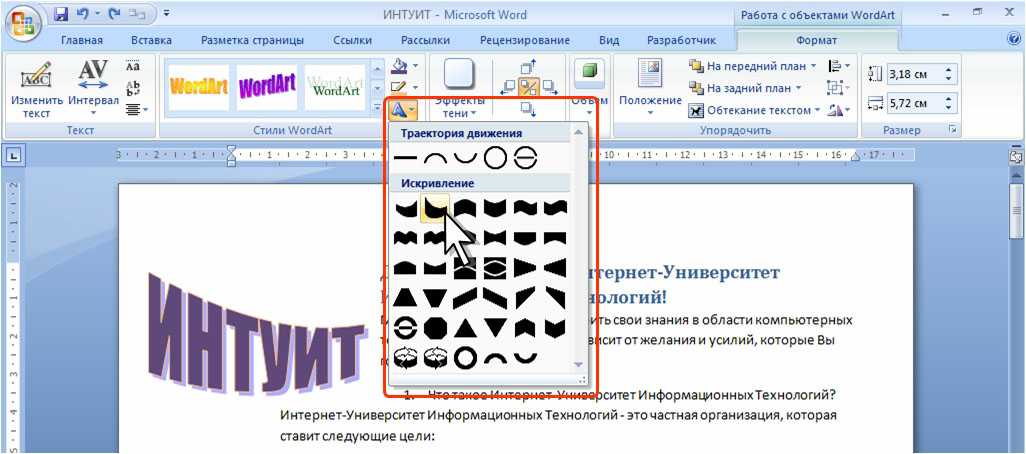 В раскрывающемся списке выберите нужный цвет для текста.
В раскрывающемся списке выберите нужный цвет для текста.
В этой статье мы более подробно разберемся, как изменить цвет текста. Кроме того, вы также узнаете, как заменить цвет шрифта во всей презентации PowerPoint! Итак, продолжайте читать!
Краткое примечание перед тем, как мы начнем — Если вы хотите, чтобы ваши презентации выделялись, я настоятельно рекомендую использовать шаблоны презентаций от Envato. С Envato вы получаете доступ к тысячам дизайнов презентаций, поэтому у вас больше не будет недостатка в вариантах. Envato Elements не только очень доступен по цене, но и является лучшим в бизнесе, когда дело доходит до шаблонов!
1. Как изменить цвет шрифта в PowerPoint?
Чтобы изменить цвет шрифта в презентации PowerPoint, вы должны использовать кнопку «9».0109 Цвет шрифта » в раскрывающемся меню « Шрифт » на вкладке «Главная» . Весь процесс описан в простых шагах ниже.
Шаг 1: Выберите текст
Первый шаг — выделить текст, для которого вы хотите изменить цвет шрифта. Просто нажмите на текст и перетащите курсор по тексту, чтобы выделить его.
Шаг 2: Щелкните стрелку рядом с параметром «Цвет шрифта»
Следующий шаг — щелкните стрелку, указывающую вниз, рядом с « Цвет шрифта ”опция. Значок параметра « Цвет шрифта » выглядит как буква «А» с красной линией под ней. При нажатии на стрелку появится выпадающее меню.
Шаг 3: Выберите цвет
На последнем этапе все, что вам нужно сделать, это выбрать цвет, на который вы хотите изменить шрифты, и цвет шрифта выделенного текста изменится соответственно.
Если вы хотите отредактировать текст и внести еще какие-то изменения, ознакомьтесь с другой моей статьей о том, как правильно форматировать текст в PowerPoint. Эта статья предоставит вам дополнительные советы о том, как форматировать текст и добавлять необходимые эффекты в дополнение к простому добавлению цвета к тексту!
2.
 Как изменить цвет шрифта по умолчанию в PowerPoint?
Как изменить цвет шрифта по умолчанию в PowerPoint?Весьма прискорбно и до некоторой степени утомительно, что Microsoft PowerPoint не имеет прямого способа изменить цвет шрифта по умолчанию.
Однако вы можете установить цвет шрифта по умолчанию для текстового поля в начале презентации, что изменит цвет шрифта всех текстовых полей, которые вы создаете на протяжении всей презентации.
Процесс описан ниже.
Шаг 1: Измените цвет текста
Для начала нажмите на « Текстовое поле » и выберите текст, который он содержит. Теперь, следуя шагам, описанным в предыдущем разделе этой статьи, измените цвет текста на нужный вам цвет.
Шаг 2: Нажмите кнопку «Установить как текстовое поле по умолчанию»
После того, как вы изменили цвет шрифта текстов в « Текстовое поле », « Щелкните правой кнопкой мыши » на тексте и в раскрывающемся меню выберите « Установить как текстовое поле по умолчанию 9».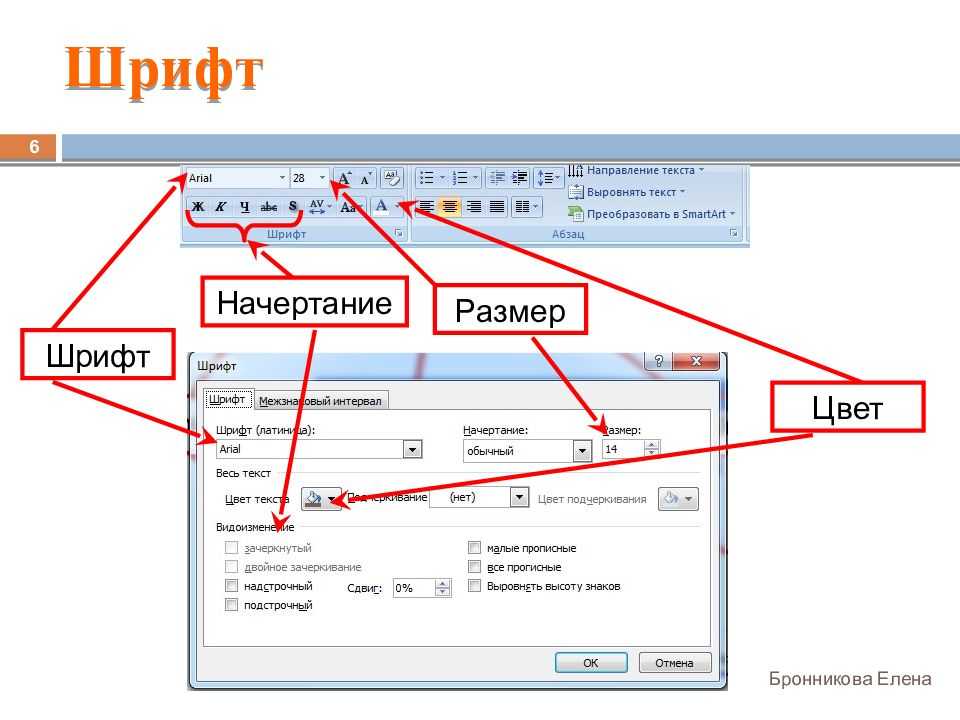 0110 ” вариант.
0110 ” вариант.
Все « Text Box », которые вы будете использовать после этого, будут следовать формату текстового поля по умолчанию, что автоматически сделает желаемый цвет шрифта цветом по умолчанию для текстов во всей презентации.
3. Как найти и заменить цвет текста в PowerPoint?
В Microsoft PowerPoint нет прямого способа найти и заменить цвет текста. Однако, если у вас есть определенный цвет в определенных словах во всей презентации PowerPoint, вы можете использовать код VBA для автоматизации процесса.
Чтобы использовать код VBA для поиска и замены текста определенного цвета другим, выполните шаги, описанные ниже.
Шаг 1. Определите цветовые коды RGB для текста
В качестве первого шага определите цветовые коды текста, который вы хотите изменить, и цветовые коды желаемого цвета шрифта.
Для этого просто выделите текст. Затем перейдите на вкладку «Главная». Нажмите на опцию «Цвет шрифта». Затем нажмите «Другой цвет» и определите значения цвета RGB выбранного цвета.
Повторите процесс для нужного цвета , сначала изменив цвет текста на нужный цвет шрифта. Затем повторите шаги, описанные выше, чтобы определить цветовые коды RGB.
Шаг 2. Нажмите кнопку «Настроить ленту…». .
Шаг 3: Установите флажок «Разработчик»
После выбора опции « Настроить ленту… » на экране появится всплывающее окно. Установите флажок рядом с параметром « Developer » в поле справа.
После этого нажмите на кнопку « Ok ». Это даст вам доступ к вкладке « Developer ».
Шаг 4: Откройте редактор «Visual Basics»
Перейдите на новую доступную вкладку « Разработчик » на ленте и выберите « Visual Basics » в разделе « Code ».
Шаг 5: Нажмите кнопку «Модуль»
После того, как вы нажмете на редактор « Visual Basics », на экране появится всплывающее окно.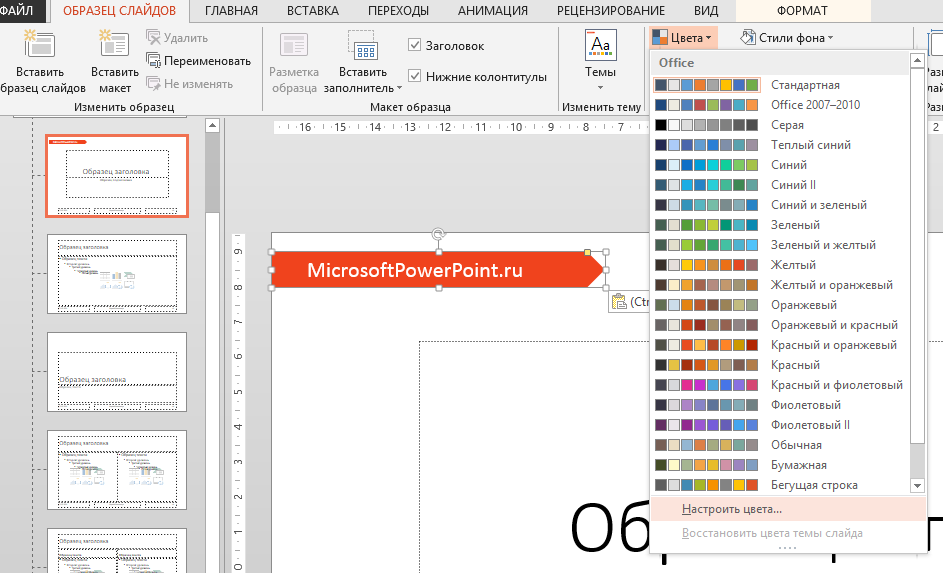 В этом окне щелкните правой кнопкой мыши вкладку « VBA Project », расположенную в левой части экрана на панели « Project ».
В этом окне щелкните правой кнопкой мыши вкладку « VBA Project », расположенную в левой части экрана на панели « Project ».
После этого выберите кнопку « Модуль » из опции « Вставить » в выпадающем меню.
Шаг 6: Скопируйте и вставьте код
На этом шаге вам необходимо скопировать приведенный ниже код и вставить его во всплывающее окно в окне PowerPoint.
Option Explicit
Sub ChangeTextColors()
Dim oSl As Slide
Dim oSh As Shape
Dim lCol As Long
Dim lRow As Long
Dim x As Long
Dim lOldColor As Long
Dim lNewColor As Long
‘ EDIT THESE TO THE ЦВЕТА, КОТОРЫЕ ВЫ ХОТИТЕ ИЗМЕНИТЬ С И НА
loldcolor = rgb (100, 200, 100)
lnewcolor = rgb (200, 100, 200)
для каждого OSL в ActivePresentation.Slides
для каждого OSH в OSL.Shapes
, если osh.hastextframe тогда
77777777777 года.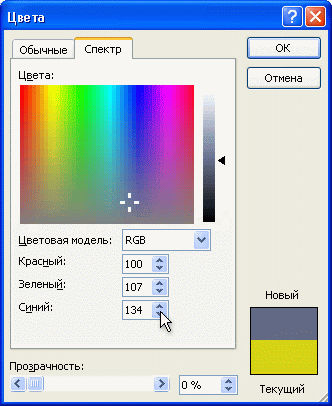 Thangext Then
Thangext Then
Call ChangetExtrange (OSH.TextFrame, Loldcolor, LnewColor)
End If
End If
Если osh.castable, то тогда
с OSH.Table
для LCOL = 1 TO .Columns.count
для lrow = 1 to .rows.count
Call ChangetExtrange (.cell (Lrow, LCOL) .shape.TextFrame, Loldcolor, LnewColor)
Следующая
Следующая
Энде с
ЭКОД. глючит и… извините… еще не совсем понял:
‘ If oSh.HasSmartArt Then
‘ With oSh.SmartArt
‘ For x = 1 To .Nodes.Count
‘Call ChangetExtrange (.nodes (x) .textFrame2, Loldcolor, Lnewcolor)
‘ steck next
‘end с
‘ End, если
, если osh.haschart тогда
‘Вы сами, мой друг
, если
.
Next
End Sub
Sub ChangeTextRange(oTextFrame As Object, lOldColor As Long, lNewColor As Long)
Dim x As Long
With oTextFrame.TextRange
For x = 1 To .Runs.Count
if .runs (x) .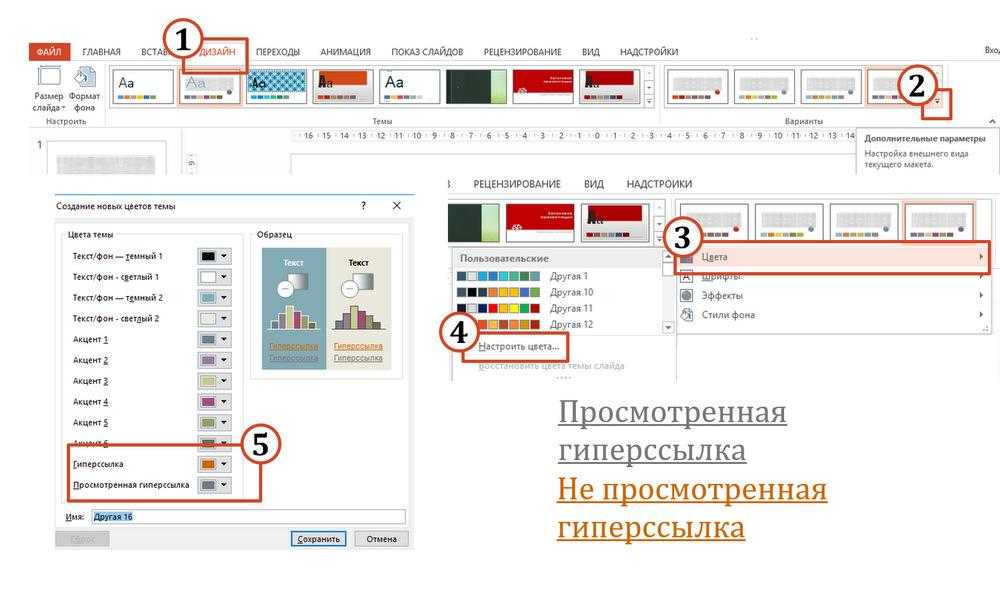 font.color.rgb = loldcolor then
font.color.rgb = loldcolor then
.runs (x) .font.color.rgb = lnewcolor
конец, если
Следующая
Конец с
конец
Шаг-7: тип значения RGB цветов
На этом последнем шаге отредактируйте строку ‘ lOldColor = RGB(100, 200, 100) lNewColor = RGB(200, 100, 200) ‘ в коде и введите значения RGB для существующий цвет в части « OldColor » и введите значение нового цвета в поле «9».0109 NewColor ’ часть.
Обратите внимание: — этот код не меняет цвет текста на диаграммах и графиках. В некоторых случаях он может даже не изменить цвет SmartArt. Вам нужно будет вручную изменить цвет шрифта в этих объектах.
После этого нажмите кнопку « Run », которая выглядит как зеленая кнопка воспроизведения на панели задач редактора « Visual Basics ». Новый цвет заменит старый цвет в вашей презентации PowerPoint.
4. Как изменить цвет текста на нескольких слайдах в PowerPoint?
Существует несколько различных методов, которые можно использовать для изменения цвета текста на нескольких слайдах в PowerPoint. Первый метод кажется немного простым, но требует много ручных операций.
Первый метод кажется немного простым, но требует много ручных операций.
Давайте рассмотрим оба метода один за другим.
Способ 1. Использование представления образца слайдов
Вы можете изменить цвет шрифта нескольких слайдов, изменив макеты слайдов в презентации PowerPoint. Весь процесс описан в 2 простых шага ниже.
Шаг 1. Перейдите к представлению «Мастер слайдов»
Нажмите « Образец слайдов », расположенную в разделе « Основные виды » на вкладке « Вид ».
Шаг 2: Измените цвета текстов в макете
После доступа к представлению « Мастер слайдов » перейдите к макетам и измените цвет текстов в макете.
После того, как вы закончите изменять цвет шрифтов в макетах, слайды, которые их используют, соответственно изменят цвет своих текстов.
Повторите процесс для всех остальных макетов слайдов, а затем выйдите из мастера слайдов.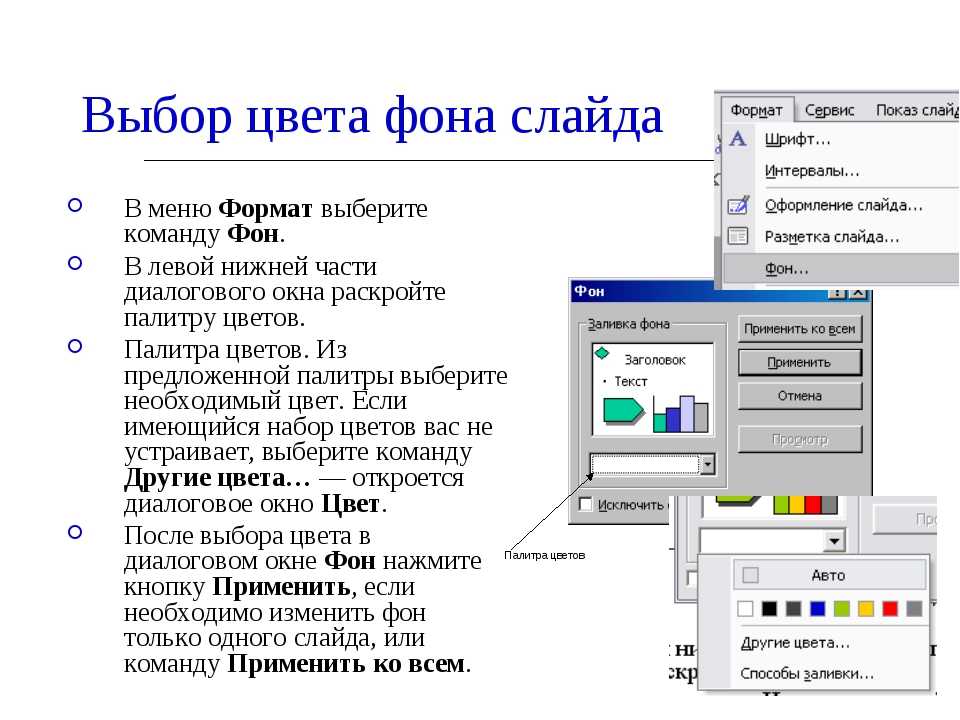
Способ 2. Изменение цвета текста на всех слайдах с помощью кода VBA
Чтобы изменить цвет всего текста на всех слайдах, можно также использовать код VBA. Чтобы получить доступ к редактору Visual Basics, выполните первые три шага третьего раздела этой статьи.
Шаг 1. Определение цветовых значений RGB текста
В качестве первого шага определите правильные значения красного, зеленого и синего (RGB) цвета текста, которые вы хотите использовать в своей презентации.
Чтобы найти значение RGB цвета, на который вы хотите изменить весь текст, нажмите кнопку « Цвет шрифта » на вкладке « Главная » и в раскрывающемся меню выберите « Другие цвета». … ” вариант.
На экране появится всплывающее окно. В этом всплывающем окне выберите предпочитаемый цвет и введите значения красного, синего и зеленого цветов в коде, чтобы изменить весь текст в презентации PowerPoint.
Шаг 2. Запустите код VBA
Запустите код VBA
Затем просто откройте новый модуль на панели « Project » в редакторе « Visual Basics », а затем скопируйте и вставьте приведенный ниже код во всплывающее окно « Module ».
Sub ChangeFontColor()
‘ Это изменит цвет всего текста PowerPoint на цвет, указанный вами в RGB ниже
‘ Это не повлияет на текст в диаграммах, вставленной графике, группах и т. д.
Dim R As Integer
Dim G As Integer
Dim B As Integer
R = Val(InputBox(«Пожалуйста, введите красное значение»))
G = Val(InputBox(«Пожалуйста, введите зеленое значение»))
B = Val(InputBox(«Пожалуйста, введите синее значение»))
Dim oSld As Slide
Dim oShp As Shape
Dim oShapes As Shapes
Для каждого oSld In ActivePresentation.Slides
SET OSHAPES = OSLD.SHAPES
для каждого OSHP в OSHAPES
IF OSHP.HASTEXTFRAME THEN
IF OSHP.TEXTFRAME.HASTEXT. )
End If
End If
Next oShp
Next oSld
End Sub
Приведенный ниже код является вторым разделом кода, приведенного выше.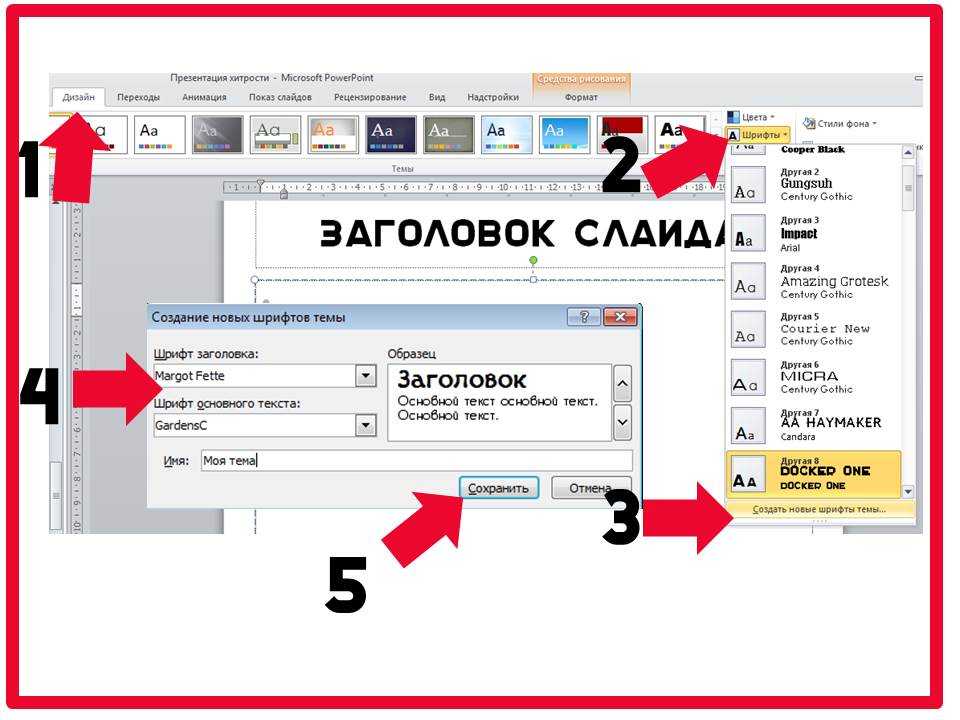
‘ R = Val(InputBox(«Пожалуйста, введите красное значение»))
G = Val(InputBox(«Пожалуйста, введите зеленое значение»))
B = Val(InputBox(«Пожалуйста, введите синее значение») значение»)) ‘
Все, что вам нужно сделать сейчас, это ввести значения RGB, которые мы определили на шаге 1, заменив строку « Пожалуйста, введите значение цвета » значением красного, синего и зеленого цвета.
5. Как изменить цвет текста гиперссылки в PowerPoint?
Для изменения цвета текста гиперссылки необходимо воспользоваться выпадающим меню раздела « Вариант » на вкладке « Дизайн ». Весь процесс описан в простых шагах ниже.
Шаг 1: Нажмите на стрелку в разделе «Вариант»
Первый шаг — перейти на вкладку « Дизайн » на ленте и нажать крошечную стрелку под названием « Подробнее ». кнопка в » Вариант ” секция.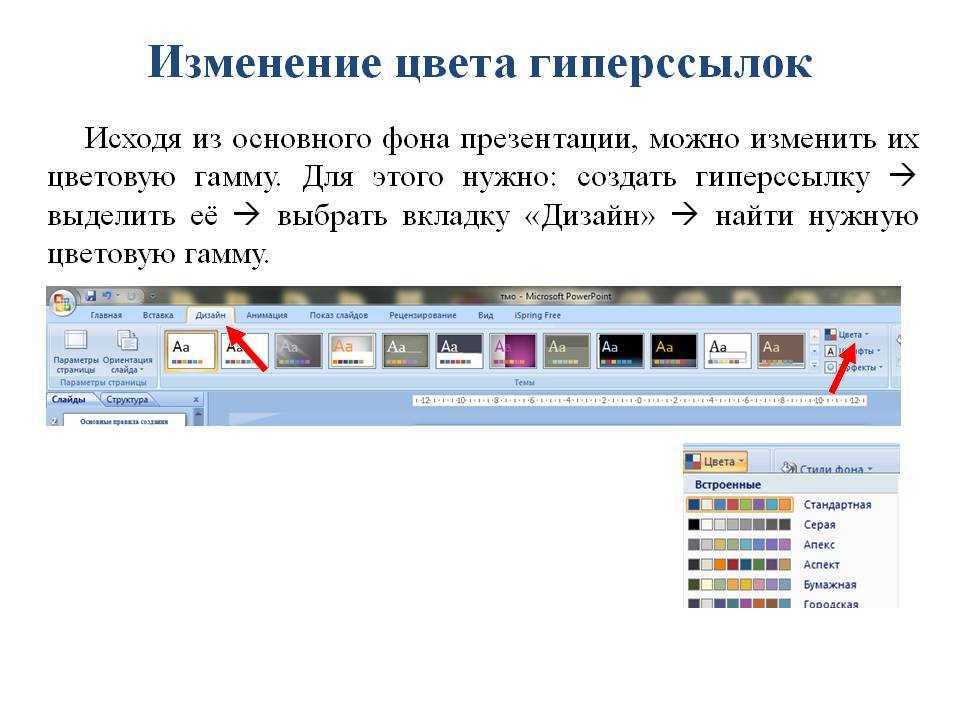 Откроется раскрывающееся меню.
Откроется раскрывающееся меню.
Шаг 2: Нажмите кнопку «Настроить цвета». Выберите кнопку « Customize Colors… » во втором раскрывающемся меню.
Шаг 3: Измените цвет текста гиперссылки
На последнем этапе измените цвет в поле рядом с « Гиперссылка » и нажмите кнопку «Сохранить». Соответственно изменятся цвета гиперссылок.
6. Как изменить цвет текста заметок в PowerPoint?
К сожалению, изменить цвет текста заметок в Microsoft PowerPoint невозможно. Хотя вы можете отформатировать текст и сделать его полужирным, курсивным или подчеркнутым, Microsoft PowerPoint не позволяет вам изменять цвет заметок докладчика, которые докладчики могут видеть под слайдами.
7. Как изменить цвет шрифта с помощью анимации в PowerPoint?
Чтобы изменить цвет шрифта с помощью анимации в PowerPoint, выполните простые действия, указанные ниже.
Шаг 1: Нажмите кнопку «Дополнительные эффекты выделения…»
Чтобы начать, нажмите кнопку « Дополнительные эффекты выделения… », расположенную в нижней части раскрывающегося списка « Еще ». меню вниз раздела « Анимация » вкладки « Анимация ».
меню вниз раздела « Анимация » вкладки « Анимация ».
Шаг 2: выберите параметр «Цвет кисти»
После нажатия кнопки « More Emphasis Effects… », нажмите кнопку « Brush Animation » во всплывающем окне и нажмите кнопку « OK ».
Шаг 3: Выберите цвет шрифта
На этом последнем этапе все, что вам нужно сделать, это выбрать цвет, на который вы хотите изменить текст, из раскрывающегося меню « Эффекты Option » и шрифт автоматически изменит цвет.
8. Не удается изменить цвет шрифта в PowerPoint? Вот что делать!
Иногда пользователи не могут изменить цвет шрифта слайдов, изменив цвет текста в макете слайда. Это может произойти из-за того, что связь между макетом и слайдом была нарушена. Чтобы решить эту проблему, вы можете нажать кнопку сброса на слайдах по отдельности и повторить попытку.
С другой стороны, иногда пользователи используют текстовые поля на слайдах, которые не связаны с макетом.




