Как поменять шрифт в Powerpoint — Форматирование текста презентации
В этой статье о том, какие инструменты можно использовать в PowerPoint 2007 для форматирования текста презентации, чтобы текст на слайдах был более выразительным и запоминающим.
Для форматирования текста в PowerPoint 2007 предоставлены инструменты, расположенные в группах Шрифт и Абзац на вкладке Главная. Рассмотрим подробно каждую группу.
Перед тем, как заполнять презентацию текстом и другими объектами, выбираем макет и дизайн презентации. Об этом подробно описано в статье «Создание презентации. С чего начать?».
1. Форматирование текста, при помощи элементов группы Шрифт
Группа Шрифт PowerPoint очень похожа на группу Шрифт текстового редактора Word — те же кнопочки выбора шрифта и его размера, кнопки выделения текста  Аналогичные кнопки определения цвета текста и уменьшения/увеличения размера шрифта. В отличие от группы Шрифт текстового редактора добавлены кнопка Тень текста и кнопка Межзнаковый интервал.
Аналогичные кнопки определения цвета текста и уменьшения/увеличения размера шрифта. В отличие от группы Шрифт текстового редактора добавлены кнопка Тень текста и кнопка Межзнаковый интервал.
Ниже на рисунке показано как выглядит текст с использованием различных способов форматирования.
Отдельно о выделение текста подчеркнутым и зачеркнутым шрифтами.
Шрифт можно подчеркнуть цветом, отличным от текста, для этого — выделяем слово или фразу и щелкаем на выделении правой кнопки мыши. Во всплывающем меню выбираем пункт
Зачеркиваем шрифт двойной линией: выделяем слово или фразу, щелкаем на выделении правой кнопки мыши, во всплывающем меню выбираем пункт Шрифт.
2. Форматирование текста, при помощи элементов группы Абзац
В верхнем ряду этой группы расположены кнопки создания списков: маркированного и нумерованного, кнопки для работы с многоуровневыми списками (понижение и повышение уровня списка) и кнопка изменения межстрочного интервала.
Так же, как в текстовом редакторе Word, текст можно выровнять по левому краю, по центру, по правому краю и по ширине (соответствующие кнопки в нижнем ряду группы
Вертикальный ряд кнопок группы Абзац.
Первая кнопка Направление текста располагает текст на слайде вертикально, в некоторых случаях это бывает необходимо.
Следующая кнопка Выровнять текст
Самая интересная кнопка в этой группе — кнопка Преобразовать в рисунок SmartArt. С помощью этой кнопки можно преобразовать список в графический объект, что сделает восприятие текстовой информации более легкой и запоминающей. Посмотрим, как это будет выглядеть на примере. Вот во что можно превратить обычный список, приведенный на рисунке выше в этой статье:
Для получения такого списка: выделяем текст и нажимаем кнопку Преобразовать в рисунок SmartArt, во всплывающем меню выбираем тип рисунка SmartArt, в данном примере —
При активном (выделенном) объекте рисунка SmartArt, на ленте появляются еще две вкладки Конструктор и Формат, с помощью которых назначаем дополнительные настройки этого объекта.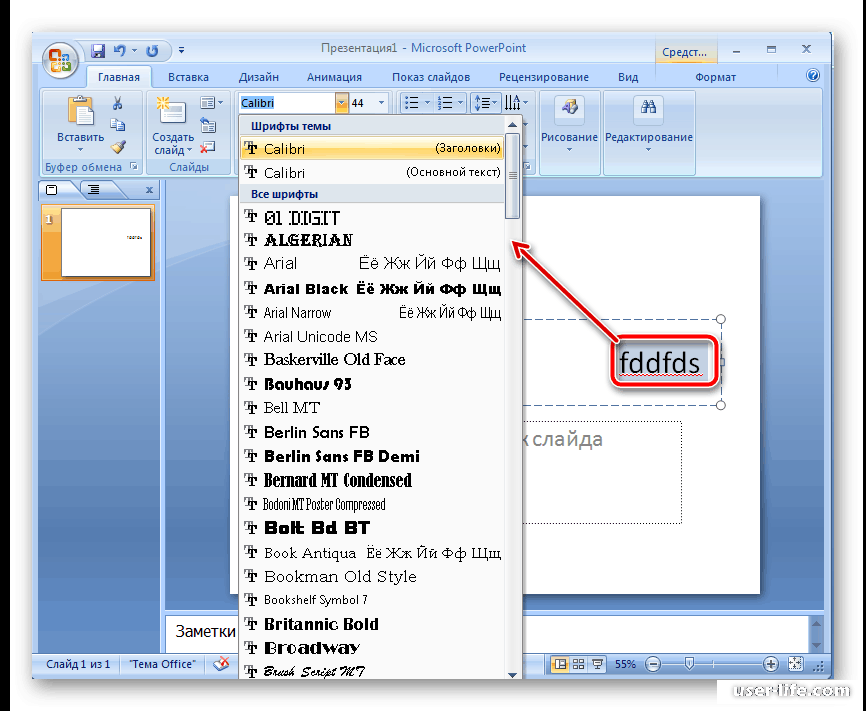
Для приведенного примера назначим стиль Комикс: вкладка Конструктор, группа Стили SmartArt, стиль Комикс.
Поменяем цветовую схему объекта: вкладка
Еще один пример преобразования обычного текста в рисунок SmartArt.
Объект SmartArt освобождает пользователя от прорисовки отдельных графических объектов и добавления к ним текста, все это создается одним нажатием кнопки Преобразовать в рисунок SmartArt.
Как сделать шрифт по умолчанию в powerpoint?
Если вы хотите изменить шрифт ,  Во-первых, вам нужно получить доступ к режиму Мастер слайдов под меню Вид. Затем, обратите внимание на расположение, где вы хотите изменить шрифт по умолчанию и для каждого макета выбрать новый шрифт для использования.
Во-первых, вам нужно получить доступ к режиму Мастер слайдов под меню Вид. Затем, обратите внимание на расположение, где вы хотите изменить шрифт по умолчанию и для каждого макета выбрать новый шрифт для использования.
Щелкните правой кнопкой мыши на текстовом уровне, где вы хотите, чтобы изменить шрифт, а затем нажмите на шрифт … вариант. Теперь вы можете выбрать лицо шрифта для использования и свойства шрифта. Это будет применяться для шаблона или поможет вам
Программа для создания электронных презентаций PowerPoint имеет удобный и действительно интуитивно понятный интерфейс, однако, всегда есть что улучшить, верно?
Давайте немного пройдемся по настройкам PowerPoint и попробуем сделать удобное поудобнее. Перейдем к параметрам программы, они находятся по адресу: «Файл» -> «Параметры».
Автосохранения, расположение файлов и шрифтыНастройка автосохранения, расположения файлов и шрифтов в PowerPoint
По умолчанию PowerPoint сохраняет в фоновом режиме копию документа, с которым работает пользователь каждые 10 минут, на случай сбоя.
Отлично, теперь решим ещё одно мелкое недоразумение. По умолчанию, PowerPoint сохраняет ваши презентации в папку «Мои документы». Однако эта папка в скором времени превращается в настоящий хламосборник, найти в котором файлы определенного типа становится не так просто. Самое лучшее решение – создать где-нибудь отдельную папку, предназначенную только для презентаций, и изменить место стандартного размещения. Просто впишите новый путь в поле «расположение локальных файлов по умолчанию».
Ещё одна «мелочь» выглядит такой только на первый взгляд и касается шрифтов. Дело в том, что по умолчанию PowerPoint не внедряет в подготовленную презентацию сторонние шрифты. Если на вашем компьютере слайд-шоу выглядит отлично, вы красиво все оформили, а заголовки вписали изысканным декоративным шрифтом, будьте готовы к тому, что при показе этого слайд-шоу на другом компьютере, вся ваша «красивость» мгновенно слетит, а все отсутствующие шрифты окажутся заменены имеющимися аналогами.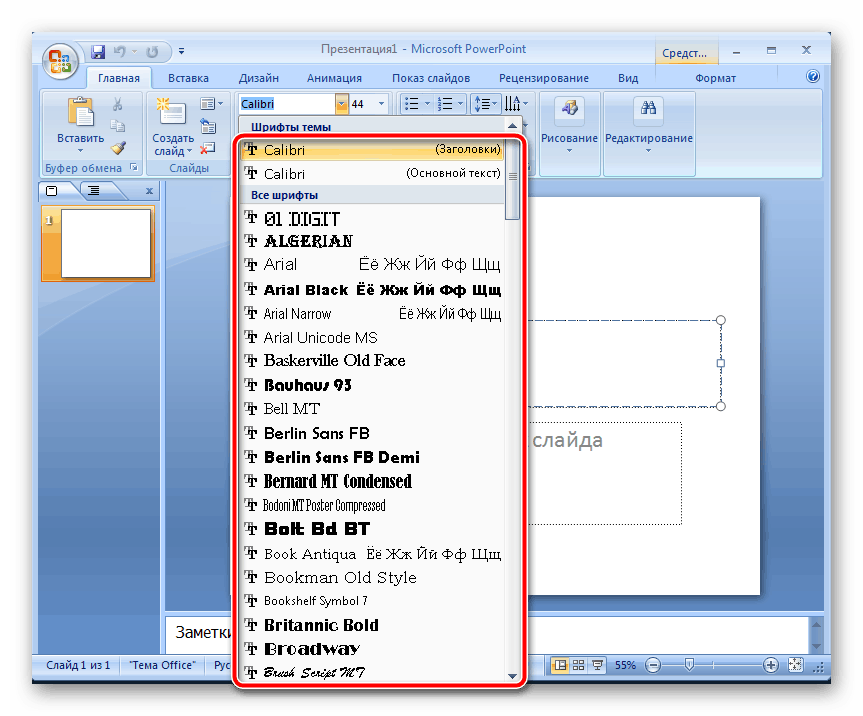 Лечится это просто – в том же самом окне «Сохранение» поставьте галочку напротив пункта «Внедрить шрифты в файл». Отныне неприятности с отсутствующими шрифтами вам не грозят.
Лечится это просто – в том же самом окне «Сохранение» поставьте галочку напротив пункта «Внедрить шрифты в файл». Отныне неприятности с отсутствующими шрифтами вам не грозят.
Нажимаем «Ок» и идем дальше.
Настраиваем число отмен, последних файлов и уменьшаем размерНастраиваем число отмен, отображаемых последних файлов и уменьшаем размер презентации
Следующие настройки не обязательны, но могут оказаться весьма полезными:
По умолчанию, мы можем откатить свои действия при работе над презентацией в PowerPoint на 20 «шагов» назад. А если хочется ещё больше пространства для маневра? Переходим на вкладку «Дополнительно» и в поле «Предельное число отмен» заменяем текущее значение на любое другое число.
Здесь же, ниже, можно увеличить список презентаций, что висят у нас в списке последних открытых файлов – по умолчанию там отображается 25 элементов, но, если вы часто работаете с PowerPoint, возможно вы захотите увеличить их число.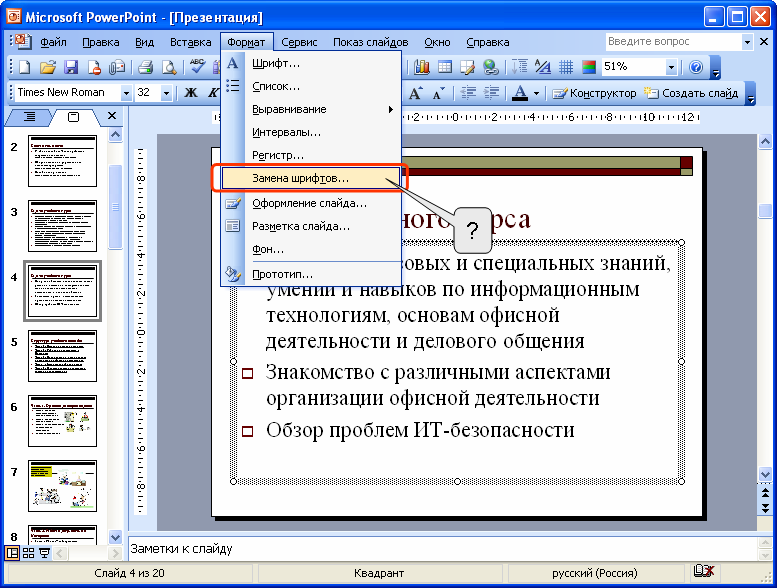
Также в меню «Дополнительно» есть и ещё один интересный пункт: «Размер и качество изображения». Изменив настройки как показано на рисунке ниже, вы, теоретически, сможете существенно сократить размер презентации, а качество изображений визуально не изменится.
В известной многим программе Microsoft PowerPoint можно создавать различные презентации и другие подобные проекты. В таких работах часто используются разнообразные шрифты. Стандартный пакет, установленный по умолчанию, не всегда подходит под общее оформление, поэтому пользователи прибегают к установке дополнительных шрифтов. Сегодня мы детально расскажем о том, как это сделать и чтобы инсталлированный шрифт без проблем отображался на других компьютерах.
Читайте также: Как установить шрифт в Microsoft Word, CorelDRAW, Adobe Photoshop, AutoCAD
Устанавливаем шрифты для Microsoft PowerPoint
Сейчас в операционной системе Windows в большинстве своем задействуется формат файлов TTF для шрифтов.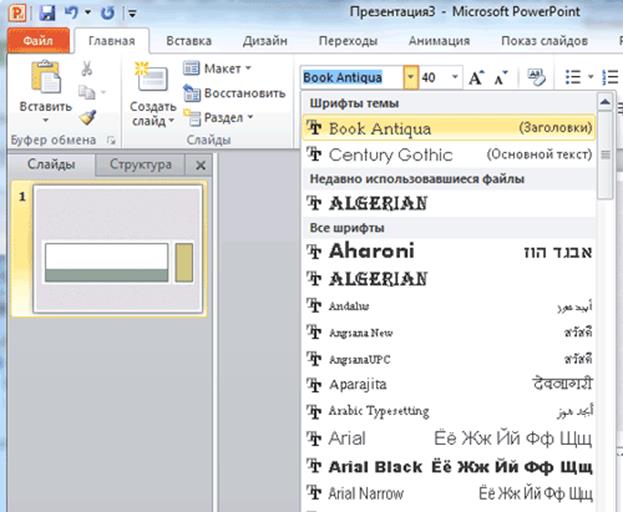 Инсталлируются они буквально в несколько действий и не вызывают никаких трудностей. Сначала вам потребуется отыскать и загрузить файл, а после выполнить следующее:
Инсталлируются они буквально в несколько действий и не вызывают никаких трудностей. Сначала вам потребуется отыскать и загрузить файл, а после выполнить следующее:
- Перейдите к папке со скачанным из интернета шрифтом.
- Нажмите на нем правой кнопкой мыши и выберите «Установить».
В качестве альтернативы его можно открыть и кликнуть на «Установить» в режиме просмотра.
Развернутые инструкции на эту тему вы найдете в статье от другого нашего автора по ссылке ниже. Советуем обратить внимание на пакетную инсталляцию, что может быть полезно, когда вы имеете дело со множеством шрифтов.
Подробнее: Установка TTF-шрифтов на компьютер
Внедряем шрифты в файл для PowerPoint
После того как вы установили стили текста одним из предложенных выше способов, они автоматически определятся в ПоверПоинт, однако если он был открыт, произведите его перезапуск для обновления информации. Пользовательские шрифты будут отображаться только на вашем компьютере, а на других ПК тексты преобразятся в стандартный формат.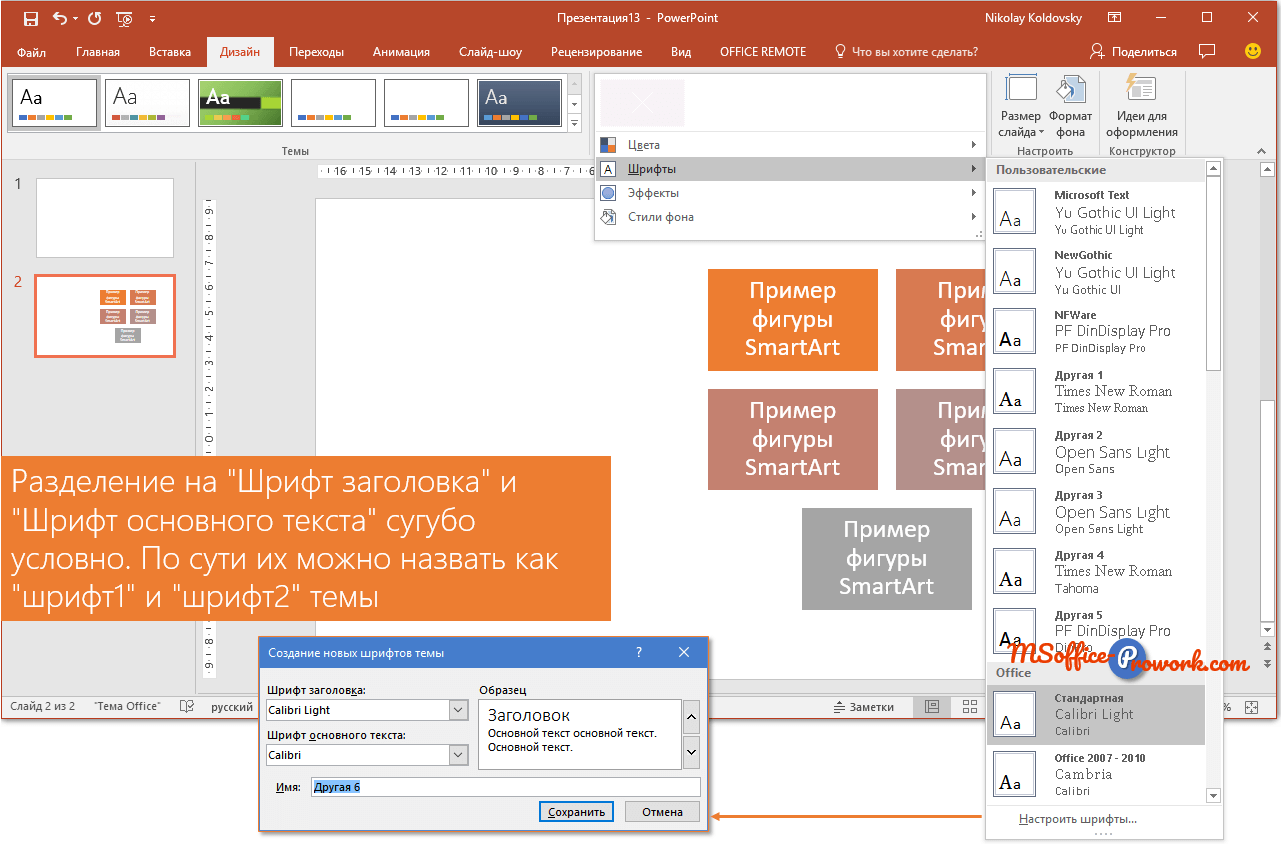 Чтобы этого не случилось, нужно выполнить следующие действия:
Чтобы этого не случилось, нужно выполнить следующие действия:
Читайте также:
Установка PowerPointСоздание презентации в PowerPoint
- Запустите PowerPoint, создайте презентацию с добавленными сталями текста.
- Перед сохранением нажмите на значок меню и выберите там пункт «Параметры PowerPoint».
- В открывшемся окне переместитесь к разделу «Сохранение».
- Внизу отметьте галочкой пункт «Внедрить шрифты в файл» и установите точку возле необходимого параметра.
- Теперь вы можете снова переместиться в меню и выбрать «Сохранить» или «Сохранить как…».
- Укажите место, куда хотите сохранить презентацию, дайте ей название и нажмите на соответствующую кнопку, чтобы завершить процесс.
Читайте также: Сохранение презентации PowerPoint
Иногда возникает проблема со сменой шрифта. При выборе пользовательского текст печатается все равно на стандартном. Исправить это можно одним простым методом. Зажмите левую кнопку мыши и выделите необходимый фрагмент. Перейдите к выбору стиля текста и укажите желаемый.
Перейдите к выбору стиля текста и укажите желаемый.
В этой статье вы могли ознакомиться с принципом добавления новых шрифтов в Microsoft PowerPoint и последующим их внедрением в презентацию. Как видите, данный процесс совсем не сложный, с ним с легкостью справится начинающий пользователь, не обладающий дополнительными знаниями или навыками. Надеемся, что наша инструкция вам помогла и все прошло без каких-либо ошибок.
Читайте также: Аналоги программы PowerPoint
Мы рады, что смогли помочь Вам в решении проблемы.
Задайте свой вопрос в комментариях, подробно расписав суть проблемы. Наши специалисты постараются ответить максимально быстро.
Помогла ли вам эта статья?
Да Нет
Чтобы добавить новый пользовательский шрифт вам понадобится скачать и установить файл шрифта в систему:
— Можно скачать шрифт в интернете, например с сайта Microsoft или любого другого, подходящего для этой операции.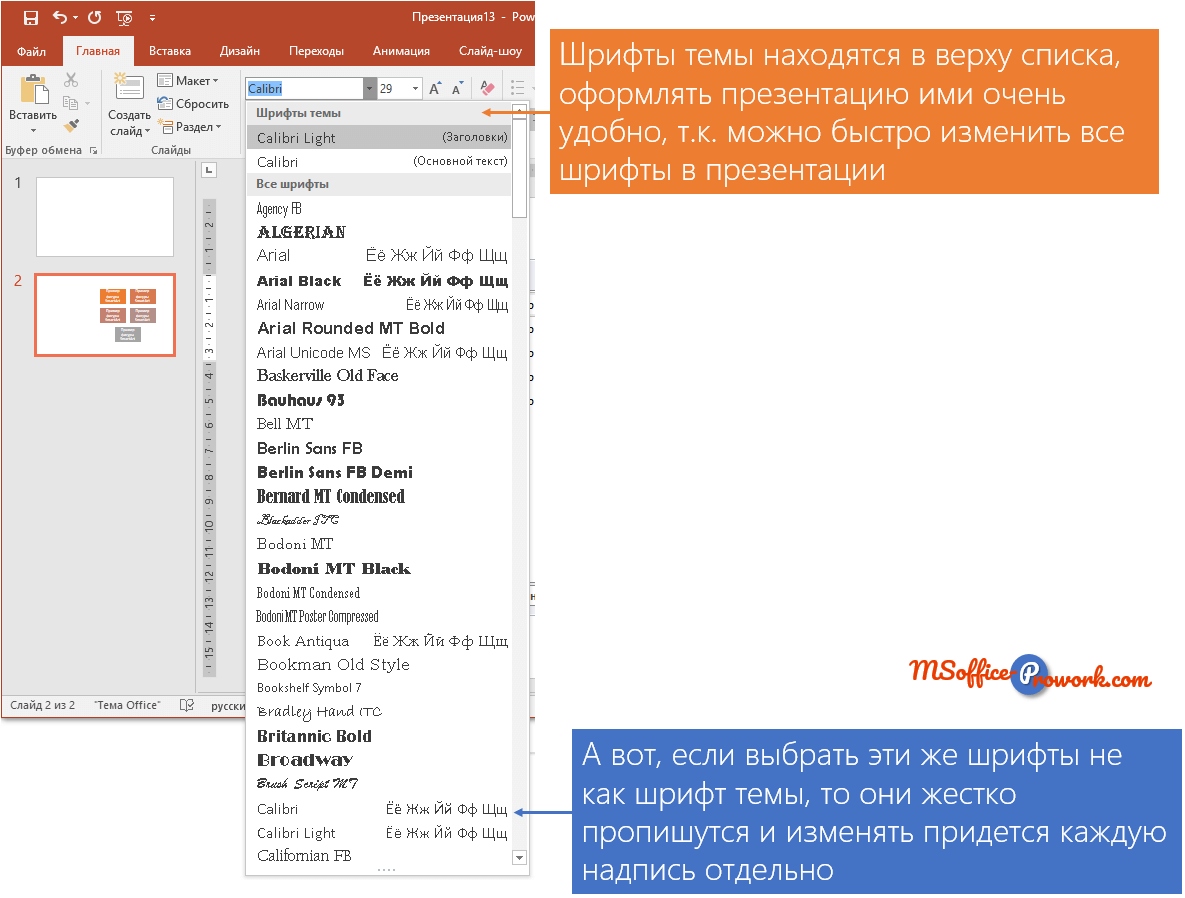
— Скачав файл, откройте его и нажмите кнопку «Установить» вверху.
Установившись в ОС Windows, шрифт появится также и в PowerPoint.
Чтобы задать шрифт по умолчанию нужно:
— Открыть меню «Вид», перейти к вкладке «Режимы образцов» и выбрать в ней подпункт «Образец слайдов».
— В открывшемся окне «Режим образца» перейти к вкладке «Фон» и выбрать в ней пункт «Шрифты».
— Выбрать из выпадающего списка нужный по умолчанию шрифт и нажать на него.
— Нажать кнопку «Закрыть режим образца».
как изменить шрифт на всех слайдах вместе
Редактирование презентации в Microsoft PowerPoint может занять много времени, особенно если у вас несколько слайдов. Если вы хотите легко и быстро изменить шрифт на протяжении всей презентации, вам необходимо использовать инструмент «Замена шрифта» или изменить это Мастер слайдов шаблон. Эти рекомендации подходят для большинства современных версии из Офисы в Windows. Что касается пользователей Мак, им нужно будет изменить образец слайдов, чтобы изменить шрифт на один презентация.
Что касается пользователей Мак, им нужно будет изменить образец слайдов, чтобы изменить шрифт на один презентация.
Используйте инструмент замены шрифта
Самый простой способ заменить шрифты в презентации — использовать инструмент «Замена шрифта». Это будет искать и заменять все экземпляры шрифта, используемые в вашей презентации.
Для начала откройте презентацию PowerPoint. На вкладке «Главная» на панели ленты щелкните стрелку рядом с кнопкой «Замена». В развивающихся менювыберите «Замена шрифта».
Возле окна «Замена шрифта», выберите шрифт, который хотите найти, и замените его в раскрывающемся меню. «Замена».
В раскрывающемся меню выберите шрифт, который хотите использовать. «С участием» а затем щелкните «Замена» для подтверждения.
Инструмент «Замена шрифта» автоматически найдет вашу презентацию и заменит шрифты, применив настройки ты выбрал. Когда закончите, нажмите кнопку «Закрытие».
Когда закончите, нажмите кнопку «Закрытие».
Вы можете повторить эти шаги, чтобы заменить другие шрифты, или использовать представление Образец слайдов для замены шрифтов, используемых шаблон презентация.
Использование мастера слайдов
Хотя инструмент «Замена шрифта» предлагает самый быстрый способ замены шрифтов на слайдах презентации, вы также можете изменить шаблон Slide Master, чтобы настроить шрифты. Это гарантирует, что любые дополнительные слайды, которые вы создаете, также будут использовать новый шрифт.
Это будет применяться только к текстовым полям, которые соответствуют одному из шаблонов слайдов. Любой дополнительный текст (в настраиваемых текстовых полях) не изменится, поэтому вам следует использовать инструмент «Замена шрифта».
Чтобы начать, откройте презентацию PowerPoint и выберите Просмотр> Образец слайдов.
В представлении «Мастер слайдов», щелкните один из шаблонов слайдов, чтобы просмотреть их.
Чтобы отредактировать шрифты, используемые в вашем шаблоне, нажмите кнопку «Шрифты», перечисленные на вкладке «Мастер слайдов» на линии ленты.
Выберите новый шрифт, который вы хотите использовать, из раскрывающегося меню. «Шрифты».
Это обновит шрифт, используемый в шаблоне PowerPoint Slide Master. Нажмите кнопку «Закрыть основной вид» применить изменение. Это обновит шрифт в любом текстовом поле, которое соответствует вашим шаблонам слайдов. Любые другие шрифты (например, в настраиваемых текстовых полях) останутся без изменений, поэтому вам может потребоваться повторить шаги или использовать инструмент «Замена шрифта».
Источник: howtogeek.com
Как изменить цвет шрифта по умолчанию в PowerPoint Шаблон презентации
опубликованный: 2013-10-03
Если вы хотите изменить цвет шрифта , используемого в презентации PowerPoint , то вы можете сделать это, изменив цвет в Мастер слайдов, который похож на редактирование шаблона PowerPoint. На самом деле, это та же самая процедура мы используем, когда мы создали наши бесплатно PowerPoint фоновые шаблоны и стили слайдов для FPPT.
На самом деле, это та же самая процедура мы используем, когда мы создали наши бесплатно PowerPoint фоновые шаблоны и стили слайдов для FPPT.
Важно заметить , что если вы выбираете любой другой цвет или цвета на вкладке Standard вместо цвета темы , то цвета не будет обновляться при изменении темы , используемой для оформления слайдов. Вы можете узнать больше о том, как использовать цвета темы в PowerPoint 2010, чтобы узнать основы об изменении общую цветовую палитру для ваших слайдов.
В этом примере мы попытаемся изменить цвет заголовка от черного до красного. Итак, для того , чтобы изменить цвет по умолчанию для слайда в PowerPoint мы идем в View -> слайдов , а затем выберите заголовок и содержание макета или любой другой формат , который вы хотите использовать.
Теперь мы можем щелкнуть заголовок и выберите цвет из меню.
В этом примере мы выбрали красный цвет на вкладке цвета темы. Но легко можно назначить любой другой желаемый цвет для заголовка по умолчанию в PowerPoint.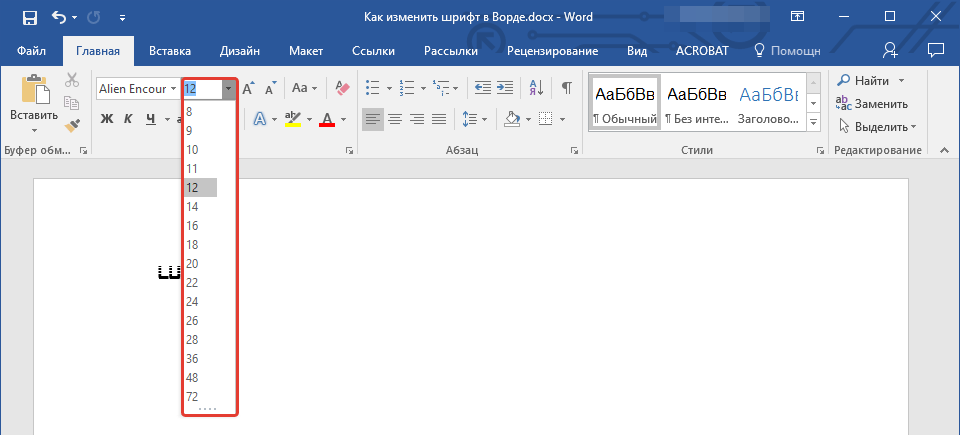
Если вам нужно выбрать любой цвет из слайда или экрана, вы можете использовать пипетку, чтобы соответствовать любой цвет в PowerPoint. В последних версиях PowerPoint эта опция встроенный, но если вы используете более старую версию вы также можете рассчитывать на 3-й. партийные инструменты для ПК или Windows.
Теперь закройте Master View с помощью Закрыть Master View кнопку и вернуться к нормальному виду.
Здесь вы увидите изменения, но если вы изменили цвета ранее в обычном виде, то скорее всего вам нужно будет сбросить слайд. Щелкните правой кнопкой мыши по миниатюре слайда и нажмите кнопку Сбросить опцию Slide.
Как изменить шрифты по умолчанию в Word и Google Docs
У каждого есть свой любимый шрифт. И если вы действительно сильно хотите использовать что-то кроме Microsoft Word или шрифта Google Doc по умолчанию, вы можете легко изменить его. При изменении шрифта по умолчанию ваш предпочтительный шрифт будет всегда выбираться при открытии нового документа, будь то в Word или Google Docs.
Хотя, вероятно, лучше не уходить слишком далеко от таких моделей, как Calibri и Arial, также было сказано, что изменение шрифта может помочь вдохновить новое чувство мотивации.
,
Как изменить шрифт по умолчанию в Google Docs
Изменение шрифта по умолчанию в Документах Google представляет собой простой трехэтапный процесс:
- Вы можете либо открыть новый пустой документ и набрать текст, либо открыть существующий документ с текстом уже в нем.
- Выделите текст в документе и выберите шрифт, который вы хотите использовать в качестве шрифта по умолчанию.
- Нажмите Формат > Стили абзаца > Опции > Сохранить как мои стили по умолчанию.
Теперь, когда вы открываете новый Документ Google, выбранный вами шрифт должен быть выбран по умолчанию.
Теперь вы также можете выбрать любой текст в Google Doc и использовать сочетание клавиш Ctrl + Обратная косая черта на ПК или Cmd + обратная косая черта на Mac, чтобы изменить текст на ваш шрифт по умолчанию.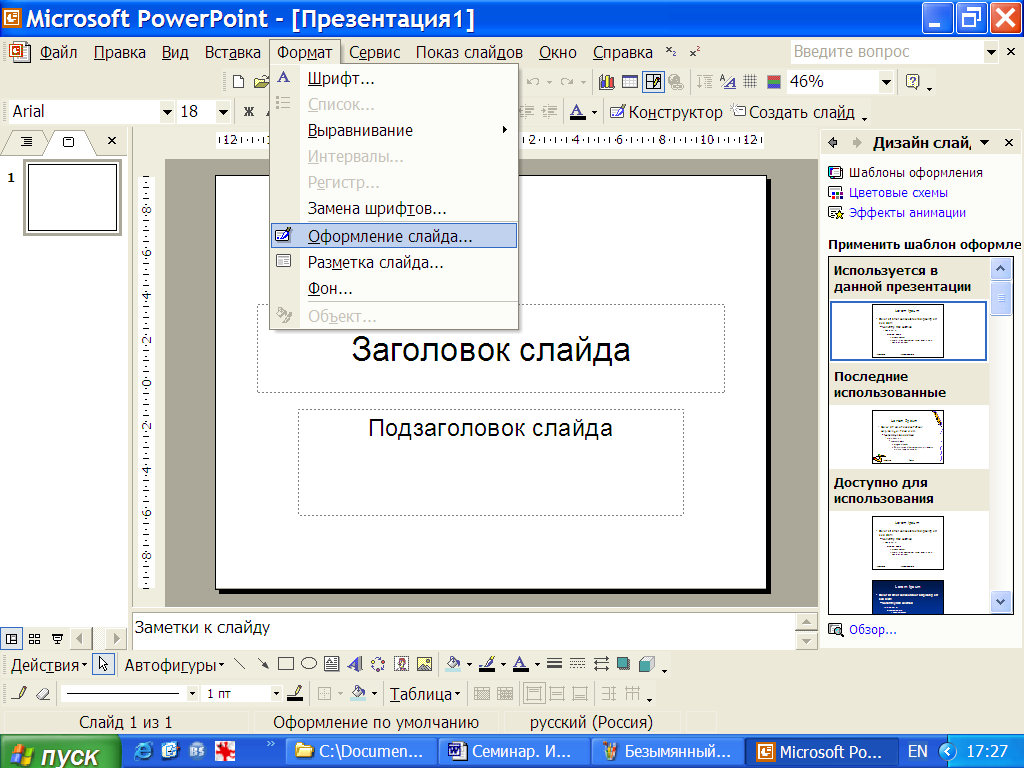
Как изменить шрифт по умолчанию в Microsoft Word
Изменить шрифт по умолчанию в Microsoft Word так же просто:
- Откройте новый документ и найдите панель «Шрифт» на вкладке «Главная». Нажмите на стрелку в правом нижнем углу.
- На открывшейся панели вы можете выбрать шрифт по умолчанию из выпадающего меню для Латинский текст, а также его размер и стиль по умолчанию.
- Нажмите Установить по умолчанию.
- Word спросит, хотите ли вы установить шрифт по умолчанию для этого отдельного документа или для всех будущих документов. Обязательно выберите Все документы на основе шаблона Normal и нажмите Хорошо.
Если вы все еще не выбрали свой любимый шрифт, есть много мест, где можно найти вдохновляющие новые шрифты
,
Изменить шрифт по умолчанию в PowerPoint
Вместо того, чтобы менять шрифты в слайдах один за другим, вы можете изменить шрифты по умолчанию для всей презентации. Сочетание шрифтов (шрифт заголовка, шрифт основного текста) — важное дизайнерское решение в PowerPoint.
Сочетание шрифтов (шрифт заголовка, шрифт основного текста) — важное дизайнерское решение в PowerPoint.
Щелкните Просмотр > Мастер слайдов .
На вкладке Slide Master щелкните раскрывающееся меню Fonts .Выберите шрифт, который хотите использовать для всех слайдов презентации. Вам не нужно выбирать из предварительно определенных пар шрифтов в меню; выберите Настроить шрифты внизу меню, чтобы выбрать свои собственные шрифты.
Примечание. Любые изменения, внесенные в представление образца слайдов, влияют на все слайды, использующие образец.
Щелкните Закройте окно Master View . Текст во всей презентации автоматически обновляется до нового шрифта.
Создайте шаблон для сохранения шрифта по умолчанию
Вы можете сохранить указанные выше обновления шрифтов по умолчанию, создав шаблон PowerPoint. Этот шаблон сохраняет ваши обновления шрифтов и может быть использован в будущих презентациях.
Этот шаблон сохраняет ваши обновления шрифтов и может быть использован в будущих презентациях.
Щелкните Файл > Сохранить как .
Щелкните Компьютер > Просмотрите .
Перейдите в папку C: \ Users \ <ваше имя пользователя> \ Documents \ Custom Office Templates.
Введите имя вашего шаблона в поле Имя файла . Щелкните раскрывающееся меню Сохранить как тип и щелкните Шаблон PowerPoint .
Нажмите Сохранить .
Примечание: Вы можете получить доступ к своему шаблону при создании новой презентации.Щелкните File > New и щелкните Custom > Custom Office Templates , чтобы найти свой шаблон.
Верх страницы
См.
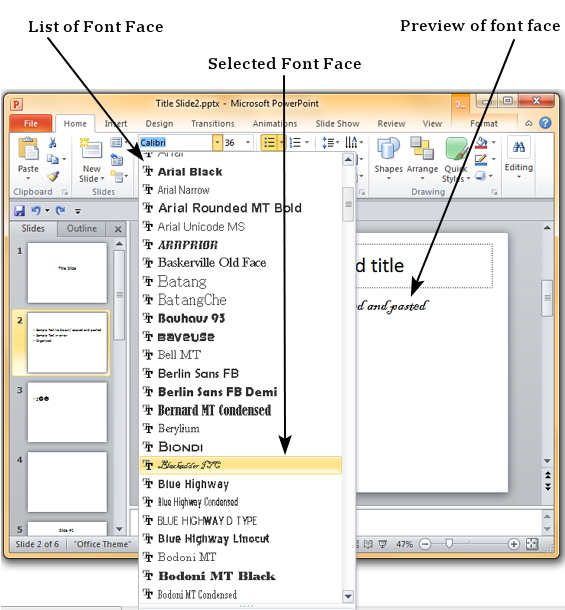 Также
ТакжеКак изменить шрифт на всех слайдах в презентации PowerPoint
При работе в PowerPoint вы можете одновременно менять все шрифты в презентации.Это избавляет вас от необходимости менять каждый слайд.
Большая часть слайд-шоу в Microsoft PowerPoint — это внешний вид. Вы тратите много времени на настройку объектов и форм, выбор цветов и стилей, а также добавление переходов и анимации. Поэтому, если вы решите выбрать другой стиль шрифта для своей презентации, изменение каждого слайда может занять много времени.
К счастью, есть более простой способ. Вы можете изменить все шрифты в презентации PowerPoint одним махом! Функция, которую мы собираемся объяснить, доступна только в настольной версии PowerPoint для Windows и Mac.
Изменение стиля шрифта слайд-шоу в Windows
Откройте слайд-шоу в PowerPoint в Windows и перейдите на вкладку Home . В дальнем правом углу ленты в разделе «Редактирование» щелкните Заменить .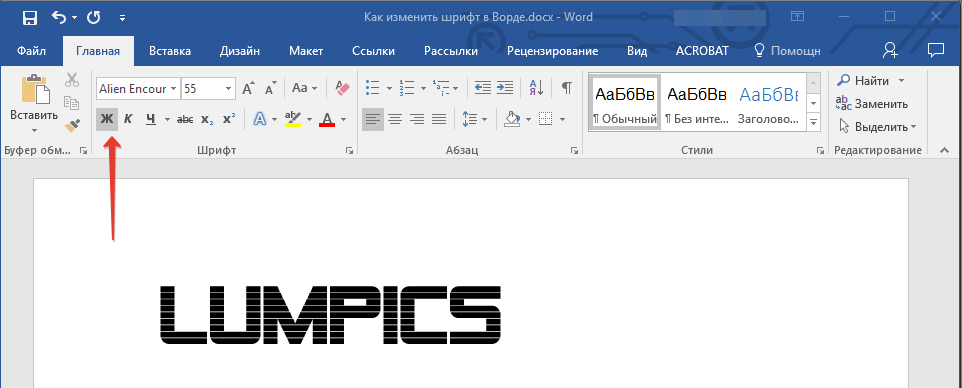 Выберите Заменить шрифты .
Выберите Заменить шрифты .
Когда откроется окно «Заменить шрифт», выберите стиль шрифта, который вы хотите Заменить в верхнем раскрывающемся списке. Вы заметите, что отображаются только шрифты в текущем слайд-шоу, что упрощает процесс.
В раскрывающемся списке С выберите стиль шрифта, который вы хотите использовать. Затем нажмите Заменить .
Ваше слайд-шоу будет немедленно обновлено с использованием только что выбранного стиля шрифта. И вы можете настроить оставшиеся шрифты в слайд-шоу, если хотите. Или нажмите Закрыть , если закончили.
Примечание : если вы выберете недоступный шрифт, вы не увидите никаких изменений.
Изменение стиля шрифта слайд-шоу на Mac
Откройте слайд-шоу в PowerPoint на Mac.Щелкните Edit в строке меню и переместите курсор на Find . Выберите Заменить шрифты во всплывающем меню.
Когда откроется окно «Заменить шрифт», выберите стиль шрифта, который вы хотите Заменить в верхнем раскрывающемся списке. Как и в Windows, вы увидите шрифты только в текущем слайд-шоу.
В раскрывающемся списке «С » выберите стиль шрифта, который вы хотите использовать. Затем нажмите Заменить .
Вы должны немедленно увидеть, как шрифты обновляются до вашего нового выбора.Затем вы можете выполнить те же действия, чтобы изменить другой стиль шрифта в презентации, или нажмите Закрыть , если вы закончили.
Примечание : если вы выберете недоступный шрифт, вы не увидите никаких изменений.
Изменение шрифта на отдельном слайде в PowerPoint
Если вы предпочитаете изменить стиль шрифта на отдельном слайде, вот несколько советов, как это сделать в PowerPoint на Windows и Mac.
Выберите слайд и выделите текст.Вы можете сделать это, перетащив текст, дважды щелкнув слово или трижды щелкнув все шрифты в поле.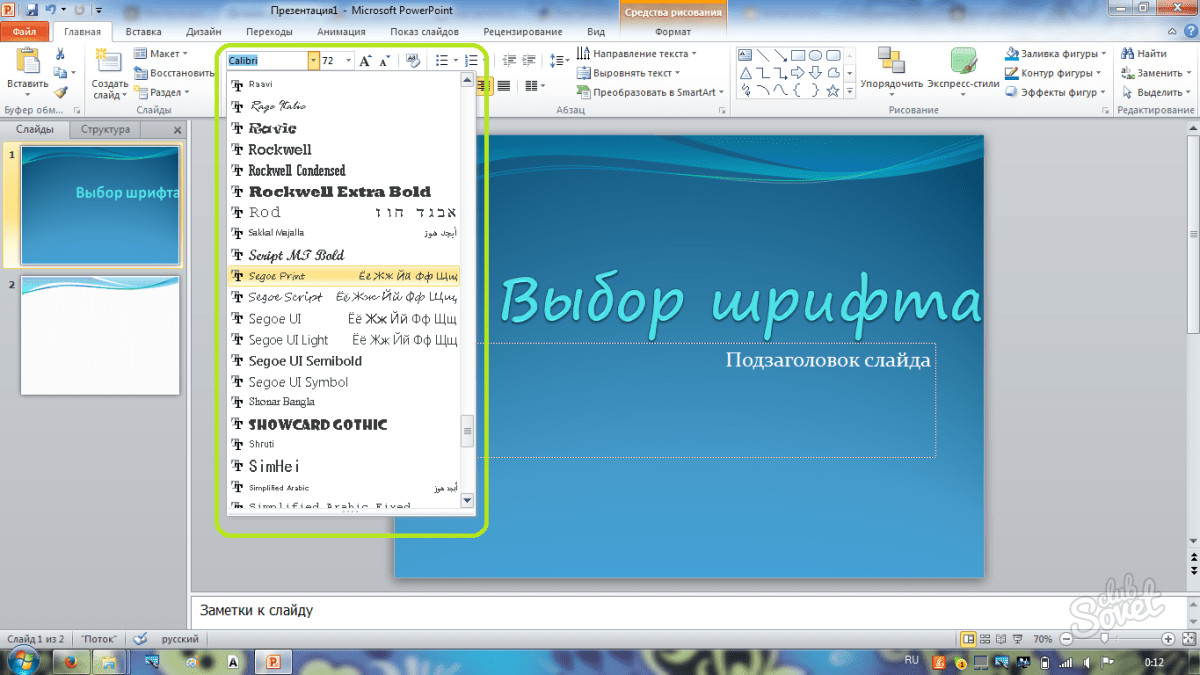 Затем перейдите на вкладку Home и выберите шрифт в раскрывающемся списке в разделе «Шрифт» на ленте.
Затем перейдите на вкладку Home и выберите шрифт в раскрывающемся списке в разделе «Шрифт» на ленте.
В Windows вы также можете выбрать стиль шрифта на отображаемой плавающей панели инструментов.
Простое изменение всех шрифтов в PowerPoint
Изменение стиля шрифта в презентации PowerPoint не должно быть утомительной задачей.Вспомните этот совет в следующий раз, когда захотите попробовать другой шрифт в своем слайд-шоу.
Чтобы узнать больше, узнайте, как форматировать подстрочный или надстрочный текст в PowerPoint или как обернуть текст на слайде PowerPoint.
Замена шрифтов в PowerPoint 365 для Mac
Вы застряли в презентации, в которой используются странные шрифты? Или вы унаследовали слайды, на которых нужно глобально менять шрифты? К счастью, вам не нужно заменять шрифты по одному с каждым текстовым полем, заполнителем или фигурой.В этом уроке мы будем изучить, как можно заменить один шрифт другим во всей презентации, используя PowerPoint 365 для Mac:
- Открыть существующую презентацию.
 Мы открыли презентацию, в которой используются два шрифта,
Arial и
Старое лицо Баскервиля. Чтобы было легче следить за нашим
Использование Arial окрашено в красный цвет, а использование Baskerville Old Face окрашен в синий цвет, как показано на Рис. 1 ниже.
Мы открыли презентацию, в которой используются два шрифта,
Arial и
Старое лицо Баскервиля. Чтобы было легче следить за нашим
Использование Arial окрашено в красный цвет, а использование Baskerville Old Face окрашен в синий цвет, как показано на Рис. 1 ниже. -
Рисунок 1: Презентация, в которой используются шрифты Arial и Baskerville Old Face - В строке меню выберите параметр Формат , который вы можно увидеть выделено синим цветом в пределах Рисунок 2 .
-
Рисунок 2: Параметр формата в строке меню - В появившемся меню Format выберите опцию Replace Fonts , как показано на Рисунок 3 .
-
Рисунок 3: Параметр замены шрифтов - Появится диалоговое окно Replace Font , которое вы видите на рис.
 3 . Нажмите
кнопку со стрелкой в разделе Заменить , как показано красным цветом внутри Рисунок 4 .
3 . Нажмите
кнопку со стрелкой в разделе Заменить , как показано красным цветом внутри Рисунок 4 . -
Рисунок 4: Диалоговое окно «Замена шрифта» - Откроется список шрифтов, используемых в активной презентации, как вы можете видеть на рис. 5 . Из этого списка выберите шрифт, который хотите заменить другим. На рис. 5 видно, что мы выбрали модель Arial .
-
Рисунок 5: Выбран заменяемый шрифт - Теперь нажмите кнопку со стрелкой в разделе С , как показано выделенным на красный внутри Рисунок 6 .Из выпадающего меню, которое включает шрифты, установленные на в вашей системе выберите шрифт, которым хотите заменить. Мы выбрали Copperplate в качестве заменяющего шрифта.
-
Рисунок 6: Шрифт выбран для замены существующего шрифта - Затем нажмите кнопку Заменить , как показано на Рисунок 7 .
 Мы аналогичным образом изменили все экземпляры Baskerville Old Face to Copperplate . Затем мы нажали кнопку Close (см. Рисунок 7 (снова ).
Мы аналогичным образом изменили все экземпляры Baskerville Old Face to Copperplate . Затем мы нажали кнопку Close (см. Рисунок 7 (снова ). -
Рисунок 7: Заменить выбранный шрифт - На рис. 8 , ниже , вы можете видеть, что и красный, и текстовые контейнеры синего цвета больше не используют Arial или Старое лицо Баскервиля .Теперь они оснащены шрифтом Copperplate .
-
Рисунок 8: Шрифты в презентации изменены
Однобайтовые или двухбайтовые шрифты
Хотя вы можете заменить однобайтовые шрифты на двухбайтовые шрифты, вы не можете заменить их наоборот. Узнай, что такое однобайтовый и двухбайтовое среднее в наших Single и Двухбайтовые шрифты на странице PowerPoint.Заменить шрифт и шрифты в таблицах
Да, как вы, возможно, уже узнали, функция Replace Font полностью игнорирует шрифты, используемые в диаграммах. Этот
происходит по тем же причинам, по которым проверка орфографии PowerPoint игнорирует диаграммы: все диаграммы считаются содержимым Excel, а PowerPoint
просто игнорирует их в тексте!
Этот
происходит по тем же причинам, по которым проверка орфографии PowerPoint игнорирует диаграммы: все диаграммы считаются содержимым Excel, а PowerPoint
просто игнорирует их в тексте!Это исходная страница.Версия этой страницы AMP (ускоренная мобильная страница) также доступна для пользователей мобильных платформ в разделе «Заменить шрифты в PowerPoint 365 для Mac».
Как изменить шрифты в PowerPoint? [Полное руководство!] — Искусство презентаций
Выбор правильных шрифтов может существенно изменить вашу презентацию. Для этого вы должны сначала узнать, как изменить шрифты в презентации PowerPoint!
Для изменения шрифтов в PowerPoint —
- Выберите текст
- Щелкните вкладку «Главная»
- Щелкните параметр «Шрифт» в разделе «Абзац».
- Выберите нужные шрифты из раскрывающегося списка.
В этой статье мы рассмотрим несколько различных вариантов изменения и настройки шрифтов в PowerPoint. Кроме того, я также покажу вам, как вы можете менять шрифты сразу на всех слайдах!
Кроме того, я также покажу вам, как вы можете менять шрифты сразу на всех слайдах!
Итак, приступим!
Краткое примечание перед тем, как мы начнем — для этой статьи я буду использовать шаблон PowerPoint доставки от Envato . С Envato вы получаете доступ к тысячам дизайнов презентаций, так что у вас никогда больше не закончатся варианты.Envato не только очень доступен, но и является лучшим на рынке в отношении шаблонов презентаций!
Как изменить шрифты в PowerPoint?
Изменить шрифты для текста на слайде в PowerPoint очень просто.
Чтобы изменить шрифты в PowerPoint, сначала выделите текст. Затем щелкните вкладку «Главная». В разделе «Абзац» выберите параметр «Шрифт». Затем из раскрывающегося списка выберите шрифты в соответствии с вашими предпочтениями.
Есть несколько различных методов, которые вы можете использовать для изменения шрифтов.Давайте посмотрим на оба метода —
Метод 1.
/ReplacePptFont-58c97a923df78c3c4f46c0c1.jpg) Использование вкладки «Главная»
Использование вкладки «Главная»Первый способ — использовать домашнюю ленту. Раздел абзацев на главной ленте позволяет напрямую изменять шрифты в PowerPoint. Давайте разберемся в этом шаг за шагом ниже —
Шаг 1. Выберите текст
Первый шаг для выбора текста, для которого нужно изменить шрифт. Вы можете выделить текст с помощью курсора мыши или клавиш Shift и стрелок на клавиатуре.
Шаг 2. Измените шрифт
Теперь щелкните вкладку « Home ». Затем в разделе « Параграф » найдите параметры « Font ». Нажмите здесь. Появится раскрывающееся меню. Вы можете прокрутить список, чтобы выбрать подходящий шрифт.
В качестве альтернативы, если вы хотите выбрать конкретный шрифт, просто начните вводить имя шрифта в разделе «Шрифт», и PowerPoint автоматически подставит имя, если шрифт установлен на компьютере.
Метод 2 — Использование диалогового окна «Шрифт»
Другой метод изменения шрифтов в PowerPoint — использование диалогового окна шрифта. Давайте посмотрим —
Давайте посмотрим —
Шаг 1. Выделите текст
Первый шаг — выделить текст, для которого нужно изменить шрифты.
Шаг 2. Щелкните правой кнопкой мыши и выберите параметр «Шрифт»
Теперь щелкните правой кнопкой мыши выделенный текст. Появится меню с несколькими опциями.Нажмите на опцию « Font ». Появится новое диалоговое окно с несколькими различными параметрами.
Шаг 3. Выберите другой шрифт
В диалоговом окне « Dialog Box » сначала щелкните « Fonts ». Затем нажмите « Text Font » и выберите шрифт в соответствии с вашими предпочтениями из раскрывающегося списка. Наконец, нажмите « OK », чтобы применить изменения.
Как заменить шрифты в PowerPoint?
Microsoft PowerPoint имеет отличную функцию, которая позволяет заменять шрифты в любой части презентации!
Чтобы заменить шрифты в PowerPoint, выполните следующие действия:
Шаг 1.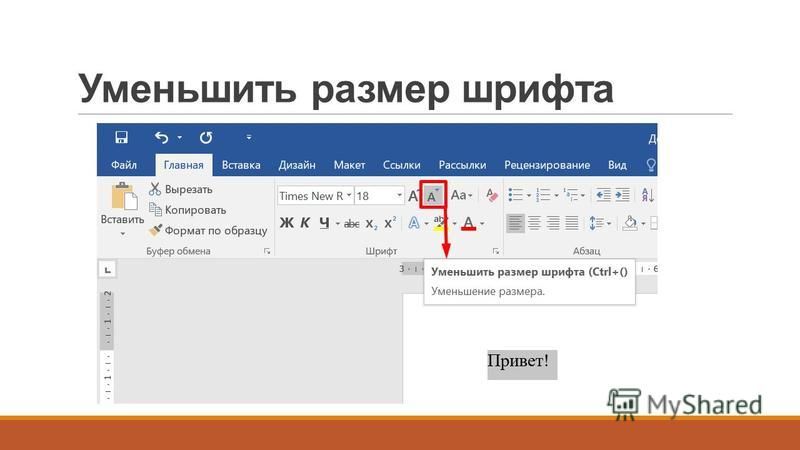 Нажмите кнопку «Заменить шрифты»
Нажмите кнопку «Заменить шрифты»
Первый шаг — нажать кнопку замены шрифтов в PowerPoint.
Расположение этой кнопки замены может различаться в зависимости от версии PowerPoint, которую вы используете! Если вы используете PowerPoint 2007, 2010, 2013 и 2019, вы можете найти кнопку замены на вкладке « Home ». Вы заметите стрелку с раскрывающимся списком, в котором есть опция « Заменить шрифт ».
Если вы используете PowerPoint 2003 или 2016, вы найдете кнопку « Заменить шрифты » на вкладке « Формат ».
Кроме того, если вы используете версию PowerPoint для Office 365 (например, я), вам нужно нажать на функцию поиска вверху, а затем щелкнуть стрелку, чтобы открыть раскрывающийся список (как показано на изображении выше)
Шаг 2. Выберите шрифт для замены
При нажатии кнопки замены шрифтов открывается новое окно.В этом окне сначала выберите шрифт, который вы хотите заменить. Затем в разделе « на » выберите шрифт, которым вы хотите заменить текущий шрифт.
Затем в разделе « на » выберите шрифт, которым вы хотите заменить текущий шрифт.
Наконец, нажмите « Заменить ».
Как изменить шрифты для всех слайдов в PowerPoint сразу?
Когда вы планируете форматировать текст в PowerPoint, очень важно убедиться, что все шрифты в презентации согласованы!
Если ваша презентация содержит несколько слайдов, изменение шрифтов на каждом слайде по отдельности может быть довольно обременительным.Чтобы решить эту проблему, вы можете использовать один из двух методов, описанных ниже —
Метод 1. Использование кнопки «Заменить шрифты» (для существующей презентации)
Я уже подробно описал этот процесс в предыдущем разделе.
Когда вы решите заменить шрифты с помощью кнопки «Заменить шрифты», PowerPoint изменит шрифты на всех ваших слайдах!
Сюда входят шрифты в фигурах, текстовых полях, разделе заметок, образцах слайдов, таблицах и даже в SmartArt! Однако, если в вашей презентации есть диаграммы, опция «Заменить шрифты» не заменит шрифты, используемые для меток диаграмм.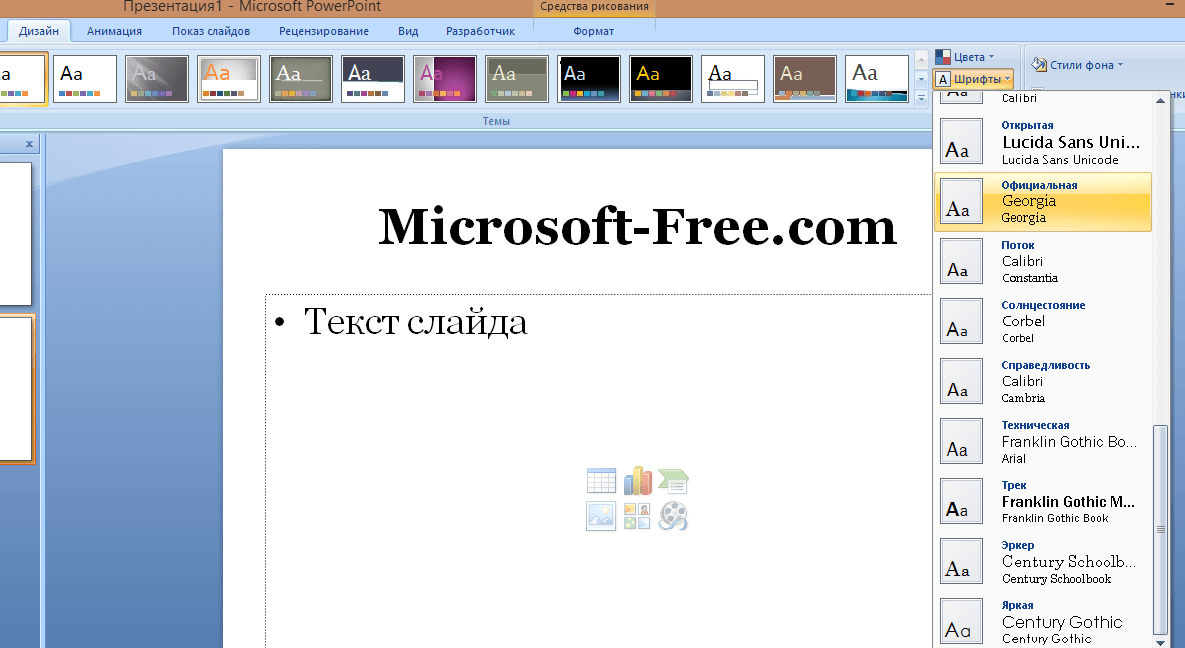 Вам придется делать это вручную!
Вам придется делать это вручную!
Так что имейте это в виду.
Метод 2 — Использование мастера слайдов (для пустой презентации)
Хороший способ исправить шрифты в презентации — изменить их еще до того, как вы добавили какое-либо содержимое. Этого можно добиться с помощью мастера слайдов в PowerPoint.
Мастер слайдов позволяет применять изменения сразу ко всем слайдам. Фактически, вы можете изменить шрифты по умолчанию в PowerPoint с помощью этого метода!
Шаг 1. Откройте окно «Образец слайдов»
Первый шаг — открыть представление образца слайдов.Для этого щелкните вкладку « View ». Затем выберите параметр « Slide Master ».
Шаг 2. Выберите мастер-слайд
Выберите первый слайд, у которого эскиз больше, чем у других слайдов. Это родительский слайд или « Мастер-слайд ». Изменения, внесенные в этот слайд, повлияют на все отдельные макеты или слайды в шаблоне.
Шаг 3. Измените шрифты
Теперь нажмите «Шрифты» и выберите комбинацию шрифтов для вашей презентации.Это заменит шрифты по умолчанию для этой презентации в будущем.
Шаг 4 — Выйти из мастера слайдов
Последний шаг — выйти из мастера слайдов. Для этого просто нажмите « Close Master ».
Это изменит комбинацию шрифтов на всех ваших слайдах. Вы также можете перейти к каждому отдельному макету и настроить шрифты в соответствии с вашими требованиями.
Однако имейте в виду, что этот метод будет работать только до тех пор, пока используется текстовый заполнитель по умолчанию.Если пользователь добавляет текстовое поле отдельно, текст может отличаться от того, что вы выбрали.
Как изменить размер шрифта для всех слайдов в PowerPoint?
Изменить размер шрифта всех слайдов можно с помощью мастера слайдов. Давайте посмотрим на процесс —
Шаг 1. Откройте мастер-слайд-шоу
Откройте мастер-слайд-шоу
Как и раньше, первый шаг начинается с открытия « Slide Master View ».
Шаг 2. Выберите конкретную часть мастер-слайда
Откройте мастер-слайд (это первый слайд, у которого эскиз больше, чем у других слайдов в мастер-слайде).Внесение изменений в мастер-слайд повлияет и на все остальные слайды в макете.
На мастер-слайде выберите конкретный раздел, для которого вы хотите изменить размер слайда. В этом примере я изменю размер шрифта заголовка слайда. Итак, выберите заголовок слайда.
После выбора раздела перейдите на вкладку « Home ».
Шаг 3. Измените размер шрифта
Следующий шаг включает изменение размера шрифта.Находясь в разделе « Home », вы можете изменить размер шрифта или текста так же, как в обычном режиме просмотра. Обратите внимание, что представление слайд-материала все еще активно (эскизы макета отображаются слева вместо эскизов слайдов).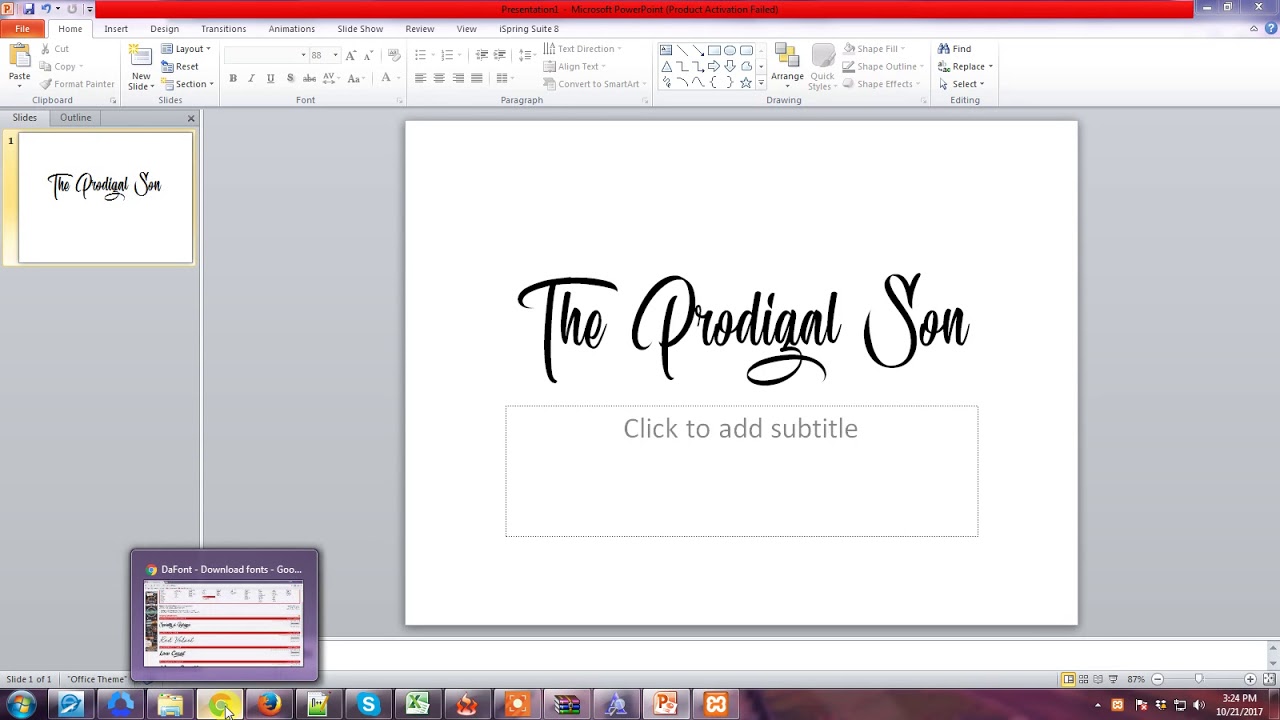
После изменения размера шрифта снова щелкните вкладку « Slide Master ».
Вы заметите, что размер шрифта «заголовка» на всех слайдах был изменен.
Шаг 4 — Выход из мастера слайдов
Теперь осталось только выйти из мастера слайдов.Для этого нажмите кнопку « Close Master ». Не забудьте сохранить презентацию после внесения изменений.
Если вы хотите изменить размер шрифта в разделе основного текста (или в любом другом разделе), просто повторите шаги, упомянутые с выбранным разделом основного текста вместо раздела заголовка на шаге 2.
Как изменить цвет шрифта для всех слайдов в PowerPoint?
Вы также можете изменить цвет шрифта на всех слайдах точно так же, как и при изменении размера шрифта, упомянутого в методе выше.Для краткости я только изложу шаги и не буду включать наглядные ссылки.
- Откройте « Slide Master View » в PowerPoint.

- Выберите раздел « Title » (если вы хотите изменить цвет шрифта в других разделах, выберите его)
- Щелкните « Home » Вкладка
- Выберите « Font Color » в соответствии с вашими требованиями.
- Щелкните вкладку « Slide Master » еще раз в верхнем левом углу меню
- Выйдите из мастера слайдов, нажав на « Кнопка «Закрыть мастер »
Если вы хотите изменить текст основного раздела, выполните указанные выше шаги, но вместо выбора « Title » перейдите к разделу « Body » слайда на шаге 2. .(проверьте предыдущие разделы для визуальных ссылок)
Как изменить шрифт по умолчанию в PowerPoint?
Вы можете изменить шрифты по умолчанию в PowerPoint с помощью Образца слайдов. Перейдите в «Просмотр образца слайдов». Затем нажмите «Шрифты». Выберите шрифты из раскрывающегося списка. Затем выйдите из мастера слайдов, нажав «Закрыть мастер».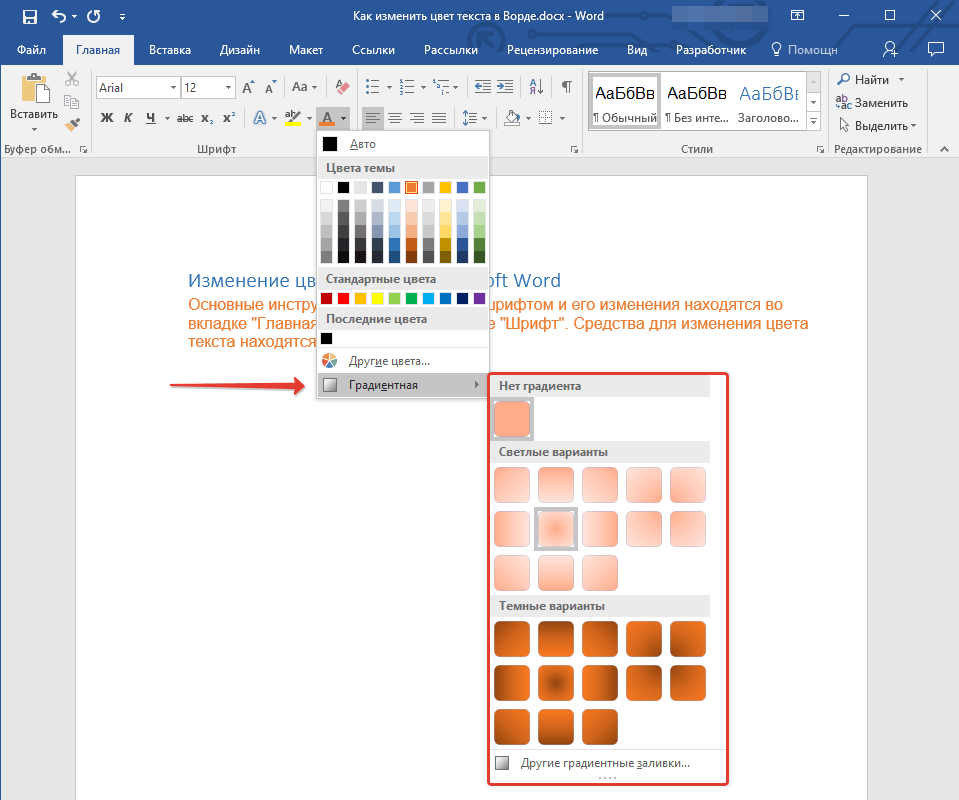 Сохраните файл как шаблон, чтобы навсегда изменить шрифты по умолчанию.
Сохраните файл как шаблон, чтобы навсегда изменить шрифты по умолчанию.
Процесс изменения шрифта по умолчанию аналогичен тому, что было описано в предыдущих разделах.Для краткости я просто запишу следующие шаги (для наглядности см. Предыдущие разделы) —
- Откройте « Slide Master View » в PowerPoint.
- Выберите « Master Slide » (первый слайд в левой части с увеличенным эскизом)
- Нажмите кнопку « Fonts » в меню
- Выйдите из мастера слайдов, нажав кнопку « Закрыть мастер »
- Вы можете сохранить файл как шаблон презентации (.potx), чтобы презентация всегда открывалась с выбранными шрифтами.
Установите шрифты в PowerPoint
Если вам не нравятся варианты шрифтов, доступные в PowerPoint, или если у вас есть определенные пользовательские шрифты, которые нужно добавить в PowerPoint, вы также можете установить шрифты в PowerPoint!
Существует множество шрифтов, доступных в Интернете от сторонних разработчиков.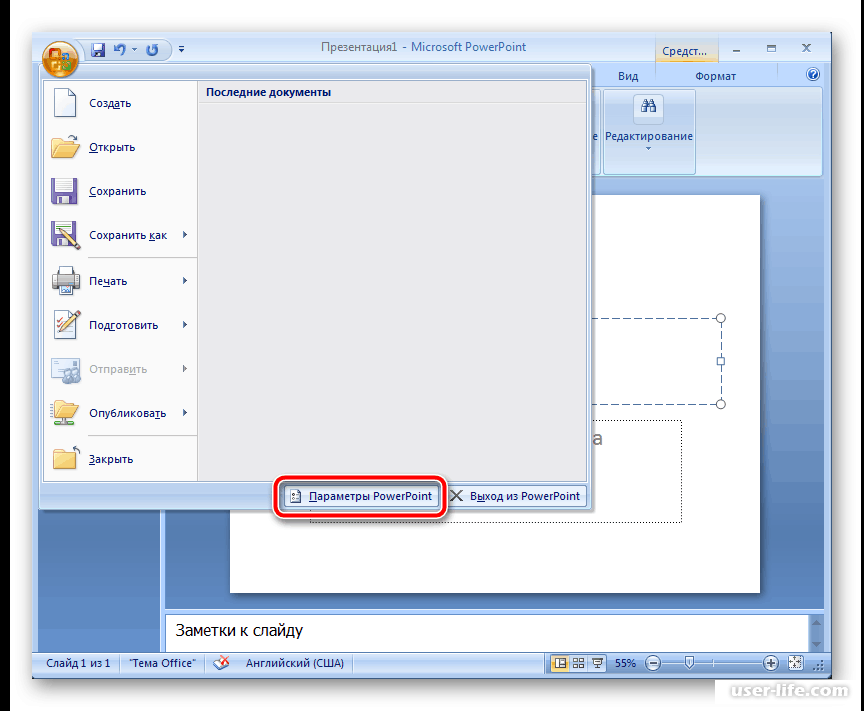 К счастью, вы можете использовать их в презентациях PowerPoint. Microsoft не накладывает никаких ограничений на использование сторонних шрифтов.
К счастью, вы можете использовать их в презентациях PowerPoint. Microsoft не накладывает никаких ограничений на использование сторонних шрифтов.
Вот шаги, чтобы установить шрифт в PowerPoint:
- Сначала загрузите предпочитаемый шрифт
- Установите шрифт на свой компьютер
- Откройте панель управления и введите «шрифт» в поле поиска
- Щелкните появившуюся папку шрифтов
- Теперь просто скопируйте и вставьте загруженный шрифт в папка «Fonts»
- Закройте приложение PowerPoint и перезапустите его.
- Убедитесь, что установленный шрифт теперь отображается в разделе шрифтов на ленте «Home»
- Если вы по-прежнему не видите шрифты, возможно, перезагрузите компьютер.
Если загруженные шрифты все еще не видны, повторите шаги с 3 по 5 еще раз, чтобы убедиться, что шрифты правильно установлены на вашем компьютере.Вы также можете ознакомиться с моим подробным руководством по установке шрифтов в PowerPoint, где я добавил подробный пошаговый процесс с изображениями.
Как изменить шрифты темы в PowerPoint?
Если вам нравится тема, но вы не особенно любите шрифт, вы можете изменить его на шрифт, который вам нравится. Выполните следующие действия:
Шаг 1. Выберите тему
Первый шаг — убедиться, что вы выбрали правильную тему. Щелкните вкладку « Design », а в разделе « Themes » щелкните раскрывающийся список и выберите тему.
Шаг 2. Выбор другой пары шрифтов
Затем щелкните раскрывающийся список в разделе «Варианты» на ленте. Затем поместите курсор на «Шрифты» в меню. Появится раскрывающееся меню. Щелкните и выберите другую пару шрифтов в соответствии с предпочтениями.
Если вы работаете на ПК, вы также можете настроить сочетание шрифтов, выбрав опцию «Настроить шрифты» в нижней части раскрывающегося списка.
Шаг 3. Сохраните тему (необязательно)
Если вы хотите, чтобы шрифты, которые вы только что добавили как часть темы по умолчанию, были навсегда сохранены, убедитесь, что вы сохранили сам файл темы!
Вы можете сделать это, еще раз щелкнув раздел «Темы», а затем выбрав опцию « Сохранить текущую тему ». PowerPoint откроет окно и сохранит файл «.thmx».
PowerPoint откроет окно и сохранит файл «.thmx».
В следующий раз, когда вы захотите использовать эту тему, просто нажмите на опцию « Обзор тем » в разделе «Темы» и откройте тему, перейдя в папку, в которой вы только что сохранили тему!
Можно ли изменить шрифт гиперссылки в PowerPoint?
Чтобы изменить шрифт гиперссылки в PowerPoint, выделите текст гиперссылки. Затем щелкните вкладку «Главная» и выберите шрифт из раздела «Шрифты», как обычно для любого другого текста в PowerPoint.
Единственное, что вам нужно знать, это то, что отключение ссылки меняет цвет гиперссылки, шрифт гиперссылки нельзя изменить для всех слайдов сразу. Таким образом, вам, возможно, придется каждый раз вручную изменять шрифт гиперссылки. Опять же, сколько гиперссылок может содержать типичная презентация? Думаю, не так уж много!
Как изменить шрифт нижнего колонтитула в PowerPoint?
Вы можете легко изменить шрифт нижнего колонтитула в PowerPoint с помощью мастера слайдов.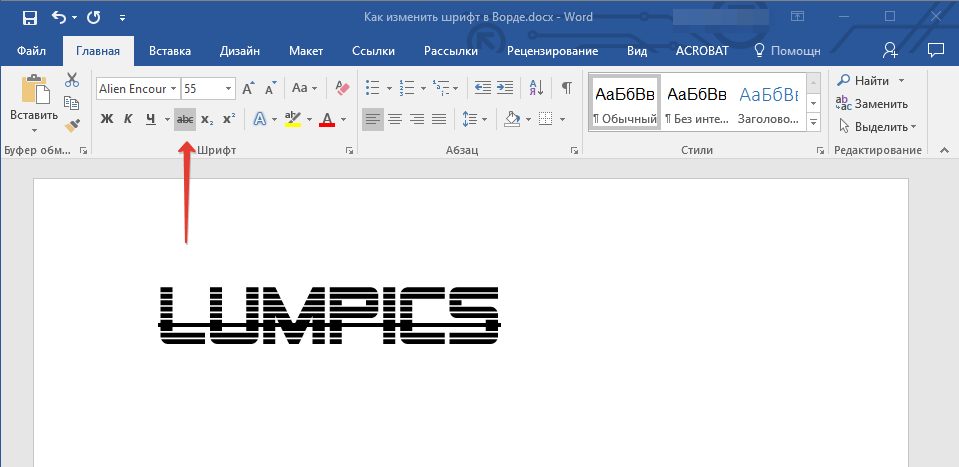
Вот как изменить шрифты нижнего колонтитула в PowerPoint:
- Щелкните вкладку « View » и откройте « Slide Master View » в PowerPoint
- Выберите « Master Slide » (первый слайд с увеличенным эскизом на левой панели)
- Выберите текст нижнего колонтитула, шрифт которого вы хотите изменить для
- Затем щелкните вкладку « Home » и выберите другой шрифт в разделе «Шрифты»
- Щелкните вкладку « Slide Master » вверху -левый угол опций меню для возврата к образцу слайдов
- Выйдите из мастера слайдов, нажав « Close Master »
Если вам нужны графические ссылки для процесса, вы можете проверить предыдущие разделы этого статья в разделе «как изменить шрифты на всех слайдах», где я подробно объяснил подобный процесс.
Как изменить шрифты для раздела заметок в PowerPoint?
Вы можете изменить шрифты в разделе заметок, используя следующий метод:
- Щелкните вкладку « View »
- Выберите параметр « Notes Master » (не представление Notes)
- Выберите текст в разделе заметок и щелкните вкладку « Home »
- Перейдите к параметру « Fonts » и выберите другой шрифт.

- Щелкните вкладку « Notes Master » еще раз в меню
- Выйдите из мастера заметок, нажав « Close Master »
- Вернуться на вкладку « View » и выберите « Normal View »
Я настоятельно рекомендую вам также ознакомиться с моей другой статьей о заметках в PowerPoint, в которой даются несколько советов ниндзя по правильному использованию раздела заметок!
Кредит drobotdean (на Freepik) за изображение (с дальнейшим редактированием) этой статьи
Как заменить шрифт в презентации PowerPoint
PowerPoint 2013 имеет ряд удобных функций, которые позволяют изменять шрифты на одном слайде или во всей презентации.Изменяя шрифты, вы можете сделать свою презентацию более привлекательной и выделить части, требующие большего внимания.
- Давайте посмотрим, как вы измените шрифт во всей презентации. Сначала щелкните вкладку DESIGN .
 Затем, как показано на скриншоте ниже в правой части ленты, нажмите кнопку Еще под Варианты .
Затем, как показано на скриншоте ниже в правой части ленты, нажмите кнопку Еще под Варианты . - Выберите Fonts и прокрутите список доступных типов шрифтов, чтобы найти тот, который вам больше нравится.
Теперь вся презентация будет отображать выбранный вами тип шрифта. - Если вы вставили отдельные текстовые поля в отдельные слайды, на них не повлияет изменение шрифта, выполненное вами выше. Это связано с тем, что эти текстовые поля не являются частью текстовых полей по умолчанию в презентации PowerPoint, поэтому они не наследуют настройки, установленные на мастер-слайде. Чтобы изменить тип шрифта этих полей, вам нужно будет использовать другую функцию.
На снимке экрана ниже вы увидите, что есть отдельные текстовые поля, расположенные поверх текстовых полей по умолчанию на разных слайдах.Обычно они используются, чтобы акцентировать внимание на определенной части презентации. - Чтобы изменить тип шрифта в этих текстовых полях, вам нужно будет использовать функцию «Заменить».
 Сначала щелкните текстовое поле и проверьте, какой тип шрифта отображается. Вы можете сделать это на вкладке HOME . Тип шрифта в этом примере — Arial.
Сначала щелкните текстовое поле и проверьте, какой тип шрифта отображается. Вы можете сделать это на вкладке HOME . Тип шрифта в этом примере — Arial. - Находясь на вкладке HOME , щелкните Replace , а затем Replace Fonts .
- Как видно на снимке экрана ниже, появится диалоговое окно с просьбой выбрать (а) шрифт для замены и (б) новый шрифт, который вы хотите отображать в текстовых полях.Убедитесь, что вы выбрали правильный шрифт для замены, как указано в шаге 5.
- Затем выберите новый шрифт, который должен отображаться в текстовых полях, и нажмите Заменить .
- После того, как вы закроете диалоговое окно, вы заметите, что все ваши отдельные текстовые поля отображают новый шрифт, который вы выбрали.
Предупреждение: После того, как вы изменили шрифт в своей презентации, вы должны проверить, нужно ли изменить размер нового шрифта. Это связано с тем, что не все шрифты имеют одинаковый размер (например, размер 24 в шрифте Arial сильно отличается от размера 24 в шрифте Monotype Corsiva).
Это связано с тем, что не все шрифты имеют одинаковый размер (например, размер 24 в шрифте Arial сильно отличается от размера 24 в шрифте Monotype Corsiva).
Размер шрифта PowerPoint | CustomGuide
Вы можете использовать группу «Шрифт» на вкладке «Главная», чтобы изменить способ отображения текста в презентации, изменив тип, размер, цвет и стиль шрифта.
Изменить тип шрифта
Один из способов выделить текст в презентации — изменить его тип шрифта. Тип шрифта — это набор символов с одинаковым дизайном и формой.
- Выделите текст, который хотите изменить.
Если вы хотите, чтобы весь текст в текстовом поле изменялся, вы можете просто выбрать текстовое поле.
- Щелкните стрелку списка Font .
Предварительный просмотр шрифта, наведя на него курсор в меню.
- Выберите новый шрифт.

Используйте стрелку списка Font на мини-панели инструментов, которая появляется рядом с мышью при выделении текста.
Изменить размер шрифта
- Выделите текст, который хотите изменить.
- Щелкните стрелку списка Размер шрифта .
Просмотрите размер шрифта, наведя на него курсор в меню.
- Выберите размер шрифта.
Используйте стрелку списка Размер шрифта на мини-панели инструментов.
Изменить цвет шрифта
Изменение цвета шрифта — еще один способ выделить текст в презентации.
- Выделите текст, который хотите изменить.
- Щелкните стрелку списка Цвет шрифта .
Цвета, отображаемые вверху, соответствуют вашей текущей теме презентации.
Предварительный просмотр цвета шрифта, наведя на него курсор в меню.
- Выберите новый цвет.
Используйте стрелку списка Font Color на мини-панели инструментов.

Кнопка Font Color всегда отображает цвет, который использовался в последний раз. Чтобы быстро применить этот цвет к другому выделенному тексту, просто нажмите кнопку Font Color вместо стрелки списка.
Применение текстовых эффектов
Помимо изменения типа, размера и цвета шрифта, вы также можете выделить текст в презентации, изменив текстовые эффекты. Самыми распространенными и популярными стилями являются полужирный, курсив и подчеркивание, но также полезны и другие стили, такие как тени и зачеркивание.
- Выделите текст, который хотите изменить.
- Выберите стиль шрифта, например Полужирный , Курсив или Подчеркнутый .
Ярлыки:
- Полужирным шрифтом Ctrl + B .
- Выделить курсивом Ctrl + I .
- Подчеркнуть, Ctrl + U .

Чтобы удалить стиль шрифта из выделенного текста, просто нажмите кнопку стиля еще раз или используйте кнопку Очистить все форматирование .
Поменять корпус
Если вы хотите изменить регистр букв для всего блока текста, просто переключитесь на строчные, прописные буквы, регистр предложений или используйте заглавные буквы для каждого слова, не меняя каждую букву вручную.Вы также можете изменить регистр выделенного текста с помощью опции переключения регистра.
- Выделите текст.
- Нажмите кнопку Изменить регистр .
- Выберите вариант корпуса.
Выровнять текст
Есть несколько разных способов выровнять текст в текстовом поле. Вы можете выбрать как горизонтальное, так и вертикальное выравнивание.
- Выделите текст.
- Выберите вариант выравнивания по горизонтали.
- Выберите вариант вертикального выравнивания.
Как изменить шрифт в текстовом поле Google Slides
Приложение Google Slides, которое является частью Google Диска, представляет собой надежный инструмент для создания слайд-шоу и презентаций, которые вы можете показывать другим. Он предлагает многие из тех же инструментов, функций и опций, которые вы найдете в Microsoft Powerpoint, что позволяет создавать забавные и привлекательные дизайны.
Он предлагает многие из тех же инструментов, функций и опций, которые вы найдете в Microsoft Powerpoint, что позволяет создавать забавные и привлекательные дизайны.
У вас есть текст в текстовом поле в Google Slides, шрифт которого отличается от желаемого? К счастью, возможности редактирования текста для текстовых полей в Google Slides имеют многие из тех же возможностей, что и программы редактирования документов, такие как Google Docs, поэтому вы можете изменить способ отображения ваших слов на слайдах.
В приведенном ниже руководстве показано, как изменить шрифт и некоторые дополнительные параметры стиля текста в Google Slides, чтобы добиться желаемого внешнего вида текстовых полей.
Как изменить шрифт в текстовом поле в Google Slides
- Откройте слайд-шоу.
- Щелкните внутри текстового поля.
- Нажмите Ctrl + A , чтобы выделить весь текст.
- Щелкните раскрывающийся список Шрифт и выберите нужный шрифт.

Наша статья продолжается ниже с дополнительной информацией об изменении шрифта в Google Slides, включая изображения этих шагов.
Как использовать другой шрифт в текстовом поле Google Slides (Руководство с изображениями)
Действия, описанные в этой статье, были выполнены в Google Chrome. Выполнив это руководство, вы сможете выделить весь текст в текстовом поле на одном из слайдов и изменить выбранный текст на другой шрифт. Это не повлияет на настройки шрифта для других текстовых полей на слайдах.
Шаг 1. Войдите в свой Google Диск и откройте презентацию, содержащую текстовое поле со шрифтом, который вы хотите изменить.
Шаг 2: Щелкните внутри текстового поля со шрифтом, который вы хотите изменить.
Обратите внимание, что вам может потребоваться выбрать другой слайд из столбца слайдов в левой части окна.
Шаг 3. Нажмите
Ctrl + A на клавиатуре, чтобы выделить весь текст в текстовом поле, или с помощью мыши выделите текст, который вы хотите изменить.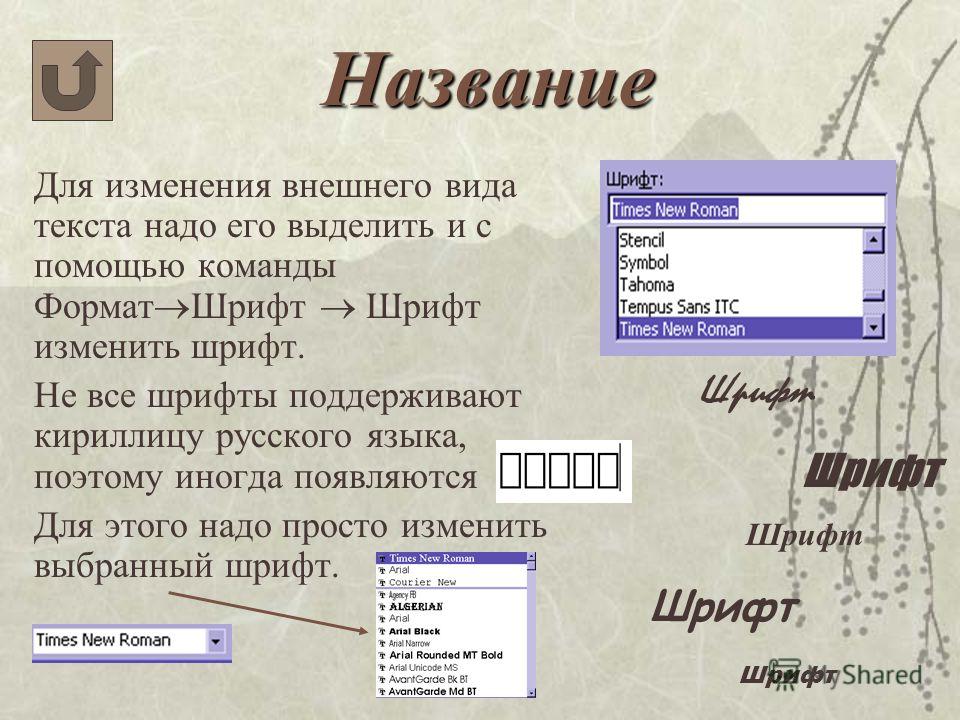
Вы также можете выбрать все, щелкнув вкладку Edit в верхней части окна и выбрав опцию Select all .
Шаг 4. Щелкните раскрывающееся меню
Font на панели инструментов над слайдом, затем выберите нужный шрифт.Обратите внимание, что вы также можете использовать другие инструменты шрифта рядом с этим, например Размер шрифта , Полужирный , Подчеркнутый , Курсив и Цвет текста , если вы также хотите изменить эти настройки.
Google Диск также предлагает доступ к некоторым другим приложениям Google, таким как Google Docs и Google Sheets. Если вам нужно отредактировать документ, тогда Google Docs — хороший вариант.Он также использует элементы управления, аналогичные Google Slides.
Как изменить шрифт в Google Документах?
Как и в Microsoft Office, внесение изменений в одно приложение Google Apps обычно аналогично другим приложениям этого офисного пакета. К счастью, это относится к случаям, когда вы хотите изменить шрифты в документе.
К счастью, это относится к случаям, когда вы хотите изменить шрифты в документе.
Просто откройте документ в Google Docs, затем выберите текст, для которого вы хотите использовать другой шрифт. Затем вы можете щелкнуть стрелку раскрывающегося списка «Шрифт» и выбрать новый стиль шрифта из списка шрифтов.Обратите внимание, что вы не можете добавлять новые шрифты в приложениях Google, поэтому вам нужно будет работать с перечисленными параметрами.
Если вы хотите использовать другой шрифт по умолчанию в Документах Google, вы можете сделать это, изменив стили абзацев на вкладке «Формат», затем нажав кнопку «Параметры» в нижней части раскрывающегося меню и выбрав « Сохранить по умолчанию». стили .
Дополнительная информация о том, как изменить шрифт в текстовом поле Google Slides
Действия, описанные в этой статье, предоставят вам подробную информацию об использовании другого шрифта в одном текстовом поле на одном из слайдов презентации.
Если вы хотите изменить шрифт для всего в своей презентации, вам нужно будет вместо этого обновить мастер-слайд (или тему в Google Slides) для слайд-шоу. Вы можете сделать это, выбрав вкладку «Слайд» в верхней части окна, а затем выбрав опцию «Редактировать тему».
Вы можете сделать это, выбрав вкладку «Слайд» в верхней части окна, а затем выбрав опцию «Редактировать тему».
Здесь вы увидите несколько различных стилей слайдов. Если вы выберете один из этих слайдов, вы сможете вносить изменения в элементы на этом слайде и автоматически обновлять каждый слайд, который использует этот шаблон во всей презентации.Если вы ищете способ изменить шрифт на всех слайдах в Google Slides, то вот как вы это сделаете.
Хотя в этом руководстве основное внимание уделяется изменению стиля шрифта для одного из ваших текстовых полей, можно выполнить очень похожий процесс, если вам нужно знать, как изменить размер шрифта в Google Slides или как изменить цвет шрифта в Google Slides. Вам просто нужно выбрать текст, который вы хотите изменить, а затем соответствующим образом настроить размер шрифта или цвет текста.
Вы также можете использовать другой шрифт в мобильной версии Google Slides на телефоне Android или iPhone.Просто откройте слайд-шоу в приложении «Слайды», затем нажмите на слайд, который нужно отредактировать, и выберите параметр «Редактировать слайд».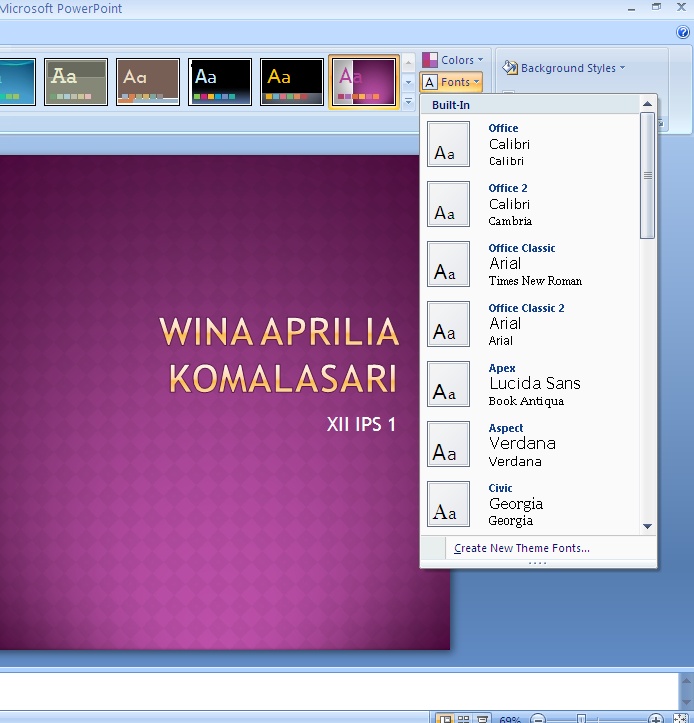

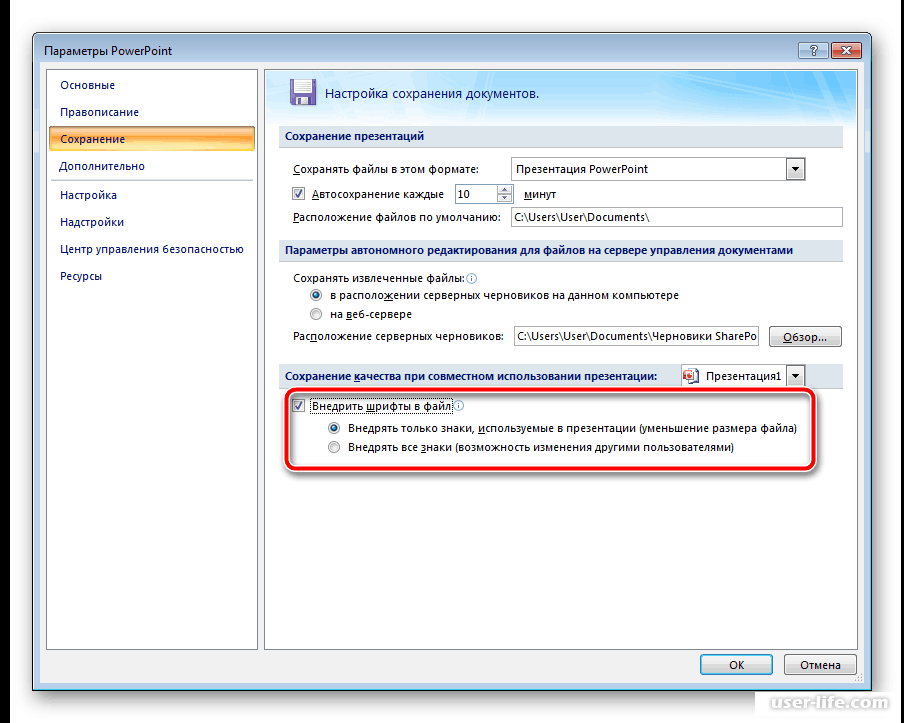 Мы открыли презентацию, в которой используются два шрифта,
Arial и
Старое лицо Баскервиля. Чтобы было легче следить за нашим
Использование Arial окрашено в красный цвет, а использование Baskerville Old Face окрашен в синий цвет, как показано на Рис. 1 ниже.
Мы открыли презентацию, в которой используются два шрифта,
Arial и
Старое лицо Баскервиля. Чтобы было легче следить за нашим
Использование Arial окрашено в красный цвет, а использование Baskerville Old Face окрашен в синий цвет, как показано на Рис. 1 ниже. 3 . Нажмите
кнопку со стрелкой в разделе Заменить , как показано красным цветом внутри Рисунок 4 .
3 . Нажмите
кнопку со стрелкой в разделе Заменить , как показано красным цветом внутри Рисунок 4 . Мы аналогичным образом изменили все экземпляры Baskerville Old Face to Copperplate . Затем мы нажали кнопку Close (см. Рисунок 7 (снова ).
Мы аналогичным образом изменили все экземпляры Baskerville Old Face to Copperplate . Затем мы нажали кнопку Close (см. Рисунок 7 (снова ).

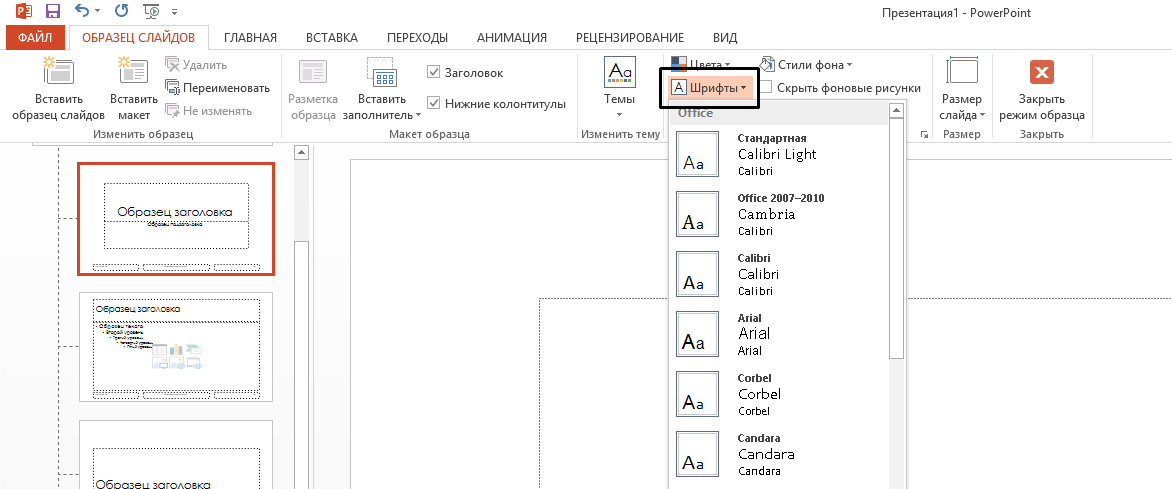 Затем, как показано на скриншоте ниже в правой части ленты, нажмите кнопку Еще под Варианты .
Затем, как показано на скриншоте ниже в правой части ленты, нажмите кнопку Еще под Варианты . 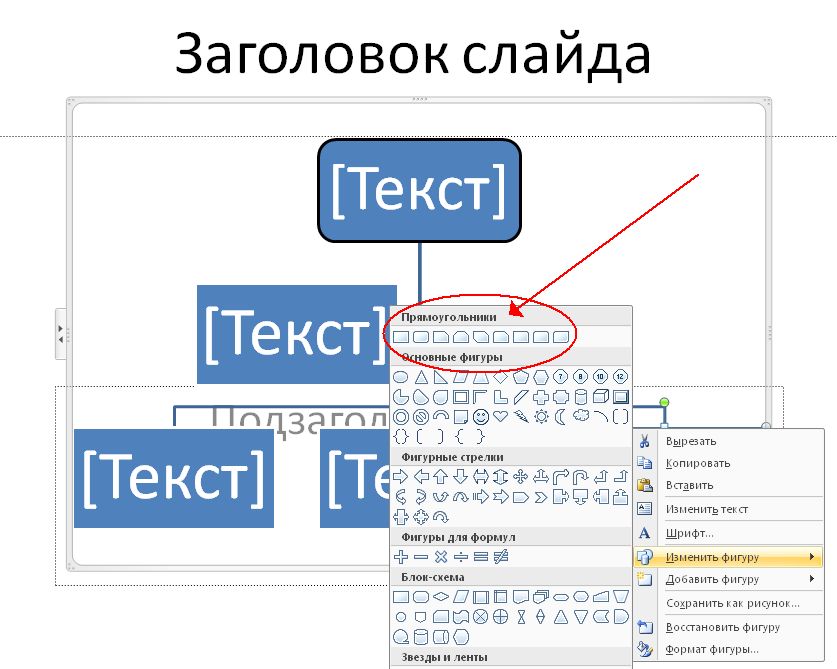 Сначала щелкните текстовое поле и проверьте, какой тип шрифта отображается. Вы можете сделать это на вкладке HOME . Тип шрифта в этом примере — Arial.
Сначала щелкните текстовое поле и проверьте, какой тип шрифта отображается. Вы можете сделать это на вкладке HOME . Тип шрифта в этом примере — Arial.


