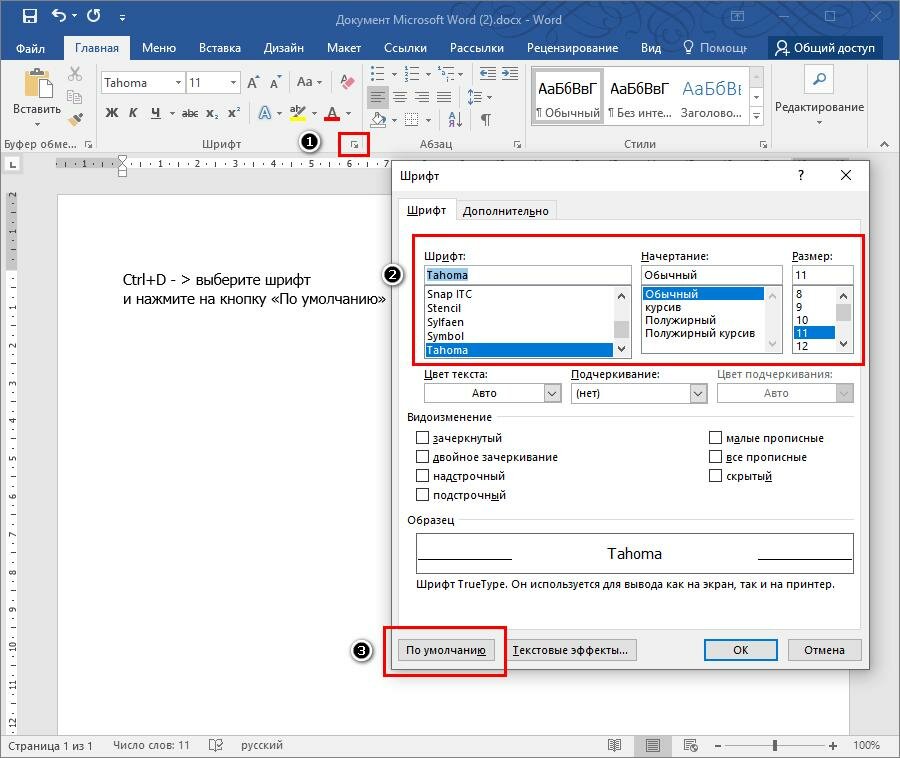Как в Word установить постоянный шрифт при открытии нового документа ворд — В опыте
Содержание
- Проблема слетает шрифт по умолчанию в ворде
- Установить шрифт, интервал, абзац в word, самый удобный вариант
- Импорт и Экспорт шаблонов стилей из документа, в документ
- Как сделать автоматическую нумерацию в Word
Проблема слетает шрифт по умолчанию в ворде
Надоело при открытии нового файла word редактировать и настраивать шрифт, его размер, отступы «перед» слева и междустрочные интервалы? Вроде даже выставляете нужный шрифт, например Time News Roman и ставите сохранить, но он всё равно сбрасывается при создании нового текстового документа word? Ставит по умолчанию Calibri или Arial. Как же сделать, чтобы шрифт в word был выставлен по умолчанию? На примере Microsoft Office Word 2013, 2016, 2019, 2021
Что нужно сделать? В конечном итоге информация о том, какие шрифты и т. п. должны быть по умолчанию, записываются в шаблон Normal, который хранится в недрах папок word, но вносить изменения легко и просто прям в меню word.
п. должны быть по умолчанию, записываются в шаблон Normal, который хранится в недрах папок word, но вносить изменения легко и просто прям в меню word.
Первый вариант, конечно же в настройках шрифта нажать кнопку «по умолчанию», выбрать «всех документов? основанных на шаблоне Normal» — тогда при создании нового документа шрифт должен быть по умолчанию тот, который вы установили, например Times New Roman
Но у меня такой вариант не работал.
При открытии старых документов, созданных вами ранее или созданных другими людьми, шрифты по умолчанию не поменяются, поэтому может показаться, что шрифт по умолчанию не поменялся. В любом случае следующая инструкция вам поможет в любом случае.
Установить шрифт, интервал, абзац в word, самый удобный вариант
В использовании на практике вам будет удобнее работать с шаблонами стилей, находится на вкладке «Главная» справа прямоугольнички с текстами «Обычный» «Без интервала» «Заголовок 1». Вот их и нужно менять. На примере стиля «Обычный» разберем, как настроить и что нужно нажать.
Вот их и нужно менять. На примере стиля «Обычный» разберем, как настроить и что нужно нажать.
Выделите один стиль, например «Обычный», или сразу по нему кликните правой кнопкой мыши и вызовите контекстное меню — нажмите Изменить. Откроется меню настройки стиля, где можно настроить шрифт, размер грифта, форматирование, выравнивание, отступы, и интервалы между строк или абзацев.
Поставьте галочку «Добавить в коллекцию стилей», так ваш вариант стиля сохранится и его можно будет импортировать в любой документ word. Также сразу можете поставить отметку «В новых документах, использующих этот шаблон», чтобы в новых документах сразу применялись ваши настройки.
Нажав на кнопку «Формат» вы можете выбрать раздел Шрифт или Абзац для тонкой настройки, чтобы установить по умолчанию междустрочные интервалы, а также отступу. Выставив все настройки нажмите Ок. Шаблон сохранён, нажав всего лишь одну кнопку стиля вы автоматом ставите все настройки и экономите своё время. А то, что данный стиль будет работать по умолчанию, то вы сразу экономите своё время.
А то, что данный стиль будет работать по умолчанию, то вы сразу экономите своё время.
Импорт и Экспорт шаблонов стилей из документа, в документ
Когда вы сохранили шаблон стиля, то стоит его копировать в шаблон Normal. Если вы отмечали, чтобы шаблон применялся «В новых документах, использующих этот шаблон», то он должен был сохраниться и в файле Normal для хранения шаблонов.
Импортировать / экспортировать можно войдя в меню стилей через маленький значок в нижнем правом углу. Потом выбрав «Управление стилями» — открывается меню Управления стилями — в нижнем левом углу Импорт — Экспорт — выделяете, какой стиль нужно копировать из левой колонки в правую. Левая колонка — это стили, которые вы в этом документе настроили, Правая колонка — это сохранённые стили в файле Normal.
Настроив шаблоны стилей под ваши привычные настройки, вы быстро одним нажатием можете установить нужное вам форматирование, чем и сохраните уйму времени.
Как сделать автоматическую нумерацию в Word
Как сделать, чтобы нумерация в ворд не сбивалась и всегда автоматически проставлялась в новых абзацах, строках? Для этого необходимо редактировать текст Стилями, Заголовки 1 для главных заголовков, и Заголовки 2 для обычного текста. Потом выбрать многоуровневую нумерацию, в которой будет указание, что нумерация строится по Заголовкам 1, 2, 3 и т.д. Так Word автоматически будет проставлять и заполнять нумерацию. Кроме того, вы сможете сделать оглавление, которое будет ссылаться на конкретный пункт.
Потом выбрать многоуровневую нумерацию, в которой будет указание, что нумерация строится по Заголовкам 1, 2, 3 и т.д. Так Word автоматически будет проставлять и заполнять нумерацию. Кроме того, вы сможете сделать оглавление, которое будет ссылаться на конкретный пункт.
Как установить шрифт и размер шрифта по умолчанию в Word и Excel
По умолчанию шрифт в Word и Excel установлен Calibri, размер шрифта 11. Создавая новые или редактируя файлы, приходится постоянно изменять шрифт и его размер. Потери времени на это несложное действие огромные. Между тем, установить тот шрифт, размер шрифта, который нужен, в Word и Excel несложно, занимает мало времени.
Итак, как установить шрифт, размер шрифта по умолчанию в программе Microsoft Office в Word и Excel.
Установка шрифта и размера шрифта по умолчанию в Word
Изменение темы шрифтов по умолчанию в Word
Установка шрифта и размера шрифта по умолчанию в Excel
Установка шрифта и размера шрифта по умолчанию в Excel в шаблоне
Установка шрифта и размера шрифта по умолчанию
Для программы ворд делаем следующее:
1. Открываем любой документ Word.
2. В блоке шрифт нажимаем стрелочку.
3. В новом окне устанавливаем шрифт и размер шрифта, который нам необходим, например, Times New Roman, 12. Далее нажимаем на кнопку «По умолчанию».
4. В следующем окне ставим чекбокс «Изменить используемый по умолчанию шрифт на Times New Roman, 12 пт для: всех документов, основанных на шаблоне Normal.dotm?». Нажимаем «ОК».
Всё, теперь при следующем открытии документ будет открываться со шрифтом, размером шрифта, который Вы установили по умолчанию.
Изменение темы шрифтов по умолчанию в Word
Теперь можно изменить темы шрифтов в ворде.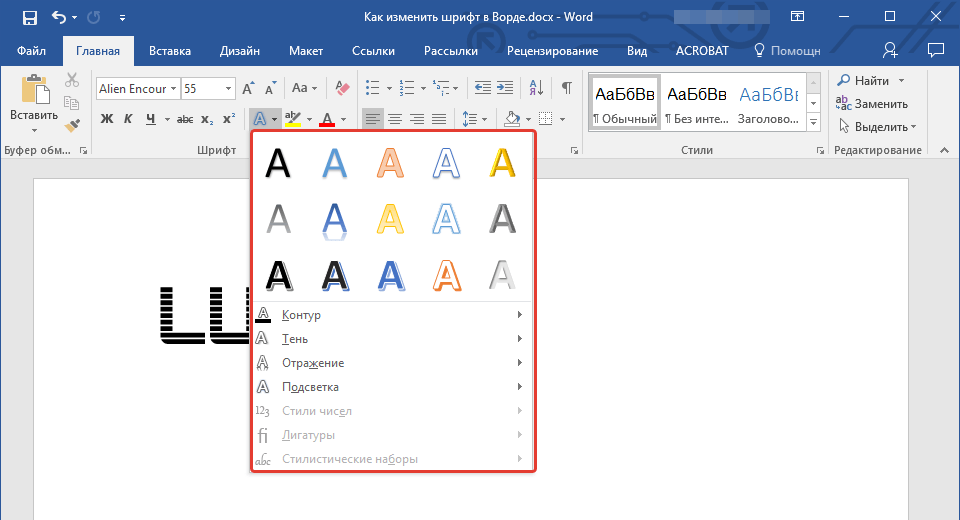
1. Открываем вкладку «Конструктор» и выбираем в меню «Шрифты». Далее в выпадающем списке нажимаем «Настроить шрифты».
2. В новом окне выбираем шрифт заголовка и шрифт активного текста, например, Times New Roman. Далее нажимаем «Сохранить».
Теперь при открытии документа в теме шрифтов будут шрифты, которые Вам нужны.
Установка шрифта и размера шрифта по умолчанию в Excel
Для программы ексель делаем следующее:
1. Открываем любой документ Excel. Переходим в меню «Файл», далее «Параметры».
2. В новом окне на вкладке «Общие» устанавливаем шрифт по умолчанию и размер шрифта, например, Times New Roman, 12 px. Далее нажимаем «ОК».
Появится предупреждение «Чтобы изменение шрифта вступили в силу, закройте и повторно запустите Microsoft». Нажимаем «ОК».
Теперь, при открытии нового документа будут по умолчанию установлены шрифт и размер шрифта, который Вы выбрали.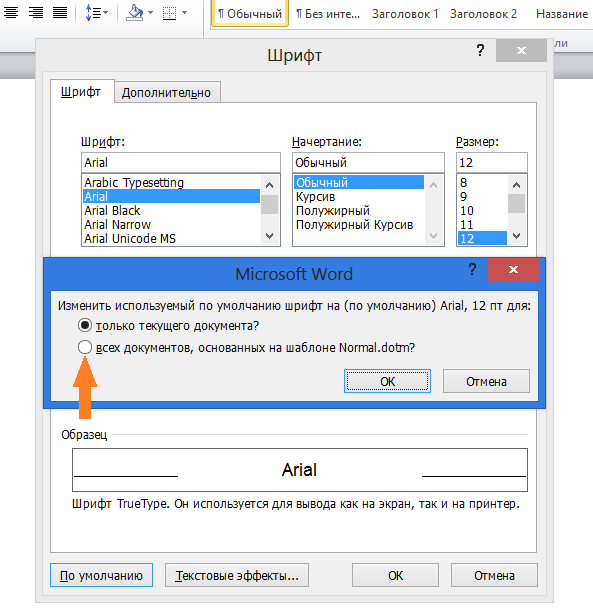
К сожалению, в отличие от ворда, где все установки отлично применяются и работают, в excel данные измененные установки не всегда срабатывают. Тогда на помощь приходит другой метод, который заключается в том, чтобы вручную изменить шаблон документа excel.
Установка шрифта и размера шрифта по умолчанию в Excel в шаблоне
1. Для того, чтобы сделать изменения в шаблоне екселя, необходимо найти, где этот шаблон находится. Для этого открываем поисковую строку и набираем в ней «Редактор реестра» или «regedit». Открываем реестр.
2. Открываем ветку реестра Компьютер\HKEY_CLASSES_ROOT\.xlsx. Далее открываем \Excel.Sheet.12\ShellNew. Полный путь будет Компьютер\HKEY_CLASSES_ROOT\.xlsx\Excel.Sheet.12\ShellNew. Здесь нас интересует значение FileName, в котором будет указан путь к шаблону.
3. Когда мы узнали, где находится шаблон, копируем путь к шаблону.
4. Открываем папку по скопированному пути C:\Program Files (x86)\Microsoft Office\Root\VFS\Windows\ShellNew\, в данной папке находится шаблон excel с именем EXCEL12.XLSX.
5. В связи с тем, что шаблон открывается только в режиме чтения, нам нужно дать права редактирования на папку, в которой находится шаблон. Для этого нажимаем правой клавишей мыши на папке «ShellNew», далее выбираем «Свойства».
6. В новом окне выбираем вкладку «Безопасность», далее нажимаем «Изменить».
7. В следующем окне выбираем «Пользователи», устанавливаем галочку на изменение. Далее нажимаем «Применить».
8. Теперь можно изменить шаблон EXCEL12.XLSX. Открываем шаблон EXCEL12.XLSX, на вкладке «Главная» меняем шрифт и размер шрифта, который нам нужен, например, Times New Roman, 12 px.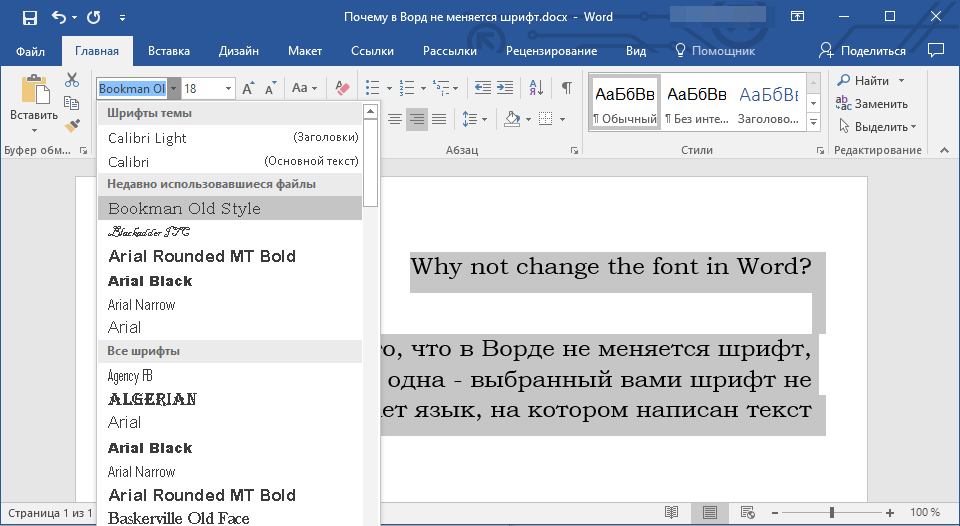
9. Можно также можно изменить темы шрифтов. Для этого открываем вкладку «Разметка страницы», выбираем «Шрифты», далее «Настроить шрифты».
10. Устанавливаем «Шрифт заголовка» и «Шрифт основного текста», далее нажимаем «Сохранить».
11. Сохраняем все изменения в шаблоне. Теперь при открытии шаблона будет шрифт, установленный нами.
12. Удаляем права редактирования на папку, в которой находится шаблон. Для этого нажимаем правой клавишей мыши на папке «ShellNew», далее выбираем «Свойства». В новом окне выбираем вкладку «Безопасность», далее нажимаем «Изменить», точно также, как делали выше.
13. Выбираем «Пользователи» и снимаем уже две галочки. Первую галочку убираем с поля «Изменение» и «Запись». Далее нажимаем «Применить».
14. Закрываем всё. Теперь при открытии файла Excel шрифт, размер шрифта будут установлены те, которые Вы выбрали.
В заключение хочется пожелать, чтобы компания Microsoft доработало свои программы.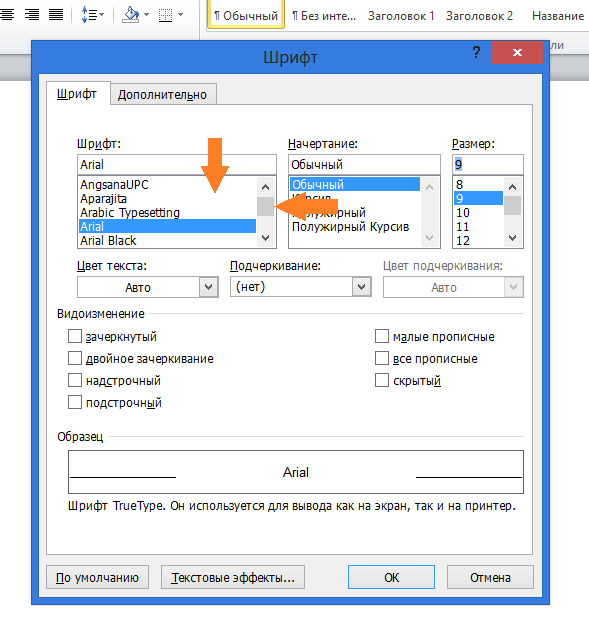 Хотелось бы, чтобы был одинаковый алгоритм установки по умолчанию шрифта, размера шрифта в Word и Excel. Пожелания разработчикам, чтобы при установке пакета программ Office по умолчанию были установлен шрифт, размер шрифта в зависимости от устанавливаемого языка. Например, в Российской Федерации не используют шрифт Calibri 11 px, в документах в основном используется шрифт Times New Roman и Arial, размеры 12, 14 px.
Хотелось бы, чтобы был одинаковый алгоритм установки по умолчанию шрифта, размера шрифта в Word и Excel. Пожелания разработчикам, чтобы при установке пакета программ Office по умолчанию были установлен шрифт, размер шрифта в зависимости от устанавливаемого языка. Например, в Российской Федерации не используют шрифт Calibri 11 px, в документах в основном используется шрифт Times New Roman и Arial, размеры 12, 14 px.
Читайте также:
Как установить и настроить мобильный outlook на андроиде
Настройка почтовых серверов yandex, google, mail, rambler, nic
Как изменить размер текста и шрифт в Word
Изменить размер выделенного текста- Выделите текст или ячейки с текстом, который вы хотите изменить. Чтобы выделить весь текст в документе Word, нажмите Ctrl + A.
- На вкладке «Главная» выберите размер шрифта в поле «Размер шрифта». Вы также можете ввести любой размер в следующих пределах:
давайте подробно обсудим это ниже!
При работе в Microsoft Word вашим главным приоритетом должен быть внешний вид вашего документа. Возможно, вы только что напечатали отличное эссе или сделали отличный бизнес-отчет. Однако, если вы неправильно отформатируете свои документы, людям может быть трудно читать ваши файлы. Это может вызвать недовольство учителей, клиентов или работодателей.
Возможно, вы только что напечатали отличное эссе или сделали отличный бизнес-отчет. Однако, если вы неправильно отформатируете свои документы, людям может быть трудно читать ваши файлы. Это может вызвать недовольство учителей, клиентов или работодателей.
Если вы хотите избежать этой ошибки, вам нужно научиться правильно форматировать документы Word. Самый первый шаг — научиться изменять размер текста, а также шрифт, который вы используете. Следуйте нашему пошаговому руководству, чтобы сделать ваши документы более читабельными, привлекательными и запоминающимися.
Вещи, которые вам понадобятся
- Устройство с установленным и активированным Microsoft Word.
Как изменить размер и шрифт текста в Word
Начнем учиться!
- Запустите Word, затем либо откройте существующий документ, либо создайте новый на экране приветствия, затем введите текст.
- Если вы хотите изменить размер и шрифт только части текста, вам нужно выбрать его.
 Удерживая левую клавишу мыши, сделайте свой выбор. Теперь изменение шрифта и размера повлияет только на выделенный текст. Если вы хотите изменить весь документ, вам нужно выбрать все, нажав Ctrl + A клавиши на клавиатуре.
Удерживая левую клавишу мыши, сделайте свой выбор. Теперь изменение шрифта и размера повлияет только на выделенный текст. Если вы хотите изменить весь документ, вам нужно выбрать все, нажав Ctrl + A клавиши на клавиатуре. - Чтобы изменить текст на другой шрифт или размер, вам нужно перейти на вкладку Home на ленте.
- В разделе Font вы увидите два раскрывающихся меню. Тот, что слева, показывает название текущего шрифта, который вы используете. Шрифт по умолчанию в Word — либо Calibri , либо Times New Roman , скорее всего, вы видите один из двух.
- Другое раскрывающееся меню показывает текущий размер вашего текста. По умолчанию Word устанавливает размер 11 или 12 точки.
- Чтобы изменить используемый шрифт, откройте первое раскрывающееся меню . Это отобразит все шрифты, установленные на вашем компьютере.
 Когда вы наводите курсор на шрифт, вы увидите предварительный просмотр того, как он будет выглядеть в вашем документе. Просто нажмите на шрифт, который вы хотите использовать, чтобы выбрать его.
Когда вы наводите курсор на шрифт, вы увидите предварительный просмотр того, как он будет выглядеть в вашем документе. Просто нажмите на шрифт, который вы хотите использовать, чтобы выбрать его. - Точно так же вы можете нажать на второе раскрывающееся меню с цифрами, чтобы изменить размер текста. Наведение курсора на число позволяет просмотреть, как будет выглядеть ваш текст, а нажатие на него завершит изменение.
Как изменить размер и шрифт текста по умолчанию в Word
Вы также можете изменить размер и шрифт текста по умолчанию в Word. Это означает, что каждый раз, когда вы создаете новый документ, Word будет автоматически использовать заданные вами шрифт и размер текста.
- Щелкните стрелку в правом нижнем углу раздела Font (опять же, на вкладке Home ).
- Появится новое окно. Здесь вы можете выбрать шрифт, изменить его размер и даже применить стили шрифта и эффекты. Однако, если вы устанавливаете шрифт по умолчанию, мы рекомендуем придерживаться обычного стиля без каких-либо эффектов.

- После настройки шрифта, который вы хотите использовать, нажмите кнопку Установить по умолчанию в нижнем левом углу окна.
- Появится еще одно окно. Здесь выберите, хотите ли вы сделать ваши настройки шрифтом по умолчанию только в текущем открытом документе (первый вариант) или сделать его шрифтом по умолчанию для всех документов (второй вариант).
- Нажмите кнопку OK .
Мы надеемся, что эта статья помогла вам узнать, как изменить размер и шрифт текста в Microsoft Word. Вы знаете кого-нибудь, кто начинает работать с Word и другими продуктами Microsoft Office? Не забудьте поделиться с ними этой статьей! Ваши друзья, одноклассники, коллеги или сотрудники могут получить помощь в начале работы с Word. Если вы хотите узнать больше о Word или других приложениях пакета Microsoft Office, не стесняйтесь просматривать наш раздел руководств.
Если вы ищете компанию-разработчика программного обеспечения, которой можно доверять за ее добросовестность и честность в бизнесе, обратите внимание на SoftwareKeep. Мы являемся сертифицированным партнером Microsoft и аккредитованным бизнесом BBB, который заботится о том, чтобы предоставить нашим клиентам надежную и удовлетворительную работу с программными продуктами, в которых они нуждаются. Мы будем с вами до, во время и после всех распродаж.
Мы являемся сертифицированным партнером Microsoft и аккредитованным бизнесом BBB, который заботится о том, чтобы предоставить нашим клиентам надежную и удовлетворительную работу с программными продуктами, в которых они нуждаются. Мы будем с вами до, во время и после всех распродаж.
Узнайте больше о Microsoft Word из статей в нашем Справочном центре
Вот еще несколько материалов, которые помогут вам изучить Microsoft Word:
» Как изменить пароль Apple ID на любом устройстве
» 7 способов взлома Microsoft Word, о которых вам нужно знать в 2022 году
» Возможности MS Word: раскрыты 20 секретных функций
» Как создать выступ в Microsoft Word
» Как сделать столбцы в Microsoft Word
» Как исправить неработающую проверку орфографии в Word
» Как установить шрифты в Word на Mac
» Как разморозить Word на Mac без потери работы
» 14 лучших советов и приемов Microsoft Word для повышения производительности
Заключительные мысли
Это руководство было посвящено Microsoft Word. Мы надеемся, что вы узнали, как использовать Microsoft Word и другие приемы.
Мы надеемся, что вы узнали, как использовать Microsoft Word и другие приемы.
Мы рады, что вы дочитали статью до этого места 🙂 Спасибо 🙂
Как мы уже говорили выше, вы можете прочитать больше статей о Microsoft Word и Microsoft Office в нашем Справочном центре и Блоге.
Пожалуйста, поделитесь этой статьей в социальных сетях или с друзьями. Кому-то еще это тоже может быть полезно.
И еще…
Подпишитесь на нашу рассылку и будьте в числе первых, кто получит эти документы на свой почтовый ящик. Мы также делимся предложениями, рекламными акциями и многим другим по электронной почте. Не оставайтесь в стороне.
Как изменить шрифт Word по умолчанию в WPS office word
Стиль текста, который часто используется компьютером при открытии документа, называется шрифтом по умолчанию. Пример шрифта по умолчанию — Times New Roman. Теперь вопрос в том, какие преимущества мы можем получить, изменив шрифт Word по умолчанию.
После того, как вы измените шрифт слова по умолчанию и выберете шрифт слова по вашему выбору, вы будете получать шрифт слова по вашему выбору каждый раз, когда вы создаете свой документ.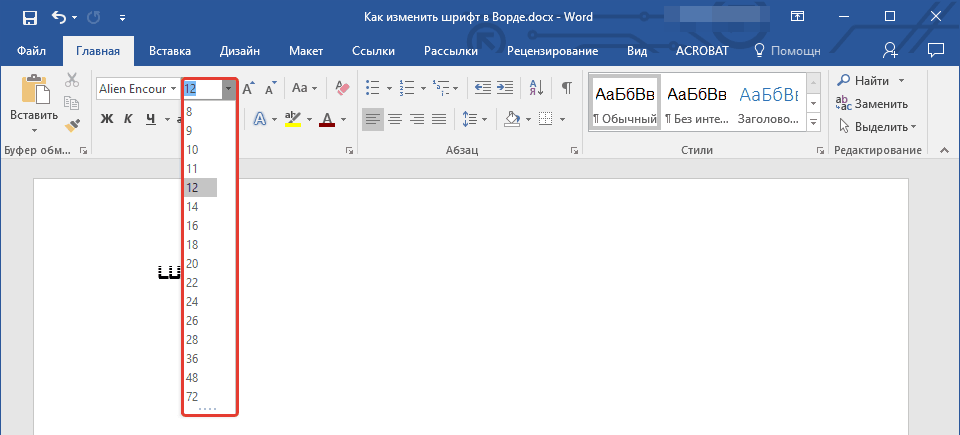 Использование предустановленных стилей шрифтов веб-сайта не только упрощает эту процедуру, но и обеспечивает более единообразие шрифтов, используемых на вашем сайте. Ниже описан процесс изменения шрифта Word по умолчанию.
Использование предустановленных стилей шрифтов веб-сайта не только упрощает эту процедуру, но и обеспечивает более единообразие шрифтов, используемых на вашем сайте. Ниже описан процесс изменения шрифта Word по умолчанию.
Процесс изменения шрифта слова по умолчанию в офисном слове WPS
1.После открытия слова WPS вы получите основной вариант дома в правой части экрана и параметр Настройки в левой части экрана в качестве подварианта главного экрана. Нажмите на опцию настроек.
2. После выбора параметра настройки вы получите параметр шрифта сразу под параметром настройки. Нажмите на вариант шрифта.
3. Когда вы нажмете на опцию шрифта, появится окно шрифта. В окне шрифта вы получите параметр изменения шрифта в верхней левой части, который выделен на рисунке ниже. 4. Выберите шрифт, который вы хотите использовать по умолчанию, и нажмите кнопку по умолчанию в левом нижнем углу окна шрифта.
5. После выбора параметра по умолчанию появится окно с вопросом, хотите ли вы изменить параметры шрифта по умолчанию.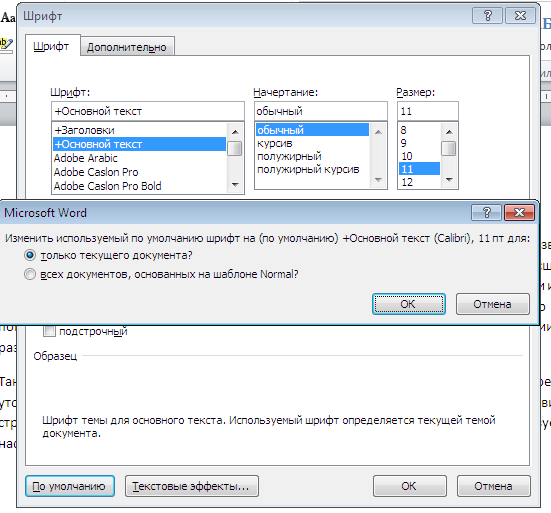 Это изменение повлияет на все новые документы, основанные на обычном шаблоне. 6.Нажмите OK и наслаждайтесь шрифтом по вашему выбору в качестве шрифта по умолчанию.
Это изменение повлияет на все новые документы, основанные на обычном шаблоне. 6.Нажмите OK и наслаждайтесь шрифтом по вашему выбору в качестве шрифта по умолчанию.
Как изменить стиль шрифта Word по умолчанию в WPS Office Word
Стиль шрифта также важен для последовательного стиля письма. Изменить стиль шрифта по умолчанию очень просто, поскольку вы уже знаете, как изменить шрифт по умолчанию. Ниже описана процедура изменения размера шрифта по умолчанию.
1. Поскольку у вас есть окно шрифта после нажатия на шрифт в настройках, как описано выше в шаге 3, у вас будет стиль шрифта рядом со шрифтом. 2. Теперь вы можете изменить стиль шрифта на обычный, курсив или полужирный, как вам нравится. После выбора стиля шрифта. 3. щелкните значение по умолчанию ниже, а также нажмите «ОК», следуя параметру по умолчанию.
Как изменить размер и цвет шрифта по умолчанию в WPS Office Word
1. Вы также можете изменить цвет и размер шрифта с помощью той же процедуры, которая описана выше.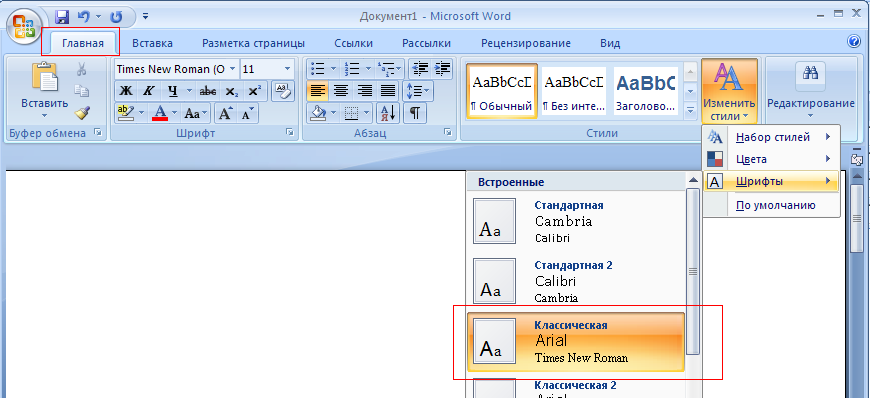

 Удерживая левую клавишу мыши, сделайте свой выбор. Теперь изменение шрифта и размера повлияет только на выделенный текст. Если вы хотите изменить весь документ, вам нужно выбрать все, нажав Ctrl + A клавиши на клавиатуре.
Удерживая левую клавишу мыши, сделайте свой выбор. Теперь изменение шрифта и размера повлияет только на выделенный текст. Если вы хотите изменить весь документ, вам нужно выбрать все, нажав Ctrl + A клавиши на клавиатуре. 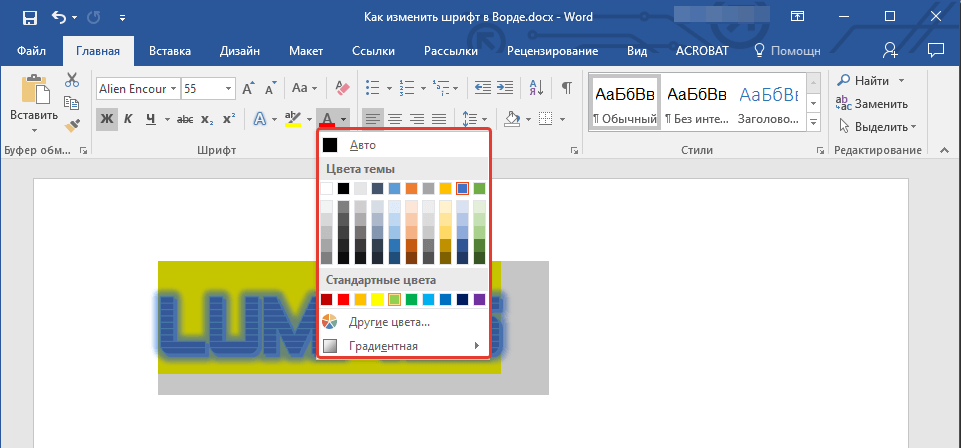 Когда вы наводите курсор на шрифт, вы увидите предварительный просмотр того, как он будет выглядеть в вашем документе. Просто нажмите на шрифт, который вы хотите использовать, чтобы выбрать его.
Когда вы наводите курсор на шрифт, вы увидите предварительный просмотр того, как он будет выглядеть в вашем документе. Просто нажмите на шрифт, который вы хотите использовать, чтобы выбрать его.