Как сделать курсив шрифт в ТГ
Интернет-сервисы › Телеграм › Как поменять язык в Телеграмме › Как изменить стиль шрифта в телеграмме
Горячие клавиши:
Выделить текст и нажать нужное сочетание: Жирный — Ctrl (Cmd) + B. Курсив — Ctrl (Cmd) + I.
- Как выделять шрифт в ТГ
- Как сделать курсив
- Как сделать скрытый шрифт в ТГ
- Как сделать цветной шрифт в ТГ
- Как в ТГ сделать другой шрифт
- Как в Телеграм сделать шрифт курсив
- Как изменить шрифт на курсив в телеграмме
- Как в ТГ делать курсив
- Как выделить курсивом в ТГ
- Как в телеграмме сделать полужирный шрифт
- Как сделать Замазанный текст тг
Как выделять шрифт в ТГ
Для того чтобы выделить текст полужирным, при вводе поставьте с обеих сторон звёздочки: *Текст*. В Telegram такой текст отобразится следующим образом: Для выделения текста курсивом используйте нижние подчеркивания: _Текст_.
Как сделать курсив
Выделите текст и нажмите кнопку Курсив в появившемся меню. Чтобы сделать это еще быстрее, нажмите клавиши CTRL+I. Команда Курсив является переключателем. Чтобы переключить текст с наклоном на обычный текст, выделите его и нажмите кнопку Курсив (или клавиши CTRL+I).
Как сделать скрытый шрифт в ТГ
Перейдите в чат и напишите послание собеседнику. Выделите весь текст или часть, нажмите на выделенный участок правой кнопкой мыши. В появившемся меню выберите «Форматирование» → «Скрытый».
Как сделать цветной шрифт в ТГ
Контекстное меню Выделить текст — кликнуть правой кнопкой (на десктопе) — выбрать форматирование текста в появившемся меню — выбрать нужный стиль.
Как изменить цвет чата в Telegram:
1. Нажмите на кнопку колоризации и откройте «Сообщения»;
Как в ТГ сделать другой шрифт
Чтобы изменить стиль текста, нужно выделить его — нажать правой кнопкой мыши (если с десктопа) — выбрать опцию форматирования в появившемся меню — выбрать нужный тип шрифта.
Как в Телеграм сделать шрифт курсив
Но даже с помощью спецсимволов там можно включать только два типа начертания: жирный и курсивный:
1. Чтобы сделать текст жирным, заключите его в двойные звёздочки. Пример: **жирный текст**.
2. Чтобы сделать текст курсивным, добавьте сразу перед ним и после него по два символа подчёркивания. Пример: __курсивный текст__.
Как изменить шрифт на курсив в телеграмме
Если пользуетесь Telegram с компьютера, удобнее всего менять шрифт с помощью горячих клавиш:
1. жирный — Ctrl (CMD) + B;
2. подчеркнутый — Ctrl (CMD) + U;
3. зачеркнутый — Ctrl (CMD) + Shift + X;
4. курсивный — Ctrl (CMD) + I;
5. моноширинный — Ctrl (CMD) + Shift + M.
Как в ТГ делать курсив
Как писать курсивом:
Для выделения сообщений курсивом используйте два нижних подчёркивания по краям записи (__текст__) или при помощи функции меню, выделив фразу, затем выбрав пункт Italics — курсив.
Как выделить курсивом в ТГ
Для выделения текста курсивом используйте нижние подчеркивания: _Текст_. Тогда клиент получит корректный текст.
Как в телеграмме сделать полужирный шрифт
Отметки нужно ставить перед и после форматируемой фразы. Чтобы выделить текст жирным шрифтом поставьте две звездочки: **жирный шрифт**. Писать курсивом можно, поставив два подчеркивания: __курсив__.
Как сделать Замазанный текст тг
Перейдите в чат и напишите послание собеседнику. Выделите весь текст или часть, нажмите на выделенный участок правой кнопкой мыши. В появившемся меню выберите «Форматирование» → «Скрытый». Отправьте сообщение собеседнику.
mathtype
Некоторые
типы
форматирования
лучше
применять
после
вставки
формулы
в
документ.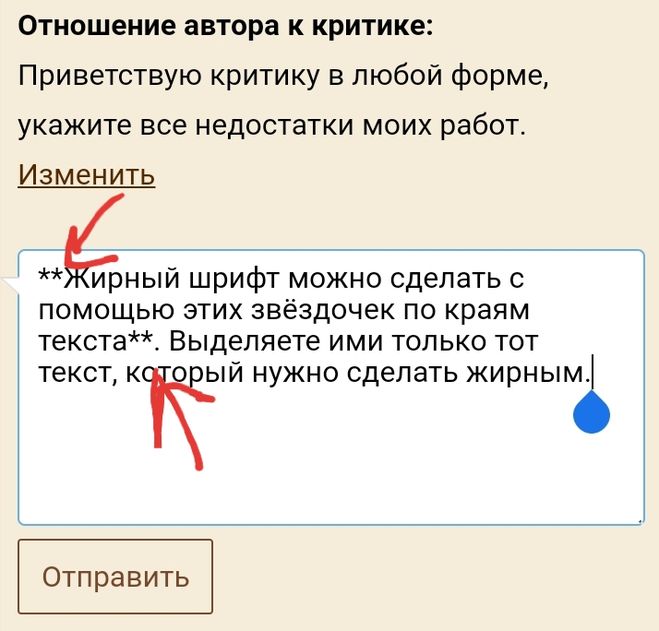
Вот некоторые советы.
Нумерация
формул
Часто
бывает
необходимо
пронумеровать
формулы
в
документе.
Номера
обычно
располагаются
около
уравнений
и
выравниваются
по
левому
или
правому
полю
документа.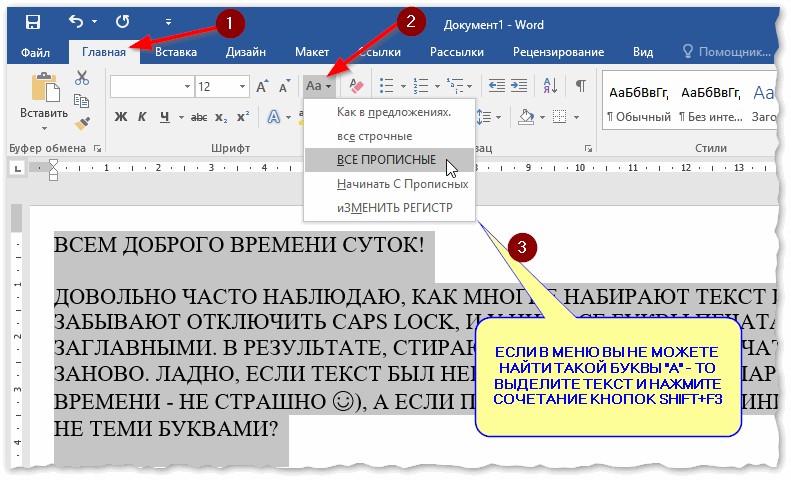
Это можно сделать путем вставки номера в главное поле формулы, добавления соответствующего интервала и аккуратной вставки формулы в документ.

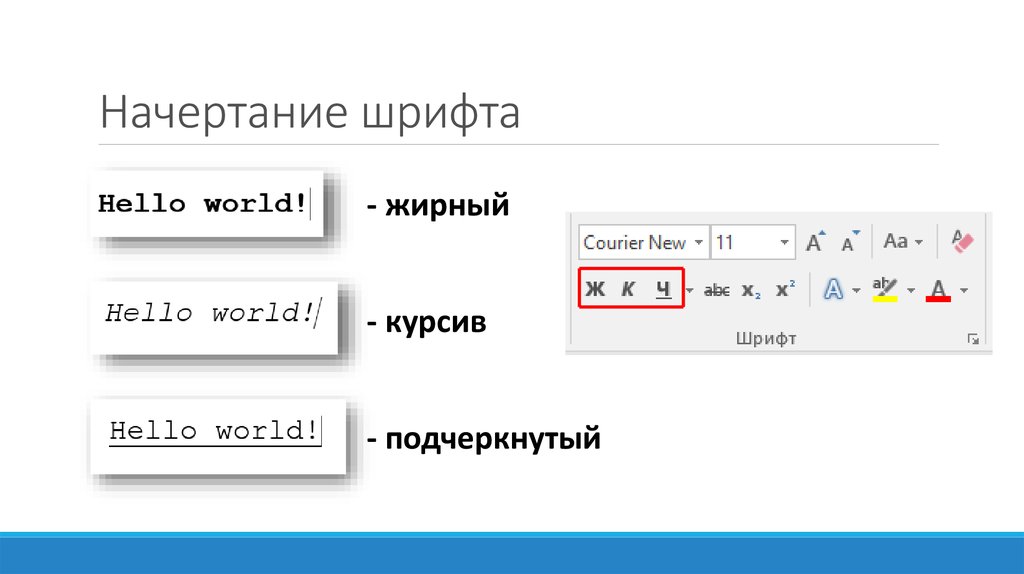
В Word лучше задавать расположение формулы выровненными по центру символами табуляции и нумеровать их с помощью полей SEQ.

.png)
Создание
слайдов
Формулы,
которые
предполагается
помещать
в слайды,
лучше
делать
обычного
размера.
Увеличить
размер
формулы
можно
уже
после ее
добавления
к слайду. Такой
подход
более
действенен,
чем
увеличение
символов
в
редакторе
формул.
Такой
подход
более
действенен,
чем
увеличение
символов
в
редакторе
формул.
Быстрый совет: как сделать текст жирным во Flutter
Что такое полужирный шрифт во Flutter?
Во Flutter свойство fontWeight класса TextStyle определяет жирность шрифта. Свойство fontWeight принимает значение из перечисления FontWeight , которое имеет диапазон значений от 100 до 900.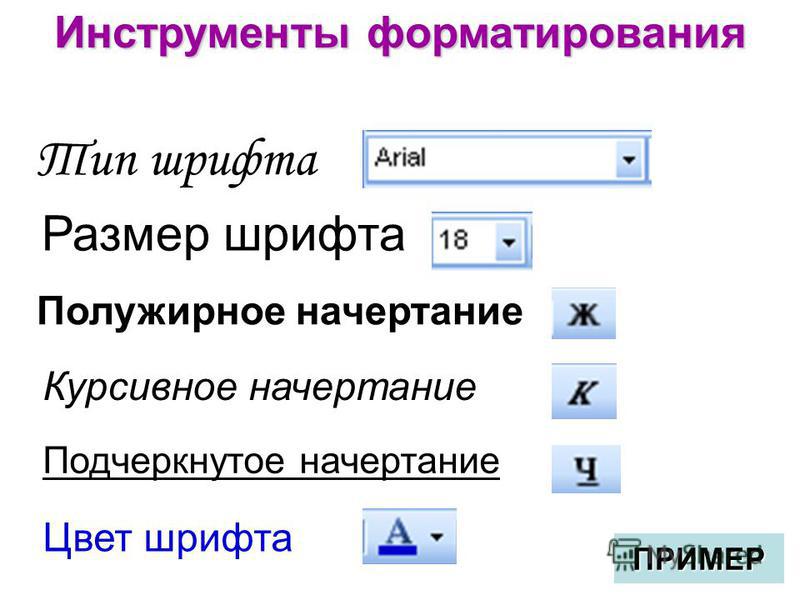 Чем выше значение, тем жирнее будет шрифт.
Чем выше значение, тем жирнее будет шрифт.
Например, для свойства fontWeight можно установить значение 9.0005 FontWeight.bold , чтобы использовать полужирную версию шрифта по умолчанию, или вы можете использовать определенный вес, например FontWeight.w700 , чтобы использовать полужирную версию пользовательского шрифта.
Жирный шрифт делает текст темнее и толще окружающего текста. Обычно мы считаем жирным текст с начертанием шрифта 700 и выше. Но если у моего обычного текста вес 200, я буду считать жирным шрифт 400. Но это мое собственное восприятие.
Максимальный размер шрифта 900 и называется Черный. Font-weight 800 называется Heavy . Для меня это все Bold . Вы можете найти список весов шрифтов в другом разделе ниже.
Зачем использовать жирный текст Flutter
Жирный текст часто используется для выделения важных слов или фраз или выделения текста на экране. Его можно использовать, чтобы привлечь внимание читателя и сделать текст более визуально привлекательным. Жирный текст также можно использовать для выделения ключевых моментов или призывов к действию в приложении.
Его можно использовать, чтобы привлечь внимание читателя и сделать текст более визуально привлекательным. Жирный текст также можно использовать для выделения ключевых моментов или призывов к действию в приложении.
Например, вы можете использовать полужирный текст для заголовков или подзаголовков, чтобы помочь читателю ориентироваться в содержимом, или вы можете использовать полужирный текст для кнопок, чтобы сделать их более заметными и удобными для нажатия.
Жирный шрифт также можно использовать для выделения или выделения определенных слов или фраз в предложении. Это может быть особенно полезно, когда вы хотите передать сильное сообщение или эмоцию, или когда вы хотите привлечь внимание к определенной части информации.
В целом, использование полужирного текста может быть эффективным способом добавить акцент и сделать ваш текст более эффектным и легким для чтения.
Как сделать текст жирным во Flutter
Чтобы сделать текст жирным во Flutter, вы можете использовать свойство fontWeight класса TextStyle .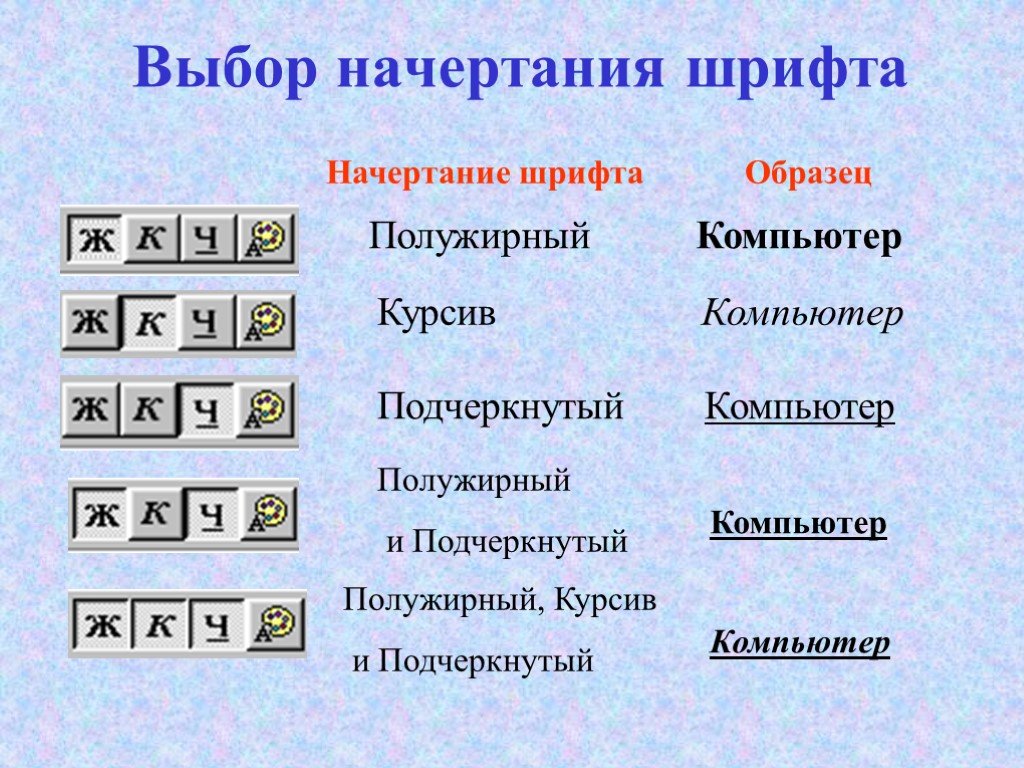 Свойство
Свойство fontWeight принимает значение из перечисления FontWeight , которое имеет диапазон значений от 100 до 900. Чем выше значение, тем жирнее будет шрифт.
Вот пример того, как вы можете использовать свойство fontWeight для отображения полужирного текста во Flutter:
Text( 'Привет, мир', стиль: TextStyle (fontWeight: FontWeight.bold), ),
Текст «Hello World» будет отображаться жирным шрифтом по умолчанию.
Вы также можете использовать определенный вес, например FontWeight.w700 , чтобы использовать полужирную версию пользовательского шрифта.
Текст( 'Привет, мир', стиль: TextStyle (fontWeight: FontWeight.w700), ),
Текст «Hello World» будет отображаться жирным шрифтом с использованием пользовательского шрифта.
Некоторые шрифты не поддерживают всю толщину шрифта, поэтому перед использованием любого из пользовательских шрифтов убедитесь, что он поддерживает желаемую толщину шрифта.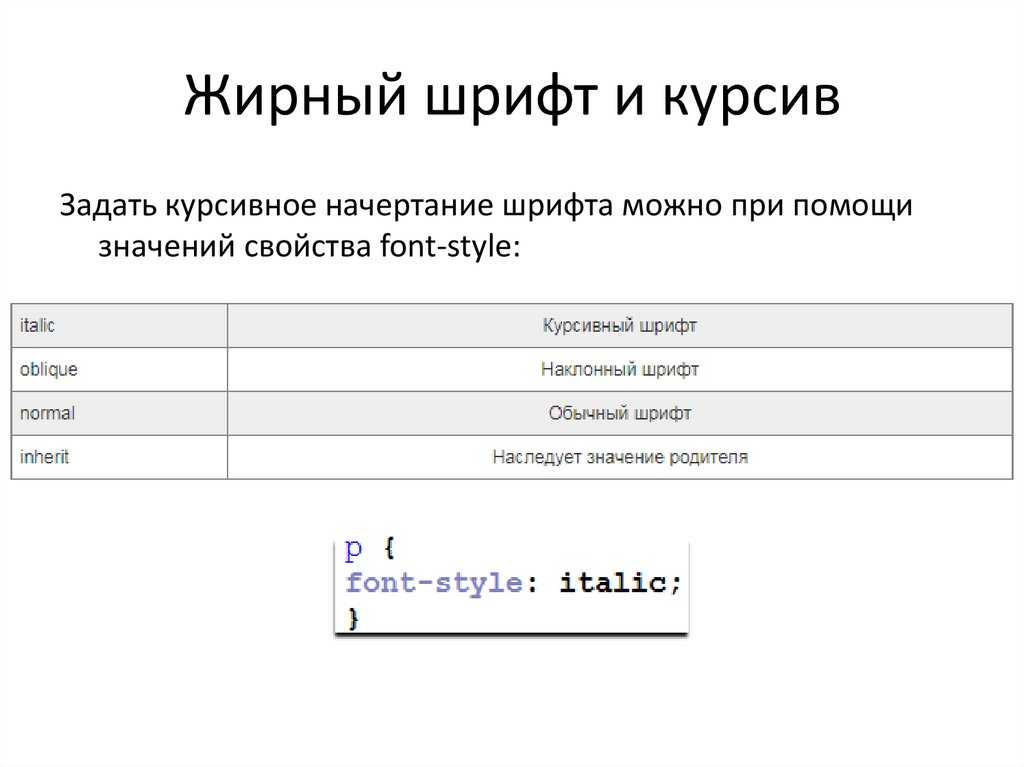
Текст(
'flutterassets.com',
стиль: TextStyle(
размер шрифта: 30,
Вес шрифта: FontWeight.w900
),
), Что такое вес текста Flutter по умолчанию
Значение по умолчанию fontWeight для виджета Text во Flutter равно FontWeight.w400 , что является нормальным весом шрифта по умолчанию. Это означает, что текст будет отображаться обычной (не полужирной) версией шрифта по умолчанию.
Свойство fontWeight класса TextStyle определяет жирность шрифта. Перечисление FontWeight , которое используется для указания свойства fontWeight , имеет диапазон значений от 100 до 900. Значение FontWeight.w400 соответствует нормальному весу шрифта по умолчанию.
Свойство fontWeight можно использовать для указания толщины шрифта для виджета Text .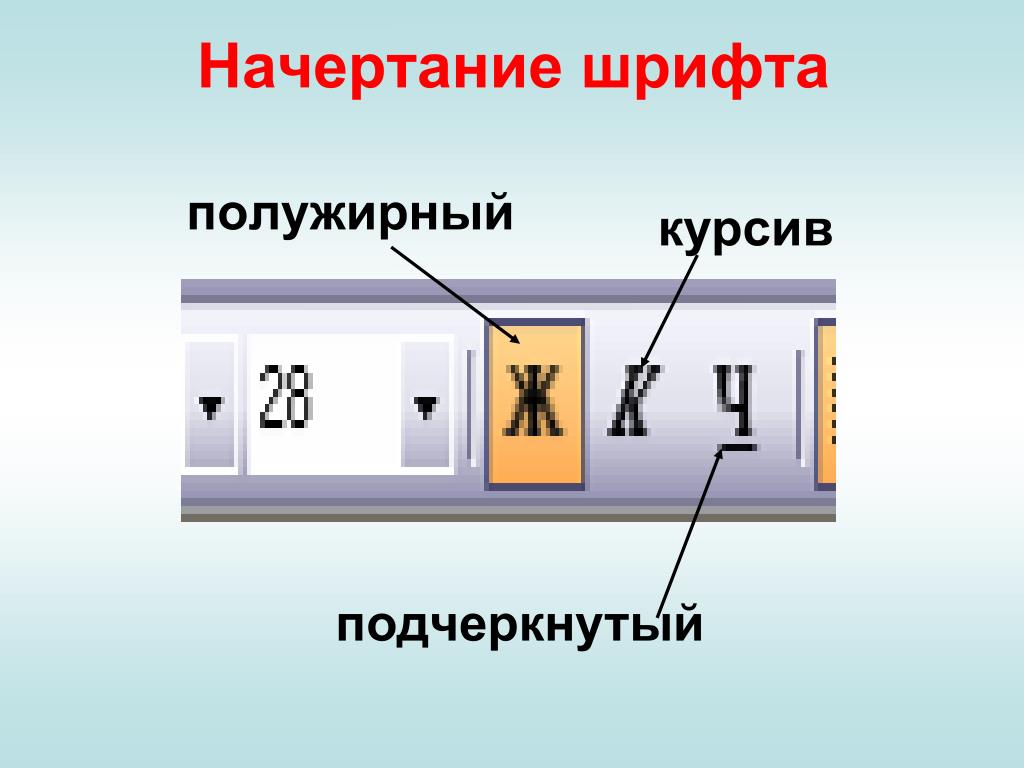 Например:
Например:
Текст( 'Привет, мир', стиль: TextStyle (fontWeight: FontWeight.w400), ),
Это отобразит текст «Hello World» с нормальным весом шрифта по умолчанию.
Вы также можете использовать другие значения из перечисления FontWeight , чтобы указать другой вес шрифта. Например:
Текст( 'Привет, мир', стиль: TextStyle (fontWeight: FontWeight.w300), ),
При этом текст «Hello World» будет отображаться более легким шрифтом, чем шрифт по умолчанию.
Вы также можете вообще опустить свойство fontWeight , так как оно является необязательным и значение по умолчанию равно FontWeight.w400 .
Текст( 'Привет, мир', ),
Текст( 'Привет, мир', стиль: TextStyle(), ),
Это также отобразит текст «Hello World» с нормальным весом шрифта по умолчанию.
Список весов шрифтов Flutter
Во Flutter перечисление FontWeight определяет диапазон значений, которые определяют жирность шрифта.
FontWeight перечисление имеет следующие значения:
- FontWeight.w100 равно Ultra Light
- FontWeight.w200 is Тонкий
- FontWeight.w300 — Светлый
- FontWeight.w400 is Обычный
- FontWeight.w500 is Medium
- FontWeight.w600 is Полужирный
- FontWeight.w700 вместо Жирный
- FontWeight.w800 is Heavy
- FontWeight.w900 is Черный
Эти значения можно использовать со свойством fontWeight класса TextStyle , чтобы указать жирность шрифта для виджета Text . Например:
Текст( 'Привет, мир', стиль: TextStyle (fontWeight: FontWeight.w700), ),
Текст «Hello World» будет отображаться жирным шрифтом по умолчанию.
Вы также можете использовать удобное значение FontWeight.bold , чтобы использовать полужирную версию шрифта по умолчанию.
Текст( 'Привет, мир', стиль: TextStyle (fontWeight: FontWeight.bold), ),
Это также отобразит текст «Hello World» жирным шрифтом с использованием шрифта по умолчанию.
Как использовать Flutter fontWeight
Во Flutter вы можете использовать начертания шрифтов от 100 до 900. Выше вы можете найти список начертаний шрифтов с их названиями. Как я упоминал ранее, если вы используете собственный шрифт, убедитесь, что он поддерживает желаемую толщину шрифта. Например, некоторые шрифты могут поддерживать шрифты от 300 до 700 или поддерживать только обычный или средний шрифт.
Центр(
ребенок:
Столбец(
mainAxisAlignment: MainAxisAlignment.center,
дети: [
Текст(
'flutterassets. com',
стиль: TextStyle(
размер шрифта: 30,
Вес шрифта: FontWeight.w900
),
),
Текст(
'flutterassets.com',
стиль: TextStyle(
размер шрифта: 30,
Вес шрифта: FontWeight.w400
),
),
Текст(
'flutterassets.com',
стиль: TextStyle(
размер шрифта: 30,
Вес шрифта: FontWeight.w100
),
),
],
),
),
com',
стиль: TextStyle(
размер шрифта: 30,
Вес шрифта: FontWeight.w900
),
),
Текст(
'flutterassets.com',
стиль: TextStyle(
размер шрифта: 30,
Вес шрифта: FontWeight.w400
),
),
Текст(
'flutterassets.com',
стиль: TextStyle(
размер шрифта: 30,
Вес шрифта: FontWeight.w100
),
),
],
),
), Сделать часть текста жирным во Flutter
Использовать RichText во Flutter
Чтобы выделить только одно слово во фрагменте текста жирным шрифтом во Flutter, вы можете использовать виджет RichText и обернуть слово в TextSpan с желаемый fontWeight .
Вот пример того, как вы можете использовать виджет RichText , чтобы сделать жирным только одно слово во Flutter:
RichText(
текст: TextSpan(
текст: «Здравствуйте»,
стиль: DefaultTextStyle. of(context).style,
дети:
of(context).style,
дети: [
TextSpan (текст: «Мир», стиль: TextStyle (fontWeight: FontWeight.bold)),
],
),
), Отобразится текст «Hello World» со словом «World», выделенным жирным шрифтом.
Вы также можете использовать виджет RichText , чтобы применять разные стили к разным частям текста, например разные цвета или размеры шрифта.
RichText(
текст: TextSpan(
текст: «Здравствуйте»,
стиль: DefaultTextStyle.of(context).style,
дети: [
TextSpan (текст: 'W', стиль: TextStyle (fontWeight: FontWeight.bold, fontSize: 32)),
TextSpan (текст: 'orld', стиль: TextStyle (размер шрифта: 24)),
],
),
), Будет отображаться текст «Hello World» с буквой «W», выделенной полужирным шрифтом и увеличенным размером шрифта, а остальная часть слова «orld» — меньшим размером шрифта.
Используйте Text.rich во Flutter
Чтобы выделить только одно слово в фрагменте текста жирным шрифтом во Flutter, вы также можете использовать виджет Text. и обернуть слово в  rich
rich TextSpan с желаемым шрифтом fontWeight .
Вот пример использования Text.rich 9Виджет 0006, чтобы сделать жирным только одно слово во Flutter:
Text.rich(
Текстовый диапазон(
текст: «Здравствуйте»,
стиль: DefaultTextStyle.of(context).style,
дети: [
TextSpan (текст: «Мир», стиль: TextStyle (fontWeight: FontWeight.bold)),
],
),
), Отобразится текст «Hello World» со словом «World», выделенным жирным шрифтом.
Вы также можете использовать виджет Text.rich , чтобы применять разные стили к разным частям текста, например разные цвета или размеры шрифта.
Текст.богатый(
Текстовый диапазон(
текст: «Здравствуйте»,
стиль: DefaultTextStyle.of(context).style,
дети: [
TextSpan (текст: 'W', стиль: TextStyle (fontWeight: FontWeight.bold, fontSize: 32)),
TextSpan (текст: 'orld', стиль: TextStyle (размер шрифта: 24)),
],
),
), Это отобразит текст «Hello World» с буквой «W», выделенной полужирным шрифтом и увеличенным размером шрифта, а остальную часть слова «orld» — меньшим размером шрифта.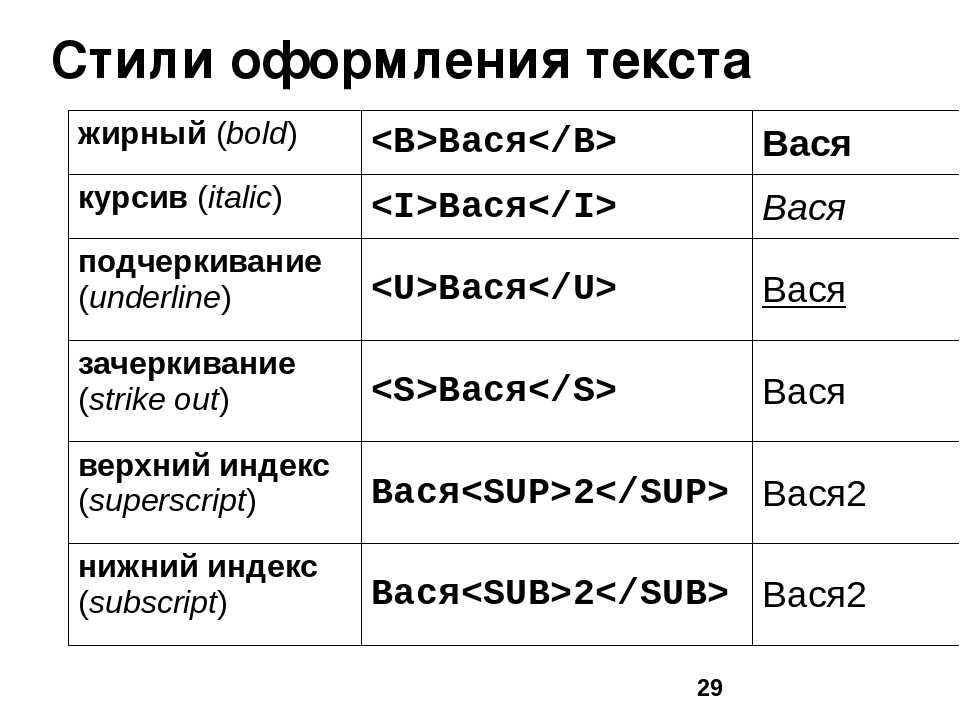
Вы можете найти больше примеров текстовых виджетов в этом посте: Основы Flutter — что такое и как использовать текстовый виджет во Flutter
Добавление полужирного шрифта, курсива, подчеркивания и зачеркивания к тексту в Numbers на Mac
Numbers
Искать в этом руководстве
- Добро пожаловать
- Введение в числа
- Знакомство с изображениями, диаграммами и другими объектами
- Создать электронную таблицу
- Открытие или закрытие электронных таблиц
- Персонализируйте шаблоны
- Использовать листы
- Отменить или повторить изменения
- Сохраните таблицу
- Найти электронную таблицу
- Удалить таблицу
- Распечатать электронную таблицу
- Изменить фон листа
- Изменить вид электронной таблицы
- Настроить панель инструментов
- Показать или скрыть боковую панель
- Изменить настройки
- Установить шаблон по умолчанию
- Сенсорная панель для чисел
- Используйте VoiceOver для создания электронной таблицы
- Используйте VoiceOver для создания формул и автозаполнения ячеек
- Добавить или удалить таблицу
- Выбор ячеек, строк и столбцов
- Добавление или удаление строк и столбцов
- Переместить строки и столбцы
- Изменение размера строк и столбцов
- Объединить или разъединить ячейки
- Изменение внешнего вида текста таблицы
- Показать, скрыть или изменить заголовок таблицы
- Изменить цвета сетки таблицы
- Используйте стили таблиц
- Изменение размера, перемещение или блокировка таблицы
- Добавить текст в таблицы
- Добавляйте объекты в ячейки
- Добавить информацию об акциях
- Автозаполнение ячеек
- Копировать, перемещать или удалять содержимое ячейки
- Создание снимка таблицы
- Форматирование дат, валюты и т.
 д.
д. - Создание пользовательского формата ячейки
- Добавьте флажки и другие элементы управления в ячейки
- Форматирование таблиц для двунаправленного текста
- Форматирование дат, валюты и т.
- Перенос текста по размеру ячейки
- Выделите ячейки
- Данные фильтра
- Алфавитизация или сортировка данных в таблице
- Знакомство с категориями
- Добавляйте, редактируйте или удаляйте категории
- Изменить группы категорий
- Добавьте расчеты для суммирования групповых данных
- Введение в сводные таблицы
- Создать сводную таблицу
- Добавить и упорядочить данные сводной таблицы
- Изменение способа сортировки, группировки данных сводной таблицы и т.
 д.
д. - Обновить сводную таблицу
- Просмотр исходных данных для значения сводной таблицы
- Быстро рассчитать сумму, среднее значение и т. д.
- Вычислять значения, используя данные в ячейках таблицы
- Используйте справку по формулам и функциям
- Выберите данные для построения диаграммы
- Добавляйте столбчатые, столбчатые, линейные, площадные, круговые, кольцевые и лепестковые диаграммы.
- Добавьте точечные и пузырьковые диаграммы
- Интерактивные графики
- Удалить диаграмму
- Изменение типа диаграммы
- Изменить данные диаграммы
- Перемещение и изменение размера диаграмм
- Изменение внешнего вида рядов данных
- Добавьте легенду, линии сетки и другие маркировки
- Изменение внешнего вида текста и меток диаграммы
- Добавление границы и фона диаграммы
- Используйте стили диаграммы
- Выберите текст и поместите точку вставки
- Добавить текст
- Скопируйте и вставьте текст
- Используйте диктовку для ввода текста
- Используйте акценты и специальные символы
- Форматирование электронной таблицы для другого языка
- Используйте фонетические справочники
- Использовать двунаправленный текст
- Используйте вертикальный текст
- Измените шрифт или размер шрифта
- Жирный, курсив, подчеркивание и зачеркивание
- Изменить цвет текста
- Изменить заглавные буквы текста
- Добавление тени или контура к тексту
- Введение в стили абзаца
- Применение стиля абзаца
- Создание, переименование или удаление стилей абзаца
- Обновление или возврат стиля абзаца
- Используйте сочетание клавиш, чтобы применить стиль
- Отрегулируйте расстояние между символами
- Добавить буквицы
- Подъем и опускание символов и текста
- Автоматически форматировать дроби
- Создание и использование стилей символов
- Формат дефисов и кавычек
- Форматирование китайского, японского или корейского текста
- Установить позиции табуляции
- Выровнять текст
- Форматировать текст в столбцы
- Отрегулируйте межстрочный интервал
- Форматировать списки
- Добавляйте и редактируйте уравнения
- Добавить эффект выделения к тексту
- Добавить ссылки
- Добавление правил (строк) для разделения текста
- Добавить изображение
- Добавить галерею изображений
- Редактировать изображение
- Добавить и изменить фигуру
- Объединяйте или разбивайте фигуры
- Нарисуйте фигуру
- Сохранение фигуры в библиотеке фигур
- Добавление и выравнивание текста внутри фигуры
- Добавьте линии и стрелки
- Анимируйте, делитесь или сохраняйте рисунки
- Добавить видео и аудио
- Запись аудио
- Редактировать видео и аудио
- Установка форматов фильмов и изображений
- Используйте линейки
- Размещение и выравнивание объектов
- Используйте направляющие для выравнивания
- Поместите объекты в текстовое поле или фигуру
- Слой, группировка и блокировка объектов
- Изменить прозрачность объекта
- Заливка объектов цветом или изображением
- Добавление границы к объекту или листу
- Добавить подпись или заголовок
- Добавьте отражение или тень
- Используйте стили объектов
- Изменение размера, поворот и отражение объектов
- Поиск слов
- Найти и заменить текст
- Заменить текст автоматически
- Проверять орфографию
- Установить имя автора и цвет комментария
- Выделите текст
- Добавить и распечатать комментарии
- Отправить таблицу
- Введение в сотрудничество
- Приглашайте других к сотрудничеству
- Совместная работа над общей электронной таблицей
- Просматривайте последние действия в общей электронной таблице
- Изменение настроек общей электронной таблицы
- Прекратить совместное использование электронной таблицы
- Общие папки и совместная работа
- Используйте Box для совместной работы
- Используйте iCloud с номерами
- Импорт файла Excel или текстового файла
- Экспорт в Excel или другой формат файла
- Уменьшите размер файла электронной таблицы
- Сохранение большой электронной таблицы в виде файла пакета
- Восстановить более раннюю версию электронной таблицы
- Переместить электронную таблицу
- Заблокировать электронную таблицу
- Защита электронной таблицы паролем
- Создание пользовательских шаблонов и управление ими
- Перенос электронных таблиц с помощью AirDrop
- Передача электронных таблиц с помощью Handoff
- Перенос электронных таблиц с помощью Finder
- Горячие клавиши
- Символы сочетания клавиш
- Авторские права
Максимальное количество символов: 250
Пожалуйста, не указывайте личную информацию в своем комментарии.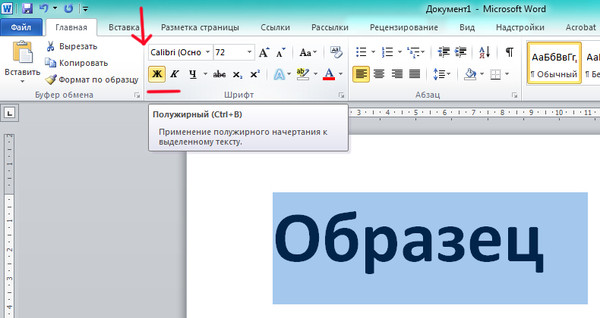

 w700),
),
w700),
),  com',
стиль: TextStyle(
размер шрифта: 30,
Вес шрифта: FontWeight.w900
),
),
Текст(
'flutterassets.com',
стиль: TextStyle(
размер шрифта: 30,
Вес шрифта: FontWeight.w400
),
),
Текст(
'flutterassets.com',
стиль: TextStyle(
размер шрифта: 30,
Вес шрифта: FontWeight.w100
),
),
],
),
),
com',
стиль: TextStyle(
размер шрифта: 30,
Вес шрифта: FontWeight.w900
),
),
Текст(
'flutterassets.com',
стиль: TextStyle(
размер шрифта: 30,
Вес шрифта: FontWeight.w400
),
),
Текст(
'flutterassets.com',
стиль: TextStyle(
размер шрифта: 30,
Вес шрифта: FontWeight.w100
),
),
],
),
),  of(context).style,
дети:
of(context).style,
дети:  д.
д.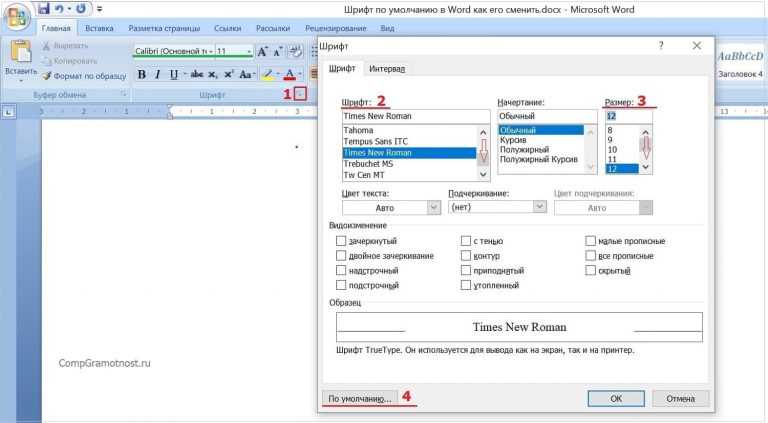 д.
д.