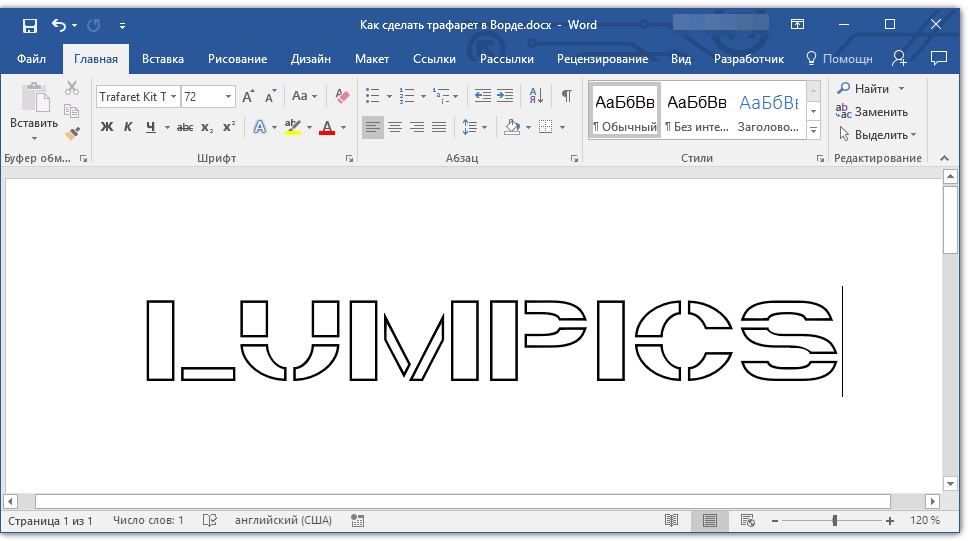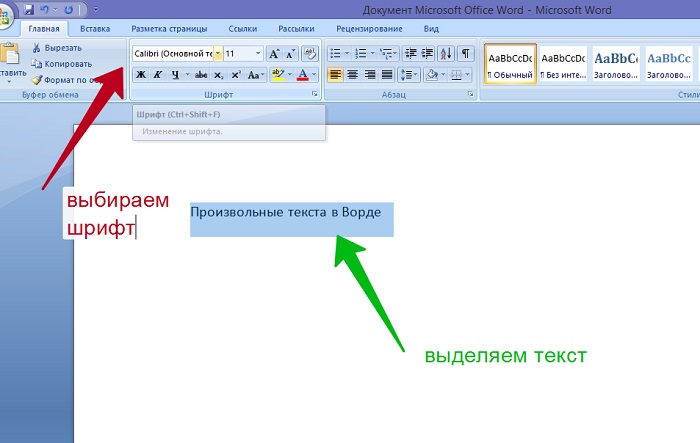Как сделать примечание в Ворде
Во время совместной работы с документом Word пользователи могут добавлять примечания в Ворде, чтобы высказать свое мнение, замечание, предложение или отзыв — комментарий к текстовому содержимому. С помощью этого метода группового комментирования, вы получаете обратную связь от других пользователей или сами высказываете пожелания своим коллегам.
Если вы хотите привлечь внимание к определенной части документа, вы можете выделить некоторые части текста. Вы также можете добавить комментарий к какому-либо тексту, если вам есть, что сказать по этому поводу.
Содержание:
- Как сделать примечание в Ворде — 1 способ
- Как вставить примечание в Ворде — 2 способ
- Как создать примечание в Ворде — 3 способ
- Добавление кнопки вставки примечания на панель быстрого доступа
- Как изменить примечание в Ворде
- Как ответить на комментарий в Word
- Как посмотреть примечания в Ворде
- Как отобразить скрытые примечания в документе
- Как изменить шрифт примечания в Ворде
- Как распечатать Ворд с примечаниями
- Выводы статьи
- Как сделать примечание в Word (видео)
Комментарии в Ворде — это удобный способ пометить ваши документы без необходимости непосредственного редактирования содержимого документа Word. Это своего рода добавление напоминания для себя или своих коллег в виде заметок, не внося изменения в сам документ.
Это своего рода добавление напоминания для себя или своих коллег в виде заметок, не внося изменения в сам документ.
В этом случае сам текст документа не подвергается правке, потому что в Ворд примечания добавляются на полях документа без исправления основного текста. После добавления примечания, вы увидите в Ворде справа подсказку с комментарием.
Вы можете добавлять свои комментарии к чему угодно в Word, включая текст, изображения, диаграммы, таблицы и так далее.
Из этого руководства вы узнаете, как добавлять комментарии в Word. Инструкции этой статьи подходят к разным версиям программы: Word 2021, Word 2019, Word 2016, Word 2013, Word 2010, Word 2007.
Как сделать примечание в Ворде — 1 способ
Вы можете добавить примечание в Ворде несколькими способами. Сначала мы рассмотрим вариант с использованием вкладки «Рецензирование».
Выполните следующие действия:
- В окне открытого документа Word перейдите во вкладку «Рецензирование».
- Поставьте курсор мыши в нужном месте документа для прикрепления примечания.

Чтобы добавить примечание к отдельному слову, поставьте курсор мыши перед, на или после слова. Если вам потребовалось вставить комментарий к фрагменту документа, то тогда вам нужно предварительно выделить этот фрагмент в тексте документа.
- На ленте в группе «Примечания» щелкните по кнопке «Создать примечание».
- Слово или фрагмент текста, к которому добавлено примечание, будет автоматически выделено красной заливкой.
В Word 2010 и Word 2007 заливка полностью исчезнет только при удалении примечания.
В версиях Word 2013, Word 2016, Word 2019, Word 2021 в обычном состоянии заливка не отображается, она появляется после наведения указателя мыши или щелчка по области выноски примечания.
- В правой части страницы документа откроется дополнительная область примечаний, на которой в красном прямоугольнике-выноске вводится непосредственно текст комментария. Рядом с примечанием от отображается ваше имя в программе.

Если в документ Microsoft Word добавляют комментарии несколько человек, то значки имен пользователей отображаются разными цветами, чтобы вы могли видеть, кто написал какой комментарий. Каждое примечание также имеет отметку времени, указывающую, когда оно было вставлено.
- По мере ввода текста в красное поле примечания, его границы будут автоматически расширятся.
- Для возвращения к работе с основным текстом документа щелкните курсором мыши в нужном месте документа.
Все примечания останутся в документе MS Word после его сохранения на компьютере.
Как вставить примечание в Ворде — 2 способ
Ознакомьтесь с другим методом, как сделать примечание в Ворде справа, используя вкладку «Вставка».
Пройдите шаги:
- Откройте документ Word на компьютере.
- Щелкните по тексту (фрагмент текста нужно предварительно выделить) или объекту, который вы хотите прокомментировать.
- Перейдите на вкладку «Вставка».

- В группе «Примечание» нажмите на значок «Примечание», чтобы вставить свой комментарий к этой части документа.
- Напишите свой комментарий.
Как создать примечание в Ворде — 3 способ
Сейчас мы рассмотрим еще один метод добавления комментария: вы узнаете, как в Ворде вставить примечание на полях из контекстного меню программы. Это самый быстрый способ добавления примечаний в Word, поскольку вам не нужно перемещаться между содержимым документа и вкладками «Рецензирование» или «Вставка».
Проделайте следующее:
- Выберите (выделите), а затем щелкните правой кнопкой мыши по тому, что вы хотите прокомментировать.
- Нажмите на пункт контекстного меню «Создать примечание», или нажмите на значок «Создать примечание» на появившейся горизонтальной панели.
- Напишите свое примечание.
Добавление кнопки вставки примечания на панель быстрого доступа
Если вам часто приходится добавлять комментарии в Microsoft Word, то вы можете добавить кнопку «Вставить примечание» на панель быстрого доступа.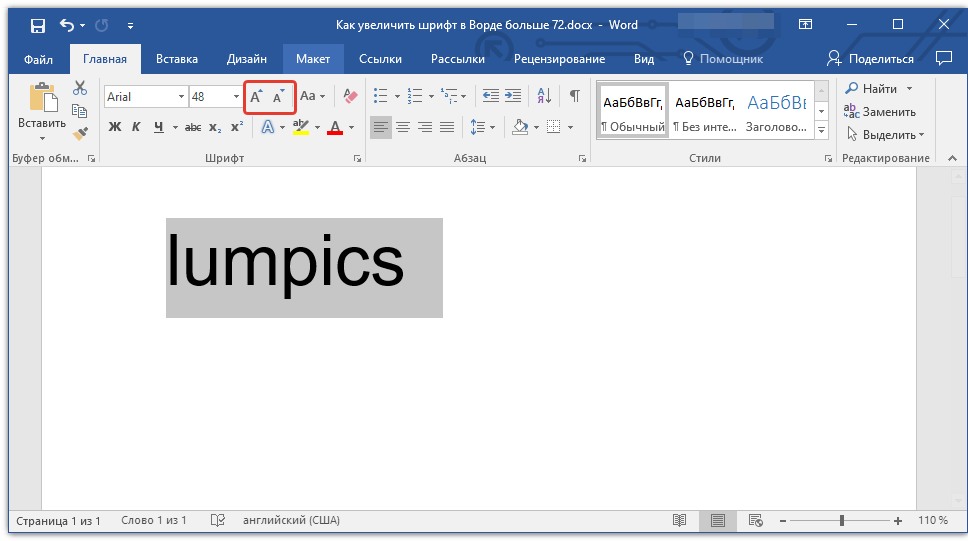
Выполните следующее:
- Откройте вкладку «Вставка».
- В группе «Примечание» щелкните правой кнопкой мыши, а в контекстном меню выберите «Добавить на панель быстрого доступа».
- Установите курсор мыши в определенном месте документа Word, а затем щелкните по кнопке «Вставить примечание».
Как изменить примечание в Ворде
Вы можете изменить свой комментарий, если возникла необходимость дополнить текст примечания или откорректировать его.
Вам необходимо сделать следующее:
- В окне открытого документа щелкните в области примечания в красном прямоугольнике выноски в нужном месте текста примечания.
- Внесите любые изменения и дополнения в текст, который форматируется обычным способом.
- Щелкните указателем мыши за пределами поля примечания, чтобы вернуться к работе с основным текстом документа.
Обратите внимание на то, что любой пользователь, у которого есть доступ к этому файлу Word, может редактировать ваш комментарий, если документ не защищен от редактирования.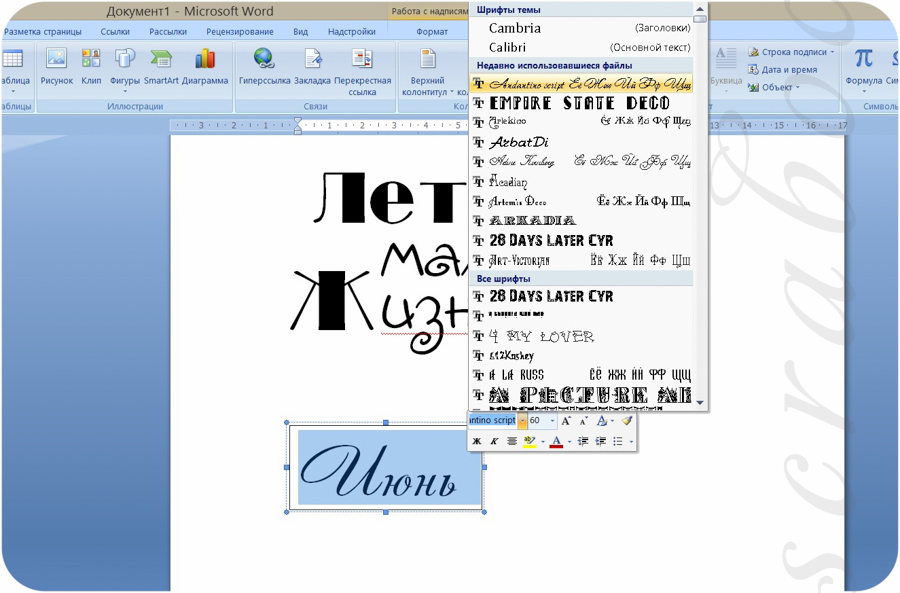
Подробнее: Как ограничить редактирование документа Word
Как ответить на комментарий в Word
Помимо создания новых комментариев, вы можете вести беседу, отвечая на комментарии, оставленные другими пользователями. Используйте следующие методы, чтобы ответить на комментарий.
1 способ:
- В красном прямоугольнике выноски примечания нажмите на кнопку «Ответить».
- Напишите свой ответ.
2 способ:
- Кликните по примечанию правой кнопкой мыши.
- В открывшемся контекстном меню нажмите на пункт «Ответить на комментарий».
- Добавьте свое замечание.
Прочитайте также: Как удалить примечание в Ворде — 5 способов
Как посмотреть примечания в Ворде
Если необходимо просмотреть и отредактировать примечания, расположенные в различных местах документа, можно использовать предложенный алгоритм действий для навигации по комментариям.
Сделайте следующее:
- В окне открытого документа переходим к вкладке «Рецензирование».

- В группе «Примечание» щелкаем по кнопке «Предыдущее» или «Следующее» и передвигаемся по документу от примечания к примечанию.
Как отобразить скрытые примечания в документе
Примечания, добавленные в документ Word, могут быть скрыты, поэтому пользователь может их не увидеть.
Чтобы отобразить скрытые примечания в Word, сделайте следующее:
- В окне документа перейдите во вкладку «Рецензирование».
- Щелкните по кнопке «Показать исправления».
- В списке команд включите позицию «Примечания».
- Область примечания откроется вместе со всеми существующими примечаниями.
Как изменить шрифт примечания в Ворде
По умолчанию в примечаниях используется стандартный текст маленького размера, поэтому часто необходимо увеличить шрифт в примечании Word. Форматирование текста изменяется обычным способом: вы можете сделать полужирное начертание, курсив, подчеркивание, изменить цвет шрифта и так далее.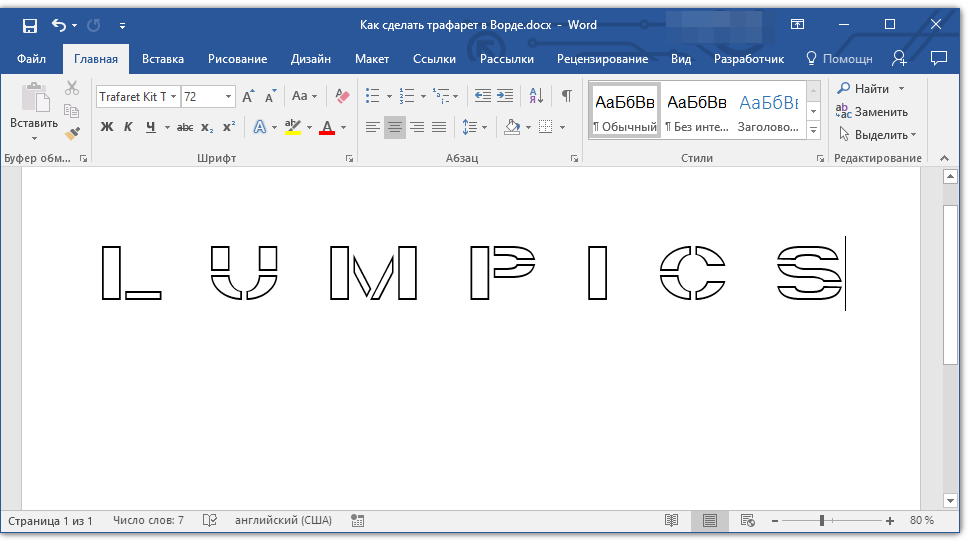
Выбор шрифта и размер шрифта в примечаниях настраивается иначе.
Пройдите несколько шагов:
- Выделите текст примечания.
- Во вкладке «Главная» нажмите на стрелку в нижнем правом углу группы «Стили».
- В открывшемся меню щелкните по кнопке «Управление стилями».
- В окне «Управление стилями», во вкладке «Изменение» в разделе «Выберите стиль для изменения» найдите и выделите «Текст выноски (Скрыть до использования)», а затем нажмите на кнопку «Изменить…».
- В окне «Изменение стиля» в разделе «Форматирование» выберите подходящий шрифт и размер шрифта.
Можете поставить флажок в пункте «Добавить в коллекцию стилей», чтобы использовать этот стиль в дальнейшем. По умолчанию активирована настройка «Только в этом документе». Можно выбрать параметр «В новых документах, использующих этот шаблон».
- Нажмите на кнопки «ОК» в этом и предыдущем окнах.
- В результате, шрифт и размер шрифта примечания изменятся.

Как распечатать Ворд с примечаниями
В некоторых случаях вам может понадобится печать примечаний в Word вместе с основным содержимым документа.
Печать примечаний в Ворде проходит в следующей последовательности:
- Зайдите во вкладку «Рецензирование».
- В группе «Запись исправлений» щелкните по «Показать исправления».
- В выпадающем меню убедитесь, что отмечен флажком пункт «Примечания».
Если нажать на пункт «Конкретные пользователи», то можно выбрать всех рецензентов или конкретных пользователей.
- Войдите в меню «Файл», нажмите «Печать».
- В разделе «Параметры» нажмите на кнопку «Напечатать все страницы. Все сразу».
- В открытом меню посмотрите, чтобы стояла галка в пункте «Напечатать исправления».
- Нажмите на кнопку «Печать».
Выводы статьи
Некоторым пользователям необходимо знать о том, как поставить примечание в Ворд, когда они совместно работают над одним документом. Добавление комментариев помогает получить от коллег мнения и замечания без редактирования основного содержимого документа. Благодаря примечаниям вы можете увидеть то, с чем вам необходимо поработать или что вам нужно изменить в будущем.
Добавление комментариев помогает получить от коллег мнения и замечания без редактирования основного содержимого документа. Благодаря примечаниям вы можете увидеть то, с чем вам необходимо поработать или что вам нужно изменить в будущем.
Как сделать примечание в Word (видео)
Нажимая на кнопку, я даю согласие на обработку персональных данных и принимаю политику конфиденциальности
Степень в Ворде: знаки, надстрочный, шрифт, символы
Содержание
- Как поставить степень в Ворде (способ №1)
- Для чего в тексте нужны знаки?
- Как сделать степень в Ворде (способ №2)
- Ищем вкладку «символы»
- Надстрочный шрифт
Как поставить степень в Ворде (способ №1)
Для того, чтобы поставить число в степень в Ворде с помощью этого способа Вам будет нужно:
1.Написать в программе Ворд число, которое Вам будет нужно возвести в степень.
2.Далее, не нажимая на пробел поставьте после этого числа курсор компьютерной мыши.
3. Затем, перейдите на вкладку «Главная» и в разделе “Шрифт” нажмите на кнопку «Надстрочный знак».
Затем, перейдите на вкладку «Главная» и в разделе “Шрифт” нажмите на кнопку «Надстрочный знак».
4.После этого, Вам будет нужно написать число (значение степени).
5. Для того, чтобы продолжить написание текста в Ворде Вам будет нужно ещё раз нажать на кнопку «Надстрочный знак», которая находится на вкладке «Главная» в разделе «Шрифт».
Для чего в тексте нужны знаки?
Самые важные элементы работы — буквы и цифры — расположены на клавиатуре. Есть на ней знаки препинания, несколько часто употребляемых фигур — скобки (()), кавычки («»), номер (№), процент (%). Но панель не в состоянии вместить все пентаграммы, употребляемые в специализированных, тематических материалах. Как, к примеру, напечатать число, возводимое в степень? Как «нарисовать» «градус», «параграф», которые будут в документе выглядеть логичней, чем буквенные? Иногда важно поставить ударение в слове, а эта маленькая черточка — тоже символ, отсутствующий на «клаве».
Зачастую продвинутые пользователи пользуются картинками: телефон, стрелочки, ножницы, конвертик, вставляют смайлики и цветочки. Это необязательные элементы. Но они украшают серые печатные тексты особым настроением. Вот зачем необходимы небуквенные изображения. Осталось только понять, где в «Ворде» знаки эти находятся.
Это необязательные элементы. Но они украшают серые печатные тексты особым настроением. Вот зачем необходимы небуквенные изображения. Осталось только понять, где в «Ворде» знаки эти находятся.
Как сделать степень в Ворде (способ №2)
Для того, чтобы сделать степень в Ворде с помощью этого способа Вам будет нужно:
1.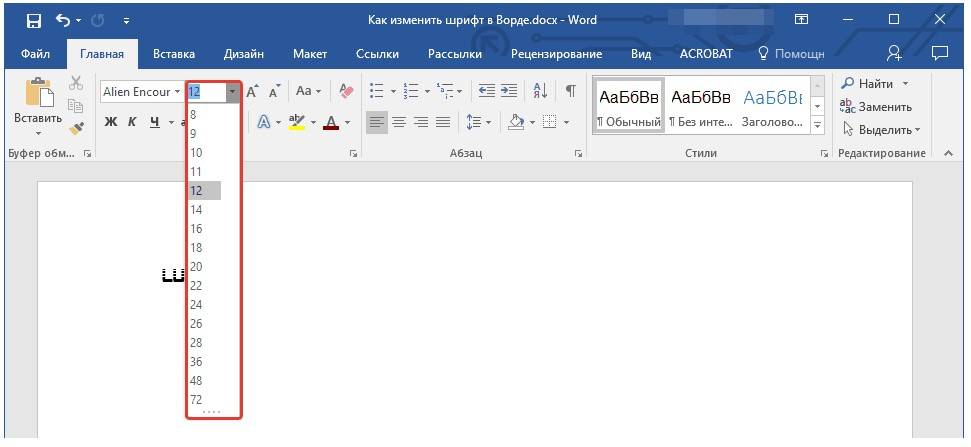 Написать в программе Ворд число, которое Вам будет нужно возвести в степень.
Написать в программе Ворд число, которое Вам будет нужно возвести в степень.
2.Затем, Вам будет нужно нажать на вкладку «Вставка».
3.Далее, в разделе «Символы» Вам будет нужно нажать на кнопку «Символ».
4.После этого, перед Вами откроется список. В этом списке Вам будет нужно нажать на «Другие символы…».
5. Далее, перед Вами откроется окно «Символ». В этом окне Вам будет нужно в выпадающем меню, которое находится рядом со словом «Набор” выбрать «Верхние и нижние индексы».
6.Затем, выберите число (символ степени) от 4 до 9. Для его добавления Вам будет нужно нажать на него (то есть выделить это число). И после этого нажать на кнопку «Вставить».
Ищем вкладку «символы»
Самые популярные операционные системы — Windows 7 и Windows 10. У многих стоит седьмая версия, в ней и будем учиться. Работа начинается в верхней строке окна Microsoft Word, которая выглядит так:
Нас интересует верхняя строка — панель меню, где расположены вкладки «Главная», «Вставка», «Разметка» и т.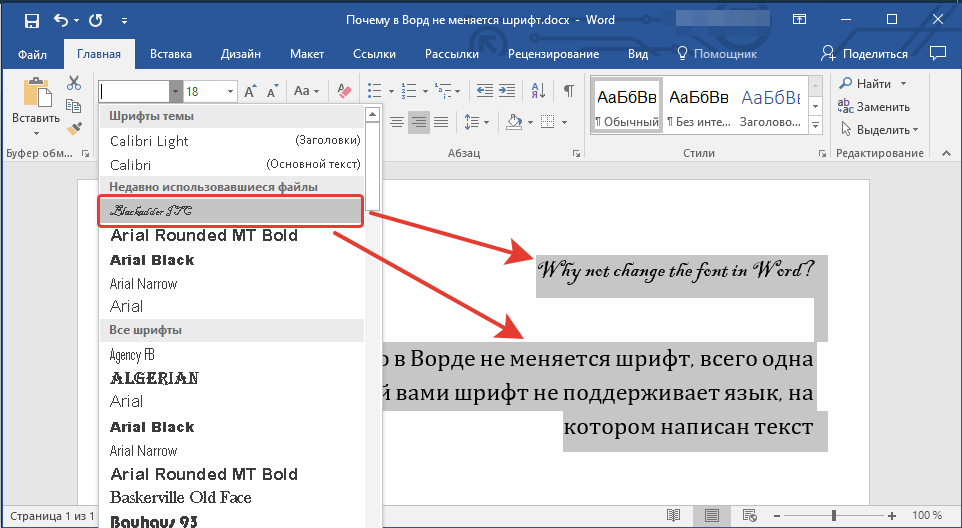 д. Нажимаем кнопку «Вставка»: ниже появляется панель инструментов этой вкладки, справа на панели — поле «Символы». Нажав кнопку, откроем окно с недавно использованными эмблемками. Если нам хочется другие, внизу есть строка «другие символы», щелкаем ее.
д. Нажимаем кнопку «Вставка»: ниже появляется панель инструментов этой вкладки, справа на панели — поле «Символы». Нажав кнопку, откроем окно с недавно использованными эмблемками. Если нам хочется другие, внизу есть строка «другие символы», щелкаем ее.
Надстрочный шрифт
Шаг 1. Выделяете число, которое требуется отформатировать в верхний символ, и щелкаете правой кнопкой мыши.
Шаг 2. В меню выбираете Шрифт. Так же выполнить данную функцию можно используя сочетание клавиш CTRL+D.
Шаг 3. В появившемся окне выбираете раздел Видоизменение и ставите галочку напротив команды Надстрочный. Не забывайте нажать ОК.
Теперь пользователи Microsoft Word всех версий, владея таким полезным навыком, смогут запросто дополнить текст цифровыми формулами со степенью и индексами.
Не забудь поделиться с друзьями в соц.сети!
Как сделать шрифт размытым в Word
 Что делать, если вы хотите, чтобы текст в вашем документе был размытым, но вы не знаете, как это сделать? В Microsoft Word есть несколько приемов, которые вы можете использовать для сделать ваш текст размытым .
Что делать, если вы хотите, чтобы текст в вашем документе был размытым, но вы не знаете, как это сделать? В Microsoft Word есть несколько приемов, которые вы можете использовать для сделать ваш текст размытым .Выполните следующие действия, чтобы сделать шрифт размытым в Microsoft Word:
- Запустите Microsoft Word.
- Введите текст в документе.
- Выделите текст.
- На вкладке «Главная» в группе «Шрифт» нажмите кнопку «Текстовый эффект и типографика» и наведите курсор на «Свечение».
- Щелкните Параметры свечения.
- Справа появится панель эффекта «Формат текста».
- На панели в разделе Свечение щелкните раскрывающееся меню Предустановка и выберите Свечение.
- Нажмите кнопку цвета и выберите цвет, близкий к цвету шрифта.
- Измените размер и прозрачность, это определит, как будет выглядеть размытие.
- Закройте панель эффекта «Формат текста».
- Нажмите кнопку «Текстовый эффект и типографика» еще раз и наведите курсор на наборы стилистики.

- Выберите вариант из списка; это необязательно.
- Теперь у нас есть художественный размытый текст в документе Word.
Запуск Microsoft Word .
Введите текст в документе.
Выделите текст.
На вкладке Главная в группе Шрифт нажмите кнопку Текстовый эффект и типографика и наведите курсор на Свечение .
Щелкните Параметры свечения .
Справа появится панель Format Text Effects .
В области Текстовые эффекты формата , под Glow , щелкните стрелку раскрывающегося списка Preset и выберите в меню Glow .
Нажмите кнопку Color и выберите цвет, близкий к цвету шрифта.
Изменение Size и Transparency определяет, как будет выглядеть размытие.
Закройте панель Текстовые эффекты формата .
Нажмите кнопку Текстовый эффект и типографика еще раз и наведите курсор на Стилистические наборы .
Выберите вариант из списка; это необязательно.
Теперь у нас есть художественный размытый текст в документе Word.
Чтение : исправление размытых шрифтов или плохого масштабирования изображения в программах Office.
Что такое размытие?
Размытие означает сделать что-то нечетким и менее четким. Люди будут использовать эффект размытия в программах редактирования изображений, чтобы изображения и текст выглядели смазанными, что может придать изображению художественный вид.
Как размыть что-то в Word?
Чтобы что-то размыть, откройте настройки Word и используйте «Вставка» > «Форма», чтобы отметить область, которую вы хотите размыть. Затем перейдите на вкладку «Формат» > «Заливка фигуры» > «Пипетка». и щелкните часть изображения, цвет которой похож на цвет размытой формы. На вкладке Формат выберите Эффекты формы > Мягкие края. Это должно помочь!
На вкладке Формат выберите Эффекты формы > Мягкие края. Это должно помочь!
Мы надеемся, что это руководство поможет вам понять, как сделать шрифт размытым в Word; если у вас есть вопросы по поводу урока, дайте нам знать в комментариях.
100 Акции
- Подробнее
Дата публикации: Теги: Word
[email protected]
Шантель изучал операции с данными, управление записями и компьютерные информационные системы. Она довольно опытна в использовании программного обеспечения Office. Ее цель — стать администратором базы данных или системным администратором.
Как изменить шрифт по умолчанию в Word, Google Docs и PowerPoint
Иногда дизайн помогает другим использовать инструменты не меньше, чем создавать вещи. Есть много дней, когда добавление «технической поддержки» в ваше резюме кажется возможным! Но вооружившись небольшими советами и хитростями, вы можете облегчить себе и окружающим жизнь на работе.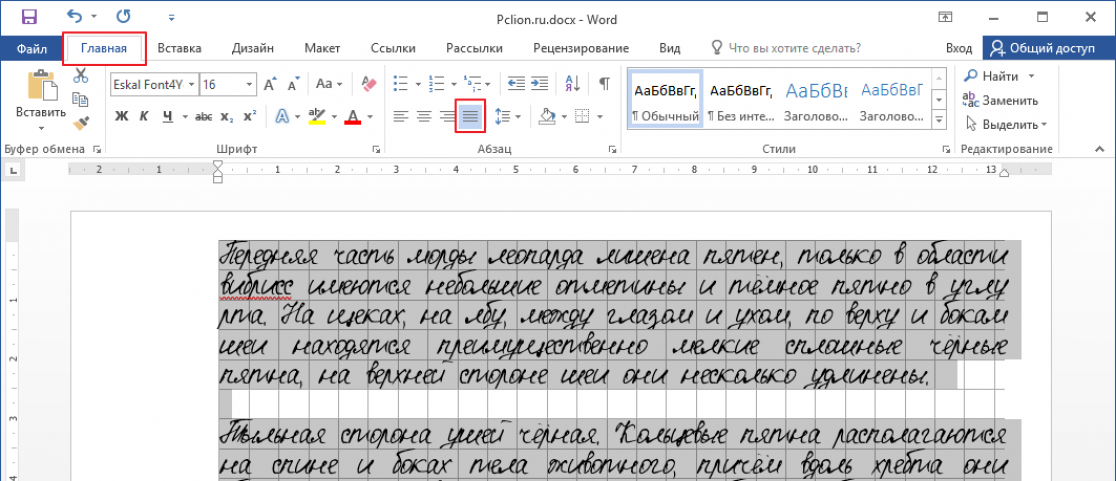
Возможность изменить шрифт по умолчанию в обычном программном обеспечении — один из этих хитрых умных советов.
Вот как можно изменить шрифт по умолчанию в Microsoft Word, Google Docs и Microsoft PowerPoint. И все это упаковано здесь для вас в одном месте.
Более 2 миллионов шрифтов, гарнитур и дизайнерских ресурсов с неограниченным количеством загрузок
Загрузите тысячи великолепных шрифтов и гарнитур премиум-класса с членством в Envato Elements. Он начинается с 16 долларов в месяц и дает вам неограниченный доступ к растущей библиотеке из более чем 2 000 000 шрифтов, шаблонов дизайна, тем, фотографий и многого другого.
Шрифт индиго
Без засечек
Сжатые шрифты
Компактный и прозрачный
Шрифт Abang Typeface
Без засечек
Монострочный скрипт AutoRich
Скрипт
Приветствуйте богатство
Рукописный
Шрифты без засечек
Новый и свежий
Исследуйте шрифты
Как изменить шрифт по умолчанию в Word
Вы можете изменить шрифт по умолчанию в Microsoft Word всего за несколько кликов, чтобы шрифт (и размер), который вы хотите использовать, открывался в качестве предустановки во всех документах.
Обратите внимание, что в зависимости от настроек Office некоторые изменения параметров не разрешены без определенных уровней разрешений. Если вы меняете шрифт по умолчанию, а настройки не сохраняются, это может быть причиной.
- Шаг 1. Откройте документ Word.
- Шаг 2. Щелкните документ правой кнопкой мыши, чтобы открыть меню выбора. Выберите Шрифт. Коробка откроется.
- Шаг 3: Настройте параметры шрифта. Вы можете выбрать шрифт, размер, стиль и ряд других параметров стиля. Используйте вкладку «Дополнительно», чтобы установить дополнительные настройки, такие как правила между символами или межстрочными интервалами.
- Нажмите «По умолчанию». Здесь вы можете изменить этот шрифт по умолчанию для этого документа или всех документов. (Примечание. Изменение шрифта по умолчанию зависит от конкретной машины.)
- Нажмите «ОК». Готово!
Как изменить шрифт по умолчанию в Документах Google
Измените шрифт по умолчанию в Документах Google за несколько шагов.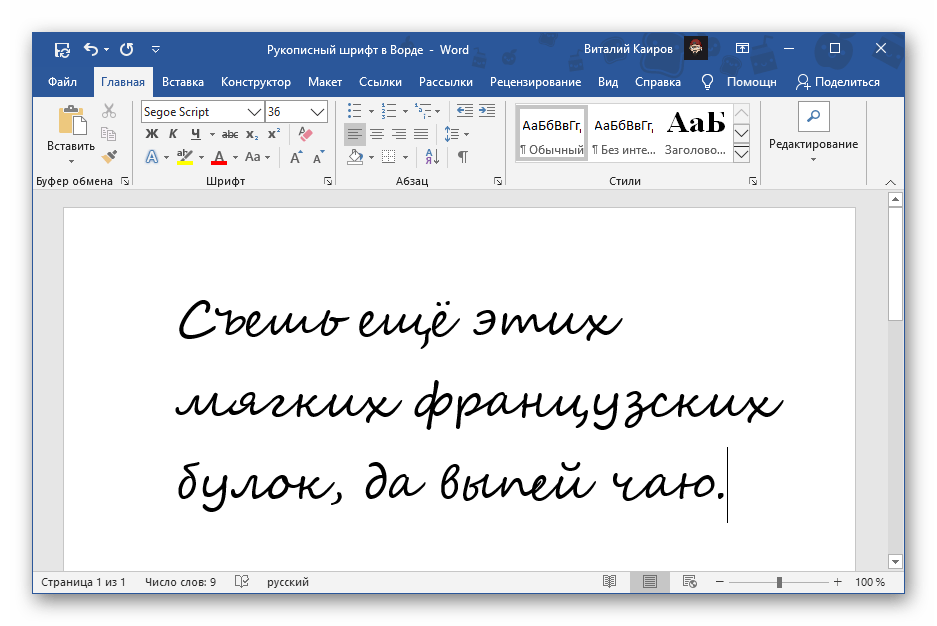 Что наиболее важно отметить при изменении значения по умолчанию, так это то, что оно применяется только к документам, созданным после внесения изменений.
Что наиболее важно отметить при изменении значения по умолчанию, так это то, что оно применяется только к документам, созданным после внесения изменений.
- Откройте документ Google. Установите тип так, как вы хотите, включая шрифт, размер и стиль.
- Выберите несколько строк текста в нужном стиле, проведя по ним курсором.
- Выберите «Формат», затем «Стили абзацев», затем «Обычный текст».
- Выберите «Обновить обычный текст для соответствия».
- Перейдите в «Формат», затем «Стили абзацев», «Параметры».
- Выберите «Сохранить как стили по умолчанию». В следующий раз, когда вы откроете новый документ Google, эти стили и настройки, включая шрифт по умолчанию, будут установлены.
Как изменить шрифт по умолчанию в PowerPoint
Пользователи PowerPoint найдут ценность в изменении шрифта по умолчанию для слайдов, чтобы им не приходилось вносить коррективы на каждой странице колоды.
Для изменения шрифта по умолчанию в PowerPoint необходимо внести изменения в образец слайдов и сохранить изменения, которые повлияют на весь документ.
- Откройте PowerPoint. Нажмите «Просмотр», затем «Образец слайдов».
- Щелкните раскрывающееся меню «Шрифты». Выберите шрифты, которые вы хотели бы использовать. Что большинство опций включают два шрифта — один для заголовка и один для тела.
- Щелкните Закрыть мастер. Это изменило шрифт по умолчанию для этой колоды слайдов.
- Чтобы изменить мастер по умолчанию, необходимо сохранить его как шаблон.
- Нажмите «Файл», затем «Сохранить как».
- Дайте файлу имя и обязательно сохраните его как шаблон PowerPoint, а не как обычный файл PowerPoint. Щелкните Сохранить. (Рекомендуется всегда сохранять шаблоны в обычном месте, например в папке Custom Office Templates.)
- Откройте и используйте этот шаблон из меню «Файл», затем «Создать». Нажмите «Пользовательский», затем «Пользовательские шаблоны офиса» (или где вы сохранили его на своем компьютере) и найдите свой шаблон.

3 причины изменить шрифт по умолчанию
Не знаете, зачем вам нужно менять шрифт по умолчанию в этих инструментах?
Причина для большинства людей коренится в практичности, хотя есть и некоторые личные предпочтения.
- Чтобы все документы, выходящие из вашего офиса, выглядели одинаково и использовали одинаковые шрифты и стили. Проще изменить шрифт по умолчанию на фирменный, чем менять все вручную, каждый раз, в каждом документе. (Больше не получать файлы в Comic Sans!)
- Измените шрифты по умолчанию, чтобы ускорить рабочие процессы, убрав некоторые трудоемкие элементы форматирования из работы с базовыми документами.
- Для установки шрифта (и размера) файлов, которые легче читать или использовать для отдельного пользователя.
Заключение
Преимущество изменения шрифтов по умолчанию в распространенных инструментах, таких как Word, Google Docs и PowerPoint, заключается в том, что это практично и довольно просто.