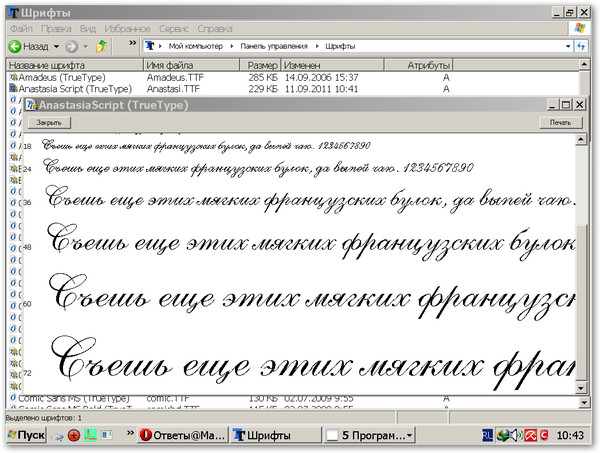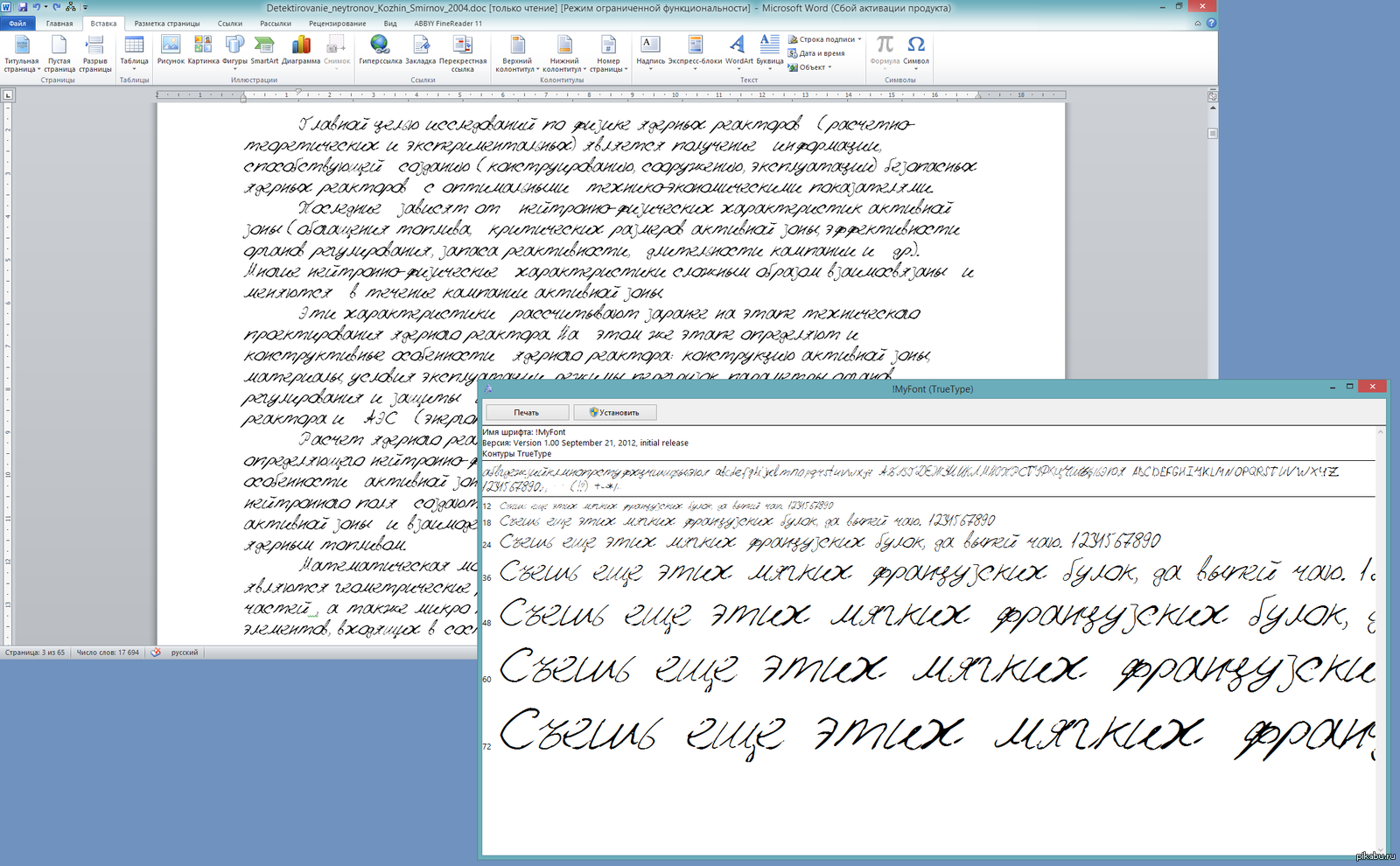Как сделать конспект в Ворде
Показать / Скрыть текст
Шаг 1: Создание тетрадных страничек
В Майкрософт Ворд можно сделать сетку, вполне повторяющую по собственному размеру и виду клеточку на тетрадных листах. Но для того, чтоб сделать ее сразу применимой и к набору текста, и к печати на принтере, нужно прибегнуть к неким хитростям. О том, как сделать подходящий для решения нашей задачки макет, мы ранее ведали в отдельной статье – ознакомьтесь с ней, сделайте предложенные советы, и только после чего перебегайте к последующему шагу.
Но существенно наилучшим решением в этом случае будет установка постороннего шрифта, очень приближенного к естественному почерку. Со собственной стороны можем посоветовать веб-сайт Font4You, создатель которого занимается созданием конкретно таких шрифтов. О их мы ведали в отдельной статье.
Принципиально! В качестве приятного примера дальше мы будем использовать шрифт Eskai, входящий в библиотеку Font4You.
Совсем определившись с выбором и добавив в документ Ворд текст, вид которого вы желаете конвертировать, выделите его и примените к нему рукописный шрифт.
Установите размер 16.
По желанию также можно поменять цвет из стандартного темного на голубий, приближенный к таковому в обыкновенной шариковой ручке.
Принципиально! Если вы желаете, чтоб текст в дальнейшем конспекте был записан не в каждой строке, а через одну, для междустрочного интервала нужно установить значение 28,35 пт.
Чтоб выровнять весь «рукописный» текст по одной полосы, опять выделите его, нажмите на кнопку «Интервал» и изберите пункт «Удалить интервал после абзаца».
Принципиально! В определенных местах грядущего конспекта наверное будет нужно добавить отступы – интервалы меж абзацами. При данных нами параметрах один отступ по высоте равен одной клеточке, но в неких случаях их может потребоваться настроить раздельно. Сделать это посодействуют последующие аннотации на нашем веб-сайте.
Выровняйте текст по ширине странички.
На данном шаге также можно добавить поля. Для этого включите отображение линейки в документе, если этого не было изготовлено ранее, выделите весь текст и сместите его на лево от правой границы на несколько клеток.
Вертикальную черту, обозначающую выделенные нами поля, придется на каждой страничке документа отрисовывать вручную – проще всего это сделать при помощи вставки фигуры – полосы.
Разместите ее на подходящем расстоянии меж текстом и правым полем, измените цвет на красноватый, а потом сделайте это на каждой следующей страничке документа.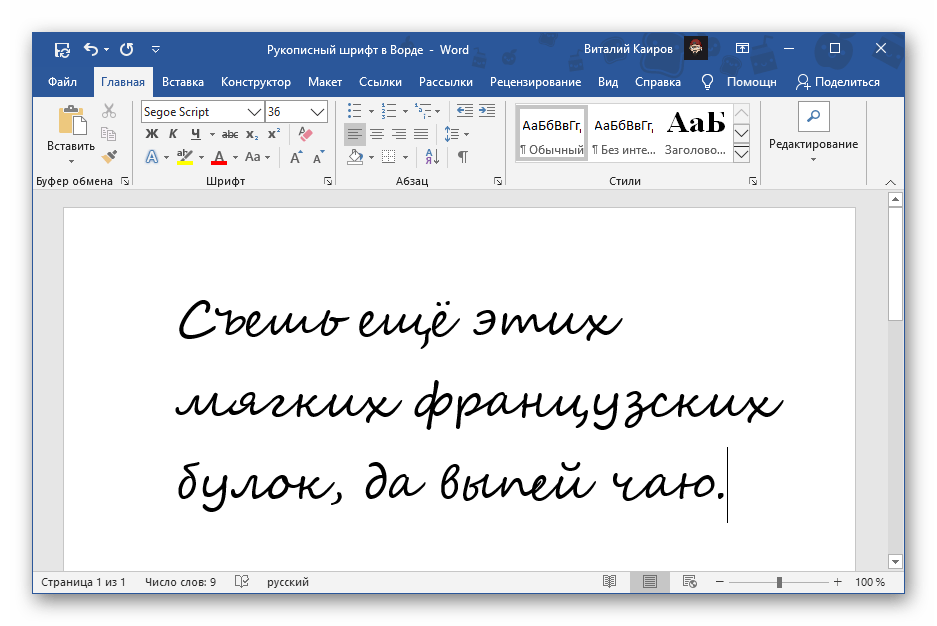
Опционально в текст можно также добавить автоматический перенос слов.
Потому что создаваемый нами макет в предстоящем будет собираться в тетрадь, нужно подкорректировать размеры полей для каждой 2-ой (четной) странички, отразив их. Для этого:
- Выделите текст на 2-ой страничке документа и перейдите во вкладку «Макет».
Вызовите меню группы инструментов «Параметры страницы» и поменяйте местами значения левого и правого полей. Нажмите на кнопку «ОК» для доказательства.
Проделайте эти же деяния с каждой следующей четной страничкой в документе
Последнее, что нужно сделать — вернуть размещение текста на страничках относительно тетрадных полей. Для этого:
- Или сходу выделите все четные странички документа, или, если выделите только одну, потом все нужные деяния придется повторить для каждой из их.

- При помощи линейки сместите текст на право — на однообразное расстояние от левого поля и к правому, другими словами сделайте так, чтоб он по собственному виду был зеркальным отражением того, что вы видите на нечетных страничках.
Если добавляли линию поля, переместите ее с правой стороны на левую.
Выполнив все эти деяния, пролистайте документ и удостоверьтесь, что четные и нечетные странички в нем смотрятся так же, как надлежащие стороны тетрадного листа.
Сохраните приобретенный макет конспекта и перебегайте к последующему шагу.
Шаг 3: Печать документа
Последнее, что остается сделать с электрической версией документа – распечатать ее на принтере. Но до этого нужно активировать отображение фона странички, которое по дефлоту не выводится на печать.
Вызовите «Параметры» редактора текста, откройте вкладку «Отображение» и установите отметку напротив пт «Печатать фоновые цвета и рисунки», после этого нажмите «ОК».
Дальше перейдите в раздел «Печать», заместо однобокой изберите «Печать вручную на обеих сторонах» и запустите процесс.
Принципиально! Непременно учитывайте то, как размещаются «расчерченные» поля на страничках.
Шаг 4: Создание картонного конспекта
Соберите распечатанные листы, склеив их узкой полосой скотча и сделав иголкой отверстия в тех местах, куда должны заходить скобы. Лучше делать их в согласовании с расположением на за ранее приготовленной обложке, «позаимствованной» у истинной тетради. В нее же и следует облачить приобретенный в итоге конспект, вставив скобы в проделанные отверстия и согнув их. В эталоне должно получиться нечто схожее на изображение ниже.
Источник: lumpics.ru
Как распечатать на тетрадном листе
Прочее
Предыдущая статья Следующая статья
Иногда у студентов возникает такая ситуация, когда лекции нужны срочно, а переписывать их от руки нет ни времени, ни желания. Отличным решением этой проблемы будет печать лекций на тетрадных листах в клетку. Итак, подробная инструкция о том, как распечатать на тетрадном листе рукописным шрифтом.
Отличным решением этой проблемы будет печать лекций на тетрадных листах в клетку. Итак, подробная инструкция о том, как распечатать на тетрадном листе рукописным шрифтом.
Как распечатать лекции в тетрадь
Вначале о том, что нам понадобится:
- компьютер;
- Microsoft Word как минимум 2007 года — программа для работы с текстом;
- принтер — желательно струйный, еще лучше если он будет цветной, в этом случае текст будет выглядеть совсем натурально. Подойдет и черно-белый, можно будет сослаться на то, что текст написан черной гелевой ручкой;
- чистая тетрадь — для извлечения из нее листов, на которых будем печатать;
- канцелярский или любой другой нож — разрезать листы перед печатью;
- узкий скотч — склеивать листы после печати.
Создаем новый файл Microsoft word, устанавливаем в нем пользовательские размеры страницы Макет > Размер > Другие размеры бумаги:
В открывшемся окне нужно установить следующие размеры.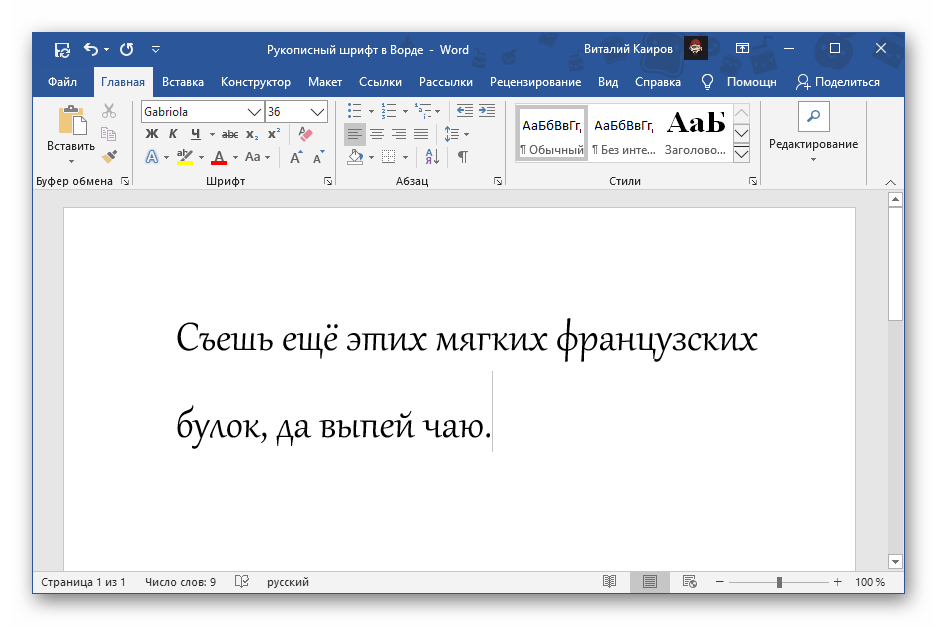
Ширина: 16,5 см
Высота: 20,5 см
Настроим поля:
Верхнее: 0,5 см – отступ от верхнего края зависит от того, как сверху на листе напечатана первая клетка. Если она целая, то 0,5 см будет то, что нужно. Если обрезана, нужно измерить часть обрезанной клетки линейкой и прибавить к этому значению 0,5 см. Именно такого размера установить верхнее поле, чтобы текст при печати располагался строго по клеткам.
Нижнее: 0,5 см
Внутри: 2,5 см
Также нужно выбрать пункт «Зеркальные поля», чтобы страницы печатались правильно, так как с одной стороны страницы поля слева, а с другой справа:
Теперь, чтобы видеть, как текст будет располагаться в клетках тетради, нужно добавить сетку. Сетка не печатается и нужна только для удобства. Перейдите на вкладку Макет > Выровнять > Параметры сетки:
В открывшемся окне нужно установить шаг сетки 0,5 см и отметить пункт «Отображать линии сетки на экране»:
Должна появиться сетка. Если отступ сверху был установлен правильно, то сетка будет в точности соответствовать расположению клеток в тетради.
Если отступ сверху был установлен правильно, то сетка будет в точности соответствовать расположению клеток в тетради.
Подготовка текста для печати на тетрадном листе
Теперь нужно отформатировать текст так, чтобы он был расположен ровно по клеткам.
Шрифт: Eskal. Скачать его можно здесь. Прочтите, если не знаете: как установить новый шрифт.
Размер шрифта: 16
Междустрочный интервал: устанавливается вручную. Перейдите на вкладку Главная > Междустрочный интервал > Другие варианты междустрочных интервалов:
В открывшемся окне установите междустрочный интервал «Точно», значение 14,2 пт:
Теперь значительно лучше. Удалите интервал после абзаца, чтобы строки не выходили за пределы клеток:
Удалите интервал после абзаца, чтобы строки не выходили за пределы клеток:
Выделите текст, установите выравнивание по ширине:
Включите автоматический перенос слов:
Если вы все сделали правильно, текст будет выглядеть так:
Идеально! Все готово для печати.
Теперь нужно извлечь листы из тетради и распечатать на них текст. В зависимости от того, какой у вас принтер, может быть 2 варианта печати.
1 – на струйном принтере можно печатать на двойных листах. Лист нужно плотно свернуть пополам и печатать на каждой его стороне, каждый раз правильно его сворачивая. Этот способ более сложный, нужно следить за порядком страниц, так как левая сторона листа находится в начале тетради, а правая в конце. Осторожно! Принтер может «зажевать» двойной лист. Поэтому если не хочется рисковать или если вы боитесь перепутать листы, то лучше их разрезать пополам, а потом склеить скотчем.
2 – на лазерном принтере листы нужно обязательно разрезать пополам, после чего распечатать текст, склеить листы скотчем и вставить в тетрадь. Не используйте в лазерном принтере листы, на которых уже наклеен скотч. При печати он расплавится и повредит принтер.
Не используйте в лазерном принтере листы, на которых уже наклеен скотч. При печати он расплавится и повредит принтер.
Полученный результат:
Пример текста, распечатанного по данной инструкции. Увеличение по клику.
Надеюсь, вы получили исчерпывающий ответ на вопрос «как распечатать на тетрадном листе рукописным шрифтом» и у вас не возникнет с этим никаких трудностей. Если возникли какие-либо вопросы, задавайте их в комментариях.
Теги:Microsoft Word, Печать
Предыдущая статья Следующая статья
Как бесплатно превратить свой почерк в шрифт с помощью Calligraphr
Вы когда-нибудь смотрели на свой блокнот с ручкой и бумагой и думали про себя: «Как я могу превратить свой почерк в шрифт?» Бесплатные услуги в этой категории могут быть случайными.
Здесь мы рассмотрим нашу главную рекомендацию по преобразованию рукописного текста в шрифт для цифрового использования — Calligraphr.
Как превратить ваш почерк в шрифт бесплатно с Calligraphr
Calligraphr — это онлайн-приложение для создания шрифтов, которое преобразует ваш почерк в шрифт. Зарегистрировать бесплатную учетную запись так же просто, как подтвердить свой адрес электронной почты и зайти на борт.
Зарегистрировать бесплатную учетную запись так же просто, как подтвердить свой адрес электронной почты и зайти на борт.
Предлагает шаблоны для нескольких языков, а также цифры и знаки препинания. Вы можете добавлять или удалять глифы, если хотите, выбирая, что вы используете, а что нет. Нажмите Download Template вверху, чтобы начать.
В этом примере рассматривается шрифт, состоящий только из заглавных букв. В выбранном вами приложении для редактирования фотографий откройте шаблон Calligraphr и заполните пустые поля. Если вы приверженец старой школы, вы также можете распечатать шаблон и отсканировать его обратно после заполнения.
Сохраните документ со своими глифами, когда закончите. Перейдите на вкладку Мои шрифты . Нажмите Загрузить шаблон , чтобы отправить свой цыпленок.
После загрузки шаблона проверьте каждый символ, чтобы убедиться, что все соответствует стандарту. Когда вы будете удовлетворены, нажмите Добавить символы в ваш шрифт .
Параметр Build Font выводит рукописный шрифт в окно предварительного просмотра. Вы можете настроить размер предварительного просмотра и даже увидеть сравнение размеров как со шрифтом с засечками, так и со шрифтом без засечек. Чтобы загрузить шрифт в виде файла TTF или OTF, вы можете выбрать любую ссылку в верхней части этого окна.
Если на этом этапе шрифт выглядит не так, как вы ожидаете, вы можете вернуться к своему шаблону и внести необходимые изменения. Если вы хотите избежать повторного запуска Photoshop, вы также можете использовать базовый редактор Calligraphr в браузере, чтобы выровнять ситуацию.
Другие параметры пользовательского шрифта включают настройку кернинга шрифта, интервала между словами, размера и, конечно же, имени шрифта. С платной подпиской вы даже можете добавлять метаданные к своему пользовательскому шрифту. Вы можете получить доступ ко всем этим настройкам в разделе Редактировать сведения о шрифте .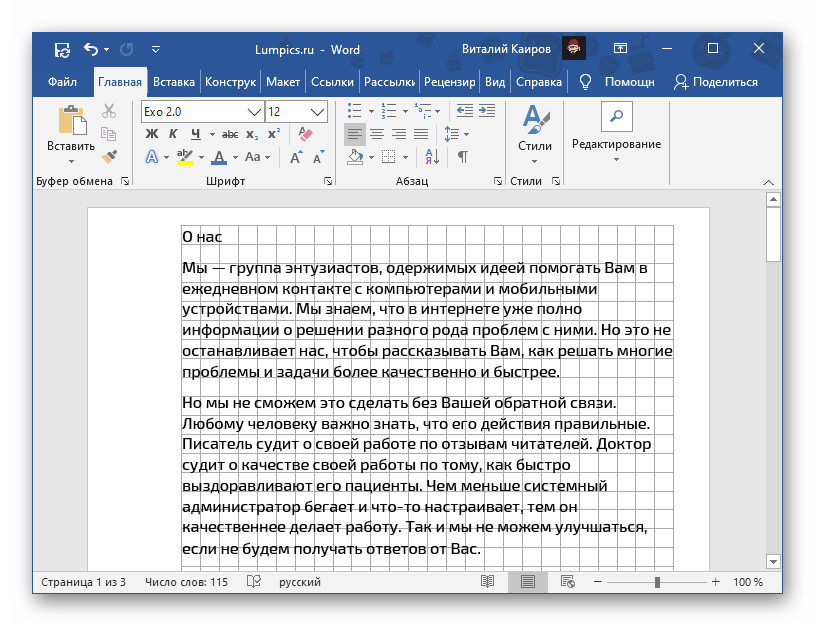
И вот так твой почерк увековечен навеки. Теперь каждая заметка может быть написана от руки, прямо из вашего сердца. Вы также можете поделиться своим новым пользовательским рукописным шрифтом с любым из ваших каналов социальных сетей через Calligraphr.
Как превратить ваш почерк в шрифт — бесплатно, быстро и просто
Calligraphr упростил преобразование моего почерка в шрифт. «Бесплатно» — это цена, которую многие из нас, естественно, опасаются, но будьте уверены, что Calligraphr — это реальная сделка, и она действительно работает.
Честно говоря, учитывая все обстоятельства, это занятие было восхитительным. Мы искренне рекомендуем его для вашего следующего скучного дождливого дня, проведенного в помещении, особенно если у вас есть выводок, чтобы развлечь. Это идеальный мини-проект, молодой, старый или где-то посередине.
Как превратить рукописный текст в шрифт [7 простых оптимальных шагов]
Рукописный текст — это уникальная форма выражения, которой может наслаждаться только тот, кто пишет от руки.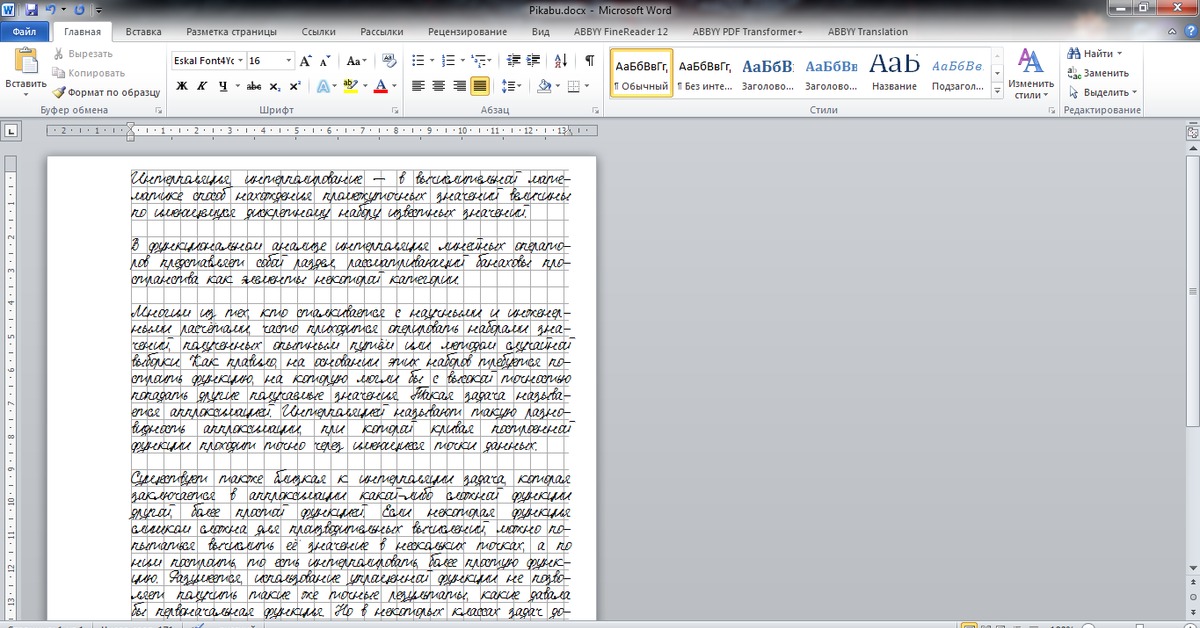 Это личное и часто упускается из виду другими.
Это личное и часто упускается из виду другими.
Однако с развитием технологий эта уникальная форма общения привлекает все больше внимания, чем когда-либо. Создание шрифтов из рукописного текста позволяет людям выразить себя уникальным образом. Это также помогает людям, которые не могут хорошо писать. Кроме того, это веселое занятие для детей, которое может повысить их творческий потенциал и воображение.
Написание шрифтов позволяет писателям создавать собственные шрифты из образцов почерка или определенных жестов почерка и использовать их для различных целей, таких как дизайн логотипов, создание иллюстраций, печать книг и т. д.
Этот блог расскажет вам все, что вам нужно знать о шрифтах писательство — как это работает, его преимущества, кто может этим заниматься и т. д. — и почему мы все должны делать это чаще.
7 шагов, как превратить ваш почерк в шрифт
При создании шрифта может быть полезно использовать программное обеспечение для распознавания рукописного ввода, чтобы преобразовать ваш почерк в текстовые шрифты.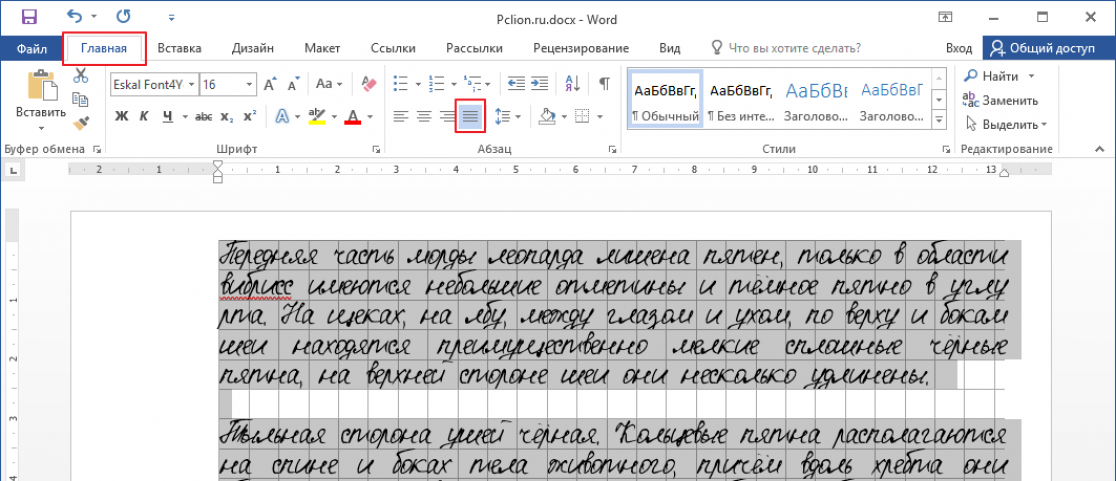 Это самый простой способ сделать текст похожим на шрифт на экране компьютера.
Это самый простой способ сделать текст похожим на шрифт на экране компьютера.
Коммерческие шрифтовики создают шрифты на основе цифровых рисунков, таких как логотипы и рекламные объявления, с помощью специального программного обеспечения, известного как программное обеспечение для настройки шрифта. Авторы шрифтов-любители обычно являются любителями, которые создают собственные шрифты на компьютере с помощью таких программ, как Adobe InDesign или приложение «Font Book» для Mac OS X.
1. Импорт рукописного текста в программу шрифтов
Существует несколько способов импорта рукописного текста в программу шрифтов. Один из подходов заключается в использовании ручки и бумаги. Другой способ — использовать онлайн-конвертер почерка. Некоторые программы шрифтов позволяют загружать несколько образцов вашего почерка; это упрощает устранение неполадок или просмотр определенных символов или фраз.
После того, как ваш текст будет написан шрифтом, вы можете использовать его для создания логотипов, плакатов или другой графики. Важно помнить, что доступно множество бесплатных онлайн-инструментов для преобразования почерка, поэтому, если один из них вам не подходит, попробуйте другой. В целом, очень важно уделить время правильному вводу вашего почерка в программу шрифтов, чтобы вы могли использовать его позже в своей работе и личной жизни.
Важно помнить, что доступно множество бесплатных онлайн-инструментов для преобразования почерка, поэтому, если один из них вам не подходит, попробуйте другой. В целом, очень важно уделить время правильному вводу вашего почерка в программу шрифтов, чтобы вы могли использовать его позже в своей работе и личной жизни.
2. Настройка размера и начертания шрифта
Чтобы преобразовать рукописный текст в шрифт, необходимо настроить размер и начертание шрифта. Чтобы изменить размер шрифта, перейдите на вкладку «Макет» в меню «Параметры» в Word. Чтобы изменить шрифт, перейдите на вкладку «Шрифты» и выберите тип шрифта, который вы хотите использовать.
Вы также можете изменить размер и начертание шрифта с помощью сочетаний клавиш. После того, как вы настроили размер и начертание шрифта, вы можете сохранить изменения в файле и использовать его в качестве шаблона для создания новых документов или слайдов.
Вывод: Чтобы превратить ваш почерк в шрифт, вы должны настроить размер шрифта и шрифт. Чтобы изменить размер шрифта, перейдите на вкладку «Макет» в меню «Параметры» в Microsoft Word. Чтобы изменить шрифт, перейдите на вкладку «Шрифты» и выберите тип шрифта, который вы хотите использовать.
Чтобы изменить размер шрифта, перейдите на вкладку «Макет» в меню «Параметры» в Microsoft Word. Чтобы изменить шрифт, перейдите на вкладку «Шрифты» и выберите тип шрифта, который вы хотите использовать.
Вы также можете изменить размер и начертание шрифта с помощью сочетаний клавиш. После того, как вы настроили размер и начертание шрифта, вы можете сохранить изменения в файле и использовать его в качестве шаблона для создания новых документов или слайдов.
3. Добавление специальных знаков и символов
Добавляйте в свой почерк специальные знаки и символы, чтобы сделать его уникальным. Эти символы могут помочь вам создать уникальный шрифт для вашей письменной работы. Вы можете использовать эти символы, чтобы добавить акцент, стиль или уникальность вашему тексту. Будьте осторожны при использовании специальных знаков и символов в почерке, так как их может быть сложно прочитать.
Используйте их осторожно и всегда проверяйте их перед использованием в окончательном документе.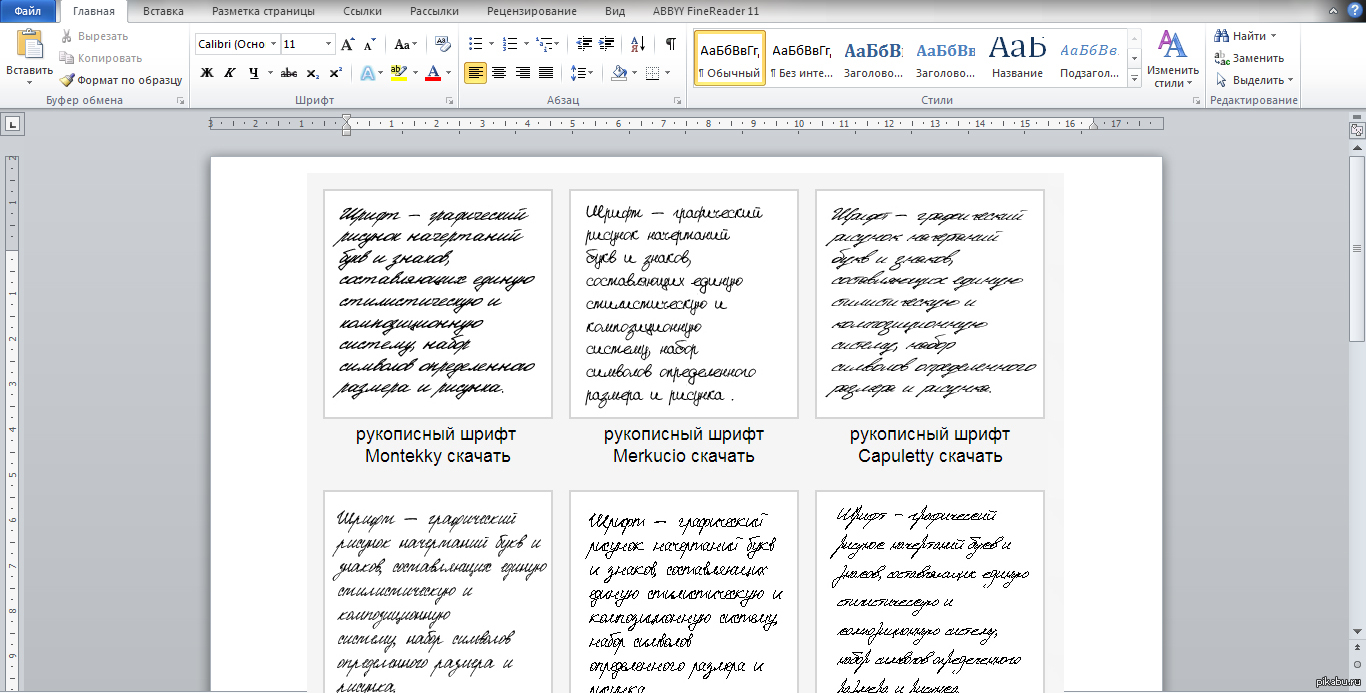 Это поможет вам получить максимальную отдачу от вашего почерка в максимально возможное время.
Это поможет вам получить максимальную отдачу от вашего почерка в максимально возможное время.
4. Создание копий файла шрифта для использования на разных устройствах
Чтобы создать файл шрифта, который можно использовать на разных устройствах, необходимо сделать копии файла рукописного ввода. Эта копия позволит вам использовать файл шрифта на вашем компьютере или другом устройстве.
Вы должны убедиться, что файл шрифта выглядит одинаково на разных устройствах. Например, если вы используете файл шрифта на своем компьютере, вам может потребоваться настроить размер и пропорции файла шрифта, чтобы он соответствовал размеру текста и стилю шрифта на экране.
Вы также можете использовать этот файл шрифта для создания персонализированных документов, таких как письма, подписи электронной почты или сообщения в социальных сетях. Вы должны настроить этот файл шрифта в соответствии со своим стилем и предпочтениями. Эти шаги позволяют вам превратить ваш почерк в уникальный и специально разработанный файл шрифта для использования во многих приложениях.
5. Распространение вашего шрифта с помощью цифровых файлов или USB-накопителей
Если вы создали шрифт, написанный от руки, и хотите поделиться им с другими, вы можете распространять его с помощью цифровых файлов или USB-накопителей. Это самый простой способ поделиться своим шрифтом с другими и обеспечить доступ к нему для всех. Вы также можете распечатать копии своего шрифта для использования в печатных материалах.
Вместо того, чтобы распространять свой шрифт в виде цифровых файлов, вы можете загрузить его напрямую в облачное хранилище, такое как Dropbox или Google Drive. Это позволяет вам получить доступ к шрифту в любом месте, но с сохранением его актуальности и безопасности.
После загрузки шрифта вы можете хранить несколько его версий в облаке, что позволяет легко обновлять их с течением времени без повторного создания.
6. Редактирование и настройка вашего шрифта
Если вы хотите отредактировать или настроить шрифт вашего письма, доступны различные варианты. Вы можете использовать онлайн-инструменты для настройки размера, цвета и стиля шрифта. Кроме того, вы можете использовать программы редактирования текста, чтобы изменить форму букв, интервалы и выравнивание. Вы можете создавать пользовательские шрифты с помощью программного обеспечения для графического дизайна, если вам удобнее более технический подход.
Вы можете использовать онлайн-инструменты для настройки размера, цвета и стиля шрифта. Кроме того, вы можете использовать программы редактирования текста, чтобы изменить форму букв, интервалы и выравнивание. Вы можете создавать пользовательские шрифты с помощью программного обеспечения для графического дизайна, если вам удобнее более технический подход.
После настройки шрифта вы можете поделиться им с другими по электронной почте или в социальных сетях. Независимо от того, редактируете или настраиваете свой шрифт, важно помнить, что это личный выбор, и нет правильного или неправильного способа сделать это.
7. Поделитесь своим шрифтом с другими
Вы можете поделиться своим рукописным шрифтом с друзьями и семьей различными способами. И, Вы можете отправить отдельные письма семье и друзьям или распечатать их. Кроме того, вы также можете загрузить свой шрифт на веб-сайт, чтобы другие могли его загрузить и использовать.
Поделитесь своим рукописным шрифтом — это интересный способ продемонстрировать свои навыки и пообщаться с другими. Это также отличный способ персонализировать письма, плакаты и другие формы общения. Делясь своим шрифтом, вы можете продемонстрировать свои навыки письма и произвести впечатление на людей, которые для вас наиболее важны.
Это также отличный способ персонализировать письма, плакаты и другие формы общения. Делясь своим шрифтом, вы можете продемонстрировать свои навыки письма и произвести впечатление на людей, которые для вас наиболее важны.
Почему важно писать шрифты?
Написание шрифтов жизненно важно для создания красивого, читаемого текста. Это важно для графического дизайна, каллиграфии, леттеринга и типографики. Написание шрифтов может использоваться в общении между различными отделами внутри компании. Вы можете использовать его для создания красивых листовок или маркетинговых материалов.
- Написание шрифта может использоваться для различных целей, например, для создания подписей или создания заголовков документов.
- Шрифты можно настроить в соответствии со стилем вашего бизнеса или личностями ваших сотрудников.
- С помощью шрифтов можно создавать логотипы, фирменные бланки и любые другие типы документов.
- Использование шрифтов может помочь улучшить читаемость текста.

Кроме того, это идеальный вариант для электронных книг, статей или веб-страниц. В целом, написание шрифтов — это эффективный инструмент, который может помочь вам в создании высококачественного текста без особых усилий.
Заключение
Шрифт — это набор символов или глифов, используемый для представления текста в электронном документе. Написание шрифта преобразует рукописный текст в шрифт для использования в печатных или электронных копиях. К основным типам авторов шрифтов относятся коммерческие и любительские наборщики.
Использование шрифта дает множество преимуществ. Вы сможете настраивать свои рукописные заметки, рисунки и другие документы и превращать их в редактируемые файлы, к которым можно легко получить доступ, понять и поделиться ими с другими.
Вы также сможете персонализировать свой почерк, изменив набор текста (включая интервалы между словами и буквами) и размер шрифта. Кроме того, написание шрифтов позволяет вам создать цифровую версию вашего сценария, чтобы сэкономить время и усилия в долгосрочной перспективе. Мы надеемся, что эта статья о том, как превратить вашу руку в шрифт, помогла вам больше узнать о написании шрифтов.
Мы надеемся, что эта статья о том, как превратить вашу руку в шрифт, помогла вам больше узнать о написании шрифтов.
Часто задаваемые вопросы
1. Могу ли я бесплатно превратить свой почерк в шрифт?
Ответ: Да, вы можете превратить свой почерк в шрифт с помощью Pencil. Сначала загрузите и установите Pencil на свой компьютер. Затем откройте приложение и введите текст в текстовое поле. Затем вы увидите, как ваш сценарий преобразуется в шрифт, который вы можете загрузить и использовать на любом устройстве.
2. Как превратить мой почерк в шрифт на моем телефоне?
Ответ: Вам нужно будет установить приложение для рукописного ввода на свой телефон, чтобы превратить ваш почерк в шрифт. Приложение сканирует ваш рукописный текст и превращает его в шрифт, который вы можете редактировать и настраивать. Несколько приложений для рукописного ввода доступны в Google Play Store и App Store, поэтому вам решать, какое из них выбрать.
3. Есть ли приложение, которое превращает ваш почерк в шрифт?
Ответ: Ни одно приложение не превращает ваш почерк в шрифт. Преобразование сценария в шрифт можно выполнить вручную или с помощью программного приложения.
Большинство приложений для преобразования рукописного ввода бесплатны и могут быть загружены из Интернета. Однако ручное преобразование рукописного текста в шрифт может занять много времени и потребовать большой практики.
4. Как преобразовать рукописный текст в шрифт в Windows?
Ответ: Для пользователей Windows довольно легко превратить рукописный текст в шрифт. Вы можете сделать это, открыв приложение «рукописный ввод» в меню «Пуск» и выбрав вкладку «Параметры». Затем убедитесь, что для параметра «Размер текста» установлено значение «Большой». Наконец, нажмите кнопку «Изменить шрифт» и выберите нужный шрифт.