Как установить шрифт в ворд на мак
Как добавить шрифты в Word
Внесите немного индивидуальности в ваши слова
Вы можете добавить шрифты в Word в Windows, Mac, Word Online, а также в мобильных версиях Word. Все версии MS Word поддерживают эту функцию, но для использования в Word необходимо добавить шрифт в операционную систему.
Как установить шрифт в Windows
Давайте узнаем, как установить шрифт в Windows, чтобы мы могли добавить его в Word; установка шрифта в Windows такая же, как в Windows 10, вплоть до Windows 7:
- Нажмите кнопку Пуск >Панель управления >Шрифты , чтобы открыть папку шрифтов вашей системы.
- В другом окне найдите шрифт, который вы хотите установить. Если вы загрузили шрифт с веб-сайта, этот файл, вероятно, находится в папке Загрузки . Файл шрифта, скорее всего, будет иметь расширение .ttf или .otf.
- Перетащите нужный шрифт в папку шрифтов вашей системы.
 Вы можете поместить его в любое пустое пространство между значками других шрифтов на панели управления шрифтами.
Вы можете поместить его в любое пустое пространство между значками других шрифтов на панели управления шрифтами.
Примечание . Наборы шрифтов часто содержатся в файлах .zip, поэтому их необходимо извлечь, прежде чем перетаскивать фактические файлы шрифтов в папку Fonts вашей системы. Инструкции по извлечению или распаковке ZIP-файла см. В разделе «Zip-файлы: распакуйте их с помощью подходящего программного обеспечения». Если файл .zip содержит несколько вариантов шрифта, вы должны установить каждый из них по отдельности.
Как только шрифт окажется в правильной папке, он должен установить автоматически. Если этого не произойдет, дважды щелкните файл шрифта, чтобы открыть средство просмотра шрифтов, и нажмите кнопку «Установить» в верхнем левом углу. В следующий раз, когда вы откроете Word, новый шрифт должен появиться как опция в списке шрифтов.
Как добавить шрифты в Word для Mac
Прежде чем вы сможете использовать новые шрифты Microsoft Word на Mac, вы должны добавить их в приложение для управления шрифтами в macOS, Font Book :
- Найдите файл шрифта и дважды щелкните его, чтобы открыть окно предварительного просмотра шрифта.
 Вам может понадобиться сначала распаковать файл.
Вам может понадобиться сначала распаковать файл. - Нажмите «Установить шрифт» в нижней части окна предварительного просмотра шрифта. Откроется Книга шрифтов .
- Если вы используете версию Office для Mac 2011 года, вы также должны перетащить файл шрифта в коллекцию Windows Office Compatible, которую можно найти на левой боковой панели Книги шрифтов .
- После перезагрузки Mac шрифт должен быть доступен в Word и большинстве других приложений, включая PowerPoint и Excel.
Примечание . Шрифты будут правильно отображаться в Word только в том случае, если они установлены на устройстве пользователя. Текст, отформатированный неподдерживаемыми шрифтами, обычно отображается шрифтом по умолчанию, например Times New Roman. Если вы планируете делиться своими файлами Word с другими, вам может потребоваться встроить некоторые шрифты. Вы можете встраивать шрифты только в версии Word для Windows , и конкретный шрифт должен разрешать встраивание.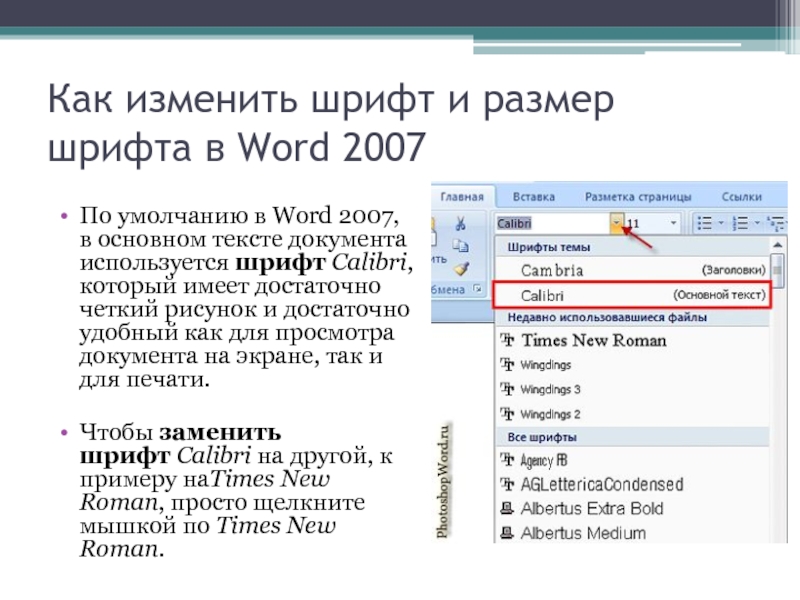 Проверьте список шрифтов Microsoft, поддерживаемых каждой версией MS Office, чтобы определить, какие шрифты вам может понадобиться для встраивания.
Проверьте список шрифтов Microsoft, поддерживаемых каждой версией MS Office, чтобы определить, какие шрифты вам может понадобиться для встраивания.
Как добавить шрифты в Word Online
Если вы используете приложение Microsoft Word Online как часть Office 365, вы можете использовать любой шрифт, установленный в вашей системе. Просто введите имя файла шрифта без расширения в поле параметров шрифта.
При сохранении документа имя шрифта появится в окне параметров шрифта и будет отображаться правильно для всех пользователей, у которых этот шрифт установлен на их устройстве. К сожалению, Word Online не позволяет вставлять шрифты.
Если я добавлю шрифты в Word, они будут перенесены в Excel или PowerPoint?
Да. Как только вы добавите шрифт в свою операционную систему и убедитесь, что он совместим с Word, вы сможете использовать его в любом приложении MS Office, включая Microsoft Excel и PowerPoint.
Как добавить шрифты в Microsoft Word для Android
К сожалению, добавить шрифты в новейшую версию MS Word для Android гораздо сложнее, чем раньше. Прежде чем начать, вам потребуется root-доступ к вашему устройству. Lifewire содержит подробное руководство, объясняющее, как получить root на любом Android-устройстве.
Прежде чем начать, вам потребуется root-доступ к вашему устройству. Lifewire содержит подробное руководство, объясняющее, как получить root на любом Android-устройстве.
Примечание . Укоренение устройства может привести к аннулированию гарантии и вызвать сбой оборудования. Прежде чем пытаться рутировать, сделайте резервную копию важных данных с помощью приложения, такого как Helium.
- Загрузите FX File Explorer со своего рутированного устройства Android и установите корневое дополнение.
- Откройте FX File Explorer и найдите файл шрифта.
- Выберите файл шрифта, удерживая его в течение нескольких секунд, а затем нажмите Копировать в правом верхнем углу экрана.В случае успеха вы увидите новый значок в правом верхнем углу с надписью «1 скопирован».
- Теперь закройте FX File Explorer, найдите приложение MS Word и удерживайте палец на значке файла, чтобы открыть всплывающее меню. Если ваше устройство было рутировано, вы должны увидеть опцию Исследовать данные в дополнение к Открыть и Удалить .

- Нажмите Исследовать данные и найдите каталог шрифтов, перейдя в раздел файлы >данные >шрифты .
- Вставьте файл шрифта в каталог шрифтов, коснувшись значка «1 копия» в правом верхнем углу экрана и выбрав Вставить в появившемся меню.
- Шрифт теперь появится в качестве опции в MS Word.
Как добавить шрифты в Microsoft Word для iOS
Чтобы добавить шрифт на iPhone или iPad, вам понадобится приложение для установки шрифтов, такое как AnyFont, которое вы можете загрузить из App Store.
- Переместите нужный файл шрифта в ваш iCloud. См. Как использовать приложение «Файлы» на вашем iPhone или iPad для получения информации о том, как перемещать файлы из одного места в другое на вашем iPhone.
- В iCloud нажмите файл шрифта, а затем нажмите многоточие в правом верхнем углу экрана.
- Выберите Экспорт в раскрывающемся меню, чтобы появилось меню iOS.

- В меню iOS нажмите Открыть в и выберите Импортировать с AnyFont .
- Когда AnyFont откроется, вы должны увидеть свой файл шрифтов. Нажмите на него, а затем нажмите на большой значок Aa. Если шрифт не запускается сразу же, нажмите Установить на следующем появившемся экране и следуйте инструкциям.
При перезапуске MS Word вы должны увидеть свой шрифт в списке параметров шрифта.
Скачать шрифты для Microsoft Word
Вы можете установить любой файл шрифта на любую ОС. Вы можете найти шрифты онлайн в Creative Market, Dafont, FontSpace, MyFonts, FontShop и Awwwards. Некоторые шрифты бесплатны, в то время как другие должны быть куплены. Когда вы загружаете шрифт, он обычно попадает в папку «Загрузки» вашей системы, если не указано иное.
MS Word установка новых шрифтов
В зависимости от поставленной задачи, могут понадобиться нестандартные шрифты. Изначально в операционной системе установлены «стандартные» символьные наборы, без вычурных дизайнерских элементов.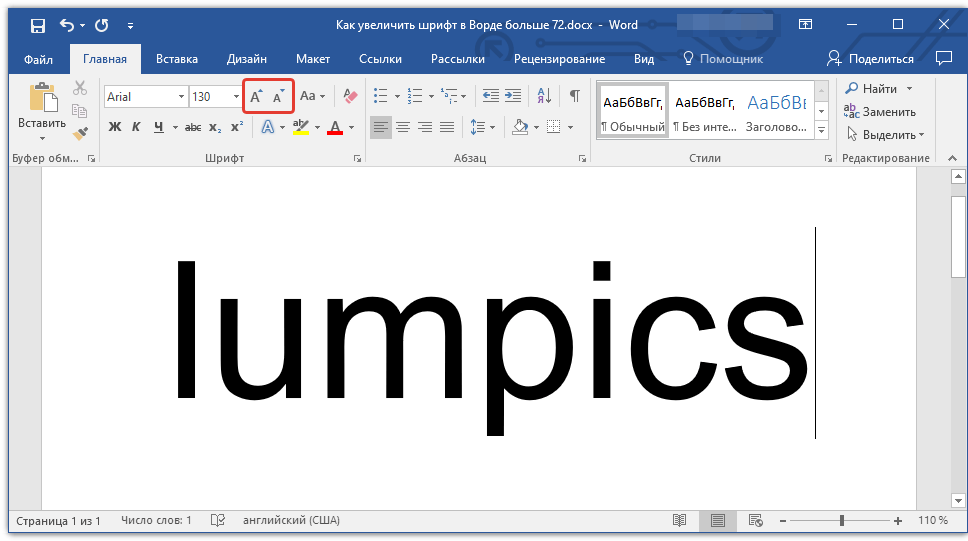 В материале расскажем, как установить шрифт в Word и ОС Windows.
В материале расскажем, как установить шрифт в Word и ОС Windows.
Что такое шрифты и где их найти
Все программы, в том числе офисный пакет Microsoft Office или Photoshop, берут за основу базу установленную в Windows. Шрифты создаются дизайнерами и обычными пользователями для улучшения внешнего вида проекта или документа. Каждый из них имеет собственное название. Это связано с запретом на использование идентичных наименований.
Чтобы установить новый символьный набор на компьютер, нужно скачать исполнительный файл с специализированных сайтов. Достаточно ввести в поиск запрос «Free Fonts» или «Шрифты онлайн». Подходящие ресурсы будут в начале списка. На продвинутых сайтах доступен онлайн просмотр внешнего вида букв. Это реализовано через специальную текстовую форму, где вводится любое слово. Пример работы показан на скриншоте ниже.
Файлы распространяются в двух форматах:
- TrueType (.TTF) – формат представленный компанией Apple ещё в 1980 году.
 Активно используется повсеместно и не имеет сложной структуры.
Активно используется повсеместно и не имеет сложной структуры. - OpenType (.OTF) – более «свежая» технология разработанная Adobe и Microsoft в 1996 году. Имеет более сложную структуру, вмещается большее количество символов и поддерживает дополнительный функционал. Имеют более чёткую форму при маленьком размере.
Они одинаково поддерживаются современными настольными и мобильными операционными системами. Но OpenType более заточен на профессиональные задачи: вёрстка, дизайн, полиграфия.
Установка шрифта в ОС систему
Рассмотрим, как установить новый дизайнерский шрифт в Word. Для этого открываем скачанный файл двойным нажатием левой кнопки мыши. Откроется информационное окно, со стандартной для операционной системы фразой отображающей внешний вид букв.
Кликаем по кнопке «Установить». Начнётся процесс инсталляции. После завершения, он будет перемещён в папку Fonts в системной директории.
Как найти или удалить шрифт
Все наборы символов перемещаются в специальную папку на операционной системе. Заходим в системный локальный диск (чаще всего это «С») и открываем папку «Windows».
Заходим в системный локальный диск (чаще всего это «С») и открываем папку «Windows».
В ней находим «Fonts». Появится специальное окно со всеми установленными шрифтами и настройками. Здесь можно найти нужный, с помощью поиска в правом верхнем углу или изменить их параметры.
Добавление шрифта в Word
Включаем программу Word. При необходимости, на нашем сайте можно скачать последнюю версию программы, в материале: «Как установить Microsoft Office».
В панели по настройке внешнего вида символов, открываем контекстное меню. Здесь перечислены все установленные в Windows шрифты. Вводим в строке название нужного набора символов и нажимаем Enter. Он будет автоматически применён на выбранный текст.
Другой способ
Встроенный поиск, выстроен таким образом, чтобы сразу предлагать возможный вариант названия. Это не всегда удобно, расширенный функционал доступен в панели настроек. Для этого кликаем на кнопку, выделенную на скриншоте.
Откроется раздел с настройками шрифта.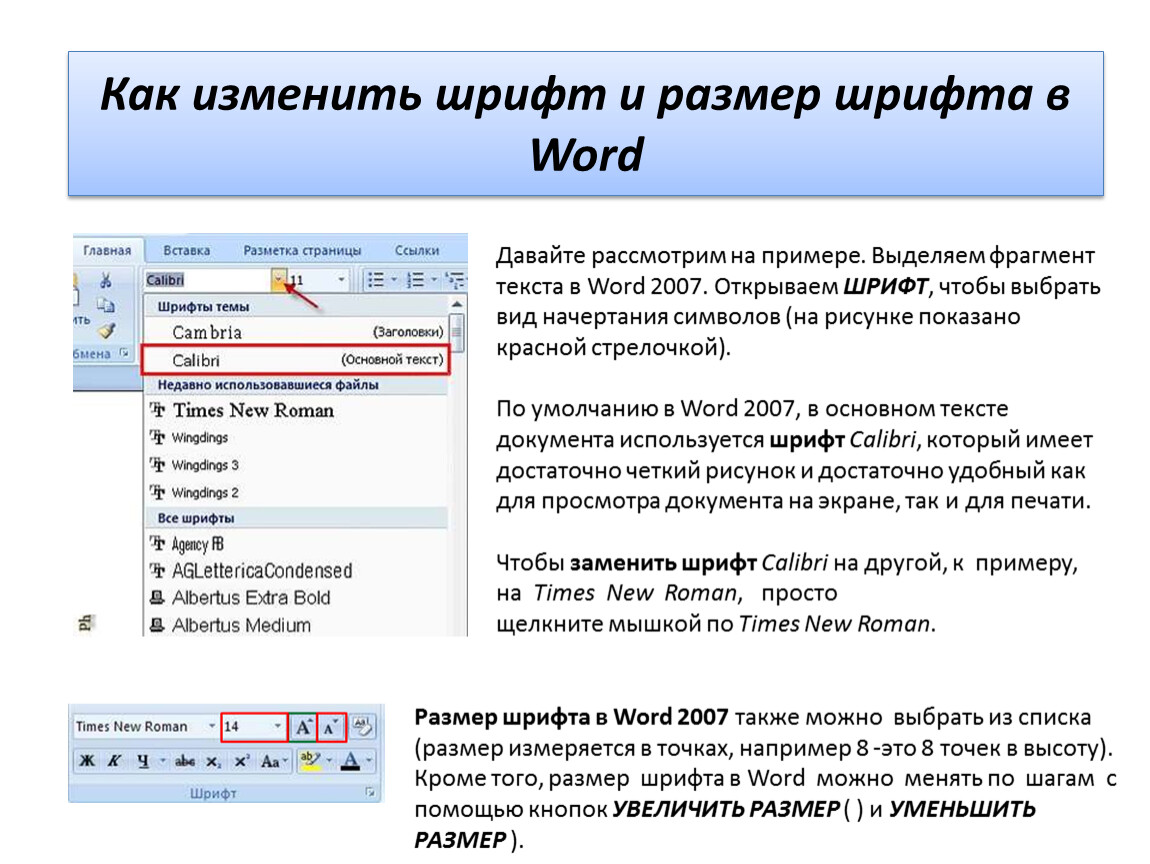 В поисковой форме вводим нужное наименование. Дополнительные функции позволяют изменить стиль начертания, размер, зачеркнуть или подчеркнуть текст. Также, здесь можно увидеть, как установить новый шрифт в ворд по умолчанию. Для этого нажимаем на кнопку «По умолчанию» в левом нижнем углу. Основной набор символов будет изменён. Нажимаем «ОК», после чего настройки применятся на выделенный элемент.
В поисковой форме вводим нужное наименование. Дополнительные функции позволяют изменить стиль начертания, размер, зачеркнуть или подчеркнуть текст. Также, здесь можно увидеть, как установить новый шрифт в ворд по умолчанию. Для этого нажимаем на кнопку «По умолчанию» в левом нижнем углу. Основной набор символов будет изменён. Нажимаем «ОК», после чего настройки применятся на выделенный элемент.
Внедрение шрифта в документ
Все наборы хранятся локально на компьютере. Поэтому при переносе документа на другую систему, человек не сможет редактировать документ с тем же дизайном букв. Для этого его необходимо внедрить в файл.
Нажимаем на кнопку «Файл» в левом верхнем углу. Откроется внутренне меню программы, выбираем последнюю строчку с подписью «Параметры».
В появившемся окне нажимаем на «Сохранение». Внизу выбираем пункт «Внедрить шрифты в файл». Не убираем остальные галочки, это позволит сэкономить место на компьютере и уменьшить размер документа. Кликаем на «ОК», после чего все настройки будут сохранены.
Кликаем на «ОК», после чего все настройки будут сохранены.
С новыми шрифтами можно раскрыть творческий потенциал не только при редактировании документов в Word, но и при работе в полноценном графическом редакторе. А их внедрение в файл, избавит пользователя от установки сотни новых стилей на каждый компьютер, при работе с новыми проектами.
Как установить шрифт на компьютер
Ниже вы увидите пошаговую инструкцию о том, как установить новый шрифт в Windows или Mac OS. Для того чтобы шрифт появился в ваших программах установленных на компьютере (Photoshop, Corel Draw, Micrisoft Word и др.) достаточно установить шрифт в вашу операционную систему.
Установка шрифта на Windows. Куда устанавливать шрифты?
Готово, шрифт установлен. Вы в любой момент можете вернуться в эту папку и удалить ненужный шрифт из системы.
Установка шрифта на Mac Os
- Распакуйте архив, если шрифты заархивированы.
- Проверьте чтобы шрифты были в формате ttf, если шрифт в другом формате – вам понадобится конвертер шрифтов.

- Кликните два раза на шрифт и нажмите «install font».
- Перезагрузите компьютер, если новый шрифт не отобразится автоматически.
Также, существуют приложения, которые позволяют временно установить шрифт на компьютер, или работают со шрифтом без установки. Одним из таких приложений является FontMassive, более подробно ознакомиться с возможностями этой утилиты можно по ссылке. Само приложение, к слову, тоже не требует установки. Что, согласитесь, очень удобно.
Обращаем ваше внимание, что на нашем сайте вы сможете скачать шрифты только в формате ttf. Он является самым универсальным и наименее проблематичным по части совместимости.
Напомним, что вам не обязательно устанавливать шрифт, чтобы посмотреть, как он выглядит. В каталоге бесплатных шрифтов вы сможете подобрать шрифт онлайн и скачать его без регистрации. Приятным дополнением является возможность вписать свою фразу, покрасить шрифт нужным цветом, а также изменить цвет фона. Таким образом, вам не придется засорять пространство вашего диска тысячами шрифтов, чтобы подобрать гарнитуру для открытки.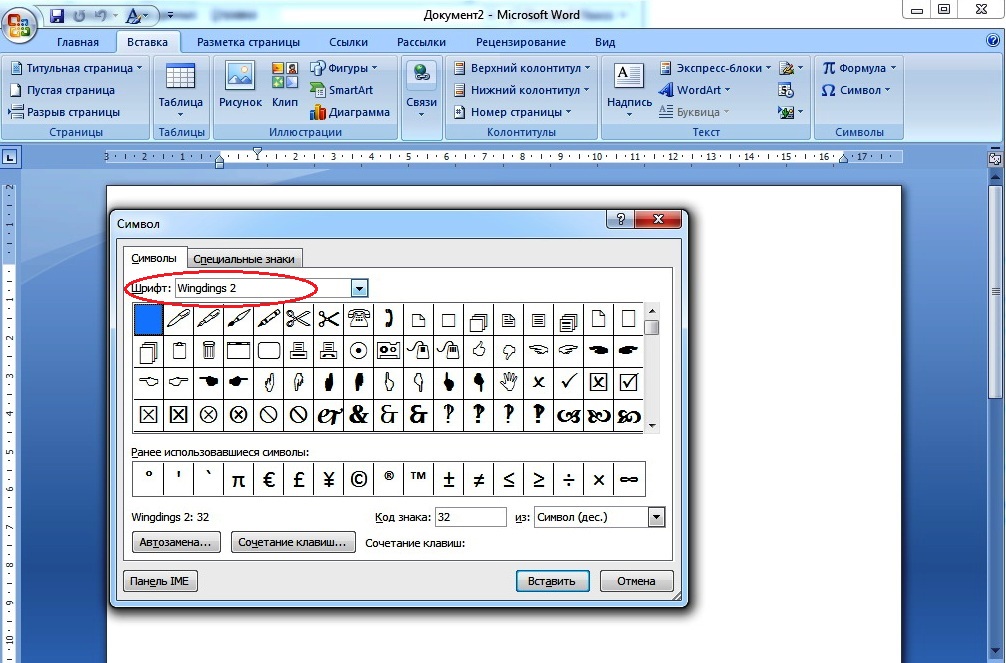 Сделайте окончательный выбор прямо на сайте, скачайте и установите шрифт в один клик.
Сделайте окончательный выбор прямо на сайте, скачайте и установите шрифт в один клик.
Если у вас возникнут вопросы по поводу установки шрифтов или работе с ними – напишите об этом через форму обратной связи, мы обязательно вам ответим.
Установка и удаление шрифтов на компьютере Mac
Компьютер Mac поставляется со множеством встроенных шрифтов, также можно загружать и устанавливать дополнительные шрифты от компании Apple и из других источников. Если какой-либо шрифт в программах нежелателен, его можно отключить или удалить.
Установка шрифтов
Дважды щелкните нужный шрифт в Finder, затем щелкните «Установить шрифт» в открывшемся окне предварительного просмотра шрифта. После тогда как компьютер Mac проверит шрифт и откроет программу Шрифты, шрифт установлен и доступен для использования.
В настройках программы «Шрифты» можно указать установочную папку по умолчанию, что определит доступность добавляемых вами шрифтов для других учетных записей на этом компьютере Mac.
Шрифты, отображаемые в программе «Шрифты» затененными, либо отключены («Откл.»), либо доступны для загрузки с веб-сайта Apple как дополнительные. Чтобы загрузить шрифт, выделите его и выберите «Правка» > «Загрузить».
Отключение шрифтов
Отключить можно любой шрифт, не являющийся обязательным для компьютера Mac. Выделите шрифт в программе «Шрифты», затем выберите «Правка» > «Отключить». Шрифт останется установленным, но больше не будет отображаться в меню шрифтов программ. В программе «Шрифты» рядом с названиями отключенных шрифтов отображается пометка «Откл.».
Удаление шрифтов
Удалить можно любой шрифт, не являющийся обязательным для компьютера Mac. Выделите шрифт в программе «Шрифты», затем выберите «Файл» > «Удалить». Программа «Шрифты» переместит шрифт в корзину.
Дополнительная информация
ОС macOS поддерживает шрифты TrueType (.ttf), Variable TrueType (.ttf), TrueType Collection (.ttc), OpenType (.otf) и OpenType Collection (. ttc). В ОС macOS Mojave добавлена поддержка шрифтов OpenType-SVG.
ttc). В ОС macOS Mojave добавлена поддержка шрифтов OpenType-SVG.
Шрифты устаревшего комплекта TrueType и шрифты PostScript Type 1 LWFN могут работать, но использовать их не рекомендуется.
НОУ ИНТУИТ | Лекция | Шрифты и параметры абзаца
Установка параметров шрифта
Уровень 1. Установка основных параметров шрифта
Об основных параметрах
Понятие «основные параметры» весьма условно. В эту группу можно отнести параметры, которые устанавливаются с использованием элементов группы Шрифт вкладки Главная и некоторых элементов мини-панели инструментов ( рис. 4.1).
увеличить изображениеРис. 4.1. Инструменты для установки основных параметров шрифта
Выбор шрифта
Шрифт определяет внешний вид символов текста.
По умолчанию в Word 2007 при создании нового пустого документа для основного текста принят шрифт Calibri, а для заголовков — Cambria.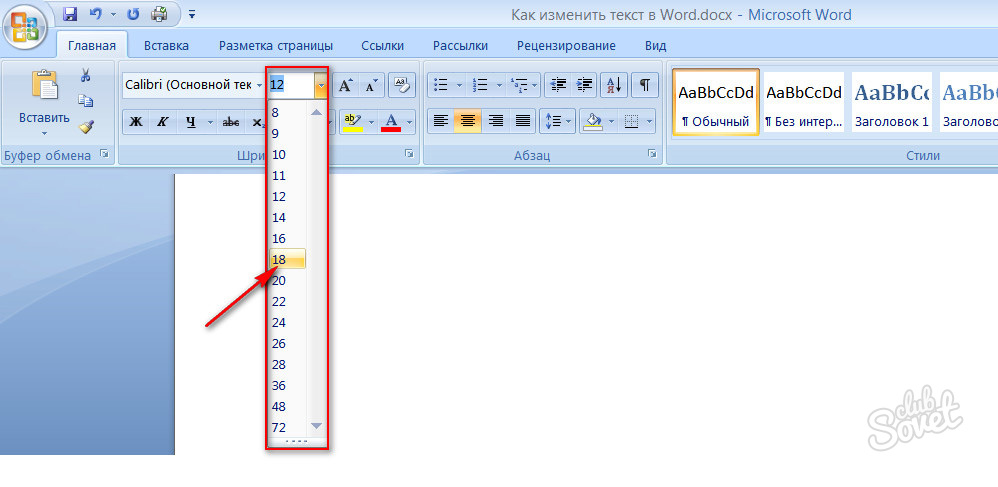 Выбор шрифтов по умолчанию зависит от выбранной темы и набора стилей документа.
Выбор шрифтов по умолчанию зависит от выбранной темы и набора стилей документа.
- В раскрывающемся списке Шрифт группы Шрифт вкладки Главная или мини-панели инструментов выберите шрифт ( рис. 4.2). При наведении указателя мыши на выбираемый шрифт срабатывает функция предпросмотра, и фрагмент документа отображается указанным шрифтом.
Рис. 4.2. Выбор шрифта
Определенных правил для выбора шрифта документа не существует. Не рекомендуется в одном документе использовать большое разнообразие шрифтов — это затрудняет восприятие текста.
При выборе шрифта следует иметь ввиду, что не все шрифты отображают русские буквы, а некоторые шрифты вообще не отображают никаких букв (например, шрифт Webdings). В списке шрифтов (см.
рис.
4.2) шрифты, отображающие русские буквы, отмечены некоторыми характерными буквами русского алфавита.
В списке шрифтов (см.
рис.
4.2) шрифты, отображающие русские буквы, отмечены некоторыми характерными буквами русского алфавита.
Установка размера шрифта
Размер шрифта определяет высоту и ширину символов текста. Размер шрифта устанавливается в специальных единицах — пунктах. 1 пункт (1 пт) равен 0,35 мм.
- В раскрывающемся списке Размер шрифта группы Шрифт вкладки Главная или мини-панели инструментов выберите размер шрифта ( рис. 4.3). При наведении указателя мыши на выбираемый шрифт срабатывает функция предпросмотра, и фрагмент документа отображается указанным размером шрифта.
Рис. 4.3. Выбор размера шрифта
Для установки произвольного размера шрифта введите требуемое значение в поле раскрывающегося списка Размер шрифта группы Шрифт вкладки Главная ( рис. 4.4) или мини-панели инструментов и нажмите клавишу ENTER.
увеличить изображениеРис. 4.4. Установка произвольного размера шрифта
Для изменения размера шрифта можно воспользоваться также кнопками Увеличить размер и Уменьшить размер группы Шрифт вкладки Главная или мини-панели инструментов (
рис. 4.5).
4.5).
Рис. 4.5. Изменение размера шрифта
Выбор цвета шрифта
- Выделите фрагмент текста.
- Щелкните по стрелке кнопки Цвет текста группы Шрифт вкладки Главная или мини-панели инструментов и выберите требуемый цвет шрифта (
рис.
4.6). При наведении указателя мыши на выбираемый цвет срабатывает функция предпросмотра, и фрагмент документа отображается указанным цветом шрифта.

Рис. 4.6. Выбор цвета шрифта
Следует иметь ввиду, что при выборе цветов темы (см. рис. 4.6) цвет шрифта может измениться, если выбрать другую тему при оформлении документа. Стандартные цвета не изменяются при выборе другой темы документа.
Установка начертания
Начертание определяет особенности внешнего вида символов текста. Можно установить полужирное начертание и курсив.
Для установки полужирного начертания шрифта используется кнопка Полужирный (Ж), а для установки курсивного начертания кнопка Курсив (К) группы Шрифт вкладки Главная или мини-панели инструментов (
рис.
- Выделите фрагмент текста.
- Нажмите на кнопку.
Обе эти кнопки работают в режиме переключателя, то есть после того, как будет установлено начертание для выделенного фрагмента, кнопка так и останется нажатой. Для того чтобы убрать оформление полужирным начертанием или курсивом следует еще раз нажать на соответствующую кнопку.
увеличить изображениеПодчеркивание
- Выделите фрагмент текста.
- Щелкните по стрелке кнопки Подчеркнутый группы Шрифт вкладки Главная и выберите способ подчеркивания (
рис.
4.8). При наведении указателя мыши на выбираемый способ срабатывает функция предпросмотра и подчеркивание отображается в документе.

Рис. 4.8.
По умолчанию цвет подчеркивающей линии совпадает с цветом подчеркиваемого текста. После подчеркивания можно изменить его линии.
- Выделите фрагмент текста.
- Щелкните по стрелке кнопки Подчеркнутый группы Шрифт вкладки Главная, наведите указатель мыши на команду Цвет подчеркивания и выберите требуемый цвет линии ( рис. 4.9). При наведении указателя мыши на выбираемый цвет срабатывает функция предпросмотра, и цвет подчеркивания отображается в документе.
Независимо от выбранного способа и цвета подчеркивания чтобы снять подчеркивание выделите фрагмент подчеркнутого текста и нажмите кнопку Подчеркнутый вкладки Главная.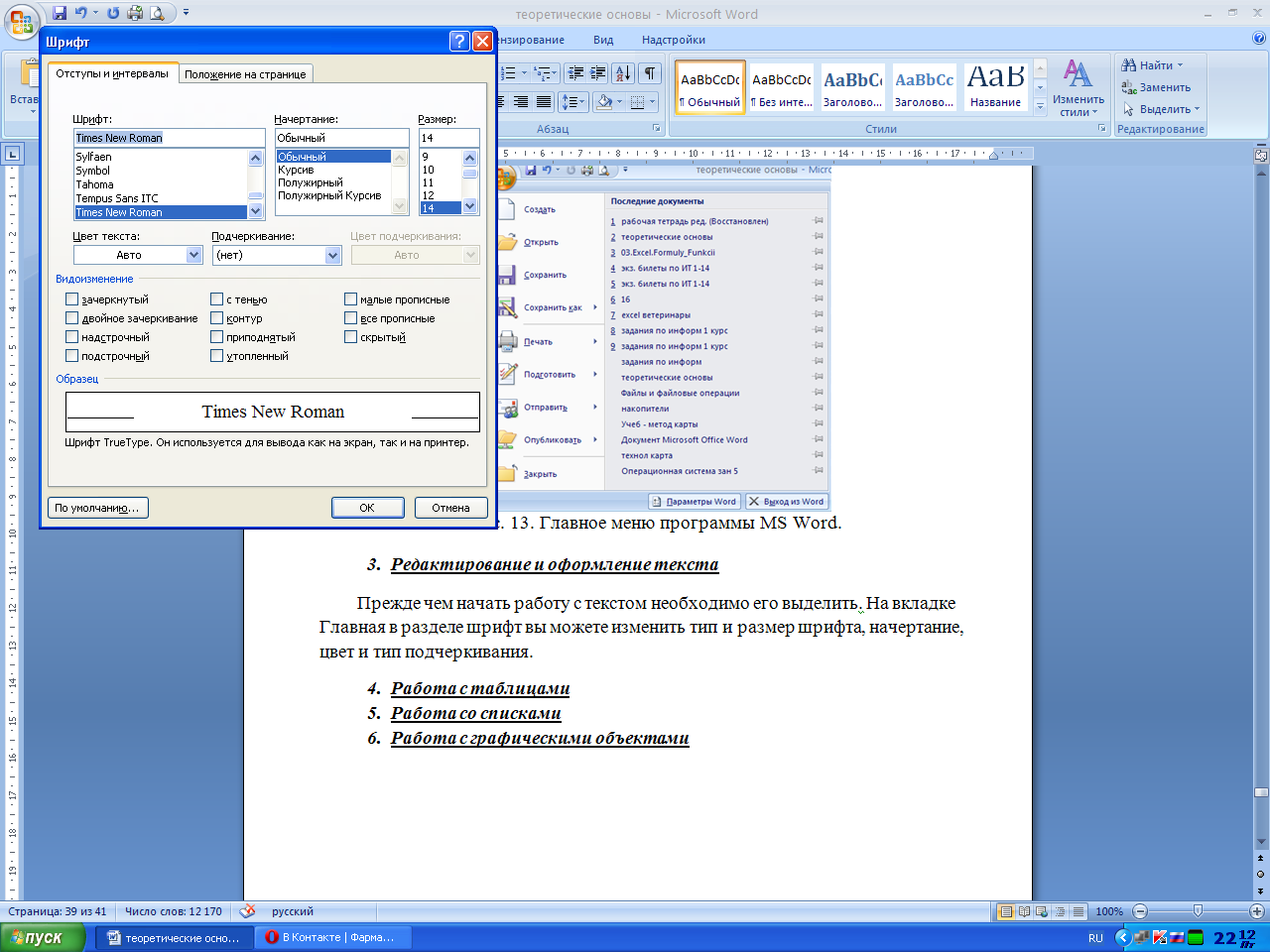
Изменение регистра текста
Для введенного уже текста можно изменить его регистр. Например, строчные буквы преобразовать в прописные или наоборот.
- Выделите фрагмент текста.
- Щелкните по кнопке Регистр группы Шрифт вкладки Главная и выберите нужный регистр ( рис. 4.10).
Рис. 4.10. Изменение регистра текста
Использование надстрочных и подстрочных знаков
Для оформления надстрочный и подстрочных знаков (верхних и нижних индексов) используют соответствующие кнопки группы Шрифт вкладки Главная ( рис. 4.11).
увеличить изображениеРис. 4.11. Надстрочные и подстрочные знаки
- intuit.ru/2010/edi»>Выделите фрагмент текста.
- Нажмите на кнопку.
Обе кнопки работают в режиме переключателя, то есть после того, как будет установлено оформление фрагмента, кнопка так и останется нажатой. Для того чтобы убрать оформление следует еще раз нажать на соответствующую кнопку.
Зачеркнутый текст
Зачеркнутый текст используется, в основном, при оформлении документов приватного характера, в частности, при создании записей в блогах.
- Выделите фрагмент текста.
- Нажмите на кнопку Зачеркнутый группы Шрифт вкладки Главная ( рис. 4.12).
Рис. 4.12. Зачеркивание текста intuit.ru/2010/edi»>Кнопка работает в режиме переключателя, то есть после того, как будет установлено зачеркивание фрагмента, кнопка так и останется нажатой. Для того чтобы убрать оформление следует еще раз нажать на кнопку.
Изменить шрифт в документе
Изменить шрифт в документе | докхаб6 августа 2022 г.
формы заполнены
формы подписаны
формы отправлены
01. Загрузите документ со своего компьютера или из облачного хранилища.
02. Добавляйте текст, изображения, рисунки, фигуры и многое другое.
03. Подпишите документ онлайн в несколько кликов.
04. Отправка, экспорт, факс, загрузка или распечатка документа.
Как изменить шрифт в документе и сэкономить время
Когда вы работаете с различными типами документов, такими как документ, вы понимаете, насколько важны точность и внимание к деталям. Этот тип документа имеет свою специфическую структуру, поэтому важно сохранить его с неповрежденным форматированием. По этой причине работа с такими документами может быть довольно сложной задачей для традиционных приложений для редактирования текста: одно неверное действие может испортить формат, и потребуется дополнительное время, чтобы вернуть его в нормальное состояние.
Этот тип документа имеет свою специфическую структуру, поэтому важно сохранить его с неповрежденным форматированием. По этой причине работа с такими документами может быть довольно сложной задачей для традиционных приложений для редактирования текста: одно неверное действие может испортить формат, и потребуется дополнительное время, чтобы вернуть его в нормальное состояние.
Если вы хотите изменить шрифт в документе без путаницы, DocHub — идеальный инструмент для таких задач. Наша онлайн-платформа для редактирования упрощает процесс любых действий, которые вы можете выполнить с документом. Лаконичный дизайн интерфейса подойдет любому пользователю, независимо от того, привык ли он работать с таким программным обеспечением или открыл его только в первый раз. Получите легкий доступ ко всем необходимым инструментам редактирования и сэкономьте свое время на ежедневных задачах редактирования. Вам просто нужен профиль DocHub.
изменение шрифта в документе простыми шагами
- Перейдите на веб-сайт DocHub и нажмите кнопку Создать бесплатную учетную запись .

- Начните регистрацию, указав свой адрес электронной почты и придумав безопасный пароль. Вы также можете упростить регистрацию, просто используя свой текущий профиль Gmail.
- После того, как вы зарегистрируетесь, вы увидите панель инструментов, где вы можете добавить свой файл и изменить шрифт в документе. Загрузите его или свяжите с облачным хранилищем.
- Откройте документ в режиме редактирования и внесите все запланированные изменения с помощью панели инструментов.
- Загрузите файл на свой компьютер или сохраните его в своем профиле.
Узнайте, насколько простым может быть редактирование документов независимо от типа документа, который у вас есть. Получите доступ ко всем первоклассным функциям редактирования и упростите работу с документами. Зарегистрируйте бесплатную учетную запись прямо сейчас и оцените мгновенные улучшения в своем опыте редактирования.
Упрощенное редактирование PDF с помощью DocHub
Удобное редактирование PDF
Редактировать PDF так же просто, как работать в документе Word.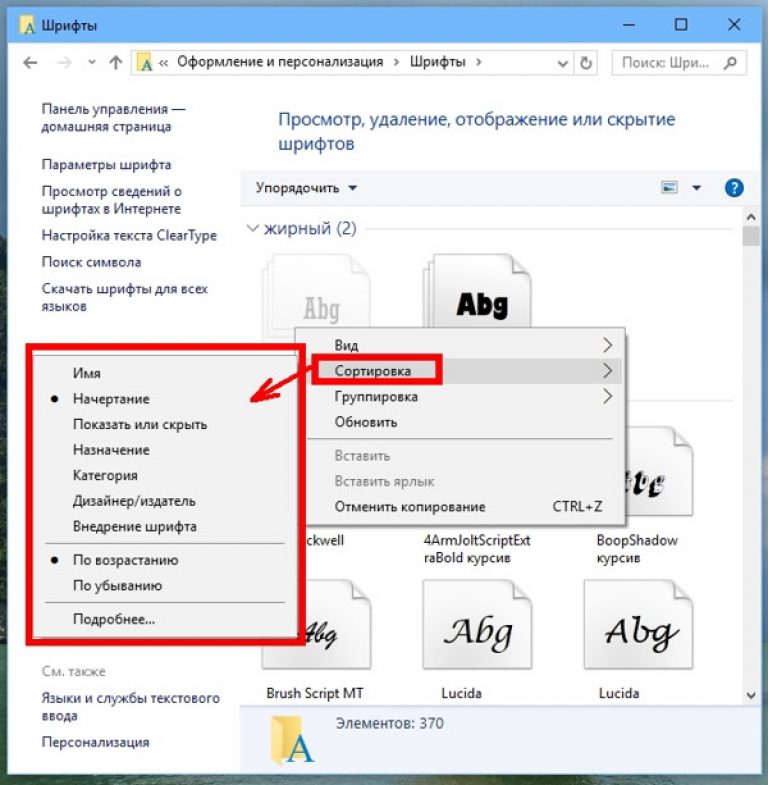 Вы можете добавлять текст, рисунки, выделения, а также редактировать или комментировать документ, не влияя на его качество. Нет растеризованного текста или удаленных полей. Используйте онлайн-редактор PDF, чтобы получить идеальный документ за считанные минуты.
Вы можете добавлять текст, рисунки, выделения, а также редактировать или комментировать документ, не влияя на его качество. Нет растеризованного текста или удаленных полей. Используйте онлайн-редактор PDF, чтобы получить идеальный документ за считанные минуты.
Слаженная работа в команде
Совместная работа над документами с вашей командой с помощью настольного компьютера или мобильного устройства. Позвольте другим просматривать, редактировать, комментировать и подписывать ваши документы в Интернете. Вы также можете сделать свою форму общедоступной и поделиться ее URL-адресом где угодно.
Автоматическое сохранение
Каждое изменение, которое вы вносите в документ, автоматически сохраняется в облаке и синхронизируется на всех устройствах в режиме реального времени. Не нужно отправлять новые версии документа или беспокоиться о потере информации.
Интеграция с Google
DocHub интегрируется с Google Workspace, поэтому вы можете импортировать, редактировать и подписывать документы прямо из Gmail, Google Диска и Dropbox. По завершении экспортируйте документы на Google Диск или импортируйте адресную книгу Google и поделитесь документом со своими контактами.
По завершении экспортируйте документы на Google Диск или импортируйте адресную книгу Google и поделитесь документом со своими контактами.
Мощные инструменты для работы с PDF на вашем мобильном устройстве
Продолжайте работать, даже если вы находитесь вдали от компьютера. DocHub работает на мобильных устройствах так же легко, как и на компьютере. Редактируйте, комментируйте и подписывайте документы, удобно используя свой смартфон или планшет. Нет необходимости устанавливать приложение.
Безопасный обмен документами и их хранение
Мгновенно обменивайтесь документами, отправляйте их по электронной почте и факсу безопасным и совместимым способом. Установите пароль, поместите свои документы в зашифрованные папки и включите аутентификацию получателя, чтобы контролировать доступ к вашим документам. После завершения сохраните свои документы в безопасности в облаке.
Отзывы DocHub
44 отзыва
Отзывы DocHub
23 оценки
15 005
10 000 000+
303
100 000+ пользователей
Повышение эффективности с помощью надстройки DocHub для Google Workspace
Получайте доступ к документам, редактируйте их, подписывайте и делитесь ими прямо из ваших любимых приложений Google Apps.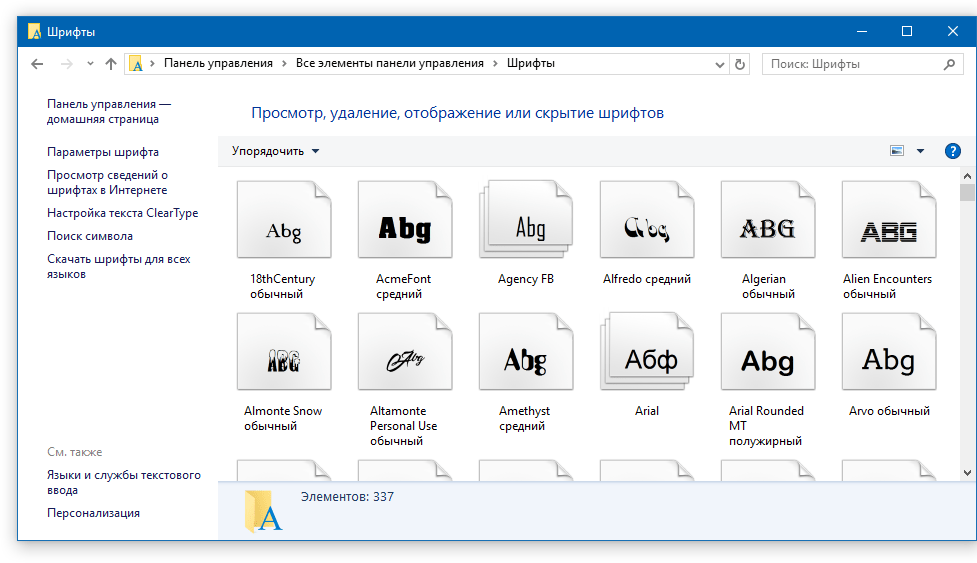
Как изменить шрифт в документе
4.9из 5
60 голосов
Требует ли ваш суд определенный стиль или размер шрифта для ваших сводок? Я покажу вам самый надежный способ сбросить шрифт по умолчанию для трусов, который скоро появится. Привет, я Дебора Савадра из LegalOfficeGuru.com, ресурса для юристов, использующих Microsoft Office, и в этой серии я расскажу о том, как выполнить определенные требования к форматированию кратких сведений. В соответствии с Правилами апелляционной процедуры 32(a)(7) моего родного штата, брифы должны быть оформлены следующим образом: Те из вас, кто считает себя поклонниками типографики, вероятно, съеживаются при упоминании Courier New. Я имею в виду, фу, верно? Но на самом деле есть несколько веских причин для требования именно этого шрифта. Поскольку требования к объему краткого изложения в Алабаме основаны на количестве страниц, а не на количестве слов, они намеренно выбрали непропорциональный шрифт, такой как Courier New.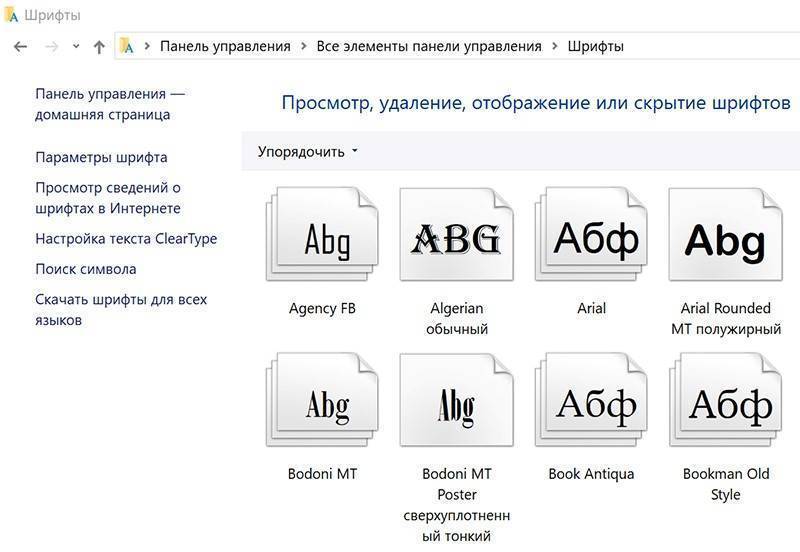 Итак, что такое непропорциональный шрифт? Это шрифт, в котором каждый символ занимает одинаковое количество символов по горизонтали sp 9.0003
Итак, что такое непропорциональный шрифт? Это шрифт, в котором каждый символ занимает одинаковое количество символов по горизонтали sp 9.0003
Есть вопросы?
Ниже приведены некоторые распространенные вопросы наших клиентов, которые могут дать вам ответ, который вы ищете. Если вы не можете найти ответ на свой вопрос, пожалуйста, не стесняйтесь обращаться к нам.
Свяжитесь с намиКак заблокировать шрифт в Word?
0:41 3:16 Варианты, если вы хотите выбрать только текст, вы можете выбрать без изменений только для чтения, если вы хотите отслеживатьMoreOptions, если вы хотите выбрать только текст, вы можете выбрать без изменений только для чтения, если вы хотите отслеживать изменения вы можете выбрать первые варианты.
Как выполнить массовое форматирование документа Word?
Просто удерживайте нажатой клавишу Ctrl, пока вы используете мышь для выбора различных частей текста (или других элементов в ваших документах, таких как изображения), затем примените форматирование. Каждый выбранный вами элемент получит одинаковое форматирование. Microsoft Word на Mac имеет эквиваленты для этих методов Windows Word.
Каждый выбранный вами элемент получит одинаковое форматирование. Microsoft Word на Mac имеет эквиваленты для этих методов Windows Word.
Как запретить Word автоматически менять шрифты?
Почему текст автоматически изменяется в Word Pick File > Options. Выберите «Параметры автозамены» в категории «Правописание». Выберите вкладку «Автозамена» (показан экран Word 365) и снимите все флажки, которые мешают добавить текст.
Как отформатировать весь текст в Word?
Форматировать текст Выберите текст, который вы хотите отформатировать. Чтобы выделить одно слово, дважды щелкните его. Чтобы выделить строку текста, щелкните слева от нее. Выберите параметр, чтобы изменить шрифт, размер шрифта, цвет шрифта или сделать текст полужирным, курсивом или подчеркнутым.
Зачем менять шрифт в Word?
Если в документе используется шрифт, установленный в вашей системе, а затем этот документ открывается в системе, в которой этот шрифт отсутствует, Word заменит отсутствующий шрифт другим.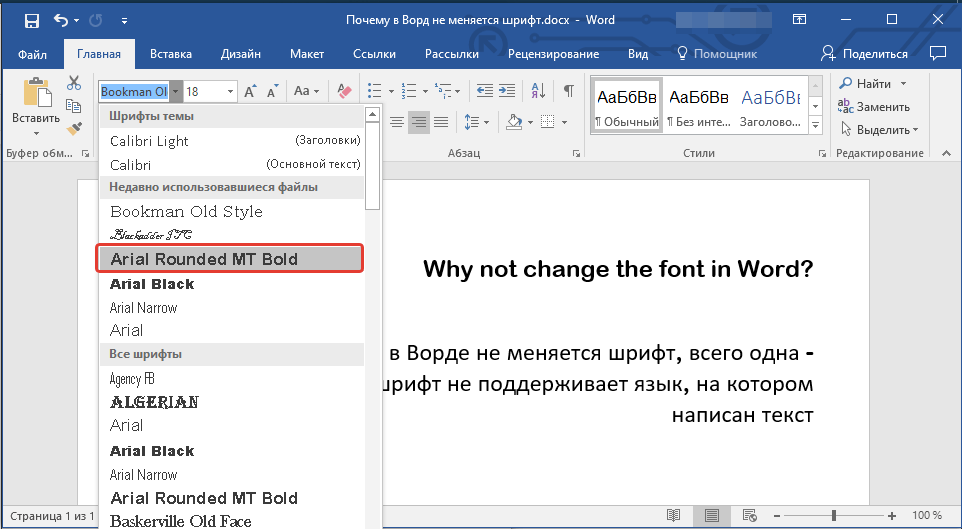 Это может повлиять на внешний вид документа, даже если вы впоследствии откроете его в исходной системе.
Это может повлиять на внешний вид документа, даже если вы впоследствии откроете его в исходной системе.
Почему мой шрифт автоматически меняется в Word?
Обычно, когда кажется, что Word автоматически вставляет символ или меняет форматирование, изменение вызывается параметром автозамены.
Как изменить шрифт всего документа без выделения?
На главной ленте вы найдете все необходимое под заголовком «Шрифт». Щелкните поле широкого шрифта, чтобы отобразить список шрифтов. В этом списке вы можете навести указатель мыши на шрифт, чтобы просмотреть его, или щелкнуть его, чтобы изменить текст на этот шрифт.
Как изменить шрифт в Word без потери форматирования?
Щелкните правой кнопкой мыши где-нибудь в документе и выберите «Шрифт».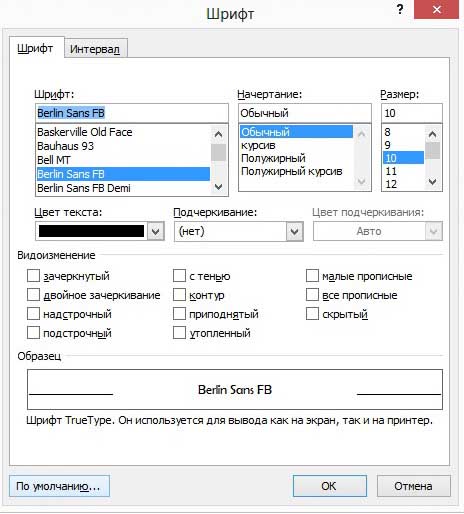 В диалоговом окне «Шрифт» выберите предпочитаемый шрифт и любые другие параметры, которые вы хотите изменить (например, размер шрифта). Нажмите кнопку «Установить по умолчанию». В появившемся диалоговом окне выберите вариант «Все документы на основе обычного шаблона».
В диалоговом окне «Шрифт» выберите предпочитаемый шрифт и любые другие параметры, которые вы хотите изменить (например, размер шрифта). Нажмите кнопку «Установить по умолчанию». В появившемся диалоговом окне выберите вариант «Все документы на основе обычного шаблона».
Как навсегда изменить шрифт по умолчанию в Word?
В правом нижнем углу группы «Шрифт» щелкните маленькую стрелку. Откроется диалоговое окно «Шрифт». Выберите стиль и размер шрифта, которые Word должен использовать по умолчанию (например, Times New Roman, размер: 12). Нажмите [Установить по умолчанию] > Выберите «Все документы на основе обычного шаблона?» > Нажмите [ОК].
Как изменить все шрифты в CSS?
Как изменить шрифт с помощью CSS Найдите текст, в котором вы хотите изменить шрифт. … Окружите текст элементом SPAN: этот текст написан Arial. Добавьте атрибут к тегу span: Этот текст находится в Arial. В атрибуте стиля измените шрифт, используя стиль семейства шрифтов. … Сохраните изменения, чтобы увидеть эффект.
Добавьте атрибут к тегу span: Этот текст находится в Arial. В атрибуте стиля измените шрифт, используя стиль семейства шрифтов. … Сохраните изменения, чтобы увидеть эффект.
Узнайте, почему наши клиенты выбирают DocHub
Отличное решение для документов в формате PDF, требующее минимум предварительных знаний.
«Простота, знакомство с меню и удобство для пользователя. Легко перемещаться, вносить изменения и редактировать все, что вам может понадобиться. Поскольку он используется вместе с Google, документ всегда сохраняется, поэтому вам не нужно беспокоиться об этом. .»
Пэм Дрисколл Ф.
Учитель
Подписчик ценных документов для малого бизнеса.
«Мне нравится, что DocHub невероятно доступен по цене и настраивается. Он действительно делает все, что мне нужно, без большого ценника, как у некоторых из его более известных конкурентов. Я могу отправлять защищенные документы напрямую своим клиентам по электронной почте и через в режиме реального времени, когда они просматривают и вносят изменения в документ».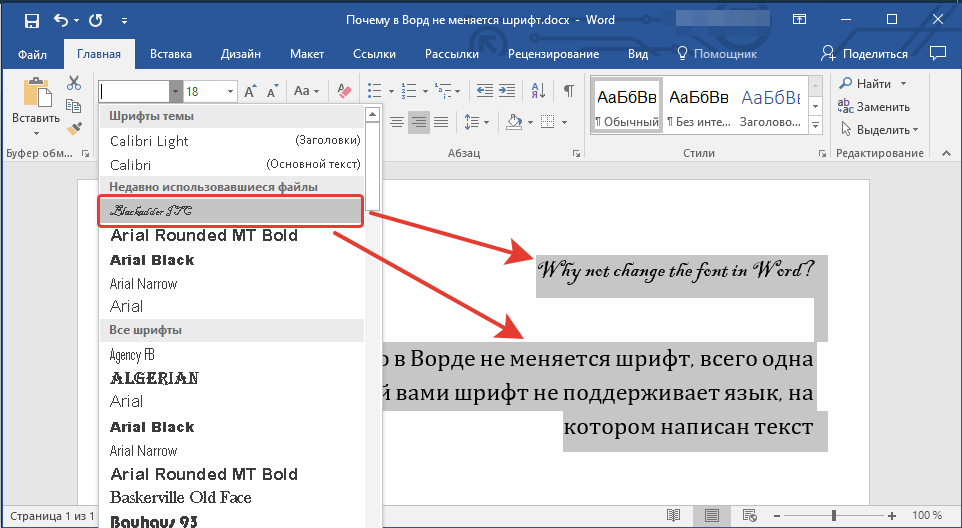
Jiovany A
Малый бизнес
Я могу создавать многоразовые копии выбранных шаблонов, а затем публиковать их.
«Мне нравится работать и организовывать свою работу соответствующим образом, чтобы соответствовать и даже превосходить требования, которые ежедневно предъявляются в офисе, поэтому мне нравится работать с файлами PDF, я думаю, что они более профессиональны и универсальны, они позволяют. ..»
Victoria G
Малый бизнес
будь готов получить больше
Редактируйте и подписывайте PDF бесплатно
Начните прямо сейчасПохожие запросы
как изменить стиль шрифта в MS Word как вы будете менять шрифт в вашем документе как поменять шрифт по умолчанию в ворде изменить шрифт документа word онлайн изменить шрифт документа онлайн как быстро поменять шрифт в ворде как изменить шрифт всего документа google docs как изменить размер шрифта в ворд
Попробуйте другие инструменты PDF
© 2023 ООО «ДокХаб»
Шрифт по умолчанию для комментариев (Microsoft Word)
Автор Allen Wyatt (последнее обновление 21 июня 2023 г. Филлис использовала вкладку «Комментарии» (на вкладке «Рецензирование» на ленте), чтобы исправить студенческие работы для своего класса. Она интересуется, есть ли способ изменить стиль и размер шрифта по умолчанию для комментариев. Как и при многих других проблемах, связанных с форматированием в Word, вы можете управлять тем, как ваши комментарии будут отображаться на основе встроенных стилей. Измените способ определения стиля, и вы измените способ отображения ваших комментариев. Чтобы изменить форматирование текста в ваших комментариях, выполните следующие действия: Рис. 1. Диалоговое окно «Параметры панели стилей». Рисунок 2. Диалоговое окно «Изменить стиль» для стиля «Текст комментария». На этом этапе любые комментарии в вашем документе должны отражать форматирование, указанное вами на шаге 10. На самом деле существует три разных стиля, которые вы можете изменить, выполнив те же действия, что только что описаны. Эти стили управляют различными элементами комментариев: Некоторые читатели также сообщили, что вы можете изменить стиль текста всплывающей подсказки, и это повлияет на отображение комментариев. Когда все сказано и сделано, самым коротким ответом на вопрос Филлис будет изменение стиля текста комментариев, чтобы он отражал то, как вы хотите, чтобы комментарии отображались. WordTips — ваш источник недорогого обучения работе с Microsoft Word.
(Microsoft Word — самая популярная в мире программа для обработки текстов.)
Этот совет (13590) относится к Microsoft Word 2007, 2010, 2013, 2016, 2019 и Word в Microsoft 365. к его кредит, Аллен Вятт является всемирно признанным автором. Он является президентом Sharon Parq Associates, компании, предоставляющей компьютерные и издательские услуги. Узнать больше об Аллене… Делайте больше за меньшее время! Готовы ли вы использовать все возможности Word 2013 для создания профессиональных документов? В этом всеобъемлющем руководстве вы научитесь навыкам и методам эффективного создания документов, необходимых для вашей профессиональной и личной жизни. )
)
202
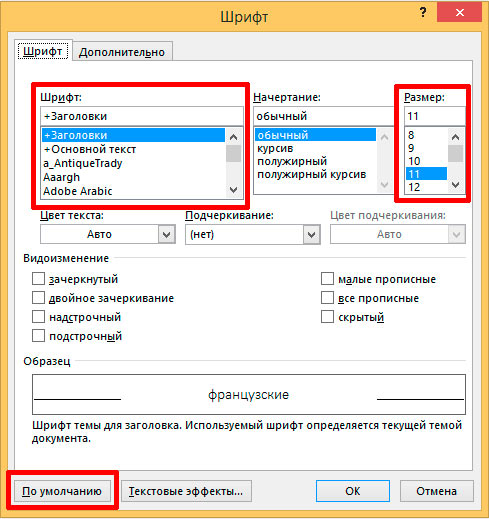
 Это может быть правдой в некоторых версиях Word, но не в последних версиях — изменение стиля текста всплывающей подсказки не влияет на то, как отображаются ваши комментарии.
Это может быть правдой в некоторых версиях Word, но не в последних версиях — изменение стиля текста всплывающей подсказки не влияет на то, как отображаются ваши комментарии. Ознакомьтесь с Word 2013 Подробно сегодня!
Ознакомьтесь с Word 2013 Подробно сегодня! Подписаться
БЕСПЛАТНАЯ УСЛУГА: Получайте подобные советы каждую неделю в WordTips, бесплатном информационном бюллетене по продуктивности. Введите свой адрес и нажмите «Подписаться».
Просмотреть последний информационный бюллетень.
(Ваш адрес электронной почты никому никогда не передается.)
Комментарии
Этот сайт
Есть версия Word, которая использует ленточный интерфейс (Word 2007 или более поздняя версия)? Этот сайт для вас! Если вы использовать более раннюю версию Word, посетите наш сайт WordTips посвящен интерфейсу меню.
Видео
Посетите WordTips канал на YouTube
Подписаться
БЕСПЛАТНАЯ УСЛУГА: Получайте такие советы каждую неделю в WordTips, бесплатном информационном бюллетене по продуктивности.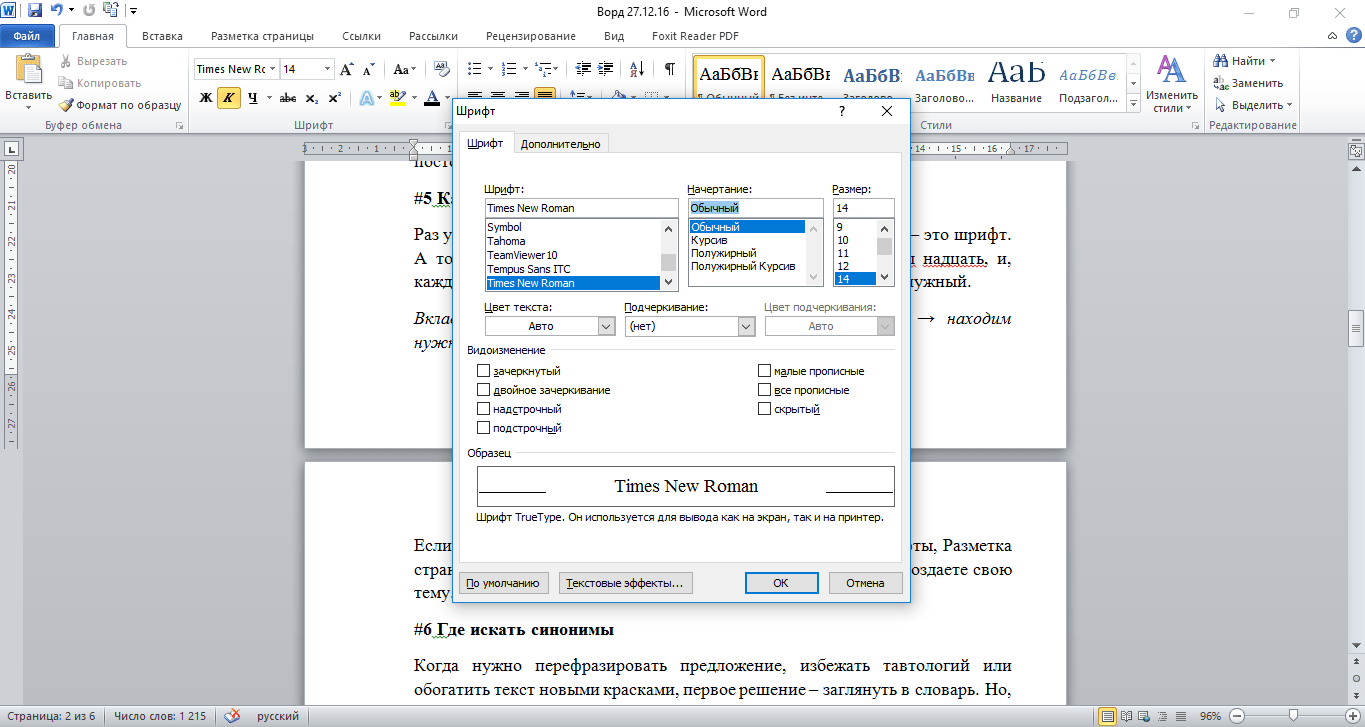

 Вы можете поместить его в любое пустое пространство между значками других шрифтов на панели управления шрифтами.
Вы можете поместить его в любое пустое пространство между значками других шрифтов на панели управления шрифтами. Вам может понадобиться сначала распаковать файл.
Вам может понадобиться сначала распаковать файл.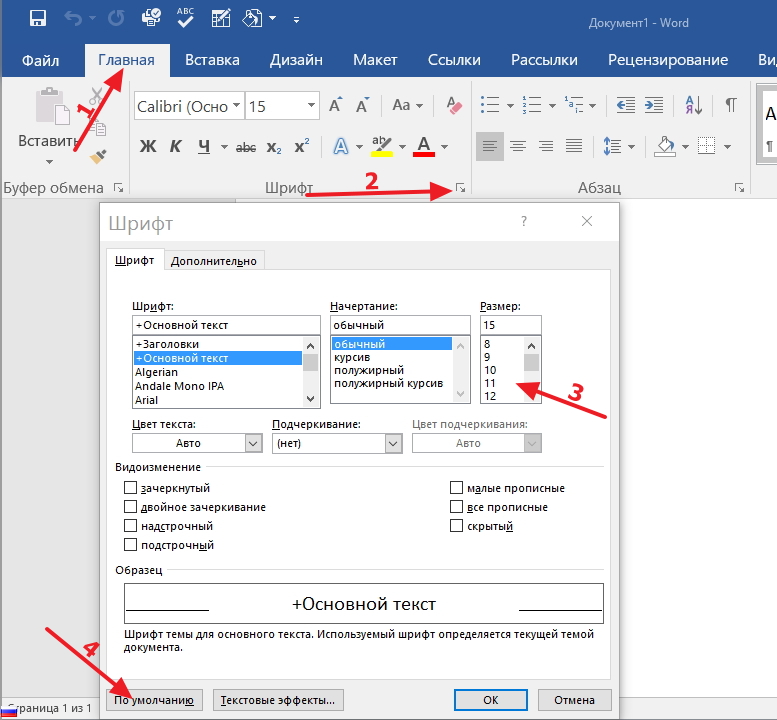

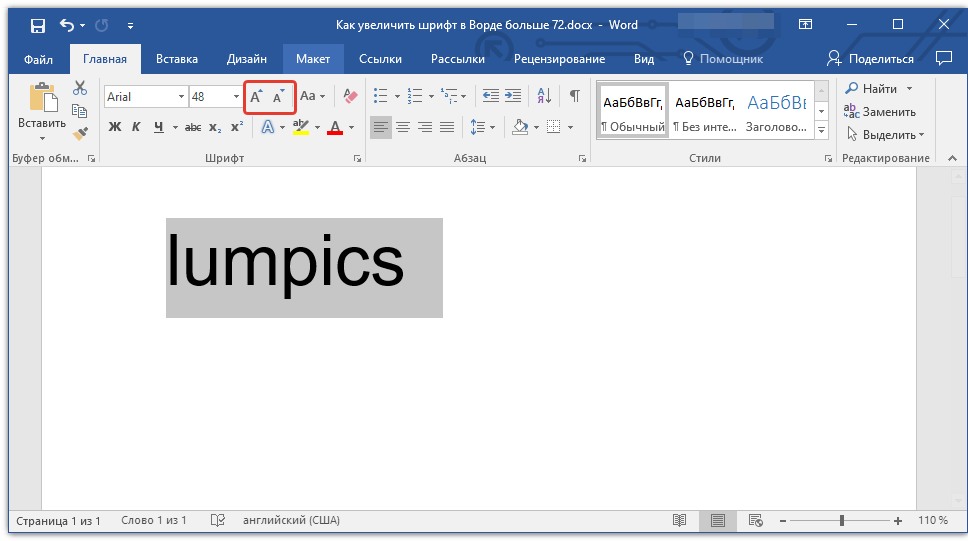 Активно используется повсеместно и не имеет сложной структуры.
Активно используется повсеместно и не имеет сложной структуры.


