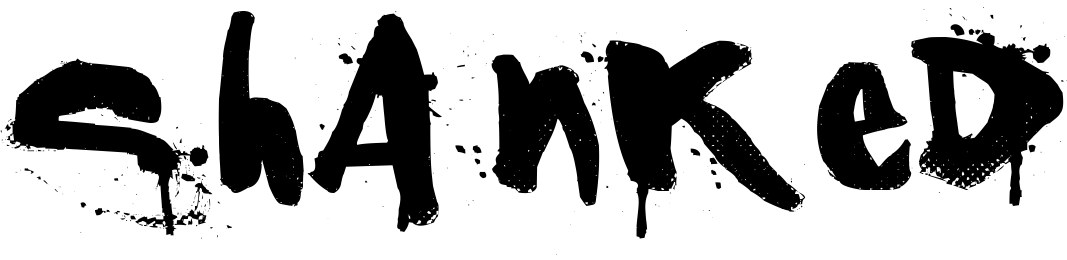Определение и использование шрифтов из изображений и обведенного текста
Руководство пользователя Отмена
Поиск
- Руководство пользователя Illustrator
- Основы работы с Illustrator
- Введение в Illustrator
- Новые возможности в приложении Illustrator
- Часто задаваемые вопросы
- Системные требования Illustrator
- Illustrator для Apple Silicon
- Рабочая среда
- Основные сведения о рабочей среде
- Ускоренное обучение благодаря панели «Обзор» в Illustrator
- Создание документов
- Панель инструментов
- Комбинации клавиш по умолчанию
- Настройка комбинаций клавиш
- Общие сведения о монтажных областях
- Управление монтажными областями
- Настройка рабочей среды
- Панель свойств
- Установка параметров
- Рабочая среда «Сенсорное управление»
- Поддержка Microsoft Surface Dial в Illustrator
- Отмена изменений и управление историей дизайна
- Повернуть вид
- Линейки, сетки и направляющие
- Специальные возможности в Illustrator
- Безопасный режим
- Просмотр графических объектов
- Работа в Illustrator с использованием Touch Bar
- Файлы и шаблоны
- Инструменты в Illustrator
- Краткий обзор инструментов
- Выбор инструментов
- Выделение
- Частичное выделение
- Групповое выделение
- Волшебная палочка
- Лассо
- Монтажная область
- Выделение
- Инструменты для навигации
- Рука
- Повернуть вид
- Масштаб
- Инструменты рисования
- Градиент
- Сетка
- Создание фигур
- Градиент
- Текстовые инструменты
- Текст
- Текст по контуру
- Текст по вертикали
- Текст
- Инструменты рисования
- Перо
- Добавить опорную точку
- Удалить опорные точки
- Опорная точка
- Кривизна
- Отрезок линии
- Прямоугольник
- Прямоугольник со скругленными углами
- Эллипс
- Многоугольник
- Звезда
- Кисть
- Кисть-клякса
- Карандаш
- Формирователь
- Фрагмент
- Инструменты модификации
- Поворот
- Отражение
- Масштаб
- Искривление
- Ширина
- Свободное трансформирование
- Пипетка
- Смешать
- Ластик
- Ножницы
- Быстрые действия
- Ретротекст
- Светящийся неоновый текст
- Старомодный текст
- Перекрашивание
- Преобразование эскиза в векторный формат
- Введение в Illustrator
- Illustrator на iPad
- Представляем Illustrator на iPad
- Обзор по Illustrator на iPad
- Ответы на часто задаваемые вопросы по Illustrator на iPad
- Системные требования | Illustrator на iPad
- Что можно и нельзя делать в Illustrator на iPad
- Рабочая среда
- Рабочая среда Illustrator на iPad
- Сенсорные ярлыки и жесты
- Комбинации клавиш для Illustrator на iPad
- Управление настройками приложения
- Документы
- Работа с документами в Illustrator на iPad
- Импорт документов Photoshop и Fresco
- Выбор и упорядочение объектов
- Создание повторяющихся объектов
- Объекты с переходами
- Рисование
- Создание и изменение контуров
- Рисование и редактирование фигур
- Текст
- Работа с текстом и шрифтами
- Создание текстовых надписей по контуру
- Добавление собственных шрифтов
- Работа с изображениями
- Векторизация растровых изображений
- Цвет
- Применение цветов и градиентов
- Представляем Illustrator на iPad
- Облачные документы
- Основы работы
- Работа с облачными документами Illustrator
- Общий доступ к облачным документам Illustrator и совместная работа над ними
- Публикация документов для проверки
- Обновление облачного хранилища для Adobe Illustrator
- Облачные документы в Illustrator | Часто задаваемые вопросы
- Устранение неполадок
- Устранение неполадок с созданием или сохранением облачных документов в Illustrator
- Устранение неполадок с облачными документами в Illustrator
- Основы работы
- Добавление и редактирование содержимого
- Рисование
- Основы рисования
- Редактирование контуров
- Рисование графического объекта с точностью на уровне пикселов
- Рисование с помощью инструментов «Перо», «Кривизна» и «Карандаш»
- Рисование простых линий и фигур
- Рисование прямоугольных и полярных сеток
- Создание и редактирование бликов
- Трассировка изображения
- Упрощение контура
- Инструменты для работы с символами и наборы символов
- Корректировка сегментов контура
- Создание цветка в пять простых шагов
- Создание и редактирование сетки перспективы
- Рисование и изменение объектов на сетке перспективы
- Использование объектов в качестве символов для повторного применения
- Рисование контуров, выровненных по пикселам, при создании проектов для Интернета
- 3D-объекты и материалы
- Подробнее о 3D-эффектах в Illustrator
- Создание трехмерной графики
- Проецирование рисунка на трехмерные объекты
- Создание трехмерного текста
- Создание трехмерных объектов
- Подробнее о 3D-эффектах в Illustrator
- Цвет
- О цвете
- Выбор цветов
- Использование и создание цветовых образцов
- Коррекция цвета
- Панель «Темы Adobe Color»
- Цветовые группы (гармонии)
- Панель «Темы Color»
- Перекрашивание графического объекта в секундах с помощью простого текстового запроса
- Перекрашивание графического объекта
- Раскрашивание
- О раскрашивании
- Раскрашивание с помощью заливок и обводок
- Группы с быстрой заливкой
- Градиенты
- Кисти
- Прозрачность и режимы наложения
- Применение обводок к объектам
- Создание и редактирование узоров
- Сетки
- Узоры
- Выбор и упорядочение объектов
- Выделение объектов
- Слои
- Группировка и разбор объектов
- Перемещение, выравнивание и распределение объектов
- Размещение объектов
- Блокировка, скрытие и удаление объектов
- Копирование и дублирование объектов
- Поворот и отражение объектов
- Переплетение объектов
- Перерисовка объектов
- Кадрирование изображений
- Трансформирование объектов
- Объединение объектов
- Вырезание, разделение и обрезка объектов
- Марионеточная деформация
- Масштабирование, наклон и искажение объектов
- Объекты с переходами
- Перерисовка с помощью оболочек
- Перерисовка объектов с эффектами
- Создание фигур с помощью инструментов «Мастер фигур» и «Создание фигур»
- Работа с динамическими углами
- Улучшенные процессы перерисовки с поддержкой сенсорного ввода
- Редактирование обтравочных масок
- Динамические фигуры
- Создание фигур с помощью инструмента «Создание фигур»
- Глобальное изменение
- Текст
- Дополнение текстовых и рабочих объектов типами объектов
- Создание маркированного и нумерованного списков
- Управление текстовой областью
- Шрифты и оформление
- Определение шрифтов в изображениях и обведенном тексте
- Применение базового форматирования к тексту
- Применение расширенного форматирования к тексту
- Импорт и экспорт текста
- Форматирование абзацев
- Специальные символы
- Создание текста по контуру
- Стили символов и абзацев
- Табуляция
- Поиск отсутствующих шрифтов (технологический процесс Typekit)
- Шрифт для арабского языка и иврита
- Шрифты | Часто задаваемые вопросы и советы по устранению проблем
- Создание эффекта 3D-текста
- Творческий подход к оформлению
- Масштабирование и поворот текста
- Интерлиньяж и межбуквенные интервалы
- Расстановка переносов и переходы на новую строку
- Проверка орфографии и языковые словари
- Форматирование азиатских символов
- Компоновщики для азиатской письменности
- Создание текстовых проектов с переходами между объектами
- Создание текстового плаката с помощью трассировки изображения
- Создание специальных эффектов
- Работа с эффектами
- Стили графики
- Атрибуты оформления
- Создание эскизов и мозаики
- Тени, свечения и растушевка
- Обзор эффектов
- Веб-графика
- Лучшие методы создания веб-графики
- Диаграммы
- SVG
- Фрагменты и карты изображений
- Рисование
- Импорт, экспорт и сохранение
- Импорт
- Помещение нескольких файлов в документ
- Управление связанными и встроенными файлами
- Сведения о связях
- Извлечение изображений
- Импорт графического объекта из Photoshop
- Импорт растровых изображений
- Импорт файлов Adobe PDF
- Импорт файлов EPS, DCS и AutoCAD
- Библиотеки Creative Cloud Libraries в Illustrator
- Библиотеки Creative Cloud Libraries в Illustrator
- Диалоговое окно «Сохранить»
- Сохранение иллюстраций
- Экспорт
- Экспорт иллюстрации
- Сбор ресурсов и их массовый экспорт
- Упаковка файлов
- Создание файлов Adobe PDF
- Извлечение CSS | Illustrator CC
- Параметры Adobe PDF
- Палитра «Информация о документе»
- Импорт
- Печать
- Подготовка к печати
- Настройка документов для печати
- Изменение размера и ориентации страницы
- Задание меток обреза для обрезки и выравнивания
- Начало работы с большим холстом
- Печать
- Наложение
- Печать с управлением цветами
- Печать PostScript
- Стили печати
- Метки и выпуск за обрез
- Печать и сохранение прозрачных графических объектов
- Треппинг
- Печать цветоделенных форм
- Печать градиентов, сеток и наложения цветов
- Наложение белого
- Подготовка к печати
- Автоматизация задач
- Объединение данных с помощью панели «Переменные»
- Автоматизация с использованием сценариев
- Автоматизация с использованием операций
- Устранение неполадок
- Проблемы с аварийным завершением работы
- Восстановление файлов после сбоя
- Проблемы с файлами
- Поддерживаемые форматы файлов
- Проблемы с драйвером ГП
- Проблемы устройств Wacom
- Проблемы с файлами DLL
- Проблемы с памятью
- Проблемы с файлом настроек
- Проблемы со шрифтами
- Проблемы с принтером
- Как поделиться отчетом о сбое с Adobe
- Повышение производительности Illustrator
Определение шрифтов латиницы в растровых изображениях и обведенном тексте.
Благодаря функции Повторный ввод (Beta) в Illustrator можете идентифицировать шрифты, используемые в растровых изображениях и обведенном тексте, а не пытаться угадать их. Определив шрифт, примените его к тексту и опробуйте в своем проекте.
Шрифты, активируемые с помощью функции Повторный ввод, становятся доступны для дальнейшего использования во всех приложениях Creative Cloud.
Определение и применение шрифтов с помощью функции «Повторный ввод» (Beta)
Выберите изображение или обведенный текст, а затем нажмите Тип > Повторный ввод. Вы увидите пунктирную линию вокруг всего текста, который будет определен функцией Повторный ввод. Также появится панель Повторный ввод.
Получение рекомендаций шрифтов для выделенного текста
Выделите текст на изображении или обведенный текст, для которого нужно получить рекомендации шрифтов. На панели Повторный ввод отображается пять шрифтов, упорядоченных по схожести с шрифтом на изображении или в обведенном тексте.

Нажмите Другие шрифты в нижней части панели, чтобы просмотреть еще пять похожих шрифтов.
(Дополнительно) Введите собственный текст на панели Повторный ввод для предварительного просмотра с использованием рекомендованного шрифта.
Нажмите Esc или Закрыть повторный ввод на панели Повторный ввод для выхода из режима Повторный ввод. Рекомендованные варианты шрифтов остаются на панели Повторный ввод до тех пор, пока вы снова не запустите Повторный ввод.
Применение шрифта из панели «Повторный ввод» к тексту
Выделите на холсте текст, к которому необходимо применить один из рекомендованных шрифтов. Затем выберите шрифт на панели Повторный ввод, чтобы применить его к выделенному тексту. Если шрифт еще не установлен, он будет установлен из Adobe Fonts.
Чтобы снова войти в режим Повторный ввод, нажмите Открыть повторный ввод на панели Повторный ввод после выделения изображения или обведенного текста.

Оставьте отзыв о рекомендациях шрифтов
Функция Повторный ввод (Beta) развивается и будет улучшена в будущих выпусках. Ваш отзыв поможет нам еще больше повысить точность рекомендаций шрифтов. Наведите курсор на шрифт на панели Повторный ввод и поставьте отметку «палец вверх» или «палец вниз» либо нажмите Отправить отзыв в нижней части панели Повторный ввод.
Связанные материалы
- Шрифты и оформление
Свяжитесь с нами
Если у вас есть вопросы или идеи, которыми вы хотели бы поделиться, присоединяйтесь к сообществу Adobe Illustrator. Мы будем рады узнать ваше мнение.
Вход в учетную запись
Войти
Управление учетной записьюТаблички и вывески со шрифтом Брайля
Таблички и вывески со шрифтом Брайля — Типография КляксаПолиграфия и сувениры
в Калининграде
8 (4012) 757-537
График работы Пн-Пт 09:00 — 18:00
info@klyaksa39.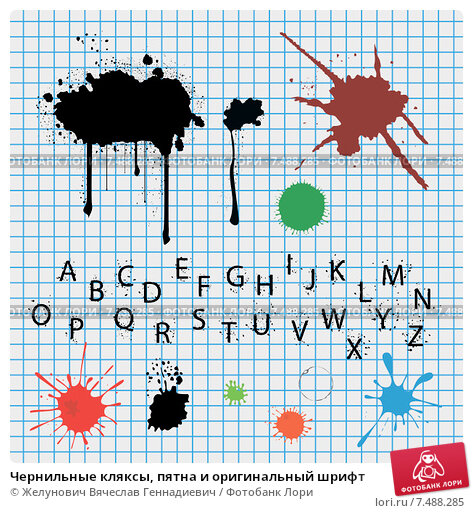 ru
ru
ул. Комсомольская 49А
Как добраться?
- Главная /
- Услуги /
- Полиграфия для бизнеса /
- Таблички и вывески со шрифтом Брайля
Современное общество уделяет все большее внимание людям с ограниченными возможностями, в том числе, слепым и слабовидящим людям. Сейчас работает программа с государственной поддержкой «Доступная среда», одним из приоритетов которой является поддержка и реабилитация людей с плохим зрением.
Для многих общественных заведений вывеска для слепых — обязательное требование для работы. Для коммерческих фирм вывески со шрифтом Брайля не являются обязательным условием.
Цена на таблички для слабовидящих зависит от многих факторов: используемые материалы, размер таблички, тираж, высота подъема рельефного изображения тактильной таблички и пр. В любом случае менеджер проконсультирует Вас.
Комплексная тактильная табличка — этот вид тактильных табличек, дублируемый азбукой Брайля, удобен тем, что подходит как для слабовидящих людей, так и для слепых. На такой табличке размещен тактильный номер кабинета, тактильное название кабинета и вся информация повторяется шрифтом Брайля. Этот вариант наиболее практичен, экономичен и эстетичен.
*Шрифт Брайля — специальный шрифт в котором символы зашифрованы набором точек. Требования к шрифту Брайля определяет ГОСТ Р 56832-2015. В частности там оговорены допустимые размеры символов и высота рельефа точки (не менее 0,5 мм.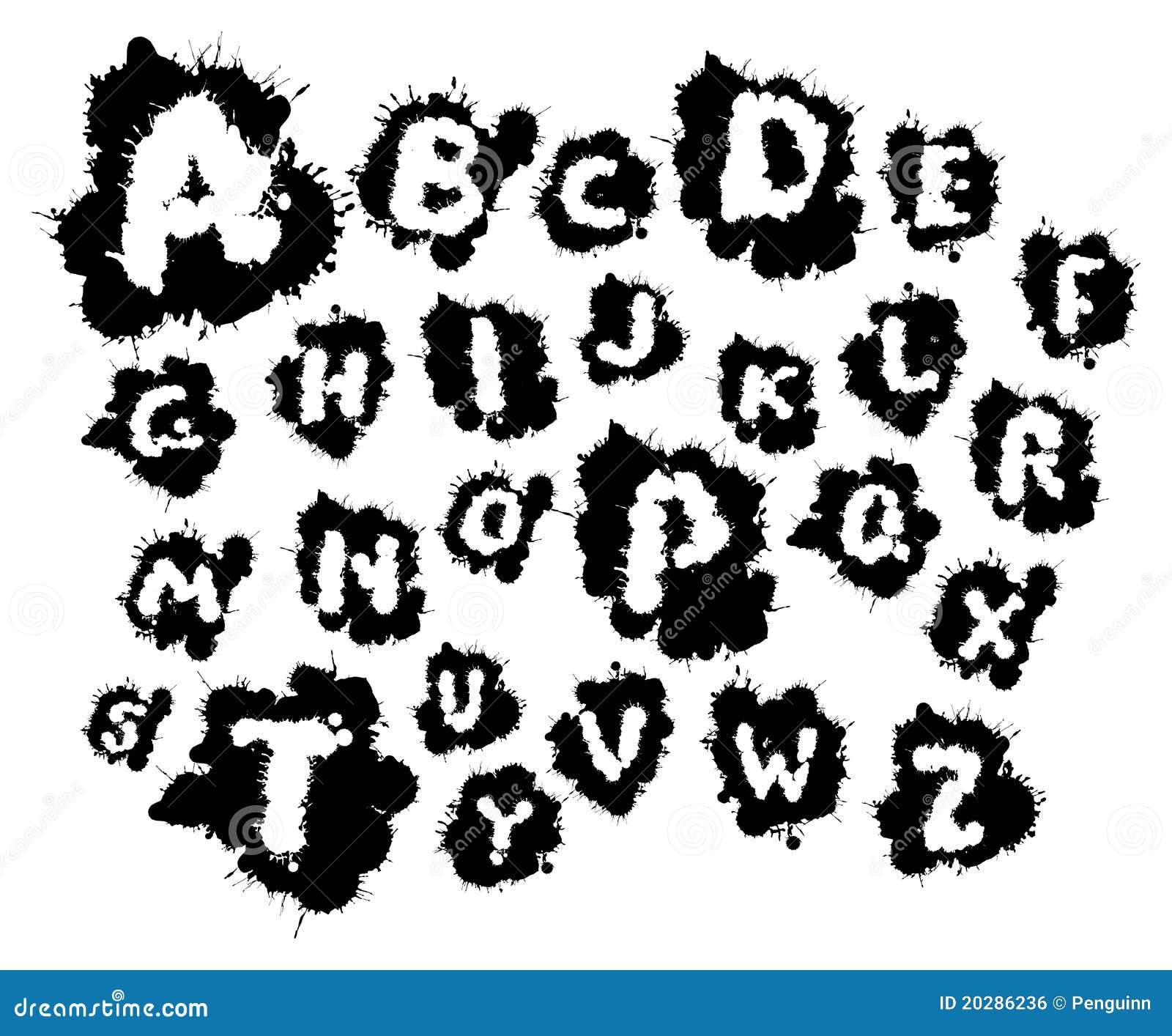 , рекомендуется 0.6-0,7мм.)
, рекомендуется 0.6-0,7мм.)
| Изготовление табличек со шрифтом Брайля в Калининграде | |||
|
|
|||
| заказать таблички | |||
Полиграфия для бизнеса
Как с нами связаться
тел. 757-537
[email protected]
vk.com/klyaksa39
Перезвонить вам?
Оперативная полиграфия
Сувенирная
продукция
Полиграфия
для бизнеса
Широкоформатная печать
Заказать онлайнЗакажите онлайн
После отправки формы, менеджер с вами свяжется
Заказы принимаются в работу после подтвеждения менеджером
Что и сколько вы хотите заказать?Нажимая на кнопку «ОТПРАВИТЬ», вы даете согласие на обработку персональных данных и соглашаетесь c
Политикой конфиденциальности
Семейство шрифтов Blob от Superfried
Демонстрационные версии недоступны
Superfried не предлагает демонстрационные шрифты напрямую. Пожалуйста, свяжитесь с нами для получения более подробной информации.
Пожалуйста, свяжитесь с нами для получения более подробной информации.Примечание от Fontspring
Демонстрационные шрифты добросовестно предлагаются, чтобы помочь вам найти идеальный шрифт для вашего проекта.
Это полностью устанавливаемые файлы шрифтов, которые можно использовать в любой программе для тестирования и компиляции. Их нельзя использовать в финальном проекте (будь то личном или коммерческом) без покупки лицензии.
Демонстрационные шрифты включают базовый латинский алфавит, большинство цифр и основные знаки препинания. Функции OpenType и расширенная языковая поддержка были удалены.
Перед загрузкой согласитесь с приведенным ниже заявлением.
Я понимаю условия демонстрационного лицензионного соглашения с конечным пользователем, соглашаюсь их соблюдать и разрешаю Fontspring связываться со мной по поводу загружаемых мной демо-шрифтов. Скачать демо-шрифтыПосмотреть демо-лицензионное соглашение с конечным пользователем Связаться с Fontspring
Blob — это семейство экранных шрифтов. Этот шрифт имеет два стиля и был опубликован Superfried.
Этот шрифт имеет два стиля и был опубликован Superfried.
Blob, разработанный Superfried, доступен в двух форматах: Round и Square. Это экспериментальный дисплейный шрифт без засечек, основанный на простых геометрических формах. Несмотря на то, что это неортодоксально, были предприняты меры для обеспечения полной разборчивости. Blob был представлен в курируемой Behance типографской галерее TypographyServed.com.
| Литейный цех | Супержареный |
|---|---|
| Шрифты | 2 |
| Цена | 32,50 $ |
| Выпущено | 2014 |
| Стиль | Дисплей |
Сводка по лицензии
Эта лицензия не вызывает беспокойства!
Значок Worry-Free гарантирует, что лицензия на шрифт распространяется на наиболее распространенные права и используется типичным дизайнером.
Рабочий стол
Создавайте коммерческую графику, документы и продукты.
Web Font
Встраивайте шрифты в свои веб-сайты с помощью CSS.
Приложение
Встраивание шрифтов в приложения и программное обеспечение.
Цифровая реклама
Встраивание шрифтов в цифровую (HTML) рекламу.
Электронная книга
Встраивание шрифтов в электронные книги и портативные документы.
Срез Супержареный 1 стиль
Быстрая коричневая лиса прыгает через ленивую собаку.От 32,50 долларов США Купить
Тюльпан ArtyType 1 стиль
Быстрая коричневая лиса прыгает через ленивую собаку. От 29 долларов США. 00
Купить
00
Купить
Полено ДизайнДизайн 12 стилей
Быстрая коричневая лиса прыгает через ленивую собаку.Начиная с 35 долларов США. Купить
Загрузка сведений о шрифте…
The Blob шрифт Windows — бесплатно для личного
0003
Автор: deFaced — Веб-сайт: www.defacedfonts.com 459 просмотров, 5 загрузок Поделиться Поделиться Поделиться
Скачать (zip 123,5 Кб) Добавить в избранное Сообщить об этом шрифте 0125- Стиль с (1 )
- Карты символов
- Лицензия
1 стили для Windows
28 символов
- Бесплатно для личного использования
- Бесплатно для коммерческого использования
- Модификация разрешена
- Распространение разрешено
 Капля
Капля blob.ttf
еще один ручной шрифт by
%%%%%%%%%%%%%%%%%%%%%%%%%%%%%%%%%%%%%%%%%%%%%%%% %%
Synergistic Designs/шрифты deFaced -Stanley Roland Frantz
У. Черч-стрит, 14
Вифлеем, Пенсильвания 18018
электронная почта: [электронная почта защищена]
сайт: www.syndesigns.com
сайт шрифта: www.syndesigns.com/fontdesign.htm
%%%%%%%%%%%%%%%%%%%%%%%%%%%%%%%%%%%%%%% %%%%%%%%%%
Демо, версия только с заглавными буквами!
Используйте, делитесь, раздавайте, если можете, но, пожалуйста, включите этот текстовый файл. Отправьте мне электронное письмо, если вам это нравится, и я добавлю вас в свой список рассылки, чтобы вы могли первыми узнать, когда я загружу больше новых крутых шрифтов.
20 долларов — это все, что я прошу за полную версию, это не так уж много, каждый может себе это позволить, плюс вы получите полный шрифт с пунктуацией и цифрами.
Если вы пришлете мне $49,95, я вышлю вам диск со ВСЕЙ КОЛЛЕКЦИЕЙ ШРИФТОВ SYNERGISTIC DESIGNS WAY-COOL FONT! Как насчет сделки!
Однако я буду принимать подарки и пожертвования вместо денег.