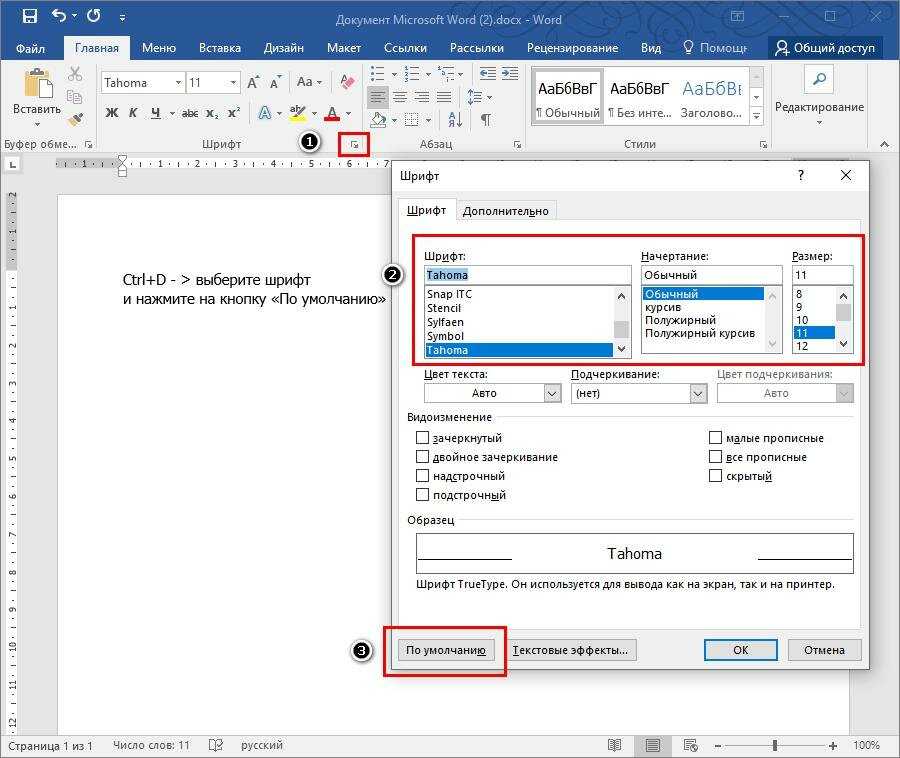Как установить шрифт в ворд на мак
Как добавить шрифты в Word
Внесите немного индивидуальности в ваши слова
Вы можете добавить шрифты в Word в Windows, Mac, Word Online, а также в мобильных версиях Word. Все версии MS Word поддерживают эту функцию, но для использования в Word необходимо добавить шрифт в операционную систему.
Как установить шрифт в Windows
Давайте узнаем, как установить шрифт в Windows, чтобы мы могли добавить его в Word; установка шрифта в Windows такая же, как в Windows 10, вплоть до Windows 7:
- Нажмите кнопку Пуск >Панель управления >Шрифты , чтобы открыть папку шрифтов вашей системы.
- В другом окне найдите шрифт, который вы хотите установить. Если вы загрузили шрифт с веб-сайта, этот файл, вероятно, находится в папке Загрузки . Файл шрифта, скорее всего, будет иметь расширение .ttf или .otf.
- Перетащите нужный шрифт в папку шрифтов вашей системы.
 Вы можете поместить его в любое пустое пространство между значками других шрифтов на панели управления шрифтами.
Вы можете поместить его в любое пустое пространство между значками других шрифтов на панели управления шрифтами.
Примечание . Наборы шрифтов часто содержатся в файлах .zip, поэтому их необходимо извлечь, прежде чем перетаскивать фактические файлы шрифтов в папку Fonts вашей системы. Инструкции по извлечению или распаковке ZIP-файла см. В разделе «Zip-файлы: распакуйте их с помощью подходящего программного обеспечения». Если файл .zip содержит несколько вариантов шрифта, вы должны установить каждый из них по отдельности.
Как только шрифт окажется в правильной папке, он должен установить автоматически. Если этого не произойдет, дважды щелкните файл шрифта, чтобы открыть средство просмотра шрифтов, и нажмите кнопку «Установить» в верхнем левом углу. В следующий раз, когда вы откроете Word, новый шрифт должен появиться как опция в списке шрифтов.
Как добавить шрифты в Word для Mac
Прежде чем вы сможете использовать новые шрифты Microsoft Word на Mac, вы должны добавить их в приложение для управления шрифтами в macOS, Font Book :
- Найдите файл шрифта и дважды щелкните его, чтобы открыть окно предварительного просмотра шрифта.
 Вам может понадобиться сначала распаковать файл.
Вам может понадобиться сначала распаковать файл. - Нажмите «Установить шрифт» в нижней части окна предварительного просмотра шрифта. Откроется Книга шрифтов .
- Если вы используете версию Office для Mac 2011 года, вы также должны перетащить файл шрифта в коллекцию Windows Office Compatible, которую можно найти на левой боковой панели Книги шрифтов .
- После перезагрузки Mac шрифт должен быть доступен в Word и большинстве других приложений, включая PowerPoint и Excel.
Примечание . Шрифты будут правильно отображаться в Word только в том случае, если они установлены на устройстве пользователя. Текст, отформатированный неподдерживаемыми шрифтами, обычно отображается шрифтом по умолчанию, например Times New Roman. Если вы планируете делиться своими файлами Word с другими, вам может потребоваться встроить некоторые шрифты. Вы можете встраивать шрифты только в версии Word для Windows , и конкретный шрифт должен разрешать встраивание. Проверьте список шрифтов Microsoft, поддерживаемых каждой версией MS Office, чтобы определить, какие шрифты вам может понадобиться для встраивания.
Проверьте список шрифтов Microsoft, поддерживаемых каждой версией MS Office, чтобы определить, какие шрифты вам может понадобиться для встраивания.
Как добавить шрифты в Word Online
Если вы используете приложение Microsoft Word Online как часть Office 365, вы можете использовать любой шрифт, установленный в вашей системе. Просто введите имя файла шрифта без расширения в поле параметров шрифта.
При сохранении документа имя шрифта появится в окне параметров шрифта и будет отображаться правильно для всех пользователей, у которых этот шрифт установлен на их устройстве. К сожалению, Word Online не позволяет вставлять шрифты.
Если я добавлю шрифты в Word, они будут перенесены в Excel или PowerPoint?
Да. Как только вы добавите шрифт в свою операционную систему и убедитесь, что он совместим с Word, вы сможете использовать его в любом приложении MS Office, включая Microsoft Excel и PowerPoint.
Как добавить шрифты в Microsoft Word для Android
К сожалению, добавить шрифты в новейшую версию MS Word для Android гораздо сложнее, чем раньше.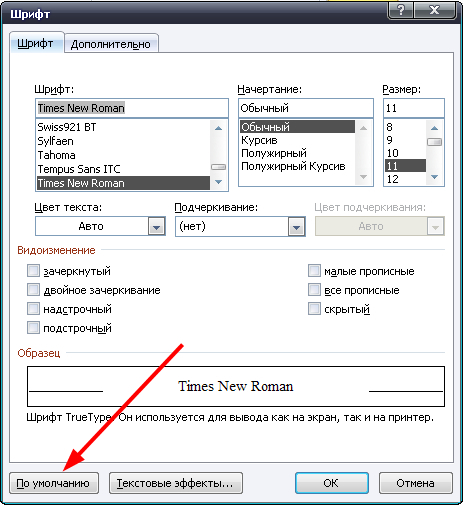 Прежде чем начать, вам потребуется root-доступ к вашему устройству. Lifewire содержит подробное руководство, объясняющее, как получить root на любом Android-устройстве.
Прежде чем начать, вам потребуется root-доступ к вашему устройству. Lifewire содержит подробное руководство, объясняющее, как получить root на любом Android-устройстве.
Примечание . Укоренение устройства может привести к аннулированию гарантии и вызвать сбой оборудования. Прежде чем пытаться рутировать, сделайте резервную копию важных данных с помощью приложения, такого как Helium.
- Загрузите FX File Explorer со своего рутированного устройства Android и установите корневое дополнение.
- Откройте FX File Explorer и найдите файл шрифта.
- Выберите файл шрифта, удерживая его в течение нескольких секунд, а затем нажмите Копировать в правом верхнем углу экрана.В случае успеха вы увидите новый значок в правом верхнем углу с надписью «1 скопирован».
- Теперь закройте FX File Explorer, найдите приложение MS Word и удерживайте палец на значке файла, чтобы открыть всплывающее меню. Если ваше устройство было рутировано, вы должны увидеть опцию Исследовать данные в дополнение к Открыть и Удалить .

- Нажмите Исследовать данные и найдите каталог шрифтов, перейдя в раздел файлы >данные >шрифты .
- Вставьте файл шрифта в каталог шрифтов, коснувшись значка «1 копия» в правом верхнем углу экрана и выбрав Вставить в появившемся меню.
- Шрифт теперь появится в качестве опции в MS Word.
Как добавить шрифты в Microsoft Word для iOS
Чтобы добавить шрифт на iPhone или iPad, вам понадобится приложение для установки шрифтов, такое как AnyFont, которое вы можете загрузить из App Store.
- Переместите нужный файл шрифта в ваш iCloud. См. Как использовать приложение «Файлы» на вашем iPhone или iPad для получения информации о том, как перемещать файлы из одного места в другое на вашем iPhone.
- В iCloud нажмите файл шрифта, а затем нажмите многоточие в правом верхнем углу экрана.
- Выберите Экспорт в раскрывающемся меню, чтобы появилось меню iOS.

- В меню iOS нажмите Открыть в и выберите Импортировать с AnyFont .
- Когда AnyFont откроется, вы должны увидеть свой файл шрифтов. Нажмите на него, а затем нажмите на большой значок Aa. Если шрифт не запускается сразу же, нажмите Установить на следующем появившемся экране и следуйте инструкциям.
При перезапуске MS Word вы должны увидеть свой шрифт в списке параметров шрифта.
Скачать шрифты для Microsoft Word
Вы можете установить любой файл шрифта на любую ОС. Вы можете найти шрифты онлайн в Creative Market, Dafont, FontSpace, MyFonts, FontShop и Awwwards. Некоторые шрифты бесплатны, в то время как другие должны быть куплены. Когда вы загружаете шрифт, он обычно попадает в папку «Загрузки» вашей системы, если не указано иное.
MS Word установка новых шрифтов
В зависимости от поставленной задачи, могут понадобиться нестандартные шрифты. Изначально в операционной системе установлены «стандартные» символьные наборы, без вычурных дизайнерских элементов.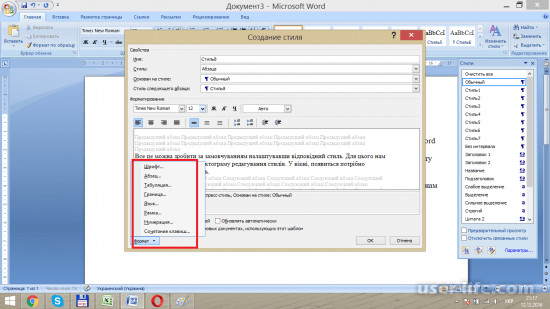 В материале расскажем, как установить шрифт в Word и ОС Windows.
В материале расскажем, как установить шрифт в Word и ОС Windows.
Что такое шрифты и где их найти
Все программы, в том числе офисный пакет Microsoft Office или Photoshop, берут за основу базу установленную в Windows. Шрифты создаются дизайнерами и обычными пользователями для улучшения внешнего вида проекта или документа. Каждый из них имеет собственное название. Это связано с запретом на использование идентичных наименований.
Чтобы установить новый символьный набор на компьютер, нужно скачать исполнительный файл с специализированных сайтов. Достаточно ввести в поиск запрос «Free Fonts» или «Шрифты онлайн». Подходящие ресурсы будут в начале списка. На продвинутых сайтах доступен онлайн просмотр внешнего вида букв. Это реализовано через специальную текстовую форму, где вводится любое слово. Пример работы показан на скриншоте ниже.
Файлы распространяются в двух форматах:
- TrueType (.TTF) – формат представленный компанией Apple ещё в 1980 году.
 Активно используется повсеместно и не имеет сложной структуры.
Активно используется повсеместно и не имеет сложной структуры. - OpenType (.OTF) – более «свежая» технология разработанная Adobe и Microsoft в 1996 году. Имеет более сложную структуру, вмещается большее количество символов и поддерживает дополнительный функционал. Имеют более чёткую форму при маленьком размере.
Они одинаково поддерживаются современными настольными и мобильными операционными системами. Но OpenType более заточен на профессиональные задачи: вёрстка, дизайн, полиграфия.
Установка шрифта в ОС систему
Рассмотрим, как установить новый дизайнерский шрифт в Word. Для этого открываем скачанный файл двойным нажатием левой кнопки мыши. Откроется информационное окно, со стандартной для операционной системы фразой отображающей внешний вид букв.
Кликаем по кнопке «Установить». Начнётся процесс инсталляции. После завершения, он будет перемещён в папку Fonts в системной директории.
Как найти или удалить шрифт
Все наборы символов перемещаются в специальную папку на операционной системе.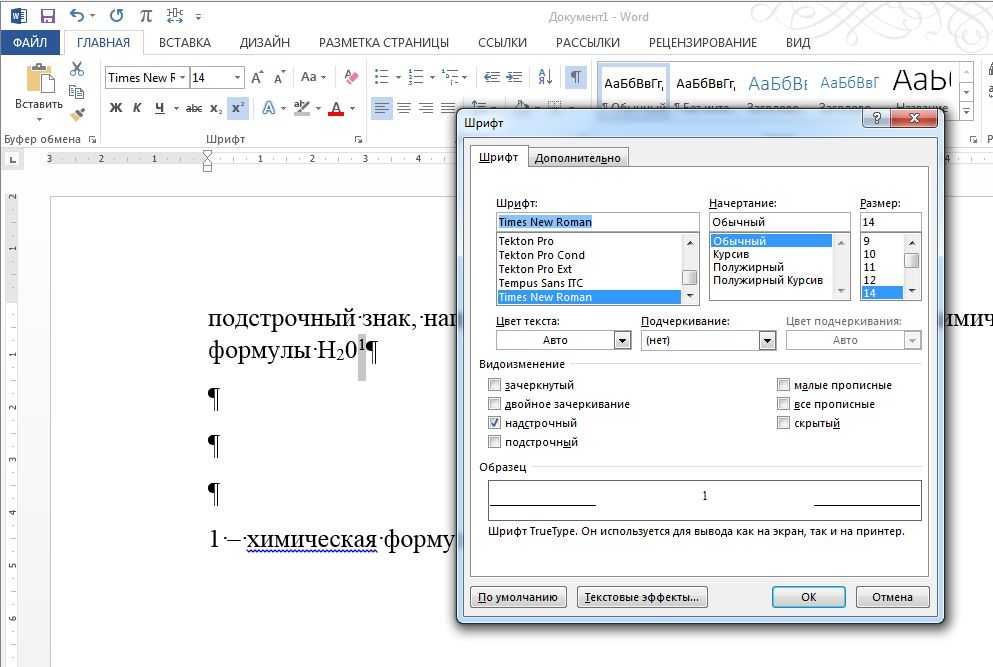 Заходим в системный локальный диск (чаще всего это «С») и открываем папку «Windows».
Заходим в системный локальный диск (чаще всего это «С») и открываем папку «Windows».
В ней находим «Fonts». Появится специальное окно со всеми установленными шрифтами и настройками. Здесь можно найти нужный, с помощью поиска в правом верхнем углу или изменить их параметры.
Добавление шрифта в Word
Включаем программу Word. При необходимости, на нашем сайте можно скачать последнюю версию программы, в материале: «Как установить Microsoft Office».
В панели по настройке внешнего вида символов, открываем контекстное меню. Здесь перечислены все установленные в Windows шрифты. Вводим в строке название нужного набора символов и нажимаем Enter. Он будет автоматически применён на выбранный текст.
Другой способ
Встроенный поиск, выстроен таким образом, чтобы сразу предлагать возможный вариант названия. Это не всегда удобно, расширенный функционал доступен в панели настроек. Для этого кликаем на кнопку, выделенную на скриншоте.
Откроется раздел с настройками шрифта. В поисковой форме вводим нужное наименование. Дополнительные функции позволяют изменить стиль начертания, размер, зачеркнуть или подчеркнуть текст. Также, здесь можно увидеть, как установить новый шрифт в ворд по умолчанию. Для этого нажимаем на кнопку «По умолчанию» в левом нижнем углу. Основной набор символов будет изменён. Нажимаем «ОК», после чего настройки применятся на выделенный элемент.
В поисковой форме вводим нужное наименование. Дополнительные функции позволяют изменить стиль начертания, размер, зачеркнуть или подчеркнуть текст. Также, здесь можно увидеть, как установить новый шрифт в ворд по умолчанию. Для этого нажимаем на кнопку «По умолчанию» в левом нижнем углу. Основной набор символов будет изменён. Нажимаем «ОК», после чего настройки применятся на выделенный элемент.
Внедрение шрифта в документ
Все наборы хранятся локально на компьютере. Поэтому при переносе документа на другую систему, человек не сможет редактировать документ с тем же дизайном букв. Для этого его необходимо внедрить в файл.
Нажимаем на кнопку «Файл» в левом верхнем углу. Откроется внутренне меню программы, выбираем последнюю строчку с подписью «Параметры».
В появившемся окне нажимаем на «Сохранение». Внизу выбираем пункт «Внедрить шрифты в файл». Не убираем остальные галочки, это позволит сэкономить место на компьютере и уменьшить размер документа. Кликаем на «ОК», после чего все настройки будут сохранены.
Кликаем на «ОК», после чего все настройки будут сохранены.
С новыми шрифтами можно раскрыть творческий потенциал не только при редактировании документов в Word, но и при работе в полноценном графическом редакторе. А их внедрение в файл, избавит пользователя от установки сотни новых стилей на каждый компьютер, при работе с новыми проектами.
Как установить шрифт на компьютер
Ниже вы увидите пошаговую инструкцию о том, как установить новый шрифт в Windows или Mac OS. Для того чтобы шрифт появился в ваших программах установленных на компьютере (Photoshop, Corel Draw, Micrisoft Word и др.) достаточно установить шрифт в вашу операционную систему.
Установка шрифта на Windows. Куда устанавливать шрифты?
Готово, шрифт установлен. Вы в любой момент можете вернуться в эту папку и удалить ненужный шрифт из системы.
Установка шрифта на Mac Os
- Распакуйте архив, если шрифты заархивированы.
- Проверьте чтобы шрифты были в формате ttf, если шрифт в другом формате – вам понадобится конвертер шрифтов.

- Кликните два раза на шрифт и нажмите «install font».
- Перезагрузите компьютер, если новый шрифт не отобразится автоматически.
Также, существуют приложения, которые позволяют временно установить шрифт на компьютер, или работают со шрифтом без установки. Одним из таких приложений является FontMassive, более подробно ознакомиться с возможностями этой утилиты можно по ссылке. Само приложение, к слову, тоже не требует установки. Что, согласитесь, очень удобно.
Обращаем ваше внимание, что на нашем сайте вы сможете скачать шрифты только в формате ttf. Он является самым универсальным и наименее проблематичным по части совместимости.
Напомним, что вам не обязательно устанавливать шрифт, чтобы посмотреть, как он выглядит. В каталоге бесплатных шрифтов вы сможете подобрать шрифт онлайн и скачать его без регистрации. Приятным дополнением является возможность вписать свою фразу, покрасить шрифт нужным цветом, а также изменить цвет фона. Таким образом, вам не придется засорять пространство вашего диска тысячами шрифтов, чтобы подобрать гарнитуру для открытки. Сделайте окончательный выбор прямо на сайте, скачайте и установите шрифт в один клик.
Сделайте окончательный выбор прямо на сайте, скачайте и установите шрифт в один клик.
Если у вас возникнут вопросы по поводу установки шрифтов или работе с ними – напишите об этом через форму обратной связи, мы обязательно вам ответим.
Установка и удаление шрифтов на компьютере Mac
Компьютер Mac поставляется со множеством встроенных шрифтов, также можно загружать и устанавливать дополнительные шрифты от компании Apple и из других источников. Если какой-либо шрифт в программах нежелателен, его можно отключить или удалить.
Установка шрифтов
Дважды щелкните нужный шрифт в Finder, затем щелкните «Установить шрифт» в открывшемся окне предварительного просмотра шрифта. После тогда как компьютер Mac проверит шрифт и откроет программу Шрифты, шрифт установлен и доступен для использования.
В настройках программы «Шрифты» можно указать установочную папку по умолчанию, что определит доступность добавляемых вами шрифтов для других учетных записей на этом компьютере Mac.
Шрифты, отображаемые в программе «Шрифты» затененными, либо отключены («Откл.»), либо доступны для загрузки с веб-сайта Apple как дополнительные. Чтобы загрузить шрифт, выделите его и выберите «Правка» > «Загрузить».
Отключение шрифтов
Отключить можно любой шрифт, не являющийся обязательным для компьютера Mac. Выделите шрифт в программе «Шрифты», затем выберите «Правка» > «Отключить». Шрифт останется установленным, но больше не будет отображаться в меню шрифтов программ. В программе «Шрифты» рядом с названиями отключенных шрифтов отображается пометка «Откл.».
Удаление шрифтов
Удалить можно любой шрифт, не являющийся обязательным для компьютера Mac. Выделите шрифт в программе «Шрифты», затем выберите «Файл» > «Удалить». Программа «Шрифты» переместит шрифт в корзину.
Дополнительная информация
ОС macOS поддерживает шрифты TrueType (.ttf), Variable TrueType (.ttf), TrueType Collection (.ttc), OpenType (.otf) и OpenType Collection (. ttc). В ОС macOS Mojave добавлена поддержка шрифтов OpenType-SVG.
ttc). В ОС macOS Mojave добавлена поддержка шрифтов OpenType-SVG.
Шрифты устаревшего комплекта TrueType и шрифты PostScript Type 1 LWFN могут работать, но использовать их не рекомендуется.
Установка и проверка шрифтов в приложении «Шрифты» на Mac
Поиск по этому руководству
Для использования шрифтов в приложениях необходимо сначала установить их с помощью приложения «Шрифты». Во время установки шрифтов приложение «Шрифты» отображает все проблемы, найденные для данных шрифтов. Проверку шрифтов можно также выполнить позже.
Открыть приложение «Шрифты»
Установка шрифтов
На Mac можно сделать следующее.
В приложении «Шрифты» нажмите кнопку «Добавить» в панели инструментов, найдите и выберите шрифт, затем нажмите «Открыть».
Перетяните файл шрифта на значок приложения «Шрифты» в Dock.

Дважды нажмите файл шрифта в Finder, затем в появившемся диалоговом окне нажмите «Установить шрифт».
При установке шрифта приложение «Шрифты» автоматически
Установленные Вами шрифты могут быть доступны только Вам или любому пользователю компьютера в зависимости от размещения, заданного по умолчанию для установки шрифтов. См. раздел Изменение настроек приложения «Шрифты».
Загрузка системных шрифтов
Системные шрифты, доступные для загрузки, затемнены в списке шрифтов в окне приложения «Шрифты».
В приложении «Шрифты» на Mac нажмите «Все шрифты» в боковом меню.
Если боковое меню не отображается, выберите «Вид» > «Показать боковое меню».
Выберите затемненное семейство шрифтов либо один или несколько затемненных стилей.
В панели предварительного просмотра нажмите «Загрузить», затем в появившемся диалоговом окне нажмите «Загрузить».

Если панель предварительного просмотра не открыта, выберите «Вид» > «Показать окно просмотра». Если кнопка «Загрузить» не отображается, переключитесь на другой режим предварительного просмотра. (Кнопка «Загрузить» недоступна в режиме просмотра информации).
Проверка шрифтов
Если шрифт отображается некорректно или документ не открывается из‑за поврежденного шрифта, проверьте шрифт на наличие ошибок и удалите этот шрифт.
В приложении «Шрифты» на Mac выберите шрифт, затем выберите меню «Файл» > «Проверить шрифт».
В окне «Проверка шрифтов» нажмите стрелку рядом со шрифтом, чтобы просмотреть сведения о нем.
Зеленый значок свидетельствует о том, что шрифт прошел проверку; желтый значок означает предупреждение, красный — что обнаружены проблемы.
Установите флажок рядом со шрифтом, не прошедшим проверку, затем нажмите «Удалить выбранные».
Совет. Чтобы найти предупреждения или ошибки в длинном списке шрифтов, нажмите всплывающее меню вверху окна «Проверка шрифтов», затем выберите «Предупреждения и ошибки».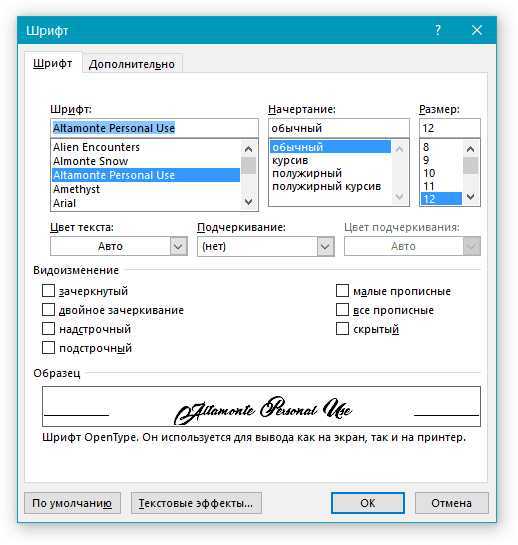
Устранение дубликатов шрифтов
Если шрифт является дубликатом, то рядом с ним отображается желтый значок предупреждения.
В приложении «Шрифты» на Mac выберите меню «Правка» > «Найти включенные дубликаты».
Выберите нужный параметр.
Просмотрите дубликаты и решите, какой из них сохранить.
Копия, которую приложение «Шрифты» рекомендует использовать, выбрана и отмечена как «Активная копия». Для просмотра других копий выбирайте их.
Нажмите «Устранить этот дубликат». При наличии нескольких дубликатов нажмите «Устранить все дубликаты».
Если нужно переместить неиспользуемые шрифты в Корзину, установите флажок «Устранять дубликаты перемещением дублированных шрифтов в Корзину».
В некоторых приложениях, таких как Почта и TextEdit, можно выбрать шрифт, который будет по умолчанию использоваться в приложении. Подробнее см. во встроенной справке соответствующего приложения.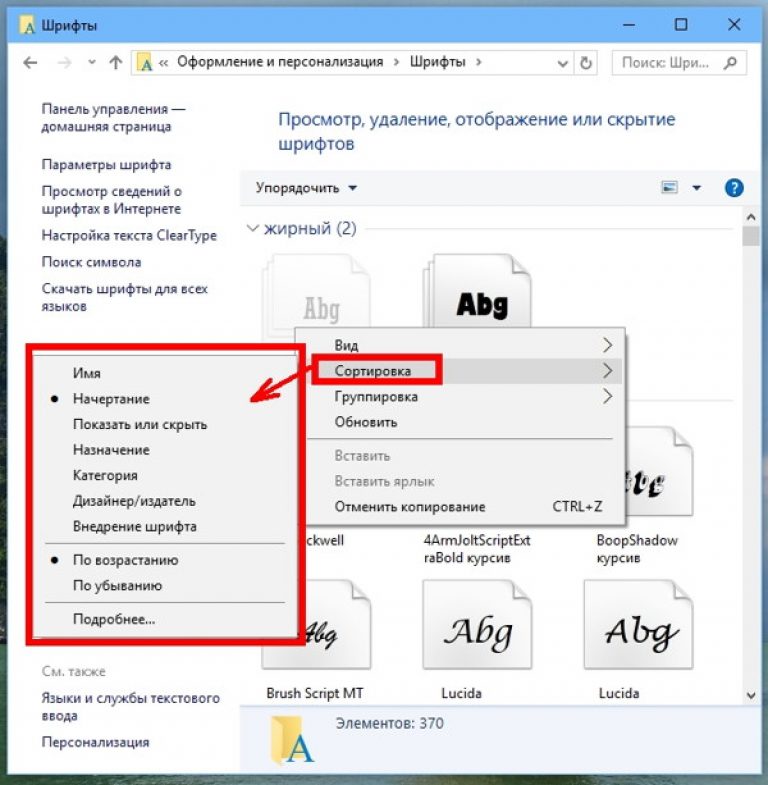 Для получения справки по работе со шрифтами в сторонних приложениях, например в Microsoft Word, обратитесь к их разработчику. См. статью службы поддержки Apple Обращение к стороннему поставщику.
Для получения справки по работе со шрифтами в сторонних приложениях, например в Microsoft Word, обратитесь к их разработчику. См. статью службы поддержки Apple Обращение к стороннему поставщику.
См. такжеУдаление, выключение или включение шрифтов в приложении «Шрифты» на MacВосстановление шрифтов, установленных на Mac по умолчанию, с помощью приложения «Шрифты»Изменение настроек на панели «Шрифты и цвета» в приложении «Почта» на компьютере MacУстановка шрифта по умолчанию в TextEdit на MacСтатья службы поддержки Apple: Шрифты в macOS Monterey
Максимальное количество символов: 250
Не указывайте в комментарии личную информацию.
Максимальное количество символов: 250.
Благодарим вас за отзыв.
Как установить новые шрифты в Microsoft Office
Хотя Office поставляется с несколькими шрифтами, иногда может потребоваться добавить новые стили, чтобы выделить текст в проекте.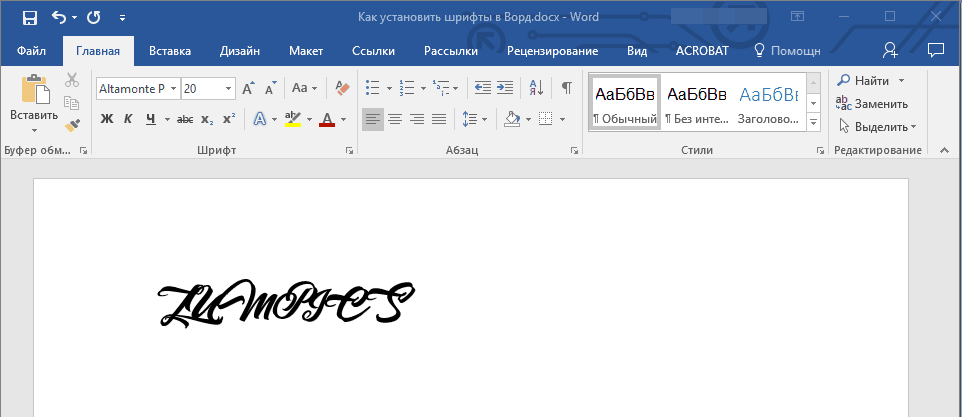
Если вам нужно установить новый стиль или целое семейство шрифтов, вы должны сначала загрузить и установить файлы шрифтов (TrueType «.ttf» или OpenType «.otf») в Windows 10, чтобы сделать их доступными для всех ваших приложений с помощью подписка на Office 365 (открывается в новой вкладке), автономная версия Office 2019, Office 2016 или более ранняя версия.
В этом руководстве по Windows 10 мы расскажем, как установить (и удалить) новые стили шрифтов для Word, PowerPoint, Outlook и других приложений Office.
- Как установить новые шрифты в Office с помощью Microsoft Store
- Как установить новые шрифты в Office с помощью установщика
- Как удалить шрифты в Office с помощью настроек
Как установить новые шрифты в Office с помощью Microsoft Store
Кому чтобы сделать доступными новые шрифты в приложениях Office в Windows 10, выполните следующие действия:
- Открыть Настройки .

- Нажмите Персонализация .
- Нажмите Шрифты .
- Щелкните параметр Получить больше шрифтов в Microsoft Store .
- Выберите семейство шрифтов, которое вы хотите использовать с приложениями Office.
- Нажмите кнопку Получить .
После выполнения этих шагов новый шрифт будет доступен в Word, Excel, PowerPoint и любом другом приложении, поддерживающем системные шрифты.
Как установить новые шрифты в Office с помощью установщика
Если вы покупаете пользовательский шрифт или получаете одно из семейств шрифтов, которые бесплатно доступны от таких компаний, как Google, вы можете выполнить следующие действия для его установки:
Использование установщика
Чтобы использовать новые шрифты в Microsoft Word или другом приложении Office с помощью файла, выполните следующие действия:
- Открыть Проводник .

- Перейдите к папке с файлами шрифтов. Совет: Если вы загрузили шрифт в архивном файле, выполните следующие действия, чтобы разархивировать файлы, прежде чем пытаться их установить.
- Нажмите кнопку Установить .
После выполнения этих шагов новый шрифт будет доступен для всех ваших приложений Microsoft Office. Возможно, вам придется повторить шаги, чтобы установить дополнительные стили для определенного семейства.
Чтобы добавить новый шрифт в Windows 10, который затем можно использовать в Office, выполните следующие действия:
- Откройте Проводник .
- Перейдите к папке с файлами шрифтов.
- Щелкните правой кнопкой мыши файл шрифта и выберите параметр Установить , чтобы добавить новый шрифт только в свою учетную запись. (Если вы хотите, чтобы шрифт был доступен для всех учетных записей на вашем компьютере, выберите параметр Установить для всех пользователей .
 )
)
шрифты будут доступны в настройках «Шрифт» на вкладке «Главная».
Использование настроек
В качестве альтернативы, если вы используете Windows 10 May 2019После обновления или более поздней версии вы также можете установить новые шрифты и сделать их доступными в Office, выполнив следующие действия:
- Открыть Параметры .
- Нажмите Персонализация .
- Нажмите Шрифты .
- Выберите, перетащите все файлы шрифтов в поле «Добавить шрифты», чтобы установить их.
После выполнения этих шагов шрифты будут доступны во всех приложениях Office.
Как удалить шрифт в Office с помощью настроек
Если вы больше не используете определенный шрифт в своих приложениях Office, в приложении «Параметры» также есть возможность удалить шрифты с вашего устройства.
Чтобы удалить шрифт из Windows 10 и Office, выполните следующие действия:
- Откройте Настройки .

- Нажмите Персонализация .
- Нажмите Шрифты .
- Выберите шрифт, который хотите удалить.
- В разделе «Метаданные» щелкните Удалить 9кнопка 0023.
- Нажмите кнопку Удалить еще раз для подтверждения.
После выполнения этих шагов удаленный шрифт больше не будет доступен в Windows 10 или Office.
Привет, меня зовут Мауро Хукулак, помощник Windows Central и практический гуру. Я написал пост, который вы сейчас читаете, и я знаю ОС Windows от и до. Но я также немного фанат аппаратного обеспечения. Вот некоторые из доступных гаджетов на моем столе сегодня.
Беспроводная мышь Logitech MX Master (открывается в новой вкладке) (72 доллара на Amazon)
Я знаю мышей, и это та, которую я использую каждый день. MX Master — это беспроводная высокоточная мышь, которая очень удобна в использовании и имеет множество замечательных функций, включая возможность подключения к нескольким устройствам, бесконечное колесо прокрутки, кнопки «назад» и «вперед», которые вы можете настроить.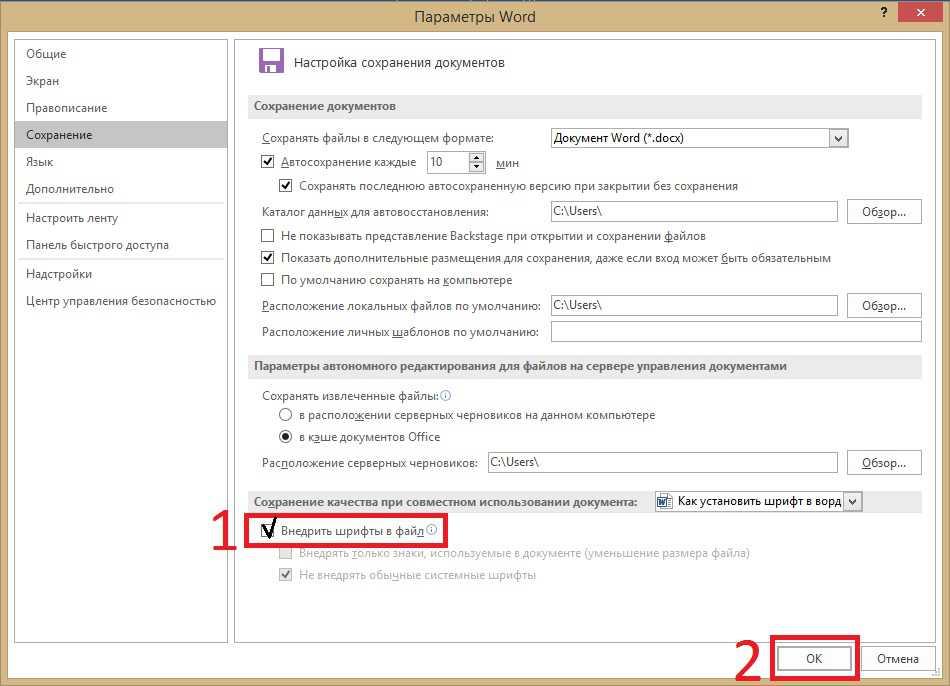
Коврик для игровой мыши Ktrio Extended (открывается в новой вкладке) (12 долларов на Amazon)
Если вы будете много печатать, ваши ладони и мышь оставят следы на вашем столе. Мое решение состояло в том, чтобы начать использовать игровые коврики для мыши, которые достаточно велики, чтобы вам было удобно использовать клавиатуру и мышь. Это тот, который я использую и рекомендую.
Светодиодная лента Supernight (открывается в новой вкладке) (20 долларов США на Amazon)
Вы можете просто использовать обычную лампочку в своем офисе, но если вы хотите добавить окружающее освещение с разными цветами, RGB Светодиодная лента – это выход. Этот одобрен Мауро.
Мауро Хукулак — технический писатель WindowsCentral.com. Его основной задачей является написание подробных инструкций, которые помогут пользователям получить максимальную отдачу от Windows 10 и многих связанных с ней технологий. У него есть опыт работы в сфере ИТ с профессиональными сертификатами Microsoft, Cisco и CompTIA, и он является признанным членом сообщества Microsoft MVP.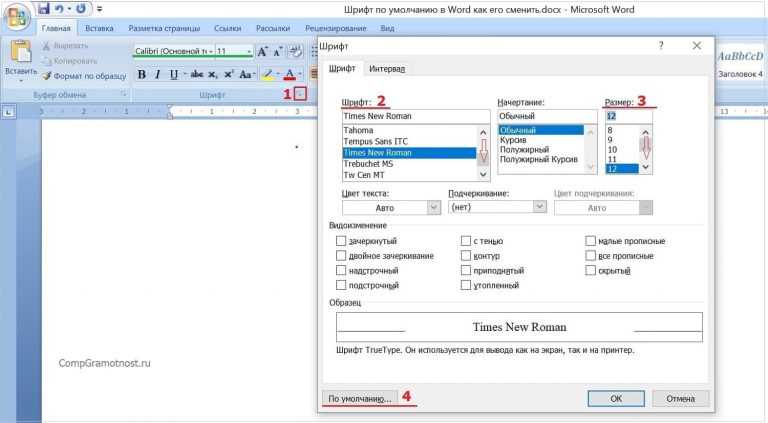
Как установить шрифты в Word на Mac
Шрифты долгое время были одной из определяющих особенностей Mac — с момента его первого появления. Более того, несмотря на то, что Mac поставляется с хорошей коллекцией шрифтов, обычно не так много времени, прежде чем вы начнете устанавливать новые шрифты на свой Mac, как только сможете их найти.
Интернет — это золотая жила бесплатных и недорогих шрифтов для вашего Mac, и мы твердо верим, что шрифтов никогда не бывает слишком много. Вы будете удивлены, насколько сложно найти идеальное; даже если у вас есть сотни шрифтов на выбор.
Мы обнаружили, что чем их больше, тем сложнее сделать выбор.
Вам не нужно быть профессиональным графическим дизайнером, чтобы иметь обширную коллекцию шрифтов. Существует множество программ для настольных издательских систем, удобных для начинающих, и чем больше шрифтов и картинок у вас есть на выбор, тем проще и веселее будет создавать поздравительные открытки, семейные информационные бюллетени или любой другой проект, над которым вы работаете.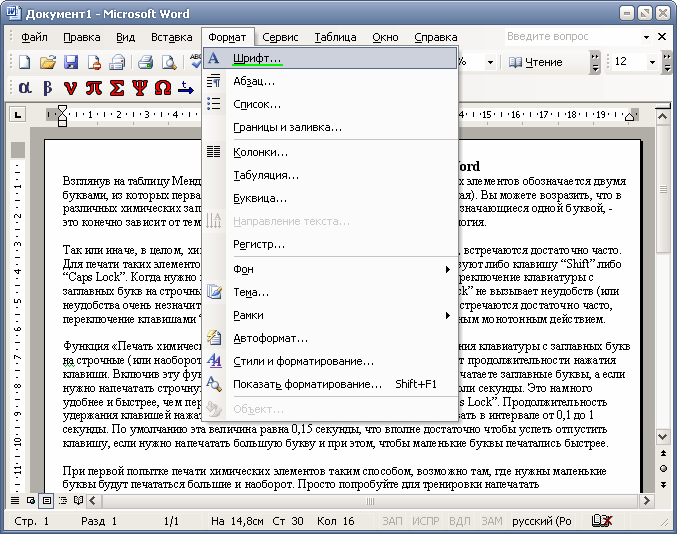
Как OS X, так и macOS могут использовать шрифты в различных форматах.
В том числе:
- Тип 1 (PostScript)
- TrueType (.ttf)
- Коллекция TrueType (.ttc)
- OpenType (.otf)
- .dfont
- Множественный мастер (OS X 10.2 и более поздние версии).
Часто вы увидите, что эти шрифты описываются как шрифты Windows, но правда в том, что есть большая вероятность, что эти шрифты будут прекрасно работать на вашем Mac; особенно шрифты, имена файлов которых заканчиваются на «.ttf» (что означает, что они являются шрифтами TrueType).
Прежде чем вы решите установить какие-либо шрифты, обязательно закройте все открытые приложения. Когда вы решили установить шрифты, будут активные приложения, которые не смогут видеть новые ресурсы шрифта ТОЛЬКО , пока они не будут перезапущены. Закрыв все открытые приложения, вы будете уверены, что любое приложение, которое вы только что запустили после установки шрифта, сможет использовать новый шрифт.
Как установить шрифты только для вашей учетной записи
Если вы хотите, чтобы эти новые загружаемые шрифты были доступны только вам, установите их в папку вашей личной библиотеки по адресу ваше имя пользователя/Library/Fonts. Не забудьте заменить имя пользователя на имя вашей домашней папки.
Вы также заметите, что папка вашей личной библиотеки отсутствует. Как macOS, так и более старые операционные системы OS X скрывают вашу собственную папку библиотеки.
Как установить шрифты для всех учетных записей для использования
Если вы хотите, чтобы ваши новые шрифты были доступны всем, кто может использовать ваш компьютер, перетащите их в папку «Библиотека/Шрифты». Эта папка «Библиотека» находится на компьютере Mac. загрузочный диск.
Дважды щелкнув значок загрузочного диска на рабочем столе, вы получите доступ к папке «Библиотека». Попав в папку «Библиотека», вы можете перетащить новые шрифты в папку «Шрифты». Вам потребуется ввести пароль администратора, чтобы внести изменения в папку «Шрифты».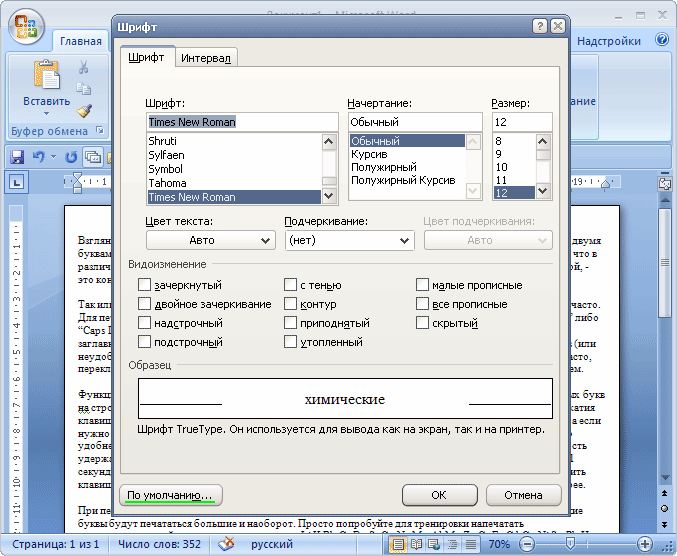
Как установить шрифты для всех пользователей сети
Если вы хотите, чтобы ваши новые шрифты были доступны всем, кто может использовать ваш компьютер, перетащите их в папку Network/Library/Fonts.
Шаг 1. Установка шрифтов с помощью книги шрифтов
Шаг 2. Скриншот книги шрифтов в macOS
Шаг 3. Книга шрифтов — это приложение, которое поставляется с Mac и упрощает процесс управления вашими шрифтами. Это включает в себя установку, удаление, просмотр, а также их организацию.
Одним из существенных преимуществ использования Font Book для установки нового шрифта является то, что он проверяет шрифт перед его установкой. Это позволяет вам узнать, будут ли какие-либо проблемы с файлом или будут ли какие-либо конфликты с другими шрифтами.
Предварительный просмотр шрифтов
Многие приложения позволяют отображать предварительный просмотр шрифтов в разделе меню «Шрифт». Раздел предварительного просмотра ограничен названием шрифта, поэтому вам не нужно видеть все доступные буквы, а также цифры.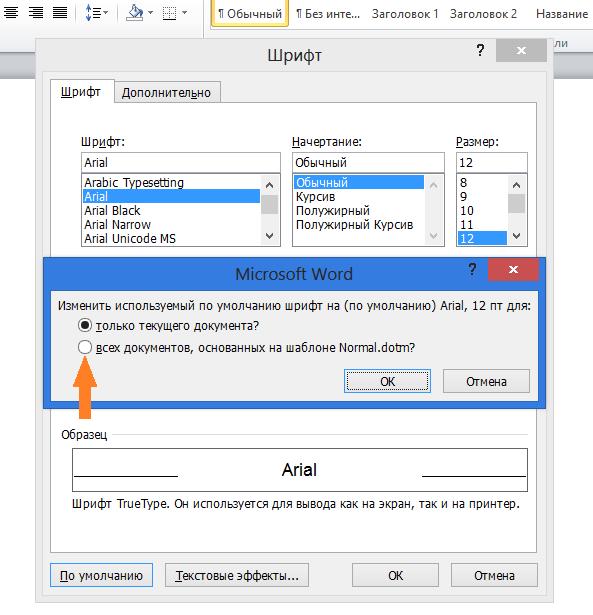
Все, что вам нужно сделать, это запустить книгу шрифтов, а затем щелкнуть целевой шрифт, чтобы выбрать его. Предварительный просмотр по умолчанию отображает буквы шрифта, а также цифры. Вы также можете использовать ползунок в правой части окна, чтобы уменьшить или увеличить размер экрана.
Если вы хотите просмотреть специальные символы, которые также доступны в шрифте, щелкните меню «Предварительный просмотр» и выберите «Репертуар».
Если вы хотите использовать пользовательскую фразу или группу символов каждый раз при предварительном просмотре шрифта, все, что вам нужно сделать, это щелкнуть меню «Предварительный просмотр» и выбрать «Пользовательский». После этого введите символы или фразу в окне дисплея. Вы сможете переключаться между режимами Preview, Repertoire и Custom по желанию.
Как удалить шрифты на Mac
Удалить шрифты так же просто, как и установить. Все, что вам нужно сделать, это открыть папку (папки), содержащую шрифт, а затем щелкнуть и перетащить шрифт в корзину.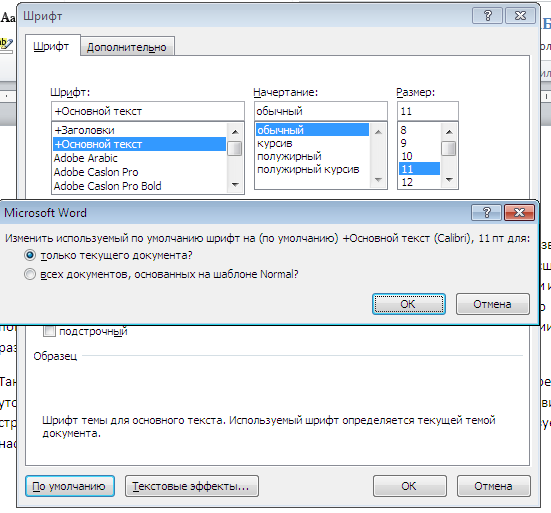

 Вы можете поместить его в любое пустое пространство между значками других шрифтов на панели управления шрифтами.
Вы можете поместить его в любое пустое пространство между значками других шрифтов на панели управления шрифтами.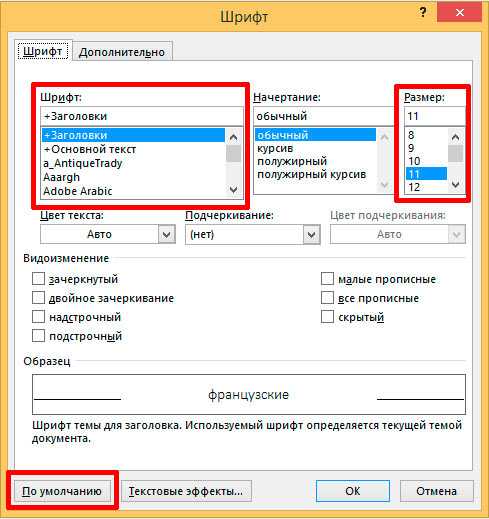 Вам может понадобиться сначала распаковать файл.
Вам может понадобиться сначала распаковать файл.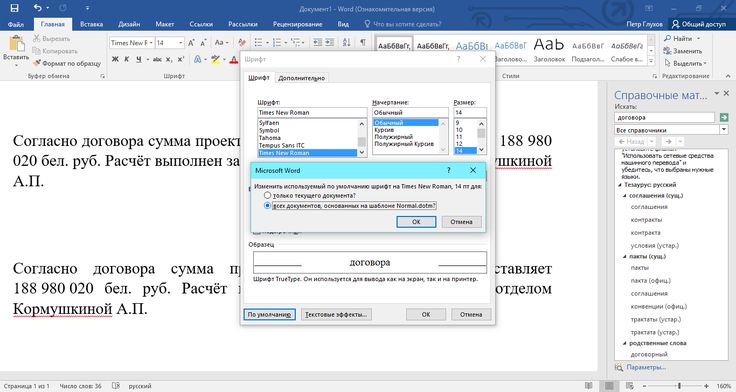
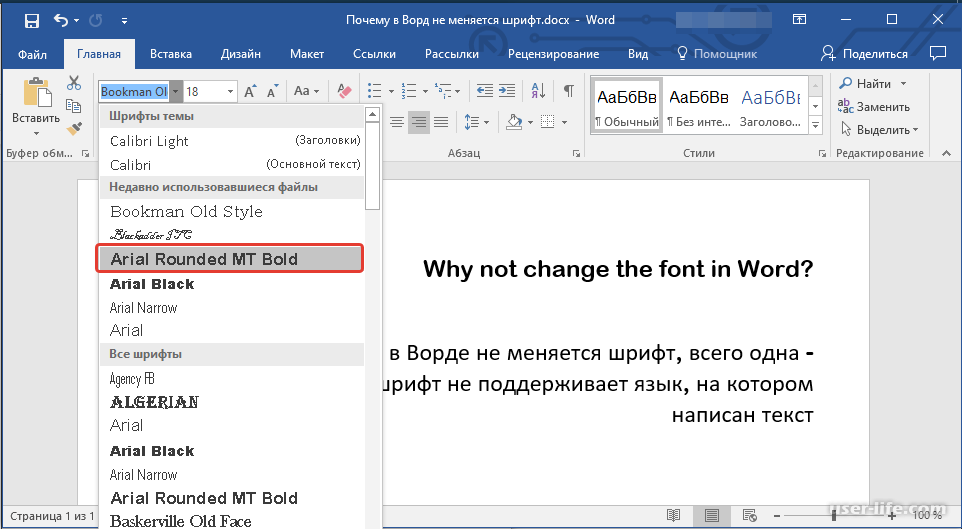
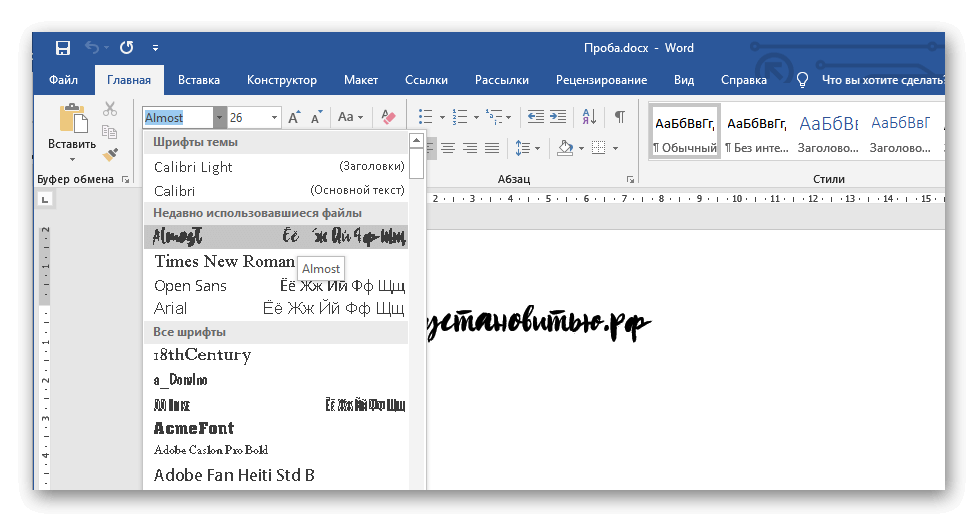 Активно используется повсеместно и не имеет сложной структуры.
Активно используется повсеместно и не имеет сложной структуры.
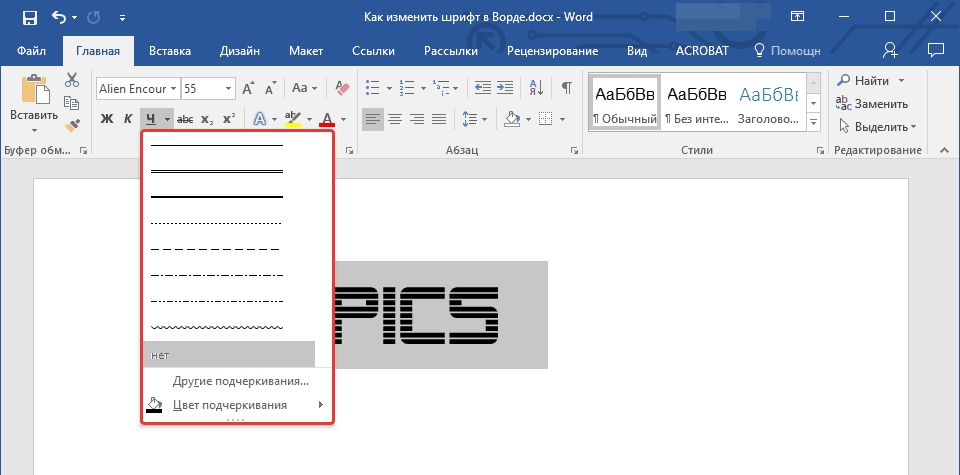



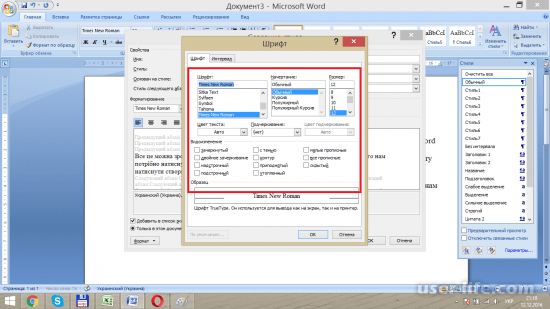 )
)