Как добавить новые шрифты в Office: Word, Excel, PowerPoint и т. Д.
Вычисление
0 2.009 2 минут на чтение
Шрифты Windows — это тип файла, который содержит все символы, необходимые для отображения букв и других символов определенным образом (дизайн, толщина, формат и т. Д.) Во всех приложениях. По умолчанию Windows поставляется с рядом Шрифты OpenType установлены по умолчанию, что позволяет нам легко просматривать большое количество шрифтов как в операционной системе, так и во всех видах инструментов, таких как Word. Однако, помимо этих шрифтов, мы можем загрузить, установить и использовать широкий спектр шрифтов всех видов, чтобы придать всем нашим документам индивидуальный вид.
Благодаря шрифтам мы можем полностью настроить наши документы в создание, например, заголовка имеет определенную форму, определенный шрифт, который отличает его от остальной части тела и, кроме того, служит личным знаком в соответствии с нашим стилем.
Слово, как и другие офисные приложения и большая часть Windows, использует шрифты, установленные по умолчанию в операционной системе . Следовательно, если мы установим определенный шрифт, Word и другие приложения Office в нашей Windows , они смогут использовать его без каких-либо проблем.
Далее мы объясним, как установить шрифты в Windows.
Как установить шрифты и шрифты в Windows, чтобы их можно было использовать в других приложениях, таких как Word или Excel
Чтобы иметь возможность использовать новые шрифты в Word, Excel и других приложениях пакета Microsoft Office, достаточно установить их в Windows, потому что по умолчанию приложение – то же самое автоматически загрузит все шрифты Windows в стартап и, следовательно, до такой степени, что мы можем их использовать.
В следующей статье мы объясним, как установить шрифты в Windows.
Как только шрифт установлен, мы снова открываем Word (если мы уже открыли его, нам нужно закрыть его), чтобы мы могли начать работу с этим шрифтом.
Так же, как мы можем использовать эти шрифты в Word, мы можем использовать их в других. Офисные приложения, такие как Excel PowerPoint и др.
Плюсы и минусы использования необычных шрифтов в наших документах Word
Без сомнения, основным преимуществом использования странных шрифтов, не установленных по умолчанию, является то, что мы можем полностью настраивать наши документы. Мы можем создать документ с любыми источниками, которые захотим, источниками, которые каким-то образом придадут нам определенную индивидуальность и профессионализм при просмотре указанного документа.
Однако использование сторонних шрифтов также может быть проблемой. проблема при попытке открыть документ на другом компьютере . Если на другом компьютере не установлен используемый шрифт, хотя вы можете открывать и просматривать документ как таковой, Word будет использовать свои шрифты по умолчанию для отображения символов, что уже является пустой тратой времени.
Если мы хотим избежать этого, в Параметры слова, мы можем найти вариант, который позволяет нам сохранять вместе с документом используемые шрифты.
Таким образом, хотя документ занимает больше места, мы обеспечим 100% совместимость за счет встраивания шрифтов, убедившись, что любая команда, открывающая документ, будет делать это со шрифтами, которые мы лично выбрали.
Вы обычно используете в своих документах нестандартные шрифты?
Подобные предметы
Как установить новый шрифт в Windows 10 пошагово
Содержание:
- 1 Формат и расположение шрифтов в Windows 10
- 2 Как установить шрифты в Windows 10
- 3 Установка через магазин Майкрософт
- 4 Проблемы при добавлении шрифтов
Пользователи Windows 10 иногда сталкиваются с необходимостью добавить в систему новые шрифты. Задача эта довольно простая и не требующая особых знаний, однако, как и в любой другой процедуре, здесь есть определенные нюансы, которые могут вызвать затруднения у неподготовленных юзеров. Итак, давайте попробуем установить в Windows 10 какой-либо новый шрифт.
Формат и расположение шрифтов в Windows 10
Перед тем как приступить к операции, расскажем немного о том, что собой представляют шрифты, и где они находятся. Используемые Windows шрифты являются ничем иным, как файлами в формате TrueType (расширение .ttf) или OpenType (.otf). Они располагаются в специальной папке C:/Windows/Fonts, попасть в которую можно через Проводник или Панель управления.
Используемые Windows шрифты являются ничем иным, как файлами в формате TrueType (расширение .ttf) или OpenType (.otf). Они располагаются в специальной папке C:/Windows/Fonts, попасть в которую можно через Проводник или Панель управления.
Зайдя в указанную директорию, мы обнаружим все уже установленные в системе шрифты. Для управления ими предназначены расположенные сверху кнопки «Просмотр», «Удалить» и «Скрыть». Дважды кликнув по нужному шрифту, вы сможете просмотреть входящие в семейство варианты начертаний.
Раздел «Шрифты» есть и в интерфейсе штатной утилиты «Параметры». Здесь доступна более подробная информация о шрифтах в виде расширенных метаданных.
Как установить шрифты в Windows 10
Перейдем непосредственно к добавлению новых шрифтов. Скачать их можно из интернета, с тематических сайтов, коих сейчас великое множество. Нам приглянулся ресурс Dafont.com, предлагающий довольно широкий ассортимент шрифтов под любые запросы. Выберем один из шрифтов (к примеру, Quentell CF) и нажмем кнопку «Download», после чего сохраним архив с файлами на компьютер. Далее распакуем его. Обычно одно семейство шрифтов включает несколько файлов, количество которых соответствует числу начертаний. У нас оказалось три файла.
Выберем один из шрифтов (к примеру, Quentell CF) и нажмем кнопку «Download», после чего сохраним архив с файлами на компьютер. Далее распакуем его. Обычно одно семейство шрифтов включает несколько файлов, количество которых соответствует числу начертаний. У нас оказалось три файла.
Как же установить шрифт в Windows 10? Самый простой способ – перетащить файлы в папку Fonts. Второй вариант – воспользоваться контекстным меню, вызываемым правой кнопкой мыши. Однако тут есть один нюанс. Дело в том, что файлы шрифта (ttf или otf) у вас могут быть ассоциированы с графическими редакторами вроде ACDSee или Paint. В таком случае в контекстном меню не будет необходимого пункта «Установить». Чтобы он там появился, изменим программу по умолчанию для открытия файлов шрифта. Делается это через свойства файла (ПКМ – Свойства). На вкладке «Общие» кликнем «Изменить…», выберем в открывшемся окне пункт «Программа просмотра шрифтов» и сохраним настройки нажатием «Применить». Все, отныне файлы шрифтов ассоциированы со специальным приложением.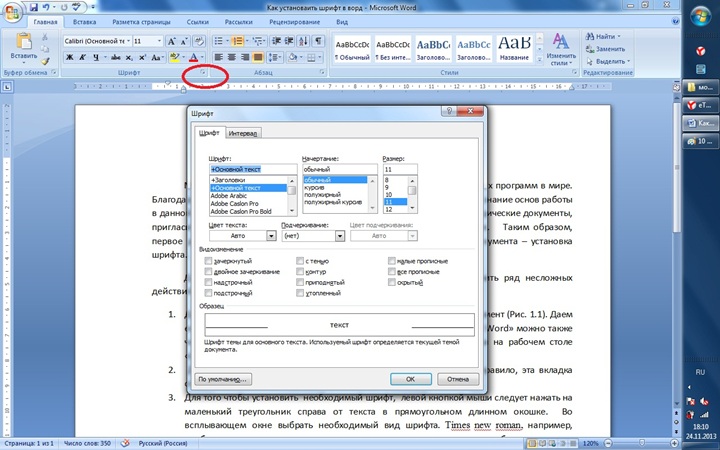
Теперь, щелкнув ПКМ по файлу, выбираем в меню пункт «Установить» или «Установить для всех пользователей». Произойдет добавление нового шрифта в Windows 10.
Есть и другой путь. Двойным кликом открываем файл, а потом в появившемся окне нажимаем «Установить».
Удостовериться в том, что коллекция шрифтов пополнилась новым экземпляром, можно в подразделе «Шрифты» утилиты Параметры.
Осталось проверить, доступен ли установленный шрифт для использования. Создаем новый документ Word и в выпадающем списке находим искомый шрифт. Применяем его к тексту.
Установка через магазин Майкрософт
В последних версиях «десятки» появилась возможность загружать шрифты из магазина Microsoft. Для этого необходимо зайти на страницу «Шрифты» приложения «Параметры» и нажать вверху на ссылку «Получить дополнительные шрифты в Microsoft Store».
Будет осуществлен переход в магазин, где представлены бесплатные и платные шрифты для Windows 10.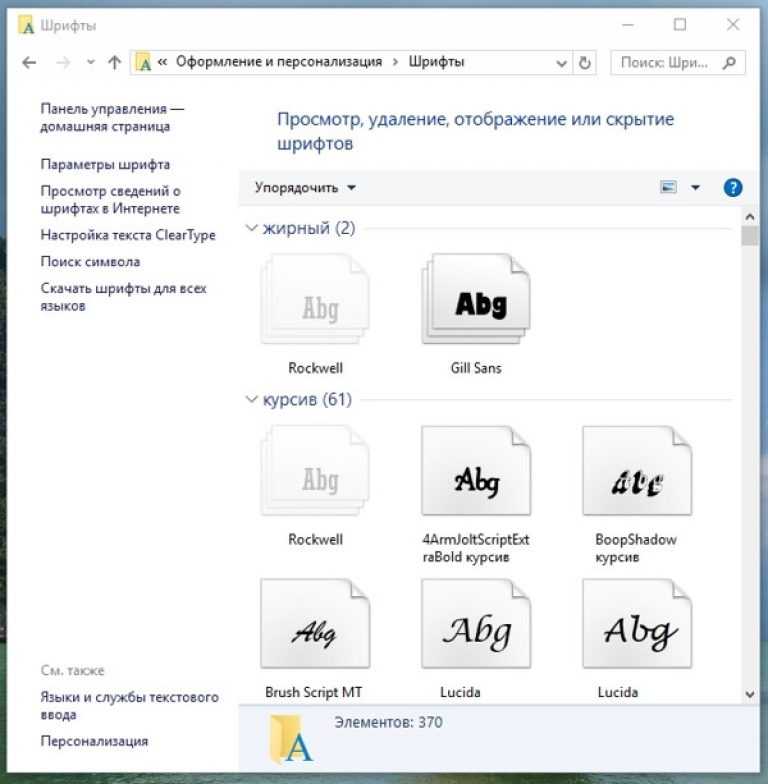 Правда, выбор здесь пока совсем невелик.
Правда, выбор здесь пока совсем невелик.
Проблемы при добавлении шрифтов
Момент с неправильным связанным приложением для файлов ttf или otf мы уже рассмотрели выше. Встречаются и другие проблемы. Иногда шрифты для Windows 10 имеют специфический формат, отличный от стандартных. Можно попытаться установить их привычным способом, но, скорее всего, выскочит ошибка «файл не является файлом шрифта». Тут придется использовать конвертеры. Аналогичное сообщение в некоторых случаях возникает при отключенном штатном брандмауэре Windows 10 даже если добавляемые в систему шрифты сохранены в корректном формате. Включение фаервола устранит проблему.
Как загрузить и изменить шрифты по умолчанию в Microsoft Word
Пакет Microsoft Office — самый популярный в мире пакет для повышения производительности. Среди них Microsoft Word, вероятно, является наиболее часто используемым офисным приложением для большинства. И тому есть множество факторов. Программное обеспечение полно функций, предлагает сотни шаблонов для задач повышения производительности, создания отчетов, резюме и т.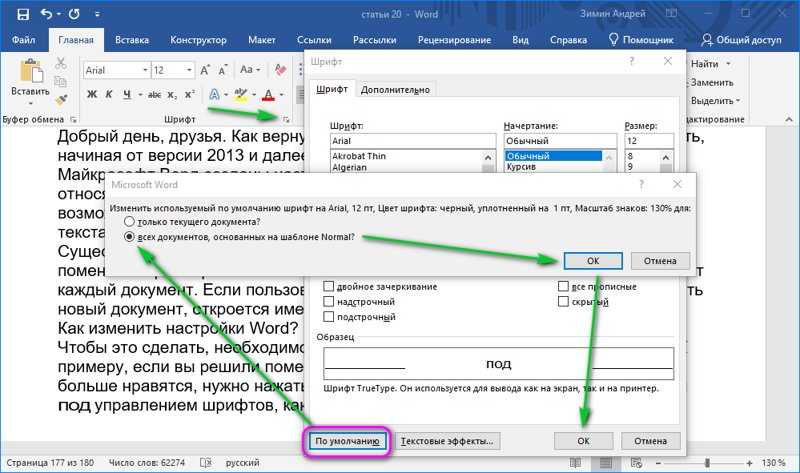 д. Оно доступно на всех платформах. Кроме того, вы можете настроить документ Word с десятками шрифтов. Если вам этого недостаточно, вы также можете загрузить шрифты, установить их в приложениях Office и установить их по умолчанию в таких программах, как Microsoft Word.
д. Оно доступно на всех платформах. Кроме того, вы можете настроить документ Word с десятками шрифтов. Если вам этого недостаточно, вы также можете загрузить шрифты, установить их в приложениях Office и установить их по умолчанию в таких программах, как Microsoft Word.
Использование пользовательского шрифта может повысить привлекательность документа. Люди также выбирают пользовательские шрифты, когда некоторые из их любимых шрифтов отсутствуют в галерее шрифтов Microsoft Word. Хорошей новостью является то, что есть разные способы загрузить их из Магазина Microsoft и из Интернета.
В этом посте мы расскажем, как загрузить пользовательские шрифты для Microsoft Word, установить их и установить в качестве шрифта по умолчанию в программном обеспечении. Давайте начнем.
Загрузите новые шрифты из Microsoft Store
Как упоминалось ранее, есть несколько простых способов загрузить новые шрифты в Windows 10. Выполните следующие действия.
Шаг 1: Нажмите кнопку Windows, найдите «Настройки» и погрузитесь в меню «Настройки Windows».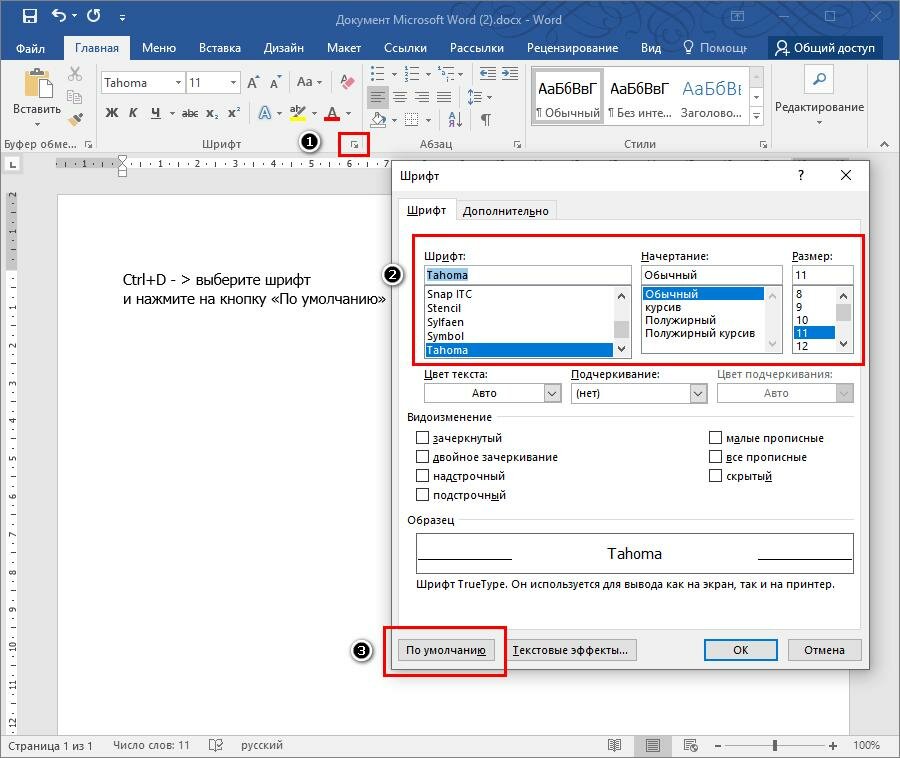
Шаг 2: Перейдите в меню «Персонализация» > «Шрифты».
Шаг 3: Здесь вы найдете список доступных шрифтов с опцией «Получить больше шрифтов в Microsoft Store».
Шаг 4: В Microsoft Store есть небольшая коллекция бесплатных и платных шрифтов. Выберите тот, который вам понравился, и нажмите кнопку «Получить».
Например, на скриншоте выше я установил шрифты Convection, которые изначально были разработаны для развлекательной системы Microsoft Xbox. У меня завалялся Xbox, так что шрифты принесли бы мне единообразие среди сервисов Microsoft.
Возникли проблемы при установке шрифтов из магазина Microsoft? Обратитесь к нашему руководству по устранению проблем с Microsoft Store, когда вы нажимаете «Установить», но ничего не происходит.
Загрузить пользовательские шрифты из Интернета
Коллекция шрифтов в Microsoft Store уныла по сравнению с тем, что вы можете получить в Интернете. Интернет полон пользовательских шрифтов для вашего стиля и костюма.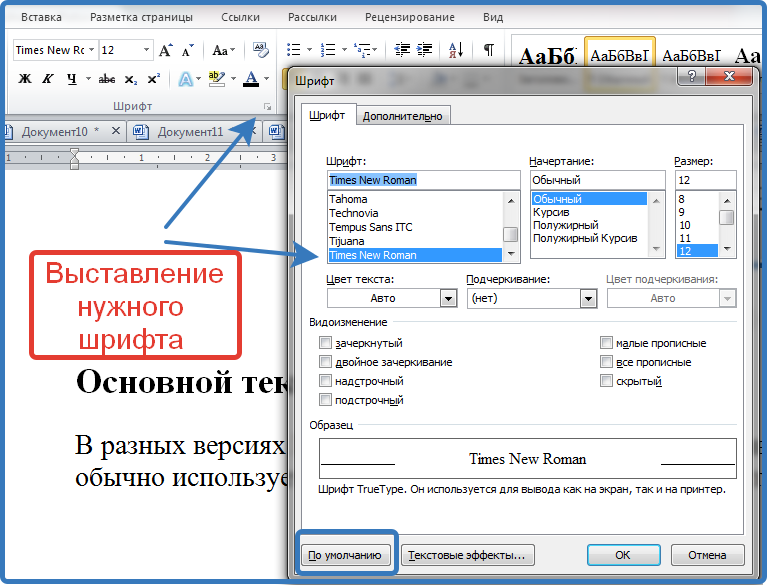 В основном я обращаюсь к веб-сайту Google Fonts для загрузки и установки пользовательских шрифтов. Выполните следующие шаги, чтобы загрузить и установить их из Интернета.
В основном я обращаюсь к веб-сайту Google Fonts для загрузки и установки пользовательских шрифтов. Выполните следующие шаги, чтобы загрузить и установить их из Интернета.
Шаг 1: Откройте сайт Google Fonts и просмотрите сотни доступных для загрузки шрифтов.
Посетите Google Fonts
Шаг 2: Выберите соответствующий шрифт и нажмите кнопку загрузки семейства в правом верхнем углу.
Шаг 3: Он загрузит zip-файл на ваше устройство.
Шаг 4: Перейдите в папку загрузки и разархивируйте файл с помощью WinRAR ZIP Archiver. Это встроенная система Windows.
Шаг 5: Откройте распакованную папку, и вы найдете полное семейство шрифтов.
Шаг 6: Это файлы типа TrueType (.ttf). Откройте любой файл, который вы хотите установить, и система откроет предварительный просмотр того, как этот шрифт будет выглядеть в разных размерах.
Шаг 7: Нажмите кнопку «Установить», и шрифты будут установлены в кратчайшие сроки.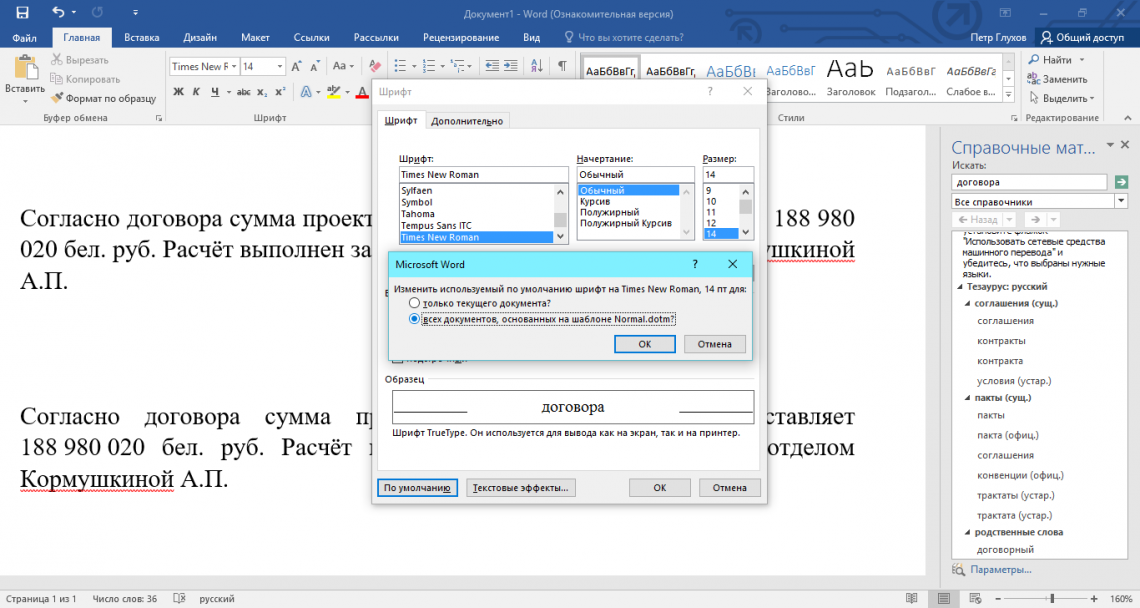 Пользователям не нужно перезапускать или обновлять какую-либо программу, чтобы сделать их доступными.
Пользователям не нужно перезапускать или обновлять какую-либо программу, чтобы сделать их доступными.
Установка новых шрифтов из меню настроек Windows
В обновлении Windows 10 May 2019 Update Microsoft добавила возможность установить новое из меню настроек Windows.
Шаг 1: Откройте приложение «Настройки» в Windows и перейдите к «Персонализация» > «Шрифты».
Шаг 2: Вверху вы найдете опцию «Перетащите для установки».
Шаг 3: Вернитесь к файлам шрифтов, расположенным в диспетчере файлов, и просто перетащите их в указанное меню.
После выполнения этих шагов шрифты будут доступны во всех приложениях MS Office.
Как изменить шрифты по умолчанию в Microsoft Word
После установки новых шрифтов в приложениях Office вы можете изменить шрифты по умолчанию с «Calibri» на недавно добавленные. Процесс довольно прост.
Шаг 1: Откройте любой документ Word и откройте панель форматирования вверху.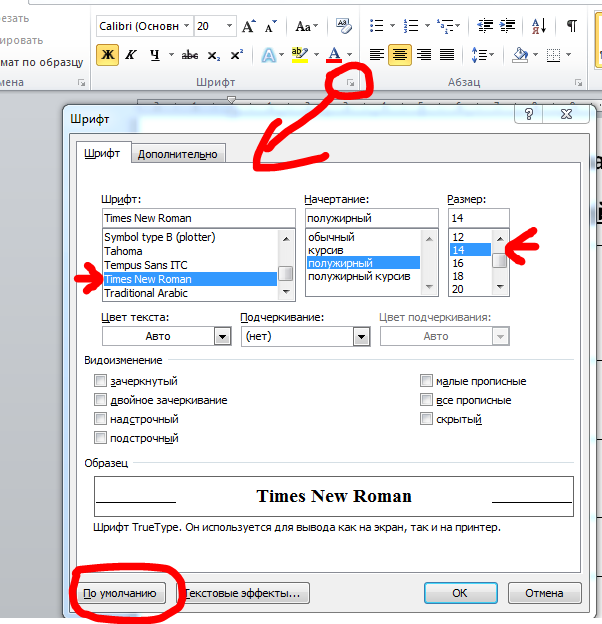
Шаг 2: Нажмите на маленькую стрелку, чтобы открыть панель расширенного формата.
Шаг 3: Выберите новые шрифты, размер и нажмите кнопку «Установить по умолчанию» внизу.
С этого момента Microsoft Word будет использовать выбранные шрифты и размер в качестве шрифта по умолчанию.
Как удалить шрифты в Microsoft Word
Когда вы устанавливаете десятки новых шрифтов в приложениях Office, отслеживать их может стать грязно. Длинный список шрифтов в Microsoft Word также затрудняет навигацию по меню шрифтов в программе. Вот почему всегда рекомендуется удалять такие шрифты, когда вы их больше не используете. Выполните следующие действия, чтобы удалить шрифты в Microsoft Word и других приложениях Office.
Шаг 1: Откройте приложение «Настройки» в Windows.
Шаг 2: Перейдите в меню «Персонализация» > «Шрифты».
Шаг 3: Вы увидите список установленных шрифтов на устройстве.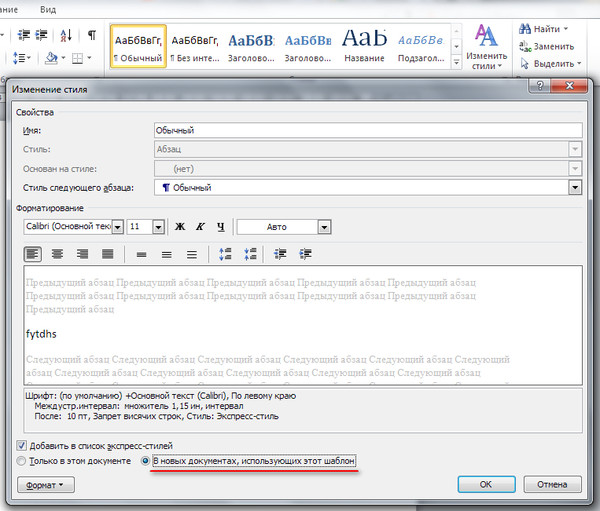 Используйте строку поиска для поиска шрифта, который вы хотите удалить.
Используйте строку поиска для поиска шрифта, который вы хотите удалить.
Шаг 4: Найдите этот шрифт, щелкните по нему и выберите «Удалить» в следующем меню.
Играйте со шрифтами в Microsoft Word
Мне нравится гибкость, которую Microsoft Word предлагает вам со шрифтами. Вы можете искать шрифты в Интернете, устанавливать их и использовать для повышения привлекательности документа. После завершения работы всегда можно удалить из системных настроек.
Далее: Можно легко сделать водяной знак в Microsoft Word. Прочтите сообщение ниже, чтобы узнать, как создать и использовать водяной знак в Microsoft Word.
Как установить и устранить неполадки со шрифтами в SOLIDWORKS
Вы когда-нибудь хотели использовать шрифт в SOLIDWORKS , которого нет в списке шрифтов? Или вы получили файл из внешнего источника, но получили это предупреждение при открытии файла? Установка нужного вам шрифта или шрифта, который используется в определенном файле, — довольно простой процесс. В этой статье приводятся советы по установке и устранению неполадок со шрифтами в SOLIDWORKS.
В этой статье приводятся советы по установке и устранению неполадок со шрифтами в SOLIDWORKS.
Типы шрифтов, используемые SOLIDWORKS
SOLIDWORKS не работает со всеми типами шрифтов, но существует два разных типа шрифтов: True Font Type и Open Font Type, которые программа поддерживает. SOLIDWORKS в основном работает с True Types Types; эти файлы шрифтов будут иметь расширение «.TTF». Этот тип работает с файлами деталей, сборок и чертежей.
Расширение открытого типа шрифта — «.OTF». Некоторые из этих шрифтов можно использовать в файлах деталей и сборок, но не в чертежах. Лучше выбрать безопасный путь и придерживаться файлов шрифтов «.TTF».
Установка нового шрифта
Найдя нужный шрифт, загрузите файл на свой компьютер. После загрузки файл необходимо извлечь (разархивировать), чтобы получить доступ к файлу .TTF. Чтобы установить шрифт, дважды щелкните файл .TTF, чтобы открыть его, и там вы увидите вариант установки.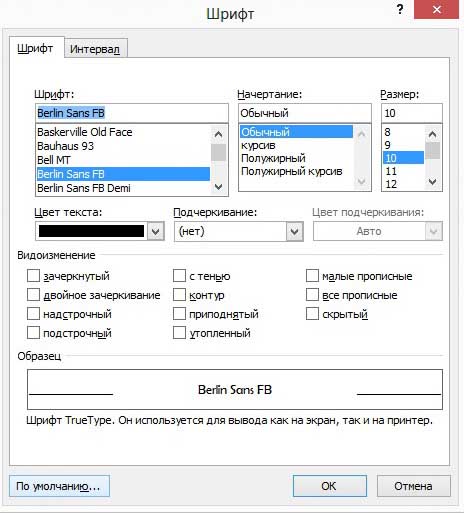
Когда шрифт будет установлен, он появится в ваших шрифтах Windows. Чтобы попасть туда, перейдите в панель управления Windows («Пуск» > «Панель управления»), и там будет папка «Шрифт», и там появится новый шрифт.
Теперь вы сможете использовать шрифт в SOLIDWORKS.
Не удается увидеть шрифт в SOLIDWORKS?
Если вы не видите шрифт в SOLIDWORKS, возможно, файл шрифта «спрятан» в папке «Шрифты». Это можно проверить, перейдя в папку (Пуск > Панель управления > Шрифты), если шрифт «скрыт», значок будет светлее, как показано ниже.
Чтобы отобразить его, щелкните файл правой кнопкой мыши и выберите «Показать».
Однострочные шрифты
Большинство машинистов предпочитают работать с однострочными шрифтами, потому что они хорошо работают с программным обеспечением CAM и станками с ЧПУ, однако они не идеальны при проектировании деталей/сборок. Эти типы шрифтов нельзя использовать для создания элементов в SOLIDWORKS, поскольку они состоят из одной строки.
