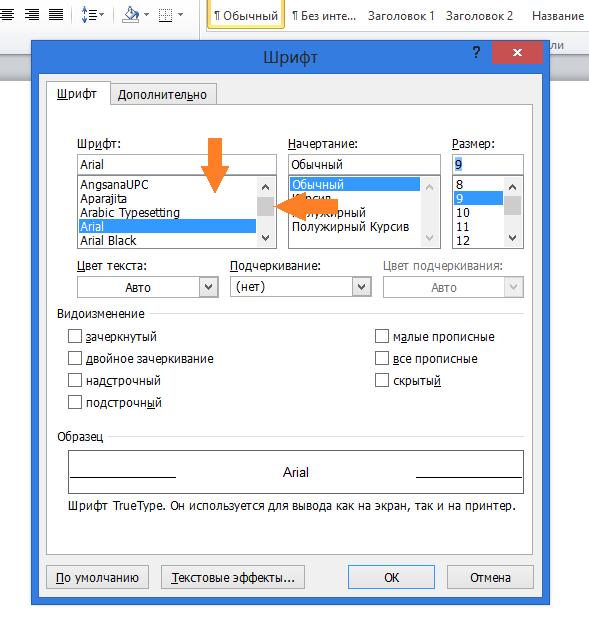🏅▷ Черный экран при запуске игр на Xbox 360? Узнайте, как решить проблему
В этом уроке мы научим вас, как решить проблему «черного экрана» при запуске игр на Xbox 360.
Вы включаете свой Xbox 360 и, очевидно, все работает, пока вы не запустите игру и не встретите черный экран «вечный». Консоль больше не реагирует на какие-либо команды, и единственный способ сбросить ее – отключить ее от розетки. И сейчас?
Не паникуйте, у нас есть решение!
Что такое и что вызывает черный экран?
Представляете, в середине игры появляется черный экран? Не паникуйте!
Проблема, как ни странно, вызвана жесткий диск из Xbox 360, Отчеты на нескольких международных форумах указывают на своего рода «переполнение» в кеше HD, которое в конечном итоге происходит, мешая обновления названия (незначительные обновления, которые появляются при первом запуске игры), что приводит к сбою игры – будь то на диске или в цифровом формате.
Как решить черный экран?
Как ни странно это может показаться, решение – очистить кеш HD. три раза подряд, Просто зайдите в настройки / память, поместите курсор на жесткий диск и нажмите кнопку Y. Затем выберите «очистить кеш», а затем «ОК» во всплывающем окне, которое появится на экране. Обязательно проделайте процедуру трижды – вот и секрет!
После очистки перезапустите консоль. Все должно работать отлично.
Советы по улучшению использования вашего Xbox 360
Позаботьтесь о своем Xbox 360
Консоли, как и любая электроника, требуют определенного ухода. Поскольку они созданы для работы в течение нескольких часов подряд, важно не только для их полезного срока службы, но и для здоровья игроков, а не оставаться в длительных периодах игры. Это приводит к перегреву системы, что может вызвать аппаратные средства консоль.
- Не размещайте консоль в замкнутом пространстве. Разместите его в открытом, хорошо проветриваемом помещении;
- Не размещайте электронные устройства на или под консолью.
 Убедитесь, что консоль и блок питания находятся на твердой поверхности;
Убедитесь, что консоль и блок питания находятся на твердой поверхности; - Не кладите его на что-нибудь мягкое (например, кровать, диван или коврик). Это может закрыть вентиляцию консоли, вызывая перегрев;
- Держите консоль вдали от источников тепла, таких как вентиляционные отверстия в телевизорах и электронных устройствах. Держите консоль также вдали от обогревателей и прямых солнечных лучей.
Стоит помнить, что Поддержка Mcrosoft имеет ценные советы о том, как хорошо справляться или решать общие проблемы с консолью. Будь то черный экран или перегрев, на сайте есть хорошее руководство по решению самых неблагоприятных проблем.
У вас есть вопросы по процедурам? Ваша консоль все еще не запускает игры? Был ли совет полезен? Оставьте свой комментарий ниже! Если вы ищете Xbox 360, вы можете найти один на 1 299 бразильских реалов в нашем магазине Magalu,
togar
XboxзапускеигркакнаприпроблемурешитьУзнайтечерныйэкран
Как добавить шрифт в Word, Photoshop, Corel и Windows?
Главная » ПК и Ноутбуки
На чтение 4 мин
Хотите изменить документ, сделать его лучше – это можно сделать с помощью красивого шрифта. В Ворде есть большой выбор их, но если никакой не подходит, то есть несколько способов, как добавить шрифт в Ворд или ту программу, которой пользуемся.
В Ворде есть большой выбор их, но если никакой не подходит, то есть несколько способов, как добавить шрифт в Ворд или ту программу, которой пользуемся.
Содержание
Где найти новый шрифт?
Прежде чем узнать, как добавить новый шрифт необходимо понять, где их брать или как найти в интернете. Прежде, чем загружать файл, убедитесь в надежности источника.
Найти нужный сайт для скачивания можно следующим образом:
- Заходим в любой браузер и нажимаем на поисковик.
- Пишем запрос «Загрузить шрифт для Ворд». На самых первых страницах будут популярные сайты. Можем также ввести подробнее, какой шрифт нам нужен.
- Открываем понравившийся сервис.
- Скачивать файлы лучше в формате TTF или OTF, а расширение EXE может оказаться с вирусом.
- Можно ввести название самого шрифта, если вы знаете его и добавляем фразу «Скачать для Ворд», так найдется быстрее.
Как добавить шрифт в Фотошоп?
Теперь разберемся, как добавить шрифт в Фотошоп CS6, можно воспользоваться следующим методом:
- Скачиваем на диск шрифт и распаковываем его.

- Заходим в «Панель управления» через меню «Пуск».
- Находим «Оформление».
- Открываем пункт «Шрифты».
- Копируем нужный шрифт и вставляем его.
- Перезапускаем компьютер.
По окончанию открываем программу и можно использовать добавленный стиль шрифта.
Как добавить шрифт в Ворд?
Теперь узнаем, как добавить шрифт в Word, это можно сделать очень простым способом:
- Заходим в папку со скачанным шрифтом.
- Щелкаем ПКМ по одному из файлов.
- Выбираем «Установить».
Когда откроете программу Word, все добавленные шрифты отобразятся.
Как добавить шрифт в Корел?
Давайте рассмотрим, как добавить шрифты в Windows 10 для программы Corel. Мы уже знаем, как добавить шрифт в Windows – это описано выше, но есть еще один метод. Программа Corel имеет приложение Font Manager. С помощью этой утилиты можем управлять шрифтами. Приложение не идет в комплекте с программой Корел, поэтому его необходимо загрузить и установить на ПК.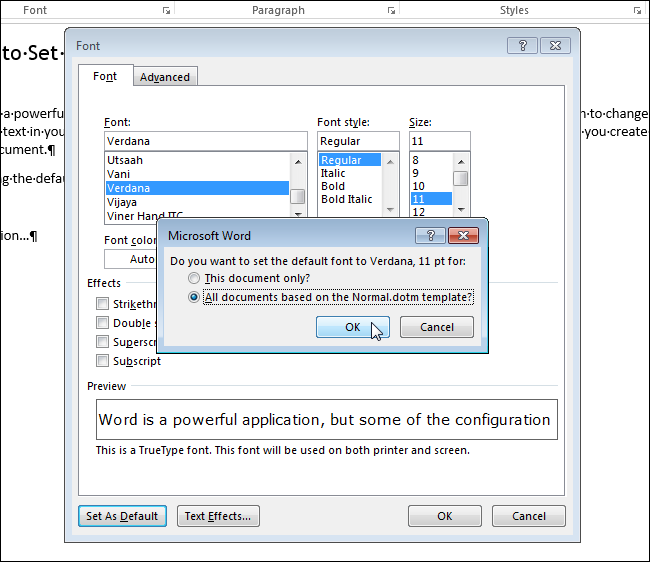
Как выполнить:
- Заходим в программу, находим раздел «В интернете» и переходим на «Контент-центр».
- Высветится список, из него выбираем нужный шрифт, кликаем ПКМ и жмем «Установить».
- Также есть возможность скачать файл выбрав «Загрузить», он будет определен в папку «Корел», шрифт необходимо будет устанавливать самостоятельно.
При наличии готового шрифта, можно выполнить установку через данную утилиту. Для выполнения инсталляции распаковываем архив, запускаем Corel Font Manager и далее:
- Жмем «Добавить папку», для указания, где находятся файлы.
- Находим нужную папку и кликаем по «Выбор папки».
- Утилита просканирует список инсталлируемых шрифтов и отобразит результат в виде названий стиля шрифта. Обозначается результат двумя цветами желтым и зеленым, где первый означает, что шрифт не установился, а второй – установка прошла успешно. Также расширение обозначается такими метками «ТТ» и «О».
- Если шрифт не установился, ПКМ кликаем по нему и нажимаем «Установить».

Запускаем программу Корелл и проверяем, как работают установленные шрифты.
Как добавить шрифт в Виндовс по его названию?
Мы знаем, как добавить шрифт в Windows, но что делать, если понравился какой-то шрифт, но вы не знаете, как он называется. Перебирать сайты в поисках нужного шрифта придётся долго, но есть и решение. Уже давно разработали сайты, специальные программы, которые быстро помогут найти необходимый дизайн шрифта. Вот пару таких приложений и сервисов:
- WhatTheFont — это приложение создано для мобильных телефонов. Все что необходимо сделать — это сфотографировать нужный дизайн слова, а приложение выдаст в качестве результата название шрифта;
- Bowfin Printworks — программа, которая задает вопросы о форме каждого символа и поможет подобрать дизайн до мельчайших подробностей;
- создать топик на форуме среди людей, которые занимаются дизайном каллиграфии, и добавить картинку либо рисунок с нужным шрифтом, пользователи форума помогут;
- FontShop – сайт, который поможет не только определить название, но и даст возможность найти нужные для вас шрифты.
 Вначале сервис определяет общую форму шрифта, а затем задает еще вопросы о его внешнем виде;
Вначале сервис определяет общую форму шрифта, а затем задает еще вопросы о его внешнем виде;
- Identifont – сервис задает вопросы, после чего сканирует и выдает результат на основании ответов.
Эти все приложения и сервисы помогут отыскать необходимый стиль шрифта, но процесс не будет быстрым, зато в поиске какого-то одного шрифта найдем и много новых, интересных дизайнов.
Как добавить шрифты в Office Online и другие интересные приемы
Одна из лучших особенностей Microsoft Word — это то, что вы можете использовать любой шрифт по вашему выбору. Будь то обычный шрифт для школьных сочинений или стильный шрифт для ваших художественных проектов, все, что вам нужно сделать, это загрузить шрифт по вашему выбору и установить его. Легко и просто.
К сожалению, я не могу сказать то же самое о веб-приложениях Office. Вы не можете добавить или установить шрифт по вашему выбору.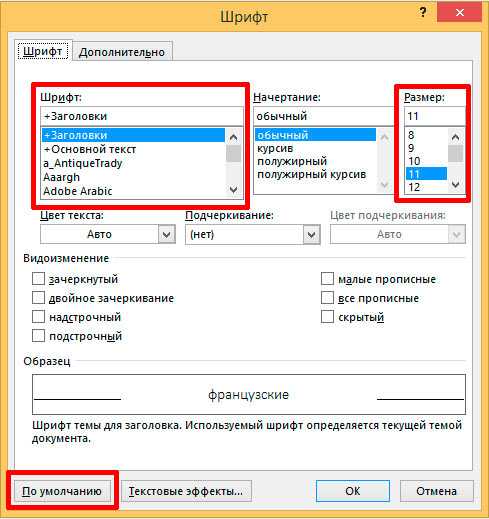 Вместо этого вам придется довольствоваться ограниченными шрифтами.
Вместо этого вам придется довольствоваться ограниченными шрифтами.
Итак, что вы делаете в подобных ситуациях? Одним из наиболее очевидных решений является переход на Google Docs или Zoho Writer. Или, в худших ситуациях, вы можете запустить Office на своем ПК и заняться своими проектами.
Однако из-за некоторых непредвиденных обстоятельств вы не можете получить доступ ни к одному из двух, у нас есть для вас быстрый обходной путь. Да, есть способ добавить шрифты в веб-приложения Microsoft Office Online. Несмотря на то, что он имеет собственный улов, по крайней мере, он выполняет свою работу на данный момент.
1. Через шрифты Windows 10
Шаг 1 : Запустите настройки Windows и найдите шрифты. Выберите Настройки шрифта в меню.
Теперь вы будете перенаправлены в окно «Доступные шрифты» на вашем ПК. Все, что вам нужно сделать, это прокрутить вниз, пока не найдете шрифт, который вам нравится, и запомнить его название.
Чтобы просмотреть полные метаданные шрифта, щелкните раскрывающийся список и выберите начертание шрифта.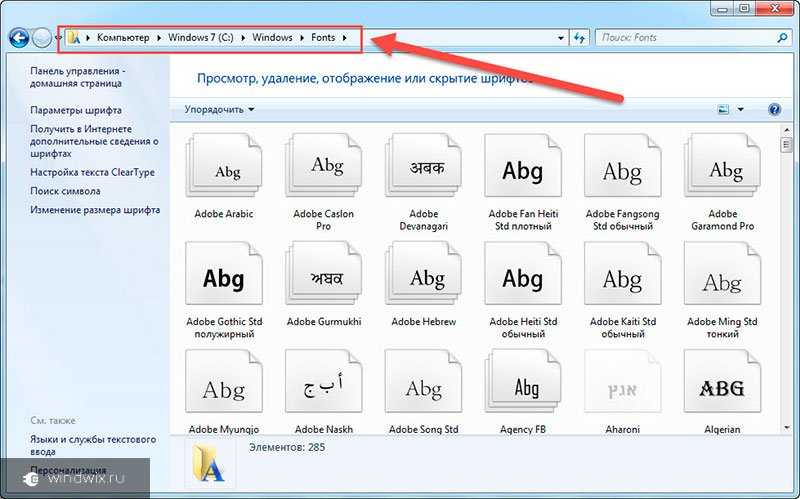
Шаг 2: Затем откройте любое приложение Office, например Word или PowerPoint. В моем случае я выбрал Word, так как у меня был текущий проект. Выделите текст из документа и перейдите на вкладку «Главная».
Теперь введите имя шрифта в текстовом поле для шрифта, нажмите Enter и вуаля! Вы сразу увидите изменения. Сделайте это для всех шрифтов, которые вы хотите использовать в этом конкретном документе. И всякий раз, когда вам нужно переключиться, вы можете просто выбрать один из раскрывающегося списка.
Недостатком этого метода является то, что изменения не являются постоянными. Новый шрифт останется для этого конкретного документа. Однако, если вы планируете использовать его в новом документе Word или слайде PowerPoint, вам придется повторить описанный выше процесс еще раз.
Я знаю, это облом. Но это единственный способ на данный момент.
2. Загруженные шрифты
Для загруженных шрифтов метод почти аналогичен. Просто следуйте инструкциям ниже.
Шаг 1: После загрузки шрифта распакуйте папку и извлеките файл TTF.
Чтобы установить шрифт, щелкните правой кнопкой мыши файл TTF, выберите в списке Средство просмотра шрифтов Windows и щелкните Установить.
На некоторых компьютерах и ПК пункт «Установить» можно найти прямо в контекстном меню. После установки шрифта откройте настройки шрифта, чтобы проверить настоящее имя шрифта.
Все, что вам нужно сделать, это ввести имя в поле поиска вверху. Найдя его, скопируйте имя шрифта.
Шаг 2: Затем откройте любое из веб-приложений, например Word, добавьте имя шрифта в текстовое поле для шрифта и нажмите клавишу Enter. И это почти все.
После добавления шрифта вы всегда можете вернуться к настройкам шрифтов Windows и удалить его. Просто откройте шрифт и нажмите кнопку «Удалить».
О чем следует помнить
Я заметил, что учетная запись Microsoft, используемая как на ПК, так и в веб-приложении, должна быть одинаковой, чтобы загруженные шрифты работали.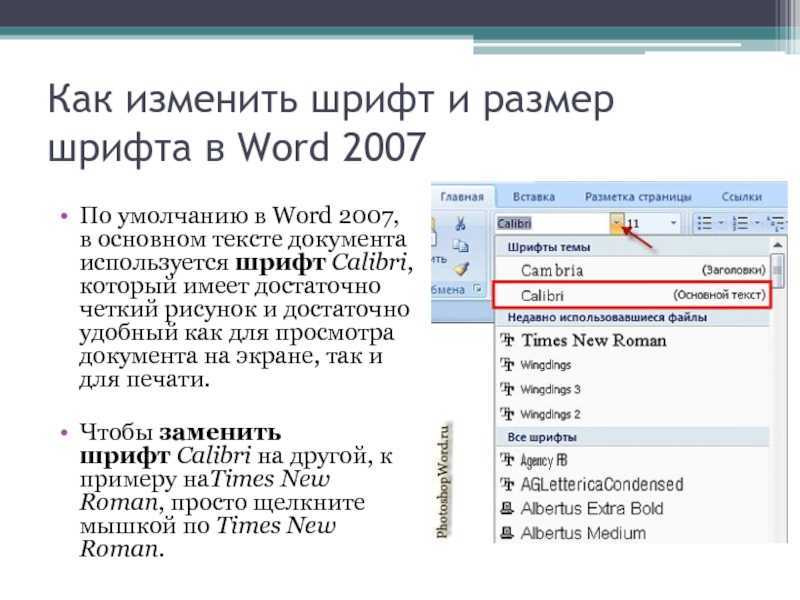 В моем случае я вошел в свой компьютер, используя свою личную учетную запись, в то время как я использовал учетную запись Business в Word Online.
В моем случае я вошел в свой компьютер, используя свою личную учетную запись, в то время как я использовал учетную запись Business в Word Online.
Следовательно, когда я добавил шрифт Metal Macabre в веб-приложение, я не смог заставить его работать. Только когда я начал использовать одну и ту же учетную запись на обеих платформах, я смог заставить ее работать.
Кроме того, вы должны сначала установить шрифт, а затем открыть документ. Если вы установите шрифт на полпути между подготовкой документа, вы можете не получить таких же результатов.
Крутые хитрости MS Office
1. Интеллектуальный поиск
Не хотите покидать экран, но хотите срочно посмотреть значение слова? Просто, используйте Smart Lookup.
Интеллектуальный поиск Microsoft использует Bing, Википедию и другие источники, чтобы помочь вам найти значения слов. Просто выберите слово, которое вы хотите найти, и щелкните правой кнопкой мыши, чтобы вызвать контекстное меню.
Выберите Smart Lookup из контекстного меню, и вы сможете увидеть значение на правой панели.
2. Иммерсивное средство чтения
Иммерсивное средство чтения доступно в Word Online, OneNote Online, Outlook.com, Outlook в Интернете и приложении OneNote для Windows 10. Как следует из его названия, он помогает вам читать более эффективно, выделяя текст.
Вы даже можете переключиться в режим чтения вслух, чтобы помочь вам быстро и легко декодировать длинные документы.
Вы можете изменить голос и скорость диктовки. Помимо этого, вы можете настроить некоторые стандартные параметры, такие как размер шрифта, интервал, тип шрифта и общие темы для приятного чтения. Кроме того, вы также можете выделить существительные и глаголы из текста. Аккуратно, верно?
Чтобы получить доступ к иммерсивному просмотру, щелкните вкладку «Вид» и выберите «Погружение» на ленте инструментов.
Чтобы выйти из этого режима, просто нажмите кнопку «Назад».
3. Разрывы страниц и новые страницы
В Word Online нет правильного разделения новой и старой страницы. По умолчанию он просто показывает общее количество страниц в левом нижнем углу.
По умолчанию он просто показывает общее количество страниц в левом нижнем углу.
Если вы испытываете ностальгию по старым добрым дням MS Word на ПК, к счастью, есть еще способ перенести разрывы страниц в Word Online.
Чтобы найти, где заканчивается страница, перейдите в «Просмотр» и нажмите «Концы страницы». Это даст вам визуальную подсказку для определения области, где заканчивается страница, чтобы вы могли соответствующим образом структурировать свои абзацы.
Затем поместите курсор на индикаторы «Конец страницы» или перед ними и нажмите «Разрыв страницы» («Вставка» > «Разрыв страницы»). Вот и все!
Note
Type Away
Таким образом вы могли добавлять новые шрифты и их начертания в веб-приложения Microsoft Office Online. Что касается настройки, Word Online позволяет вам делать и другие вещи. Например, вы можете поиграть с различными параметрами заголовка или настроить язык проверки по своему усмотрению. Кроме того, вы можете полностью преобразовать документ Word, преобразовав его в документ Microsoft Sway.
Кроме того, вы можете полностью преобразовать документ Word, преобразовав его в документ Microsoft Sway.
Далее: Хотите знать, что такое Microsoft Sway? Обо всем этом узнаете в посте ниже.
Справка по шрифту и часто задаваемые вопросы | FontSpace
Frequently Asked Questions
- Problems downloading fonts or registering
- How to download and unzip a file
- Installing fonts in Windows
- Installing fonts on a Mac
- Installing fonts in Linux
- Font files and formats
- Информация о лицензии и ограничения
- Мелкие (растровые и пиксельные) шрифты
Проблемы с загрузкой шрифтов или регистрацией
Мы поддерживаем все современные браузеры, включая Firefox, Google Chrome, Safari, Opera и Edge.
В вашем браузере должны быть включены файлы cookie, чтобы загружать шрифты или регистрироваться в FontSpace. Чтобы получить помощь по включению файлов cookie,
кликните сюда.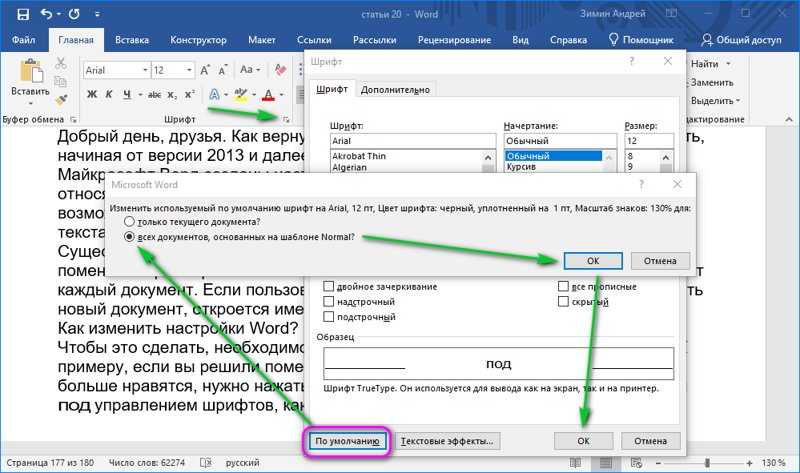
Как скачать и разархивировать файл
Когда вы увидите шрифт, который хотите использовать, нажмите кнопку «Загрузить» на Фонтспейс и сохраните файл на свой компьютер. Щелкните правой кнопкой мыши файл (это будет zip файл) и выберите опцию « Извлечь в ».
Установка шрифтов в Windows
Windows 10, Windows 8, Windows 7 или Windows Vista
Щелкните шрифт правой кнопкой мыши и выберите Install . Или вы можете открыть шрифт в средстве просмотра шрифтов Windows по умолчанию и нажать кнопку
Windows XP
Перейти к Пуск > Панель управления
Откройте папку Шрифты .
Найдите шрифт, который хотите установить (вы извлекли его из zip-файла).
ранее)
Нажмите OK
Все версии Windows
Перетащите (или скопируйте и вставьте) файл шрифта в папку C:\Windows\Fonts
Если вы хотите временно установить шрифт, просто дважды щелкните файл шрифта
и вы можете использовать его в своих приложениях (Microsoft Word, Adobe Photoshop и т.
Установка шрифтов на Mac
Нажмите здесь для информация
Установка шрифтов в Linux
кликните сюда для информации
Форматы шрифтов
В FontSpace доступны шрифты OpenType (otf) и TrueType (ttf).
Информация о лицензии
Тип лицензии шрифта определяет, как вы можете его использовать.
Личное использование обычно относится к любому использованию, которое не предназначено для создания прибыль, например:
- Скрапбукинг
- Графический дизайн для личных веб-сайтов, блогов и т. д.
- Листовки или приглашения друзьям и родственникам
- Церкви, благотворительные или некоммерческие организации
- Изготовление футболок для себя или друзей бесплатно
- Флаер или плакат для мероприятия с платным входом
- Печать футболки, которую вы будете продавать
- Текст или графика в книге
- Графический дизайн (логотип, визитка, веб-сайт)
- И любые другие ситуации, когда вам платят
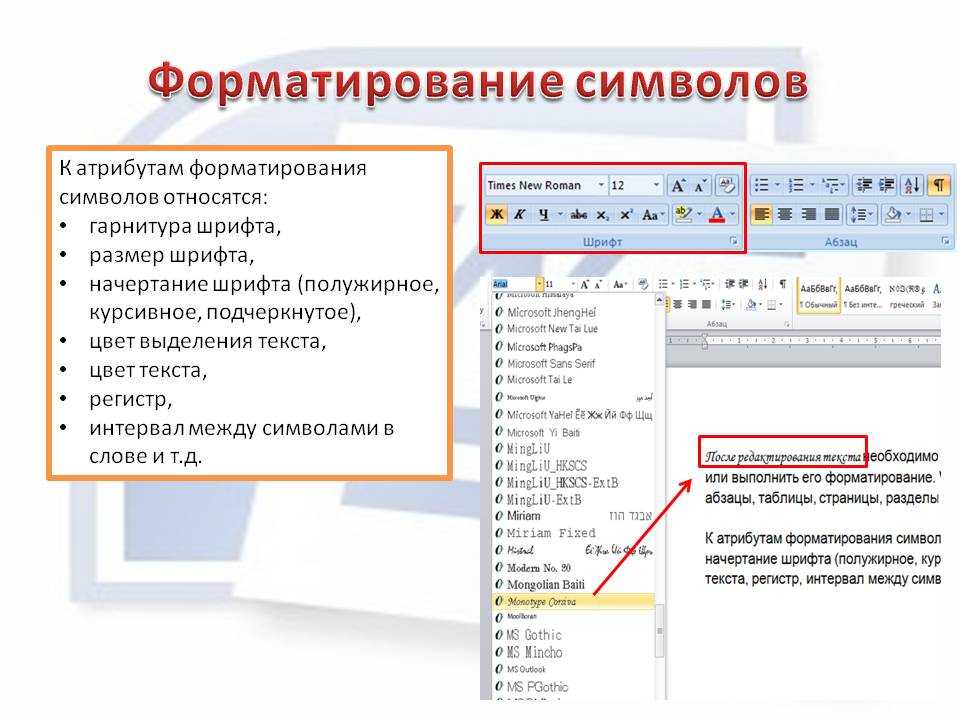

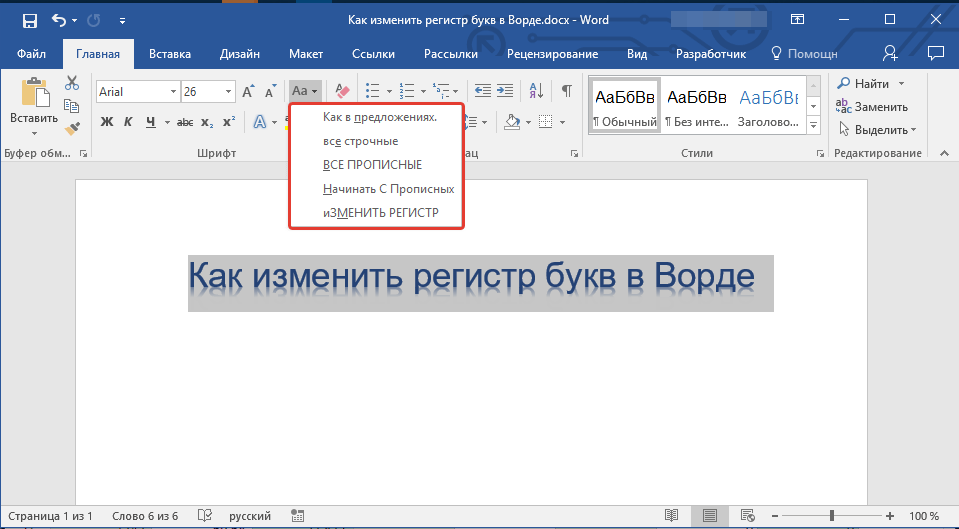 Убедитесь, что консоль и блок питания находятся на твердой поверхности;
Убедитесь, что консоль и блок питания находятся на твердой поверхности;