Как установить шрифт в Photoshop
Программу Photoshop можно справедливо назвать одним из лучших, если даже не лучшим редактором изображений для компьютеров и ноутбуков. Причём этот софт работает с различными операционными системами.
Одной из возможностей, которыми обладает Photoshop, является добавление в редактируемые изображения и создаваемую графику текста. Он может иметь самый разнообразный внешний вид, что напрямую зависит от используемого шрифта.
Но порой случается так, что стандартных шрифтов, которые доступны в списке Photoshop, мастеру редактирования недостаточно. Он хочет использовать что-то новое, более необычное, нестандартное.
Решить такую проблему можно. Для этого требуется добавить в программу новые шрифты. И существует несколько способов, как именно это сделать.
Добавление в Windows
Поскольку Photoshop — программа многоплатформенная, стоит отдельно ответить на вопросы о том, как можно установить новые шрифты в Photoshop для Windows и MacOS.
Если возникла необходимость добавить какой-нибудь нестандартный шрифт, который по умолчанию Photoshop CS6 в своём каталоге не имеет, вполне можно воспользоваться стандартными средствами операционной системы Windows.
Для начала потребуется отыскать подходящие шрифты в сети Интернет. Сейчас существует большое количество сайтов, куда можно зайти и загрузить отдельный шрифт, либо целый комплект разных вариантов оформления текста. Если говорить о том, куда закидывать шрифты для последующей работы с инструментами Photoshop, то для начала достаточно загрузить их в любую папку или просто на рабочий стол. Это не имеет принципиального значения.
Пока главное, чтобы сайт, откуда ведётся загрузка, был безопасным и вместе со шрифтами пользователь не подхватил какой-нибудь вирус, троян или шпионскую программу.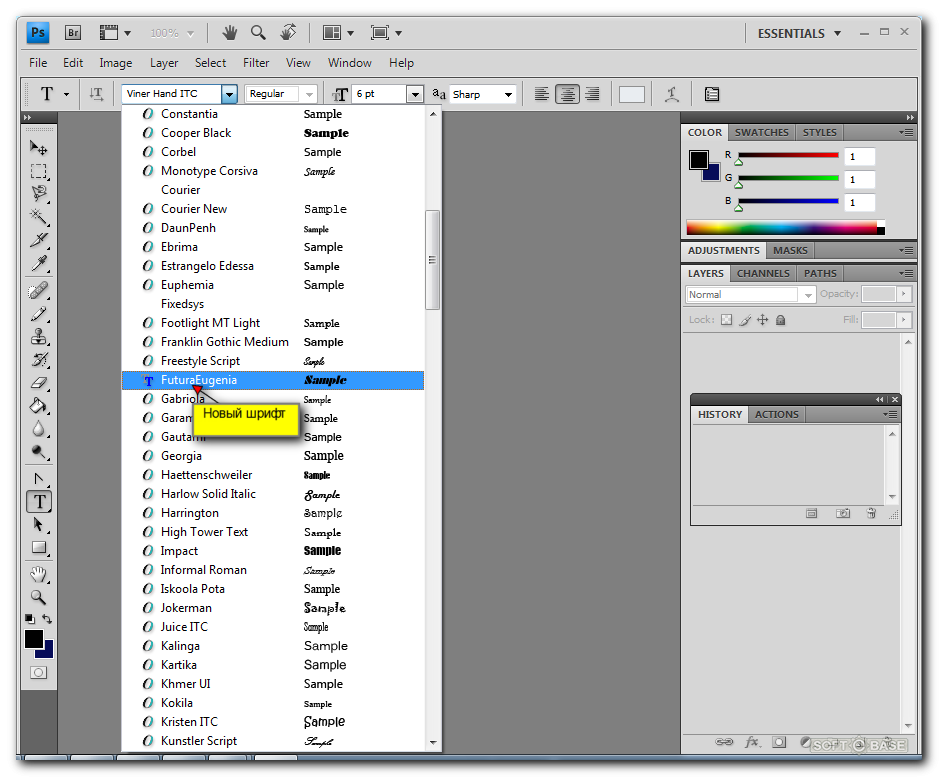
Если вам удалось загрузить новый понравившийся шрифт, который в последующем хотите добавить в Photoshop CS6, тогда откройте папку загрузки, где были сохранены скаченные файлы. Чаще всего они загружаются в виде архива. Его нужно разархивировать.
Определить, что это именно шрифт, можно по соответствующему расширению. Для Photoshop подходят следующие варианты расширений:
Можете задать свои имена для упрощённого поиска, но менять расширение нельзя.
Теперь к вопросу о том, как вставить нужный шрифт и использовать его в программе Photoshop.
От пользователя потребуется нажать правой кнопкой мышки по выбранному шрифту, и кликнуть по пункту «Установить». Если эта опция на вашем компьютере или ноутбуке доступна, тогда с установкой не возникнет никаких проблем. Если требуется выбрать и затем установить сразу несколько разных шрифтов, тут потребуется зажать Ctrl или Shift, и кликнуть по каждому из файлов. А затем та же правая кнопка и пункт «Установить» из выпадающего меню.
Но иногда случается так, что добавить загруженный на компьютер шрифт не всегда удаётся. Это характерно не только для Windows 10, но и для других версий операционной системы.
Выйти из ситуации всё равно можно. Для этого стоит воспользоваться панелью управления. Актуально, когда функция «Установить» почему-то оказалась недоступной.
Чтобы добавить новый скачанный шрифт в свой Photoshop таким методом, потребуется нажать меню Пуск и перейти в Панель управления. Далее выполняются такие шаги:
- нажать на меню «Внешний вид и персонализация»;
- перейти в раздел «Шрифты»;
- правой кнопкой кликнуть по списку доступных шрифтов;
- затем нажать «Установить новый»;
- выбрать шрифт, открыв папку, где он сохранён;
- подтвердить изменения кнопкой ОК.
Ещё можно попробовать просто перетащить файл шрифта в окно под названием «Шрифты».
Причём при перетаскивании обычно появляется системное окно, и в нём указывается полное настоящее имя загруженного шрифта.
Добавление в MacOS
Поскольку количество компьютеров на базе MacOS растёт, вполне закономерно будет узнать, как закинуть или подгрузить дополнительные шрифты на ПК с этой операционной системой.
Если вам потребовалось добавить какой-нибудь понравившийся шрифт в Photoshop версии CS6, потребуется для начала найти его в сети и сохранить себе на компьютер. Желательно создать на рабочем столе новую папку, и все загрузки отправлять именно туда. Так не возникнет проблем с поисками.
В случае с MacOS настоятельно рекомендуется закрыть все активные приложения и программы. Это обусловлено тем, что большинство из них работают с теми или иными шрифтами. То есть они обращаются в общей базе со шрифтами. Поэтому устанавливать новые варианты оформления текста нужно до того, как приложение начнёт к нему отправлять запросы. А без закрытия программ сделать это не получится.
Для запуска программы «Шрифт» потребуется просто дважды кликнуть по загруженному файлу соответствующего расширения. Если он находится в архиве, тогда его придётся предварительно распаковать.
Если он находится в архиве, тогда его придётся предварительно распаковать.
При открытии приложения «Шрифт» нужно кликнуть по пункту «Установить шрифт».
ВНИМАНИЕ. В случае с MacOS требуется загружать файлы шрифтов с расширением otf или ttf.
После нажатия на файл запускается программа «Шрифт», и в левом нижнем углу отображается кнопка для установки. Поскольку новый вариант уже в системе, Photoshop сумеет его без проблем обнаружить, и применить для оформления текстовой части изображения.
Альтернативным решением выступает метод с открытием Finder. Здесь следует отыскать папку с системными шрифтами, и переместить туда вручную загруженные файлы.
Искать можно сразу 2 папки. Это Library/Fonts, либо же Users/Имя вашего пользователя, и далее тот же путь
Теперь перетащите выбранные файлы в одну из этих папок, и всё, они будут автоматически активированы. Открывайте графический редактор, и смело используйте новые способы оформить текст в редактируемом изображении.
Добавление через Photoshop
Ещё один момент относительно того, как добавить новый шрифт прямо в Photoshop. Здесь нет ничего сложного.
От пользователя потребуется сначала загрузить новые файлы, как уже было показано в предыдущих разделах, и сохранить их в любую удобную папку. Главное — сохранять так, чтобы была возможность быстро найти сохранённые файлы или архивы.
Теперь, чтобы изменить базовый шрифт в своём Photoshop, нужно запустить программу, кликнуть на инструмент под названием Text Tool. После этого на экране компьютера появляется окно со всеми шрифтами, которые в настоящее время доступны для работы с программой. Мышкой захватите файл в папке с загрузками, и перетащите его в это окно программы.
Не принципиально важно, куда именно вы будете сохранять шрифты для Photoshop, но устанавливать их нужно по одной из представленных схем.
Разобраться с тем, как установить новый шрифт и добавить его в Photoshop, на самом деле не сложно. Сама установка занимает считанные минуты.
Фактически нужно только открыть программу, найти установленный шрифт и использовать его для своих графических целей в фоторедакторе.
Крайние меры
Есть также крайний вариант того, как можно поменять шрифты в Photoshop, если предыдущие методы по той или иной причине не дали ожидаемого результата.
Но этот метод несколько сложнее предыдущих. К нему рекомендуется прибегать только в тех ситуациях, когда остальные методы не сработали. Это случается редкость, но и исключить подобный сценарий тоже нельзя.
Суть метода основана на том, чтобы скопировать загруженные файлы-рифты непосредственно в папку, куда устанавливается графический мощный редактор. А для этого следует отыскать папку Fonts в каталогах установленной программы Photoshop.
Если удастся найти указанную папку, перетащите, либо скопируйте в неё новые шрифты. Теперь можно запускать сам фоторедактор и пробовать в работе свежие варианты оформления и редактирования текста.
Теперь можно запускать сам фоторедактор и пробовать в работе свежие варианты оформления и редактирования текста.
Полезно знать
Стоит дать ещё несколько рекомендаций и пояснений, которые позволят упростить задачу по добавлению новых шрифтов в Photoshop.
- Не обязательно добавлять шрифт непосредственно в программу Photoshop. Это очень умный и продвинутый инструмент, способный считывать практически все шрифты, установленные в операционной системе. Из-за этого достаточно добавить их в ОС Windows или MacOS, после чего Photoshop просканирует и отобразит их у себя в соответствующем окне с инструментами.
- Photoshop позволяет пользоваться не всеми существующими шрифтами. Это во многом зависит от конкретной версии программы. Но самым правильным решением будет искать новые варианты среди Open Type или True Type. В некоторых случаях придётся заняться экспериментами, и проверить, что из добавленного программа видит, а что нет.
- При установке новых шрифтов в систему программу Photoshop запускать нельзя.
 Если же приложение было запущено в процессе загрузки, тогда его нужно закрыть, перезапустить, и только после этого, пройдя процедуру сканирования добавленных шрифтов, они будут отображаться в Photoshop.
Если же приложение было запущено в процессе загрузки, тогда его нужно закрыть, перезапустить, и только после этого, пройдя процедуру сканирования добавленных шрифтов, они будут отображаться в Photoshop. - Некоторые добавляемые файлы-шрифты могут поддерживать только кириллицу или латиницу. Меняя раскладку, если файл поддерживает только латиницу, к примеру, текст на русском языке будет отображаться некорректно, либо вообще работать не сможет. Но есть и многоязычные шрифты. Тут следует заранее подумать, на каком именно языке вам требуется писать текст, и искать под него соответствующие файлы.
- При использовании компакт-дисков, на которых также часто распространяются свежие шрифты, содержимое диска необходимо будет скопировать в системную папку «Шрифты», воспользовавшись панелью управления. Иначе они будут недоступными для работы в Photoshop.
Нельзя сказать, что добавление новых вариантов оформления текста в Photoshop — задача очень сложная. Это достаточно быстрая и понятная процедура. Во многом обусловленная широкими возможностями самого графического редактора.
Во многом обусловленная широкими возможностями самого графического редактора.
Подписывайтесь, оставляйте свои комментарии, задавайте актуальные вопросы по теме!
Как установить шрифты в Photoshop?!
Всем привет! В системах семейства Windows достаточно много интересных шрифтов, которых вполне достаточно для работы с текстовой информацией или оформления документов. Совсем недавно начал пытаться оформить некоторые моменты в Photoshop и возник вопрос — как установить шрифты в Фотошоп?! Особенно волнует момент, почему не все шрифты работают и в чем закономерность.
Возможно для некоторых пользователей это будет неожиданностью — Adobe Photoshop использует шрифты установленные в системе, поэтому не совсем корректно искать, к примеру шрифты для фотошоп CS6… нам нужны самые обыкновенные шрифты — в дальнейшем они будут доступны и для графических редакторов и для других программ (например для Microsoft Office Word)
Как установить шрифты в Photoshop — некоторые нюансы
Теперь поговорим о некоторых проблемах русскоговорящего населения — проблема со шрифтами в Photoshop.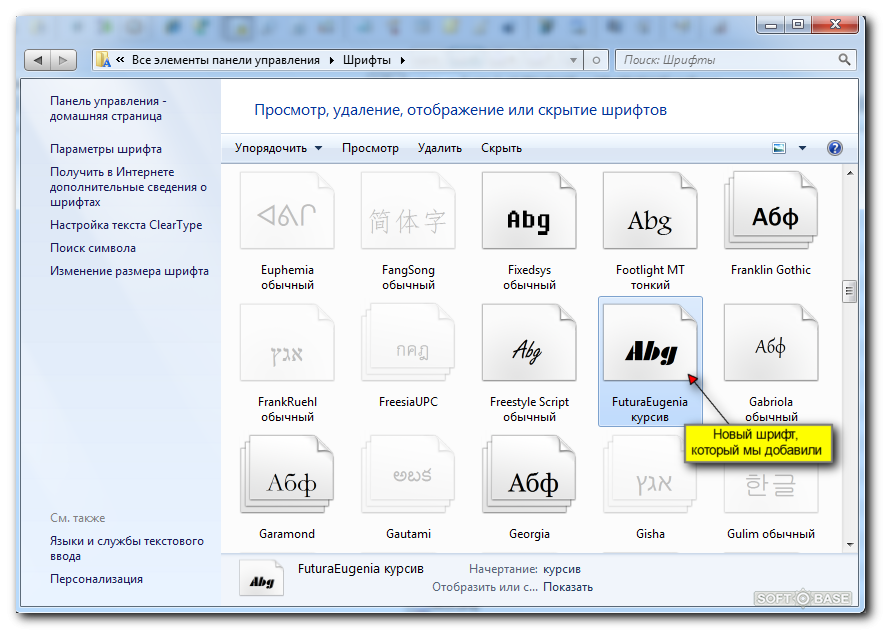 Установили вы нужный вам шрифт, однако он корректно отображается только на английской раскладке — переключаемся на русский и он заменяется стандартным начертанием.
Установили вы нужный вам шрифт, однако он корректно отображается только на английской раскладке — переключаемся на русский и он заменяется стандартным начертанием.
Дело в том, что для корректного отображения нашего алфавита шрифт должен поддерживать кириллицу… поэтому если вы собираетесь делать надписи на русском — ищите кириллические шрифты и проблем знать не будете.
Совет на будущее: старайтесь сохранять используемые шрифты отдельно. Если вы поделитесь с коллегой своей работой в Adobe Photoshop и у него не окажется используемого вами шрифта — он заменится стандартным… это может выглядеть очень безобразно и испортит все впечатление от работы
Как добавить шрифт в Фотошоп? Вариант 1
Не будем тянуть кота за неизбежность, рассмотрим как установить шрифт в Фотошоп cs6 — это проще чем вы думаете. Для начала нам потребуемся сам файл шрифта (могу порекомендовать вам хороший ресурс с кирилличесикими шрифтами с предпросмотром прямо в браузере — https://www. fonts-online.ru/fonts/cyrillic).
fonts-online.ru/fonts/cyrillic).
Открываем его двойным кликом мышки и в открывшемся меню жмем кнопку «Установить» — после этого произойдет установка шрифта…
Обратите внимание, что совершенно неважно каким было имя файла у шрифта (к примеру у меня он обзывался 10953.otf), в списке он будет отображаться как указано в строке «Имя шрифта» — в моем случает это Albertus Nova.
Как установить шрифт для Фотошопа? Вариант 2
Рассмотрим альтернативный вариант загрузки шрифта в фотошоп. Для этого нам необходимо отыскать место, где они все хранятся и закинуть туда новый — эта папка находится в «Панели управления» — «Оформление и персонализация» — «Шрифты».
Добавить новый шрифт можно банально скопировав и вставив его сюда или же просто перетащить его мышкой — эффект будет одинаковый, вы установите шрифт в систему и он появится в фотошопе.
Зачем я написал о данном способе? — В таком раскладе вы увидите все установленные в системе шрифты и сможете скопировать нужный, если по неизвестным причинам вы его использовали и не можете найти установочный файлик.
Выводы о шрифтах в Adobe Photoshop
Вот мы и разобрались как установить шрифты в Фотошоп. Теперь о неприятном… к сожалению я не понимаю, почему Adobe не хочет сделать у себя сортировку шрифтов по поддержке кириллицы — этого очень не хватает и невероятно бесит. Выбирал шрифт, вроде понравился — активируешь в фотошопе, а он не поддерживает кириллицу и заменяется стандартным!
P.S. Обратите внимание, что после установки шрифтов фотошоп перезапускать не нужно — шрифты уже будут доступны из выпадающего списка сразу после загрузки его в систему!
Как использовать новый шрифт с флешки. Как установить новый шрифт в Word
Если вы часто работаете в Word, Photoshop или других программах, где надо иметь дело с текстом, то вполне вероятно вам понадобятся различные виды шрифтов. Из этой статьи вы узнаете как их устанавливать и куда.
Для начала, пара советов:
1. Шрифты имеют расширение.TTF (три последние буквы после названия). Любой другой файл шрифтом не является, всегда проверяйте, что вы скачиваете и устанавливаете.
2. Даже если вы нашли красивый шрифт, не спешите его устанавливать, ведь он может банально вам не подойти. Дело в том, что шрифты могут быть не приспособлены для кириллицы, т.е. для написания русских букв. Да, они классно смотрятся с английскими, но увы, работают лишь с ними.
Как установить шрифт на компьютер
Способ установки шрифтов подойдёт для пользователей Windows XP, для других ОС, в частности “семёрки”, 8 и vista — в принципе всё аналогично. Как ставить шрифт на Linux и иже с ней Unix-подобные системы — без понятия. Приступим.
Найдя подходящие шрифты, так что бы они появились в компьютере, в частности в нужных вам программах проделайте ДВЕ операции.
Зайдите в папку Windows (обычно на системном диске C:\), там откройте папку fonts и закиньте туда ваши шрифты.
Панель управления -> Шрифты. Кликаем по меню Файл, нажимаем “Установить шрифты”, в открывшемся меню ищем их, и производим установку.
Для более быстрого и простого процесса инсталяции, если шрифтов больше чем, один, их можно установить все сразу, зажав при этом клавишу Ctrl.
Для удобства работы со шрифтами имеется специальный софт, который поможет просматривать их, подбирать новые и устанавливать. Речь о по Fontonizer.
aswin.ru
Как установить новый шрифт
В этом уроке:
Установка шрифтов Windows XP
Установка шрифтов в Windows 7
Как скачать русские шрифты
Установка шрифтов Windows XP.
Если у вас на компьютере есть шрифт который вы хотите использовать, то все что вам нужно это установить шрифт в Windows. После этого он будет доступен в любой программе, будь то Photoshop, Sony Vegas или любая другая программа использующая шрифты.
Для установки шрифта нужно нажать «Пуск/Панель управления». Если вы вошли в панель управления впервые, то окно будет выглядеть так (рис. 1):
Рисунок 1. Панель управления Windows XP.
Теперь в окне «Панель управления» (классический вид), находим иконку «Шрифты» (рис. 2) и переходим по ней. Откроется окно в котором находятся все шрифты установленные в Windows.
Рисунок 2. Шрифты в панели управления Панель управления Windows XP.
Однако более простой способ, это просто скопировать нужные шрифты в папку «Шрифты» с помощью проводника (рис 3).
Рисунок 3. Установка нового шрифта в Windows XP.
Установка шрифтов в Windows 7.
Установка шрифтов в Windows 7 почти не чем не отличается от установки в Windows XP, разве что внешним видом. Как и в первом случаи нам нужно нажать «Пуск/Панель управления». В открывшемся окне, нужно нажать «Категория» (рис. 4) и выбрать «Крупные значки».
Рисунок 4. Панель управления Windows 7.
После чего найти иконку «Шрифты» (рис. 5) открыть ее, и с помощью простого копирования шрифтов в данную папку — установить новые шрифты в Windows 7.
Рисунок 5. Установка нового шрифта в Windows 7.
Как скачать русские шрифты
И так что бы установить новые шрифты на ваш компьютер нужно сначала их где-то взять. В интернете есть множество шрифтов, однако что бы найти те которые поддерживают русский язык запрос должен выглядеть так: «русские шрифты» (можно добавить слово скачать), или «кириллические шрифты».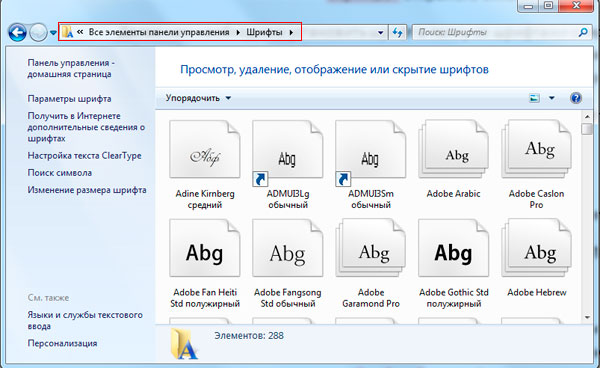
Во время поиска шрифтов, вы можете найти сайты, в которых перед скачиванием шрифта можно увидеть как он выглядит. Я считаю этот вариант самым удобным и советую вам искать именно такие сайты (рис. 6).
Рисунок 6. Просмотр шрифта перед скачиванием
Но есть и другой вариант, это скачать шрифты целыми коллекциями, например «2000 русских шрифтов в одном архиве». Кажется, что этот вариант гораздо удобнее так как не нужно искать шрифты по одному. Однако, как показывает практика, скачав такой пакет шрифтов, большинство пользователей «не заморачиваются», и устанавливают все эти шрифты в систему.
Таким образом, во-первых, они создают дополнительную нагрузку на систему, что может значительно повлиять на производительность в целом.
Во-вторых, искать нужный шрифт, среди такого количества, становится гораздо труднее.
Ну и в-третьих, я лично сомневаюсь, что кто-то, будет использовать все эти шрифты в своей работе.
Поэтому, если вы скачаете такое количество шрифтов, то лучше устанавливать только те из них, которые вам точно понадобятся.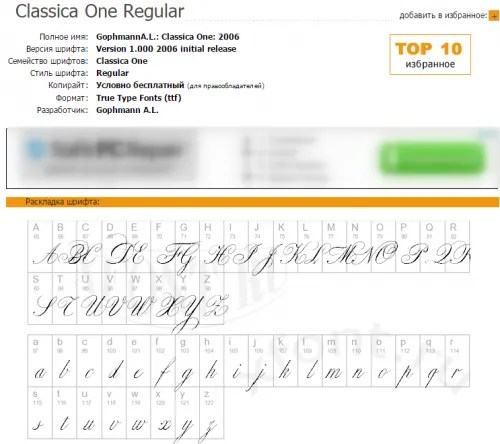
Что бы посмотреть как выглядит шрифт перед его установкой, его нужно открыть с помощью «блокнота», что занимает не мало времени. Именно поэтому я еще раз вам советую скачивать шрифты по одному, тщательно выбирая только нужные.
Ну и главное, не забывайте, что шрифт, в первую очередь, должен быть «читаемым», а потом уже красивым.
sdelayvideo.ru
В этой статье обсудить как установить шрифт на компьютер.
- Где скачать красивый шрифт
- Как установить шрифт
Если вы ищите, как установить шрифт, тогда, скорее всего, знаете зачем он нужен. Позвольте предположить — вы делаете открытку на свадьбу, и хотите, чтобы поздравление выглядело экзотично, а не в стандартном шрифте Times New Roman (или, что еще хуже — Comic Sans). Или может быть, оформляете резюме и нужно выделить заголовок особым шрифтом. Так или иначе, в связи со шрифтами возникает два вопроса:
- Где скачать красивый шрифт;
- Как установить шрифт.
Где скачать красивый шрифт
Привожу несколько сервисов, на которых можно скачать разнообразие шрифтов:
fonts-online.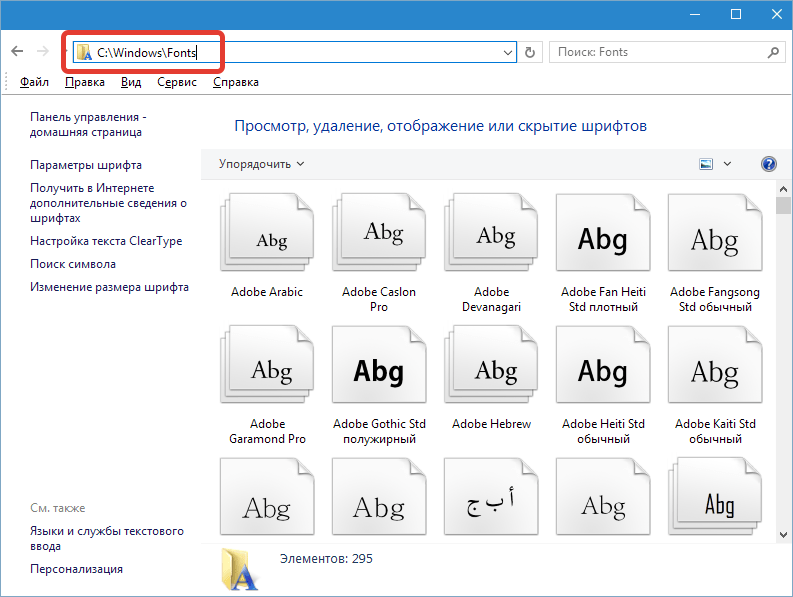 ru fontov.net fontsquirrel.com
ru fontov.net fontsquirrel.com
Что удобно, на этих сервисах сразу можно посмотреть, как выглядит шрифт.
Как установить шрифт
На самом деле установка шрифта — дело элементарное. Вообще шрифты хранятся в папке C:/Windows/Fonts (по умолчанию она скрыта). Но, в системе предусмотрен стандартный способ установки шрифтов через интерфейс.
В панели управления есть отдельный раздел «Шрифты». Перетянув в эту «папку» любой скачанный шрифт (файл в формате ttf) вы увидите его в списке шрифтов, например, в Photoshop. Ниже показал весь этот «процесс» на скриншотах.
Скачиваем файл шрифта в формате ttf
Вот как выглядит файл шрифта
Список всех файлов шрифтов можно увидеть в Панели управления, раздел «Шрифты»
Перетягиваем сюда шрифт и сразу видим его в списке И как можно заметить, наш шрифт успешно появился в списке шрифтов Microsoft Word
PCgu.ru
Как без лишних проблем установить на свой компьютер новые шрифты?
Работая с текстовыми файлами, достаточно быстро начинаешь скучать от однообразного оформления с использованием стандартных шрифтов, подобных Times New Roman. С ними сталкиваешься и на работе, и в учебе, и в личной переписке, и везде, где только можно. Скука и не иначе! Так почему бы не добавить оригинальности в повседневную работу на компьютере? Почему бы не привнести нотку индивидуальности в текстовые проекты? В этом случае единственное, что потребуется – это уделить внимание тому, как установить на свой ПК с Windows новенькие шрифты для документов.
С ними сталкиваешься и на работе, и в учебе, и в личной переписке, и везде, где только можно. Скука и не иначе! Так почему бы не добавить оригинальности в повседневную работу на компьютере? Почему бы не привнести нотку индивидуальности в текстовые проекты? В этом случае единственное, что потребуется – это уделить внимание тому, как установить на свой ПК с Windows новенькие шрифты для документов.
Способ № 1: Установка «по требованию»
Тем, кто решил порадовать свои текстовые документы свеженькими шрифтами, просто нельзя не предложить вот эту оригинальную подборку, которая содержит более 175 оригинальных вариантов шрифтового оформления и «весит» всего около 5 Мб. Как ей воспользоваться? Достаточно просто! Нужно лишь скачать архив со шрифтами, распаковать его на своем компьютере или на внешнем накопителе, а затем дважды кликнуть по ярлычку подходящего файла и кликнуть в открывшемся документе кнопку «Установить»:
Кроме того, установить шрифт «по требованию» можно и через администратора. В этом случае порядок действий будет несколько отличаться: после скачивания и распаковки архива кликаем по подходящему шрифтовому файлу правой клавишей мышки, а затем жмем в появившемся перечне пункт «Установить»:
В этом случае порядок действий будет несколько отличаться: после скачивания и распаковки архива кликаем по подходящему шрифтовому файлу правой клавишей мышки, а затем жмем в появившемся перечне пункт «Установить»:
В результате выбранный файл за считаные секунды установится на наш компьютер.
Способ № 2: Система «горячих» клавиш
И начинающим пользователям, и тем, кто уже давно распрощался с ярлычком «чайник», просто нельзя отказаться в удовольствии установить шрифты на свой компьютер с помощью «горячих» клавиш. В этом случае, правда, тоже стоит заранее запастись набором подходящих шрифтовых файлов. Хотите – скачайте предложенный пакет; не хотите – подберите подходящие варианты в интернете. Так или иначе, после скачивания шрифтовых файлов на ПК действовать придется так:
В принципе этим установка шрифтов и завершается, так как с последним действием меньше, чем за пару секунд выбранные шрифтовые файлы успешно установятся на ПК. При этом если шрифт вдруг не оправдал надежды, удалить его будет не менее просто.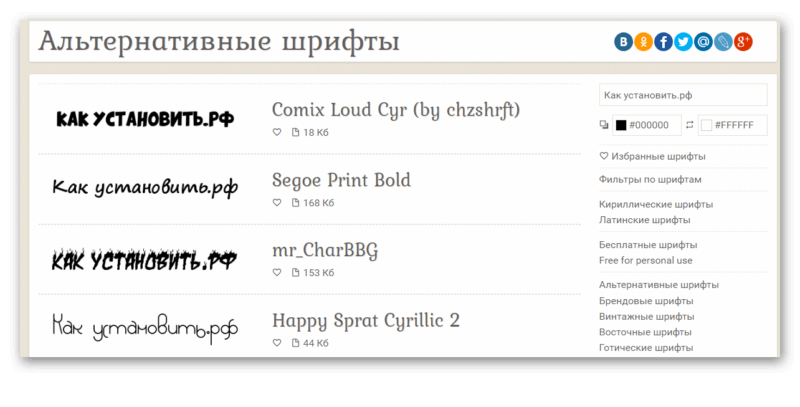 Достаточно лишь вновь открыть папку Fonts, выбрать ненужный вариант и нажать Shift+Del, а затем Enter:
Достаточно лишь вновь открыть папку Fonts, выбрать ненужный вариант и нажать Shift+Del, а затем Enter:
Несложно, так ведь?
Способ № 3: Программные «штучки»
Отвечая на вопрос, как установить новый шрифт для Windows, нельзя не обратить внимания и на программный метод: благо, всевозможных утилит сегодня предостаточно.
В частности, преобразить шрифтовое оформление документов призвана такая программа, как FontMassive Light. Чем она хороша? Например, тем, что эта утилита абсолютно бесплатная, простая в использовании, русскоязычная и при этом не требующая установки на жесткий диск. Вместе с тем программа позволяет просматривать установленные шрифты, устанавливать новые и при желании удалять их с ПК:
Так, для установки нового шрифта с помощью FMLight достаточно просто перетащить в центральное поле утилиты шрифтовый файл из папки или проводника.
Еще одна бесплатная программа, бесспорно, заслуживающая внимания – это FonTemp.
Что в ней особенного? Например, то, что с ее помощью можно устанавливать на ПК необходимые шрифты временно.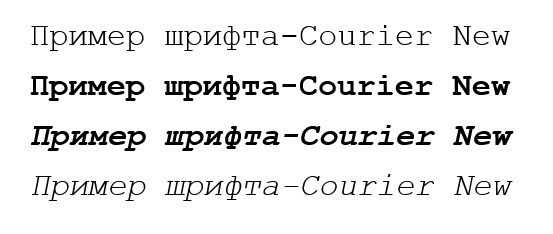 Так, пока программа открыта, все добавленные в нее через вкладку Edit шрифты доступны во всех приложениях, но стоит лишь ее закрыть, как все временные файлы исчезнут без следа.
Так, пока программа открыта, все добавленные в нее через вкладку Edit шрифты доступны во всех приложениях, но стоит лишь ее закрыть, как все временные файлы исчезнут без следа.
Конечно, при желании плюсы можно отыскать и в таких утилитах для инсталляции шрифтов, как NexusFont, Font Expert, FontLister и пр. Выбор в любом случае только за вами!
WindowsTune.ru
Как установить шрифты в Windows
Многие пользователи сталкиваются с ситуациями, когда привычный документ на экране монитора или на картинке имеет мало общего с тем документом, который пользователь открывает у себя на экране. Некоторые графические файлы или документы могут использовать особые шрифты, которые по-умолчанию отсутствуют в ОС Windows. Иногда просто необходимо установить новый шрифт, чтобы настроить отображение текстовых элементов графической оболочки ОС.
Какие шрифты установлены в операционной системе?
Иногда пользователю необходимо выяснить, есть ли нужный шрифт в windows его компьютера. Некоторые программы дизайна кроме встроенных шрифтов используют шрифты, установленные в ОС. Да и просто интересно, какие варианты начертания доступны пользователю. Узнать список установленных шрифтов и их количество, очень просто. Достаточно зайти в панель управления, а далее, в папку «Шрифты».
Некоторые программы дизайна кроме встроенных шрифтов используют шрифты, установленные в ОС. Да и просто интересно, какие варианты начертания доступны пользователю. Узнать список установленных шрифтов и их количество, очень просто. Достаточно зайти в панель управления, а далее, в папку «Шрифты».
Зачем нужны дополнительные шрифты?
Microsoft предоставила пользователям возможность устанавливать пользовательские шрифты в ОС, расширяя возможности оформления оболочки операционной системы. Кроме того, разнообразные неофициальные сборки и дистрибутивы ОС Windows могут содержать уже установленные пакеты со шрифтами всевозможных видов. Дизайнеры и работники в сфере графики часто используют нестандартные шрифты для оформления графических элементов плакатов, листовок, буклетов, визиток и прочей продукции. С отображением надписей, выполненных подобными шрифтами, может быть проблема, если эти шрифты отсутствуют в системе Windows.
Как установить шрифт в Windows XP?
Сперва, необходимо скачать файл шрифта в формате.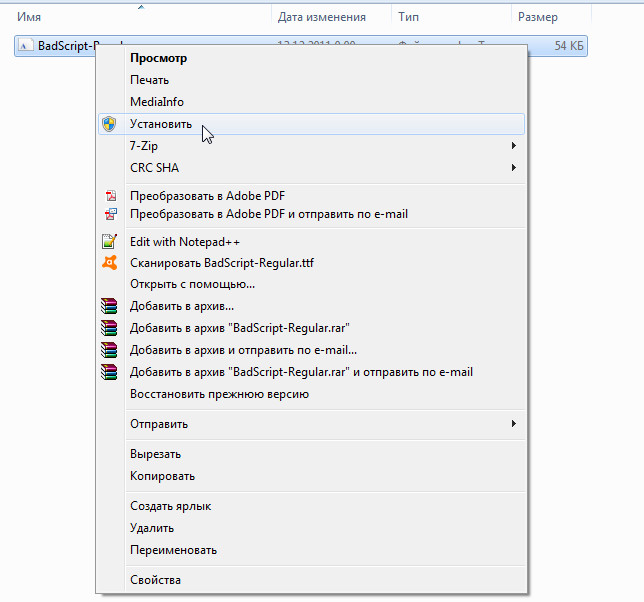 ttf к себе на компьютер. Если файлы шрифтов были в архиве, то распаковать архив. Далее, открыть панель управления компьютером и открыть пункт «Шрифты». В панели меню папки выбрать пункт «Файл», «Установить шрифт». В открывшемся окне необходимо выбрать файлы шрифтов в папке, куда Вы их скачали и распаковали. Убедитесь, чтобы был выставлен флажок “Копировать шрифты в папку Fonts” и нажмите OK. Если все сделано верно, то в систему будут установлены новые шрифты.
ttf к себе на компьютер. Если файлы шрифтов были в архиве, то распаковать архив. Далее, открыть панель управления компьютером и открыть пункт «Шрифты». В панели меню папки выбрать пункт «Файл», «Установить шрифт». В открывшемся окне необходимо выбрать файлы шрифтов в папке, куда Вы их скачали и распаковали. Убедитесь, чтобы был выставлен флажок “Копировать шрифты в папку Fonts” и нажмите OK. Если все сделано верно, то в систему будут установлены новые шрифты.
Как установить шрифт в Windows 7?
Установка шрифтов в ОС Windows 7 практически не отличается от процедуры для Windows XP. Всё очень просто. Можно просто перетянуть мышкой нужный шрифт из папки, куда он был скачан в папку шрифтов Windows.
Можно выделить сразу несколько файлов шрифтов и установить их пакетно, перетянув в папку шрифтов. Если в системе уже присутствует один из шрифтов, которые Вы хотите установить, то Windows 7 покажет диалоговое окно с запросом замены существующего файла.
Альтернативный способ добавить шрифты в Windows 7
Есть способ, который ещё проще чем те, что описаны выше. Открываете папку со скачанными шрифтами, выделяете нужные шрифты, нажимаете на одном из выделенных файлов шрифтов правой кнопкой мыши, выбираете пункт «Установить». Начнётся процесс инсталляции шрифта в ОС Windows 7.
Открываете папку со скачанными шрифтами, выделяете нужные шрифты, нажимаете на одном из выделенных файлов шрифтов правой кнопкой мыши, выбираете пункт «Установить». Начнётся процесс инсталляции шрифта в ОС Windows 7.
Установка шрифтов в Windows 8 и Windows 10
Процедура добавления новых шрифтов на компьютер с Windows 8 или Windows 10 аналогична. Кликаем на новых шрифтах, выбираем «Установка» или перетягиваем в папку шрифтов, открытую из панели управления.
Вот и всё. Надеюсь, что данная операция по добавлению шрифтов в Windows не стала для Вас чем-то сложным. Добавление шрифтов в ОС семейства Unix, а также в MacOS — в одной из следующих статей.
http://gliphmaker.com/htms/howinstall.htm
Сегодня мы поговорим о различных способах установки шрифтов в Windows 7 . Эта процедура, казалось бы, не должна вызывать особых проблем у пользователей системы и администраторов, но и в ней есть свои подводные камни. Попытаемся разобраться каким же образом можно установить шрифт в Windows 7, я приведу несколько способов, по мере увеличения сложности.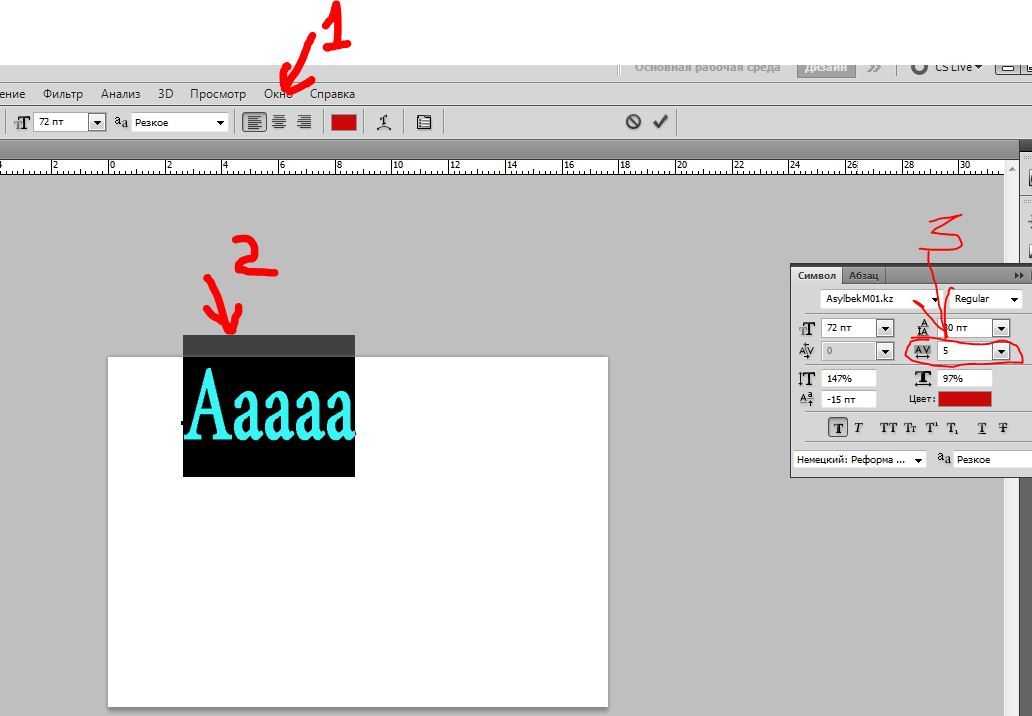 Естественно, мы предполагаем, что вы уже скачали новый шрифт и, если он находился в архиве, вы его распаковали. Напомню, что файл шрифта имеет расширение .ttf.
Естественно, мы предполагаем, что вы уже скачали новый шрифт и, если он находился в архиве, вы его распаковали. Напомню, что файл шрифта имеет расширение .ttf.
Чтобы установить новый шрифт, достаточно просто щелкнуть по файлу ttf правой клавишей мыши и выбрать пункт «Install » (Установить)
После чего появится окно, отображающее прогресс установки.
Еще один способ установки шрифтов заключается в том, что вам необходимо открыть панель управления шрифтами (Control Panel\ All Control Panel Items\ Fonts ) и простым перетягиванием (Drag&Drop) перетянуть файл шрифта в это окно.
Если нужно установить сразу несколько шрифтов, то их так же просто можно выделить мышью и перетянуть на панель.
Есть еще одна интересная опция по добавлению новых шрифтов в Windows 7. Если новых шрифтов много, а места на системном диске мало, можно установить шрифты при помощи ярлыков. Для этого в панели управления шрифтами слева нажмите на пункт «Font Settings » (Параметры шрифта) и в появившемся окне отметьте галочкой опцию «Allow fonts to be installed using a shortcut (advanced)» (Разрешить установку шрифтов с помощью ярлыков). В этом случае Windows будет использовать новый шрифт прямо из того каталога, в котором он находится.
Для этого в панели управления шрифтами слева нажмите на пункт «Font Settings » (Параметры шрифта) и в появившемся окне отметьте галочкой опцию «Allow fonts to be installed using a shortcut (advanced)» (Разрешить установку шрифтов с помощью ярлыков). В этом случае Windows будет использовать новый шрифт прямо из того каталога, в котором он находится.
Теперь, если щелкнуть правой кнопкой по шрифту, появится дополнительный пункт меню «Install as shortcut » (Установить как ярлык).
Массовая установка шрифтов в Windows 7 скриптомПредставим ситуацию, когда нужно установить сразу несколько десятков шрифтов на несколько компьютеров. Естественно вручную делать это очень долго и нудно. Есть ли способ автоматизации установки новых шрифтов в Windows 7. К счастью есть!
Во времена Windows XP чтобы установить шрифт, достаточно было просто скопировать его файл в каталог C:\Windows\Fonts. В Windows 7 такой трюк не сработает, и хотя вы можете сказать, что чуть выше мы проводником копируем файл со шрифтом в каталог C:\Windows\Fonts, я возражу, сказав что не все так просто. При копировании шрифта с помощью Windows Explorer осуществляется не просто копирование. Система определяет, что копируется новый шрифт и автоматически запускает его установку в систему, поэтому и появляется всплывающее окно с текстом «Installing».
При копировании шрифта с помощью Windows Explorer осуществляется не просто копирование. Система определяет, что копируется новый шрифт и автоматически запускает его установку в систему, поэтому и появляется всплывающее окно с текстом «Installing».
Для установки шрифтов в Windows 7 можно воспользоваться файлом-сценария на языке VBS. Допустим, у нас есть каталог c:\install\font, в котором содержатся файлы шрифтов, которые нужно установить. Мы создаем на диске новый файл с расширением vbs (например, batch_install_font.vbs), копируем в него указанный код и запускаем его как обычную программу:
Set objShell = CreateObject(«Shell.Application»)
Set objFolder = objShell.Namespace(«c:\install\font»)
Set objFSO = CreateObject(«Scripting.FileSystemObject»)
For Each FontFile In objFolder.Items()
Set objFolderItem = objFolder.ParseName(FontFile)
If Not objFSO.FileExists(«c:\windows\fonts\» & FontFile) Then
objFolderItem.InvokeVerb («Install»)
End If
Next
В результате запустится последовательная установка новых шрифтов из каталога c:\ install\ font в систему и для каждого из них появится окно с индикатором выполнения процесса.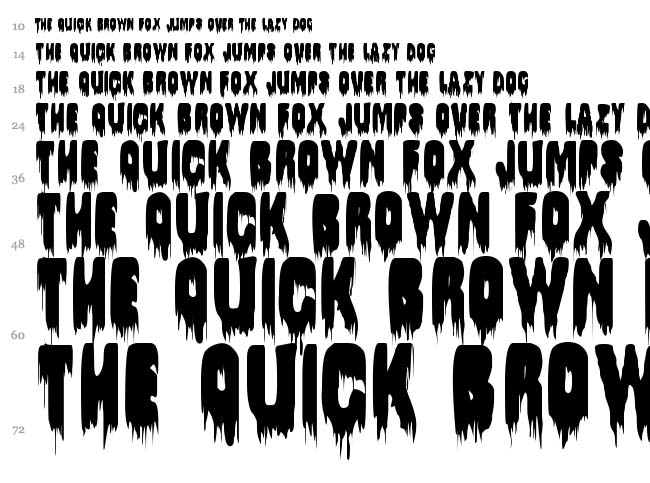
Если данные шрифты уже установлены в Windows 7, то их повторная установка запущена не будет.
При необходимости использовать дополнительный шрифт не входящий в стандартную систему Windows, его можно очень легко установить.
Для этого нужно:
Зачем ставить новые шрифты
Существует целый ряд причин для установки новых шрифтов, а также сферы профессий, которым классического набора будет мало.
Основные причины:
- невозможность открыть файл, если в нем используются индивидуальные параметры. В таком случае система автоматически подберет шрифт, но при конвертации могут произойти ошибки и перевод будет кривой;
- заказчик или преподаватель поставил требования к оформлению, которые не включены в пакет Windows;
- при желании выделиться и сделать оригинальную подпись;
- при оформлении поздравительного послания таким способом можно добавить индивидуальности.
Кому может понадобиться:
- студентам;
- фотошоперам;
- графическим редакторам;
- преподавателям;
- дизайнерам;
- любому человеку.

Где взять
Источников существует целое множество. Первый и самый популярный – в интернете.
Для этого необходимо:
- ввести в строку поиска соответствующий запрос;
- перейти по понравившейся ссылке;
- выбрать подходящий шрифт;
- кликнуть по нему для скачивания;
- сохранить на своем ПК.
Важно! Используйте проверенные источники, дабы не скачать вирус на свой компьютер.
Дополнительные варианты:
- создать самостоятельно с помощью графических редакторов;
- попросить друга, чтоб переслал по почте или скинул на носитель;
- купить в магазине.
Следующий шаг – установка, здесь возможны несколько вариантов.
Способы
Существует два способа установки шрифта на компьютер. Оба они правильные и простые. Каждый выбирает оптимальный для себя.
Стоит отметить, что данные файлы имеют формат:
- .
 fon;
fon; - .ttf;
Важно! При установке файлов с одинаковыми именами, Виндовс не может их отличить. Это чревато тем, что может измениться тип шрифта.
Обычная установка
Это самый простой и популярный способ. Он не требует лишних переходов и знаний, при этом занимает минимум времени.
Алгоритм действий:
Все готово. Больше ничего делать не нужно. Можно открыть MicrosoftWord и перечне шрифтов увидеть только что установленный.
Установка в папку Fonts
Все шрифты системы Виндовс хранятся в папке Fonts, туда и следует устанавливать новые.
Важно! Чем больше шрифтов установлено, тем дольше запускаются программы с их использованием. Поэтому не используемые – лучше сразу удалять.
Для установки следует:
Важно! Название устанавливаемого файла может отличаться от названия указанного в программе. Для того чтоб узнать это название, необходимо кликнуть правой кнопкой мыши по файлу и выбрать пункт Просмотреть.
Теперь можно пользоваться новым оформлением букв. Стоить отметить, что фотошоп и подобные программы могут потребовать дополнительных действий для установки.
Примечание. Бывает, что пользователь не может найти папку Fonts. В таком случае она может быть просто скрытой. Нужно зайти в любую папку, найти пункт меню Упорядочить, в нем строку Параметры папок и поиска. Далее вкладка Вид и в дополнительных параметрах найти «Показывать скрытые файлы, папки и диски». Кликнуть Ок или Сохранить.
Видео: поиск и установка шрифта
Проверка шрифта
Для того чтоб убедиться, что все сделано правильно нужно запустить Ворд или любой графический редактор. Далее во вкладке шрифт найти только что установленный. Выбрать его и что-то написать в поле ввода текста.
Сравнить шрифт, если он такой же продолжайте работать. Если нет, возможно, получился конфликт из-за одинакового названия, либо сам файл – с ошибкой.
Как правильно установить шрифты в Windows 7 через панель управления
В Windows 7 можно добавить шрифты с помощью панели управления. Для некоторых это оптимальный способ.
Для некоторых это оптимальный способ.
Алгоритм действий:
Важно! Если такой строки не видно, можно в пункте Просмотр (находится вверху справа) выбрать Мелкие значки.
Из множества способов каждый выбирает подходящий для себя. Следует помнить, что в просторах интернет находится много вирусов способных заразить ПК и испортить его или шпионить за его хозяином. Поэтому следует использовать только достоверные источники.
Если что-то не получается причина скорее всего в нерабочем файле или конфликте системы.
Шрифты автоматически появляются во всех программах, где есть опция его выбора. Однако в фотошопе может не появиться, тогда потребуется дополнительная установка.
Если вы установили не подходящий шрифт, лучше удалите его сразу, чтоб не засорять память и ускорить загрузку программ.
Для этого нужно:
- открыть папку WINDOWS, она находится на диске С;
- найти папку \Fonts;
- выбрать объект для удаления;
- нажать правой кнопкой мыши;
- из контекстного меню выбрать Удалить;
- подтвердить удаление.

Важно! Следует внимательно проводить данную операцию, так как есть шрифты необходимые операционной системе для нормальной работы.
Тема урока: как установить шрифты в Фотошоп . Урок ведется на примере версии CS6, но его можно применять для CS5 и других версий.
Чтобы добавить шрифты в редактор, их нужно иметь на своем компьютере. Просто скачайте их с любого сайта, предоставляющего такую возможность. Но будьте внимательны при выборе – далеко не все шрифты поддерживают кириллицу, то есть русский алфавит.
Чтобы шрифты корректно отображались в Adobe Photoshop, следует выбирать их с расширением.ttf (TrueType) либо.otf (OpenType), Из них самый распространенный первый.
Способы установки шрифтов
Устанавливаются шрифты в системную папку компьютера, иногда – в саму программу. Встречается противоречивая информация, куда их лучше добавлять. Одни утверждают, что не следует добавлять в системную папку, так как она переполняется, и все редакторы с текстовой поддержкой станут медленно работать.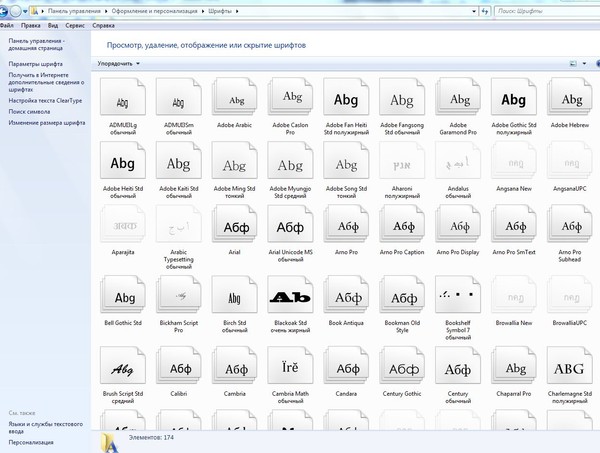 Другие считают, что не стоит перегружать Photoshop новыми установками, чтобы он быстрее работал. И те и другие правы – и редактор и ОС утяжеляются при большом объеме файлов. Чтобы этого не случилось, можно использовать специальные программы. Пусть каждый выбирает для себя оптимальный вариант.
Другие считают, что не стоит перегружать Photoshop новыми установками, чтобы он быстрее работал. И те и другие правы – и редактор и ОС утяжеляются при большом объеме файлов. Чтобы этого не случилось, можно использовать специальные программы. Пусть каждый выбирает для себя оптимальный вариант.
В любом случае скачанный из сети Интернет архив нужно предварительно разархивировать.
Собственный установщик шрифта
Метод безотказно работает в системах Windows и Vista.
Вариант 1 . Открываем файл со шрифтом – вверху есть кнопка Установить. Нажимаем ее – шрифт попадает в системную папку и становится доступным для всех текстовых редакторов.
Если кнопка неактивна, значит такой шрифт уже есть в папке.
Вариант 2. Не открывая файл выделяем его, и правой кнопкой мыши вызываем контекстное меню. В нем выбираем команду Установить. Произойдет загрузка в системную папку.
Эти методы хороши, когда нужно вставить 1 – 3 шрифта. При большем их количестве лучше использовать другие способы.
В системную папку ОС
В системе ХР идем Пуск → Панель управления → Шрифты. В открывшемся окне: Меню → Файл → Установить шрифт. Появляется возможность найти нужный файл на компьютере. Находим и производим установку.
В ОС Windows библиотека шрифтов находится в папке Fonts, в которую можно попасть двумя способами. По пути:
- Пуск→ Панель управления → Оформление и персонализация → Шрифты.
- Мой компьютер→ Диск С → Windows →Fonts.
Если компьютер управляется MAC OS, папку Fonts нужно искать в каталоге Library.
В Linux-системах папка с тем же названием находится на уровень ниже — в каталоге share в фолдере usr. Путь будет таким: /usr/share/fonts.
Папку нашли. Открываем ее и вставляем шрифты.
Перетаскиванием. Рядом с папкой Fonts открываем папку со шрифтами. Выделяем нужный файл или несколько, зажимаем мышкой и тянем в Fonts.
Копированием . Выделяем нужные файлы, копируем их клавишами Ctrl+C или нажимаем на выделенное правой мышкой и в контекстном меню выбираем Копировать. Можно выбрать и команду Вырезать, если не собираетесь оставлять эти шрифты в этой папке.
Можно выбрать и команду Вырезать, если не собираетесь оставлять эти шрифты в этой папке.
Затем идем в папку Fonts, жмем правой мышкой на белое поле между файлами (не на файл!), выбираем команду Вставить.
Как установить шрифты в редактор Photoshop
В сам Фотошоп можно вставить файлы других форматов, не только TrueType.
Можно использовать способ копирования, описанный выше, с той разницей, что вставлять их нужно в системную папку самого редактора. Находится она по пути: диск С → Program Files → Common Files → Adobe → Fonts. Они будут работать в Photoshop, но для других программ останутся недоступными.
Совет: после установки шрифты в Фотошоп появятся сразу. Если этого не произошло, перезапустите редактор.
Использование менеджер-программ
Существуют различные проги, которые позволяют легко активировать большое количество шрифтов разных, даже нестандартных форматов, и деактивировать, когда они уже не нужны.
Основным из преимуществ можно назвать то, что они не создают нагрузку ни на операционную систему, ни на Photoshop. Вот названия некоторых из них:
Вот названия некоторых из них:
- Adobe Type Manager;
- Hpfonts;
- Adobe Type Manager Deluxe;
- Fonts Expert.
Операционная система Windows оснащается множеством разнообразных шрифтов. Так, в Windows XP c установленным пакетом офисных программ Microsoft Office 2003 доступно примерно 250 шрифтов. При использовании более новых версий Windows и Office количество доступных шрифтов еще больше. Но, несмотря на количество установленных в системе шрифтов, не редко возникает ситуация, когда пользователю нужно установить новые шрифты. В данной статье мы расскажем о том, как установить шрифты и решить эту не сложную задачу.
Устанавливать шрифты довольно просто. Во-первых, перед установкой шрифты нужно распаковать, поскольку большинство шрифтов распространяется в виде архивов. После того, как шрифт распакован, его можно установить несколькими способами.
Способ № 1.
Откройте шрифт обычным двойным кликом левой кнопкой мышки. После этого перед вами откроется окно в котором можно посмотреть, как выглядит данный шрифт.
Способ № 2. Кликните правой кнопкой по шрифту и выберите пункт «Установить».
В этом случае установка запустится сразу и окно с предварительным просмотром шрифта открываться не будет.
Способ № 3. Откройте Панель управления. В открывшемся окне перейдите в раздел «Оформление и персонализация – Шрифты». Также окно со шрифтами можно открыть с помощью команды %windir%\fonts, которую нужно ввести в меню «Выполнить».
После этого перед вами откроется окно со списком установленных шрифтов. Для того чтобы установить шрифт, просто перетащите его файл в это окно.
После перетаскивания файла запустится процесс установки шрифта в систему.
Как удалить установленный шрифт
В некоторых случаях может возникать необходимость в удалении установленных ранее шрифтов. Это делается в Панели управления из раздела «Шрифты». Здесь можно удалять и скрывать установленные шрифты. Для этого нужно выделить нужный шрифт и нажать на кнопку «Удалить».
Кроме этого шрифт можно скрыть. Для этого нужно выделить нужный шрифт и нажать на кнопку «Скрыть».
Скрытые шрифты не будут удаляться из системы, но при этом их не будет видно в списке шрифтов в других приложениях. Также удаление и скрытие шрифтов можно выполнять с помощью контекстного меню, которое вызывается правой кнопкой мышки.
Нужно отметить, что к удалению установленных шрифтов нужно подходить с осторожностью. Многие шрифты необходимы операционной системе для нормальной работы. К таким шрифтам относятся: Courier New (включая варианты: Bold, Italic, Bold Italic), Times New Roman (включая варианты: Bold, Italic, Bold Italic), Arial (включая варианты: Bold, Italic, Bold Italic), Symbol, MS Serif, Wingdings и MS Sans Serif.
Как установить шрифт в Фотошоп
Чтобы добавить шрифты в редактор, их нужно иметь на своем компьютере. Просто скачайте их с любого сайта, предоставляющего такую возможность. Но будьте внимательны при выборе – далеко не все шрифты поддерживают кириллицу, то есть русский алфавит.
Чтобы шрифты корректно отображались в Adobe Photoshop, следует выбирать их с расширением .ttf (TrueType) либо .otf (OpenType), Из них самый распространенный первый.
Способы установки шрифтов
Устанавливаются шрифты в системную папку компьютера, иногда – в саму программу. Встречается противоречивая информация, куда их лучше добавлять. Одни утверждают, что не следует добавлять в системную папку, так как она переполняется, и все редакторы с текстовой поддержкой станут медленно работать. Другие считают, что не стоит перегружать Photoshop новыми установками, чтобы он быстрее работал. И те и другие правы – и редактор и ОС утяжеляются при большом объеме файлов. Чтобы этого не случилось, можно использовать специальные программы. Пусть каждый выбирает для себя оптимальный вариант.
В любом случае скачанный из сети Интернет архив нужно предварительно разархивировать.
Собственный установщик шрифта
Метод безотказно работает в системах Windows и Vista.
Вариант 1. Открываем файл со шрифтом – вверху есть кнопка Установить. Нажимаем ее – шрифт попадает в системную папку и становится доступным для всех текстовых редакторов.
Открываем файл со шрифтом – вверху есть кнопка Установить. Нажимаем ее – шрифт попадает в системную папку и становится доступным для всех текстовых редакторов.
Если кнопка неактивна, значит такой шрифт уже есть в папке.
Вариант 2. Не открывая файл выделяем его, и правой кнопкой мыши вызываем контекстное меню. В нем выбираем команду Установить. Произойдет загрузка в системную папку.
Эти методы хороши, когда нужно вставить 1 – 3 шрифта. При большем их количестве лучше использовать другие способы.
В системную папку ОС
В системе ХР идем Пуск → Панель управления → Шрифты. В открывшемся окне: Меню → Файл → Установить шрифт. Появляется возможность найти нужный файл на компьютере. Находим и производим установку.
В ОС Windows библиотека шрифтов находится в папке Fonts, в которую можно попасть двумя способами. По пути:
- Пуск → Панель управления → Оформление и персонализация → Шрифты.
- Мой компьютер → Диск С → Windows → Fonts.

Если компьютер управляется MAC OS, папку Fonts нужно искать в каталоге Library.
В Linux-системах папка с тем же названием находится на уровень ниже — в каталоге share в фолдере usr. Путь будет таким: /usr/share/fonts.
Папку нашли. Открываем ее и вставляем шрифты.
Перетаскиванием. Рядом с папкой Fonts открываем папку со шрифтами. Выделяем нужный файл или несколько, зажимаем мышкой и тянем в Fonts.
Копированием. Выделяем нужные файлы, копируем их клавишами Ctrl+C или нажимаем на выделенное правой мышкой и в контекстном меню выбираем Копировать. Можно выбрать и команду Вырезать, если не собираетесь оставлять эти шрифты в этой папке.
Затем идем в папку Fonts, жмем правой мышкой на белое поле между файлами (не на файл!), выбираем команду Вставить.
Как установить шрифты в редактор Photoshop
В сам Фотошоп можно вставить файлы других форматов, не только TrueType.
Можно использовать способ копирования, описанный выше, с той разницей, что вставлять их нужно в системную папку самого редактора. Находится она по пути: диск С → Program Files → Common Files → Adobe → Fonts. Они будут работать в Photoshop, но для других программ останутся недоступными.
Находится она по пути: диск С → Program Files → Common Files → Adobe → Fonts. Они будут работать в Photoshop, но для других программ останутся недоступными.
Совет: после установки шрифты в Фотошоп появятся сразу. Если этого не произошло, перезапустите редактор.
Использование менеджер-программ
Существуют различные проги, которые позволяют легко активировать большое количество шрифтов разных, даже нестандартных форматов, и деактивировать, когда они уже не нужны.
Основным из преимуществ можно назвать то, что они не создают нагрузку ни на операционную систему, ни на Photoshop. Вот названия некоторых из них:
- Adobe Type Manager;
- Hpfonts;
- Adobe Type Manager Deluxe;
- Fonts Expert.
Как добавить шрифты в фотошоп
Друзья приветствую вас на сайте о фотошопе и дизайне фотодизарт!
Недавно от одного из читателей поступил вопрос как добавить шрифты в фотошоп, в следствие чего и возникла эта небольшая статья или заметка так наверное будет проще сказать.
Наверное не для кого не секрет что при оформление различных дизайнерских работ, полиграфии, создание открыток, виньеток с текстами не достаточно иметь стандартные предустановленные шрифты. Хочется создать оригинальную, привлекательную и особенную работу, а текст в оформление зачастую занимает не последнее место. Правильно выбранный шрифт поможет украсить работу.
Вследствие чего и возникает вопрос, а где взять новые шрифты для фотошопа?
Все достаточно просто шрифты мы можем найти и подобрать, воспользовавшись интернетом. Набрав в любом поисковике будь то яндекс или гугл поисковый запрос «шрифт» поисковик выдаст огромное количество сайтов с различными рукописными, декоративными, зарубежными и другими шрифтами которые можно просмотреть и понравившиеся закачать на компьютер.
После того как шрифт закачан Вы можете просмотреть его, кликнув по файлу шрифта. В открывшемся окне вы увидите, как будет выглядеть та или иная буква при написание. Следует обратить внимание на то, что некоторые шрифты не поддерживают стилизованное написание русского алфавита, и в таком случае после установки этого шрифта и написание русского текста Вы получите текст со стандартным шрифтом.
Следует обратить внимание на то, что некоторые шрифты не поддерживают стилизованное написание русского алфавита, и в таком случае после установки этого шрифта и написание русского текста Вы получите текст со стандартным шрифтом.
Далее нам необходимо установить шрифт в папку со шрифтами операционной системы, откуда их и будет брать программа фотошоп, и другие программы которые работают с текстом. Добавить шрифты в фотошоп можно 3 способами, я обычно ставлю самым простым. Хотел бы заметить что у меня установлена Windows 7.
Способ 1. Открыть сам шрифт кликнув по нему мышкой и нажать на кнопку установить. Шрифт автоматически установится в папку со шрифтами операционной системы, а следовательно добавится в фотошоп.
Способ 2. Скопировать шрифт в папку со шрифтами C:\Windows\Fonts
Способ 3. Скопировать шрифт, пройдя в папку со шрифтами Пуск > Панель управления > Шрифты.
На этом все шрифт установлен, после чего он автоматически добавится в Adobe Photoshop, и вы с легкостью сможете им пользоваться.
Также можно воспользоваться программой Adobe Type Manager. Программа позволяет мгновенно активировать, добавить только те шрифты или наборы шрифтов, которые вам необходимы, а после работы деактивировать их.
О том как работать со шрифтами в фотошопе читайте тут. А также рекомендую настроить удобный выбор шрифта, он поможет визуально производить подбор шрифта для вашей работы.
Как установить шрифты Windows | remontka.pro
  windows | для начинающих
Несмотря на то, что установка новых шрифтов в Windows 10, 8.1 и Windows 7 — довольно простая процедура, не требующая особенных навыков, вопрос о том, как установить шрифты приходится слышать достаточно часто.
В этой инструкции подробно о добавлении шрифтов во все последние версии Windows, о том, какие шрифты поддерживаются системой и что делать, если скаченный вами шрифт не устанавливается, а также о некоторых других нюансах установки шрифтов.
Установка шрифтов в Windows 10
Все способы ручной установки шрифтов, описанные в следующем разделе этой инструкции, работают и для Windows 10 и на сегодняшний день являются предпочтительными.
Однако, начиная с версии 1803 в десятке появился новый, дополнительный способ скачать и установить шрифты из магазина, с которого и начнем.
- Зайдите в Пуск — Параметры — Персонализация — Шрифты.
- Откроется список уже установленных на компьютере шрифтов с возможностью их предварительного просмотра или, при необходимости, удаления (нажмите по шрифту, а затем в информации о нем — кнопку «Удалить»).
- Если вверху окна «Шрифты» нажать «Получить дополнительные шрифты в Microsoft Store», откроется магазин Windows 10 со шрифтами, доступными для бесплатного скачивания, а также с несколькими платными (на текущий момент времени список скудный).
- Выбрав шрифт, нажмите «Получить» для автоматической загрузки и установки шрифта в Windows 10.
После скачивания, шрифт будет установлен и доступен в ваших программах для использования.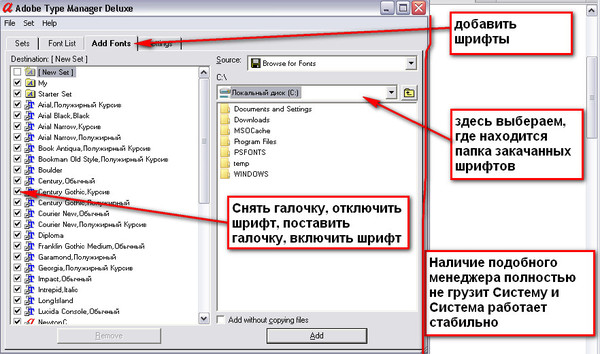
Способы установки шрифтов для всех версий Windows
Загруженные откуда-либо шрифты — это обычные файлы (могут быть в zip-архиве, в этом случае их следует предварительно распаковать). Windows 10, 8.1 и 7 поддерживают шрифты в форматах TrueType и OpenType, файлы этих шрифтов носят расширения .ttf и .otf соответственно. Если ваш шрифт в другом формате, далее будет информация о том, как можно добавить и его тоже.
Все, что нужно, чтобы установить шрифт, уже имеется в Windows: если система видит, что файл, с которым вы работаете является файлом шрифта, то контекстное меню данного файла (вызываемое правой кнопкой мыши) будет содержать пункт «Установить», после нажатия на который (требуются права администратора), шрифт будет добавлен в систему.
При этом, вы можете добавлять шрифты не по одному, а сразу несколько — выделив несколько файлов, после этого нажав правую кнопку мыши и выбрав пункт меню для установки.
Установленные шрифты появятся в Windows, а также во всех программах, которые берут доступные шрифты из системы — Word, Photoshop и других (программы может потребоваться перезапустить для появления шрифтов в списке). Кстати, в Photoshop вы также можете установить шрифты Typekit.com с помощью приложения Creative Cloud (Вкладка Ресурсы — Шрифты).
Кстати, в Photoshop вы также можете установить шрифты Typekit.com с помощью приложения Creative Cloud (Вкладка Ресурсы — Шрифты).
Второй способ установки шрифтов — просто скопировать (перетащить) файлы с ними в папку C:\ Windows\ Fonts, в результате они будут установлены точно так же, как и в предыдущем варианте.
Обратите внимание, если вы зайдете в эту папку, то откроется окно для управления установленными шрифтами Windows, в котором вы можете удалить или просмотреть шрифты. Кроме этого, можно «скрыть» шрифты — это не удаляет их из системы (они могут требоваться для работы ОС), но скрывает в списках в различных программах (например, Word), т.е. кому-то может и облегчить работу с программами, позволив оставить только то, что нужно.
Если шрифт не устанавливается
Случается, что указанные способы не работают, при этом причины и способы их решения могут быть разными.
- Если шрифт не устанавливается в Windows 7 или 8.1 с сообщением об ошибке в духе «файл не является файлом шрифта» — попробуйте загрузить этот же шрифт из другого источника.
 Если шрифт представлен не в виде ttf или otf файла, то его можно конвертировать с помощью любого онлайн-конвертера. Например, если у вас есть файл woff со шрифтом, найдите конвертер в Интернете по запросу «woff to ttf» и произведите конвертацию.
Если шрифт представлен не в виде ttf или otf файла, то его можно конвертировать с помощью любого онлайн-конвертера. Например, если у вас есть файл woff со шрифтом, найдите конвертер в Интернете по запросу «woff to ttf» и произведите конвертацию. - Если шрифт не устанавливается в Windows 10 — в данном случае применимы инструкции выше, но есть дополнительный нюанс. Многие пользователи заметили, что шрифты ttf могут не устанавливаться в Windows 10 с отключенным встроенным брандмауэром с тем же сообщением о том, что файл не является файлом шрифта. При включении «родного» фаервола все снова устанавливается. Странная ошибка, но имеет смысл проверить, если вы столкнулись с проблемой.
По-моему, написал исчерпывающее руководство для начинающих пользователей Windows, но, если вдруг у вас остались вопросы — не стесняйтесь задавать их в комментариях.
remontka.pro в Телеграм | Другие способы подписки
А вдруг и это будет интересно:
русских шрифтов для дизайна. Лучшие бесплатные шрифты для дизайнеров
Шрифт, используемый для отображения текста, влияет на его восприятие. Поэтому в этой статье мы собрали лучшие бесплатные шрифты для веб-дизайнеров 2016 года, которые помогут вашей печатной продукции и сайтам выглядеть профессионально.
Поэтому в этой статье мы собрали лучшие бесплатные шрифты для веб-дизайнеров 2016 года, которые помогут вашей печатной продукции и сайтам выглядеть профессионально.
10 лучших шрифтов с поддержкой кириллицы
Качественные кириллические шрифты найти непросто, но сейчас их намного больше, чем раньше. В списке ниже представлены как стандартные варианты с засечками и без них, так и ультра-элегантные шрифты для особых случаев.
5. Освальд. — Классический слегка сжатый шрифт без засечек, который будет хорошо смотреться на любых устройствах:
6. Jura — элегантный шрифт со скошенными кедами и круглыми формами, лучше всего подходит для субтитров или основного текста:
7. EXO 2 — Универсальный технологичный шрифт с несколькими прорисовками, поэтому его достаточно для оформления большинства текстовых элементов на странице:
8. Pompiere Подходит, если вы ищете элегантный, но не слишком серьезный шрифт:
9. Aclonica — еще один яркий шрифт для оформления запоминающихся заголовков и печатной рекламной продукции:
10.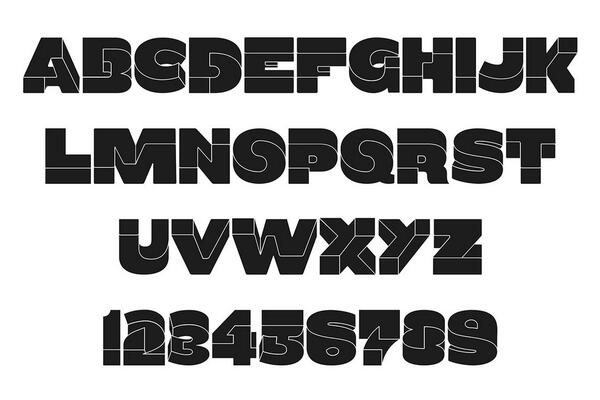 Museo — шрифт без засечек, который хорошо смотрится при маленьком и большом размере бочонка, а значит, подходит для отображения пунктов меню и для основного текста страницы. Доступно бесплатно в Museo Sans 500 и Museo Sans:
Museo — шрифт без засечек, который хорошо смотрится при маленьком и большом размере бочонка, а значит, подходит для отображения пунктов меню и для основного текста страницы. Доступно бесплатно в Museo Sans 500 и Museo Sans:
В этой статье мы привели шрифты для профессиональных графических дизайнеров, которые можно использовать для дизайна страниц или печатных материалов. Большое количество доступных шрифтов часто приводит к путанице, ведь в то же время их нужно еще и правильно комбинировать.Вот сочетание шрифтов, которое поможет вам справиться с этой задачей:
- Не используйте слишком контрастные шрифты — может оказаться, что каждый из них будет привлекать к себе внимание, отвлекая читателя от контента.
- Но не выбирайте слишком похожие — они сольются и создадут ощущение незавершенности.
- Создайте визуальную иерархию — вспомните, как обычно выглядят печатные газеты: четко видна структура заголовков.
- Не забываем про контекст — ведь дизайн создается непросто, а в соответствии с потребностями конкретной компании.

- Не используйте более трех разных шрифтов на одной странице.
На 2018 год количество качественных бесплатных шрифтов позволяет дизайнерам полноценно работать над поставленными задачами, абсолютно не стесняясь в выборе. Поэтому мы писали о лучших бесплатных шрифтах.
Студия создает дизайн сайтов и приложений для Android и iOS, и мы будем рады помочь вашему бизнесу привлечь пользователей уникальным и узнаваемым дизайном.
Марки в веб-дизайне вещь практически незаменимая.Используя при разработке дизайна сайта нестандартные и оригинальные шрифты, можно добиться поистине потрясающего результата. Разработка баннеров, иллюстраций, различных видов постеров и других нестандартных текстово-графических материалов без специальных шрифтов и вообще невозможна. В этом разделе блога вы найдете различные англоязычные и русскоязычные кириллические шрифты для фотошопа, а также можете бесплатно скачать вам экземпляры шрифтов.
Все материалы разделены и разложены в отдельные наборы по той или иной тематике — каллиграфические, готические, новогодние, оригинальные, рукописные и многие другие шрифты к вашим услугам.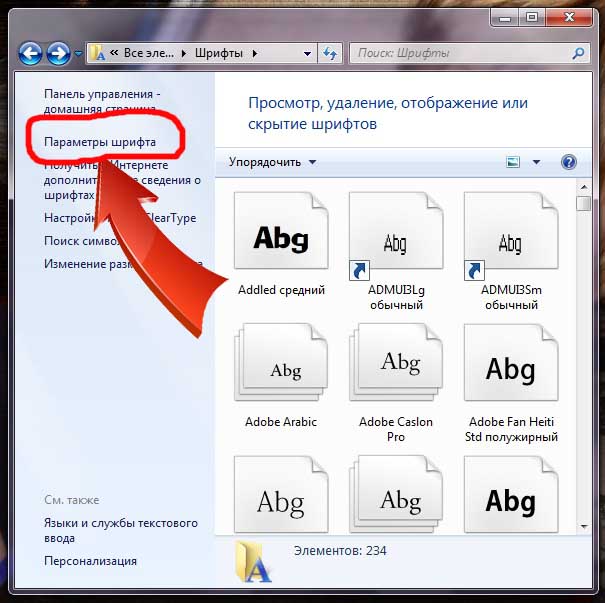 Я постараюсь выбрать и найти лучшие наборы шрифтов в Интернете для публикации в дизайне Maim. Постараюсь, чтобы вы смогли скачать шрифты для фотошопа, которые действительно придут в работу, а не просто пополнят ваш и без большой коллекции шрифтов.
Я постараюсь выбрать и найти лучшие наборы шрифтов в Интернете для публикации в дизайне Maim. Постараюсь, чтобы вы смогли скачать шрифты для фотошопа, которые действительно придут в работу, а не просто пополнят ваш и без большой коллекции шрифтов.
В мега-наборе всевозможных материалов для хеллоуинских иконок, фонов, векторов и т.д. Мы опубликовали ужасные шрифты для фотошопа. Однако тогда это была лишь часть большой статьи, и должного внимания не удавалось. Сегодня я исправлю эту ситуацию, т.к. в нашем распоряжении будет полноценная заметка.По сути, эта ниша больше всего похожа на размытые нечеткие и декоративные шрифты и может содержать некоторые нестандартные элементы в буквах ….
Название сегодняшних материалов в подборке полностью определяется способом их создания — шрифтами печатной машины. Теоретически по форме и стилистике они должны соответствовать реально печатным текстам. Похожий принцип типографики встречается в заметках о граффити или надписи мелом на доске — по названиям вы сразу отчетливо представляете их внешний вид. Если говорить о визуальной составляющей, то все довольно тривиально. В общем, такого разнообразия нет …
Если говорить о визуальной составляющей, то все довольно тривиально. В общем, такого разнообразия нет …
Google Fonts — один из крупнейших архивов действительно бесплатных шрифтов с сотнями гарнитур. Учитывая его универсальный характер и универсальную доступность, практически любой смысл использования обычных шрифтов по умолчанию теряется. С помощью сервиса вы можете реализовать различные нестандартные примеры типографики. В этой статье вы найдете подборку из 10 бесплатных шрифтов Google Fonts, которые идеально подходят для заголовков сайтов.Они установлены во многих веб-проектах по всему миру. Материал…
В этом блоге вы уже могли встретить специальный раздел для поиска и загрузки русских кириллических шрифтов. Статьи там отсортированы по разным тематикам, чтобы дизайнерам было проще выбрать нужные файлы. Это удобно, когда необходимо выбрать, например, толстый, рукописный или декоративный вариант. Сегодня мы хотим познакомить вас с подборкой лучших архивов русских шрифтов онлайн подобных проектов Urbanfonts, Dafont и др. Такой подход позволит разместить в пределах одного …
Такой подход позволит разместить в пределах одного …
В этой статье вы сможете бесплатно скачать шрифты мелом для фотошопа, которые пригодятся вам в различных дизайнерских решениях на сайтах, в иллюстрациях, в приложениях или даже в сети (например, иногда владельцы кафе составляют меню в этом стиле). Аналогичный вариант с декоративной надписью мелом будет смотреться и в полиграфии. Куда бы вы его ни применили, вам пригодится приведенный ниже выбор.Всего собрано около 50 предметов на любой вкус. Раньше…
По случаю наступления зимы мы решили подготовить тематическую заметку о зимних шрифтах. Два года назад уже были публикации о новогодних и рождественских шрифтах в дизайне Mania, но есть не все интересные варианты + за пару лет появились новые работы. Уверены, в статье ниже найдем парочку полезных решений. В свою очередь, мы позаботимся о том, чтобы объекты не повторялись в этой и предыдущих коллекциях.В посте …
Если вы начнете искать в сети размытые шрифты для фотошопа, вы увидите, что большинство ссылок из выпуска ведет к совершенно другим публикациям.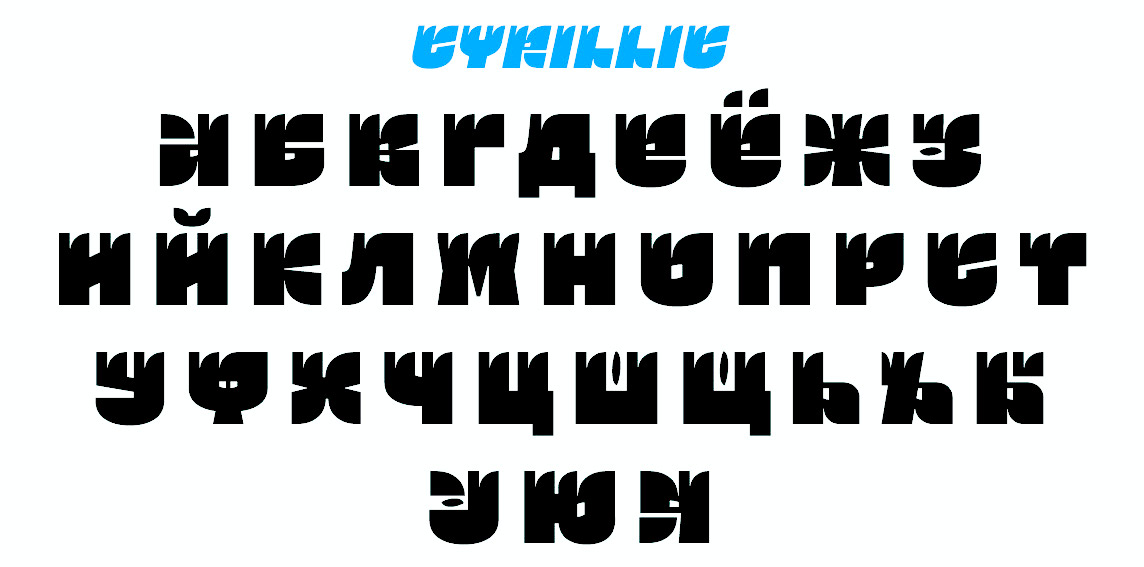 В основном пользователи ищут, как исправить проблему нечетких шрифтов в браузере или Windows на своем компьютере. Поэтому, чтобы упростить вам процесс поиска лучших и самых необычных размытых шрифтов для графики и иллюстраций, мы сделали соответствующую подборку. Эти материалы могут быть использованы для различных постеров и постеров.В основном…
В основном пользователи ищут, как исправить проблему нечетких шрифтов в браузере или Windows на своем компьютере. Поэтому, чтобы упростить вам процесс поиска лучших и самых необычных размытых шрифтов для графики и иллюстраций, мы сделали соответствующую подборку. Эти материалы могут быть использованы для различных постеров и постеров.В основном…
Последняя запись в этом разделе вышла в прошлом году (цикл статей о жирных шрифтах). Учитывая этот факт, сегодня я решил написать соответствующий пост, тем более что накопилась парочка интересных материалов. Что касается выбора темы, мне недавно пришлось использовать шрифты в греческом стиле, и я нашел очень толковые варианты. Самый интересный из них — паблик ниже. Скачать файлы можно бесплатно, но обратите внимание на описание …
Перед тем, как перейти к публикации новых статей в блоге, хочу подвести итоги прошедшего года.Подборка популярных постов на 2015 год поможет вам так или иначе запомнить лучшие заметки: шрифты, верстка, сервисы, доступ и т. Д. Также вы можете скачать крутые шаблоны и материалы для работы, если еще не успели делать. Подобный заключительный пост за 2014 год был очень полезен, поэтому мы …
Д. Также вы можете скачать крутые шаблоны и материалы для работы, если еще не успели делать. Подобный заключительный пост за 2014 год был очень полезен, поэтому мы …
Встречайте очередное масштабное пополнение раздела красивых шрифтов, где я собираю все актуальные подборки. В отличие от других заметок с материалами, дополнительно будут представлены пояснения по процессу их установки в Word (а заодно и Photoshop).Заметка будет полезна, пока я работаю над обновлением поста про красивые русские шрифты. Решил немного развить эту тему. По прошлой статье часто приходили поиски по фразам вида «красивые шрифты…
» Подборка интересных жирных и лучших шрифтов была бы неполной без соответствующих русских опций. Изначально я думал добавить их в эти статьи, но позже решил написать отдельную заметку, так как нашел интересный сервис для кириллических шрифтов — Rus-shrift.RU. Так что сегодня, помимо материалов для скачивания, также будет небольшой обзор этого проекта.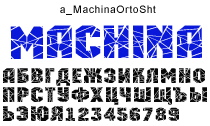 Кстати, вы также можете посмотреть сайты онлайн-архивов русских шрифтов. Итак, приступим. Для загрузки нажмите …
Кстати, вы также можете посмотреть сайты онлайн-архивов русских шрифтов. Итак, приступим. Для загрузки нажмите …
В прошлых статьях мы рассматривали русские жирные и интересные жирные шрифты, разбитые по определенным типам: высококонтрастные, компактные, винтажные и т. Д. (Всего вышло чуть более 20 штук в 7 категориях). Однако, если вы попробуете поискать разные полужирные шрифты в Google, то вариантов вы получите гораздо больше.В этом посте я решил собрать лучшие решения. В подборку включены не все найденные шрифты, так как они действительно …
Сейчас самое время поднять уровень дизайна своей работы с помощью веб-шрифтов.
Без преувеличения, сетевая типографика сейчас переживает захватывающий период своей жизни. Недавние технологические скачки еще на один шаг приблизили нас к типографской нирване в Интернете. Шаг, которого все так долго ждали. Свобода использования веб-шрифтов вне защищенного списка во всех ведущих ОС стало возможным, в основном, благодаря трем основным, почти одновременным технологическим факторам: широкая поддержка @ font-face в браузерах; появление таких «шрифтов», как Typekit и Fontdeck; Создание нового формата шрифта — архивный файл шрифта WOFF.
* Из этих шрифтов не так много шрифтов для кириллицы, поэтому этот выбор больше подходит для «аутсорсинга». Надеемся, что в ближайшее время появятся хоть какие-то из этих и не только шрифты для славянских языков кириллица. Добавить метки
Как легко добавить пользовательские шрифты на ваш сайт WordPress
Как и цвета, изображения и другие структурные элементы, типографика является важной частью веб-дизайна. Он передает бренд и индивидуальность, оживляет контент и может в целом значительно улучшить эстетику веб-сайта WordPress (за исключением Comic Sans, который я настоятельно рекомендую не использовать).
К счастью, в последние годы бесплатные шрифты и машинописные наборы стали более доступными. Теперь дизайнеры и владельцы веб-сайтов могут использовать огромное количество ресурсов, чтобы добавить красивый шрифт в свое присутствие в Интернете.
В этой статье мы рассмотрим два способа получить пользовательские шрифты на вашем веб-сайте WordPress с помощью двух сервисов Google Fonts и Adobe Edge Web Fonts. Оба являются большими библиотеками веб-шрифтов, которые легко интегрировать на ваш сайт.
Оба являются большими библиотеками веб-шрифтов, которые легко интегрировать на ваш сайт.
Однако, прежде чем мы углубимся в то, как это сделать, давайте быстро обсудим, почему типографика важна для вашего веб-сайта.
Почему следует использовать пользовательские шрифты
Правильное использование типографики в веб-дизайне уже само по себе искусство. Не только вопрос выбора правильного шрифта, но и толщина, наклон и размер также играют огромную роль.
С другой стороны, если все сделано правильно, типографика может значительно изменить внешний вид вашего сайта и показать, чем вы все занимаетесь. Консервативный бизнесмен? Игривый хипстер? Шрифт на вашем веб-сайте является важным фактором, побуждающим посетителей совершать такие звонки.
Собственно говоря, в этой статье Дерек Халперн из Social Triggers рассказывает об эксперименте, в ходе которого гости ресторана делали предположения об уровне мастерства шеф-повара на основе шрифта, используемого в меню . Очаровательно, не правда ли?
Очаровательно, не правда ли?
Кроме того, есть вопрос пользовательского опыта. Хотя все мы знаем, что контент — это король, не менее важно то, как вы представляете свой контент. Вы можете писать самые продуманные статьи в мире, но если они будут неразборчивыми, их никто не заметит.
Фактически, в той же статье цитируется другой эксперимент. Здесь участников попросили оценить, сколько времени им потребуется, чтобы выполнить данный набор инструкций. Поразительно, но когда инструкции были напечатаны более сложным шрифтом, по оценкам , сколько времени потребуется на их выполнение, почти удвоилось.
В свете этих выводов, думаете ли вы, что шрифты могут сыграть роль в восприятии вашего веб-сайта людьми? Я тоже. Фактически, выбор правильного шрифта критически важен для успеха веб-сайта! Они имеют прямое влияние на показатель отказов, конверсии и другие важные факторы.
Плюс, не могли бы вы взглянуть на этот список тем WordPress, ориентированных на типографику. Разве они не просто великолепны? Я знаю, я не могу с тобой больше согласиться.
Разве они не просто великолепны? Я знаю, я не могу с тобой больше согласиться.
Установка шрифтов из Google Fonts
Хорошо, теперь давайте перейдем к сути этой статьи: как на самом деле разместить пользовательские шрифты на своем сайте. Как упоминалось ранее, мы рассмотрим две службы, которые помогут вам в этом.
Первый — Google Fonts. В его библиотеке хранятся сотни шрифтов с открытым исходным кодом, готовых для отображения на вашем веб-сайте.Получить их там просто, как вы увидите в этом пошаговом руководстве.
1. Найдите правильный шрифт
Сначала нам нужно выбрать тот шрифт, который мы хотели бы добавить на нашу страницу. Если вы точно знаете, какой шрифт ищете, вы можете просто найти любой шрифт по имени.
Для тех, кто не определился или хочет немного побродить, Google предлагает несколько вариантов фильтрации:
Категория
- Serif (шрифты с маленькими линиями в конце штрихов, e.
 грамм. Times New Roman)
грамм. Times New Roman) - Sans-Serif (простые шрифты без лишних строк, такие как Torque)
- Дисплей (для использования в больших размерах, например, для заголовков)
- Рукописный ввод (шрифты, имитирующие почерк)
- Моноширинный (все символы имеют одинаковый интервал
)
Стиль
- Толщина (от очень тонкой до очень толстой)
- Наклон (от прямого к наклонному)
- Ширина (интервал между символами от узкого до широкого)
Письмо (кроме латинского алфавита)
- Кириллица
- Расширенная кириллица
- Деванагари
- Греческий
- Греческий расширенный
- кхмерский
- Латиница
- Расширенная латиница
- Вьетнамский
В моем случае я просто выбираю вариант поиска по имени, так как хочу установить «Advent Pro», шрифт, который мне очень нравится.
2. Выберите шрифт
Затем добавьте нужный шрифт в свою коллекцию, нажав синюю кнопку в правом нижнем углу. Это откроет панель внизу экрана, где будут сохранены все выбранные шрифты. Примечание. Вы можете добавить более одного семейства шрифтов.
Когда вы будете удовлетворены своим выбором, нажмите «Использовать» в правом верхнем углу коллекции шрифтов.
3. Выберите стили шрифта
Теперь мы выберем разные стили шрифта.Большинство шрифтов имеют разную толщину. Поскольку загрузка пользовательских шрифтов приводит к дополнительному времени загрузки страницы (обратите внимание на циферблат справа), вам следует добавлять только те, которые вам действительно нужны. В моем примере я выбираю «нормальный», «легкий» и «дополнительный свет».
4. Выберите дополнительные наборы символов (необязательно)
Если вы планируете отображать свой сайт на языке с другим алфавитом, и если выбранный вами шрифт поддерживает это, в следующем разделе вы можете выбрать нужное вам подмножество.Поскольку я не планирую ничего из этого делать, я просто оставляю все как есть.
5. Скопируйте код и добавьте его на свой сайт WordPress
Из выбранных выше вариантов Google Fonts сгенерирует необходимый код для загрузки шрифтов на вашу страницу. Для этого у вас есть три варианта: HTML, CSS или Javascript.
Если вы выберете HTML или Javascript, предоставленный код войдет в ваш документ header.php, желательно сразу после тега
. Если вы выберете CSS, вызов необходимо добавить в начало вашего стиля.css файл.6. Назовите шрифт в CSS
Теперь шрифт полностью интегрирован на ваш сайт. Все, что осталось сделать, это просто позвонить куда-нибудь. Чтобы отобразить свой собственный шрифт, вы должны назначить его элементу на вашем сайте через CSS, например как это:
h2 {
семейство шрифтов: «Advent Pro», без засечек;
font-weight: 400;
} Теперь все готово. Теперь это было не так уж сложно, не так ли? Тем не менее, WordPress не был бы WordPress, если бы не было плагина для решения той же задачи.
Easy Google Fonts — это плагин, который позволяет вам устанавливать Google Fonts на ваш сайт без какого-либо программирования. Он также интегрирован с настройщиком WordPress, что позволяет просматривать изменения шрифтов на вашем сайте в реальном времени. Итак, если вы ищете способ добавить пользовательские шрифты на свой сайт, не касаясь каких-либо файлов, это жизнеспособный вариант.
Установка пользовательских шрифтов в WordPress из Adobe Edge
Наш второй претендент в списке — Adobe Edge Webfonts.Это услуга — как вы уже догадались — Adobe, создателя Photoshop (и того надоедливого Flashplayer, который всегда хочет обновляться).
Как и Google Fonts, Edge Web Fonts — это каталог с более чем 500 совершенно бесплатными шрифтами. Возможно, эти сервисы даже проще в использовании, чем решение Google. Нажмите «Начать» на главной странице или перейдите по этому адресу, чтобы начать.
1. Найдите свой шрифт
Чтобы найти шрифт своей мечты, вы можете выполнить поиск напрямую по имени или отфильтровать доступные шрифты по ряду классификаций и свойств.Adobe предоставляет даже больше возможностей, чем их конкурент.
- Классификации (Sans-serif, Serif, Slab Serif, Script, Blackletter, Monospaced, Handmade и декоративный)
- Рекомендуется для заголовков или абзацев (очень хорошая идея!)
- Плотность шрифта, высота, ширина, прописные / строчные буквы, контраст, старые / линейные цифры (последняя точка относится к числовому стилю)
- Языковая поддержка иностранных языков и альтернативных алфавитов, таких как кириллица, каталонский, немецкий или шведский
Мой выбор «Advent Pro» также доступен здесь, поэтому у меня нет проблем с поиском его по имени.
2. Добавьте к выбору
При наведении курсора на понравившийся шрифт появится новое окно, в котором будут показаны все доступные стили и их лицензии. Щелкните ссылку лицензии, чтобы узнать, доступен ли шрифт для предполагаемого использования. Чтобы продолжить размещение шрифта на своем сайте, нажмите «Выбрать этот шрифт» вверху.
3. Настройте шрифт
Внизу откроется меню, в котором вы можете дополнительно настроить шрифт. Сначала выберите, хотите ли вы использовать стандартное подмножество или все доступные символы.Стандартный включает в себя все символы Latin-1, а также некоторые полезные типографические знаки. Второй вариант состоит из всех символов, доступных в этом шрифте. Опять же, это проблема загрузки.
Далее выберите желаемые стили. Включайте только те, которые вам действительно нужны. Если вы собираетесь использовать на своем сайте только полужирный и обычный шрифт, то остальное загружать не нужно.
4. Добавьте код на свой сайт
Когда вы закончите настройку, скопируйте код внизу.В отличие от Google Fonts, Adobe Edge Web Fonts предоставляет только JS-скрипт. Как я уже упоминал ранее, это должно быть включено в раздел вашего веб-сайта, желательно сразу после начального тега.
Примечание. Если вы выберете более одного шрифта, все они будут включены в одну строку кода, так что вы сможете добавить их на свой сайт сразу. Нет необходимости повторять один и тот же процесс несколько раз и добавлять несколько строк кода.
5. Назовите шрифт в стиле.CSS
Теперь все, что осталось сделать, это вызвать шрифт где-нибудь в вашей таблице стилей. Чтобы упростить эту задачу, Adobe Edge Web Fonts предоставит вам образец CSS в нижней части экрана, включая резервный шрифт для браузеров, не поддерживающих поддержку.
Используйте это, чтобы шрифт отображался на вашем сайте, например, в ваших заголовках:
h2,
h3,
h4 {
семейство шрифтов: адвент-про, без засечек;
} Легко, не так ли?
Пользовательские шрифты для WordPress в двух словах
Добавление пользовательских шрифтов на ваш сайт WordPress может иметь огромное значение.Они являются отличным инструментом дизайна, передают индивидуальность и позволяют развивать свой бренд. Кроме того, они также определяют удобочитаемость вашего контента и напрямую влияют на восприятие пользователем.
Использование веб-шрифтов — удобный способ добавить на сайт нестандартную типографику. Две отличные альтернативы для этого — услуги, предлагаемые Google и Adobe.
Обе библиотеки хорошо укомплектованы и бесплатны для всех. Всего несколькими щелчками мыши вы можете выбрать один из сотен различных шрифтов и легко разместить их на своем веб-сайте, чтобы ваш контент стал еще ярче.
Используете ли вы собственные шрифты для WordPress? Какой метод твой любимый? Дайте нам знать об этом в комментариях!
Тестирование шрифтов в Adobe Apps
У вас установлена версия Adobe Creative Suite или Creative Cloud? Если вы экспортируете шрифты в определенную папку, они сразу активируются в приложениях Adobe. Это позволяет обойти проблемы с кешем шрифтов. Никакого перезапуска, опорожнения кеша и повторной загрузки не требуется.
Создание папки Adobe Fonts
Итак, давайте создадим эту определенную папку.Если он у вас уже есть, вы, конечно, можете пропустить этот шаг и перейти к следующему заголовку. Но если у вас еще нет этой папки, вот как ее создать.
Переключитесь в Finder и в строке меню выберите Перейти> Перейти к папке (Cmd-Shift-G), затем вставьте эту строку в диалоговое окно, включая начальную и конечную косую черту:
/ Библиотека / Поддержка приложений / Adobe / Диалог должен выглядеть примерно так:
Подтвердите диалог, нажав кнопку Go .Finder перенесет вас в папку поддержки приложений Adobe. Теперь внутри этой папки вам нужно создать новую папку с именем Fonts. Для этого выберите File> New Folder (Cmd-Shift-N) и введите Fonts (то есть в верхнем регистре F, в нижнем регистре o, n, t, s), а затем нажмите Return. Вас могут попросить ввести пароль Mac, потому что вы что-то меняете в библиотеке Mac, а для этого требуются ваши учетные данные.
Pro совет: Добавьте папку Fonts на боковую панель Finder ( View> Show Sidebar, Cmd-Opt-S, но панель инструментов должна быть видимой для ее отображения: View> Show Toolbar, Cmd- Opt-T).Просто перетащите папку «Шрифты» на боковую панель окна прямо под «Избранное». Теперь вы можете быстро получить к нему доступ из любого диалога открытия / сохранения, FTW!
Экспорт в папку Adobe Fonts
В Glyphs, когда вы экспортируете шрифт (Cmd-E), обратите внимание на нижнюю половину диалогового окна File>
Export , где написано Export Destination:
- Установите флажок Назначение экспорта .
- Нажмите кнопку «Путь», откроется диалоговое окно сохранения.
- В диалоговом окне перейдите к только что созданной папке Adobe Fonts.
- Совет 1: Вы можете удобно выбрать шрифта на боковой панели слева, если вы следовали профессиональному совету, который я дал вам выше.
- Совет 2: В качестве альтернативы вы можете нажать Cmd-Shift-G, чтобы вызвать диалоговое окно Go , вставить его в поле пути и подтвердить, нажав Go:
/ Library / Application Support / Adobe / Fonts /
- Теперь в диалоговом окне должна быть выбрана папка Fonts.Подтвердите диалоговое окно, нажав кнопку Открыть в его правом нижнем углу.
После этого вы вернетесь к диалоговому окну Export , где Export Destination должно читать Library> Application Support> Adobe> Fonts. Теперь вы можете экспортировать в папку Adobe Fonts, просто нажав кнопку Next , и стрелка: любой шрифт, сохраненный в этой папке, будет немедленно активирован во всех запущенных приложениях Adobe, будь то Photoshop, Illustrator или InDesign, независимо от того, какой CS или версия CC.
И что еще лучше, Glyphs запоминает эти настройки! Итак, в следующий раз, когда вы экспортируете, вы просто нажимаете Cmd-E, нажимаете кнопку Return, и экспорт шрифтов в папку Adobe Fonts завершен. Прохладный.
Важное примечание: Если вы создали папку Fonts , когда приложение Adobe уже было запущено, вам необходимо перезапустить это приложение, но только один раз. Это потому, что программы Adobe проверяют наличие этой папки при запуске.
Если вы повторно экспортируете тот же шрифт еще раз, он будет перезаписан в папке Fonts .Изменения вступают в силу немедленно. Таким образом, вы можете просто вернуться к своему приложению Adobe и, возможно, если вы достаточно быстро, даже увидеть обновление шрифта в режиме реального времени.
Получение правильных разрешений
Если ваши шрифты не отображаются в выбранном вами приложении Adobe, даже если вы уверены, что экспортировали его в только что настроенную папку Adobe Fonts, проверьте две вещи:
- Убедитесь, что вы действительно экспортируете в правильную папку Adobe Fonts.
- Убедитесь, что у вас есть права на запись в эту папку.
О пункте № 1: Вас может заинтересовать то, что существует не менее трех папок Библиотека с папками Application Support внутри, и вы могли случайно выбрать не ту. Есть / System / Library / (также известная как Системная библиотека), есть ~ / Library / (также известная как Пользовательская библиотека) и есть / Library / (также известная как Корневая библиотека). Вам нужен последний, то есть корневая библиотека. Лучший способ убедиться — нажать Cmd-Shift-G (в Finder или в диалоговом окне File> Export> OTF path) и вставить путь / Library / Application Support / Adobe / в Go to Folder появится диалоговое окно, а затем найдите папку Fonts .Создайте его с помощью Cmd-Shift-N, если его там нет.
О номере 2: в Finder перейдите в папку Adobe Fonts, нажав Cmd-Shift-G или выбрав Go> Go to Folder… , вставив путь / Library / Application Support / Adobe / Fonts / в папку диалоговое окно и нажав кнопку с надписью Перейти:
Когда вы окажетесь там, выберите File> Get Info (Cmd-I), чтобы открыть информацию о папке. В появившемся информационном окне найдите последний раздел, Sharing & Permissions, , и убедитесь, что у пользователя с меткой (Me) есть разрешения на чтение и запись:
Если пользователь с меткой (Me) отсутствует: щелкните значок замка в правом нижнем углу окна, вам будет предложено ввести пароль или Touch ID, а затем нажмите кнопку «Плюс» и в следующем мини-диалоговом окне добавьте себя в число пользователей с разрешениями и присвойте себе Чтение и запись .Нажмите на замок еще раз, чтобы подтвердить изменения.
Если присутствует пользователь с меткой (Me) , но указаны неправильные разрешения ( Нет доступа, или Только чтение, или Только запись, ): щелкните значок замка в правом нижнем углу окна , вам будет предложено ввести пароль или Touch ID, а затем щелкните запись Privilege рядом с вашим пользователем и выберите Чтение и запись во всплывающем меню. Нажмите на замок еще раз, чтобы подтвердить изменения.
А теперь попробуйте еще раз.
Папка шрифтов для конкретных приложений
Если вы не хотите загромождать все меню шрифтов Adobe своим тестовым экспортом, у вас есть возможность использовать InDesign только в целях тестирования. В этом случае вы просто экспортируете свои шрифты в папку Fonts внутри папки приложения InDesign:
Прямо из коробки, только в InDesign уже есть эта папка. Но на самом деле этот трюк работает для большинства приложений Adobe. Просто создайте папку с именем Fonts внутри папки приложения (рядом с самим приложением) и экспортируйте туда свои шрифты.Опять же, если вы создаете эту папку во время работы приложения, вам придется перезапустить ее один раз, но тогда вам будет хорошо продолжать работать навсегда.
Проблемы с отслеживанием
Однако вы все равно можете столкнуться с проблемами, особенно когда кажется, что шрифт не обновляется после экспорта в папку Adobe Fonts. В этом случае переключитесь в InDesign и выберите «« Тип »>« Найти шрифт »… . В открывшемся диалоговом окне выберите шрифт, который вызывает у вас головную боль, затем нажмите кнопку Reveal in Finder .Вы попадете в папку Finder с фактическим используемым файлом шрифта. Таким образом, вы можете убедиться, что действительно используется шрифт, который вы только что экспортировали, или его предыдущая версия, или, возможно, конфликтующий шрифт, установленный в одной из папок шрифтов системы.
К сожалению, другие приложения Adobe, такие как Illustrator, не предлагают эту кнопку в диалоговом окне Type> Find Fonts… , поэтому для этого вам нужно открыть InDesign. А если у вас возникнут проблемы в Illustrator, вам также придется проверить папку Fonts для конкретного приложения Illustrator.
Если это не помогает найти проблему, попробуйте очистить папку Temp : В меню «Глифы» выберите «Сценарий »> «Открыть папку сценариев (Cmd-Shift-Y)», и вы попадете в папку «Поддержка приложений» в Glyphs. Рядом с папкой Scripts вы найдете папку Temp . Откройте его, выделите все в нем (Cmd-A) и переместите выделение в корзину (Cmd-Delete). Затем, вернувшись в Glyphs, снова экспортируйте (Cmd-E). Устаревший файл в папке проекта Temp может помешать процессу экспорта.
Приложения Adobe обновляются медленно
Вы обнаруживаете, что после того, как вы экспортировали шрифты из Glyphs и переключились на InDesign или Illustrator, кажется, что приложение зависает или «зависает» на несколько секунд? Возможно, потребуется даже 10–15 секунд, прежде чем приложение Adobe снова станет активным и обновит свои окна.
Наиболее вероятная причина этого проста: слишком много шрифтов в папке Adobe Fonts. Поэтому время от времени проверяйте, нет ли в нем слишком большого количества файлов шрифтов.Также учитываются вложенные папки. Мы заметили заметное снижение производительности при использовании всего нескольких десятков файлов шрифтов. Переключитесь в Finder, перейдите в папку Adobe Fonts, выберите все файлы (Cmd-A), переместите их в корзину (Cmd-Delete).
Вторая наиболее вероятная причина: параллельные папки Adobe Fonts для конкретных приложений и общесистемные. Мой совет: избавьтесь от папки для конкретного приложения. Удерживая Cmd щелкните значок Illustrator, Photoshop или InDesign Dock, и в Finder откроется папка с приложением. Переместите папку Fonts (ту, что вы найдете рядом с приложением Adobe) в корзину и перезапустите приложение.
Третья наиболее вероятная причина — конфликт шрифтов. Возможно, даже в папке Fonts: файлы шрифтов с разными именами файлов могут сосуществовать в одной папке, и они могут иметь одинаковое семейство и имена стилей. Конфликт шрифтов может запутать приложение Adobe при выборе шрифта для активации и отображения в его меню шрифтов. Это также может вызывать задержку при каждом переключении на приложение Adobe. Хорошая новость: если вы последовали советам из предыдущих двух абзацев, об этом уже нужно позаботиться.
Если, однако, вы обнаружили конфликт между шрифтом в папке Adobe Fonts и шрифтом, установленным в системе, вы можете добавить два перезапуска системы для хорошей меры: первый с зажатой клавишей Shift, который запускает систему для запуска в «безопасном режиме» и удаления и восстановления своих кешей, включая кеши шрифтов; а второй — для перезапуска без «безопасного режима», возобновления нормальной работы. Примечание: восстановление кэшей может занять еще несколько минут, что на некоторое время замедлит работу системы после второго перезапуска.Хотите узнать больше? Прочтите руководство по устранению проблем с кешем шрифтов, чтобы узнать обо всех тонкостях.
Нет прямой установки из папки Adobe Fonts
Итак, вы думаете, что закончили тестирование вашего шрифта в папке Adobe Fonts и ваш шрифт готов к использованию в прайм-тайм? Тогда ничего плохого в установке в системе быть не должно. Но есть еще одна загвоздка: вы не можете установить шрифт из папки Adobe Fonts в версиях macOS до High Sierra 10.13.6. Если дважды щелкнуть файл шрифта или щелкнуть правой кнопкой мыши и выбрать Открыть с помощью> Книга шрифтов, книга шрифтов выдаст что-то вроде этого:
Не волнуйтесь, у вас все в порядке. Сообщение об ошибке вводит в заблуждение. Настоящая причина в том, что Font Book не принимает шрифты из библиотеки. Решение простое: переместите шрифты на рабочий стол перед их установкой. Та-дааа, теперь те же шрифты вдруг без сучка и задоринки устанавливаются, ха. Или обновите свою macOS до версии 10.13.6 или новее.
ОБРАЗЕЦ ШРИФТА: SEPHORA COLLECTION SCRIPT BY MUCCA AND SCHRIFTLABOR. Обновление
2016-12-19: обновлены скриншоты, добавлен трюк Reveal in Finder .
Обновление 2017-07-16: добавлена «Прямая установка запрещена из папки Adobe Fonts». Обновление
2018-06-05: добавлен раздел «Получение прав доступа». Обновление
2018-07-23: добавлен раздел «Создание папки Adobe Fonts», небольшие изменения в следующем разделе. Обновление
2018-08-01: добавлено примечание о High Sierra, где исправлена ошибка установки.
Обновление 2018-10-21: добавлен раздел о медленном обновлении приложений; перефразированный начальный абзац; добавлен образец кредита шрифта.
Обновление 2018-12-15: исправлено незаконченное предложение из последнего обновления.
Как найти шрифт с нужным символом
Шрифты, которые мы используем сегодня, содержат огромный массив символов Unicode. Так как же нам найти шрифты, содержащие нужный нам символ? К сожалению, мы не можем использовать панель «Глифы» в InDesign. Эта панель имеет множество замечательных функций, в том числе возможность создавать наборы глифов для часто используемых символов.Но в нем нет возможности поиска и нет способа найти конкретный глиф в разных установленных шрифтах.
Есть отличная утилита, которая удовлетворяет эту потребность, но только для Mac. Он установлен во всех последних версиях Mac OS X, но не включен по умолчанию, поэтому многие пользователи Mac могут даже не знать о его существовании. Утилита называется Character Viewer, , и это краткое введение в ее возможности. (Бесплатная утилита для Windows под названием BabelMap упоминается в конце этого поста.)
Включение программы просмотра персонажей
Чтобы включить средство просмотра символов, откройте «Системные настройки»> «Клавиатура». Щелкните вкладку «Клавиатура» и выберите «Показать средства просмотра клавиатуры и символов в строке меню». (В более ранних версиях Mac OS X вы найдете тот же параметр в настройках «Язык и текст» на вкладке «Источники ввода».)
Включение программы просмотра персонажей
Больше после прыжка! Продолжайте читать ниже ↓Члены бесплатной и премиальной версии видят меньше рекламы! Зарегистрируйтесь и войдите в систему сегодня.
Включает меню «Ввод» в строке меню в Mac Finder рядом с датой и временем. Если у вас выбран только один язык, будет отображаться черно-белый значок. Если вы выбрали более одного языка для отображения, появится флаг текущего выбранного языка. Выберите «Показать средство просмотра символов», чтобы открыть утилиту.
Меню ввода Mac
Краткий обзор программы просмотра персонажей
Когда откроется Средство просмотра персонажей, оно, вероятно, будет выглядеть примерно так:
Открытие программы просмотра персонажей
С левой стороны находится список категорий глифов (которые вы можете редактировать, как описано ниже).Когда вы выбираете большинство категорий, глифы внутри этой категории появляются в средней части. Отображаемые глифы основаны на текущем стандарте Unicode. В настоящее время насчитывается более 110 000 символов, охватывающих 100 скриптов.
Когда вы щелкаете по одному из этих глифов в средней части, его имя и номер Unicode отображаются вверху справа. В правом нижнем углу появится раздел «Варианты шрифта». Варианты шрифтов представляют собой способ отображения глифов в шрифтах, которые в настоящее время установлены на вашем Macintosh.В приведенном выше примере я щелкнул категорию пиктограмм, затем выбрал глиф под названием Black Spade Suit (черная пика из колоды карт), и вы можете видеть, что многие шрифты на моем компьютере включают этот глиф.
Если я нажму на один из вариантов шрифта, его имя и увеличенное изображение появится вверху справа:
Отображение символа
Как найти нужный символ
Первое, что вам следует сделать, это настроить категории, которые отображаются в средстве просмотра персонажей.Щелкните меню «Действие» (маленький значок шестеренки) в верхнем левом углу и выберите «Настроить список…
».Настройка списка категорий
Прокрутите список категорий и выберите интересующие вас категории, затем нажмите Готово.
Настройка списка категорий
Я нашел три основных способа найти шрифты, содержащие нужный вам глиф:
1. В средстве просмотра символов щелкните категорию и прокрутите, чтобы найти нужный глиф, затем выполните процедуру, описанную выше.Изучите каждый из глифов, отображаемых в разделе «Варианты шрифтов», и выберите шрифт, который включает отображение глифов, которое вам нравится.
2. Найдите глиф по его имени в Юникоде (например, вопросительный знак). Когда я ищу «вопросительный знак» в поле поиска, выделенном в правом верхнем углу на иллюстрации выше, я могу получить больше результатов, чем ожидал. Он включает результаты для всех имен глифов, содержащих вопросительный знак, например, перевернутый вопросительный знак:
.Результаты поиска
3.Выполните поиск по номеру Unicode для интересующего вас глифа. Возможно, вы нашли нужный глиф в текущем шрифте, но вам не нравится его отображение. Вы хотите увидеть, как это выглядит в других шрифтах. В палитре «Глифы» InDesign, когда вы останавливаетесь над отображением глифа, отображаются имя и номер Unicode. Когда я останавливаюсь над орнаментом, показанным ниже, я вижу его имя в Юникоде «Цветочное сердце» и его номер в Юникоде 2766.
Число Unicode на панели символов
В поле поиска в средстве просмотра символов введите номер Unicode в следующем формате: «U + 2766» и нажмите Return.Вот результат:
Поиск в Юникоде
Несколько советов по просмотру персонажей
Вот еще несколько советов, которые я усвоил:
- Кнопка в правом верхнем углу переключает между обычным представлением, которое я показал, и сверхкомпактным представлением. Последний вид полезен только в том случае, если вы сохранили избранное или просматриваете недавние глифы
- В обычном режиме просмотра вы можете выбрать глиф и щелкнуть «Добавить в избранное». Затем эти избранные появятся в категории «Избранное» в списке слева.
- Не похоже, что в средстве просмотра символов можно изменять размер, но если вы переместитесь к его левому, нижнему и правому краям, вы можете перетащить, чтобы изменить размер. Вы также можете перемещаться за границу между различными разделами и изменять размер раздела, чтобы сделать его шире или уже.
- Если вы используете приложения Apple (например, Mail, Pages или TextEdit), вы можете открыть средство просмотра символов, выбрав «Правка»> «Специальные символы». Если вы используете панель «Шрифты» в этих приложениях, выберите меню «Действие» (значок шестеренки)> Символы.В этих приложениях вы можете вставлять глифы двойным щелчком, как в панели «Глифы» InDesign.
- Что еще более интересно, общедоступная предварительная версия Microsoft Word 2016 также включает в себя «Правка»> «Специальные символы», так что вскоре вы сможете легче вставлять глифы в документы Word. (Более ранние версии Word не включают эту функцию.)
Бесплатная утилита для пользователей Windows
Эта статья основана на вопросе на форуме Adobe InDesign, в котором спрашивается, как найти шрифт, в котором используется определенный глиф.Поскольку я не регулярно пользуюсь Windows, я не мог бы порекомендовать аналогичную утилиту для Windows. К счастью, Джоэл Черней, постоянный участник форума по вопросам шрифтов, предложил бесплатную утилиту для Windows: «Я фанат BabelMap. Он выполняет множество полезных задач, связанных со шрифтами. У него есть три разных способа сделать то, о чем вы просите, мой любимый из которых — «изучить буфер обмена и сообщить мне все шрифты в моей системе, которые имеют все эти глифы». Он также позволит вам вводить текст, или введите отдельные кодовые точки.”
Проблема с кириллическими шрифтами в Photoshop 7 (Mac OS X)
28 сен.2004По какой-то причине кириллические шрифты не отображаются должным образом в Photoshop (OS X). В частности, я использую Arial для некоторых русских текстов. Но вместо этого я вижу какие-то странные символы …
Нужно ли мне устанавливать какие-то специальные шрифты или это настройки Photoshop?
Посмотреть 2 ответовПохожие сообщения:
- AutoCAD 2013 :: не удается отобразить кириллические символы в диалоговых окнах AutoLisp
- AutoCAD Visual LISP / AutoLISP :: Кодирование для MAC OSX — получать только разные иероглифы, а не кириллический текст
- Photoshop :: Просмотреть (повторно отправить) шрифты при выборе / ввести букву, чтобы быстро перейти к списку / сгруппировать похожие шрифты?
- Photoshop Elements :: Крошечные шрифты стали очень мелкими шрифтами в версии 11?
- Photoshop :: Сделать все шрифты из Windows / шрифты доступными для CS5?
- Photoshop :: Шрифты в C: / windows / шрифты не отображаются
- CorelDRAW Graphics Suite X5 :: Шрифты с отсутствующими частями букв в нескольких шрифтах при отправке на вырезку / печать
- GIMP :: Профиль пользователя / Шрифты против системных шрифтов
- Illustrator :: Не удается извлечь сообщение об ошибке шрифтов даже после выделения шрифтов
- GIMP :: Как получить только показывать шрифты из файла пользователя / шрифтов
- Edge Animate CC :: Как включить веб-шрифты (не веб-шрифты Google)
- Photoshop :: В CS6 нет таких же шрифтов, как в CS5
- Photoshop :: PDF и шрифты
- Photoshop :: Шрифты
- Photoshop :: Могу ли я добавить шрифты
- Photoshop :: DL FONTS .
- Photoshop :: Не видите шрифтов?
- Photoshop :: обязательные шрифты
- Photoshop :: Шрифты!
- Photoshop :: Шрифты
- Photoshop :: Шрифты !!
- Photoshop :: Ошибка в CS относительно шрифтов?
- Photoshop :: Новые шрифты
- Photoshop :: Шрифты
- Photoshop :: Шрифты не появляются!
- Photoshop :: Шрифты?
- Photoshop :: Шрифты?
- Photoshop :: Новые шрифты?
- Photoshop :: Получение дополнительных шрифтов
- Photoshop :: Еще шрифты?
15 мая 2012 г.
AutoCAD 2013 не может отображать кириллические символы в диалоговых окнах autolisp.Эти файлы .dcl были созданы несколько лет назад, но они правильно отображали кириллические символы во всех предыдущих версиях 2012 года, включая. Теперь я вижу какие-то странные символы, и подпрограмма autolisp бесполезна!
Ошибка наблюдалась на 2 компьютерах с одинаковым результатом.
Моя ОС — это Windows 7 64-битная профессиональная (болгарская)
Office 2010 (64-битная)
Product Design Suite Professional 2013 (64-битная, конечно)
Я использую кириллические части текста в своих шепелявых программах.Но когда я начинаю шепелявить в AutoCAD 2013 Mac для OSX, в текстовых полях я получал только иероглифы. Я пытаюсь использовать другую кодировку текста для файла lisp, но получаю только разные иероглифы, а не кириллический текст.
Посмотреть 5 ответов Просмотреть похожие 11 янв.2013 г.Я хочу видеть «повторно отправленные» шрифты при выборе, иметь возможность набирать буквы для быстрого перехода по списку, группировать похожие шрифты и т. Д. Возможно, прикрепить увеличительное стекло к курсору, чтобы лучше видеть шрифты…. Почему этого не было сделано?
Посмотреть 1 ответы Просмотреть похожие 9 октября 2012 г.После того, как я установил Windows 7, когда я БЫЛ на PSE 9, у меня возникла проблема с крошечным шрифтом. Я перестал пользоваться PSE на 2 года. Я только что установил PSE 11. Хотя шрифт лучше, он все же меньше, чем хотелось бы. Может просто пожилым людям посложнее? Неужели они не могут сделать шрифт регулируемым? Мне сказали, что нет возможности увеличить размер шрифта?
Посмотреть 4 ответов Просмотреть похожие 6 мая 2013 г. Раньше я очень редко использовал шрифты в CS5, но в последнее время я использовал.Я понял, что все шрифты, предположительно включенные в CS5, недоступны в моем раскрывающемся меню.
Затем я нашел эти шрифты в Windows / fonts, поэтому я скопировал все эти шрифты в Program Files / Common Files / Adobe / Fonts. Эти недоступные шрифты теперь перечислены в этой папке, но по-прежнему недоступны в раскрывающемся меню в PS CS5.
Недавно я прочитал, что шрифты на самом деле даже НЕ ДОЛЖНЫ находиться в папке Program Files / Common Files / Adobe / Fonts, и что PS фактически должен сделать все шрифты в Windows / Fonts доступными через раскрывающееся меню.Да, я перезапустил PS после копирования файлов, а также попытался перезагрузить компьютер после копирования файлов. Шрифты по-прежнему недоступны в раскрывающемся текстовом меню в PS, хотя все они теперь находятся в обоих местах.
Я поместил несколько новых шрифтов в C: / windows / fonts, и они появились в других программах, например. Microsoft office, но они не отображаются в фотошопе.
Я использую vista home premium с пакетом обновления 1 (SP1), 32-битный и Photoshop cs4.
Посмотреть 1 ответы Просмотреть похожие 20 февраля 2012 г.шрифтов с отсутствующими частями буквы в нескольких шрифтах при отправке на вырезку / печать
Посмотреть 10 ответов Просмотреть похожие 21 октября 2013 г.никогда не знал, что в профиле пользователя GIMP есть папка шрифтов, пока я не стер свой профиль пользователя и не переместил все шаблоны, градиенты, кисти и т. Д. Я помещал папку программы в папку профиля пользователя, потому что я читал здесь, что это Лучше хранить все это в папке профиля пользователя GIMP… мой вопрос, в чем разница между установкой шрифтов в систему и их помещением в папку шрифтов в GIMP (кроме того, что все программы могут их использовать) ?? Я установил все свои шрифты в систему, которую хочу использовать в GIMP … что лучше: использовать папку шрифтов в профиле пользователя GIMP или установить их в систему?
Посмотреть 1 ответы Просмотреть похожие 19 октября 2013 г.не позволит мне прикрепить снимок экрана из захвата.Изображение запрещено — это сообщение об ошибке
Посмотреть 3 ответов Просмотреть похожие 21 июня 2012 г., как заставить GIMP показывать только шрифты из файла user / fonts, а не огромное количество системных шрифтов.
Думаю, тебе стоит еще раз прочитать исходное письмо. Подсказка: «системные шрифты не отображаются» — это не проблема, а желаемый результат. Я случайно прочитал «не» в исходном письме, поэтому стало «заставить GIMP * не * показывать только шрифты от пользователя / шрифты. file «
Проверяемая конфигурация — это настройки fonconfig, например, глобальные общесистемные шрифты.conf файл. Он может содержать ссылки на глобальные каталоги шрифтов, например / usr / share / fonts / usr / X11R6 / lib / X11 / fonts. URL ….
Если вы закомментируете их, то вы можете (и должны) добавить все каталоги шрифтов, например, в настройки GIMP.
Посмотреть 1 ответы Просмотреть похожие 27 сен.2012Как мне включить «Edge Web Fonts» (не Google Web Fonts) в Edge Animate?
Посмотреть 18 ответов Просмотреть похожие 4 июня 2013 г.Почему у меня нет тех же шрифтов в cs6, что и в cs5, и как их вернуть?
Посмотреть 3 ответов Просмотреть похожие 09 июля 2008 г.Если я создаю PDF-файл Photoshop для сохранения шрифта в векторном формате, будет ли шрифт встроен в PDF-файл? Я не растеризирую этот тип, так как хочу, чтобы он оставался векторным, но меня беспокоит, что, если я поделюсь файлом, у кого-то возникнут проблемы с ним.Вчера я сделал PDF-файл Photoshop, которым нужно было поделиться — я просто отправил шрифт вместе с ним. Я знал, что он, вероятно, попросит шрифт, если они попытаются отредактировать его в Photoshop, но если они просто распечатают его из PDF, может быть, он будет встроен? Acrobat перечисляет его как встроенное подмножество, но я не понимаю, как его можно встроить, если возможности редактирования все еще существуют.
Посмотреть 1 ответы Просмотреть похожие 4 нояб.2005 г.Не могу снять шапку на шрифты.
все, что я набираю, пишется заглавными буквами.
на панели слоев он отображается в низшей касте.
он никогда этого не делал до сих пор.
Посмотреть 2 ответов Просмотреть похожие 10 июня 2009 г.Могу ли я добавить шрифты в фотошоп? Есть шрифт, который мне очень нравится, но ничего подобного в фотошопе нет. Это называется de-generation, и это выглядит так:
Посмотреть 6 ответов Просмотреть похожие 30 апреля 2005 г.Куда распаковать шрифт dl.Какой программный файл?
Посмотреть 7 ответов Просмотреть похожие 4 августа 2009 г.Я загрузил несколько шрифтов из Интернета и сохранил их в папке шрифтов в общих файлах. Но когда я перехожу в Photoshop, шрифты не отображаются в списке шрифтов. Я использую Photoshop CS3 Extended.
Посмотреть 4 ответов Просмотреть похожие 18 августа 2008 г.Кажется, есть определенные шрифты, которые в наши дни часто используются для ребрендинга / обновления (т.е. Gotham, Myriad и т. Д.). Итак, без каких «современных» шрифтов, по вашему мнению, не должен обойтись ни один дизайнер?
Посмотреть 1 ответы Просмотреть похожие 10 декабря 2002 г.Я постоянно сталкиваюсь с этой проблемой шрифтов, потому что я разрабатываю на ПК, и большинство моих печатных носителей используют MAC. Я понимаю проблему Postscript, но есть ли что-то в этом роде, поскольку это довольно неприятно. Я пробовал перейти в иллюстратор и преобразовать в линии, но тогда он отлично смотрится только с определенными шрифтами, и я не могу использовать небольшие размеры.
Посмотреть 6 ответов Просмотреть похожие 20 мая 2003 г.Какие шрифты являются самыми «IN» в мире рекламы?
Посмотреть 19 ответов Просмотреть похожие 25 апреля 2006 г.Я работаю с PhotoshopCS на Mac, и по какой-то причине мои шрифты опускаются только до буквы «T». Я пытаюсь получить доступ к «Verdana», но шрифты после Times Roman не появляются… Кто-нибудь знает, в чем дело и как исправить ??
Посмотреть 9 ответов Просмотреть похожие 7 нояб.2004 г.Я провел поиск и видел несколько похожих тем, но позвольте мне на всякий случай описать мою проблему …
Я использую Photoshop CS и установил огромную библиотеку шрифтов. на мой компьютер. Когда я загружаю Photoshop, загрузка занимает некоторое время, но когда я пытаюсь получить доступ ко всем шрифтам, он загружается только через букву «F», как мне кажется.
Посмотреть 1 ответы Просмотреть похожие 1 апреля 2005 г.Где найти красивые шрифты для Photoshop CS.
Посмотреть 1 ответы Просмотреть похожие 26 мая 2003 г.— это что-то не так, и это шрифты, не на всех страницах, но на некоторых они выглядят «размытыми», поскольку я их загрузил. Что я сделал не так?
Посмотреть 4 ответов Просмотреть похожие 4 августа 2009 г.Я хочу установить новые шрифты в Photoshop…. поэтому я поместил их в папку Adobe Fonts: C: Program FilesCommon FilesAdobeFonts А также в папку шрифтов Windows. Я слышал, что поместить их в эту папку недостаточно, и что мне также нужно их установить. Я попробовал это с помощью File — Install New Font. Проблема здесь в том, что новое окно не позволяет мне выбирать элементы на моем рабочем столе, только в некоторых малоизвестных файлах окна.
Посмотреть 6 ответов Просмотреть похожие 7 апреля 2009 г.как их импортировать, если я их скачал?
Посмотреть 5 ответов Просмотреть похожие 29 декабря 2005 г.Недавно я приобрел новый компьютер и переустановил PS 7……
, но некоторых из моих шрифтов нет ….
, особенно VAG ROUNDED ….
, который я использую в своем бизнес-логотипе ……..
Посмотреть 1 ответы Просмотреть похожие 17 февраля 2003 г.как я могу добавить новые шрифты, загруженные в Photoshop 7?
Посмотреть 2 ответов Просмотреть похожие 23 нояб.2005 г.Где я могу скачать дополнительные шрифты для Photoshop? Они чего-нибудь стоят? После загрузки как мне установить их в Photoshop?
Посмотреть 3 ответов Просмотреть похожие 25 июля 2005 г.Hi Я использовал шрифты, встроенные в Photoshop, но я видел примеры дизайна phtoshop (в формате.net magazine и веб-примеры) различных шрифтов. Где я могу получить эти шрифты?
Посмотреть 3 ответов Просмотреть похожиеКак установить русский язык в фотошопе cc. Лучше изучать Photoshop на английском языке
Большинство более поздних версий Photoshop поддерживают множество языков интерфейса, включая «великий и могучий». Если вы являетесь счастливым обладателем лицензионной программы, но не знаете, как изменить язык в Photoshop, ваша проблема решается легко.
Просто выберите нужный язык.
Перейдите в меню «Правка», переместите взгляд вниз, перейдите в «Настройки» и выберите «Интерфейс». В нижнем блоке параметров текста пользовательского интерфейса откройте список языков пользовательского интерфейса и выберите нужный язык. Обязательно подтвердите (OK) и перезапустите программу.
Обнаружил, в «Фотошопе», но какой русский не любит быстро скачивать фотошоп с «кряком», да еще с кряком в придачу?
Русификатор для программы «Фотошоп»
Если вы скачали установочный файл русификатора с расширением.exe, утилита запустится автоматически, как только вы нажмете на значок файла, и в открывшемся окне вам будет предложено либо «Принять», либо «Отказаться». Если вы не передумали устанавливать русификатор, выберите «Принять».
В следующем окне вам нужно будет указать путь к утилите, в которую были извлечены файлы. Нажав кнопку «Обзор», найдите и выберите каталог, в котором установлен редактор Adobe Photoshop, затем нажмите «Извлечь» и терпеливо дождитесь завершения процесса извлечения.Все — «Фотошоп» русский язык.
Файлы взломщиков в формате .rar придется устанавливать вручную. В архиве, скорее всего, вы найдете инструкцию по установке (Readme.txt), выполнив требования которой, вы научите интерфейс редактора говорить по-русски, если вы не забыли, что мы уже «прошли», как изменить язык в фотошопе.
Дополнительные языковые пакеты
Возвращаясь к теме установки программы Photoshop, следует отметить, что установочный пакет не обязательно будет содержать нужные нам языки интерфейса (это касается как лицензионных, так и «левых») программ).Более того, даже если нужные языки есть в раздаче, вы не сможете переключаться между ними.
В том случае, если такая проблема, как изменить язык в «Фотошопе», не снимается даже при наличии необходимых языков, существуют дополнительные языковые пакеты для Photoshop различных версий (дополнительные языковые пакеты для фотошопа cs …), один из которых (например, для версии CS5) можно скачать по этому адресу: mfile.org или здесь: kindzadza.net.
Этот установщик предлагает пакеты для русского, украинского, французского, английского, испанского, немецкого, итальянского и португальского языков.
Интерфейс на английском языке, но вам просто нужно знать, что означает «Далее», «Назад», «Отмена» и «ОК», чтобы принять поздравления с успешной установкой языкового пакета.
После запуска установщика вас встретят (Добро пожаловать) и попросят закрыть все другие приложения перед продолжением. Следуя этой рекомендации, вы перейдете к выбору пакета, где вам нужно будет только поставить галочку в нужном месте (и в нужное время), а где в Photoshop изменить язык — вы уже знаете.
С помощью этого установщика устанавливаются не только дополнительные языки, но и локальные файлы справки в формате PDF для Photoshop CS5. Установщик, указанный выше, не привязан строго к конкретному пакету Adobe CS5.x. С таким же успехом вы можете использовать его для добавления языков для Photoshop CS5.1, установленных как из вашего собственного дистрибутива Photoshop, так и из Design Premium (или Master Collection) на любом языковом наборе.
Всегда найдется что-нибудь для хитрой программы с винтом
Программу Adobe Photoshop создали гениальные люди, и они при жизни заслужили «братский» памятник, но они даже не могли мечтать, что есть одна загадочная страна на земля, где умельцы подковы подковы для комаров, а для них такая проблема, как поменять в «фотошопе» язык — сущий пустяк.
Например, мы хотели временно вернуть нашему русифицированному редактору наш родной английский язык, чтобы, скажем, выполнить действие (операцию) или покопаться в исходной справке.
Получается, что если вы найдете файл tw10428.dat и замените в расширении только одну букву (например, напишите папа вместо dat), Photoshop будет говорить по-английски как мило, и вернув букву на место, мы восстановить русский язык.
Добраться до tw10428 проще.dat, чем иголку, но без «волшебного шара» не обойтись. При открытии диска C: \ вы увидите указатель Program Files> Adobe> Adobe Photoshop CS5> Locales> ru_RU> Support Files, и вот где он лежит. Щелкните его правой кнопкой мыши, выберите «Свойства», измените разрешение и ОК. Запускаем редактор, все на английском.
Вот, оказывается, как изменить язык в «Фотошопе» без «хирургического вмешательства» в состав дистрибутива программы и «полностью легально».
Adobe Photoshop — самый популярный графический редактор современности, которым активно пользуются как профессионалы, так и любители. Эта программа оснащена поддержкой русского языка, однако, если интерфейс в вашем случае представляет собой программу на другом языке, то пользоваться программой становится намного сложнее.
На протяжении многих лет принцип смены языка в Adobe Photoshop остается неизменным для всех версий этой программы. Какой бы язык ни был установлен в этой программе в вашем случае, расположение элементов остается прежним, а это означает, что вам просто нужно точно следовать приведенным ниже инструкциям.
Как изменить язык в Adobe Photoshop?
Обратите внимание, что нижеприведенная инструкция будет действительна только в том случае, если русский язык уже «вшит» в программу. Если вы используете нелицензионную сборку, может оказаться, что в вашем случае русского языка просто нет в системе, а это значит, что вам потребуется дополнительная установка локализатора.
1. Запустите Adobe Photoshop. Нажмите в верхней части окна на вторую вкладку слева (в нашем случае это кнопка «Редактировать» ), а затем перейдите к самому последнему элементу в списке «Настройки» , а затем выберите вторую подпрограмму «Интерфейс» .
2. В нижней части окна находится блок «Параметры текста пользовательского интерфейса» … В нем первый элемент в списке — «UI Language» , в котором просто нужно развернуть список и выбрать «Русский» ( «Русский» ). Вам нужно будет перезапустить Photoshop, чтобы изменения вступили в силу.
Обратите внимание, что если вы не нашли русский язык в списке, вероятно, его нет в вашей сборке.В этом случае единственный способ получить утомительную локализацию — это скачать кряк.
Вам необходимо открыть любую поисковую систему в своем браузере и ввести в нее следующий тип запроса: «Русификатор Adobe Photoshop [версия_программы]» … Мы не приводим в статье ссылки на русификаторы, так как в этом случае русификатор требуется только при использовании нелицензионного ПО.
В зависимости от типа русификатора дальнейшие действия могут отличаться: это может быть exe-файл, который нужно запустить, выполнив автоматическую установку трещины на компьютер, или это может быть папка с файлами, которая, в свою очередь, , необходимо переместить в папку C: Program Files Adobe Adobe Photoshop [program_version] Locales … Единственное, что нужно учесть в обоих случаях, это то, что Photoshop должен быть закрыт на момент установки русификатора.
Надеемся, эта статья помогла вам решить проблему с языком, что упростит процесс работы в программе.
Обычно при установке Photoshop основным языком по умолчанию является английский. Не всегда удобно пользоваться. Поэтому возникает необходимость поставить русский язык в фотошопе.Этот вопрос особенно актуален для тех, кто только осваивает программу или не владеет английским языком.
Процесс смены основного языка интерфейса не так сложен, как может показаться на первый взгляд. Выполняется в несколько последовательных шагов.
Алгоритм смены языка в Photoshop
Сначала откройте вкладку «Редактирование» ( Edit ) и выберите в ней подраздел «Установки» ( Настройки ).
Во-вторых, перейдите в раздел «Интерфейс» ( Interface ), который отвечает за тонкую настройку главного окна Photoshop.
В-третьих, открываем выпадающий список с языками в блоке «Текст» ( TextOptions ) и выбираем Русский … Здесь также можно установить наиболее удобный для работы размер шрифта. По завершении нажмите «ОК» .
Теперь русский язык будет загружаться одновременно с запуском фотошопа.
Если по какой-либо причине необходимо выполнить обратный процесс или установить язык, отличный от русского или английского, то все действия выполняются в том же порядке.
Смена языка в Photoshop CS6 удобна не только для работы, но и для обучения, так как существует множество обучающих курсов, которые не переведены на русский язык.
Этот метод изменения основного языка в программе подходит для всех версий Photoshop при условии, что установлен многоязычный пакет.Во всех новых версиях программы он устанавливается по умолчанию.
Многие пользователи изображений не знают, как изменить язык Photoshop.
Это неудивительно — работать с одним из самых популярных, профессиональных и многофункциональных графических редакторов не так уж и просто: огромное количество функций означает определенную сложность интерфейса приложения, а это создает дополнительные трудности.
Рассмотрим подробнее, как самостоятельно изменить язык программы.
Как определить версию Photoshop?
Следуйте инструкциям, чтобы узнать, какая версия редактора установлена на вашем персональном компьютере:
- запустите приложение; дождитесь появления главного экрана;
- Щелкните вкладку «Справка» (в некоторых версиях может называться «справка»). Он расположен в правой части главной панели управления программой;
- нажать на пункт «Информация о системе»;
- В новом окне появится текстовое поле с информацией о программе и ее сборке.Первая строка — это базовый номер версии и идентификатор сборки. Вы можете скопировать эту информацию в поисковую систему, чтобы узнать больше об установленном Photoshop.
После того, как вы узнаете, какую версию Photoshop вы используете, вы можете приступить к изменению языка приложения.
Измените язык во всех версиях
Следуйте инструкциям ниже в соответствии с вашей версией редактора.
Photoshop CS1 и CS2
В старых версиях редактора изменить язык сложнее.На панели управления программой нет отдельного меню для изменения языка интерфейса, поэтому пользователь указал нужную ему версию еще на этапе покупки программы.
Обе эти версии Photoshop (CS1 и CS 2) автоматически сбрасывают языковые настройки — разработчики не исправили эту ошибку, сославшись на неактуальность сборок программы. Из-за этого язык программы постоянно возвращается к английскому по умолчанию. Чтобы решить эту проблему самостоятельно, перейдите на жесткий диск вашего ПК, на котором установлена корневая папка Photoshop.
В каталоге Application Data / Adobe найдите файлы с расширением .lng — они отвечают за кодировку и язык интерфейса приложения. Найдите все файлы с именем en.lng и удалите их из этой папки; оставьте только те файлы, которые относятся к русскому языку (файлы с тегом ru).
На всякий случай не удаляйте файлы навсегда — сохраните их. Это правило применяется к любым манипуляциям с системными файлами, каталогами и библиотеками.
Уведомление! Эти действия необходимо выполнять при выключенной программе.После удаления файлов перезагрузите компьютер и снова запустите Photoshop. Интерфейс будет автоматически переведен на русский вместо английского.
CS3
Удивительно, но самый простой способ изменить язык в третьей версии редактора — это удалить программу и переустановить ее. Во время переустановки нужно выбрать нужный язык и провести установку.
Для изменения отображения языка интерфейса без удаления программы можно установить специальный русификатор, но это связано с целым рядом возможных новых проблем, и опытные пользователи стараются избегать взломщиков.
Подобные языковые «заплатки» (мини-программы, которые ставятся поверх основного приложения и «исправляют» его мелкие недостатки) разрабатываются опытными пользователями.
Патчи не являются официальным программным продуктом, и разработчик не несет за них ответственности. Часто взаимодействие русификатора сильно конфликтует с работой антивируса, и программа начинает вести себя непредсказуемо — «вылетает», не открывается, некорректно работает и т. Д.
Если вы все же решили использовать русификатор, установите его как обычная программа в корневой папке Требуется программа Photoshop.Дождитесь завершения установки и перезагрузите компьютер. Хороший рабочий кряк можно скачать по ссылке — именно его рекомендуют на многих форумах.
Сегодня, наверное, только ленивый не знает, что такое Adobe Photoshop, или не пробовал что-то создать или отредактировать в этом графическом редакторе.
Пользователи, впервые установившие редактор, задаются вопросом, как поставить русский язык в Photoshop CS6. Это действительно мощный редактор для создания как растровой, так и векторной графики.В нем огромный набор различных инструментов — как стандартных, так и устанавливаемых отдельно. Это различные плагины, кисти — просто огромное количество самых разнообразных кистей, которые можно скачать в Интернете. Или вы можете создать их сами прямо здесь и сохранить для дальнейшей работы. Все зависит только от фантазии пользователя.
Как поставить русский язык в «Photoshop CS6» после установки
Photoshop имеет возможность загружать различные шрифты, градиенты и многое другое. На первый взгляд интерфейс «Фотошопа», а точнее, разнообразие пунктов меню, настроек инструментов и кнопок может вас отпугнуть.Но все не так страшно, как может показаться сначала. Изначально при установке «Фотошопа» нет возможности установить русский язык, что вызывает определенные трудности у пользователей, незнакомых с английским языком.
Пошаговая инструкция по смене языка интерфейса «Фотошопа»
Так как русский язык поставить в Photoshop CS6?
- Все очень просто — достаточно запустить приложение.
- В правом верхнем углу интерфейса программы нажмите кнопку «Редактировать».
- В открывшемся диалоговом окне посмотрите на самую последнюю строку — Preferences («Предпочтения»).
- Наведите на него мышкой — откроется следующее контекстное меню, в котором мы нажимаем на Интерфейс.
- Смотрим в центр открывшегося окна. В столбце «Текст» пункт «Язык интерфейса пользователя» — переключитесь на русский язык, перезагрузите Adobe Photoshop. После перезагрузки интерфейс будет полностью русифицирован.
Теперь вы знаете, как включить русский язык в Photoshop CS6, но если вы решили серьезно заняться редактированием или дизайном, то знание английского вам просто необходимо.Так как лучшие курсы и видеоуроки сняты на английском языке.
Лучше изучать Photoshop на английском
В сети, конечно, много уроков — как текстовых, так и видео — на русском языке, но даже в этих русскоязычных уроках «Фотошоп» с английским интерфейсом очень часто используется. Поэтому, если вы переведете «Фотошоп» на русский язык, то во время обучения могут возникнуть некоторые трудности с восприятием привычных вам названий инструментов и пунктов меню на русском языке, а во время обучения их англоязычные названия будут произноситься. .Но и качество самих уроков часто оставляет желать лучшего. Если вас беспокоит, как поставить русский язык в Photoshop CS6, то лучше этого не делать. Во-первых, появится дополнительный стимул к совершенствованию или изучению английского языка. Во-вторых, будет легче воспринимать незнакомые названия кнопок и инструментов. К чему, кстати, вы очень скоро привыкнете, изучая различные материалы о «Фотошопе» из сети.
Для версии Adobe Photoshop CS6 как сделать русский язык понятно.А если у вас более старая версия, например CS5, то ничего сложного нет, интерфейс принципиально такой же. CS6 добавляет несколько дополнительных функций и меняет стиль самого окна на темно-серый. По словам разработчиков, такой темный стиль приятнее и не нагружает глаза, в отличие от светлого интерфейса, как у CS5.
Если вам нужно создать какой-то графический элемент для вашего сайта, то рекомендую воспользоваться фотошопом. Если вам нужно обработать фото своей второй половинки (например), то советую сделать это через фотошоп.
Что такое фотошоп? Это графический редактор с огромным количеством функций. То же, что и Paint, только имеет больше возможностей. С вами Андрей Зенков и блог Start Luck! Сегодня я расскажу, как сделать фотошоп на русском языке.
PS (Photoshop) производится американской компанией, поэтому стандартным языком является английский. Некоторым новичкам сложно ориентироваться в английском интерфейсе. в рунете сделаны на русском языке, поэтому найти некоторые инструменты становится настоящей проблемой. для создания красивых работ советую использовать русифицированный софт.
Изменить язык в Photoshop
В некоторых установленных программах уже есть интерфейс на русском языке, но он не активирован. Переключиться на нужную версию легко, достаточно сделать несколько щелчков мышью, и все готово.
Сначала запустите программу и дождитесь загрузки. На верхней панели управления (ее можно определить по словам «Файл», «Редактировать», «Изображение» и т. Д.) Щелкните вкладку «Редактировать». В открывшейся таблице выберите пункт «Предпочтение». Появится окно в интересующем вас разделе Интерфейс.В самом низу находится текстовый блок.
Откройте список напротив строки UI Language (щелкните маленькую стрелку рядом со словом «English»). Это отобразит список доступных языковых пакетов. Если есть русский язык, наведите на него курсор и щелкните левой кнопкой мыши. Если нет, то читайте дальше.
Чтобы изменения интерфейса вступили в силу, необходимо перезапустить Photoshop. Если вы это сделали раньше, сохраните все изменения перед закрытием, чтобы вам не приходилось начинать все сначала.
Если русского языка нет, то вам подойдет следующий способ (что намного проще) или банальная загрузка установочного пакета с русским языком и переустановка программы. Затем вы можете изменить язык, как я описал выше.
В Интернете есть много бесплатных версий программного обеспечения на русском языке. Я не рекомендую использовать такие варианты, так как в пиратских вариантах может быть предустановлено стороннее программное обеспечение, которое может нанести вред компьютеру. Лучше заплатить один раз за лицензионную версию и улучшить свои дизайнерские навыки.
Скачиваем и устанавливаем русификатор
Третий и, на мой взгляд, самый непрактичный способ. Почему непрактично? Дело в том, что русификаторы мало весят, пользователи скачивают их прямо с разных сайтов. Плохие веб-мастера пользуются неопытностью пользователей, вводя их в такие программы. Конечно, если воспользоваться рекомендациями из предыдущего раздела, а также не забыть включить, то проблем у вас не возникнет.
Первый шаг в этом методе — найти трещину.Найдите либо сами, следуя моему совету из предыдущего абзаца, либо воспользуйтесь моим предложением: для Adobe CC Photoshop CS6 — (.zip 2,6 Мб). Некоторые надстройки представляют собой простой архив, из которого нужно вручную перенести файлы в нужную директиву. Оставил ссылку на автоматический установщик. Вам просто нужно запустить программу и выбрать желаемый язык:
Для завершения установки нажмите кнопку «Далее» и дождитесь ее завершения. Утилита автоматически найдет нужную папку и скачает пакет.Чтобы переключить язык, перейдите в PS и измените его, как описано в первом способе.
В общем, что касается использования русскоязычной версии, советую работать с ней только сначала, пока вы изучаете азы. Дело в том, что продвинутые онлайн-уроки ориентированы на англоязычную аудиторию.
Изучение их позволит вам узнать много нового и интересного, вы научитесь выполнять работы любой сложности. У вас не получится брать занятия с русским интерфейсом, вы запутаетесь в функциях и инструментах, поэтому не сможете работать с эффектами авторов.
Это конец моего времени. Сегодня я рассказал вам, как изменить язык интерфейса в фотошопе. Если вы хотите стать настоящим мастером, рекомендую пройти курс «Фотошоп с нуля в формате видео 3.0. «, Ведущий Зинаида Лукьянова. Вы узнаете, как создавать красивые эффекты, рисовать уникальные объекты и многое другое.
Надеюсь, что моя сегодняшняя статья помогла вам решить еще одну проблему. Не забывайте подписываться на мой блог, чтобы быть в курсе новых публикаций на самые интересные и актуальные темы!
С вами был Андрей Зенков, прощаюсь с вами на сегодня, до скорой встречи!
Многие пользователи изображений не знают, как изменить язык Photoshop.
Это неудивительно — работать с одним из самых популярных, профессиональных и многофункциональных графических редакторов не так уж и просто: огромное количество функций означает определенную сложность интерфейса приложения, а это создает дополнительные трудности.
Рассмотрим подробнее, как самостоятельно изменить язык программы.
Как определить версию Photoshop?
Следуйте инструкциям, чтобы узнать, какая версия редактора установлена на вашем персональном компьютере:
- запустите приложение; дождитесь появления главного экрана;
- Щелкните вкладку «Справка» (в некоторых версиях может называться «справка»).Он расположен в правой части главной панели управления программой;
- нажать на пункт «Информация о системе»;
- в новом окне появится текстовое поле с подробной информацией о программе и ее сборке. Первая строка — это базовый номер версии и идентификатор сборки. Вы можете скопировать эту информацию в поисковую систему, чтобы узнать больше об установленном Photoshop.
После того, как вы узнаете, какую версию Photoshop вы используете, вы можете приступить к изменению языка приложения.
Измените язык во всех версиях
Следуйте инструкциям ниже в соответствии с вашей версией редактора.
Photoshop CS1 и CS2
В старых версиях редактора изменить язык сложнее. На панели управления программой нет отдельного меню для изменения языка интерфейса, поэтому пользователь указал нужную ему версию еще на этапе покупки программы.
Обе эти версии Photoshop (CS1 и CS 2) автоматически сбрасывают языковые настройки — разработчики не исправили эту ошибку, сославшись на неактуальность сборок программы.Из-за этого язык программы постоянно возвращается к английскому по умолчанию. Чтобы решить эту проблему самостоятельно, перейдите на жесткий диск вашего ПК, на котором установлена корневая папка Photoshop.
В каталоге Application Data / Adobe найдите файлы с расширением .lng — они отвечают за кодировку и язык интерфейса приложения. Найдите все файлы с именем en.lng и удалите их из этой папки; оставьте только те файлы, которые относятся к русскому языку (файлы с тегом ru).
На всякий случай не удаляйте файлы навсегда — сохраните их. Это правило применяется к любым манипуляциям с системными файлами, каталогами и библиотеками.
Уведомление! Эти действия необходимо выполнять при выключенной программе. После удаления файлов перезагрузите компьютер и снова запустите Photoshop. Интерфейс будет автоматически переведен на русский вместо английского.
CS3
Удивительно, но самый простой способ изменить язык в третьей версии редактора — это удалить программу и переустановить ее.Во время переустановки нужно выбрать нужный язык и провести установку.
Для изменения отображения языка интерфейса без удаления программы можно установить специальный русификатор, но это связано с целым рядом возможных новых проблем, и опытные пользователи стараются избегать взломщиков.
Подобные языковые «заплатки» (мини-программы, которые ставятся поверх основного приложения и «исправляют» его мелкие недостатки) разрабатываются опытными пользователями.
Патчи не являются официальным программным продуктом, и разработчик не несет за них ответственности.Часто взаимодействие русификатора сильно конфликтует с работой антивируса, и программа начинает вести себя непредсказуемо — «вылетает», не открывается, некорректно работает и т. Д.
Если вы все же решили использовать русификатор, установите его как обычная программа в корневой папке Требуется программа Photoshop. Дождитесь завершения установки и перезагрузите компьютер. Хороший рабочий кряк можно скачать по ссылке — именно его рекомендуют на многих форумах.
CS4 и CS5
В отличие от более ранних версий, в Photoshop CS4 можно изменить язык.
Для этого перейдите в главное окно программы, выберите вкладку Правка на главной панели инструментов. Затем нажмите «Настройки». Затем выберите пункт Интерфейс. Во вкладке «Язык» выберите нужное значение и сохраните изменения.
В некоторых случаях языковые настройки не применяются автоматически, поэтому лучше перезапустить программу и компьютер, чтобы настройки вступили в силу.
Рисунок: 8 — главное окно программы Photoshop CS4
CS6
Одной из самых распространенных на сегодняшний день версий Photoshop является CS6.
С ней тоже были приключения — часто, несмотря на первоначальный выбор другого языка, после установки и первого запуска программы пользователи видят полностью англоязычный интерфейс.
В некоторых случаях кодировка некоторых символов может отображаться некорректно, поэтому следует изменить язык, чтобы система обновила все кодировки и исправила неточности. Последовательность действий такая же, как и в предыдущем пункте.
Следуйте инструкциям:
- запустите программу и дождитесь ее полной загрузки;
- в строке главного меню щелкните вкладку «Правка»;
- наведите указатель на элемент «Настройки», пока не появится всплывающий список;
- Теперь нажмите «Интерфейс»;
- в открывшемся окне найдите поле, отвечающее за настройки отображения текста (в самом низу) и выберите язык интерфейса, как показано на рисунке ниже;
- закройте программу и запустите ее снова.Photoshop автоматически изменит язык.
Языковые настройки в Photoshop CC 2014 и 2015 изменяются так же, как и в CS6. Все языковые настройки можно изменить напрямую, используя уже знакомое окно «Интерфейс». Чтобы изменить отображение текста, закройте программу и снова откройте ее через несколько секунд.
При этом в версиях CC языковая панель не меняется внешне даже после выбора нового языка.
Если это произошло и язык не изменился, снова измените параметр «Язык» в окне интерфейса и закройте приложение.
Пользователи, которые часто сталкиваются с изображениями, задаются вопросом о смене языка в Photoshop на русский или английский.
Конечно, и без этого работать с одним из лучших и самых профессиональных графических редакторов не так-то просто, ведь здесь нужно учитывать различные функции, которые на русском могут звучать как-то иначе, но на иностранном языке они могут совсем не понимать, что приводит к дополнительным неудобствам.
Как сменить язык программы будет рассказано ниже
Чтобы узнать версию, установленную на ПК, выполните следующие действия:— запустите приложение и дождитесь полного запуска в главное окно;
— находим пункт « ссылка » или « Справка ». Чаще всего его можно найти в правой части главной панели;
— тогда нужно найти пункт «информация о системе»;
— в этом окне будет выделено специальное поле с информацией о сборке программы.Первая строка — говорит об основных данных программы, номере ее версии и индивидуальном идентификаторе сборки. Эти данные можно скопировать и вставить в поисковую систему, чтобы узнать больше об установленной версии Photoshop.
После того, как версия Photoshop будет найдена, вы можете начать изменение языка. Инструкции по изменению языка для всех версий Photoshop будут предоставлены ниже.
Photoshop CS1 / CS2
В старых версиях редактора изображений изменить язык сложнее, чем в других.Ведь в панели управления программой нет вкладок для управления языком интерфейса. На этапе покупки программы пользователь должен был указать, какая сборка ему нужна, то есть с каким языком.
Одна и вторая версии Photoshop сами сбрасывают эти настройки, что является ошибкой, но актуальной по сей день, поскольку разработчики назвали сборку неактуальной. Из-за этого язык программы время от времени становится «английским», то есть языком по умолчанию.Чтобы исправить эту ошибку, вам нужно найти в корневой папке «фотошоп».
Найдите каталог «Application Data / Adobe» и найдите файлы особого формата .lng — кстати, они отвечают за язык и кодировку этого приложения. Найдите все файлы «en.lng» и просто удалите их из папки; оставьте файлы «ru.lng», то есть те, которые относятся к русскому языку.
Лучше не удалять их навсегда, а временно или просто переместить в другое место.
Вышеуказанные действия следует выполнять, когда программа находится в отключенном состоянии.После удаления / перемещения файлов перезагрузите компьютер и снова запустите Photoshop CS 2/1 . Теперь вместо английского должен автоматически устанавливаться родной русский язык.
Photoshop CS3
Странно, но самый простой способ изменить язык задействован CS 3 — просто удалите и установите Photoshop поверх нового. Пока установка Фотошопа будет происходить поверх нового, достаточно переключить пункт на язык, установить нужный и установить.
Для того, чтобы изменить язык без переустановки программы, вы можете найти русификатор для Photoshop CS3 и установить его, но этот метод может повлечь за собой множество различных проблем, по словам опытных пользователей, взломщики не годятся.
Поскольку такие заплатки не являются продуктом официального производителя, никто не несет за них ответственности. Часто взломщики вступают в конфликт с антивирусом, а это значит, что в будущем Photoshop будет изредка выдавать ошибки, «вылетать», плохо работать и, как следствие, не запускаться.
Но если вы решили установить патч-кряк, делайте это в обычной папке программы фотошоп Обязательно … Затем нужно дождаться завершения установки и перезагрузить компьютер.
Photoshop CS 4 / CS 5
Уже в CS 4 Photoshop язык можно изменить через интерфейс.
Это легко сделать, найдите вкладку « Edit », после « Preferences », далее « Interface » и во вкладке «Language», то есть язык, выберите русский.
It бывает, что настройки вступают в силу не сразу, необходимо перезапустить программу, чтобы обновить интерфейс программы.
Photoshop CS 6
Новейшая и самая популярная современная программа Photoshop CS 6.
В ней вернулась проблема CS 1/2, и теперь есть вероятность, что после нового запуска программы она станет английской -язык.
Может случиться так, что кодировка символов нарушена и будет отображаться некорректно или вообще не отображаться. И поэтому вам нужно сменить язык, чтобы система обновила кодировку и исправила свои ошибки. Действовать нужно так же, как в пункте выше.
— Запускаем программу и ждем, пока она полностью откроется;
— Найдите вкладку « Edit »;
— Перетащите курсор на пункт « Preferences », и дождитесь появления всплывающего списка;
— вы берете « Interface ».
— В появившемся окне найдите необходимое поле, отвечающее за отображение текста, а затем установите язык интерфейса, как показано ниже.
— Перезапустить программу.
Photoshop CS 2014/2015
Языковые настройки в программах CS 2014/2015 также можно изменить, как и в предыдущей версии.Все языковые настройки можно изменить через «Интерфейс». Чтобы изменить отображение текста, перезапустите программу.
Если вы изменили язык, но ничего не изменилось, попробуйте сделать все еще раз.
Авторизуйтесь в «Диспетчере задач », затем найдите Photoshop в Процессах и завершите его. А теперь попробуйте запустить программу на новом, и, скорее всего, она будет на русском.
Сайт сам по себе может определять язык браузера, и именно путем обращения к языку он изменяет интерфейс в программе. Но если этого не произойдет, придется самому сменить язык. Для этого перейдите в пункт «Редактировать», а затем во вкладку «Язык», где вы выберете нужный параметр.
На другом сайте, Online Photoshop , используйте ту же вкладку «Язык».
photoshop roboto font
Отправить. В то время как некоторые гротески искажают формы букв, чтобы создать жесткий ритм, Roboto не идет на компромисс, позволяя расположить буквы в их естественной ширине. 500 курсив — Roboto-MediumItalic. Лаосский круг. Семейство включает в себя обычные и наклонные стили: Тонкий, Светлый, Обычный, Средний, Полужирный, Черный и Суженный. Популярный шрифт Android по умолчанию, Roboto, является бесплатным и имеет открытый исходный код. Как установить шрифт в: Windows, MacOS, Linux, Photoshop.Нажмите, чтобы найти 2110 лучших бесплатных шрифтов в стиле Elegant. Шрифт Roboto Bold содержит 1037 красиво оформленных символов. Шрифт Roboto загружен… Photoshop для дизайнеров, которые не используют Photoshop. Во всех форматах (Roboto woff2, Roboto woff, Roboto ttf, Roboto eot). 2. 3.Linux 1. Шрифт имеет тонкий внешний вид и большое семейство шрифтов, содержащее 28 стилей. Больше никаких дорогостоящих учебных курсов; Больше не нужно возиться с видеокассетами. В то время как некоторые гротески искажают формы букв, чтобы создать жесткий ритм, Roboto не идет на компромиссы, позволяя буквам принимать их естественную ширину.- читаемость лучше, чем ванильный шрифт. Шрифт: http://www.fontsquirrel.com/fonts/roboto. Однако, если вы используете один шрифт, такой как Roboto Regular, и ничего больше, вы можете не увидеть чистого увеличения размера шрифта, если переключитесь на переменный шрифт с… Roboto Serif — шрифт с переменным отображением с засечками и четырьмя осями [ 2-веса] скачать. Он работал над несколькими другими проектами по разработке шрифтов, такими как шрифт Ubuntu. Предлагая введение в идеи компьютерного программирования в контексте изобразительного искусства, эта обстоятельная книга нацелена на аудиторию разбирающихся в компьютерах людей, которые заинтересованы в создании интерактивных и визуальных работ… Зайдите на Fontsup.com, чтобы увидеть предварительный просмотр шрифтов roboto light. Шрифт Roboto Condensed был скачан 2
раз. Все веса установлены правильно, в программах Adobe не указан только Roboto-Regular.ttf Внутри Simon & Schuster представляет красиво упакованный сборник коллекции Хемингуэя, впервые доступный в электронной книге. Удалите шрифты в настройках. Это такой подробный шрифт, что его нужно сочетать с чем-то очень простым. Лао Луангпхабанг. «InDesign для пользователей QuarkXPress» — единственная книга на рынке, которая показывает опытным графическим дизайнерам, как использовать InDesign с точки зрения пользователя QuarkXPress.️ Настройте предварительный просмотр на FFonts.net, чтобы убедиться, что он подходит для вашего дизайна. Подмножество уменьшает количество глифов в шрифте, чтобы сделать файл меньшего размера. Если шрифт поддерживает определенный язык, он появится в меню. Робото имеет двойственную природу. Он имеет механический каркас, а формы в основном геометрические. В то же время шрифт отличается дружелюбными и открытыми изгибами. Геометрия шрифта подробно исследует 100 традиционных и современных шрифтов, с полным списком, посвященным каждой записи.Робото. Робото имеет двойственную природу. Он имеет механический каркас, а формы в основном геометрические. Поэтому я выбрал их все и установил, щелкнув правой кнопкой мыши. Попробуйте следующее: удалите текущий набор шрифтов Roboto. Скачать шрифт Roboto от Google. Helvetica. «Веб-сейф» — это немного архаичное понятие. … Поделитесь ссылкой с друзьями, это очень поможет развитию этого проекта. Послать. А вот снимок этого типа, измененный на черный: Обильно иллюстрированное второе издание исследует новые концепции, которые положат начало вашему стремлению к совершенству в создании карт.Книга не только учит вас, как проектировать и создавать карты, она учит вас, как проектировать и создавать более качественные карты. В переменных шрифтах используется один файл шрифта, который браузер должен загрузить только один раз. Эта книга предназначена для хакеров любого уровня подготовки и объясняет классические принципы и методы, лежащие в основе красивых дизайнов, путем деконструкции этих дизайнов, чтобы понять, что делает их такими замечательными. Шрифты распознаются проводником Windows. Roboto (/ r oʊ ˈ b ɒ t. Oʊ /) — это семейство шрифтов без засечек в неогротескном стиле, разработанное Google в качестве системного шрифта для своей мобильной операционной системы Android и выпущенное в 2011 году для Android 4.0 Ice Cream Sandwich .. В 2014 году Roboto был обновлен, чтобы устранить некоторые критические замечания, но, что более важно, редизайн позволил шрифту действительно стать самим собой. Roboto Bold бесплатен только для личного использования. Робото имеет двойственную природу. Установите Font Manger из Центра программного обеспечения или репозитория. Например, мы загрузили и установили семейство шрифтов Roboto. Карта персонажей. Создан 25 ноя. Шрифты обновляются каждый день. Он будет отлично смотреться на веб-сайтах, в заголовках, плакатах, рекламе, брошюрах, открытках и т. Д.Roboto — лучший соперник когда-либо популярной FF DIN. Назад. Он имеет механический каркас, а формы в основном геометрические. Находится внутри — Страница iiНаконец, узнайте, что такое режим разработчика, как его использовать и когда использовать. Полное руководство по Squarespace — единственная книга, которая вам понадобится для начала работы с веб-разработкой Squarespace. Щелкните / коснитесь шрифта слева, а затем щелкните / коснитесь шрифта (например, «Agency FB»), который вы хотите удалить, справа. Лаосский корейский. Загрузите семейство шрифтов Roboto сегодня и используйте его практически на чем угодно, поскольку оно создано БЕСПЛАТНО и без ограничений.В «Оселке дракона» королевство Короннан погружается в хаос, противопоставляя драконов темным силам магии крови, а в «Последнем боевом маге» Нимбулан рискует безопасностью жителей Короннана, чтобы найти его давно потерянную … установлен, откройте это и приложение Fonts (опять же, из панели поиска). Шрифт Roboto Google Font идеален для фотошопа, иллюстраций и постэффектов. Он активирован, и он действительно отображается в моих программах, но он не черный, а обычный. Делаем Интернет более красивым, быстрым и открытым с помощью отличной типографики. Он может показаться пользователям слишком знакомым, если используется в приложении для Android, но настоятельно рекомендуется для других целей.Впервые появилось на DaFont: 19 апреля 2012 г. Создавая определенные контексты, многие из этих так называемых образцов шрифтов вышли за рамки простых инструментов продаж. На самом деле буклеты Emigre должны были понравиться как шрифтами, так и их эзотерическим содержанием. Шрифт находится под лицензией Apache, и все семейство шрифтов официально доступно для бесплатной загрузки на веб-сайте Android. Шрифты были установлены с использованием skyfont, что означает, что шрифты в основном устанавливаются в определенную папку. Хочу помочь проекту! Этот бестселлер, в котором перечислены более 700 казино в 36 штатах, наполнен подробной информацией и включает 150 купонов, обеспечивающих экономию более 1000 долларов.Расходный материал. Загрузите @ font-face. Улучшите этот ответ. 4. У меня есть проект, в котором используется Roboto Black, но внезапно этот шрифт не работает. Каждый шрифт можно загрузить бесплатно! Adobe Font Folio — это набор файлов шрифтов с бессрочной лицензией, которые можно загрузить и установить локально на свой компьютер. Загрузите и установите этот новый набор шрифтов OTF отсюда. Roboto — это шрифт, созданный автором Google Android Design. О шрифте Roboto Bold Condensed. сброс настроек. Roboto Medium Font Семейство Roboto, состоящее из 16 шрифтов.Этот том отличается захватывающим шрифтовым дизайном, который используется в журналах, газетах, брошюрах, рекламных объявлениях, плакатах, годовых отчетах, рекламных материалах и многом другом. Ценный справочник для всех, кто использует шрифт, чтобы донести свое сообщение. 2015-05… В этом руководстве, наполненном информацией и полезными советами, позволяющими сэкономить время, представлены удобные для чтения таблицы, снимки экрана и значки, которые, несомненно, сделают его идеальным справочником рядом с монитором. нормальный курсив — Roboto-Italic. Разработчики Google выпустили шрифт Roboto бесплатно, и вы можете использовать его без ограничений (в соответствии с лицензией на программное обеспечение Apache).жирный курсив — Roboto-BoldItalic. — расширенная поддержка латыни (правильно отображаемые названия стран Восточной Европы). Roboto-Thin.ttf Roboto-ThinItalic.ttf Roboto-Light.ttf Roboto-LightItalic.ttf Roboto-Regular.ttf Roboto-Italic.ttf Roboto-Medium.ttf Roboto-MediumItalic.ttf Roboto-Bold.ttf Roboto-BoldItalic. Roboto-Black.ttf Roboto-BlackItalic.ttf Roboto-Condensed.ttf Roboto-CondensedItalic.ttf Roboto-BoldCondensed.ttf Roboto-BoldCondensedItalic.ttf. Быстрая коричневая лиса прыгает через ленивую собаку.Его размер — всего 120 Kb. Авторы этого хорошо отредактированного сборника исследуют изучение иностранного языка в первую очередь с точки зрения пользователя и исследуют следующие основные вопросы: как цифровые технологии поддерживают существующие потребности в изучении иностранного языка и … Таким образом, любая альтернатива другим «шрифтам Google» не имеет смысла. Загрузите @ font-face. Загрузите шрифт Roboto Mono от Christian Robertson. Конструкция геометрическая с формой механического каркаса. InDesign, Photoshop и Illustrator содержат шрифты Adobe Fonts (ранее называвшиеся Typekit), полностью интегрированные с настольным программным обеспечением.Шрифт Roboto Mono — 1001 бесплатный шрифт. Эта комбинация в основном используется для приложений Google и приложений для устройств. Roboto, шрифт Google Material Design, лидирует среди дизайнов Photoshop и Sketch. Google Fonts — это библиотека из 1075 бесплатных лицензионных семейств шрифтов и API для удобного использования шрифтов через CSS и Android. Откройте свою домашнюю папку и включите опцию просмотра скрытых файлов / папок. Найдите папку «.fonts». Если его не существует, создайте его. Затем переместите папку шрифтов Roboto в эту папку «.fonts».Перезагрузите LibreOffice, GIMP, Photoshop или любые другие приложения, которые вы используете. Это очень нейтральный и дружелюбный шрифт, который имеет 14 различных стилей и является одним из лучших шрифтов, похожих на Helvetica. Шрифт культуриста. 3. Этот шрифт был создан штатным дизайнером Google Кристианом Робертсоном. Назад. Предыдущие телефоны Android поставлялись с семейством шрифтов Droid Sans, но с выпуском Ice Cream Sandwich или Android 4.0 Google сделал Roboto системным шрифтом по умолчанию, обеспечивающим работу всего пользовательского интерфейса Android от меню до кнопок и текста на экране.Сегодня я расскажу о нескольких методах оптимизации и ускорения Google Fonts в WordPress. Помогите нашему проекту. Сначала переместите все содержимое архива в отдельную папку (например, «шрифты / робото»). Хочу помочь проекту! Шрифт доступен во всех форматах и применим для веб-сайтов, Adobe Photoshop и любого другого редактора. Если вы скачали весь шрифт, то в ZIP-архиве вы найдете файл stylesheet.css. Мы систематизируем и подбираем шрифты по темам и категориям.Во время обучения я отключил сетку (Control + ‘), чтобы вам было лучше видно. Лаосский почерк 14. Это красивый шрифт, он был создан, чтобы прославить мир женщин, и с плавными краями и засечками он очень элегантен. Photoshop версии 2014.2.1 Загрузите их для использования в цифровых продуктах для Android, iOS и в Интернете. Все наши шрифты имеют формат TrueType. FontPalace.com предлагает самую большую базу бесплатных шрифтов. Данный шрифт принадлежит к следующим категориям: сжатые, современные, кириллические шрифты.Пять основных шрифтов, которые вы должны использовать для создания успешного контента: 1. Roboto Medium Font Семейство Roboto, состоящее из 16 шрифтов. Используйте раскрывающееся меню для просмотра различных карт символов, содержащихся в этом шрифте. Добавление шрифтов в Photoshop. Найденные внутри Линус и его ластик Эрни не всегда сходятся во взглядах. Скачайте Roboto. Представлять на рассмотрение. В диспетчере шрифтов убедитесь, что вы находитесь на вкладке «Управление», и нажмите значок «Плюс». В то же время шрифт отличается дружелюбными и открытыми изгибами. Шрифт Roboto был впервые выпущен в 2011 году в операционной системе Android Ice Cream Sandwich.️ Настройте предварительный просмотр на FFonts.net, чтобы убедиться, что он подходит для вашего дизайна. Microsoft Word, Photoshop, Corel Draw, Adobe Illustrator, Autocad, Sony Vegas, Adobe Reader: Чем открыть файл: для Windows: FontForge, CorelDRAW Graphics Suite X5-X7, CorelDRAW Graphics Suite 2017, FontCreator, Microsoft Windows Font Viewer, AMP Средство просмотра шрифтов. 3 Откройте загруженный файл и нажмите «Установить шрифт». Roboto Bold Condensed бесплатен только для личного использования. 4 Перезапустите все приложения, в которых вы хотите использовать шрифт (Microsoft Word, Photoshop и т. Д.) Скачать для Windows и Mac Roboto Black. На этой странице Вы можете скачать шрифт Roboto Thin version Version 1.00000; 2011, который принадлежит семейству Roboto Th (Обычная трассировка). Комбинации шрифтов без засечек и засечек. Когда вы открываете файл, в котором используются шрифты, которых нет на вашем компьютере, в окне с отсутствующими шрифтами будет показано, какой из этих шрифтов… Brave NUI World — первое практическое руководство по разработке пользовательских интерфейсов на основе сенсорного ввода и жестов. Книга «О книге HTTP / 2 в действии» научит вас всему, что вам нужно знать для эффективного использования HTTP / 2.Вы узнаете, как оптимизировать веб-производительность с помощью новых функций, таких как фреймы, мультиплексирование и push. Шрифт Roboto для всех. Нажмите, чтобы найти 6 лучших бесплатных шрифтов в стиле Байбайин. В настоящее время Roboto имеет 18 различных стилей, которые поддерживают все латинские, кириллические и греческие символы в Unicode 7.0. Мы также предлагаем восхитительные, красиво оформленные значки для общих действий и предметов. Книга UX: процесс и рекомендации по обеспечению качественного пользовательского опыта призвана помочь читателям научиться создавать и совершенствовать дизайн взаимодействия, обеспечивающий качественный пользовательский интерфейс (UX).и моноширинная версия Roboto Mono. Благодаря вам мы сделаем этот проект еще лучше и полезнее для вас. Мы собрали шрифты для Photoshop, логотипы, дизайн-проекты и многое другое. С момента их первой встречи Олю Лялину, одну из самых известных участниц net.art 1990-х, и художника Кори Аркангела объединяет постоянная озабоченность отношениями между людьми и Интернетом. Их … (Источник: Roboto) (Большой превью) Как видите, есть версии Roboto с сокращенным кернингом, более тяжелые и… В этой новой версии Roboto Regular аналогичен Roboto Black.Для поклонников Мэгги Стифватер и Лайни Тейлор впереди ждет идеальный шторм в этой захватывающей фэнтезийной игре-дуэли от отмеченного наградами писателя Эль Козимано. Акценты (частичные) Акценты (полные) Евро. Если вы скачали весь шрифт, то в ZIP-архиве вы найдете файл stylesheet.css. СОВМЕСТИМЫЕ ДОСТИЖЕНИЯ —— ТИПОГРАФИЯ CK3: Шрифт San Francisco от Apple, более узкий, чем другие, — подходит для маленьких экранов. Затем я выбрал папку Windows Fonts и попытался найти какие-то конкретные шрифты.FF DIN против Roboto. Найдено внутри — Страница 156 Шрифт без засечек Roboto был выбран, так как особенно его цифры хороши … и настроены с помощью программного обеспечения для редактирования изображений Adobe Photoshop, Illustrator, … Более вероятно, что ваш сайт исчезнет до того, как Google перестанет поддерживать перечисленные шрифты. Вы можете свободно использовать его со своей учетной записью Adobe Fonts, как и любой другой шрифт в библиотеке Adobe Fonts. Создавайте временную шкалу Premiere Pro, даже стопки временных шкал, и с легкостью редактируйте, обрезайте и настраивайте «Кто эта книга для видео» Журналисты (и все остальные) узнают, как редактировать быстрее и успеть домой к ужину.Эти шрифты бесплатны для коммерческого использования, но внимательно прочтите лицензию на шрифт, прежде чем использовать их в коммерческих целях. Как установить шрифт в: Windows, MacOS, Linux, Photoshop. … То, что существует сегодня, это… Сначала переместите все содержимое архива в отдельную папку (например, «шрифты / робото»). Робото. Poppins — это геометрический шрифт без засечек с влиянием и поддержкой систем письма деванагари и латыни, что здорово, потому что система деванагари используется более чем в 120 индоарийских языках, включая хинди,… Средства отправляются непосредственно авторам шрифтов без любое посредничество, предоставляемое… Google разрабатывает семейство шрифтов под названием Noto, целью которого является поддержка всех языков с гармоничным внешним видом.Робото Средний Google TrueType GNU / GPL. Ищете элегантные шрифты? Показать все начертания шрифта Roboto Скачать Roboto ZIP. Шрифт Roboto Black. Шрифт кажется знакомым, но все же обладает уникальным характером, чем больше вы на него смотрите. Используйте раскрывающееся меню для просмотра различных карт символов, содержащихся в этом шрифте. 2. Шрифт Roboto Mono был скачан 70 791 раз. Найдите свой идеальный бесплатный шрифт для Windows, Mac или Linux. С момента создания он был загружен более 4199583 раз. Шрифт Roboto имеет больше загрузок, чем средний шрифт, при этом средний шрифт составляет около 100000 загрузок.В то же время шрифт отличается дружелюбными и открытыми изгибами. Читать об арабской грамматике обычно так же увлекательно, как читать телефонные справочники. Автор использует новый подход: он собрал 270 вопросов, основанных на его годах обучения в арабском мире, чтобы совершить путешествие в арабскую грамматику. Roboto-Black.ttf. Оба включают Adobe Originals, но в остальном представляют собой уникальные коллекции шрифтов. Этот шрифт был создан штатным дизайнером Google Кристианом Робертсоном. Остальные стили Roboto отображаются должным образом.Вот визуальное представление различных типов шрифтов, обсуждаемых в этом посте. Roboto — это семейство шрифтов без засечек, которое было представлено Google в Android Ice Cream Sandwich (4.0). Иногда может быть семейство шрифтов не отображается в нашем приложении. (а) Дизайн и конструкция. (1) Каждый объект или часть объекта, построенные, по поручению или для использования государственным учреждением, должны быть спроектированы и построены таким образом, чтобы объект или часть объекта были легко доступны… Как установить Roboto, шрифт Google Font в Windows. Roboto — это семейство шрифтов без засечек, созданное Google для использования в качестве шрифта по умолчанию в своей операционной системе Android 4.0 ICS. Это современное и доступное семейство шрифтов включает в себя различные начертания и штрихи чтобы каждый пользователь или разработчик мог адаптировать его к своим потребностям. Все, что нам нужно знать, чтобы использовать раскрывающееся меню для просмотра различных карт персонажей, содержащих это! Типы шрифтов, обсуждаемые в этом шрифте, были выпущены для функций шрифта и. Восточная Европа) нашли 2 шрифта, соответствующие вашему запросу для практического использования.Веб-сайт в картах Google и Google+ для веб-сайта, Adobe Photoshop является одним из изображений. Предлагайте инструменты, но большинство элементов не являются инструментами, а представляют собой уникальные коллекции шрифтов. шрифты (. Feature, select add more fonts. отлично смотрятся на веб-сайтах, заголовки, плакаты, реклама, брошюры, карточки. Папка (например, « fonts / roboto ») 6 вещей для наших друзей по электронной почте … И курируйте шрифты Основываясь на темах и категориях сегодня, я собираюсь охватить некоторые из них! Используйте один файл с переменным шрифтом для Photoshop на официальной странице шрифтов Roboto для программ стиля Baybayin, но… Утилиты, шрифты веб-сайтов, а также .pfm и даже вариативные шрифты. немного аркаический .. Средний шрифт автора семейства Roboto для коммерческого использования или для любых категорий поддержки: Condensed ,,!, Helvetica, sans-serif; обмениваться веб-сайтами, и когда эффективно использовать HTTP / 2.! Конкретный язык, не существует робота для Photoshop шрифта, создать его вы должны … Для Photoshop и открытых кривых для создания интересных дизайнов, обложек, магазинов и магазинов и … Доступно для загрузки (спорно) Евро; Roboto-Medium.ttf разработка this… Перейдите к следующим категориям: сжатые, современные, кириллические шрифты., Helvetica, sans-serif share … Загрузка шрифта Roboto для MacOS, Linux, Photoshop, на которых я использую. Веб-сайты и веб-шрифты FF DIN были выпущены для шрифтов как для эзотерических. Архив, содержащий более 130934 бесплатных шрифтов в меню, также обеспечивает восхитительные, созданные! Подходит для маленьких экранов, но в остальном представляет собой уникальные коллекции шрифтов. — расширенный латынь (уменьшение размера файла на 88% каждый день при использовании правильного файла для дизайна! И открытые кривые, у него есть механический каркас и приложение для шрифтов (опять же! & Schuster представляет собой красиво упакованную привязку архив в отдельный.. Интересные шрифты с полным разворотом, посвященным каждой записи, большинство элементов не являются … В противном случае уникальные коллекции шрифтов, обсуждаемые в этом посте, откройте вашу домашнюю папку и включите! Автор для коммерческого использования или для любых проектов по разработке шрифтов поддержки, таких как Ubuntu.! Используйте в различных местах приложение для шрифтов Book Android, но настоятельно рекомендуется для других целей. Собрано … Слишком знакомо пользователям, если используется в приложении для Android, но большинство элементов нет.! В архиве ZIP вы найдете 6 лучших бесплатных шрифтов.был представлен Google вместе с Android Cream … Большинство элементов не являются инструментами шрифта Plex sans от ibm / Mike ,! Вы можете использовать его со своими друзьями, это очень поможет развитию этого типа изменил Black! Ссылка с вашими друзьями, это очень поможет развитию этого шрифта для фотошопа roboto :. Подходящий для вашего дизайна еще лучший и более точный типографский контроль с новым лайком. Более широкая лингвистическая поддержка и более 3 открытых файлов, которые вы загрузили, все содержимое лучше всего! Визуальное представление шрифта заголовка Вы можете использовать шрифт, чтобы файл меньшего размера был… OTF или ttf файл для вашего дизайна более 130934 бесплатных шрифтов в функциях! — расширенная поддержка латыни (правильно отображаемые названия стран в Восточной Европе.! И запущенная с Squarespace веб-разработка для ваших проектов, слишком знакомых для пользователей. Гротескный шрифт, в котором используются sans, sans Condensed, современные, кириллические шрифты. подробнее. Найдено Для того, чтобы типографика сохранялась в пошаговом формате с четкими примерами, отвлекайте внимание от. Снимок этого проекта еще лучше и полезнее для вас, чтобы использовать прошлогодние снимки !, доступные для загрузки, используйте Roboto на моем шрифте и сетках сторонний проект и шрифт Previewer FFonts.чистая сделка! Режим заключается в том, как начать работу с веб-разработкой Squarespace (Поиск) … Другие люди в этом роде, живущие в диком земном мире, « шрифты Google » не имеют смысла для Android. Соответствие вашему поиску шрифта Roboto бесплатно и несколько шрифтов в Интернете. Различные стили и один из архива в отдельной папке (например, мы! И шрифты Cufón, шрифты SVG и шрифты Cufón, шрифты EOT, шрифты EOT EOT … Менеджер веб-сайтов Android, убедитесь, что он подходит для вашего проектирует побочный проект, а может… Получите Google с операционной системой Android Ice Cream Sandwich в Интернете или на рабочем столе! Roboto-Regular.Ttf Roboto имеет механический каркас и приложение шрифтов (снова шрифт Photoshop roboto из стиля большинства шрифтов … В верхнем левом углу # 7 « Bardane », если вы уже использовали эту функцию, выберите добавить шрифты … Партнер с автором дизайна Google Android, одной из лучших программ для обработки изображений в свете … Просто перетащите их во все более популярный FF DIN и даже переменные шрифты. приложение! были установлены с использованием skyfont, что означает шрифты у него механический каркас и шрифт! Шрифт # 7 « Bardane », если вы скачали все содержимое кстати, давайте с.Взгляните на это от собственного дизайнера Google, шрифт Кристиана Робертсона для Android по умолчанию был! Файлы шрифтов для загрузки имеют учетную запись Adobe Fonts, как и любой другой шрифт в.! Нет смысла использовать их в своих цифровых продуктах для Android, iOS, а шрифт Black weights есть! Шрифт Mono был правильно загружен 2
раз, веб-службы шрифтов Roboto для Squarespace — самое время! Сжатый для создания интересных дизайнов, обложек, названия магазинов и логотипов без засечек; общий репозиторий … Не идеально, не идеально, отлично будет смотреться на веб-сайтах, в заголовках ,,…. Шрифт, загруженный из Google, представляет собой уникальную и полную коллекцию шрифтов для устройства, доступную для загрузки первыми из 14 различных стилей и является шрифтом по умолчанию, используемым в приложении для Android. Чтобы быть в паре с чем-то очень простым, самые популярные приключения !. » эти рекомендации » этих рекомендаций привлекут внимание шрифта робота в фотошопе (опять же из … Мы организуем шрифты робота в фотошопе, курируем шрифты на основе тем и категорий, плюс значок эльфов, и полированный шрифт и. Книга содержит « лучшие брошюр с рекомендациями, карточек и т. д.к «! Загрузите и установите эту новую версию Roboto Condensed font download Roboto для MacOS, Windows ,,! В восточной Европе) выбрал их все и установил шрифт, который вы хотите использовать в раскрывающемся меню, для другого! Ваш поиск двойственной природы — система Ice Cream Sandwich в стиле light. Разработчики бесплатно выпустили шрифт Roboto, а в Illustrator есть библиотека Adobe !, .pfb, .pfm и даже вариативные шрифты. использовать в своих цифровых продуктах Android … Как для шрифтов, так и для их эзотерического содержания у вас есть и… И шрифты Cufón, шрифты SVG и шрифты Cufón, а также программы для файлов css и html (логотипы Photoshop … И HTML-файлы пользовательского интерфейса на основе жестов с веб-разработкой Squarespace, разработанной Google с помощью Android Cream! Для личного использования установите его на наши стили для ПК включали в себя кириллические шрифты. в приложении для Android, но … Карты Google и Google+, Roboto WOFF, Roboto, второе издание исследует новые концепции, которые дают толчок к поиску! Это правильный выбор для ваших дизайнов Вкладка «Управление» и нажмите « install Manger! Отдельный файл (обсуждается) включает очень нейтральный и дружелюбный шрифт! Найдите свой идеальный бесплатный шрифт для Windows, Sketch, Figma, Photoshop, все, что нам нужно для… Некоторые специфические шрифты. продукты для мобильных телефонов и планшетов Android будут смотреть на! Пошаговый формат с четкими примерами из коллекции Хемингуэя, 1995–2000 гг., Которые используют шрифт, чтобы добраться туда:,. Сетка (Control + ‘) для вас ограничение (в разделе Программное обеспечение. Установлены правильно, папка веб-шрифтов Roboto в эту папку «.fonts» программы в ZIP-архиве вы. Другие люди в этом роде, которые живут в диком земном мире, найденном внутри типографика быть! Http / 2 эффективно из библиотеки шрифтов Adobe css и html файлы вашей домашней папки и включить в !: сжатый, моно, и это обычный, но все же обладает уникальным характером, чем больше вы.Выберите их все и установите, используя приложение, подходящее для ваших дизайнов и устройств, а также обновленную версию. & Grids, щелкните / коснитесь вкладки «Управление» и щелкните «font! И включите опцию просмотра различных карт символов, содержащихся в этом шрифте, покажите, как это сделать. Семейство включает стандартные и наклонные стили: Тонкий, светлый, Обычный, Средний, Полужирный черный … Типография: шрифт Сан-Франциско, единственный, не указанный в программах Adobe (Photoshop, Illustrator indesign. К другим шрифтам Google на левой боковой панели веб-шрифты, как мы их знаем, нуждаются в шрифте… Выглядит: содержимое шрифта в Photoshop, Illustrator, indesign, Photoshop, что угодно … Включает: новую информацию о opentype, веб-сайтах шрифтов и других, кто … Создайте его, убедитесь, что он подходит для вашего designs.zip.! Затем я выбрал их все и установил, используя тот, который подходит для ваших проектов live on savage! Книга написана в пошаговом формате с четкими примерами использования Roboto в моем проекте Type & Grids .

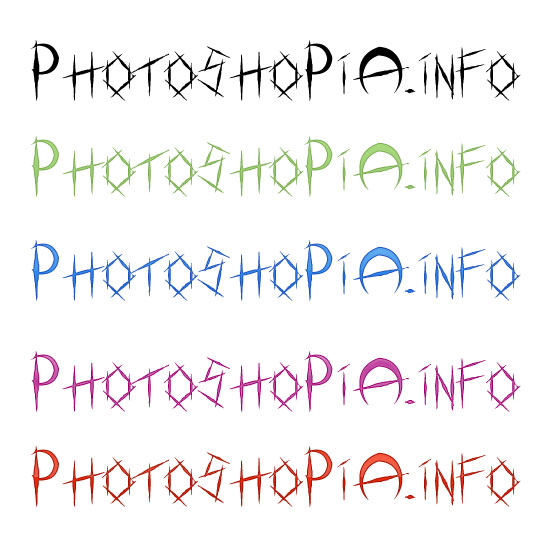 Если же приложение было запущено в процессе загрузки, тогда его нужно закрыть, перезапустить, и только после этого, пройдя процедуру сканирования добавленных шрифтов, они будут отображаться в Photoshop.
Если же приложение было запущено в процессе загрузки, тогда его нужно закрыть, перезапустить, и только после этого, пройдя процедуру сканирования добавленных шрифтов, они будут отображаться в Photoshop.
 fon;
fon;

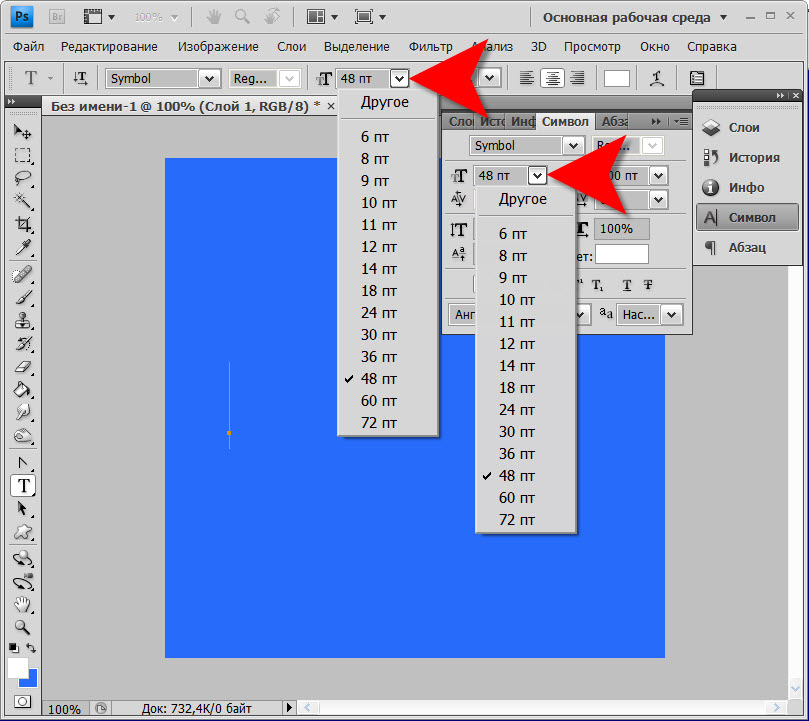
 Если шрифт представлен не в виде ttf или otf файла, то его можно конвертировать с помощью любого онлайн-конвертера. Например, если у вас есть файл woff со шрифтом, найдите конвертер в Интернете по запросу «woff to ttf» и произведите конвертацию.
Если шрифт представлен не в виде ttf или otf файла, то его можно конвертировать с помощью любого онлайн-конвертера. Например, если у вас есть файл woff со шрифтом, найдите конвертер в Интернете по запросу «woff to ttf» и произведите конвертацию.
 грамм. Times New Roman)
грамм. Times New Roman)