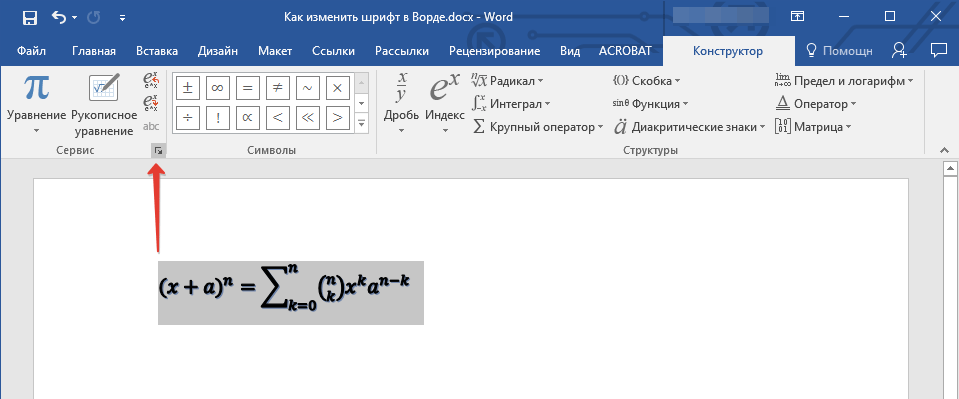Установка новых шрифтов в Microsoft Word. Скачиваем и устанавливаем шрифты для Microsoft Word. Самая полная коллекция Word-овских шрифтов, с инструкцией по установке
Если Вам нужно создать в Microsoft Word не подотчетный документ, в соответствии с определенными правилами, а, например, сделать открытку или предупредительную надпись, тогда в данной статье мы разберемся, как красиво оформить текст в Ворде.
Для этого достаточно просто изменить размер букв и выбрать подходящий шрифт, можно использовать один из готовых стилей WordArt, или же самостоятельно выбрать цвет, эффект и прочее для текста, чтобы он смотрелся на листе интересно и привлекал внимание.
Все скриншоты я делала в Ворде 2010, но если у Вас установлен Word 2007, 2013 или 2016, тогда данные рекомендации Вам подойдут.
Как сделать красивую надпись
Начнем с того, что добавим в документ необходимое поле. Перейдите на вкладку «Вставка»
и выберите «Надпись»
– «Простая надпись»
.
На странице появится вот такое поле. Удалите напечатанное в примере, нажав «Delete» на клавиатуре, и наберите то, что нужно Вам.
Затем выделите написанные слова и перейдите на вкладку «Главная» . Раскройте выпадающий список со шрифтами, и подберите тот, который Вам больше всего подходит.
Обратите внимание, что некоторые шрифты применяются только к словам, написанным на английском. Так что ищите в списке такой шрифт, который подойдет и к русским словам.
В примере, как видите, выбранный шрифт подходит только к английским словам.
Чтобы изменить цвет букв, нажмите на маленькую стрелочку возле кнопки «Цвет текста» и кликните по тому, который больше всего подойдет. Если нужного цвета в представленных нет, тогда нажмите «Другие цвета» , или же выберите градиентную заливку.
Кнопка позволит выбрать один из готовых вариантов оформления. Также можете сами подобрать нужный вид текста, нажимая на поля «Структура»
, «Тень»
, «Отражение»
, «Свечение»
, и выбирая нужное из развернувшегося списка.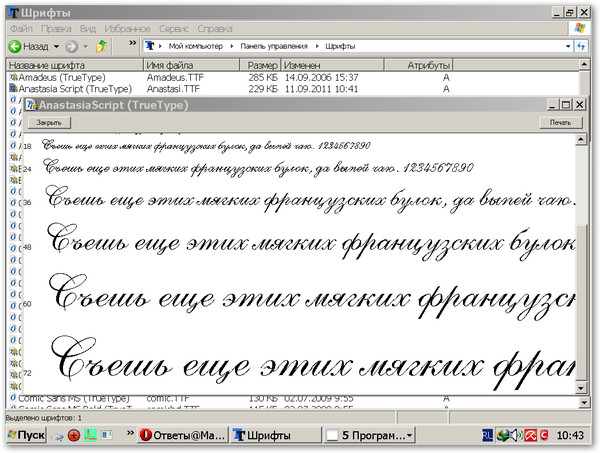
Чтобы убрать границы для созданного блока, нажмите на нее правой кнопкой мышки, в контекстном меню выберите «Контур фигуры» , затем «Нет контура» .
Все те функции, которые мы рассмотрели выше, применимы не только для напечатанного в блоке. Ими получится воспользоваться и для того, что Вы просто напечатаете на листе.
А теперь давайте разберемся, что еще используется, для красивого оформления напечатанных в блоке слов.
Выделите сам блок и перейдите на появившуюся вкладку «Средства рисования» – «Формат» , именно на ней есть все те кнопочки, которые мы рассмотрим дальше.
На данной вкладке кнопки в группе «Стили фигур» применяются к рамке: заливка, пунктирная рамка и прочее. В группе «WordArt» все кнопочки используются для изменения теста. Давайте рассмотрим все по порядку.
Для блока надписи можно использовать любой готовый стиль. Для изменения цвета контура или заливки, разверните доступные варианты и выберите нужные.
Обратите внимание, что если у Вас из выпадающих списков будет выглядывать немного надписи, как в примере, то наведя курсор на любой из вариантов, получится увидеть, как все изменится.
Если хотите, нажмите и сами выберите подходящий цвет. Здесь можно выбрать цвет, которого нет в палитре – «Другие цвета заливки» , или рисунок, градиент или текстуру в качестве заливки.
Для блока с надписью можно изменить и «Контур фигуры» – то есть рамку. Подберите для нее цвет, толщину или измените линию на прерывистый пунктир.
Теперь перейдем к словам и посмотрим, что можно сделать с ним. Как и в случае с рамкой, для текста так же применим один из готовых стилей.
Кнопка «Заливка текста» позволит поменять цвет букв.
Чтобы выбрать контур, нажмите соответствующую кнопку. Здесь можно не только подобрать цвет, но и толщину или изменить штрихи.
Чтобы слова выглядели более эффектно, примените различные варианты анимации.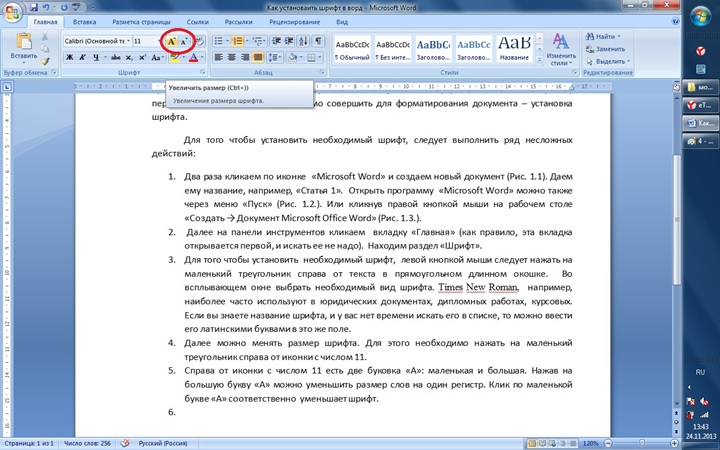 Нажмите на аналогичную кнопку, затем выберите, что именно хотите использовать, например, «Отражение»
. Дальше, из выпадающего списка, определитесь с подходящим вариантом.
Нажмите на аналогичную кнопку, затем выберите, что именно хотите использовать, например, «Отражение»
. Дальше, из выпадающего списка, определитесь с подходящим вариантом.
Если нужно, чтобы текст был какой-нибудь необычной формы, тогда выберите пункт «Преобразовать» . В открывшемся списке будут различные варианты искривления.
Как красиво написать текст
Единого шаблона, который бы использовался для этого, сделать не получится. Поскольку вкусы у всех разные, и создается подобный текст для разных целей. Так что, экспериментируйте, кликайте по кнопкам, которые я описала выше, и смотрите, как будут меняться слова.
На сайте есть несколько статей, во время написания которых получался интересный вид текста.
В статье, как сделать надпись в Ворде , результат был такой.
Если нужно сделать надпись по кругу или полукругом в Ворд , тогда прочтите статью, перейдя по ссылке.
О том, как вставить текст на картинку в Ворд , можете прочесть в данной статье.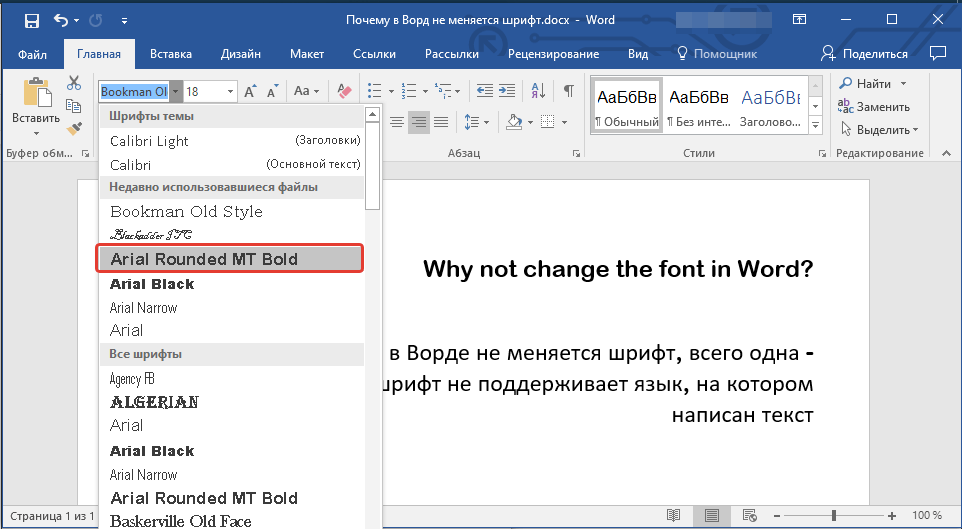
В последних версиях текстового редактора Microsoft Word имеется довольно большой набор встроенных шрифтов. Большинство из них, как и полагается, состоят из букв, но в некоторых вместо букв используются различные символы и знаки, что тоже весьма удобно и необходимо во многих ситуациях.
И все же, сколько бы в MS Word не было встроенных шрифтов, активным пользователям программы стандартного набора всегда будет мало, особенно, если хочется чего-то действительно необычного. Неудивительно, что на просторах интернета можно найти множество шрифтов для этого текстового редактора, созданных сторонними разработчиками. Именно поэтому в данной статье мы расскажем о том, как добавить шрифт в Ворд.
Важное предупреждение: Скачивайте шрифты, как и любое другое ПО, только с проверенных сайтов, так как во многих из них вполне могут содержаться вирусы и прочий вредоносный софт. Не забывайте о собственной безопасности и сохранности личных данных, не качайте шрифты, представленные в установочных файлах EXE, так как на самом деле распространяются они в архивах, внутри которых содержатся файлы форматов OTF или TTF, поддерживаемых ОС Windows.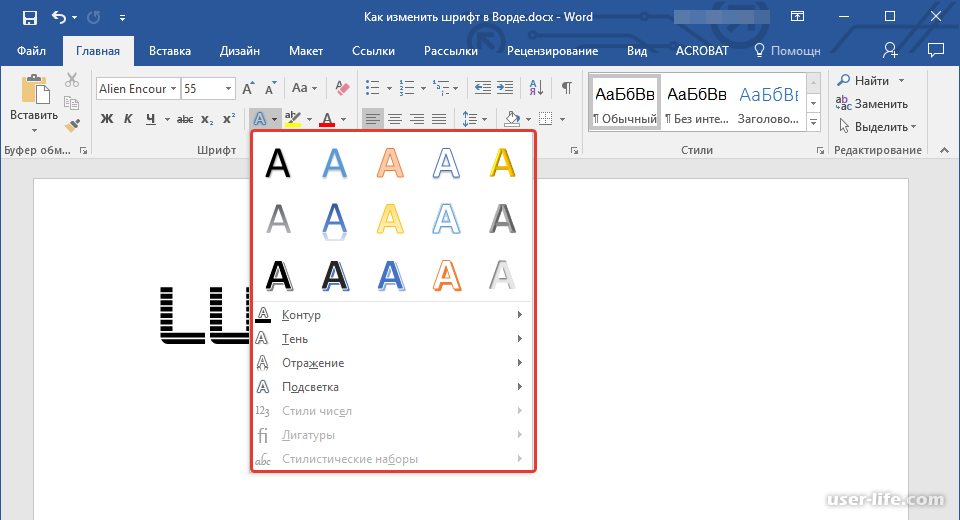
Вот список безопасных ресурсов, с которых можно скачивать шрифты для MS Word и других совместимых программ:
Отметим, что все вышеперечисленные сайты крайне удобно реализованы и каждый из шрифтов там представлен наглядно и понятно. То есть, вы смотрите на картинку превью, решаете, нравиться ли вам этот шрифт и нужен ли он вам вообще, и только после этого качаете. Итак, приступим.
1. Выберите на одном из предложенных нами сайтов (либо на другом, которому полностью доверяете) подходящий шрифт и скачайте его.
2. Перейдите в папку, в которую вы скачали архив (или просто файл) со шрифтом (шрифтами). В нашем случае это рабочий стол.
3. Откройте архив и извлеките его содержимое в любую удобную папку. Если вы скачали шрифты, не запакованные в архив, просто переместите их туда, откуда вам будет удобно к ним добраться. Не закрывайте эту папку.
Примечание: В архиве со шрифтами помимо файла OTF или TTF могут также содержаться и файлы другого формата, к примеру, изображение и текстовый документ, как в нашем примере.
Извлекать эти файлы отнюдь не обязательно.
4. Откройте .
В Windows 8 — 10 сделать это можно с помощью клавиш Win+X , где в появившемся списке нужно выбрать . Вместо клавиш также можно использовать клик правой кнопкой мышки по значку меню
В Windows XP — 7 этот раздел находится в меню “Пуск” — .
5. Если находится в режиме просмотра “Категории” , как на нашем примере, переключитесь на режим отображения мелких значков — так вы сможете быстрее найти необходимый пункт.
6. Найдите там пункт “Шрифты” (скорее всего, он будет одним из последних), и нажмите на него.
7. Откроется папка со шрифтами, установленными в ОС Windows. Поместите в нее файл шрифта (шрифтов), ранее скачанный и извлеченный из архива.
Совет: Вы можете просто перетащить его (их) мышкой из папки в папку или использовать команды 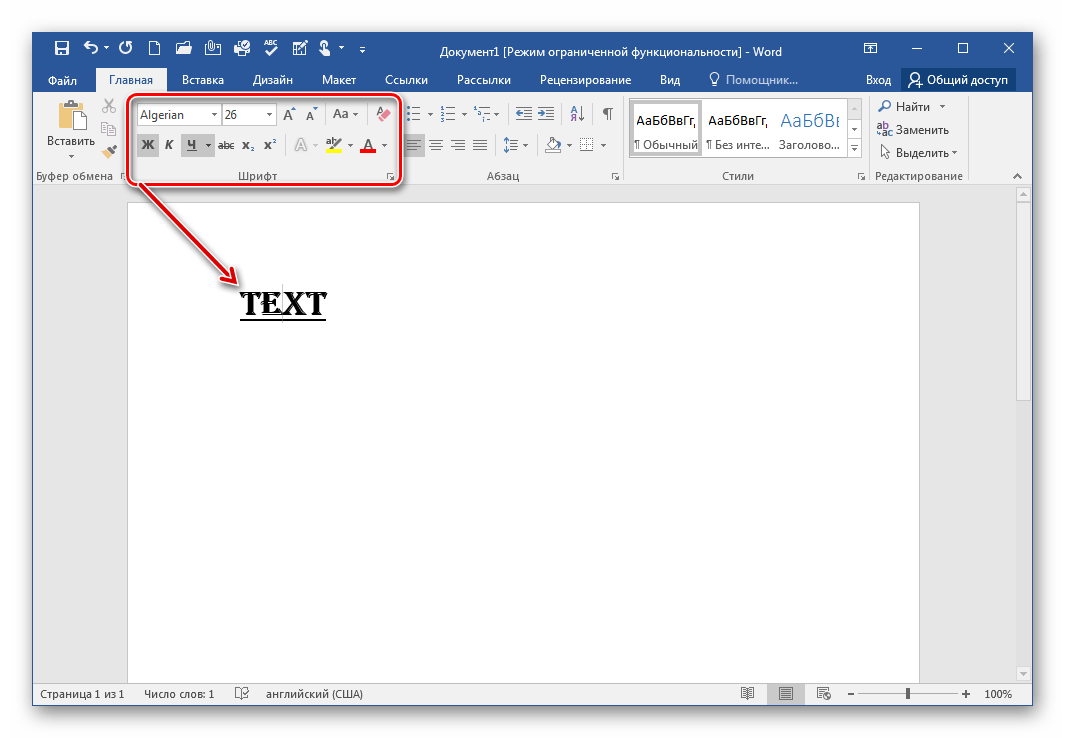
8. После короткого процесса инициализации шрифт будет установлен в систему и появится в папке, в которую вы его переместили.
Примечание: Некоторые шрифты могут состоять из нескольких файлов (например, обычный, курсив и полужирный). В таком случае необходимо помещать в папку со шрифтами все эти файлы.
Установка нового шрифта в Word
1. Запустите Ворд и найдите новый шрифт в списке со стандартными, встроенными в программу.
2. Зачастую, отыскать новый шрифт в списке не так просто, как может показаться: во-первых, их там и без того довольно много, во-вторых, его название, хоть и написано собственным шрифтом, но довольно мелкое.
Чтобы быстро отыскать новый шрифт в MS Word и приступить к его использованию в наборе текста, откройте диалоговое окно группы “Шрифт”, нажав на небольшую стрелочку, расположенную в правом нижнем углу этой группы.
3. В списке “Шрифт” найдите название нового, установленного вами шрифта (в нашем случае это Altamonte Personal Use ) и выберите его.
Совет: В окне “Образец” вы можете видеть то, как выглядит шрифт. Это поможет быстрее его найти, если вы не запомнили название шрифта, но запомнили его визуально.
4. После того, как вы нажмете “ОК” в диалоговом окне “Шрифт” , вы переключитесь на новый шрифт и сможете начать его использовать.
Внедрение шрифта в документ
После того, как вы установите новый шрифт на свой компьютер, использовать его вы сможете только у себя. То есть, если вы отправите текстовый документ, написанный новым шрифтом другому человеку, у которого этот шрифт не установлен в системе, а значит, и не интегрирован в Ворд, то у него он отображаться не будет.
Если вы хотите, чтобы новый шрифт был доступен не только на вашем ПК (ну и на принтере, точнее, уже на распечатанном листе бумаги), но и на других компьютерах, другим пользователям, его необходимо внедрить в текстовый документ. О том, как это сделать, читайте ниже.
Примечание: Внедрение шрифта в документ приведет к увеличению объема документа MS Word.
1. В вордовском документе перейдите во вкладку “Параметры” , открыть которую можно через меню “Файл” (Word 2010 — 2016) или кнопку “MS Word” (2003 — 2007).
2. В диалоговом окне “Параметры”, которое перед вами откроется, перейдите к разделу “Сохранение” .
3. Установите галочку напротив пункта “Внедрить шрифты в файл” .
4. Выберите, хотите ли вы внедрить только знаки, которые используются в текущем документе (это уменьшит объем файла), хотите ли вы исключить внедрение системных шрифтов (по сути, оно и не нужно).
Собственно, на этом можно и закончить, ведь теперь вы знаете о том, как установить шрифты в Ворд, предварительно инсталлировав их в ОС Windows. Желаем вам успехов в освоении новых функций и безграничных возможностей программы Microsoft Word.
Большинство приложений (таких как Microsoft Word, Excel и PowerPoint) включают шрифты, которые автоматически устанавливаются при установке программного обеспечения. Например, приложения, предназначенные для разработки документов, такие как Microsoft Publisher, часто поставляются с большим количеством дополнительных шрифтов, которые можно использовать в любой другой программе на компьютере.
Например, приложения, предназначенные для разработки документов, такие как Microsoft Publisher, часто поставляются с большим количеством дополнительных шрифтов, которые можно использовать в любой другой программе на компьютере.
Однако иногда может потребоваться установить пользовательские шрифты, которые вы создали, купили или скачали. В этой статье мы поговорим о том, как установить эти шрифты для использования в Microsoft Office.
Примечание: Сведения о внедрении шрифтов в документы Microsoft Office Word и презентации PowerPoint см. в разделе Внедрение шрифтов на сайте PPTools.
Поиск шрифтов в Интернете
Кроме шрифтов, установленных с другими приложениями, вы можете использовать шрифты, скачанные из Интернета. Некоторые из них продаются, некоторые распространяются как условно бесплатные программы, а некоторые доступны бесплатно. На этом сайте Майкрософт можно найти ссылки на страницы компаний и дизайнеров, разрабатывающих и распространяющих шрифты.
Найдя шрифт, который вы хотите использовать в приложении Office, можно скачать и установить его с помощью операционной системы компьютера. Так как шрифты работают на уровне операционной системы, они не скачиваются непосредственно в Office. Необходимо установить шрифт в папку Шрифты на панели управления Windows, после чего он будет поддерживаться в Office автоматически. На компьютере Mac необходимо добавить шрифт через средство Шрифты , а затем скопировать его в папку Windows Office Compatible.
Многие сторонние компании упаковывают шрифты в ZIP-файлы для уменьшения их размера и ускорения скачивания. Если вы скачали шрифт, сохраненный как ZIP-файл, можно открыть его, дважды щелкнув его значок.
Установка скачанного шрифта
Скачанный шрифт необходимо установить в операционной системе. После этого Microsoft Office сможет распознавать и использовать его. Для получения подробных инструкций выберите свою операционную систему в раскрывающемся списке ниже.
Найдите скачанный файл шрифта (скорее всего, он имеет расширение TTF или OTF и находится в папке «Загрузки»). Дважды щелкните его.
Примечание: Если файл имеет расширение ZIP, необходимо открыть его и извлечь файл шрифта.
Шрифт откроется в средстве просмотра шрифтов. Нажмите кнопку Установить шрифт . Откроется окно Шрифты .
Закройте книгу шрифт . Шрифт теперь должны быть доступны для Microsoft Office.
Примечание: Если вы используете Office 2011 для Mac, возможно, потребуется перетаскивать шрифтов в Windows Office совместимые коллекцию Шрифт книги , чтобы сделать его доступным для Microsoft Office.
Совместное использование файлов, содержащих нестандартное шрифты
При установке пользовательских шрифтов они будут работать только на том компьютере, на котором установлены. Шрифты, установленные на компьютере, могут отображаться по-другому на другом компьютере. Текст, отформатированный шрифтом, который не установлен на компьютере, будут отображаться с использованием шрифта Times New Roman или стандартного шрифта.
Поэтому если вы планируете предоставить файлы Microsoft Office Word, Excel или PowerPoint другим пользователям, то вам следует знать, какие шрифты есть в версии Office, которую использует получатель. Если шрифтов нет в этой версии, возможно, потребуется внедрить их или предоставить шрифты вместе с файлом Word, презентацией PowerPoint или электронной таблицей Excel. Дополнительные сведения см. в статье
На днях наша группа столкнулась с серьезнейшей проблемой — за пропуски пар надо сдать рефераты, написанные от руки. За два пропуска — 1 реферат на 15 листов! Да я за весь семестр столько бумаги не измарал, слава яйцам. Поэтому пришлось пойти на хитрости, а именно: найти нормальные (кириллические) и загнать их в Microsoft Word, и распечатать наши рефераты.
Вот эта подборка из 80-ти русских рукописных шрифтов. В архиве вы найдете следующие (и др.) экземпляры:
Сделать свой русский рукописный шрифт
Но, скачав эти шрифты, стало понятно, что никто не поверит, будто мы пишем, как Пушкин, Боярский или Моцарт.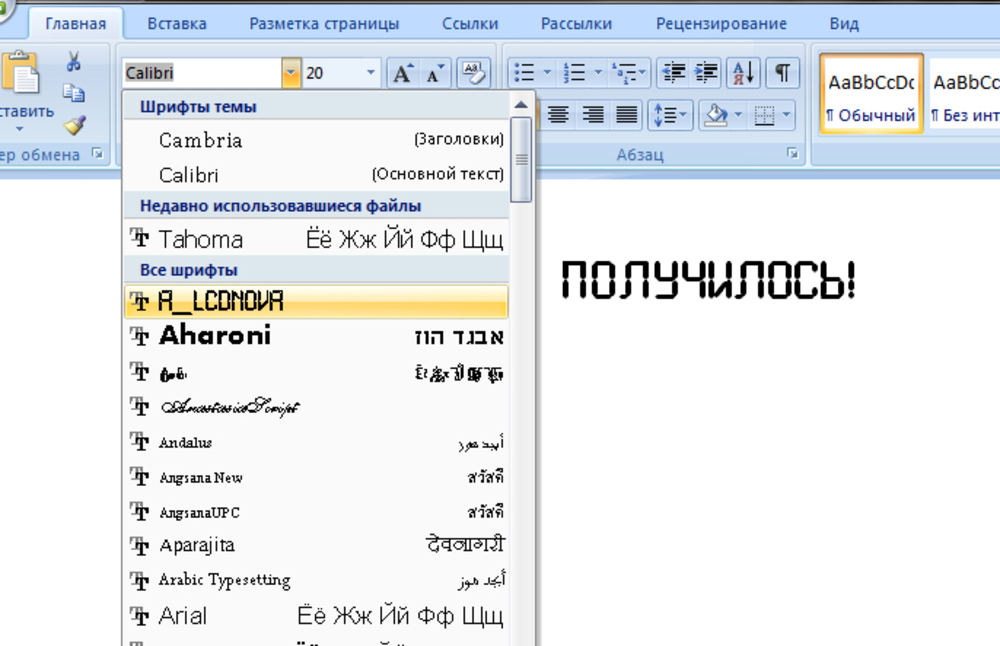 Поэтому пришлось сделать рукописный шрифт самим. Но как сделать свой шрифт, как две капли воды похожий на ваш обычный почерк?
Поэтому пришлось сделать рукописный шрифт самим. Но как сделать свой шрифт, как две капли воды похожий на ваш обычный почерк?
Для начала устанавливаем Font Creator 6.
Далее, на чистом листе (в линейку и в клетку не подойдут) пишем все буквы русского (английского, и других при необходимости) алфавита, а также цифры и спец. символы.
Сканируем получившееся творение. Далее режем отсканенную картинку на отдельные буковки и циферки (фотошоп или банально пэйнт подойдет), называем соответственно.
Следующий этап в Font Creator:
— Нажимаем файл — новый (New)
— Даем название своему рукописному шрифту (например Moy_shrift), ставим отметку на Unicode, на Regular и на Don’t include outlines (для чистого бланка силуэтов), короче, все по умолчанию.
— Перед вами появляется панель с силуэтами знаков препинания и английских букв. Вам необходимо вставить в нее Кириллицу. Поступаем следующим образом:
1. Нажимаем в верхней строке Вставка (Insert), выбираем Символ (Characters), ДА.
2. Перед вами появляется таблица символов первого шрифта в вашей базе, Затем листаем страницы таблицы кнопкой Block→.
3. Находим русские буквы.
5. Смотрим индекс первой буквы А (у меня $0410) в поле Выбранный Символ (Selected Character).
6. Смотрим индекс буквы я (у меня $044F)
7. В поле Добавьте эти символы (Add these character…) вводим эти числа (как $0410-$044F).
8. Нажимаем Ok.
9. Ваш шаблон пополнился соответствующими силуэтами Кириллицы.
10. Так же вы по отдельности можете вставить туда интересующие вас знаки (Ё,ё и пр.)
Теперь нажимаем на силуэт буквы которую хотите сотворить правой кнопкой мыши.
Затем выбираете пункт импорт изображения (Import image).
В разделе Import image вы нажимаете на кнопку Загрузить (Load).
В следующем окне вы открываете папку, в которой сохранили написанные буквы и символы.
В окне появится изображение этой буквы, нажимаем на кнопку Generate.
Вот ваша буковка и появилась.
Два раза нажимаем на квадратик с вашей буковкой (квадратик в котором раньше был силуэт этой буквы).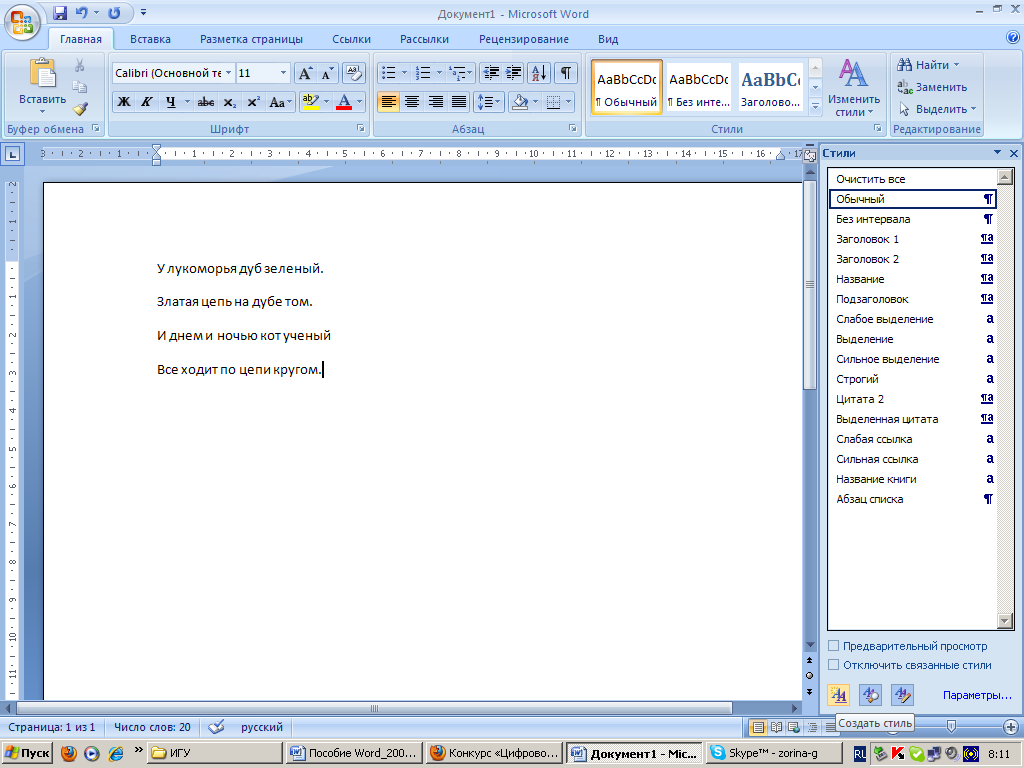
Перед вами открывается разлинеенное окошечко. Не пугайтесь большого количества красных пунктирных полосочек, все они вам пригодятся.
Для удобства разверните окно на весь экран.
Если ваша буква чересчур большая или маленькая, то удаляем уже загруженную, загружаем новую и, не нажимая генерировать, жмем на вкладку Глиф. Тут выбираем подходящий множитель (это уже методом тыка) и жмем «использовать по умолчанию».
Далее разберемся с двумя главными линиями (это в разлинеенном окошке) – левая и правая — они определяют то, как будут соприкасаться буквы вашего рукописного шрифта между собой. Если надо, чтобы буквы соприкасались (как в рукописи), правую линию передвиньте на букву (чтобы она чуть-чуть вылазила за линию).
Самая нижняя линия (Win Descent) – максимальный предел для букв с хвостиком (ц,у,щ,з,р,д). Если необходимо, можно ее опустить:
Вторая снизу линия (Baseline)– линия опоры каждой буквы. Если ваши буквы будут по разному стоять на этой линии, то соответственно и в Ворде у вас все будет плясать.
Третья снизу линия (x-Height) – максимальная высота маленьких букв.
Четвертая (CapHeight) – максимальная высота больших букв, цифр, а также буквы «в», и может быть для кого-то «д» и «б».
И пятая снизу линия – линия края верхней строки. (по-моему =)
Безусловно, на сегодняшний день MS Office Word — популярнейший редактор для создания текстов. Однако Word все-таки остается офисным приложением. Все имеющиеся по умолчанию шрифты предназначены для документов. Впрочем, разработчики Microsoft не оставили пользователей своего продукта в беде – с помощью MS Office Word можно создать действительно красивый текст. Но для этого нужно воспользоваться не шрифтами, а специальным компонентом – WordArt .
WordArt представляет собой специальный инструмент, преобразующий введенный текст в картинку. Вы сможете менять фон этой картинки, объем, положение на экране. В общем, с помощью WordArt у Вас получится создать действительно красивую надпись за пару минут.
Для начала в меню MS Office Word выберите пункт Вставка , а затем компонент WordArt (рис. 1).
1).
Вам будет предложено выбрать макет будущего текста (рис.2).
Выберите понравившейся Вам вариант, после чего появится окошко для написания текста (рис.3).
В нём Вы можете задать шрифт, размер, жирность или курсив. Поэкспериментируйте и выберите, что Вам больше понравится. Просто введите текст и нажмите ОК .
Например, мы решили сделать заголовок открытки для стенгазеты. Результат представлен на рис.4.
Полученный макет WordArt легко изменить. Кликните по тексту-картинке. Обратите внимание, сверху в меню MS Office Word появился новый пункт Формат . Выберите его (рис.5).
Здесь Вы можете изменить макет текста-картинки, заливку, контур, положение букв, убрать или добавить тень, изменить объем – в общем, выбрать нужный вариант оформления. Например, мы решили изменить положение текста на экране. Для этого мы выбираем пункт Изменить фигуру (рис.6).
Как добавить новые шрифты в Microsoft Word
РЕКОМЕНДУЕМЫЕ: Нажмите здесь, чтобы исправить ошибки Windows и оптимизировать производительность системы.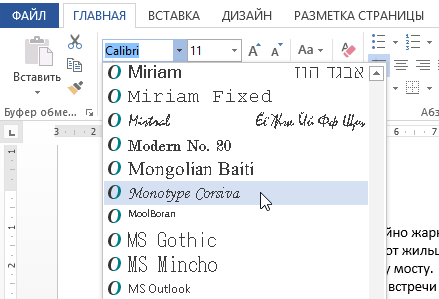
Хотя Office поставляется с множеством шрифтов, вам может потребоваться добавить новые стили, чтобы текст в вашем проекте выделялся. Однако ни в одном из приложений, включая Word, Excel, PowerPoint или Outlook, нет возможности устанавливать новые шрифты.
Если вам нужно установить новый стиль или целое семейство шрифтов, вы должны сначала скачать и установить шрифт файлы (TrueType «.ttf» или OpenType «.otf») в Windows 10, чтобы сделать их доступными для всех ваших приложений, использующих подписку на Office 365, автономную версию Office 2019, Office 2016 или более раннюю версию.
В этом руководстве по Windows 10 мы расскажем, как установить новые стили шрифтов для Word.
Как установить шрифт в Windows
Давайте узнаем, как установить шрифт в Windows, чтобы мы могли добавить его в Word. Установка шрифта в Windows идентична установке в Windows 10 и Windows 7.
- Выберите Пуск> Панель управления> Шрифты, чтобы открыть папку системных шрифтов.
- В другом окне найдите шрифт, который хотите установить. Если вы загрузили шрифт с веб-сайта, вероятно, файл находится в папке «Загрузки». Файл шрифта, вероятно, будет иметь расширение .ttf или .otf.
- Перетащите шрифт, который хотите установить, в папку шрифтов в вашей системе. Вы можете поместить его в любую белую область между другими значками на панели управления шрифтом.
- Как только шрифт окажется в нужной папке, он должен установиться автоматически. Если нет, дважды щелкните файл шрифта, чтобы открыть предварительный просмотр шрифта, и нажмите кнопку «Установить» в верхнем левом углу. В следующий раз, когда вы откроете Word, новый шрифт при необходимости должен появиться в списке шрифтов.
Теперь мы рекомендуем использовать этот инструмент для вашей ошибки. Кроме того, этот инструмент исправляет распространенные компьютерные ошибки, защищает вас от потери файлов, вредоносных программ, сбоев оборудования и оптимизирует ваш компьютер для максимальной производительности. Вы можете быстро исправить проблемы с вашим ПК и предотвратить появление других программ с этим программным обеспечением:
- Шаг 1: Скачать PC Repair & Optimizer Tool (Windows 10, 8, 7, XP, Vista — Microsoft Gold Certified).
- Шаг 2: Нажмите «Начать сканирование”, Чтобы найти проблемы реестра Windows, которые могут вызывать проблемы с ПК.
- Шаг 3: Нажмите «Починить все», Чтобы исправить все проблемы.
Использование недавно установленного шрифта в Word
- После установки нового шрифта вы сможете легко выбрать его, чтобы ввести в свои документы Word. После открытия Word вы должны увидеть в верхнем левом углу экрана поле с шрифтом, который вы используете в данный момент.
- Щелкните стрелку в этом поле, чтобы открыть раскрывающееся меню со всеми доступными шрифтами. Вы можете либо прокрутить список и найти свой недавно установленный шрифт, либо ввести имя шрифта в поле, чтобы быстро получить к нему доступ.
- После того, как вы его выбрали, вы можете начать вводить свой шрифт. Недавно установленные шрифты работают так же, как и предварительно установленные шрифты, хотя некоторые функции могут быть ограничены в зависимости от используемого шрифта. Обязательно проверьте, есть ли описание используемого вами шрифта, в котором могут быть перечислены некоторые из этих ограничений. Например, есть много шрифтов, которые не позволяют использовать строчные буквы или наоборот.
- Также проверьте, используете ли вы шрифт для бизнеса или личного пользования. Большинство веб-сайтов указывают на предполагаемое использование определенного шрифта. Большинство бесплатных шрифтов на самом деле создаются художниками, которые не связаны с самим веб-сайтом и которые бесплатно предоставляют веб-сайту созданные ими шрифты. Это означает, что вы не можете использовать их в коммерческих целях, не заплатив за шрифт или не получив разрешения от художника.
Поиск пользовательских шрифтов в Интернете
Помимо покупки и использования шрифтов, установленных с другими приложениями, вы можете загружать шрифты из Интернета. Некоторые шрифты в Интернете продаются в коммерческих целях, некоторые распространяются как условно-бесплатное ПО, а некоторые — бесплатно. Веб-сайт Microsoft Typography предоставляет ссылки на другие компании-производители шрифтов (компании или отдельные лица за пределами Microsoft, которые создают и распространяют шрифты), где вы можете найти другие шрифты.
https://support.microsoft.com/en-us/office/add-a-font-b7c5f17c-4426-4b53-967f-455339c564c1
РЕКОМЕНДУЕМЫЕ: Нажмите здесь, чтобы устранить ошибки Windows и оптимизировать производительность системы
CCNA, веб-разработчик, ПК для устранения неполадок
Я компьютерный энтузиаст и практикующий ИТ-специалист. У меня за плечами многолетний опыт работы в области компьютерного программирования, устранения неисправностей и ремонта оборудования. Я специализируюсь на веб-разработке и дизайне баз данных. У меня также есть сертификат CCNA для проектирования сетей и устранения неполадок.
Как добавить новые шрифты в Microsoft Word
Если вы устали от того же выбора шрифтов по умолчанию в Microsoft Word, или хотите действительно украсить документ новым шрифтом, вы должны знать, что возможно и легко добавить шрифты в Microsoft Word.
Использование сторонних сайтов, таких как DaFont или 1001 бесплатных шрифтов, вы можете просматривать их широкий выбор и скачать новые и уникальные шрифты бесплатно. Если вы хотите что-то более премиум-класса, есть также множество сайтов, где вы можете купить более качественные шрифты для установки и использования, например FontShop или FontSpring,
Тем не менее, вы можете потеряться в том, как вы собираетесь установить их в Microsoft Word. Это на самом деле невероятно просто сделать. Все, что вам нужно сделать, это найти шрифт, который вы хотите использовать, а затем следуйте инструкциям ниже, чтобы установить его.
Поиск шрифта для установки
В Интернете доступны тысячи бесплатных шрифтов для добавления шрифтов в Microsoft Word, хотя их качество будет отличаться.
Также убедитесь, что веб-сайты, с которых вы загружаете свои шрифты, являются законными. Всегда возможно, что загружаемый вами файл может быть небезопасным, поэтому обязательно проверяйте сайт, прежде чем завершать какие-либо загрузки.
Как только вы найдете сайт, просмотрите шрифты и выберите тот, который соответствует стилю, который вы имеете в виду. При поиске обратите внимание на некоторые из этих аспектов, которые вы должны искать:
- Легко ли прочитать шрифт?
- Сможете ли вы выделить жирным шрифтом, курсивом или подчеркнуть?
- Включает ли набор шрифтов цифры и специальные символы?
Когда вы найдете тот файл, который хотите установить, скорее всего, поблизости будет кнопка загрузки, и, нажав ее, вы сохраните ZIP-файл шрифта на ваш компьютер. В этом примере я использую сайт DaFont. После загрузки вы можете либо щелкнуть файл в браузере, либо найти его в файловом менеджере.
Установка шрифта в Microsoft Word
Теперь, когда вы нашли и загрузили набор шрифтов, найдите и откройте файл. Выполните следующие шаги, чтобы легко добавить шрифт в Microsoft Word.
- В вашем файловом менеджере нажмите на ZIP-файл загруженного шрифта.
- В правом верхнем углу нажмите «Извлечь все». Выберите место, куда вы хотите сохранить извлеченный файл.
- Откроется новое окно, содержащее ваши извлеченные файлы. Вы также можете найти разархивированный файл в вашем файловом менеджере, где бы вы ни решили его сохранить. Теперь нажмите на файл шрифта. Вы можете использовать файл Opentype или Truetype.
- Откроется окно с примерами вашего шрифта. В левом верхнем углу нажмите на кнопку Установить.
- Если вы хотите убедиться, что ваш шрифт установлен, откройте панель управления Windows и выберите «Оформление и персонализация»> «Шрифты». Найдите свой шрифт в окне поиска и убедитесь, что он появляется.
Кроме того, другой вариант установки шрифта – перетащить файл шрифта в окно «Шрифты» на панели управления. Теперь вы можете использовать свой новый шрифт в Microsoft Word.
Использование вашего установленного шрифта в Word
Установив новый шрифт, вы легко сможете выбрать его для ввода в документы Word. После того, как вы откроете Word, вы должны увидеть поле в верхнем левом углу экрана, показывающее используемый вами шрифт.
Нажмите на стрелку в этом поле, чтобы открыть раскрывающееся меню каждого шрифта, доступного для использования. Вы можете либо прокрутить список и найти свой вновь установленный шрифт, либо ввести имя шрифта в поле, чтобы быстро вызвать его.
После выбора вы можете начать печатать шрифтом. Новые установленные шрифты работают так же, как и предварительно установленные, хотя в зависимости от используемого шрифта некоторые функции могут быть ограничены. Обязательно посмотрите, есть ли описание используемого вами шрифта, которое может перечислить некоторые из этих ограничений. Например, существует множество шрифтов, которые не позволяют использовать символы нижнего регистра или наоборот.
Также имейте в виду, используете ли вы шрифт для коммерческих или личных целей. На большинстве сайтов будет указано предполагаемое использование определенного шрифта. Большинство бесплатных шрифтов на самом деле создаются художниками, не связанными с самим сайтом, и предоставляют свои созданные шрифты сайту бесплатно. Это означает, что они не могут быть лицензированы для коммерческого использования вами, если вы не заплатите за шрифт или не получите разрешение от исполнителя.
Как удалить шрифт
Если вы хотите удалить ранее установленный шрифт, чтобы освободить место, или вы обнаружите, что вам не нравится выбранный шрифт, это сделать так же просто.
- Откройте панель управления Windows, затем выберите «Оформление и персонализация»> «Шрифты».
- Найдите шрифт, который вы хотите удалить, и нажмите на него один раз, чтобы выделить его.
- На панели над шрифтами найдите и нажмите кнопку «Удалить».
- Появится окно с вопросом, хотите ли вы удалить шрифт навсегда. Выберите Да.
Ваш шрифт теперь будет удален и больше не будет отображаться в документах Word, в которых он использовался. Любой шрифт может быть удален, включая предустановленные.
Как установить шрифт в windows, фотошоп, офис, ворд
Чтобы добавить новый шрифт в какую-либо программу, к примеру, в фотошоп, ворд или другие офисные программы, вначале нужно установить шрифт в windows. После этого новый шрифт автоматически появится во всех программах, в которых есть возможность выбора шрифтов. В некоторых случаях после установки нового шрифта нужно перезапустить ту программу, в которой будет использоваться установленный шрифт. Для установки новых шрифтов нужно обладать правами администратора.
Важный момент: некоторые шрифты могут включать в себя несколько файлов с разным начертанием, это называется семейство шрифтов. Например, шрифт Open Sans состоит из 10 файлов: жирный, жирный курсив, курсив, обычный, плотный, плотный курсив, полужирный, полужирный курсив, тонкий, тонкий курсив. Для полноценного использования шрифта нужно установить все файлы.
1 способ. Самый простой способ установить новый шрифт – скачать его, затем открыть скачанный файл и нажать на кнопку «Установить» в левом верхнем углу открывшегося окна. Перед установкой в этом же окне можно посмотреть, как выглядит шрифт:
Установленный шрифт в программах нужно искать по имени шрифта (подчеркнуто на изображении), а не по названию файла. Файл может быть подписан как угодно, название же шрифта хранится внутри самого файла.
Обратите внимание, что шрифты высокого качества с большим количеством мелких деталей таким способом устанавливать не всегда удобно. Такие шрифты могут открываться долго, а на старых компьютерах слишком долго. Поэтому если шрифт не удается открыть, используйте один из способов, описанных ниже.
Установка большого количества шрифтов в windows
2 способ. В случае установки большого количества шрифтов одновременно, устанавливать их по одному неудобно. Чтобы установить все шрифты сразу, выделите их, затем нажмите правой кнопкой мыши по одному из них и выберите «Установить»:
Все выделенные шрифты после этого установятся автоматически. Если какой-либо из шрифтов уже присутствует в системе, вы увидите окно с вопросом «Шрифт уже установлен. Вы хотите заменить его?». Заменять шрифты есть смысл только в том случае, если вы устанавливаете более свежие версии. Если в системе установлена версия новее, версии совпадают или вы не знаете, какая версия уже установлена, выберите «Нет».
3 способ. Установка через панель управления. Откройте папку со шрифтами в панели управления компьютером. Для этого нажмите пуск и напишите Шрифты, затем откройте найденную программу
Или
Пуск -> в списке программ найдите папку Служебные – Windows -> Панель управления -> Шрифты.
Если в панели управления нет пункта «Шрифты», измените вид в правой верхней части окна: Просмотр: -> Крупные значки.
В открывшееся окно левой кнопкой мыши перетащите новые шрифты и подтвердите установку:
При необходимости шрифты можно не только установить в эту папку, но и скопировать из нее. Чтобы скопировать какой-либо шрифт, перетащите его левой кнопкой мыши в нужную папку. Некоторые шрифты могут включать в себя несколько файлов. Для полноценного использования нужно копировать все файлы.
Надеюсь, вы получили исчерпывающий ответ на вопрос как установить шрифт в windows. Если что-то осталось непонятно — добро пожаловать в комментарии.
Как установить шрифты в MS Office 2007?
Современные текстовые редакторы предлагают большое поле для создания и оформления контента. Так, вы можете купить Office 2007 – пакет программ от компании Microsoft, в который входят:
- Word;
- Excel;
- PowerPoint и пр.
И во всех программах доступны различные инструменты по оформлению текста. Вы можете регулировать размер букв, делать текст жирным или наклонным, менять цвет и, конечно же, шрифт. По умолчанию в системе доступно большое количество разнообразных форматов: Times New Roman, Arial, Calibri и пр. Но также можно использовать и сторонние продукты. А как установить шрифт?
Поиск шрифтов для Windows и Office 2007
Прежде всего, нужно отметить, что есть не только стандартные, но и сторонние шрифты. Последние создаются соответствующими специалистами для индивидуального оформления текста: в документах, на сайте, изображениях и пр. Некоторые из них бесплатны, но есть и платные продукты. То есть, сперва необходимо купить, а уже после можно использовать. Но здесь нужно помнить, что установленный шрифт будет работать именно на том ПК, где он инсталлирован. Этот момент мы затронем чуть позже.
Как установить шрифт?
Важно понимать, что редакторы пакета Office 2007 используют не свои отдельные шрифты, а те, что интегрированы на уровне операционной системы. То есть, их не нужно устанавливать в сами программы – достаточно установить в ОС. Для этого файлы в соответствующем формате необходимо скачать и поместить в специальную папку: Шрифты или Fonts. В некоторых случаях достаточно просто открыть файл – система предложит их автоматически установить в нужную директорию. После вам будут доступны новые шрифты для Microsoft Office 2007. Вы сможете выбирать их в соответствующем меню в редакторе: Word, Excel и пр.
Как было отмечено выше, установленные шрифты будут доступны для редактирования текста только на вашем компьютере. Это значит, что если вы передадите кому-то сохраненный файл, где они использовались для оформления, то при открытии документа на компьютере, где не установлены шрифты, они будут заменены на стандартные. Это может быть проблематично, если уникальный вариант оформления использовался для текстовых презентаций. Чтобы решить проблему, вы должны внедрить сторонние шрифты в документ или же приложить их отдельным файлом при передаче. Заранее обсудите этот момент с другими пользователями, дабы текст в документах отображался корректно.
Также при работе с новыми шрифтами может возникнуть ситуация некорректного или неприятного отображения текста, что связано со сглаживанием. За это отвечает режим ClearType. Многие пользователи хотят понять, как убрать сглаживание шрифтов в Office 2007. Для отключения функции необходимо сделать следующее:
- открыть панель инструментов;
- найти вкладку «Шрифты»;
- выбрать пункт «Настройка текста ClearType»;
- убрать галочку.
Также можно сделать следующее:
- открыть Панель управления;
- выбрать «Система – Дополнительные параметры»;
- перейти в «Параметры быстродействия – Визуальные эффекты»;
- отключить сглаживание экранных шрифтов.
Это повлияет на отображение текста не только в Office 2007, но и в самой системе.
Как добавить шрифты в офис онлайн и более крутые трюки 2021
Одна из лучших особенностей Microsoft Word — это то, что вы можете использовать любой шрифт по вашему выбору. Будь то обычный шрифт для школьных сочинений или стильный шрифт для ваших художественных проектов, все, что вам нужно сделать, это загрузить выбранный шрифт и установить его. Легко и просто.
К сожалению, я не могу сказать то же самое о веб-приложениях Office. Вы не можете добавить или установить шрифт по вашему выбору. Вместо этого вы должны согласиться на ограниченные шрифты.
Итак, что вы делаете в подобных ситуациях? Одним из наиболее очевидных решений является переход на Google Docs или Zoho Writer. Или, в худшем случае, вы можете запустить Office на своем ПК и заняться своими проектами.
Однако при некоторых непредвиденных обстоятельствах вы не можете получить доступ ни к одному из двух, у нас есть быстрый обходной путь для вас. Да, есть способ добавить шрифты в веб-приложения Microsoft Office Online. Хотя это идет с собственным уловом, по крайней мере, он выполняет работу на данный момент.
Также на
Как добавить изображение в подпись в Outlook Web App
1. Через Windows 10 шрифты
Шаг 1. Запустите настройки Windows и выполните поиск шрифтов. Выберите настройки шрифта из меню.
Теперь вы будете перенаправлены в окно «Доступные шрифты» на вашем ПК. Все, что вам нужно сделать, это прокрутить вниз, пока вы не найдете нужный вам шрифт, и принять к сведению название шрифта.
Чтобы просмотреть полные метаданные шрифта, щелкните раскрывающийся список и выберите грань шрифта.
Шаг 2. Затем откройте любое приложение Office, например Word или PowerPoint. В моем случае я выбрал Word, так как у меня был постоянный проект. Выделите текст в документе и перейдите на вкладку «Главная».
Теперь введите имя шрифта в текстовое поле для шрифта, нажмите Enter и вуаля! Вы увидите изменения мгновенно. Сделайте это для всех шрифтов, которые вы хотите использовать в этом конкретном документе. И всякий раз, когда вам нужно переключиться, вы можете просто выбрать один из выпадающих.
Недостатком этого метода является то, что изменения не являются постоянными. Новое лицо шрифта останется для этого конкретного документа. Однако, если вы планируете использовать его в новом документе Word или слайде PowerPoint, вам придется повторить описанный выше процесс еще раз.
Я знаю, это облом. Но пока это единственный способ.
2. Загруженные шрифты
Для загруженных шрифтов метод практически аналогичен. Просто следуйте инструкциям ниже.
Шаг 1: Как только вы загрузите шрифт, разархивируйте папку и извлеките файл TTF.
Чтобы установить шрифт, щелкните правой кнопкой мыши файл TTF, выберите в списке Windows Font Viewer и нажмите «Установить».
На некоторых компьютерах и ПК вы можете найти опцию Install прямо в контекстном меню. Как только шрифт установлен, откройте настройки шрифта, чтобы проверить настоящее имя шрифта.
Все, что вам нужно сделать, это ввести имя в поле поиска в верхней части. Найдя его, скопируйте имя шрифта.
Шаг 2: Затем откройте любое из веб-приложений, таких как Word, добавьте имя шрифта в текстовое поле для шрифта и нажмите клавишу Enter. И это в значительной степени так.
После добавления шрифта вы всегда можете вернуться к настройкам шрифтов Windows и удалить его. Просто откройте шрифт и нажмите кнопку «Удалить».
Что нужно иметь в виду
Одна вещь, которую я заметил, состояла в том, что учетная запись Microsoft, используемая как на ПК, так и в веб-приложении, должна быть одинаковой, чтобы загруженные шрифты работали. В моем случае я вошел в систему на своем компьютере, используя свою личную учетную запись, в то время как я использовал учетную запись Business в Word Online.
Следовательно, когда я добавил шрифт Metal Macabre в веб-приложение, я не смог заставить его работать. Только когда я начал использовать одну и ту же учетную запись на обеих платформах, я смог заставить ее работать.
Кроме того, вы должны сначала установить шрифт, а затем открыть документ. Если вы установите шрифт на полпути между подготовкой документа, вы можете не получить те же результаты.
Также на
Как изменить шрифты на вашем Android устройстве без рута
Прикольные трюки MS Office
1. Умный поиск
Не хотите покидать экран, но хотите срочно найти значение слова? Просто используйте Smart Lookup.
Microsoft Smart Lookup использует Bing, Wikipedia и другие источники, чтобы помочь вам найти значения слов. Просто выберите слово, которое вы хотите найти, и щелкните правой кнопкой мыши, чтобы вызвать контекстное меню.
Выберите Smart Lookup из контекстного меню, и вы увидите значение на правой панели.
2. Иммерсивный Читатель
Приложение Immersive Reader доступно в Word Online, OneNote Online, Outlook.com, Outlook в Интернете и приложении OneNote для Windows 10. В качестве намека на его название, он помогает вам эффективно, выделив текст.
Вы даже можете переключиться в режим Read Aloud, чтобы быстро и легко декодировать длинные документы.
Вы можете изменить голос и скорость диктовки. Кроме этого, вы можете настроить некоторые стандартные настройки, такие как размер шрифта, интервал, тип шрифта и общие темы для приятного чтения. Кроме того, вы также можете выделить существительные и глаголы из текста. Аккуратно, верно?
Чтобы получить доступ к Immersive View, нажмите на вкладку View и выберите Immersive View на ленте инструментов.
Чтобы выйти из этого режима, просто нажмите кнопку «Назад».
3. Разрывы страниц и новые страницы
В Word Online нет правильного разделения новой и старой страницы. По умолчанию он показывает общее количество страниц в левом нижнем углу.
Если вы испытываете ностальгию по старым добрым временам MS Word на ПК, к счастью, есть еще способ получить доступ к Word Online.
Чтобы узнать, где заканчивается страница, перейдите в «Просмотр» и нажмите «Концы страниц». Это даст вам визуальную подсказку для определения области, где заканчивается страница, чтобы вы могли соответствующим образом структурировать свои абзацы.
Затем поместите курсор на индикаторы «Концы страниц» или перед ними и нажмите «Разрыв страницы» («Вставка»> «Разрыв страницы»). Это оно!
Примечание . Строка «Концы страниц» не отображается при печати документа.Также на
#Office
Нажмите здесь, чтобы увидеть нашу страницу статей OfficeВведите Away
Таким образом, вы могли добавлять новые шрифты и шрифтовые шрифты в веб-приложения Microsoft Office Online. Когда дело доходит до настройки, Word Online позволяет делать и другие вещи. Например, вы можете поиграть с разными опциями заголовка или настроить язык проверки по своему вкусу. Кроме того, вы можете полностью преобразовать текстовый документ, преобразовав его в документ Microsoft Sway.
Далее: Хотите знать, что такое Microsoft Sway? Узнайте все это в посте ниже.
Как в эксель добавить шрифт Excelka.ru
Загрузка и установка пользовательских шрифтов для Office
Примечание: Мы стараемся как можно оперативнее обеспечивать вас актуальными справочными материалами на вашем языке. Эта страница переведена автоматически, поэтому ее текст может содержать неточности и грамматические ошибки. Для нас важно, чтобы эта статья была вам полезна. Просим вас уделить пару секунд и сообщить, помогла ли она вам, с помощью кнопок внизу страницы. Для удобства также приводим ссылку на оригинал (на английском языке).
Большинство приложений (таких как Microsoft Word, Excel и PowerPoint) включают шрифты, которые автоматически устанавливаются при установке программного обеспечения. Например, приложения, предназначенные для разработки документов, такие как Microsoft Publisher, часто поставляются с большим количеством дополнительных шрифтов, которые можно использовать в любой другой программе на компьютере.
Однако иногда может потребоваться установить пользовательские шрифты, которые вы создали, купили или скачали. В этой статье мы поговорим о том, как установить эти шрифты для использования в Microsoft Office.
Примечание: Сведения о внедрении шрифтов в документы Microsoft Office Word и презентации PowerPoint см. в разделе Внедрение шрифтов на сайте PPTools.
Поиск шрифтов в Интернете
Кроме шрифтов, установленных с другими приложениями, вы можете использовать шрифты, скачанные из Интернета. Некоторые из них продаются, некоторые распространяются как условно бесплатные программы, а некоторые доступны бесплатно. На этом сайте Майкрософт можно найти ссылки на страницы компаний и дизайнеров, разрабатывающих и распространяющих шрифты.
Найдя шрифт, который вы хотите использовать в приложении Office, можно скачать и установить его с помощью операционной системы компьютера. Так как шрифты работают на уровне операционной системы, они не скачиваются непосредственно в Office. Необходимо установить шрифт в папку Шрифты на панели управления Windows, после чего он будет поддерживаться в Office автоматически. На компьютере Mac необходимо добавить шрифт через средство Шрифты, а затем скопировать его в папку Windows Office Compatible.
Многие сторонние компании упаковывают шрифты в ZIP-файлы для уменьшения их размера и ускорения скачивания. Если вы скачали шрифт, сохраненный как ZIP-файл, можно открыть его, дважды щелкнув его значок.
Установка скачанного шрифта
Скачанный шрифт необходимо установить в операционной системе. После этого Microsoft Office сможет распознавать и использовать его. Для получения подробных инструкций выберите свою операционную систему в раскрывающемся списке ниже.
Как установить шрифт
Наши посетители часто задают вопрос, а как установить новые шрифты на компьютер. Цели обычно у всех разные, кто-то хочет установить шрифты, чтобы они отображались в Word, кто-то хочет использовать специальные контурные шрифты, что распечатать алфавит. А кто-то хочет использовать красивые и замысловатые шрифты для печати еще в каких-то программах.
Но, на самом деле не имеет значения, хотите вы установить шрифт для Word или Excel, процедура установки шрифта одна и та же. Более того, шрифт устанавливается в целом для Windows. Если вы установите шрифт раз, он будет работать абсолютно во всех программах.
Установить шрифт очень просто. Сначала вам надо скачать файл шрифта. Обычно они запакованы в архив ZIP или RAR, что бы система не блокировала их при скачивании. Шрифты, которые можно скачать на сайте, отмечены картинкой, как на рисунке справа.
После того как вы скачали шрифт, разархивируйте его, и поместите в папку. Например, создайте новую папку на диске С или D и назовите её, скажем, «шрифты для установки».
После того, как шрифт извлечен, его нужно добавить в папку Fonts (Шрифты), которая находится в папке WINDOWS. Ее можно отыскать напрямую, пройдя по следующему пути: C:WINDOWSFonts Можно открыть ее через меню «Пуск» — «Панель управления» — «Шрифты».
Шрифт можно просто перетащить в эту папку, а можно воспользоваться в этой папке меню «Файл» — «Установить шрифт».
После установки шрифта он появится во всех программах. Некоторые программы, если они были уже открыты в момент установки шрифта, может быть, потребуется закрыть и открыть заново. Перезагружать компьютер после установки шрифта не нужно.
Как установить шрифты в Microsoft Office
Microsoft Office поставляется с большим списком шрифтов, которые можно использовать в своих документах. Наиболее популярные шрифты этой коллекции: Arial, Times New Roman и т.д. Кроме того в список входит самостоятельны шрифт Microsoft — Calibri, который также установлен по умолчанию.
Если вы устали от стандартных шрифтов, можете добавить и установить новые шрифты, чтобы придать новый вид и индивидуальность вашей работе. В статье я покажу, как установить шрифт в Office.
Установить шрифт в Office (Word, Excel, Powerpoint, Access)
Важно отметить, что ни одно из приложений Microsoft Office, включая Word, Excel, PowerPoint или Outlook, не предоставляет возможности установки новых шрифтов. Поэтому, чтобы добавить новый шрифт в Office, необходимо сначала установить файлы шрифтов в Windows 10. Это сделает возможным использование новых шрифтов во всех приложениях Office.
Существует множество бесплатных, а также платных шрифтов для скачивания, которые вы можете добавить в свою коллекцию шрифтов. Файлы шрифтов имеют расширения OpenType «.otf» или TrueType «.ttf».
В этой инструкции мы рассмотрим процесс установки новых шрифтов в Microsoft Office.
Добавить новый шрифт в Office через Microsoft Store
Чтобы получить новые шрифты для приложений Microsoft Office в Windows 10, выполните следующие действия.
Шаг 1: Перейдите в «Настройки».
Шаг 2: Нажмите на «Персонализация».
Шаг 3: Нажмите «Шрифты».
Шаг 4: Выберите опцию «Получить дополнительные шрифты в магазине Microsoft».
Шаг 5: Выберите стиль шрифта, который вы хотите добавить в Office.
В Магазине Microsoft доступны как бесплатные, так и платные стили шрифтов.
Шаг 6: После выбора шрифта нажмите кнопку «Получить».
После выполнения этих шагов новый шрифт будет добавлен во все приложения Microsoft Office, а также во все другие приложения, поддерживающие системные шрифты.
Установить новый шрифт в Office с помощью установщика
Если вы ищете бесплатные шрифты, то стоит обратить внимание на сайты DaFont, FontSpace и Font Squirrel. В их архивах огромное количество самых разнообразных бесплатных шрифтов.
Чтобы добавить шрифты в Word или в другое приложении Office, выполните следующие шаги:
Шаг 1: Откройте проводник.
Шаг 2: Перейдите в папку с новыми файлами шрифтов.
Шаг 3: Сначала разархивируйте файлы, прежде чем их установливать.
Шаг 4: Затем нажмите «Установить».
После выполнения этих шагов новый стиль шрифта будет доступен для всех приложений Microsoft Office. Чтобы установить все дополнительные стили в одном конкретном семействе шрифтов, вам придется повторить эти шаги для каждого файла.
На бесплатных сайтах некоторые шрифты доступны в обоих форматах, а другие — нет. Для Windows 10 рекомендуется, если это возможно, скачивать файлы «TTF».
Добавить шрифты в Office с помощью контекстного меню
Чтобы добавить новый стиль шрифта в Windows 10 с помощью контекстного меню, выполните следующие действия:
Шаг 1: Откройте проводник.
Шаг 2: Перейдите в папку со скаченными шрифтами.
Шаг 3: Щелкните правой кнопкой мыши на файле шрифта (формат TTF) и нажмите «Установить».
Шаг 4: Перезапустите Office.
После выполнения этих шагов новый стиль шрифта будет доступен в настройках «Шрифт» на вкладке «Главная» во всех приложения Microsoft Office. Не забудьте повторно открыть документ, чтобы увидеть изменения.
При установке шрифта, если вы увидите сообщение об ошибке с запросом об уже установленном шрифте, это говорит о том, что: во-первых, у вас уже установлен этот конкретный стиль шрифта или у вас установлена другая его версия.
Как удалить шрифт в Office
Если вы больше не используете определенный шрифт в своих приложениях Microsoft Office, тогда есть смысл его удалить. Приложение «Настройки» может в этом помочь и легко удалить шрифт из операционной системы.
Следуйте этим шагам:
Шаг 1: Откройт настройки.
Шаг 2: Нажмите «Персонализация».
Шаг 3: Перейдите в раздел «Шрифты».
Шаг 4: Выберите стиль шрифта, который следует удалить.
Шаг 5: Прокрутите до «Метаданные».
Шаг 6: Нажмите «Удалить».
Шаг 7: Чтобы подтвердить свое действие, нажмите кнопку «Удалить» еще раз.
Удаленный шрифт больше не будет доступен в Windows 10 и Microsoft Office.
Легко не так ли? Надеюсь, что инструкция помогла вам установить шрифты в Word и в другие приложения пакета Office.
Как установить шрифт по умолчанию в Excel
Если вы являетесь активным пользователем электронных таблиц Excel то должны знать как настроить шрифт по умолчанию. Так как это поможет сэкономить время, потраченное на выбор необходимых параметров шрифта. Сегодня расскажу, как установить по умолчанию шрифт, его размер, выбрать режим для новых листов и указать количество листов.
Рекомендую почитать.
Как настроить параметры шрифта по умолчанию в Excel
Для примера буду использовать Excel 2016, но данная инструкция подойдет и к предыдущим версиям офиса 2010, 2013 точно не помню, но возможно, что и к 2007. В общем, открываем Excel и переходим в раздел «Файл».
Тут справа ищем пункт «Параметры».
В открывшемся окне слева выбираем раздел «Общие». А в правой части ищем пункт «При создании новых книг». Ниже видим интересующие нас настройки, в которых можно задать необходимый шрифт его размер режим и число листов.
Устанавливаем необходимый шрифт и проверяем. Так же можно отключить показ начального экрана.
Это делается в том же окне в самом низу нужно снять галочку напротив пункта «Показывать начальный экран при запуске этого приложении».
Это также избавить вас от лишних действий, так как сразу будет создаваться новая книга. Эти, казалось бы, простые вещи сделают вашу работу намного удобней и быстрей. Многие скажут, зачем все это, неужели так трудно изменить шрифт или кликнуть создать пустую книгу на начальном экране. Это конечно не сложно, да и занимает немного времени. Но если вы ежедневно создаете не один десяток новых таблиц, то данные меры значительно ускорять вашу работу и избавить от не нужных кликов мышкой.
Как поменять шрифт в Excel для новых документов
При создании новых книг Excel 2013 (и многие другие версии) устанавливает по умолчанию фирменный шрифт майкрософт — Calibri. Не всем он нравится, а иногда и просто необходимо использовать в документах другие шрифты, особенно если это прописано корпоративными стандартами. Рассмотрим, как сделать так, чтобы при создании новых книг и листов Excel применял другой шрифт.
Для примера будем менять шрифт с Calibri на Tahoma.
Нужно в Excel зайти в меню Файл — Параметры и там в разделе «При создании новых книг» выбрать нужный шрифт и его размер:
Это официально рекомендуется Майкрософт и будет работать, если вы будете запускать Excel с ярлыка или создавать там новые книги. Но это не будет работать, если вы привыкли создавать документы из контекстного меню по правой кнопке мыши. Созданный при этом новый лист будет по-прежнему со шрифтом Calibri.
Чтобы изменить шрифт в документах, созданных при помощи правой кнопки мыши, нужно изменить шаблон, на основании которого создается новый документ. Он располагается по файловому пути «C:WindowsShellNewEXCEL12.XLSX».
Его нужно просто открыть, поменять шрифт на нужный и сохранить. Так как расположение системное, потребуются права администратора. На всякий случай предварительно скопируйте для резерва оригинальный файл, и подмените его отредактированным. Попробуйте создать новый документ правой кнопкой мыши и убедитесь, что все работает.
Как добавить новые шрифты в Microsoft Word
Не можете найти шрифт, который вы хотите использовать для своего документа, в Microsoft Word? Установите нужный новый шрифт, выполнив следующие действия.
Не можете найти шрифт, который хотите использовать для своего документа, в Microsoft Word? Не волнуйтесь, вы можете легко добавлять и использовать внешние шрифты. Вам просто нужно найти шрифт, установить его, а затем использовать в своем документе.
Следующие шаги показывают, как добавить новые шрифты в Word.
Знайте это, прежде чем добавлять новые шрифты в Microsoft Word
Если вы поделитесь своим документом, в котором используется новый шрифт, получателю потребуется установить ваш шрифт на свой компьютер.В отсутствие необходимого шрифта текст в общем документе Word будет выглядеть странно.
Поэтому, когда вы делитесь документом, поделитесь и своим недавно загруженным шрифтом.
1.Загрузите и установите шрифт на свой компьютер
Если вы еще не знаете, Word использует шрифты, установленные на вашем компьютере.У него нет собственных шрифтов, и он полагается на вашу систему, чтобы предоставить ему шрифты. Это означает, что если вы загрузите и добавите новый шрифт на свой компьютер, вы сможете использовать его в Word.
Связанный: Как установить шрифты на iPhone и iPad
Если шрифт уже доступен, вы можете установить его, и он готов к использованию.Если у вас еще нет шрифта с собой, вам необходимо сначала его загрузить.
Ниже показано, как загрузить и установить шрифт на компьютер с Windows:
- Закройте Microsoft Word, если он запущен на вашем компьютере.
- Перейдите на веб-сайт, который предлагает нужный вам шрифт, и загрузите шрифт на свой компьютер. Если вы не знаете ни одного сайта, ознакомьтесь с нашим списком лучших сайтов с бесплатными шрифтами.
- Если ваш шрифт находится в ZIP-архиве, распакуйте архив на рабочий стол.
- Дважды щелкните извлеченный файл шрифта, и он откроется в средстве просмотра шрифтов.
- Нажмите кнопку с надписью Установить вверху, чтобы установить шрифт. Когда шрифт установлен, кнопка будет неактивна. Вам нужно будет сделать это для каждого шрифта, который вы хотите использовать в Microsoft Word.
2.Добавить и использовать загруженный шрифт в Microsoft Word
После того, как вы установили шрифт на свой компьютер, вы можете начать использовать его в своих документах Word.Ваш шрифт уже должен быть загружен в этот текстовый редактор; вот как вы его используете:
- Откройте ваш документ в Microsoft Word.
- Перейдите на вкладку Home вверху, если вас еще нет.
- Щелкните значок стрелки рядом с названием текущего шрифта, чтобы просмотреть список доступных шрифтов.
- Вы должны найти свой недавно установленный шрифт в списке. Если вы не можете его найти, введите название шрифта в поле, и Word сузит список за вас.
- После того, как вы выбрали шрифт, вы можете начать печатать с этим шрифтом в своем документе.
- Если вы хотите использовать этот новый шрифт для существующего текста, просто выделите этот текст с помощью мыши, а затем выберите новый добавленный шрифт в меню шрифтов вверху. Ваш текст теперь будет использовать выбранный вами шрифт.
3. Установите загруженный шрифт в качестве шрифта по умолчанию в Microsoft Word
.Вам не нужно останавливаться на шрифте Word по умолчанию, если он вам не нравится.На самом деле существует опция, позволяющая использовать любой шрифт в вашей системе в качестве шрифта по умолчанию в Word. Это означает, что с этого момента вы можете выбрать новый установленный шрифт в качестве шрифта по умолчанию в любом новом документе.
Вы всегда можете вернуться к предыдущему шрифту по умолчанию, если вам не нравится новый шрифт.
Вот как можно изменить шрифт по умолчанию в Word:
- Находясь на экране редактирования Word, щелкните значок стрелки в разделе Font , чтобы просмотреть дополнительные параметры установленных шрифтов.
- Откроется окно со всеми перечисленными в нем шрифтами. Выберите только что установленный шрифт в раскрывающемся меню Шрифт , выберите вариант из Стиль шрифта , установите размер вашего шрифта и нажмите Установить по умолчанию внизу.
- Word спросит, хотите ли вы установить этот шрифт в качестве шрифта по умолчанию только для вашего текущего документа или для всех ваших документов.Выберите второй вариант с надписью Все документы на основе шаблона Normal.dotm и нажмите ОК .
- С этого момента, когда вы создаете новый документ в Word, Word будет использовать загруженный шрифт в качестве шрифта по умолчанию для вашего файла документа.
4.Удаление загруженного шрифта из Microsoft Word
Если вы начали ненавидеть загруженный шрифт и думаете, что не будете его использовать, вы действительно можете удалить шрифт из Microsoft Word.Когда вы это сделаете, ваш шрифт исчезнет из списка шрифтов Word.
Имейте в виду, что удаление шрифта из Word означает удаление шрифта с вашего компьютера.После удаления вы не сможете использовать этот шрифт ни в каких приложениях.
Если вы все же хотите продолжить, ниже показано, как это сделать:
- Нажмите клавишу Win и щелкните значок шестеренки, чтобы открыть настройки .
- Найдите и щелкните опцию Personalization .
- Выберите Fonts из опций на левой боковой панели.
- Все установленные вами шрифты появятся на правой панели. Щелкните шрифт, который вы хотите удалить, в этом списке.
- Откроется новый экран с информацией о шрифте.Здесь нажмите кнопку с надписью Удалить , чтобы удалить выбранный шрифт с вашего компьютера.
- Нажмите Удалить еще раз, чтобы навсегда удалить шрифт из вашей системы.
Выбранный вами шрифт должен исчезнуть навсегда.
Можно ли добавлять шрифты в Microsoft Word Online?
Если вы используете онлайн-версию Word, вы будете разочарованы, узнав, что вы не можете добавлять шрифты в Word онлайн.
Хотя в Интернете есть несколько сообщений о том, что вы можете изменять шрифты в своих онлайн-документах Word, ваш измененный шрифт предназначен только для вашего просмотра, и он исчезнет, как только вы сохраните или распечатаете свой документ.
Стилизуйте свои документы с помощью новых шрифтов в Word
Если шрифты Word по умолчанию просто не подходят вам, у вас есть возможность загрузить и использовать любой шрифт, который вы хотите, с этим текстовым процессором.Если вы можете установить этот шрифт в своей системе, его можно будет использовать в Microsoft Word.
Есть много советов Microsoft Word, которые вы можете использовать, чтобы повысить свою эффективность и добиться большего с помощью этой популярной программы для обработки документов.
Хотите добавить шрифты где-нибудь еще? Вот как использовать новые шрифты в Photoshop.
4 полезных совета и приемов работы с Microsoft Word, которые вы должны знать оВоспользуетесь ли вы всеми мощными функциями Word? Если нет, то эти полезные советы и рекомендации по работе с Microsoft Word для вас.
Читать далее
Об авторе Махеш Маквана (Опубликовано 263 статей)Махеш — технический писатель в MakeUseOf.Он пишет технические практические руководства около 8 лет и охватывает множество тем. Он любит учить людей тому, как они могут максимально эффективно использовать свои устройства.
Более От Махеша МакваныПодпишитесь на нашу рассылку новостей
Подпишитесь на нашу рассылку, чтобы получать технические советы, обзоры, бесплатные электронные книги и эксклюзивные предложения!
Еще один шаг…!
Подтвердите свой адрес электронной почты в только что отправленном вам электронном письме.
Как установить шрифты | POPSUGAR Tech
Собираетесь использовать Comic Sans? Положи эту мышь, друг. В вашем распоряжении множество великолепных, игривых, смелых, привлекательных новых шрифтов, которые вы можете загрузить (посмотрите на все эти бесплатные!) И использовать.
Варианты шрифтов бесконечны, и их приложения тоже. Приправьте Powerpoint, создайте красивые персонализированные бумажные товары или сделайте индивидуальную текстовую обложку для фотоальбома Facebook с фотографиями из отпуска на острове.Узнайте, как устанавливать наборы шрифтов после их загрузки, используя самый секретный секрет вашего Mac — книгу шрифтов.
1. Закройте все приложения
Microsoft Word, Powerpoint, Photoshop. . . что бы вы ни использовали, выключите это. Когда вы снова откроете эти приложения, новые шрифты будут установлены и готовы к использованию.
2. Загрузите шрифты и найдите папку шрифтов
После загрузки шрифта из Интернета откройте папку, в которой он находится. Обычно наборы шрифтов загружаются в виде zip-файлов, поэтому вам может потребоваться их разархивировать.Они будут либо TrueType (.ttf), либо OpenType (.otf), либо PostScript Type 1 (.ps1).
3. Дважды щелкните шрифт
Если щелкнуть файл шрифта, автоматически откроется книга шрифтов. Вы увидите диалоговое окно с предварительным просмотром шрифта. Нажмите «Установить шрифт». Вуаля — шрифт установлен!
3. (продолжение) ИЛИ вы можете перетащить файлы
Если вы скачали шрифт с другим «весом» (полужирный, курсив, дополнительный полужирный и т. Д.), Убедитесь, что вы загрузили все файлы.Выберите все, что вам нужно, и поместите это в окно книги шрифтов.
4. Откройте приложения повторно
Новые шрифты должны быть установлены и готовы к работе! Есть вопросы? Присылайте нам свои проблемы со шрифтом в комментариях ниже.
пользователь Windows? Выполните следующие действия: кнопка «Пуск»> Панель управления> Оформление и персонализация> Шрифты. Щелкните Файл> Установить новые шрифты (если вы не видите файл, нажмите ALT). В «Добавить шрифты» (в разделе «Диски») выберите диск, на который вы хотите установить новый шрифт, а в разделе «Папки» щелкните шрифты, которые хотите добавить.Щелкните Установить.
7 шагов по добавлению шрифтов в Word (Mac и Windows)
Microsoft Word — невероятное приложение, которым пользуются несколько человек по всему миру. Он имеет множество функций, которые делают его универсальной платформой для написания и редактирования.
Тот факт, что он поставляется с таким количеством шрифтов, — еще одна его отличная особенность. Однако, несмотря на широкий выбор, иногда вы можете не найти подходящего совпадения. Иногда вам может понадобиться более формальный шрифт; иногда вам может понадобиться что-нибудь посерьезнее, чтобы добиться такого «вау» эффекта.
Хорошая новость в том, что вы можете это сделать. Все, что вам нужно сделать, это найти и загрузить понравившийся шрифт, а затем добавить его в Word.
Звучит просто, правда? Если вы знаете, как это делать.
В этом руководстве я покажу вам, как добавлять шрифты в Microsoft Word в Windows, Mac и прямо из веб-браузера.
Использование сторонних служб для загрузки шрифтов для вашего Microsoft Word
Начните с загрузки шрифта с надежного веб-сайта. При этом нужно быть предельно осторожным, поскольку шрифты — один из наиболее распространенных способов передачи вирусов.Старайтесь загружать шрифты только из надежных источников и избегайте шрифтов в формате EXE.
Очень часто все шрифты помещаются в файлы ZIP, помимо форматов TTF или OTF. Ниже у нас есть составленный список некоторых из самых популярных сайтов шрифтов, которые содержат сотни разнообразных и уникальных шрифтов:
На этих сайтах вы можете выбрать размер шрифта, который наилучшим образом соответствует вашим требованиям. Хорошая новость в том, что большинство из них предлагают бесплатные шрифты. Таким образом, вы можете быть уверены, что найдете то, что ищете.
Как добавить шрифты в Microsoft Word в Windows
Перед добавлением шрифта в Microsoft Word необходимо сначала загрузить шрифты. Давайте посмотрим, как этого добиться.
Шаг № 1 Перейдите в диспетчер шрифтов на рабочем столе Windows. Щелкните Пуск , а затем Панель управления .
Step # 2 Выберите Fonts . Появится меню Font .
Step # 3 Выберите шрифт, который вы хотите добавить в Microsoft Word, а затем загрузите его.
Step # 4 Шрифт будет сохранен в папке на рабочем столе Windows после завершения загрузки папки. Затем файл будет сохранен в формате TTF или OTF.
Тем не менее, если это zip-файл, вам придется его распаковать.
Step # 5 На этом этапе вам нужно добавить шрифты в Microsoft Word. Поскольку вы уже загрузили файл шрифта, вы можете снова открыть панель управления шрифтами в Windows.
Шаг № 6 Перетащите папку шрифтов на панель управления шрифтами.Это успешно добавит шрифт в вашу систему.
После добавления шрифта он также будет установлен автоматически.
Если добавленный шрифт не работает должным образом, вам придется установить его вручную, открыв файл и нажав кнопку Установить . Так что имейте это в виду, когда продолжаете.
Step # 7 После установки шрифта в Windows он автоматически добавляется в Microsoft Word. Поэтому здесь особо много делать не нужно.
Затем вы можете открыть программу Word и использовать шрифт, выбрав его в меню шрифтов.
Как добавить шрифты в Microsoft Word на Mac
Процесс добавления шрифтов в Microsoft Word на MacBook отличается от процесса набора текста в Windows. Тем не менее, разница небольшая и ее нетрудно понять.
Вот что вам нужно сделать:
Шаг № 1 Первым шагом является загрузка шрифта. В системе Mac пользователям прежде всего необходимо установить диспетчер шрифтов.Мы настоятельно рекомендуем использовать для этой цели Font Book .
Step # 2 Найдите файл шрифта, который вы хотите добавить в Microsoft Word после завершения установки Font Book. Откройте его в окне предварительного просмотра шрифта на вашем устройстве.
Step # 3 После того, как вы окончательно настроили шрифт, нажмите кнопку Install Font , расположенную под нижней частью окна предварительного просмотра шрифта. Щелкните по нему и отправьте шрифт в программу Font Book. Таким образом, шрифт будет сохранен на вашем MacBook.
Шаг № 4 Откройте Font Book на своем устройстве и найдите установленный шрифт, который вы только что добавили в менеджер.
Step # 5 В левой части программы Font Book вы найдете поле Windows Office Compatible . Добавьте сюда установленный шрифт.
После того, как шрифт добавлен в поле Windows Office Compatible в книге шрифтов, вам остается только перезагрузить устройство.
Шаг № 6 Переместите курсор в верхнюю часть экрана Mac и нажмите кнопку Перезагрузить после выбора значка Apple.Шрифт будет автоматически добавлен в Microsoft Word после повторного открытия Mac.
Более того, как только вы установите шрифт на свой MacBook, вы сможете использовать его во всех приложениях, установленных на устройстве.
Как добавить шрифты в Word Online
Вы можете использовать любой из шрифтов, установленных в вашей системе, если вы используете онлайн-приложение Microsoft Word как часть Microsoft 365. Все, что вам нужно сделать, это ввести имя файла шрифта без расширения, и все будет готово. .
Давайте обсудим шаги более подробно ниже.
Шаг № 1 Установите новый шрифт, который вы хотите использовать на своем устройстве.
Step # 2 Откройте Microsoft Word Online прямо в браузере. Вы должны увидеть установленный новый шрифт в разделе панели инструментов «Главная».
Step # 3 Щелкните вкладку Font на представленной панели инструментов. Для этого нажмите на поле, указывающее на текущий активный шрифт.
Шаг № 4 Введите имя нового шрифта в поле отображения.
Step # 5 Нажмите Enter . Затем шрифт будет применен к документу или к вашему текущему выделенному тексту.
Вы также можете щелкнуть направленную вниз стрелку и прокрутить представленный список. Это применимо только в том случае, если вы хотите протестировать доступные параметры шрифта. В противном случае вы можете просто ввести название желаемого шрифта, если знаете, как он называется.
Отказ от ответственности: Если Word Online уже активен во время установки шрифта, изменения не будут применены, из-за чего вы не сможете увидеть новый шрифт в текущем списке.В этом случае вы перезапустите Word Online, после чего новый шрифт будет добавлен к выделенному.
Имейте в виду, что вы должны менять шрифт каждый раз, когда мы начинаем новый документ. Видите ли, изменение шрифта будет применяться только к текущему документу, а не к будущим документам.
Итог
Ваши шрифты могут сыграть решающую роль в повышении индивидуальности ваших документов и текста. Так что не бойтесь экспериментировать с ними, чтобы сделать ваш контент более эффективным.
Даже если вам не нравится текущий выбор шрифтов на вашем устройстве, вы всегда можете добавить новые, которые лучше соответствуют вашим требованиям.
Надеюсь, вы найдете это руководство полезным и сможете загружать и добавлять шрифты на свои устройства Windows, Macbook и в онлайн-версию Microsoft Word.
Как добавить новые шрифты в Microsoft Office
Microsoft Office поставляется с предустановленным довольно большим списком шрифтов, которые вы можете использовать в своих документах. Он предлагает набор разумно хороших шрифтов, включая общепринятые шрифты Arial и Times New Roman, которые можно использовать как для профессионального, так и для академического использования.В дополнение к этому, он также имеет Calibri, то есть шрифт собственной разработки Microsoft, который также является стилем шрифта по умолчанию. Если вы слишком устали и устали от этого выбора шрифтов, вы можете добавить и установить новые шрифты, чтобы привнести новое ощущение или индивидуальность в свою работу.
Добавление или установка новых шрифтов в Office
Важно отметить, что ни одно из приложений Microsoft Office, включая Word, Excel, PowerPoint или Outlook, не предоставляет прямой вариант установки новых шрифтов.Итак, если вы хотите установить новый стиль, вам необходимо сначала загрузить и установить файлы шрифтов в Windows 10, чтобы сделать его доступным для всех ваших приложений Office. Эти файлы имеют формат OpenType «.otf» или TrueType «.ttf».
В этом руководстве давайте рассмотрим шаги по установке новых стилей шрифтов в программах Microsoft Office, таких как Word и т. Д., В Windows 10.
Добавление новых шрифтов в Office через Microsoft Store
Чтобы получить новые шрифты в Microsoft Office приложений в Windows 10, выполните следующие действия:
1] Перейдите в «Настройки » .
2] Нажмите « Personalization» .
3] Щелкните « Fonts» .
4] Выберите опцию « Получить дополнительные шрифты в Microsoft Store» .
5] Выберите стиль шрифта, который вы хотите добавить в арсенал приложений Office.
В Microsoft Store доступны как бесплатные, так и платные стили шрифтов. Если вам не нужен какой-то определенный стиль шрифта, который не является бесплатным, есть много отличных, которые предоставляются бесплатно и которые стоит попробовать.
6] Наконец, нажмите кнопку « Get» .
После выполнения этих шагов новый шрифт будет добавлен во все приложения Microsoft Office и в любое другое приложение, поддерживающее системные шрифты.
Установите новые шрифты в Office с помощью установщика
Существует множество бесплатных шрифтов, которые можно загрузить из Интернета, а также большое количество платных, которые вы можете добавить в свою коллекцию шрифтов. Если вы ищете бесплатные шрифты, DaFont, FontSpace и Font Squirrel — отличные веб-сайты, имеющие огромные архивы бесплатных шрифтов и регулярно получающие новые обновления.Шрифты загружаются как файлы «TTF» или «OTF».
Чтобы использовать новые шрифты в Microsoft Word или другом приложении Office с помощью файла, выполните следующие действия:
1] Откройте Проводник .
2] Перейти в папку назначения с новыми файлами шрифтов.
3] Разархивируйте файлы перед попыткой их установки.
4] Щелкните Установить .
После выполнения этих шагов новый стиль шрифта будет доступен для всех приложений Microsoft Office.Чтобы установить все дополнительные стили в одном конкретном семействе шрифтов, вам придется повторить эти шаги.
На бесплатных веб-сайтах одни шрифты доступны в обоих форматах, а другие — нет. Для Windows 10 рекомендуется попробовать получить файлы TTF, если это возможно.
Установите новые шрифты в Office с помощью контекстного меню
Чтобы добавить новый стиль шрифта в Windows 10 с помощью контекстного меню, выполните следующие действия:
1] Откройте Проводник .
2] Перейти в папку назначения с новыми файлами шрифтов.
3] Щелкните правой кнопкой мыши новый файл шрифта (формат TTF) и выберите Установить .
4] Перезапустите документ Office.
После выполнения этих шагов новый стиль шрифта будет доступен в настройках Font на вкладке Home . Не забудьте снова открыть документ, чтобы увидеть изменения.
W При установке нового стиля шрифта, если вы получаете сообщение об ошибке, предлагающее уже установленный шрифт, это означает две вещи: у вас уже есть этот конкретный стиль шрифта в вашей коллекции или у вас есть другая версия этого стиля шрифта. установлены.
Как удалить шрифт в Office
Если вы больше не используете определенный шрифт в приложениях Microsoft Office или чувствуете, что конкретный шрифт нецелесообразен, приложение Settings может помочь вам полностью удалить их. Приложение «Настройки» в Windows включает опцию, позволяющую легко удалить любой шрифт с вашего устройства.
Выполните следующие действия:
1] Откройте настройки .
2] Щелкните Персонализация .
3] Перейдите в раздел Fonts .
4] Выберите стиль шрифта, который вы хотите удалить.
5] Прокрутите до Метаданные
6] Щелкните Удалить .
7] Чтобы подтвердить свое действие, нажмите кнопку Удалить еще раз.
Удаленный шрифт больше не будет доступен в Windows 10 или Microsoft Office.
Легко, не правда ли? Надеюсь, это руководство поможет вам добавить этот дополнительный штрих в каждый из ваших документов с помощью новых интересных стилей шрифтов.
Этот пост покажет вам, как установить и удалить шрифты в Windows 10.
Как установить шрифты на моем компьютере
Обновлено: 31.12.2020, Computer Hope
Установка шрифта позволяет использовать этот шрифт при форматировании текста в документах. В следующих разделах содержится подробная информация о том, как добавить новые шрифты рабочего стола на ваш компьютер. Чтобы продолжить, выберите свою операционную систему из списка ниже и следуйте инструкциям.
КончикЕсли вы еще не загрузили новый шрифт, в Интернете доступны тысячи шрифтов.Установка программы, которая работает со шрифтами, также может добавить шрифты на ваш компьютер.
Установка шрифта в Windows Vista, 7, 8 и 10
Установить шрифт
- Скачайте новый шрифт из Интернета.
- Откройте папку , содержащую новый шрифт, который вы хотите установить.
- Щелкните правой кнопкой мыши файл шрифта, который вы хотите установить, и выберите Открыть .
- В открывшемся окне нажмите кнопку Установить в верхнем левом углу.
Просмотреть доступные шрифты
- Откройте панель управления
- Выберите Оформление и персонализация , а затем Шрифты .
- В окне «Шрифты» вы можете просмотреть или удалить каждый из шрифтов, установленных в настоящее время в Windows.
Установка шрифта в Windows 95, 98, ME, NT, 2000 и XP
- Откройте панель управления
- Откройте значок Fonts , дважды щелкнув его.
- В окне «Шрифты» вы можете просмотреть каждый из установленных шрифтов и установить новые.Чтобы установить шрифт, щелкните меню Файл и выберите Установить новый шрифт в раскрывающемся меню.
- Найдите каталог шрифтов, которые вы хотите установить.
- Выделите шрифты, которые хотите установить, и нажмите OK.
Пользователи также могут установить шрифты на компьютер, открыв папку «Шрифты» в проводнике Windows. Обычно это папка C: \ WINDOWS или C: \ WINNT \ FONTS. После открытия этой папки выберите шрифты, которые вы хотите установить, из альтернативной папки, а затем скопируйте и вставьте их в папку «Шрифты».
Установка шрифта в macOS X
- Найдите файл шрифта TTF в окне Finder. (Вы можете открыть новое окно Finder, переключившись в Finder и набрав Command + N ). Дважды щелкните файл шрифта.
- После открытия предварительного просмотра шрифта в окне книги шрифтов нажмите кнопку Установить шрифт .
Как использовать установленные шрифты в Word
Эта страница является частью The Ultimate Font Guide, вводного руководства по шрифтам, в котором объясняются основы шрифтов и способы их установки, их использования в различных приложениях и т. Д.
Эта страница является частью The Ultimate Font Guide, вводного руководства по шрифтам, в котором объясняются основы шрифтов и способы их установки, их использования в различных приложениях и т. Д.
Установите шрифт
Cricut Design Space использует установленные шрифты. Это означает, что вы должны сначала установить шрифт в вашей системе. Мы написали простое руководство по установке шрифтов:
Используйте установленный шрифт в Microsoft Word
Использовать шрифт в Microsoft Word довольно просто.
После установки нового шрифта обязательно полностью закройте и перезапустите Microsoft Word. Если вы этого не сделаете, новый установленный шрифт может не отображаться.
Введите текст, как обычно, и выберите текст, который вы хотите изменить:
Перейдите в меню шрифтов и найдите шрифт, который хотите использовать. Выберите название шрифта, и ваш текст изменится.
Доступ к специальным символам в Microsoft Word
Многие шрифты имеют эти красивые фигурные линии и варианты букв и цифр (если вы хотите узнать больше о том, как называются эти разные варианты, ознакомьтесь с нашим глоссарием).Они выглядят красиво, но многим людям сложно получить к ним доступ. Это связано с тем, что дизайнеры шрифтов создают свои шрифты разными способами, что, к сожалению, означает, что существуют разные способы доступа к этим специальным символам.
Cricut Design Space поддерживает только дополнительные символы для того, что мы называем «шрифтами в кодировке PUA». Если вам нужно использовать шрифт в Cricut Design Space, а шрифт не закодирован в PUA-кодировке, вы должны понимать, что вы можете получить доступ только к основным буквам и цифрам (a, b, c, d, 1, 2, 3 и т. Д.).Иногда это все, что вам нужно, но часто вы покупаете шрифт, потому что в нем есть дополнительные специальные символы.
Мы написали для вас простое руководство о том, как получить доступ к дополнительным символам в шрифтах с кодировкой PUA, которое вы можете найти в нашем Руководстве по шрифтам с кодировкой PUA. Если вы не знаете, имеет ли шрифт кодировку PUA, сначала проконсультируйтесь с дизайнером или продавцом.
Как установить новый шрифт для Word 2010
Шрифты — очень важная часть документа, особенно когда визуальное представление документа играет важную роль в его привлекательности.Так что, если вы обнаружите, что шрифты, доступные вам в программе, отсутствуют, то вы, вероятно, искали способы добавить шрифты в Word 2010.
Но в Microsoft Word 2010 нет возможности добавить новый шрифт из приложения. Это связано с тем, что шрифты для Microsoft Word 2010 — это шрифты, которые были установлены непосредственно в Windows 7. Поэтому, если вы хотите установить новый шрифт для документа Microsoft Word 2010, вам необходимо установить его через интерфейс Windows 7.Наше руководство ниже проведет вас через процесс получения загруженного файла шрифта и доступа к нему в Word 2010.
Установка новых шрифтов для Word 2010 в Windows 7
Действия, описанные в этой статье, были написаны для пользователей Windows 7. Эти же действия будут работать также для Windows Vista и Windows 8. Обратите внимание, что в этой статье не будет показано, как напрямую загружать шрифты в Word. Это руководство будет устанавливать шрифт в Windows 7, что впоследствии сделает его доступным в Word 2010.
Предположим, что у вас уже есть шрифт, который вы хотите использовать на вашем компьютере. Большинство шрифтов поставляется в виде zip-файла, поэтому мы включим шаги, показывающие, как распаковать файл шрифта. Если у вас еще нет шрифта, который вы хотите использовать, вы можете загрузить его с таких сайтов, как dafont.com или 1001freefonts.com.
Вам также следует закрыть Word 2010 перед установкой шрифта, иначе он будет недоступен до тех пор, пока вы не перезапустите программу. Не забудьте сохранить документ перед закрытием программы!
Шаг 1. Найдите zip-файл, содержащий шрифт, который вы хотите установить.
Шаг 2. Щелкните файл правой кнопкой мыши, затем выберите Извлечь все .
Шаг 3. Убедитесь, что установлен флажок слева от Показывать извлеченные файлы после завершения , затем нажмите кнопку Извлечь в правом нижнем углу окна.
Шаг 4: Щелкните правой кнопкой мыши файл шрифта в этой папке (значок должен быть белым прямоугольником с буквой A, и это, скорее всего, файл шрифта TrueType), затем нажмите кнопку Установить .Затем вы увидите всплывающее окно, указывающее, что шрифт устанавливается. Обратите внимание, что если в этой папке есть несколько файлов шрифтов, вам может потребоваться установить каждый из этих шрифтов отдельно, чтобы добавить шрифты в Word 2010.
Шаг 5. Откройте Word 2010 после установки файла шрифта, и вы сможете выбрать его из своего списка шрифтов. Вам не нужно будет использовать какие-либо дополнительные параметры для импорта шрифта в Word. Он уже должен быть в нужном месте.Обратите внимание, что шрифты в списке Word 2010 отображаются в алфавитном порядке.
Обратите внимание, что после выполнения этих шагов по добавлению шрифта в Word этот шрифт также будет доступен в других программах, использующих репозиторий шрифтов Windows 7. Сюда входят другие программы Office, такие как Excel, Powerpoint или Outlook, а также продукты сторонних производителей, такие как Adobe Photoshop.
Если вы используете необычный шрифт и делитесь файлом Word с кем-то другим, они не смогут правильно его просмотреть, если на их компьютере нет такого же шрифта.Один из способов избежать этого — встроить файлы шрифтов в документ Word. В этой статье объясняется, как это сделать.
Мэтью Берли пишет технические руководства с 2008 года. Его статьи были опубликованы на десятках различных веб-сайтов и были прочитаны более 50 миллионов раз.
После получения степени бакалавра и магистра компьютерных наук он несколько лет проработал в сфере управления ИТ для малых предприятий. Однако сейчас он работает полный рабочий день, пишет онлайн-контент и создает веб-сайты.

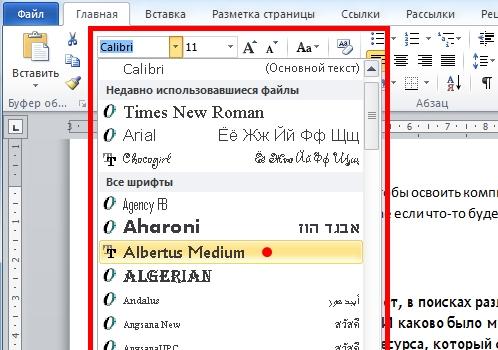 Извлекать эти файлы отнюдь не обязательно.
Извлекать эти файлы отнюдь не обязательно.