как сделать текст жирным в фотошопе?
Оставить комментарий / Гид / По Администратор
Что такое ярлык для полужирного текста в Photoshop?
Ctrl-B
Как сделать текст толще в фотошопе?
Есть несколько способов утолщения текста в Photoshop. Один из способов — использовать свойство «толщина» объекта «текст». Другой метод заключается в использовании свойства text-anchor объекта text.
Можно ли сделать текст жирным в фотошопе?
Да, вы можете выделить текст в Photoshop с помощью кнопки «жирный».
Как сделать мой шрифт жирным?
Есть несколько способов сделать шрифт жирным. Один из способов — использовать клавишу «b» на клавиатуре, чтобы выделить его жирным шрифтом. Другой способ — использовать клавишу «f» на клавиатуре, чтобы сгладить его.
Является ли полужирный стиль шрифта?
Да, полужирный — это стиль шрифта.
Как сделать жирным изображение в фотошопе?
Чтобы выделить изображение жирным шрифтом в Photoshop, выполните следующие действия: 1. Выберите команду «Жирный шрифт» в строке меню. 2. Введите значение «100» в «Текстовое поле» в левой части экрана. 3. Нажмите кнопку «ОК», чтобы завершить процесс.
Что такое Fake Bold Style в Photoshop?
Faux Bold — это стиль, используемый в Photoshop, чтобы сделать текст более жирным или агрессивным.
Как я могу редактировать текст в Photoshop?
Есть несколько способов редактирования текста в Photoshop:
Отредактируйте текст с помощью инструментов в левой части главного окна, таких как кисть и инструменты выделения.
Используйте сочетание клавиш Cmd+I, чтобы вставить разрыв строки в текст.
Используйте сочетание клавиш Cmd+J, чтобы скопировать и вставить текст.
Что такое полужирный курсив и подчеркивание?
Жирный курсив используется для выделения и для того, чтобы показать, что конкретное слово или фраза является основной мыслью отрывка. Он обычно используется в учебниках, статьях и других видах письма. Подчеркивание используется для обозначения особого момента или события в отрывке, которое следует подчеркнуть.
Как сделать шрифт толще?
Есть несколько способов утолщения шрифтов. Один из способов — использовать программу прореживания шрифта, такую как Font Stabilizer Adobe Acrobat Reader. Другой способ — с помощью блендера или кухонного комбайна соединить несколько купелей в одну массу.
Как выделить курсивом шрифт в Photoshop?
Есть несколько способов выделить шрифт курсивом в Photoshop. Один из способов — использовать панель «Шрифты», расположенную в меню «Правка».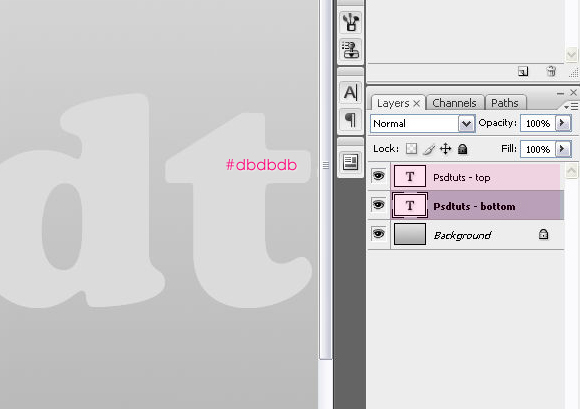
Как выделить текст в фотошопе?
Есть несколько способов выделить текст в Photoshop. Один из способов — использовать инструмент «Основные моменты». Другой способ — использовать инструмент «Обрезка».
Как увеличить толщину шрифта в Illustrator?
Чтобы увеличить толщину шрифта в Illustrator, выполните следующие действия:
В появившемся окне вы увидите список вариантов толщины. Вы можете выбрать один из следующих вариантов:
-Значение толщины (в пунктах): этот параметр будет определять толщину шрифта в каждой точке. Чем выше значение, тем толще будет шрифт.
Почему в фотошопе шрифт выделен курсивом?
Курсив используется для выделения текста.
Что такое искусственный жир?
Шрифт, созданный для того, чтобы казаться жирным, но на самом деле он менее жирный, поскольку использует меньший размер шрифта.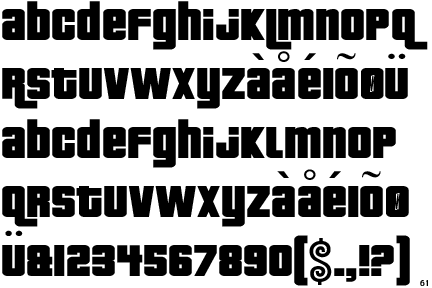
Как смоделировать жирный шрифт и курсив в Photoshop
Использовать жирный шрифт или курсив в тексте обычно так же просто, как и раньше, но Photoshop предоставляет эти параметры только тогда, когда гарнитура включает и поддерживает эти стили, а некоторые шрифты этого не делают. Вы можете смоделировать стили форматирования жирным шрифтом и курсивом, когда эти опции недоступны, но вы должны знать, где искать.
Маскот / Getty ImagesНайдите свою палитру персонажей
Выберите вкладку меню на панели параметров инструмента, чтобы вызвать палитру символов, если она еще не отображается, перейдите в « Окно» > « Символ» .
Выберите свой текст
Выделите нужный текст жирным шрифтом или курсивом, выделив слова. Выберите 3 горизонтальные линии в верхнем правом углу меню палитры. Вы должны увидеть варианты для Faux Bold и Faux Italic . Просто выберите тот, который вы хотите — или оба.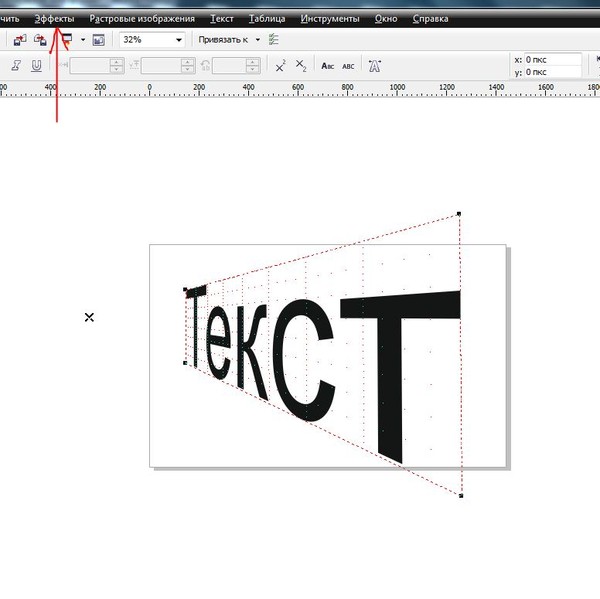
Эта опция была введена в Photoshop версии 5.0 и работает с версиями Photoshop до CC 2019. Параметры жирного и курсивного текста могут отображаться в виде ряда букв Т в нижней части палитры символов в некоторых загружаемых версиях Photoshop . Первая буква T выделена жирным шрифтом, а вторая — курсивом. Просто выберите тот, который вы хотите. Здесь вы также увидите другие варианты, например, для установки текста заглавными буквами.
Потенциальные проблемы
Не все пользователи являются поклонниками вариантов Faux Bold или Faux Italic , поскольку они могут вызвать некоторые незначительные проблемы. Они могут вызвать сбои в тексте, если вы планируете отправить документ на профессиональную печать. Однако большинство из них легко исправить.
Не забудьте отключить свой выбор после того, как вы достигли своей цели. Просто снимите флажок Faux Bold или Fold Italic, чтобы вернуться в нормальное состояние. Это не произойдет автоматически — это «липкая» настройка. Если вы используете его один раз, все будущие типы будут отображаться таким образом, пока вы не отмените его, даже если вы работаете с другим документом в другой день.
Это не произойдет автоматически — это «липкая» настройка. Если вы используете его один раз, все будущие типы будут отображаться таким образом, пока вы не отмените его, даже если вы работаете с другим документом в другой день.
Вы также можете выбрать « Сбросить символ» в палитре вашего персонажа, но это может отменить другие настройки, которые вы хотите сохранить, такие как ваш шрифт и размер. Вам придется сбросить настройки, которые вы хотите сохранить, но после этого ваш текст снова должен выглядеть нормально.
Вы больше не сможете деформировать тип или текст в форму после применения форматирования Faux Bold . Вы получите сообщение, которое гласит: « Не удалось завершить ваш запрос, потому что слой типа использует стиль faux bold». В Photoshop 7.0 и более поздних версиях рекомендуется удалить атрибут и продолжить .
Другими словами, вы можете деформировать текст, но он не будет выделен жирным шрифтом. Хорошей новостью является то, что отмена Faux Bold , в этом случае, особенно проста — просто нажмите OK в окне предупреждения, и ваш текст вернется к нормальному состоянию.
Хорошей новостью является то, что отмена Faux Bold , в этом случае, особенно проста — просто нажмите OK в окне предупреждения, и ваш текст вернется к нормальному состоянию.
Как сделать текст жирным в Photoshop (самый простой способ)
Автор: Aly Walters | Обновлено
Хотите сделать буквы толще, но в выбранном шрифте нет жирного шрифта? Хотя это может показаться простым, не все шрифты совместимы с жирным шрифтом в Photoshop.
Если ваш загруженный шрифт не поддерживает начертание полужирным шрифтом или курсивом, вы можете иногда оказаться в ситуации, когда вам нужно найти другой способ выделения текста жирным шрифтом в Photoshop.
В этом уроке я покажу вам мой любимый способ выделения текста жирным шрифтом, который, на мой взгляд, является самым простым и быстрым способом, идеально подходящим для начинающих.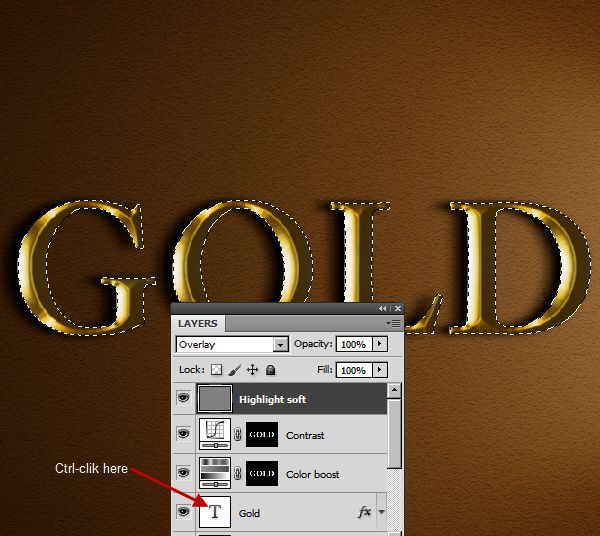
Если вы использовали неподдерживаемый тип шрифта в своем дизайне, это основная причина, по которой вам понадобится альтернативная имитация полужирного текста. Применяя один из этих методов, вы теперь можете избежать разочарования, связанного с невозможностью найти жирный стиль шрифта.
Я работаю с Adobe Photoshop более пяти лет и имею сертификат Adobe Photoshop. В этой статье я научу вас, как выделить текст жирным шрифтом в Adobe Photoshop.
Соглашение
- Ключевые выводы
- Самый простой способ жирного шрифта в Photoshop
- Бонусные советы
- Финальные мысли
. поскольку многие загруженные шрифты нельзя перенести с помощью Photoshop.
Самый простой способ сделать текст жирным в Photoshop
Шаг 1: Откройте панель Character . Его можно включить, выбрав Символ из списка доступных параметров в разделе Окно в строке меню. Соответствующая панель уже активна и ее можно увидеть на экране, если рядом с ней стоит галочка.
Его можно включить, выбрав Символ из списка доступных параметров в разделе Окно в строке меню. Соответствующая панель уже активна и ее можно увидеть на экране, если рядом с ней стоит галочка.
В качестве альтернативы, вы можете использовать инструмент «Текст», чтобы щелкнуть маленькие панели символов и абзацев для переключения значков на панели параметров.
Шаг 2: Выберите инструмент Type на панели инструментов. Нажав клавишу T при использовании сочетаний клавиш Photoshop, вы сможете активировать его быстрее.
Инструмент «Горизонтальный текст» обычно выбирается по умолчанию. Требуется для горизонтального добавления текста. В Photoshop измените цвет текста, выбрав соответствующий параметр.
Используйте тот же инструмент, но выберите инструмент «Вертикальный текст» в контекстном меню, если хотите добавить текст вертикально. Выделяйте нужные слова и предложения по мере набора текста. Найдите значок меню в правом верхнем углу палитры и щелкните его, чтобы получить доступ к меню.
Найдите значок меню в правом верхнем углу палитры и щелкните его, чтобы получить доступ к меню.
Шаг 3: Теперь, когда вы нашли инструмент для ввода текста, нажмите вниз на экране, где вы хотите разместить текст. Появится прямоугольное поле с текстом по умолчанию внутри него. Вы захотите щелкнуть поле, удалить текст по умолчанию, а затем добавить текст, который вам нужно выделить жирным шрифтом.
Шаг 4: Теперь, когда у вас есть текст, который вы хотите выделить жирным шрифтом, вам нужно выделить этот текст, перейти к верхней части страницы, найти параметры текста и переключить его с Обычный от до Жирный Теперь текст будет выделен жирным шрифтом. Вы можете найти варианты, выделенные жирным шрифтом, в верхней части страницы или в списке персонажей, как упоминалось в предыдущих шагах.
Дополнительные советы
- Вы также можете найти специальные варианты полужирного текста в книге шрифтов Photoshop.

- Command + B (Mac) или Control + B (Windows) — это ярлык для выделения текста жирным шрифтом.
- Если параметр «Полужирный» недоступен, самый простой способ сделать текст более толстым — добавить обводку, но попробуйте установить толщину обводки.
Заключительные мысли
Выделение текста жирным шрифтом — это простая техника, которая добавит изюминку вашему дизайну и редактированию. Также здорово знать несколько способов выделить жирный текст в Photoshop на тот случай, если вы забудете один из них.
Есть вопросы о полужирном тексте в Photoshop? Оставьте комментарий и дайте мне знать.
Об Эли Уолтерс
Как графический дизайнер, который ежедневно использует весь пакет Adobe Suite, я вдохновляюсь Photoshop, тем более что я сертифицирован Adobe и чаще всего использую его для графики и веб-дизайна изображений.
Поиск
Редактирование текста в Photoshop Elements
Руководство пользователя Отмена
Поиск
- Руководство пользователя Photoshop Elements
- Введение в Photoshop Elements
- Что нового в Photoshop Elements
- Системные требования | Элементы Фотошопа
- Основы рабочего пространства
- Ведомый режим
- Создание фотопроектов
- Рабочее пространство и окружающая среда
- Знакомство с главным экраном
- Основы рабочего пространства
- Инструменты
- Панели и ящики
- Открыть файлы
- Линейки, сетки и направляющие
- Расширенный быстрый режим
- Информация о файле
- Пресеты и библиотеки
- Поддержка мультитач
- Скретч-диски, плагины и обновления приложений
- Отмена, повтор и отмена действий
- Просмотр изображений
- Исправление и улучшение фотографий
- Изменение размера изображений
- Обрезка
- Обработка необработанных файлов изображений камеры
- Добавление размытия, замена цветов и клонирование областей изображения
- Настройка теней и света
- Ретушь и корректировка фотографий
- Повышение резкости фотографий
- Трансформация
- Перекомпоновка
- Использование действий для обработки фотографий
- Фотослияние Составление
- Создать панораму
- Перемещение наложений
- Движущиеся элементы
- Добавление фигур и текста
- Добавление текста
- Редактировать текст
- Создание фигур
- Редактирование фигур
- Обзор окраски
- Малярные инструменты
- Настройка кистей
- Узоры
- Заливки и штрихи
- Градиенты
- Работа с азиатским типом
- Управляемое редактирование, эффекты и фильтры
- Управляемый режим
- Фильтры
- Управляемый режим редактирования Photomerge
- Управляемый режим Основные правки
- Регулировочные фильтры
- Эффекты
- Управляемый режим Забавные правки
- Управляемый режим Специальные правки
- Художественные фильтры
- Управляемый режим Редактирование цвета
- Управляемый режим черно-белого редактирования
- Фильтры размытия
- Фильтры мазка кистью
- Фильтры искажения
- Прочие фильтры
- Помехоподавляющие фильтры
- Фильтры визуализации
- Эскизные фильтры
- Фильтры для стилизации
- Текстурные фильтры
- Пиксельные фильтры
- Работа с цветами
- Понимание цвета
- Настройка управления цветом
- Основы коррекции цвета и тона
- Выберите цвет
- Настройка цвета, насыщенности и оттенка
- Исправить цветовые оттенки
- Использование режимов изображения и таблиц цветов
- Цвет и камера RAW
- Работа с выборками
- Сделайте выбор в Photoshop Elements
- Сохранение выбора
- Изменение выбора
- Перемещение и копирование выделенного
- Изменить и уточнить выбор
- Сглаживание краев выделения со сглаживанием и растушевкой
- Работа со слоями
- Создание слоев
- Редактировать слои
- Скопируйте и расположите слои
- Корректирующие слои и слои-заливки
- Обтравочные маски
- Маски слоя
- Стили слоя
- Непрозрачность и режимы наложения
- Создание фотопроектов
- Основы проекта
- Создание фотопроектов
- Редактирование фотопроектов
- Сохранение, печать и обмен фотографиями
- Сохранение изображений
- Печать фотографий
- Поделиться фотографиями в Интернете
- Оптимизация изображений
- Оптимизация изображений для формата JPEG
- Дизеринг веб-изображений
- Управляемое редактирование — панель «Поделиться»
- Предварительный просмотр веб-изображений
- Использовать прозрачность и матовость
- Оптимизация изображений для формата GIF или PNG-8
- Оптимизация изображений для формата PNG-24
- Сочетания клавиш
- Клавиши для выбора инструментов
- Клавиши выбора и перемещения объектов
- Клавиши для панели «Слои»
- Клавиши для отображения или скрытия панелей (экспертный режим)
- Ключи для рисования и кисти
- Клавиши для использования текста
- Ключи для фильтра Liquify
- Ключи для трансформации выделений
- Клавиши для панели «Образцы цвета»
- Клавиши для диалогового окна Camera Raw
- Ключи для галереи фильтров
- Ключи для использования режимов наложения
- Клавиши для просмотра изображений (экспертный режим)
Редактировать текст в текстовом слое
После создания текстового слоя вы можете редактировать
текст и применить к нему команды слоя. Вы можете вставить новый текст,
изменить существующий текст и удалить текст в текстовых слоях. Если какие-либо стили
применяются к текстовому слою, весь текст наследует атрибуты
эти стили.
Вы можете вставить новый текст,
изменить существующий текст и удалить текст в текстовых слоях. Если какие-либо стили
применяются к текстовому слою, весь текст наследует атрибуты
эти стили.
Вы также можете изменить ориентацию (либо горизонтальный или вертикальный) текстового слоя. Когда текстовый слой вертикальный, линии шрифта идут сверху вниз. Когда текстовый слой расположен горизонтально, линии шрифта текут слева направо.
Выполните одно из следующих действий:
Выберите инструмент «Горизонтальный текст» или «Вертикальный текст» (или выберите инструмент «Перемещение» и дважды щелкните текст).
В режиме «Эксперт» выберите текстовый слой на панели «Слои».
При щелчке существующего текстового слоя инструмент «Текст» изменяется в точке вставки, чтобы соответствовать ориентации слоя.
Поместите точку вставки в текст и выполните одно из следующих:
Нажмите, чтобы установить точку вставки.

Выберите один или несколько символов для редактирования.
Введите нужный текст.
Зафиксируйте текстовый слой, выполнив одно из следующих действий:
Выберите символы
Выберите инструмент типа.
Выберите текстовый слой на панели «Слои» или нажмите кнопку поток текста для автоматического выбора текстового слоя.
Поместите точку вставки в текст и выполните одно из следующих:
Перетащите, чтобы выбрать один или несколько символов.
Дважды щелкните, чтобы выбрать одно слово.
Трижды щелкните, чтобы выделить всю строку текста.
Щелкните точку в тексте, а затем щелкните, удерживая нажатой клавишу Shift, чтобы выберите диапазон символов.
Выберите «Выбрать» > «Все», чтобы выбрать все символов в слое.
Чтобы использовать клавиши со стрелками для выбора символов, удерживайте вниз Shift и нажмите клавишу со стрелкой вправо или влево.

Выберите семейство шрифтов и стиль
Шрифт — это набор символов — букв, цифр, или символы, которые имеют общий вес, ширину и стиль. Когда ты выберите шрифт, вы можете выбрать семейство шрифтов (например, Arial) и стиль его типа независимо. Стиль шрифта — это вариантная версия отдельного шрифта в семействе шрифтов (например, обычного, жирным шрифтом или курсивом). Диапазон доступных стилей шрифта зависит от каждый шрифт.
Если шрифт не включает нужный стиль, вы можете применять фальшивые (фальшивые) версии полужирного и курсивного начертания. Искусственный шрифт представляет собой компьютерную версию шрифта, которая приближается к альтернативному дизайн шрифта.
Если вы изменяете существующий текст, выберите один или более символов, шрифт которых вы хотите изменить. Чтобы изменить шрифт всех символов в слое, выберите текстовый слой в панель «Слои», а затем используйте кнопки и меню в параметрах панель для изменения типа шрифта, стиля, размера, выравнивания и цвета.

На панели параметров выберите семейство шрифтов в списке Шрифт. Семейное всплывающее меню.
Выполните одно из следующих действий:
Выберите стиль шрифта во всплывающем меню «Стиль шрифта» на панели параметров.
Если выбранное вами семейство шрифтов не включает жирный шрифт или курсив, нажмите кнопку Faux Bold, Faux Italic или обе.
Тип, который вы вводите, получает свой цвет от текущего цвет переднего плана; однако вы можете изменить цвет шрифта до или после вы вводите текст. При редактировании существующих текстовых слоев вы можете изменить цвет отдельных символов или всего шрифта в слое.
Выберите размер шрифта
Размер шрифта определяет размер
тип появляется на изображении. Физический размер шрифта зависит
на разрешение изображения. Заглавная буква в тексте размером 72 пункта
составляет примерно 1 дюйм в высоту на изображении с разрешением 72 ppi. Более высокие разрешения
уменьшить заданный размер точки текста, потому что пиксели упакованы более плотно
на изображениях с более высоким разрешением.
Более высокие разрешения
уменьшить заданный размер точки текста, потому что пиксели упакованы более плотно
на изображениях с более высоким разрешением.
Если вы изменяете существующий текст, выберите один или больше символов, размер которых вы хотите изменить. Чтобы изменить размер из всех символов в слое, выберите текстовый слой в слоях панель.
Выберите инструмент «Горизонтальный текст» или Инструмент «Вертикальный текст».
На панели параметров введите или выберите новое значение для параметра Размер. Вы можете ввести размер больше 72 пунктов. Значение, которое вы вводите преобразуется в единицу измерения по умолчанию. Чтобы использовать альтернативный единицы измерения, введите единицу измерения (дюймы, см, точки, пиксели или пики) после значение в текстовом поле Размер.
Единица измерения по умолчанию для тип — баллы. Однако вы можете изменить единицу измерения в разделе «Единицы и линейки» диалогового окна «Настройки».
 Выбирать
Правка > Настройки > Единицы и линейки,
а затем выберите единицу измерения для Типа.
Выбирать
Правка > Настройки > Единицы и линейки,
а затем выберите единицу измерения для Типа.
Изменить цвет текста
Вы можно изменить цвет шрифта до или после ввода текста. При редактировании существующих текстовые слои, вы можете изменить цвет отдельных символов или все типа в слое. Вы также можете применить градиент к тексту в текстовый слой.
Выполните одно из следующих действий:
Чтобы изменить цвет текста перед введите его, выберите инструмент типа.
Чтобы изменить цвет существующего текста, выберите тип инструмент, а затем перетащите, чтобы выделить текст.
Чтобы выбрать цвет из списка образцов цвета, нажмите меню Цвет на панели параметров. Чтобы выбрать цвет и добавить его на палитру, щелкните .
Применить стиль к тексту
Можно применять эффекты
печатать. К тексту можно применить любой эффект с панели «Эффекты».
в слое.
К тексту можно применить любой эффект с панели «Эффекты».
в слое.
Для нового текста напишите и зафиксируйте нужный текст для применения стиля. Затем выберите один из доступных пресетов в панель параметров инструмента.
Для существующего текста выберите слой, содержащий текст.
Откройте панель «Эффекты» и дважды щелкните эскиз стиля, который вы хотите применить к тексту.
Тип деформации
Деформация позволяет искажать шрифт, чтобы он соответствовал различным формам; для например, вы можете деформировать текст в форме дуги или волны. Деформация применяется ко всем символам в текстовом слое — вы не можете деформировать отдельные персонажи. Кроме того, вы не можете деформировать полужирный текст.
Текстовый слой с применением деформацииВ рабочей области редактирования выберите текстовый слой.

