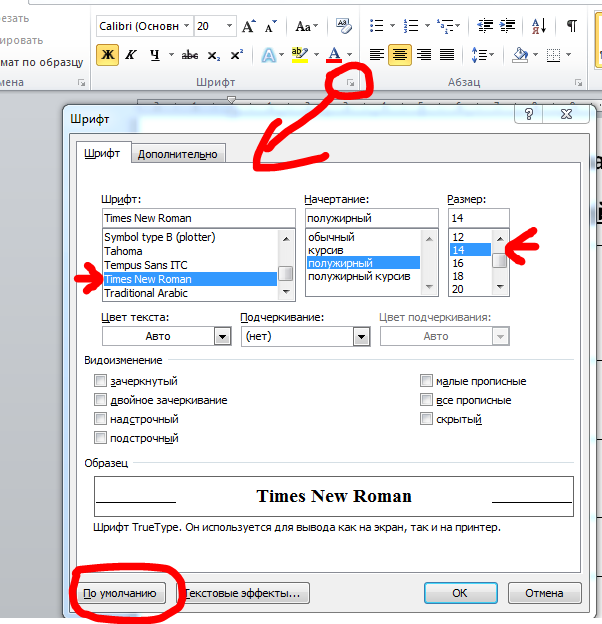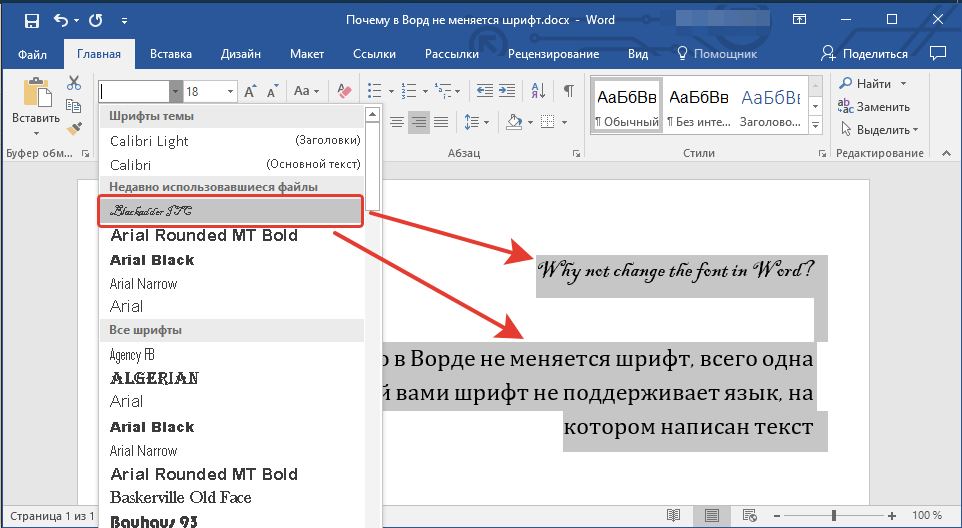Как установить шрифт и размер шрифта по умолчанию в Word и Excel
По умолчанию шрифт в Word и Excel установлен Calibri, размер шрифта 11. Создавая новые или редактируя файлы, приходится постоянно изменять шрифт и его размер. Потери времени на это несложное действие огромные. Между тем, установить тот шрифт, размер шрифта, который нужен, в Word и Excel несложно, занимает мало времени.
Итак, как установить шрифт, размер шрифта по умолчанию в программе Microsoft Office в Word и Excel.
Установка шрифта и размера шрифта по умолчанию в Word
Изменение темы шрифтов по умолчанию в Word
Установка шрифта и размера шрифта по умолчанию в Excel
Установка шрифта и размера шрифта по умолчанию в Excel в шаблоне
Установка шрифта и размера шрифта по умолчанию
Для программы ворд делаем следующее:
1. Открываем любой документ Word.
2. В блоке шрифт нажимаем стрелочку.
3. В новом окне устанавливаем шрифт и размер шрифта, который нам необходим, например, Times New Roman, 12. Далее нажимаем на кнопку «По умолчанию».
В новом окне устанавливаем шрифт и размер шрифта, который нам необходим, например, Times New Roman, 12. Далее нажимаем на кнопку «По умолчанию».
4. В следующем окне ставим чекбокс «Изменить используемый по умолчанию шрифт на Times New Roman, 12 пт для: всех документов, основанных на шаблоне Normal.dotm?». Нажимаем «ОК».
Всё, теперь при следующем открытии документ будет открываться со шрифтом, размером шрифта, который Вы установили по умолчанию.
Изменение темы шрифтов по умолчанию в Word
Теперь можно изменить темы шрифтов в ворде. Для этого делаем следующее:
1. Открываем вкладку «Конструктор» и выбираем в меню «Шрифты». Далее в выпадающем списке нажимаем «Настроить шрифты».
2. В новом окне выбираем шрифт заголовка и шрифт активного текста, например, Times New Roman. Далее нажимаем «Сохранить».
Теперь при открытии документа в теме шрифтов будут шрифты, которые Вам нужны.
Установка шрифта и размера шрифта по умолчанию в Excel
Для программы ексель делаем следующее:
1. Открываем любой документ Excel. Переходим в меню «Файл», далее «Параметры».
Открываем любой документ Excel. Переходим в меню «Файл», далее «Параметры».
2. В новом окне на вкладке «Общие» устанавливаем шрифт по умолчанию и размер шрифта, например, Times New Roman, 12 px. Далее нажимаем «ОК».
Появится предупреждение «Чтобы изменение шрифта вступили в силу, закройте и повторно запустите Microsoft». Нажимаем «ОК».
Теперь, при открытии нового документа будут по умолчанию установлены шрифт и размер шрифта, который Вы выбрали.
К сожалению, в отличие от ворда, где все установки отлично применяются и работают, в excel данные измененные установки не всегда срабатывают. Тогда на помощь приходит другой метод, который заключается в том, чтобы вручную изменить шаблон документа excel.
Установка шрифта и размера шрифта по умолчанию в Excel в шаблоне
1. Для того, чтобы сделать изменения в шаблоне екселя, необходимо найти, где этот шаблон находится. Для этого открываем поисковую строку и набираем в ней «Редактор реестра» или «regedit».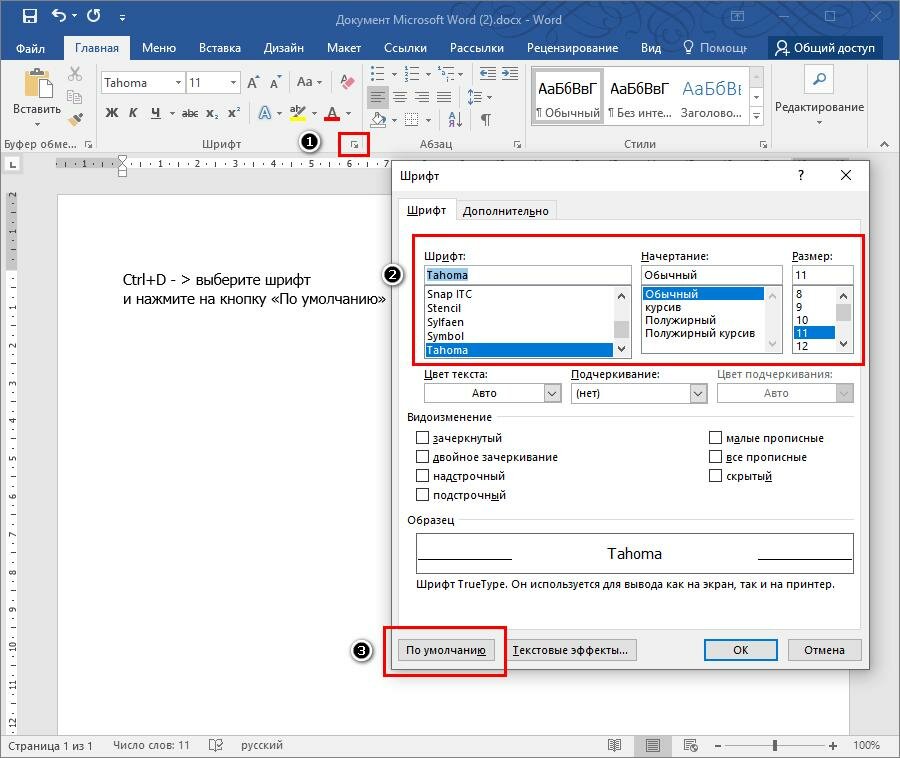
2. Открываем ветку реестра Компьютер\HKEY_CLASSES_ROOT\.xlsx. Далее открываем \Excel.Sheet.12\ShellNew. Полный путь будет Компьютер\HKEY_CLASSES_ROOT\.xlsx\Excel.Sheet.12\ShellNew. Здесь нас интересует значение FileName, в котором будет указан путь к шаблону.
3. Когда мы узнали, где находится шаблон, копируем путь к шаблону. Для офиса 2019 шаблон excel находится здесь:
4. Открываем папку по скопированному пути C:\Program Files (x86)\Microsoft Office\Root\VFS\Windows\ShellNew\, в данной папке находится шаблон excel с именем EXCEL12.XLSX.
5. В связи с тем, что шаблон открывается только в режиме чтения, нам нужно дать права редактирования на папку, в которой находится шаблон. Для этого нажимаем правой клавишей мыши на папке «ShellNew», далее выбираем «Свойства».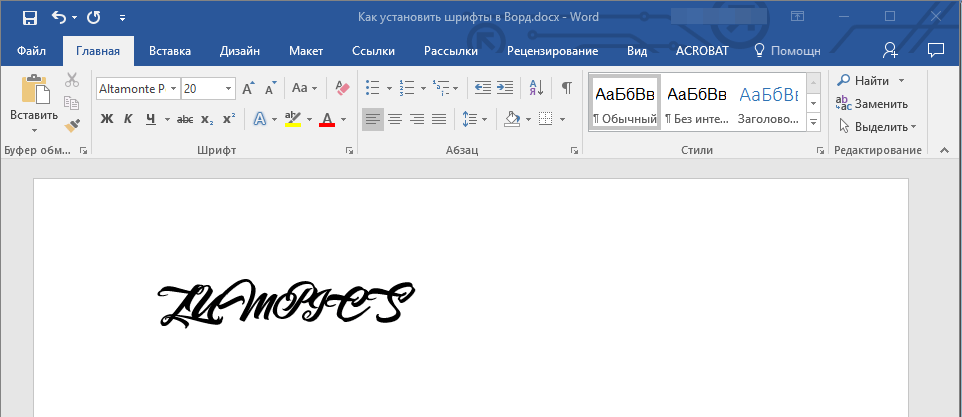
6. В новом окне выбираем вкладку «Безопасность», далее нажимаем «Изменить».
7. В следующем окне выбираем «Пользователи», устанавливаем галочку на изменение. Далее нажимаем «Применить».
8. Теперь можно изменить шаблон EXCEL12.XLSX. Открываем шаблон EXCEL12.XLSX, на вкладке «Главная» меняем шрифт и размер шрифта, который нам нужен, например, Times New Roman, 12 px.
9. Можно также можно изменить темы шрифтов. Для этого открываем вкладку «Разметка страницы», выбираем «Шрифты», далее «Настроить шрифты».
10. Устанавливаем «Шрифт заголовка» и «Шрифт основного текста», далее нажимаем «Сохранить».
11. Сохраняем все изменения в шаблоне. Теперь при открытии шаблона будет шрифт, установленный нами.
12. Удаляем права редактирования на папку, в которой находится шаблон. Для этого нажимаем правой клавишей мыши на папке «ShellNew», далее выбираем «Свойства». В новом окне выбираем вкладку «Безопасность», далее нажимаем «Изменить», точно также, как делали выше.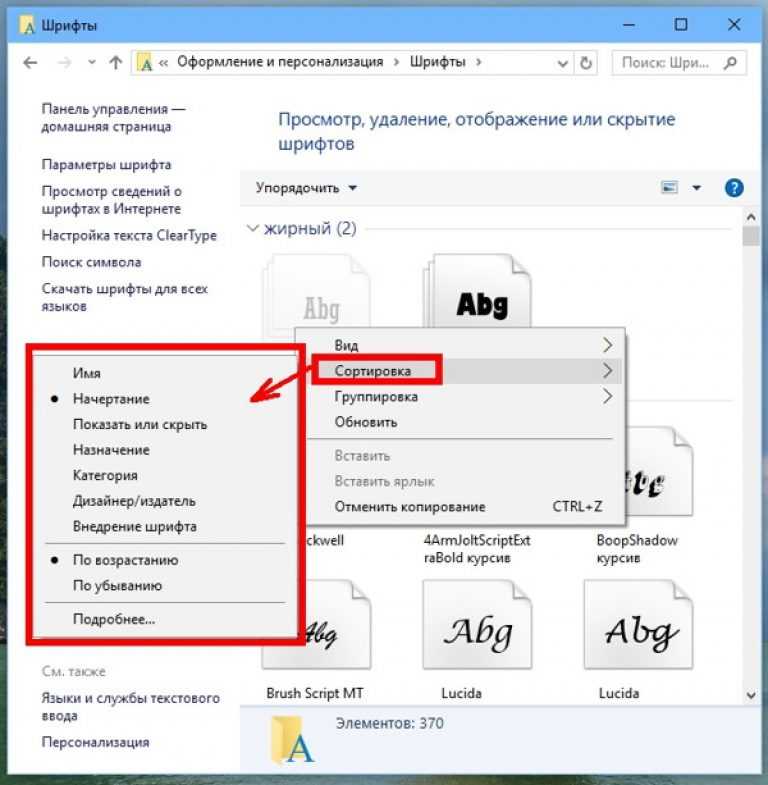
13. Выбираем «Пользователи» и снимаем уже две галочки. Первую галочку убираем с поля «Изменение» и «Запись». Далее нажимаем «Применить».
14. Закрываем всё. Теперь при открытии файла Excel шрифт, размер шрифта будут установлены те, которые Вы выбрали.
В заключение хочется пожелать, чтобы компания Microsoft доработало свои программы. Хотелось бы, чтобы был одинаковый алгоритм установки по умолчанию шрифта, размера шрифта в Word и Excel. Пожелания разработчикам, чтобы при установке пакета программ Office по умолчанию были установлен шрифт, размер шрифта в зависимости от устанавливаемого языка. Например, в Российской Федерации не используют шрифт Calibri 11 px, в документах в основном используется шрифт Times New Roman и Arial, размеры 12, 14 px.
Читайте также:
Как установить и настроить мобильный outlook на андроиде
Настройка почтовых серверов yandex, google, mail, rambler, nic
Как установить шрифты в Word
Опубликовано: Автор: Артём Чёрный
По умолчанию в программу Word установлены ровно те шрифты, которые интегрированны в операционную систему. При установке новых шрифтов в Windows происходит автоматическое обновление баз данных Word, благодаря чему нужный шрифт добавляется в поле выбора и может быть применён к написанному тексту. Собственно, таким способом можно выполнить пополнение библиотеки шрифтов у программы.
Содержание
- Как установить новые шрифты в Word
- Вариант 1: Запуск установочного файла
- Вариант 2: Установка через «Панель управления»
- Добавление шрифта в Word
- Внедрение нового шрифта в документ Word
Предварительно вам нужно будет скачать с проверенного сайта установщик нужного шрифта. Используйте только проверенные ресурсы для этих целей, на которые можно найти отзывы в интернете. Некоторые шрифты могут распространятся на платной основе, о чём обычно предупреждают на сайте. Дополнительно обращайте внимание, есть ли поддержка русских букв у выбранного шрифта.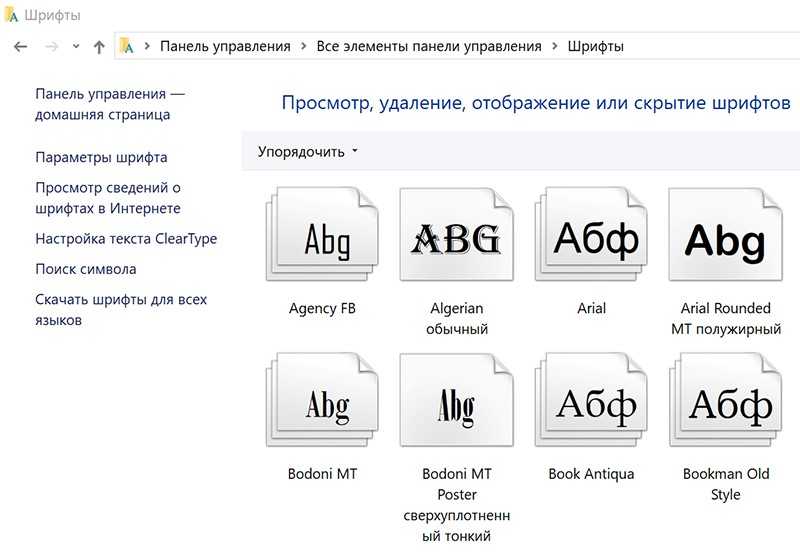 В противном случае можно шрифт просто не будет применяться к кириллическим символам.
В противном случае можно шрифт просто не будет применяться к кириллическим символам.
Далее рассмотрим варианты установки нового шрифта в операционную систему.
Вариант 1: Запуск установочного файла
Скорее всего, шрифт будет загружен с того или иного сайта в качестве архива с необходимыми исходниками и картинкой самого шрифта. Из всего этого вам потребуется файла с одним из расширений: TTF, OTF. Если в архиве представлены файлы с обоими расширениями, то установите только один из них.
Установка выглядит так:
- Достаньте из архива файл с расширением TTF или OTF. Запустите его, кликнув по файлу два раза левой кнопкой мыши.
- Вам будет показано как выглядит текст, написанный данным шрифтом. В верхней части окна нажмите на кнопку «Установить». Обратите внимание, что для выполнения установки шрифта могут потребоваться права администратора.
- Подождите несколько секунд, пока будет выполнена установка шрифта.
После завершения процесса шрифт будет добавлен в систему.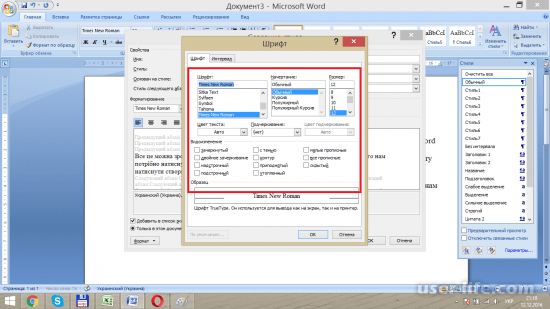 Если у вас в данный момент открыта программа Word, то выполните её перезапуск. В противном случае список шрифтов в программе не обновится.
Если у вас в данный момент открыта программа Word, то выполните её перезапуск. В противном случае список шрифтов в программе не обновится.
Вариант 2: Установка через «Панель управления»
Некоторые пользователи предпочитают устанавливать новые шрифты в систему через интерфейс «Панели управления». Это немного сложнее, но иногда для корректной установки шрифтов рекомендуется использовать этот вариант.
- Откройте «Панель управления» любым удобным для вас способом. Например, в Windows 10 это можно сделать через поисковую строку (Win+S), а в 8 и 7 открыть через меню «Пуск».
- По умолчанию интерфейс «Панели управления» может быть поделён на категории. В таком случае у поля «Просмотр» переключите значение на «Крупные значки» или «Мелкие значки».
- Среди перечня компонентов найдите и перейдите в раздел «Шрифты».
- Будет открыта папка со шрифтами, установленными в систему. В неё нужно перетащить файл TTF/OTF, которые вы распаковали ранее.
- При переносе запустится ещё и процесс инициализации.
 Он занимает всего несколько секунд. По завершении можно считать, что шрифт был успешно установлен в Windows.
Он занимает всего несколько секунд. По завершении можно считать, что шрифт был успешно установлен в Windows.
Добавление шрифта в Word
Сразу после установки нового шрифта в операционную систему, он должен успешно отобразится в общем списке шрифтов Word. Если этого не произошло попробуйте закрыть программу и открыть её снова.
Если вы не можете отыскать новый шрифт среди установленных по умолчанию, то попробуйте следующие советы:
- В блоке «Шрифт», что расположен в верхней части интерфейса, кликните два раза левой кнопкой мыши по строке с выбором шрифта. Пропишите название добавленного шрифта вручную.
- Если это мало помогло или вы просто не помните название шрифта, то нажмите по кнопке, отмеченной на скриншоте.
- Откроется окошко «Шрифт». Здесь вы можете найти нужный шрифт, просто вписав его название в поле поиска или пролистав список шрифтов. Поиск здесь реализован проще, плюс, ниже отображается вся информация о шрифте, благодаря чему его сложно случайно пролистать.

Внедрение нового шрифта в документ Word
Новый шрифт вы можете использовать только при работе с документом на своём компьютере. Если вы решите продолжить работу с документом на другом компьютере, где в системе нет ранее установленного шрифта, то шрифт документа сменится на похожий по стилю, но тот, который есть на текущем компьютере.
Читайте также:
Устранение фона у текста в MS Word
Как в Word перевернуть лист в альбомный
Убираем режим ограниченной функциональности в MS Word
Устранение больших пробелов в MS Word
Чтобы этого избежать при работе на других ПК, можно выполнить встраивание шрифта в конкретный документ Word:
- В верхнем меню открытого документа нажмите на кнопку «Файл».
- Теперь откройте «Параметры» документа в левой части интерфейса.
- В окне «Параметры Word» переключитесь к разделу «Сохранение».
- Поставьте галочку напротив пункта «Внедрить шрифты в файл». Дополнительно рекомендуется поставить отметку на «Не внедрять обычные системные шрифты».

- Нажмите «Ок» для применения параметров.
- Сохраните документ.
Таким образом мы рассмотрели, как выполнить добавление шрифта в саму программу Word и привязку этого шрифта к какому-то конкретному документу. В последнем случае новый шрифт можно использовать даже на компьютере, где данный шрифт не установлен.
Как установить и управлять новыми шрифтами в Microsoft Office
Автор Джой Окумоко
Хотите добавить или удалить новые шрифты в Microsoft Office? Вот как установить и управлять новыми шрифтами в программе.
Существуют сотни шрифтов, от Arial Black до Yu Mincho Light, которые вы можете загрузить и использовать либо из библиотеки шрифтов Microsoft, либо в настройках шрифтов в любой программе Microsoft Office. Однако иногда вы можете хотеть большего.
Это может быть связано с тем, что доступные вам шрифты слишком велики, слишком малы или просто не подходят для вашей аудитории.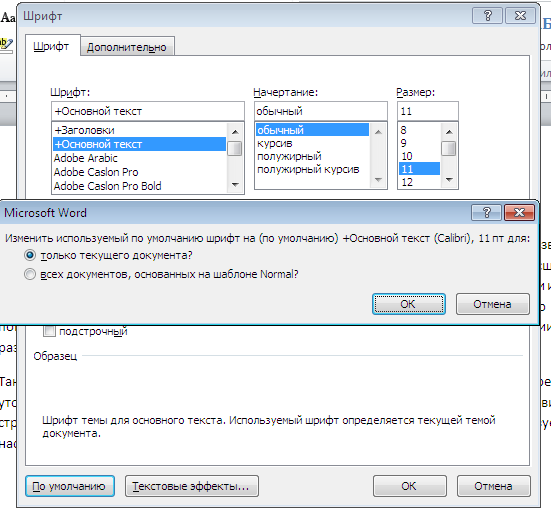
1. Установите новые шрифты Microsoft Office с помощью любой программы Office
Это один из самых простых способов добавления новых шрифтов в Microsoft Office. Для этой иллюстрации мы будем использовать Microsoft Word с активным подключением к Интернету.
- Теперь откройте Microsoft Word.
- Перейдите на вкладку Home и щелкните раскрывающийся список шрифтов.
- Прокрутите вниз и выберите любой шрифт со значком облака и загрузки.
Он будет автоматически загружен и добавлен в ваши программы Microsoft Office. Мы также рассмотрели, как добавлять и использовать шрифты в Microsoft Word.
2. Установите новые шрифты Microsoft Office через Microsoft Store
Существует два способа установки новых шрифтов для Microsoft Office через Microsoft Store. Вот как:
Вот как:
- Щелкните меню Пуск и выполните поиск Microsoft Store.
- Или нажмите клавишу Windows , щелкните Программы и выберите Microsoft Store .
- Поиск по слову «шрифты» (без кавычек).
- Нажмите Исследуйте новые шрифты .
- Выберите нужный шрифт и нажмите Получить .
Альтернативно,
- Перейти к Запустите меню и нажмите Настройки ПК .
- Нажмите Персонализация .
- Щелкните Шрифты .
- Нажмите Получить больше шрифтов в Microsoft Store .
- Выберите семейство шрифтов и нажмите Получить , чтобы установить его в такие инструменты Microsoft Office, как Word, Excel и PowerPoint.
- Если на вашем устройстве уже сохранены шрифты, вы можете просто перетащить их в Добавить шрифты поле.

Если вы хотите узнать, как добавлять шрифты в другие программы, вот как добавить шрифты в Photoshop.
Вы также можете установить новые шрифты для Microsoft Office, используя контекстное меню в проводнике. Вот как:
- Запустите проводник Windows.
- Перейдите к папке, содержащей загруженные файлы шрифтов.
- Извлеките шрифт в указанную папку.
- Щелкните правой кнопкой мыши файл шрифта и выберите Установить . Это добавит шрифт локально только в вашу учетную запись.
- Чтобы установить его для всех учетных записей пользователей, просто нажмите Установить для всех пользователей .
Когда вы в следующий раз откроете документ Office, вы сможете получить доступ к недавно установленным шрифтам через настройки «Шрифт» на вкладке Home . Вы также можете узнать, как добавлять шрифты в GIMP.
4. Установите новые шрифты с помощью установщика
Другой способ установки новых шрифтов для Microsoft Office — через программу установки. Вот как:
Вот как:
- Запустите проводник Windows.
- Перейдите к папке, содержащей файлы шрифтов.
- Откройте ZIP-файл и нажмите Установить .
Новые шрифты теперь будут добавлены в инструменты Microsoft Office.
Как удалить шрифты в Microsoft Office
Существует несколько способов удаления шрифтов Microsoft Office. Если вы установили их через Microsoft Store:
- Перейти в Магазин Microsoft.
- Нажмите на Библиотека .
- Найдите шрифт, который вы хотите удалить, и нажмите Управление .
- Нажмите на шрифт и перейдите в раздел Метаданные .
- Нажмите Удалить . Нажмите Удалить еще раз для подтверждения.
Это удалит шрифты из ваших программ Microsoft Office.
Используйте забавные шрифты в программах Microsoft Office
Неправильный шрифт может сделать ваш документ нечитаемым, повлиять на количество страниц и исказить форматирование.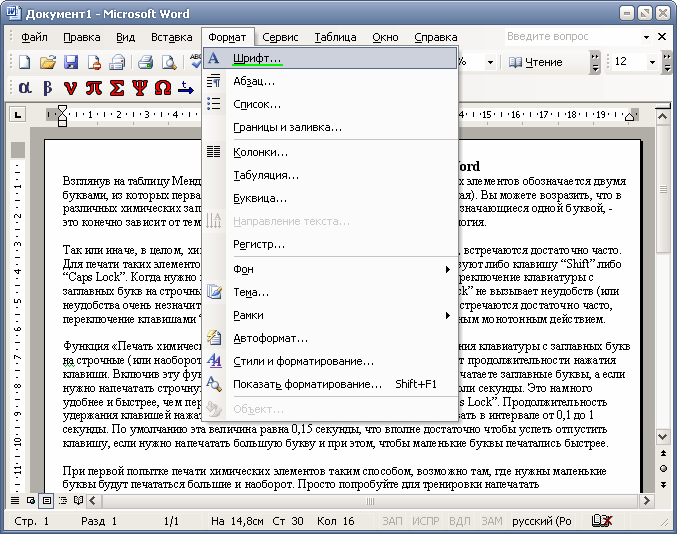 Например, если ваш шрифт слишком велик, количество страниц увеличивается, что увеличивает затраты на печать.
Например, если ваш шрифт слишком велик, количество страниц увеличивается, что увеличивает затраты на печать.
С другой стороны, если он слишком мал, читатели могут испытывать напряжение глаз и усталость при чтении. Не портите отличный документ плохим форматированием из-за неправильного выбора шрифта.
Используйте эти шаги, чтобы выбрать правильный шрифт для вашей аудитории. И, если вы собираетесь использовать пользовательские шрифты в своих онлайн-документах, убедитесь, что у конечного пользователя установлены те же шрифты, чтобы избежать проблем совместимости. Вы также можете легко сделать это в Google Docs.
Как добавить новые шрифты в Microsoft Word
Автор Махеш Маквана
Не можете найти шрифт, который хотите использовать для своего документа в Microsoft Word? Установите новый шрифт, который вы хотите, выполнив следующие действия.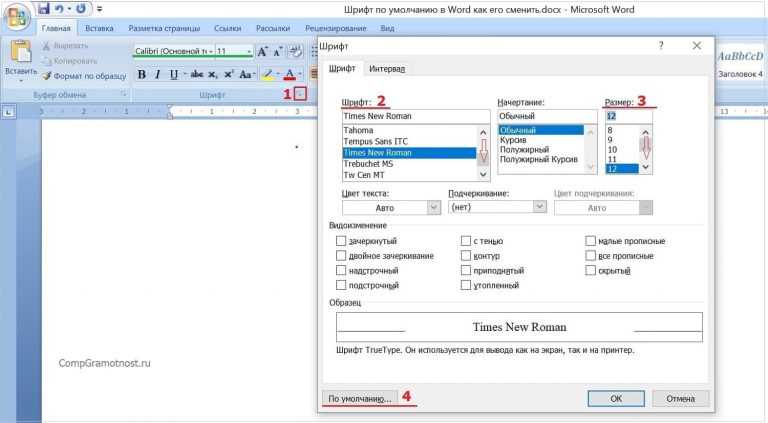
Не можете найти шрифт, который хотите использовать для своего документа в Microsoft Word? Не волнуйтесь, вы можете легко добавлять и использовать внешние шрифты. Вам просто нужно найти шрифт, установить его, а затем использовать в документе.
Ниже показано, как добавить новые шрифты в Word.
Знайте это перед добавлением новых шрифтов в Microsoft Word
Если вы поделитесь с кем-то своим документом, в котором используется новый шрифт, получатель должен будет установить ваш шрифт на свой компьютер. При отсутствии необходимого шрифта текст в общем документе Word будет выглядеть странно.
Поэтому, когда вы предоставляете общий доступ к документу, также делитесь только что загруженным шрифтом.
1. Загрузите и установите шрифт на свой компьютер
Если вы еще не знаете, Word использует шрифты, установленные на вашем компьютере. У него нет собственных шрифтов, и он полагается на вашу систему, чтобы предоставить ему шрифты.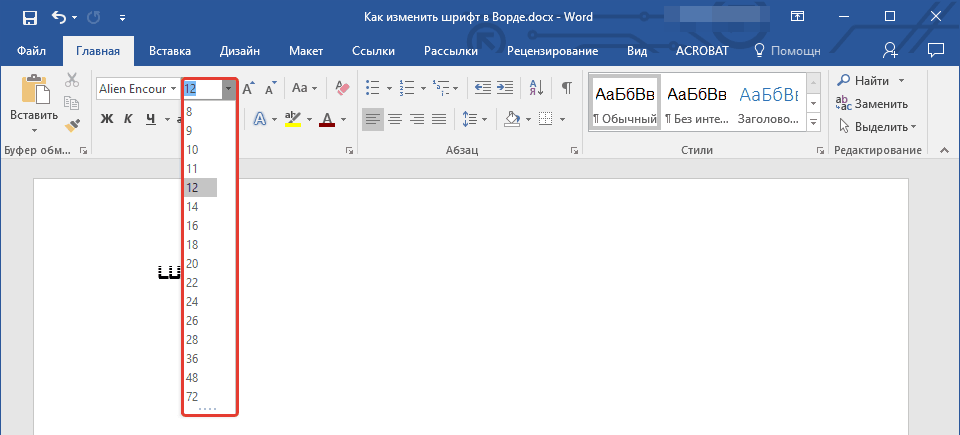 Это означает, что если вы загрузите и добавите новый шрифт на свой компьютер, вы сможете использовать его в Word.
Это означает, что если вы загрузите и добавите новый шрифт на свой компьютер, вы сможете использовать его в Word.
Связано: Как установить шрифты на iPhone и iPad
Если шрифт уже доступен, вы можете установить его, и он готов к использованию. Если у вас еще нет шрифта, вам нужно сначала загрузить его.
Ниже показано, как загрузить и установить шрифт на компьютер с Windows:
- Закройте Microsoft Word, если он запущен на вашем компьютере.
- Перейдите на веб-сайт, который предлагает нужный вам шрифт, и загрузите его на свой компьютер. Если вы не знаете ни одного сайта, ознакомьтесь с нашим списком лучших сайтов с бесплатными шрифтами.
- Если ваш шрифт находится в ZIP-архиве, распакуйте архив на рабочий стол.
- Дважды щелкните извлеченный файл шрифта, и он откроется в программе просмотра шрифтов.
- Нажмите кнопку с надписью Установить вверху, чтобы установить шрифт. После установки шрифта кнопка будет неактивна.
 Вам нужно будет сделать это для каждого шрифта, который вы хотите использовать в Microsoft Word.
Вам нужно будет сделать это для каждого шрифта, который вы хотите использовать в Microsoft Word.
2. Добавление и использование загруженного шрифта в Microsoft Word
После того, как вы установили шрифт на свой компьютер, вы можете начать использовать его в своих документах Word. Ваш шрифт уже должен быть загружен в этот текстовый процессор; вот как вы его используете:
- Откройте документ в Microsoft Word.
- Щелкните вкладку Home вверху, если вы еще не там.
- Щелкните значок стрелки рядом с текущим названием шрифта, чтобы просмотреть список доступных шрифтов.
- Вы должны найти только что установленный шрифт в списке. Если вы не можете его найти, введите название шрифта в поле, и Word сузит список для вас.
- После того, как вы выбрали шрифт, вы можете начать печатать этим шрифтом в своем документе.
- Если вы хотите использовать этот новый шрифт для существующего текста, просто выделите этот текст с помощью мыши, а затем выберите новый добавленный шрифт в меню шрифтов вверху.
 Ваш текст теперь будет использовать выбранный вами шрифт.
Ваш текст теперь будет использовать выбранный вами шрифт.
3. Установите загруженный шрифт в качестве шрифта по умолчанию в Microsoft Word
Вам не нужно зацикливаться на шрифте Word по умолчанию, если он вам не нравится. На самом деле есть опция, которая позволяет вам использовать любой шрифт в вашей системе в качестве шрифта по умолчанию в Word. Это означает, что теперь вы можете выбрать только что установленный шрифт в качестве шрифта по умолчанию в любом новом документе.
Вы всегда можете вернуться к предыдущему шрифту по умолчанию, если вам не нравится новый шрифт.
Вот как вы можете изменить шрифт по умолчанию в Word:
- Находясь на экране редактирования Word, щелкните значок стрелки в разделе Шрифт , чтобы просмотреть дополнительные параметры для установленных шрифтов.
- Откроется окно со всеми вашими шрифтами, перечисленными в нем. Выберите только что установленный шрифт в раскрывающемся меню Шрифт , выберите вариант из Стиль шрифта , установите Size вашего шрифта и нажмите Set As Default внизу.

- Word спросит, хотите ли вы установить этот шрифт в качестве шрифта по умолчанию только для вашего текущего документа или для всех ваших документов. Выберите второй вариант с надписью Все документы на основе шаблона Normal.dotm и нажмите OK .
- С этого момента всякий раз, когда вы создаете новый документ в Word, Word будет использовать загруженный вами шрифт в качестве шрифта по умолчанию для вашего файла документа.
4. Удаление загруженного шрифта из Microsoft Word
Если вы начали ненавидеть загруженный шрифт и думаете, что не будете его использовать, вы можете удалить шрифт из Microsoft Word. Когда вы это сделаете, ваш шрифт исчезнет из списка шрифтов Word.
Имейте в виду, что удаление шрифта из Word означает удаление шрифта с вашего компьютера. Вы не сможете использовать этот шрифт в каких-либо приложениях после его удаления.
Если вы все еще хотите продолжить, ниже показано, как это сделать:
- Нажмите клавишу Win и щелкните значок шестеренки, чтобы открыть Настройки .

- Найдите и выберите параметр Персонализация .
- Выберите Шрифты из вариантов на левой боковой панели.
- Все установленные шрифты появятся на правой панели. Щелкните шрифт, который вы хотите удалить в этом списке.
- Откроется новый экран с информацией о шрифте. Здесь нажмите кнопку с надписью Uninstall 9.0023, чтобы удалить выбранный шрифт с вашего компьютера.
- Нажмите Удалить еще раз, чтобы окончательно удалить шрифт из вашей системы.
Выбранный вами шрифт должен исчезнуть навсегда.
Можно ли добавлять шрифты в Microsoft Word Online?
Если вы используете онлайн-версию Word, вы будете разочарованы, узнав, что вы не можете добавлять шрифты в Word онлайн.
Хотя в Интернете есть сообщения о том, что вы можете изменить шрифты в своих онлайн-документах Word, измененный шрифт предназначен только для просмотра и исчезнет после сохранения или печати документа.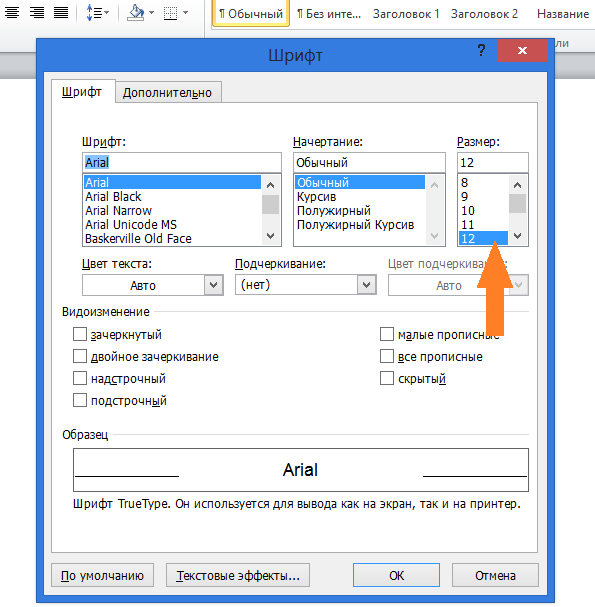

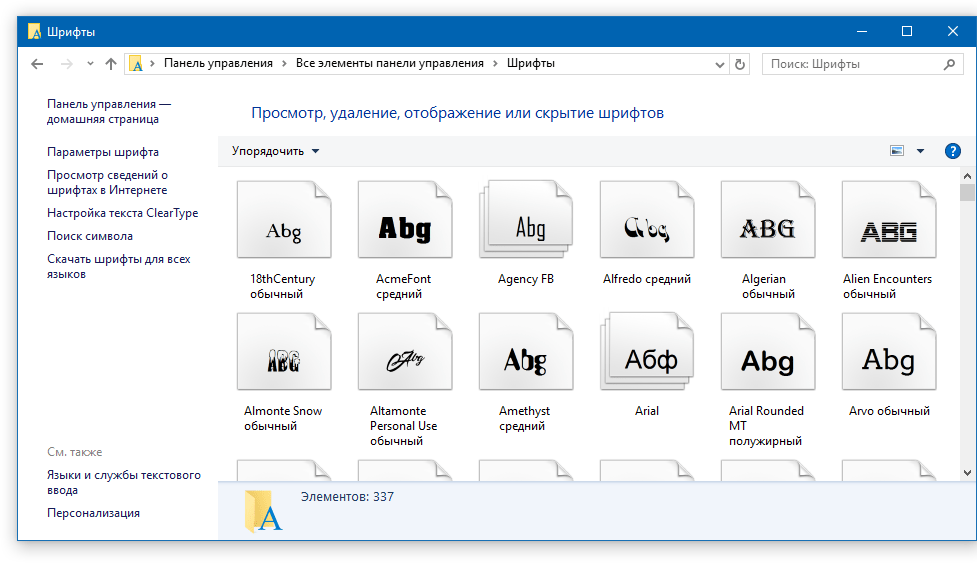 Он занимает всего несколько секунд. По завершении можно считать, что шрифт был успешно установлен в Windows.
Он занимает всего несколько секунд. По завершении можно считать, что шрифт был успешно установлен в Windows.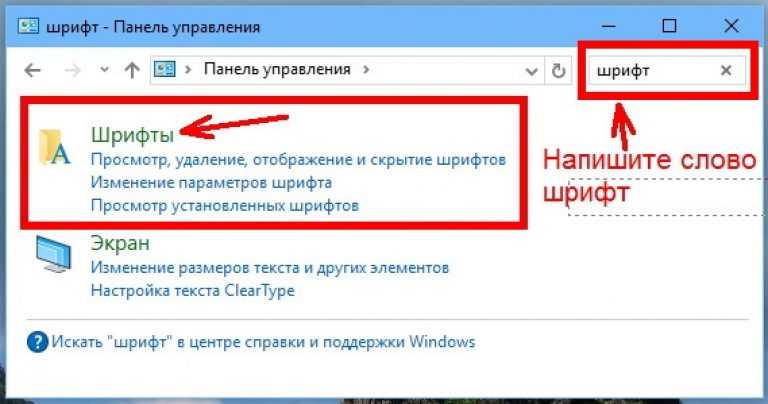

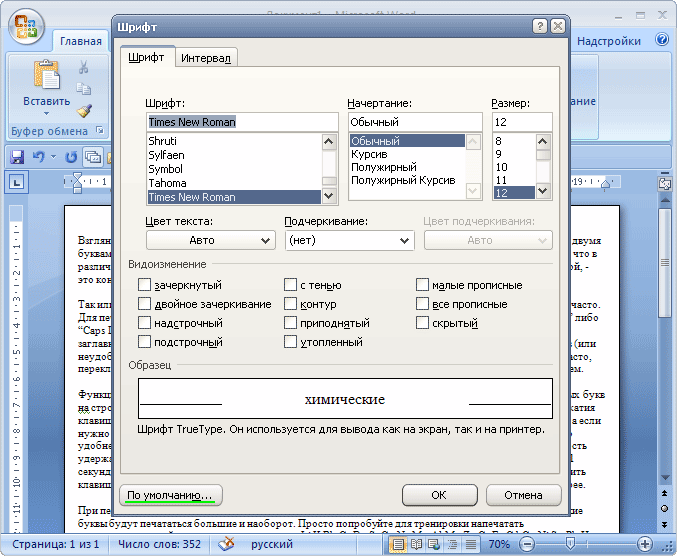
 Вам нужно будет сделать это для каждого шрифта, который вы хотите использовать в Microsoft Word.
Вам нужно будет сделать это для каждого шрифта, который вы хотите использовать в Microsoft Word.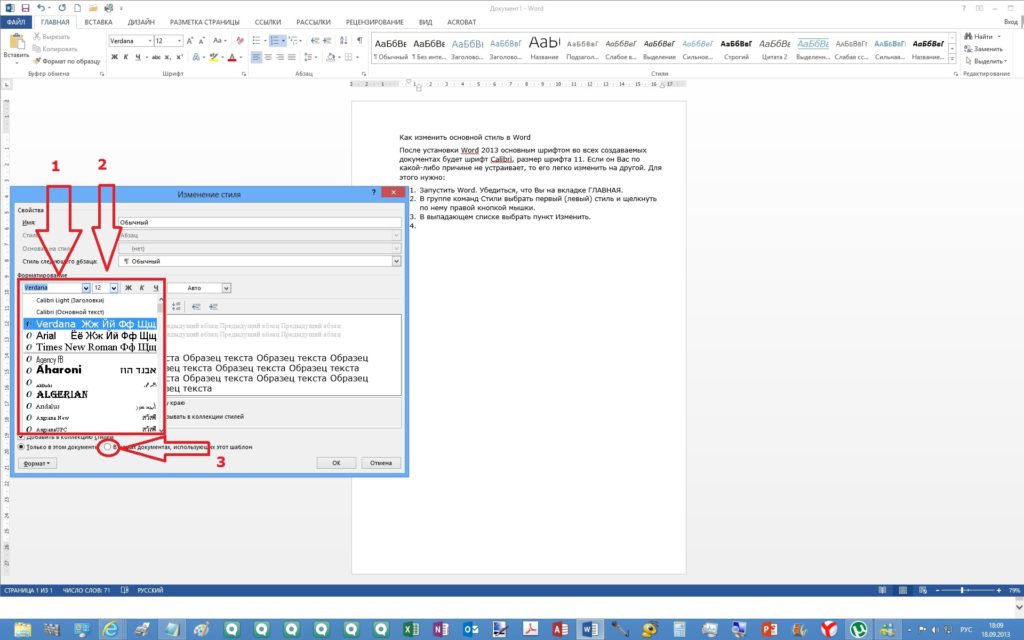 Ваш текст теперь будет использовать выбранный вами шрифт.
Ваш текст теперь будет использовать выбранный вами шрифт.