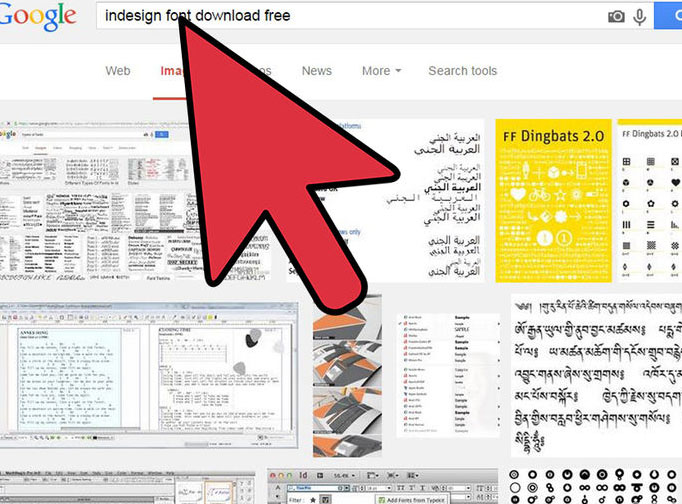Как установить шрифт в Иллюстратор
Программное обеспечение Adobe Illustrator является отличным средством работы с векторной графикой, существенно превосходящим прочие продукты. Однако как и во многих других программах, стандартных средств зачастую недостаточно для реализации всех пользовательских идей. В настоящей статье мы расскажем о методах добавления новых шрифтов для данного ПО.
Установка шрифтов в Illustrator
На сегодняшний день актуальной версией Adobe Illustrator поддерживается лишь два способа добавления новых шрифтов для последующего использования. Вне зависимости от метода, каждый стиль добавляется на постоянной основе, но с возможностью ручного удаления по необходимости.
Читайте также: Установка шрифтов в Photoshop
Способ 1: Средства Windows
Данный подход является наиболее универсальным, так как позволяет установить шрифт в систему, предоставив доступ к нему не только для Illustrator, но и для многих других программ, включая текстовые редакторы.
- Сначала вам необходимо найти и скачать нужный шрифт. Обычно он представляет собой один файл «TTF» или «OTF», включающий в себя разные стили для текста.
- Дважды кликните по загруженному файлу и в левом верхнем углу нажмите кнопку «Установить».
- Вы также можете выделить несколько шрифтов, кликнуть правой кнопкой мыши и выбрать пункт «Установить». Это позволит добавить их в автоматическом режиме.
- Файлы можно вручную переместить в специальную системную папку по следующему пути.
C:\Windows\Fonts - В случае с Windows 10 новые шрифты могут быть установлены из Microsoft Store.
- После проделанных действий в обязательном порядке необходимо перезагрузить Illustrator. В случае успешной установки новый шрифт появится среди стандартных.
Если у вас возникают трудности по части установки новых шрифтов на той или иной ОС, нами была подготовлена более детальная статья по данной теме. Кроме того, вы всегда можете обратиться с вопросами к нам в комментариях.
Кроме того, вы всегда можете обратиться с вопросами к нам в комментариях.
Подробнее: Как устанавливать шрифты в Windows
Способ 2: Adobe Typekit
В отличие от предыдущего, данный способ подойдет вам исключительно в том случае, если вы используете лицензионное программное обеспечение Adobe. При этом помимо самого Иллюстратора, придется прибегнуть к услугам облачного сервиса Typekit.
Примечание: На компьютере должен быть установлен Adobe Creative Cloud.
Шаг 1: Скачивание
- Откройте Adobe Creative Cloud, перейдите к разделу «Установки» и на вкладке «Шрифты» установите галочку рядом с пунктом «Синхронизация Typekit».
- Запустите заранее скачанный и установленный Illustrator. Убедитесь, что ваша учетная запись Adobe функционирует должным образом.
- С помощью верхней панели разверните меню

- После этого вы будете перенаправлены на официальный сайт Typekit с автоматической авторизацией. Если вход не был произведен, выполните его самостоятельно.
- Через главное меню сайта перейдите на страницу «Plans» или «Upgrade»
- Из представленных тарифных планов выберите наиболее подходящий вашим требованиям. При этом можно воспользоваться базовым бесплатным тарифом, накладывающим некоторые ограничения.
- Вернитесь на страницу «Browse» и выберите одну из представленных вкладок. Также вам доступны инструменты поиска конкретной разновидности шрифтов.
- Из доступного списка шрифтов выберите подходящий. В случае с бесплатным тарифом могут быть ограничения.
- На следующем этапе вам необходимо выполнить настройку и синхронизацию. Кликните по кнопке «Sync» рядом с конкретным стилем для его скачивания или «Sync All», чтобы загрузить весь шрифт.
Примечание: Не все шрифты можно синхронизировать с Illustrator.

В случае успеха потребуется дождаться завершения загрузки.
По ее завершении вы получите соответствующее уведомление. Тут же будет отображена информация о доступном количестве загрузок.
Кроме страницы на сайте, похожее сообщение отобразится от Adobe Creative Cloud.
Шаг 2: Проверка
- Разверните Illustrator и создайте новый лист для проверки шрифта.
- С помощью инструмента «Текст» добавьте содержимое.
- Заранее выделив символы, раскройте меню «Текст» и в списке «Шрифт» выберите добавленный стиль. Изменить шрифт также можно на панели «Символ».
- После этого стиль текста изменится. Вновь поменять отображение можно в любое время через блок «Символ».
Главное достоинство метода заключается в отсутствии необходимости перезагрузки программы. Кроме того, стили могут быть без проблем удалены через Adobe Creative Cloud.
Читайте также: Учимся рисовать в Adobe Illustrator
Заключение
Прибегнув к рассмотренным методам, вы сможете установить любые понравившиеся шрифты и в дальнейшем воспользоваться ими в Illustrator. К тому же добавленные стили для текста будут доступны не только в данной программе, но и прочих продуктах Adobe.
Опишите, что у вас не получилось. Наши специалисты постараются ответить максимально быстро.
Помогла ли вам эта статья?
ДА НЕТКак установить шрифт в Adobe Illustrator в Windows 10
Обновление: Перестаньте получать сообщения об ошибках и замедляйте работу своей системы с помощью нашего инструмента оптимизации. Получите это сейчас на эту ссылку
Многие художники и графические дизайнеры любят использовать Adobe Illustrator для создания своих дизайнов, таких как логотипы, иллюстрации и значки. Наступает время, когда нужно добавлять новые шрифты, чтобы украсить их дизайн.
Как добавить шрифты в иллюстратор? Это так же просто, как добавление шрифтов в InDesign?
Добавить шрифты в Illustrator совсем несложно. Никаких специальных знаний или много времени не требуется.
Вот пошаговые инструкции по добавлению шрифтов в Illustrator.
Как добавить шрифты в Illustrator на компьютерах с Windows 10
Ноябрьское обновление 2021:Теперь вы можете предотвратить проблемы с ПК с помощью этого инструмента, например, защитить вас от потери файлов и вредоносных программ. Кроме того, это отличный способ оптимизировать ваш компьютер для достижения максимальной производительности. Программа с легкостью исправляет типичные ошибки, которые могут возникнуть в системах Windows — нет необходимости часами искать и устранять неполадки, если у вас под рукой есть идеальное решение:
- Шаг 1: Скачать PC Repair & Optimizer Tool (Windows 10, 8, 7, XP, Vista — Microsoft Gold Certified).
- Шаг 2: Нажмите «Начать сканирование”, Чтобы найти проблемы реестра Windows, которые могут вызывать проблемы с ПК.

- Шаг 3: Нажмите «Починить все», Чтобы исправить все проблемы.
Добавление новых шрифтов в Adobe Illustrator выполняется через операционную систему компьютера, а не через Illustrator. Преимущество этого заключается в том, что он поддерживает центральный репозиторий установленных шрифтов, к которому могут получить доступ все программы на компьютере, вместо того, чтобы поддерживать отдельные репозитории.
Сначала загрузите новую коллекцию шрифтов на свой жесткий диск. Быстрый поиск в Google находит тысячи бесплатных коллекций в Интернете, а также множество специализированных веб-сайтов с профессиональными шрифтами. Большинство этих шрифтов находятся в формате сжатого файла, поэтому вам необходимо сначала распаковать (или «разархивировать») их.
Если вы используете Windows, вы можете нажать Ctrl + щелчок, чтобы выбрать несколько файлов шрифтов. Затем щелкните его правой кнопкой мыши и выберите Установить. Шрифты автоматически добавляются в вашу библиотеку шрифтов, и Illustrator распознает их при следующем использовании программы.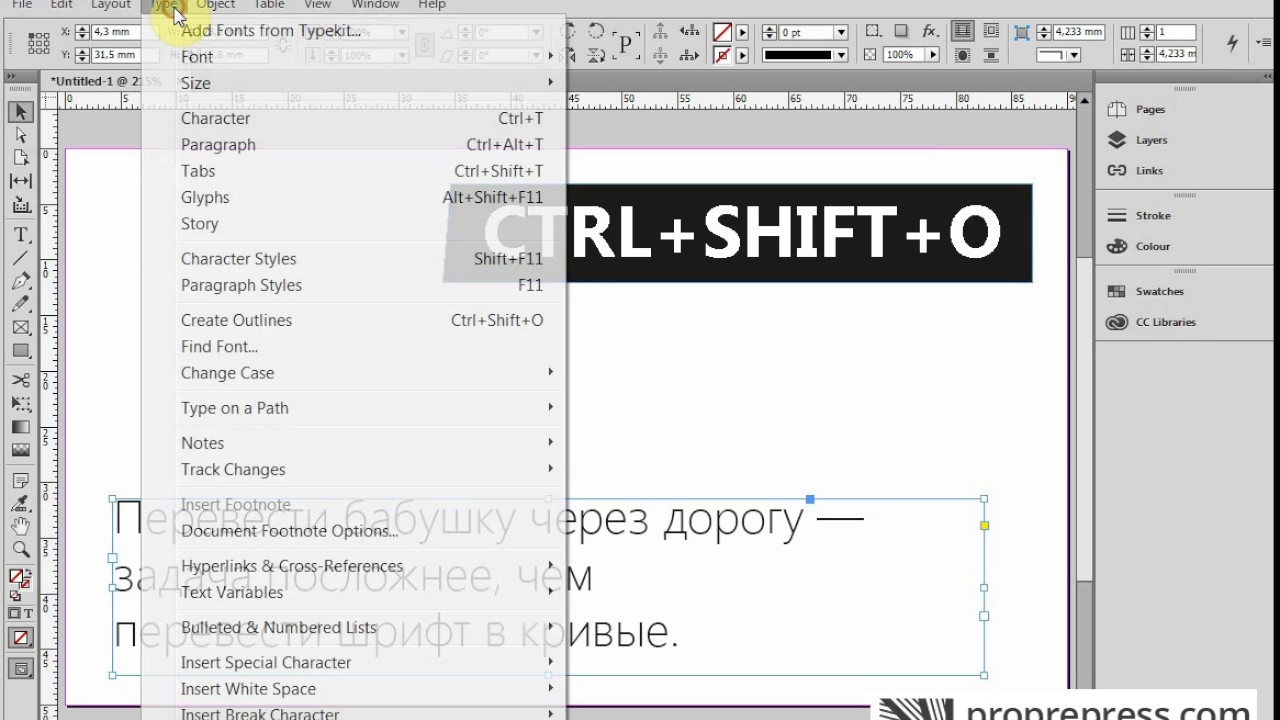
Наконец, запустите Illustrator и нажмите T, чтобы выбрать текстовый инструмент. Затем щелкните и перетащите монтажную область, чтобы нарисовать новое текстовое поле. На верхней панели параметров вы увидите раскрывающееся меню «Символ» с полным списком установленных шрифтов в алфавитном порядке. Вы также можете получить доступ к этим шрифтам, выбрав «Текст»> «Шрифт» в верхней строке меню. Щелкните свой новый шрифт и начните печатать.
Теперь вы можете повторно открыть Adobe Illustrator для просмотра и используйте только что установленный шрифт. Надеюсь, что приведенное выше пошаговое руководство поможет вам легко добавить шрифты в Illustrator и создать еще более привлекательный дизайн.
РЕКОМЕНДУЕМЫЕ: Нажмите здесь, чтобы устранить ошибки Windows и оптимизировать производительность системы
CCNA, веб-разработчик, ПК для устранения неполадок
Я компьютерный энтузиаст и практикующий ИТ-специалист.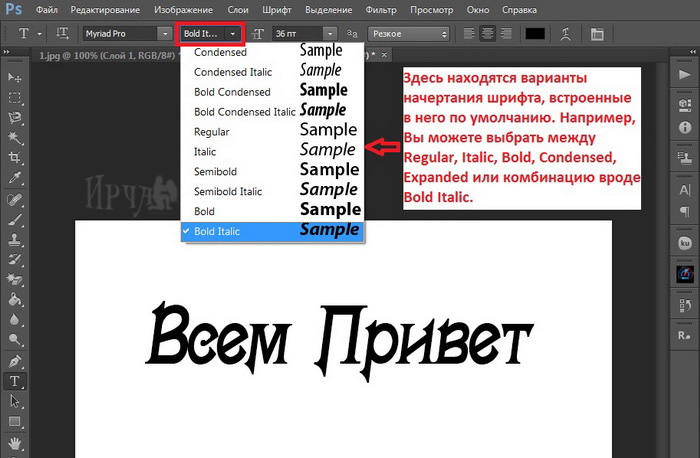 У меня за плечами многолетний опыт работы в области компьютерного программирования, устранения неисправностей и ремонта оборудования. Я специализируюсь на веб-разработке и дизайне баз данных. У меня также есть сертификат CCNA для проектирования сетей и устранения неполадок.
У меня за плечами многолетний опыт работы в области компьютерного программирования, устранения неисправностей и ремонта оборудования. Я специализируюсь на веб-разработке и дизайне баз данных. У меня также есть сертификат CCNA для проектирования сетей и устранения неполадок.
Как установить шрифты на Mac ▷ ➡️ Stop Creative ▷ ➡️
Вы создаете новый графический проект со своим Мак. Вы хотите вставить что-нибудь, написанное шрифтами, отличными от того, что вы обычно используете, но не знаете, что делать дальше? Должен запись документ, но вас не устраивают шрифты для записи в macOS по умолчанию? Не волнуйтесь — к счастью, вы оказались на правильном пути в нужное время.
На самом деле сегодня я объясню как установить шрифты на MacОперация, которая, я ожидаю сразу, определенно намного проще, чем вы думаете. Для этого просто положите руку на специальное приложение macOS, и через несколько секунд вы сможете наслаждаться своим новым шрифтом.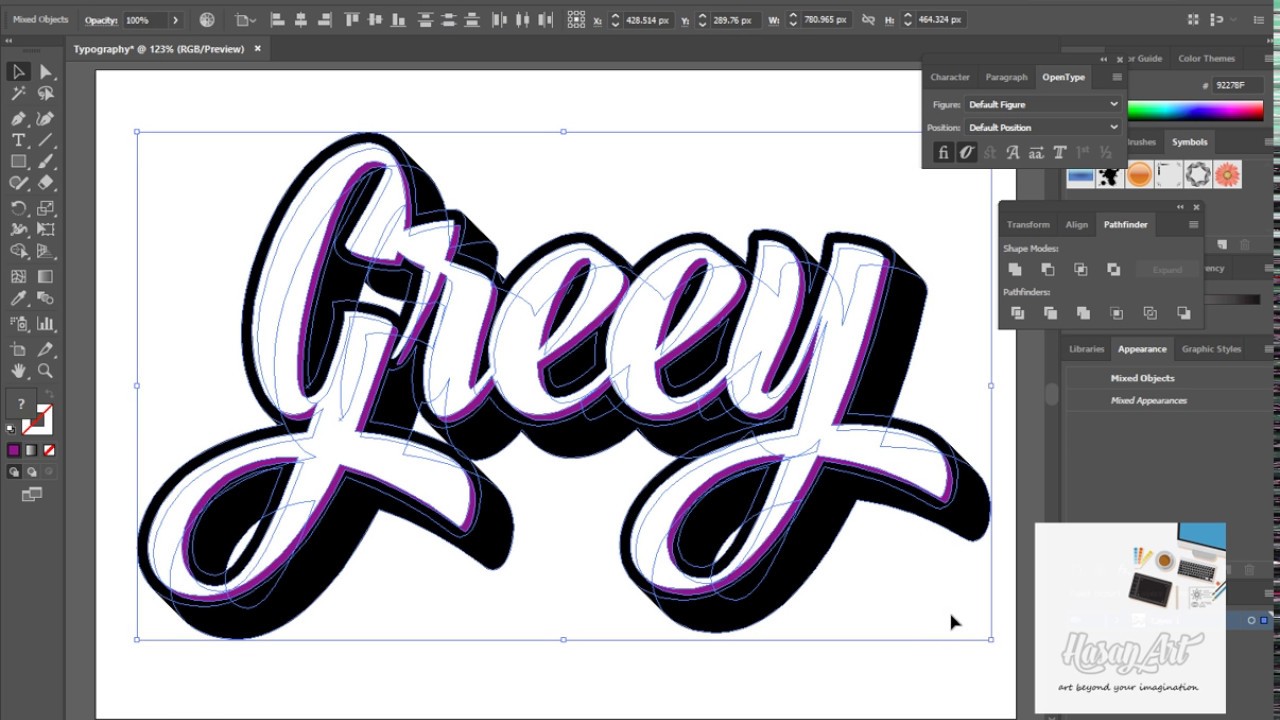 Фантастика, правда?
Фантастика, правда?
Однако, прежде всего, я хочу указать источники, из которых вы можете найти новых письменных персонажей и как загрузить их на свой компьютер. А теперь просто поболтайте и приступим к делу. Желаю, как всегда, приятного чтения и во всем желаю удачи!
Найти и скачать шрифты
Как я сказал в начале руководства, прежде чем углубляться в суть вопроса, я объясню как установить шрифты на Mac, я обязан показать вам, как найти и скачать новые письменные персонажи.
Начнем с фундаментальной предпосылки: все делается через Интернет. Вы, вероятно, не знали, но вам нужно знать, что в сети есть множество веб-сайтов, через которые вы можете найти и скачать новые шрифты добавить в macOS (и не только), как платно, так и бесплатно.
Среди множества сайтов, используемых для этой цели, я лично предлагаю вам взглянуть на Источники Google, портал Google, который позволяет бесплатно загружать на свой компьютер сотни новых шрифтов. В связи с этим я рекомендую, если вы загружаете шрифты для использования в профессиональных проектах, убедитесь, что загружаемые шрифты бесплатны для использования в коммерческих целях, а не только для личного использования.
В связи с этим я рекомендую, если вы загружаете шрифты для использования в профессиональных проектах, убедитесь, что загружаемые шрифты бесплатны для использования в коммерческих целях, а не только для личного использования.
Тем не менее, чтобы использовать шрифты Google Fonts, укажите ссылку на свою домашнюю страницу и используйте меню и параметры вверху для фильтрации различных типов доступных символов. Если хотите, можете сделать еще один поиск по ключевому словуНапишите интересующий вас вопрос в соответствующей области, которую вы всегда найдете справа вверху.
Когда вы найдете шрифты, которые вас интересуют, нажмите соответствующую кнопку (+)затем нажмите на черный ящик в нижней части страницы наведите указатель мыши на значок, обозначающий стрелка вниз и нажмите на ссылку скачать присутствует в дополнительном поле, которое вы видите появиться.
Как только это будет сделано, шрифты, которые вы выбрали ранее, будут загружены на ваш компьютер в виде архив ЗИП. Затем вы можете установить его, распаковав файл в любое место на вашем компьютере и следуя инструкциям о том, что делать в следующих главах руководства.
Чтобы получить дополнительную информацию об использовании шрифтов Google и узнать, на какие другие сайты вы можете обратиться, чтобы найти новые письменные шрифты, я рекомендую вам прочитать мое конкретное руководство о том, как скачать шрифты..
Как установить шрифты на Mac
Найдя шрифты для установки на вашем Mac, вы, наконец, готовы принять меры и установить написанные шрифты, которые вы только что загрузили в macOS. Как вы делаете это просто: вы можете сделать это с помощью Книга шрифтов, специальный инструмент, уже включенный в MacOS или сторонние ресурсы, такие как SkyFonts y Adobe шрифты, Для более подробной информации читайте дальше.
Книга шрифтов
Для начала запустите приложение. Книга шрифтов на вашем ПК, нажав на него значок (тот, кто имеет книга напечатана с буквой «F» ) что вы найдете в папке больше la Launchpad, Кроме того, вы можете вызвать приложение, используя сфокусировать, Siri или доступ к папке применения.
Когда на экране появится окно Font Book, нажмите кнопку (+) Расположенный в верхнем левом углу, выберите файл шрифта, который вы хотите установить на Mac (или папку, в которой хранятся пишущие шрифты) и нажмите кнопку открыть, Позже вы увидите новые шрифты, добавленные в список доступных шрифтов, в центральной части экрана.
В качестве альтернативы только что описанной процедуре вы можете перетаскивать файлы шрифтов прямо в окно Font Book. Затем нажмите кнопку открыть, чтобы добавить их в macOS.
Затем нажмите кнопку открыть, чтобы добавить их в macOS.
Если после добавления новых шрифтов на Mac шрифты для письма недоступны для использования, перезагрузите компьютер, нажав яблоко находится в правом верхнем углу строки меню, выбирая пункт резюме а затем, нажав на кнопку резюме.
SkyFonts
Как я уже сказал, вы также можете установить новые шрифты на Mac, полагаясь на сторонние ресурсы, как в случае SkyFonts. Фактически, это бесплатное приложение, которое позволяет загружать или арендовать новые шрифты из Google Fonts, а также с других порталов, специализирующихся на загрузке письменных символов, и все это удобно и быстро.
Чтобы использовать его, перейдите на сайт SkyFont, нажмите кнопку Установите SkyFonts а затем на кнопку Скачать SkyFonts, чтобы начать загрузку программы.
После завершения загрузки откройте пакет.Урон продолжить двойной щелчок Установить папку SkyFonts присутствует внутри и подтвердите его открытие, нажав кнопку открыть, Затем установите флажки, связанные с Принятие пользовательской лицензии и политики конфиденциальности. и нажмите на кнопку принимать.
Теперь, когда вы видите окно программы на экране, выберите источник, из которого можно получить источники (например, MyFonts, Fonts.com и т. д.) из соответствующего раскрывающегося меню, а затем получите доступ к учетной записи, которую вы должны были предварительно создать в выбранной службе, чтобы загружать и управлять шрифтами.
Чтобы скачать шрифты из Google Fonts, нажмите на ссылку Посмотреть все источники Googleнажмите кнопку Хорошо готов а затем загрузите пишущие символы, которые вы предпочитаете, нажав кнопку SkyFont помещается в вашу корреспонденцию, а затем на кнопку добавлять.
Adobe шрифты
Другой сторонний ресурс, к которому вы можете обратиться для загрузки и установки шрифтов на Mac, это Шрифт Adobe, можно использовать через бесплатное приложение Crative Cloud, Как вы уже догадались, само название — это решение, разработанное компанией Adobe.
Чтобы воспользоваться им, перейдите на сайт программы. и нажмите кнопку скачать расположенную сверху, чтобы начать загрузку приложения Creative Cloud.
После завершения загрузки откройте .dmg пакет Получите и дважды щелкните на Значок установщика Creative Cloud в открывшемся окне. Затем напишите пароль от вашей учетной записи пользователя Mac и нажмите кнопку Буэно, Затем дождитесь его запуска и завершите процедуру установки, после чего вы получите доступ к Аккаунт Adobe заполнение полей на экране. Если у вас его еще нет, нажмите соответствующую кнопку, чтобы начать процедуру ее создания.
Если у вас его еще нет, нажмите соответствующую кнопку, чтобы начать процедуру ее создания.
На просматриваемом экране приложения Creative Cloud выберите вкладку источник расположен вверху и нажмите на элемент Просмотр источников, В открывшемся окне браузера найдите интересующий вас шрифт, используя фильтры слева, или по ключевому слову, используя панель вверху.
Когда вы найдете понравившийся шрифт, чтобы загрузить и установить его, откройте EN переключатель Активировать шрифты поместите в свою корреспонденцию и нажмите кнопку Буэно в дополнительном окне, которое открывается. Это все!
Как установить шрифты на Photoshop Mac
Вы следовали инструкциям, которые я дал вам на предыдущем шаге, поэтому вам удалось установить шрифты на Mac, и теперь вы хотите знать, как их использовать на Photoshop Ну, тогда придерживайтесь того, что вы можете найти в этом отрывке. Сначала запустите Photoshop, нажав на него значок (тот, кто имеет логотип программы ) прикреплен к Launchpad, Или искать его, используя сфокусировать, Siri или в папке применения.
Сначала запустите Photoshop, нажав на него значок (тот, кто имеет логотип программы ) прикреплен к Launchpad, Или искать его, используя сфокусировать, Siri или в папке применения.
Теперь, когда вы видите окно Photoshop на рабочем столе, начните создавать новое изображение через меню целесообразный расположенный в верхнем левом углу или откройте существующий, всегда из того же меню, и вызовите инструмент Горизонтальный текст с панели инструментов слева.
На этом этапе щелкните в точке изображения, куда вы хотите вставить пользовательский скрипт, и замените образец текста своим. Затем выберите текст, который вы ввели, откройте выпадающее меню в котором название шрифта используется и в открывшемся меню выберите источник Пользовательский установлен на вашем Mac.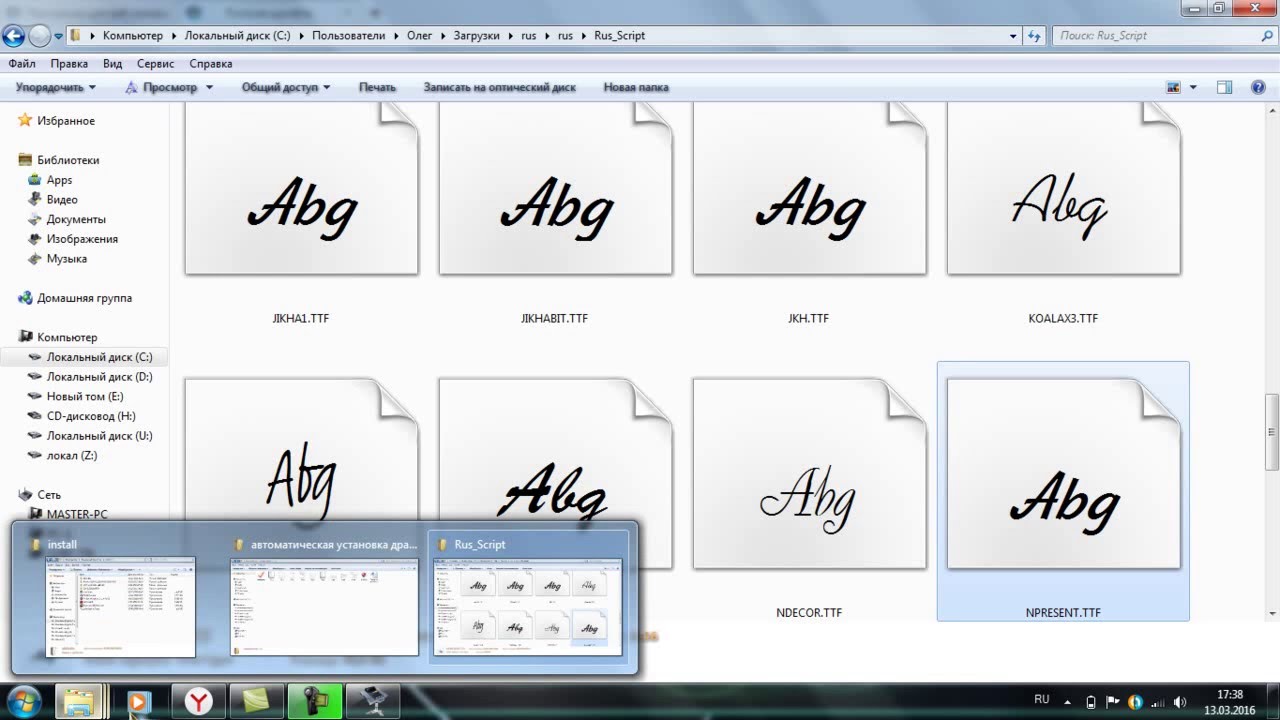 Так что выберите его размер и выберите один из доступных размеров.
Так что выберите его размер и выберите один из доступных размеров.
Если вы хотите изменить шрифт одного или нескольких текстов, уже вставленных в изображение, выберите их и действуйте так же, как я указал несколько минут назад.
Вместо этого, чтобы выбрать цвет надписи, применить эффекты и т. Д., Вы должны выбрать часть текста, которую вы хотите изменить, и затем нажать кнопки, соответствующие изменениям, которые вы хотите внести, справа.
После добавления шрифтов в ваш графический дизайн и внесения всех необходимых изменений, нажмите на меню целесообразный Фотошоп выбрать пункт экономить в качестве из последнего введите позицию, имя и формат, который вы хотите назначить для окончательного файла и нажмите кнопку экономить. Для получения дополнительной информации об использовании Photoshop вы можете ознакомиться с моим конкретным уроком по этой теме.
Как установить шрифты на InDesign Mac
Теперь давайте посмотрим, как использовать шрифты, установленные на MacOS в InDesign, Известная программа Adobe для создания домашних страниц. Для начала запустите программу, щелкнув по ней. значок (тот, кто имеет Логотип InDesign ) прикреплен к Launchpad, Или искать его, используя сфокусировать, Siri или в папке применения от macOS.
Как только появится главное окно приложения, начните создавать новый документ, используя меню целесообразный вверху слева или откройте существующий файл, всегда используя одно и то же меню.
Затем выберите инструмент текст На левой боковой панели щелкните в рабочей области, куда вы хотите вставить свой текст, нарисуйте соответствующее поле ввода и выберите источник ранее установленный из выпадающее меню под статьей характер находится справа, на вкладке собственность.
Затем введите свой текст в соответствующую область и, если хотите, внесите дополнительные изменения, используя команды форматирования и меню, которые вы всегда найдете в правой части окна программы.
Если же вы хотите редактировать уже вставленный текст, дважды щелкните по нему, выделите его и действуйте так же, как указано выше.
Как только изменения будут завершены, нажмите на меню целесообразный InDesign, выберите элемент экономить из последнего укажите позицию, имя и формат, который вы хотите назначить для окончательного файла и нажмите кнопку экономить, Вот и все!
Как установить шрифты в Illustrator Mac
Хотите знать, как использовать шрифты, установленные в macOS, даже если иллюстратор ? Правовой вопрос Ну, во-первых, запустите программу, щелкнув ее значок (значок с логотипом Illustrator), прикрепленный к панели запуска. Либо найдите его с помощью Spotlight, Siri или в папке приложений macOS.
Либо найдите его с помощью Spotlight, Siri или в папке приложений macOS.
Теперь, когда вы видите главное окно программы на рабочем столе, начните создавать новое изображение с помощью меню. целесообразный Расположенный в верхнем левом углу или откройте ранее созданный файл, всегда используя то же меню.
На данный момент выберите инструмент текст на панели инструментов слева нарисуйте прямоугольник для ввода текста в рабочей области, выберите шрифт, ранее установленный на Mac, в раскрывающемся меню под элементом характер который находится справа и напишите свой текст. При желании вы можете изменить его размер, цвет и т. Д. используя дополнительные меню и кнопки, всегда доступные справа.
Однако, если вам нужно отредактировать существующий текст, выделите его, дважды щелкните по нему, выделите его и действуйте так же, как я только что объяснил.
Наконец, не забудьте сохранить ваш документ, нажав на меню целесообразный вверху слева, а затем в элементе экономить, Затем укажите позицию, имя и формат окончательного файла и снова нажмите кнопку экономить.
Как установить шрифты на Word Mac
Теперь давайте посмотрим, как установить шрифты на Mac из слово, знаменитый текстовый редактор, входящий в состав Офисы Microsoft Чтобы начать, запустите Word, нажав на него. значок (тот, кто имеет логотип программы ) найдено в Launchpad, Или позвоните в приложение, используя сфокусировать, Siri или из папки применения.
В окне Word, которое вы сейчас видите на экране, откройте существующий документ или создайте новый, выберите интересующую вас модель и нажмите кнопку Crear.
Затем выберите источник ранее установленный на Mac с выпадающее меню вверху вы найдете прикрепленный к форме дом и начните писать свои тексты на листе. Однако, если вы хотите изменить шрифт, используемый для уже вставленных текстов, сначала выделите последний и действуйте так же, как я только что указал.
Если вы хотите внести изменения в формат, используйте дополнительные команды и меню, которые вы всегда найдете в верхней части окна Word, на вкладке домРядом с выпадающим меню выбрать шрифт.
Наконец, сохраните изменения, внесенные в существующий файл, или сохраните новый документ, созданный, нажав на элемент целесообразный находится в строке меню Word и выбора формулировки экономить с отображаемого экрана.
Как установить шрифты на PowerPoint Mac
И в PowerPoint ? Как использовать ранее установленные шрифты на Mac? Я объясню это немедленно. Опять же, вам не нужно беспокоиться об этом, это очень легко.
Опять же, вам не нужно беспокоиться об этом, это очень легко.
Сначала запустите PowerPoint, нажав на значок (тот, кто имеет логотип программы ) найдено в Launchpad, Или позвоните в приложение, используя сфокусировать, Siri или в папке применения от macOS.
Теперь, когда вы видите главное окно программы, открываете существующий документ или создаете новый, выберите интересующую вас модель и нажмите на кнопку Crear.
Затем выберите источник что вы установили на свой Mac и что вы планируете использовать в PowerPoint через выпадающее меню что вы найдете в верхней части окна, во вкладке дом, Вместо этого, если вы хотите изменить пишущий символ, используемый для уже вставленных текстов, сначала выделите последний, а затем действуйте аналогично тому, который я объяснил ранее.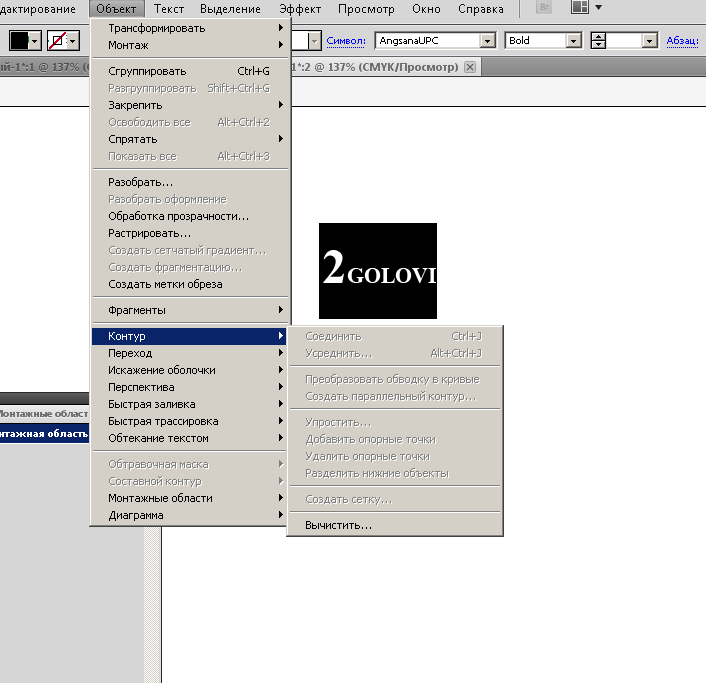
Что касается возможности изменить цвет шрифта, размер, ориентацию и т. Д., Используйте дополнительные команды и меню, которые вы всегда можете найти на вкладке дом PowerPoint вверху окна программы.
Наконец, не забудьте сохранить изменения, сделанные в документе, или сохранить новый файл, созданный, нажав на меню целесообразный находится в строке меню и нажав на элемент экономить.
Как установить шрифты в других приложениях Mac
В дополнение к программам, которые я уже упоминал в предыдущих строках, вы можете использовать шрифты, установленные на вашем Mac, в любом другом приложении, которое вы используете на своем ПК. Для этого просто откройте интересующую вас программу, создать новый файл в последнем или открыть существующий документвыберите список письменных персонажей с отображаемого экрана, а затем источник установлен.
Например, если вы хотите использовать новый шрифт, который вы установили в Страницы, приложение для обработки текстов, входящее в состав пакета программ для повышения производительности, который Apple предоставляет своим пользователям напрямую, вы должны сначала запустить последнее, щелкнув соответствующий значок (с значком логотип программы ) прикреплен к Launchpad или позвоните в программу через сфокусировать, Siri или из папки применения Mac и выберите интересующий вас документ в появившемся окне. Или создайте новый, нажав кнопку Новый документ и выберите интересующую вас модель.
На этом этапе выберите вкладку со значком щетка расположен в верхнем правом углу, выберите раскрывающееся меню источник (который всегда справа), выберите написание шрифта ранее установлен из списка, который появляется, а также начинает писать свои тексты на листе, видимом на экране.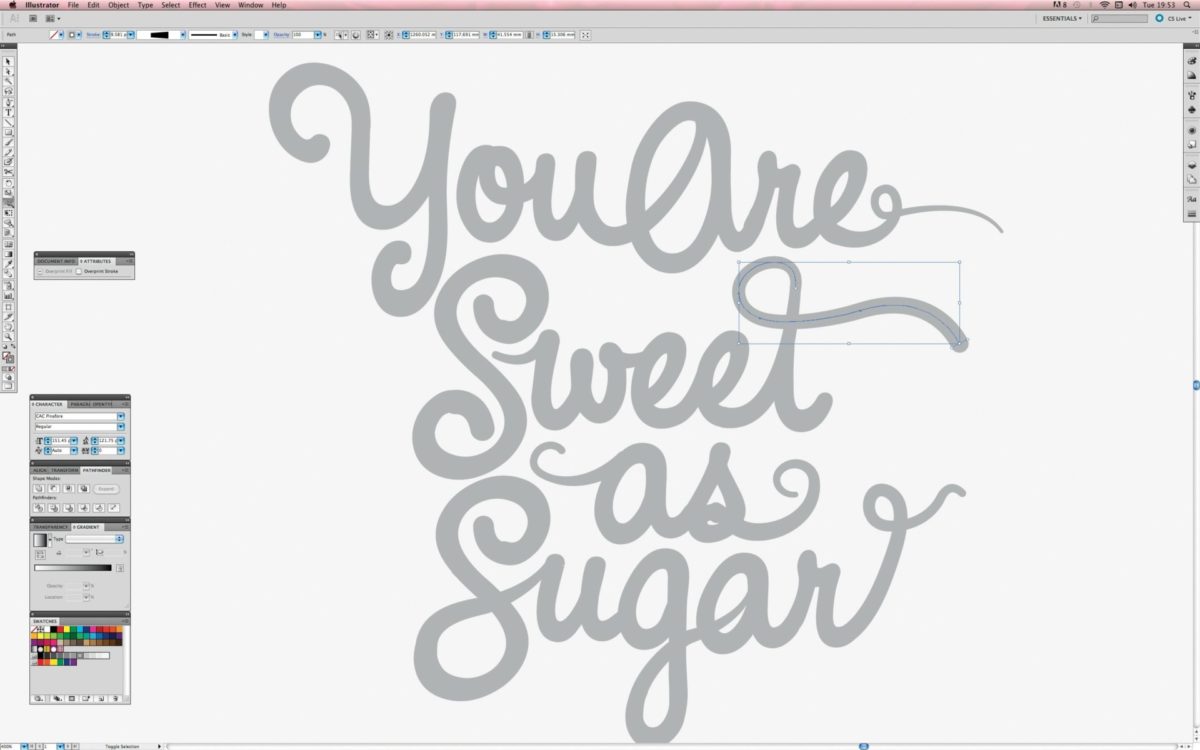 Если вы хотите изменить шрифт, используемый для уже вставленных текстов, сначала выделите их и действуйте так же, как я только что указал.
Если вы хотите изменить шрифт, используемый для уже вставленных текстов, сначала выделите их и действуйте так же, как я только что указал.
При желании вы также можете изменить размер текста, цвет, выравнивание и т. Д. используя соответствующие меню и команды, которые вы всегда найдете в правой части окна.
Наконец, не забудьте сохранить изменения, внесенные в существующий файл или в новый документ, нажав на элемент целесообразный расположен в правом верхнем углу строки меню и в отделе новостей экономить.
Как установить шрифт по умолчанию в Photoshop и Illustrator 📀
Photoshop и Illustrator являются мощными, но не совсем интуитивными. Это вдвойне для их текстовых инструментов. Если вы устали видеть неправильный шрифт по умолчанию в неподходящее время, вот как его установить вручную.
Это вдвойне для их текстовых инструментов. Если вы устали видеть неправильный шрифт по умолчанию в неподходящее время, вот как его установить вручную.
Photoshop
Чтобы установить шрифт по умолчанию в Photoshop, сначала откройте программу чистой или закройте все активные проекты, если вы уже открыли ее. Вы не должны открывать окна в самой программе, например:
Теперь выберите инструмент «Текст» в панели инструментов с левой стороны. Опция изменения типа появляется в верхней строке меню.
Теперь измените шрифт в строке меню на выбранный вами по умолчанию. Вы также можете настроить размер, стиль и другие настройки в меню.
Это оно! Любой новый документ или окно в Photoshop теперь начнется с шрифта по умолчанию, который вы выбрали при использовании текстового инструмента. Вы можете в любой момент повторить этот процесс (без открытия окон), чтобы снова изменить значение по умолчанию.
Иллюстратор
Шаги по изменению шрифта по умолчанию в Illustrator немного сложнее.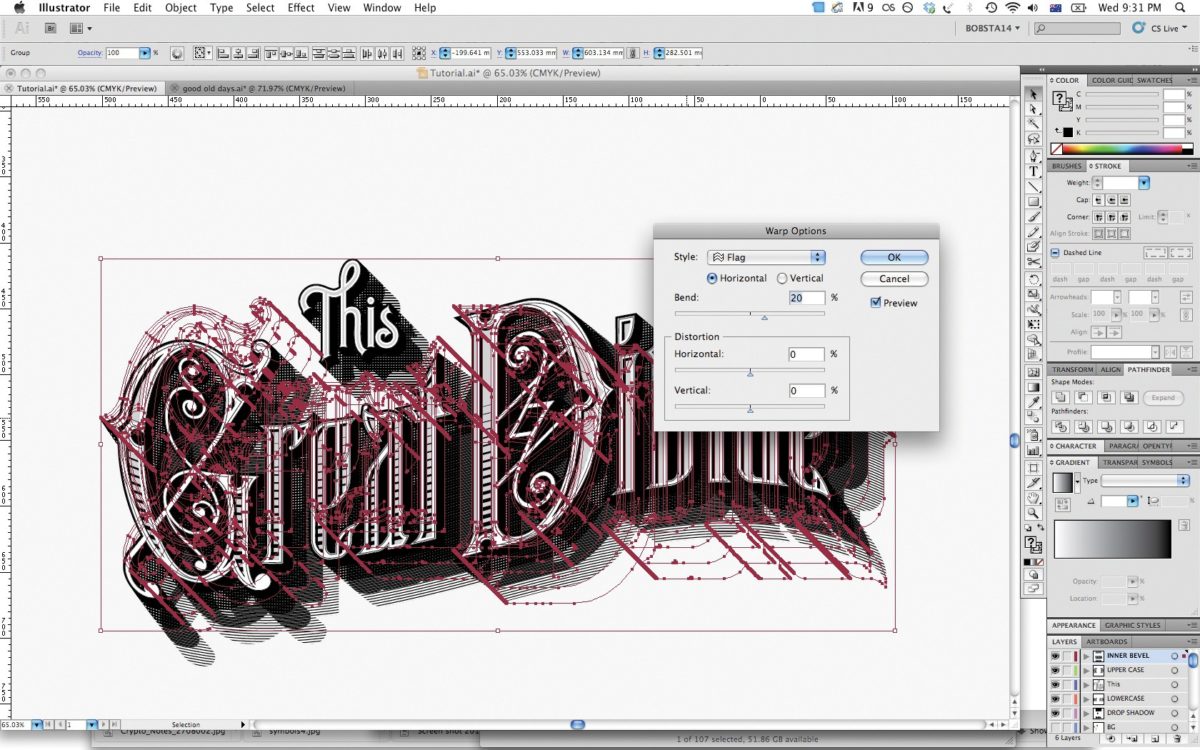 Откройте программу, а затем откройте новый сохраненный документ с помощью файла> Открыть.
Откройте программу, а затем откройте новый сохраненный документ с помощью файла> Открыть.
Перейдите в следующую папку в Windows:
Users[your Windows username]AppDataRoamingAdobeAdobe Illustrator [version] Settings[your region edition]x64New Document ProfilesИли эта папка в macOS:
/Users/[your macOS username]/Library/Preferences/Adobe Illustrator [version] Settings/[your region edition]/Adobe Illustrator PrefsОбратите внимание на эти значения в скобках: они будут меняться в зависимости от входа в систему, версии Adobe Creative Suite и языковых настроек. Таким образом, для пользователя Windows по имени Michael, который использует Creative Suite 6 в Соединенных Штатах с языком, установленным на английском языке, полный путь к файлу:
UsersMichael AppDataRoamingAdobeAdobe Illustrator CS6 Settingsen_USx64New Document ProfilesВ этой папке откройте файл с именем «Basic RGB», если вы используете Illustrator CS6 или старше, или тот, у которого есть имя пользователя Adobe CC для пользователей Creative Cloud.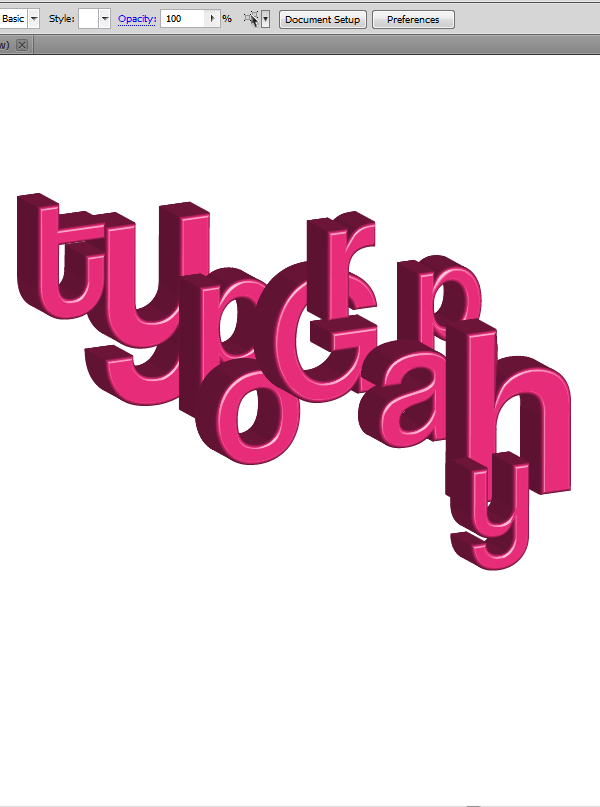 Если другой профиль используется чаще всего, выберите его вместо этого — вы можете вернуться и выполнить это действие в нескольких профилях документов.
Если другой профиль используется чаще всего, выберите его вместо этого — вы можете вернуться и выполнить это действие в нескольких профилях документов.
Когда откроется профиль по умолчанию, откройте Window> Type> Character Styles. В появившемся новом окне инструмента дважды щелкните значок «[Обычный стиль символа]».
В новом окне нажмите «Основные форматы символов» слева. Здесь вы можете установить шрифт, стиль, размер и другие атрибуты по умолчанию. Нажмите «ОК», чтобы завершить выбор.
Если ваш именованный профиль или профиль Basic RGB являются единственными, которые вы когда-либо использовали в Illustrator, вы должны пойти. Теперь, каждый раз, когда вы открываете новый проект или рабочее пространство, выбранный вами шрифт и атрибуты будут активны. Если вы используете несколько профилей или сами создали свой собственный, повторите описанные выше шаги, чтобы установить шрифты по умолчанию в этих конкретных профилях.
Tweet
Share
Link
Plus
Send
Send
Pin
Решение проблемы отсутствующих или отсутствующих шрифтов в Illustrator CS
Поделитесь учебником по искусственному интеллекту моего учителя! Нулевой фундамент, легко понять!http://blog. csdn.net/jiangjunshow
csdn.net/jiangjunshow
Вы также можете перепечатать эту статью. Делитесь знаниями, приносите пользу людям и осознайте великое омоложение нашей китайской нации!
При использовании программного обеспечения серии Illustrator CS мы часто сталкиваемся с такой ситуацией:
Например, после установки шрифтов Founder и Hanyi, выбор шрифта не может отображаться в палитре при включенном AI. Английский язык может быть выбран в строке меню, но выбор китайского шрифта не отображается. Даже китайские шрифты, которые могли отображаться до их появления, отображаться не могут. Все вновь установленные шрифты можно использовать в PS. И эти установленные шрифты могут также распознаваться и использоваться программным обеспечением, таким как WORD, но не могут быть правильно распознаны Illustrator, что приведет к:
(1) Он не может отображаться в списке шрифтов Illstrator, поэтому изначально установленный шрифт не может использоваться в Illstrator обычным образом;
(2) Когда завершенный файл Illustrator открывается на компьютере, программное обеспечение сообщает, что шрифт отсутствует, а затем заменяет его другим шрифтом, что приводит к изменению дизайна.
Например, на рисунке ниже:
Существует много шрифтов, которые не установлены на обычном компьютере, и некоторые шрифты не могут быть распознаны Illustrator. Если он открыт на другом компьютере, он сообщит о пропущенных шрифтах.
Как решить эту проблему?
В настоящее время подход многих людей заключается в следующем: наберите текст в Photoshop, установите шрифт, скопируйте и вставьте его в Illustrator, что очень громоздко и неэффективно.
Решение:
(1) Измените метод реестра (используйте его с осторожностью, если вы не знакомы с компьютерами!):
Сначала скопируйте весь каталог Fonts в Windows в корневой каталог, а затем откройте реестр (обратите внимание на резервное копирование перед открытием), найдите ключ HKEY_LOCAL_MACH INE / Software / Microsoft / Windows / CurrentVersion, удалите весь подраздел Fonts и затем перестройте новый. Подраздел шрифтов, выйдите из реестра, перезапустите систему, откройте панель управления, выберите «шрифты → установить новые шрифты → каталог шрифтов, только что скопированный в корневой каталог → установить все шрифты», OK, а затем перезапустите систему.
(2) Поместите шрифт во временный каталог:
Поместите шрифт в каталог, связанный со шрифтами (временный каталог) в каталоге установки программного обеспечения Illustrator, например: C: / Program Files / Adobe / Illustrator CS / Fonts / Composite Fonts / Temp
Например: вам нужно использовать Founder Simplified Papercut и Hanyi Lingxin Simplified, затем вы можете скопировать два файла шрифтов «Founder Simplified Papercut.ttf» и «Hanyi Lingxin Jian.ttf» в вышеуказанный каталог.
После этого вы увидите, что эти шрифты можно выбрать в списке шрифтов Illustrator. Однако следует отметить, что, поскольку это «временный каталог», при выходе из программы Illustrator он попытается очистить эти временные каталоги. Если вы этого не сделаете, в следующий раз, когда вы откроете файл AI выше, он сообщит об отсутствующем шрифте! Чтобы избежать этой ситуации, вы можете: (1) превратить отсутствующий шрифт в кривую, недостатком этого является то, что если вам нужно изменить текст в следующий раз, вы должны печатать снова, поэтому делать это не рекомендуется; (2) избегать очистки Illustrator : Практика заключается в изменении файла шрифта только для чтения.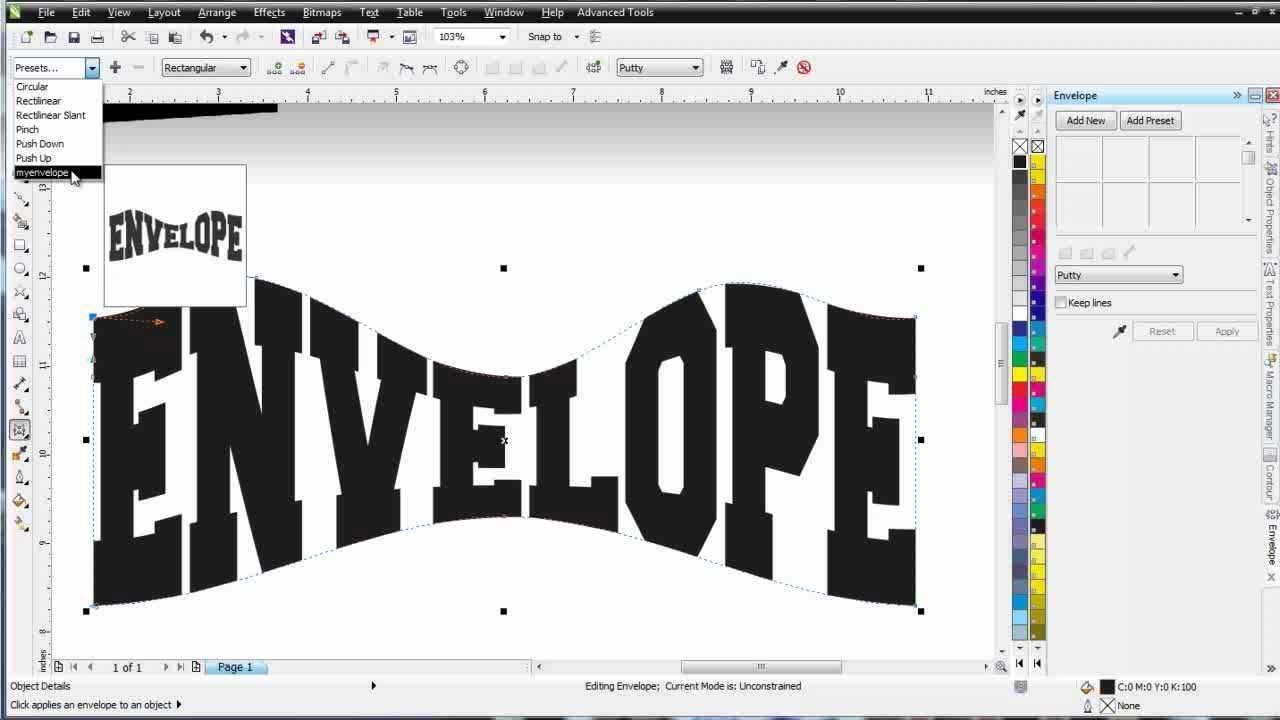 Выберите все файлы шрифтов, которые вы хотите сохранить во временном каталоге шрифтов, щелкните правой кнопкой мыши, выберите свойства, установите флажок перед доступом только для чтения и подтвердите. В следующий раз у вас не будет этой проблемы.
Выберите все файлы шрифтов, которые вы хотите сохранить во временном каталоге шрифтов, щелкните правой кнопкой мыши, выберите свойства, установите флажок перед доступом только для чтения и подтвердите. В следующий раз у вас не будет этой проблемы.
(3) Если вы используете ту же серию программного обеспечения Photoshop CS, вы можете скопировать китайскую версию каталога Photoshop CSCoolType.dllСкопируйте в Illustrator11 CS / Файлы поддержки / Содержание / Windows для перезаписи (перед перезаписью рекомендуется сделать резервную копию исходного файла CoolType.dll или сначала переименовать файл CoolType.dll, например, переименовать его в CoolTypeBak.dll).
Кстати, поделитесь:
Как идеально импортировать WORD и EXCEL формы в CorelDRAW или Adobe Illustrator CS?
Методы:
(1) Если у вас есть инструмент для печати PDF, вы можете открыть форму, созданную OFFICE, и распечатать ее в PDF.
(2) Если у вас нет инструмента для печати PDF, вы можете загрузить персональную версию WPS с Kingsoft (которая полностью бесплатна и полностью совместима с серией OFFICE). Затем экспортируйте в файл PDF.
Затем экспортируйте в файл PDF.
Наконец, откройте его с помощью Adobe Illustrator или CorelDRAW. Таким образом, таблица представляет собой линию, вы можете изменить толщину, цвет и другие атрибуты, текст также может изменить шрифт, устраняя проблему вторичной табуляции.
Как добавить шрифт в Mac OS
Все мы любим различные шрифты — такие красивые и нестандартные. Разумеется, не у каждого есть необходимость добавлять в систему дополнительные шрифты, но у тех, кто иногда работает с Photoshop, Word или другими аналогичными программами, вполне может возникнуть необходимость установить дополнительные шрифты на свой MacBook.
Казалось бы, нет ничего проще, но у некоторых пользователей установка шрифтов на Mac OS может вызывать проблемы. Именно для них мы и написали небольшую инструкцию о том, как добавлять шрифты в Mac OS.
Без сомнения, некоторым для работы может быть просто необходимо иметь большое количество разнообразных шрифтов на своём компьютере.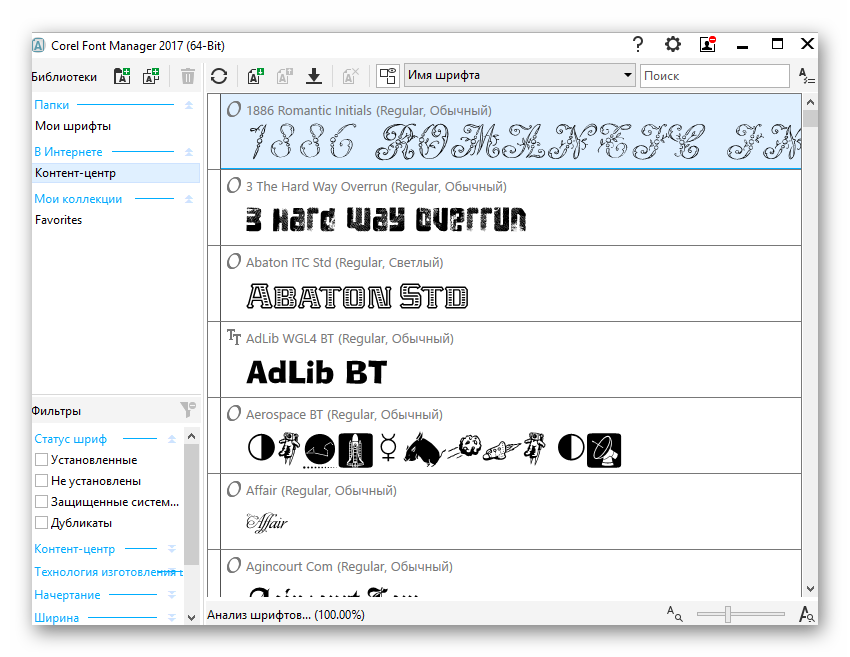 В первую очередь, большинство интересуется вопросом, как добавить шрифт в Фотошоп и Иллюстратор на Mac OS, и это понятно, ведь техника от Apple пользуется большой популярностью в сфере графических дизайнеров.
В первую очередь, большинство интересуется вопросом, как добавить шрифт в Фотошоп и Иллюстратор на Mac OS, и это понятно, ведь техника от Apple пользуется большой популярностью в сфере графических дизайнеров.
К счастью, необходимости добавлять шрифт в каждую отдельную программу в Mac OS нет, достаточно просто один раз добавить его в систему, и он будет доступен из любого приложения, которое использует шрифты, а сам процесс установки займет у вас буквально 10 секунд.
Установка нового шрифта в Mac OS
Для добавления нового шрифта в систему OS X проделайте следующие действия.
1. Найдите нужный вам шрифт
В интернете достаточно сайтов, на которых вы можете скачать всевозможные шрифты для самых разных ситуаций. Найдите и скачайте файл шрифтов, который должен иметь расширение .ttf.
2. Установите шрифт
После того, как вы скачали шрифт в формате .tff, просто откройте его двойным кликом. В нижней правой части открывшегося окна нажмите кнопочку «Установить шрифт» и подождите пару секунд, пока он установится в вашей системе.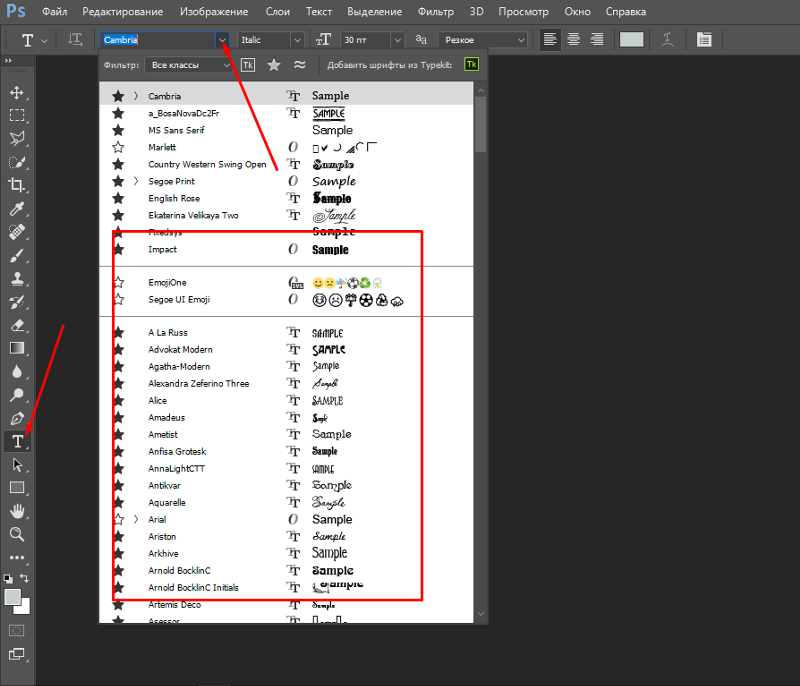
3. Проверьте результат
Если вы все сделали правильно, ваш новый шрифт будет доступен в любом приложении, которое использует системные шрифты, например, в Photoshop.
Как видите, процесс добавления шрифта на ваш компьютер с Mac OS предельно прост и состоит буквально из двух кликов.
© OchProsto.com
Adobe Systems’ Illustrator — это популярная программа для производства графики, логотипов, изображений в 3D и для верстки. Некоторое количество шрифтов в этой программе присутствует уже при скачивании, но ваш проект может потребовать особого шрифта. Добавить новые шрифты несложно, нужно только скачать шрифт на компьютер и следовать перечисленным указаниям: Шаги
Советы
Предупреждения
Что вам понадобится
|
Как использовать установленные шрифты в Illustrator
Эта страница является частью The Ultimate Font Guide, вводного руководства по шрифтам, в котором объясняются основы шрифтов и способы установки шрифтов, их использования в различных приложениях и т.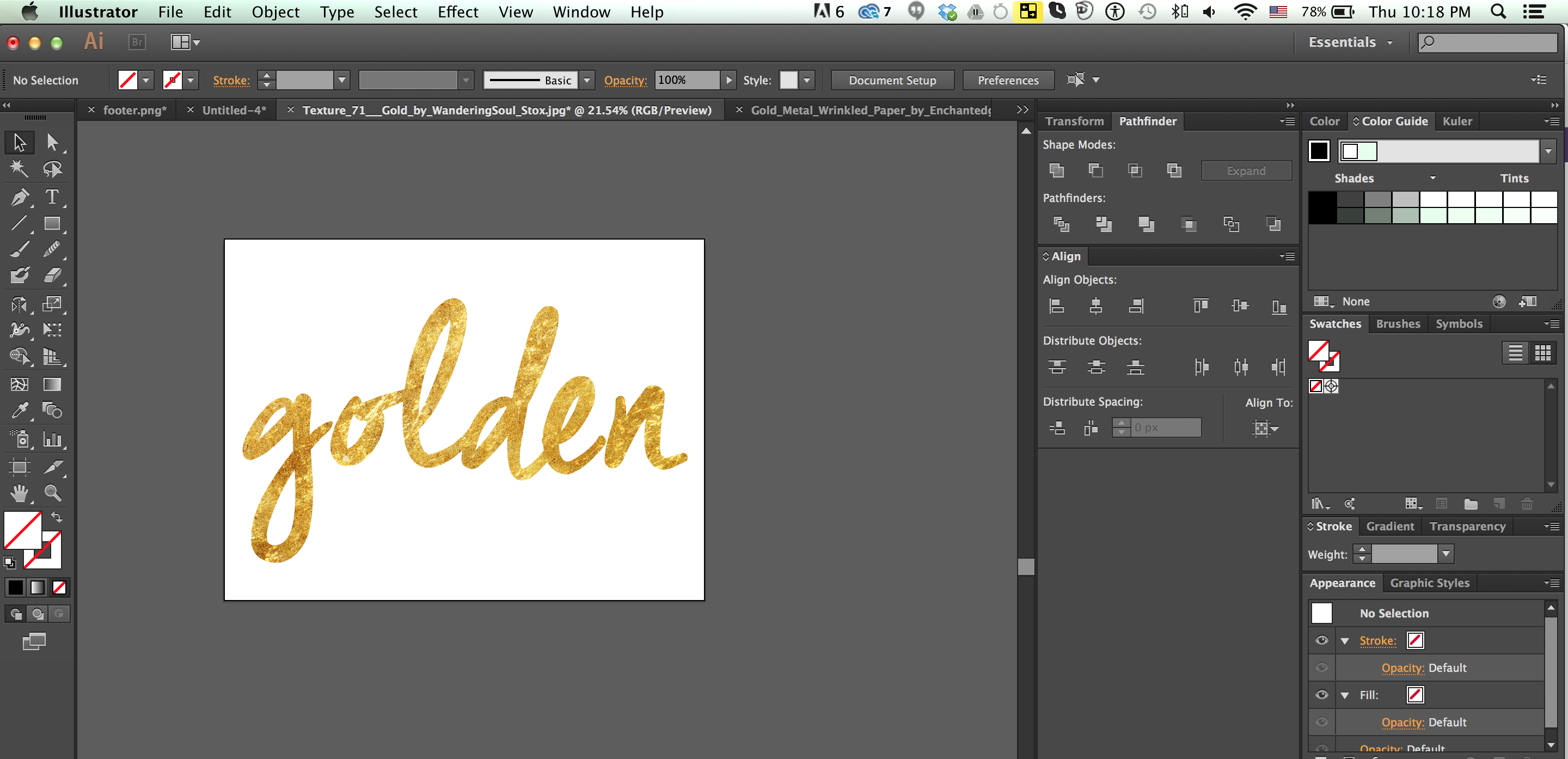 Д.
Д.
Эта страница является частью The Ultimate Font Guide, вводного руководства по шрифтам, в котором объясняются основы шрифтов и способы установки шрифтов, их использования в различных приложениях и т. Д.
Как установить шрифты в Adobe Illustrator?
- Убедитесь, что шрифт установлен в системе.
- Закройте и перезапустите Adobe Illustrator
- Добавьте текст с помощью инструмента «Текст»
- Выберите текст, который нужно изменить
- Щелкните раскрывающийся список «Символ»> выберите шрифт.
Установить шрифт
Cricut Design Space использует установленные шрифты. Это означает, что вы должны сначала установить шрифт в вашей системе. Мы написали простое руководство по установке шрифтов:
Используйте установленный шрифт в Adobe Illustrator
Использовать шрифт в Adobe Illustrator довольно просто.
После установки нового шрифта обязательно полностью закройте и перезапустите Adobe Illustrator. Если вы этого не сделаете, новый установленный шрифт может не отображаться.
Если вы этого не сделаете, новый установленный шрифт может не отображаться.
Сначала добавьте текст, выбрав инструмент «Текст».
Убедитесь, что вы выбрали текст, который хотите изменить. Это может быть полный текст или просто выделение.
Прокрутите раскрывающийся список «Символ» до шрифта, который вы хотите использовать для текста, и выберите его.
Текст изменен на новый шрифт.
Доступ к специальным символам в Adobe Illustrator
В отличие от многих приложений, Adobe Illustrator поддерживает все типы шрифтов и поставляется с удобной панелью глифов. Это означает, что вам не нужно беспокоиться о том, имеет ли шрифт кодировку PUA, если вы собираетесь использовать его с Illustrator.
В Adobe Illustrator очень легко получить доступ ко всем символам (глифам) шрифта.
В меню «Окно» выберите «Тип» и в раскрывающемся списке выберите «Глифы»
Как видите, откроется красивая панель с глифами, на которой автоматически отображаются все символы шрифта. Adobe Illustrator работает с любыми шрифтами Open Type, даже если они не имеют кодировки PUA. Теперь вы можете просто дважды щелкнуть глиф, который хотите добавить, и он будет добавлен к тексту.
Adobe Illustrator работает с любыми шрифтами Open Type, даже если они не имеют кодировки PUA. Теперь вы можете просто дважды щелкнуть глиф, который хотите добавить, и он будет добавлен к тексту.
Дополнительный совет: иногда бывает сложно просмотреть глифы на панели глифов, потому что они слишком маленькие. Как вы можете видеть на изображении ниже, есть простой способ сделать глифы больше, чтобы вы могли видеть их очень четко. Все, что вам нужно сделать, это щелкнуть значок с двумя большими треугольниками в правом нижнем углу панели глифов.
Как добавить шрифт в Adobe Illustrator?
Adobe Illustrator — это приложение для редактирования векторной графики, разработанное и распространяемое Adobe. Последняя версия приложения была выпущена в октябре 2018 года и является 23-м поколением в линейке продуктов. Приложение доступно как в Windows, так и в macOS. В этой статье мы научим вас самому простому способу добавления шрифтов в приложение. Обязательно следуйте инструкциям внимательно и аккуратно, чтобы избежать конфликта.
Обязательно следуйте инструкциям внимательно и аккуратно, чтобы избежать конфликта.
Как добавить шрифт в Adobe Illustrator?
Шрифты для Illustrator можно загрузить с множества веб-сайтов, и в Интернете можно найти множество дизайнов. Однако эти шрифты необходимо добавлять в приложение отдельно, и их нельзя добавлять вместе. Есть два метода добавления шрифтов в иллюстратор: вы можете добавить шрифты автоматически или вручную, для вашего удобства мы перечислили оба метода.
Метод 1. Установить автоматически
- Загрузите шрифтов по вашему выбору с любого веб-сайта.
- Убедитесь, что используется шрифт TrueType Format (TTF). Убедитесь, что файл находится в формате «TTF»
Примечание: Если шрифт не в указанном формате, это не Не совместим с Illustrator и не может использоваться.
- Вы можете дважды нажать на файл и щелкнуть на опции « установить », чтобы установить его автоматически. Нажатие кнопки установки для автоматической установки
Метод 2: Установить вручную
- Право — щелкните на загруженном шрифте и выберите « Копировать ».Щелкните правой кнопкой мыши шрифт и выберите параметр «Копировать».
- Откройте проводник и перейдите в к разделу, в котором установлена Windows.
- Откройте папку « Windows » и щелкните папку « Fonts ».
Примечание: Для доступа к этой папке вам могут потребоваться права администратора. - Щелкните правой кнопкой мыши пустое место и выберите « Вставить ». Щелкните правой кнопкой мыши пустое место внутри папки и выберите «Копировать».
- Это автоматически установит шрифт на ваш компьютер.
- Это также будет автоматически добавлено в Adobe Illustrator.
Примечание: Этот метод будет работать только в том случае, если выбранный шрифт имеет формат «TTF», этот формат является единственным, распознаваемым Windows, и большинство шрифтов, загруженных из Интернета, имеют этот формат.
Как установить шрифт в Adobe Illustrator в Windows 10
Обновление: Перестаньте получать сообщения об ошибках и замедляйте работу вашей системы с помощью нашего инструмента оптимизации. Получите это сейчас по этой ссылке
Многие художники и графические дизайнеры любят использовать Adobe Illustrator для создания своих дизайнов, таких как логотипы, иллюстрации и значки.Приходит время, когда нужно добавлять новые шрифты, чтобы украсить их дизайн.
Как добавить шрифты в Illustrator? Это так же просто, как добавление шрифтов в InDesign?
Добавить шрифты в Illustrator совсем несложно. Никаких специальных знаний или много времени не требуется.
Вот пошаговые инструкции по добавлению шрифтов в Illustrator.
Как добавить шрифты в Illustrator на компьютерах с Windows 10
Ноябрь 2021 Обновление:Теперь вы можете предотвратить проблемы с ПК с помощью этого инструмента, например защитить вас от потери файлов и вредоносных программ.Кроме того, это отличный способ оптимизировать ваш компьютер для достижения максимальной производительности. Программа с легкостью исправляет типичные ошибки, которые могут возникнуть в системах Windows — нет необходимости часами искать и устранять неполадки, если у вас под рукой идеальное решение:
- Шаг 1: Загрузите PC Repair & Optimizer Tool (Windows 10, 8, 7, XP, Vista — Microsoft Gold Certified).
- Шаг 2: Нажмите « Начать сканирование », чтобы найти проблемы реестра Windows, которые могут вызывать проблемы с ПК.
- Шаг 3. Нажмите « Восстановить все », чтобы исправить все проблемы.
Добавление новых шрифтов в Adobe Illustrator выполняется через операционную систему компьютера, а не через Illustrator. Преимущество этого состоит в том, что он поддерживает центральный репозиторий установленных шрифтов, к которому могут получить доступ все программы на компьютере, вместо того, чтобы поддерживать отдельные репозитории.
Сначала загрузите новую коллекцию шрифтов на свой жесткий диск. Быстрый поиск в Google находит тысячи бесплатных коллекций в Интернете, а также множество специализированных веб-сайтов с профессиональными шрифтами.Большинство этих шрифтов находятся в формате сжатого файла, поэтому вам необходимо сначала распаковать (или «разархивировать») их.
Если вы используете Windows, вы можете нажать Ctrl + щелчок, чтобы выбрать несколько файлов шрифтов. Затем щелкните его правой кнопкой мыши и выберите «Установить». Шрифты автоматически добавляются в вашу библиотеку шрифтов, и Illustrator распознает их при следующем использовании программы. Тем временем пользователи Mac могут скопировать загруженные файлы шрифтов в свою папку Fonts, расположенную в / Users / / Library / Fonts.
Наконец, запустите Illustrator и нажмите T, чтобы выбрать текстовый инструмент.Затем щелкните и перетащите монтажную область, чтобы нарисовать новое текстовое поле. На верхней панели параметров вы увидите раскрывающееся меню «Символ» с полным списком установленных шрифтов в алфавитном порядке. Вы также можете получить доступ к этим шрифтам, выбрав «Текст»> «Шрифт» в верхней строке меню. Щелкните свой новый шрифт и начните печатать.
Теперь вы можете повторно открыть Adobe Illustrator для просмотра и использования только что установленного шрифта. Надеюсь, что приведенное выше пошаговое руководство поможет вам легко добавить шрифты в Illustrator и создать еще более привлекательный дизайн.
РЕКОМЕНДУЕТСЯ: Щелкните здесь, чтобы устранить ошибки Windows и оптимизировать производительность системы
CCNA, веб-разработчик, средство устранения неполадок ПК
Я компьютерный энтузиаст и практикующий ИТ-специалист. У меня за плечами многолетний опыт программирования, поиска и устранения неисправностей оборудования и ремонта. Я специализируюсь на веб-разработке и проектировании баз данных. У меня также есть сертификат CCNA по проектированию сетей и устранению неполадок.
Как создать шрифт в Adobe Illustrator
Некоторое время назад я разработал книгу в InDesign, в которой хотел, чтобы в заголовках изображений были стрелки, указывающие на соответствующие изображения.Я использовал шрифт Wingdings 3, который содержит нужные мне стрелки.
В Wingdings 3 вы вводите T для стрелки влево, U для вправо, P для вверх и D для вниз. Это бессмысленное отсутствие корреляции между ярлыком и целью, поэтому я решил создать свой собственный шрифт Dingbats, который использовал бы U для вверх, D для вниз, L для левого и R для правого. И поскольку я создавал шрифт, имело смысл включить другие глифы, которые мне нужны регулярно — круги в числах, модификаторы клавиатуры, логотипы социальных сетей и несколько других символов, за которыми мне раньше приходилось охотиться через Zapf Dingbats.
Шрифт был создан в Illustrator с использованием подключаемого модуля Fontself Maker, доступного на Fontself.com.
Шаг 1. Начните свой дизайн
Поскольку основной целью этого шрифта было создание стрелок, имело смысл начать с некоторых форм стрелок. Я нарисовал одну стрелку, составив треугольник; затем его можно было легко повернуть, чтобы стрелки указывали в других направлениях. При создании шрифта любого типа вам необходимо определить базовую линию и высоту верхнего края, и вы можете сделать это, перетащив направляющие вниз в нужные места.
Больше после прыжка! Продолжайте читать ниже ↓Пользователи Free и Premium видят меньше рекламы! Зарегистрируйтесь и войдите в систему сегодня.
Шаг 2. Определите свои рекомендации
Перед тем, как импортировать глифы в шрифт, вам необходимо явно указать руководящие принципы. Вы можете сделать это в панели слоев Illustrator: откройте текущий слой, щелкнув треугольник рядом с его названием, и вы увидите все формы и направляющие на этом слое.Выберите верхнюю направляющую и щелкните ее имя на панели, затем переименуйте ее в «capsheight», а затем назовите нижнюю «базовую линию».
Шаг 3. Добавьте форму к шрифту
Откройте панель Fontself Maker и выберите свою первую форму вместе с ее верхней и нижней направляющими. Fontself Maker предназначен для создания буквенных шрифтов и позволяет легко перетаскивать целые буквы верхнего или нижнего регистра и числа на панель, чтобы преобразовать их все за один раз. Поскольку вы создаете шрифт дингбатов, вам необходимо перетащить их в область «Любой символ» в нижней части панели.
Шаг 4. Определите ярлык
Когда глиф появится в вашем шрифте, вам нужно будет выбрать маркер под ним и ввести ключ, с которым вы хотите его связать. Здесь я ввел L для стрелки влево. При желании вы можете перетащить сюда несколько фигур и переименовывать их по очереди.
Шаг 5. Объедините ваши глифы
Если вы создаете фигуру, состоящую из двух или более перекрывающихся объектов, таких как эта двойная кавычка, вам необходимо объединить их в одну фигуру, иначе Fontself Maker превратит их в два глифа.Выделите их обоих, откройте панель Обработки контуров и щелкните первый значок — «Объединить». Это превращает два объекта в одну форму.
Шаг 6: Добавьте еще глифов
Вы можете продолжить добавлять оставшиеся формы, назначая ключ для каждой, как вы это делаете. Выберите, какие нажатия клавиш, по вашему мнению, будут наиболее запоминающимися: я использовал q для открытия двойной кавычки и Q для заключительной кавычки, с Y (для «да») для галочки и X для креста. Если вам нужно создать дополнительную строку в документе Illustrator для новых глифов, удерживайте Option / Alt при перетаскивании существующего глифа вместе с его указаниями вниз по странице, чтобы дублировать их.
Шаг 7: Допускается только один цвет!
Если вы создаете глиф, который включает символ внутри круга, такой как этот логотип Facebook, то стандартным способом сделать это будет нарисовать черный круг, а затем добавить поверх него белую букву «f» Facebook. Но если вы добавите это в Fontself Maker как глиф, он будет рассматриваться как двухцветный элемент, предлагая плагину преобразовать его в цветной шрифт, что может вызвать проблемы совместимости. Чтобы этого не произошло, нужно следить за тем, чтобы объект был только черным.Вы можете легко сделать это, выбрав и логотип, и круг, и нажав вторую кнопку — Минус передний — на панели Обработки контуров. Это выбьет логотип из круга, и вы сможете добавить глиф как обычно.
Шаг 8: Назовите свои глифы
Продолжайте добавлять глифы и называть их по ходу дела. Чтобы максимально упростить запоминание ярлыков, планируйте их на ходу: я использовал Shift плюс F для Facebook, T для Twitter, I для Instagram, V для Vimeo, Y для YouTube, P для Pinterest, D для Dropbox и L для LinkedIn .Вы можете опробовать свои ярлыки, введя их в поле в верхней части панели Fontself Maker по мере их создания.
Шаг 9: Построение одиночных чисел
Числа от 0 до 9 легко сделать, установив их в желаемом шрифте, затем превратив шрифт в контуры и, наконец, используя Обработку контуров (как на шаге 7), чтобы превратить фигуру в один черный объект. Затем вы можете добавить их в Fontself Maker, присвоив (естественно) 1 к 1, 2 к 2 и так далее.
Шаг 10: Создание двойных чисел
Цифры от 0 до 9 — это хорошо, но что, если вы хотите, чтобы ваша нумерация увеличилась? Ответ состоит в том, чтобы создать пары чисел, при этом каждое число образуется полукругом.Здесь я назначил Shift с 1, 2, 3 и так далее для левой части каждой пары, а Option / Alt с 1, 2, 3 и так далее для правой части каждой пары. Это дает возможность создавать номера до 99.
Шаг 11: пары чисел Кернинга
По умолчанию Fontself Maker добавляет интервал между своими глифами. Когда вы вводите пару чисел в поле вверху, вы увидите нежелательный разрыв между каждой парой. Решение состоит в том, чтобы нажать кнопку «Дополнительно» на панели Fontself Maker, затем ввести и выбрать каждую пару половинных чисел по очереди.Теперь вы можете видеть, что пробел до и после каждой пары установлен на значение 50.
Шаг 12: Исправление кернинга
Все, что вам нужно сделать, это изменить интервал с 50 на 0, введя это значение в числовые поля. Если хотите, вы можете просто установить 0 для правого значения каждого левого числа и 0 для левого значения каждого правого числа, чтобы обеспечить интервал между ними.
Шаг 13: Проблемы подростков
Пары чисел отлично работают с числами от 20 до 99, но когда первая цифра равна 1, объединенные числа выглядят так, как будто они слишком далеко вправо.Вы не можете сдвинуть их все влево, иначе правое число будет выступать из своего полукруга; важно, чтобы слева было достаточно места для более широкой цифры.
Шаг 14: Больше проблем с подростками
Ответ — создать новые отдельные глифы для чисел от 10 до 19, чтобы они вводились как одиночные нажатия клавиш. Мы уже назначили Shift для левых чисел и Option / Alt для правого числа, поэтому наш единственный вариант — использовать Shift + Option / Alt для этих подростков. Проблема в том, что комбинация Shift + Option / Alt вместе с 5 и 6 зарезервирована для создания лигатур fi и fl; Моим решением было установить Shift + Option / Alt f и s на пятнадцать и шестнадцать соответственно.
Шаг 15. Попробуйте
Если вы нажмете кнопку «Установить» на панели Fontself Maker, он установит шрифт только в Illustrator, чтобы вы могли его опробовать. Стоит проделать это несколько раз по ходу, чтобы вы могли быть уверены, что назначили правильные ключи своим глифам, и что установленный вами кернинг работает так, как вы хотите.
Шаг 16. Экспорт шрифта
Создав шрифт, вы можете экспортировать его, нажав кнопку на панели Fontself Maker.Как только вы это сделаете, панель предложит открыть его и установить в вашу систему. Я рекомендую вам использовать для этого имя, отличное от окончательного имени, которое вы дадите своему шрифту, чтобы вы могли опробовать его в текстовом редакторе, в InDesign и других приложениях, чтобы убедиться, что все работает правильно. Вы можете экспортировать окончательную версию с выбранным вами именем только тогда, когда все будет работать в соответствии с вашими требованиями.
Шаг 17: Попробуйте сами
Если вы не хотите проходить этот процесс, вы можете скачать мой шрифт SC Dingbats здесь.При желании вы можете использовать его в своей личной работе. И вы найдете здесь удобную диаграмму, показывающую сочетания клавиш.
Как добавить недостающие шрифты в Adobe Illustrator?
Вопрос задан • 21.06.19При открытии PDF-документа Adobe Acrobat в Mac OS X Lion для редактирования в Adobe Illustrator CS6 я получил сообщение:> Отсутствует шрифт Helvetica-Narrow-Bold. Затронутый текст будет отображаться с использованием замещающего шрифта.Шрифт QuickTypePi отсутствует. Затронутый текст будет отображаться с использованием заменяющего шрифта.Как я могу предоставить недостающие шрифты, чтобы замена не происходила и после возврата в Adobe Acrobat Pro X исходные шрифты остались после любых изменений в Illustrator? Или, поскольку в сообщении говорится об их отображении , останется ли шрифт неизменным после возврата в Adobe Acrobat?
Гленн С.ответил • 21.06.19
Репетитор InDesign & Illustrator — профессиональный медицинский иллюстратор
- Получите бесплатные шрифты от DaFont.
- Выполните поиск по названию шрифта, в котором отображается ошибка.
- После нахождения шрифта скачать.
- Выбранный файл шрифта имеет формат
.ttf. - Просто дважды щелкните на
.ttfи установите его. - последнее, что нужно перезапустить Illustrator.
Все еще ищете помощь? Получите правильный ответ быстро.
ИЛИ
Найдите онлайн-репетитора сейчасВыберите эксперта и познакомьтесь онлайн. Никаких пакетов или подписок, платите только за необходимое время.
¢ € £ ¥ ‰ µ · • § ¶ SS ‹ › « » < > ≤ ≥ — — ¯ ‾ ¤ ¦ ¨ ¡ ¿ ˆ ˜ ° — ± ÷ ⁄ × ƒ ∫ ∑ ∞ √ ∼ ≅ ≈ ≠ ≡ ∈ ∉ ∋ ∏ ∧ ∨ ¬ ∩ ∪ ∂ ∀ ∃ ∅ ∇ * ∝ ∠ ´ ¸ ª º † ‡ А Á Â Ã Ä Å Æ Ç È É Ê Ë Я Я Я Я Ð Ñ Ò Ó Ô Õ Ö Ø Œ Š Ù Ú Û Ü Ý Ÿ Þ à á â ã ä å æ ç è é ê ë я я я я ð ñ ò ó ô х ö ø œ š ù ú û ü ý þ ÿ Α Β Γ Δ Ε Ζ Η Θ Ι Κ Λ Μ Ν Ξ Ο Π Ρ Σ Τ Υ Φ Χ Ψ Ω α β γ δ ε ζ η θ ι κ λ μ ν ξ ο π ρ ς σ τ υ φ χ ψ ω ℵ ϖ ℜ ϒ ℘ ℑ ← ↑ → ↓ ↔ ↵ ⇐ ⇑ ⇒ ⇓ ⇔ ∴ ⊂ ⊃ ⊄ ⊆ ⊇ ⊕ ⊗ ⊥ ⋅ ⌈ ⌉ ⌊ ⌋ 〈 〉 ◊
40 бесплатных шрифтов для дизайнеров Illustrator
Дизайнеры часто выбирают Adobe Illustrator для своей работы, потому что в программе есть множество удобных инструментов для рисования.В любом случае вам могут понадобиться дополнительные помощники, такие как бесплатные шрифты для Illustrator для определенных задач.
Я выбрал 40 популярных и модных шрифтов для Adobe Illustrator, которые вы можете получить совершенно бесплатно и использовать их для создания более приятных для глаз дизайнов.
ШрифтыIllustrator ускоряют рабочий процесс и помогают без особых усилий имитировать многочисленные художественные приемы. Конечно, вы можете создавать свои собственные паттерны, но загрузка готовых шрифтов кажется более экономной идеей.
Бесплатная загрузка Adobe Illustrator40 лучших бесплатных шрифтов для Illustrator
Если вы цените свое время и постоянно ищете способы облегчить рабочий процесс, вам обязательно нужно попробовать бесплатные шрифты для Adobe Illustrator, указанные ниже.
1. Contaria
Contaria обычно называют «мягким» бесплатным шрифтом для Illustrator. Дизайнеры регулярно используют его для иллюстраций и логотипов, когда хотят привлечь внимание зрителей плавными закругленными буквами.Смотрится такой дизайн очень нежно и аккуратно.
2. Бардане
Это еще один отличный вариант для профессионально выглядящих проектов в Adobe Illustrator. Он станет вашим незаменимым помощником, если вы в основном занимаетесь созданием логотипов. Буквы красиво набраны. Одна сторона буквы толстая, а другая — с тонким контуром. Откровенно говоря, такое сочетание форм дает прекрасный эффект.
3. Констанца
Если вы ищете шрифт Illustrator, который может имитировать букву, нарисованную кистью, вам абсолютно необходимо протестировать Констанцу.Он идеально подходит для логотипов и канцелярских товаров, но вы можете свободно экспериментировать с другими проектами.
4. Карридж
Carridge очень популярен среди пользователей Adobe Illustrator. Это не выглядит ни обычным, ни классическим. Для него характерны неровные острые края, но в то же время плавные переходы между буквами.
5. Астарин
Либо вы чувствуете вдохновение для создания потрясающего логотипа, либо просто хотите отточить свои навыки, играя с различными бесплатными шрифтами Illustrator — вы можете начать с тестирования Astarin.Обещаю, вы будете впечатлены.
6. Чусарский
Это поистине универсальный шрифт, который может служить для множества дизайнерских задач. Например, вы можете прибегнуть к Chusarky, если вы работаете над обоями, всевозможными анимациями, заставками из фильмов или чем-то в этом роде. В целом этот шрифт имеет кинематографический вид, который подходит для многих проектов.
7. Cardone
Замечательный образец классических шрифтов для Adobe Illustrator. Он предназначен для использования в исследованиях, официальных текстах, руководствах, домашних заданиях и т. Д.Конечно, вы можете дополнить этот шрифт дополнительными креативными элементами и использовать его совершенно неожиданным образом.
8. Букэ
Подобно остальным шрифтам, описанным в этой статье, Buke также помогает облегчить рабочий процесс и делает ваш текст более привлекательным. Я считаю, что это идеальный шрифт для заставок фильмов и видеоблогов. Однако можно найти применение этому шрифту и в других сферах.
9. Хитоса
Этот бесплатный шрифт для Illustrator легко покорит ваше сердце и заберет его.Если вы пытаетесь придать тексту необычный вид, вам может помочь Читоса. Ваша законченная работа со всеми ее завитками и завитками заставит людей смотреть на нее снова и снова.
10. Чалсын
Чалсын очень популярен среди профессиональных дизайнеров, поэтому не упустите шанс скачать его совершенно бесплатно. Подходит для постеров, ярких картинок и другого визуального контента. Вы помните стандартный шрифт Instagram для историй под названием «Пишущая машинка»? На самом деле они очень похожи, разница только в толщине.Чалсын уже.
11. Грубый
Скачать бесплатноRude — это аккуратно созданный вручную шрифт с засечками. Он содержит прописные и строчные буквы, символы и цифры. Этот бесплатный шрифт Illustrator широко используется в печатных СМИ, логотипах, одежде, плакатах, заголовках и заголовках, но его можно легко адаптировать для других целей.
12. Джентльмен
Скачать бесплатноЯ действительно восхищаюсь тем, как нежные буквы сочетаются в этом шрифте со старыми засечками. Такая красивая смесь кажется подходящей для многих дизайнов, поэтому не бойтесь экспериментировать.Лично я пробовал этот шрифт для брендинга, редакционных текстов и обложек книг. Во всех случаях это выглядит фантастически.
13. Гренце
Скачать бесплатноRenata Polastri и Omnibus-Type взяли за основу стили шрифта Roman и blackletter и создали Grenze. Выглядит очень стильно без ущерба для читабельности. Изначально этот бесплатный шрифт для Adobe Illustrator предназначался для использования в журналах, но он также может быть полезен и для других дизайнов.
14. Колос
Скачать бесплатноЭто демонстрационный шрифт, напоминающий резные надписи на камне и дереве.Он имеет классический, в некотором роде благородный вид, что делает его идеальным рисунком для вдохновляющих заголовков, броских логотипов с элементами старины, изысканных плакатов и т. Д.
15. Aleo
Скачать бесплатно ШрифтAleo Slab для Illustrator имеет полукруглые буквы и мягкую структуру, которая может помочь вам добавить индивидуальные штрихи в ваш проект. Однако такой изящный внешний вид не приносит в жертву удобочитаемости. Этот шрифт был разработан, чтобы ускорить ваш рабочий процесс и сделать весь процесс более приятным.
16. Myste
Скачать бесплатноMyste — это оригинальный шрифт без засечек, который может стать вашим любимым творческим инструментом в Adobe Illustrator. Он хорошо продуман и может помочь тем дизайнерам, которые хотят выделить свои работы среди других.
17. Секундомер
Скачать бесплатноВы вряд ли перепутаете Секундомер с любым другим бесплатным шрифтом для Illustrator из-за его характерного геометрического вида пикселей. Он состоит из чисел, строчных букв и основных глифов.Этот шрифт очень популярен из-за его замечательной читаемости даже при очень маленьком размере. В качестве основы для этого шрифта дизайнеры использовали цифровые считыватели, которые объясняют 4-сторонние стрелки и причудливые символы, которые он имеет.
18. Клинтон
Скачать бесплатноClinton — это неогротескный шрифт без засечек, который был создан, чтобы предоставить людям отличный и легко читаемый шрифт. Вы можете использовать его, чтобы воплотить в жизнь самые разные проекты, особенно те, которые имеют подписи.
19.Лонг Джонсон
Скачать бесплатноLong Johnson состоит из множества геометрических линий и тонких, близко расположенных прописных букв. Вы можете использовать этот шрифт Illustrator для вывесок, плакатов и заголовков. Но не ограничивайтесь только этими сферами, так как Лонг Джонсон также оказался очень полезным в создании брендов и логотипов.
20. Детские лагеря
Скачать бесплатноЕсли вы ищете загружаемые шрифты для Illustrator, а некоторые из них имеют забавный комический вид, вам обязательно нужно попробовать Camp Kids.Это идеальный шрифт для плакатов, баннеров, картинок, логотипов, ориентированных на детскую аудиторию. В общем, Camp Kids — это крутой дисплейный шрифт с текстурой под дерево.
21. Птистин
Скачать бесплатноPtistine — это хорошо разработанный шрифт, состоящий из различных глифов, букв и цифр. Он напоминает рукописную надпись с красивыми курсивными буквами, которые подходят для самых разных дизайнерских проектов.
22. Aexkon
Скачать бесплатноЭто пиксельный шрифт, состоящий из прописных и строчных букв, глифов и цифр.Преимущество этого шрифта в том, что он доступен в двух вариантах начертания — обычном и жирном. Вы можете использовать Aexkon Pixel для выполнения задач, связанных с играми и дизайном плакатов.
23. Несовершеннолетние
Скачать бесплатноЭто гротескный рукописный шрифт Illustrator, который привносит в ваши проекты ощущение гармонии, сладости и дружелюбия. Посмотрите на образце, насколько красиво этот шрифт смотрится на кружках, футболках, плакатах, в кавычках и т. Д.
24. Кристофер
Скачать бесплатноChristopher — наклонный рукописный / каллиграфический шрифт, состоящий из цифр, прописных и строчных букв и глифов.Ознакомьтесь с примерами выше, чтобы узнать, как можно использовать этот шрифт. В большинстве случаев дизайнеры прибегают к помощи Кристофера, когда работают над дизайном одежды, логотипами, значками, постерами и брендингом.
25. Кенос
Скачать бесплатноЕсли вы ищете элегантные бесплатные шрифты для Adobe Illustrator, этот классический шрифт с засечками удовлетворит ваши требования. Придавая вашему дизайну тонкости и подчеркивая миниатюрные детали, он особенно хорошо смотрится в заголовках и заголовках.
26.Матильда
Скачать бесплатноЭто еще один прекрасный образец ручных шрифтов, которые можно использовать для достижения более впечатляющих результатов при работе в Adobe Illustrator. Mattilda включает прописные и строчные буквы, глифы и цифры.
27. Слива
Скачать бесплатноБесплатный шрифт Plum для Illustrator выглядит броским и забавным, состоит из букв, цифр и глифов. Работая с этим шрифтом, вы можете выбрать один из 3 типов — жирный, светлый и обычный, в зависимости от вашего проекта.Этот шрифт может быть полезен во многих случаях.
28. Робика
Скачать бесплатноRobika — это комбинация шрифтов Roboto и Eika. Он имеет оригинальные закругленные засечки и может стать вашим надежным помощником при создании плакатов, логотипов или работе над брендингом.
29. Меньше Sans
Скачать бесплатноLess Sans разработан по принципу геометрической сетки. Вы можете использовать этот бесплатный шрифт для Illustrator в трех вариантах толщины: светлый, полужирный или обычный. В нем есть весь стандартный компонент шрифтов для Adobe Illustrator — прописные и строчные буквы, цифры, большинство символов и глифов.
30. Рама
Скачать бесплатноRhama Gothic известен как классический шрифт blackletter, что положительно сказывается на сфере его применения, делая этот шрифт подходящим для большинства задач. Однако наиболее привлекательных результатов можно добиться, если использовать Rhama для дизайна в викторианском стиле.
31. Libre Baskerville
Скачать бесплатноLibre Baskerville — это веб-шрифт, ориентированный на использование в основном тексте (обычно 16 пикселей). Разработчики взяли за основу Baskerville от American Type Founder 1941 года и улучшили индивидуальные характеристики — более высокую высоту по оси x, уменьшенный контраст и более широкие стойки.Таким образом, новый шрифт идеально подходит для чтения с экрана. Шрифт управляется и обновляется Impallari Type.
32. Дворецкий
Скачать бесплатноButler относится к семейству бесплатных шрифтов с засечками для Adobe Illustrator, но отличается от традиционных представителей более современным внешним видом. Дизайнеры сохранили изгибы классических шрифтов с засечками, но добавили дополнительные функции трафарета. Его можно использовать для плакатов, книг, огромных заголовков, модных вещей и вообще всего, что вы можете себе представить.
33. Лора
Скачать бесплатноLora — это аккуратный современный шрифт с засечками, появившийся из каллиграфии. Он отличается умеренным контрастом, что отлично подходит для основного текста. Если вы хотите создать запоминающийся дизайн, вы можете использовать Lora с его гладкими изгибами и ведущими засечками. В общем, Лора идеально подходит для «рассказа» истории современной жизни.
34. Киано
Скачать бесплатноMerova — традиционный красивый шрифт без засечек для Illustrator. Он содержит множество вариантов для каждого персонажа, что позволяет создавать действительно уникальные дизайны.
35. Клеанкут
Скачать бесплатноЭто готический / гротескный шрифт, созданный специально для постеров и комиксов. Кажется, что в Cleankut есть невидимая юмористическая атмосфера, поэтому, если вы думаете о создании забавного проекта, этот шрифт идеально подойдет вам.
36. Виана
Скачать бесплатноЭто рукописный каллиграфический шрифт, который отлично смотрится в брендинге, принтах, заголовках, значках и печатных носителях.
37.Бодрый Pro
Скачать бесплатноBrisk Pro — один из бесплатных шрифтов Illustrator без засечек, который можно использовать для широкого круга проектов. Он был вдохновлен логотипом, изначально созданным для копировального центра Elva. Буквы, использованные в этом логотипе, были позже обновлены и преобразованы в отдельный шрифт.
38. Лена
Скачать бесплатноLena — довольно простой и разборчивый шрифт для Adobe Illustrator. У него красивые изогнутые края и четко очерченные буквы.
39.Медовая лама
Скачать бесплатноЭто бесплатный отображаемый шрифт для рукописного ввода. Если вы загружаете шрифты для Illustrator, выбирайте те, которые содержат прописные и строчные буквы, цифры, акценты и глифы, чтобы иметь большую гибкость при разработке логотипов, плакатов, изображений и т. Д. Honey Llama имеет все вышеупомянутые компоненты.
40. Милый панк
Скачать бесплатноОчень нежный и даже милый шрифт, напоминающий рукописные надписи. Используйте его в плакатах, логотипах, сообщениях в социальных сетях и т. Д.
Как установить шрифты для Illustrator?
Шаг 1. Скачайте и распакуйте
Загрузите бесплатный шрифт для Illustrator в форматах OTF, TFF, PFP или TTF. Сохраните его на жестком диске. Разархивируйте библиотеку шрифтов.
Шаг 2. Установите шрифты
Дважды щелкните файл шрифта. Откроется окно предварительного просмотра шрифта. Щелкните «Установить». Эта опция расположена в верхней части окна предварительного просмотра. Шрифт будет установлен и доступен для работы в Illustrator.
Как использовать шрифты Illustrator?
Если у вас все еще есть проблемы с установкой или использованием бесплатных шрифтов Illustrator и вам требуется видеоурок, чтобы просмотреть и повторить каждый шаг, щелкните ссылку. Если вы внимательно просмотрите его до конца, вы поймете, как без проблем справиться с задачей.
Энн Янг
Привет, я Энн Янг — профессиональный блогер, Подробнее
2 способа изменить или заменить шрифт в Adobe Illustrator
Использование правильного шрифта действительно имеет большое значение в вашем дизайне.Вы не хотите использовать Comic Sans в своем модном плакате и, вероятно, не хотите использовать шрифты по умолчанию для стильного дизайна.
Шрифты так же эффективны, как и другая векторная графика. Вы, наверное, уже видели много дизайнов, которые состоят только из шрифта и цветов или даже из черного и белого. Например, жирный шрифт привлекает больше внимания. В каком-то минималистичном стиле, наверное, лучше смотрятся более тонкие шрифты.
Раньше я работал в выставочной компании, где мне приходилось разрабатывать брошюры и другую рекламу, что требовало от меня ежедневной работы со шрифтами.Я уже настолько привык к этому, что знаю, какие шрифты использовать в той или иной работе.
Хотите узнать больше об изменении шрифтов? Продолжай читать.
2 способа изменить шрифт в Adobe Illustrator
ВIllustrator есть хороший выбор шрифтов по умолчанию, но у каждого есть свои любимые шрифты для использования в разных дизайнах. Если вам нужно изменить шрифт в исходном изображении или заменить шрифты в существующем файле. У вас будут решения для обоих.
Примечание: приведенные ниже снимки экрана взяты из версии Adobe Illustrator 2021 для Mac, версии для Windows могут немного отличаться.
Как заменить шрифты
Возможно, вы работаете над проектом со своим товарищем по команде, и на ваших компьютерах не установлены те же шрифты, поэтому, когда вы откроете Adobe Illustrator, вы увидите, что шрифты отсутствуют, и вам придется их заменить.
Когда вы открываете AI-файл, область отсутствующего шрифта будет выделена розовым цветом. И вы увидите всплывающее окно, показывающее, какие шрифты отсутствуют.
Шаг 1 : Щелкните Find Fonts .
Вы можете заменить отсутствующие шрифты существующими шрифтами на вашем компьютере или загрузить отсутствующие шрифты. В этом случае вы можете скачать Aromatron Regular и DrukWide Bold.
Шаг 2 : Выберите шрифт, который хотите заменить, и нажмите Изменить > Готово . Я заменил DrukWide Bold на Futura Medium. Видите ли, текст, который я заменил, больше не выделяется.
Если вы хотите, чтобы весь текст был одним шрифтом, вы можете нажать Изменить Al l> Готово .Теперь и название, и тело — Futura Medium.
Как изменить шрифт
Когда вы используете инструмент Type , вы видите шрифт Myriad Pro по умолчанию. Выглядит хорошо, но подходит не для каждого дизайна. Итак, как его изменить?
Вы можете изменить шрифт с Тип > Шрифт из верхнего меню.
Или с панели «Символ», что я настоятельно рекомендую, потому что вы можете увидеть, как выглядит шрифт, когда вы наводите на него курсор.
Шаг 1 : Откройте панель символов Окно > Введите > символов. Это панель символов .
Шаг 2: Используйте инструмент Type Tool для создания текста. Как видите, шрифт по умолчанию — Myriad Pro.
Шаг 3 : Щелкните, чтобы просмотреть параметры шрифта. Когда вы наводите указатель мыши на шрифты, он показывает, как он выглядит на выделенном тексте.
Например, я наводил курсор на Arial Black, вижу, что Lorem ipsum меняет свой вид.Вы можете продолжать прокрутку, чтобы узнать, какой шрифт лучше всего подходит для вашего дизайна.
Шаг 4 : Щелкните шрифт, на который хотите изменить.
Вот и все!
Другие вопросы?
Возможно, вам также будет интересно узнать ответы на следующие вопросы, связанные с изменением шрифтов.
Как использовать шрифты Adobe в Illustrator?
Вы можете найти шрифты Adobe в приложении или в веб-браузере. Затем все, что вам нужно сделать, это активировать его.Когда вы снова используете Illustrator, он автоматически отображается на панели Character .
Где разместить шрифты в Illustrator?
Когда вы загружаете шрифт из Интернета, он сначала попадает в папку загрузки. После того, как вы разархивируете и установите его, он появится в Книге шрифтов (для пользователей Mac).
Как изменить размер шрифта в Illustrator?
Так же, как и при изменении шрифтов, вы можете изменить размер на панели Символ . Или просто щелкните и перетащите текст, который вы создаете с помощью инструмента Type .
Заключительные слова
Всегда есть идеальный шрифт для дизайна, вам просто нужно продолжать изучать. Чем больше вы работаете со шрифтами, тем меньше у вас будет головной боли при выборе шрифтов.

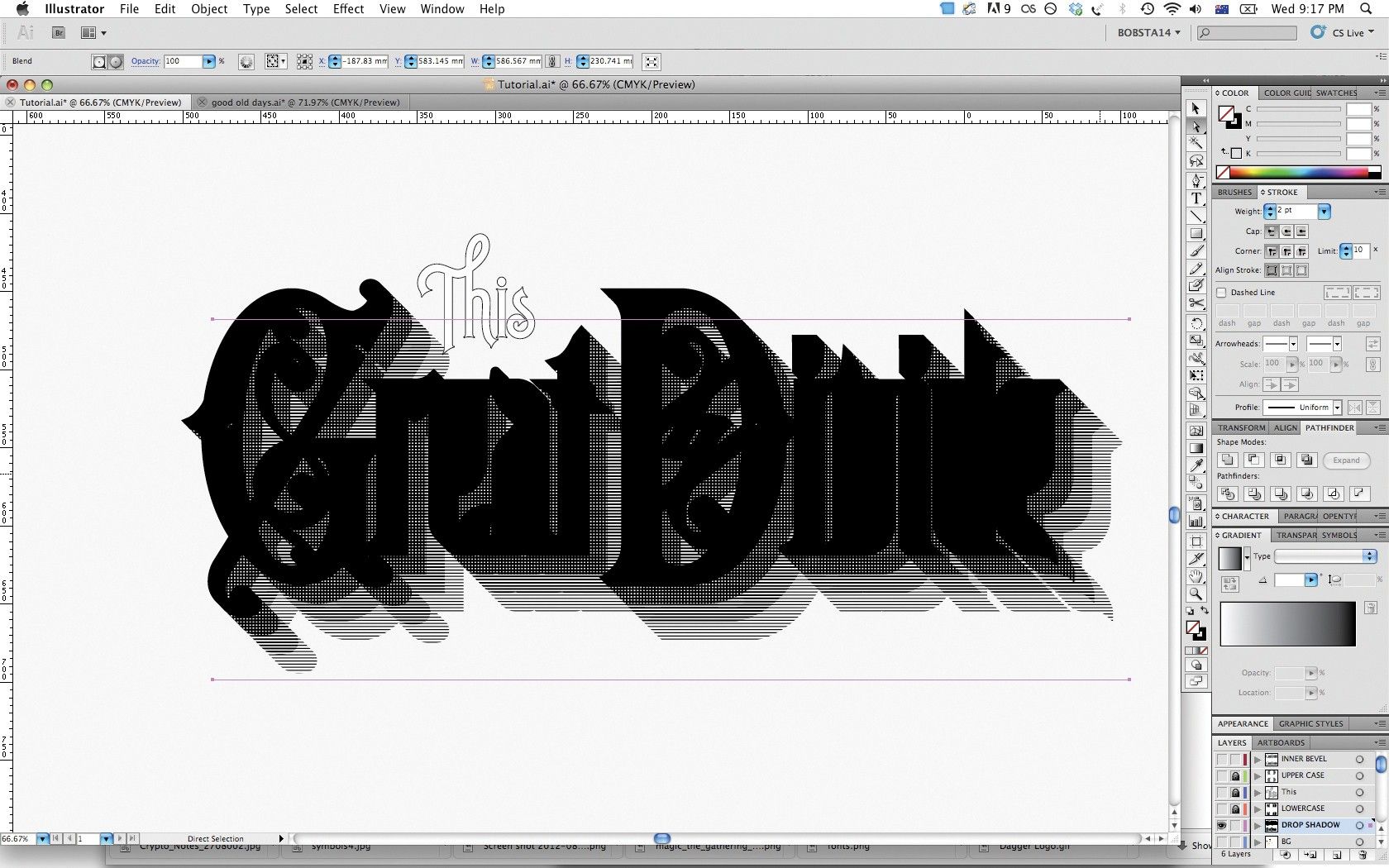

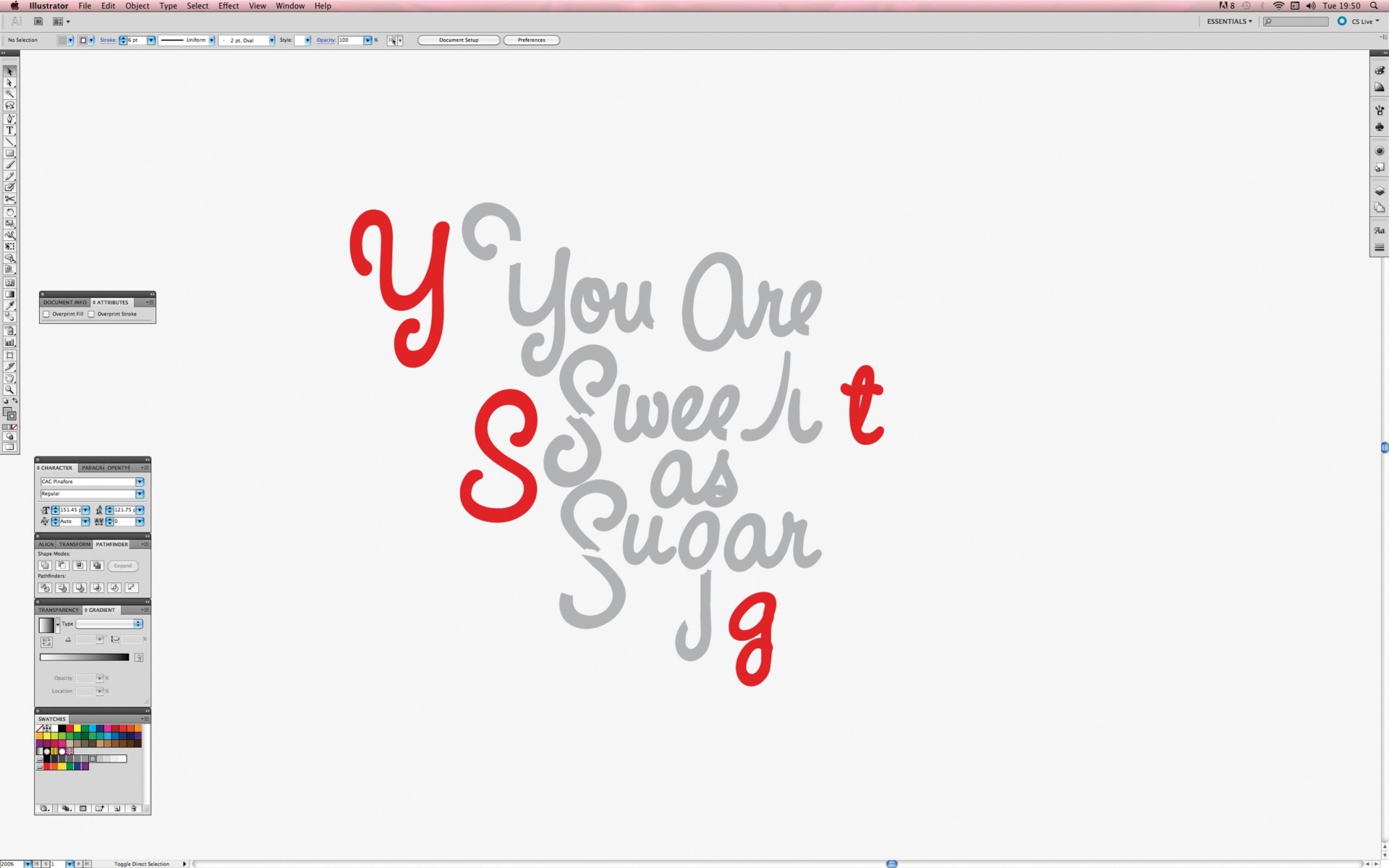
 Если у вас на компьютере нет этого шрифта, то скачайте его сейчас и сохраните куда-нибудь, где вам будет легко его обнаружить. Большая часть файлов скачивается в заархивированном виде.
Если у вас на компьютере нет этого шрифта, то скачайте его сейчас и сохраните куда-нибудь, где вам будет легко его обнаружить. Большая часть файлов скачивается в заархивированном виде.