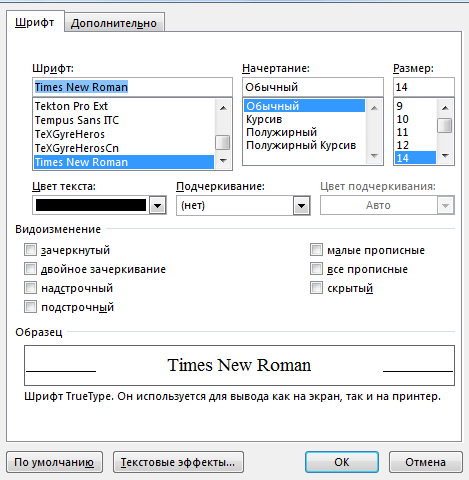Как добавить шрифт в Word: загрузить и установить
Как повысить оригинальность текстов в Microsoft Word
Чтобы решить этот вопрос давайте рассмотрим несколько аспектов:
Общая информация
Все шрифты, которые доступны для использования в Word, находятся под управлением WINDOWS и для увеличения количества шрифтов в редакторе, необходимо их добавить в саму систему.
В интернете можно найти и загрузить очень большое количество шрифтов, разного вида и рода. При этом вам необходимо знать, что есть несколько их модификаций:
- Растровые, которые имеют расширение .FON. Используются только системными программами (блокнот и др.).
- Векторные, которые имеют расширения .TTF. Они унифицированы, то есть используются всеми текстовыми и графическими редакторами в системе.
При загрузке файла с данными, он, как правило, заархивирован. Поэтому убедитесь, что шрифты нужного вам расширения.
Создайте отдельную папку, куда будете распаковывать их и сохранять.
Вы можете в нее добавить несколько вариантов написания символов для дальнейшей установки.
Непосредственная инсталляция (добавление) новых шрифтов
Есть несколько, по сути однотипных, способов их установки в Windows (напомню, что инсталляция в систему – это установка в Word), но разные пути установки:
Прямое включение, отличается простотой. Но не все версии Windows могут обработать ваше вмешательство адекватно (все это проверяется экспериментально). Заходим в папку C:\Windows\Fonts. Путь С: говорит о том, что загрузка на компьютере производится с диска C, если у вас другой путь установки, то ищем Windows\Fonts там. Вставляем в Fonts содержимое вашей папки. Если спросит о перезаписи существующих объектов – подтверждение, говорит о согласии замены уже существующих файлов. Я советую не изменять или удалять старые варианты – они вами проверены.
Включение посредством меню Windows. Войдите в меню «Поиск» (слева внизу), выберете «Панель управления». При разных версиях системы (ХР, 2007, 2010 и т.д.) выберите опцию – «Оформление и темы», «Оформление и персонализация» и т.д. Когда найдете функцию «Шрифты», скопируйте туда ваши файлы. Есть разница при копировании нужной информации на разных версиях Windows.
Войдите в меню «Поиск» (слева внизу), выберете «Панель управления». При разных версиях системы (ХР, 2007, 2010 и т.д.) выберите опцию – «Оформление и темы», «Оформление и персонализация» и т.д. Когда найдете функцию «Шрифты», скопируйте туда ваши файлы. Есть разница при копировании нужной информации на разных версиях Windows.
Если версия XP, то меню «Fonts» будет давать возможность запустить установщик шрифтов, при этом папка с новыми данными не копируется, а используется как системная.
Если версия 2007, то в папке с новыми шрифтами выделяем нужный файл, а правой кнопкой вызываем меню. Находите опцию «Установить», содержимое копируется в систему, исходная папка не нужна.
Включение без участия. Не всегда, пользуясь интернетом, вы найдете набор шрифтов в архиве, иногда предлагают коллекцию в формате .EXE,тогда вам предлагают автоматическую распаковку и установку шрифтов. Обратите внимание, что при таком варианте вам могут скрытно навязать установку, ненужного вам, программного обеспечения.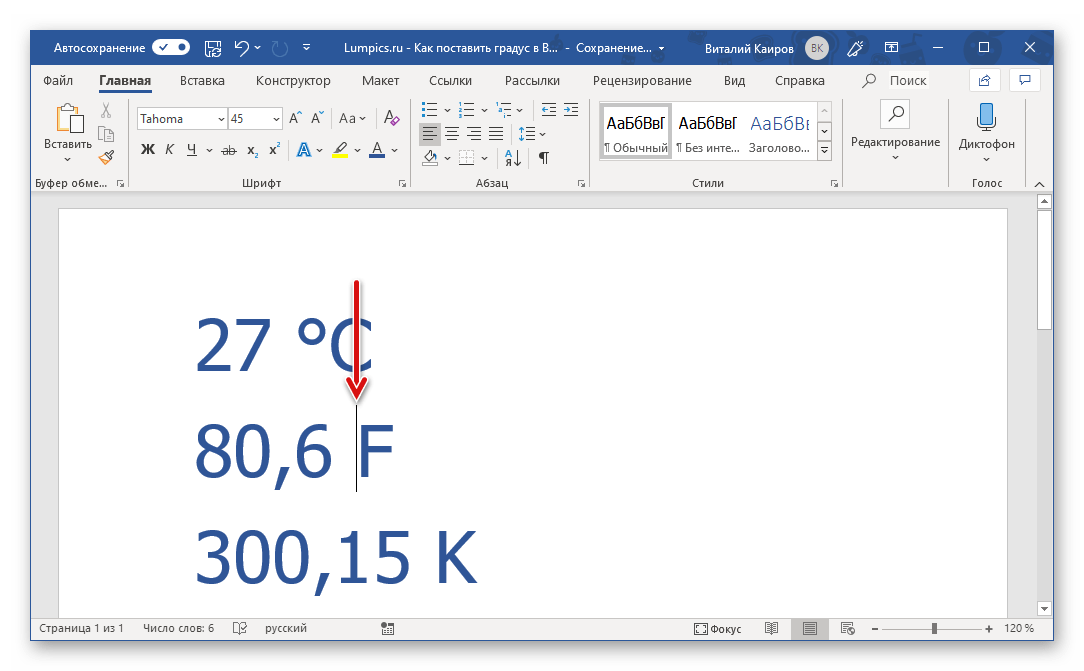
Некоторые особенности установки
Для активации ваших изменений необходимо перезагрузить систему, так как не все из ваших программ могут корректно отреагировать на изменения.
Новые шрифты могут использоваться вами для написания, а также распечатки текстов, но при пересылке текстов в электронном виде, с новым оформлением, получатель не увидит вашего креатива. Для устранения подобной проблемы – при пересылке файла с текстом – через «Главное меню» Word войдите в «Параметры» и пункт «Сохранение». Там будет опция «Внедрять шрифты». Теперь пересылаемый текст будет сопровождаться информацией об используемом наборе символов, а получатель увидит текст в том виде, который создали вы.
Надеюсь, что эти простые советы и рекомендации помогут вам в дальнейшей, интересной работе с Word Microsoft.
youtube.com/embed/wsDmbGIQpUc» frameborder=»0″ allowfullscreen=»allowfullscreen»/>Как добавить шрифт в word: загрузить и установить
Как установить шрифт в Windows 10
Если пользователь захотел установить новый шрифт, то ему лучше воспользоваться одним из описанных ниже способов. Любой их них позволит ему расширить коллекцию символов в Windows10.
Из официального магазина
В Windows10 появилась возможность инсталлировать шаблоны символов из Магазина Майкрософт. Правда в нем представлено небольшое количество пакетов, но в будущем ожидается расширение данного каталога.
Их устанавливают из магазина так:
- Открывают последовательно «Параметры» → «Персонализация» → «Шрифты».
- Жмут вкладку «Получить дополнительные шрифты в Microsoft Store», чтобы открылся их список. Можно также напрямую открыть приложение Store и воспользоваться формой поиска.
- Далее в каталоге шрифтов два раза нажимают на иконку шаблона и переходят на страницу загрузки.

- Далее нажимают вкладку «Получить», чтобы скачать и инсталлировать выбранный пакет.
- Затем он будет доступен для использования на странице «Шрифты» в приложении «Параметры». Если имеется обновление для шаблона, то его желательно сразу установить.
При помощи файла
Как говорилось выше, в магазине Microsoft представлено небольшое количество шаблонов. Более обширный ассортимент пакетов символов можно найти на сторонних ресурсах, причем они могут быть бесплатными и платными. Windows10 может работать с двумя типами файлов шрифтов: ttf и otf.
Процедура их установки выглядит так:
- Загрузив с любого сайта файлы нужных форматов, нажимают на нужный шаблон правой клавишей мыши и выбрать «Установить».
- После чего запустится процесс инсталляции пакета.
После завершения процедуры он будет доступен для использования.
Из специальной папки
Используемые в OS Windows10 шрифты – это файлы в формате TrueType с расширением .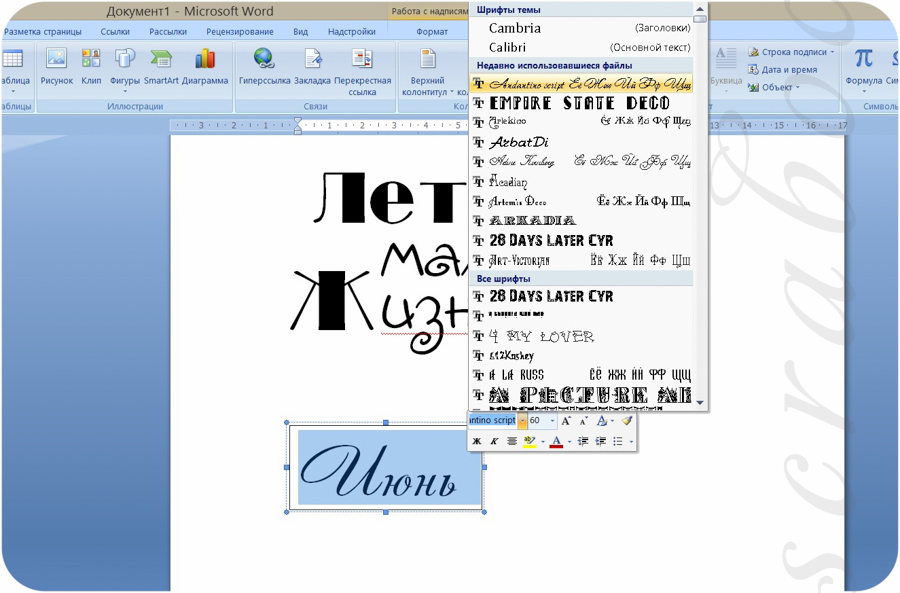 ttf или OpenType с расширением .otf. Они размещаются в директории C:/Windows/Fonts. Открыть эту папку можно стандартным или сторонним проводником, а также через «Панель управления». Для добавления нового шаблона требуется перетянуть или скопировать файл пакета в эту папку, после чего он появится в перечне установленных шаблонов.
ttf или OpenType с расширением .otf. Они размещаются в директории C:/Windows/Fonts. Открыть эту папку можно стандартным или сторонним проводником, а также через «Панель управления». Для добавления нового шаблона требуется перетянуть или скопировать файл пакета в эту папку, после чего он появится в перечне установленных шаблонов.
Кроме того, данная папка позволяет управления шрифтами, для этого сверху окна проводника доступны вкладки «Просмотр», «Удалить» и «Скрыть». Дважды нажав по необходимому шаблону, вы сможете увидеть входящие в него варианты начертаний.
С помощью сторонней программы
Устанавливать и удобно работать с шаблонами символов позволяют специальные программы, которые можно быстро найти и скачать в интернете. Ниже описаны некоторые из них.
FontMassive Light
Эта утилита может работать с различными типами файлов шрифтов, включая .pfm и .pfb. Она позволяет удалять и инсталлировать необходимые пакеты.
Утилита может сравнивать пакеты, искать аналогичные, конвертировать их в формат для Adobe Illustrator и не требует инсталляции.
FontForge
Данная программа будет полезной для тех пользователей ПК, которые желают не только ставить дополнительные пакеты, но и создавать собственные. С помощью встроенные инструментов FontForge можно рисовать, сохранять и добавлять в OS Windows10 свои варианты символов. В ней предусмотрено большое количество возможностей, позволяющим качественно прорабатывать любой символ. Загрузить и установить приложение лучше напрямую с сайта разработчика.
Есть несколько способов, как это сделать:
Как установить новые шрифты в Word
Предварительно вам нужно будет скачать с проверенного сайта установщик нужного шрифта. Используйте только проверенные ресурсы для этих целей, на которые можно найти отзывы в интернете. Некоторые шрифты могут распространятся на платной основе, о чём обычно предупреждают на сайте
Дополнительно обращайте внимание, есть ли поддержка русских букв у выбранного шрифта.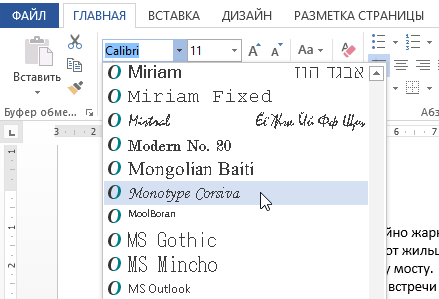 В противном случае можно шрифт просто не будет применяться к кириллическим символам
В противном случае можно шрифт просто не будет применяться к кириллическим символам
Далее рассмотрим варианты установки нового шрифта в операционную систему.
Вариант 1: Запуск установочного файла
Скорее всего, шрифт будет загружен с того или иного сайта в качестве архива с необходимыми исходниками и картинкой самого шрифта. Из всего этого вам потребуется файла с одним из расширений: TTF, OTF. Если в архиве представлены файлы с обоими расширениями, то установите только один из них.
Установка выглядит так:
Достаньте из архива файл с расширением TTF или OTF. Запустите его, кликнув по файлу два раза левой кнопкой мыши.
Вам будет показано как выглядит текст, написанный данным шрифтом. В верхней части окна нажмите на кнопку «Установить»
Обратите внимание, что для выполнения установки шрифта могут потребоваться права администратора.
Подождите несколько секунд, пока будет выполнена установка шрифта.
После завершения процесса шрифт будет добавлен в систему.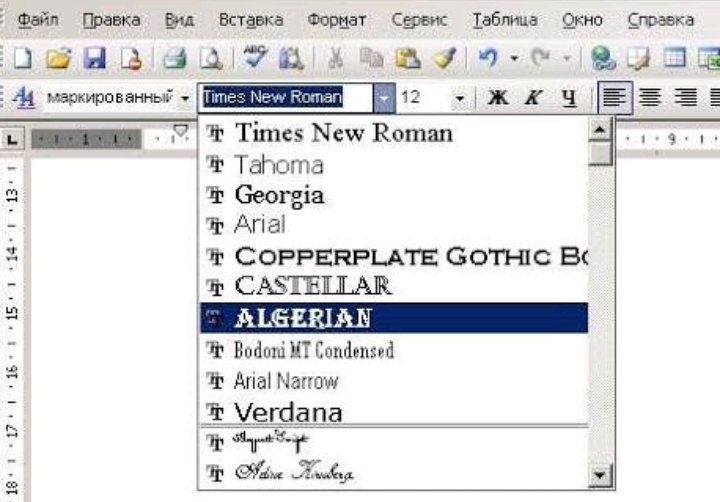 Если у вас в данный момент открыта программа Word, то выполните её перезапуск. В противном случае список шрифтов в программе не обновится.
Если у вас в данный момент открыта программа Word, то выполните её перезапуск. В противном случае список шрифтов в программе не обновится.
Вариант 2: Установка через «Панель управления»
Некоторые пользователи предпочитают устанавливать новые шрифты в систему через интерфейс «Панели управления». Это немного сложнее, но иногда для корректной установки шрифтов рекомендуется использовать этот вариант.
- Откройте «Панель управления» любым удобным для вас способом. Например, в Windows 10 это можно сделать через поисковую строку (Win+S), а в 8 и 7 открыть через меню «Пуск».
- По умолчанию интерфейс «Панели управления» может быть поделён на категории. В таком случае у поля «Просмотр» переключите значение на «Крупные значки» или «Мелкие значки».
- Среди перечня компонентов найдите и перейдите в раздел «Шрифты».
Будет открыта папка со шрифтами, установленными в систему. В неё нужно перетащить файл TTF/OTF, которые вы распаковали ранее.
При переносе запустится ещё и процесс инициализации. Он занимает всего несколько секунд. По завершении можно считать, что шрифт был успешно установлен в Windows.
Он занимает всего несколько секунд. По завершении можно считать, что шрифт был успешно установлен в Windows.
Добавление шрифта в Word
Сразу после установки нового шрифта в операционную систему, он должен успешно отобразится в общем списке шрифтов Word. Если этого не произошло попробуйте закрыть программу и открыть её снова.
Если вы не можете отыскать новый шрифт среди установленных по умолчанию, то попробуйте следующие советы:
- В блоке «Шрифт», что расположен в верхней части интерфейса, кликните два раза левой кнопкой мыши по строке с выбором шрифта. Пропишите название добавленного шрифта вручную.
- Если это мало помогло или вы просто не помните название шрифта, то нажмите по кнопке, отмеченной на скриншоте.
Откроется окошко «Шрифт». Здесь вы можете найти нужный шрифт, просто вписав его название в поле поиска или пролистав список шрифтов. Поиск здесь реализован проще, плюс, ниже отображается вся информация о шрифте, благодаря чему его сложно случайно пролистать.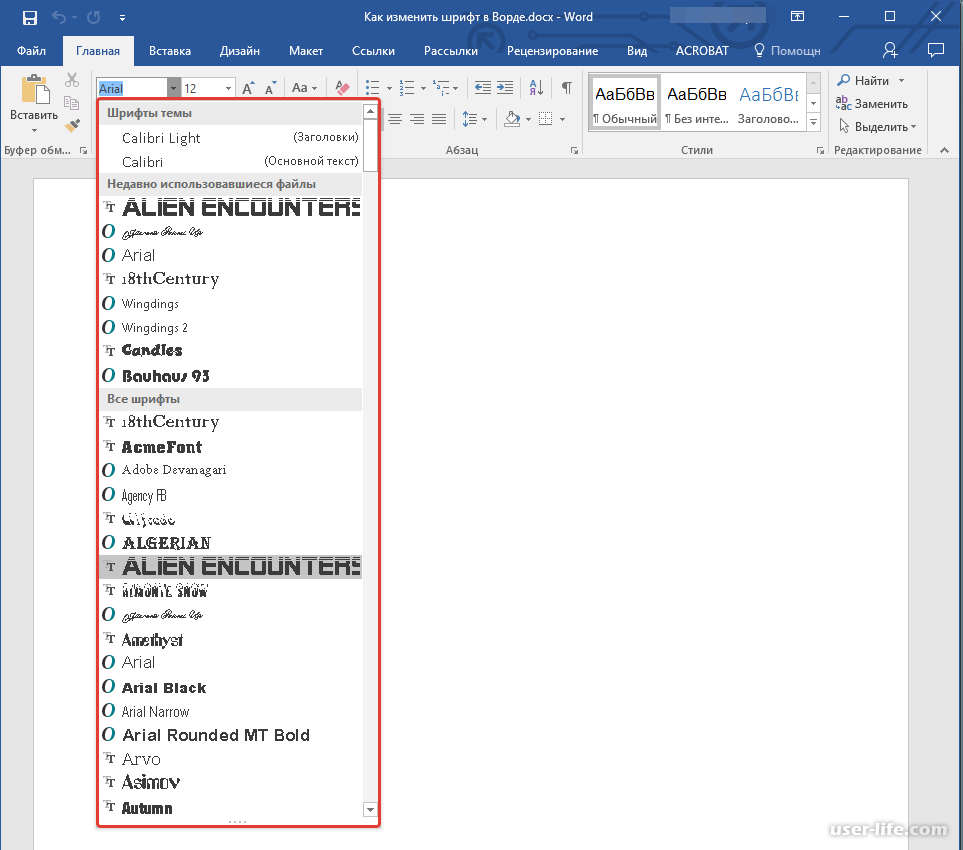
Внедрение нового шрифта в документ Word
Новый шрифт вы можете использовать только при работе с документом на своём компьютере. Если вы решите продолжить работу с документом на другом компьютере, где в системе нет ранее установленного шрифта, то шрифт документа сменится на похожий по стилю, но тот, который есть на текущем компьютере.
Чтобы этого избежать при работе на других ПК, можно выполнить встраивание шрифта в конкретный документ Word:
- В верхнем меню открытого документа нажмите на кнопку «Файл».
- Теперь откройте «Параметры» документа в левой части интерфейса.
- В окне «Параметры Word» переключитесь к разделу «Сохранение».
- Поставьте галочку напротив пункта «Внедрить шрифты в файл». Дополнительно рекомендуется поставить отметку на «Не внедрять обычные системные шрифты».
- Нажмите «Ок» для применения параметров.
- Сохраните документ.
Таким образом мы рассмотрели, как выполнить добавление шрифта в саму программу Word и привязку этого шрифта к какому-то конкретному документу.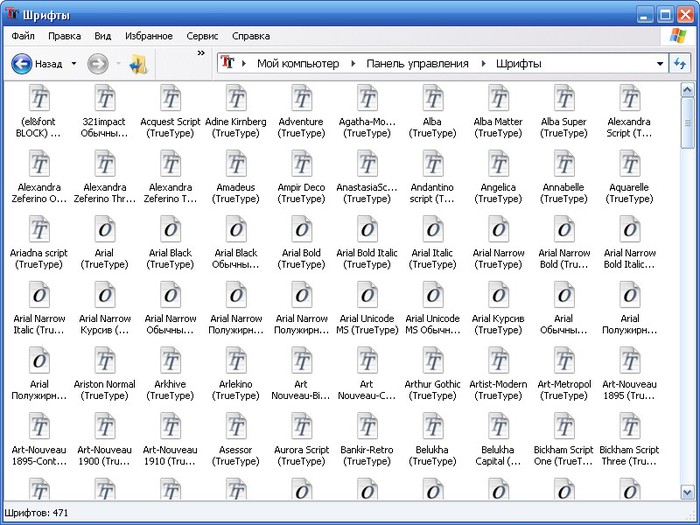 В последнем случае новый шрифт можно использовать даже на компьютере, где данный шрифт не установлен.
В последнем случае новый шрифт можно использовать даже на компьютере, где данный шрифт не установлен.
Регулятор оборотов трехфазного двигателя. CAVR.ru
* Необходимо, также, центр ‘звезды’ двигателя, для правильной работы регулятора, соединить с нулем 3-х фазной сети.
В Windows 10
Разумеется, в «десятке» реализован быстрый способ установки новых шрифтов, через прямое их добавление в системную папку. Находится она по пути: C:\Windows\Fonts (2) (по этому же пути можно найти шрифты и в XP, 7, 8). Или можно открыть «Шрифты» через «Панель управления», как было описано выше.
- Итак, открывайте архив со скачанными шрифтами (1), а рядом системную папку с ними же (2). Теперь в архиве выделите файлы, которые хотите установить (3), и мышкой перетаскивайте их в папочку (4).
- Ждите окончания установки.
- После этого перезапустите нужную программу и в списке шрифтов найдете новый. В примере в Windows был установлен The Circous и он же появился в MS Word.

Еще в операционную систему Windows 10 разработчики добавили возможность устанавливать шрифты прямо из магазина Microsoft Store. Для этого у вас на компьютере должна быть создана учетная запись Майкрософт и вход в систему должен быть выполнен из-под нее.
Проверить это можно зайдя в «Параметры» — «Учетные записи». На вкладке «Ваши данные» посмотрите, чтобы под именем пользователя была надпись «Управление учетной записью Майкрософт». Если у вас не так, то нажмите на кнопку ниже — «Войти вместо этого с учетной записью Майкрософт».
- Для входа в магазин нажмите «Пуск» и найдите в списке всех программ «Microsoft Store».
- Затем в поле для поиска набирайте «шрифт» и нажимайте на лупу.
- Пролистайте страницу немного вниз до раздела «Приложения» и жмите на кнопку «Показать все».
- Шрифты, которые подходят нам, отображаются в самом верху. Список здесь совсем небольшой. Выбирайте подходящий и жмите по нему.

- Дальше нажимаем кнопку «Получить» и выбранный шрифт будет установлен.
Работа со шрифтами
Сайты, где можно найти и загрузить новые шрифты
Сайт с огромным количеством шрифтов, разбитых на различные категории: готические, граффити, машинописные, 3D, праздничные и т.д. (категорий на сайте более нескольких десятков).
Также отметил бы, что большинство шрифтов на сайте, можно сразу же установить в систему (т.к. они идут в формате OTF/TTF, без всяких архивов с просьбой отослать SMS).
Примечание: если вы создадите свой собственный шрифт — вы его можете добавить на сайт (чтобы другие пользователи могли скачать его к себе).
Тоже достаточно крупная библиотека шрифтов. Отмечу, что, если вы собираетесь использовать некоторые шрифты в коммерческих целях — сайт попросит вас приобрести их.
Примечание : на allfont.ru к каждому шрифту есть небольшая инструкция, как установить подобный шрифт на свой сайт/блог/форум в интернете.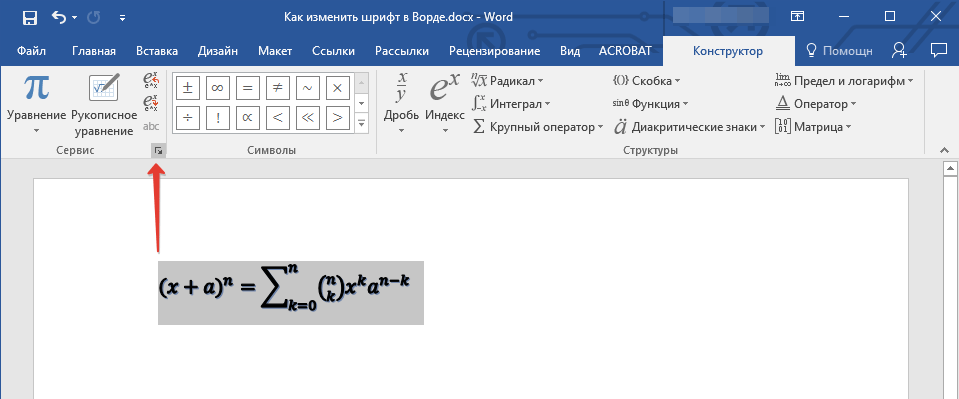
Коллекция красивых бесплатных шрифтов. Все категории на сайте разбиты на доп. вкладки, что делает поиск более удобным.
Добавлю также, что сайт выполнен в стиле минимализма, и на нем нет никаких лишних всплывающих окон.
Зарубежный сайт с большой библиотекой бесплатных шрифтов. Сразу отмечу, что шрифты здесь запакованы архиватором в формат ZIP (из него сначала нужно извлечь файл формата OTF/TTF, и только потом приступать к его установке. ).
Аналогичный сайт. Здесь можно найти достаточно много новых редких шрифтов (граффити, 3D, тату, модерн и др. не самые слишком распространенные категории).
Как установить шрифт в Windows
Важно! Файл шрифта обычно идет в форматах TTF или OTF. Если вы загрузили архив формата ZIP/RAR — то из него предварительно нужно извлечь файлы
1) И так, допустим мы на определенном сайте нашли нужный шрифт — загружаем его.
2) Если у вас Chrome — то в нижней части окна появится уведомление о загрузке файла. В моем случае это файл формата «OTF». Необходимо отрыть его расположение — т.е. нажать правой кнопкой мышки на иконку файла и выбрать «Показать в папке» .
Необходимо отрыть его расположение — т.е. нажать правой кнопкой мышки на иконку файла и выбрать «Показать в папке» .
Кстати! Открыть список загрузки в большинстве браузеров можно с помощью сочетания Ctrl+J (а оттуда перейти в папку загрузки).
Показать в папке
3) Далее достаточно кликнуть по файлу правой кнопкой мышки и выбрать «Установить» .
4) Теперь, открыв какой-нибудь редактор (например, Word) — вы сможете использовать новый шрифт.
В Word появился новый шрифт!
1) Нажмите сочетание Win+R (появится окно «Выполнить»), и введите команду fonts .
2) Далее должна открыться папка со шрифтами. Теперь просто перенесите мышкой загруженный файл шрифта (OTF, например) в это окно (также, как это вы делаете с обычным файлом, когда переносите его в другую папку, см. пример ниже).
Альтернативный способ открыть папку со шрифтами: перейти в панель управления в раздел «Оформление и персонализацияШрифты».
Перенос шрифта в папку Fonts
3) Далее Windows приступит к его установке (появится соответствующее окно. ).
).
Как внедрить шрифт в файл (чтобы на другом ПК он открылся в том виде, как на вашем)
Эта возможность актуальна для современной версии Word (не ниже 2007). Если у вас нет такой опции, либо она работает некорректно — воспользуйтесь альтернативным бесплатным вариантом.
1) И так, сначала нажимаем по меню «Файл» и переходим в параметры (на скрине ниже показано, как это выглядит в Word 2019).
2) Далее нужно открыть вкладку «Сохранение» и поставить 2 галочки:
- «Внедрить шрифты в файл»;
- «Не внедрять обычные системные шрифты». Пример ниже.
Внедрить шрифты в файл
3) После можно сохранить документ обычным образом.
4) Обратите внимание, что размер файла будет несколько больше обычного
5) Для проверки отослал файл на Яндекс диск —> шрифт распознается.
Яндекс диск прочитал шрифт.
Что делать, если Word не поддерживает внедрение шрифта
Есть альтернативный бесплатный офис — LibreOffice . В его арсенале есть полный аналог Word — называется программа Writer.
В помощь!
Так вот, если зайти в свойства редактора Writer и перейти во вкладку шрифт — вы сможете задать опцию внедрения шрифтов в любые редактируемые документы.
А это позволит другим пользователям (у кого на ПК нет таких шрифтов) — лицезреть ваш документ так, как он выглядит у вас.
Где найти новый шрифт
Существуют целые сервера, на которых выложены коллекции бесплатной каллиграфии. Там сразу можно посмотреть, как будут выглядеть буквы и цифры. Вы подберёте печатные знаки под любые нужды. Доступна даже имитация рукописного ввода.
Перед тем как добавить шрифт в Word, его надо найти в интернете. Скачивайте файлы только из надёжных источников. Есть несколько проверенных сайтов. Например, «Fontspace» или «Xfont». После загрузки каллиграфию можно будет установить в Ворд. Если вы хотите посмотреть весь ассортимент, сделайте следующее:
- Откройте любой поисковик.
- Введите запрос «Скачать шрифт для Word». На первых страницах будут самые популярные сервисы.
 Можете задать конкретные параметры: «Готические буквы», «Фигурные символы», «Старославянская кириллица» и тому подобное. Всегда найдётся какой-нибудь новый, никем не используемый стиль.
Можете задать конкретные параметры: «Готические буквы», «Фигурные символы», «Старославянская кириллица» и тому подобное. Всегда найдётся какой-нибудь новый, никем не используемый стиль. - Зайдите на понравившийся сайт.
- Не загружайте исполняемые файлы с расширением .EXE — скорее всего, это вирус или другая вредоносная программа. Каллиграфия для Ворд имеет формат .TTF (True Type Font) или .OTF, а коллекции стилей хранятся в архивах .ZIP или .RAR.
- Если вы знаете, какой шрифт вам нужен, вбейте в строку поиска его название вместе с фразой «Скачать для Word». Так вы быстрее найдёте то, что хотите.
На первых страницах поисковика будут самые популярные сервисы
Лучше брать архив со стилями, а не качать по одному файлу. Вы сможете добавить несколько видов печатных знаков и уже в самой программе посмотреть, что вам подходит.
Вы сможете добавить несколько видов печатных знаков и уже в самой программе посмотреть, что вам подходит.
Где взять рукописный шрифт для Word
Рукописный шрифт для Word Вы можете найти в Интернете, и скачать их бесплатно. В этом Вам поможет сайт с русскими шрифтами (ofont.ru) или этот (www.fonts-online.ru). В категории шрифтов этого сайта «ofont.ru», ищем рукописные шрифты их всего 165. Далее, переходим в этот раздел с рукописными шрифтами (Скрин 1).
На вышеуказанном сайте Вы сможете скачивать не только рукописные шрифты: но и граффити, дизайнерские шрифты, жирные, завитушки, знаменитые и другие.
Затем, нажимаем левой кнопкой мыши на один из них, и у нас откроется окно для скачивания этого шрифта (Скрин 2).
Например, мы решили выбрать рукописный шрифт – «Denistiana». Чтобы его скачать на компьютер, кликаем на шрифт, далее кнопку «Я не робот» для подтверждения.
Потом нажимаем «Скачать». Шрифт скачивается недолго, поэтому через несколько секунд он будет у Вас отображаться в загрузках на компьютере. Есть также программы, которые помогут Вам создать уникальный шрифт для Ворда:
Есть также программы, которые помогут Вам создать уникальный шрифт для Ворда:
- FontCreator.
- Adobe Illustrator.
- Фотошоп и многие другие.
В Интернете есть и другие ресурсы, которые предоставляют пользователям такие некоммерческие шрифты для использования.
Установка
Чтобы облегчить процесс установки, требуется открыть на рабочем столе несколько окон, которые понадобятся, чтобы добавить красивый шрифт в текстовый редактор. Открываем папку со скачанными файлами и оставляем ее открытой.
Также открываем панель управления. Для этого переходим в меню пуск и выбираем необходимый раздел.
Переходим в раздел «Шрифты».
Следует расположить рядом папку с системными шрифтами и теми, что были скачаны ранее бесплатно. Теперь новые инструменты следует перетащить в папку, где стили текста находятся по умолчанию.
После того как файл будет перенесен, начнется процесс установки дополнения. Установить скачанный шрифт оказалось не сложно, но теперь требуется разобраться, как найти его в программе maicrosoft word.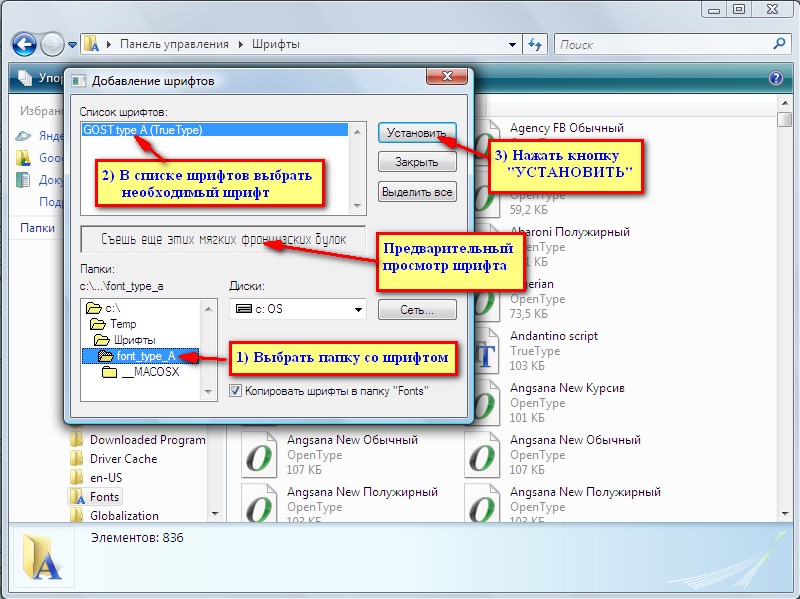
Применение
Скачать шрифты было не сложно, использовать их еще проще. Чтобы применить новый стиль написания, следует на главной вкладке открыть список форматов и выбрать необходимый. Для облегчения поиска можно применить рукописный ввод.
Как сделать в ворде размер текста больше 72
Чтобы изменить размер шрифта и задать ему максимальные параметры требуется написать текст, выделить его и задать ему значение в 72 единицы. Как можно заметить, далее не меняется шрифт в большую сторону.
Чтобы увеличить размер написанных букв следует нажимать на кнопку «Увеличить размер» на верхней панели. Максимальный размер практически не ограничен. Запускать дополнительные приложения не требуется.
Как сделать в ворде стиль по умолчанию
Чтобы не менялся установленный стиль написания, следует задать нужные параметры, нажать правой кнопкой мыши по стилю «Обычный» и выбрать строку «Обновить в соответствии с заданными параметрами».
Как сделать в ворде большой размер текста
Увеличить размер написанного текста можно на верхней панели.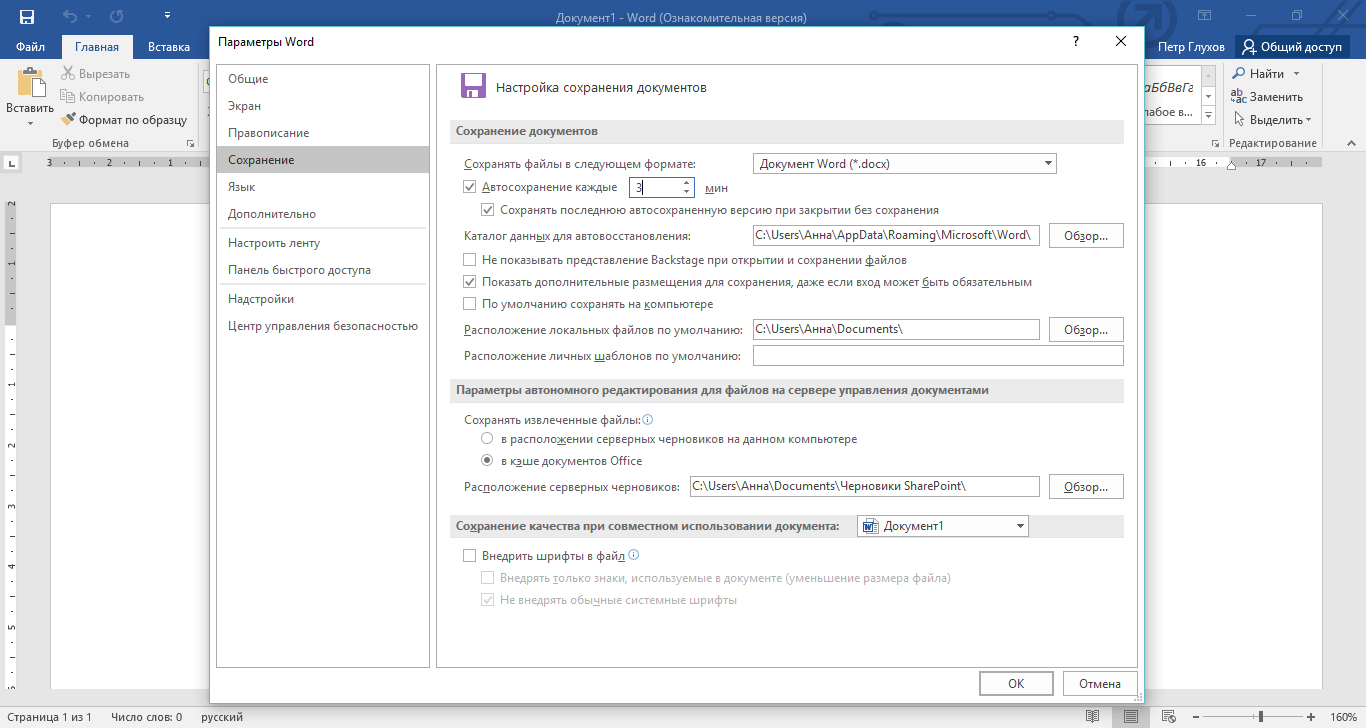 По умолчанию он установлен одинаковый для всех документов. Открываем главную вкладку и выбираем нужные показатели в разделе «Размер».
По умолчанию он установлен одинаковый для всех документов. Открываем главную вкладку и выбираем нужные показатели в разделе «Размер».
Как сделать в ворде размер текста меньше 8
В ворд 2008 и других версиях уменьшить размер текста можно также, как и увеличить, только выбрав на главной панели кнопку «Уменьшение».
Как в ворде сделать жирный шрифт
Чтобы чертежный шрифт или любой другой был жирным, следует выделить необходимый фрагмент, перейти в главную вкладку и выбрать иконку с изображением буквы «Ж».
Как сделать в ворде маленький шрифт
Размер текста не зависит от стиля написания. Используя любой тип текста можно задать ему индивидуальный размер. Для этого требуется выбрать нужный формат, после чего задать его размер в соседнем окошке.
Как сделать в ворде шрифт другой
Изменить тип написания текста можно одним нажатием независимо от версии текстового редактора. Для этого на верхней панели следует вызвать всплывающий список и выбрать необходимый вариант.
Представленная инструкция и видео может применяться на windows 10 и других версиях операционной системы. Версия текстового редактора также не имеет значения. Представленные иллюстрации помогут быстрее разобраться в интерфейсе программы и потратить минимум времени на освоение новой функции.
Установка шрифтов для word
Тут сразу нужно отметить одну особенность, которая сильно облегчает работу. Если вы используйте операционную систему windows, то все новые шрифты устанавливаются непосредственно на нее, а не отдельно для каждой программы. Таким образом, установив один раз, они станут доступны для использования во всех программах, где это возможно.
Все шрифты хранятся в папке C:/windows/fonts — буква диска соответствуют той, в которую установлена операционная система.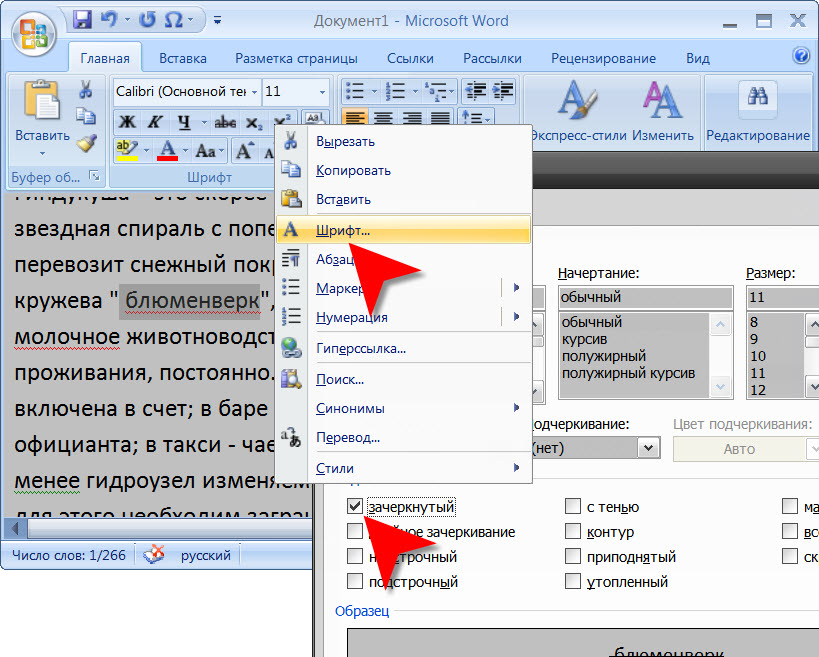
Самый простой способ установить шрифт, это просто скопировать его в эту папку. Попробуйте, он сразу станет доступен в Microsoft Word.
Следующий способ универсален для всех версий Windows. Нажимаем «Пуск», затем «Панель управления» и «Шрифты».
Нажмите в строке меню кнопку «Файл», затем «Установить шрифт». Выберите нужный и завершите операция нажатием «Ок».
Если меню не отображается, нажмите кнопку «Alt»
Как установить шрифт в Windows
Давайте узнаем, как установить шрифт в Windows, чтобы мы могли добавить его в Word; установка шрифта в Windows одинакова из Windows 10 вплоть до Windows 7:
- ВыберитеНачните кнопка>Панель управления > шрифты для открытия папки шрифтов вашей системы.
- В другом окне найдите шрифт, который хотите установить. Если вы загрузили шрифт с веб-сайта, то файл, вероятно, находится в вашем Загрузки папка. Файл шрифта, скорее всего, будет иметь расширение .ttf или .otf.
- Перетащите нужный шрифт в папку шрифтов вашей системы.
 Вы можете поместить его в любое пробел между другими значками шрифта на панели управления шрифтом.
Вы можете поместить его в любое пробел между другими значками шрифта на панели управления шрифтом.
Заметка: Наборы шрифтов часто содержатся в .zip-файлах, поэтому вы должны извлечь их, прежде чем перетаскивать фактические файлы шрифтов в свои системные шрифты папка. Инструкции по извлечению или распаковке файла .zip см. В разделе Почтовые файлы: Разархивируйте их с помощью правильного программного обеспечения. Если файл .zip содержит несколько вариантов шрифта, вы должны установить их отдельно.
Как только шрифт находится в правильной папке, он должен установить автоматически. Если это не так, дважды щелкните файл шрифта, чтобы открыть предварительный просмотр шрифтов, и нажмите кнопку «Установить» в верхнем левом углу. При следующем открытии Word новый шрифт должен появиться как опция в списке шрифтов.
Как установить шрифты в Word: поиск, инструкция
Новые шрифты для Word, можно найти в неограниченном количестве в Интернете. Найти их очень просто, в любой поисковой системе напишите – «скачать красивые шрифты для Word».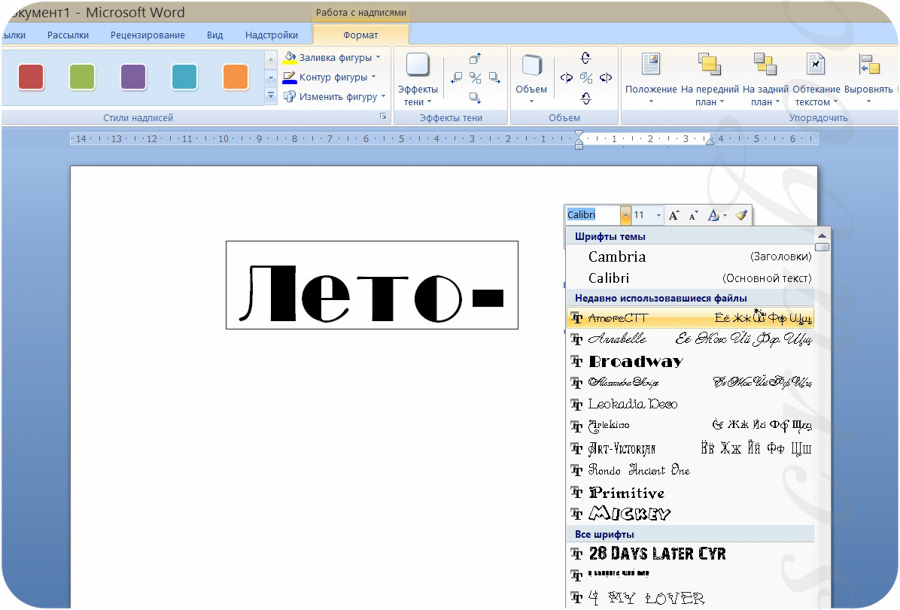
Вам откроется бескрайнее множество различных шрифтов, на любой вкус. Выберите, тот, который больше вам понравится.
Затем, скачивайте нужный вам шрифт, при этом браузер может вас спросить, установить вам скачиваемый файл со шрифтом. Вы нажимаете на кнопку со словом «установить», т.е. соглашаетесь на установку.
Теперь файл нужно установить на ваш компьютер, что бы шрифты выходили в Word, когда вы печатаете вместе с другими шрифтами.
Теперь приступим к самой установке шрифтов в Word .
Как это сделать:
- Скаченную папку со шрифтами, вы так и называете «Новые шрифты».
- В меню «Пуск», вы заходите в «Панель управления». Если у вас она имеет классический вид, то выбираете там папку шрифты. Тогда пункт 3 вы пропускаете.
- Если же у вас «Панель управления» имеет вид «по категориям» выбираете категорию – «Оформление и темы» и слева в списке первым будет стоять папка со шрифтами.
- Откройте вашу скаченную папку « Новые шрифты».
- Левой кнопкой мыши перетащите с вашей скаченной папки «Новые шрифты» все нужные вам шрифты в папку «Шрифты».

- Система может, попросить вас заменить дублирующие шрифты. Замените.
После этого вы можете смело открывать Word, и пробовать все скаченные шрифты по вашему усмотрению.
На любой вкус. Чтобы нестандартно оформить текст или напечатать красивую листовку, используйте оригинальную каллиграфию или графический объект. Но встроенные возможности программы меркнут в сравнении с тысячами разнообразных стилей, которые можно скачать в сети. Если вам не хватает того, что есть в офисе, узнайте, как установить шрифт в Ворд.
Для нестандартного оформления текста, используйте графический объект
Существуют целые сервера, на которых выложены коллекции бесплатной каллиграфии. Там сразу можно посмотреть, как будут выглядеть буквы и цифры. Вы подберёте печатные знаки под любые нужды. Доступна даже имитация рукописного ввода.
Перед тем как добавить шрифт в Word, его надо найти в интернете. Скачивайте файлы только из надёжных источников. Есть несколько проверенных сайтов. Например, «Fontspace» или «Xfont». После загрузки каллиграфию можно будет установить в Ворд. Если вы хотите посмотреть весь ассортимент, сделайте следующее:
Например, «Fontspace» или «Xfont». После загрузки каллиграфию можно будет установить в Ворд. Если вы хотите посмотреть весь ассортимент, сделайте следующее:
- Откройте любой поисковик.
- Введите запрос «Скачать шрифт для Word». На первых страницах будут самые популярные сервисы. Можете задать конкретные параметры: «Готические буквы», «Фигурные символы», «Старославянская кириллица» и тому подобное. Всегда найдётся какой-нибудь новый, никем не используемый стиль.
- Зайдите на понравившийся сайт.
- Не загружайте исполняемые файлы с расширением.EXE — скорее всего, это вирус или другая вредоносная программа. Каллиграфия для Ворд имеет формат.TTF (True Type Font) или.OTF, а коллекции стилей хранятся в архивах.ZIP или.RAR.
- Если вы знаете, какой шрифт вам нужен, вбейте в строку поиска его название вместе с фразой «Скачать для Word». Так вы быстрее найдёте то, что хотите.
На первых страницах поисковика будут самые популярные сервисы
Лучше брать архив со стилями, а не качать по одному файлу.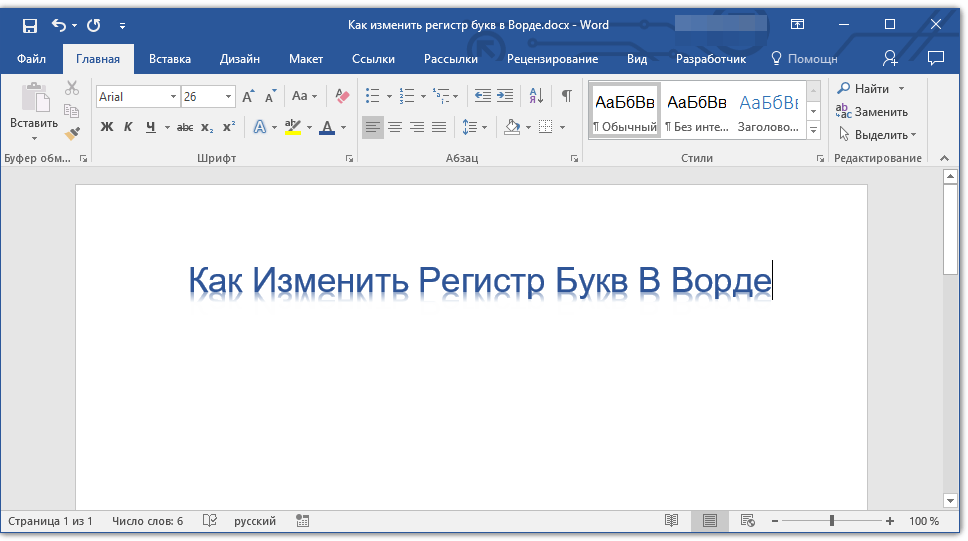 Вы сможете добавить несколько видов печатных знаков и уже в самой программе посмотреть, что вам подходит.
Вы сможете добавить несколько видов печатных знаков и уже в самой программе посмотреть, что вам подходит.
Как добавить шрифт в Word
Когда вы нашли каллиграфию, можно разбираться, как вставить шрифт в Word.
- Распакуйте архив со стилями, если качали их в сжатом виде. Для этого надо установить архиватор. Подойдёт WinZip или WinRar. Кликните правой кнопкой мыши по файлу с коллекцией и в выпавшем списке выберите «Извлечь». Теперь вы можете копировать и перемещать данные, которые хранились в архиве. Чтобы посмотреть, как выглядят символы, откройте один из файлов с каллиграфией. И для этого не надо открывать Ворд.
- Перейдите в Пуск — Панель управления. В разделе «Оформление и персонализация» кликните значок «Шрифты». Он открывает папку со стилями символов в Word. В неё также можно войти через С:\Windows\Fonts. Чтобы лучше ориентироваться в панели управления, в меню «Просмотр» (находится в правом верхнем углу) выберете подходящие настройки отображения.
- Скопируйте скачанные файлы с каллиграфией в папку «Fonts» (не сам архив, а извлечённые из него данные).
 Новый вид символов должен появиться и в Office. Некоторые из них уже могут быть в системе. В таком случае появится диалоговое окно, предлагающее заменить имеющиеся печатные знаки. Не соглашайтесь, чтобы случайно не удалить «родные» стили офиса.
Новый вид символов должен появиться и в Office. Некоторые из них уже могут быть в системе. В таком случае появится диалоговое окно, предлагающее заменить имеющиеся печатные знаки. Не соглашайтесь, чтобы случайно не удалить «родные» стили офиса.
Перейдите в Пуск — Панель управления
Если не получилось добавить их таким образом, попробуйте другой способ.
- Откройте папку с загруженной каллиграфией.
- Кликните по одному из файлов правой кнопкой мыши.
- Нажмите «Установить».
После этого стили точно отобразятся в Word.
Загрузка…Как добавить шрифт в Word, Photoshop, Corel и Windows?
Хотите изменить документ, сделать его лучше – это можно сделать с помощью красивого шрифта.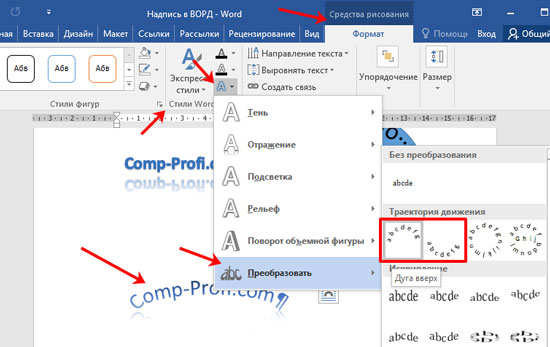 В Ворде есть большой выбор их, но если никакой не подходит, то есть несколько способов, как добавить шрифт в Ворд или ту программу, которой пользуемся.
В Ворде есть большой выбор их, но если никакой не подходит, то есть несколько способов, как добавить шрифт в Ворд или ту программу, которой пользуемся.
Где найти новый шрифт?
Прежде чем узнать, как добавить новый шрифт необходимо понять, где их брать или как найти в интернете. Прежде, чем загружать файл, убедитесь в надежности источника.
Найти нужный сайт для скачивания можно следующим образом:
- Заходим в любой браузер и нажимаем на поисковик.
- Пишем запрос «Загрузить шрифт для Ворд». На самых первых страницах будут популярные сайты. Можем также ввести подробнее, какой шрифт нам нужен.
- Открываем понравившийся сервис.
- Скачивать файлы лучше в формате TTF или OTF, а расширение EXE может оказаться с вирусом.
- Можно ввести название самого шрифта, если вы знаете его и добавляем фразу «Скачать для Ворд», так найдется быстрее.
Читайте также: Программа для проверки пунктуации
Как добавить шрифт в Фотошоп?
Теперь разберемся, как добавить шрифт в Фотошоп CS6, можно воспользоваться следующим методом:
- Скачиваем на диск шрифт и распаковываем его.

- Заходим в «Панель управления» через меню «Пуск».
- Находим «Оформление».
- Открываем пункт «Шрифты».
- Копируем нужный шрифт и вставляем его.
- Перезапускаем компьютер.
По окончанию открываем программу и можно использовать добавленный стиль шрифта.
Как добавить шрифт в Ворд?
Теперь узнаем, как добавить шрифт в Word, это можно сделать очень простым способом:
- Заходим в папку со скачанным шрифтом.
- Щелкаем ПКМ по одному из файлов.
- Выбираем «Установить».
Когда откроете программу Word, все добавленные шрифты отобразятся.
Как добавить шрифт в Корел?
Давайте рассмотрим, как добавить шрифты в Windows 10 для программы Corel. Мы уже знаем, как добавить шрифт в Windows – это описано выше, но есть еще один метод. Программа Corel имеет приложение Font Manager. С помощью этой утилиты можем управлять шрифтами. Приложение не идет в комплекте с программой Корел, поэтому его необходимо загрузить и установить на ПК.
Как выполнить:
- Заходим в программу, находим раздел «В интернете» и переходим на «Контент-центр».
- Высветится список, из него выбираем нужный шрифт, кликаем ПКМ и жмем «Установить».
- Также есть возможность скачать файл выбрав «Загрузить», он будет определен в папку «Корел», шрифт необходимо будет устанавливать самостоятельно.
При наличии готового шрифта, можно выполнить установку через данную утилиту. Для выполнения инсталляции распаковываем архив, запускаем Corel Font Manager и далее:
- Жмем «Добавить папку», для указания, где находятся файлы.
- Находим нужную папку и кликаем по «Выбор папки».
- Утилита просканирует список инсталлируемых шрифтов и отобразит результат в виде названий стиля шрифта. Обозначается результат двумя цветами желтым и зеленым, где первый означает, что шрифт не установился, а второй – установка прошла успешно. Также расширение обозначается такими метками «ТТ» и «О».
- Если шрифт не установился, ПКМ кликаем по нему и нажимаем «Установить».
Запускаем программу Корелл и проверяем, как работают установленные шрифты.
Как добавить шрифт в Виндовс по его названию?
Мы знаем, как добавить шрифт в Windows, но что делать, если понравился какой-то шрифт, но вы не знаете, как он называется. Перебирать сайты в поисках нужного шрифта придётся долго, но есть и решение. Уже давно разработали сайты, специальные программы, которые быстро помогут найти необходимый дизайн шрифта. Вот пару таких приложений и сервисов:
- WhatTheFont — это приложение создано для мобильных телефонов. Все что необходимо сделать — это сфотографировать нужный дизайн слова, а приложение выдаст в качестве результата название шрифта;
- Bowfin Printworks — программа, которая задает вопросы о форме каждого символа и поможет подобрать дизайн до мельчайших подробностей;
- создать топик на форуме среди людей, которые занимаются дизайном каллиграфии, и добавить картинку либо рисунок с нужным шрифтом, пользователи форума помогут;
- FontShop – сайт, который поможет не только определить название, но и даст возможность найти нужные для вас шрифты. Вначале сервис определяет общую форму шрифта, а затем задает еще вопросы о его внешнем виде;
- Identifont – сервис задает вопросы, после чего сканирует и выдает результат на основании ответов.
Эти все приложения и сервисы помогут отыскать необходимый стиль шрифта, но процесс не будет быстрым, зато в поиске какого-то одного шрифта найдем и много новых, интересных дизайнов.
Если у Вас остались вопросы по теме «Как добавить новый шрифт?», то можете задать их в комментария
Сайт: tvoykomputer.ru
Как добавить шрифт в Windows для Microsoft Word?
Наверняка для многих не секрет, что текстовый редактор Word можно дополнить новыми шрифтами, таким образом придав документу, на какую бы тему он ни был, неповторимый стиль. Если вы давно мечтали о преображении ваших данных в документе или просто хотите попробовать нечто новое, тогда начинаем!
Дополняем Word 2013 новыми шрифтами
Первым делом нужно раздобыть шрифты для Word. Здесь не обойтись без Интернета. Можно задать в строке поисковика запрос: «Скачать шрифты для Word» или нечто подобное. Главное, чтобы в результате вы стали счастливым обладателем коллекции красивых шрифтов (файлы формата TTF) для написания текстов, создания открыток и так далее. Как только шрифты оказались на вашем устройстве, двигаемся к следующему шагу.
Распакуем заархивированную папку, чтобы извлечь шрифты и начать ими пользоваться. Для этого, к примеру, на рабочем столе создаём папку «Шрифты». Затем открываем архив и, кликнув правой кнопкой мыши, выбираем в открывшемся меню строку «Извлечь в указанную папку». В окошке, которое появится после данного действия, выбираем папку «Шрифты». Жмём «Ок». Буквально через пару секунд она уже не пуста, а хранит коллекцию красивых шрифтов.
Для установки шрифтов нужно выделить их все в папке левой кнопкой мыши или с помощью комбинации клавиш Ctrl+A, а потом нажать правую кнопку, чтобы выбрать строку «Установить». Посмотреть установившиеся шрифты можно в «Панели управления», в оформлении и персонализации.
Вместо послесловия
Такая установка даст возможность пользоваться шрифтами не только в Word, но и других программах, а это дополнительный плюс. На самом деле всё очень просто, а изобилие шрифтов, которые в итоге останутся на устройстве, впечатлит любого пользователя, так что обязательно захочется что-нибудь создать с их помощью.
поделитесь с друзьями:
ВКонтакте
OK
Как установить шрифт в Windows, Word, Photoshop и другие программы
Работая активно с текстовыми, графическими и другими редакторами в Windows, пользователь со временем понимает, что ему не хватает шрифтов, чтобы воплотить в жизнь все свои идеи. По умолчанию в операционной системе Windows установлено несколько десятков шрифтов, но этого бывает недостаточно. Большая часть приложений-редакторов завязаны с системными шрифтами операционной системы, и чтобы они появились в программе, нужно их проинсталлировать в Windows. В рамках данной стать и мы рассмотрим, как это сделать, а также, что делать, если шрифты не устанавливаются.
Как установить шрифт в Windows
Установка шрифта в Windows подразумевает, что он станет доступен в большинстве популярных приложений. Поэтому если требуется установить шрифт в Word, Photoshop и другие программы, делается это способами, которые описаны ниже.
Шрифты для Windows – это файлы, которые можно загрузить с сотни различных сайтов в интернете. Имеются как платные, так и бесплатные шрифты. Файлы шрифтов обладают расширением .ttf или .otf. Установка шрифтов в Windows 7, 8, 10 и других версиях операционной системы принципиально не отличается и может происходить одним из трех способов.
Первый способ
Первым делом необходимо загрузить файл со шрифтом в формате .ttf или .otf из интернета. Чаще всего шрифты поставляются в архивах, поскольку каждый стиль одного шрифта требуется устанавливать отдельно. Например, шрифт в курсиве и шрифт в жирном курсиве – это два разных файла, каждый из которых требуется инсталлировать индивидуально;
Загрузив шрифт, нужно нажать на него правой кнопкой мыши и выбрать пункт «Установить».
Обратите внимание: Чтобы массово установить несколько шрифтов, выделите их, после чего нажмите правой кнопкой мыши и выберите пункт «Установить».
Следует отметить, что для установки шрифтов требуются права администратора.
Второй способ
Еще один способ установки шрифта – это инсталляция его после запуска. Откройте файл со шрифтом, после чего вы увидите превью, на котором показано, как он будет смотреться в системе. Выберите пункт «Установить», и шрифт будет установлен.
Третий способ
Также стоит отметить и третий способ установки шрифта – это копирование его в список системных файлов. Все шрифты операционной системы располагаются в папке Fonts, которая находится в папке Windows на системном диске. Чтобы установить шрифт, достаточно перенести загруженный файл в формате .ttf или .otf в данную папку.
Обратите внимание: Чтобы удалить шрифт из операционной системы Windows, необходимо зайти в папку Fonts, выбрать ненужный шрифт и нажать «Удалить». Однако делать это не рекомендуется, поскольку шрифт может использоваться системно. Если возникла необходимость убрать тот или иной шрифт из списка в приложениях (Word, Photoshop и т.д.), то нужно зайти в обозначенную папку с системными шрифтами, выбрать «лишний» шрифт и нажать «Скрыть». Тогда он останется в системе, но не будет использоваться приложениями.
Что делать, если не устанавливается шрифт в Windows
При попытке установки шрифта пользователь может столкнуться со стандартной ошибкой «Файл не является файлом шрифта». В такой ситуации можно предположить несколько вариантов решения проблемы:
- Убедитесь, что файл в формате .ttf или .otf. Только эти два формата официально являются шрифтами для операционной системы Windows. В интернете можно найти шрифты в формате .woff, которые часто отказываются устанавливаться в Windows. Чтобы их установить в систему, необходимо предварительно найти в интернете конвертер, который изменит расширение шрифта на .ttf или .otf. Такие конвертеры доступны онлайн, и чаще всего они безошибочно меняют расширение файла, не повреждая шрифт;
- Если шрифт в форматах .ttf или .otf не устанавливается с ошибкой «Файл не является файлом шрифта», рекомендуется поискать в интернете другой источник для загрузки шрифта. Не исключено, что скачанный файл «битый»;
- В Windows 10 часто встречается проблема, когда система отказывается устанавливать некоторые шрифты, если отключен встроенный в операционную систему брандмауэр. Чтобы исправить ошибку, потребуется его включить.
Стоит отметить, что файлы шрифтов являются одним из популярных способов распространения вирусов на компьютеры. Крайне рекомендуем загружать их в интернете с проверенных сайтов.
Загрузка…Как стиль шрифтов в Microsoft Word, чтобы ваш текст выделялся
Простой вид страниц простого текста может заставить ваши веки начать опускаться
, Неформатированные документы Word сигнализируют читателю, что это будет сухое и скучное чтение. Никто не хочет терпеть такого рода скуку.
Microsoft Word содержит несколько инструментов, которые помогут вам сделать ваш текст более красивым. В то время как чрезмерная перерасход может привести к отвлечению вашего документа, разумный подход к дизайну и оформлению может добавить некоторый важный визуальный интерес и поддержать внимание вашего читателя.
Вот пять советов о том, как сделать визуальный процесс чтения вашего документа более привлекательным в Word.
1. Установите свои собственные шрифты
Один из самых простых способов оживить ваш текст в Word — это ввести несколько новых шрифтов. Вы можете найти множество бесплатных шрифтов онлайн
, но стоит подумать, хотите ли вы использовать формат OTF или TTF
прежде чем начать поиск.
Большинство шрифтов загружаются в виде файла .zip, поэтому сначала распакуйте этот архив, если это необходимо. В зависимости от шрифта, вы можете получить только один файл или несколько с дополнениями к их названию, например, «жирный», «светлый» и «расширенный». Это слегка измененные версии шрифта с измененными размерами — они могут быть очень полезны если вы ищете совершенство, но большинство пользователей будет хорошо обслуживать только обычную версию.
Чтобы установить шрифт в Windows 10, все, что вам нужно сделать, это дважды щелкнуть файл OTF или TTF, и Windows Font Viewer откроется автоматически. Вам будет предоставлен полный предварительный просмотр набора символов, и если у вас есть права администратора, вы можете нажать устанавливать сделать шрифт доступным в вашей системе.
2. Сделайте простую тень
Тень — это классическая техника графического дизайна.
что вы можете использовать, чтобы выделить текст. Word предлагает несколько разных способов для достижения этой цели, но вы можете создать его вручную и полностью контролировать его внешний вид с помощью текстового поля.
Во-первых, напечатайте нужный текст и отформатируйте его размер и шрифт в соответствии со своими спецификациями — прежде чем создавать свою тень, вам нужно будет решить, как вы хотите, чтобы он выглядел. После настройки скопируйте текст и перейдите к Вставить вкладка для создания нового текстового поля.
Теперь вставьте текст в текстовое поле и убедитесь, что он выглядит так же, как оригинал. Дважды щелкните текстовое поле, чтобы перейти к Формат раздел и использовать выпадающие списки в Стили формы раздел для установки Shape Fill не заполнять и Контур формы Нет плана.
Перекрасьте текст в текстовом поле, чтобы оно было таким, какое вы хотите, чтобы ваша тень была брита. Затем щелкните правой кнопкой мыши текстовое поле и установите Обтекание текстом возможность За текстом. Расположите его под оригинальным фрагментом текста, чтобы он выглядел как тень.
Этот метод поможет выделить любой фрагмент текста, но он особенно удобен, когда вы хотите поместить несколько слов поверх изображения и сохранить четкость текста.
3. Добавьте колпачок
Пропускная буква, негабаритная первая буква абзаца, может быть очень старой техникой, но ее никогда не было так легко достичь, как сегодня. Microsoft Word может украсить ваш документ за несколько секунд, привлекая внимание, давая вам возможность добавить интерес к большому блоку текста или просто вспомнить классическую эпоху.
Голова к Текст раздел Вставить вкладку и найдите Крышка падать. Вы сможете создать очень простую буквицу, выбрав брошено или же В марже здесь, но для достижения наилучших результатов вам нужно будет нажать Варианты буквицы, пока курсор находится в абзаце, к которому вы хотите добавить функцию.
Выбрать брошено и настроить Расстояние от текста до 0,2 см (0,08 дюйма) — вам может понадобиться настроить количество, в зависимости от используемого шрифта и масштаба, на котором вы работаете, но заглушка иногда может выглядеть неловко по сравнению со стандартным межстрочным интервалом, когда это осталось в 0.
Ваш выбор шрифта будет ключом к общему эффекту. Шрифт stark sans может хорошо работать, если вашей основной целью является привлекательный внешний вид, но более традиционная буквица может быть достигнута с более эффектным шрифтом с засечками.
4. Используйте текстовые эффекты
Используется небрежно, Текстовые эффекты Доступный в Microsoft Word может легко вспомнить наихудшие излишки WordArt. Однако, пока вы не переусердствуете, эти эффекты могут придать вашему документу настоящий визуальный эффект.
Чтобы получить доступ к Текстовые эффекты меню, перейдите к Главная и нажмите всплывающую кнопку в шрифты раздел.
Затем нажмите Текстовые эффекты кнопка в открывшемся окне.
Текст Заполнить
Текст Заполнить Опция — отличный способ добавить цвет к фрагменту текста. Твердое заполнение просто примените один оттенок к вашему выбору, что может быть сделано с гораздо меньшим количеством суеты, но Градиентная заливка опция предлагает гораздо больше нюансов для любого начинающего графического дизайнера
,
А также несколько предустановок, Градиентная заливка Меню может быть использовано, чтобы отточить конкретную цветовую смесь, чтобы заполнить ваш текст. Вы можете добавлять и удалять градиентные остановки с помощью двух кнопок на дальнем конце цветовой линии, а затем настраивать отдельные цвета, щелкая их соответствующие остановки и повозившись с цвет выпадающий, расположенный прямо под
Вы можете получить отличные эффекты, используя градиентную заливку, но очень важно тщательно выбирать цвета
чтобы убедиться, что они хорошо работают вместе. Помните, чтобы выбрать цвета и сочетания цветов в зависимости от вашей целевой аудитории.
Текстовая структура
Вы также можете использовать Текстовые эффекты добавить схему к вашему тексту, которая действительно может помочь выделить слова на фоне. Для начала отправляйтесь в Текстовые эффекты еще раз, но на этот раз нажмите на Текстовая структура падать.
Вот увидишь твердый а также градиент варианты, так же, как вы сделали на заполнить раздел меню ранее. Настройка цветового градиента работает точно так же, как описано выше, хотя очевидно, что результаты будут немного более тонкими, поскольку будет затронут только контур, а не сам текст. Использовать ширина поле для настройки толщины контура, пока вы не будете довольны результатами.
5. Настройте интервал между персонажами
Регулировка пространства между отдельными символами текста может показаться незначительным изменением, но это может оказать сильное влияние на его общий вид и даже на удобочитаемость.
Самое главное, что нужно помнить при настройке межсимвольного интервала: чем меньше, тем больше
, Много внимания уделяется дизайну шрифтов, поэтому не всегда целесообразно вносить свои изменения. Однако иногда небольшой фрагмент заметного текста, такого как заголовок, нуждается в некоторых изменениях, прежде чем он будет выглядеть правильно.
Для начала убедитесь, что ваш текст настроен в соответствии с вашими спецификациями с точки зрения размера и шрифта — корректировка расстояния между символами должна стать последним шагом к совершенствованию вашего текста. Когда вы будете готовы, выделите область, которую вы хотите настроить, и нажмите на всплывающую кнопку на Шрифт раздел Главная Вкладка.
Голова к продвинутый вкладка окна, которое открывается и смотрите на Интервал между символами раздел. Здесь вы можете использовать расстояние выпадающий для переключения между расширенный а также сгущенный чтобы сделать персонажей дальше друг от друга и близко друг к другу. Используйте поле ввода справа, чтобы указать, насколько резко вы хотите изменить интервал
После того, как вы немного поэкспериментировали с этими элементами управления, вы сможете использовать эти параметры для точной настройки текста. Например, некоторые шрифты могут работать лучше, если символы сгруппированы близко друг к другу, особенно если шрифт основан на почерке
или каллиграфия
Кроме того, вы можете расширить интервал между символами некоторого текста, чтобы сделать его достаточно широким, чтобы заполнить пространство без увеличения его высоты. Эта техника особенно эффективна в сочетании с более минималистскими шрифтами.
Сделайте свой текстовый поток
С хорошим форматированием, ваш текст не только выглядит более приятным, но он также предлагает привязки для глаз и помогает читателю проходить через документ.
У вас есть лучшие советы о том, как сделать текст более красивым в Microsoft Word? Или, возможно, у вас есть конкретная проблема, с которой вы ищете помощь? Чтобы предложить помощь или найти ее, перейдите в раздел комментариев ниже.
3 методика:Загрузка шрифтовУстановка шрифтов в Word 2010 в Windows Vista и Windows 7Установка шрифтов в Word 2003 в Windows XP Правильный шрифт может придать вашему документу — резюме, сопроводительному письму, приглашению, листовке или докладу — особый вид и уникальности. Хотя Microsoft Word включает в себя большое количество шрифтов и работает со всеми шрифтами, установленными на вашем компьютере, иногда ни один из них не годится для вашего документа. В этих случаях вам придется добавить шрифт либо с диска с наборами шрифтов, либо скачать его из Интернета. Это статья расскажет, как загрузить шрифт и добавить его в соответствующую папку, чтобы Microsoft Word его распознал. ШагиМетод 1 из 3: Загрузка шрифтов
Метод 2 из 3: Установка шрифтов в Word 2010 в Windows Vista и Windows 7
Метод 3 из 3: Установка шрифтов в Word 2003 в Windows XP
Советы
Предупреждения
|
Добавьте новые шрифты в Microsoft Word за 3 простых шага
Несмотря на то, что Microsoft Word поставляется с десятками вариантов шрифтов, в какой-то момент вам может потребоваться добавить новый шрифт в программу. Может быть, вы учитесь в школе и вам нужен определенный шрифт, или, возможно, вы работаете дома над творческим бумажным проектом. Какой бы ни была причина, если вы знаете, как добавлять новые шрифты в Microsoft Word , это может стать глотком свежего воздуха для творческой деятельности.
Как добавить новые шрифты в Microsoft Word
Добавление новых шрифтов, а также вставка символа градуса в Microsoft Word на удивление просты.В Интернете доступны тысячи потрясающих бесплатных шрифтов, и требуется всего несколько шагов, чтобы добавить новый шрифт в вашу библиотеку шрифтов в MS Word. Еще никогда не было так просто добавить творческих способностей к документу Word.
Следуйте нашему трехэтапному руководству, чтобы добавить новые шрифты в Microsft Word.
Шаг 1. Выберите и загрузите бесплатный шрифт
Для тех, кто не в курсе, есть несколько веб-сайтов, которые предлагают тысячи бесплатных шрифтов во всех стилях под солнцем — готический, базовый, скриптовый, дингбаты, фантазии, праздники, растровые изображения и гораздо более.Посещение одного из этих сайтов — ваш первый шаг на пути к добавлению новых шрифтов в Microsoft Word. При поиске шрифтов обязательно обратите внимание, является ли шрифт бесплатным для личного и / или коммерческого использования.
Хотя существуют десятки сайтов, предлагающих бесплатные шрифты, лишь немногие из них стоят вашего времени. Dafont.com, FontSquirrel.com, FontSpace.com и Urbanfonts.com — одни из лучших сайтов бесплатных шрифтов. Они предлагают шрифты высочайшего качества с наименьшим количеством рекламы. Для этого поста мы будем использовать сайт Dafont.com.
После перехода на главную страницу Dafont.com ваша цель — поискать по различным категориям шрифтов, пока не найдете один или несколько шрифтов, которые вы хотели бы добавить в Word. Для каждого шрифта будет отображаться предварительный просмотр с кнопкой « Скачать » справа.
Когда вы будете готовы загрузить шрифт, щелкните « Download » и сохраните файл на « Desktop ».
Шаг 2: Извлечение файла шрифта
После сохранения файлов для добавления новых шрифтов в Microsoft Word следующим шагом будет извлечение файла с помощью вашей любимой программы Zip или Windows. ‘встроенное программное обеспечение для извлечения, которое мы будем использовать в этом посте.После размещения нового шрифта на рабочем столе щелкните файл правой кнопкой мыши и выберите « Извлечь все…»
Появится окно с вопросом, где вы хотите сохранить файл после его извлечения. Для упрощения определения местоположения оставьте местоположение по умолчанию как Рабочий стол и нажмите « Извлечь ».
Разархивированный файл появится рядом с исходным файлом.
Шаг 3. Добавление извлеченного шрифта в Word
После извлечения нового шрифта дважды щелкните новую папку, чтобы просмотреть файл.
Вам нужно будет переместить этот файл в папку « Font » в « Control Panel ». Чтобы найти эту папку, перейдите в « Пуск> Панель управления », затем в категорию « Оформление и персонализация». »
Наконец, выберите« Fonts »внизу списка.
После того, как вы нажмете « Fonts », откроется диалоговое окно, показывающее каждый шрифт, установленный в Word на вашем ПК.Это папка, в которую вы также захотите « Щелкните и перетащите » недавно извлеченный шрифт.
Самый простой способ сделать это — нажать кнопку « Свернуть » в диалоговом окне, чтобы вы также могли увидеть рабочий стол. После этого щелкните и перетащите новый файл шрифта в диалоговое окно « Fonts ».
Появится короткое сообщение с просьбой « Подождите, пока он установится », и все просто, ваш новый шрифт будет установлен в Word.
Чтобы убедиться, что он установлен правильно, всегда « Open Word » для проверки шрифта. « Откройте новый документ », затем перейдите в раскрывающееся меню, где находятся шрифты, и найдите новый шрифт. Если он был установлен правильно, он должен быть там.
Теперь вы можете начать использовать шрифт так же, как и любой другой шрифт, изначально установленный вместе с программным обеспечением.
Последние мысли о том, как добавить новые шрифты в Microsoft Word
Это может быть забавно, если добавить новые шрифты в Microsoft Word , так что будьте осторожны — новая увлекательная привычка может таиться за углом.Просто не забывайте придерживаться упомянутых выше сайтов с хорошими шрифтами (также перечисленных ниже), и у вас должно быть минимальное количество проблем.
Примечание: Приведенные выше инструкции были составлены с использованием системы Windows 7. Для тех, кто использует Windows 8, шаги остаются прежними.
(статья обновлена 16 апреля 2021 г.)
Как добавить шрифты в Microsoft Word
Шрифты — важная часть документа Word. Правильное использование шрифтов помогает нам сделать наш документ более привлекательным и красивым.
Microsoft Word поставляется с рядом предустановленных шрифтов, но вы также можете загрузить шрифты из Интернета, чтобы сделать свой документ привлекательным.
Выполните следующие действия, чтобы добавить шрифт в Microsoft Word.
Шаг 1. Выберите и загрузите шрифт
В Интернете доступно несколько веб-сайтов, предлагающих тысячи бесплатных шрифтов высочайшего качества. Некоторые популярные сайты с бесплатными шрифтами: Dafont.com, FontAquirrel.com, Urbanfonts.com и FontSpace .
В Интернете доступно несколько веб-сайтов, предлагающих тысячи бесплатных шрифтов высочайшего качества. Некоторые популярные сайты с бесплатными шрифтами: Dafont.com, FontAquirrel.com, Urbanfonts.com и FontSpace.
Щелкните ссылку ниже, чтобы посетить Dafont.com.
Появится окно, показанное ниже. Выберите шрифты, которые вы хотите добавить, и нажмите кнопку Загрузить , связанную с выбранным шрифтом.
После того, как вы нажмете кнопку «Загрузить», начнется загрузка zip-файла.Распакуйте загруженный файл и сохраните его.
Шаг 2. Добавление извлеченного шрифта в Word
Теперь вам нужно добавить извлеченный шрифт в Word. Для этого нажмите кнопку «Пуск» и найдите панель управления .
Когда откроется окно панели управления, щелкните Appearance and Personalization .
Щелкните Fonts , как показано на снимке экрана ниже.
На экране появляется следующее окно, в котором перетаскивает извлеченный шрифт в окно шрифтов .
На снимке экрана ниже показано, что извлеченный шрифт добавляется в окно шрифтов.
Чтобы убедиться, что шрифт добавлен в документ Word, откройте новый документ Word и щелкните раскрывающийся список, связанный со шрифтами. Здесь найдите вновь созданный шрифт.
На снимке экрана ниже показано, что шрифт добавлен в документ Word.
Как установить шрифты на Mac
Найти шрифт, который вам нравится, может быть непросто, особенно если вы работаете в сфере маркетинга или графического дизайна и вам регулярно нужно подбирать идеальный шрифт для своего проекта.
К счастью, MacOS (или iOS, если вам нужна помощь) значительно улучшила способ быстрой загрузки, предварительного просмотра и включения новых шрифтов для популярных дизайнерских приложений Mac.
Вот как установить шрифты на Mac и быстро их упорядочить.
Загрузка нужных шрифтовШаг 1: Найдите нужный шрифт. В Интернете существует множество источников шрифтов, от случайных списков до шрифтов специально для дизайнеров (или вы можете просто решить создать свой собственный шрифт).Большинство списков бесплатны, хотя некоторые дизайнерские шрифты предоставляются за дополнительную плату.
Шаг 2: Убедитесь, что выбранный шрифт совместим с MacOS. Вы можете сказать это, посмотрев на имя файла. Mac поддерживает файлы TrueType или .ttf, а также файлы OpenType или .otf. К счастью, это касается большинства загружаемых шрифтов. Однако вы не сможете использовать растровые изображения ПК или шрифты «.fon», которые несовместимы. Предположительно, будущие форматы с открытым исходным кодом будут работать нормально.
Шаг 3: Вы можете дважды проверить обзоры веб-сайтов, чтобы убедиться, что загрузка заслуживает доверия — всегда используйте надежный веб-сайт, прежде чем что-либо загружать! Если все в порядке, скачайте нужный файл шрифта.Это добавит новый файл (потенциально сжатый) в раздел загрузки вашего Mac.
Предварительный просмотр и установка шрифта в MacOSШаг 1: Перейдите к файлу, который вы только что загрузили в Finder, затем откройте его (сначала при необходимости разверните zip-файлы). Это должно немедленно открыть книгу шрифтов . Это приложение, которое входит в состав MacOS, чтобы упростить управление шрифтами, и имеет несколько полезных функций. Когда вы нажимаете на новый шрифт, он всплывает в Книге шрифтов и показывает предварительный просмотр этого шрифта.
Шаг 2: Взгляните на предварительный просмотр книги шрифтов. Вы можете изменить шрифт в раскрывающемся меню в верхней части окна, чтобы лучше рассмотреть различные значения толщины и стили шрифта. Если это не то, что вы ожидали, или с внешним видом что-то не так, вы, вероятно, захотите загрузить новую версию шрифта с другого сайта или попробовать новый тип шрифта.
Шаг 3: В нижней части окна предварительного просмотра книги шрифтов вы увидите вариант Установить шрифт .Нажмите кнопку, и шрифт будет установлен на ваш Mac. Теоретически Font Book делает шрифт доступным для всех приложений в MacOS. Однако на практике вы можете столкнуться с некоторыми проблемами с такими вещами, как старые приложения Microsoft Word, которые могут быть неправильно настроены для приема новых шрифтов.
Установка напрямую из Книга шрифтовMacOS предлагает дополнительный метод установки шрифтов, который подходит пользователям, которые хотели бы использовать различные шрифты одновременно.Это также хороший вариант для обновления, улучшения и персонализации вашей конкретной коллекции шрифтов, чтобы вам было легче их находить и управлять. Если вы работаете в отрасли, где широко распространено использование шрифтов, например, веб-инженеры или другие крупные высокотехнологичные компании, то это вам пригодится.
Шаг 1: Щелкните Go в строке меню Mac, затем щелкните Applications . В окне «Приложения» выберите Шрифт Книга — его значок представляет собой книгу с большой буквой F.
Шаг 2: Когда откроется окно «Книга шрифтов», вы сможете просмотреть все свои текущие шрифты. Вы найдете алфавитный список всех ваших шрифтов, но вы можете изучить раздел Smart Collection, чтобы найти другие способы организации и отображения ваших шрифтов. Если вы тщательно ищете шрифт, возможно, будет хорошей идеей проверить свои текущие шрифты, чтобы узнать, какие у вас есть варианты, прежде чем загружать новые файлы в Интернете.
Шаг 3: Теперь вы можете установить шрифты.Перейдите на панель инструментов и щелкните значок плюс (+), после чего откроется новое окно. Затем перейдите в папку Downloads и просмотрите шрифты, которые вы установили. Для просмотра каждого шрифта выберите на панели инструментов параметр Иконки . Чтобы установить сразу несколько шрифтов, нажмите и удерживайте клавишу Cmd на клавиатуре. Когда вы будете готовы к установке, нажмите Открыть .
Шаг 4: Параметр «Коллекции» в книге шрифтов позволяет упорядочить все шрифты, облегчая работу над проектами.Выберите значок плюс (+) в нижней части боковой панели, чтобы упорядочить шрифты так, как вам нравится.
Вкладки File и Edit на верхней панели инструментов предлагают вам возможность удалить неиспользуемые или нежелательные шрифты или группы шрифтов. Вы также можете использовать Font Book для проверки шрифтов, которые вызывают проблемы. Щелкните меню Файл , чтобы получить доступ к проверке шрифта.
Рекомендации редакции
Как добавить новый шрифт в Word 2013
Найти правильный шрифт для творческого документа, такого как флаер или информационный бюллетень, может быть непросто.Стандартные шрифты могут не иметь того внешнего вида, который вам нужен, что может заставить вас задуматься, как добавить новый шрифт в Word 2013.
Установки Windows по умолчанию будут включать довольно большую библиотеку шрифтов, которые вы можете использовать для своих документов Word, но в конечном итоге вы можете обнаружить, что вам нужен шрифт, который еще не установлен на вашем компьютере.
К счастью, есть несколько бесплатных онлайн-ресурсов по шрифтам, где вы можете найти и установить новые шрифты, которые затем можно будет использовать в своих документах Word 2013.Новые шрифты устанавливаются в Windows, что затем делает их доступными для программ на вашем компьютере, которые могут изменять свои шрифты.
В приведенном ниже руководстве показано, что делать с загруженным zip-файлом, который содержит выбранный вами шрифт, чтобы вы могли использовать этот шрифт при редактировании документов в Word.
Как добавить новый шрифт в Microsoft Word 2013
- Найдите zip-файл шрифта.
- Щелкните файл правой кнопкой мыши и выберите Извлечь все .
- Щелкните Извлечь .
- Щелкните правой кнопкой мыши извлеченный файл шрифта и выберите Установить .
Наша статья продолжается ниже с дополнительной информацией о добавлении новых шрифтов в Microsoft Word, включая изображения для этих шагов.
Как установить новый шрифт в Word 2013 (Руководство с изображениями)
В приведенных ниже шагах предполагается, что вы уже нашли новый шрифт, который хотели бы использовать в документе Word 2013, но у вас возникают проблемы с его получением. этот шрифт добавлен на ваш компьютер.Если у вас еще нет шрифта, который вы хотите добавить в Word 2013, вы можете перейти в Google Fonts, чтобы найти и загрузить бесплатный.
Шаг 1. Найдите шрифт на вашем компьютере.
Он должен быть внутри zip-файла, если вы загрузили его из одной из популярных онлайн-компаний по производству шрифтов.
Шаг 2. Щелкните правой кнопкой мыши zip-файл шрифта, затем нажмите кнопку
Извлечь все .Шаг 3. Нажмите кнопку
Extract в правом нижнем углу экрана.Шаг 4: Щелкните правой кнопкой мыши извлеченный файл шрифта, затем выберите вариант
Установить .Если в этой папке есть несколько файлов шрифтов, вы можете удерживать клавишу Ctrl на клавиатуре, чтобы выбрать несколько файлов.
Теперь вы можете открыть Word 2013 (или закрыть его и снова открыть, если он уже был открыт), и вы должны увидеть недавно установленный шрифт в списке шрифтов на ленте.
Многие другие приложения на вашем компьютере, такие как Microsoft Excel и Microsoft Powerpoint, также используют библиотеку шрифтов Windows по умолчанию. Это означает, что любой шрифт, установленный для Word, будет доступен и в других программах.
Хотите изменить шрифт для всего документа, теперь, когда вы установили новый шрифт, который вам нужен? Узнайте, как выбрать весь документ и внести в него изменения форматирования в Word 2013 и сэкономить много времени на редактирование.
Дополнительная литература
Кермит Мэтьюз — писатель-фрилансер из Филадельфии, штат Пенсильвания, с более чем десятилетним опытом написания руководств по технологиям. Он имеет степень бакалавра и магистра компьютерных наук и большую часть своей профессиональной карьеры провел в сфере управления ИТ.
Он специализируется на написании контента об iPhone, устройствах Android, Microsoft Office и многих других популярных приложениях и устройствах.
Calligraphr — FAQ
Часто задаваемые вопросы
Как создать шаблон?
Какая польза от телефонов доверия?
Советы по сканированию или фотографированию ваших шаблонов
Что означает «рандомизировать персонажей»?
Как создать шрифт со случайными символами?
Как исправить общие проблемы
Как использовать мой новый шрифт в MS Word или Photoshop?
Как создать курсивный шрифт со связанными буквами?
Где хранятся мои данные?
Что произойдет с моими шрифтами по окончании периода обновления?
Что такое «вариант по умолчанию»?
Что означает предупреждение «Этот глиф не будет рандомизирован»?
Почему при создании шрифта не используются все мои символы или варианты?
Могу ли я коммерчески использовать шрифты, созданные с помощью Calligraphr?
В MS Word мои кавычки отображаются обычным шрифтом?
Рандомизация не работает в MS Word?
Рандомизация не работает в Adobe CC (InDesign, Photoshop и Illustrator)?
Могу ли я использовать шрифт Calligraphr в Документах Google?
Могу ли я использовать шрифт Calligraphr на моем Iphone, Ipad?
Мы упустили вопрос? Все еще что-то непонятно?
Спроси нас!
Как создать шаблон?
Первым шагом в создании шрифта является создание шаблона.Шаблон — это сетка, содержащая все символы, которые вы хотите включить в свой шрифт,
который необходимо распечатать, заполнить и загрузить.
Просто перейдите в раздел «Шаблоны» и начните добавлять символы, которые будут составлять ваш шрифт.
Чтобы ускорить процесс, вы можете выбрать некоторые общие наборы символов из списка слева, например стандартные английские символы или базовую пунктуацию.
Вы можете добавить столько символов, сколько захотите, но помните, что существует ограничение на количество символов, которое вы можете включить в окончательный файл шрифта.
Чтобы добавить специальные символы по отдельности, щелкните опцию «Произвольные символы» на верхней панели инструментов.
Чтобы вставить символ, просто выберите набор и щелкните нужный глиф.
Если у вас есть учетная запись Pro, вы также можете добавлять лигатуры (т. Е. Комбинации символов со специальным представлением, например ‘fi’).
Чтобы удалить символ из шаблона, просто щелкните по нему или щелкните корзину в правом верхнем углу, чтобы удалить все.
После добавления всех необходимых символов нажмите «Загрузить шаблон».Откроется диалоговое окно, в котором вы можете указать имя файла шаблона, тип файла (PDF или PNG), размер ячеек и указать, хотите ли вы включить справочные строки для облегчения заполнения шаблона. При нажатии на «Создать» будет создана ссылка на ваш файл шаблона.
Теперь распечатайте его и начните писать от руки!
Какая польза от телефонов доверия?
Если вы создали шаблон и отметили опцию «Нарисовать линии помощи», на шаблоне (ах) будут нарисованы светло-серые линии.Эти строки подсказывают, где разместить персонажей в каждом поле.
Не волнуйтесь, если некоторые персонажи будут неуместны. В диалоговом окне «НАСТРОЙКА БАЗОВОЙ ЛИНИИ / РАЗМЕРА» вы все еще можете настроить положение этих символов позже.
Советы по сканированию или фотографированию ваших шаблонов
Вы можете получить хорошие результаты обоими методами. Однако, хотя хороший сканер, вероятно, даст наилучшие результаты, хороший камера все равно будет лучше старого пыльного сканера.
Сканер
Убедитесь, что ваш сканер чистый и на нем нет пыли или частиц, которые могут ухудшить качество сканирования.
Сканируйте шаблоны с разрешением 300–600 точек на дюйм.
Не имеет значения, выполняете ли вы сканирование в цвете или в оттенках серого; только не сканировать в двоичном (монохромном) режиме,
так как это приведет к дизерингу. Дизеринг создает множество маленьких точек для представления серого, что приводит к множеству визуальных артефактов.
Следы вспомогательных линий шаблона в изображениях ваших персонажей обычно возникают из-за дизеринга.
Если вы не можете отключить дизеринг или всегда получаете артефакты из справочных строк шаблона, вы можете
отключите строки справки в диалоговом окне «Загрузить шаблон».
Фотография
Камеры в современных смартфонах обычно достаточно хороши.
Убедитесь, что на вашей картинке присутствуют все четыре маркера в углу.
При использовании камеры самое главное — хорошее освещение и избегание теней на шаблоне.
Использование фонарика часто может улучшить результаты.
Небольшой перекос изображения будет автоматически исправлен, но мы рекомендуем стараться делать фотографии как можно более вертикально.
Веб-камеры
Качество изображения веб-камер в большинстве случаев недостаточно хорошее. Эти камеры созданы для видео, и их разрешение не очень хорошее. достаточно. Если вы все же хотите попробовать, используйте жесткую подкладку, когда держите шаблон перед шаблоном, чтобы избежать неровностей.
к началуЧто означает «рандомизировать персонажей»?
Рандомизация символов — это попытка имитировать настоящий почерк.Он работает, воспроизводя различные варианты одного и того же символа, которые естественным образом встречаются в рукописном тексте.
Шрифт без рандомизации:
Шрифт с рандомизацией:
Это достигается за счет создания различных контекстных комбинаций вариантов символов. Результат на самом деле не рандомизирован, но при условии, что алгоритм имеет достаточно вариантов для создания комбинаций, результат будет отображаться в случайном порядке.
Однако случайный выбор шрифта имеет несколько недостатков.С одной стороны, увеличивает размер получаемого font, с другой стороны, не все программное обеспечение поддерживает требуемую функцию OpenType.
к началуКак создать шрифт со случайными символами?
Чтобы создать шрифт с рандомизированными символами, вам нужно будет указать более одного варианта для символов, которые вы хотите рандомизировать.
Так, например, чтобы рандомизировать букву «а», вам нужно будет включить несколько разных версий буквы «а».Это можно сделать двумя основными способами. Самый простой и быстрый способ — загрузить несколько шаблонов с одним и тем же шрифтом.
Calligraphr определит, загружаете ли вы новые версии существующих символов, и предложит вам подтвердить, хотите ли вы создать варианты или перезаписать их.
Другой способ создания вариантов символа — копирование и изменение отдельных символов.
Для этого щелкните любой символ в своем шрифте и выберите опцию «Копировать символ» на следующем экране.
Теперь вы можете изменить этот вариант в цифровом виде с помощью внутреннего редактора.Обратите внимание, что пользователи с бесплатной учетной записью могут создать до 2 вариантов для каждого символа, в то время как пользователи с учетной записью Pro могут создать до 15.
После того, как вы сгенерировали все желаемые варианты, нажмите «Создать шрифт» и отметьте «Случайным образом». ‘ вариант.
Следующий экран позволит вам протестировать получившийся шрифт и убедиться, что рандомизация работает должным образом.
Как исправить общие проблемы
Пробелы между буквами
Наиболее частой причиной этого являются артефакты от сканирования, поскольку ширина глифа определяется рамкой, содержащей все точки в отсканированном символе.Если есть маленькая точка слева или справа от символа, это приведет к нежелательным пробелам.
См. Пример на иллюстрации справа.
Чтобы исправить это, выберите символ на вкладке шрифта и используйте опцию «Редактировать символ», чтобы удалить любой артефакт. Увеличение уровня масштабирования с помощью ползунка под холстом поможет выделить эти маленькие точки.
Если пробел вызван выступом символа, например широкой буквы «Т», можно использовать «Отрегулировать межбуквенный интервал» возможность уменьшить пробелы, указав отрицательную корректировку.Обратите внимание, что эта опция доступна только в версия Pro.
Шрифт выглядит неровным
Если символы в вашем шрифте не выровнены, вы можете использовать опцию «Настроить базовую линию / размер», чтобы изменить вертикальное выравнивание одного символа. Используйте кнопки со стрелками для перемещения символов вверх и вниз. Вы можете переключить текущий выбранный символ, щелкнув другой символ.
Слишком много пробелов между строками текста
Это произойдет, если вы заполнили шаблон слишком маленькими символами.Вы можете исправить это, нажав «Изменить сведения о шрифте» в
Панель инструментов просмотра шрифтов. Используйте ползунок «Размер шрифта», чтобы увеличить размер всех символов шрифта.
После создания файла шрифта с помощью диалогового окна «Создать шрифт» на странице результатов отобразится вкладка «Размер», где символы шрифта печатаются рядом с
некоторые символы шрифтов с засечками и без засечек. Изменяйте размер шрифта до тех пор, пока ваши символы не будут иметь размер, подобный этим ссылочным символам.
Как использовать мой новый шрифт в MS Word или Photoshop?
Чтобы использовать ваш шрифт во внешних программах, таких как MS Word или Adobe Illustrator, вам необходимо установить его на свой компьютер.В диалоговом окне результатов «Создать шрифт» есть ссылка для загрузки файла .ttf.
Загрузите этот файл шрифта на свой компьютер и установите его.
Точная процедура установки шрифта в вашей системе зависит от того, используете ли вы Windows или Mac.
Для последних версий этих операционных систем обычно достаточно дважды щелкнуть файл шрифта, а затем щелкнуть «Установить шрифт».
Тогда вы сможете выбрать этот шрифт в выборе шрифта, например. MS Word. Если вы не видите свой шрифт в программе, а только в диспетчере шрифтов, попробуйте перезапустить программу (например,MS Word или Photoshop)
Как создать курсивный шрифт со связанными буквами?
Создание курсивного шрифта со всеми связанными символами требует некоторых усилий. Учтите, что каждый персонаж должен быть связан с другим, и эти связи должны работать во всех комбинациях. Соединительная линия справа от вашего персонажа всегда должна заканчиваться на одной и той же воображаемой линии.
Перед созданием шрифта вам необходимо уменьшить межбуквенный интервал с помощью ползунка «Межбуквенный интервал» в диалоговом окне «Редактировать сведения о шрифте».
В результате знаки препинания будут расположены слишком близко к символам, но вы можете настроить интервал для одного символа с помощью диалогового окна «Настроить интервал». Эта функция доступна в версии Pro.
При создании курсивного шрифта лигатуры будут очень полезны. Лигатуры также доступны в версии Pro.
Где хранятся мои данные?
Когда вы используете бесплатную версию, все данные о шрифтах сохраняются в вашем браузере.Если вы закроете
браузер или выключите компьютер, эти данные будут доступны при следующем запуске Calligraphr.
Однако эти данные доступны только на текущем компьютере, и нет возможности синхронизировать их между
разные компьютеры или браузеры.
Примечание: Если вы не используете Calligraphr в течение некоторого времени, ваш браузер удалит данные.
Firefox и Chrome могут удалить ваши данные примерно через 2 месяца неиспользования Calligraphr, Safari — уже через неделю.
Если на вашем компьютере мало свободного места на диске (
Если у вас есть учетная запись Pro, ваши данные также будут храниться на нашем сервере.Итак, если вы войдете в Calligraphr с другого компьютера, ваши последние данные будут автоматически извлечены и сохранены на к компьютеру. Если с вашим компьютером что-то случится, вы всегда будете иметь доступ к своим данным так как он надежно хранится на нашем сервере.
к началуЧто произойдет с моими шрифтами по окончании периода обновления?
Ваши данные удаляются с нашего сервера, как только истечет срок обновления вашей учетной записи.
Однако данные, хранящиеся в вашем браузере, не пострадают, поэтому вы все равно сможете с ними работать.
и используйте его для создания новых шрифтов.Обратите внимание, что ограничения бесплатной версии могут помешать вам
от создания шрифта со всеми символами, лигатурами или вариантами.
Все файлы шрифтов (ttf или otf), которые вы создали, продолжают работать даже после перехода на более раннюю версию учетной записи.
Что такое «вариант по умолчанию»?
Если у вас есть рандомизированный шрифт с несколькими вариантами символов, вы все равно можете захотеть для создания шрифта без рандомизации.Функция «вариант по умолчанию» позволяет указать один из варианты в качестве варианта по умолчанию, который будет использоваться для нерандомизированных шрифтов.
к началуЧто означает предупреждение «Этот глиф не будет рандомизирован»?
Это означает, что текущий символ не будет рандомизирован, и вы всегда будете видеть только одну версию символа в шрифте.
Причина этого в том, что рандомизация символов выполняется путем создания различных контекстных комбинаций вариантов символов.Поскольку количество возможных различных контекстных комбинаций ограничено, рандомизация ограничивается обычными буквами.
скрипты.
Почему при создании шрифта не используются все мои символы или варианты?
Бесплатная версия имеет ограничение на максимальное количество символов или вариантов, которые вы можете использовать. Ты можешь
создавать больше символов или вариантов, чем позволяет максимальное количество, но всякий раз, когда вы создаете шрифт, только
подмножество в пределах этого лимита будет включено в шрифт.
Могу ли я коммерчески использовать шрифты, созданные с помощью Calligraphr?
Да, можно. Любое творение, созданное с помощью Calligraphr, является вашей исключительной собственностью, и вы можете использовать или поделиться им на любых условиях.
Вы также не обязаны указывать какие-либо кредиты компании Calligraphr.
В MS Word мои кавычки отображаются обычным шрифтом?
Это вызвано функцией Word так называемых «умных кавычек».Word заменяет обычные, прямые кавычки и апострофы («‘) изогнутыми и имеющими открывающий и закрывающий варианты (» «‘ ’). Вы можете решить эту проблему с помощью
— либо отключив функцию «умных кавычек» в Word (в меню «Инструменты» выберите «Параметры автокоррекции», перейдите на вкладку «Автоформат по мере ввода», снимите флажок «Прямые кавычки с умными кавычками»).
— или вы добавляете «» ‘в свой шаблон. Они являются частью расширенных знаков препинания.
Рандомизация не работает в MS Word?
MS Word поддерживает функции OpenType начиная с Word 2010, но вам, возможно, придется включить функцию контекстных альтернатив, прежде чем рандомизация сработает.
В Mac OSX перейдите в главное меню, нажмите «Форматировать» и выберите «Шрифт» в раскрывающемся меню.
В Windows щелкните маленькую стрелку в нижнем левом углу поля выбора шрифта.
Откроется диалоговое окно с двумя вкладками: «Шрифт» и «Дополнительно». Перейдите на вкладку «Дополнительно» и убедитесь, что установлен флажок «Использовать контекстные альтернативы».
к началуРандомизация не работает в Adobe CC (InDesign, Photoshop и Illustrator)?
Adobe поддерживает контекстные альтернативы OpenType, но эту функцию необходимо включить.Контекстная альтернатива — это персонаж, предназначенный для работы в контексте других соседних персонажей.
Откройте программу, которую собираетесь использовать, и, не открывая никаких документов, включите Контекстные альтернативы:
Photoshop:
Откройте палитру символов и выберите курсивный значок «o» внизу. Это включает контекстные альтернативы.
Теперь, когда вы здесь, убедитесь, что лигатуры также включены. Для этого выберите значок «fi» рядом со значком «o».
InDesign:
Откройте палитру символов. Вверху щелкните правой кнопкой мыши небольшой значок меню (четыре горизонтальные линии), наведите указатель мыши на параметр «OpenType», в меню вы увидите «Контекстные альтернативы».
Убедитесь, что рядом с этим стоит галочка.
То же самое и с лигатурами. Отметьте «Дискреционные лигатуры», чтобы активировать их.
Иллюстратор:
Вам нужно открыть палитру OpenType. Перейдите к опции «Окно» в вашем меню, выберите «Тип» и отметьте «OpenType».Когда палитра открыта, выберите значок курсива «o» внизу.
То же самое и с лигатурами. Чтобы активировать их, выберите значок «fi» рядом со значком «o».
Могу ли я использовать шрифт Calligraphr в Документах Google?
К сожалению, это невозможно. С Документами Google вы можете использовать только шрифты, предоставленные Google. Нет возможности загрузить собственный шрифт в Документы Google.
к началуМогу ли я использовать шрифт Calligraphr на моем Iphone, Ipad?
Да, но учтите, что шрифт можно использовать только в таких приложениях, как Keynote, Pages, Numbers и т. Д., В которых есть возможность изменять шрифты.
Системный шрифт изменить нельзя.
Для добавления настраиваемого шрифта на Iphone / Ipad требуется создание и установка настраиваемого профиля конфигурации, что может быть немного сложно.
Но есть такие приложения, как AnyFont, которые значительно упрощают этот процесс.
Как сохранить пользовательские цвета в Word
Помимо использования существующих тем и наборов стилей, вы можете создавать свои собственные. Вы можете создавать новые темы и наборы стилей с нуля или изменять существующие. Используя настраиваемые стили и темы, вы можете легко контролировать, как выглядит ваш документ.
Создание пользовательских наборов цветов
Вы можете создать свой собственный набор цветов, чтобы придать вашему документу свежий, уникальный вид или соответствовать стандартам бренда вашей организации.
- Щелкните вкладку Design .
- Нажмите кнопку цветов .
В этом меню показаны предварительные просмотры всех существующих наборов цветов, но вы также можете создать свои собственные.
- Выбрать Настроить цвета .
В этом диалоговом окне вы можете установить цвет текста, фона и акцента.
- Щелкните кнопку цвета.
- Выберите Больше цветов .
Здесь вы можете выбрать цвет из палитры цветов или ввести точное значение цвета в текстовые поля.
- Укажите цвет.
- Щелкните ОК .
Цвет изменен. Таким же образом продолжайте менять другие цвета в наборе.
- Когда вы закончите настройку цветов, дайте цветному набору имя и нажмите Сохранить .
Вы можете переключать цвета на другой из текущей темы или на вариант одного из этих цветов.
Если вы предпочитаете полностью создать новый набор цветов, а не перетасовывать существующие цвета темы, вы можете это сделать.
Новый набор цветов сохраняется и применяется автоматически.
Создание пользовательских наборов шрифтов
Вы также можете создавать собственные наборы шрифтов для использования в пользовательских темах.
- Нажмите кнопку Fonts на вкладке «Дизайн».
В этом меню перечислены все доступные наборы шрифтов, но вы также можете создать свой собственный.
- Выберите Настроить шрифты .
В этом диалоговом окне вы можете выбрать новые шрифты заголовка и основного текста.Также появляется предварительный просмотр, показывающий два текущих шрифта.
- Настройте шрифты заголовка и основного текста.
После того, как вы выбрали два шрифта, которые хорошо смотрятся при предварительном просмотре, вы готовы сохранить набор шрифтов.
- Дайте набору шрифтов имя и нажмите Сохранить .
Набор шрифтов сохраняется и применяется автоматически.
Создание пользовательских тем
Если у вас есть понравившаяся комбинация набора цветов и набора шрифтов, вы можете сохранить ее в качестве темы для использования в других документах.
- Примените цвета, шрифты и эффекты темы, которые вы хотите использовать в новых документах, затем щелкните вкладку Дизайн .
- Нажмите кнопку Темы .
- Нажмите кнопку Темы .
- Введите имя для своей темы и нажмите Сохранить .
Ваша тема сохранена и будет найдена в специальной группе Custom в меню Themes.
Пользовательские темы, которые вы сохранили, будут доступны для использования во всех ваших документах.Вы даже можете поделиться файлом темы с другими, чтобы они также могли использовать вашу новую тему.
Создание пользовательских тем
Если вы настроили основные стили в документе, вы можете создать собственный набор стилей.
- Нажмите кнопку меню галереи наборов стилей на вкладке «Дизайн».
Здесь можно выбрать существующий набор стилей или сохранить свой собственный набор стилей, который используется в настоящее время.
- Выберите Сохранить как новый набор стилей .
- Дайте набору стилей имя и нажмите Сохранить .
Набор стилей сохранен. Как и в случае с темами, новая группа Custom появится в галерее стилей над встроенными наборами стилей.
шрифтов в MS Word — Добавление новых стилей шрифтов в ваш список
В MS Word все семейство шрифтов обычно называется гарнитурой (например, Times New Roman). Люди также предпочитают использовать стиль шрифта или тип шрифта.
Слово «Шрифт» зарезервировано для комбинации различных функций, таких как стиль, размер, цвет и толщина шрифта (например, Arial, 12 pt, Red, Bold).
Таким образом, слово «Шрифт» в MS Word часто означает целое семейство функций отображения, таких как шрифт, цвет, вес и / или размер.
Если это различие имеет для вас смысл, давайте теперь посмотрим, как мы можем изучить список стилей шрифтов в MS Word, а также как добавить новые типы шрифтов или гарнитуру.
список шрифтов в MS WordНиже показаны различные шрифты и их внешний вид.
Ниже приведен список всех шрифтов в MS Word.На рисунках выше показано, как выглядят эти шрифты.
| Abadi MT Condensed Light | Impact | |||
| Albertus Extra Bold | Incised901 Bd BT | |||
| Albertus Medium | Incised901 BT | |||
| Informal011 BT | ||||
| AmerType Md BT | Jester | |||
| Antique Olive | Kabel Bk BT | |||
| Arial | Kabel Ult BT | Kabel Ult BT | Kaufmann BT | |
| Arial Narrow | Korinna BT | |||
| Arrus BT | Letter Gothic | |||
| Aurora Cn BT | Lithograph | 9075 Lithograph 9075 AvantGarde Md BTЛонг-Айленд 9 0752 | ||
| BankGothic Md BT | Консоль Lucida | |||
| Bazooka | Рукописный ввод Lucida | |||
| Benguiat Bk BT | Lucida Sans | Lucida Sans | Berida 9075 Unicode9075 BTC | Lydian BT |
| BinnerD | Marigold | |||
| Книжный Antiqua | Market | |||
| Bookman Old Style | Matisse ITC | |||
| Calisto MT | News GothicMT | |||
| Каллиграф | NewsGoth BT | |||
| CaslonOpnface BT | OCR A Extended | |||
| Cezanne | OzHandicraft BT | |||
| CG Omega | Pegasus | |||
| CG Times | Pickwick | |||
| Charter BT | PTBarnum BT | |||
| Chaucer | Pythagoras | |||
| ChelthmITC Bk BT | Ribbon131 Bd BT | |||
| Serifa Th BT | ||||
| Copperplate Gothic Bold | ShelleyVolante BT | |||
| Copperplate Gothic Light | Sherwood | |||
| Coronet | Souvenir Lt BT | |||
| Courier | Staccato222 BT | |||
| Courier New | Steamer | |||
| Cuckoo55 Subway | Swis721 BlkEx BT | |||
| Английский 111 Vivace BT | Swiss911 XCm BT | |||
| Граверы Gothic BT | Tahoma | |||
| Exotc350 Bd BT | Technical | Tempus Sans ITC | ||
| FrnkGothITC Bk BT | Times | |||
| Futura Bk BT | Times New Roman | |||
| Futura Lt BT | ||||
| Futura Lt BT | PS 9075d 9075 Times New Roman MS||||
| Futu ra ZBlk BT | Tristan | |||
| FuturaBlack BT | Трубчатый | |||
| Galliard BT | TypoUpright BT | |||
| Garamond | ||||
| Garamond | Uninorn | Женева | Сгущенное | |
| Geometr231 Hv BT | Vagabond | |||
| Geometr231 Lt BT | Verdana | |||
| GeoSlab 703 Lt BT | Westminster | |||
| GeoSlab 703 XBD BT | ZapfEllipt BT | |||
| GoudyHandtooled BT | ZapfHumnst BT | |||
| GoudyOLSt BT | ZapfHumnst Dm BT | |||
| Haettenschweiler | Zurich BlkEx BT | |||
| Heather2 | 9075 Exa 752 | |||
| Humanst 521 Cn BT | ||||
| Humanst521 BT | ||||
| Humanst521 Lt BT |
Несмотря на то, что Microsoft Word и другие офисные приложения имеют множество стилей шрифтов, вам может потребоваться добавить новые модные шрифты в документ Word.
У вас нет проблем, потому что в этом уроке я покажу, как добавить любой новый шрифт в MS Word и использовать его в своих проектах.
Однако есть несколько способов добавить новые шрифты в MS Word. В этой статье я рассмотрю каждый вариант один за другим.
Вариант 1. Использование Microsoft StoreИспользуя Microsoft Store, вы можете добавлять новые шрифты в свой Документ Word или другие офисные приложения.
Шаги описаны ниже:
- Перейдите к Настройки на вашем ПК
Чтобы открыть настройки на вашем ПК, введите настройки в строке поиска и нажмите клавишу Enter.
- Щелкните Fonts> Получить больше шрифтов в Магазин Microsoft
При нажатии на Получить дополнительные шрифты откроется Магазин Microsoft со списком доступных шрифтов в магазине.
- Если вы найдете шрифт, который хотите добавить, нажмите Это.
- Затем нажмите кнопку Получить , чтобы загрузить шрифт.
Конечно, некоторые шрифты платные. Некоторые из них требуют, чтобы вы внесли небольшой вклад, прежде чем их можно будет скачать.
После выполнения вышеуказанных шагов загруженное семейство шрифтов будут доступны в Word и других офисных приложениях, таких как Excel или PowerPoint.
Вариант 2: Использование установщика шрифтов ВMicrosoft Store не так много шрифтов. Следовательно, вы можете не получить оттуда искомый шрифт.
Однако вы можете загрузить любой новый шрифт из других источников и установить его в MS Word или другие офисные приложения.
Выполните следующие шаги:
- Загрузите шрифт, который хотите добавить в MS Word.
Скачать шрифты можно здесь: AbstractFonts.Com
Есть несколько мест, откуда можно скачать классные шрифты. По приведенной выше ссылке также есть много замечательных бесплатных шрифтов, которые вы можете изучить.

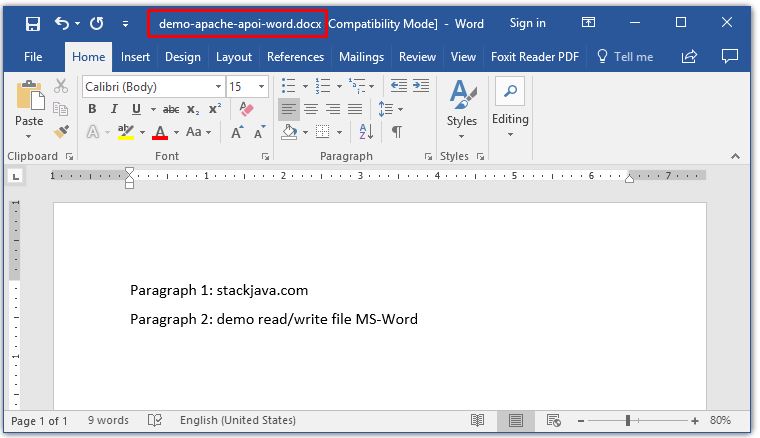 Создайте отдельную папку, куда будете распаковывать их и сохранять.
Создайте отдельную папку, куда будете распаковывать их и сохранять.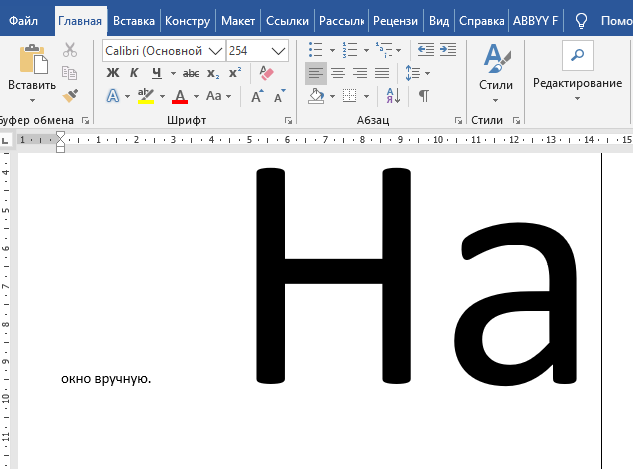


 Можете задать конкретные параметры: «Готические буквы», «Фигурные символы», «Старославянская кириллица» и тому подобное. Всегда найдётся какой-нибудь новый, никем не используемый стиль.
Можете задать конкретные параметры: «Готические буквы», «Фигурные символы», «Старославянская кириллица» и тому подобное. Всегда найдётся какой-нибудь новый, никем не используемый стиль. Вы можете поместить его в любое пробел между другими значками шрифта на панели управления шрифтом.
Вы можете поместить его в любое пробел между другими значками шрифта на панели управления шрифтом.
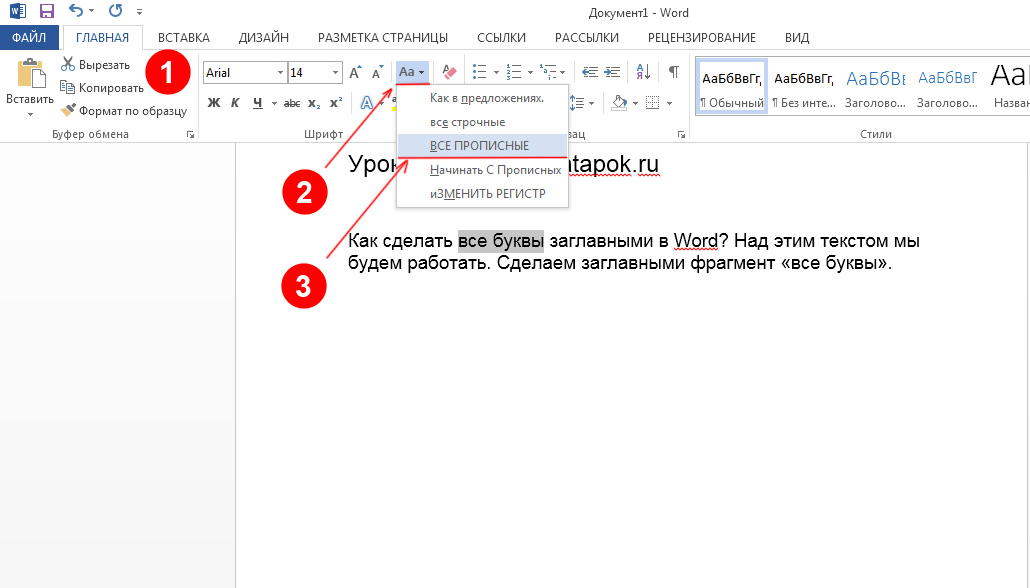 Новый вид символов должен появиться и в Office. Некоторые из них уже могут быть в системе. В таком случае появится диалоговое окно, предлагающее заменить имеющиеся печатные знаки. Не соглашайтесь, чтобы случайно не удалить «родные» стили офиса.
Новый вид символов должен появиться и в Office. Некоторые из них уже могут быть в системе. В таком случае появится диалоговое окно, предлагающее заменить имеющиеся печатные знаки. Не соглашайтесь, чтобы случайно не удалить «родные» стили офиса.