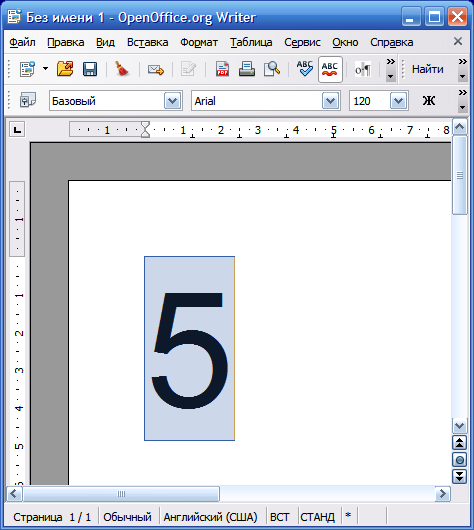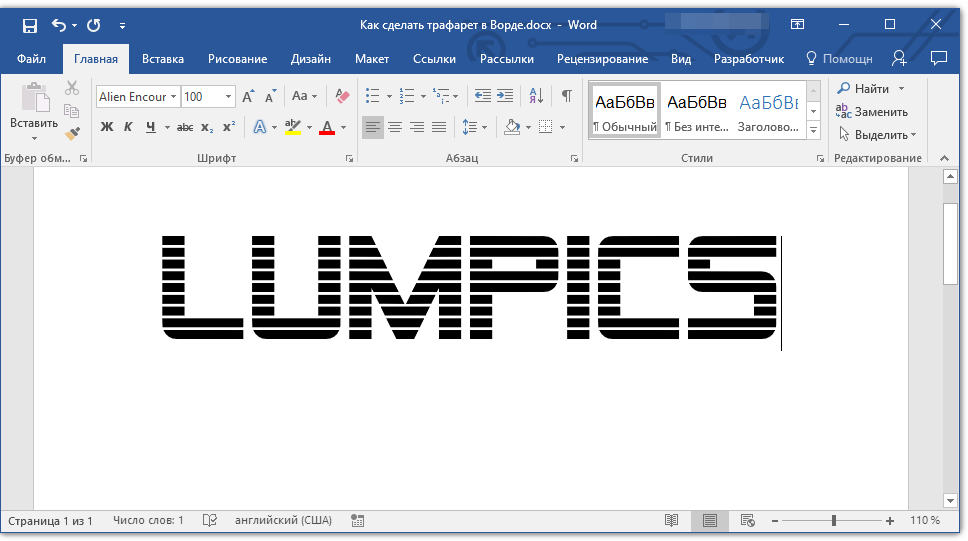Как сделать шрифт в word больше 72?
Содержание
- 0.1 Изменение размера шрифта на нестандартные значения
- 0.2 Пошаговое изменение размера шрифта
- 0.3 Помогла ли вам эта статья?
- 1 Делаем большой шрифт с помощью выпадающего списка
- 2 Делаем большой шрифт с помощью кнопки «Увеличить размер шрифта»
- 3 Делаем большой шрифт с помощью окна «Шрифт»
Те, кто хотя бы пару раз в своей жизни пользовался текстовым процессором MS Word, наверняка знают о том, где в этой программе можно изменить размер шрифта. Это небольшое окошко во вкладке «Главная», расположенное в группе инструментов «Шрифт». В выпадающем списке этого окошка представлен перечень стандартных значений от меньшего к большему — выбирайте любой.
Проблема в том, что далеко не все пользователи знают, как увеличить шрифт в Ворде больше 72 единиц, указанных по умолчанию, или как сделать его меньше стандартных 8, или же как можно задать любое произвольное значение. На самом деле сделать это довольно просто, о чем мы и расскажем ниже.
На самом деле сделать это довольно просто, о чем мы и расскажем ниже.
Изменение размера шрифта на нестандартные значения
1. Выделите текст, размер которого вы хотите сделать больше стандартных 72 единиц, с помощью мышки.
Примечание: Если вы только планируете ввести текст, просто кликните в том месте, где он должен находиться.
2. На панели быстрого доступа во вкладке «Главная» в группе инструментов «Шрифт», в окошке, расположенном рядом с названием шрифта, где указано его числовое значение, кликните мышкой.
3. Выделите заданное значение и удалите его, нажав «BackSpace» или «Delete».
4. Введите необходимое значение размера шрифта и нажмите «ENTER», не забывая о том, что текст все же должен как-то уместиться на странице.
Урок: Как изменить формат страницы в Word
5. Размер шрифта будет изменен согласно заданным вами значениям.
Точно таким же образом вы можете изменить размер шрифта и в меньшую сторону, то есть, меньше стандартных 8. Кроме того, аналогично можно задавать и произвольные значения, отличные от стандартных шагов.
Пошаговое изменение размера шрифта
Далеко не всегда можно понять сразу, какой именно размер шрифта нужен. Если и вы этого не знаете, можете попробовать изменять размер шрифта по шагам.
1. Выделите фрагмент текста, размер которого требуется изменить.
2. В группе инструментов «Шрифт» (вкладка «Главная») нажмите кнопку с большой буквой А (справа от окна с размером) для увеличения размера или кнопку с меньшей буквой
3. Размер шрифта будет изменяться с каждым нажатием на кнопку.
Примечание: Использование кнопок для пошагового изменения размера шрифта позволяет увеличивать или уменьшать шрифт только по стандартным значениям (шагам), но не по порядку.
И все же, таким образом можно сделать размер больше стандартных 72 или меньше 8 единиц.
Узнать больше о том, что еще можно делать со шрифтами в Ворде и как их изменять, вы можете узнать из нашей статьи.
Урок: Как в Word изменить шрифт
Мы рады, что смогли помочь Вам в решении проблемы.
Задайте свой вопрос в комментариях, подробно расписав суть проблемы. Наши специалисты постараются ответить максимально быстро.
Помогла ли вам эта статья?
Да Нет
При работе с текстовыми документами в редакторе Word обычно используются шрифты небольшого размера. Поэтому, когда возникает необходимость сделать действительно большой шрифт, то большинство пользователей сталкивается с трудностями. Они просто не знают, как в Word сделать шрифт больше 72. Если вы также столкнулись с подобной задачей, то данный материал должен вам помочь.
Они просто не знают, как в Word сделать шрифт больше 72. Если вы также столкнулись с подобной задачей, то данный материал должен вам помочь.
Делаем большой шрифт с помощью выпадающего списка
Если вам нужно сделать большой шрифт в Word 2010, 2007, 2013 или 2016, то для этого проще всего воспользоваться выпадающим списком «Размер шрифта», который доступен на вкладке «Главная». Данный список находится в левой верхней части окна программы, рядом со списком доступных шрифтов. На скриншоте внизу показано, как это выглядит в текстовом редакторе Word 2010.
По умолчанию, в списке доступны размеры шрифта от 8 до 72. Если вам подходит один из стандартных размеров, то его можно просто выбрать из списка. Если же вам нужен шрифт с размером больше 72, то в этом тоже нет никакой проблемы. Просто выделяете мышкой текущее значение размера шрифта и вводите любое другое значение с помощью клавиатуры. Например, можно ввести число 100 и получить шрифт размеров в 100 пунктов.
Если вы используете Word 2003, то там все примерно также.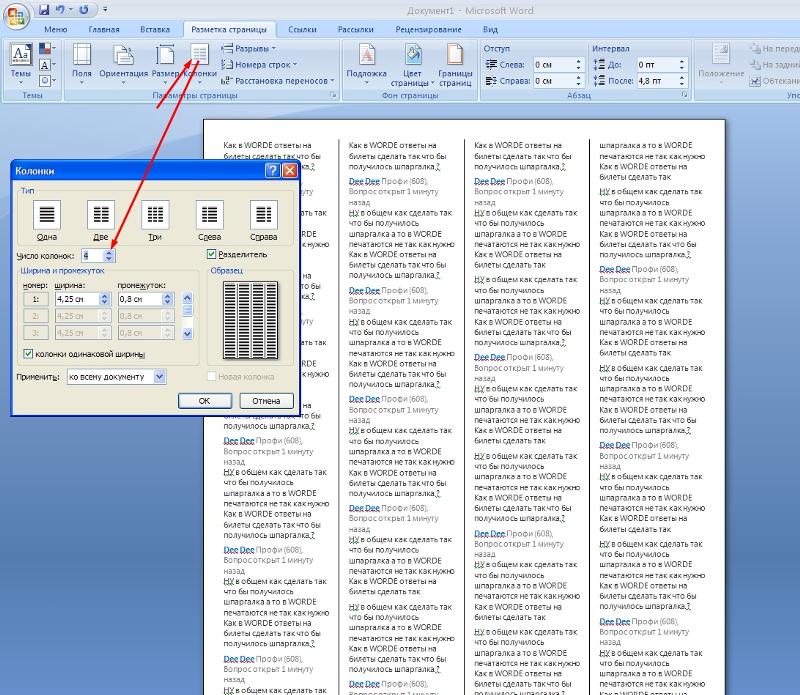 На панели с инструментами есть выпадающее меню со списком размеров шрифта. В нем можно выбрать один из стандартных размеров либо можно ввести нужный размер шрифта с помощью клавиатуры.
На панели с инструментами есть выпадающее меню со списком размеров шрифта. В нем можно выбрать один из стандартных размеров либо можно ввести нужный размер шрифта с помощью клавиатуры.
Шрифты с размером больше 72 также отлично поддерживаются Word 2003.
Делаем большой шрифт с помощью кнопки «Увеличить размер шрифта»
Кроме этого в новых версиях Word (например, в Word 2007, 2010, 2013 и 2016) есть еще один инструмент для изменения размер шрифта. Это кнопки «Увеличить размер» и «Уменьшить размер», которые находятся справа от выпадающего списка с размерами шрифта.
Данные кнопки позволяют увеличить или уменьшить размер шрифта на один шаг согласно списку размеров. То есть, если у вас сейчас установлен 14 шрифт, то после нажатия на кнопку «Увеличить размер» вы получите 16 шрифт (следующее значение в списке размеров шрифта).
После 72 размера шрифта увеличение происходит на 10 пунктов (80, 90, 100, 110 и т.д.).
Делаем большой шрифт с помощью окна «Шрифт»
Также вы можете сделать большой шрифт с помощью окна «Шрифт», которое открывается с помощью комбинаций клавиш CTRL+D или CTRL-SHIFT-P. В данном окне сосредоточены все настройки, которые касаются шрифтов. Среди прочего здесь есть и размер шрифта.
В данном окне сосредоточены все настройки, которые касаются шрифтов. Среди прочего здесь есть и размер шрифта.
Для того чтобы сделать шрифт с размером больше 72 нужно ввести свое значение в поле «Размер» и сохранить настройки с помощью кнопки «Ок».
При использовании программы Word оформляя свои документы, пользователи даже и не догадываются, что можно сделать гораздо больше с помощью этой программы, чем предлагается различных настроек в меню. Так обстоит дело и со шрифтами. Выбирая размер шрифта, у многих пользователей возникает вопрос, как сделать шрифт в Ворде больше 72 или как сделать шрифт в Ворде меньше 8, ведь именно эти значения как максимальное и минимальное значение размера шрифта прописаны в настройках.
На самом деле сделать большой шрифт в Ворде или сделать маленький шрифт в Ворде также просто, как набрать сам текст. Размер шрифта в Ворде не ограничивается указанными размерами от 8 до 72, и чтобы сделать шрифт в Ворде меньше 8 или больше 72, необходимо просто самостоятельно вписать необходимое значение.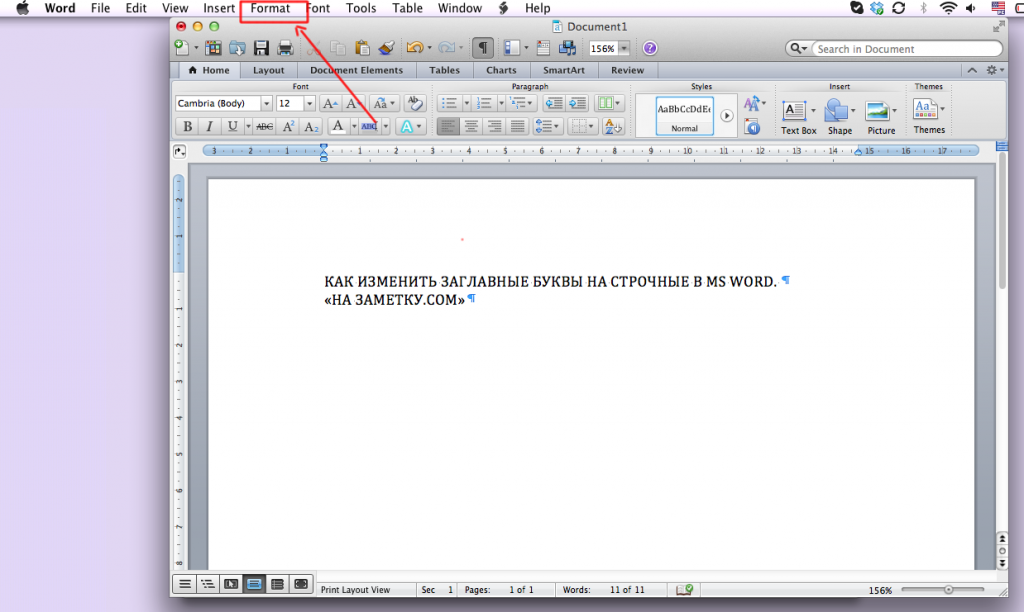
При желании можно даже сделать шрифт в Ворде по умолчанию именно таким, как нужно вам. Для этого заходим в настройки «Шрифт» на вкладке «Главная», настраиваем все параметры и нажимаем кнопку «По умолчанию». Теперь, при создании новых документов в Ворде по умолчанию будет устанавливаться выбранный вами шрифт.
Также статьи на сайте chajnikam.ru связанные с программой Word:
Как в Ворде открыть линейку?
Как в ворде сделать красную строку?
Расстановка переносов в ВордеКак создать таблицу в Word?
Изменяем размер шрифта в Word, заданный по умолчанию
Автор Антон Андронов На чтение 4 мин Опубликовано
Вас раздражает необходимость каждый раз изменять размер шрифта при создании документа в Word? Хотите узнать способ, как покончить с этим раз и навсегда и установить Ваш любимый размер шрифта по умолчанию для всех документов?!
Корпорация Microsoft установила в Word 2007 шрифт Calibri размером 11 после того, как долгие годы в этой роли был Times New Roman размером 12.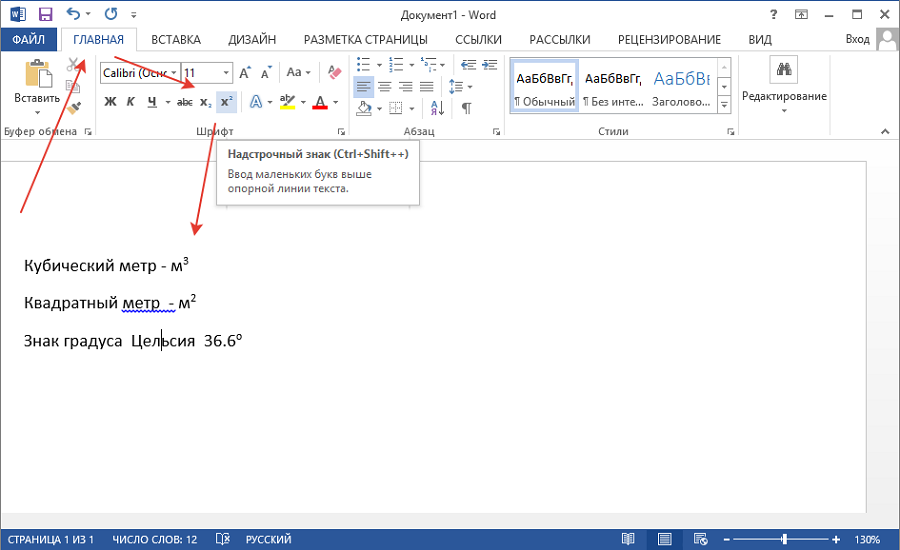 Хоть к этому и легко привыкнуть, тем не менее в Microsoft Word можно изменить практически все настройки, заданные по умолчанию. Например, Вы можете использовать шрифт Calibri размером 12 или Comic Sans
Хоть к этому и легко привыкнуть, тем не менее в Microsoft Word можно изменить практически все настройки, заданные по умолчанию. Например, Вы можете использовать шрифт Calibri размером 12 или Comic Sans
Содержание
- Как изменить настройки шрифта в Microsoft Word
- Редактирование файла шаблона
- Заключение
Как изменить настройки шрифта в Microsoft Word
Чтобы изменить настройки шрифта, установленные по умолчанию, щелкните по маленькой иконке со стрелкой в правом нижнем углу раздела Font (Шрифт) на вкладке Home (Главная).
В диалоговом окне Font (Шрифт) установите желаемые параметры для шрифта. Обратите внимание на строку +Body (+Основной текст) в поле Font (Шрифт), она говорит о том, что сам шрифт будет определен стилем документа, который Вы выберете, а настраиваются только стиль и размер шрифта.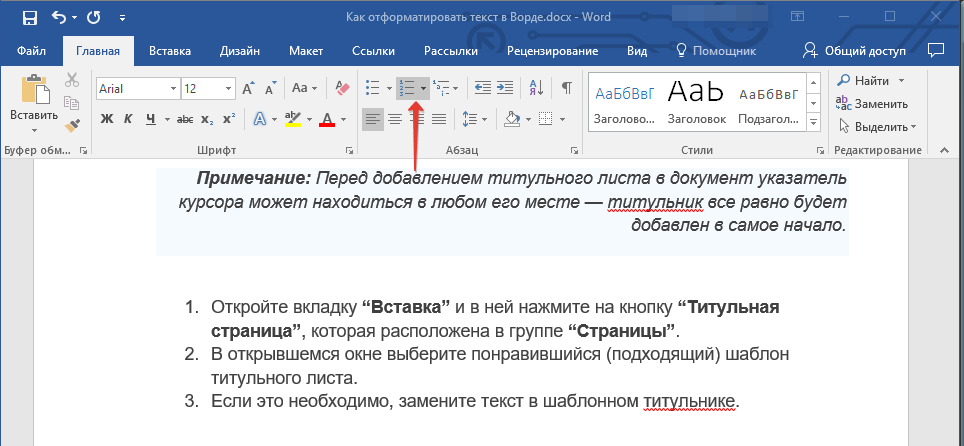 То есть, если в настройках стиля документа использован шрифт Calibri, значит шрифт по умолчанию будет использован Calibri, а размер и стиль шрифта будут те, что Вы выберете. Если же Вы хотите установить по умолчанию какой-то определённый шрифт, просто выберите его в выпадающем списке, и этот выбор будет иметь преимущество перед тем шрифтом, который выбран в настройках стиля документа.
То есть, если в настройках стиля документа использован шрифт Calibri, значит шрифт по умолчанию будет использован Calibri, а размер и стиль шрифта будут те, что Вы выберете. Если же Вы хотите установить по умолчанию какой-то определённый шрифт, просто выберите его в выпадающем списке, и этот выбор будет иметь преимущество перед тем шрифтом, который выбран в настройках стиля документа.
Здесь мы оставим все настройки без изменений, только установим размер символов шрифта равным 12 (это размер текста для тела документа). Те, кто использует азиатские языки, такие как китайский, могут увидеть поле настроек для азиатских языков. Когда параметры выбраны, нажмите кнопку Set as Default (По умолчанию) в нижнем левом углу диалогового окна.
Вас попросят подтвердить, действительно ли Вы хотите установить эти настройки по умолчанию. В Word 2010 Вам будет предложено на выбор два варианта – изменить настройки по умолчанию только для этого документа или для всех документов. Отметьте вариант All documents based on the Normal.dotm template (всех документов, основанных на шаблоне Normal.dotm) и нажмите ОК.
Отметьте вариант All documents based on the Normal.dotm template (всех документов, основанных на шаблоне Normal.dotm) и нажмите ОК.
В Word 2007 просто нажмите ОК, чтобы сохранить изменения в настройках по умолчанию.
С этого момента каждый раз при запуске Word или при создании нового документа, Ваш шрифт, заданный по умолчанию, будет именно таким, как Вы указали. Если решите вновь изменить настройки, просто повторите все шаги заново.
Редактирование файла шаблона
Другой способ изменить настройки шрифта, заданные по умолчанию, это изменить файл Normal.dotm. Из этого файла Word создает новые документы. Обычно он просто копирует форматирование из этого файла во вновь созданный документ.
Чтобы изменить файл Normal.dotm, введите вот такое выражение в адресной строке проводника или в командной строке:
%appdata%\Microsoft\Templates%appdata%\Microsoft\Шаблоны
Эта команда откроет папку с шаблонами Microsoft Office.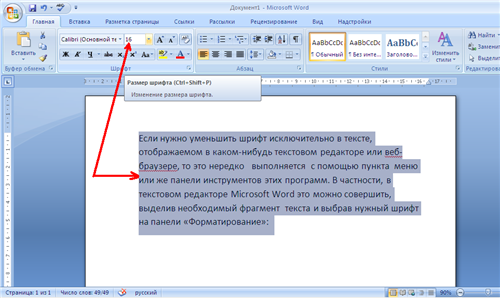 Нажмите правой кнопкой мыши на файле Normal.dotm и из контекстного меню выберите Open (Открыть), чтобы открыть файл для редактирования.
Нажмите правой кнопкой мыши на файле Normal.dotm и из контекстного меню выберите Open (Открыть), чтобы открыть файл для редактирования.
Не пытайтесь открыть файл двойным щелчком левой кнопки мыши – это приведёт всего лишь к созданию нового документа из шаблона Normal.dotm, а все изменения, которые Вы сделаете, не сохранятся в файле шаблона.
Теперь изменяйте любые настройки шрифта, как Вы это делаете обычно.
Запомните: Всё, что Вы измените или введёте в этом документе, будет появляться в каждом новом документе Word, который Вы создадите.
Если Вы вдруг захотите сбросить все настройки до начальных, просто удалите файл Normal.dotm. Word создаст его заново со стандартными настройками сразу же при очередном запуске программы.
Пожалуйста, помните: Изменение размера шрифта, заданного по умолчанию, не затронет размер шрифта в уже существующих документах.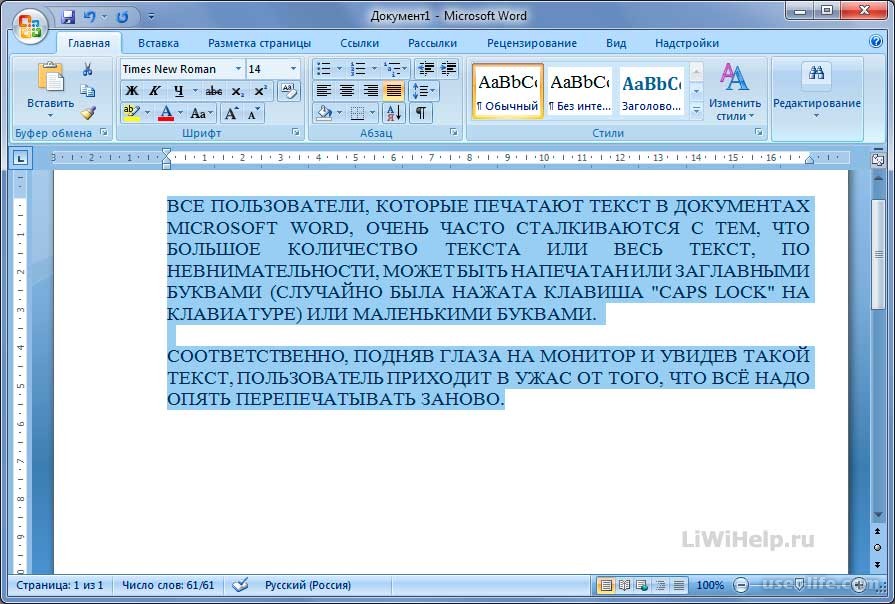 В них по-прежнему будут использованы настройки, заданные при создании этих документов. Кроме того, на шаблон Normal.dotm могут влиять некоторые надстройки. Если Вам кажется, что Word не запоминает настройки шрифта, попробуйте отключить надстройки и посмотрите на результат.
В них по-прежнему будут использованы настройки, заданные при создании этих документов. Кроме того, на шаблон Normal.dotm могут влиять некоторые надстройки. Если Вам кажется, что Word не запоминает настройки шрифта, попробуйте отключить надстройки и посмотрите на результат.
Заключение
Иногда мелочи могут раздражать очень сильно. Возможность настроить шрифт по умолчанию так, как Вам это нужно, отлично помогает избавиться от раздражения и сделать работу более продуктивной.
А теперь ответьте на вопрос: Какой шрифт, заданный по умолчанию, Вы предпочитаете – Calibri размер 11, Times New Roman размер 12 или какую-то другую комбинацию? Ответы пишите в комментариях, дайте миру знать, что Вам нравится!
Урок подготовлен для Вас командой сайта office-guru.ru
Источник: http://www.howtogeek.com/howto/14826/change-the-default-font-size-in-word/
Перевел: Антон Андронов
Правила перепечатки
Еще больше уроков по Microsoft Word
Оцените качество статьи.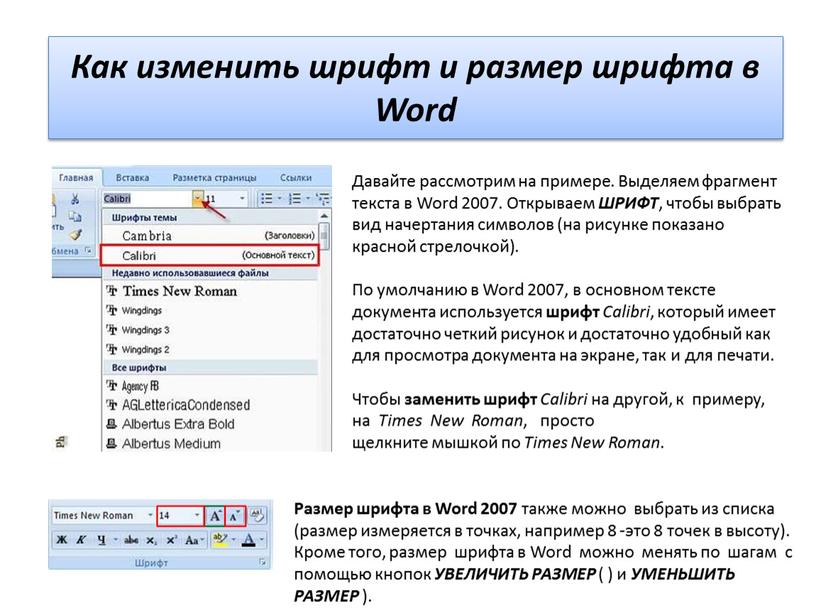 Нам важно ваше мнение:
Нам важно ваше мнение:
Изменение размера шрифта — служба поддержки Майкрософт
Excel для Microsoft 365 Word для Microsoft 365 PowerPoint для Microsoft 365 Excel 2021 Word 2021 PowerPoint 2021 Excel 2019 Word 2019 PowerPoint 2019 Excel 2016 Word 2016 PowerPoint 2016 Excel 2013 Word 2013 PowerPoint 2013 Excel 2010 Word 2010 PowerPoint 2010 Дополнительно…Меньше 9000
Вы можете изменить размер шрифта для всего текста или только для выбранного текста в Excel, PowerPoint или Word для настольных ПК.
Изменить размер шрифта по умолчанию для всего текста
Щелкните Файл > Параметры .

В диалоговом окне нажмите General .
Под При создании новых книг в поле Размер шрифта введите нужный размер шрифта.
Или вы можете ввести любой размер от 1 до 409, кратный 0,5, например 10,5 или 105,5. Вы также можете выбрать другой стиль шрифта по умолчанию.
Примечание: Чтобы начать использовать новый размер шрифта или шрифт по умолчанию, необходимо перезапустить Excel. Новый шрифт и размер шрифта по умолчанию используются только в новых книгах, созданных после перезапуска Excel; любые существующие рабочие книги не затрагиваются. Чтобы использовать новый шрифт и размер по умолчанию в существующих книгах, переместите листы из существующей книги в новую книгу.
Чтобы изменить размер шрифта для всех слайдов, измените его на образце слайдов. Каждая презентация PowerPoint содержит образец слайдов с соответствующими макетами слайдов.
Примечание. Если вы хотите изменить тему, сделайте это до изменения шрифта, поскольку в разных темах могут использоваться другие шрифты.
На вкладке Вид щелкните Образец слайдов .
В представлении Образец слайдов образец слайдов находится в верхней части панели эскизов, а соответствующие макеты — под ним.
Щелкните образец слайда, чтобы изменить шрифт на всех слайдах, или щелкните любой из макетов, чтобы изменить размер шрифта только для этого макета.

В образце слайдов или макете выберите уровень замещающего текста, для которого вы хотите изменить размер шрифта.
На вкладке Home щелкните нужный размер шрифта в поле Размер шрифта .
Вы также можете ввести любой размер, кратный 0,1, например 10,3 или 105,7.
Маркер автоматически увеличивается или уменьшается в размере в соответствии с изменениями размера шрифта.
Совет: Вы можете посмотреть видео об изменении размера шрифта для текста на одном слайде или изменении текста на всех слайдах.
Откройте новый пустой документ.
На вкладке Главная в группе Стили нажмите кнопку запуска диалогового окна..
Или нажмите Ctrl+Alt+Shift+S.
Нажмите кнопку Управление стилями (третья слева внизу).
Перейдите на вкладку

Вы также можете ввести любой размер от 1 до 1638, кратный 0,5, например 10,5 или 105,5.
Выберите параметр Новые документы на основе этого шаблона .
Закройте и снова откройте Word. Если вам будет предложено сохранить обычный шаблон, скажите Да .
Совет: Вы также можете изменить шрифт или цвет шрифта по умолчанию на вкладке Set Defaults .
Когда вы устанавливаете шрифт по умолчанию, каждый новый документ, который вы открываете, будет использовать настройки шрифта, которые вы выбрали и установили по умолчанию. Шрифт по умолчанию применяется к новым документам, основанным на активном шаблоне, обычно Normal. dotm. Вы можете создавать разные шаблоны для использования разных настроек шрифта по умолчанию.
dotm. Вы можете создавать разные шаблоны для использования разных настроек шрифта по умолчанию.
Изменить размер выделенного текста
Чтобы изменить размер шрифта выделенного текста в настольных Excel, PowerPoint или Word:
Выберите текст или ячейки с текстом, который вы хотите изменить. Чтобы выделить весь текст в документе Word, нажмите Ctrl + A.
На вкладке Home щелкните размер шрифта в поле Размер шрифта .
Вы также можете ввести любой размер в следующих пределах:
- org/ListItem»>
Excel: от 1 до 409, от 1 до 409, кратно 0,5 (например, 10,5 или 105,5)
PowerPoint: от 1 до 3600, кратное 0,1 (например, 10,3 или 105,7)
Слово: от 1 до 1638, кратное 0,5 (например, 10,5 или 105,5)
Советы:
Когда вы выбираете текст, рядом с курсором появляется мини-панель инструментов. Вы также можете изменить размер текста на этой панели инструментов.
Вы также можете нажимать Увеличить размер шрифта или Уменьшить размер шрифта ( Увеличить шрифт и Уменьшить шрифт в некоторых более ранних версиях программ Office), пока нужный размер не отобразится в Размер шрифта коробка.

См. также
Изменить или установить шрифт по умолчанию в Word
Изменить шрифты в нижнем колонтитуле на слайде
Изменение темы (Excel и Word)
Форматирование текста в ячейках (Excel)
Как сделать размер шрифта больше 72 в Word 2013

 И все же, таким образом можно сделать размер больше стандартных 72 или меньше 8 единиц.
И все же, таким образом можно сделать размер больше стандартных 72 или меньше 8 единиц.