Как установить новые шрифты в word: подробное руководство
Как удалить установленный шрифт
В некоторых случаях может возникать необходимость в удалении установленных ранее шрифтов. Это делается в Панели управления из раздела «Шрифты». Здесь можно удалять и скрывать установленные шрифты. Для этого нужно выделить нужный шрифт и нажать на кнопку «Удалить».
Кроме этого шрифт можно скрыть. Для этого нужно выделить нужный шрифт и нажать на кнопку «Скрыть».
Скрытые шрифты не будут удаляться из системы, но при этом их не будет видно в списке шрифтов в других приложениях. Также удаление и скрытие шрифтов можно выполнять с помощью контекстного меню, которое вызывается правой кнопкой мышки.
Нужно отметить, что к удалению установленных шрифтов нужно подходить с осторожностью. Многие шрифты необходимы операционной системе для нормальной работы
К таким шрифтам относятся: Courier New (включая варианты: Bold, Italic, Bold Italic), Times New Roman (включая варианты: Bold, Italic, Bold Italic), Arial (включая варианты: Bold, Italic, Bold Italic), Symbol, MS Serif, Wingdings и MS Sans Serif.
Создатель сайта comp-security.net, автор более 2000 статей о ремонте компьютеров, работе с программами, настройке операционных систем.
кто скажет почему кнопка установить (на всех шрифтах) бледная и не нажимается(((.
Уважаемый Олександр! Сын на день рождения подарил ноутбук с установленной Windows’10. С его появлением у меня появились новые возможности. Но появились и новые проблемы. Работая на стареньком ПК в Windows’7 я привык к шрифту Verdana. И знал как его установить. А вот в Windows’10 в настройках нашел только возможность изменить размер шрифта. А изменить уже установленный в Windows’10 кем-то, где-то и когда-то шрифт на удобный для меня шрифт Verdana у меня никак не получается. В своей работе пользуюсь, достаточно давно, несколькими программами, в которых используется шрифт установленный в операционной системе, то бишь в в Windows’10. И в этих программах он не настраивается. Насколько мне известно. А для меня это уже большая проблема, потому что поменялся как интерфейс программ и внешний вид документов.
Если вы хотите изменить шрифт, который используется самой системой, например в Проводнике Windows, то я не знаю как это можно реализовать в Windows 10.
Инструкция
- Выровняйте эти заголовки в центре.
- Аналогичным образом введите вторую строку под первой строкой.
Примечание. Вы должны убедиться, что эти параметры включены и доступны. Затем вы можете сохранить файл в старой версии либо в редактируемой, либо в редактируемой версии. Затем он может быть отредактирован как векторный объект, а не как текст. Фракции: Переломы, так же, как вы подозревали, фракции.
Лигатуры: Персонажи, которые формируются путем объединения двух или более букв. Порядковые числа: Примеры порядковых номеров — это первый, второй, седьмой и т.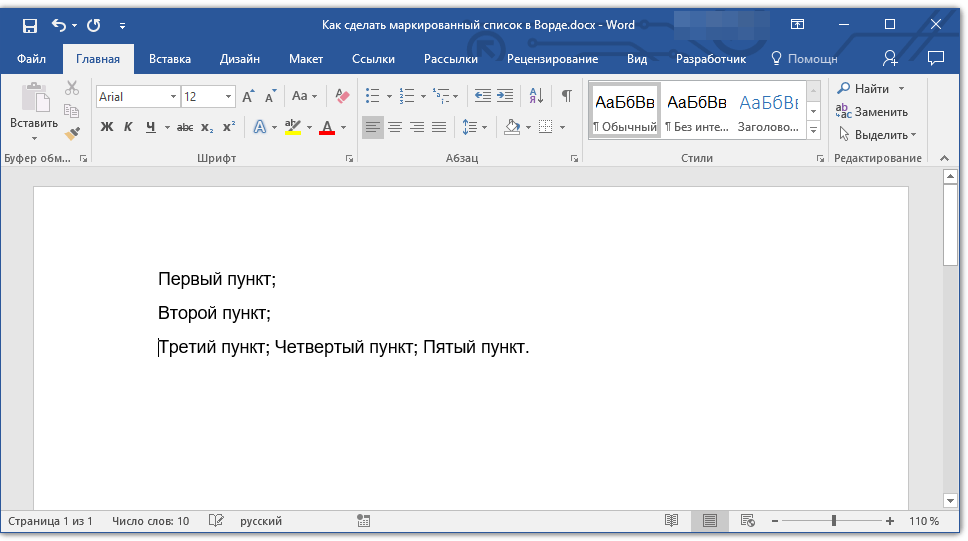 д. шрифты, которые поддерживают эту функцию, возвращают порядковые номера на английском языке следующим образом: 1-й, 2-й, 7-й и т.д.
д. шрифты, которые поддерживают эту функцию, возвращают порядковые номера на английском языке следующим образом: 1-й, 2-й, 7-й и т.д.
Перейдите на сайт http://soft.zerk.ru/font/fontnavigator/, и скачайте программу Font Navigator, данная программа позволит вам провести установку шрифтов в Corel Draw. На сайте нажмите ссылку «Бесплатно скачать Font Navigator». Дождитесь закачки файла, запустите его и установите программу на компьютер. При первом запуске программы будет запущен Мастер добавления шрифтов. Выберите папки, в которых хранятся файлы шрифтов, чтобы выполнить добавление шрифтов в программе Corel Draw. Нажмите кнопку «Готово» и дождитесь, пока мастер завершит сканирование. После этого в левой части окна будет отображен список шрифтов по алфавиту.
Выделите нужный шрифт, в правой части окна будет отображен пример текста, оформленный данным шрифтом. Вызовите на любом шрифте контекстное меню и выберите тип шрифта, который вы хотите установить, к примеру, художественные. Также вы можете отправить пример текста на печать, чтобы увидеть, как шрифт будет отображен на бумаге.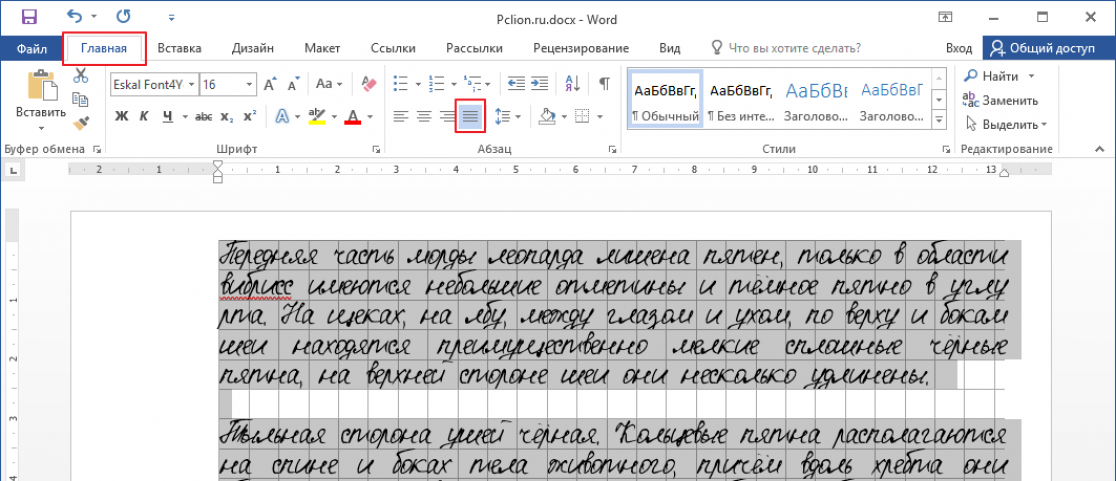
Обратите внимание
Как добавить шрифт? Этот вопрос возникает в процессе работы за компьютером у многих пользователей. Таким образом, чтобы новые шрифты стали доступны в приложениях, их нужно добавить в Windows. В Windows XP шрифты хранятся в папке Шрифты, попасть в которую можно так: Пуск — Панель управления — Шрифты.
Полезный совет
Как добавить новый шрифт. Решение вопроса очень простое. Шрифты не устанавливаются в отдельно взятый текстовой или графический редактор. Они устанавливаются в Windows через панель управления. Как добавить новый шрифт. Находим на просторах интернет и скачиваем нужные шрифты поддерживающие кириллицу. Если в архиве, то распаковываем. Открываем файл со шрифтом.
Как сделать жирный шрифт
Затрудняет использование онлайн редактора Figma то, что в нём нет русского языка. Хотя он поддерживает русские буквы при добавлении надписи в проекте. В версии онлайн инструменты для изменения текста находятся справа. Здесь же вы сможете найти параметр для переключения на жирный, курсив или обычное начертание.
Хотя он поддерживает русские буквы при добавлении надписи в проекте. В версии онлайн инструменты для изменения текста находятся справа. Здесь же вы сможете найти параметр для переключения на жирный, курсив или обычное начертание.
Выделяем его курсором или двойным кликом по площади текста.
Обратите внимание на блок под названием Text. Здесь будет одно из значений текущего шрифта: Regular, Italic, Bold.
Нажмите на это значение, чтобы появилась возможность выбрать другое пердставление текста.
Чтобы сделать его жирным, выберите Bold, курсив – Italic, обычный – Regular.. Рядом с параметром начертания находится параметр изменения размера текста
Выберите текущую цифру, чтобы указать необходимый. В этом блоке находятся и другие параметры: высота текста, расположение (по центру, справа и т.д.), размер отступов
Рядом с параметром начертания находится параметр изменения размера текста. Выберите текущую цифру, чтобы указать необходимый.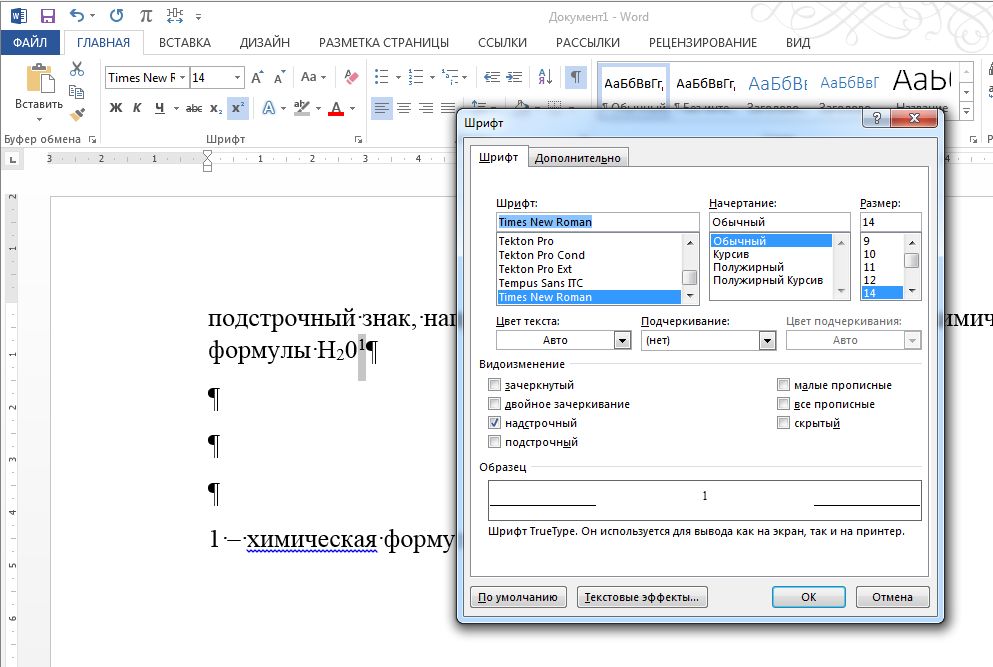
Установка шрифта в Corel Draw
Узнайте, как установить шрифт в Corel Draw правильно
Как установить скачанный шрифт
Строго говоря, добавлять шрифт мы будем не в саму программу, а в ОС, это значит, что гарнитура будет доступна не только в Corel, но и в других приложениях, работающих с текстом: Word, Photoshop, Illustrator, Indesign и т. п.
Если вы скачали готовый шрифт, то последовательность добавления такая:
- Разархивируйте файл, если он в архиве (просто перетащите содержимое в отдельную папку).
- Откройте документ с расширением .ttf.
- Вы видите образец написания и кнопочку «Установить» — нажмите ее.
- Теперь гарнитура появится в списке, а если этого не произошло — перезапустите Corel.
Жмём правой кнопкой на шрифт и в контекстном меню выбираем «Установить»
Для экономии времени при добавлении нескольких шрифтов сразу, можно действовать по-другому:
- Соберите все ASCII-файлы в одну папку.

- Выделите их, щёлкните правой кнопкой мышки и кликните «Установить».
Можно собрать все шрифты в одну папку и установить их
Добавляем собственный шрифт
Теперь разберём, как добавить шрифт в Корел, если вы отрисовали его сами. Сам процесс создания гарнитуры не так сложен для тех, кто хоть немного владеет инструментами и понимает, как объединять объекты. Расчёты для модульных сеток, отдельных букв, толщины абриса можно найти в таблицах ГОСТа. Далее, действуем так:
- Создаём многостраничный документ (отдельный лист для каждой буквы).
- Рисуем букву удобным контурным инструментом (перо, кривые Безье), стараемся делать поменьше узлов. Внутренние замкнутые контуры вырезаем: рисуем фигуру по его форме, заливаем любым цветом, накладываем на нужный участок, держим Shift и выделяем также саму литеру. В Панели инструментов появится функция «Исключить», выбираем её. Фигуру можно удалить, на её месте останется «отверстие».CorelDraw может быть использован для создания шрифтов
- Каждую букву выделяем по отдельности и нажимаем Ctrl+E.
 Появляется окно экспорта. Выбираем папку для хранения, называем файл, формат записи — .ttf, ставим галочку напротив Selected only, кликаем «Экспорт».
Появляется окно экспорта. Выбираем папку для хранения, называем файл, формат записи — .ttf, ставим галочку напротив Selected only, кликаем «Экспорт».Укажите формат, в котором вы хотите экспортировать символ
- В следующую форму вписываем имя шрифта (отнеситесь к этому внимательно, название должно быть таким, чтоб легко найти его в списке), Grid size устанавливаем меньше 700, иначе программа выдаст ошибку, Leading — 0, Space width — 2048.
- После нажатия ОК появится следующее окно. Указываем, какой клавишей активируется этот символ, например, если литера «А», значит, отмечаем «А» и т. д. Остальные настройки пусть будут по умолчанию.
При экспорте шрифты теряют все установки, относящиеся к отображению их контуров
Эти манипуляции проделываются с каждым символом. Когда гарнитура будет набрана полностью, закрываем программу и ищем сохранённый файл. Как вставить шрифт в Корел? Точно так же, как и скачанный из интернета.
Возможные ошибки и пути их решения
Наверное, многие слышали о том, как установленные шрифты, скачанные с неблагонадёжных сайтов, не лучшим образом проявляют себя в СorelDraw. Благоразумнее, конечно, загружать лицензионные гарнитуры (а для коммерческих целей — необходимо) или делать собственные. Вот типичные проблемы, с которыми можно столкнуться:
Благоразумнее, конечно, загружать лицензионные гарнитуры (а для коммерческих целей — необходимо) или делать собственные. Вот типичные проблемы, с которыми можно столкнуться:
- Активно только одно начертание, например, Normal, а Italic и Bold отмечены серым и недоступны. Это значит, что либо в архиве со шрифтом их нет совсем, либо они представлены в отдельности. Как добавить нужные? Проверить, есть ли эти файлы в архиве, и загрузить их отдельно.
- Слишком большой (маленький) междубуквенный интервал в установленном шрифте. Кернинг можно исправить инструментом «Фигура»: достаточно щёлкнуть по слову и потянуть за маркер.
- Отсутствуют некоторые буквы в кириллической гарнитуре. Если вы будете преобразовывать текст в кривые, то можно заменить некоторые символы на латинские либо отрисовать недостающую литеру.
И наконец, перед тем, как добавить шрифт в CorelDraw, убедитесь, что он действительно нужен: в обширном списке гарнитур труднее найти подходящую, а кроме того, он может слегка подвисать.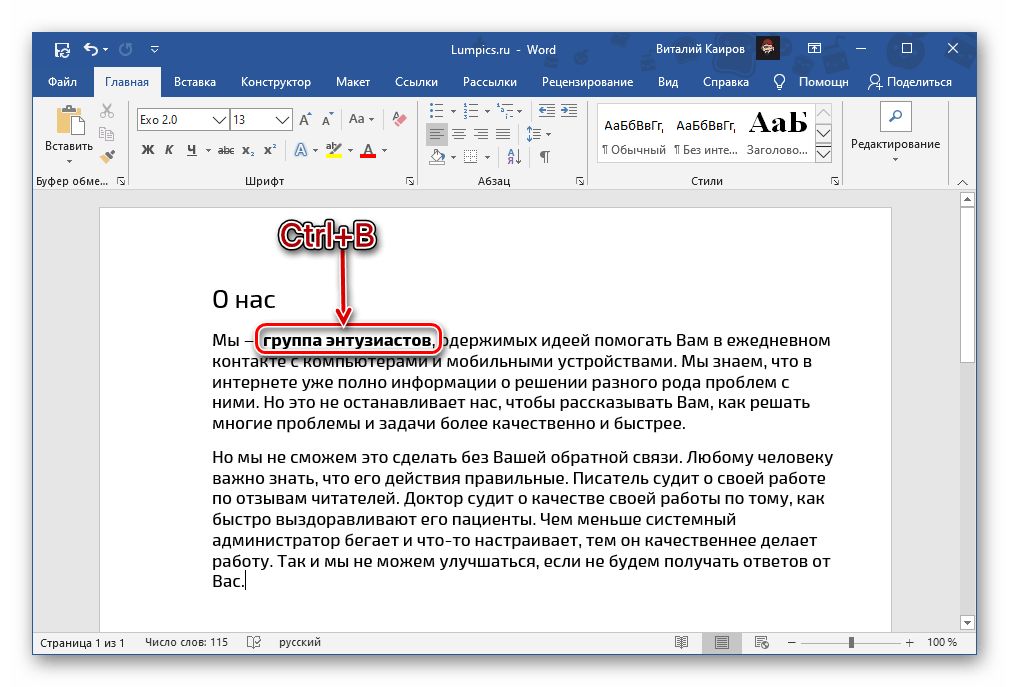
Первый способ (искривление вокруг объекта)
1.1 Рисуем любой объект. Это может быть круг, квадрат, овал, просто изогнутая линия. Это может быть любая кривая Безье, но это должен быть простой объект. Он не должен содержать сложных элементов.
Создаем для примера треугольник. В панели инструментов слева выбираем кнопку Basic Shapes. Вверху появится меню этого инструмента. Кликаем на кнопку Perfect Shapes. В выпадающем меню выбираем интересующий нас объект: в нашем случае — это треугольник.
1.2 Теперь повернем наш треугольник так, как нам будет удобнее с ним работать. Инструментом Pick Tool в левой панели кликаем один раз на наш треугольник и поворачиваем его. Также это можно сделать при помощи инструментов Angle of Rotation Mirror
1.3 Теперь выбираем кнопку текста Text Tool и пишем любое предложение.
1.4 У нас есть текст и есть объект. Теперь мы можем «обогнуть» текст вокруг нашего треугольника. Для этого мы кликаем на наш текст и идем в верхнее меню (Text > Fit Text to Path).
1.4a Вместо курсора появляется стрелочка, которой мы должны указать место, которое мы хотим обогнуть.
1.5 Для того, чтобы изменить или подправить полученный результат, используем инструмент Shape Tool. Если мы хотим сдвинуть или переместить текст выше или внутрь объекта, то мы должны использовать инструмент Pick Tool. Двигая за красный ромбик около текста, мы можем перемещать его.
1.5a Так же мы получаем полный доступ к панели управления текстом.
1.6 Если мы хотим оставить только искривлённый текст, а объект, который он огибает, убрать, то мы должны кликнуть на наш «рисунок» и открыть в меню (Arrange > Break Text Apart)
1.6a Затем отменяем выделение нашего объекта и берём отдельно только текст.
Мы получили готовый нужный нам текст.
Результаты могут быть и такими. Всё зависит от поставленной Вами цели.
Как установить шрифт в Microsoft Word 2007?
Существует много различных текстовых редакторов, но если выбирать самый популярный или тот, который используют чаще всего, то лидером среди подобных программ без сомнения окажется Microsoft Word.
Microsoft Word, с успехом использует и ученик средней школы, собравшийся написать свой первый реферат, так и маститый ученый который при помощи данного редактора подготовил к публикации немало научных работ. Да наверно невозможно найти такой тип печатного документа в любой сфере деятельности человека, который бы нельзя было правильно написать и оформить в Microsoft Word.
Для того чтобы успешно работать с Microsoft Word, естественно нужно знать как выбрать необходимый для работы шрифт и какие кнопки в меню программы помогут сделать те или иные изменения при наборе текстового документа.
Чтобы начать работать с документом, нужно запустить текстовый редактор. Если у вас не выведена иконка Microsoft Word, можно просто кликнуть один раз правой кнопкой по рабочему столу в появившемся меню выбрать Создать -> Документ Microsoft Office Word или открыть редактор в меню «Пуск».
× × ×В открывшемся окне нас интересует вкладка «Главное», расположена она на панели инструментов слева, во втором ряду. Открыв вкладку, мы видим сгруппированные по блокам кнопки. Второй с лева блок является нужным для работы со шрифтом набором инструментов.
Открыв вкладку, мы видим сгруппированные по блокам кнопки. Второй с лева блок является нужным для работы со шрифтом набором инструментов.
Первая кнопка Calibri (основной текст), позволяет устанавливать шрифт необходимый для набираемого в Microsoft Word документа. Если в процессе работы возникла необходимость изменить размер шрифта, нужно воспользоваться следующей кнопкой, на которой обычно по умолчанию стоит цифра 11. Кликнув, по маленькому треугольнику в открывшейся вкладке можно уменьшить или увеличит размер букв. Изменить размер букв можно также иконками А; А, которые расположены ниже.
× × ×Если часть текста необходимо выделить, то имеем иконки:
- «Ж» — делает текст полужирным;
- «К» — позволяет печатать курсивом;
- «Ч» — подчеркивает выделяемый текст;
- «abc» — перечеркивает текст;
- «ab» — позволяет выделить текст другим цветом;
- «А» — изменение цвета самого текста.

Следующие две иконки x 2 и x2 позволяют ставить подстрочные и надстрочные знаки, что обычно требуется при работе с научными и техническими текстами. На пример химическую формулу h3 O или единицу объема м3.
× ×Последняя кнопка «Шрифт» позволяет изменять и настраивать сразу несколько параметров в набираемом тексте.
На этом все.
Нужный шрифт успешно становлен. Как видите, всё довольно просто!
Как загрузить шрифты в Cricut Design Space за 4 простых шага
Этот пост может содержать партнерские ссылки.
Вы когда-нибудь хотели загрузить свои собственные шрифты в Cricut Design Space? Конечно, в Design Space есть масса бесплатных шрифтов Cricut, но иногда вы просто хотите использовать один из своих собственных шрифтов. (Возможно, это один из тех красивых курсивных шрифтов, которые вы видели на Pinterest?)
Хорошие новости? Загрузка шрифтов в Cricut Design Space намного проще, чем вы думаете.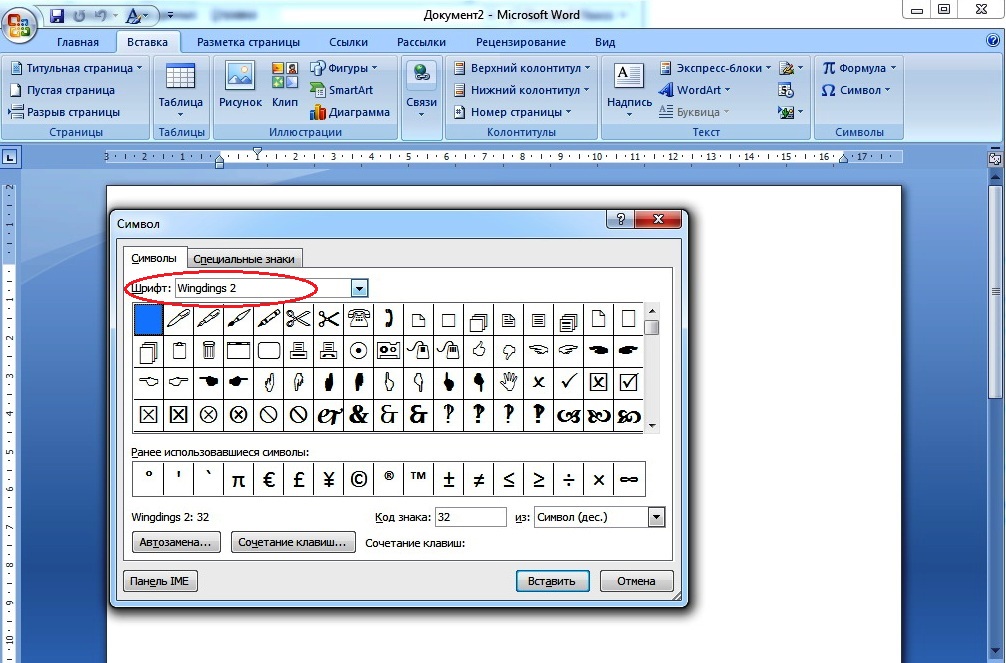 Ура быстрой победе! Продолжайте читать, чтобы узнать, как это сделать.
Ура быстрой победе! Продолжайте читать, чтобы узнать, как это сделать.
Вы все еще просматриваете меню шрифтов в Design Space в поисках подходящего шрифта для своего проекта? (Да, я был там!)
Design Space поставляется с кучей шрифтов, это правда. А если у вас есть членство в Cricut Access, у вас под рукой будет еще больше вариантов шрифтов.
Но иногда вам нужно поискать идеальный шрифт в другом месте. И если вы хотите иметь возможность использовать загруженные шрифты в своих проектах Cricut, вам нужно знать, как добавить их в Design Space.
Не волнуйтесь; это на самом деле очень легко! В этой записи блога я покажу вам, как загружать шрифты в Cricut Design Space, чтобы ваши проекты были особенно персонализированными.
Содержание
Это руководство избавит вас от необходимости гадать, добавляя новые шрифты в Cricut Design Space. Я разобью его на четыре простых шага, чтобы новичкам было очень просто начать использовать свои любимые шрифты в своих проектах уже сегодня!
Продолжайте читать, чтобы узнать, как использовать все эти забавные рукописные шрифты в своих собственных поделках.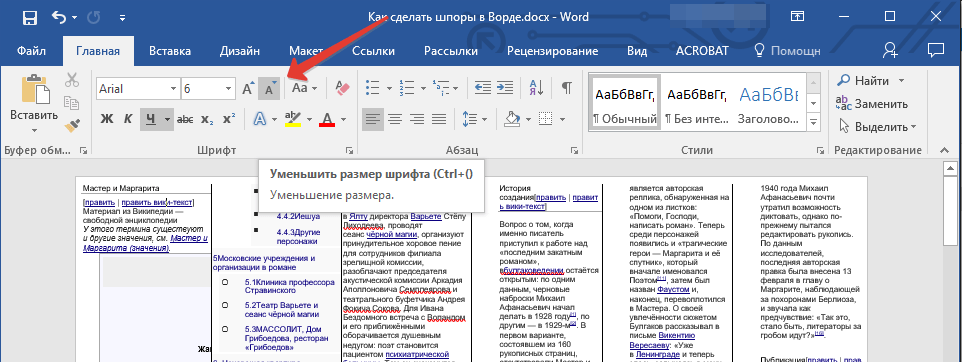
Чтобы использовать новый шрифт в Design Space, вам необходимо загрузить его и установить на свой компьютер. Как только вы это сделаете, новый шрифт будет доступен для использования в Cricut Design Space.
Где найти шрифты для загрузки?
Существует множество мест, где можно найти бесплатные и платные шрифты для загрузки. Например, бесплатные шрифты можно найти на таких сайтах, как fonts.google.com и dafont.com. Некоторые из моих любимых веб-сайтов для поиска красивых высококачественных шрифтов — Creative Market и Creative Fabrica.
Большинство бесплатных загружаемых шрифтов поставляются с лицензией на личное использование, что означает, что вы можете использовать их бесплатно в личных проектах. С другой стороны, если вы хотите продавать товары, созданные с использованием определенного шрифта, убедитесь, что этот шрифт поставляется с лицензией на коммерческое использование.
Что отличает хороший «разрезаемый» шрифт?
Некоторые шрифты вырезать намного легче, чем другие.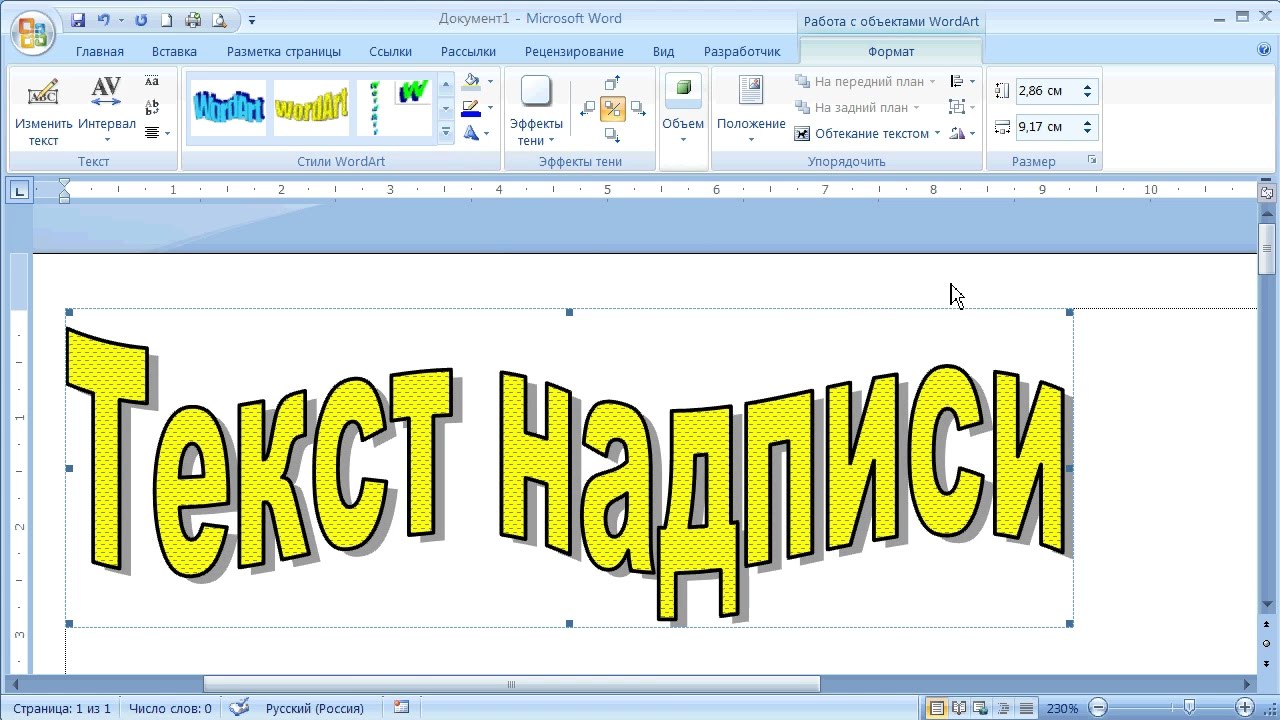 Когда вы выбираете шрифты для загрузки, ищите шрифты с гладкими, сплошными краями. Дважды подумайте об использовании эскизных шрифтов, шрифтов кисти или шрифтов с большим количеством текстуры. Ваш Cricut поблагодарит вас и вознаградит более быстрыми и чистыми разрезами.
Когда вы выбираете шрифты для загрузки, ищите шрифты с гладкими, сплошными краями. Дважды подумайте об использовании эскизных шрифтов, шрифтов кисти или шрифтов с большим количеством текстуры. Ваш Cricut поблагодарит вас и вознаградит более быстрыми и чистыми разрезами.
Вот пример шрифта с гладкими краями и второго шрифта с текстурированными краями.
Хотя мне нравится второй шрифт, вашему лезвию Cricut потребуется много времени, чтобы сделать все повороты и повороты, необходимые для срезания грубых краев.
В чем разница между шрифтами .ttf и .otf?
Большинство загружаемых шрифтов относятся к одному из двух типов файлов: файлу .ttf или файлу .otf. TTF означает шрифт TrueType, а OTF — шрифт OpenType.
Основное различие между этими двумя типами файлов заключается в том, что шрифты OTF имеют более продвинутые функции, такие как специальные символы и украшения, которые дают вам больше возможностей при разработке шрифтов.
Если есть возможность, установите файл . otf. Если у вас есть только файл .ttf, он будет работать нормально.
otf. Если у вас есть только файл .ttf, он будет работать нормально.
Вот основные шаги по загрузке нового шрифта и доступу к нему в Cricut Design Space.
- Загрузите шрифт, который хотите использовать. Обратите внимание, в какую папку скачивается файл шрифта.
- Разархивируйте папку с файлами шрифтов. Дважды щелкните файл отдельного шрифта. (Большинство файлов шрифтов заканчиваются на .ttf или .otf — я рекомендую установить файл .otf, если у вас есть выбор.) Следуйте инструкциям на вашем компьютере, чтобы установить файл шрифта.
- После установки шрифта откройте Cricut Design Space. (Если пространство дизайна уже открыто, может потребоваться закрыть его и снова открыть.)
- Создайте новый проект и добавьте новый текстовый слой. Выберите текстовый инструмент, чтобы добавить новое текстовое поле на холст. Затем щелкните раскрывающееся меню шрифта на верхней панели инструментов, чтобы изменить шрифт.
Совет. Вы можете найти свой шрифт, введя его название. Вы также можете щелкнуть фильтр «Система», чтобы отобразить все шрифты, установленные на вашем компьютере.
Вы также можете щелкнуть фильтр «Система», чтобы отобразить все шрифты, установленные на вашем компьютере.
У вас нет компьютера с Windows? Не проблема. Прокрутите вниз, чтобы найти конкретные инструкции по установке шрифтов для устройств Mac, iPad, iPad и Android.
Небольшое примечание : то, как мы говорим о «загрузке» шрифтов в пространство дизайна, вводит в заблуждение. Видите ли, в Design Space есть доступ только к тем шрифтам, которые вы уже установили на свой компьютер (поэтому они называются системными шрифтами). Итак, на самом деле я вас учу тому, как устанавливать шрифты на свой компьютер и получать к ним доступ в Design Space. .
Важно: Если вы хотите, чтобы один и тот же шрифт был доступен на всех ваших устройствах (телефон, компьютер, планшет), вам придется загрузить и установить шрифт на каждое устройство. В настоящее время нет способа загрузить и сохранить шрифт в Design Space, как в случае с изображениями.
- Загрузите файл шрифта.
 Перейдите в папку «Загрузки» и найдите загруженный файл шрифта.
Перейдите в папку «Загрузки» и найдите загруженный файл шрифта. - Если файл сжат в ZIP-файл, щелкните его правой кнопкой мыши и выберите «Извлечь», чтобы извлечь файлы.
- Щелкните правой кнопкой мыши файл шрифта и выберите «Установить».
(Если вас попросят разрешить программе вносить изменения в ваш компьютер, убедитесь, что вы доверяете источнику загруженного файла, а затем выберите Да.)
Теперь ваш шрифт установлен и будет доступен для использовать в Cricut Design Space.
Вот еще немного информации о том, как установить шрифт на ПК с Windows.
- Загрузите файл шрифта.
- Если файл сжат в ZIP-файл, дважды щелкните заархивированный файл, чтобы разархивировать файлы.
- Дважды щелкните шрифт в окне Finder, затем щелкните «Установить шрифт» в открывшемся окне предварительного просмотра шрифта.
Теперь ваш шрифт установлен и доступен для использования в Cricut Design Space.
Вот еще немного информации о том, как установить шрифт на Mac.
Чтобы установить шрифты на iPad, сначала необходимо загрузить и установить бесплатное приложение для управления шрифтами. Мне нравится приложение iFont, которое бесплатно доступно в App Store.
- Загрузите и установите приложение для управления шрифтами, например iFont.
- Затем загрузите файл шрифта. Разархивируйте файл, если это необходимо.
- Откройте iFont и выберите Font Finder . Выберите вкладку Открыть файлы и перейдите к файлу шрифта, который вы хотите установить. Выберите файл.
- Выберите вкладку Installer . Нажмите кнопку Установить рядом со шрифтом, который вы хотите установить. Нажмите «Продолжить», затем «Разрешить».
- Закройте iFont и откройте свой Настройки приложение. Нажмите на Профиль загружен . Вы увидите шрифт, который хотите установить. Нажмите Установить . Если вы видите предупреждение «Профиль не подписан», нажмите «Установить».

- Теперь вы должны увидеть сообщение «Профиль установлен». Нажмите «Готово».
Теперь ваш шрифт установлен и доступен для использования в приложении Cricut Design Space.
Как и в случае с iPad, для установки шрифтов на iPhone необходимо сначала установить бесплатное приложение для управления шрифтами, например iFont.
- Загрузите и установите приложение для управления шрифтами, например iFont.
- Затем загрузите файл шрифта. Разархивируйте файл, если это необходимо.
- Откройте iFont и выберите «Поиск шрифтов». Выберите вкладку «Открыть файлы» и перейдите к файлу шрифта, который вы хотите установить. Выберите файл.
- Выберите вкладку Installer . Нажмите кнопку Установить рядом со шрифтом, который вы хотите установить. Нажмите «Продолжить», затем «Разрешить».
- Закройте iFont и откройте настройки 9Приложение 0064. Нажмите на Профиль загружен .
 Вы увидите шрифт, который хотите установить. Нажмите Установить . Если вы видите предупреждение «Профиль не подписан», нажмите «Установить».
Вы увидите шрифт, который хотите установить. Нажмите Установить . Если вы видите предупреждение «Профиль не подписан», нажмите «Установить». - Теперь вы должны увидеть сообщение «Профиль установлен». Нажмите «Готово».
Теперь ваш шрифт установлен и доступен для использования в приложении Cricut Design Space.
Чтобы установить шрифты на мобильное устройство Android, сначала необходимо загрузить и установить бесплатное приложение для управления шрифтами.
- Загрузите и установите приложение для управления шрифтами, например iFont.
- Загрузите файл шрифта. Перейдите в приложение «Загрузки» и найдите загруженный файл. Если файл сжат в ZIP-файл, извлеките файл.
- Откройте iFont и перейдите к Мой > Мой шрифт . Откройте его, чтобы просмотреть шрифт и установить его на свое устройство. Нажмите «Установить», чтобы завершить установку.
Вот некоторые часто задаваемые вопросы об использовании загруженных шрифтов в Cricut Design Space.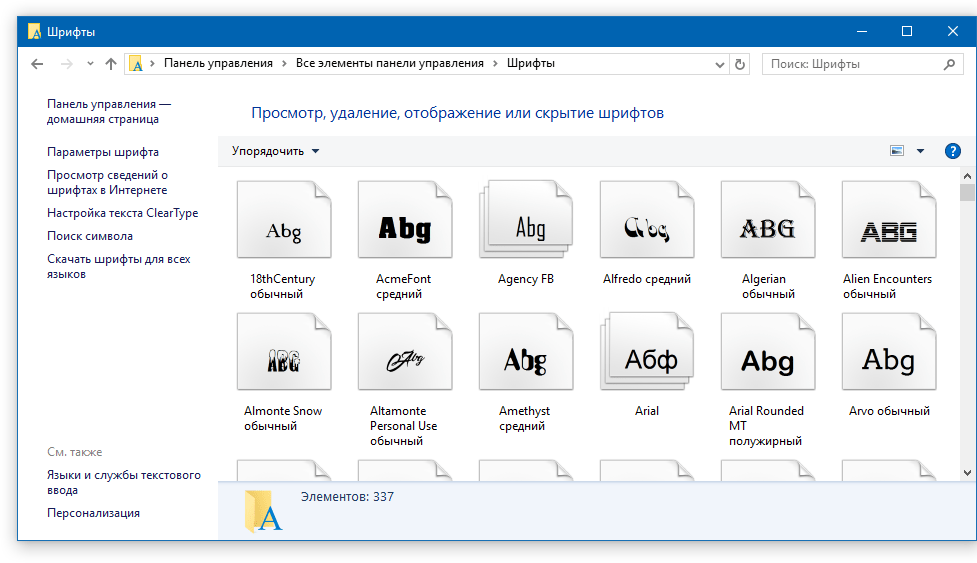 Если у вас возникли проблемы с поиском шрифтов, прочтите этот раздел.
Если у вас возникли проблемы с поиском шрифтов, прочтите этот раздел.
Почему мои загруженные шрифты не отображаются в Cricut?
Не можете найти загруженный шрифт в Cricut Design Space? Ах, так неприятно! Вот несколько вещей, которые можно попробовать.
Шаг 1: Введите название шрифта в строке поиска.
Убедитесь, что вы установили фильтр Все шрифты или Системные шрифты, а не только шрифты Cricut.
Затем попробуйте ввести название шрифта в строку поиска. Нажмите «Ввод». Если ваш шрифт доступен, он будет отображаться.
Шаг 2. Перезапустите Design Space
Если вы не можете найти свой шрифт, попробуйте перезапустить Design Space. Выйдите из программы и снова откройте ее. Обычно это устраняет любые проблемы с пространством дизайна, которые у вас есть.
Шаг 3: Перезагрузите компьютер.
Если вы по-прежнему не можете найти свой шрифт и уверены, что установили его правильно, возможно, вам потребуется перезагрузить компьютер.
Другие учебные пособия по Cricut
Если вам нравится работать с Cricut, вам могут быть интересны следующие статьи об использовании Design Space.
- Как загрузить изображения в Cricut Design Space за 4 простых шага
- Как соединить курсивные буквы в Cricut Design Space
- Когда использовать сварку или присоединение в Cricut Design Space
А вот несколько руководств по станкам Cricut, которые идеально подходят для начинающих.
- Как настроить новый Cricut (Maker, Explore или Joy)
- Сравнение Cricut: какая машина Cricut лучше для вас? [2021]
- Что такое Cricut Machine и что она может делать?
Что дальше?
Закрепите это сообщение: Сохраните этот урок на своих досках Pinterest, чтобы вернуться к нему позже.
Оставить комментарий: Нам приятно слышать ваши отзывы. Расскажите мне в комментариях ниже!
Поделиться в Instagram или Facebook: Когда вы сделаете этот проект, поделитесь им в социальных сетях и отметьте меня @sarahmaker.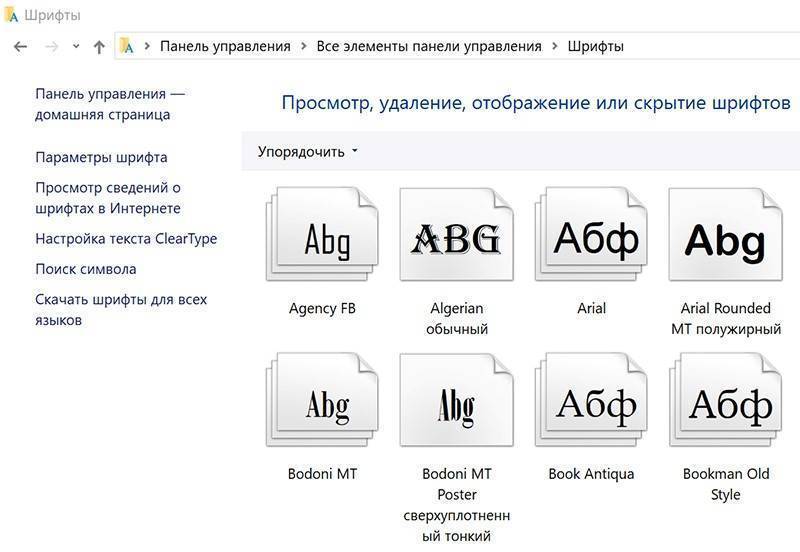 Мы любим смотреть, что вы делаете!
Мы любим смотреть, что вы делаете!
Есть вопросы? Присоединяйтесь к группе в Facebook!
Надеемся, эта статья была вам полезна! Если у вас есть дополнительные вопросы, не стесняйтесь присоединиться к моей группе Facebook. Мы создали эту группу, чтобы вы могли обмениваться фотографиями, задавать вопросы и помогать друг другу.
Материалы
- Файл шрифта
Инструменты
- Крикут Дизайн Пространство
Инструкции
- Загрузите шрифт, который хотите использовать. Обратите внимание, в какую папку скачивается файл шрифта.
- Разархивируйте папку с файлами шрифтов. Дважды щелкните файл отдельного шрифта. (Большинство файлов шрифтов заканчиваются на .ttf или .otf — я рекомендую установить файл .otf, если у вас есть выбор.) Следуйте инструкциям на вашем компьютере, чтобы установить файл шрифта.
- После установки шрифта откройте Cricut Design Space. (Если пространство дизайна уже открыто, может потребоваться закрыть его и снова открыть.
 )
) - Создайте новый проект и добавьте новый текстовый слой. Выберите текстовый инструмент, чтобы добавить новое текстовое поле на холст. Затем щелкните раскрывающееся меню шрифта на верхней панели инструментов, чтобы изменить шрифт.
Рекомендуемые продукты
Как партнер Amazon и участник других партнерских программ я зарабатываю на соответствующих покупках.
Крикут Джой
Крикут Исследуй 3
Cricut Maker 3
Сара Стернс Основатель и редактор
Сара Стернс помогла тысячам рукодельниц найти свой следующий проект с помощью бесплатных выкроек и пошаговых руководств в своем блоге sarahmaker.com. Читать далее.
Обладая более чем десятилетним опытом вязания спицами и крючком, она была представлена в известных изданиях, таких как The New York Times, Scientific American, Good Housekeeping, Vox, Apartment Therapy и Lifehacker.
Как добавить шрифты в Google Docs
Если вы хотите использовать пользовательский шрифт в Google Docs, вам необходимо настроить параметры документа или установить стороннее расширение.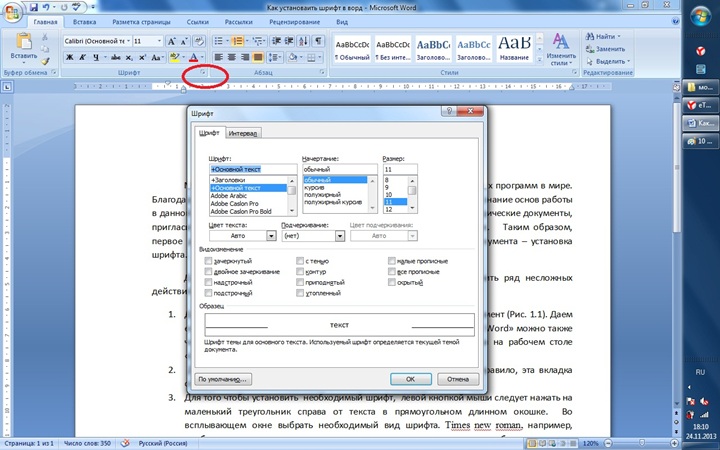 Вот как.
Вот как.
Правильный шрифт может решить судьбу документа или испортить его — стандартный шрифт Arial может не обеспечивать эстетику, которая наилучшим образом дополняет ваш текст. Чтобы дать вам больше возможностей, мы покажем вам, как добавлять шрифты в Документы Google, что также должно дать вашему документу новую жизнь.
Есть несколько способов добавить новые шрифты в документ Google Docs. Один метод существует внутри приложения, хотя он немного спрятан. Другой метод включает добавление новых шрифтов с помощью сторонних приложений.
Вот что вам нужно сделать для обоих.
Как добавить шрифты в Google Docs
Для начала давайте не будем останавливаться на достигнутом, показав, что вам приходилось добавлять шрифты непосредственно в Google Docs. Это простой процесс, и мы разберем его ниже.
- Во-первых, доступные шрифты можно найти на панели инструментов в верхней части документа. По умолчанию он установлен как Arial .

- Чтобы изменить его, щелкните стрелку вниз справа от типа шрифта.
- В верхней части раскрывающегося меню выберите Дополнительные шрифты .
- Вы увидите список шрифтов — щелкните левой кнопкой мыши любой другой шрифт, который вы хотите добавить.
- Выберите OK , чтобы завершить процесс.
К сожалению, нет возможности выбрать сразу несколько шрифтов. Если вы хотите добавить несколько шрифтов, вам нужно вручную выбрать каждый из них, что неудобно.
Чтобы начать использовать новый шрифт, вернитесь в меню панели инструментов, выберите стрелку вниз и прокрутите раскрывающееся меню, чтобы найти нужный шрифт.
Добавление новых шрифтов Google Docs с расширениями
Если вас не устраивают шрифты, предлагаемые Google, вам нужно вместо них вставить сторонние шрифты.
Хотя нет возможности загрузить шрифт в Документы Google, вы можете получить доступ к другим, добавив расширения в приложение.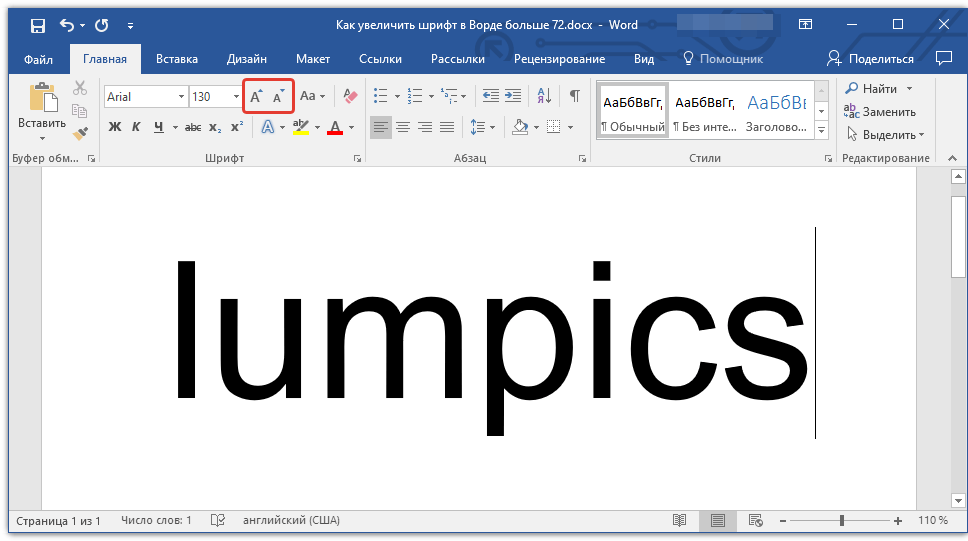 Доступно несколько вариантов, но один из них — Extensis Fonts .
Доступно несколько вариантов, но один из них — Extensis Fonts .
Чтобы установить это (или другое дополнение стороннего шрифта):
- В документе Документов Google выберите Надстройки на панели инструментов.
- В раскрывающемся списке выберите Получить надстройки.
- Поиск Extensis Fonts в Поиск приложений бар. Вы также можете выбрать здесь другое стороннее расширение шрифта.
- После выбора расширения нажмите Установить.
- Вернитесь к надстройкам и выберите Extensis Fonts в раскрывающемся меню. Меню шрифтов появится в правой части документа.
Предварительный выбор шрифта перед началом написания документа невозможен. Чтобы использовать шрифт из Extensis Fonts, вам нужно выделить текст, а затем щелкнуть левой кнопкой мыши нужный шрифт в меню Extensis.
Можно ли загружать пользовательские шрифты в Документы Google?
Если вы хотите узнать, как установить пользовательские шрифты в Документы Google, у нас для вас плохие новости.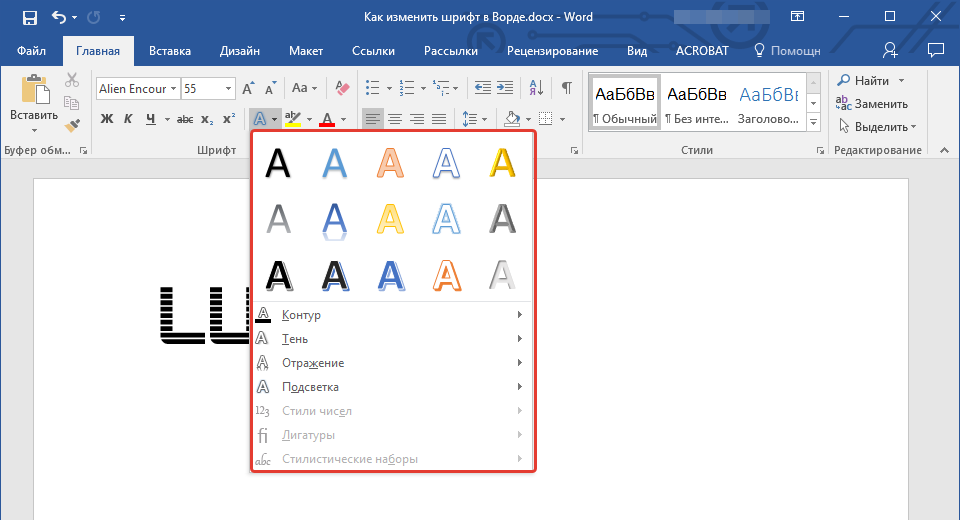

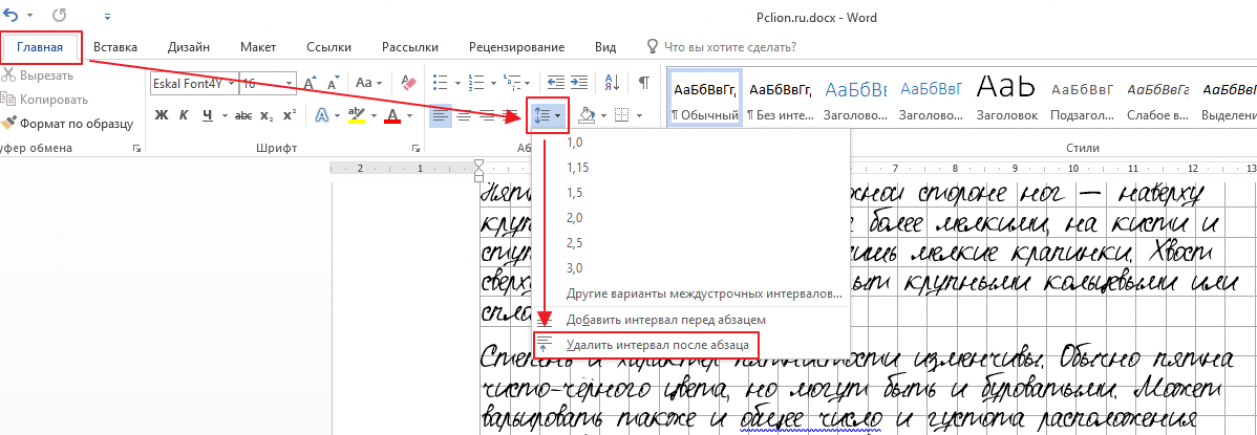
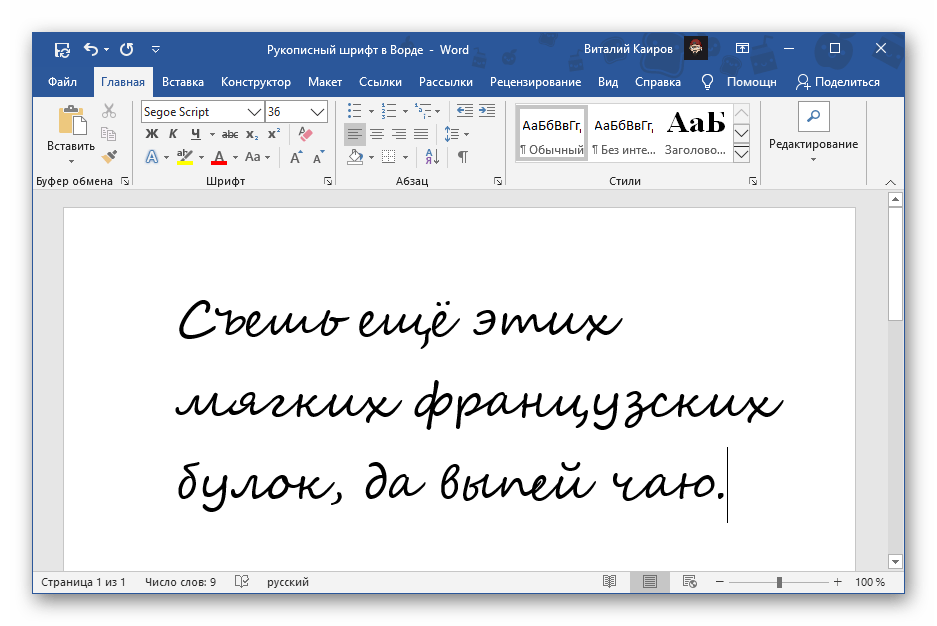 Появляется окно экспорта. Выбираем папку для хранения, называем файл, формат записи — .ttf, ставим галочку напротив Selected only, кликаем «Экспорт».
Появляется окно экспорта. Выбираем папку для хранения, называем файл, формат записи — .ttf, ставим галочку напротив Selected only, кликаем «Экспорт».
 Перейдите в папку «Загрузки» и найдите загруженный файл шрифта.
Перейдите в папку «Загрузки» и найдите загруженный файл шрифта.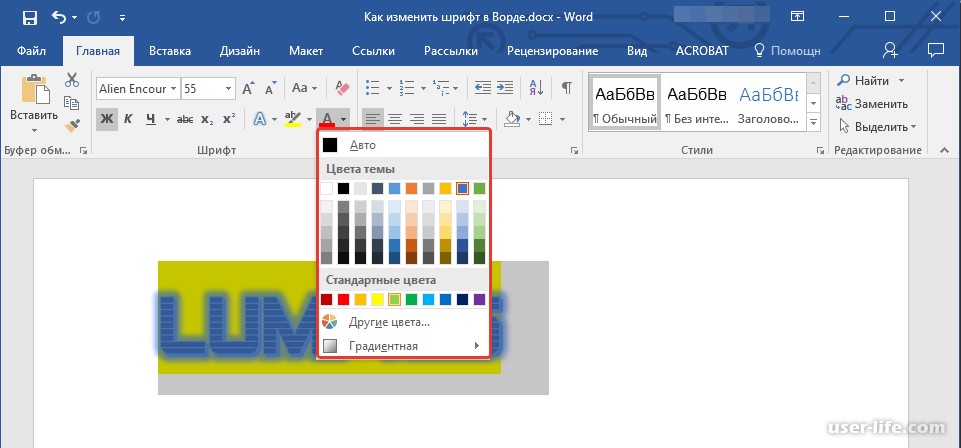
 Вы увидите шрифт, который хотите установить. Нажмите Установить . Если вы видите предупреждение «Профиль не подписан», нажмите «Установить».
Вы увидите шрифт, который хотите установить. Нажмите Установить . Если вы видите предупреждение «Профиль не подписан», нажмите «Установить».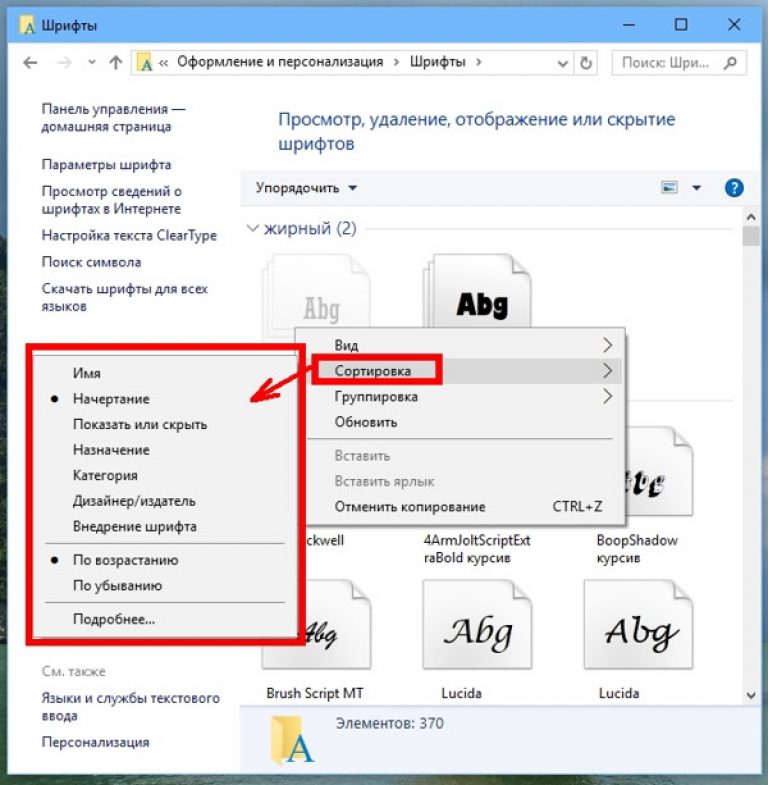 )
)