Как установить шрифты в PowerPoint
Опубликовано: Автор: Артём Чёрный
Для правильного оформления той или иной презентации важно использовать подходящие шрифты. Стандартный пакет шрифтов, используемый в программе — это все шрифты, установленные в операционной системе по умолчанию, а также добавленные пользователем в процессе использования. Он не всегда может подходить для текущих задач, поэтому у пользователя и возникает вопрос, касательно установке дополнительных шрифтов в программу PowerPoint.
PowerPoint автоматически “подтягивает” шрифты, которые пользователь устанавливает в операционную систему. Обычно шрифты для Windows записываются в файлах формата TTF, чуть реже в OTF или WOW. В контексте этой статьи между обозначенными форматами нет особой разницы — устанавливаются они примерно по одинаковой инструкции.
Итак, предположим, вы загрузили на компьютер файл с необходимым шрифтом, далее следуйте инструкции:
- Перейдите к папке с загруженным шрифтом.
 Там найдите файл формата TTF, OTF или WOW. Его легко обнаружить благодаря отличающемуся внешнему оформлению.
Там найдите файл формата TTF, OTF или WOW. Его легко обнаружить благодаря отличающемуся внешнему оформлению. - Кликните правой кнопкой мыши по данному файлу. В контекстном меню выберите вариант “Установить”.
- Если вам нужно получить больше информации о файле, то нажмите по нему два раза левой кнопкой мыши. Появится более подробное описание шрифта, плюс, примеры его применения. В этом окошке нажмите кнопку “Установить”.
- Любой шрифт устанавливается в систему буквально за несколько секунд. После установки он сразу же готов к работе, поэтому дополнительные манипуляции и настройки, как правило, не требуются.
Примечательно, что установленный шрифт автоматически применится к большинству программ, в том числе и к PowerPoint. Для того чтобы получить к нему доступ вам нужно будет перезапустить программу, если в момент установки она была запущена. После этого в блоке со шрифтами найдите в списке ранее установленный. Обычно он отображается без проблем вместе с другими шрифтами в алфавитном порядке.
Внедрение шрифтов в PowerPoint
Примечательно, что установленные шрифты будут отображаться в PowerPoint только на вашем компьютере. Если вы будете запускать презентацию на другой машине и там не будет нужного шрифта, то будут проблемы с его отображением. Выхода здесь два — либо сохранить презентацию в качестве PDF/видео-файла, либо добавить шрифт в сам файл презентации. Последний вариант более предпочтителен, так как в случае чего вы без проблем сможете отредактировать презентацию на другом компьютере.
Читайте также:
Добавляем видео в презентацию PowerPoint
Вставляем текст в презентацию в PowerPoint
Меняем фон у презентации в PowerPoint
Как в PowerPoint вставить видео с YouTube
Добавление шрифта в файл презентации PowerPoint происходит по следующей инструкции:
- Откройте файл презентации PowerPoint, в который вам требуется включить ранее установленный шрифт.
- Нажмите в верхней части по кнопке “Файл”.

- В левом меню обратите внимание на пункт “Параметры”.
- Откроется окошко настройки параметров. Там переключитесь в подраздел “Сохранение”.
В самой нижней части окна установите отметку у пункта “Внедрить шрифты в файл”. Далее выберите один из вариантов внедрения:
- “Внедрять только знаки, используемые в презентации”. Презентация без проблем запустится в режиме показа, но в режиме редактирования могут возникнуть проблемы со шрифтами. Однако файл презентации будет весить меньше.
- “Внедрять все знаки”. В таком случае проблем со шрифтами не возникнет, но презентация будет весить больше.
Теперь сохраните файл с презентацией PowerPoint. Подробно про то как это сделать мы писали в отдельной статье.
Добавление новых шрифтов в PowerPoint — это достаточно простая процедура, так как вам достаточно только установить необходимые шрифты в операционную систему и они сразу же отобразятся в программе. Если вам нужно будет работать с презентациями на другом компьютере, то шрифты можно интегрировать в сам файл.
Понравилась статья? Поделиться с друзьями:
Как изменить шрифт по умолчанию в PowerPoint
PowerPoint предоставляет несколько различных способов изменить шрифт презентации по умолчанию. Вы можете установить шрифт по умолчанию для новых текстовых полей, найти и заменить определенные шрифты в презентации или изменить шрифт по умолчанию для заголовка и основного текста и сохранить его для дальнейшего использования. Вот как.
Изменение шрифта по умолчанию в текстовых полях
PowerPoint предоставляет большую библиотеку различных тем, и каждая тема имеет свой собственный набор шрифтов по умолчанию. Если вам нравится дизайн темы, но вы не особенно довольны шрифтом, вы можете изменить его. Самый простой способ добиться этого — использовать Slide Master в PowerPoint.
Как отмечает Microsoft, основные слайды контролируют общий вид презентации. Это включает в себя цвета, фон, эффекты и, что наиболее важно, шрифты. Чтобы получить доступ к Slide Master, откройте PowerPoint, перейдите на вкладку «View» и нажмите кнопку «Slide Master».
Вы увидите, что копия каждого доступного шаблона слайда появляется на левой панели. Выберите первый слайд, а затем нажмите кнопку «Шрифты» на вкладке «Мастер слайдов».
Появится раскрывающееся меню. Здесь вы увидите обширный список предопределенных пар шрифтов заголовка и основного текста. Выбор любого из этих параметров изменит текст всей презентации. Кроме того, вы можете выбрать опцию «Настройка шрифтов» в нижней части меню, чтобы выбрать свои собственные шрифты.
Откроется окно «Создание новых тематических шрифтов». Здесь вы можете выбрать стиль шрифта для заголовка и текста, индивидуально. Справа вы увидите предварительный просмотр текста. Как только вы закончите с этим, дайте имя новому шрифту темы, затем выберите «Сохранить».
Изменение шрифта с помощью команды Replace Fonts
PowerPoint также имеет удобную функцию, которая позволяет вам находить и заменять различные шрифты в вашей презентации. В группе «Редактирование» на вкладке «Главная» выберите стрелку рядом с «Заменить».
Появится раскрывающееся меню. Здесь выберите «Заменить шрифты».
Откроется окно «Заменить шрифт». Выберите шрифт, который вы хотите заменить, затем выберите шрифт, которым вы хотите его заменить. После завершения выберите «Заменить».
Изменение шрифта по умолчанию для текстовых полей
Другая функция — изменение шрифта по умолчанию для текстовых полей. Для этого перейдите на вкладку «Вставка» и нажмите кнопку «Текстовое поле».
Затем нарисуйте текстовое поле, нажав и перетащив курсор на нужный размер. Введите текст в текстовое поле.
После того, как ваш текст введен, примените формат к этому тексту, который вы хотели бы сделать по умолчанию. Это включает в себя стиль шрифта, размер и цвет. Как только вы настроите текст по своему вкусу, щелкните правой кнопкой мыши текстовое поле. В появившемся меню выберите «Установить как текстовое поле по умолчанию».
В следующий раз, когда вы вставите текстовое поле, он будет использовать этот формат шрифта.
Сохранить шрифт по умолчанию в шаблоне
Если вы хотите сохранить настройки в качестве шаблона для будущего использования, перейдите на вкладку «Файл» и выберите «Сохранить как».
В группе «Другие местоположения» нажмите «Обзор».
Перейдите к местоположению вашей папки пользовательских шаблонов. Этот путь к файлу обычно выглядит примерно так:
C: \ Users \ пользователь \ Documents \ Пользовательские шаблоны Office
Как только вы окажетесь в правильном месте, нажмите стрелку в поле «Сохранить как тип».
В появившемся меню выберите «Шаблон PowerPoint».
Наконец, нажмите «Сохранить» в правом нижнем углу окна.
Ваш шаблон с вашими настроенными шрифтами теперь сохранен.
Лучшие шрифты для презентаций и как их эффективно использовать
Челси Накано
15 мая 2017 г.
Лучшие шрифты для презентаций передают больше смысла, подчеркивают индивидуальность вашего бренда и оживляют слова. Тем не менее, важно убедиться, что ваша аудитория не тратит всю свою энергию на текст на экране. Воспользуйтесь нашими советами ниже, чтобы найти лучшие шрифты для вашей презентации, чтобы она была сбалансированной.
Тем не менее, важно убедиться, что ваша аудитория не тратит всю свою энергию на текст на экране. Воспользуйтесь нашими советами ниже, чтобы найти лучшие шрифты для вашей презентации, чтобы она была сбалансированной.
Как выбрать лучший шрифт для презентации
С засечками и без засечек
В шрифтах с засечками на концах букв используются декоративные линии, а в шрифтах без засечек — нет. Шрифты с засечками могут быть более разборчивыми при меньших размерах шрифта, поскольку маленькие линии помогают читателям различать буквы и следовать определенному потоку во время чтения. Шрифты без засечек хорошо работают в ограниченном пространстве, например, в метках и заголовках, и могут быть более разборчивыми издалека или при плохом разрешении.
Читаемость
При выборе шрифта отдайте предпочтение тому, который легко читается. Декоративные шрифты — это весело, но они могут настолько отвлекать, что портят ваше сообщение. Презентации лучше всего работают со шрифтом без засечек (они более разборчивы), особенно если их читают издалека. Несколько дополнительных указателей:
Несколько дополнительных указателей:
- Helvetica и Futura разборчивы при большинстве размеров шрифта.
- Rockwell — жирный шрифт, подходящий для заголовка или идеи, которую вы хотите донести до своей аудитории.
- Классические стили, такие как Helvetica, Futura, Rockwell, Gill Sans и Garamond, являются одними из лучших вариантов основного текста в презентациях.
Сколько шрифтов следует использовать в презентации?
Лучше всего ограничить количество шрифтов в презентации, чтобы создать более цельный продукт. Попробуйте использовать до двух шрифтов: один для заголовков и один для основного текста. Шрифт основного текста должен легко читаться большими блоками текста, а шрифт заголовка должен быть крупнее и разборчивее (особенно если вы лично выступаете перед большой аудиторией).
Привлеките их внимание, сделав вашу презентацию более интерактивной
Попробуйте Prezi сейчас
Стандартные шрифты
Вы не хотите, чтобы ваша презентация выглядела по-другому на чужом устройстве, поэтому вам следует выбрать шрифт, который входит в стандартную комплектацию большинства операционных систем. Prezi использует Google Fonts, каталог бесплатных шрифтов с открытым исходным кодом, доступных для коммерческого использования.
Prezi использует Google Fonts, каталог бесплатных шрифтов с открытым исходным кодом, доступных для коммерческого использования.
Советы по эффективному использованию шрифтов для презентаций
Размещение текста
Когда вы добавляете текст в свои презентации, позаботьтесь о том, чтобы он был достаточно большим, чтобы его можно было прочитать, но не затмевал собой; информативно, но не плотно; и помещен с намерением, а не просто шлепнул туда по-старому.
Маркировка ваших тем в Prezi
Когда дело доходит до маркировки ваших тем в Prezi, лучше всего использовать короткие заголовки, потому что они легче воспринимаются зрителями и помогают докладчикам быстро добраться до нужного места. Вы даже можете заменить метки фигурами или иллюстрациями, если они достаточно точно отражают каждую тему:
Маркеры
Имейте в виду, что маркеры могут показаться удобными для аудитории, но они могут отвлекать (подумайте, куда ваши глаза приближаются). когда вы просматриваете статью). Удерживайте внимание на себе. Вместо нескольких точек на кадр попробуйте сосредоточиться на отображении одного сообщения за раз. И помните, визуальное представление, которое поддерживает вашу точку зрения, более эффективно передает сообщение, чем больше текста. В конце концов, хорошую типографику не так уж сложно освоить. Просто спросите себя, если бы вы присутствовали на этой презентации, поняли бы вы ее? Когда вы будете готовы погрузиться в другие основы, такие как выбор правильных цветов и систематизация контента, заполните форму ниже, чтобы загрузить нашу электронную книгу:
Удерживайте внимание на себе. Вместо нескольких точек на кадр попробуйте сосредоточиться на отображении одного сообщения за раз. И помните, визуальное представление, которое поддерживает вашу точку зрения, более эффективно передает сообщение, чем больше текста. В конце концов, хорошую типографику не так уж сложно освоить. Просто спросите себя, если бы вы присутствовали на этой презентации, поняли бы вы ее? Когда вы будете готовы погрузиться в другие основы, такие как выбор правильных цветов и систематизация контента, заполните форму ниже, чтобы загрузить нашу электронную книгу:
Дизайн
Лучшие шрифты для презентаций Powerpoint в 2022 году
Microsoft Powerpoint обязателен на любой встрече, где нужно обсудить тему с большей ясностью. От создания анимированных слайд-шоу и презентаций до обмена статистикой и информацией с помощью графиков и диаграмм — Powerpoint — лучший инструмент, который можно использовать для проведения успешной презентации. Кроме того, несколько анимированных эффектов, таких как переходы, спецэффекты и заливки в форме, могут помочь аудитории легко понять тему и сделать интересной даже скучную презентацию.
Кроме того, несколько анимированных эффектов, таких как переходы, спецэффекты и заливки в форме, могут помочь аудитории легко понять тему и сделать интересной даже скучную презентацию.
В дополнение к этому универсальность шрифтов для презентаций PowerPoint является еще одной причиной выбора этого приложения для разработки слайд-шоу. Но расширенный набор шрифтов в Microsoft PowerPoint может поставить любого в тупик при выборе. Поэтому мы создали этот блог, чтобы сообщить вам о лучшем шрифте для презентаций PowerPoint. Итак, если вам интересно, сразу переходите к следующему разделу.
Лучшие шрифты для презентаций PowerPoint в 2022 году
Шрифт вашей презентации PowerPoint должен быть удобочитаемым и сохранять значение всего обсуждения. Поэтому вам нужно выбрать простой и современный шрифт, который должен соответствовать теме презентации.
Итак, ниже мы описали десять таких шрифтов, которые могут сделать вашу презентацию одновременно профессиональной и привлекательной.
Pelicano: удобный для чтения шрифт
Если вы хотите, чтобы ваша презентация PowerPoint выглядела более четко, профессионально и доступно, Pelicano — лучший шрифт, который вы можете выбрать. Поскольку этот шрифт однострочный и легко читаемый, он делает ваши презентации PowerPoint более содержательными.
Кроме того, толщина штриха и идеальная ширина букв заметно подчеркивают любые оттенки. Таким образом, аудитория легко чувствует интерес к презентации. Таким образом, вы можете включить шрифт, используя фирменный цвет для лучшей узнаваемости бренда. Презентация PowerPoint одновременно. Поскольку шрифт позволяет пользователям выделять важные элементы презентации большими и маленькими прописными буквами, презентация может без труда служить своей цели.
Кроме того, стиль шрифта с засечками в этом шрифте обеспечивает стильный дизайн презентации. Поэтому, если вы запутались в выборе лучшего шрифта для заголовка и подзаголовка презентации, TT Ricordi Greto с его тяжелым и жирным шрифтом может стать идеальным шрифтом для заголовка и заголовков.
Coolvetica: известен своим классным дизайном
Возможно, вы знаете популярный шрифт Sans Serif Helvetica. Итак, Coolvetica — более игривая, но профессиональная версия этого шрифта Helvetica. Поскольку Coolvetica — знаковый и универсальный шрифт, вы можете использовать этот шрифт в любой профессиональной или творческой презентации.
Поскольку шрифт имеет 35 различных стилей и четыре типа толщины, от светлого до сильно жирного, можно использовать этот единственный шрифт для написания заголовков, заголовков и даже основного текста.
Jumper: толстый шрифт без засечек
Как и Coolvetica, Jumper также может быть популярным шрифтом из-за его различной толщины и стилей. Итак, если вы чувствуете недоумение, думая о том, какой шрифт может быть лучшим для создания заголовков и заголовков, смелая вариация шрифта с мощными штрихами может привлечь внимание в реальном времени.
Поскольку шрифт соответствует геометрическому образцу, использование этого шрифта может сделать вашу презентацию менее роботизированной.
Think Sans: известен своей разной шириной
Если вы думаете о создании презентации с использованием заглавных букв, Think Sans может быть лучшим шрифтом с уникальными вариантами ширины. Кроме того, этот шрифт имеет изогнутый внутренний угол и острый внешний угол, чтобы сделать презентацию более привлекательной.
Таким образом, использование этого шрифта неправильной формы с заголовками придаст вашей презентации привлекательный вид.
Cosmopolis предлагает универсальность
Вы можете выбрать шрифт Cosmopolis, чтобы придать презентации современный, профессиональный и утонченный вид. Поскольку этот шрифт отличается расширенным диапазоном ширины, идеальной высотой и правильным кернингом, вы можете использовать его в заголовке и основном тексте, что сделает вашу презентацию более организованной и аккуратной.
Maine: лучший профессиональный шрифт
Если вы хотите избежать бессмысленных тем при создании слайдов PowerPoint, шрифт Maine будет лучшим выбором.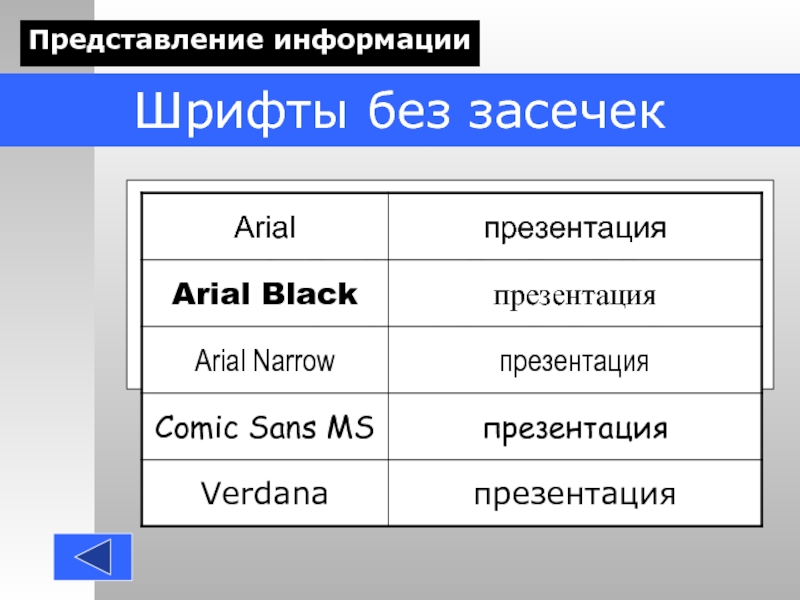 Поскольку шрифт отличается четкостью, удобочитаемостью, простым дизайном и высотой x, он может сделать основной текст более читаемым.
Поскольку шрифт отличается четкостью, удобочитаемостью, простым дизайном и высотой x, он может сделать основной текст более читаемым.
Isabella Grand: изящный шрифт
Isabella Grand может стать лучшим шрифтом для вашей презентации PowerPoint с двумя вариантами его вариаций. В то время как курсив может сделать ваш слайд PowerPoint более мечтательным и знойным, обычный вариант придает презентации более профессиональный вид.
Madley: чистый на вид шрифт
Madley известен своим монолинейным стеблем с различной насыщенностью. Поскольку толщина шрифта варьируется от тонкой до толстой, вы можете использовать этот шрифт для написания заголовков, заголовков и основного текста. Это придаст аккуратность презентации.
BD Magalona: стильный, но профессиональный шрифт
Если вам удобнее использовать шрифт Times New Roman при создании слайдов PowerPoint, эта элегантная и современная версия Times New Roman может стать лучшим шрифтом для вашей презентации.

 Там найдите файл формата TTF, OTF или WOW. Его легко обнаружить благодаря отличающемуся внешнему оформлению.
Там найдите файл формата TTF, OTF или WOW. Его легко обнаружить благодаря отличающемуся внешнему оформлению.
