Таблицы в колонтитулах в Microsoft Word
Инструкция по созданию рамок в колонтитулах для сдачи сдачи проектной документации согласно ГОСТ Р 21.1101-2009.
Скачать рамки А4 А3 книжный, альбомный формат и шрифт GOST type A.
Запускаем MS Word, создаем новый документ, в меню выбираем Файл – Параметры страницы
В выпавшем окне устанавливаем поля страницы. Верхнее 0,5 см, Левое 2 см, Нижнее 0,5см, Правое 0,5см
В меню программы Word нажимаем Вид – Колонтитулы, нажимаем значок Параметры страницы и на вкладке Источник бумаги, в разделе Различать колонтитулы отмечаем чеком первой страницы.
Данная процедура необходима для того чтобы на листах были разные колонтитулы, или что бы данный колонтитул был только на 1 странице.
Для создания рамки нам потребуется панель инструментов Рисование, вызвать её можно нажав правой клавишей мыши на панели инструментов и отметив Рисование.
На панели рисования кликнем по прямоугольнику.
Начертим прямоугольник произвольной формы
Выделим получившийся прямоугольник и правой кнопкой мыши, вызовем вспомогательное меню, выберем пункт Формат автофигуры.
На вкладке Размер, выставим размеры рамки. Мы знаем, что высота листа А4 равна 29,7 см, а ширина 21 см. По ГОСТу левый отступ 2 см, верхний, правый, нижний отступ равны 0,5 см. Вычисляем нашу высоту 29,7-0,5-0,5=28,7 Ширина 21-2-0,5=18,5
Теперь необходимо привязать нашу рамку к кроям листа, для этого идем на вкладку Положение, отмечаем за текстом, нажимаем кнопку Дополнительно и на вкладке Положение рисунка, выставляем Положение По горизонтали 2 см, привязку ставим относительно Страницы.
Положение рисунка По вертикали ставим 0,5см и выбираем относительно Страницы.
В результате у нас получилась рамка в колонтитуле согласно ГОСТа.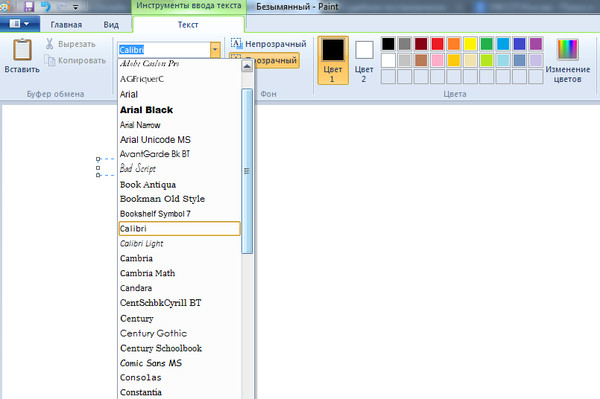
Для того что бы убрать большой отступ с верху, необходимо сдвинуть колонтитул на верх.
Теперь перейдем к созданию табличной части.
Есть много вариантов как рисовать таблицу, мне показалось проще вставить таблицу 11 строк на 10 столбцов, а потом объединить некоторые ячейки.
Открываем Колонтитулы, на панели инструментов Колонтитулы нажимаем кнопку Нижний колонтитул
идем в меню Word Таблица – Вставить — Таблица
Выставляем Число столбцов 10, Число строк 11
Далее необходимо зайти в свойства таблицы, для этого правой кнопкой мыши нажимаем на значке объекта или выделяем всю таблицу и нажимаем правой кнопкой на выделенном.
В выпавшем вспомогательном меню входим в Свойства таблицы.
На вкладке Таблица, отмечаем чеком Ширина, выставляем размер 18,5 см, единицы ставим Сантиметры, нажимаем кнопку Параметры, поля ячеек ставим 0 см, снимаем чек автоподбор размеров по содержимому.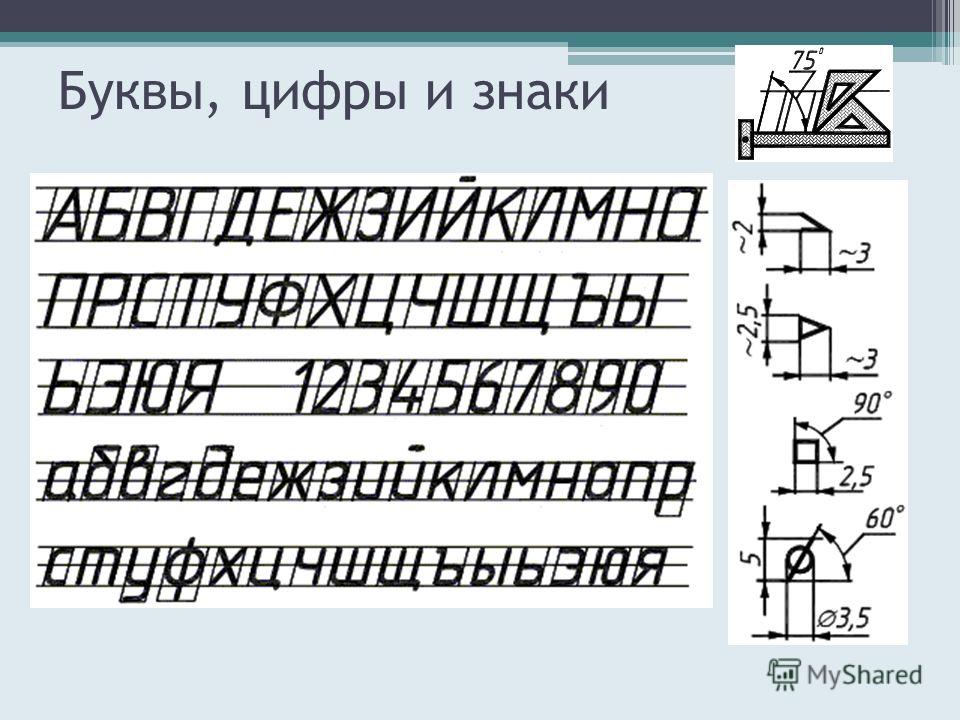
Для того что бы наша таблица встала на нужное место нужно активировать кнопку Размещение, для этого необходимо выбрать обтекание вокруг.
Явно указываем положение по горизонтали 2 см относительно Страницы, и положение по вертикали 29,7 см (высота листа) — 0,5 см (верхнее поле) – 5,5 см (высота таблицы) = 23,7 см , ставим чек разрешить перекрытие.
На вкладке Строка ставим чек высота размер 0,5 см, режим – Точно, снимаем чек разрешить перенос строк на следующую страницу.
На вкладке столбец кнопками Предыдущий столбец/Следующий столбец, выбираем Столбец 1, выставляем ему размер 1 см, нажимаем кнопку Следующий столбец.
Для столбец 1 – 1 см, для столбец 2 – 1 см, для столбец 3 – 1 см, для столбец 4 – 1 см, для столбец 5 – 1,5 см, для столбец 6 – 1 см, для столбец 7 – 7 см, для столбец 8 – 1,5 см, для столбец 9 – 1,5 см, для столбец 10 – 2 см.
В результате у нас должна получится такая таблица в нижнем колонтитуле.
Нужно объединить ячейки, что бы получился штамп по ГОСТ.
Для этого выделяем необходимые ячейки, нажимаем правой клавишей, и вспомогательном меню нажимаем Объединить ячейки.
После объединения ячеек наша таблица должна выглядеть так.
Для заполнения ячеек нам потребуется шрифт GOST type A, хотя курсив шрифта ISOCPEUR, похож на чертежный шрифт.
Скачиваем шрифт GOST type A, распаковываем его в папку. Нажимаем Пуск – Настройка – Панель управления – Шрифты. В меню шрифты нажимаем Файл – Установить шрифт, открываем папку с шрифтом, он должен появится в списке шрифтов и нажимаем ОК.
Теперь мы в Word можем выбрать шрифт и заполнить таблицу.
Для автоматической нумерации страниц в ячейку лист, вставим Поле номера страницы, а для ячейки листов, вставим Поле число страниц.
Теперь необходимо вставить таблицу в левый нижний угол.
Чтобы не было удобней работать, Я бы рекомендовал таблицы создавать отдельно, а уже созданные таблицы вставить в колонтитул.
Левую таблицу придется составлять из двух разных таблиц.
Для начала создаем нижнюю часть таблицы, для этого идем в меню Word Таблица – Вставить – Таблица , число столбцов 2 число строк 3.
Заходим в свойство таблицы, на вкладке Tаблица, указываем параметры как на рисунке внизу.
На вкладке Строка Строка 1 = 2,5 см, Строка 2 = 3,5 см, Строка 3 = 2,5 см.
На вкладке Столбец Столбец 1 = 0,5 см, Столбец 2 = 0,7 см
Создаем ещё одну таблицу 4 Х 4
В свойствах таблицы проставляем значения как на рисунке.
На вкладке Строка Строка 1 = 1 см, Строка 2 = 1,5 см, Строка 3 = 2 см, Строка 4 = 2 см.
На вкладке Столбец Столбцы 1-4 = 0,5 см.
Теперь вставляем эти таблицы в колонтитул и у нас должна получится такая страница.
Для последующих страниц необходимо вставить таблицу с размерами, которые указаны на нижнем рисунке.
Архитектурный шрифт для Word: установка — RUUD
18-09-2018 00:39
Содержание статьи:
- Что собой представляет шрифт
- Размерность шрифта
- Установка шрифта
- Список в «Ворд»
Для различных документаций и спецификаций требуется особый вид шрифтов. Обычно это устанавливается ГОСТом, то есть текст должен писаться исключительно по правилам. Написание по ГОСТу регламентируется специальным документом, в котором прописаны параметры шрифта. Так, например, для чертежей используется определенный государственный стандарт, который конкретно задает размер текста. В архитектурных чертежах применяются свои правила написания текста, которые отличаются тем, что буквы несколько уже, чем в обычных чертежах. Архитектурный шрифт несколько проще, чем чертежный, так как здесь нет наклона текста.
Что собой представляет шрифт
Вам будет интересно:Включить компьютер удаленно: способы
Это упрощенный вариант шрифта «Гротеск», так как он достаточно прост в написании. Здесь не присутствуют засечки и другие элементы, которые усложняют написание текста. Архитектурный шрифт берет за основу шрифт «Гротеск», только в два раза уже, а также в несколько раз тоньше.
Одним из главных преимуществ, помимо простоты написания, является строгость форм и отличное сочетание с изображением. Также читать текст, написанный архитектурным шрифтом, довольно просто.
Размерность шрифта
Необходимо разобраться с компоновкой букв в данном шрифте. В отличие от «Гротеска», площадь каждого элемента и пробела здесь равнозначна. Эта особенность имеет место в случае одинаковой высоты используемых букв. Данный шрифт очень хорошо подходит именно для архитектурного дела, так как его узость помогает уместить буквы или текст в любое место документа.
Размеры архитектурного шрифта достаточно просты и не требуют больших вычислений.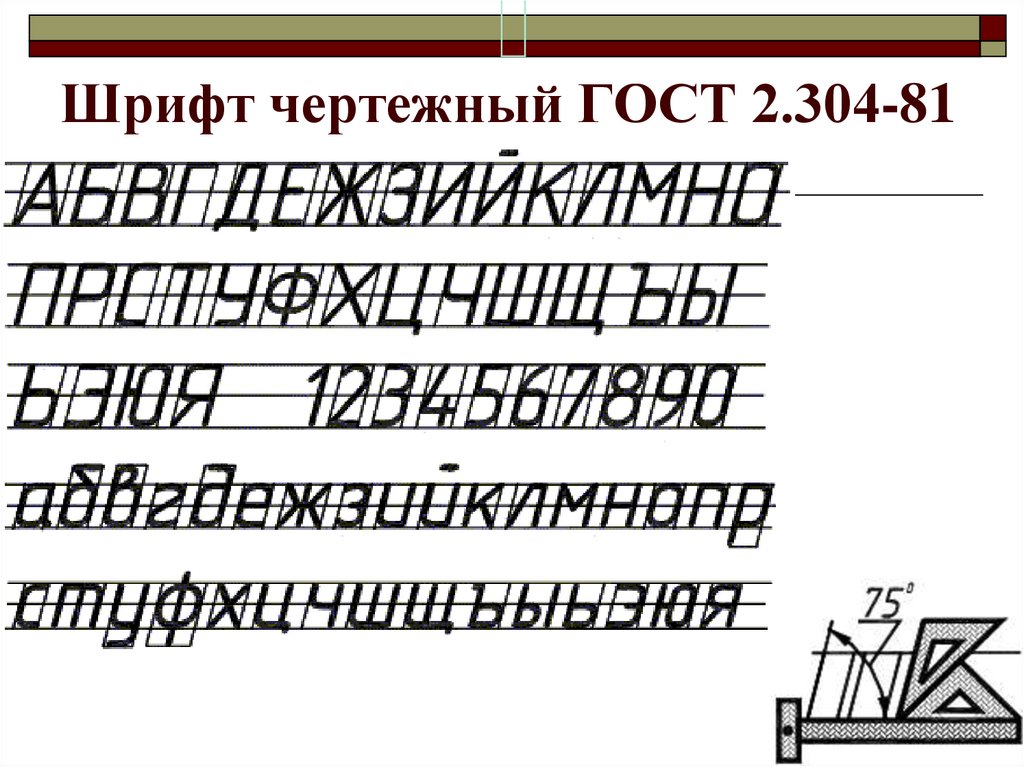 Главной формулой, которой руководствуются архитекторы, является S=1/6 H, где H — высота элемента, а S — ширина нормальных букв.
Главной формулой, которой руководствуются архитекторы, является S=1/6 H, где H — высота элемента, а S — ширина нормальных букв.
Для широких букв формула следующая: Sшир =1,5 S, где Sшир — ширина широких букв (Ю, Ы, Щ, Ш, Ф, Ж).
Как видим, здесь необязательно пользоваться размерной таблицей, как в чертежном шрифте, где все нормировано. Если цифры и буквы имеют одинаковый размер и они стоят рядом, то следует уметь грамотно сопрягать их.
Установка шрифта
Архитектурное написание имеется в открытом доступе в Сети. В Интернете огромное количество библиотек, которые предоставляют различные типы текстур, кистей и прочего. Наш рассматриваемый шрифт найти несложно, так как на сайтах с библиотеками встроен удобный расширенный поиск и ориентация по темам. Объект может идти отдельным файлом или архивом, который нужно распаковать. Стоит помнить, что необходимо искать такие шрифты, которые смогут поддерживать кириллицу и латиницу.
После успешной загрузки файла следует установка архитектурного шрифта. Производить эту операцию будем непосредственно путем добавления шрифта в общую папку Fonts. Нужно иметь в виду, что установка в эту папку большого числа шрифтов может привести к снижению производительности компьютера, поэтому советуют удалять ненужные шрифты из папки Fonts. Методов установки несколько, поэтому разберем самые быстрые и удобные:
Производить эту операцию будем непосредственно путем добавления шрифта в общую папку Fonts. Нужно иметь в виду, что установка в эту папку большого числа шрифтов может привести к снижению производительности компьютера, поэтому советуют удалять ненужные шрифты из папки Fonts. Методов установки несколько, поэтому разберем самые быстрые и удобные:
Список в «Ворд»
После выполнения одного из вариантов установки необходимо проверить наличие архитектурного шрифта в Word. Для этого необходимо запустить само программное обеспечение Microsoft Word и создать любой текстовый документ. На вкладке «Главная» находим раздел «Шрифт».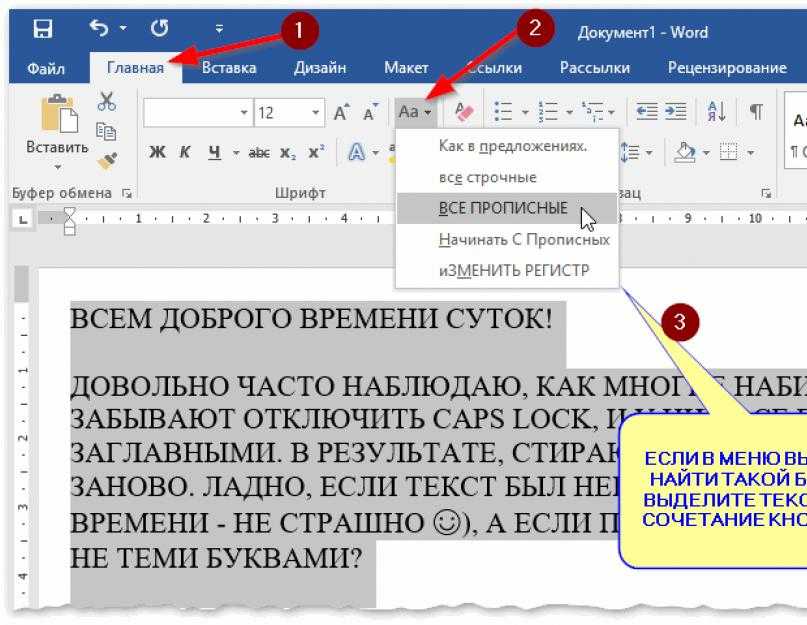 Здесь нажимаем на вываливающийся список и находим установленный шрифт, чаще всего он находится в самом конце списка. Проверьте его, чтобы знать, как отображаются при написании те или иные буквы или цифры.
Здесь нажимаем на вываливающийся список и находим установленный шрифт, чаще всего он находится в самом конце списка. Проверьте его, чтобы знать, как отображаются при написании те или иные буквы или цифры.
Таким образом можно легко установить шрифт и использовать его по необходимости.
Источник
Автор: Корнил Калашников
Похожие статьи
«Система «Виндовс» защитила ваш компьютер»: как отключить появление этого сообщения? Простейшие методы
Ошибка статуса VPN в «Хамачи»: способы быстрого решения проблемы
Как сделать рассылку в «Вайбере»: подробная инструкция и способы
Как сделать бизнес-аккаунт в «Фейсбук»: создание, настройка и раскрутка
Как восстановить переписку в «Телеграмме»: пошаговая инструкция, советы
Как получить в «ES Проводник» Root-права?
Как отключить «Протект» в «Яндекс.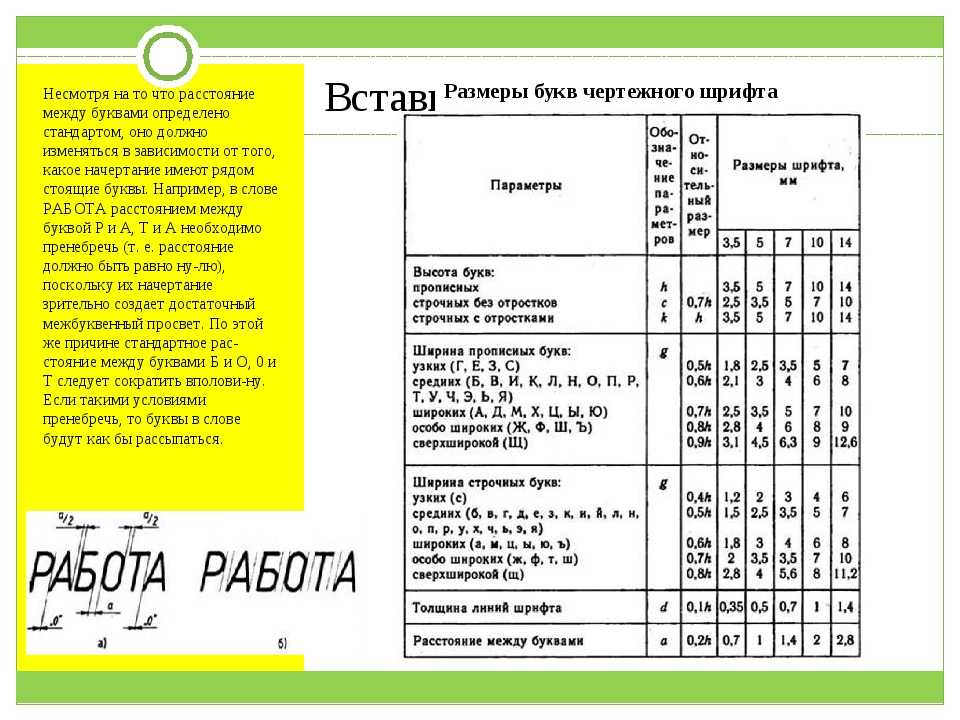 Браузере» на компьютере?
Браузере» на компьютере?
Как сохранять контакты в «Гугл»: простые способы, правила переноса, рекомендации и советы
Как на «Андроиде» переименовать приложение: подробная инструкция
Продукты «Гугла»: список, функции и возможности, отзывы
5 инструментов для разработки и редактирования рисованных шрифтов
Создайте собственный шрифт на основе вашего почерка, надписей или рисунков с помощью этих бесплатных веб-сайтов и приложений
Выбор хорошего шрифта является важным элементом для всех видов дизайнерских проектов. Выбрав правильный шрифт и гарнитуру для своей работы, вы можете выделить плакат, продемонстрировать индивидуальность вашего бренда, помочь аудитории понять ваше сообщение, задать тон вашему контенту и многое другое.
Один из способов создать шрифт, который добавит индивидуальности вашему дизайну, — превратить ваш почерк в шрифт. От создания оцифрованной версии почерка любимого человека до превращения ваших рисунков в алфавит смайликов — следующие четыре инструмента (каждый из которых доступен бесплатно) отлично подходят для экспериментов со шрифтом.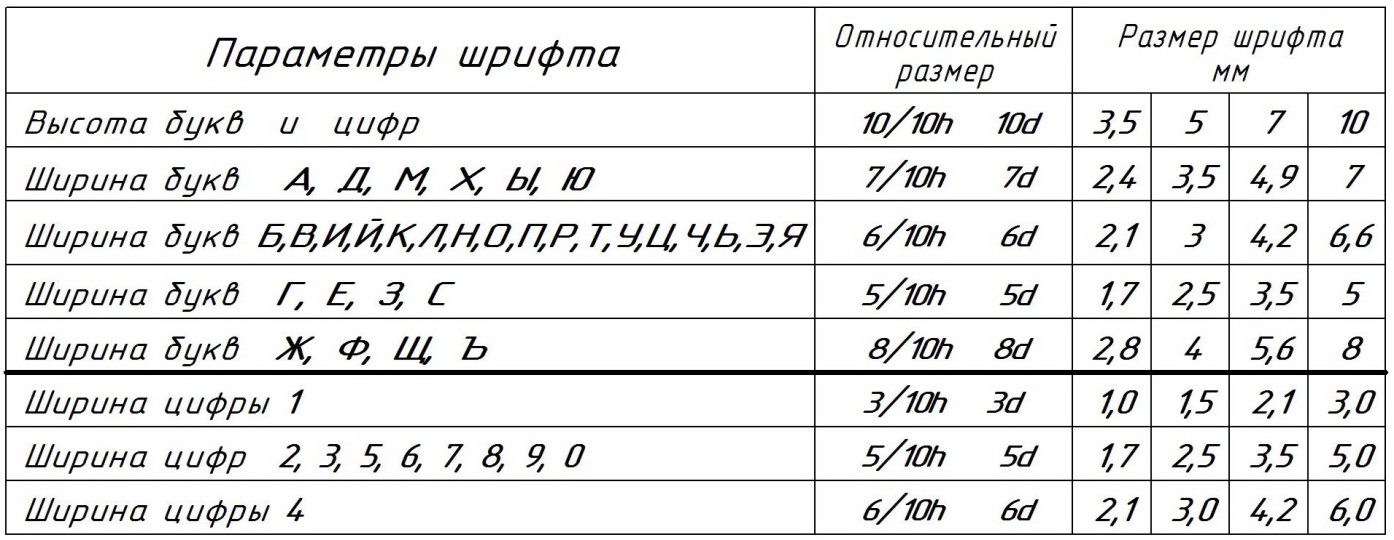
Если вы только начинаете заниматься типографикой или хотите редактировать векторы, которые вы уже создали в таких приложениях, как Adobe Illustrator, для всех найдется бесплатный вариант.
Calligraphr
Calligraphr — это простой в использовании веб-сайт для создания шрифтов, который заменил другие программы, такие как Myscriptfont и PaintFont.
Для начала загрузите шаблон PDF, содержащий пробелы для каждой буквы, цифры и знака препинания. После этого сделайте снимок или отсканируйте документ и загрузите файл со своим почерком, чтобы загрузить шрифт в виде файла OTF или TTF.
Хотя бесплатная версия программы имеет свои ограничения, она позволяет создавать неограниченное количество шрифтов до семидесяти пяти символов (работая с одним шрифтом за раз). Существует также премиум-версия, которая включает в себя более продвинутые функции для профессиональных нужд, такие как добавление лигатур или настройка расстояния между символами, а также возможность одновременной работы с несколькими шрифтами.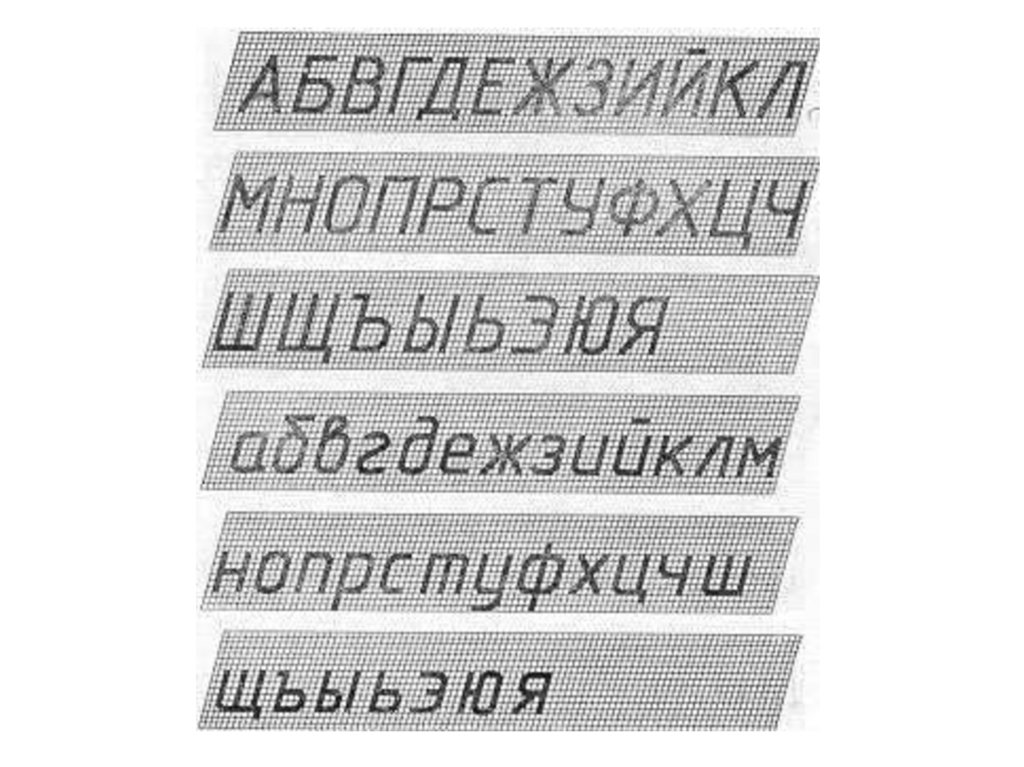
Birdfont
Birdfont — бесплатный онлайн-редактор с открытым исходным кодом, который позволяет создавать шрифты путем рисования в программе. Вы можете создавать векторные буквы, готовые к экспорту в форматах TTF, OTF, EOT и SVG.
Используя Birdfont, вы также можете импортировать изображения для создания шрифтов из нарисованных от руки букв и загружать значки для преобразования в шрифты. Кроме того, вы можете импортировать проекты из Adobe Illustrator и Inkscape, чтобы сохранять их в форматах шрифтов.
FontArk
Еще одна бесплатная платформа, на которой вы можете создавать собственные буквы, рисуя прямо в веб-браузере. Основная функция FontArk — автоматический генератор контуров: вам нужно только нарисовать скелет символов, чтобы создать буквы, а затем можно изменить ширину и кривые. У вас также есть возможность создавать значки, и доступны видеоуроки, которые помогут вам освоить различные функции программы.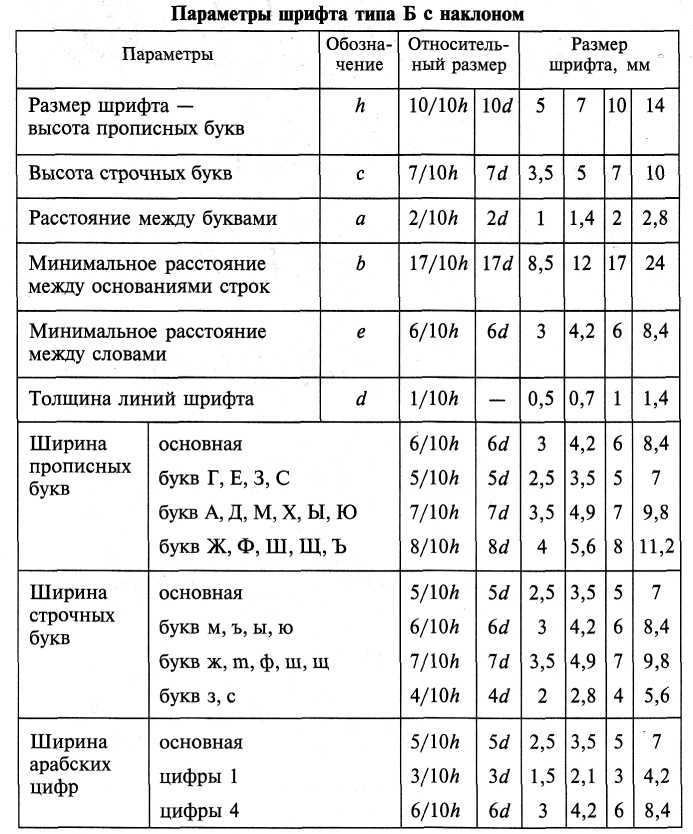
Файлы экспортируются в формате OTF, но чтобы иметь возможность загружать созданные вами шрифты, вам необходимо создать бесплатную учетную запись.
Glyphr Studio
Glyphr Studio — бесплатный веб-дизайнер шрифтов (который вы также можете скачать для настольных компьютеров).
Интуитивно понятная платформа имеет специальные инструменты редактирования, облегчающие вашу работу (например, рекомендации и сочетания клавиш), а также дополнительные функции, такие как тестирование шрифтов и двухэкранный режим, чтобы вы могли держать инструменты на одном экране и редактировать на другом.
Он также позволяет импортировать контуры из Inkscape и Illustrator, чтобы вы могли вносить изменения в существующие шрифты в формате SVG — с учебным пособием для начала работы.
Вы можете использовать Glyphr Studio онлайн для создания собственных лигатурных символов.FontForge
Еще один редактор шрифтов с открытым исходным кодом как для начинающих, так и для опытных типографов, FontForge может использоваться для разработки и редактирования нарисованных от руки шрифтов в форматах TTF и OTF.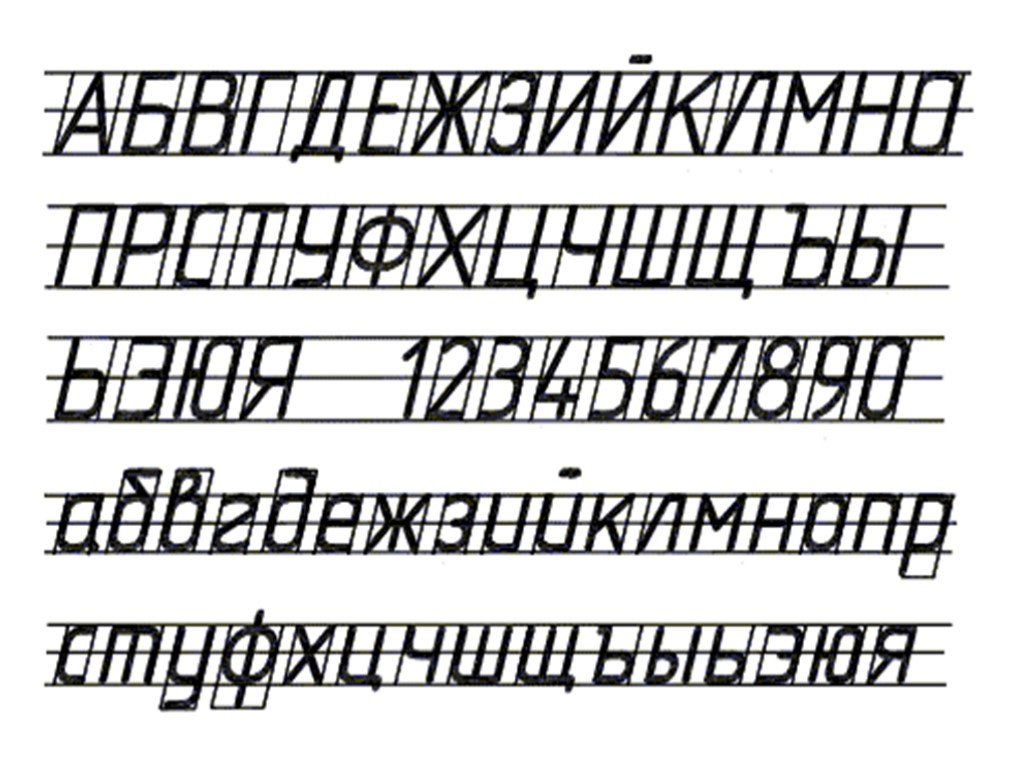
Его полный набор инструментов позволяет вам настроить все детали вашего нового шрифта, от основ, таких как межсловный интервал и кернинг, до редактирования метаданных.
Создайте контурные шрифты в редакторе шрифтов с открытым исходным кодом FontForge.Если вы хотите узнать больше о мире дизайна шрифтов и не только, посетите онлайн-курсы Domestika по каллиграфии и типографике. Кроме того, откройте для себя больше веб-сайтов и программ, которые улучшат ваши творческие проекты, в разделе приложений и инструментов нашего блога.
Вам также могут понравиться эти бесплатные уроки по типографике:
— Учебное пособие по Procreate: как создать свой собственный алфавит
— Учебное пособие по Procreate: создание текстур и кистей для надписей
4.
 Текст — Разработка с помощью PDF [Книга]
Текст — Разработка с помощью PDF [Книга]Глава 4. Текст
В этой главе вы узнаете, как рисовать текст на странице. Рисование текста — самая сложная часть графики PDF, но именно она помогла PDF превзойти своих конкурентов и стать международным стандартом, которым он является сегодня. В то время как другие оригинальные проигрыватели преобразовывали текст в растровые изображения или векторные контуры (для сохранения визуальной целостности), изобретатели PDF знали, что пользователям нужен текст, который можно было бы искать и копировать, а не просто хорошо выглядеть на экране. Обладая глубоким опытом и пониманием шрифтов, которыми обладали инженеры Adobe, они смогли интегрировать реальный текст с визуальным представлением.
Хотя поддержка текста в PDF позволяет отображать любые глифы из любого шрифта, представляющего любой язык, все механизмы (как вы скоро увидите) были созданы до Unicode. Это означает, что многие вещи, которые разработчики, работающие с файлами других форматов, считают само собой разумеющимися, например, просто ввод кодовых точек Unicode и предоставление возможности визуализации выполнять всю тяжелую работу, должны выполняться вручную с PDF.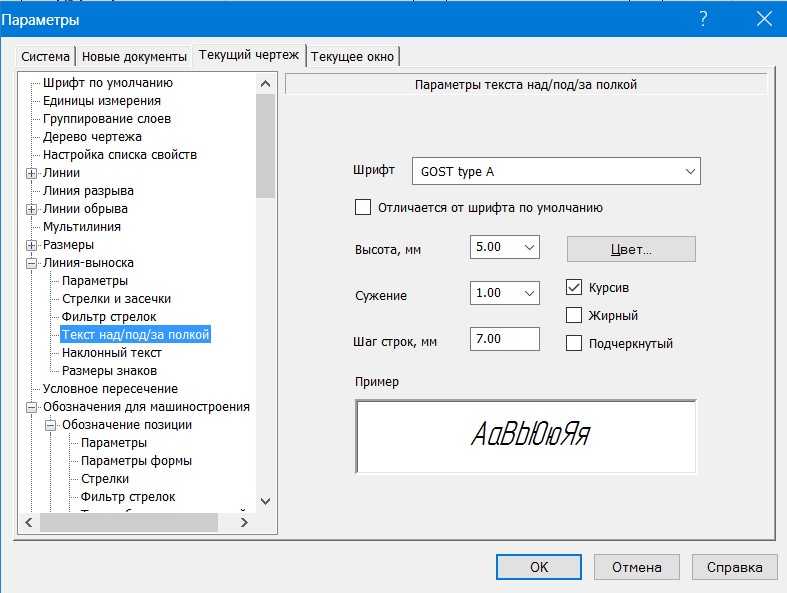
Теперь, когда вас честно предупредили, начнем!
В предыдущих главах вы узнали, как рисовать векторную графику (или контуры), а также растровую графику (изображения) на странице. Эти типы операций рисования довольно просты, поскольку обычно не требуют дополнительной информации — это только инструкции и (в случае растровых изображений) данные изображения. Текст, однако, требует большего количества фрагментов. Самым важным из этих элементов является шрифт.
Глифы
Шрифт, иногда называемый программой шрифтов , представляет собой набор уникальных инструкций по рисованию, называемых глифами . В целом каждый глиф ничем не отличается от путей или растров, которые вы нарисовали сами в предыдущих главах. Однако шрифт также содержит множество метаданных о различных глифах, в том числе так называемую кодировку , которая обеспечивает сопоставление известного набора символов (например, ASCII, Unicode или Shift-JIS) с глифами. Не у каждого шрифта есть глифы для каждого значения в каждой кодировке.
Не у каждого шрифта есть глифы для каждого значения в каждой кодировке.
Рисунок 4-1 представляет собой пример трех общих значений в разных кодировках и их глифов в разных шрифтах.
Рис. 4-1. Пример глифов с тремя разными шрифтами
Примечание
Глифы, которые выглядят как прямоугольники, широко известны как глифы «notdef». Notdef (сокращение от , не определено ) — это специальный глиф, присутствующий во всех шрифтах для конкретной цели заполнения, когда запрошенный глиф не существует. Если вы видите это в своих PDF-файлах, знайте, что вы сделали что-то не так! (Хотя в данном случае это сделано специально.)
Хотя глиф в первую очередь связан с его формой и внешним видом, он также имеет набор связанных с ним значений, называемых показателями глифа . Эти показатели, некоторые из которых явно определены в самом шрифте, а другие вычисляются из ряда значений, позволяют программному обеспечению выполнять такие действия, как размещение текста. Например, чтобы нарисовать «Привет», вам нужно знать, где поставить «е» после «Х». На рис. 4-2 предлагается просто поместить букву «e» в «Следующее начало глифа».
Например, чтобы нарисовать «Привет», вам нужно знать, где поставить «е» после «Х». На рис. 4-2 предлагается просто поместить букву «e» в «Следующее начало глифа».
Рисунок 4-2. Различные показатели, отображаемые вокруг глифа
Типы шрифтов
Когда графические интерфейсы, такие как оригинальные Lisa и Macintosh, впервые появились, шрифты, которые поставлялись с ними, были известны как «растровые шрифты», потому что каждый глиф описывался как растровое или растровое изображение. Хотя это было весьма полезно для экрана, это не было достаточно гибким для печати, поэтому родились контурные (на основе пути) форматы шрифтов. PDF поддерживает три наиболее распространенных формата структуры:
- Тип 1
- Это был исходный формат схемы, созданный Adobe вместе с языком Postscript для принтеров. Контуры глифов описываются с использованием упрощенной версии Postscript.
- TrueType
- Созданный Apple и Microsoft для своих операционных систем, это самый известный из форматов шрифтов.
 Контуры глифов описываются с использованием специального языка, уникального для этого формата шрифта.
Контуры глифов описываются с использованием специального языка, уникального для этого формата шрифта. - OpenType
- Хотя шрифты Type 1 и TrueType имеют свои преимущества, индустрия устала от «войн шрифтов», поэтому родился OpenType. OpenType сочетает в себе лучшее из других форматов с возможностью описания контуров глифов как Type 1 или TrueType.
Для этих типов шрифтов фактическая программа шрифта определяется в отдельном файле шрифта, который может быть либо встроен в объект потока PDF, либо получен из внешнего источника.
PDF также имеет два типа шрифтов, специфичных для PDF, где данные глифа должны быть определены в PDF:
- Тип 3
- Первоначально предоставленный как способ встраивания растровых шрифтов, шрифт Type 3 на самом деле представляет собой словарь PDF, где каждый глиф определяется стандартным потоком содержимого. Это позволяет использовать не только растровые глифы, но и использовать любые/все графические операторы PDF для определения глифа.
 Хотя они могут быть очень мощными, сегодня они не используются в большинстве систем для создания PDF-файлов.
Хотя они могут быть очень мощными, сегодня они не используются в большинстве систем для создания PDF-файлов. - Тип 0
- Также известный как составной шрифт или CIDFont, шрифт Type 0 создается путем взятия описаний глифов из одного или нескольких других шрифтов и создания амальгамы или композита. Первоначально это было необходимо при работе со шрифтами на китайском, японском или корейском языках (CJK), в которых также не было английских/латинских символов, и требовался один шрифт с обоими. Хотя он не используется для фактического объединения глифов из нескольких шрифтов, этот метод по-прежнему используется для шрифтов Unicode, особенно при работе с двухбайтовыми данными.
Словарь шрифтов
В главе 1 вы видели наш первый PDF-файл, в котором на странице было нарисовано «Hello World». В примере 4-1 показано несколько важных фрагментов, которые мы сейчас рассмотрим более подробно.
Пример 4-1. Части «Hello World.pdf»
1 0 obj
<<
/Тип /Страница
/Родитель 5 0 Р
/MediaBox [ 0 0 612 792 ]
/Ресурсы 3 0 Р
/Содержание 2 0 Р
>>
эндообъект
3 0 объект
<<
/Шрифт <>
>>
эндообъект
4 0 объект
<<
/Тип /Шрифт
/Подтип /Тип1
/Имя /F1
/Базовый шрифт/Helvetica
>>
эндообъект В этом примере вы знаете, что объект №1 — это страница, и у него есть только необходимый минимум: MediaBox (для размера страницы), Contents
Ресурсы (необходимо для Содержимого). Существует единственный тип ресурса,
Существует единственный тип ресурса, Font , с одной записью, F1 , которая является словарем шрифтов в объекте №4.Словарь шрифтов содержит информацию, указывающую тип шрифта (т. е. Type 1 или TrueType), его имя PostScript, его кодировку и информацию, которую можно использовать для замены, если программа шрифта не встроена в файл PDF .
ISO 32000-1:2008, 9.6.2.2 описывает шрифты Standard 14 (он же Base 14), о которых каждый модуль визуализации PDF должен знать и предоставлять либо напрямую, либо через соответствующие заменители. Кроме того, рендерер должен знать об их метриках, что позволит нам (на данный момент) не определять эти значения из программы шрифта и включать их в словарь шрифтов. Объект № 4 в нашем примере довольно мал, потому что он использует один из этих шрифтов (Helvetica). Полный список стандартных шрифтов:
-
Таймс-Роман -
Раз-жирный -
Times-Italic -
Times-BoldItalic -
Гельветика -
Гельветика-полужирный шрифт -
Гельветика-наклонная -
Helvetica-BoldOblique - Курьер
-
Курьер-жирный -
Курьер-Косой -
Courier-BoldOblique -
Символ -
ЦапфДингбаты
При создании словаря шрифтов для одного из этих шрифтов требуется только три обязательных ключа: Type (со значением Font ), Subtype (со значением Type1 ) и BaseName (с одним из значений из предыдущего списка).
Возможно, вы заметили, что некоторые из этих шрифтов на самом деле содержат то, что вы обычно считаете цифрой 9.0079 стиль
Times-Italic .Пример 4-2 — это вариант «Hello World» с использованием нескольких разных шрифтов.
Пример 4-2. «Мир шрифтов» (четыре разных шрифта)
9 0 obj
<<
/Тип/Страница
/Содержание 24 0 Р
/MediaBox[0 0 612 792]
/Родитель 5 0 Р
/Ресурсы 13 0 Р
>>
эндообъект
13 0 объект
<<
/Шрифт <<
/F1 14 0 Р
/F2 13 0 Р
/F3 12 0 Р
/F4 11 0 Р
>>
>>
эндообъект
14 0 объект
<<
/Тип /Шрифт
/Подтип /Тип1
/Базовый шрифт/Helvetica
>>
эндообъект
13 0 объект
<<
/Тип /Шрифт
/Подтип /Тип1
/Базовый шрифт/Символ
>>
эндообъект
12 0 объект
<<
/Тип /Шрифт
/Подтип /Тип1
/BaseFont/Courier-Bold
>>
эндообъект
11 0 объект
<<
/Тип /Шрифт
/Подтип /Тип1
/BaseFont/Times-Italic
>>
эндообъект
24 0 объект
<>
транслировать
БТ
/F1 48 тф
1 0 0 1 10 100 Тм
(Привет, мир) Tj
0 50 Тд
/F2 48 тф
(Привет, мир) Tj
0 50 Тд
/F3 48 тф
(Привет, мир) Tj
0 50 Тд
/F4 48 тф
(Привет, мир) Tj
ET
конечный поток
эндообъект Кодировки
До сих пор мы использовали простой текст на английском языке. PDF, однако, считает, что текст, связанный со шрифтами Standard 14, находится в чем-то, называемом StandardEncoding , который является подмножеством ISO Latin-1 (ISO 8859-1), определенным в ISO 32000-1:2008, D.2. Если весь текст в ваших PDF-файлах может быть выражен в этой кодировке, то все готово. Тем не менее, большинству людей требуется по крайней мере полная латиница-1 для представления других стандартных символов, используемых в других языках, основанных на латинице, таких как французский, испанский или немецкий. Чтобы использовать их, вам нужно добавить явную кодировку в словарь шрифтов и продолжать использовать простые текстовые строки, как вы это делали.
PDF, однако, считает, что текст, связанный со шрифтами Standard 14, находится в чем-то, называемом StandardEncoding , который является подмножеством ISO Latin-1 (ISO 8859-1), определенным в ISO 32000-1:2008, D.2. Если весь текст в ваших PDF-файлах может быть выражен в этой кодировке, то все готово. Тем не менее, большинству людей требуется по крайней мере полная латиница-1 для представления других стандартных символов, используемых в других языках, основанных на латинице, таких как французский, испанский или немецкий. Чтобы использовать их, вам нужно добавить явную кодировку в словарь шрифтов и продолжать использовать простые текстовые строки, как вы это делали.
Вот пример использования WinAnsiEncoding (также известной как кодовая страница Windows 1252) для записи текста на других языках.
Пример 4-3. Текст на других языках
14 0 obj
<<
/Тип /Шрифт
/Подтип /Тип1
/Базовый шрифт/Helvetica
/Кодировка/WinAnsiEncoding
>>
эндообъект
24 0 объект
<>
транслировать
БТ
/F1 48 тф
1 0 0 1 10 100 Тм
(английский)Tj
0 50 Тд
/F2 48 тф
(Французский)Tj
0 50 Тд
/F3 48 тф
(Испанский)Tj
ET
конечный поток
эндообъект Для поддержки произвольных языков, не основанных на латинице, необходимо использовать встроенные шрифты, тема, которая не рассматривается в этом издании этой книги.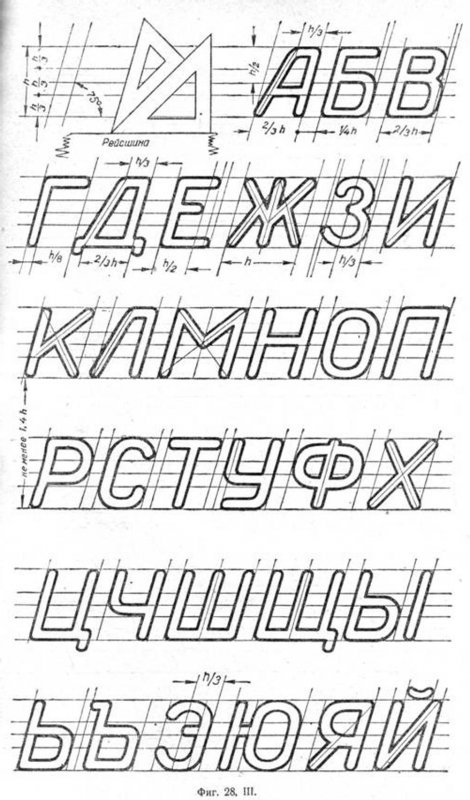
Примечание
Можно поддерживать текст на китайском, японском и корейском (CJK) в PDF-файлах с использованием невстроенных шрифтов, но для этого пользователям, которые хотят просматривать PDF-файлы, потребуется установить дополнительные шрифты на свои компьютеры. Мы не будем рассказывать, как это сделать, так как это не рекомендуется.
Состояние текста
Теперь, когда вы хорошо разобрались со шрифтами и глифами, давайте посмотрим, как вы можете использовать их для рисования текста на странице (пример 4–4).
Пример 4–4. Части Hello World.pdf
1 0 obj
<<
/Тип /Страница
/Родитель 5 0 Р
/MediaBox [ 0 0 612 792 ]
/Ресурсы 3 0 Р
/Содержание 2 0 Р
>>
эндообъект
2 0 объект
<< /Длина 53 >>
транслировать
БТ
/F1 24 тф
1 0 0 1 260 600 Тм
(Привет, мир) Tj
ET
конечный поток
endobj Если вы изучите поток контента на объекте № 2, вы увидите пять новых операторов, которых раньше не видели. Первый, BT появляется сам по себе (т.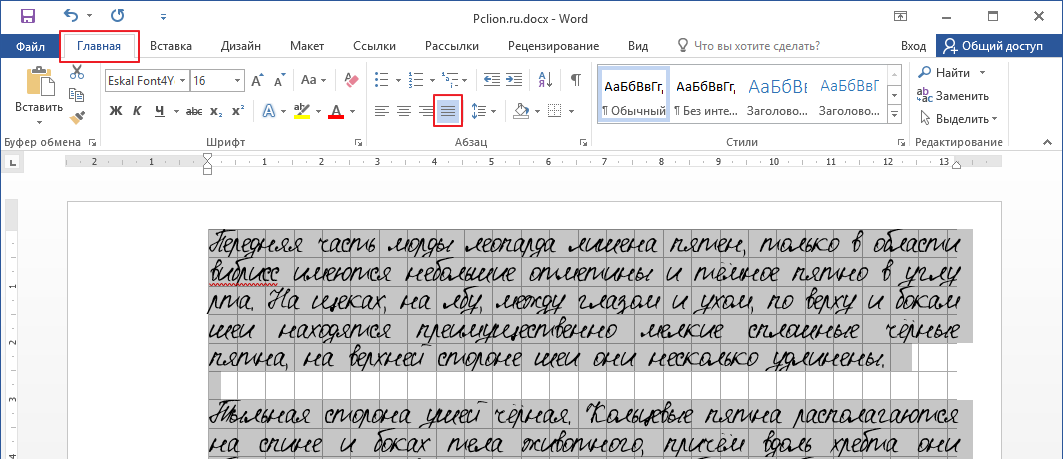 е. без операндов) в первой строке. Как вы, наверное, догадались, это означает «Начать текст» и требуется для обозначения ряда инструкций, связанных с текстом. Он связан с оператором
е. без операндов) в первой строке. Как вы, наверное, догадались, это означает «Начать текст» и требуется для обозначения ряда инструкций, связанных с текстом. Он связан с оператором ET (End Text), который можно увидеть в последней строке потока контента.
Подобно тому, как PDF имеет графическое состояние (дополнительную информацию см. в разделе «Графическое состояние»), он также имеет текстовое состояние, которое включает в себя все атрибуты, связанные с рисованием текста. 9Пара 0147 BT / ET объявляет новое текстовое состояние, а затем очищает его, как q и Q делают с графическим состоянием. Тем не менее, нет push/pop. На самом деле не разрешается иметь вложенные пары BT / ET .
Шрифт и размер
Хотя в текстовом состоянии есть много атрибутов, и вы рассмотрите некоторые из них, три самых важных — это используемый шрифт, размер текста и место размещения текста.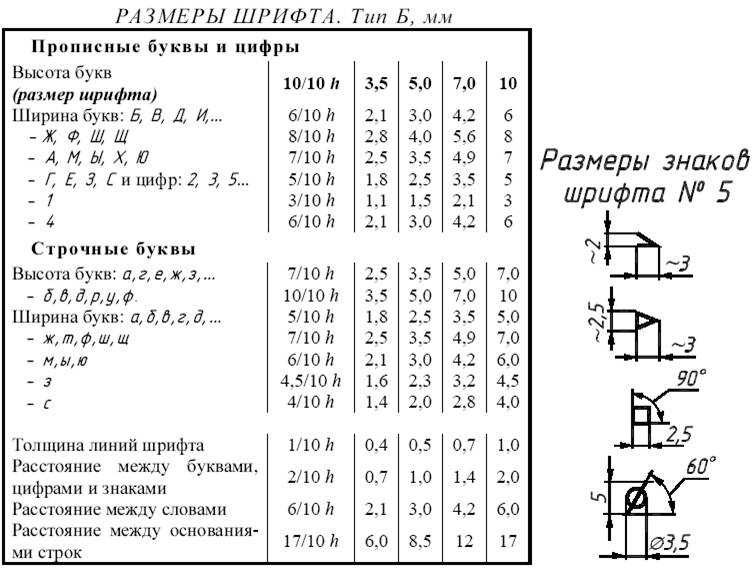 .
.
Оператор Tf задает имя ресурса шрифта, то есть запись в подсловаре шрифтов текущего словаря ресурсов. Значением этой записи является словарь шрифтов (см. Словарь шрифтов). В предыдущем примере шрифт называется F1 , и если вы вернетесь к рис. 4-1, вы увидите, что он присутствует в ресурсах Font в объекте № 3.
Как вы узнали из раздела Преобразования, PDF использует общую концепцию «пользовательских единиц» для определения размера и расположения объектов. В PDF стандартный размер глифа составляет 1 единицу в пользовательском пространстве, и номинальная высота близко расположенных строк текста также составляет 1 единицу. Поэтому, чтобы нарисовать глиф определенного размера, вам нужно его масштабировать. Масштабный коэффициент указывается как второй операнд Tf оператора, тем самым устанавливая параметр размера шрифта текста в графическом состоянии. В нашем примере размер шрифта равен 24.
Существует второй способ задания коэффициента масштабирования глифов, аналогичный тому, как масштабируются другие графические объекты, — с помощью матрицы преобразования. Для преобразования текста используется оператор
Для преобразования текста используется оператор Tm , который принимает те же параметры, что и оператор cm , который мы рассматривали в главе 2. В нашем примере дополнительное масштабирование не выполняется, но текст позиционируется в ( 260 600). Это обычный способ настройки масштабирования и положения вашего первого глифа. Впрочем, это можно было бы сделать и так:
Один способ лучше другого? В современных системах и текущих реализациях различия должны быть неразличимы. Если вы пытаетесь добиться наилучшего воплощения своего контента, это будет зависеть от того, как используется шрифт. Если вы используете текст только одного размера (на данной странице), лучше всего использовать масштабный коэффициент как часть Tf , потому что тогда глифы будут предварительно масштабироваться загрузчиком шрифтов. Однако, если вы используете один и тот же шрифт в разных размерах на странице, загрузите 1 единицу и используйте Tm для масштабирования каждый раз, вероятно, более оптимален, но только если вы часто переключаетесь туда и обратно.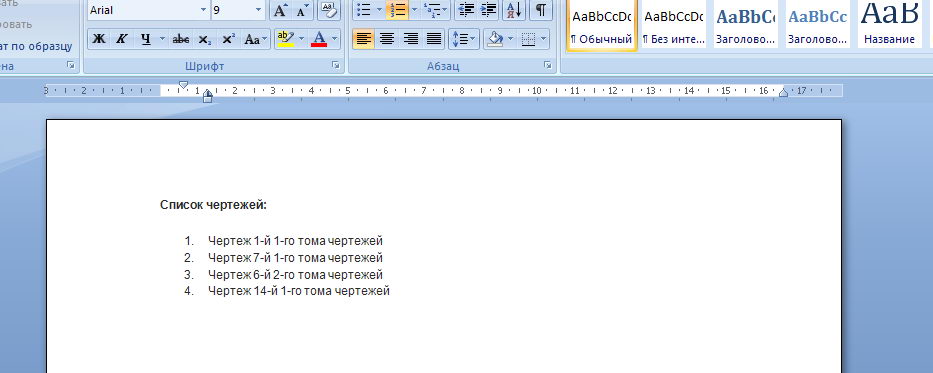 В противном случае просто создайте второй экземпляр шрифта со вторым
В противном случае просто создайте второй экземпляр шрифта со вторым Tf , как показано в примере 4–5.
Пример 4–5. Рисование как крупным, так и мелким текстом
BT
/F1 24 тф
1 0 0 1 100 150 Тм
(Большой текст)Tj
/F1 12 тф
1 0 0 1 100 100 Тм
(Мелкий текст)Tj
ET Режим рендеринга
В модели художника вы узнали, что контуры, нарисованные в PDF, могут быть заполнены, обведены или и то, и другое в зависимости от оператора (например, f по сравнению с S ), которым заканчивается описание пути. С текстом вместо использования разных операторов используется один оператор ( Tr ), который устанавливает режим рендеринга текста. На рис. 4-3 перечислены возможные значения операндов, которые можно использовать с Tr , и их влияние на текст.
Рис. 4-3. Семь режимов рендеринга текста
Когда вы комбинируете режимы рендеринга с атрибутами состояния графики, о которых вы уже знаете, вы можете создать текст в примере 4–6.
Пример 4–6. Заштрихованный и заполненный текст
BT
/F1 80 тс
1 0 0 1 100 100 Тм
1 0 0 РГ
[2] 0 д
0,75 г
2 тр
(ABC)Tj
ET Рисование текста
Если вы еще не поняли, оператор Tj используется для рисования текста (также известного как «показ» строки) на странице. Это довольно просто, поскольку оператор заставляет визуализатор PDF выравнивать «происхождение глифа» первого глифа с текущим местоположением пера и рисовать глиф. Затем визуализатор продвигает перо на ширину глифа к «началу следующего глифа» и рисует следующий глиф, и так далее для всей строки.
Для большей части рендеринга текста это вполне приемлемо и то, что большинство пользователей привыкли видеть на экране. Однако в тех случаях, когда вы хотите более точно управлять позиционированием глифов, вам нужно будет использовать оператор TJ .
Примечание
Многие шрифты содержат информацию о том, как более точно разместить определенные глифы по отношению друг к другу, известную как кернинг .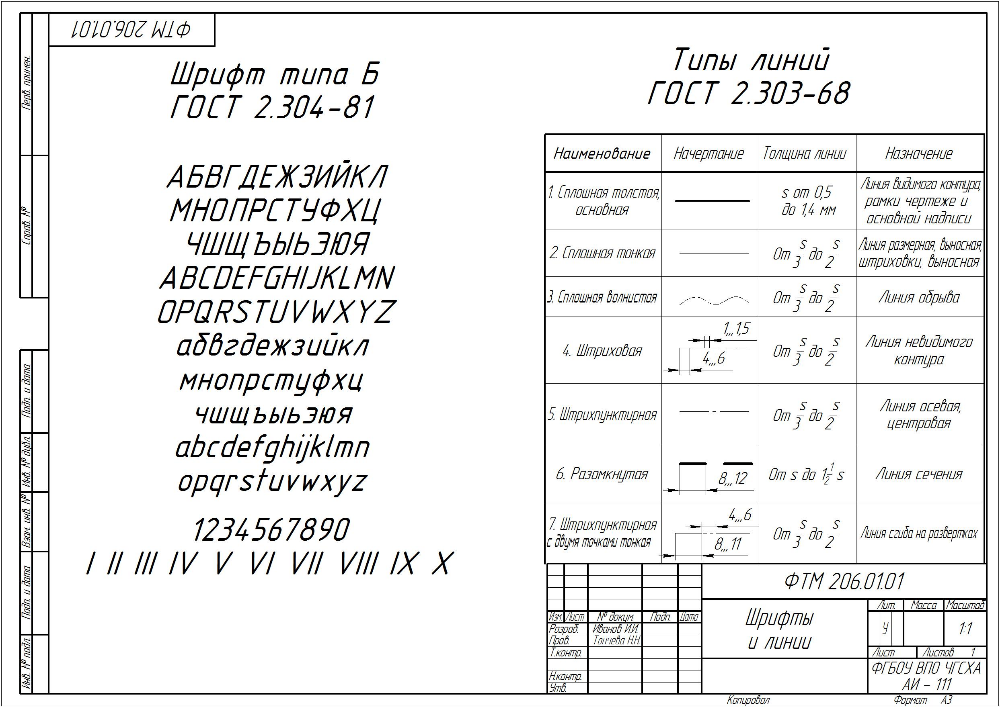 Однако это не поддерживается оператором
Однако это не поддерживается оператором Tj при рисовании строки. Если вы хотите использовать эту информацию, вам нужно получить ее из шрифта самостоятельно, а затем использовать TJ для получения более визуально привлекательного результата.
Оператор TJ вместо строки в качестве операнда принимает массив. Массив состоит из одной или нескольких строк, перемежающихся числами, где числа служат для корректировки положения текста ( Tm ). Числа выражаются в тысячных долях единицы, и значение вычитается из текущей горизонтальной координаты.
Примечание
Это означает, что в системе координат по умолчанию положительное изменение приводит к смещению следующего глифа влево на указанную величину, а отрицательное изменение приводит к перемещению следующего глифа вправо.
В примере 4-7 показано рисование слова с помощью простого оператора Tj и его кернинг вручную с помощью TJ .
Пример 4–7.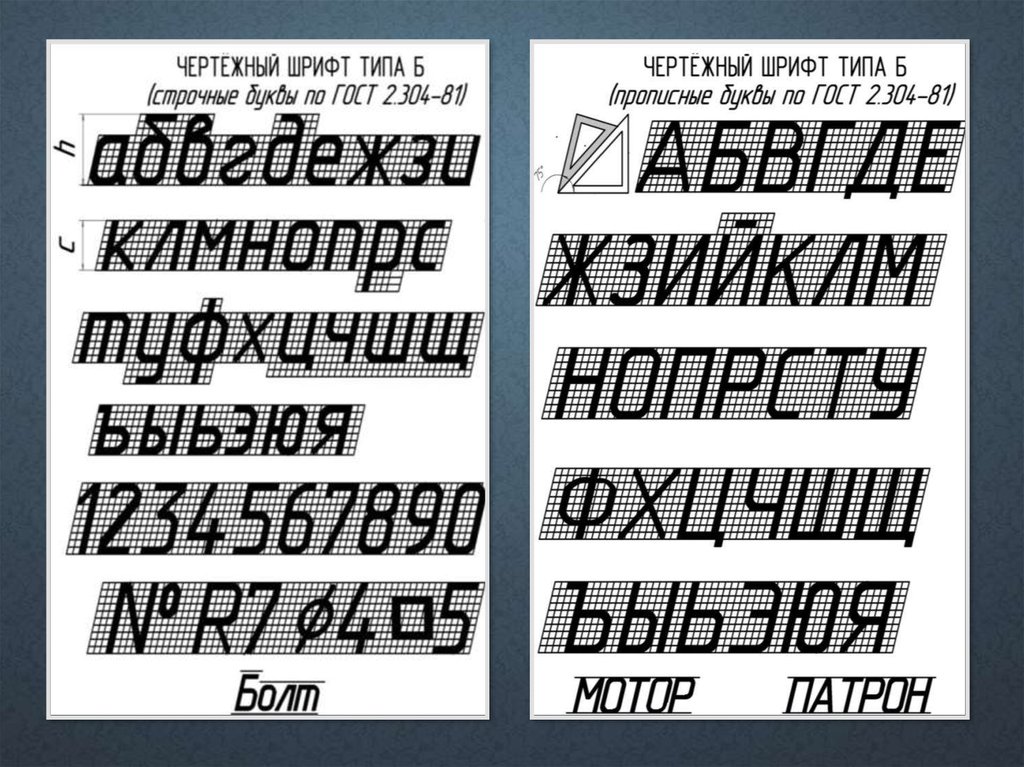

 Контуры глифов описываются с использованием специального языка, уникального для этого формата шрифта.
Контуры глифов описываются с использованием специального языка, уникального для этого формата шрифта. Хотя они могут быть очень мощными, сегодня они не используются в большинстве систем для создания PDF-файлов.
Хотя они могут быть очень мощными, сегодня они не используются в большинстве систем для создания PDF-файлов.