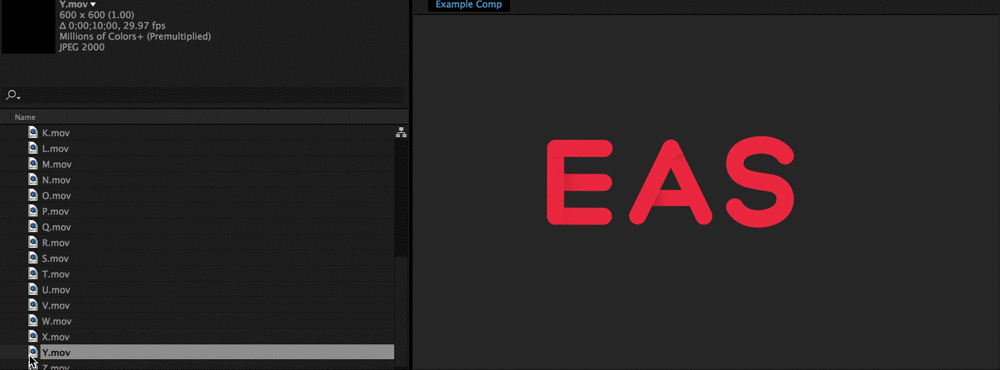Acrobat, Illustrator, Photoshop, After Effects
Внешний вид шрифта важен как при оформлении текстовых документов, так и при создании открыток или плакатов. Для файлов PDF формата часто используются начертания букв, с которыми комфортно долго работать. Для заголовков или сносок можно подбирать буквы, отличные от основных по стилю. На изображениях больше внимания уделяется внешнему виду и дизайнерским особенностям символов. Начертание способно подчеркнуть стиль, оно поможет привлечь внимание к определенным элементам.
Содержание
- 1 Как установить новый шрифт в Adobe Acrobat
- 1.1 Универсальный способ добавить начертание в Windows
- 1.2 Сохранение файла с использованием уже установленного шрифта
- 1.3 Использование Adobe Fonts и Creative Cloud
- 2 Добавление нового шрифта в Adobe Illustrator
- 3 Установка шрифтов в Adobe Photoshop
- 4 Как добавить начертание в Adobe After Effects
- 5 Установка шрифтов в Adobe Premiere Pro
- 6 Как добавить начертания для Adobe Reader
Как установить новый шрифт в Adobe Acrobat
Программа работает с установленными глобально, загруженными с сервиса Adobe Fonts и с установленными по адресу “Adobe\Fonts” шрифтами. Если пользователь будет работать с готовым файлом, созданным с применением неустановленных символов, то Acrobat использует наиболее подходящую замену.
Если пользователь будет работать с готовым файлом, созданным с применением неустановленных символов, то Acrobat использует наиболее подходящую замену.
Универсальный способ добавить начертание в Windows
Можно установить начертание для всей системы Windows:
- Первым делом нужно загрузить файл со шрифтом на компьютер. Для большинства подобных файлов используется расширение “ttf” или “otf”, но также коллекции символов иногда загружают архивом. В случае если скачанный файл заканчивается на “zip”, “7z”, “rar”, то его нужно извлечь при помощи специальной программы.
Последние версии Windows способны запустить процесс установки начертания из любой директории, для этого можно использовать двойной клик мышкой по соответствующему файлу.
- В системе Microsoft Windows есть папка, где расположены системные файлы и настройки. Как правило, следует перейти на диск “С”, где должна находиться папка “Windows”. Если в используемой системе на этом диске нет искомой директории, то система установлена на другой диск и следует искать его.

- Внутри “Windows” нужно найти папку “Fonts” и добавить туда файлы со шрифтами. Вставить их можно используя стандартные опции копировать и вставить. Однако для внесения изменений в эту часть системы требуются права администратора. Можно воспользоваться командной строкой. Системная папка, содержащая доступные символы, будет открыта по команде %windir%fonts. В нее нужно перетащить загруженные файлы. Этот способ удобен тем, что не нужно искать директорию. Командная строка открывается сочетанием клавиш “Win + R” или через меню “Пуск”.
Достоинство этого способа в том, что символы станут доступны из большинства программ, которые используются для редактирования текста или изображений. Он помогает понять, как в Adobe Acrobat установить шрифт и подойдет для всех продуктов компании, включая офисные приложения.
Сохранение файла с использованием уже установленного шрифта
Еще один способ того, как установить шрифт в Adobe Acrobat:
- Запустить приложение, затем выбрать определенный PDF файл при помощи опции “Открыть” из меню “Файл”.

- Активировать окно настроек печати, сделать это можно кликнув по иконке с изображением принтера. В этом окне вместо принтера нужно выбрать опцию “ PDF”, после чего нажать кнопку “Properties”. Откроется окно дополнительных настроек. Здесь на вкладке “ PDF Settings” нужно установить параметр “HD high quality print” в графе “Default Settings”.
- После этого нужно нажать кнопку “Edit”. Новое окно содержит вкладку “Fonts”, где требуется найти нужный стиль текста.
- Дважды нажать “ОК” и один раз “Print”. Документ будет сохранен с новыми настройками.
Использование Adobe Fonts и Creative Cloud
Универсальный способ загрузить шрифты для любого продукта Adobe – это использовать сервис Adobe Fonts. В нем расположено большое количество разнообразных начертаний символов из разных письменных систем. Для использования сервиса требуется регистрация, а полный функционал доступен по подписке.
Установленная на компьютер программа Creative Cloud позволит использовать выбранные начертания локально, даже когда отсутствует подключение к интернету. Creative Cloud подходит для Windows и macOS.
Creative Cloud подходит для Windows и macOS.
Для загрузки набора символов следует:
- В окне программы перейти на вкладку поиска, которая обозначена символом “f”. Там, через поисковую строку или фильтры отобрать подходящие варианты. Отфильтровать можно по нескольким параметрам одновременно: указать толщину линии, подходящий класс, ширину символа. Помимо букв здесь есть также орнаменты.
- Для добавления нужно перейти на страницу семейства символов и нажать кнопку “Активировать”.
- После этого можно управлять символами во вкладке “Мои шрифты”. Здесь можно найти все активные и ранее установленные символы.
При добавлении нового набора символов может потребоваться перезапустить работающие программы, чтобы они смогли работать с добавленными символами.
Здесь же можно удалить неиспользуемые начертания. Во вкладке “f” нужно нажать на кнопку с троеточием. Появится меню, состоящие из двух пунктов. Выбор первого пункта избавит пользователя от неиспользуемых символов, второго – от всех установленных. Если шрифты были удалены случайно, то их просто можно будет восстановить. Можно просматривать и возвращать по одному или восстановить сразу все.
Если шрифты были удалены случайно, то их просто можно будет восстановить. Можно просматривать и возвращать по одному или восстановить сразу все.
В последних версиях продуктов компании в поле выбора стиля текста есть кнопка “Больше шрифтов Adobe Fonts”, которая переадресует пользователя на страницу одноименного сервиса.
Добавление нового шрифта в Adobe Illustrator
Программа Illustrator может пользоваться всеми установленными в системе вариантами начертаний типа OpenType, Type 1, TrueType, Multiple Master, SVG, включая, комбинированные.
Также в Adobe Illustrator установить шрифт можно тот, что расположен в специальных папках:
- Programm Files > Common Files > Adobe > Fonts – система Windows;
- Library > Application Support > Adobe > Fonts – macOS.
Чтобы установить шрифт в Adobe Illustrator, пользователь может скачать подходящий файл с символами и добавить в указанную директорию. Самым простым способом контроля начертаний является собственный сервис компании Fonts.
Установка шрифтов в Adobe Photoshop
Программа Photoshop может работать с разными форматами шрифтов: “ttf”, “otf”, “pmf”, “pbf” и другими. Выбор осуществляется среди уже имеющихся в системе символов. Также можно использовать папку “ Fonts”, которая появляется в процессе установки программы, или сервис со шрифтами компании.
Чтобы установить шрифт в Adobe Photoshop для готовых файлов, не представленный сервисами компании, пользователю придется искать и скачивать его самостоятельно.
Как добавить начертание в Adobe After Effects
Для работы с текстом следует выбрать пункт “Символ” из меню “Окно”. Изменение текста через эту программу отличается от привычного использования текстовых редакторов. Например, программа не обладает инструментом для подчеркивания, но все это можно компенсировать графическими инструментами. Символы, как и везде, отличаются по толщине и начертанию.
Чтобы установить шрифт Adobe After Effects пользователь должен воспользоваться понятным для операционной системы способом. Для этого можно разместить файлы среди имеющихся начертаний, используя директорию “Fonts”. Также After Effects может работать с символьными оформлениями, полученными из приложения Creative Cloud.
Для этого можно разместить файлы среди имеющихся начертаний, используя директорию “Fonts”. Также After Effects может работать с символьными оформлениями, полученными из приложения Creative Cloud.
Установка шрифтов в Adobe Premiere Pro
При редактировании проекта можно использовать любой из установленных в системе шрифтов. При использовании функции добавления текста во вкладке “Элементы управления эффектами” будет опция с названием “Исходный текст”. Кликнув по ней левой кнопкой мышки можно увидеть все доступные для программы шрифты.
Для пользователей, использующих подписку, доступны шрифты из сервиса Adobe Fonts. Это требует использовать аккаунт сервиса. Также доступны все символы из папок “Fonts” среди системных папок и директории, где расположены файлы программ Adobe.
Как добавить начертания для Adobe Reader
Программа для чтения PDF файлов также использует установленные в системе начертания. Если пользователь пытается открыть документ, который был создан с использованием отсутствующих в системе шрифтов, то сработает функция замещения. Следует отметить, что документ может быть прочтен неверно, особенно если в нем есть символы, принадлежащие азиатским языкам, где используются более сложные начертания.
Следует отметить, что документ может быть прочтен неверно, особенно если в нем есть символы, принадлежащие азиатским языкам, где используются более сложные начертания.
Посмотреть набор использованных символов можно на вкладке “Шрифт”, попасть на которую можно через опцию “Свойства” из меню “Файл”. Добавление символов аналогично описанным для Acrobat способам. Можно использовать Adobe Fonts или вставить необходимые файлы в папку “Fonts”.
Самым простым способом добавить наборы символов для пользователей ОС Windows является редактирование содержимого папки “Fonts”. Этот способ универсален для большинства программ. Его просто и удобно использовать. Но одно серьезное ограничение может стать препятствием: пользователь должен обладать правами администратора. На рабочем месте сотрудники, за исключением IT отдела, не могут пользоваться привилегированным доступом к системным настройкам.
Второй способ, который подходит для всех продуктов компании, а также некоторых текстовых редакторов и офисных приложений – это использование Adobe Fonts. Чтобы воспользоваться этой опцией, нужен аккаунт, оформленная подписка и установленная локально программа Creative Cloud. Работа с начертаниями для людей, использующих данный сервис, значительно упрощается.
Американская пишущая машинка Adobe After Effects Шрифт шрифта, пишущая машинка, шаблон, угол, белый png
Американская пишущая машинка Adobe After Effects Шрифт шрифта, пишущая машинка, шаблон, угол, белый pngтеги
- шаблон,
- угол,
- белый,
- текст,
- прямоугольник,
- логотип,
- типография,
- пишущая машинка,
- шрифт,
- мультфильм,
- обувь,
- номер,
- черный,
- линия,
- американский Пишущая машинка,
- анимация,
- площадь,
- черный и белый,
- сортировка,
- плита с засечками,
- бренд,
- сценарий Шрифт,
- документ,
- страница,
- скачать,
- Adobe After Effects,
- png,
- прозрачный,
- бесплатная загрузка
Об этом PNG
- Размер изображения
- 600x600px
- Размер файла
- 16.
 28KB
28KB - MIME тип
- Image/png
изменить размер PNG
ширина(px)
Лицензия
Некоммерческое использование, DMCA Contact Us
- Adobe After Effects Visual Effects Компьютерное программное обеспечение Adobe Premiere Pro, Adobe, фиолетовый, 3D компьютерная графика, текст png 1024x1024px 35.51KB
- иллюстрация закрученной стрелки, эскиз чертежа стрелки, эскиз стрелки, угол, карандаш, текст png 1047x1245px 40.58KB
- Adobe Creative Cloud Illustrator Adobe Systems, другие, текст, прямоугольник, оранжевый png
560x560px
18.
 16KB
16KB - облако, облака графический стикер, граница, синий, угол png 2496x1871px 349.24KB
- серая и чёрная абстрактная живопись, Rain Cloud Drop, дождь, текстура, угол, белый png 800x603px 654.16KB
- Handwriting Courier Typeface Typography Font, арабские шрифты, угол, белый, текст png 613x485px 34.61KB
- пузырьковая иллюстрация, капли воды, капли, угол, белый, текст png 2000x2000px 837.81KB
- Типография Шрифты Unicode с открытым исходным кодом Шрифты, постеры шрифты, текст, логотип, типография png 1184x1339px 547.93KB org/ImageObject»> Рендеринг музыки, блестки, разное, угол, прямоугольник png 800x800px 176.09KB
- Черно-белый узор, рваная бумага фон, черно-белая абстрактная живопись, угол, белый, текст png 3584x3417px 270.82KB
- Wall Brick Poster, 3D Brick, белая кирпичная стена с отверстием, текстура, телевидение, угол png 6839x5864px 7.92MB
- Рваная бумага, черно-белая иллюстрация, угол, белый, мебель png 3584x1309px 135.54KB
- Логотип Facebook, логотип Facebook Messenger Значок социальных сетей, значок Facebook, синий, текст, прямоугольник png 1000x750px 10.19KB org/ImageObject»> Adobe After Effects Adobe® After Effects® CS6 Adobe Systems Visual Effects Компьютерное программное обеспечение, анимация, фиолетовый, текст, прямоугольник png
500x554px
137.79KB
- Дождь Разрешение дисплея, дождь, текстура, белый, формат файла изображения png 1220x920px 1.13MB
- Adobe After Effects Adobe Premiere Pro Программное обеспечение Adobe Creative Cloud для компьютеров Final Cut Pro, другие, Разное, фиолетовый, текст png 785x502px 10.64KB
- черная кирпичная стена иллюстрации, Wall Brick Icon, нарисованный мультфильм стены, мультипликационный персонаж, текстура, угол png 622x800px 79.57KB
- Логотип Adobe Premiere Pro Adobe Systems Adobe After Effects Компьютерные иконки, символ, Разное, фиолетовый, текст png
512x512px
4.
 12KB
12KB - ассорти с, геометрическая форма, геометрия, геометрический рисунок, угол, белый, текст png 3433x3239px 333.84KB
- Пишущая машинка Microsoft Word Logo Sort Font, старая пишущая машинка, угол, текст, прямоугольник png 613x433px 51.17KB
- Текстурная бумага, Ретро бумажные частицы, наложенный фон, текстура, белый, здание png 5008x6935px 513.15KB
- Бренд Пойнт Паттерн, FaceTime, угол, белый, текст png 422x750px 18.4KB
- иллюстрации разных значков, Adobe Creative Cloud Adobe Creative Suite Компьютерное программное обеспечение Adobe InDesign Adobe Premiere Pro, креатив, Разное, фиолетовый, текст png
1000x536px
56.
 56KB
56KB - Adobe Audition Компьютерное программное обеспечение Adobe Systems Adobe Creative Cloud, ai, угол, текст, прямоугольник png 512x512px 3.15KB
- иллюстрация красных клинков, Light Revelation Online Adobe After Effects, световые эффекты мультяшного ножа, мультипликационный персонаж, текст, фотография png 1664x693px 67.52KB
- Шрифт надписи шрифта татуировки типография, плакат музыкального фестиваля, угол, текст, граффити png 2000x1074px 124.54KB
- Квадратная евклидова прямоугольная форма, технология фона, синий и бирюзовый квадратный рисунок, синий, угол, другой png 1300x1302px 1.52MB
- Paper Confetti Party, мультфильм с днем рождения конфетти, белый фон с фиолетовым, зеленым и желтым конфетти, мультипликационный персонаж, атмосфера, прямоугольник png 3334x3334px 182.7KB
- Круглая точка Точка Угол Белый, Серый круг, угол, другой, белый png 640x640px 53.42KB
- Пазл White Music Pattern, Шаблон головоломки, угол, белый, текст png 1275x1650px 358.44KB org/ImageObject»> Капля воды значок, летний дождь, капля воды, текстура, угол, белый png 650x1224px 586.22KB
- белые, зеленые и синие доски, инфографическая иллюстрация, элемент PPT, информация, шаблон, угол, текст png 800x800px 81.63KB
- синяя и бирюзовая рамка, градиентные волнистые линии, синий, угол, текст png 2136x3982px 274.07KB
- Компьютерные иконки Документ PDF, шаблон документа навыков, Разное, шаблон, синий png 1600x1600px 25.29KB
- Логотип бренда Line Angle, логотип Nike, логотип Nike, угол, белый, текст png 2064x1077px 68.19KB
- Почтовый значок конверта, конверт, разное, угол, текст png 512x512px 15KB org/ImageObject»> Стоп вывески, Стоп знак, Дорожные знаки, прочее, текст, логотип png 1920x1920px 103.38KB
- белая параллельная линия, значок, простая прямая линия, текстура, компьютерная сеть, угол png 1500x1500px 580.61KB
- Стрелка Рисование Любовь, стрела, угол, белый, текст png 600x600px 55.5KB
- Компьютер Иконки Документ, другие, угол, текст, прямоугольник png 512x512px 21.57KB
- Галочка Font Awesome Computer Icons, утвердить символ, разное, угол, текст png 512x512px 14.19KB
- Компьютерный файл, полезный разделительный край страницы, текстура, угол, белый png
1000x1352px
123.
 64KB
64KB - Масджид Аль-Дахаб Ислам Мечеть Ид аль-Фитр, Ислам, угол, лист, текст png 1600x800px 313.16KB
- Значок стрелки, Дышащая стрела, синий, угол, белый png 1191x1191px 129.6KB
- Верстка страницы, голубые мультяшные облака, белые и синие облака, декор стен, граница, мультипликационный персонаж, рамка png 2423x3095px 1.39MB
- круглая красная лента, логотип значок, значок, текст, метка, прямоугольник png 2000x2000px 205.88KB
- логотип adidas, логотип adidas, adidas, текст, фотография, обувь png 1000x1000px 67.58KB org/ImageObject»> Adobe Illustrator Adobe Systems Магазин Adobe Компьютерные иконки Adobe InDesign, логотип AI, угол, текст, товарный знак png 980x980px 29.43KB
Как использовать новые шрифты Adobe в Premiere Pro и After Effects
Adobe Typekit теперь является Adobe Fonts, и это БЕСПЛАТНО.
Ранее в этом месяце Adobe выпустила Creative Cloud 2019, представив основные обновления для всех своих популярных программных приложений. Одно из самых значительных обновлений коснулось Typekit, интернет-магазина высококачественных шрифтов Adobe. Если вы не знакомы с этой службой, Typekit позволяет пользователям синхронизировать шрифты с приложениями Creative Cloud на настольных компьютерах, а также использовать их непосредственно на веб-сайтах.
В выпуске Creative Cloud 2019 года Adobe изменила название с Typekit на Adobe Fonts и, по сути, превратила рынок в библиотеку. Если у вас есть учетная запись Creative Cloud, теперь у вас есть доступ к этой огромной коллекции (бесплатно). Давайте подробнее рассмотрим, как использовать Adobe Fonts с Premiere Pro и After Effects.
Если у вас есть учетная запись Creative Cloud, теперь у вас есть доступ к этой огромной коллекции (бесплатно). Давайте подробнее рассмотрим, как использовать Adobe Fonts с Premiere Pro и After Effects.
Для работы с новыми шрифтами Adobe сначала необходимо включить шрифты в настольном приложении Creative Cloud, выбрав «Ресурсы» > «Шрифты». После включения ссылка направит вас на веб-сайт Adobe Fonts. Если он у вас еще не установлен, скачайте его здесь. После того, как вы выберете и активируете понравившиеся шрифты, вы сможете управлять ими всеми в одном месте в настольном приложении.
Обзор и фильтрация После включения шрифтов в настольном приложении нажмите кнопку Обзор шрифтов. Это направит вас на новый и улучшенный веб-сайт Adobe Fonts. Здесь вы можете просматривать шрифты по множеству различных категорий, включая классификацию, толщину, высоту, контрастность и несколько других атрибутов. Просматривайте и изменяйте размер образца текста, а также просматривайте тематические пакеты шрифтов, созданные профессиональными типографами.
Просматривайте и изменяйте размер образца текста, а также просматривайте тематические пакеты шрифтов, созданные профессиональными типографами.
Найдя понравившиеся шрифты, установите их с помощью кнопки активации. Активируйте все семейство шрифтов или зайдите и активируйте определенный стиль в семействе. Вы можете просмотреть все свои активные шрифты, щелкнув раздел «Мои шрифты Adobe» на веб-сайте или просмотрев их в приложении Creative Cloud для настольных ПК. Опять же, активные шрифты готовы к использованию в ваших приложениях для настольных ПК, если у вас запущено приложение Creative Cloud для настольных ПК.
Premiere Pro и After Effects
Вы можете легко получить доступ к Adobe Fonts как из Adobe Premiere Pro, так и из After Effects. В Premiere Pro выберите «Графика» > «Добавить шрифт из Adobe Fonts». Для After Effects выберите «Файл» > «Добавить шрифты из шрифтов Adobe». Обе программы предоставляют ярлыки для доступа к веб-сайту Adobe Fonts через раскрывающиеся меню шрифтов. В Premiere Pro измените шрифты на панели «Основные графические элементы». Используйте панель «Символ» для After Effects.
Обе программы предоставляют ярлыки для доступа к веб-сайту Adobe Fonts через раскрывающиеся меню шрифтов. В Premiere Pro измените шрифты на панели «Основные графические элементы». Используйте панель «Символ» для After Effects.
Так чего же вы ждете? 14 000 шрифтов готовы для вашего следующего проекта…
Как добавить шрифты в After Effects?
Учитывая высокий спрос на видео во всем мире, редактирование видео стало необходимой задачей для большинства пользователей. Даже людям с общими потребностями, такими как занятия, презентации, встречи и т. Д., Для завершения своего видеопроекта потребуется видеоредактор. A
After Effects — одно из самых многообещающих приложений для редактирования видео, доступных на рынке. Он облегчает своим пользователям множество функций редактирования. Одной из таких основных функций After Effects является предоставление пользователям различных шрифтов и текстовых эффектов. Вот инструкция по как добавить шрифты в After Effects :
В этой статье
- Как добавить шрифты в After Effects?
- Типы шрифтов в After Effects
- Как использовать текстовые эффекты в After Effects?
- Альтернативные способы редактирования текстовых шрифтов
Часть 1.
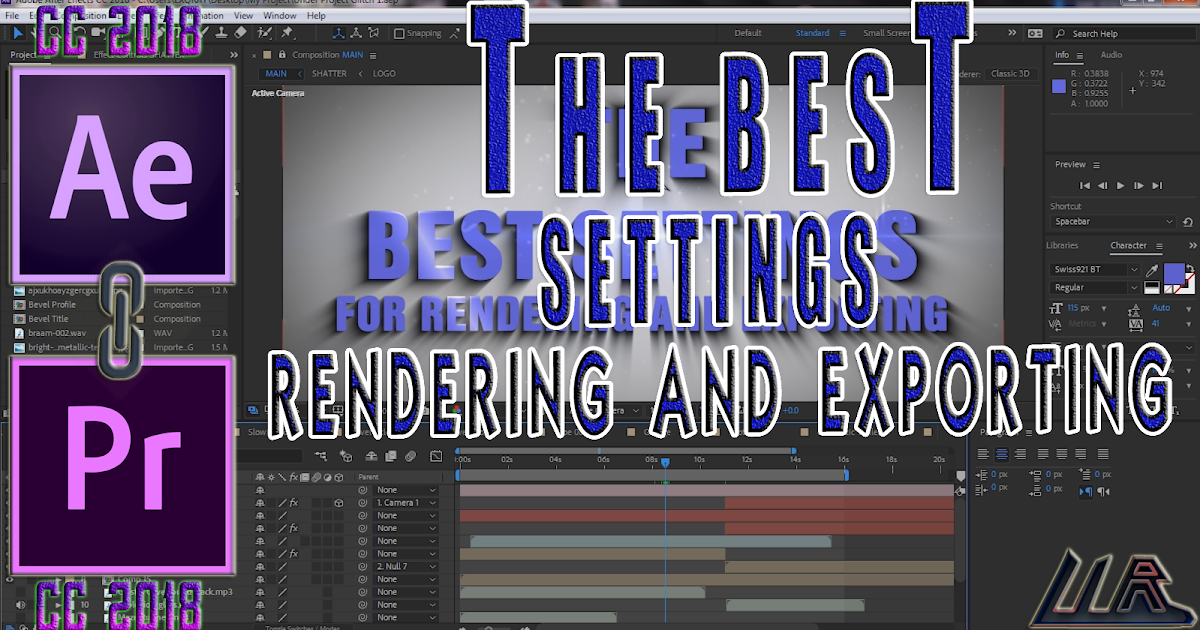 Как добавить шрифты в After Effects?
Как добавить шрифты в After Effects?Добавление шрифтов в любой видеоредактор является важной частью, поскольку тексты добавляют историю в видеопроекты. Они оказывают большое влияние на кинематографическое качество любого видео. Для информативных видео стиль шрифта определяет тон, в котором отображаются тексты.
Таким образом, выбор правильного шрифта для видео становится необходимым в процессе постобработки. В приложении After Effects пользователям доступны различные шрифты для загрузки и использования в любом видео. И если вам интересно , как добавить шрифт в After Effects к вашему видео, вы можете выполнить следующие шаги:
- Чтобы добавить шрифты Adobe в After Effects, вам сначала нужно включить их, войдя в Creative. Облачное приложение на рабочем столе. Для этого сначала откройте Creative Cloud, перейдите в «Активы» и нажмите «Шрифты».
- Это направит вас на официальный веб-сайт Adobe Fonts, где вы сможете включить шрифты для своего приложения After Effects.
 Как только вы закончите с этим, нажмите «Обзор шрифтов», а затем на открывшейся вкладке вы увидите множество шрифтов с указанными категориями.
Как только вы закончите с этим, нажмите «Обзор шрифтов», а затем на открывшейся вкладке вы увидите множество шрифтов с указанными категориями.
- Эти шрифты классифицируются по нескольким атрибутам, таким как насыщенность, высота и контрастность, и создаются сертифицированными типографами. Как только вы найдете любой шрифт, который вам нравится, нажмите кнопку «Активировать», и тема будет установлена в вашем Adobe After Effects.
- Теперь подождите, пока приложение Creative Cloud будет запущено в вашей системе, а затем откройте приложение After Effects. Там перейдите к «Графика», а затем выберите «Добавить шрифты из Adobe Fonts».
- Вы также можете использовать раскрывающееся меню шрифтов в качестве ярлыка для мгновенного использования шрифтов. В интерфейсе Adobe After Effects вы можете выбрать панель «Персонаж», чтобы добавить или изменить шрифты для ваших видео.
Часть 2. Типы шрифтов в After Effects
Adobe After Effects предоставляет множество семейств шрифтов, которые можно добавлять и использовать в видеопроектах. Эти шрифты доступны в приложении Create Cloud, а также на официальном сайте Adobe. Кроме того, эти шрифты классифицируются по высоте, толщине, контрастности и другим признакам. И каждый из этих шрифтов отображается с предварительным просмотром с надписью «Типография», который можно выбрать мгновенно.
Эти шрифты доступны в приложении Create Cloud, а также на официальном сайте Adobe. Кроме того, эти шрифты классифицируются по высоте, толщине, контрастности и другим признакам. И каждый из этих шрифтов отображается с предварительным просмотром с надписью «Типография», который можно выбрать мгновенно.
Некоторые из самых известных шрифтов, такие как «пишущая машинка», «курсивный почерк» и многие другие, относятся к семейству шрифтов и к ним очень легко получить доступ. Наряду с этим вы также можете выбирать шрифты с разными штрихами символов и изменять их функции при добавлении в свои видео.
Часть 3. Как использовать текстовые эффекты в After Effects?
Добавить текстовые эффекты в Adobe After Effects очень просто, и вы можете использовать эти эффекты, выполнив следующие действия:
- Сначала выберите видео проекта, которое вы хотите отредактировать. Затем перейдите к «эффектам и пресетам» и найдите пресеты текстов, которые вы хотите отредактировать.

- Теперь добавьте этот текстовый эффект к вашему видео, щелкнув по нему и перетащив его на свое видео. Затем выберите любой пресет анимации для вашего текста в «Adobe Bridge».
- Затем сдвиньте ключевые кадры, чтобы установить текстовый эффект в той части видео, где вы хотите добавить свой текст. Вы также можете составить текст, щелкнув по нему и отредактировав его для настройки его содержимого, высоты, ширины, непрозрачности и цвета.
- После того, как вы закончите, сохраните проект, и ваши текстовые эффекты будут успешно добавлены в финальное видео.
Часть 4. Альтернативные способы редактирования текстовых шрифтов
Если по какой-то причине вы не хотите использовать After Effects на своем устройстве для редактирования видео или ваш ПК несовместим с вашим устройством, то Filmora — отличная альтернатива для тебя. Filmora — это платное приложение, которое поддерживается как на Windows, так и на Mac, и поставляется с бесплатной версией, в которой вы можете попробовать различные функции редактирования видео.
Бесплатная загрузка для Win 7 или более поздних версий (64-разрядная версия)
Бесплатная загрузка для macOS 10.14 или более поздних версий
Эти функции также включают добавление текстов и изменение шрифтов этих текстов в вашем видео. А для пользователей, которые хотят редактировать тексты или шрифты в своих видео с помощью Filmora, вот как вы можете это сделать:
- Сначала откройте видео, которое вы хотите отредактировать, в Filmora, после чего вам будет доступна вкладка под названием «Заголовки». » на вершине. Выберите это и выберите любой стиль заголовка, который вы хотите отредактировать. Доступно окно предварительного просмотра для просмотра текстовых шрифтов и дизайна.
- Выберите стиль текста, который вы хотите добавить к своему заголовку, а затем перетащите его из библиотеки заголовков на временную шкалу. Альтернативный способ добавить текст или такой шрифт заголовка — щелкнуть его правой кнопкой мыши и выбрать параметр «Применить».

- Здесь вы также можете установить определенный шрифт или стиль для заголовка в качестве избранного, щелкнув правой кнопкой мыши библиотеку и выбрав «Добавить в избранное» для быстрого доступа.
- Если вы хотите добавить к вашему видео какие-либо вступительные (Intro) или конечные титры (outro), на вкладке «Название» доступно множество опций. Вы можете применить их, нажав на кнопку «Применить».
- Вы можете перетаскивать края текстового эффекта на временной шкале, чтобы изменить продолжительность текста в вашем видео. Текстовый эффект также можно создать в кадре видео, перетащив его куда угодно.
- При двойном щелчке по текстовому эффекту вы получаете дополнительные инструменты редактирования текста, такие как «шрифт, размер, выравнивание, цвет и т. д.». для текста. Это также предоставляет вкладку анимации, где вы можете анимировать свои тексты.
- После того, как вы закончите, нажмите «Сохранить», и текстовые эффекты будут успешно добавлены к вашим видео.




 28KB
28KB

 56KB
56KB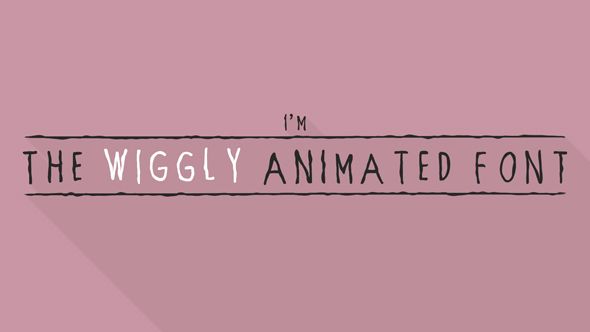 64KB
64KB Как только вы закончите с этим, нажмите «Обзор шрифтов», а затем на открывшейся вкладке вы увидите множество шрифтов с указанными категориями.
Как только вы закончите с этим, нажмите «Обзор шрифтов», а затем на открывшейся вкладке вы увидите множество шрифтов с указанными категориями.