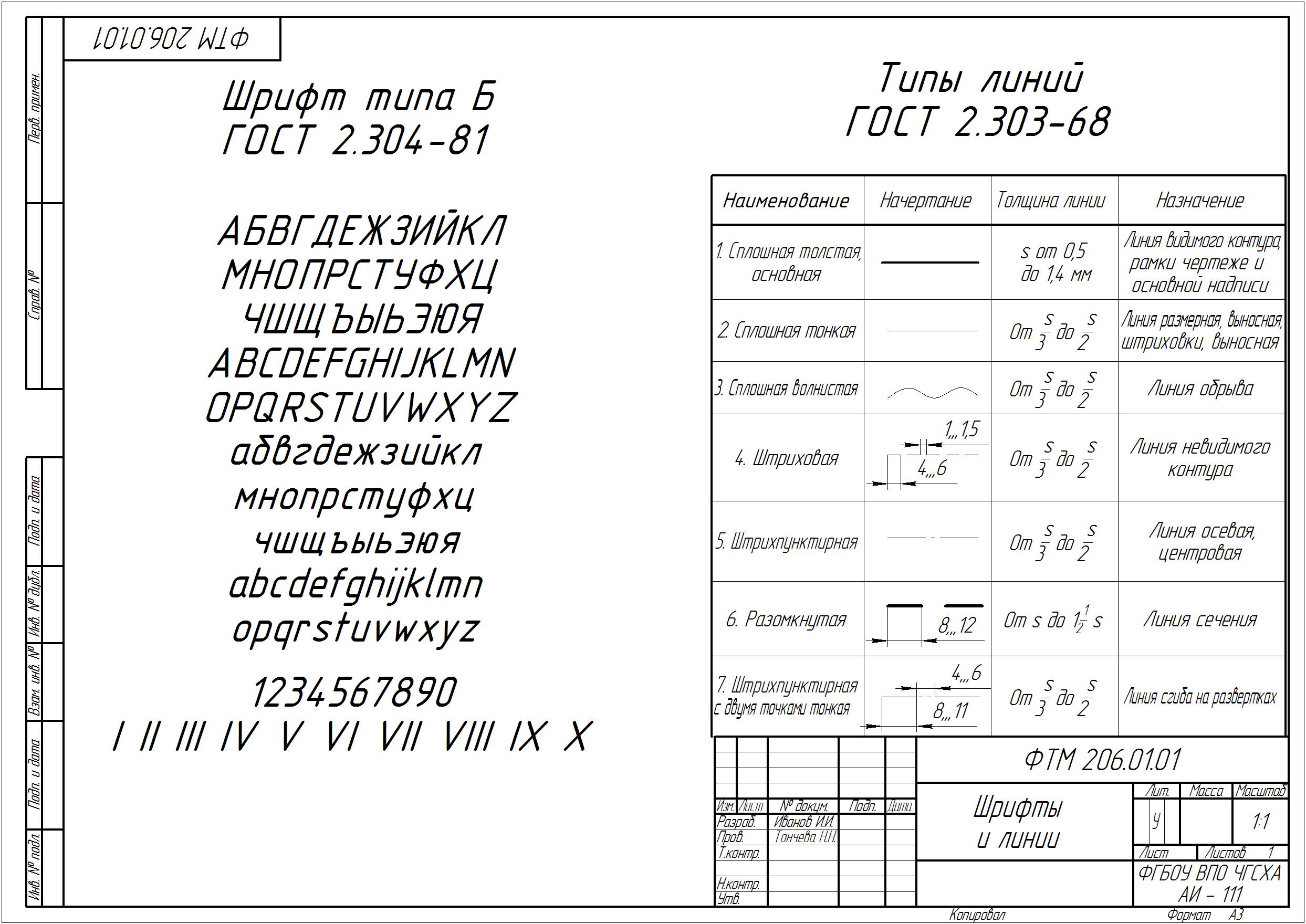Как изменить размер и тип шрифта в КОМПАС
Главная » КОМПАС-График
КОМПАС-ГрафикАвтор Андрей Ярошенко На чтение 3 мин Просмотров 1.6к. Опубликовано
Содержание
- 1 Как изменить шрифт и его размер в КОМПАС
- 2 Шрифт по умолчанию в КОМПАС
- 3 Установить новый шрифт
Перед пользователями КОМПАС-3D часто встает задача изменить шрифт текста или его размер. Можно изменять каждый текстовый блок, а можно исправить системные настройки, что значительно ускорит работу в дальнейшем.
Содержание
- Как изменить шрифт и его размер в КОМПАС
- Шрифт по умолчанию в КОМПАС
- Установить новый шрифт
Как изменить шрифт и его размер в КОМПАС
Первое с чем стоит разобраться — где мы хотим изменить шрифт? Если во всех последующих документах, то нам понадобятся настройки по пути: Главное текстовое меню — Настройка — Параметры — Закладка Новые документы. Если же мы хотим внести изменения в текущий документ, то настройки нужно задавать по пути: Главное текстовое меню — Настройка — Параметры — Закладка Текущий чертеж
Если же мы хотим внести изменения в текущий документ, то настройки нужно задавать по пути: Главное текстовое меню — Настройка — Параметры — Закладка Текущий чертеж
Вне зависимости от того, правим мы шрифт для новых документов или текущего чертежа в окне «Параметры» нам нужно найти строку «Шрифт по умолчанию».
Вот её расположение для текущего чертежа:
Вот её расположение для новых документов:
Основное отличие настроек текущего документа и всех новых документов, в том, что для новых документов нужно выбирать вначале раздел. Например, настройка шрифта чертежа, производится в разделе «Графический документ», а для текстового документа уже в разделе «Текстовый документ»
С самой заменой шрифта проблем возникнуть не должно. По умолчанию установлен шрифт GOST type A, с помощью выпадающего списка Вы можете выбрать любой другой шрифт.
Поменять шрифт получилось, следующим шагом давайте разберемся как изменить размер шрифта. Опять же на закладках «Новые документы» (в разделе «Графический документ») или «Текущий чертеж» находим строку «Текст на чертеже»
Опять же на закладках «Новые документы» (в разделе «Графический документ») или «Текущий чертеж» находим строку «Текст на чертеже»
Что касается шага строк, величин отступов и интервалов, правил выравнивания, тут всё понятно, нужно просто задать необходимые параметры. А вот такие настройки, как высота шрифта, его цвет и коэффициент сужения, «прячутся» за кнопкой «Шрифт».
Поэтому, если Вы хотите увеличить или уменьшить шрифт в документах КОМПАС, то нажимайте на кнопку «Шрифт», задавайте необходимые параметры и подтверждайте свой выбор кнопкой «Применить».
Шрифт по умолчанию в КОМПАС
В прошлом разделе мы уже обсудили как изменить шрифт. Еще раз напомним, что шрифт по умолчанию в КОМПАС — это шрифт GOST type A. Данный шрифт поставляется в составе дистрибутива КОМПАС и при инсталляции программы устанавливается в папку Fonts операционной системы.
Установить новый шрифт
Бывают случаи, когда необходимо установить новый шрифт, например, какой-то вариант трафаретного шрифта.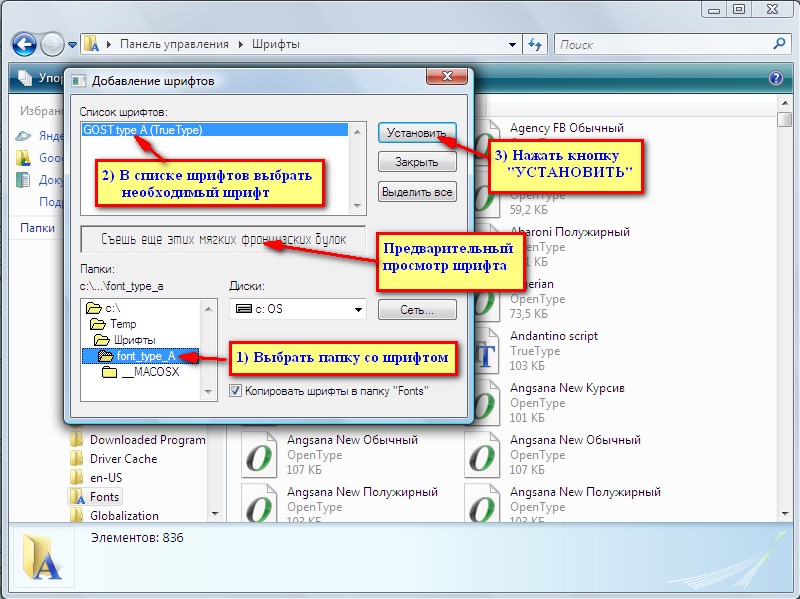
Шрифт для чертежей visio – Telegraph
Шрифт для чертежей visio
====================================
>> Перейти к скачиванию
====================================
Проверено, вирусов нет!
====================================
Для чертежей принято использовать чертёжный шрифт, его в Word изначально нет.ГОСТ А и ГОСТ Б.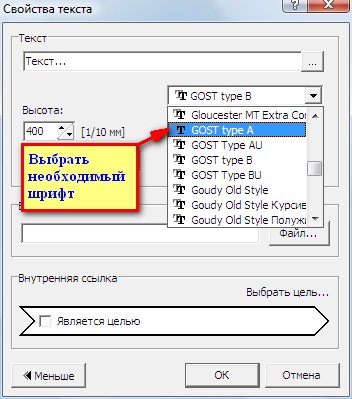 Скачай Microsoft Office Visio Professional, там они есть изначально. Да и прога заточена под чертежи.
Скачай Microsoft Office Visio Professional, там они есть изначально. Да и прога заточена под чертежи.
Скачать ГОСТовские шрифты «GOST type » и «GOST type » для Autocad и других программ САПР одним архивом: shrifty_.
Потребность в таком шрифте возникает у студентов инженерных специальностей, которым приходится иметь дело с начертательной геометрией, черчением.Вот тут и может пригодиться такой шрифт для подписывания рамок, схем, чертежей.
Содержатся программы для создания и просмотра схем, чертежей, обработки и просмотраГОСТовские чертежные шрифты. Шрифт GOST_A и GOST_B. Распаковать архив в папкуШаблон с элементами РЗА для VISIO. Одним из неоспоримих достоинств VISIO является.
Главная » Дополнения » Шрифты » Планы и чертежи » Шрифт — Gost 2.304-81 type-A type-B.Очень хороший шрифт.Взял. Артемич16 октября 2011. Отличный шрифт для учителей черчения.
Если вам приходиться чертить схемы по ГОСТ то, наверное, знаете, что во всех чертежах для нанесения надписей используются специальные чертежные шрифты. работу, тому предлагаю ознакомиться с шаблонами для черчения электрических схем в программе Microsoft Visio.
работу, тому предлагаю ознакомиться с шаблонами для черчения электрических схем в программе Microsoft Visio.
Не могу добавить в Visio 2007 шрифт Gost A. При запуске файла *.FON система устанавливает шрифт. После этого новый шрифт появляется в ворде 2007, но отсутствует в visio (Система win7).
Рабочие чертежи ГОСТ 21.614-88 Изображения условные графические электрооборудования и проводок на планах + шрифты: GOST 2.304-81 type A GOST type A (plotter) GOST 2.304-81 type B + шаблоны с рамками в формате Visio.
Чертеж Visio содержит шрифт, который не является шрифтом TrueType. При открытии документа в Visio 2003 или более поздней версии программы, отображается имя исходный шрифт в списке Шрифт на панели инструментов.
Применяется к: Visio 2007 Visio Стандартный 2007 Дополнительно.При изменении шрифта в диалоговом окне Текст или в списке Текст на панели инструментов Форматирование новый шрифт не применяется к невыделенным фигурам или к следующим фигурам, помещенным на.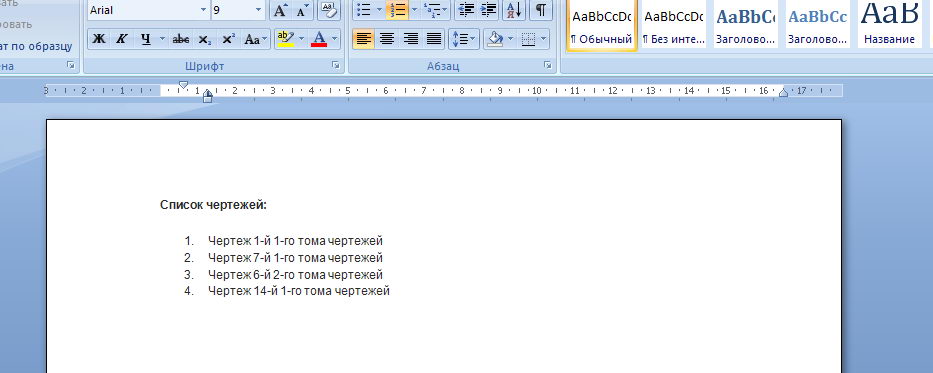
Шаблоны основных надписей с рамками и вспомогательными графами. Состав: Форма 3. Для листов основных комплектов рабочих чертежей, графических документов разделов проектной документации и графических документов по инженерным изысканиям.
может быть из-за разных версий visio этот косяк. Месть — это блюдо, которое лучше употреблять холодным.и на хр в технаре) — может джругой какой гостовый шрифт есть с которым ВИЗИО в дружбе? -неужели нигде не требуют на чертежах гост шрифт?
Скачать шрифты ГОСТ, которые могут понадобиться при оформлении титульных листов и чертежей контрольных работ и курсовых проектов по ТММ или Деталям машин.
Поддержка кириллицы: Да. Размер архива: 0.15 Мб. Windows Шрифты для фотошопа.
Это склад разработок для Visio. В основном здесь собираются работы пользователей сайта. Можете присылать и свои разработки.Рамка чертежа сама устанавливается на расстоянии 6 мм и 20 мм слева от края листа независимо от размера и масштаба.
Поработать с файлом AutoCAD в Visio можно двумя способами.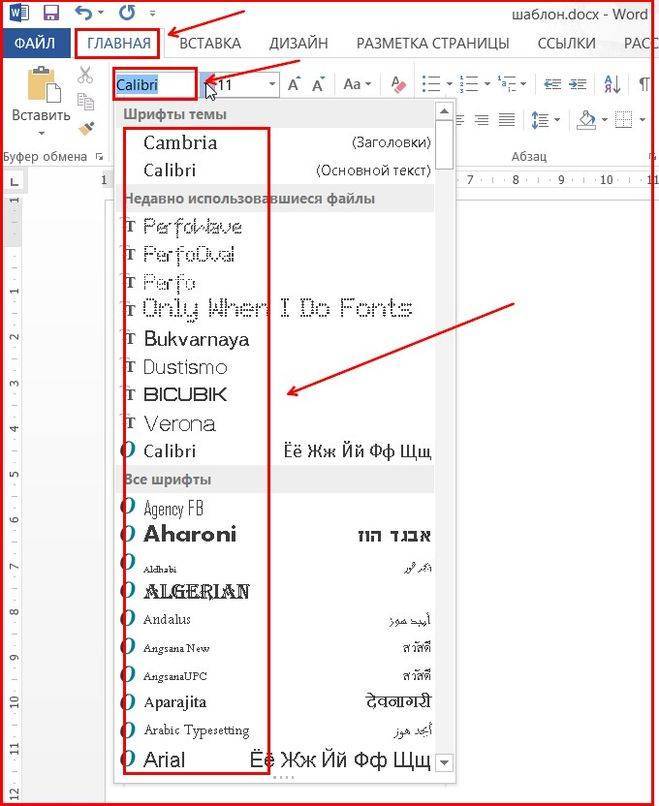 Рассмотри каждый по порядку. Вставка чертежа AutoCAD в документ Visio.В данном случае мы видим, что шрифты отображаются некорректно и наша схема выглядит простой картинкой. Что же делать?
Рассмотри каждый по порядку. Вставка чертежа AutoCAD в документ Visio.В данном случае мы видим, что шрифты отображаются некорректно и наша схема выглядит простой картинкой. Что же делать?
Чертежные шрифты для Word по ГОСТ можно скачать, например здесь. Сразу оговорюсь, что я не скачивал и не устанавливал, так что всё вам на пробу. После того как скачаете, шрифты надо будет установить.
Ты тему прочитай статьи, человек просит ПОХОЖИЙ, он же не сказал, дайте ГОСТовский шрифт. Ну просто бред написал я какой-то. Да и я столько чертежей сдал этим шрифтом, и учусь я не на социолога, а на инженера, так что чертежей хватает.
Библиотека фигур для Visio ГОСТ 21.614-88 Изображения условные графические электрооборудования и проводок на планах ГОСТ 21.608-84 Внутреннее электрическое освещение. Рабочие чертежи.
Шрифт: Введение. Схемы Visio 2010 можно делать не только наглядными, но и красивыми, что очень удобно при их публикации в сети Интернет или показе в составе презентации.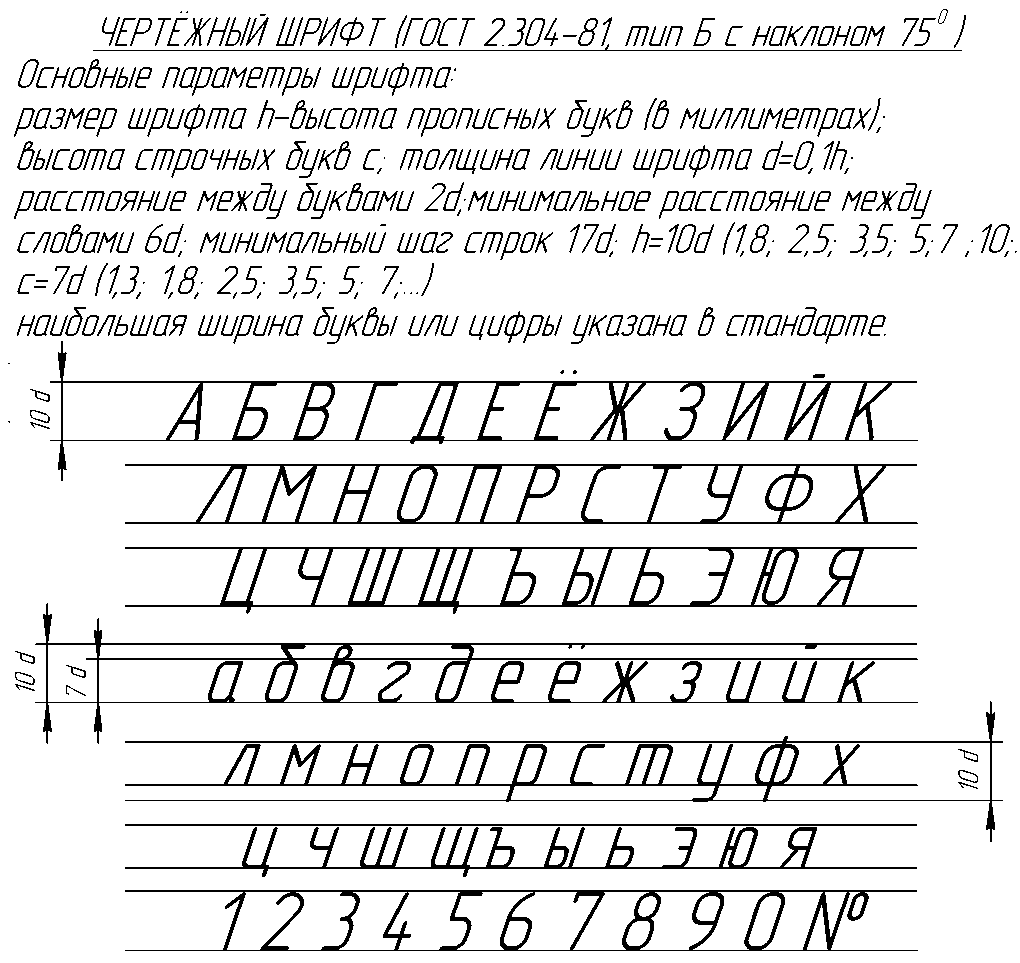
Шрифты, похожие на Drawing Board
Купить
Схема Дизайн шрифта 3 стиля От $19.00
Купить
Вудерс ФонтХаус 2 стиля От $19.00
Купить
Тыквенное семя Пресса трех островов 8 стилей От $19.00
Купить
Code Monkey Переменная Комикс 4 стиля От $39.00
Купить
Надоко Константина Лука 6 стилей От $20.00
Купить
Тем временем Uncial Комикс 4 стиля
Купить
Дж. Скотт Кэмпбелл Лоуэр Комикс 4 стиля От 39 долларов.00
Купить
Скрива
Летрадора
4 стиля
От $16.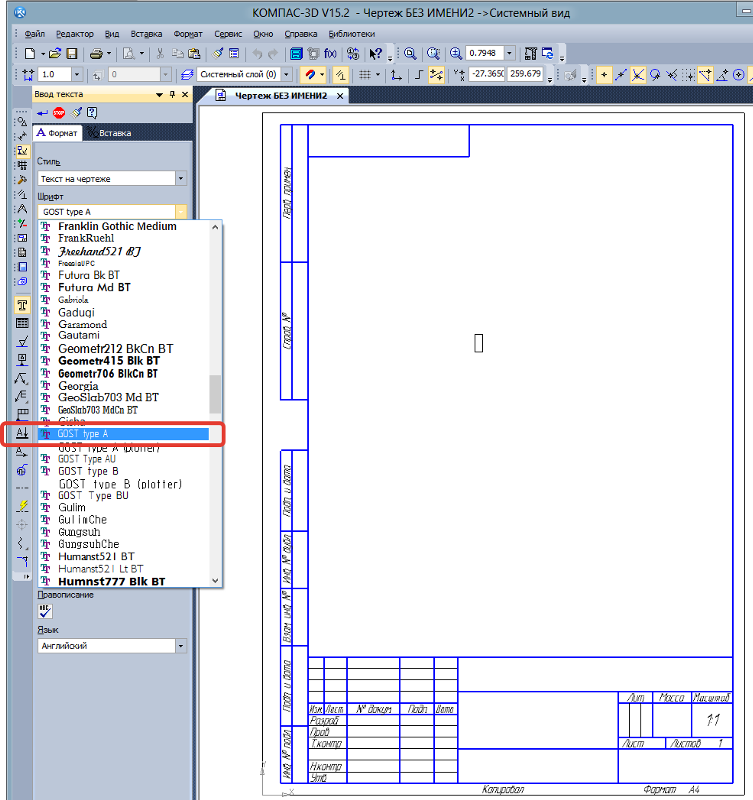 00
00
Купить
Splinterhand Ханодед 2 стиля От $12.00
Купить
Adobe Рукописный ввод Adobe 3 стиля От $35.00
Купить
Горький и кислый Леттерхенд Студия 2 стиля От $19.00
Купить
Suomi Hand Литейный завод Суоми 1 стиль От $60.00
Купить
Омнискрипт Авиационные партнеры 4 стиля
Купить
Victory Speech Lower Комикс 4 стиля От $49.00
Купить
Soli Px Летрадора 2 стиля От $15.00
Купить
Злые дела Комикс 4 стиля От $19.00
Купить
Обычный Джо ФонтХаус 3 стиля От $21,00
Купить
Reliq® Std
Adobe
12 стилей
От $29.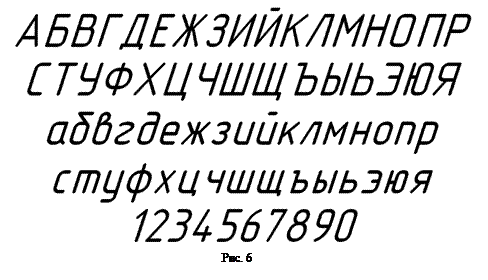 00
00
Купить
Мэридейл Пресса трех островов 3 стиля От $29.00
Купить
Финурлиг Богстав 2 стиля От $17.00
Купить
Пекарня Мика Мелвас 6 стилей От $29.00
Купить
Луизиана Борхес Надписи и дизайн 2 стиля От $15.00
Купить
Радостная Юлиана Про Дешевые шрифты ProFonts 1 стиль От $10.00
Купить
Говорящий кот Богстав 6 стилей
Купить
Скрипт Молния Паратип 1 стиль От $25.00
Купить
Картошка Австралийский литейный завод 6 стилей От $25.00
Купить
P22 Eaglefeather Литейный завод типа P22 36 стилей От $24,95
Купить
GoodDog Дизайн шрифта 3 стиля 3 шрифта бесплатно!
Купить
Избранное
Аэротип
10 стилей
От $28.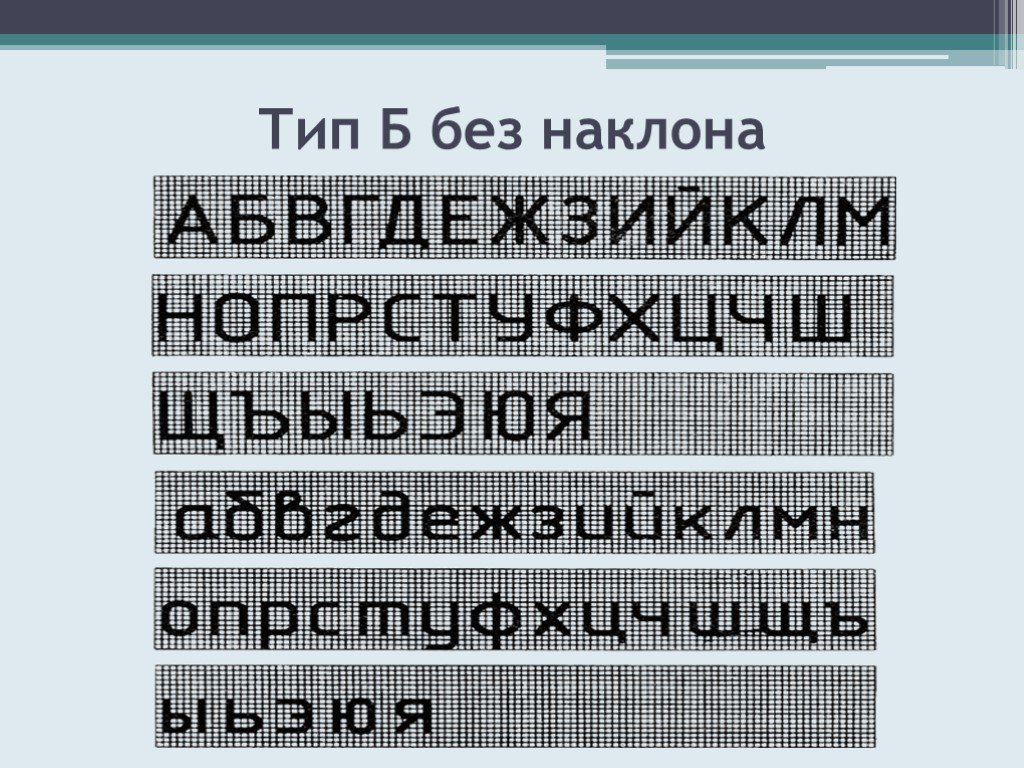 00
00
Купить
КГ Радостная Юлиана Кимберли Гесвейн Шрифты 1 стиль От $5.00
Купить
Мелок Nouveau Ханодед 2 стиля От $15.00
Купить
Джанда Удивительная Грейс Кимберли Гесвейн Шрифты 1 стиль От $5.00
Купить
Товарищество Канада Тип 1 стиль От $24,95
Купить
Strangeways Шрифты Аны 4 стиля От $12.00
Купить
Ясновидящая Бламбот 2 стиля От $20.00
Купить
Кухонная вонь Богстав 2 стиля От $15.00
Купить
Balboat Ингримейн Тип 4 стиля От $10.00
Купить
Языки жаворонков
Ханодед
2 стиля
От $15.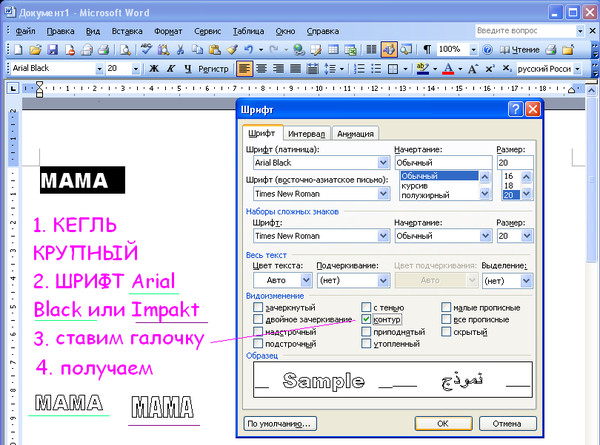
Купить
Хурма Типаделический 1 стиль От $19.00
Купить
Рука Эвули Опечатка Графический дизайн 9 стилей 1 шрифт бесплатно!
Купить
кг Капли Юпитера Кимберли Гесвейн Шрифты 1 стиль От $5.00
Купить
Скрипт Tioga Компания ФонтСайт. 3 стиля От $12,00
Купить
Tioga Script Pro Софтмейкер 3 стиля От $9.99
Купить
Дорогой дневник Комикс 4 стиля От $19.00
Купить
Головорез Нижний Комикс 4 стиля От $49.00
Купить
Quimbly Бумажная фабрика Сороки 3 стиля От $18,00
Купить
Scandiebox
Моя творческая земля
18 стилей
От $5.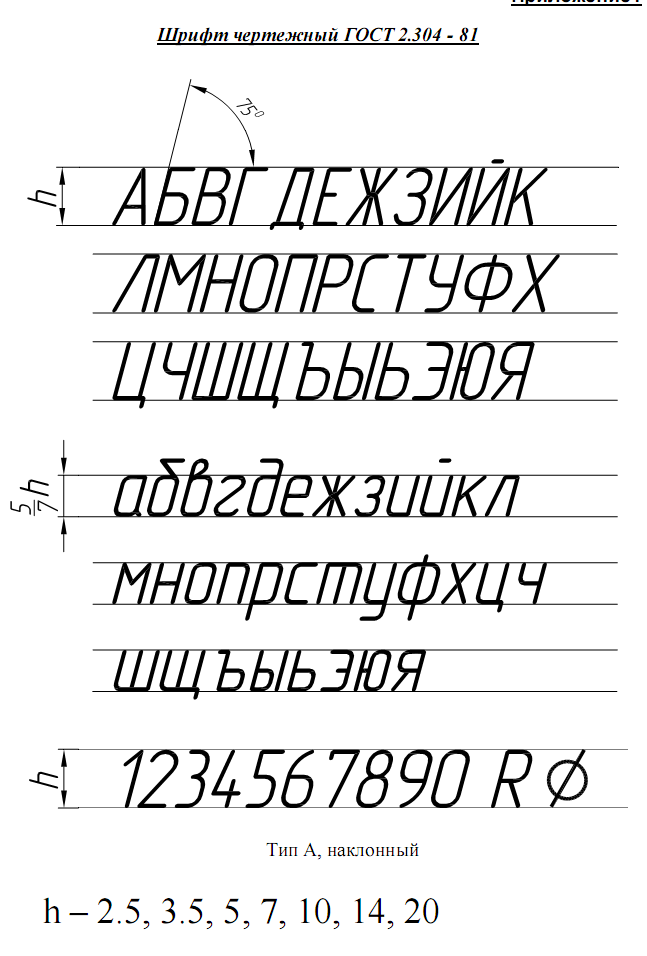 00
00
Купить
Прощай, мой друг Ханодед 2 стиля От $15.00
Купить
Адский шок Комикс 3 стиля От $19.00
Купить
Как провести линию через текст в документе Microsoft Word
При чтении документов Word вы могли встретить слова или предложения, перечеркнутые линией. Это то, что называется зачеркиванием.
Это функция шрифта, благодаря которой текст выглядит перечеркнутым с аккуратно проведенной горизонтальной линией.
Зачем использовать функцию зачеркивания вместо удаления
Можно спросить, зачем кому-то использовать функцию зачеркивания вместо простого удаления текста.
Для этого есть несколько причин:
Иногда над документом Word одновременно могут работать несколько человек. Из-за этого они могут вносить изменения в один и тот же документ и продолжать пересылать его друг другу до тех пор, пока не будет составлена одна окончательная копия.
Вместо того, чтобы запоминать изменения или надеяться, что получатель их заметит, вы можете вычеркнуть исправления и попросить их либо отклонить, либо принять их.
Перечеркивание текста позволяет читателю и редактору следить за изменениями, внесенными в документ с самого начала. Это то, что называется функцией совместного трека.
Итак, как нам перечеркнуть текст в документе Word?
Простые шаги, чтобы провести линию через текст в Microsoft Word
1. Выберите текст, который вы хотите зачеркнуть
Откройте документ Word с текстом, который вы хотите перечеркнуть, и выделите его.
Вы можете щелкнуть и перетащить текст или дважды щелкнуть, если это слово. Если вы используете мышь, вы можете, удерживая левую кнопку, перетаскивать слова мышью.
Примечание. Вместо того, чтобы выделять по одному слову или предложению за раз, вы также можете выделить все тексты, которые вы планируете сначала обвести линией, чтобы сэкономить время.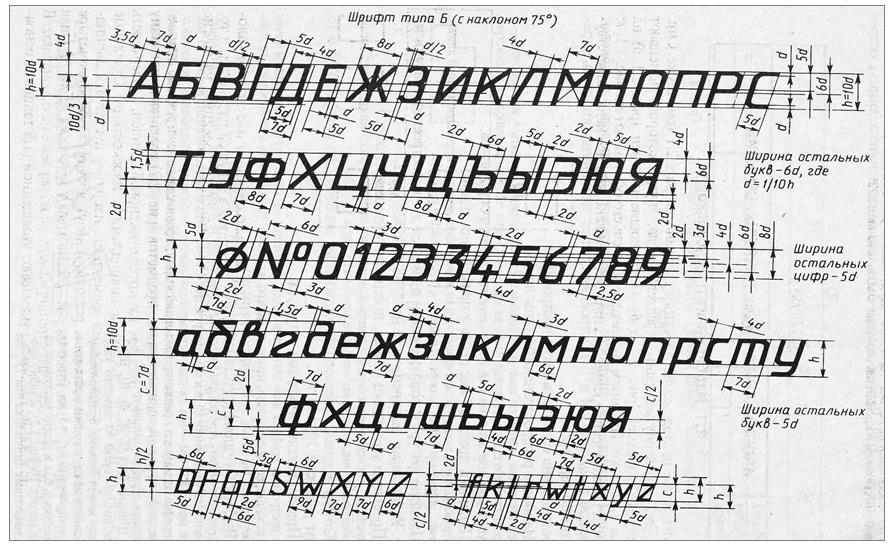
Выполните первый шаг
После выбора первого слова или предложения, удерживая нажатой клавишу Ctrl, щелкните и перетащите все остальные тексты, чтобы выделить их.
Не отпускайте кнопку Ctrl, пока не закончите.
Однако делайте это по несколько слов или предложений за раз, произносите каждый абзац, чтобы не потерять все выделения, если вы где-то ошибетесь или случайно нажмете не ту клавишу.
- Теперь, когда вы выбрали текст, перейдите на вкладку «Главная» в верхней части экрана. Вы увидите «abc» с линией, проведенной через него. Это функция зачеркивания. Нажмите на нее.
Кроме того, вы можете применить зачеркнутое форматирование с помощью окна шрифта после того, как вы выделили текст, нажав Ctrl + D.
Откроется новое окно. В столбце шрифта выберите зачеркивание в разделе «эффекты».
Это должен быть первый вариант. Нажмите «ОК».
Через любой ранее выделенный текст будет проведена линия.
Вам когда-нибудь приходилось работать над письменными проектами с коллегами, но вы не можете найти организованный и структурированный способ сделать это?
Групповые проекты уже загружены, но мы не можем убежать от них. Они обязательны для работы или учебы.
Они обязательны для работы или учебы.
Вы не знаете, кто должен написать первый черновик, кто должен редактировать или сколько времени это займет, какой текстовый процессор использовать. Кроме того, многие вещи всегда идут не так, как надо из-за большого количества вовлеченных людей.
К счастью для вас, Simul Docs может решить все эти проблемы.
Загрузите Simul Docs и приступайте к работе. Написав свой первый черновик в Microsoft Word, загрузите его в Simul Docs. Это автоматически сделает его первой версией. Теперь другой коллега может открыть его и внести свои изменения. Это создаст другую версию, отличную от первой. Каждый раз, когда другой человек открывает версию и вносит изменения, создается новая версия с последними изменениями. Самое приятное то, что даже если вы забудете включить отслеживание изменений, они будут автоматически задокументированы!
Поскольку это совместная работа, бонусной функцией является возможность добавления комментариев к документу.