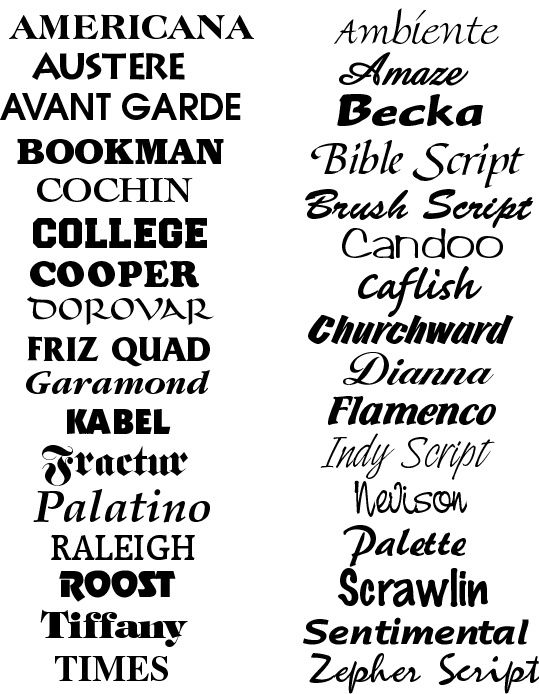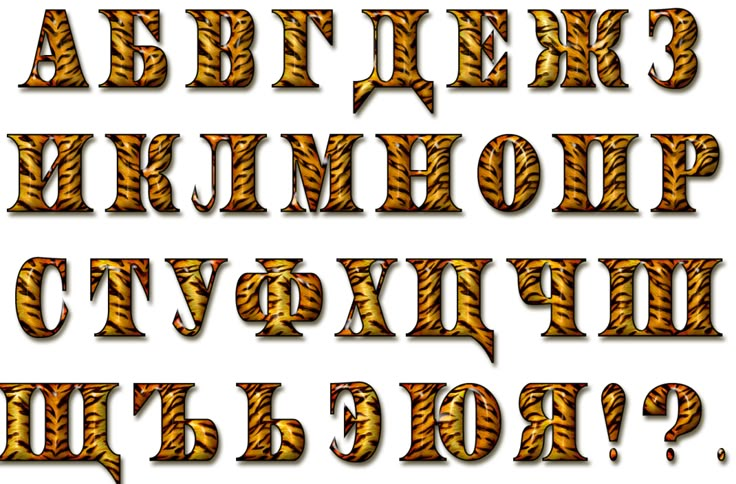Как увеличить текст в Фотошопе
MyPhotoshop.ru Полезно Увеличение размера шрифта в Фотошопе
Для начинающих пользователей Фотошопа встает слишком много вопросов по работе с программой, т.к. это профессиональный фоторедактор с почти что безграничными возможностями, и здесь невозможно во всем разобраться самому.
Но сегодня мы ответим на один из самых простых вопросов: “как увеличить размер шрифта в Photoshop?”. Особенно этот урок будет полезен пользователям, которые хотят установить шрифт на отметке больше 72-ух пунктов, т.к. в стандартной выборке максимальная отметка – 72.
В программе есть возможность увеличить размер текста (шрифта) до максимальных 1296 пунктов. И сделать это достаточно просто. Нужно лишь следовать инструкциям и внимательно смотреть на наши скриншоты.
Давайте начнем. Нам нужно выбрать в верхнем меню “Окно”, а затем кликнуть на “Символ”.
Появится палитра “Символ”, в которой мы сможем задать желаемые настройки для шрифта. Как видно на скриншоте, настроек немало, но нас интересует лишь изменение размера текста. Сейчас там стоит цифра 80 пт:
Как видно на скриншоте, настроек немало, но нас интересует лишь изменение размера текста. Сейчас там стоит цифра 80 пт:
Чтобы задать нужное значение для размера шрифта, нужно просто кликнуть левой кнопкой мыши по указанной выше выделенной области и вписать число. Мы остановились на 1100 пт.
Это уже практически максимальное значение (макс: 1296 пт), но мы все равно можем масштабировать шрифт. Мы покажем вам как это нужно делать профессионально, а не увеличивая размер самого холста и т.д., как это делают новички. “Поехали”:
- Выберите нужный слой с текстом, а затем нажмите на горячие клавиши CTRL+T. Вы заметите, что под верхним меню появится панель настроек нужными нам полями “Ширина” и “Высота”.
- Мы хотим увеличить ширину и высоту на 150% (вы можете выбрать любое другое значение), поэтому в поле “Ш” вводим это число. Далее, рядом с шириной есть значок цепочки, на который необходимо нажать, чтобы сохранить пропорции шрифта и получить автозаполнение “Высоты”.
 См. скриншот ниже:
См. скриншот ниже:
В итоге мы смогли увеличить шрифт в полтора раза. Вы можете видеть, что его размер теперь 1650 пт, хотя сам Фотошоп не позволяет установить значение выше 1296.
Таким образом, благодаря этому уроку, вы сможете использовать шрифты огромного размера в своих работах, а это обязательно пригодиться, уж мы то знаем.
До встречи в наших следующих уроках.
КУРСЫ:
СМОТРИТЕ ТАКЖЕ
Горячие клавиши в Photoshop
Фоны для Фотошопа: Лес
Фоны для Фотошопа: Черные
Как удалить фон с изображения в Photoshop
Как вырезать объект в Photoshop
Рамки для Фотошопа: Школьные
Урок создания анимации в Фотошопе
Изменяем размер изображения в Photoshop
Урок объединения слоев в Фотошопе
Улучшение качества фото в Фотошопе
Фоны для Фотошопа: Небо
Как рисовать прямые линии в Фотошопе
Замена цвета объекта/изображения в Photoshop на другой
Вставка фотографии в рамку в Photoshop
Наборы кистей для Фотошопа: Текстурные
Урок ретуши лица в Фотошопе для начинающих и не только
Инструмент “Заливка” в Фотошопе: как пользоваться
Двойная экспозиция в Фотошопе
Как создать документ формата А4 в Фотошопе
Замена фона на фотографии в Фотошопе
Уменьшение размера объекта в Фотошопе
Выделение слоя в Фотошопе: как сделать
Рамки для Фотошопа: С днем рождения
Градиент в Фотошопе: как сделать
Включение и настройка сетки в Photoshop
Создание афиши своим руками в Фотошопе
Фоны для Фотошопа: Рамки
Создание контура в Photoshop
Рисование треугольника в Фотошопе: 2 метода
Создание коллажей в Фотошопе: подробное руководство
Как создать слой в Photoshop
Кадрирование фото в Фотошопе
Заливка слоя в Фотошопе
Вставка изображения в Фотошоп: пошаговое руководство
Ретуширование фотографий с помощью частотного разложения в Фотошопе
Как нарисовать прямоугольник в Фотошопе
Вставка лица на фото-шаблон в Фотошопе
Изменение прозрачности слоя в Фотошопе
Отмена выделения в Фотошопе
Как сделать виньетирование фотографий в Photoshop
Наложение текстуры гранита на текст в Фотошопе
Отмена действий в Фотошопе
НОУ ИНТУИТ | Лекция | Работа с текстом и шрифтами
Аннотация: Классификация шрифтов.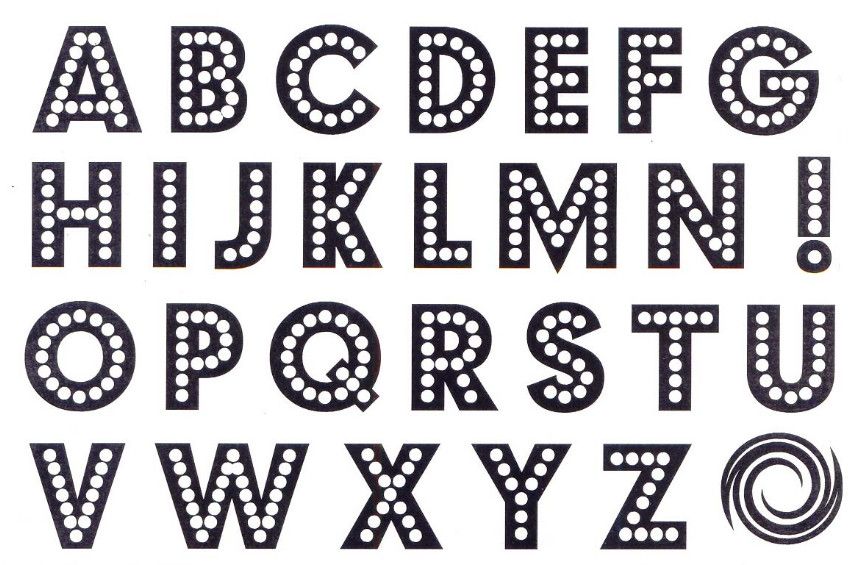 Работа с текстом в Adobe Photoshop. Стили и слои.
Работа с текстом в Adobe Photoshop. Стили и слои.
Ключевые слова: шрифт, Произведение, значение, множества, пространство, COMMIT, Cancel
Цели занятия
- познакомить учащихся со значением шрифта в дизайне;
- дать классификацию шрифтов;
- научить учащихся пользоваться инструментом создания и редактирования текста.
Содержание занятия
Шрифт можно исследовать с трех сторон: как произведение графического искусства, как информационное средство и как элемент компьютерных технологий.
Художественное значение шрифта зависит от впечатления человека, читающего текст. Шрифт способен придать эмоциональную окраску тексту, с его помощью можно выделить или подчеркнуть отдельные фрагменты. Художественные свойства шрифта не имеют определенных параметров — все зависит от таланта дизайнера.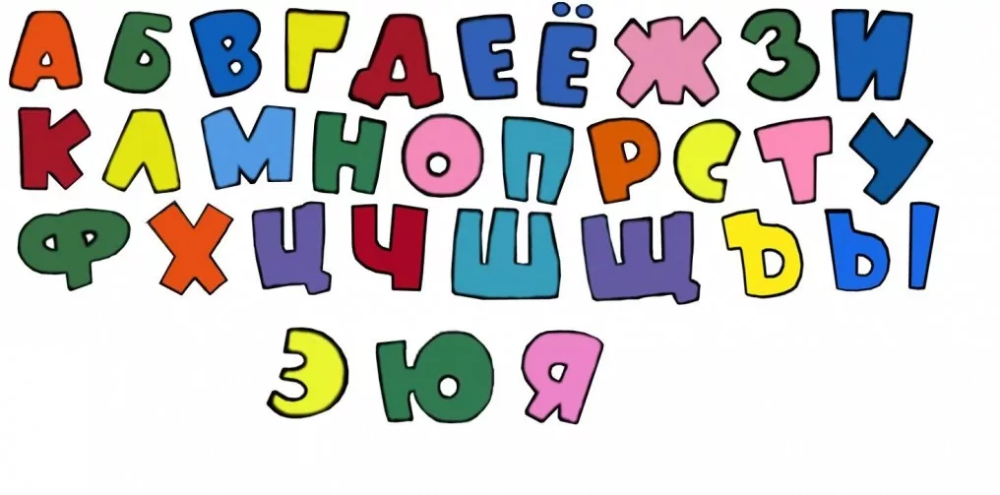
В соответствии с этой классификацией шрифты разделяются на несколько крупных групп.
- Антиквенные шрифты, которые характеризуются тем, что знаки обладают контрастными штрихами (тонкими и толстыми) и засечками.
- Рубленые шрифты, которые характерны тем, что у них штрихи одинаковой толщины и отсутствуют засечки.
- Египетские шрифты, для которых характерны прямоугольные засечки. Эти шрифты впервые появились в Англии в те времена, когда вся страна была очарована египетской культурой, и такое название было дано этим шрифтам только по этой причине.

- Орнаментированные шрифты, которые напоминают почерк; шрифты со свободными художественными элементами.
Каждая из этих групп делится на сотни гарнитур. Гарнитура — семейство начертаний с общими стилевыми параметрами, особенными деталями и собственным наименованием. Начертания различаются по наклону и насыщенности.
Эффективное использование шрифта — это выбор подходящей гарнитуры и ее начертаний, подходящего размера в соотношении к размеру страницы, полосы набора и длины строки, гармоничных пробелов между словами, между строками, между абзацами, между текстом и заголовками.
Для выбора гарнитур для оформления документа следует руководствоваться принципом контраста (один наборный шрифт и один заголовочный, различающиеся по одному или нескольким параметрам, например, с засечками и без засечек, светлый и полужирный, мелкий и крупный) и правилом простоты — использовать не более двух гарнитур.
Для шрифтового дизайна предпочтительнее применять нейтральный классический шрифт, который не будет отвлекать читателя от содержания документа, чем оригинальный, который затмит смысл документа своей экстравагантностью.
Выбор размера шрифта также требует учета множества факторов: значимости элемента на странице или во всем документе и баланс его с другими элементами, ширину полосы или строки, окружающее пустое пространство (поля, отбивки, пробелы между строками).
Для создания текстовых строк в программе Photoshop используется инструмент Type Tool (Текст). Он позволяет создавать горизонтальные и вертикальные строки, а также выделения в виде текста.
Он позволяет создавать горизонтальные и вертикальные строки, а также выделения в виде текста.
В панели свойств возможно поменять гарнитуру шрифта, размер букв, их цвет, написание, выравнивание абзацев и другие стандартные свойства текста (рис. 12.1.). Для того, чтобы изменить свойства уже написанного, надо выделить текст или его часть, как в стандартном текстовом редакторе. Чтобы принять все изменения, надо щелкнуть на галочке (Commit any current edits) в панели свойств, в обратном случае — нажать на «запрещающий» значок (Cancel any current edits).
Рис. 12.1. Работа с текстовой строкой
Весь введенный текст размещается на отдельных текстовых слоях ( см. рис.12.1). В любой момент редактирования, перейдя на нужный слой, можно внести исправления в строку. В некоторых случаях производят операцию растрирования слоя, которая превращает текстовые строки в » картинку «.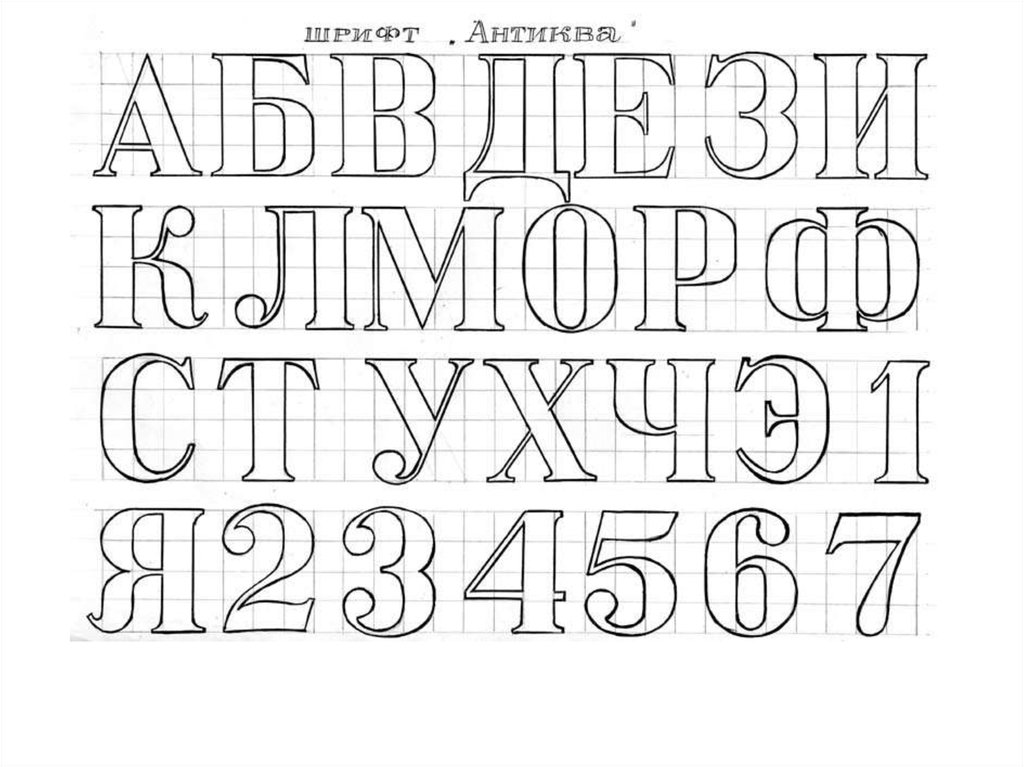
На примере текстового слоя рассмотрим применение к слоям различных эффектов (рис.12.2.).
Эффекты отображаются в панели слоев (рис.12.3.), их в любой момент можно редактировать, копировать, отключать видимость. Следует заметить, что почти все эффекты слоя «работают » только в том случае, если вокруг изображения есть прозрачная область.
Рис. 12.2. Применение к слою эффекта тени и объемности
Рис. 12.3. К текстовому слою применен эффект слоя
Примерные вопросы для контроля
- Какой инструмент используется для набора текстовой строки?
- Какие свойства текста можно изменить в панели свойств? intuit.ru/2010/edi»>
Как увеличить текст в Photoshop CS5
Некоторые изображения, созданные в Adobe Photoshop, будут иметь очень высокое разрешение.
Когда вы добавите текст к этим изображениям, вы обнаружите, что даже шрифт размером 72 пункта может быть слишком маленьким.
Наш учебник ниже покажет вам, как использовать большие размеры шрифта в изображениях Adobe Photoshop.
1 Как использовать размер шрифта больше 72 PT в Photoshop CS5
2 Как получить размер шрифта больше 72 pt в Photoshop CS5 (руководство с иллюстрациями)
3 Дополнительная информация о том, как увеличить текст в Adobe Photoshop
Как использовать размер шрифта больше 72 PT в Photoshop CS5
- Откройте изображение.
- Выберите инструмент Horizontal Type Tool .
- Щелкните внутри поля Установите размер шрифта .
- Замените текущий размер шрифта на нужный.

- Нажмите Введите .
Наше руководство продолжается ниже дополнительной информацией об увеличении размера шрифта в Photoshop CS5, включая изображения этих шагов.
Во многих документах, которые вы создаете в таких приложениях, как Microsoft Word или Google Docs, будут использоваться такие размеры шрифта, как 8, 10 или 12 пунктов. Это довольно стандартный размер текста для большинства стилей шрифта, и он удобен для чтения в документах нормального размера.
Иногда, если вы делаете баннер или плакат на бумаге большего размера, вам может даже понадобиться увеличить размер шрифта, чтобы он был виден людям, находящимся далеко.
Но когда вы создаете цифровые изображения в Adobe Photoshop, вас могут больше интересовать размеры в пикселях, чтобы вы могли разместить изображение на веб-сайте или в социальных сетях.
Большие размеры в пикселях обычно требуют больших размеров шрифта, поэтому обычных, меньших параметров может быть недостаточно.
Вы можете сделать размер шрифта больше 72 pt в Photoshop CS5, выбрав инструмент «Горизонтальный текст», щелкнув внутри поля, отображающего размер шрифта, удалив этот шрифт, а затем вручную введя новый размер больше 72.
Если вы работаете над проектом в Photoshop, который должен иметь очень высокое разрешение, то вы, вероятно, столкнулись с проблемой, из-за которой вы не можете сделать текст достаточно большим.
В Photoshop CS5 есть выпадающее меню для размеров шрифта, но оно не превышает 72 pt. Однако, к счастью, вы можете использовать более крупные размеры шрифта. Вам просто нужно ввести размер шрифта, который вы хотите использовать вручную.
В этой статье вы узнаете, как установить собственный размер шрифта, а затем создать новый текстовый слой на изображении с этим размером шрифта.
Связанная тема: Вы также можете прочитать нашу статью о том, какой самый большой размер шрифта в Word, чтобы получить информацию об использовании больших размеров шрифта в этом приложении.
Как получить размер шрифта больше 72 pt в Photoshop CS5 (Руководство с иллюстрациями)
Шаги, описанные в этой статье, научат вас, как создать новый текстовый слой размером более 72 pt.
Если вы хотите сделать существующий размер шрифта больше 72 pt, вам нужно будет выполнить шаги, описанные в этой статье, чтобы узнать, как редактировать существующие текстовые слои Photoshop, а затем применить приведенные ниже шаги к выделенному тексту.
Шаг 1: Откройте изображение в Photoshop CS5.
Шаг 2: Щелкните инструмент
Horizontal Type Tool на панели инструментов в левой части окна.Шаг 3: Щелкните внутри поля
Установите размер шрифта на текстовой панели инструментов в верхней части окна.Обратите внимание, что вы должны щелкать внутри поля, а не щелкать стрелку справа от него.
Шаг 4: Удалите текущий размер точки и введите желаемый размер.
В приведенном ниже примере изображения я собираюсь использовать размер шрифта 200 pt. Нажмите После внесения изменений введите на клавиатуре.
Нажмите После внесения изменений введите на клавиатуре.
Затем вы можете щелкнуть изображение и создать новый текстовый слой, используя размер шрифта большего размера, который вы только что указали.
Дополнительная информация о том, как увеличить текст в Adobe Photoshop
Хотя вы можете сделать размер шрифта очень большим для изображения Photoshop, он станет намного больше, чем большинство размеров холста, как только вы достигнете размера в несколько сотен пунктов.
Стиль шрифта, который вы используете, окажет значительное влияние на размер pt, который вам нужно использовать. Например, если вы обнаружите, что размер 200 pt достаточен для шрифта Arial, он может быть слишком маленьким или слишком большим, если вы используете рукописный шрифт, который немного тоньше.
Если у вас есть существующий текст на вашем изображении, и вы хотите увеличить или уменьшить его, вам нужно будет сначала выбрать текст на текстовом слое, а затем выполнить шаги, описанные выше, чтобы изменить размер шрифта в меню Горизонтальный Инструмент типа.
Другой способ изменения размера текста или других типов слоев в Photoshop — команда «Свободное преобразование». Вы можете найти это в меню «Правка» или нажав сочетание клавиш Ctrl + T, когда у вас выбран слой.
Другой вариант изменения размера шрифта в документе Photoshop — панель «Символ» в правой части холста. Если вы не видите панель «Символ», вы можете отобразить ее, щелкнув «Окно» в верхней части экрана, а затем выбрав параметр «Символ».
Вам нужно растрировать текст или вы пытаетесь поделиться с кем-то изображением, но у него нет используемого вами шрифта? Узнайте, как преобразовать текстовый слой в слой изображения и исправить ошибки, возникающие при использовании несовместимых шрифтов.
Мэтью Берли
Мэтью Берли пишет технические руководства с 2008 года. Его тексты появились на десятках различных веб-сайтов и были прочитаны более 50 миллионов раз.
После получения степени бакалавра и магистра в области компьютерных наук он несколько лет работал в области управления ИТ для малого бизнеса./cdn.vox-cdn.com/uploads/chorus_asset/file/14759654/oxymora-font-mc-escher.0.1410772057.jpg) Однако теперь он работает полный рабочий день, создавая онлайн-контент и веб-сайты.
Однако теперь он работает полный рабочий день, создавая онлайн-контент и веб-сайты.
Его основные темы написания включают iPhone, Microsoft Office, Google Apps, Android и Photoshop, но он также писал на многие другие технические темы.
Прочитайте его полную биографию здесь.
Как исправить проблемы с размером шрифта в Photoshop
by Мэтью Адамс
Мэтью Адамс
Эксперт по Windows и программному обеспечению
Мэтью — фрилансер, написавший множество статей на различные темы, связанные с технологиями. Его основной задачей является ОС Windows и все такое… читать далее
Обновлено
Раскрытие информации о партнерах
- Adobe Photoshop — одно из самых узнаваемых в мире программ для редактирования изображений, но его также можно использовать для работы с текстом.

- Если размер текста Photoshop слишком мал, вы можете попробовать обновить приложение до последней версии. Смотрите ниже как.
- Еще одно решение, когда размер шрифта Photoshop слишком мал, — переключить единицы шрифта, следуя нашему руководству.
- Другим решением является выбор среди прочих альтернативных шрифтов для решения этой проблемы. Читайте дальше для получения дополнительной информации!
Adobe Photoshop — стандартное приложение для редактирования изображений. Тем не менее, программное обеспечение все еще имеет некоторые проблемы со шрифтами.
Некоторые пользователи Photoshop обнаружили, что шрифты на их изображениях не соответствуют выбранным значениям точек.
Таким образом, текст изображения либо слишком большой, либо слишком маленький. Вот как вы можете решить проблемы с размером шрифта в Photoshop, так что продолжайте читать.
Как решить проблему с размером текста в Photoshop?
1. Выберите параметр «Сбросить символ»
Сначала выберите параметр Сбросить символ , чтобы сбросить все текстовые настройки до конфигурации по умолчанию. Это отменит любые настройки, которые могли повлиять на рендеринг и масштабирование шрифта.
Это отменит любые настройки, которые могли повлиять на рендеринг и масштабирование шрифта.
Вы можете восстановить параметры текста по умолчанию, щелкнув Окно , выбрав Символ, и нажав кнопку всплывающего меню в правом верхнем углу панели символов. Просто выберите Сбросить символ , чтобы восстановить параметры по умолчанию.
2. Скачать официальную версию Photoshop
Вы можете зарегистрироваться на бесплатную 7-дневную пробную версию, в течение которой вы можете тестировать продукт сколько угодно без ограничений.
Установите программу на свой ПК и убедитесь, что вы сначала удалили любую версию Photoshop, которая у вас уже была, а затем перезагрузите компьютер.
Загрузка официальной версии Adobe Photoshop может помочь путем замены всех поврежденных установочных файлов, уже находящихся в вашей системе, как при обычной бесплатной переустановке.
Adobe Photoshop
Избавьтесь от проблем с размером шрифта и обязательно загрузите официальную версию Photoshop.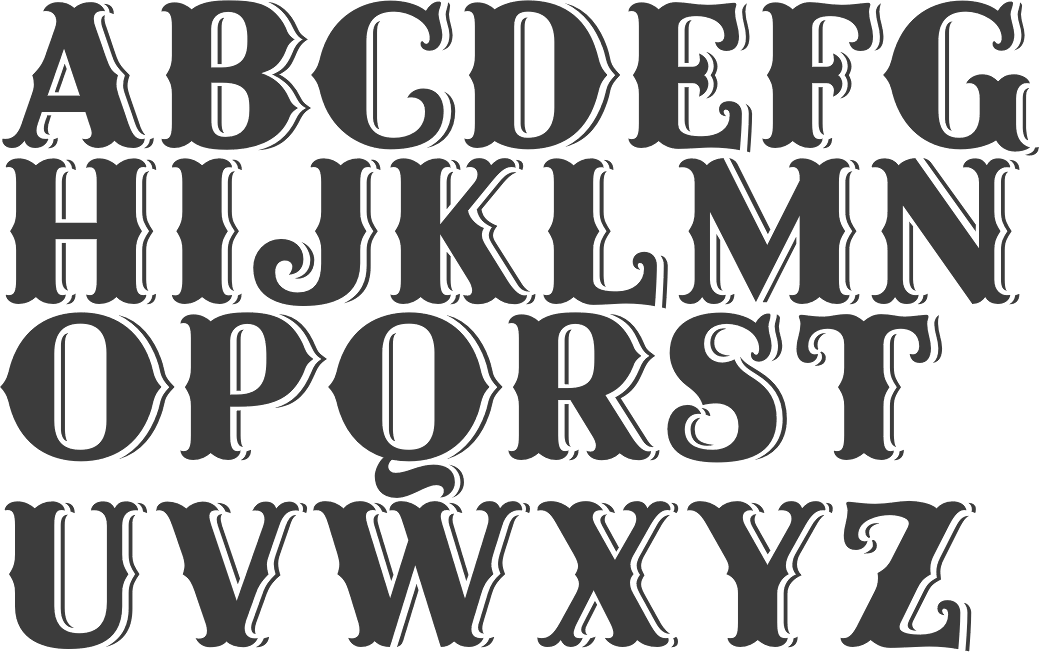
Бесплатная пробная версия Посетите веб-сайт
3. Обновление Photoshop
Обновления Photoshop могут исправить проблемы с размером шрифта и другие ошибки. Чтобы проверить наличие обновлений Photoshop, нажмите Справка и выберите Обновления . Затем откроется небольшое окно, информирующее вас о наличии новых обновлений.
4. Переключите единицы шрифта на пиксели
- Щелкните меню Photoshop Edit и выберите Preferences , чтобы развернуть подменю.
- Выберите Unit & Rulers из подменю, чтобы открыть окно, показанное непосредственно ниже.
- Выберите пикселей из раскрывающегося меню Тип.
- Нажмите кнопку OK , чтобы применить новые настройки.
Совет эксперта:
СПОНСОРЫ
Некоторые проблемы с ПК трудно решить, особенно когда речь идет о поврежденных репозиториях или отсутствующих файлах Windows.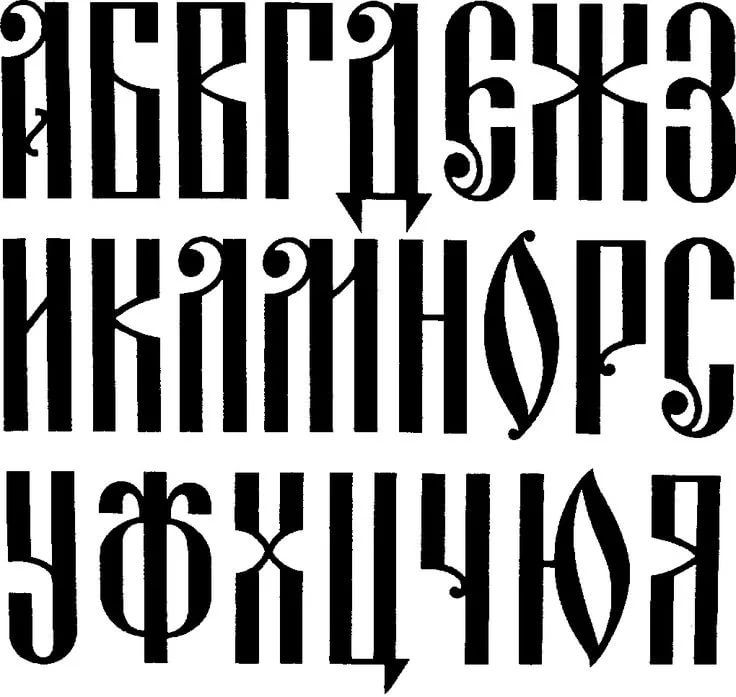 Если у вас возникли проблемы с исправлением ошибки, возможно, ваша система частично сломана.
Если у вас возникли проблемы с исправлением ошибки, возможно, ваша система частично сломана.
Мы рекомендуем установить Restoro, инструмент, который просканирует вашу машину и определит причину неисправности.
Нажмите здесь, чтобы загрузить и начать восстановление.
Разрешение изображения может иметь большое влияние на размер текста, если вы используете единицу измерения баллов. Разрешение изображения регулирует количество пикселей, представляющих значение точки шрифта.
Таким образом, текст вашего изображения может показаться слишком большим, поскольку изображение имеет высокое разрешение PPI. Чтобы получить более согласованный размер шрифта, переключите точки на единицы пикселей, как описано выше.
5. Отмените выбор параметра Resample Image
- Нажмите Image и Resize в Photoshop.
- Выберите Изменение размера изображения , чтобы открыть окно прямо под ним.
- Отменить выбор Передискретизировать изображение , если выбран этот параметр.

- Введите точные размеры изображения в поля Ширина и Высота. Вы можете найти сведения о размерах изображения, щелкнув файл правой кнопкой мыши в проводнике и выбрав Свойства и выбрав Детали .
- Нажмите OK , чтобы закрыть окно.
- Теперь выберите текстовое поле на изображении и отрегулируйте размер шрифта.
Отмена выбора параметра Resample Image в Adobe Photoshop также может исправить проблемы с несовместимым размером шрифта.
6. Откорректируйте текст в режиме «Свободное преобразование»
Если шрифт выглядит мелким на изображении большего масштаба, вам может пригодиться инструмент «Режим свободного преобразования». Это инструмент, с помощью которого вы можете изменить размер текста, расширив ограничивающую рамку.
После ввода текста с помощью Horizontal Type Tool нажмите горячую клавишу Ctrl + T. Удерживая нажатой клавишу Shift и левую кнопку мыши, измените размер шрифта, перетащив границу ограничивающей рамки курсором.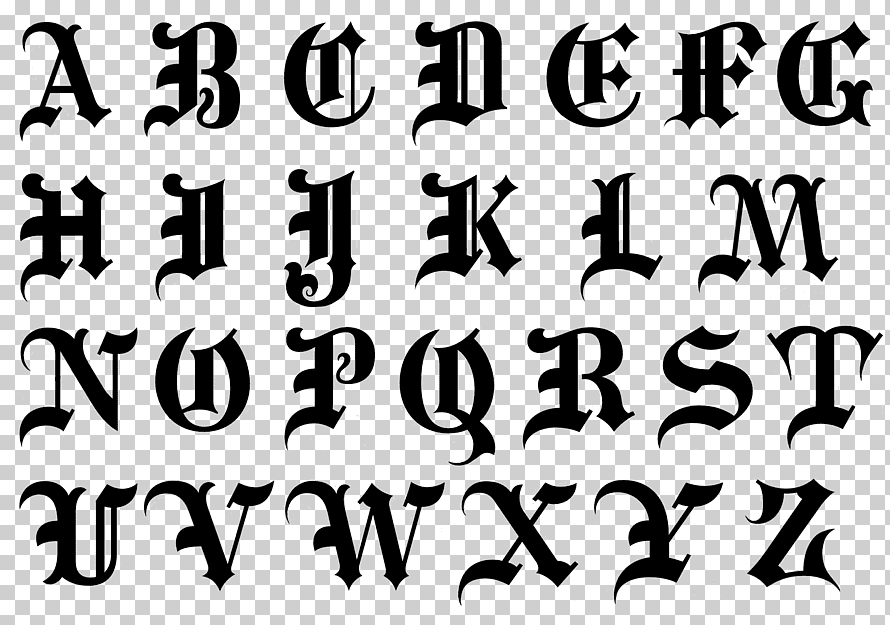
7. Измените шрифт изображения
Есть несколько шрифтов, которые не так хорошо работают в Photoshop. Это шрифты Zippy, SF Tattle Tales Condensed, ZEROGEBI, JH_TITLES, GURAKH_S, SCREEN, SEVESBRG и 21kannmbn.
Если ваше изображение содержит один из этих шрифтов, выделите текст и выберите альтернативный шрифт.
8. Очистите кэш шрифтов Windows
- Затем откройте путь к этой папке в проводнике:
C: > Windows > ServiceProfiles > LocalService > Appdata > Local - Щелкните правой кнопкой мыши файл *FNTCACHE*.DAT или *FontCache*.dat и выберите Удалить.
- Вы также можете перейти по следующему пути в проводнике для очистки кэша шрифтов Photoshop:
Пользователи > [имя пользователя] > AppData > Roaming > Adobe > Adobe Photoshop CC, CC 2014 или CC 2015 - Щелкните правой кнопкой мыши папку CT Font Cache и выберите Удалить , чтобы стереть ее.


 См. скриншот ниже:
См. скриншот ниже: