Установка шрифтов Microsoft
Times New Roman, Calibri, и многие другие популярные шрифты разработанные Microsoft, не содержится в дистрибутиве Linux. Если Вы откроете документ в LibreOffice или OpenOffice Вам, скорее всего, понадобятся установленные шрифты от Microsoft.
При создании документов Вам так же могут понадобится шрифты. Так как если Вы собираетесь открыть этот документ в Windows, то его надо сохранить в формате DOCX или DOC, и рекомендуется использовать шрифты Microsoft, в связи с тем, что в Windows может быть не установлены шрифты Linux.
Установка Microsoft’s TrueType Core fonts
Microsoft создала пакет “TrueType core fonts for the web” ещё в 1996 году. Этот пакет свободно распространялся и каждый может его установить. Microsoft хотела, чтоб их шрифты были установлены везде где только можно, дабы обеспечить совместимость своих продуктов.
Этот пакет содержит: Andale Mono, Arial, Arial Black, Comic Sans MS, Courier New, Georgia, Impact, Times New Roman, Trebuchet, Verdana, и Webdings. Times New Roman был шрифтом по умолчанию, пока не появился Calibri в продукте Office 2007
Times New Roman был шрифтом по умолчанию, пока не появился Calibri в продукте Office 2007
Данный пакет легко установить в Ubuntu. К сожалению его нельзя установить из «Центра приложений»(Ubuntu Software Center). Но не переживайте, это легко.
Прежде всего откроем терминал. Кликнете на иконке Ubuntu и в поиске напишите «Terminal», и нажмите на иконку терминала.(Так же терминал можно открыть нажав на клавиатуре Ctrl+T).
В терминале наберите команду или скопируйте от сюда, и нажмите Enter. Эта команда попросить администраторские права (sudo) до начала установки.
sudo apt-get install ttf-mscorefonts-installerНаберите Ваш пароль и нажмите Enter. Когда появится текст лицензии, по нему можно перемешаться стрелочками или клавишами Page Down/Page Up. Нажмите Tab для выбора согласия с лицензией и нажмите Enter
В других дистрибутивах Linux данный пакет может называться “corefonts”, по этому если не нашли «ttf-mscorefonts-installer» попробуйте поискать “corefonts”.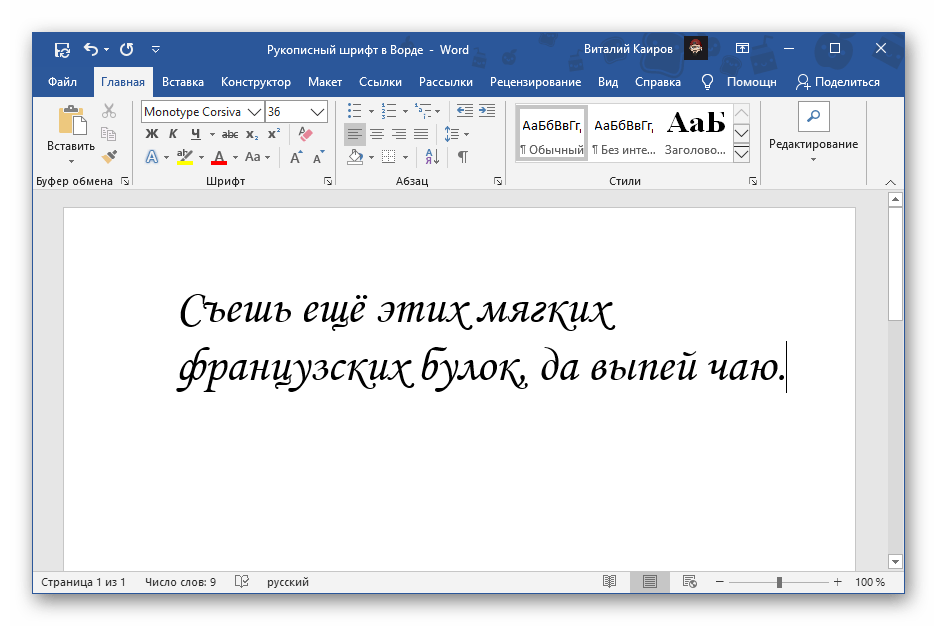
Установка Microsoft’s ClearType fonts
Microsoft добавила новую группу шрифтов “ClearType Fonts” в Windows начиная с версии Windows Vista и Office 2007. Названия этих шрифтов: Constantia, Corbel, Calibri, Cambria, Candara, и Consolas. Кстати, Calibri является шрифтом по умолчанию в Microsoft Word 2007, он до сих пор остается по умолчанию в Word 2013.
Эти шрифты Microsoft так просто, как «TrueType Core fonts» никогда не распространяла. Они входят в состав бесплатного просмоторщика PowerPoint Viewer 2007. И если Вы работаете не в окружении Windows, то Вам необходимо скачать скрипт, который в свою очередь скачает PowerPoint Viewer 2007 и вытащит из него эти 6 шрифтов. В отличии от предыдущего пакета шрифтов этот пакет устанавливается только для конкретного пользователя, а не для всех пользователей компьютера.
Самый быстрый и легкий путь это сделать, выполнить несколько команд в терминале. Это на много легче чем делать десяток кликов мышью и искать куда кликнуть, проще скопировать и вставить данные команды в терминал.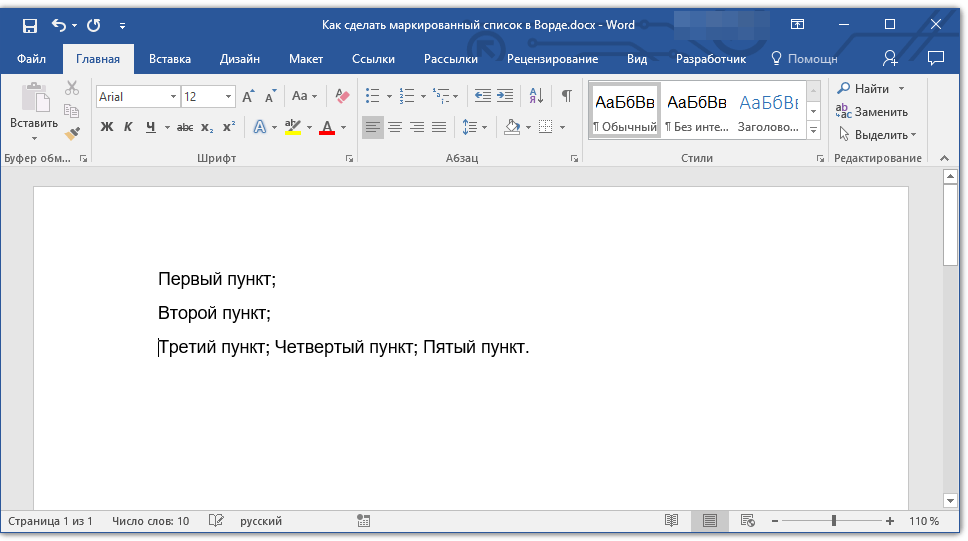
Если Вы ещё не установили «TrueType Core fonts», то Вам нужно установить «cabextract», сделать это можно командой
sudo apt-get install cabextractДалее, создадим папку выполнив в терминале «mkdir .fonts»(Обратите внимание, точка перед именем папки обязательна). Если папки не будет, то скрипт выдаст ошибку.
Далее, скопируйте следующую команду в терминал и нажмите Enter. Это команда скачает скрипт «vistafonts-installer» и запустит его. У Вас должно получится как на картинке выше.
wget -qO- http://plasmasturm.org/code/vistafonts-installer/vistafonts-installer | bashУстановка шрифтов закончена, теперь у Вас не будет проблем с совместимостью документов Windows и Linux.
Как установить шрифты в MS Office 2007?
Современные текстовые редакторы предлагают большое поле для создания и оформления контента. Так, вы можете купить Office 2007 – пакет программ от компании Microsoft, в который входят:
- Word;
- Excel;
- PowerPoint и пр.

И во всех программах доступны различные инструменты по оформлению текста. Вы можете регулировать размер букв, делать текст жирным или наклонным, менять цвет и, конечно же, шрифт. По умолчанию в системе доступно большое количество разнообразных форматов: Times New Roman, Arial, Calibri и пр. Но также можно использовать и сторонние продукты. А как установить шрифт?
Поиск шрифтов для Windows и Office 2007
Прежде всего, нужно отметить, что есть не только стандартные, но и сторонние шрифты. Последние создаются соответствующими специалистами для индивидуального оформления текста: в документах, на сайте, изображениях и пр. Некоторые из них бесплатны, но есть и платные продукты. То есть, сперва необходимо купить, а уже после можно использовать. Но здесь нужно помнить, что установленный шрифт будет работать именно на том ПК, где он инсталлирован. Этот момент мы затронем чуть позже.
Как установить шрифт?
Важно понимать, что редакторы пакета Office 2007 используют не свои отдельные шрифты, а те, что интегрированы на уровне операционной системы.
Как было отмечено выше, установленные шрифты будут доступны для редактирования текста только на вашем компьютере. Это значит, что если вы передадите кому-то сохраненный файл, где они использовались для оформления, то при открытии документа на компьютере, где не установлены шрифты, они будут заменены на стандартные. Это может быть проблематично, если уникальный вариант оформления использовался для текстовых презентаций. Чтобы решить проблему, вы должны внедрить сторонние шрифты в документ или же приложить их отдельным файлом при передаче.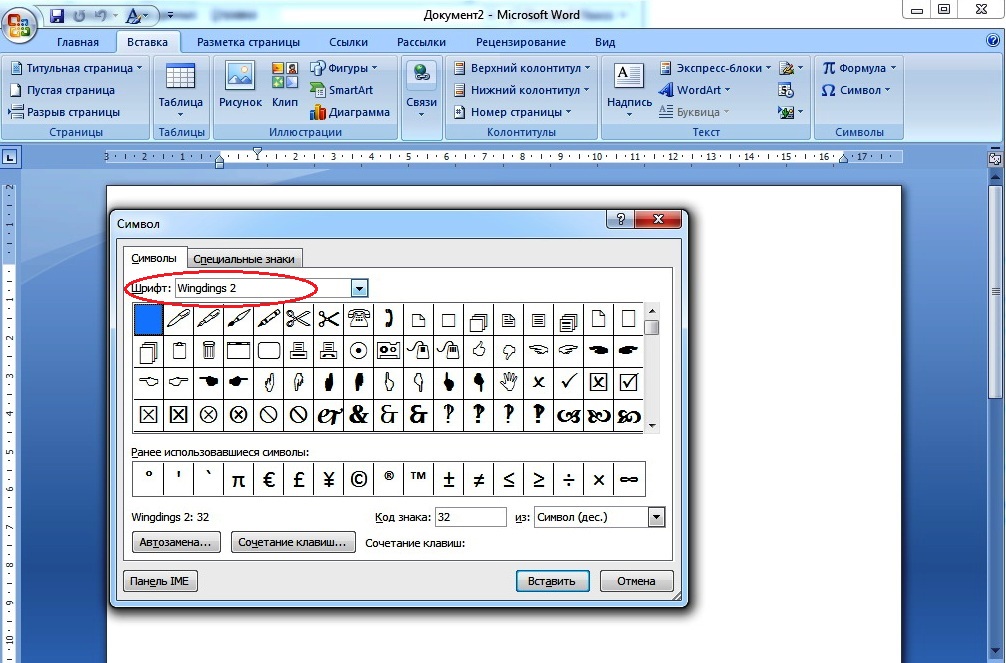
Также при работе с новыми шрифтами может возникнуть ситуация некорректного или неприятного отображения текста, что связано со сглаживанием. За это отвечает режим ClearType. Многие пользователи хотят понять, как убрать сглаживание шрифтов в Office 2007. Для отключения функции необходимо сделать следующее:
- открыть панель инструментов;
- найти вкладку «Шрифты»;
- выбрать пункт «Настройка текста ClearType»;
- убрать галочку.
Также можно сделать следующее:
- открыть Панель управления;
- выбрать «Система – Дополнительные параметры»;
- перейти в «Параметры быстродействия – Визуальные эффекты»;
- отключить сглаживание экранных шрифтов.
Это повлияет на отображение текста не только в Office 2007, но и в самой системе.
Как добавить шрифты в WPS Office word
Добро пожаловать в Официальную академию WPS, чтобы узнать, как вставлять шрифты в WPS Office word.
WPS Office — лучшая альтернатива Microsoft 365. WPS Office Suite поддерживает ПК и мобильные устройства, устанавливает последние версии (11.2.0.10443) через Интернет и совместим с Microsoft Office, Google Docs и Adobe PDF.
Скачать бесплатно
Перед добавлением шрифтов, стр. аренда сначала проверьте вашу версию.Перейдите в интерфейс WPS Office > щелкните Настройки выше >
Чтобы загрузить последнюю версию, перейдите на официальный сайт WPS Office, где ее можно бесплатно загрузить как для ПК, так и для мобильных устройств.
Подготовка к добавлению шрифтов
Что такое шрифты?
Шрифты — это разные стили и размеры букв, которые делают ваш текст более спокойным и легким для чтения. Используется множество различных стилей шрифтов. Каждый шрифт создает разную атмосферу; причудливый шрифт может сделать что-то формальным, в то время как современный сделает его более расслабленным. Размер шрифта может сделать текст более доступным или трудным для чтения. Таким образом, шрифты имеют большое значение для того, чтобы ваше письмо выглядело правильно.
Каждый шрифт создает разную атмосферу; причудливый шрифт может сделать что-то формальным, в то время как современный сделает его более расслабленным. Размер шрифта может сделать текст более доступным или трудным для чтения. Таким образом, шрифты имеют большое значение для того, чтобы ваше письмо выглядело правильно.
Каковы некоторые примеры часто используемых шрифтов и стилей?
Шрифты с засечками — это шрифты с маленькими линиями или «ножками» в конце букв. Они причудливы и часто используются в печатных книгах и газетах. Примеры шрифтов с засечками включают Times New Roman, Georgia и Courier.
Шрифты без засечек не имеют этих маленьких линий в конце. Они более современные и обычно используются на веб-сайтах и в онлайн-журналах. Некоторыми примерами шрифтов без засечек являются Arial, Verdana и Helvetica.
рукописные шрифты, которые должны выглядеть как рукописные. Они красивы и обычно используются для более формальных вещей, таких как приглашения.
 Примерами рукописных шрифтов являются Brush Script, Calligraphy и Freestyle Script.
Примерами рукописных шрифтов являются Brush Script, Calligraphy и Freestyle Script.Экранные шрифты предназначены для использования в определенном размере, чтобы заявить о себе или выделиться. Они отлично подходят для заголовков или другого текста, чтобы привлечь внимание людей. Некоторые примеры отображаемых шрифтов включают Comic Sans, Impact и Papyrus.
Комические шрифты: это игривые шрифты в мультяшном стиле. В основном содержит забавные и удобные элементы, такие как воздушные шары, круглые штрихи и другие мультяшные символы. Комические шрифты популярны среди дизайнеров, создающих веб-сайты на тему повествования. Некоторые примеры отличных комических шрифтов включают Banbang, Super Kids и Street Pops.
Подходящий шрифт может сделать ваш документ более персонализированным и привлекательным, и вы можете легко добавить больше шрифтов в свое слово несколькими щелчками мыши. Давайте начнем осваивать, как добавлять шрифты в WPS Writer.
Давайте начнем осваивать, как добавлять шрифты в WPS Writer.
1. Нажмите Главная > Шрифты
изображение (3).gif
Вариант 2 : установить локальный шрифт вручную.
1. Щелкните правой кнопкой мыши, чтобы скопировать шрифт, и откройте Мой компьютер — Локальный диск C: C:\Windows\Fonts.
2. Скопируйте шрифт в файл и перезапустите WPSOffice после установки шрифтов.
изображение (4).gif
Trustpilot4.8
Рекомендовать WPS Office
Бесплатные инструменты Word, Excel, PPT и PDF
Полная совместимость с Microsoft Office и Adobe PDF, поддержка ПК и мобильных устройств
Огромный Word, Excel, PPT Бесплатный шаблон
5 820 008 Пользователь
Альгирдас Ясайтис
Как скачать и установить шрифты?
В нашем обсуждении того, как добавлять шрифты в Word, давайте сначала посмотрим, как загрузить шрифты.
Как скачать шрифты?
Ищете классный шрифт, чтобы оживить свой проект?
Проверьте некоторые авторитетные сайты шрифтов, такие как
dafont.com,
1001freefonts.com,
fontspace.com,
fontsquirrel.com.
Эти сайты предлагают различные шрифты бесплатно (в большинстве случаев), и вы можете легко искать их по категориям и типам.
Перед загрузкой шрифта проверьте все его символы. Некоторые шрифты содержат только буквы верхнего или нижнего регистра или могут отсутствовать определенные знаки препинания, которые вам нужны.
Еще одна важная вещь, которую необходимо проверить перед использованием шрифта, — это его лицензия.
Некоторые шрифты являются бесплатными. Однако другие шрифты могут быть доступны для личного использования, поэтому вы не можете использовать их в логотипе вашей компании или любых дизайнах, которые вы планируете продавать. Возможно, вам придется заплатить за использование шрифта в коммерческих целях.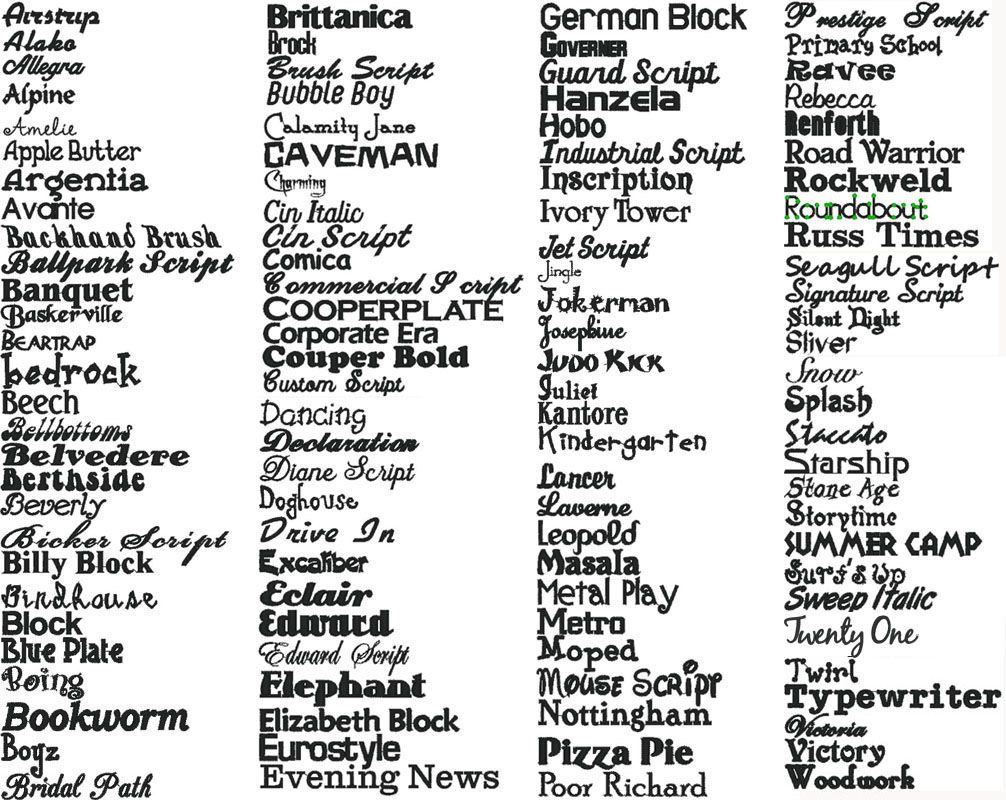
Нажмите кнопку загрузки на странице шрифта, чтобы загрузить шрифт. Шрифт обычно сохраняется на вашем компьютере в формате ZIP, который включает в себя сам шрифт, а иногда и файл Readme или Info. Вы можете выбрать формат шрифта, который хотите скачать на некоторых сайтах.
Если вы используете Windows, вы можете установить шрифты True Type (.TTF или .TTC), содержащие как экранные, так и печатные шрифты в одном файле. Вы также можете использовать шрифты OpenType (.OTF), похожие на True Type, но с более продвинутыми функциями, такими как альтернативные символы и маленькие заглавные буквы.
Наконец, вы можете установить шрифты PostScript (.PFB и .PFM), которые устарели и менее распространены, но все еще могут использоваться, если у вас есть как .PFB, так и . PFM-файлы.
Как установить шрифты?
Пошаговое руководство по установке шрифтов в Windows
Шаг 1: Загрузите шрифт, который хотите установить. Большинство шрифтов поставляются в сжатых, заархивированных папках.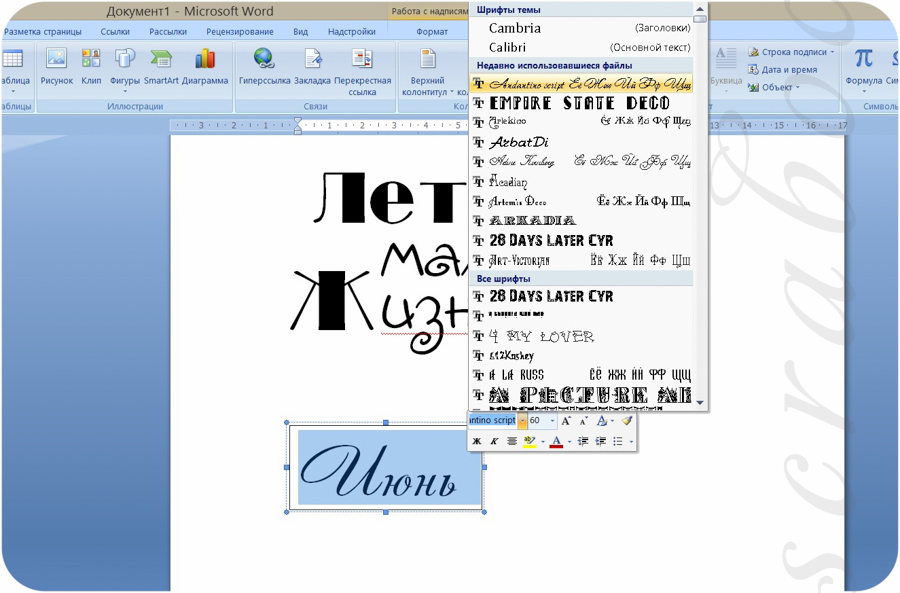 Извлеките папку на свой компьютер, выбрав «Извлечь все» в верхней части окна проводника.
Извлеките папку на свой компьютер, выбрав «Извлечь все» в верхней части окна проводника.
Шаг 2: перейдите в меню «Настройки Windows» и нажмите «Персонализация» в меню слева. Оттуда выберите «Шрифты» из списка параметров.
Шаг 3: Найдите папку, в которую вы распаковали файлы шрифтов. В этой папке выберите файлы шрифтов TrueType (ttf) и перетащите их в пунктирный прямоугольник на экране «Шрифты» в настройках Windows.
Пошаговое руководство по установке шрифтов на Mac
Чтобы установить шрифт, дважды щелкните файл шрифта в Finder.
В области предварительного просмотра нажмите «Установить».
После установки шрифт появится в приложении Font Book и может использоваться в любом из ваших приложений.
Если вы хотите, чтобы шрифт был доступен для всех учетных записей пользователей на вашем Mac, вы можете изменить расположение установки по умолчанию в настройках книги шрифтов.
Чтобы загрузить или активировать шрифты:
Откройте приложение «Шрифты» из папки «Приложения».

Все шрифты, которые деактивированы или не были загружены, будут затемнены в книге шрифтов.
Выберите затемненный шрифт, чтобы загрузить его, и нажмите «Изменить», затем «Загрузить».
Чтобы активировать деактивированный шрифт, выберите его и нажмите «Изменить», затем «Активировать» (или «Включить»).
Если вы хотите отключить шрифт, который вам не нужен, вы можете сделать это в книге шрифтов.
Вот оно! Теперь вы можете легко устанавливать шрифты и управлять ими на своем Mac.
Пошаговое руководство по установке шрифтов на iPad
Откройте приложение App Store на iPad.
Найдите нужный шрифт.
Загрузите и установите приложение на свой iPad.
Откройте приложение, чтобы установить шрифты на iPad.
Для управления шрифтами:
Перейдите в приложение «Настройки» на iPad.
Нажмите «Общие».

Прокрутите вниз и нажмите «Шрифты».
Вы увидите список шрифтов, установленных на вашем iPad. Вы можете включить или отключить любой из них, переключив переключатель рядом с каждым шрифтом.
Пошаговое руководство по установке шрифтов на Android
Это поможет вам установить шрифты с помощью приложения iFont.
Установите приложение iFont из магазина Google Play.
Перейдите в «Настройки» на своем устройстве.
Прокрутите вниз и нажмите «Безопасность».
Используйте строку поиска, чтобы найти «Неизвестные источники».
Нажмите «Установить неизвестные приложения» и найдите «iFont».
Нажмите переключатель рядом с iFont, чтобы «Разрешить из этого источника».
Откройте приложение iFont.
Коснитесь шрифта, который хотите установить.
Нажмите «Загрузить» на главной странице.

Нажмите «Установить» и следуйте инструкциям на экране, чтобы установить шрифт.
После установки откройте Настройки на Android-устройстве.
Перейдите в «Экран» и выберите «Шрифт» > «Стиль шрифта».
Выберите шрифт из списка доступных шрифтов.
Универсальный офисный пакет без WPS-Office!
Часто задаваемые вопросы
Как удалить установленные шрифты?
Откройте проводник на компьютере.
В адресной строке введите или вставьте путь: C:\Windows\Fonts и нажмите Enter. Это приведет вас к папке шрифтов Windows.
Найдите шрифт, который хотите удалить из папки.
Выберите файл шрифта, который вы хотите удалить.
Щелкните правой кнопкой мыши файл шрифта и выберите «Удалить».
Подтвердить удаление. Шрифт будет навсегда удален с вашего компьютера.
Как проверить правильность установки шрифта?
Нажмите клавишу Windows+Q на клавиатуре.

Введите «шрифты» в появившемся окне поиска.
Нажмите Enter на клавиатуре.
Откроется панель управления шрифтами.
Будет показан список шрифтов, установленных на вашем компьютере.
Где можно скачать шрифты для Microsoft Word?
Посетите веб-сайт надежного шрифта, например dafont.com, fontspace.com, fontsquirrel.com или 1001freefonts.com.
Найдите и щелкните нужный шрифт и загрузите его. Не забывайте загружать шрифты только из надежных источников и избегайте EXE-файлов, которые могут содержать вирусы.
WPS Office: бесплатное программное обеспечение для офиса с богатыми шрифтами
Итак, готово! Новый шрифт — отличный способ выделить ваш документ среди остальных.
Теперь вы знаете, как добавлять шрифты к словам: легко найти новый шрифт для конкретного проекта или хотите расширить свои возможности; это легко сделать с помощью этих простых шагов.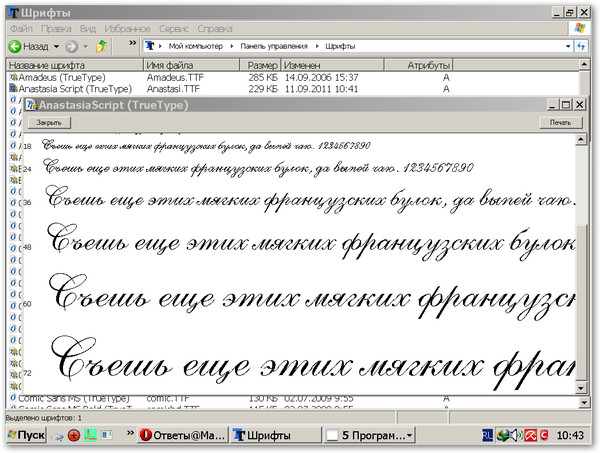
WPS Office — это бесплатное программное обеспечение, которое поддерживает 13 языков и предоставляет множество богатых шрифтов для всех. С помощью WPS Office вы можете легко добавлять новые шрифты в свои документы и выделять их.
WPS Office имеет широкий набор шрифтов. Независимо от того, создаете ли вы презентацию, пишете отчет или разрабатываете листовку, в WPS Office есть инструменты, чтобы ваша работа выглядела профессионально и безупречно.
WPS Office можно использовать совершенно бесплатно. В отличие от других программ, которые взимают высокую плату за подписку, WPS Office предлагает все свои функции бесплатно. Это отличный вариант для студентов и владельцев малого бизнеса, которые хотят создавать высококачественные документы без больших затрат.
В дополнение к обширной библиотеке шрифтов WPS Office также предоставляет другие полезные функции, такие как шаблоны, шифрование документов и совместимость с файлами Microsoft Office. WPS Office поможет вам быстро и уверенно создавать документы, зная, что ваша работа будет выглядеть великолепно.
Если вы ищете бесплатное и удобное в использовании офисное программное обеспечение с широким набором шрифтов, обратите внимание на WPS Office. Благодаря богатой библиотеке шрифтов и другим ценным функциям WPS Office является идеальным решением для того, чтобы сделать документы более креативными и профессиональными. Загрузите WPS Office сегодня и поднимите свою работу на новый уровень!
Как добавить новые шрифты в Microsoft Word
Если вы устали от одного и того же выбора шрифта по умолчанию в Microsoft Word или хотите действительно украсить документ новым шрифтом, знайте, что его можно и легко добавить шрифты в Microsoft Word.
Используя сторонние веб-сайты, такие как DaFont или 1001 Free Fonts, вы можете просматривать их широкий выбор и бесплатно загружать новые и уникальные шрифты. Если вы хотите что-то более премиальное, есть множество сайтов, где вы можете купить более качественные шрифты для установки и использования, например FontShop или FontSpring.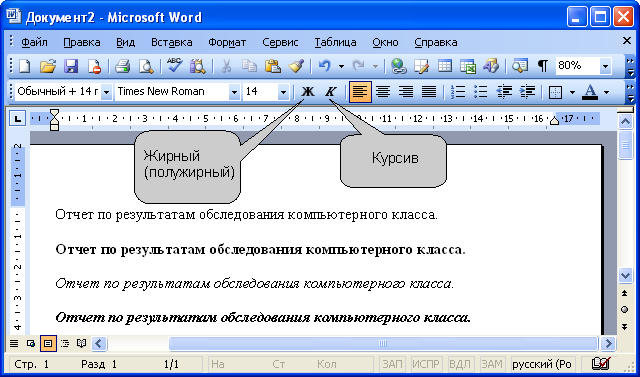
Содержание
Однако вы можете не знать, как установить их в Microsoft Word. На самом деле это невероятно просто сделать. Все, что вам нужно сделать, это найти шрифт, который вы хотите использовать, а затем выполнить следующие шаги, чтобы установить его.
Поиск шрифта для установкиВ Интернете есть тысячи бесплатных шрифтов, доступных для добавления в Microsoft Word, хотя они будут иметь разный уровень качества.
Также убедитесь, что веб-сайты, с которых вы загружаете шрифты, являются законными. Всегда возможно, что загружаемый вами файл может быть небезопасным, поэтому обязательно проверьте сайт, прежде чем завершить загрузку.
Как только вы найдете сайт, просмотрите шрифты и выберите тот, который соответствует вашему стилю. При поиске обратите внимание на некоторые из следующих аспектов, на которые следует обращать внимание:
- Легко ли читается шрифт?
- Сможете ли вы выделить его жирным шрифтом, курсивом или подчеркнуть?
- Включает ли набор шрифтов цифры и специальные символы?
Когда вы найдете тот, который хотите установить, рядом, скорее всего, будет кнопка загрузки, и нажатие на нее сохранит ZIP-файл шрифта на вашем компьютере.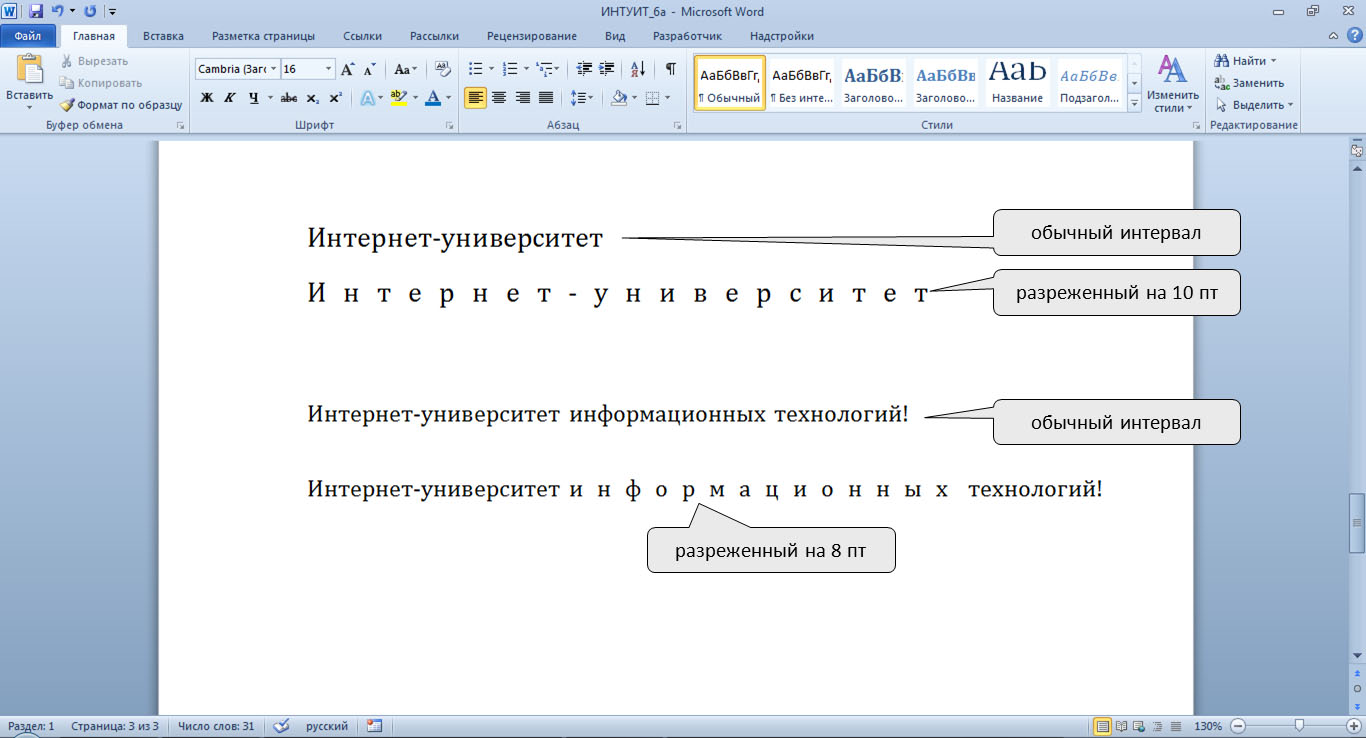 В этом примере я использую сайт DaFont. После загрузки вы можете либо щелкнуть файл в браузере, либо найти его в файловом менеджере.
В этом примере я использую сайт DaFont. После загрузки вы можете либо щелкнуть файл в браузере, либо найти его в файловом менеджере.
Теперь, когда вы нашли и загрузили набор шрифтов, найдите и откройте файл. Выполните следующие шаги, чтобы легко добавить шрифт в Microsoft Word.
- В диспетчере файлов щелкните ZIP-файл загруженного шрифта.
- В правом верхнем углу нажмите Извлечь все . Выберите место, куда вы хотите сохранить извлеченный файл.
- Откроется новое окно с извлеченными файлами. Вы также можете найти разархивированный файл в файловом менеджере, где бы вы ни выбрали его для сохранения. Теперь нажмите на файл шрифта. Вы можете использовать файл Opentype или Truetype.
- Откроется окно с примерами вашего шрифта. В левом верхнем углу нажмите кнопку Install .
- Если вы хотите убедиться, что ваш шрифт установлен, откройте панель управления Windows и щелкните Внешний вид и персонализация > Шрифты .
 Найдите свой шрифт в окне поиска и убедитесь, что он отображается.
Найдите свой шрифт в окне поиска и убедитесь, что он отображается.
Кроме того, другим вариантом установки шрифта может быть перетаскивание файла шрифта в окно «Шрифты» с панели управления. Теперь вы можете использовать новый шрифт в Microsoft Word.
Использование установленного шрифта в WordУстановив новый шрифт, вы легко сможете выбрать его для ввода в документы Word. После того, как вы откроете Word, вы должны увидеть поле в левом верхнем углу экрана, показывающее шрифт, который вы используете в данный момент.
Щелкните стрелку в этом поле, чтобы открыть раскрывающееся меню всех доступных для использования шрифтов. Вы можете либо прокрутить список и найти только что установленный шрифт, либо ввести имя шрифта в поле, чтобы быстро вызвать его.
После выбора вы можете начать печатать своим шрифтом. Недавно установленные шрифты работают так же, как и предустановленные, хотя в зависимости от используемого шрифта некоторые функции могут быть ограничены. Обязательно посмотрите, есть ли описание используемого вами шрифта, в котором могут быть перечислены некоторые из этих ограничений. Например, существует множество шрифтов, которые не позволяют использовать символы нижнего регистра и наоборот.
Обязательно посмотрите, есть ли описание используемого вами шрифта, в котором могут быть перечислены некоторые из этих ограничений. Например, существует множество шрифтов, которые не позволяют использовать символы нижнего регистра и наоборот.
Также имейте в виду, используете ли вы шрифт в коммерческих или личных целях. На большинстве сайтов будет указано предполагаемое использование определенного шрифта. Большинство бесплатных шрифтов на самом деле создаются художниками, не связанными с самим сайтом, и бесплатно предоставляют свои созданные шрифты сайту. Это означает, что они не могут быть лицензированы для коммерческого использования вами, если вы не заплатите за шрифт или не получите разрешение от художника.
Как удалить шрифтЕсли вы хотите удалить ранее установленный шрифт, чтобы освободить место, или вам не нравится выбранный вами шрифт, это так же просто сделать.
- Откройте панель управления Windows, затем выберите Внешний вид и персонализация > Шрифты .


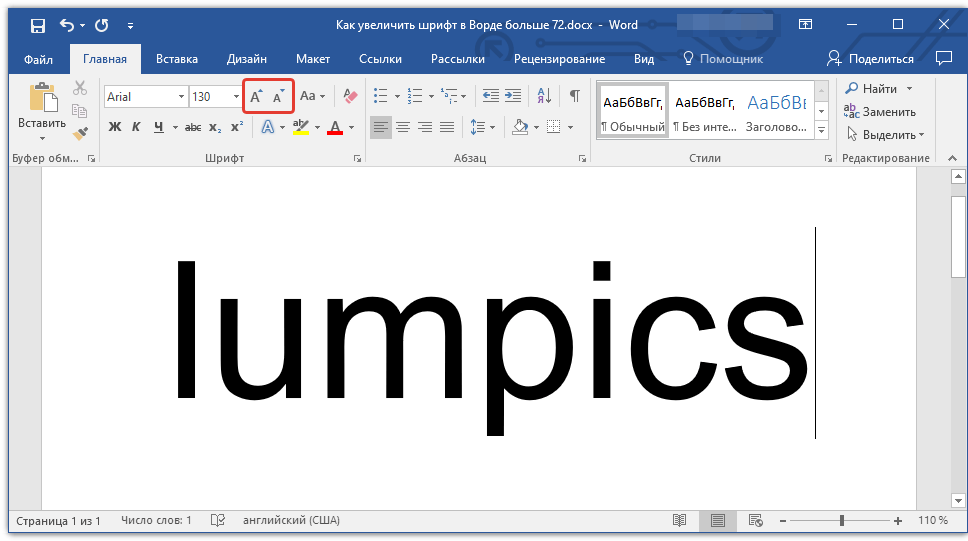





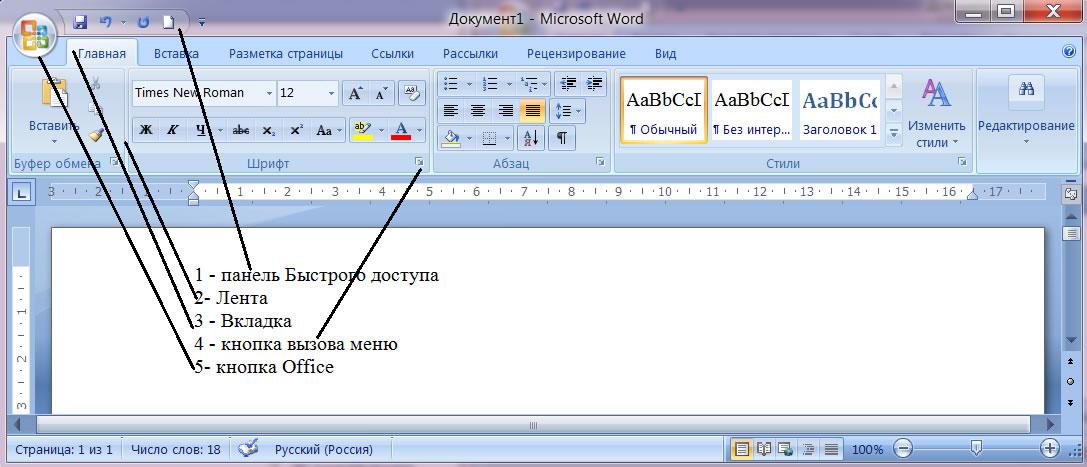 Найдите свой шрифт в окне поиска и убедитесь, что он отображается.
Найдите свой шрифт в окне поиска и убедитесь, что он отображается.