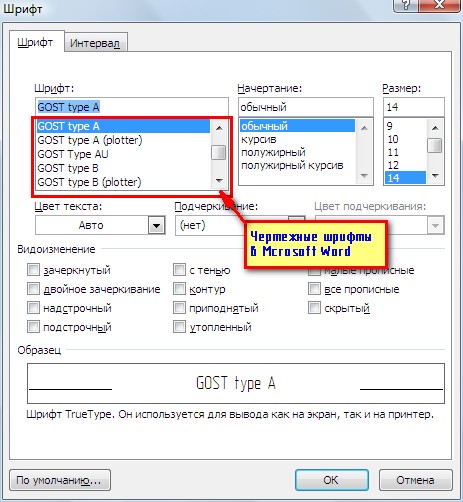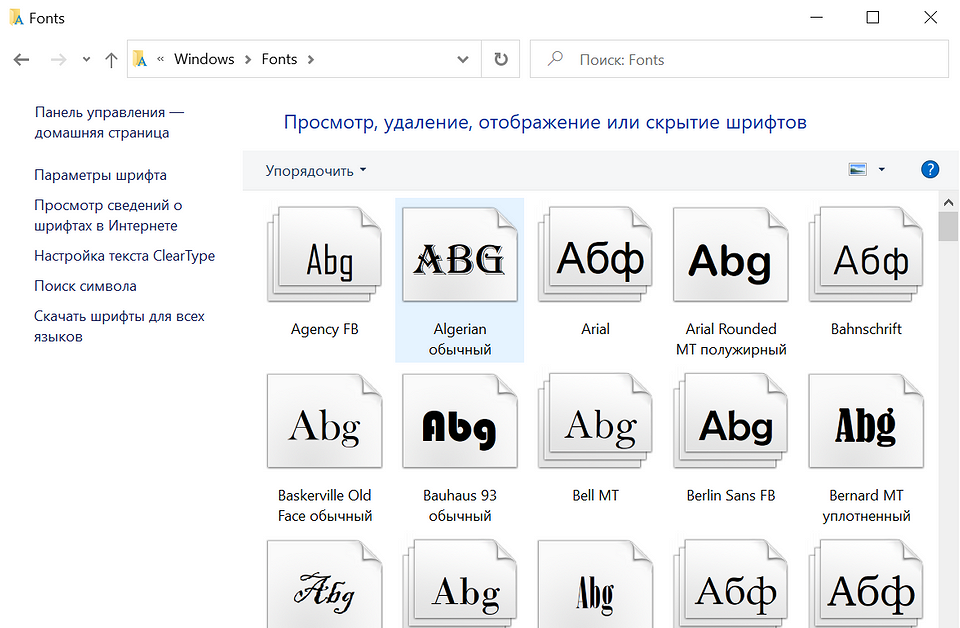Добавление шрифта.
Word – текстовый редактор, уже имеет по умолчанию большой набор различных шрифтов. Те, кто умеет работать в Word, уже успели ознакомиться со всеми приложениями для стандартных шрифтов, научились менять цвет, интервал между буквами и наклон, а также жирность и смещение букв. Теперь, когда вы уже обладаете определенными навыками, вам хочется попробовать в оформлении текстов, что-нибудь новенького. Например, поработать с новыми шрифтами.
Как установить шрифты в Word: поиск, инструкция
Новые шрифты для Word, можно найти в неограниченном количестве в Интернете. Найти их очень просто, в любой поисковой системе напишите – «скачать красивые шрифты для Word».
Вам откроется бескрайнее множество различных шрифтов, на любой вкус. Выберите, тот, который больше вам понравится.
Затем, скачивайте нужный вам шрифт, при этом браузер может вас спросить, установить вам скачиваемый файл со шрифтом. Вы нажимаете на кнопку со словом «установить», т.е. соглашаетесь на установку.
Теперь файл нужно установить на ваш компьютер, что бы шрифты выходили в Word, когда вы печатаете вместе с другими шрифтами.
Теперь приступим к самой установке шрифтов в Word .
Как это сделать:
- Скаченную папку со шрифтами, вы так и называете «Новые шрифты».
- В меню «Пуск», вы заходите в «Панель управления». Если у вас она имеет классический вид, то выбираете там папку шрифты. Тогда пункт 3 вы пропускаете.
- Если же у вас «Панель управления» имеет вид «по категориям» выбираете категорию – «Оформление и темы» и слева в списке первым будет стоять папка со шрифтами.
- Откройте вашу скаченную папку « Новые шрифты».
- Левой кнопкой мыши перетащите с вашей скаченной папки «Новые шрифты» все нужные вам шрифты в папку «Шрифты».
- Система может, попросить вас заменить дублирующие шрифты. Замените.
После этого вы можете смело открывать Word, и пробовать все скаченные шрифты по вашему усмотрению.
На любой вкус. Чтобы нестандартно оформить текст или напечатать красивую листовку, используйте оригинальную каллиграфию или графический объект.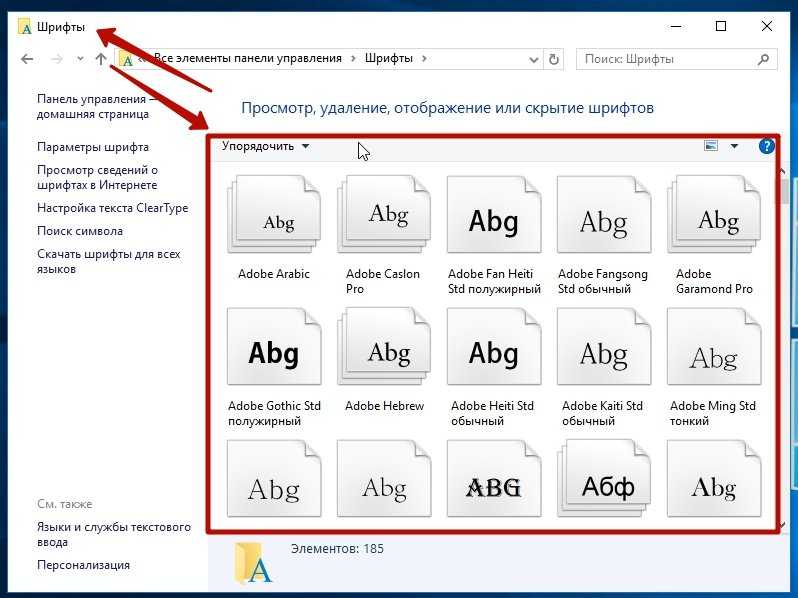
Для нестандартного оформления текста, используйте графический объект
Существуют целые сервера, на которых выложены коллекции бесплатной каллиграфии. Там сразу можно посмотреть, как будут выглядеть буквы и цифры. Вы подберёте печатные знаки под любые нужды. Доступна даже имитация рукописного ввода.
Перед тем как добавить шрифт в Word, его надо найти в интернете. Скачивайте файлы только из надёжных источников. Есть несколько проверенных сайтов. Например, «Fontspace» или «Xfont». После загрузки каллиграфию можно будет установить в Ворд. Если вы хотите посмотреть весь ассортимент, сделайте следующее:
- Откройте любой поисковик.
- Введите запрос «Скачать шрифт для Word». На первых страницах будут самые популярные сервисы. Можете задать конкретные параметры: «Готические буквы», «Фигурные символы», «Старославянская кириллица» и тому подобное.
 Всегда найдётся какой-нибудь новый, никем не используемый стиль.
Всегда найдётся какой-нибудь новый, никем не используемый стиль. - Зайдите на понравившийся сайт.
- Не загружайте исполняемые файлы с расширением.EXE — скорее всего, это вирус или другая вредоносная программа. Каллиграфия для Ворд имеет формат.TTF (True Type Font) или.OTF, а коллекции стилей хранятся в архивах.ZIP или.RAR.
- Если вы знаете, какой шрифт вам нужен, вбейте в строку поиска его название вместе с фразой «Скачать для Word». Так вы быстрее найдёте то, что хотите.
На первых страницах поисковика будут самые популярные сервисы
Лучше брать архив со стилями, а не качать по одному файлу. Вы сможете добавить несколько видов печатных знаков и уже в самой программе посмотреть, что вам подходит.
Как добавить шрифт в Word?
Когда вы нашли каллиграфию, можно разбираться, как вставить шрифт в Word.
- Распакуйте архив со стилями, если качали их в сжатом виде. Для этого надо установить архиватор . Подойдёт WinZip или WinRar.
 Кликните правой кнопкой мыши по файлу с коллекцией и в выпавшем списке выберите «Извлечь». Теперь вы можете копировать и перемещать данные, которые хранились в архиве. Чтобы посмотреть, как выглядят символы, откройте один из файлов с каллиграфией. И для этого не надо открывать Ворд.
Кликните правой кнопкой мыши по файлу с коллекцией и в выпавшем списке выберите «Извлечь». Теперь вы можете копировать и перемещать данные, которые хранились в архиве. Чтобы посмотреть, как выглядят символы, откройте один из файлов с каллиграфией. И для этого не надо открывать Ворд. - Перейдите в Пуск — Панель управления. В разделе «Оформление и персонализация» кликните значок «Шрифты». Он открывает папку со стилями символов в Word. В неё также можно войти через С:\Windows\Fonts. Чтобы лучше ориентироваться в панели управления, в меню «Просмотр» (находится в правом верхнем углу) выберете подходящие настройки отображения.
- Скопируйте скачанные файлы с каллиграфией в папку «Fonts» (не сам архив, а извлечённые из него данные). Новый вид символов должен появиться и в Office. Некоторые из них уже могут быть в системе. В таком случае появится диалоговое окно, предлагающее заменить имеющиеся печатные знаки. Не соглашайтесь, чтобы случайно не удалить «родные» стили офиса.
Перейдите в Пуск — Панель управления
Если не получилось добавить их таким образом, попробуйте другой способ.
- Откройте папку с загруженной каллиграфией.
- Кликните по одному из файлов правой кнопкой мыши.
- Нажмите «Установить».
После этого стили точно отобразятся в Word.
Как добавить шрифты в файл Word?
Если вы решите поработать с текстом на компьютере , на котором отсутствует используемая вами каллиграфия, она не отобразится. Но можно добавить стиль в прямо документ.
- Нажмите синюю кнопку «Файл». В Office 2007 это меню вызывается кликом на логотип в левой верхней части окна.
- Выберете «Параметры», раздел «Сохранение».
- Галочку рядом с пунктом «Внедрять шрифты в файл».
Лучше активировать эту опцию, если вы используете не только системные стили. У вас ведь не будет возможности установить свою каллиграфию на чужой ПК.
Поставьте галочку рядом с пунктом «Внедрять в файл»
Как узнать название шрифта?
Вам понравился внешний вид символов , но вы не знаете название этого дизайна? И как загрузить шрифты в Word, если вы не можете их найти? Не надо ходить по сайтам, надеясь случайно наткнуться на нужные символы. Название легко узнать. Для этого существуют специальные программы и даже целые сайты.
Название легко узнать. Для этого существуют специальные программы и даже целые сайты.
- What The Font. Популярный и надёжный сервис. Определяет вид каллиграфии по картинке. Найденный стиль можно сразу же скачать и установить в Word. Ресурс имеет свой форум. Если поиск по базе данных ничего не дал, можете спросить совета у других пользователей.
- Расширение для браузера Google Chrome. Сканирует HTML-код страницы и выдаёт название.
- Определяет шрифт, задавая вопросы о его внешнем виде. Если вы примерно представляете, что ищите, но конкретной информации у вас нет — этот ресурс подойдёт.
- Bowfin Printworks. Здесь можно подобрать стиль вплоть до мельчайших деталей. Спрашивает о форме каждого символа.
- Сообщество людей, которые занимаются дизайном каллиграфии или просто в ней разбираются. Надо создать тему и вставить рисунок с символами. Пользователи форума помогут найти нужный стиль.
- WhatTheFont для мобильных устройств. Сфотографируйте слово — приложение определит, какой это стиль.

В составе установленной программы «Ворд» присутствует огромное количество различных шрифтов. Но порой их все равно не хватает. Тем более это актуально, когда вы занимаетесь чем-то творческим и хотите приукрасить свою работу красивым, запоминающимся шрифтом.
В этой статье мы поговорим о том, в «Ворд». Разберемся, где необходимо скачивать шрифты, куда разархивировать их, какие инструменты применять для установки и многое другое. Примечательно то, что процедура одинакова для всех версий «Ворд», так что, следуя данной инструкции, вы сможете установить их как на версию 2003-го, так и на версию 2016 года.
Загрузка и распаковка
Процесс установки шрифтов в Windows довольно долгий, однако из-за этого он не является сложным. Руководствуясь изложенной инструкцией, вы и вовсе справитесь с поставленной задачей за несколько минут. Итак, давайте приступим к рассказу о том, как установить шрифт в «Ворд».
Изначально его необходимо загрузить. Однако опасайтесь ненадежных сайтов. Вместо красивого шрифта они могут вас наградить вирусом, что крайне нежелательно. Однозначно можно сказать одно: если вы скачали шрифт в расширении EXE, то немедленно его удаляйте. Шрифты скачиваются лишь в двух форматах — TTF и OTF. Также допускается формат ZIP, но лишь в том случае, когда шрифт был заархивирован.
Вместо красивого шрифта они могут вас наградить вирусом, что крайне нежелательно. Однозначно можно сказать одно: если вы скачали шрифт в расширении EXE, то немедленно его удаляйте. Шрифты скачиваются лишь в двух форматах — TTF и OTF. Также допускается формат ZIP, но лишь в том случае, когда шрифт был заархивирован.
Вот перечень сайтов, которые сто процентов являются надежными:
- dafont.com
- fontsquirrel.com
- fontspace.com
- 1001freefonts.com
После загрузки шрифтов с этого сайта они будут скачаны в архиве ZIP. Вам необходимо будет разархивировать их. Используйте для этого любой архиватор. Папку для извлечения выбирайте любую, но только запомните, где она находится, это необходимо для следующих этапов установки.
Подготовительные мероприятия
Перед тем как установить шрифты, необходимо провести некоторые подготовительные мероприятия. Они заключаются в открытии нужных окон в Windows и призваны облегчить и ускорить процесс установки.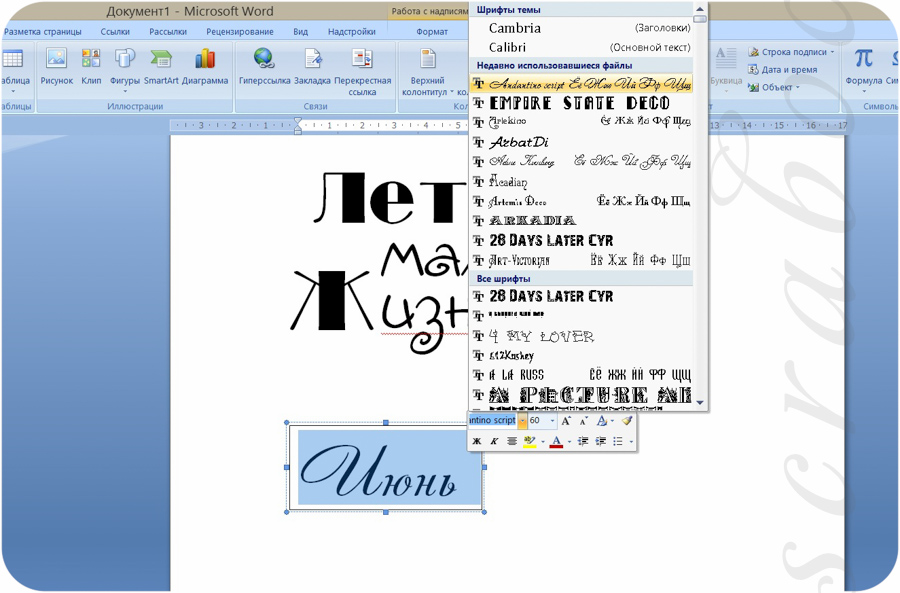 Итак, давайте сейчас поговорим о том, какие окна необходимо открыть на рабочем столе.
Итак, давайте сейчас поговорим о том, какие окна необходимо открыть на рабочем столе.
Первым делом перейдите с помощью проводника в ту папку, в которую вы извлекли шрифт. Чаще всего эта папка будет называться FONT, что на русский переводится как «Шрифт». Нажав на нее, оставьте окно открытым.
Теперь вам необходимо перейти в В разных версиях Windows это делается по-разному. Если у вас Windows XP, Vista или 7, то вам необходимо войти в меню «Пуск» и нажать на «Панель управления». Если Windiws 8.1 или 10, тогда нажмите правой кнопкой мыши по меню «Пуск» и выберите «Панель управления». Если у вас Windows 8, то вы можете использовать сочетание клавиш Win+X.
Вход в нужную службу
Продолжая говорить о том, нельзя не упомянуть, куда необходимо заходить дальше. На данном этапе нам следует попасть в службу установки шрифтов, в Windows она называется «Шрифты». Находится она в «Панели управления». Именно за этим мы и открыли одноименное окно.
Чтобы было легче отыскать нужную нам службу, поменяйте отображение значков на «Мелкие» или «Крупные». Просто в режиме просмотра категорий будет довольно сложно найти необходимый элемент. Меню «Просмотр» находится в верхней правой части окна «Панель управления». Отыщите и выберите соответствующий пункт. Теперь среди всех значков и элементов найдите службу «Шрифты». Ее иконка отображается как папка с расположенной рядом буквой «А».
Просто в режиме просмотра категорий будет довольно сложно найти необходимый элемент. Меню «Просмотр» находится в верхней правой части окна «Панель управления». Отыщите и выберите соответствующий пункт. Теперь среди всех значков и элементов найдите службу «Шрифты». Ее иконка отображается как папка с расположенной рядом буквой «А».
Все приготовления были сделаны, теперь переходим непосредственно к тому, как добавить шрифты в «Ворд».
Установка шрифтов
Итак, перед тем в «Ворд», откройте само окно «Шрифты» и разместите рядом то, в котором открыта папка со шрифтами. Все, что вам нужно сделать — перетащить файлы OFT или TTF (в зависимости от того, какие шрифты вы скачали) в окно со шрифтами. Сразу после этого начнется процесс установки. Длится он недолго. Для уверенности в том, что шрифты установились, отыщите в окне «Шрифты» название скачанных вами шрифтов.
Следует также обратить внимание на то, что часто шрифты качаются в разных своих ипостасях. Так, один и тот же шрифт может иметь еще две свои версии: курсивную и жирную.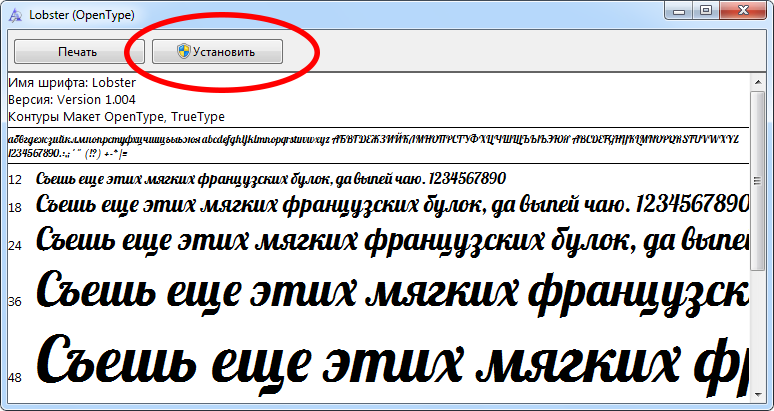 Если это так, то в окно «Шрифты» перемещайте все три файла.
Если это так, то в окно «Шрифты» перемещайте все три файла.
Вот и все, шрифт установлен. Кстати, если вы не знаете, как изменить шрифт в «Ворде» на установленный, то сделать это очень просто. В программе откройте выпадающий список «Шрифт» и выберите там название установленного шрифта. Для облегчения поиска они располагаются в алфавитном порядке.
Внедрение шрифтов
Итак, как поменять шрифт в «Ворде», мы уже разобрались. Однако следует учитывать, что такая замена будет отображаться лишь у вас на компьютере и на ПК, на котором также установлены эти шрифты. В противном случае пользователь, которому вы скинете документ, не сможет увидеть ваш новый шрифт, так как его у него в системе просто нет.
Чтобы этого избежать, нам поможет очень удобная опция в «Ворде» — Внедрение шрифта. Чтобы сохранить документ с этой опцией, вам необходимо перейти в «Файл» и выбрать «Параметры». Далее нажмите «Сохранить». Теперь поставьте галочку рядом с «Внедрить шрифты в файл», а в выпадающем списке нажмите на «Открытый документ».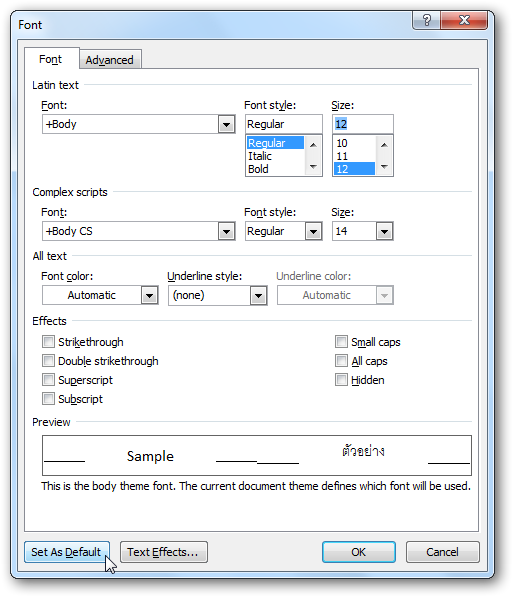
После того как данная настройка была произведена, ваш документ будет корректно отображаться на всех компьютерах, однако его размер значительно увеличится, так как шрифты были внедрены в сам файл. Вот вы и узнали, как установить шрифт в «Ворд».
Шрифты, которые Microsoft по умолчанию включила в список доступных для работы, далеко не всегда удовлетворяют наши запросы. Особенно в тех случаях, когда речь заходит о нестандартном оформлении документа Word, или же того, что делается на его основе. В такие моменты нам требуется особый шрифт, способный дополнить оформление документа необычными строчками – и его потребуется собственноручно скачать и установить. Существует простой и доступный способ расширить список доступных в Word шрифтов, получив в своё распоряжение алфавит совершенно нового оформления.
Разберём этот способ поэтапно.
Задача разбивается на два этапа: поиск необходимого шрифта и его установка.
Этап первый: поиск подходящего шрифта.
Прежде чем установить шрифт, его потребуется найти в Интернете и скачать на компьютер. Будет гораздо проще, если название нужного шрифта Вам заранее известно – в этом случае поиск сразу можно произвести по нему. Но чаще всего получается иначе: есть понимание того, как примерно должен выглядеть нужный шрифт, какой стиль от него требуется. В этом случае решение задачи может занять немного больше времени.
Будет гораздо проще, если название нужного шрифта Вам заранее известно – в этом случае поиск сразу можно произвести по нему. Но чаще всего получается иначе: есть понимание того, как примерно должен выглядеть нужный шрифт, какой стиль от него требуется. В этом случае решение задачи может занять немного больше времени.
После того, как загрузка шрифта пройдёт успешно, перейдите в папку загрузки файлов на Вашем компьютере, найдите его и приступайте ко второму этапу – установке.
Этап второй – установка шрифта
В Windows нет возможности установки шрифта только для Microsoft Word. Вместо этого необходимо распаковать скачанный шрифт в папку шрифтов Windows, после чего к нему получит доступ любое работающее с текстом приложение, которое вы захотите использовать. Только помните, что текст, набранный уникальным шрифтом, будет читаться лишь компьютерами, на которых также установлен данный шрифт. Если в базе данных операционной системы не будет информации о шрифте, то и написанный им текст она не сумеет опознать.
Шрифт установлен — осталось запустить Microsoft Word, и выбрать его название в списке шрифтов. Если шрифта нет в списке, либо он не отображается в документе, то внимательно проверьте — всё ли сделано по пунктам. Некоторые пользователи допускают ошибку — вместо того, чтобы скопировать в папку Шрифты содержимое полученного архива, копируют в папку весь архив. Так делать не стоит — система не читает шрифты в архиве, ей нужен сам документ.
Мы узнали, где находятся все шрифты, которые используются в различных программах, а сейчас мы рассмотрим, как скачать и как установить шрифты в Windows 7 . Ничего сложного в этом нет, а в итоге Вы научитесь красиво оформлять набранный текст.
Кстати, если Вас интересует, как установить новый шрифт в Windows XP или Vista, то этот урок тоже подойдёт, принципиальных различий здесь нет, просто читайте внимательно.
Сперва вспомним, куда устанавливать шрифты . Открываем Панель управления с помощью меню Пуск.
Теперь открываем папку Шрифты.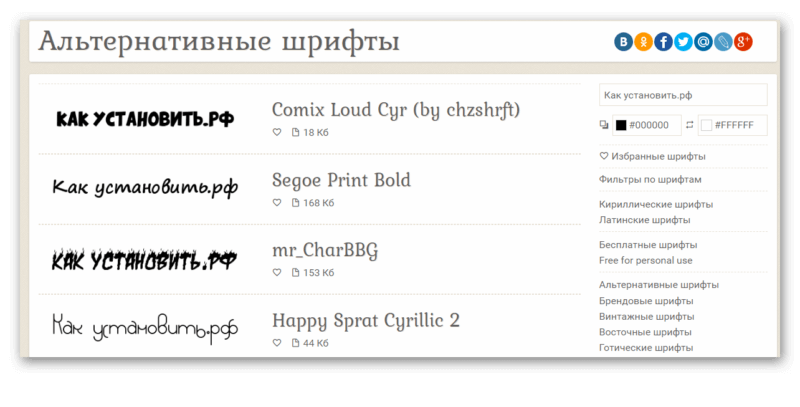
Появится вот такое окно, в котором показаны все шрифты, которые есть на компьютере.
Если у Вас они отображаются иначе, то для удобства можете сменить вид на список, для этого нажмите на треугольник, как показано на рисунке выше. В появившемся окошке нажмите Список.
В принципе, можете попробовать и другие пункты и посмотреть, какой вид Вам больше нравится.
Шрифты эти используются во всех программах, в которых можно печатать, например, в текстовых редакторах, как , или в программах для редактирования графики, как Photoshop. Но бывает так, что, например, Вы хотите напечатать надпись на картинке или заголовок статьи красивым шрифтом, а имеющиеся в программе варианты Вас не устраивают. Вернемся к нашим баранам. И так, как установить шрифт на компьютер?
Сперва его надо скачать из интернета. Лично я советую Вам скачивать шрифты с сайта www.photoshop-master.ru
Это сайт про Photoshop, но шрифты отображаются одинаково во всех программах, так что можно скачивать отсюда. Тем более, сайт надёжный и удобный.
Тем более, сайт надёжный и удобный.
Пролистываем сайт и слева находим надпись Шрифты. Нажимаем, открывается перечень различных типов шрифтов. Выберем, например, Декоративные русские шрифты.
Итак, открывается такая страница.
Как видите, здесь вверху тоже есть категории шрифтов, а ниже вот находятся шрифты той категории, что мы выбрали. Выберем, например, шрифт Chokogirl.
Откроется страница со шрифтом, здесь вот на картинке показано, как выглядит сам шрифт, ну а чуть ниже жмём «Скачать шрифт».
Сохраняем для удобства на Рабочий стол.
Весят шрифты мало, так что скачиваются быстро. Находим архив со шрифтом на рабочем столе. Теперь рассмотрим, как извлечь его из архива и как добавить шрифт в Windows 7 , чтобы его можно было использовать.
Как добавить шрифт в Word и не только?
Щёлкаем по архиву правой кнопкой мышки, наживаем Открыть с помощью, затем выбираем WinRAR. Если вы не знаете, как распаковывать архивы, то прочтите две мои статьи по этой теме:
Вот в архиве картинка с изображением шрифта и сам шрифт. Теперь, не закрывая архив, откройте папку Шрифты на Панели управления. Зажмите файл со шрифтом левой кнопкой мышки и, не отпуская, перетяните в папку Шрифты и отпустите кнопку мыши.
Теперь, не закрывая архив, откройте папку Шрифты на Панели управления. Зажмите файл со шрифтом левой кнопкой мышки и, не отпуская, перетяните в папку Шрифты и отпустите кнопку мыши.
Теперь он должен появиться в папке Шрифты.
Если вдруг пока не появился, щёлкните правой кнопкой мышки по пустому месту в папке и нажмите Обновить.
Теперь, для проверки, откроем . Выделяем текст и открываем список шрифтов.
Прокручиваем список и находим наш шрифт. Выбираем его.
Как видите, изменился даже английский текст, но так бывает не всегда.
Проделываем то же самое в Photoshop — всё работает.
Вот мы и узнали, как установить шрифт в word и в другие программы. Не бойтесь экспериментировать и находить новые шрифты. Удивляйте своих знакомых интересным оформлением текста. Ведь важно не только содержание, но и форма. Достаточно один раз понять, как добавить шрифт, и перед Вами откроются новые возможности по оформлению текста.
Если у вас остались вопросы, то посмотрите видео-урок, в котором я все подробно объясняю.
Как установить новые шрифты в Word: подробное руководство
Напрямую шрифты в Word не добавляются: если попытаться перетащить дополнительный контент (файлы форматов OTF или TTF) в окно текстового редактора, то вместо хоть каких-то инструкций или сведений появится лишь тематическая иконка загруженного файла с названием и информацией о расширении.
Не добавляются новые шрифты и через «Настройки» Word: похожих пунктов меню банально не предусмотрено в параметра текстового редактора. Действовать предстоит иначе – тематический контент интегрируется в Microsoft Office напрямую через операционную систему. Как именно – подробности ниже.
Содержание
- Где найти и скачать новые шрифты
- Безопасные ресурсы
- Как установить новый шрифт, если у вас Windows
- Как найти установленный шрифт в «Ворде»
- Внедряем шрифт в документ Word
- Как добавить новый шрифт в Word Online
- Как добавить шрифты в устройства Android
- Как добавить новые шрифты на Mac
- Вывод
По умолчанию текстовый редактор от Microsoft поддерживает чуть больше 200 дизайнерских шрифтов, уже интегрированных в Word и найденных в операционной системе Windows. И, хотя базовая коллекция, предлагаемая разработчиками, достаточно обширна, проблемы, связанные с оформлением заголовков и текста, все равно возникают – порой недостает экспериментальных и даже провокационных модификаций, способных добавить каждому слову индивидуальности.
И, хотя базовая коллекция, предлагаемая разработчиками, достаточно обширна, проблемы, связанные с оформлением заголовков и текста, все равно возникают – порой недостает экспериментальных и даже провокационных модификаций, способных добавить каждому слову индивидуальности.
Перед добавлением новых шрифтов в систему рекомендуется заранее выбрать подходящий источник – проверенный сайт с встроенным антивирусом прямыми ссылками на загружаемые файлы. Доверять случайно найденным ресурсам рискованно – велика вероятность столкнуться с вредоносным программным обеспечением.
А потому загруженные из сети файлы форматов TTF или OTF не помешает заранее проверять на страница сервиса VirusTotal.
Если же необходимо сэкономить время, то намного проще сразу обратиться за помощью к следующим безопасным ресурсам:
DaFont. Библиотека свободно распространяемых шрифтов, адаптированных под компьютерные операционные системы Windows и MacOS и разделенных на тематические категории («Готика», «Техно», «Каллиграфия»).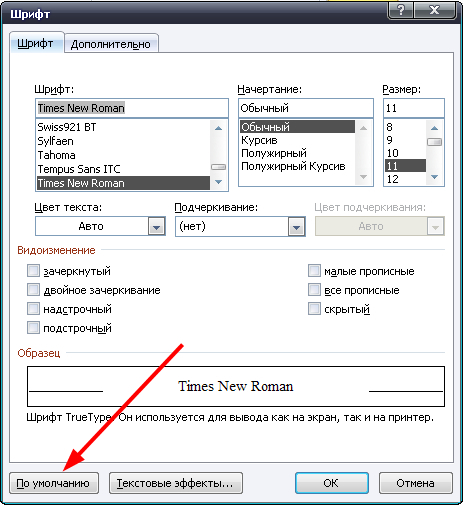
Выбор достаточно большой, но кириллица поддерживается лишь частично. В 99% случаев на сайте представлены лишь наборы, предназначенные для подготовки текста на английском языке.
Font Squirrel. Небезызвестный источник шрифтов для дизайнеров, маркетологов и тех, кто часто подготавливает тексты для брошюр, листовок и рекламных креативов.
Предлагаемый контент разработчики разделили на десятки категорий, а вместе с тем рассортировали в зависимости от поддерживаемых языков.
Коллекция шрифтов, адаптированных под кириллицу (или конкретно русский язык), превышает более 150 позиций с эксклюзивным начертанием и любопытным сочетанием графических элементов. Как и в случае с DaFont выгружаются файлы в свободном режиме и без ограничений.
Free Fonts. Интерактивная платформа с шрифтами, выбираемыми в зависимости от требуемого стиля, предпочитаемого начертания, тематической коллекции и даже системы случайной генерации.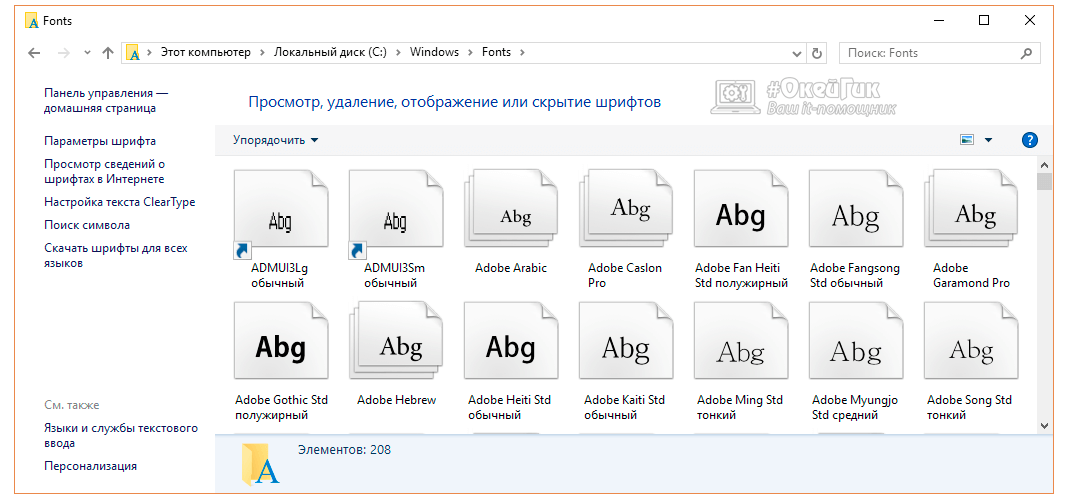
Как и у конкурентов контент распространяется бесплатно – даже регистрация и та не понадобится. Сложности возникнут снова лишь с кириллицей – лишь малая часть коллекции Free Fonts рассчитана посетителей из стран СНГ.
1001 Free Fonts. Почти легендарная библиотека шрифтов, разделенных на категории, поддерживающих кириллицу и латиницу, и обновляющихся разработчиками с завидной регулярностью (новые комплекты появляются в том числе и от сторонних художников и энтузиастов).
Контент доступен для загрузки с ограничениями: тем, кто собирается зарабатывать на оформленных текстах (рекламе или типографии) предстоит заплатить до 20 долларов за доступ к лицензионному соглашению. Личное же использование не ограничено.
Junior 3D. Не слишком разнообразная, но зато кириллическая коллекция шрифтов, разделенная на категории и поставляемая в нескольких форматах и без ограничений.
Любопытных особенностей у сервиса не слишком много – сортировка по способу начертания и специальный раздел «Уроки», включающий целую коллекцию дополнительных инструкций.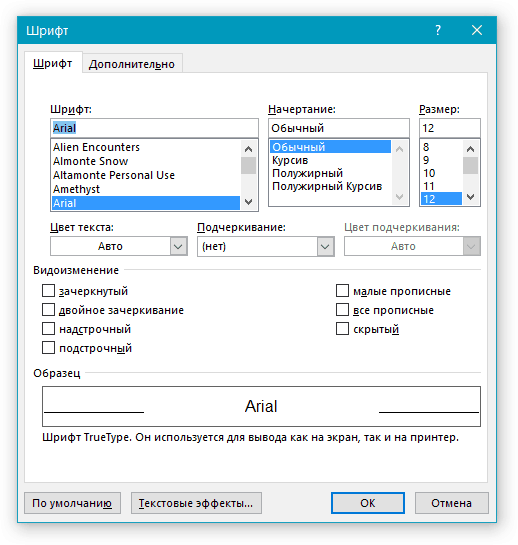
Вне зависимости от выбранного сайта шрифты в 99% случаев загружаются в архивах и поддерживают целую коллекцию действий, доступных даже без предварительной распаковки.
Во-первых, шрифты доступны для полноценного предпросмотра (Windows выведет знаменитую фразу «Съешь этих мягких французских булок, да выпей чаю», содержащую все буквы русского алфавита) и сравнения с уже доступными в системе.
А во-вторых, файлы OTF и TFT молниеносно интегрируются в систему с помощью правой кнопки мыши и кнопки «Установить для всех пользователей» (по схожему сценарию шрифты добавляются на компьютерах с MacOS).
После добавления нового контента перезагрузка компьютера не понадобится – все станет сразу доступно для полноценного взаимодействия.
Как установить новый шрифт, если у вас WindowsКроме стандартного способа добавления шрифтов предусмотрен и альтернативный. Чуть более запутанный, но открывающий дополнительные преимущества: появится шанс подкорректировать коллекцию уже доступных шрифтов и скрыть лишние. И действовать предстоит в соответствии со следующим алгоритмом:
И действовать предстоит в соответствии со следующим алгоритмом:
Найти, загрузить и распаковать архив с шрифтами, подготовив файлы форматов OTF и TTF к дальнейшему взаимодействию;
Запустить «Панель управления» через поиск в меню «Пуск» и в правой верхней части интерфейса активировать «Мелкие значки».
«Панель управления» сразу начнет отображать дополнительные категории для взаимодействия, включая «Шрифты».
Выбранный пункт меню разблокирует доступ к библиотеке загруженных в операционную систему шрифтов, адаптированных под кириллицу и латиницу, а еще под арабские и некоторые европейские языки.
Последний шаг – перенести загруженные из сети шрифты, воспользовавшись горячими клавишами Ctrl + C или Ctrl + V.
Как и в стандартном режиме (установка через контекстное меню) перезагрузка компьютера не понадобится – новый контент активируется автоматически.
Какой из способов интеграции шрифтов выбрать – зависит от желаемого результата. Вариант с «Панелью управления» выгоднее с точки зрения менеджмента контента: лишние шаблоны скрываются, переносятся в корзину или сортируются в зависимости от значимости или наличия поддержки кириллицы.
Добавленные в операционную систему шрифты сразу становятся доступны в Word, Excel, PowerPoint и стороннем совместимом программном обеспечении, включая графические редакторы Figma и даже Photoshop.
Конкретно офисные программы от Microsoft даже в деталях разбираться дополнительно и то не предлагают – новый шрифт достаточно найти на «Главной» панели быстрого доступа в выпадающем списке.
Если с ручным поиском возникли проблемы, то предусмотрен альтернативный вариант: вызов контекстного меню «Шрифт» и переход к поисковой строке.
Выбранные настройки автоматически применяются к выделенному тексту. Но, если слова не поменяли начертание, то проблема связана все с той же поддержкой языка: загруженный контент обязан поддерживать кириллицу.
Внедряем шрифт в документ WordКлючевая особенность Word, связанная с «подтягиванием» настроек операционной системы (в том числе шрифтов), при детальном рассмотрении обладает и недостатками.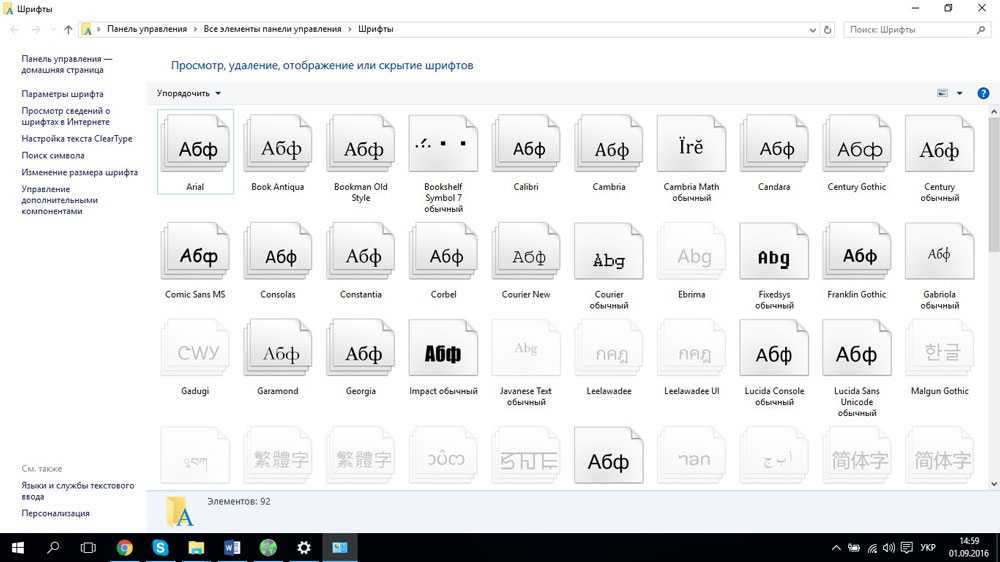 Речь об автоматическом сбросе оформления в документах в том случае, если на другом компьютере не загружены соответствующие наборы контента. Вместо эксклюзивного начертания появится уже приевшийся Times New Roman.
Речь об автоматическом сбросе оформления в документах в том случае, если на другом компьютере не загружены соответствующие наборы контента. Вместо эксклюзивного начертания появится уже приевшийся Times New Roman.
И, хотя ограничение действует еще со старых версий Word, начиная с 2003—2007 года в «Настройках» текстового редактора появились дополнительный параметр, разрешающий буквально вшить недостающий контент в документ. Достаточно повторить следующие действия:
Вызвать меню «Файл» с панели быстрого доступа и спуститься до раздела «Параметры», расположенные в списке слева;
Перейти на вкладку «Сохранение» и в появившемся меню поставить галочку напротив пункта «Внедрить шрифты в файл»;
Дополнительно Word предложит настроить метод интеграции – необходимо ли полностью вшивать файлы OTF или TTF, заменять ли определенные фрагменты для экономии места.
После проделанных действий сохраненные документы станут занимать чуть больше 40-50 килобайт, но зато не потеряют оформления после переноса файлов на жесткие диски сторонних компьютеров и даже мобильных платформ.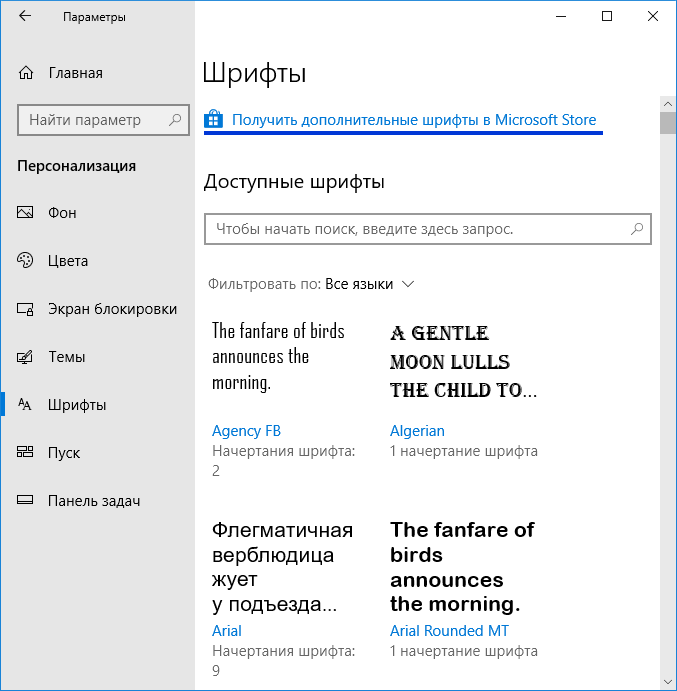
Онлайн-версия текстового редактора от Microsoft не поддерживает сторонний контент: не разрешает загружать скрипты, шаблоны для документов или интегрировать дополнительные шрифты.
Ограничение появилось уже давно и едва ли разработчики хоть как-то попытаются повлиять на ситуацию. А потому за новым оформлением для текстов предстоит обращаться за помощью к сторонним ресурсам – графическому редактору Canva, сервису Google Docs или офисным программам с расширенной поддержкой неофициального контента.
Как добавить шрифты в устройства AndroidМобильная операционная система Android еще недавно разрешала в полуавтоматическом режиме распознавала файлы форматов TTF и OTF и интегрировала дополнительный контент в стороннее программное обеспечение. Но после нескольких обновлений правила поменялись и действовать приходится иначе:
- Активировать Root-права (с задачей справится KingRoot) и загрузить файловый менеджер FX File Explorer для взаимодействия с шрифтами;
- Найденные на внутренней или внешней памяти файлы форматов OTF или TTF предстоит просмотреть и скопировать через специальное контекстное меню;
- После предстоит воспользоваться иконкой MS Word и с помощью Root-прав запустить проверку «исследования данных» (редактор отобразит дополнительное меню с настройками) с доступом к разделу «Шрифты»;
- Последний шаг – переместить скопированный файл в появившийся каталог и перезагрузить MS Word.

Как и в случае с Windows шрифты на MacOS интегрируются в систему через контекстное меню: достаточно вызвать контекстное меню двойным нажатием по файлу и из появившегося списка выбрать «Установить». Файлы мгновенно интегрируются в систему и станут доступны для применения в офисных программах от Microsoft.
Предусмотрен и альтернативный вариант:
- Запустить через Finder сервис Windows Office Compatible, разрешающий просматривать информацию об уже доступной коллекции контента и скрывать лишние позиции;
- Появившийся список кроме редактирования поддерживает и загрузку сторонних файлов OTF и TTF – достаточно лишь перетащить недостающую информацию в интерфейс. Настройки вступают в силу сразу же.
Если в дальнейшем подготовленные в Word файлы предстоит кому-то передавать, то, как и на компьютерах с Windows предстоит заглянуть в настройки редактора и поставить галочку, связанную с «внедрением шрифтов» непосредственно в документ.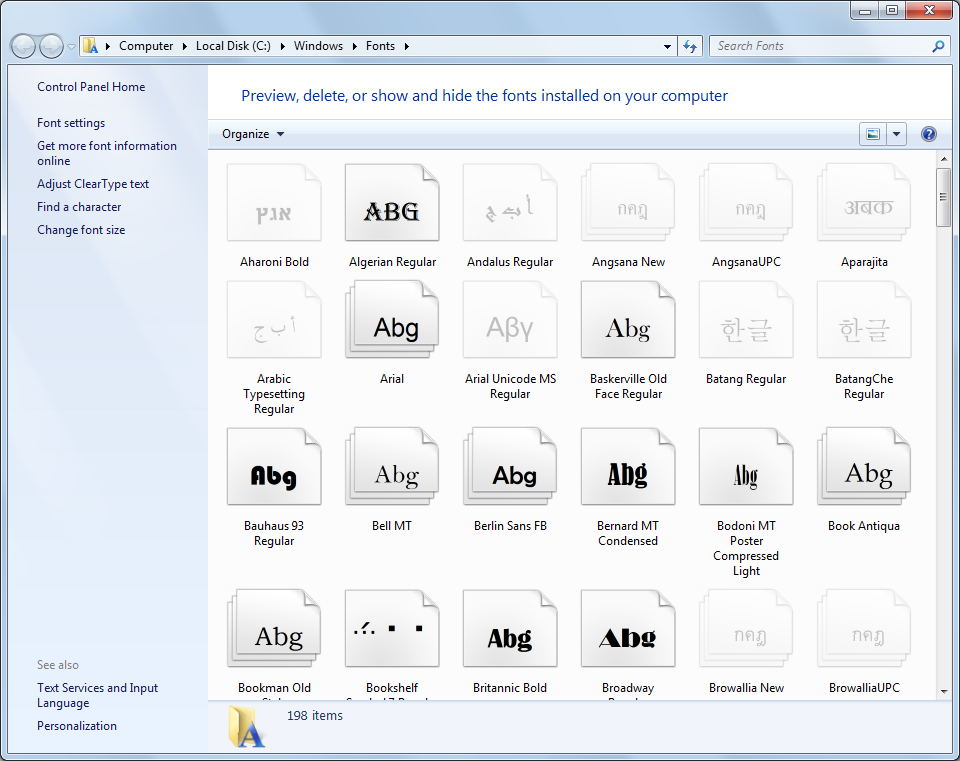
Новые шрифты в пакет офисных программ от Microsoft добавляются в полуавтоматическом режиме: на компьютерах с Windows и MacOS, и на мобильной платформе Android достаточно интегрировать новый контент в операционную систему, а после – выбрать в Word. Пятиминутная подготовка и текст с заголовками сходу преобразится: станет выглядеть выразительнее, ярче и индивидуальнее.
Как добавить шрифты в Microsoft Word [Полное руководство 2022]
Автор FarhanMax
Microsoft Word — лучший инструмент для выполнения ваших письменных требований. Он предлагает почти все возможные функции для лучшего взаимодействия с пользователем, кроме возможности добавлять новый шрифт непосредственно в документы Word.
Word имеет множество предустановленных шрифтов на выбор. Однако вам может потребоваться добавить шрифт в файл Word, чтобы сделать документ более визуально привлекательным.
Хотя в Word нет возможности добавить шрифт в список шрифтов Word, вы можете установить любой шрифт на свое устройство и использовать его в Microsoft Word.
В этом руководстве я покажу вам, как установить или удалить новый шрифт для Word и других приложений MS Office.
Присоединяйся!
Ознакомьтесь с нашим отдельным постом о том, как удвоить пробел в Microsoft Word
. Как добавить шрифты в Microsoft Word в Windows
1. Установите шрифты с помощью установщика
2. Установите шрифты с помощью настроек
3. Установите шрифты с помощью контекстного меню
Как установить шрифты в MS Word на Mac
Как добавить шрифты в Word Online
Как встроить шрифты в документ Microsoft Word
Часто задаваемые вопросы
Заключительная мысль
Как добавить шрифты в Microsoft Word в Windows Добавить шрифты в MS Word очень просто. Существует несколько способов установки шрифтов. В Windows вы можете напрямую установить шрифт, щелкнув его правой кнопкой мыши, или вы можете использовать свои настройки Windows.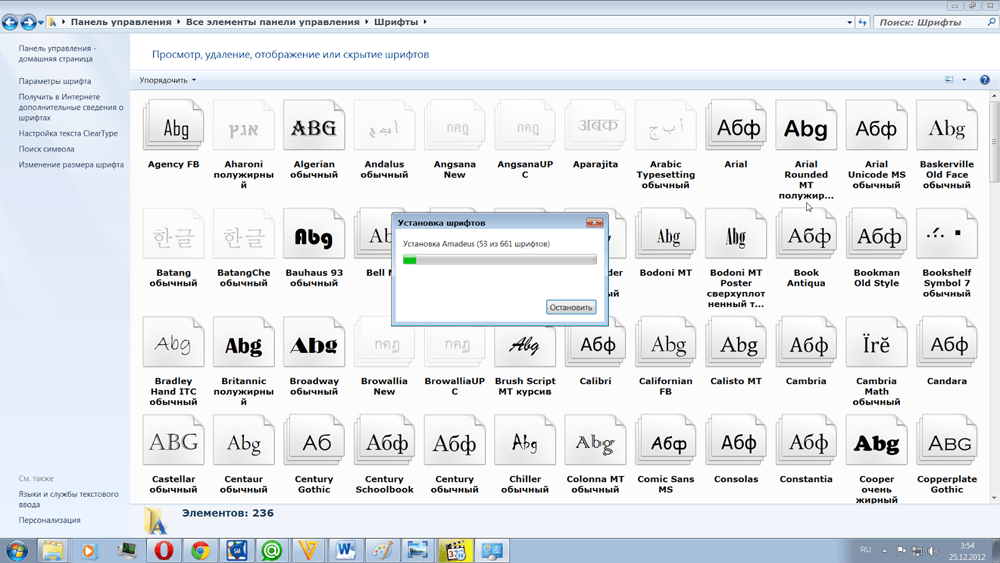
Существует два типа файлов шрифтов; один из них — TrueType (.ttf) , а другой — OpenType (.otf) . Файлы шрифтов можно загрузить с многочисленных веб-сайтов, включая Google Fonts , DaFont или FontSpace .
Многие другие веб-сайты также предлагают обширный список коллекций шрифтов. Перед загрузкой любого шрифта убедитесь, что сайт является доверенным ; в противном случае вы можете загрузить файл, содержащий вирусы и вредоносные программы .
После загрузки шрифтов разархивируйте папку шрифтов если папка заархивирована. Теперь следуйте приведенным ниже инструкциям, чтобы установить шрифты непосредственно в вашей системе.
Кроме того, ознакомьтесь с нашей отдельной публикацией о том, как исправить: Содержание Microsoft Word не обновляется
1. Установите шрифты с помощью установщика
Установите шрифты с помощью установщика Используйте базовый установщик для установки любого шрифта для Word или других приложений Office. Выполните последующие инструкции, чтобы успешно установить фонд с помощью программы установки.
Вот шаги для установки шрифтов с помощью установщика:
- Откройте проводник , нажав клавиши Windows + E .
- Перейдите в папку , где вы сохранили файлы шрифтов .
- Дважды щелкните файл шрифта .
- Нажмите кнопку Установить .
После успешной установки шрифта вы можете получить доступ к шрифту в приложении MS Word вместе с другими приложениями Office. Установите каждый шрифт отдельно, чтобы получить доступ к дополнительным стилям семейства шрифтов.
Подробнее о Microsoft Word Read Aloud перестал работать
2. Установите шрифты с помощью настроек Для установки шрифта также можно использовать настройки Windows.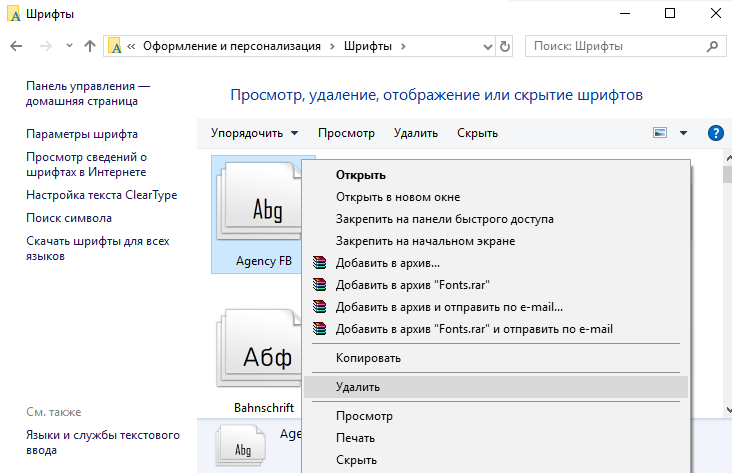 Этот процесс почти аналогичен для Windows 10, 7 и 8. Чтобы установить шрифты с помощью настроек, выполните следующие действия.
Этот процесс почти аналогичен для Windows 10, 7 и 8. Чтобы установить шрифты с помощью настроек, выполните следующие действия.
Вот способы установки шрифтов с помощью настроек:
- Откройте Настройки , нажав клавиши Windows + I .
- Нажмите Персонализация .
- Перейдите на вкладку Шрифты на левой панели.
- Выберите шрифтов . Перетащите их в поле Добавить шрифты .
После выполнения описанных выше действий ваши шрифты будут установлены на ваше устройство и мгновенно доступны в любом приложении Office, включая MS Word.
Вы также можете искать шрифты в Microsoft Store и устанавливать их непосредственно на свой компьютер из Получить больше шрифтов в Microsoft Store 9вариант 0036.
Также ознакомьтесь с нашим отдельным постом о том, как разблокировать выделение в Word. для тех, кто может использовать определенный шрифт.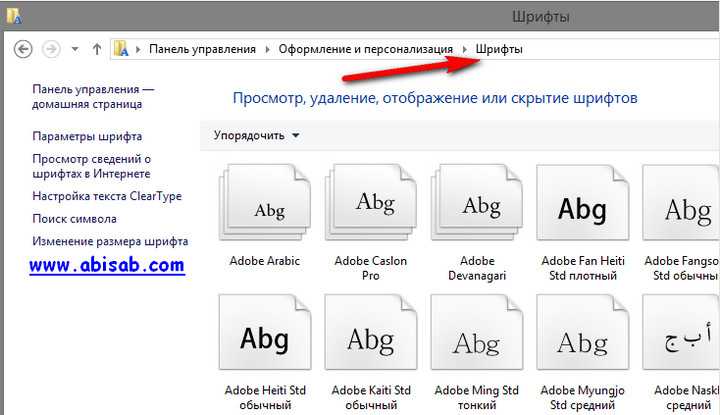 В приведенных ниже инструкциях показано, как установить шрифты с помощью контекстного меню.
В приведенных ниже инструкциях показано, как установить шрифты с помощью контекстного меню.
Вот способы установки шрифтов через контекстное меню:
- Запустить Проводник .
- Перейдите к папке шрифтов .
- Щелкните правой кнопкой мыши файл шрифта .
- Выберите Установить , чтобы установить шрифт только для вашей учетной записи . Вы также можете выбрать опцию Установить для всех пользователей , чтобы установить шрифт для всех учетных записей пользователей .
Установка шрифта с помощью контекстного меню немедленно установит ваши шрифты на ваш компьютер. И шрифт может использоваться каждым пользователем, если вы выберете Установить для всех пользователей Опция при установке шрифта.
После завершения установки ваш шрифт будет готов к использованию в MS Word и других приложениях Office.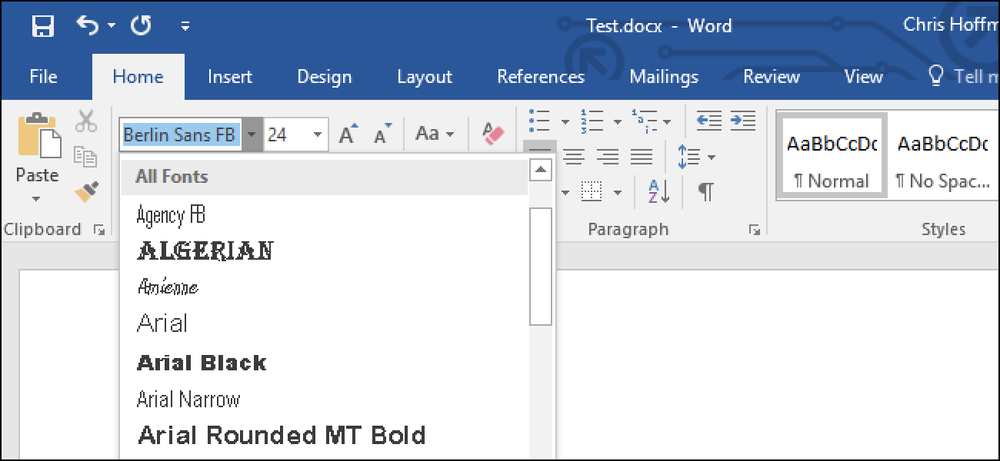 Также можно добавить шрифты на ваши устройства Mac. Продолжайте читать следующее, чтобы успешно установить шрифты на свой Mac.
Также можно добавить шрифты на ваши устройства Mac. Продолжайте читать следующее, чтобы успешно установить шрифты на свой Mac.
Ознакомьтесь с нашим отдельным сообщением об исправлении ошибки экспорта в PDF в Word
Как установить шрифты в MS Word на MacУстановка шрифтов на Mac очень проста; загрузите нужные шрифты с любого надежного сайта и разархивируйте файл. После распаковки поместите файл в папку и следуйте приведенным ниже инструкциям, чтобы установить шрифты на свой Mac.
Вот шаги по установке шрифтов в MS Word на Mac:
- Перейдите в папку , где вы сохранили файлы шрифтов .
- Откройте файл , дважды щелкнув по нему.
- Дождитесь появления окна Font Preview .
- Нажмите Установить шрифт в правом нижнем углу.
Это позволит успешно установить шрифт на ваше устройство Mac. Он будет доступен в MS Word и других приложениях.
Он будет доступен в MS Word и других приложениях.
Есть также несколько приложений для управления шрифтами, которые позволяют лучше управлять вашими шрифтами на Mac. Font Book — один из них. Если вы используете Microsoft Word Online, вы можете легко добавлять любые шрифты в MS Word. Чтобы узнать больше, продолжайте читать.
Кроме того, ознакомьтесь с нашей отдельной публикацией о том, как исправить: найти и заменить неработающий в Microsoft Word
Как добавить шрифты в Word OnlineВы можете использовать шрифты своего устройства для онлайн-версии Word. Чтобы использовать любой шрифт в веб-версии Word, сначала установите шрифт на свое устройство, следуя предыдущим методам.
Краткое примечание: При установке нового шрифта на устройство убедитесь, что приложение Word Online закрыто. Если вы устанавливаете шрифт во время работы Word Online, возможно, вы не сможете увидеть шрифт в списке шрифтов Word.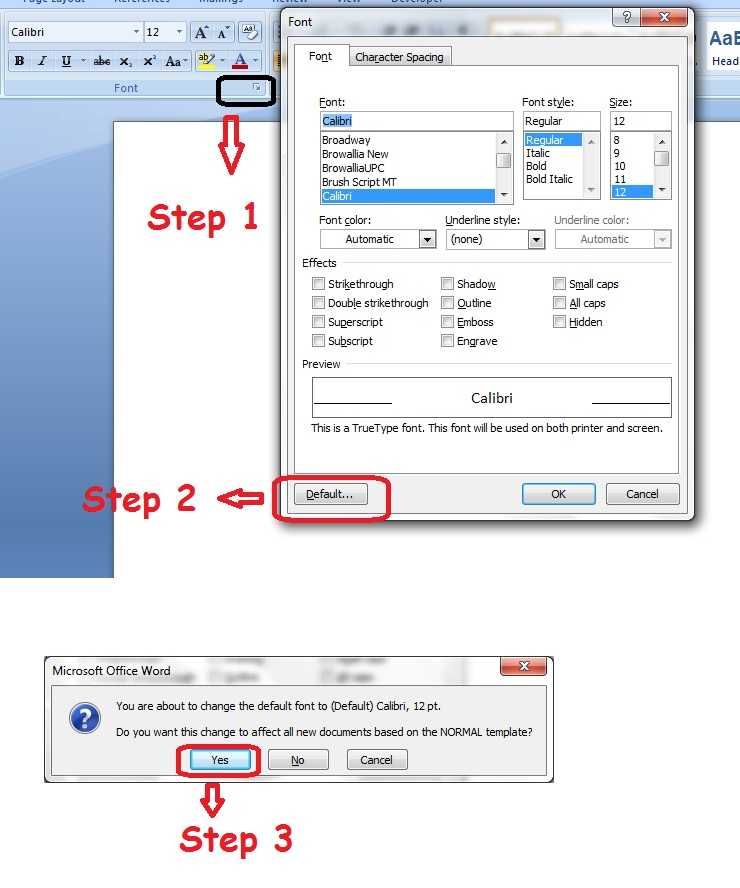
Приведенные ниже инструкции помогут вам использовать любой шрифт для Word Online. Просто введите имя шрифта в поле имени шрифта, чтобы использовать нужный шрифт.
Вот шаги по добавлению шрифтов в Word Online:
- Установите шрифт на свое устройство, когда Word Online закрыт .
- Запустите Microsoft Word Online в веб-браузере.
- Выберите вкладку Шрифт на верхней панели инструментов.
- Введите имя шрифта в поле отображения .
- Нажмите кнопку Введите , чтобы применить шрифт к текущему документу.
Следуя описанным выше шагам, вы можете быстро использовать любой предпочитаемый шрифт для документа Word или как часть текста файла Word.
Вам также может быть интересно прочитать Как перевернуть кавычки в Word
Как встроить шрифты в документ Microsoft Word Когда вы используете менее популярный стиль шрифта для своего файла Word и делитесь им с кем-либо, отличный шанс, что они не смогут увидеть шрифт на своем устройстве, если у них не установлен определенный шрифт.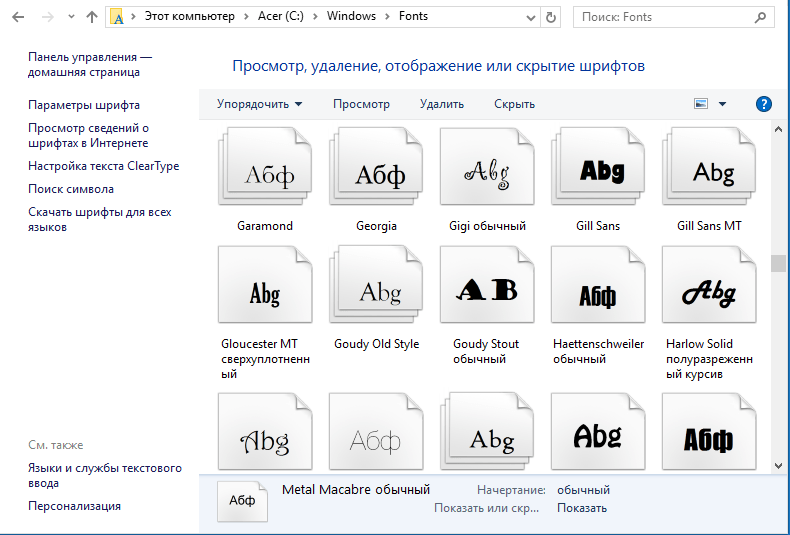
Чтобы избежать этой нежелательной ситуации, вы можете встроить шрифт в свой файл Word, чтобы получатель мог легко просматривать документ с вашим любимым шрифтом. Следуйте приведенным ниже инструкциям, чтобы встроить фонд в файл Word.
Вот способы встраивания шрифта в файл Word:
- Откройте документ Word .
- Перейдите к файлу > Опции .
- Перейдите на вкладку Сохранить в меню Параметры Word .
- Установите флажок рядом с Встроить шрифты в файл в разделе Сохранять точность при совместном использовании этого документа: раздел.
- Установите флажок рядом с Вставьте только символы, используемые в документе , чтобы уменьшить размер файла .
- Оставьте флажок Не встраивать общие системные шрифты , чтобы еще больше уменьшить размер файла.

- Нажмите OK , чтобы сохранить изменения.
Описанный выше процесс встраивает основные стили шрифтов в документ Word, и любой человек с любого устройства может легко прочитать документ со встроенными шрифтами.
Вот полное руководство о том, как сделать резюме в Word 9.0003
Часто задаваемые вопросыКак импортировать шрифт в Word?
Вы можете импортировать шрифт в Word, установив его на свое устройство. Щелкните правой кнопкой мыши файл шрифта , который вы хотите импортировать, и выберите Установить . После установки запустите Word, выполните поиск по имени шрифта и выберите его для использования в документе.
Как удалить шрифты из Word?
В Windows перейдите к Панель управления > Шрифты . Найдите имя шрифта , затем выберите шрифт , который вы хотите удалить.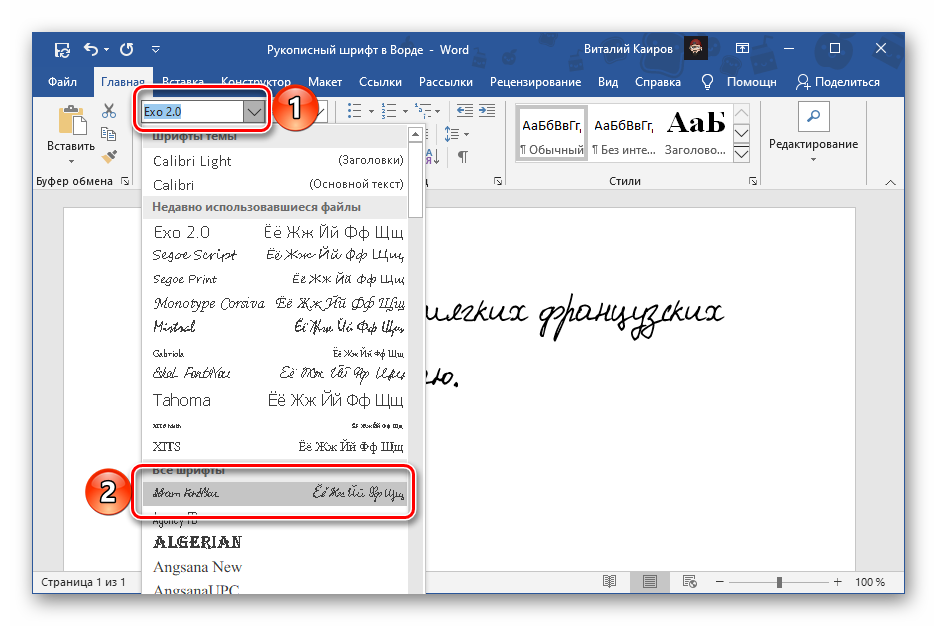 Нажмите кнопку Удалить и нажмите Да , чтобы успешно удалить шрифт.
Нажмите кнопку Удалить и нажмите Да , чтобы успешно удалить шрифт.
Почему меняется шрифт в Word?
Когда вы используете шрифт, установленный на вашем устройстве, а затем открываете тот же документ на другом устройстве, на котором не установлен тот же шрифт . MS Word автоматически заменить шрифт на отсутствующий.
Последнее замечаниеХотя в Microsoft Word или других программах вы найдете значительную коллекцию предустановленных шрифтов, вы можете эффективно добавлять различные шрифты для улучшения качества и внешнего вида ваших документов.
При добавлении нового шрифта в документ Word помните, что документ не сможет правильно отображать шрифты на других устройствах, на которых не установлен такой же шрифт. В этом случае вставьте свои шрифты в документ.
В этой статье я рассмотрел все возможные способы загрузки, установки и использования любых шрифтов в документе Word. У вас есть дополнительные вопросы? Упомяните их в разделе комментариев ниже.
У вас есть дополнительные вопросы? Упомяните их в разделе комментариев ниже.
Как установить шрифты в Windows 11 или 10
(Изображение предоставлено Tom’s Hardware)Windows 11 поставляется с большим количеством шрифтов, но она предлагает несколько способов для людей, которым не нравятся Arial, Georgia и Times New Roman, установить свои собственные. Это может быть особенно полезно для разработчиков, которые тратят много времени на изучение текста, графических дизайнеров, которые считают, что произведение требует большего изящества, чем может предложить Verdana, и писателей, успешно убедивших себя в продуктивности постоянных экспериментов с новыми шрифтами. (кхм.)
Шрифты можно установить на Windows 11 или 10 через Магазин Microsoft, Настройки и Проводник. Каждый метод имеет свои преимущества и недостатки. Например, Microsoft Store может установить определенный шрифт всего за несколько кликов, но он не предлагает такой же широты выбора, как открытая сеть.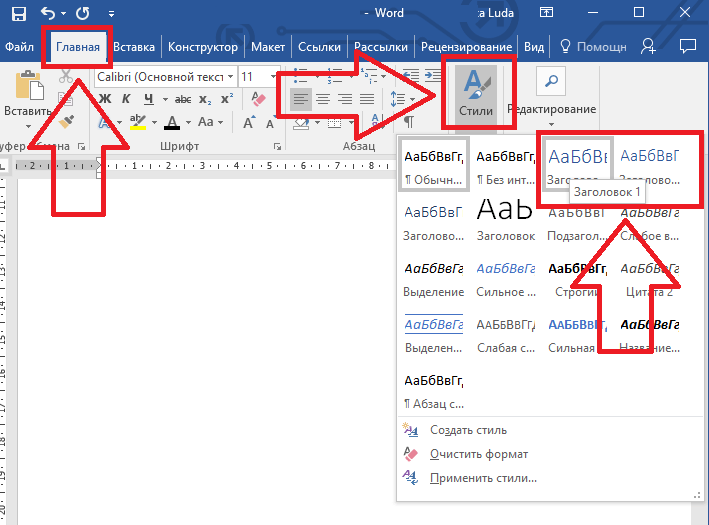 Настройки и Проводник требуют немного больше усилий при установке, но их можно использовать для установки любого шрифта, доступного для загрузки в форматах файлов TrueType, OpenType или PostScript. Обратите внимание, что, хотя эти снимки экрана были сделаны в Windows 11, те же шаги работают и в Windows 10.
Настройки и Проводник требуют немного больше усилий при установке, но их можно использовать для установки любого шрифта, доступного для загрузки в форматах файлов TrueType, OpenType или PostScript. Обратите внимание, что, хотя эти снимки экрана были сделаны в Windows 11, те же шаги работают и в Windows 10.
Как установить шрифты через Microsoft Store в Windows 11 или 10
Microsoft Store — наиболее доступный способ для большинства пользователей Windows установить новые шрифты, поскольку это простой процесс, который вряд ли будет использоваться для установки чего-либо вредоносного в вашей системе. , что не гарантируется, например, при установке шрифта с малоизвестного веб-сайта. Вот как установить новые шрифты в Windows 11 через Магазин Microsoft.
1. Запустите Microsoft Store. Microsoft по умолчанию закрепляет его на панели задач и в меню «Пуск» Windows 11, но если вы удалили его из обоих этих мест, самый быстрый способ получить доступ к рынку — выполнить поиск «Microsoft Store» через меню «Пуск».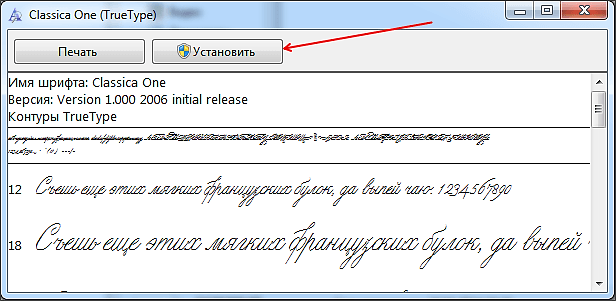
2. Найдите «Шрифты» в верхней строке поиска. Появится меню результатов, и «Шрифты» должны быть первым результатом. Однако легко определить, если это не так, потому что у него есть невзрачный значок и подпись «Исследуйте новые шрифты». Нажмите на нее.
(Изображение предоставлено Tom’s Hardware)3. Нажмите кнопку «Изучить новые шрифты». Microsoft посвящает значительную часть этой страницы тщательно отобранным шрифтам, многие из которых были разработаны ею, поэтому мы начнем с этого.
(Изображение предоставлено Tom’s Hardware)4. Выберите интересующий вас шрифт. В нашем случае мы собираемся выбрать «Конвекция», потому что он выглядит как забавный шрифт без засечек, который нам может понадобиться в нашей коллекции, но шаги будут одинаковыми для любого из выбранных вами шрифтов, поэтому выберите тот вариант, который бросается в глаза .
(Изображение предоставлено Tom’s Hardware) 5.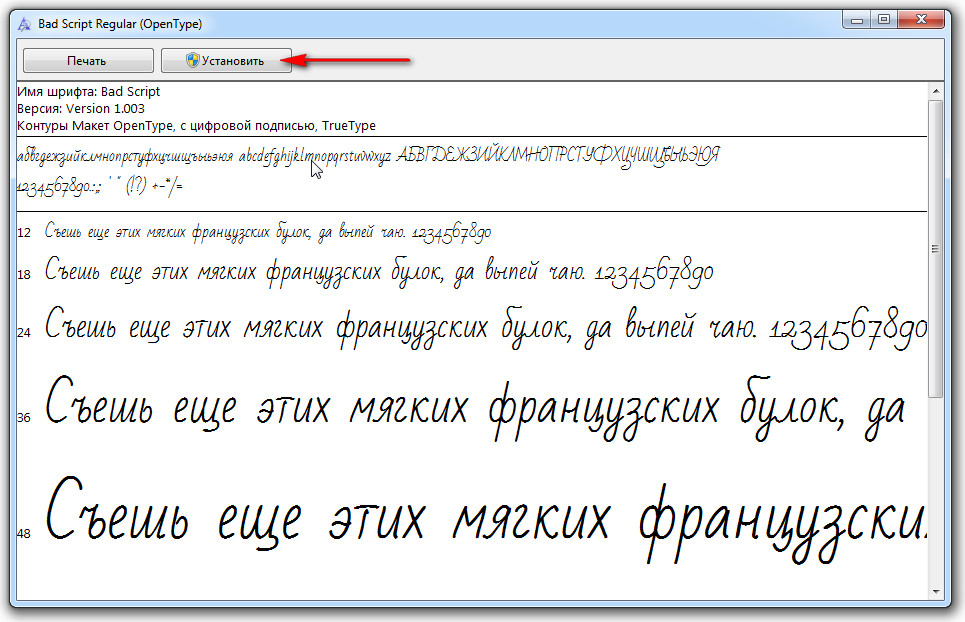 Нажмите кнопку «Бесплатно». Вам даже не нужно входить в Microsoft Store, чтобы установить бесплатные шрифты; вам просто нужно нажать кнопку «Бесплатно». Однако платные шрифты требуют, чтобы вы вошли в учетную запись Microsoft, и вам нужно будет выбрать способ оплаты, прежде чем вы сможете подтвердить покупку и установить шрифт, который хотите использовать.
Нажмите кнопку «Бесплатно». Вам даже не нужно входить в Microsoft Store, чтобы установить бесплатные шрифты; вам просто нужно нажать кнопку «Бесплатно». Однако платные шрифты требуют, чтобы вы вошли в учетную запись Microsoft, и вам нужно будет выбрать способ оплаты, прежде чем вы сможете подтвердить покупку и установить шрифт, который хотите использовать.
После того, как кнопка «Бесплатно» изменится на «Открыть», вы сможете использовать выбранный вами шрифт. Обратите внимание, что нажатие кнопки «Открыть» не приводит к предварительному просмотру шрифта. Это просто ведет к разделу «Персонализация» приложения «Настройки», именно туда мы собирались пойти дальше.
Как установить шрифты через настройки в Windows 11 или 10
Для установки шрифтов через настройки необходимо загрузить файл TrueType, OpenType или PostScript. Многие сайты предлагают множество бесплатных, часто созданных пользователями шрифтов, а профессионально разработанные шрифты можно найти на различных торговых площадках. Google Fonts — один из лучших. Просто будьте осторожны с тем, откуда вы решите загрузить что-либо, чтобы свести к минимуму потенциальное воздействие вредоносных файлов. С учетом всего сказанного, вот как установить шрифты через приложение «Настройки», встроенное в Windows 11 и Windows 10.
Google Fonts — один из лучших. Просто будьте осторожны с тем, откуда вы решите загрузить что-либо, чтобы свести к минимуму потенциальное воздействие вредоносных файлов. С учетом всего сказанного, вот как установить шрифты через приложение «Настройки», встроенное в Windows 11 и Windows 10.
1. Найдите загруженный шрифт. Большинство браузеров автоматически сохраняют загруженные файлы в папку «Загрузки», но если вы задали собственное место назначения, перейдите к нему с помощью выбранного файлового менеджера. Затем вы можете оставить это окно программы открытым или переместить файл на рабочий стол, что мы и сделали на рисунке ниже со шрифтом Google Roboto. Обратите внимание, что если ваша загрузка сжата (возможно, в ZIP-файле), вам придется ее распаковать.
Для установки шрифтов через Настройки необходимо загрузить файл TrueType, OpenType или PostScript. Многие сайты предлагают множество бесплатных, часто созданных пользователями шрифтов, а профессионально разработанные шрифты можно найти на различных торговых площадках.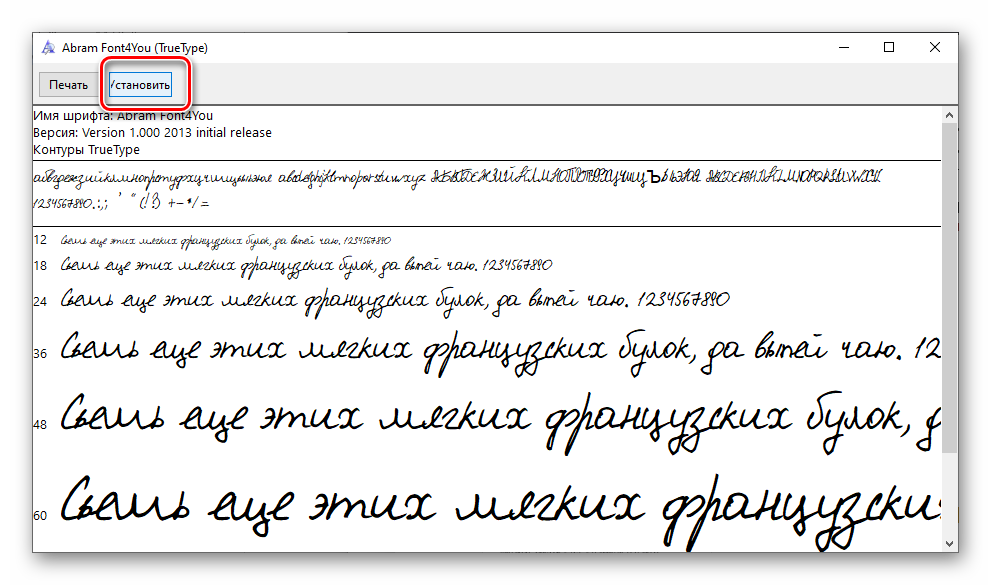 Google Fonts — один из лучших. Просто будьте осторожны с тем, откуда вы решите загрузить что-либо, чтобы свести к минимуму потенциальное воздействие вредоносных файлов. С учетом всего сказанного, вот как установить шрифты через приложение «Настройки», встроенное в Windows 11 и Windows 10.
Google Fonts — один из лучших. Просто будьте осторожны с тем, откуда вы решите загрузить что-либо, чтобы свести к минимуму потенциальное воздействие вредоносных файлов. С учетом всего сказанного, вот как установить шрифты через приложение «Настройки», встроенное в Windows 11 и Windows 10.
2. Найдите загруженный шрифт. Большинство браузеров автоматически сохраняют загруженные файлы в папку «Загрузки», но если вы задали собственное место назначения, перейдите к нему с помощью выбранного файлового менеджера. Затем вы можете оставить это окно программы открытым или переместить файл на рабочий стол, что мы и сделали на рисунке ниже со шрифтом Google Roboto. Обратите внимание, что если ваша загрузка сжата (возможно, в ZIP-файле), вам придется ее распаковать.
(Изображение предоставлено Tom’s Hardware) 3. Перейдите на страницу «Персонализация» в настройках. Самый быстрый способ сделать это — щелкнуть правой кнопкой мыши на рабочем столе и выбрать «Персонализация» в появившемся меню. Вы также можете перейти к нему в приложении «Настройки», нажав «Персонализация» на боковой панели.
Вы также можете перейти к нему в приложении «Настройки», нажав «Персонализация» на боковой панели.
4. Выберите параметр «Шрифты». Возможно, вам придется прокрутить, но там будет опция «Шрифты» с надписью «Установить, управлять». Нажав на нее, вы откроете страницу с установленными шрифтами и, что более важно для наших целей, с возможностью добавления новых.
(Изображение предоставлено Tom’s Hardware)5. Перетащите загруженный шрифт в соответствующее поле в настройках. По какой-то причине вы не можете перетащить саму папку, но вы можете выбрать несколько файлов в папке и поместить их в указанную область, чтобы установить новый шрифт.
(Изображение предоставлено Tom’s Hardware) 6. Подтвердите, что шрифт установлен. Настройки автоматически отобразят новый шрифт в качестве первого элемента в списке установленных шрифтов под интерфейсом перетаскивания, чтобы подтвердить его успешную установку.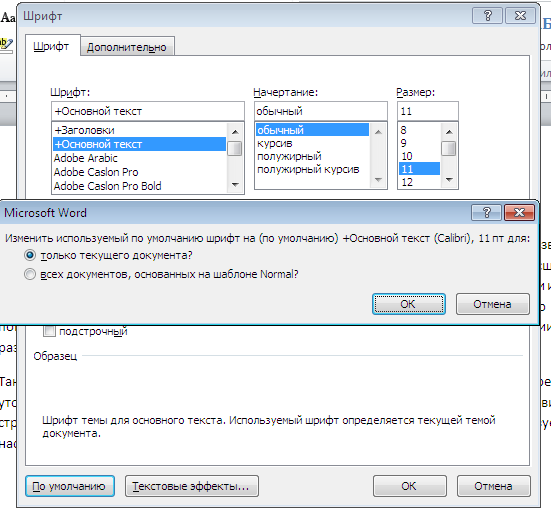 (Шрифты будут снова отсортированы в алфавитном порядке, если вы вернетесь на страницу.) Приложение также сгруппирует несколько начертаний шрифтов, таких как Roboto Bold или Roboto Italic, под одним шрифтом, чтобы дубликаты не загромождали список.
(Шрифты будут снова отсортированы в алфавитном порядке, если вы вернетесь на страницу.) Приложение также сгруппирует несколько начертаний шрифтов, таких как Roboto Bold или Roboto Italic, под одним шрифтом, чтобы дубликаты не загромождали список.
Вот и все! Загруженный шрифт успешно установлен и должен быть доступен для выбора в большинстве программ. Вы можете безопасно удалить загруженный файл из вашей системы; Windows хранит установленные шрифты в отдельной папке, чтобы они оставались доступными.
Как установить шрифты с помощью проводника в Windows 11
Установка шрифтов с помощью проводника очень похожа на их установку с помощью настроек — просто нужно больше щелкать правой кнопкой мыши, а не перетаскивать файлы в несколько окон. Давайте начнем.
1. Найдите загруженный шрифт. Как и раньше, вы, скорее всего, захотите проверить папку «Загрузки», но если вы сохранили шрифт где-то еще, вы можете либо перейти к соответствующей папке в проводнике, либо использовать инструмент поиска Windows 11 или 10, чтобы найти его.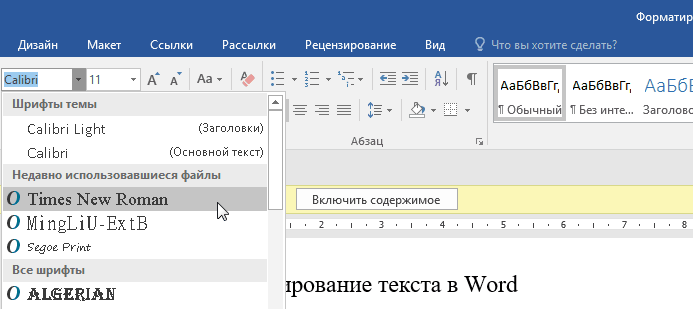
2. (Необязательно) Распакуйте архив. Если вы загрузили шрифт в виде ZIP-файла, вы можете щелкнуть его правой кнопкой мыши, выбрать «Извлечь все…» в меню, а затем нажать «Извлечь» в появившемся окне. Для других форматов архивов, таких как файлы .rar, потребуется дополнительное программное обеспечение.
(Изображение предоставлено Tom’s Hardware)3. Выберите нужные файлы. Многие шрифты поставляются с различными начертаниями (полужирный, курсив и т. д.) и насыщенностью (тонкой, толстой и т. д.), которые вы можете использовать. Если вы хотите установить их все для потомков, вы можете выбрать их все. Если вы хотите установить только некоторые из них, просто выберите те, которые вам нужны, и игнорируйте остальные.
(Изображение предоставлено Tom’s Hardware) 4. Щелкните правой кнопкой мыши и, если вариант установки не отображается, выберите в меню «Показать дополнительные параметры».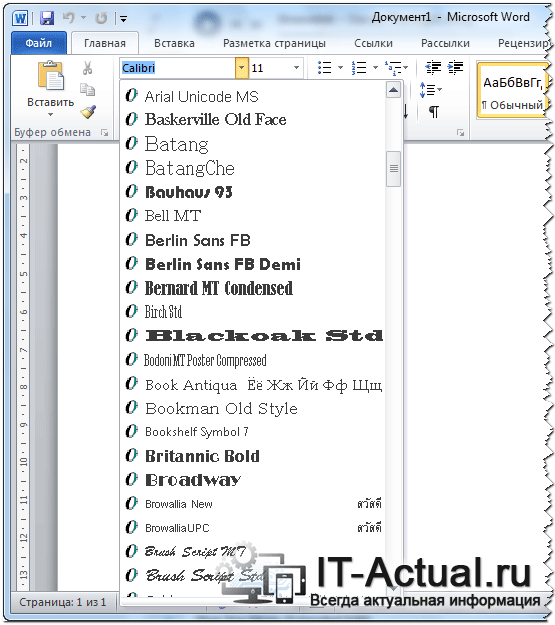 В Windows 11 появилась возможность устанавливать шрифты, щелкнув правой кнопкой мыши соответствующий файл и выбрав соответствующий параметр, поэтому вам нужно нажать «Показать дополнительные параметры» или нажать Shift + F10, чтобы получить к нему доступ. Пользователи Windows 10 могут пропустить этот шаг.
В Windows 11 появилась возможность устанавливать шрифты, щелкнув правой кнопкой мыши соответствующий файл и выбрав соответствующий параметр, поэтому вам нужно нажать «Показать дополнительные параметры» или нажать Shift + F10, чтобы получить к нему доступ. Пользователи Windows 10 могут пропустить этот шаг.
5. Выберите «Установить» или «Установить для всех пользователей» в меню. Обычные пользователи могут устанавливать шрифты для собственного использования, но для их установки для каждой учетной записи в системе требуются права администратора. В любом случае, после того, как вы нажмете любой выбранный вами вариант, должно появиться окно прогресса, которое автоматически закрывается после успешной установки шрифта.
(Изображение предоставлено Tom’s Hardware) Альтернатива: предварительный просмотр и установка. Вы также можете пропустить все эти щелчки правой кнопкой мыши, открыв начертание (или начертания) шрифта, которые вы хотите установить напрямую. Это покажет вам стандартный предварительный просмотр шрифта, который вы собираетесь добавить, и, если вы все еще хотите, вы можете нажать кнопку «Установить».
Это покажет вам стандартный предварительный просмотр шрифта, который вы собираетесь добавить, и, если вы все еще хотите, вы можете нажать кнопку «Установить».
Любой из этих методов расширит коллекцию шрифтов Windows 11 или Windows 10, чтобы вы могли использовать что-то, что, возможно, немного приятнее для глаз или, может быть, даже более привлекательно, чем по умолчанию опции. Просто помните, что шрифт Comic Sans никогда не подходит для работы.
Дополнительные руководства по Windows 11:
- Как получить ISO-файл Windows 11 и выполнить чистую установку
- Как включить режим бога в Windows 11 или 10
- Как удалить Windows 11 и вернуться к 10 3
- Как выполнить чистую установку Windows 11, ключ продукта не требуется
- Как установить Windows 11 на виртуальной машине
Натаниэль Мотт — независимый автор новостей и статей для Tom’s Hardware US, освещающий последние новости, безопасность и самые глупые аспекты технологической индустрии.

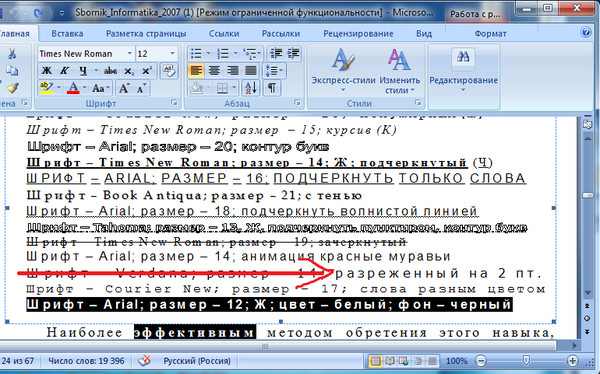 Всегда найдётся какой-нибудь новый, никем не используемый стиль.
Всегда найдётся какой-нибудь новый, никем не используемый стиль. Кликните правой кнопкой мыши по файлу с коллекцией и в выпавшем списке выберите «Извлечь». Теперь вы можете копировать и перемещать данные, которые хранились в архиве. Чтобы посмотреть, как выглядят символы, откройте один из файлов с каллиграфией. И для этого не надо открывать Ворд.
Кликните правой кнопкой мыши по файлу с коллекцией и в выпавшем списке выберите «Извлечь». Теперь вы можете копировать и перемещать данные, которые хранились в архиве. Чтобы посмотреть, как выглядят символы, откройте один из файлов с каллиграфией. И для этого не надо открывать Ворд.