Популярные шрифты, которые могут испортить дизайн
Дизайнеры знают — иногда одна небольшая деталь может перечеркнуть все старания при подготовке визуального контента. В случае с презентациями их может быть несколько: изображения низкого качества, слишком яркие цвета, нагромождение элементов и другое. Но сегодня поговорим о тех шрифтах, использовав которые можно здорово навредить своей репутации отличного специалиста. И основные их проблемы — они плохо читаются (несколько букв похожи друг на друга, вообще непонятные (визуально) рукописные иероглифы) или уже устарели. А если еще и не уметь комбинировать шрифты между собой, можно вовсе испортить впечатление о всей презентации.
10 шрифтов, которые лучше заменить в деловых презентациях
#1 Lobster
Что не так? Красивый, необычный шрифт. Но он скорее напоминает леттеринг, где действительно важен оригинальный тандем форм, которые сочетаются друг с другом в одном слове.
Чем заменить? Есть 2 варианта: Lemonada и Sansita. Они тоже имеют засечки и мягкие линии, но более читабельны.
#2 Impact
Что не так? Здесь немного другая ситуация — такой шрифт слишком простой для презентаций в 2019 году. Его настолько часто использовали последние несколько лет, что он реально приелся. Хотя в общем характеристики у него неплохие: жирное выделение, прямые буквы без засечек. Но вот расстояние между символами небольшое, поэтому не совсем комфортно читать слова, написанные этим шрифтом. Для офисной документации, внутренних текстовых материалов шрифт Impact сойдет, но для публичных презентаций — нет.
Чем заменить? Подойдут шрифты Anton и Oswald. Первый очень похож на Impact, но буквы более длинные и расстояние между ними побольше, а второй без выделения жирным.
#3 Papyrus
Что не так? Papyrus стали слишком часто использовать в последние 3 года. Но не для оформления серьезной документации, а для детских и подростковых постеров, упаковок мороженого или книг. Это не плохо, но из-за этого шрифт начал ассоциироваться с чем-то забавным. Если настроение вашего бренда игривое, а продукт детский, но хочется, чтобы к презентации отнеслись серьезно, то лучше использовать альтернативу.
Но не для оформления серьезной документации, а для детских и подростковых постеров, упаковок мороженого или книг. Это не плохо, но из-за этого шрифт начал ассоциироваться с чем-то забавным. Если настроение вашего бренда игривое, а продукт детский, но хочется, чтобы к презентации отнеслись серьезно, то лучше использовать альтернативу.
Чем заменить? Вариант первый — Jolly Lodger. Создает праздничное настроение, но выглядит непривычно, ново. Подойдет для оформления заголовков или подзаголовков. Вариант второй — Piedra. Отличное решение для названия презентации и ее пунктов.
#4 Bradley Hand
Что не так? Увы, но сегодня Bradley Hand ассоциируется с дешевыми шрифтами, которые подбирались без понимания дела. Раньше его часто использовали при оформлении открыток, пригласительных, других полиграфических изделий личного характера. Из-за этого в серьезной презентации ему не место.
Чем заменить? Альтернативные варианты — Homemade Apple и Nothing You Could Do.
#5 Comic Sans
Что не так? В принципе, для основного текста вполне может сгодиться. Воспринимается глазами легко, хорошо читается. Но если целевая аудитория презентации — потенциальные инвесторы, текущие бизнес-партнеры или клиенты, лучше попробовать другие подобные шрифты. Ведь Comic Sans изначально разрабатывался для детей, да и создан был в 1995 году (и не менялся ни разу).
Чем заменить? Можно попробовать Caveat Brush или Margarine. Первым можно подписать изображения или использовать для заголовков, второй — для подачи основной информации.
#6 Courier
Что не так? Шрифт смотрится очень просто. Не дешево, не ужасно, но и не вызывает вау-эффекта. Обычно его используют для огромных массивов информации — сценариев, кодов, технической документации. Конечно, если при выборе шрифта первостепенна читабельность (например, в презентациях, которые будут транслировать на ноутбуке или другом маленьком экране), то вполне возможно, что Courier будет идеальным выбором, но если компания работает в креативной индустрии, то уместными будут альтернативы.
Чем заменить? Заменить Courier можно на Caslon или Pica 10 Pitch. Они очень-очень похожи, но при большом массиве данных заметны отличия и это вызывает ощущение «ура, что-то новенькое».
#7 Helvetica
Что не так? Шрифт отличный (без засечек и имитации детского почерка), но он реально уже устарел. На рынке с 1957 года, ни разу не менялся. Его уже использовали в 100500 рекламных кампаниях (печатных и цифровых), он был любимчиков среди дизайнеров в Apple, Nasa и BMW. Хватит того, что Helvetica до сих пор часто используют в офисной документации.
Чем заменить? Лучшая замена — Folio или DIN Neuzeit Grotesk. Да, Folio тоже относится к стандартным шрифтам, но он менее популярен, поэтому выглядит вполне необычно.
#8 Arial
 А еще Arial заменил Helvetica, чтобы избежать проблем с лицензированием и стал шрифтом по умолчанию в Google Документы. Выглядит красиво, читабельно, аккуратно, но за все эти годы приелся.
А еще Arial заменил Helvetica, чтобы избежать проблем с лицензированием и стал шрифтом по умолчанию в Google Документы. Выглядит красиво, читабельно, аккуратно, но за все эти годы приелся. Чем заменить? Есть 2 отличных варианта — Droid Serif и Georgia. Единственное весомое отличие от Arial — наличие засечек. Но они абсолютно не мешают нормально воспринимать даже мелкий текст.
#9 TheSans
Что не так? TheSans — любимчик медийных порталов, новостных сайтов и лендингов, где рекламируют товары для детей. Его основный минус — не соответсвие верхнего регистра «Q» широко используемому стилю гарнитуры. Это реально может запутать читателей презентации.
Чем заменить? Отличная замена — FF Meta или The Mix. Первый подойдет для оформления основного массива информации, второй — для выделения важных данных или заголовков.
#10 Trajan
Что не так? Trajan первыми начали использовать кинематографисты, в особенности для индийских или фэнтазийных фильмов.
Чем заменить? Есть 2 альтернативы — Jupiter и Cormorant Garamond.
Учимся комбинировать шрифты как профессиональные дизайнеры: 5 советов
#1 Создавайте визуальную иерархию
Такой прием лет 15 назад начали использовать печатные СМИ. Выделения жирным или курсивом, другими цветами, и даже другими шрифтами помогут создать визуальную иерархию. Это важно при оформлении заголовков, ключевых показателей (например, годового отчета). С помощью комбинирования шрифтов можно визуально отделить разную по типу или степени значения информацию. Но важно выбрать один-два инструмента (или 2 контрастных шрифта, или один яркий цвет, или выделение жирным), чтобы не было «цыганской свадьбы».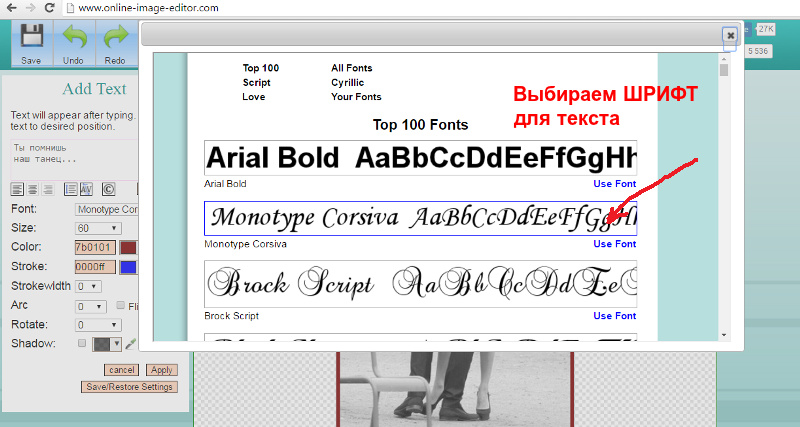
#2 Создайте контраст
Элементарный пример — когда один шрифт используют для заголовков презентации, разделов, другой — для подпунктов, третий — для тела текста. Здесь важно изначально привлечь внимание к заголовку. Ведь если он заинтересует публику, шансы на то, что она ознакомится и с основными данными увеличятся.
#3 Объединяем шрифты с засечками и без них
Это один из самых популярных вариантов оформления презентаций, где много текста и мало визуального контента. Шрифты с засечками имеют небольшие штрихи на практически каждой букве, и в заголовках они читаются отлично. Но если нужно разместить большое количество материала размером в 10−14 пунктов, лучше подойдут шрифты без засечек.
#4 Не нужно использовать одинаковые или очень похожие шрифты
Если так сделать, читателю будет сложно визуально фильтровать информацию. А если ее будет много, он просто потеряет интерес к презентации. Поэтому лучшее решение — выбрать комбинацию из одного яркого, оригинального, необычного шрифта и более нейтрального, привычного.
#5 Одна презентация — максимум 3 шрифта
Эта рекомендация также касается оформления сайтов, шаблонов для постов в соцсети. Если шрифтов будет 2-3, они не будут отвлекать внимание от самого содержания презентации и выступления.
Выбирайте готовые темы с удачными комбинациями шрифтов
Иногда нет времени пересматривать сотни видов шрифтов из коллекции Google Fonts, чтобы презентация соответствовала всем основным канонам визуальной иерархии. Тогда TemplateMonster поможет подобрать идеальное решение (а, может, и не одно) под ваш проект. Это презентация о маркетинге, бизнесе, финансах, медицине, музыке или спорте? В коллекции TemplateMonster есть шаблоны на эти и другие темы. Их разрабатывали профессиональные дизайнеры, поэтому можно не беспокоится о наличии правила контраста или визуальной иерархии, ведь все это уже учтено. Осталось только подобрать те самые шаблоны PowerPoint под свои потребности.
Наш ТОП-4 тем для презентаций:
Entorum — PowerPoint шаблон бизнес-презентации с инфографики
Шаблон PowerPoint презентации 2019
Pitch Pro — шаблон PowerPoint презентации
PowerPoint шаблона презентации стартапа
Верим, что эта статья помогла вам понять основы комбинирования шрифтов и теперь красивых презентаций будет больше!
Бесплатные ресурсы шрифтов для презентаций PowerPoint
опубликованный: 2013-03-22
Иногда вам нужно использовать оригинальные шрифты в Keynote или PowerPoint презентаций и загрузки бесплатных шрифтов является хорошим способом , чтобы сэкономить время и деньги. К счастью PowerPoint давайте выбрать шрифт или типографию, используемые в наших презентаций, но вы должны убедиться, что компьютер, на котором вы планируете запускать презентации имеет те же шрифты или аналогичные шрифты, установленные, в противном случае вы находитесь под риском, что дизайн презентации перепутались в время вы играете в слайд-шоу.
К счастью PowerPoint давайте выбрать шрифт или типографию, используемые в наших презентаций, но вы должны убедиться, что компьютер, на котором вы планируете запускать презентации имеет те же шрифты или аналогичные шрифты, установленные, в противном случае вы находитесь под риском, что дизайн презентации перепутались в время вы играете в слайд-шоу.
Здесь мы покажем вам некоторые бесплатные ресурсы, где можно скачать бесплатные шрифты для PowerPoint и Windows. Если вы хотите сохранить окончательный дизайн нетронутыми, то вы можете рассмотреть, чтобы преобразовать PPT в PDF или загрузить его и обмениваться PowerPoint в Интернете с помощью таких инструментов, как SlideOnline. Если вам интересно , что лучшие PowerPoint шрифты для убийцы Презентации затем просматривают ресурсы ниже вы можете получить лучшее представление и найти ответ на вопрос о книгопечатании для PowerPoint.
Скачать бесплатно шрифт для презентаций PowerPoint
Fonts.
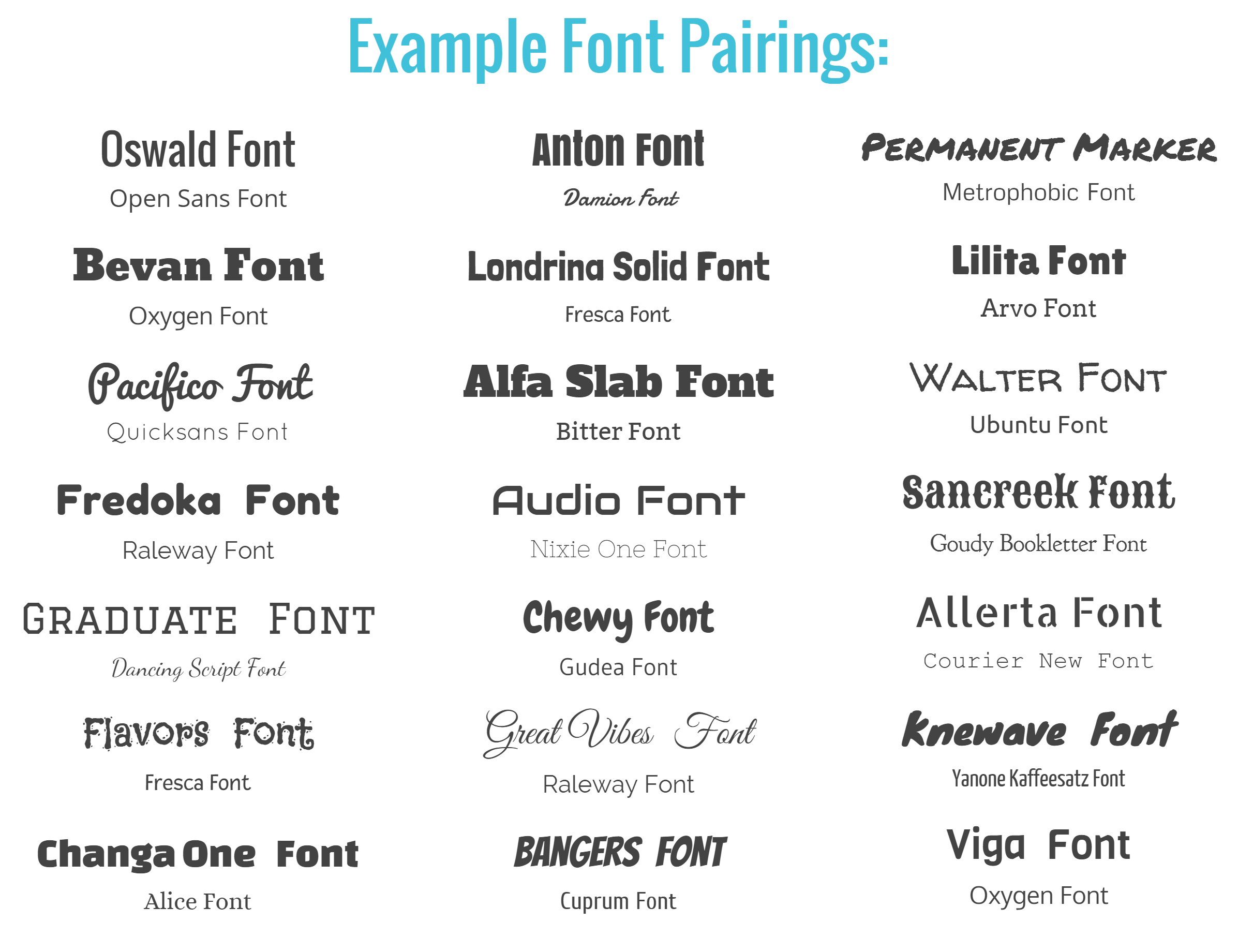 com
comЭто один из крупнейших веб-сайт для шрифтов. Вы можете скачать бесплатные и коммерческие коллекции шрифтов с этого сайта.
Dafonts.com
Dafonts.com другая альтернатива и ресурс, где вы можете скачать бесплатные шрифты и шрифты.
Городские шрифты
Содержит хорошую коллекцию бесплатных шрифтов, бесплатно Dingbats с более чем 8000 бесплатных шрифтов, но и премиальные шрифты. Вы можете сузить область поиска и фильтр между различными категориями шрифтов, в том числе 3D fints, азиатские шрифты для PowerPoint, жирным шрифтом, каллиграфические шрифты, шрифты мультфильмов и многое другое.
Просто лучший шрифты
Здесь вы можете просматривать списки буквенных шрифтов и скачать бесплатные шрифты для презентаций. Есть шрифтов категории, доступные, чтобы сузить свой поиск, например, вы можете скачать русские шрифты, жидкие шрифты, грязные шрифты, шрифты для сценария PowerPoint, Sans Serif шрифтов и других трафаретных шрифтов для презентаций
FontFreak
От FontFreak вы можете скачать Бесплатные шрифты, которые могут быть использованы в PowerPoint или любой другой программы Windows, или MS Office. Вы также можете скачать программу Creator Font, который помещает создание шрифта в пределах досягаемости среднего пользователя ПК, желающих быть типографов и графических дизайнеров. С помощью этого приложения вы можете создавать свои собственные шрифты и использовать их в PowerPoint в виде файлов шрифтов TrueType. Кроме того, вы можете конвертировать отсканированные растровые изображения TrueType контуры с таким образом, этот шрифт позволяет вам создать свою собственную подпись, эмблему и почерк, которые будут использоваться в презентации PowerPoint или документов. Кроме того, неограниченное отмены и повтора и опции повтора доступны. Измененные шрифты могут быть сохранены, а затем используется в популярных программах обработки текстов и иллюстраций, но и в PowerPoint 2010 и 2013 годах.
Вы также можете скачать программу Creator Font, который помещает создание шрифта в пределах досягаемости среднего пользователя ПК, желающих быть типографов и графических дизайнеров. С помощью этого приложения вы можете создавать свои собственные шрифты и использовать их в PowerPoint в виде файлов шрифтов TrueType. Кроме того, вы можете конвертировать отсканированные растровые изображения TrueType контуры с таким образом, этот шрифт позволяет вам создать свою собственную подпись, эмблему и почерк, которые будут использоваться в презентации PowerPoint или документов. Кроме того, неограниченное отмены и повтора и опции повтора доступны. Измененные шрифты могут быть сохранены, а затем используется в популярных программах обработки текстов и иллюстраций, но и в PowerPoint 2010 и 2013 годах.
бесплатные шрифты
Это бесплатный для поиска шрифтов базы данных, где вы можете скачать бесплатные шрифты и истинных шрифтов типа для ваших презентаций.
Абстрактные шрифты
Абстрактные шрифты это очень хорошее место, где можно скачать бесплатные шрифты для презентаций PowerPoint, включая шрифты, чтобы сделать киллеры презентации в PowerPoint.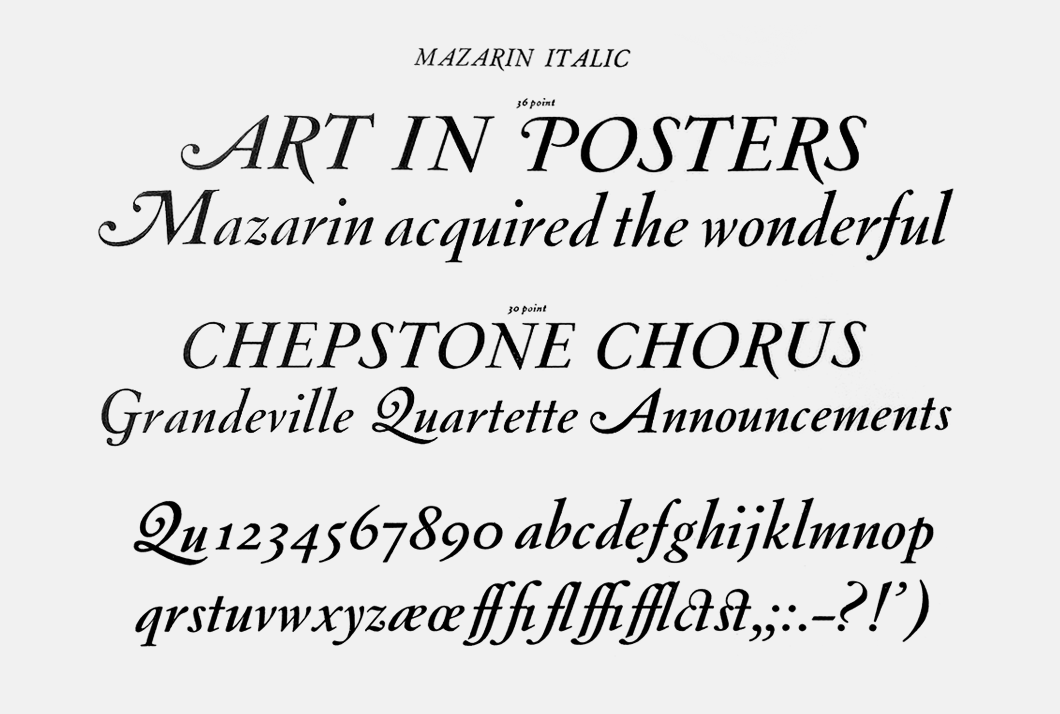 Из Абстрактные шрифты можно скачать музыкальные шрифты, без засечек шрифты, ретро шрифты, шрифты сценария, шрифты кино и почерк шрифты, декоративные шрифты, шрифты комиксов и многое другое. Есть много других категорий, доступных, чтобы сузить поиск.
Из Абстрактные шрифты можно скачать музыкальные шрифты, без засечек шрифты, ретро шрифты, шрифты сценария, шрифты кино и почерк шрифты, декоративные шрифты, шрифты комиксов и многое другое. Есть много других категорий, доступных, чтобы сузить поиск.
Fawnt
Fawnt шрифты это еще один хороший бесплатный ресурс, где вы можете скачать шрифты для ваших логотипов, слайдов PowerPoint или просто использовать в своих программах Windows. Этот ресурс содержит коллекцию бесплатного шрифтов, которые можно загрузить для различных целей, в том числе футуристических шрифты, промышленные шрифты, шрифты, используемые в логотипы, шрифты, текстуры Stencil шрифты, толстые шрифты, Западные шрифты и многое другое.
Связанный:
- Скачать бесплатно Dingbat шрифты для PowerPoint
Подробнее о шрифтах и PowerPoint
Google Web Fonts также находится ряд свежих вариантов на выбор, и что вы можете использовать в презентации PowerPoint. Они имеют лицензии Open Font, что означает, что они даже могут быть использованы для видео маркетинговых презентаций или любой другой вид презентации.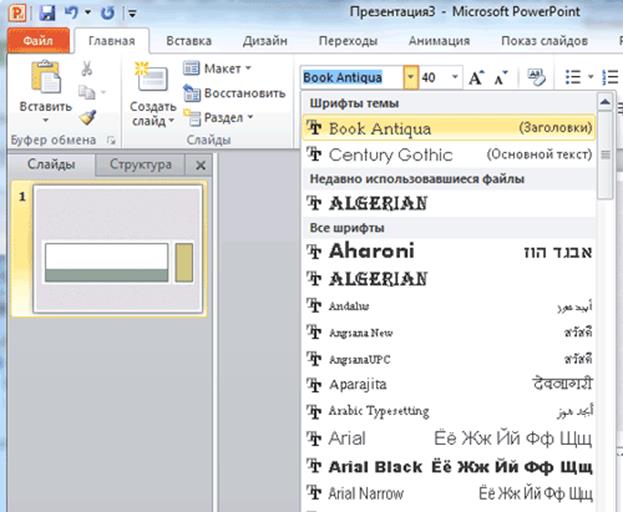 Вы можете узнать больше о том, как использовать шрифты Google в PowerPoint здесь.
Вы можете узнать больше о том, как использовать шрифты Google в PowerPoint здесь.
Джон Томас из презентации советник советы следующие: Go Big или Go Home. Что он означает? Когда вам нужно выбрать правильный шрифт для презентации PowerPoint, то следующий шаг, чтобы сделать его большим. Видимость вещь является ключевым моментом здесь, что он рассматривает, и делает большие шрифты в слайд может помочь вашей аудитории понять ключевые понятия в то же время избегать при добавлении слишком много пунктов на слайд. Кроме того, вы выигрываете аудиторию читать слайд хорошо с любой точки зала или комнаты, где вы показываете презентацию.
Замена всех шрифтов в презентации за один раз
PowerPoint поставляется с впечатляющим выбором шаблонов для использования в ваших презентациях. Шаблоны включают заполнитель текста в шрифтах, которые выбираются специально для внешнего вида шаблона.
Следующие инструкции работают для PowerPoint 2019, 2016, PowerPoint для Office 365 и PowerPoint для Mac.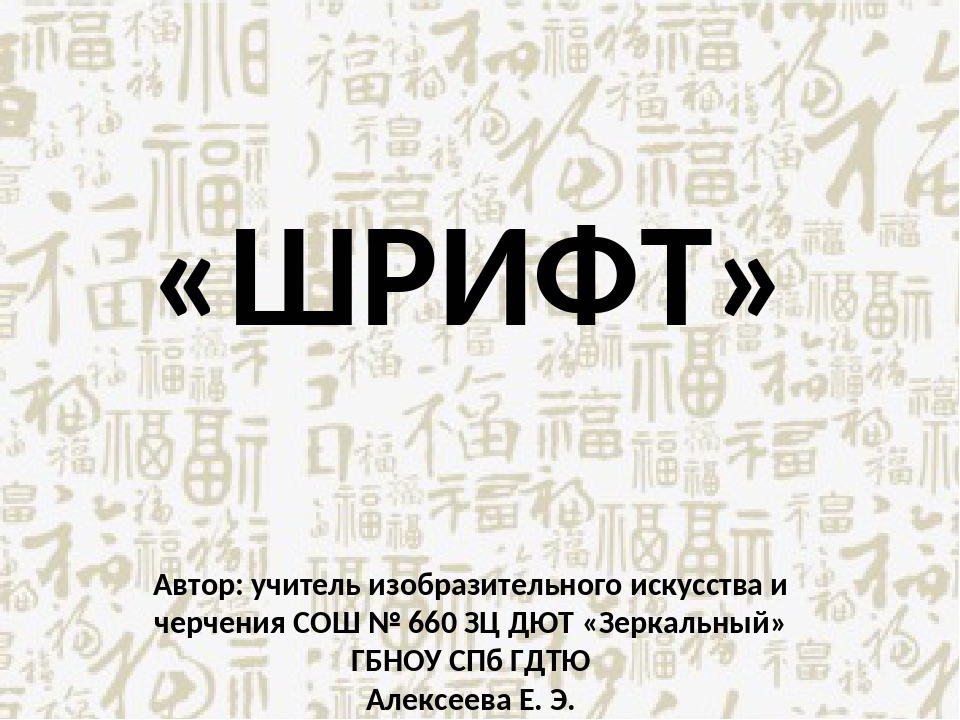
Работа с шаблоном PowerPoint
Когда вы используете шаблон , текст, который вы вводите для замены текста заполнителя, остается в шрифте, указанном шаблоном. Это хорошо, если вам нравится шрифт, но если у вас другой взгляд, вы можете легко изменить шаблонные шрифты на протяжении всей презентации. Если вы добавили в презентацию текстовые блоки, которые не являются частью шаблона, вы также можете изменить эти шрифты глобально.
Изменение шрифтов в Slide Master в PowerPoint 2019, 2016 и PowerPoint для Office 365
Самый простой способ изменить шрифт в презентации PowerPoint на основе шаблона — это изменить презентацию в режиме Slide Master. Если у вас есть более одного Slide Master , что происходит, когда вы используете более одного шаблона в презентации, вы должны внести изменения в каждый Slide Master .
Открыв презентацию PowerPoint, выберите вкладку « Вид » и выберите « Мастер слайдов» .

Выберите мастер слайдов или макет из миниатюр на левой панели. Щелкните текст заголовка или основной текст, который вы хотите изменить, на мастер-слайде.
Нажмите « Шрифты» на вкладке « Мастер слайдов ».
Выберите шрифт в списке, который вы хотите использовать для презентации.
Повторите этот процесс для любых других шрифтов на слайд-мастере, которые вы хотите изменить.
Когда вы закончите, нажмите Close Master View . PowerPoint возвращается к предыдущему виду, и ваши изменения должны вступить в силу.
Замена шрифтов в добавленных текстовых полях
Хотя использовать Slide Master для замены всех заголовков и основного текста, которые являются шаблонными, легко, это не влияет на текстовые поля, которые вы добавили отдельно в свою презентацию. Если шрифты, которые вы хотите изменить, не являются частью шаблона слайд-мастера, вы можете заменить один шрифт на другой в этих добавленных текстовых полях глобально. Эта функция удобна, когда вы комбинируете слайды из разных презентаций, которые используют разные шрифты, и вы хотите, чтобы они были согласованными.
Эта функция удобна, когда вы комбинируете слайды из разных презентаций, которые используют разные шрифты, и вы хотите, чтобы они были согласованными.
Замена отдельных шрифтов в глобальном масштабе
PowerPoint имеет удобную функцию « Заменить шрифт», которая позволяет одновременно вносить глобальные изменения во все вхождения шрифта, используемого в презентации.
Откройте диалоговое окно « Замена шрифтов ».
- В PowerPoint 2019 и PowerPoint для Office 365 выберите « Заменить шрифты» в группе «Редактирование» на вкладке «Главная».
- В PowerPoint 2016 выберите « Формат» в строке меню, а затем выберите « Заменить шрифты» в раскрывающемся меню.
В диалоговом окне « Замена шрифтов » под заголовком « Заменить» выберите шрифт, который вы хотите изменить, из раскрывающегося списка шрифтов в презентации.

Под заголовком С выберите новый шрифт для презентации.
Нажмите кнопку Заменить . Весь добавленный текст в презентации, который использовал исходный шрифт, теперь отображается в вашем новом шрифте.
Повторите процесс, если ваша презентация содержит второй шрифт, который вы хотите изменить.
Типографская замена
Все шрифты не созданы равными. Например, 24-точечный шрифт Arial отличается от 24-точечного шрифта Barbara Hand. Ширина символа и высота строки меняется, даже если размер точки одинаков.
Лучшие сайты для бесплатной загрузки шрифтов на 2021 год
Вот 15 лучших сайтов для бесплатной загрузки шрифтов на 2021 год.
Нет сомнений в том, что линии играют важную роль практически во всех отраслях. Неважно, интересуетесь ли вы дизайном, маркетингом продуктов или даже ведете блог, шрифты говорят сами за себя.
Однако найти подходящие шрифты для короткого бизнеса или проектов — непростая задача.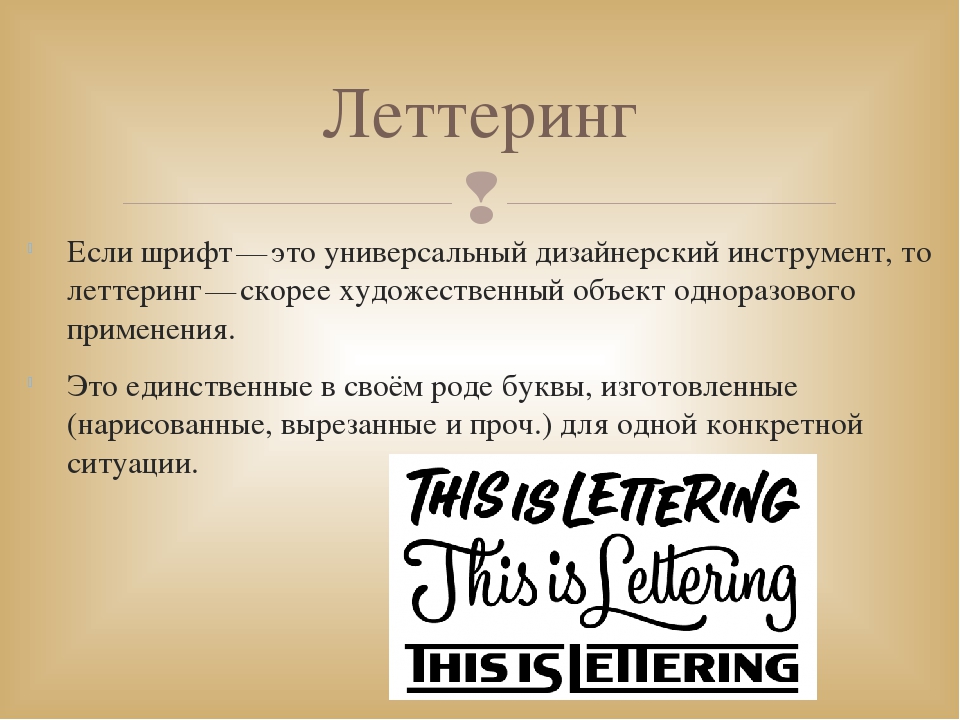 Благодаря сотням сайтов бесплатных шрифтов, доступных в Интернете, этот процесс довольно сложен.
Благодаря сотням сайтов бесплатных шрифтов, доступных в Интернете, этот процесс довольно сложен.
Как упоминалось ранее, существует множество веб-сайтов, предлагающих бесплатные шрифты, но, опять же, это требует большого поиска. И чтобы упростить задачу, мы собираемся поделиться с вами некоторыми из лучших сайтов, где вы можете бесплатно скачать шрифты.
Список лучших сайтов для загрузки бесплатных шрифтов
На этих сайтах есть много бесплатных шрифтов для предложений. Однако обязательно ознакомьтесь с условиями, прежде чем использовать шрифты в коммерческих целях. Итак, давайте изучим список лучших сайтов для бесплатной загрузки шрифтов.
1. Google шрифты Google шрифтыПодготовить Google шрифты Один из лучших и самых популярных веб-сайтов, который вы можете посетить, чтобы бесплатно получить множество шрифтов. Лучшее в Google Font — это то, что он предлагает шрифты для Photoshop на более чем 125 языках.
Еще одна замечательная особенность Google Fonts заключается в том, что все шрифты, которые вы видите на веб-странице, имеют открытый исходный код.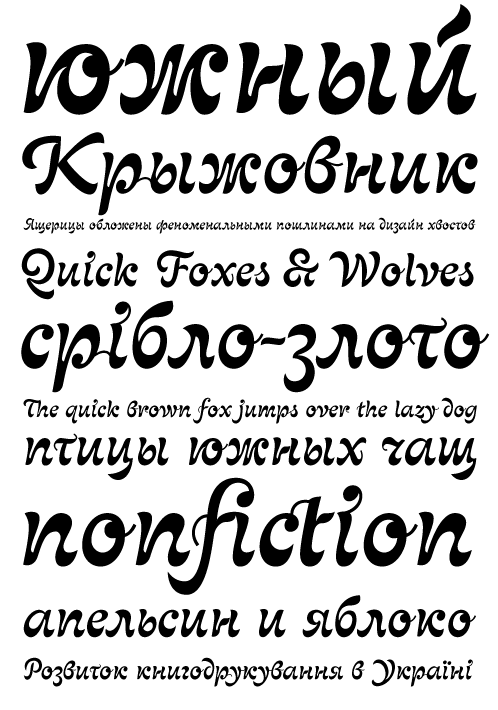 Это означает, что вы можете изменить его по своему вкусу.
Это означает, что вы можете изменить его по своему вкусу.
DaFont Это лучший сайт в списке, известный своим огромным списком бесплатных шрифтов. интерфейс DaFont Также удивительно, что они организовывают линии в соответствии со своей природой.
Вы можете получить множество шрифтов для фэнтези, хэллоуина, ужасов и т. Д. Более того, DaFont также позволяет пользователям применять фильтр для поиска шрифтов.
3. FontSpace FontSpaceFontSpace Это лучший сайт бесплатных шрифтов в списке, известный своей огромной базой данных. Потому что FontSpace имеет более 35000 XNUMX шрифтов, которые вы можете использовать и делиться с другими.
Шрифты, которые вы найдете в FontSpace, разработаны и представлены дизайнерами. Интерфейс FontSpace — положительная черта сайта, и это один из лучших сайтов со шрифтами, которые вы можете посетить прямо сейчас.
4. FontStruct FontStruct
FontStruct FontStructПодготовить FontStruct Лучший сайт для загрузки шрифтов в списке, известный своими высококачественными шрифтами. Самое замечательное в FontStruct то, что он предлагает более 43000 XNUMX уникальных шрифтов, позволяя пользователям создавать свои собственные. Для создания шрифтов FontStruct предлагает полный инструмент для создания шрифтов.
5. 1001 шрифтов Шрифты 1001Шрифты 1001 Это еще один лучший сайт для бесплатной загрузки шрифтов в списке с более чем 3000 бесплатных шрифтов. Что ж, на сайте есть премиум и бесплатные шрифты. Но у него есть отдельная панель для бесплатных коммерческих шрифтов.
Шрифты, доступные в 1001 Fonts, обычно имеют высокое качество и просты в установке. Кроме того, навигация по сайту выделяет его среди других.
6. FontZone FontZoneFontZone Это еще один отличный веб-сайт со шрифтами в списке, который вы можете посетить для дизайна или фотошопа. Самое замечательное в FontZone — это уникальная коллекция бесплатных шрифтов для презентаций.
Самое замечательное в FontZone — это уникальная коллекция бесплатных шрифтов для презентаций.
Вы можете найти XNUMXD-линии, фигурные, закругленные, теневые и другие на сайте FontZone. Еще одна замечательная особенность FontZone заключается в том, что она позволяет пользователям просматривать шрифты по их популярности.
7. Font Squirrel Font SquirrelНу дольше Font Squirrel Один из лучших шрифтовых сайтов, доступных в списке. На сайте есть как бесплатные, так и коммерческие шрифты. Следовательно, вам необходимо проверить лицензии перед установкой любого шрифта.
Однако он содержит Font Squirrel Он предлагает множество бесплатных высококачественных шрифтов. Помимо этого, Font Squirrel также известен своими уникальными функциями, такими как генератор веб-шрифтов, идентификатор шрифта и многое другое.
8. Городские шрифты Городские шрифтыЕсли вы ищете сайт для бесплатной загрузки шрифтов с чистым пользовательским интерфейсом и множеством уникальных шрифтов, то вам, возможно, стоит Городские шрифты лучший выбор для вас. На сайте есть много уникальных бесплатных шрифтов.
На сайте есть много уникальных бесплатных шрифтов.
Кроме того, на сайте отображаются все шрифты в соответствии с их характером. Однако пользователям необходимо создать учетную запись для загрузки шрифтов.
9. Behance Behanceбез сомнения, что Behance Это подходящее место для каждого дизайнера. Самое замечательное в Behance — это то, что он предлагает множество бесплатных шрифтов. К тому же бесплатные шрифты, как правило, качественные, и их можно бесплатно скачать. Не только это, но вы также можете добавить некоторые фильтры, чтобы получить доступ к бесплатным шрифтам.
10). абстрактные шрифты Абстрактные шрифтыабстрактные шрифты Это еще один лучший сайт в списке, который предлагает бесплатные и платные шрифты. Сайт выглядит чистым, и на нем очень легко ориентироваться.
Самое лучшее в шрифтах — это то, что они предоставляют пользователям настраиваемые параметры предварительного просмотра шрифтов. При этом на сайте около 15000 XNUMX шрифтов, которые вы можете скачать уже сейчас.
11). Neogrey Neogreyموقع Neogrey Это собрание известных графиков и веб-дизайнеров. Иван Филиппов. Итак, шрифты, которые вы найдете на сайте, — его собственная работа. Большинство шрифтов можно скачать бесплатно. Не только это, но вы также можете найти много разноцветных шрифтов.
12). линии шрифтыПодготовить Fonts.com Еще один лучший сайт, где вы можете скачать самые разные шрифты. известный Fonts.com Интегрируется с Google Fonts и SkyFonts.
SkyFonts — это настольная программа для загрузки и управления шрифтами. Хотя вы можете загрузить шрифты с Fonts.com, если вы ищете простой способ загрузки шрифтов, попробуйте SkyFonts.
13). Шрифты ШрифтыЕсли вы ищете сайт бесплатной загрузки шрифтов, где можно бесплатно скачать уникальные шрифты, вам необходимо посетить Шрифты Сейчас. Пользовательский интерфейс FFonts не самый лучший, но в нем есть большое количество различных бесплатных шрифтов.
14). MyFonts MyFontsMyFonts Это еще один лучший веб-сайт в списке, где вы можете найти новые классные шрифты для типографики и продуктов. На этом сайте вы можете найти популярные шрифты, такие как Futura, Garamond, Baskerville и т. Д. Кроме того, сайт регулярно обновляет новые шрифты.
15). FontShop FontShopЧто ж, если вы ищете лучший сайт, чтобы попробовать, купить и загрузить шрифты для рабочего стола, то FontShop может быть лучшим выбором для вас.
На сайте есть отдельный раздел бесплатных шрифтов, где вы можете бесплатно скачать все шрифты. На сайте также есть раздел распродаж, где можно купить премиум шрифты по разумным ценам.
Вам также может быть интересно узнать о:
Мы надеемся, что вы найдете эту статью полезной для вас, узнав о лучших сайтах бесплатной загрузки шрифтов на 2021 год. Поделитесь своим мнением и опытом в комментариях.
10 лучших анимированных шрифтов, чтобы сделать ваше видео сказочным
Oct 15, 2021• Проверенные решения
Вы хотите, чтобы люди были вовлечены в ваши видео? Анимированные шрифты — один из лучших способов сделать это. Когда вы просматриваете Интернет, вы можете найти сотни и тысячи анимированных шрифтов и вариантов шрифтов на выбор. Однако какие из них лучше всего подходят для ваших конкретных потребностей? Откуда вы знаете, что нашли что-то привлекательное для глаз и легко читаемое?
К счастью, существует множество различных шрифтов, которые были усовершенствованы так, что любой желающий может использовать их для видео, презентаций или даже веб-сайтов. В этой статье мы рассмотрим 10 лучших анимированных шрифтов, которые вы можете найти для любого проекта, который вы разрабатываете, будь то онлайн или оффлайн.
Вам также могут понравиться: 10 лучших анимированных шрифтов, которые сделают ваше видео сказочным
Лучший создатель анимированных шрифтов-FilmoraPro
Вы хотите легко сделать анимированный шрифт? Мы рекомендуем использовать FilmoraPro. Вы можете использовать ключевые кадры для создания различных типов анимации шрифтов. FilmoraPro поддерживает более 100 типов текста для вашей справки. Вы даже можете сделать 3D-шрифт. Скачайте его прямо сейчас, чтобы попробовать (бесплатно)!
1. Ribbon – Бесплатно
Лента-это анимированный шрифт, специально разработанный для редактирования видео. Лента отличается от других анимированных шрифтов тем, что она фактически была построена из предварительно отрисованных клипов. Эти клипы делают его простым для вас, чтобы использовать в любом приложении для редактирования видео. Он не должен быть установлен в приложении, и вам не нужно вносить какие-либо изменения в ваше программное обеспечение, чтобы использовать его практически в любой ситуации.
2. Wicked Mouse – Бесплатно
Еще один бесплатный анимированный шрифт, который мы действительно любим, — это шрифт Wicked Mouse. Этот шрифт напоминает шрифты, которые вы видели бы на старых мультфильмах. Это очень блочный, но причудливый текст, который легко читается и который очень хорошо выделяется в видео и презентациях. Вы можете вносить изменения в цвет, размер и ориентацию. Вы даже можете изменить свои слова в виде дуг, кругов и других конструкций.
3. Helvetica Neue — Бесплатно
Хотя многие из нас знакомы с базовым шрифтом Helvetica в качестве шрифта для документов, вы, возможно, не слышали о других доступных шрифтах на основе Helvetica. Helvetica Neue, который также является бесплатным для скачивания анимированным шрифтом, очень прост в использовании, но при этом привлекает внимание вашей аудитории. Этот чистый шрифт хорошо переходит и позволяет любому человеку мгновенно использовать его.
4. Shera — Бесплатно
Помнишь старую карикатуру «Ше-Ра»? Двойник Хе-Мана, Ше-Ра была смелой женщиной, и карикатура была недавно возрождена. Этот жирный шрифт Шера более декоративен, чем что-либо другое, и может оказаться трудным для чтения, если вы используете его для больших областей текста. Но если вы ищете что-то яркое и смелое для использования на титульном листе, то Шера определенно является фаворитом, который мы можем оценить по достоинству.
5. Multicolore Animated Typeface
Когда вы ищете анимированный шрифт, который является веселым и красочным, Multicolore определенно попадет в точку для вас. Этот шрифт использует фиолетовый, красный, оранжевый и желтый цвета с мультяшным чувством, чтобы привлечь вашу аудиторию. Он также имеет несколько доступных опций, позволяющих замедлить анимацию, использовать только один или два цвета или внести другие изменения, которые могут помочь вашему анимированному шрифту всплыть.
6. Alquimia — Бесплатно
Alquimia — один из самых уникальных анимированных шрифтов в этом списке, но мы советуем вам использовать его с осторожностью. Буквы очень эксцентричны, используя круги и другие геометрические фигуры, чтобы построить красивый шрифт, который не похож ни на что другое. Некоторым аудиториям может быть трудно читать, поэтому мы обнаружили, что он лучше всего работает на титульных страницах или переходных страницах, где любая информация будет минимальной.
7. NEON — Бесплатно
Вы хотите сделать свою следующую презентацию поп-музыкой? Может быть, вы хотите “отбросить старую школу” с ретро-неоновым взглядом. Или, может быть, вы просто хотите что-то новое, что будет выделяться из толпы? Независимо от того, какой из них вы ищете, бесплатная загрузка для NEON является отличным дополнением к тому, во что вы инвестируете. Этот шрифт предоставляется Вам в файле, который позволяет настроить его для ваших нужд.
8. Voyager
Вы ищете шрифт в стиле хай-тек, который является чистым и инклюзивным? Может быть, вы ищете шрифты, которые предлагают различные символы или буквы, которые находятся в языках, отличных от английского? Voyager, который является одним из самых обширных анимированных шрифтов в нашем списке, — это шрифт, который выглядит чистым независимо от того, на каком фоне он находится. Доступный по низкой цене, этот шрифт прост в использовании, и вы можете включить его в любое видео или презентацию, которую вы можете собрать вместе.
9. Angry Birds Movie Font — Бесплатно
Игра и фильм Angry Birds уже несколько лет являются частью поп-культуры, и неудивительно, что ее уникальный, веселый и мультяшный шрифт пробился в видео всех видов. Этот шрифт, который использует как кривые, так и углы в уникальных узорах, является чистым, жирным шрифтом, который выглядит фантастически и привлекает вашу аудиторию с самого начала вашего видео. Шрифт действительно легко читается, так что вы можете использовать его в любом размере и не иметь с ним проблем.
10. Animography Enigma
Хотите вернуться к старой школе 8-битных видеоигр? Тогда Enigma от Animography-это определенно анимированный шрифт, который вы ищете. В комплекте с шрифтом JSX Enigma наполнена множеством настраиваемых функций, включая цвет и размер, и она загрузится на ваш экран всего за несколько мгновений. Шрифт мгновенно попадает на ваш экран, а анимация становится чистой и четкой, что делает его гораздо более привлекательным для тех, кто может смотреть ваше видео или презентацию.
Вам также могут понравиться: Бесплатные ресурсы шрифтов: Где скачать уникальные шрифты для ваших видеопроектов
Вывод
Как вы можете видеть, существует широкий спектр доступных опций, когда вы ищете забавные анимированные шрифты, которые можно использовать в видео, презентациях и других подобных проектах, которые вы собираете вместе. В следующий раз, когда вы захотите придать своим видео немного колорита, рассмотрите возможность изучения этих и других анимированных шрифтов, которые вы можете найти в интернете.
Liza Brown
Liza Brown является писателем и любителем всего видео.
Подписаться на @Liza Brown
Лучшие альтернативы PowerPoint для создания потрясающих презентаций
Опубликовано: 2021-06-25
Большинство компаний предоставляют готовое программное обеспечение на своих компьютерах, и одним из стандартных вариантов является пакет Microsoft Office. Из-за этого PowerPoint стал вариантом по умолчанию для бизнес-презентаций. Макет PowerPoint похож на другое программное обеспечение Microsoft Office, такое как Word и Excel, что делает его простым и знакомым вариантом для создания творческих презентаций. Но, возможно, это не лучший вариант для вас.
Небольшие компании могут не использовать Microsoft Office из-за высокой стоимости, а у некоторых фрилансеров может не быть бюджета или потребности во всем пакете. Кроме того, PowerPoint — не самый лучший вариант, и в нем отсутствуют некоторые столь востребованные функции, такие как возможность блокировки.
Мы собрали некоторые из лучших альтернатив PowerPoint, которые владельцы малого бизнеса могут найти как лучший вариант для создания бизнес-презентаций.
1. Люсидпресс
Бесплатный конструктор презентаций Lucidpress поставляется с двумя разными типами шаблонов презентаций: базовыми и премиальными. С помощью Lucidpress вы можете использовать вспомогательные средства презентации, чтобы перетаскивать изображения, текст, логотипы и многое другое в простой в использовании редактор.
Для крупных предприятий у вас есть возможность «заблокировать» шаблоны, чтобы определенные элементы оставались на своих местах во всех презентациях, таких как логотипы или элементы бренда. Он также дает возможность делиться своими шаблонами презентаций на любом устройстве. Поскольку это веб-интерфейс, пользователи могут получить доступ к профессиональным презентациям за считанные минуты. Lucidpress также полностью совместим с Dropbox, InDesign, Unsplash и другими, и все хранится в облаке.
Есть даже вариант бесплатного плана.
Ценообразование
Lucidpress предлагает четыре разных тарифных плана: бесплатный, профессиональный, командный и бизнес.
В варианте «Бесплатно» у вас есть доступ к стоковым фотографиям и значкам, и у вас может быть до трех документов по три страницы в каждом.
Тарифный план Pro составляет 10 долларов в месяц. наряду с доступом к стандартным фотографиям и значкам вы получаете неограниченное количество документов и страниц, доступ к премиум-шаблонам и дизайнам презентаций, а также базовую блокировку шаблонов.
В плане команды есть все, что делает Pro, а также расширенная блокировка шаблонов и базовое управление учетной записью и идентификацией. Этот план составляет 12 долларов в месяц. с минимальным требованием трех пользователей.
При выборе бизнес-плана вы получаете все вышеперечисленное плюс автоматизацию данных. Свяжитесь с Lucidpress сегодня, чтобы узнать стоимость бизнес-плана.
2. Колода хайку
Наше второе место среди альтернатив PowerPoint — Haiku Deck. С Haiku Deck вы можете создавать потрясающие презентации со своего рабочего стола, iPhone или iPad. Haiku Deck удалила некоторые причудливые или более сложные элементы управления, которые предлагают другие программы для презентаций. Эта функция заставляет пользователей сосредоточиться на своем сообщении и предлагать кристально чистую презентацию без излишеств.
Некоторые из главных особенностей Haiku Deck:
Широкий выбор шрифтов, макетов и фильтров изображений
Тысячи доступных шаблонов презентаций
Облачное хранилище
Согласованное форматирование
Доступ к более 40 миллионам фотографий
Возможность копировать и ремикшировать колоды
Загрузка в PowerPoint и редактируемый формат .pptx для других приложений для презентаций
Ценообразование
Есть два плана на выбор с Haiku Deck — Pro или Premium.
Pro предлагает возможность выставления счетов ежегодно или ежемесячно с более дешевым вариантом, если вы выставляете счет ежегодно из расчета 9,99 долларов США в месяц. по сравнению с 19,99 долларов при ежемесячной оплате.
Премиум-план стоит 29,99 долл. США в месяц. и поставляется со всеми преимуществами плана Pro, а также углубленной аналитикой и отслеживанием потенциальных клиентов, уведомлениями о просмотре презентации, воспроизведением в Интернете и приоритетной технической поддержкой.
Haiku Deck также предлагает специальные цены для некоммерческих организаций, преподавателей и студентов.
3. Beautiful.ai
В отличие от других альтернатив PowerPoint, дизайн слайдов Beautiful.ai полностью контролируется, как вы уже догадались, искусственным интеллектом (ai). Идея состоит в том, что презентации всегда получаются идеальными с минимальными усилиями со стороны пользователя. Однако возможности настройки ограничены, как и в случае с Google Slides.
Beautiful.ai имеет следующие функции:
Защита паролем для частного обмена
Выбор цветовой темы для всей презентации
Здание для презентаций на базе искусственного интеллекта
Возможности совместной работы с электронными приглашениями
Экспорт в PowerPoint или PDF
Параметры настройки для каждого типа слайда
Режим докладчика и заметки докладчика
Ценообразование
В настоящее время доступно два тарифных плана: Базовый, который является бесплатным, и Профессиональный.
Базовый план включает ограничение в 100 слайдов, бесплатную библиотеку изображений, богатую библиотеку значков, более 60 интеллектуальных шаблонов слайдов, экспорт в PDF или PowerPoint, сотрудничество между несколькими пользователями, настраиваемые темы и интеграции.
Стоимость Pro составляет 15 долларов в месяц. Этот план включает в себя все, что предлагается в базовом плане, а также неограниченное количество слайдов, редактируемый экспорт PowerPoint, настраиваемые шрифты, удаление фирменного стиля Beautfiful.ai, аналитику презентаций, комментарии и уведомления, улучшенную организацию, безопасный общий доступ, проигрыватель для настольных ПК и историю изменений.
В августе 2020 года будет запущен вариант группового плана.
4. Visme
Помимо шаблонов презентаций, Visme также предлагает возможность создавать визуализации данных, инфографику, резюме, демонстрации продуктов и даже отчеты. Visme предлагает готовые к использованию шаблоны с профессионально разработанными макетами — отличную альтернативу часто используемым визуальным элементам PowerPoint. Visme также поставляется с миллионами бесплатных изображений, графическими инструментами, сотнями шрифтов и тысячами векторных иконок.
Вы можете публиковать презентации из Visme где угодно, включая совместное использование URL-адреса или встраивание в сайт. Вы также можете контролировать, кто может видеть вашу презентацию, с помощью их управления конфиденциальностью, проводить презентацию в автономном режиме, добавлять анимацию и интерактивность к любому элементу и даже искать именно те слайды, которые вам нужны, из 900+ макетов.
Ценообразование
Visme имеет три уровня (индивидуальный, деловой и образовательный), и каждый имеет свои собственные тарифные планы.
В разделе «Индивидуальный» вы можете выбрать бесплатное, 14 долларов США в месяц. или 25 $ / мес. строить планы.
Уровень Business имеет три варианта: одиночный за 25 долларов в месяц, командный за 75 долларов в месяц. и Enterprise с индивидуальными ценами.
Уровень «Образование» предлагает скидки для студентов и преподавателей. Их цена для студентов — 30 долларов за семестр. Для преподавателей это 60 долларов за семестр, а последний уровень — это уровень школы с индивидуальной ценой.
5. Google Презентации
Одной из самых популярных альтернатив PowerPoint является Google Slides, поскольку она полностью бесплатна с учетной записью Google.
Google Slides предлагает сотни шаблонов презентаций с разными простыми цветовыми темами на выбор. Поскольку он подключен к облаку и серверам Google, все в презентации сохраняется автоматически. Еще одна замечательная функция — вы можете изменить всю презентацию с помощью темы и палитры цветов. Он предлагает возможность сотрудничать с членами команды в режиме реального времени и экспортировать готовые презентации в виде файлов PowerPoint. Google Slides отлично подходит для тех, кто ищет альтернативу PowerPoint без излишеств, тем более что его возможности дизайна весьма ограничены.
Ценообразование
Бесплатно с учетной записью Google.
6. Microsoft Sway
По иронии судьбы, Sway — это собственная альтернатива Microsoft PowerPoint. Но он настолько отличается от PowerPoint, что вы даже не догадываетесь, что они принадлежат одной и той же компании. В отличие от PowerPoint, Microsoft Sway — это облачное приложение, доступ к которому осуществляется через любую учетную запись Microsoft, например Outlook или Hotmail.
Основные возможности Microsoft Sway:
Редактирование сюжетной линии
Доступен на нескольких языках
Функция ремикса, меняющая элементы дизайна
Настройка шрифта и цвета для всей презентации
Доступ к тысячам изображений
Анимированные переходы с настраиваемыми настройками скорости
Обзор и специальные возможности
Ценообразование
Microsoft Sway бесплатен с учетной записью Microsoft, это лучшая среди бесплатных альтернатив PowerPoint для любого малого бизнеса, компании или частного лица, которые уже платят за пакет Microsoft Office и не имеют бюджета на новое программное обеспечение для презентаций.
7. Slidebean
Если вам нужна альтернатива PowerPoint, но у вас нет времени на создание собственных слайдов, попробуйте Slidebean.
Slidebean взял презентации от известных стартапов и предлагает их в виде готовых шаблонов. Все, что вам нужно сделать, это добавить свой контент. Slidebean предлагает отличные шаблоны презентаций для стартапов, предприятий или маркетинговых мероприятий. Он также дает пользователям доступ к тысячам плоских значков, возможность делиться и сотрудничать с другими, а также возможность поиска и вставки выбранных изображений или GIF-файлов из Giphy или Unsplash — все в программном обеспечении.
Другие замечательные функции включают тщательно подобранные цветовые палитры, функцию чата для общения с другими, возможность импорта данных CSV для создания диаграмм и доступ к действиям зрителей для каждой презентации. Одним из недостатков Slidebean является то, что он не предлагает анимацию.
Ценообразование
Планы начинаются с 96 долларов в год на пользователя (это 8 долларов в месяц).
Slidebean предлагает бесплатный план, в котором нет возможности экспорта.
После плана для начинающих за 8 долларов есть план Premium за 19 долларов в месяц или Founder’s Edition, специально разработанный для основателей стартапов. Slidebean также предлагает преподавателям скидку 50% на премиальный план.
8. Canva
Canva — еще одна бесплатная альтернатива PowerPoint. Он поставляется с более чем 8000 шаблонов и является отличным вариантом для всех, кто плохо знаком с созданием презентаций. Макет чрезвычайно удобен и позволяет легко и быстро создавать слайды. Canva предлагает видеоуроки для новых пользователей, а также имеет два платных плана и бесплатный вариант. С помощью Canva вы также можете загружать файлы в различных форматах, включая PowerPoint, или представлять прямо с платформы Canva.
Ценообразование
У Canva есть бесплатный план и два платных варианта.
Первый платный план — Pro, от 12,95 долларов за члена команды в месяц. Он включает в себя миллионы фотографий и видео, возможность простого изменения размера и многое другое.
Второй вариант платного плана — это Enterprise с индивидуальной ценой. Он имеет те же функции, что и план Pro, но с дополнительными элементами управления и неограниченным хранилищем.
С каждой из этих восьми различных альтернатив PowerPoint у вас есть несколько новых и лучших вариантов для создания действительно потрясающих профессиональных презентаций. К счастью, большинство из этих вариантов программного обеспечения имеют пробную версию, поэтому вы можете найти подходящее программное обеспечение и шаблоны презентаций для нужд вашего бизнеса.
Попробуйте свои силы в создании презентации сегодня с помощью Lucidpress.
10 советов и приемов для удивительных презентаций Keynote на Mac
Keynote — это самый простой способ сделать красивую презентацию на вашем Mac. Если вы выберете шаблон, который вам нравится, и дадите значения по умолчанию, вы всегда получите что-то приличное. Но после того, как вы овладеете основами iWork, в Keynote появится гораздо больше.
Keynote обладает удивительными возможностями для анимации, переходов, общих элементов и многого другого. Продолжайте читать, чтобы узнать лучшие советы Keynote, которые улучшат ваши презентации.
1. Слайд-переходы мастера Кейнота
Переходы и анимация являются двумя основными причинами использования Keynote для презентации. Это тонкие эффекты, которые отличают вашу презентацию от других, использующих Microsoft PowerPoint или — не дай бог — слайд-шоу в формате PDF.
Чтобы добавить эффект перехода, выберите слайд в навигаторе слайдов слева. На правой боковой панели нажмите на оживлять Вкладка. Затем выберите действие вариант, и вы увидите большой синий Добавить эффект кнопка. Это ваша реплика.
Когда вы нажмете на нее, вы сможете выбрать из более чем дюжины эффектов. Выберите что-то простое, как Конфетти, или фантазии с рассекать или же Водоворот.
Выбрав переход, вы сможете определить продолжительность, направление и время начала.
2. Анимировать отдельные объекты на слайдах
Как только вы получите правильный эффект перехода, вы можете переходить к анимации определенных частей слайдов. Здесь вы можете выполнить две задачи: анимировать объекты по мере их появления на слайде и перемещать их положение позднее.
Эта функция дает вам невероятный контроль над тем, когда и где объекты появляются. Вы можете анимировать список маркеров, чтобы они появлялись один за другим, или отображать изображение с правого края экрана.
Чтобы анимировать объекты по мере их появления на слайде, используйте Построить в раздел в оживлять.
Выберите объект, который вы хотите оживить, а затем из Построить в раздел, выберите Добавить эффект и выберите анимацию. Нажмите на предварительный просмотр Кнопка, чтобы увидеть, как это выглядит. Если вы хотите анимировать несколько объектов вместе или один за другим, выберите все из них при определении Построить в эффект.
Когда задействованы несколько объектов, нажмите на Построить заказ Кнопка в нижней части боковой панели. Здесь вы сможете определить порядок отображения объектов на экране.
3. Перемещение объектов внутри слайдов
Чтобы сделать вашу презентацию более интересной, вы даже можете перемещать объекты внутри слайдов. Скажем, вы показываете диаграмму процесса
в вашей презентации. Было бы полезно переместить объект из одного раздела экрана в другой.
Вы можете сделать это с помощью действие инструмент. На конкретном слайде нажмите на объект, который вы хотите переместить. Затем с боковой панели перейдите к действие вкладку и выберите Переехать эффект.
Объект теперь будет дублироваться. Переместите дублированный объект туда, где вы хотите, чтобы он оказался. Вы увидите линию, связывающую оба объекта. Это путь, по которому будет идти объект, когда он оживляет. Нажмите на линию и перетащите ее из середины, если вы хотите добавить кривую к анимации.
На боковой панели вы также можете определить продолжительность, задержку и ускорение.
4. Мастер Магическое Движение
Волшебное движение — легендарная особенность. Эта умопомрачительная маленькая утилита была в Keynote целую вечность.
Magic Move сочетает в себе функции перехода и анимации, о которых мы говорили выше. Вместо перемещения объекта из одного положения в другое на одном слайде, вы можете напрямую перемещать объект с одного слайда на другой с полным контролем над анимацией.
Сначала разместите объекты на слайдах так, как вы хотите. От Слайд навигатор, дублируйте слайд с помощью Cmd + D ярлык.
Теперь измените положение объектов на обоих слайдах. Первый слайд будет иметь объекты в состоянии по умолчанию. На втором слайде разместите элементы там, где вы хотите, чтобы они заканчивались.
Выберите первый из двух слайдов (не оба) и нажмите на боковой панели оживлять Вкладка. От Добавить эффект раздел, выберите Волшебное движение.
Просмотрите его, и вы сразу увидите плавную анимацию, переходящую от одного слайда к другому. Keynote позаботится о переходе и анимации автоматически. Но если вы хотите, вы можете изменить продолжительность, сопоставить ее с текстом вместо объектов и определить, когда начинать переход.
1. Ribbon – Бесплатно
Лента-это анимированный шрифт, специально разработанный для редактирования видео. Лента отличается от других анимированных шрифтов тем, что она фактически была построена из предварительно отрисованных клипов. Эти клипы делают его простым для вас, чтобы использовать в любом приложении для редактирования видео. Он не должен быть установлен в приложении, и вам не нужно вносить какие-либо изменения в ваше программное обеспечение, чтобы использовать его практически в любой ситуации.
2. Wicked Mouse – Бесплатно
Еще один бесплатный анимированный шрифт, который мы действительно любим, — это шрифт Wicked Mouse. Этот шрифт напоминает шрифты, которые вы видели бы на старых мультфильмах. Это очень блочный, но причудливый текст, который легко читается и который очень хорошо выделяется в видео и презентациях. Вы можете вносить изменения в цвет, размер и ориентацию. Вы даже можете изменить свои слова в виде дуг, кругов и других конструкций.
3. Helvetica Neue — Бесплатно
Хотя многие из нас знакомы с базовым шрифтом Helvetica в качестве шрифта для документов, вы, возможно, не слышали о других доступных шрифтах на основе Helvetica. Helvetica Neue, который также является бесплатным для скачивания анимированным шрифтом, очень прост в использовании, но при этом привлекает внимание вашей аудитории. Этот чистый шрифт хорошо переходит и позволяет любому человеку мгновенно использовать его.
4. Shera — Бесплатно
Помнишь старую карикатуру «Ше-Ра»? Двойник Хе-Мана, Ше-Ра была смелой женщиной, и карикатура была недавно возрождена. Этот жирный шрифт Шера более декоративен, чем что-либо другое, и может оказаться трудным для чтения, если вы используете его для больших областей текста. Но если вы ищете что-то яркое и смелое для использования на титульном листе, то Шера определенно является фаворитом, который мы можем оценить по достоинству.
5. Multicolore Animated Typeface
Когда вы ищете анимированный шрифт, который является веселым и красочным, Multicolore определенно попадет в точку для вас. Этот шрифт использует фиолетовый, красный, оранжевый и желтый цвета с мультяшным чувством, чтобы привлечь вашу аудиторию. Он также имеет несколько доступных опций, позволяющих замедлить анимацию, использовать только один или два цвета или внести другие изменения, которые могут помочь вашему анимированному шрифту всплыть.
6. Alquimia — Бесплатно
Alquimia — один из самых уникальных анимированных шрифтов в этом списке, но мы советуем вам использовать его с осторожностью. Буквы очень эксцентричны, используя круги и другие геометрические фигуры, чтобы построить красивый шрифт, который не похож ни на что другое. Некоторым аудиториям может быть трудно читать, поэтому мы обнаружили, что он лучше всего работает на титульных страницах или переходных страницах, где любая информация будет минимальной.
7. NEON — Бесплатно
Вы хотите сделать свою следующую презентацию поп-музыкой? Может быть, вы хотите “отбросить старую школу” с ретро-неоновым взглядом. Или, может быть, вы просто хотите что-то новое, что будет выделяться из толпы? Независимо от того, какой из них вы ищете, бесплатная загрузка для NEON является отличным дополнением к тому, во что вы инвестируете. Этот шрифт предоставляется Вам в файле, который позволяет настроить его для ваших нужд.
8. Voyager
Вы ищете шрифт в стиле хай-тек, который является чистым и инклюзивным? Может быть, вы ищете шрифты, которые предлагают различные символы или буквы, которые находятся в языках, отличных от английского? Voyager, который является одним из самых обширных анимированных шрифтов в нашем списке, — это шрифт, который выглядит чистым независимо от того, на каком фоне он находится. Доступный по низкой цене, этот шрифт прост в использовании, и вы можете включить его в любое видео или презентацию, которую вы можете собрать вместе.
9. Angry Birds Movie Font — Бесплатно
Игра и фильм Angry Birds уже несколько лет являются частью поп-культуры, и неудивительно, что ее уникальный, веселый и мультяшный шрифт пробился в видео всех видов. Этот шрифт, который использует как кривые, так и углы в уникальных узорах, является чистым, жирным шрифтом, который выглядит фантастически и привлекает вашу аудиторию с самого начала вашего видео. Шрифт действительно легко читается, так что вы можете использовать его в любом размере и не иметь с ним проблем.
10. Animography Enigma
Хотите вернуться к старой школе 8-битных видеоигр? Тогда Enigma от Animography-это определенно анимированный шрифт, который вы ищете. В комплекте с шрифтом JSX Enigma наполнена множеством настраиваемых функций, включая цвет и размер, и она загрузится на ваш экран всего за несколько мгновений. Шрифт мгновенно попадает на ваш экран, а анимация становится чистой и четкой, что делает его гораздо более привлекательным для тех, кто может смотреть ваше видео или презентацию.
Вам также могут понравиться: Бесплатные ресурсы шрифтов: Где скачать уникальные шрифты для ваших видеопроектов
Вывод
Как вы можете видеть, существует широкий спектр доступных опций, когда вы ищете забавные анимированные шрифты, которые можно использовать в видео, презентациях и других подобных проектах, которые вы собираете вместе. В следующий раз, когда вы захотите придать своим видео немного колорита, рассмотрите возможность изучения этих и других анимированных шрифтов, которые вы можете найти в интернете.
Liza Brown
Liza Brown является писателем и любителем всего видео.
Подписаться на @Liza Brown
Лучшие альтернативы PowerPoint для создания потрясающих презентаций
Опубликовано: 2021-06-25
Большинство компаний предоставляют готовое программное обеспечение на своих компьютерах, и одним из стандартных вариантов является пакет Microsoft Office. Из-за этого PowerPoint стал вариантом по умолчанию для бизнес-презентаций. Макет PowerPoint похож на другое программное обеспечение Microsoft Office, такое как Word и Excel, что делает его простым и знакомым вариантом для создания творческих презентаций. Но, возможно, это не лучший вариант для вас.
Небольшие компании могут не использовать Microsoft Office из-за высокой стоимости, а у некоторых фрилансеров может не быть бюджета или потребности во всем пакете. Кроме того, PowerPoint — не самый лучший вариант, и в нем отсутствуют некоторые столь востребованные функции, такие как возможность блокировки.
Мы собрали некоторые из лучших альтернатив PowerPoint, которые владельцы малого бизнеса могут найти как лучший вариант для создания бизнес-презентаций.
1. Люсидпресс
Бесплатный конструктор презентаций Lucidpress поставляется с двумя разными типами шаблонов презентаций: базовыми и премиальными. С помощью Lucidpress вы можете использовать вспомогательные средства презентации, чтобы перетаскивать изображения, текст, логотипы и многое другое в простой в использовании редактор.
Для крупных предприятий у вас есть возможность «заблокировать» шаблоны, чтобы определенные элементы оставались на своих местах во всех презентациях, таких как логотипы или элементы бренда. Он также дает возможность делиться своими шаблонами презентаций на любом устройстве. Поскольку это веб-интерфейс, пользователи могут получить доступ к профессиональным презентациям за считанные минуты. Lucidpress также полностью совместим с Dropbox, InDesign, Unsplash и другими, и все хранится в облаке.
Есть даже вариант бесплатного плана.
Ценообразование
Lucidpress предлагает четыре разных тарифных плана: бесплатный, профессиональный, командный и бизнес.
В варианте «Бесплатно» у вас есть доступ к стоковым фотографиям и значкам, и у вас может быть до трех документов по три страницы в каждом.
Тарифный план Pro составляет 10 долларов в месяц. наряду с доступом к стандартным фотографиям и значкам вы получаете неограниченное количество документов и страниц, доступ к премиум-шаблонам и дизайнам презентаций, а также базовую блокировку шаблонов.
В плане команды есть все, что делает Pro, а также расширенная блокировка шаблонов и базовое управление учетной записью и идентификацией. Этот план составляет 12 долларов в месяц. с минимальным требованием трех пользователей.
При выборе бизнес-плана вы получаете все вышеперечисленное плюс автоматизацию данных. Свяжитесь с Lucidpress сегодня, чтобы узнать стоимость бизнес-плана.
2. Колода хайку
Наше второе место среди альтернатив PowerPoint — Haiku Deck. С Haiku Deck вы можете создавать потрясающие презентации со своего рабочего стола, iPhone или iPad. Haiku Deck удалила некоторые причудливые или более сложные элементы управления, которые предлагают другие программы для презентаций. Эта функция заставляет пользователей сосредоточиться на своем сообщении и предлагать кристально чистую презентацию без излишеств.
Некоторые из главных особенностей Haiku Deck:
Широкий выбор шрифтов, макетов и фильтров изображений
Тысячи доступных шаблонов презентаций
Облачное хранилище
Согласованное форматирование
Доступ к более 40 миллионам фотографий
Возможность копировать и ремикшировать колоды
Загрузка в PowerPoint и редактируемый формат .pptx для других приложений для презентаций
Ценообразование
Есть два плана на выбор с Haiku Deck — Pro или Premium.
Pro предлагает возможность выставления счетов ежегодно или ежемесячно с более дешевым вариантом, если вы выставляете счет ежегодно из расчета 9,99 долларов США в месяц. по сравнению с 19,99 долларов при ежемесячной оплате.
Премиум-план стоит 29,99 долл. США в месяц. и поставляется со всеми преимуществами плана Pro, а также углубленной аналитикой и отслеживанием потенциальных клиентов, уведомлениями о просмотре презентации, воспроизведением в Интернете и приоритетной технической поддержкой.
Haiku Deck также предлагает специальные цены для некоммерческих организаций, преподавателей и студентов.
3. Beautiful.ai
В отличие от других альтернатив PowerPoint, дизайн слайдов Beautiful.ai полностью контролируется, как вы уже догадались, искусственным интеллектом (ai). Идея состоит в том, что презентации всегда получаются идеальными с минимальными усилиями со стороны пользователя. Однако возможности настройки ограничены, как и в случае с Google Slides.
Beautiful.ai имеет следующие функции:
Защита паролем для частного обмена
Выбор цветовой темы для всей презентации
Здание для презентаций на базе искусственного интеллекта
Возможности совместной работы с электронными приглашениями
Экспорт в PowerPoint или PDF
Параметры настройки для каждого типа слайда
Режим докладчика и заметки докладчика
Ценообразование
В настоящее время доступно два тарифных плана: Базовый, который является бесплатным, и Профессиональный.
Базовый план включает ограничение в 100 слайдов, бесплатную библиотеку изображений, богатую библиотеку значков, более 60 интеллектуальных шаблонов слайдов, экспорт в PDF или PowerPoint, сотрудничество между несколькими пользователями, настраиваемые темы и интеграции.
Стоимость Pro составляет 15 долларов в месяц. Этот план включает в себя все, что предлагается в базовом плане, а также неограниченное количество слайдов, редактируемый экспорт PowerPoint, настраиваемые шрифты, удаление фирменного стиля Beautfiful.ai, аналитику презентаций, комментарии и уведомления, улучшенную организацию, безопасный общий доступ, проигрыватель для настольных ПК и историю изменений.
В августе 2020 года будет запущен вариант группового плана.
4. Visme
Помимо шаблонов презентаций, Visme также предлагает возможность создавать визуализации данных, инфографику, резюме, демонстрации продуктов и даже отчеты. Visme предлагает готовые к использованию шаблоны с профессионально разработанными макетами — отличную альтернативу часто используемым визуальным элементам PowerPoint. Visme также поставляется с миллионами бесплатных изображений, графическими инструментами, сотнями шрифтов и тысячами векторных иконок.
Вы можете публиковать презентации из Visme где угодно, включая совместное использование URL-адреса или встраивание в сайт. Вы также можете контролировать, кто может видеть вашу презентацию, с помощью их управления конфиденциальностью, проводить презентацию в автономном режиме, добавлять анимацию и интерактивность к любому элементу и даже искать именно те слайды, которые вам нужны, из 900+ макетов.
Ценообразование
Visme имеет три уровня (индивидуальный, деловой и образовательный), и каждый имеет свои собственные тарифные планы.
В разделе «Индивидуальный» вы можете выбрать бесплатное, 14 долларов США в месяц. или 25 $ / мес. строить планы.
Уровень Business имеет три варианта: одиночный за 25 долларов в месяц, командный за 75 долларов в месяц. и Enterprise с индивидуальными ценами.
Уровень «Образование» предлагает скидки для студентов и преподавателей. Их цена для студентов — 30 долларов за семестр. Для преподавателей это 60 долларов за семестр, а последний уровень — это уровень школы с индивидуальной ценой.
5. Google Презентации
Одной из самых популярных альтернатив PowerPoint является Google Slides, поскольку она полностью бесплатна с учетной записью Google.
Google Slides предлагает сотни шаблонов презентаций с разными простыми цветовыми темами на выбор. Поскольку он подключен к облаку и серверам Google, все в презентации сохраняется автоматически. Еще одна замечательная функция — вы можете изменить всю презентацию с помощью темы и палитры цветов. Он предлагает возможность сотрудничать с членами команды в режиме реального времени и экспортировать готовые презентации в виде файлов PowerPoint. Google Slides отлично подходит для тех, кто ищет альтернативу PowerPoint без излишеств, тем более что его возможности дизайна весьма ограничены.
Ценообразование
Бесплатно с учетной записью Google.
6. Microsoft Sway
По иронии судьбы, Sway — это собственная альтернатива Microsoft PowerPoint. Но он настолько отличается от PowerPoint, что вы даже не догадываетесь, что они принадлежат одной и той же компании. В отличие от PowerPoint, Microsoft Sway — это облачное приложение, доступ к которому осуществляется через любую учетную запись Microsoft, например Outlook или Hotmail.
Основные возможности Microsoft Sway:
Редактирование сюжетной линии
Доступен на нескольких языках
Функция ремикса, меняющая элементы дизайна
Настройка шрифта и цвета для всей презентации
Доступ к тысячам изображений
Анимированные переходы с настраиваемыми настройками скорости
Обзор и специальные возможности
Ценообразование
Microsoft Sway бесплатен с учетной записью Microsoft, это лучшая среди бесплатных альтернатив PowerPoint для любого малого бизнеса, компании или частного лица, которые уже платят за пакет Microsoft Office и не имеют бюджета на новое программное обеспечение для презентаций.
7. Slidebean
Если вам нужна альтернатива PowerPoint, но у вас нет времени на создание собственных слайдов, попробуйте Slidebean.
Slidebean взял презентации от известных стартапов и предлагает их в виде готовых шаблонов. Все, что вам нужно сделать, это добавить свой контент. Slidebean предлагает отличные шаблоны презентаций для стартапов, предприятий или маркетинговых мероприятий. Он также дает пользователям доступ к тысячам плоских значков, возможность делиться и сотрудничать с другими, а также возможность поиска и вставки выбранных изображений или GIF-файлов из Giphy или Unsplash — все в программном обеспечении.
Другие замечательные функции включают тщательно подобранные цветовые палитры, функцию чата для общения с другими, возможность импорта данных CSV для создания диаграмм и доступ к действиям зрителей для каждой презентации. Одним из недостатков Slidebean является то, что он не предлагает анимацию.
Ценообразование
Планы начинаются с 96 долларов в год на пользователя (это 8 долларов в месяц).
Slidebean предлагает бесплатный план, в котором нет возможности экспорта.
После плана для начинающих за 8 долларов есть план Premium за 19 долларов в месяц или Founder’s Edition, специально разработанный для основателей стартапов. Slidebean также предлагает преподавателям скидку 50% на премиальный план.
8. Canva
Canva — еще одна бесплатная альтернатива PowerPoint. Он поставляется с более чем 8000 шаблонов и является отличным вариантом для всех, кто плохо знаком с созданием презентаций. Макет чрезвычайно удобен и позволяет легко и быстро создавать слайды. Canva предлагает видеоуроки для новых пользователей, а также имеет два платных плана и бесплатный вариант. С помощью Canva вы также можете загружать файлы в различных форматах, включая PowerPoint, или представлять прямо с платформы Canva.
Ценообразование
У Canva есть бесплатный план и два платных варианта.
Первый платный план — Pro, от 12,95 долларов за члена команды в месяц. Он включает в себя миллионы фотографий и видео, возможность простого изменения размера и многое другое.
Второй вариант платного плана — это Enterprise с индивидуальной ценой. Он имеет те же функции, что и план Pro, но с дополнительными элементами управления и неограниченным хранилищем.
С каждой из этих восьми различных альтернатив PowerPoint у вас есть несколько новых и лучших вариантов для создания действительно потрясающих профессиональных презентаций. К счастью, большинство из этих вариантов программного обеспечения имеют пробную версию, поэтому вы можете найти подходящее программное обеспечение и шаблоны презентаций для нужд вашего бизнеса.
Попробуйте свои силы в создании презентации сегодня с помощью Lucidpress.
10 советов и приемов для удивительных презентаций Keynote на Mac
Keynote — это самый простой способ сделать красивую презентацию на вашем Mac. Если вы выберете шаблон, который вам нравится, и дадите значения по умолчанию, вы всегда получите что-то приличное. Но после того, как вы овладеете основами iWork, в Keynote появится гораздо больше.
Keynote обладает удивительными возможностями для анимации, переходов, общих элементов и многого другого. Продолжайте читать, чтобы узнать лучшие советы Keynote, которые улучшат ваши презентации.
1. Слайд-переходы мастера Кейнота
Переходы и анимация являются двумя основными причинами использования Keynote для презентации. Это тонкие эффекты, которые отличают вашу презентацию от других, использующих Microsoft PowerPoint или — не дай бог — слайд-шоу в формате PDF.
Чтобы добавить эффект перехода, выберите слайд в навигаторе слайдов слева. На правой боковой панели нажмите на оживлять Вкладка. Затем выберите действие вариант, и вы увидите большой синий Добавить эффект кнопка. Это ваша реплика.
Когда вы нажмете на нее, вы сможете выбрать из более чем дюжины эффектов. Выберите что-то простое, как Конфетти, или фантазии с рассекать или же Водоворот.
Выбрав переход, вы сможете определить продолжительность, направление и время начала.
2. Анимировать отдельные объекты на слайдах
Как только вы получите правильный эффект перехода, вы можете переходить к анимации определенных частей слайдов. Здесь вы можете выполнить две задачи: анимировать объекты по мере их появления на слайде и перемещать их положение позднее.
Эта функция дает вам невероятный контроль над тем, когда и где объекты появляются. Вы можете анимировать список маркеров, чтобы они появлялись один за другим, или отображать изображение с правого края экрана.
Чтобы анимировать объекты по мере их появления на слайде, используйте Построить в раздел в оживлять.
Выберите объект, который вы хотите оживить, а затем из Построить в раздел, выберите Добавить эффект и выберите анимацию. Нажмите на предварительный просмотр Кнопка, чтобы увидеть, как это выглядит. Если вы хотите анимировать несколько объектов вместе или один за другим, выберите все из них при определении Построить в эффект.
Когда задействованы несколько объектов, нажмите на Построить заказ Кнопка в нижней части боковой панели. Здесь вы сможете определить порядок отображения объектов на экране.
3. Перемещение объектов внутри слайдов
Чтобы сделать вашу презентацию более интересной, вы даже можете перемещать объекты внутри слайдов. Скажем, вы показываете диаграмму процесса
в вашей презентации. Было бы полезно переместить объект из одного раздела экрана в другой.
Вы можете сделать это с помощью действие инструмент. На конкретном слайде нажмите на объект, который вы хотите переместить. Затем с боковой панели перейдите к действие вкладку и выберите Переехать эффект.
Объект теперь будет дублироваться. Переместите дублированный объект туда, где вы хотите, чтобы он оказался. Вы увидите линию, связывающую оба объекта. Это путь, по которому будет идти объект, когда он оживляет. Нажмите на линию и перетащите ее из середины, если вы хотите добавить кривую к анимации.
На боковой панели вы также можете определить продолжительность, задержку и ускорение.
4. Мастер Магическое Движение
Волшебное движение — легендарная особенность. Эта умопомрачительная маленькая утилита была в Keynote целую вечность.
Magic Move сочетает в себе функции перехода и анимации, о которых мы говорили выше. Вместо перемещения объекта из одного положения в другое на одном слайде, вы можете напрямую перемещать объект с одного слайда на другой с полным контролем над анимацией.
Сначала разместите объекты на слайдах так, как вы хотите. От Слайд навигатор, дублируйте слайд с помощью Cmd + D ярлык.
Теперь измените положение объектов на обоих слайдах. Первый слайд будет иметь объекты в состоянии по умолчанию. На втором слайде разместите элементы там, где вы хотите, чтобы они заканчивались.
Выберите первый из двух слайдов (не оба) и нажмите на боковой панели оживлять Вкладка. От Добавить эффект раздел, выберите Волшебное движение.
Просмотрите его, и вы сразу увидите плавную анимацию, переходящую от одного слайда к другому. Keynote позаботится о переходе и анимации автоматически. Но если вы хотите, вы можете изменить продолжительность, сопоставить ее с текстом вместо объектов и определить, когда начинать переход.
5. Используйте мастер-слайды для согласованного дизайна
Если вы работаете над большой презентацией и хотите иметь единообразный стиль, приобретите привычку использовать Мастер Слайды. Они позволяют вам определять конкретные макеты для часто используемых дизайнов.
Щелкните правой кнопкой мыши на слайде и нажмите Редактировать мастер слайды. Содержимое ваших слайдов будет заменено на шаблон по умолчанию. Теперь вы можете перемещать объекты по умолчанию и при сохранении слайды текущей презентации обновятся в соответствии с шаблоном.
Если шаблоны по умолчанию не делают этого для вас, почему бы не попробовать эти замечательные бесплатные шаблоны Keynote
?
6. Обновление шрифтов в презентации
Если вы всегда играете со шрифтами до последней минуты, вы по достоинству оцените этот. В Keynote есть полезная функция, позволяющая применить изменение шрифта ко всей презентации.
Скажем, вы меняете размер шрифта заголовка на одном слайде и хотите, чтобы он обновлялся везде. После внесения изменений нажмите на Обновить Кнопка рядом с раскрывающимся списком стиля текста. Это спасает вас от отслеживания везде, где вы использовали этот стиль.
7. Вставьте видео YouTube в Keynote
В отличие от Google Slides, нет простого способа вставить видео YouTube непосредственно в презентацию Keynote. Но вы можете использовать другой метод. Сначала вам нужно скачать видео с YouTube, с которым мы не можем вам помочь.
Затем создайте новый пустой слайд и выберите в строке меню Вставить > выберите. Выберите загруженное видео, и оно сразу же появится на слайде. Вы также можете использовать те же шаги для встраивания музыки.
Пока мы говорим о СМИ, давайте обсудим соотношение сторон презентаций Keynote. По умолчанию Keynote форматирует презентации с соотношением сторон 4: 3. Это хорошо, если вы представляете это на проекторе. Но если вы используете телевизор или записываете Keynote в качестве видео, вместо этого вы захотите использовать широкоэкранный.
На боковой панели перейдите к Документ вариант и от Размер слайда, выбрать Широкоэкранный формат.
8. Сделайте свой iPhone или iPad пультом Keynote
Забыл принести кликер для вашей большой презентации? Не волнуйтесь, вы можете использовать свой iPhone или iPad в качестве пульта для презентации Keynote.
На своем Mac перейдите в Keynote предпочтения и выбрать Remotes. Нажмите на флажок рядом с включить. Затем на вашем устройстве iOS нажмите значок удаленного доступа на верхней панели инструментов и нажмите Продолжить.
Теперь на вашем Mac вы найдете ваше устройство iOS, указанное в Remotes раздел. Подтвердите пароль и ваши устройства свяжутся. Просто нажмите Играть на вашем устройстве iOS. Теперь вы можете контролировать презентацию и читать заметки докладчика.
9. Настройте свою панель инструментов
Как только вы начнете чаще работать с Keynote, вы поймете, какие функции вы используете чаще всего. Как и все остальное на вашем Mac, вы должны потратить время на его настройку.
Нажмите на Посмотреть в строке меню и выберите Настроить панель инструментов. Вы увидите огромное количество иконок. Перетащите часто используемые функции и удалите те, которые вы никогда не касались. Пока вы работаете над этим, вы можете настроить поведение клавиатуры
тоже.
10. Используйте кнопки действий
В Keynote есть скрытая функция, которая позволяет превратить любой объект в интерактивную кнопку. Вы можете создать ярлык для перехода к определенному слайду, открыть веб-страницу или даже завершить презентацию.
Выберите форму и используйте Cmd + K Сочетание клавиш. Отсюда выберите, хотите ли вы сделать ссылку на слайд, веб-страницу или электронную почту.
Повышение квалификации с iWork
Теперь, когда вы немного углубились в мир Keynote, почему бы не погрузиться в наши расширенные советы для всего пакета iWork
? Точно так же, как Keynote, в них ждет мир настройки.
14 шрифтов, которые выделяют ваши презентации PowerPoint
Это потому, что, когда все сделано правильно, оно настолько хорошо сочетается с общим дизайном, что вы этого даже не замечаете. Но когда это неправильно, он торчит, как больной палец.
Ежедневно проводится более 30 миллионов презентаций PowerPoint. Поэтому, когда дело доходит до создания своего собственного, вам нужно каждое преимущество, которое вы можете получить, чтобы выделить его. Одним из таких преимуществ является выбор правильных шрифтов.
Фактически, это одна из причин, по которой Стив Джобс смог превратить Apple в бренд, которым она является сегодня.Его знания в области брендинга и дизайна подпитывались уроками каллиграфии, которые он посещал в ранние годы.
Таким образом, независимо от темы вашей презентации PowerPoint, правильные шрифты помогут вам произвести неизгладимое впечатление и передать мощное сообщение. Итак, вот наш список лучших шрифтов для вашего следующего слайд-шоу PowerPoint.
Если вы хотите создать презентацию PowerPoint, но у вас нет доступа к самой PowerPoint, вы можете использовать средство создания презентаций Piktochart, чтобы создать презентацию и экспортировать ее как файл.ppt файл.
Лучшие шрифты для PowerPointПрежде чем мы продолжим, вы должны знать некоторые основы типографики, особенно разницу между шрифтами с засечками, без засечек, скриптами и декоративными шрифтами.
Шрифты с засечками : это классические шрифты, узнаваемые по дополнительной ножке (или хвосту) на конце каждой буквы. К хорошо известным шрифтам с засечками относятся Garamond, Times New Roman, Lucida, Bookman, Century и т. Д.
Шрифты без засечек : У этих шрифтов нет хвоста.Хорошо известными шрифтами без засечек являются Century Gothic, Arial, Tahoma, Calibri, Lucida Sans, Verdana и Helvetica.
Сценарии и декоративные шрифты : это шрифты, которые выглядят как рукописные, а не набираются на клавиатуре или пишущей машинке.
Изложив эти основы, давайте продолжим наш список лучших шрифтов для слайдов PowerPoint.
1.
HelveticaHelvetica — традиционный шрифт без засечек с верной пользовательской базой.Когда вы используете Helvetica, верхняя половина текста больше, чем у других шрифтов без засечек. По этой причине ваши буквы и цифры имеют сбалансированную пропорциональность между верхней и нижней частями. В результате становится легче идентифицировать персонажей на расстоянии.
Вот почему Helvetica отлично подходит для передачи основных моментов в виде заголовков и подзаголовков в презентации PowerPoint. Даже если вы собираетесь проводить презентацию вживую для большой группы, Helvetica гарантирует, что ваши слайды смогут прочитать люди, сидящие сзади.Хотя он хорошо выглядит в любой форме, вы можете сделать Helvetica еще ярче, выделив его жирным шрифтом или заглавными буквами.
2.
FuturaFutura — это шрифт без засечек, основанный на геометрических фигурах. Он отлично подходит для презентаций PowerPoint из-за его отличной читабельности, элегантности и яркой индивидуальности.
Созданный, чтобы вызвать чувство эффективности и прогресса, он лучше всего подходит, когда вы хотите создать современный внешний вид. Futura — это универсальный вариант, идеально подходящий как для заголовков, так и для основного содержимого, поэтому он остается чрезвычайно популярным с 1927 года.
3.
РоквеллШрифт Rockwell имеет четкие, но теплые символы, которые делают его подходящим для различных презентаций PowerPoint, независимо от того, используется ли он в заголовках или в основном тексте. Однако, если бы у нас был выбор, лучше использовать его в заголовках и подзаголовках для достижения наилучших результатов.
Монолинии и геометрические формы, Rockwell может отображать любой текст так, чтобы он выглядел эффектно. Если вы хотите создать настроение или объявить о важном событии, вы не ошибетесь, выбрав этот надежный шрифт.
4.
VerdanaVerdana — отличный выбор для PowerPoint. Его высокие строчные буквы и широкие пробелы значительно способствуют повышению читабельности слайдов, даже если текст небольшой. Вот почему Verdana лучше всего подходит для ссылок, цитат, сносок, заявлений об отказе от ответственности и т. Д.
Кроме того, это один из наиболее широко доступных шрифтов, совместимый как с системами Mac, так и с Windows. Это делает его безопасным вариантом, когда вы не уверены в том, где и как вы будете проводить презентацию.
5.
RalewayRaleway — это современный и легкий шрифт без засечек. Его версия, выделенная курсивом, имеет плечи и чаши с некоторыми буквами, которые немного смещены по центру. Это означает, что маркировка, за исключением основы, намеренно ниже или выше по сравнению с другими шрифтами.
Это придает Raleway немного художественный вид, не влияя на его читабельность. На самом деле, многие профессионалы считают, что полосы и маркировка на самом деле улучшают читаемость и разборчивость шрифта.Более того, у Raleway также есть жирная версия, которая активно используется в презентациях PowerPoint.
Суть в том, что Raleway — это универсальный шрифт, который можно использовать в различных презентациях либо в основном тексте, либо в заголовках и подзаголовках. Когда заголовки написаны с заглавной буквы или отформатированы жирным шрифтом, увлечь аудиторию становится проще простого.
6.
МонтсерратMontserrat — один из наших любимых шрифтов для заголовков и подзаголовков презентаций.Это смелый, профессиональный и визуально привлекательный выбор для ситуаций, когда вы хотите, чтобы заголовки и заголовки действительно привлекали внимание аудитории.
Каждый раз, когда вы переходите к следующему слайду, зрители видят заголовки и сразу понимают его суть.
Еще одним важным качеством шрифта Montserrat является его адаптивность и универсальность. Даже небольшое изменение, такое как изменение веса, дает вам совершенно другой вид шрифта. Таким образом, вы получаете достаточно гибкости, чтобы использовать шрифт во всех типах презентаций PowerPoint.
Montserrat прекрасно сочетается с множеством других шрифтов. Например, использование его с тонким шрифтом без засечек в основных абзацах создает красивый контраст в ваших слайдах PowerPoint. По этой причине это обычно лучший выбор для тех, кто создает бизнес-план или маркетинговую презентацию в MS PowerPoint.
7.
РоботоRoboto — это простой шрифт без засечек, который хорошо подходит для презентаций PowerPoint в широком спектре отраслей.Хорошо спроектированный и профессиональный, Roboto особенно хорошо работает при использовании для основного текста, делая ваши абзацы удобными для чтения.
Roboto прекрасно сочетается с несколькими другими шрифтами. Когда вы используете Roboto для основного текста, у вас могут быть заголовки и заголовки, в которых используется шрифт сценария, например Pacifico, шрифт с засечками, например Garamond, или шрифт без засечек, например Gill Sans.
8.
БентамBentham — это сияющий шрифт с засечками, идеально подходящий для заголовков и субтитров на слайдах PowerPoint.Это придает вашей презентации традиционный вид, а его межбуквенный интервал делает ваш контент действительно удобным для чтения.
Вы можете использовать этот шрифт в верхнем или нижнем регистре или в верхнем регистре, в зависимости от того, как он сочетается с остальной частью слайда. Для достижения наилучшего результата мы рекомендуем комбинировать Bentham с шрифтом без засечек в вашем основном тексте. Например, вы можете использовать шрифт Open Sans или Futura для остального содержимого слайда.
9.
Libre-BaskervilleLibre-Baskerville — бесплатный шрифт Google с засечками.Вы можете сочетать этот классический шрифт с несколькими другими шрифтами, чтобы сделать презентацию PowerPoint с традиционным дизайном.
Одна из его лучших особенностей — то, что одинаково хорошо работает как с заголовками, так и с основным текстом. Он четкий и легко читаемый, независимо от того, как вы его используете. И когда он используется для заголовков, он очень хорошо работает в верхнем регистре.
10.
ТахомаTahoma — один из шрифтов, обеспечивающих наилучший уровень четкости для слайдов PowerPoint.В нем есть легко различимые символы, такие как Verdana, но за исключением небольшого интервала, чтобы придать более формальный вид.
Разработанный специально для экранов, Tahoma выглядит удобочитаемым на экранах разных размеров и на разных устройствах. Фактически, этот важный аспект — то, что отличает Tahoma от других шрифтов в семействе без засечек.
11.
ПоппинсPoppins — это многоцелевой шрифт без засечек. Прочные вертикальные терминалы делают его сильным и авторитетным.Вот почему он отлично подходит для броских заголовков и подзаголовков, а также для основных абзацев. Если вам нужно что-то повседневное и в равной мере профессиональное, выбирайте Poppins.
12.
Гилл СансGill Sans — еще один классический выбор для презентаций PowerPoint, когда вы хотите установить контакт со своей аудиторией. Gill Sans — дружелюбный и теплый шрифт без засечек, похожий на Helvetica. В то же время он выглядит сильным и профессиональным.
Он разработан таким образом, чтобы его было легко читать даже при использовании небольших размеров или при просмотре издалека. По этой причине он лучше всего подходит для заголовков, особенно в сочетании с основным текстом с использованием Times New Roman. Не говоря уже о нескольких других шрифтах, с которыми вы можете сочетать его для успешных результатов.
13.
ПалатиноPalatino — шрифт, вдохновленный каллиграфическими работами 1940-х годов. Он отличается плавными линиями и просторными стойками, что придает ему элегантность и класс.
Он был разработан для заголовков в печатных СМИ и рекламы, которые должны быть видны на расстоянии. Благодаря этому атрибуту Palatino также подходит для сегодняшних презентаций PowerPoint.
Palatino также является хорошим выбором для основного текста вашей презентации. Он немного отличается от шрифтов, которые обычно используются для основных абзацев. Таким образом, контент вашей презентации будет отличаться от контента, в котором используются обычные шрифты.
14.
ГрузияGeorgia — современный шрифт, который славится своим изящным внешним видом.Он похож на Times New Roman, но с немного более крупными буквами. Его штрихи образуют символы с засечками с большим интервалом, что делает его легко читаемым даже на экранах небольшого размера и с низким разрешением.
Еще одно преимущество использования Georgia — это улучшенная видимость, даже когда она используется в качестве фона слайдов PowerPoint. Более того, высокие строчные буквы придают классический вид любой презентации PowerPoint.
ЗаключениеВыбор правильного шрифта для слайдов PowerPoint — это скорее творческое занятие, чем научное.Нет никаких правил, установленных на камне. Кроме того, это также зависит от характера вашего проекта и темы вашей презентации.
Тем не менее, некоторые основные принципы, которые могут помочь вам сузить круг выбора и оказать сильное влияние на вашу целевую аудиторию. К ним относятся такие факторы, как совместимость с большинством систем, четкость на расстоянии, межбуквенный интервал и т. Д.
К счастью, мы составили для вас приведенный выше список с учетом этих основных принципов. Если вы используете эти стандартные шрифты и не пытаетесь усложнять задачу, вы сможете создать блестящую презентацию Powerpoint.Удачи!
Об авторе| Хитеш Сахни (Hitesh Sahni) — консультант по контент-стратегии, редактор и основатель Smemark, высококлассной студии, помогающей брендам в написании качественного контента и маркетинге. Получите его 5 основных шаблонов и рабочих листов, чтобы начать создание контента бесплатно. |
Шрифты — Волшебные презентации. Быстро. Легкий. Красивые
Шрифты сильно влияют на внешний вид вашей презентации.Если вы связаны шаблоном корпоративной презентации, в котором использование шрифта уже было решено за вас, пропустите этот раздел и переходите к следующей главе. Если нет, важно, чтобы вы приняли ряд грамотных решений относительно шрифтов.
ПОЛЬЗОВАТЕЛЬСКИЕ ИЛИ СТАНДАРТНЫЕ ШРИФТЫПервый выбор, который вам нужно сделать, — использовать ли пользовательские шрифты или придерживаться стандартных, установленных на вашем компьютере. Когда вы открываете файл PowerPoint или Keynote, любой не установленный пользовательский шрифт будет автоматически заменен вашей операционной системой.Хотя это может сработать для текстового документа или электронной почты, это катастрофа для тщательно продуманной презентации.
Ваши персонажи будут отличаться от того, что вы планировали, и хуже всего то, что разные шрифты имеют немного разные размеры. Текстовые поля, достаточно широкие, чтобы вместить ключевое предложение, теперь внезапно обрезают лишнюю строку, добавленную из-за случайной замены шрифта. Весь график может быть ввергнут в хаос.
Такие проблемы со шрифтами возникают только в программном обеспечении, позволяющем редактировать текст, например PowerPoint, Keynote, Word и т. Д.В других форматах файлов, таких как PDF или изображения (JPG, PNG), шрифты запекаются как пиксели, поэтому текст отображается в том виде, в каком вы его разработали и задумали, независимо от шрифтов, установленных на вашем компьютере.
PowerPoint предлагает возможность аналогичным образом встраивать шрифты в презентацию, но эта функция работает только на платформе Microsoft Windows. В PowerPoint для Mac OSX этого сделать нельзя. Поскольку все больше людей переходят на платформы Mac, я бы не стал полагаться на пользовательские шрифты.
Планшеты и мобильные устройства создают дополнительные проблемы для шрифтов.Библиотека шрифтов на мобильном устройстве даже более ограничена, чем на компьютере Mac или Windows. Мобильные технологии прогрессируют, но в 2012 году показывать полную колоду слайдов на мобильном устройстве не принято.
Люди все чаще проверяют свою электронную почту на ходу, и ваша презентация пострадает, если она не читается на их устройствах из-за плохого выбора шрифта. Создайте презентацию, которая будет хорошо смотреться на любой станции или устройстве.
35+ лучших шрифтов для презентаций PowerPoint
Выбор правильного шрифта для презентации, вероятно, является самой важной частью разработки слайд-шоу PowerPoint.Если ваш шрифт нечитабелен, вы запутаете аудиторию. Мы исследовали Интернет, чтобы найти эту коллекцию лучших шрифтов для презентаций PowerPoint, чтобы помочь вам выбрать лучший шрифт для дизайна слайд-шоу.
При разработке презентации PowerPoint проще просто выбрать шрифт из наборов шрифтов по умолчанию, установленных на вашем компьютере, и просто закончить создание слайдов. Но уникальный настраиваемый шрифт может помочь вам создать выигрышную презентацию, демонстрирующую профессионализм.
Выбор уникального шрифта с правильным весом и креативным дизайном позволит вам не только создать более оригинальную презентацию, но и быстро привлечь внимание вашей аудитории.
В этой коллекции представлены одни из лучших шрифтов, которые вы можете использовать для создания профессиональных слайдов для всех видов презентаций PowerPoint, от бизнес-презентаций до презентаций для начинающих, школьных презентаций и многого другого.
Мы также даем несколько полезных советов по выбору шрифта для презентации, которые помогут вам начать работу.
Лучший выборВ отличие от большинства других семейств шрифтов, Config — это полное семейство шрифтов, созданное только для профессиональных дизайнеров и креативщиков. В этом семействе шрифтов всего 40 шрифтов.
Config включает 40 шрифтов в 8 различных стилях и 10 весах. Вы также получаете курсив, лигатуры, альтернативы и многое другое с этим пакетом шрифтов.
Почему это лучший выбор
Это действительно специальный пакет шрифтов, который поможет вам создавать не только профессиональные презентации, но и многие другие типы печатного и цифрового дизайна. С 40 шрифтами у вас будет множество вариантов на выбор.
Indigo — это современный и креативный шрифт с жирным и толстым шрифтом.Этот шрифт идеально подходит для оформления заголовков и заголовков ваших презентаций. Он доступен как в обычном, так и в контурном стилях.
Если вы создаете презентацию PowerPoint, объясняющую бизнес, «Максимальная прибыль» поможет вам добиться успеха. Он поставляется с полным набором прописных и строчных букв, цифр, знаков препинания, многоязычной поддержкой и многим другим. Попробуйте сегодня!
Ищете шрифт, который подходит практически для любой презентации PowerPoint? Mosra — надежный выбор шрифта, который поможет вам создать презентацию, которая выделяется на фоне остальных.Мы рекомендуем вам выбрать Mosra для вашей предстоящей презентации или, по крайней мере, добавить ее в свой короткий список.
Поздоровайтесь с Cornerone, простым круглым шрифтом, который добавит винтажности вашей презентации и выведет ее на совершенно новый уровень. Доступный в полужирном и обычном стилях, а также в кириллице и латинском алфавитах, Cornerone обеспечивает удивительное количество творческих возможностей в ваших руках.
Современный и стильный, Cholens — это закругленный шрифт без засечек, который может быть хорошим выбором для презентаций PowerPoint любого типа.Он содержит прописные и строчные буквы и доступен для скачивания, не тратя ни копейки. Получи это сейчас.
Mike Sans — это семейство шрифтов без засечек с уникальным квадратным и слегка закругленным дизайном символов. Шрифт включает 8 начертаний от тонкого до толстого. Он идеально подходит для оформления заголовков и абзацев презентаций.
Metropolis — это элегантное семейство шрифтов с засечками, в котором сочетаются современные и винтажные элементы дизайна. Его дизайн вдохновлен одноименным фильмом Фрица Ланга 1927 года.Этот шрифт идеально подходит для создания слайд-шоу деловых и профессиональных презентаций.
RNS Miles — это современный шрифт без засечек с привлекательным дизайном. В его создании сочетаются «геометрические формы, открытые формы и гротескное настроение», что придает шрифту уникальный вид. Шрифт включает 7 различных начертаний с 7 курсивными версиями шрифта.
Texteron — это профессиональный шрифт, имеющий 6 различных начертаний, включая полужирный, жирный и мелкий шрифт.Шрифт отличается элегантным дизайном, что делает его идеальным для создания текста абзаца слайдов PowerPoint.
Peace Sans — жирный дисплейный шрифт с жирным шрифтом. Этот шрифт больше всего подходит для оформления заголовков и заголовков ваших презентаций. Это бесплатно для ваших личных проектов.
Univia Pro — это семейство шрифтов без засечек, которое имеет различную толщину шрифта, от толстого до полужирного. Вы можете использовать его для создания как заголовков, так и основного текста ваших презентаций.
Italo — это креативный рукописный шрифт без засечек с уникальным дизайном. Он лучше всего подходит для создания слайдов PowerPoint для развлекательных, веселых и творческих презентаций. Шрифт также включает в себя множество глифов и альтернативных символов.
Brother — еще один креативный шрифт с ярким дизайном, который лучше всего подходит для создания заголовков слайдов. Шрифт содержит как прописные, так и строчные буквы, цифры и знаки препинания.
Vistol — это бесплатное семейство шрифтов, которое включает набор чистых и минималистичных символов без засечек. Шрифт включает 9 шрифтов различной толщины, от тонкого до очень жирного и черного.
Этот шрифт идеально подходит для оформления заголовков и основного текста презентаций, поскольку он включает в себя как прописные, так и строчные буквы.
Простой и привлекательный дизайн символов отводит этому семейству шрифтов особое место в нашем списке. Его также можно совершенно бесплатно использовать в личных и коммерческих проектах.
Несмотря на то, что в нашем списке вы найдете несколько бесплатных подарков, когда дело доходит до выбора того, что нам больше всего нравится, Джансу определенно лучше всех. Этот минималистичный шрифт идеально подходит для различных форматов презентаций.
Addington — это семейство шрифтов с засечками, которые имеют очень формальный дизайн. Он идеально подходит для создания слайдов PowerPoint для деловых и профессиональных презентаций. У этого шрифта есть 7 различных начертаний шрифта, включая римский шрифт и курсив.
Avera — это уникальное семейство шрифтов без засечек, которое представлено в 3 различных стилях: кисть, шрифт ручной работы и шрифт в стиле эскиза. Это семейство шрифтов пригодится при разработке различных типов слайд-шоу.
Calama — бесплатный шрифт с узким сокращенным дизайном. Этот тип шрифтов лучше не использовать в качестве шрифта основного текста. Но это заставит ваши заголовки выглядеть великолепно.
Mathison — это бесплатный шрифт с засечками, который имеет собственный уникальный дизайн.Этот шрифт идеально подходит для создания уникальных заголовков и подзаголовков в ваших презентациях. Его можно использовать в личных и коммерческих проектах.
Cormier — это креативный шрифт в стиле ар-деко. Он включает 3 стиля шрифтов: грубый, двойной и обычный. Шрифт состоит из прописных букв, цифр и знаков препинания.
Metrisch — это минималистский шрифт без засечек с элегантным дизайном. Шрифт имеет 7 различных толщин, чтобы соответствовать как заголовкам, так и тексту на ваших слайдах.Он лучше всего подходит для создания слайдов, связанных с деловыми и профессиональными проектами.
Frank — это полужирный шрифт с современным дизайном. Он включает в себя 4 разных шрифта, включая наклонный и грубый. И шрифты доступны в 5 различных весах, всего 20 шрифтов.
Bistro — это креативный шрифт, созданный вручную. Этот шрифт идеально подходит для создания слайдов, связанных с творческой работой, детьми, школьными презентациями и т. Д. Поставляется с 3 разными значениями толщины и в версиях с засечками и без засечек.
Этот милый и очаровательный шрифт отличается забавным и необычным дизайном, что делает его наиболее подходящим для создания презентаций, связанных с веселыми мероприятиями. Это особенно поможет привлечь внимание детей.
Mosk — это современное семейство шрифтов без засечек, которое включает 9 шрифтов различной толщины. Вы можете использовать этот бесплатный шрифт для создания заголовков и абзацев презентаций PowerPoint.
Manrope — это уникальный шрифт без засечек, который имеет 7 различных начертаний. Его геометрически точный дизайн делает его идеальным для всех видов деловых и профессиональных презентаций.
Venice — это шрифт с засечками элегантного тонкого дизайна. Шрифт бывает разной толщины, включая светлый, полужирный и курсив. Он также включает 195 символов и лучше всего подходит для модных и роскошных презентаций.
Granite — это креативный шрифт в стиле кисти, который можно использовать для создания ярких и креативных слайдов PowerPoint. Шрифт включает в себя множество штрихов и глифов. Он идеально подходит для слайдов с красочными изображениями и графикой.
Bison — это семейство жирных шрифтов, включающее несколько уникальных стилей шрифтов, включая обычные и контурные версии шрифта.Он также имеет курсив, цифры и знаки препинания.
Frosty — это креативный шрифт, который можно использовать для создания заголовков забавных и привлекательных слайдов. Шрифт имеет необычный дизайн, который будет хорошо работать с красочными и минималистичными презентациями PowerPoint.
Этот шрифт без засечек идеально подходит для создания творческих и деловых слайд-шоу. Шрифт имеет дизайн, вдохновленный шрифтом, выпущенным в 20-м веке, и имеет 3 различных веса.
4 совета по выбору шрифта для презентации
Если вы новичок в создании презентаций, следуйте этим советам, чтобы найти лучший шрифт для своего дизайна.
1. Выберите шрифты, улучшающие читаемость.
Большинство презентаций PowerPoint включают два разных типа текстовых заголовков или заголовков и текст абзаца. При разработке обоих типов текста необходимо учитывать удобочитаемость.
Где вы показываете свое слайд-шоу? Будет ли это на большой конференции для большого количества людей? Или небольшая командная встреча в офисе? В зависимости от ситуации выберите подходящий шрифт и размер шрифта. Например, если вы представляете слайд-шоу толпе в большом зале, вы можете использовать легко читаемый шрифт без засечек с большим размером шрифта для текста абзаца, чтобы людям в каждом углу было легче читать текст.
2. Используйте не более двух шрифтов
Лучше всего использовать два разных шрифта для заголовков и текста абзаца. Но избегайте использования более двух шрифтов. Некоторые люди на самом деле используют один шрифт для заголовков, один для маркеров, один для абзацев и третий для подзаголовков. Это ошибка, которая только создает путаницу и разрушает профессионализм.
Используйте две совпадающие пары шрифтов для заголовков и абзацев, предпочтительно шрифты без засечек.
3. Сохранение согласованности
Одна из самых больших ошибок, которые делают люди при использовании шрифтов в презентациях, — это выбор разных стилей шрифтов, которые портят удобочитаемость.Например, использование скриптового шрифта для абзацев — ужасный выбор.
При выборе разных шрифтов также не забывайте о единообразии. Не используйте разные шрифты для каждого слайда презентации.
4. Избегайте использования шрифтов, начинающихся с заглавных букв
Некоторые шрифты содержат только прописные буквы и не имеют строчных букв. При выборе шрифта не забудьте проверить, включает ли ваш шрифт оба набора букв.
Хотя заглавные буквы подходят для оформления заголовков и заголовков, они не подходят для основного текста.Вам следует стараться избегать использования шрифтов, полностью начинающихся с заглавных букв, особенно при разработке профессиональных и деловых презентаций.
Шаблоны PowerPoint
Microsoft PowerPoint (PPT) — лучший выбор для создания презентаций. В этой серии представлены советы и идеи по работе с PowerPoint, а также красивые шаблоны и темы PowerPoint, которые сделают ваши презентации потрясающими.
Прочитать статью →Как найти лучший шрифт для презентаций PowerPoint?
- Как выбрать лучший шрифт для PowerPoint
- Шрифт с засечками или без засечек?
- Наиболее частые ошибки при выборе лучшего шрифта для презентаций PowerPoint
- Лучшие шрифты для разных типов презентаций
- Лучшие способы использования шрифтов
- Как встраивать шрифты в PowerPoint
- 10 лучших шрифтов для презентации PowerPoint
- Выводы
Нужен лучший шрифт для PowerPoint? PowerPoint — одна из самых простых компьютерных программ для понимания и обучения.Это программа номер один в мире по созданию презентаций. Сложно представить любую конференцию без нескольких презентационных докладов. PowerPoint используется в любой сфере для наилучшего представления информации. С помощью PowerPoint вы можете легко передать любое сообщение с любым объемом сложной информации.
Презентацию можно легко настроить под корпоративный стиль компании, вставив логотип и применив одну из множества тем TemplateMonster.
Как выбрать лучший шрифт для PowerPoint
Выбор идеального шрифта — это половина дела при создании впечатляющей презентации PowerPoint. Ведь от шрифта зависит, как аудитория воспримет презентацию и информацию, которую вы пытаетесь в ней донести. Поэтому это действительно очень важная часть презентации. В свою очередь, мы хотим дать вам список советов, которые помогут вам найти идеальный шрифт. Обратите внимание на следующие советы:
- Только стандартные шрифты? В большинстве случаев да! Потому что, если вы хотите сделать презентацию с фантастическими и забавными шрифтами, в некоторых ситуациях это может не подойти.Кроме того, некоторые шрифты могут быть нечитаемыми и, как следствие, автоматически изменять внешний вид слайдов. Чтобы избежать этой неприятной ситуации, лучше использовать стандартные шрифты. Если ваша цель — создать презентацию для детей, то используйте классные шрифты, но не забудьте внимательно проверить свою презентацию!
- Взаимодействие между шрифтом и фоном. Помните! Чем выше контраст между шрифтом и фоном, тем лучше читаемость текста. Это, наверное, одно из основных правил выбора шрифта.
- Использование разных шрифтов. Еще один совет — используйте разные шрифты для заголовков и помеченного текста. Это делает его интереснее и лучше воспринимается. Вы также можете выделить текст жирным шрифтом или курсивом (но умеренно).
- Старайтесь избегать использования каллиграфических, рукописных или готических шрифтов. Часто их трудно читать.
- Размер шрифта. Это тоже важный момент. Наиболее распространенным размером букв для презентаций является размер шрифта 24. Это не только помогает заполнить слайды, но и предотвращает использование большого количества информации, которая не подходит или не требуется для общих презентаций.
- Длина текстовой строки. Короткие строки легче читать, чем длинные. Таким образом тексты воспринимаются лучше. Приемлемая длина строки в среднем 45-90 символов с учетом пробелов. Выберите шрифты, которые помогут вам создать строку нужной длины.
Шрифт с засечками или без засечек?
Это также один из полезных советов по презентации шрифтов. Это очень важный компонент при выборе идеального шрифта для презентации PowerPoint.
По сути, все шрифты делятся на две группы — шрифты с засечками и шрифты без засечек. Насечки — это элементы, которые выступают из концов букв и символов шрифта. Считается, что эти насечки делают буквы более разборчивыми. И это облегчает восприятие текста. Засечки широко используются в печатной продукции. А без засечек очень популярен в Интернете. Этот интересный факт объясняет, почему шрифты с засечками ассоциируются с классикой, а шрифты без засечек рассматриваются как что-то современное.На это стоит обратить внимание при выборе шрифта.
Помните! Serif следует выбирать для общей информации или, например, презентации об истории компании, а Sans-Serif, в свою очередь, используется для инновационного продукта или введения онлайн-материалов.
Наиболее частые ошибки при выборе лучшего шрифта для презентаций PowerPoint
Очень часто при создании презентации PowerPoint возникает несколько проблем и ошибок.В большинстве случаев это ошибки, связанные с выбором шрифта и последующим редактированием текста. В этой части поста мы хотели бы сосредоточиться на ошибках при выборе шрифта.
Среди наиболее частых ошибок:
- с использованием более 2 шрифтов
- с использованием странных, неподходящих и узких шрифтов (вы, конечно, можете использовать их, но в небольших количествах и не постоянно)
- , выбирая сложный шрифт (Эти шрифты в основном трудны для чтения. И если весь текст написан в этом стиле, аудитория не сможет нормально воспринимать необходимую информацию), посмотрите наш пост 10 популярных шрифтов, которые следует избегать использования в Презентации;
- выбор шрифта, основанный только на внешнем виде (если вам нравится шрифт, это не означает, что он идеально подходит для вашей презентации).
Лучшие шрифты для разных типов презентаций
Конечно, для разных типов презентаций следует использовать разные типы шрифтов. Мы предлагаем вам сосредоточиться на более распространенных шрифтах, которые подойдут для любого типа презентации.
- Калибри. Это шрифт с закругленными углами, которые хорошо видны при большом размере. Эти закругленные элементы лучше всего влияют на читаемость текста.
- Cambria. Этот шрифт отличается длиной букв и имеет заметные выемки, которые отличают этот шрифт от других.
- Arial / Helvetica. Это вполне обычные и распространенные шрифты. Считается, что Arial очень похож на Helvetica. Но есть некоторые отличия. Они появляются при сравнении букв «а», «G», «Q» и «R». Отличия действительно практически незаметны. В большинстве случаев на компьютерах может не быть шрифтов Helvetica. Итак, вы можете использовать Arial. Или вы можете загрузить Helvetica из Интернета.
- Блаженство. Это еще один пример распространенного шрифта. Он чем-то похож на Myriad. Таким образом, вы можете использовать эти два шрифта, не задумываясь.
- Мерривезер. Это отличный шрифт. Это идеальный шрифт с засечками, который отлично читается с экрана.
- Inconsolata. Это моноширинный шрифт. Конечно, набирать весь текст этим шрифтом не стоит, но Inconsolata поможет освежить слайд и внесет в вашу презентацию немного экстравагантности.
- Робото. Это улучшенный шрифт, который отлично смотрится в вашей презентации. И он будет вполне уместен практически на любую тему презентации.
- Карла. Этот шрифт помогает придать презентации индивидуальность. И, конечно же, шрифт изобилует разными интересными символами.
Вот список шрифтов, которые можно использовать в качестве второго шрифта или вспомогательного шрифта для презентации. Например, с их помощью можно написать заголовок, выделить важную часть текста, сделать различные подписи и т. Д.
- Чиланка. Это довольно необычный шрифт, который можно использовать для развлекательных презентаций.Его не следует использовать слишком часто, так как читаемость довольно сложна.
- Modak. Это смелый и привлекательный шрифт. Смотрится красиво и оригинально. Мы уверены, что он идеально подходит для детских презентаций или любых детских товаров.
- Saira Stencil One. Этот пример шрифта хорошо подходит для ярких заголовков. Вы можете смело использовать его как для развлекательных, так и для более серьезных презентаций PowerPoint.
- Танцевальный сценарий. Это тонкий курсивный шрифт. Он достаточно элегантен и изыскан.Идеально подходит для творческих презентаций.
- Pacifico. Вот оригинальный рукописный шрифт. Будьте осторожны, не используйте его слишком часто в своей презентации.
- Fondamento. Это каллиграфический шрифт, который идеально подходит для заголовков. Он немного похож на рукописный шрифт, поэтому добавит оригинальности вашей презентации.
- Barrio. Это пример сказочного шрифта, который подходит для детских презентаций. Это довольно мило и необычно. Опять же, советуем не переборщить.
Мы уверены, что эти шрифты действительно лучшие для любой презентации PowerPoint!
Лучшие способы использования шрифтов
Поскольку мы уже обсудили выбор шрифта и ошибки в этом выборе, мы предлагаем вам подумать, где вы можете использовать эти шрифты. TemplateMonster предлагает огромное количество (более 2000) тем и шаблонов презентаций PowerPoint на любую тему!
С помощью тем TemplateMonster вы можете создавать как бизнес-презентации, так и простые презентации для любого другого проекта.Самые популярные шаблоны для презентаций PowerPoint:
- Презентация бизнес-инфографики
- Полная бизнес-презентация
- Business Pack Шаблоны презентаций PowerPoint
- MaxPro — Бизнес-план
- Perfect Шаблоны презентаций PowerPoint
- Строительная компания Шаблоны презентаций PowerPoint
- Современный дизайн Шаблоны презентаций PowerPoint
- Маркетинговое агентство Шаблоны презентаций PowerPoint
- Слайды для маркетинга в социальных сетях
- Business School Шаблоны презентаций PowerPoint
- Предоставление творческой презентации
- ONE — Современные шаблоны презентаций PowerPoint
Можно сказать, что эти шаблоны презентаций PowerPoint можно использовать и переделывать для любых ваших целей.Практически каждый шаблон включает в себя следующие функции и возможности:
- большое количество уникальных, свежих и современных слайдов PowerPoint
- вариантов анимации
- огромное разнообразие цветовых решений на любой вкус
- различных вариантов диаграмм, диаграмм, таблиц, диаграмм, сравнительных таблиц, бизнес-моделей и настраиваемых карт
- слайдеров, галерей и видеотеки
- наличие профессиональных дизайнеров
- легко редактируемый и настраиваемый дизайн
- обилие макетов слайдов
- многофункциональность
Большинство шаблонов содержат шрифты Google.Это, в свою очередь, дает доступ к невероятно большому количеству шрифтов, которые вы можете свободно использовать.
Вы также можете использовать эту ссылку для просмотра других презентаций PowerPoint. Мы уверены, что вы найдете то, что вам нужно!
Как встраивать шрифты в PowerPoint
Создана подробная инструкция по установке шрифтов в PowerPoint, проверьте!
10 лучших шрифтов для презентации PowerPoint
Если вы хотите что-то более необычное, чем Google Fonts, вам нужны собственные шрифты.Есть много веб-сайтов с бесплатными и платными шрифтами для презентаций. На торговой площадке TemplateMonster есть и такие, и их много. Вот почему я выбрал 10 лучших шрифтов для презентаций PowerPoint. Все они легко читаются и в то же время привлекают внимание. Я бы рекомендовал использовать их для заголовков, чтобы выделить самую важную информацию.
Bakersville — Шрифт
Bakersville — это набор из двух винтажных шрифтов от Type Faith Fonts. Это идеальное сочетание винтажного и индустриального стилей с квадратными символами и мягкими углами.Bakersville можно комбинировать с другими шрифтами, чтобы ваша презентация выглядела аутентично и запоминающейся. Этот рисованный шрифт включает 2 стиля: полный и линейный. Следовательно, вы можете использовать их для заголовков и для основного текста.
Яркий, запоминающийся шрифт, идеально подходит для больших чисел, эмоциональных слайдов и заголовков. Также включены стильные альтернативные кепки. Их можно использовать для титульного слайда.
Happy Sweety Шрифт
Шрифт Happy Sweet нарисован от руки Edric’s Studio.Шрифт харизматичен и привлекает внимание зрителя. Глядя на такой текст, невольно видишь простоту слов. Цель вашей презентации будет простой, ничего особенного. Этот монолинии имеет многоязычные международные глифы. Он представлен в трех форматах: OTF, TTF и WOFF.
Несовершенный рукописный шрифт придает шрифту изюминку, создает легкость. Он хорошо работает в заголовках и заголовках.
Шрифт AsOfYou
«Из-за тебя» — рукописный шрифт, буквы которого написаны влажной кистью.Автором шрифта также является студия Эдрика. Закругленный шрифт, придающий презентации дружелюбный и спокойный тон. Он содержит два стиля: обычная каллиграфия и фактурная кисть. Кроме того, в этом шрифте представлен отличный набор глифов. С этим шрифтом ваша презентация будет выглядеть естественно и креативно. Шрифт «Из-за тебя» отлично подходит для основного текста в качестве заголовков.
Seren Script — Шрифт
Seren Script состоит из двух шрифтов Regular и Heavy. Этот набор создано агентством Type Faith Fonts. Авторов вдохновили ретро-мотивы.Классический стиль, подходящий для эффектных заголовков и логотипов. Seren Script — это профессиональный шрифт с поддержкой многих языков на основе латиницы и кириллицы. Также в этот набор входят символы нижнего и верхнего регистра. Этот набор действительно эксклюзивный и предлагает хвосты, символы, знаки препинания, финалы и лигатуры, чтобы сделать вашу презентацию незабываемой.
Курение гарнитуры + шрифт иллюстраций
Западный шрифт Smoking Typeface создал Глеб Гуральник. Шрифт можно использовать для оформления заголовков на презентации, плакатов для различных мероприятий, приглашений и веб-сайта, поскольку существует формат WOFF.Кроме того, он включает файлы OTF, TTF и бонусную графику. Каждая буква придает вашему тексту винтажный шарм.
Шрифт с засечками, изначально созданный для использования в заголовках и заголовках. Он формирует консервативный стиль, способный сделать акцент на продукте премиум-класса и вызывает ощущение роскоши.
Шрифт MyIllutions
My Illutions — линейный каллиграфический шрифт, разработанный Edrick Studio. Он был изготовлен вручную из Бандунга. Рукописные буквы содержат стилистические штрихи в альтернативных версиях, поэтому вы можете представить множество проектов с использованием этого шрифта.Подходит для одежды, брендинга или других маркетинговых тем.
Кроме того, шрифт My Illutions включает альтернативы и лигатуры. Покупая этот шрифт, создатели предлагают поддержку по электронной почте и другим инструкциям.
Шрифт содержит многоязычные символы и поддерживает PUA. Этот набор доступен в форматах OTF, WOFF и TTF. Для редактирования вы можете использовать Photoshop, Illustrator или даже MS Word.
Этикетка виски + шрифт элементов дизайна
Следующий лучший шрифт для PowerPoint — еще одно творение Глеба Гуральника.Шрифт Whisky выполнен в винтажном стиле. Шрифт включает базовую пунктуацию, иллюстрацию Икара, рамки, текстуру и ленты. Винтажный вид и необычные засечки — последние тенденции в дизайнерской типографике. Таким образом, вы можете использовать его для любого проекта.
Этот моноширинный шрифт хорошо читается и отлично смотрится в заголовках и заголовках. Я бы также использовал его для бликов.
Шрифт Whiskey представлен в форматах OTF и WOFF. Это стоит всего 17 долларов или бесплатно, если у вас ОДНО членство.
Затерянный в космосе шрифт
Если вы поклонник футуристической тематики, попробуйте этот футуристический шрифт «Type in Space».
Этот шрифт также создал Глеб Гуральник. Он не был создан на основе другого шрифта, а написан с нуля, с особой структурной логикой: сочетание чистой геометрии и оптического баланса. Шрифт представлен немецкими буквами и базовой пунктуацией. Есть два формата OTF и TTF.
Прелесть винтажного шрифта «Type in Space» в том, что он сохраняет четкость даже при небольшом размере.Вот почему этот шрифт отлично подходит и для текста в основной части презентации.
Золотая кисть шрифта
Если вы считаете, что лучшие шрифты для PowerPoint каллиграфические, то у меня для вас есть Золотая кисть от Глеба Гуральника. Это современный модный шрифт с золотым эффектом, аккуратно написанный с мягкими изгибами и непринужденными линиями. Он содержит полный набор строчных и прописных букв, большой набор знаков препинания и цифр. Идеально подходит для добавления элегантных и уникальных штрихов в креативную презентацию проектов.
Креативности, воплощенной в этом аккуратном шрифте, достаточно, чтобы оживить вашу презентацию. Он добавит яркости, не отвлекая от сути.
Золотая кисть подойдет как для заголовков, так и для основного текста, поскольку включает в себя два файла шрифтов. Примеры PSD и AI включены с золотым эффектом.
Скрипт Хиксона + бонусный шрифт
Последний набор, который я считаю интересным для презентации PowerPoint, — это сценарий Хиксона в двух версиях — чистый и старый.Этот шрифт тоже каллиграфический и выполнен в винтажном стиле. Все буквы выделены жирным шрифтом и светлым курсивом.
Hickson’s script — новый шрифт от Глеба Гуральника. Он имеет два варианта и множество функций OpenType. Этот шрифт, кроме основных символов, также имеет лигатуры, росчерки и альтернативы. Этот шрифт — отличный способ заявить о себе в сфере одежды, брендинга, маркетинга и веб-дизайна.
Купив этот шрифт, вы получите форматы OTF и TTF, а в качестве бонуса — 6 фотографий в формате JPG в высоком качестве.
Выводы
В заключительной части поста мы хотели бы поделиться с вами выводами и простыми принципами создания идеальной презентации.
- Скажи нет перегрузке скольжения! Добавляйте текст на слайды, но знайте объем. Некрасиво, когда на слайде много текста, даже если шрифт достаточно хороший. Ограничьте слайд небольшим объемом текста и добавьте несколько изображений или диаграмм, которые могут передать важную информацию.
- Не добавляйте текст друг к другу.Это достаточно нелепо, чтобы испортить вашу презентацию. Даже если это сделано профессионально.
- Используйте не более двух шрифтов. Это упростит чтение информации и сделает презентацию оригинальной.
Шрифты для презентаций FAQ
? В чем разница между шрифтами с засечками и без засечек?У шрифтов с засечками есть специальные маленькие линии по краям буквы, которые называются «засечками».
? Какой шрифт выбрать для презентации PowerPoint?Обратите внимание на то, чтобы слайды были четкими и легко читаемыми даже на расстоянии.Лучше выбрать шрифт, который не сделает общий вид беспорядочным.
⬇ Где я могу найти шрифты для загрузки?Существует множество веб-сайтов, предлагающих бесплатные шрифты. Кроме того, вы можете посетить торговую площадку TemplateMonster.
⬇ Как выбрать лучший шрифт для презентации PowerPoint?Постарайтесь выбрать в качестве основного — чистый шрифт, где буквы имеют засечки и четкие очертания. Наиболее распространены шрифты Arial, Calibri, Times new Roman, Verdana и Tahoma.Если вам нужно выделить ключевое слово или заголовок, вы можете использовать более «креативные» шрифты: Freestyle Script, Gigi, Monotype Corsiva и другие.
⬇ Какой шрифт лучше всего подходит для презентации PowerPoint?Лучший шрифт — это шрифт, который будет отлично читаться и совместим со всеми элементами презентации. Читаемость — один из главных аспектов любой презентации. В конце концов, каким бы классным ни был шрифт, он не будет выглядеть впечатляюще, если его будет трудно читать.
Читайте также
10 популярных шрифтов, которых следует категорически избегать в презентациях
Учебное пособие поPPT: как встраивать шрифты в PowerPoint
Потрясающая презентация без навыков дизайна? Мы покажем вам, как это сделать!
100 лучших шаблонов бизнес-презентаций 2019. Круто! Большой! Потрясающие!
шрифтов PowerPoint влияют на вашу аудиторию | Узнайте лучший шрифт для PowerPoint | Лучшие презентационные шрифты
Основная цель вашей презентации — эффективно донести ваши мысли до аудитории.Хотите верьте, хотите нет, чтобы аудитория была вовлечена в вашу презентацию, выбор шрифтов для Presentation также играет важную роль. Шрифты создают тон и атмосферу презентации . Шрифты PowerPoint могут значительно улучшить или ослабить ваше общение. Шрифты подобны невербальному выражению написанных слов. Вы можете сделать свои слова смелыми и уверенными или неуверенными, просто выбрав шрифты для презентации. Вы можете произвести глубокое и сильное впечатление, используя презентационные шрифты.
Короче говоря, вы не хотите, чтобы аудитория отвлекалась от темы только из-за выбора шрифта. Верно? Итак, о чем вы должны позаботиться при выборе шрифта при разработке своей следующей презентации-победителя? Давайте узнаем лучшие практики использования шрифтов PowerPoint для завоевания аудитории:
Чрезмерное использование шрифта: Первоначально созданный для газеты The Times в 1929 году, Times New Roman стал новым шрифтом по умолчанию для многих приложений MS Office, и с тех пор им злоупотребляют.Как и Times New Roman, Arial уже много лет является шрифтом по умолчанию для Windows; этой причины достаточно, чтобы объяснить, почему Arial — один из самых скучных шрифтов. Мы устали видеть эти шрифты PowerPoint почти повсюду. Вам не только нужно выбрать шрифт, соответствующий вашему бизнесу и теме презентации, но также необходимо избегать всех распространенных вариантов. Продолжительность нашего внимания сокращается очень быстро; нам очень быстро становится скучно. Если ваш контент не привлекает внимания, вы не сможете привлечь внимание аудитории.Отойдите от значений по умолчанию; используйте различных шрифтов PowerPoint , есть намного больше.
Классные причудливые шрифты: хотя может показаться модным смотреть на классные шрифты, они значительно снижают удобочитаемость вашего контента. Рукописные шрифты, такие как Mistral и Viner Hand, могут быть интересны в использовании; однако они могут сделать ваши слайды непрофессиональными. Точно так же некоторые шрифты, такие как Comic Sans, больше подходят для контента, подготовленного для детей, а не для корпоративных презентаций.Ваша аудитория в заднем ряду полагается на слайды, чтобы помочь им понять, о чем вы говорите, поэтому вам следует избегать крошечных шрифтов PowerPoint, таких как Brush Script или Bradly Hand. Большинство из нас должны стараться придерживаться основ, когда дело доходит до стилей шрифта . Убедитесь, что вы делаете это просто и формально!
Слишком очевидно и скучно: шрифт Helvetica Neue с гордостью использовался широко известными компаниями, такими как Apple, Nasa и BMW, потому что он работал на них. Проблема в том, что Helvetica — это тонкий шрифт, и когда он отображается меньшим размером, его кривые ломаются. Кернинг — это расстояние между двумя буквами в зависимости от их формы. Слишком мало места делает шрифт нечитаемым, потому что буквы слиты друг с другом. К сожалению, Helvetica использует кернинг для искажения слов, что затрудняет чтение текста из-за рандомизации пробелов между символами. Использование этого шрифта в презентации не принесет никакой дополнительной пользы.
Использование тени или неправильное использование тени: Многие люди используют тени на своем тексте, чтобы выделить его.Однако при использовании теней текст выглядит размытым и грязным. Всегда лучше избегать тени, особенно для презентаций PowerPoint. Но если вы поклонник text-shadow и все же хотите использовать тень для текста, используйте ее только в заголовке, а не в теле. Также рассмотрите возможность использования темного фона с белым полужирным шрифтом для улучшения визуальных эффектов.
Итак, какой шрифт для PowerPoint лучше всего?
- Используйте Verdana и Georgia: дизайнеры Microsoft намеренно создали Verdana для использования на экранах компьютеров.Буквы широко расставлены, а строчные буквы высокие, что делает этот шрифт очень удобочитаемым. Verdana делает ставку на то, что вы знаете, что ваша презентация будет отображаться на разных устройствах. Его также не слишком часто используют, делая его лучшим шрифтом для презентации, чтобы контент выглядел привлекательно и читабельно. Чтобы эффективно демонстрировать числа в презентации PowerPoint, Georgia — отличный вариант с засечками, предлагающий строчные числа, которые также являются стандартным шрифтом Windows. Следовательно, это лучший шрифт для презентации при демонстрации чисел.
- Удобочитаемость превыше всего: создание презентации с использованием классных текстовых шрифтов заставит вашу аудиторию сосредоточиться на дизайне, а не на сообщении, которое вы хотите донести. Кроме того, это снизит удобочитаемость вашего контента, как я уже упоминал выше, поскольку вы не полагаетесь на слайды для понимания.
- Не делайте слайд слишком загруженным: будет полезно, если вы эффективно отформатируете текст на слайдах, чтобы слайд не выглядел так, как будто они не слишком загружены.Использование правильного межстрочного интервала и полей может повысить удобочитаемость содержимого. Эффективное использование маркеров и отступов может сделать ваши слайды аккуратными.
- Придерживайтесь оттенков серого. Исследования показали, что разные цвета по-разному влияют на сознание и вызывают у многих людей смешанные чувства. Было бы лучше, если вы помните об этом при создании презентации, поскольку вы хотите избежать цветов, которые могут негативно повлиять на сообщение, которое вы доставляете.
Профессиональный совет. Всегда безопасно использовать оттенки серого в презентации, поскольку они выглядят профессионально.
Вот несколько примеров, демонстрирующих волшебство правильных презентационных шрифтов для создания эффективных презентаций —
Шаблон резюме
Посмотреть шаблон резюме
Образец резюме для предложения
Посмотреть образец резюме для предложения
Шаблон карты пути клиента
Посмотреть шаблон карты пути клиента
Теперь вам не нужно искать в Интернете подходящие шаблоны.Загрузите наши шаблоны PowerPoint из PowerPoint. Смотри как?
Выбор правильного шрифта PowerPoint для презентации
Использование правильного шрифта Powerpoint может положительно повлиять на понимание вашей аудитории вашего сообщения и их реакцию на него. Типографика является неотъемлемой частью дизайна и играет большую роль в эффективности ваших презентаций PowerPoint. И не только с эстетической точки зрения.
Первая ошибка, которую делают многие люди при выборе шрифта PowerPoint, — это поиск чего-то «крутого», и многие пользователи быстро списывают шрифты, такие как Arial, за то, что они скучные.Не попадайтесь в эту ловушку. Когда дело доходит до многих презентаций PowerPoint, функциональность важнее, чем фантазия, и некоторые из наиболее стандартных шрифтов также лучше всего делают ваши слайды чистыми и профессиональными.
Дополнительным преимуществом является то, что стандартные шрифты установлены на большинстве компьютеров, поэтому нет риска, что ваша презентация будет отображаться некорректно на других машинах.
Каких шрифтов мне следует избегать?
Рукописные шрифты, такие как Mistral и Viner Hand, хотя в некоторых случаях и забавны, они могут сделать ваши слайды непрофессиональными, а также сделать их практически невозможными для чтения на расстоянии.Точно так же «необычные» шрифты, такие как Comic Sans, больше подходят для материалов, предназначенных для детей, чем для корпоративных презентаций.
Дисплейные шрифты, такие как Forte и Stencil, следует использовать с осторожностью, например, в качестве больших заголовков. Никогда не используйте отображаемый шрифт для текста размером менее 14 пунктов.
С засечками или без засечек?
Шрифтыбез засечек (без фигурных битов) обычно являются лучшим выбором для заголовков. Arial, Helvetica, Tahoma и Verdana — лишь некоторые из них.Шрифты с засечками (с фигурными частями), такие как Times New Roman, отлично подходят для основного текста и сделают слайды с большим количеством текста более удобочитаемыми.
О чем следует помнить при выборе шрифта PowerPoint для презентации:Размер шрифта
.В зависимости от того, как будут представлены слайды, общее правило содержания презентации — чем больше, тем лучше. Члены аудитории, сидящие в глубине комнаты, не оценят необходимость щуриться на текст размером 12 пунктов, и они определенно с меньшей вероятностью запомнят ваше сообщение.
Читаемость
Докладчики часто накладывают текст на другие элементы на своих слайдах, например, на полные фоновые изображения. Используйте контрастные цвета или размещайте цветные полосы за текстом, чтобы повысить удобочитаемость.
Согласованность
Используйте максимум 3 шрифта на протяжении всей презентации — предпочтительно 2. Например, один шрифт без засечек для всех ваших заголовков и шрифт с засечками для остальных.
Аудитория
Разные шрифты нравятся разным людям, поэтому помните о своей аудитории при прокрутке списка шрифтов.Если вы проводите презентацию перед аудиторией, заполненной финансовыми руководителями, использование крутого декоративного шрифта вряд ли вызовет у вас большое уважение.
Если стандартные шрифты просто не подходят для вашей презентации, в Интернете есть отличные ресурсы для бесплатных высококачественных шрифтов. FontSquirrel — популярный сайт, предлагающий тысячи бесплатных шрифтов для коммерческого использования. Просмотр по тегам, классификации, недавно добавленным и т. Д. Еще один отличный (и бесплатный!) Вариант — Adobe Edge Web Fonts, предоставленный вам Adobe, Google и дизайнерами со всего мира.
Как мы упоминали ранее, использование загруженного шрифта может быть рискованным, если ваша презентация будет просматриваться на других компьютерах, на которых этот шрифт может не быть установлен. Если вы использовали шрифт True Type (помечен буквой TT в раскрывающемся меню шрифтов в PowerPoint), вы можете встроить его в файл презентации. Это означает, что шрифт будет отправлен вместе с вашей презентацией и будет отображаться правильно.
Чтобы встроить шрифт в PowerPoint 2016:
- Нажмите Файл , а затем Параметры
- Выберите Сохранить на левой панели
- Проверить Вставить шрифты в файл в Сохранить точность при совместном использовании этой презентации: раздел
- Выберите вариант, который лучше всего подходит для вашей ситуации в разделе Вставить шрифты в файл
- Нажмите ОК
Примечание. Функция встраивания недоступна в PowerPoint для Mac 2016
Важность шрифта в презентации | Small Business
Всего 20 лет назад для презентации требовались физические носители.Сегодня программное обеспечение для презентаций произвело революцию в том, как компании и частные лица обсуждают тему. Выбор шрифта теперь играет еще большую роль в презентации, особенно в том, как он разделяет элементы и обслуживает контент для определенной аудитории.
Отдельные визуальные элементы
Шрифты помогают отделить один тип содержимого от другого. Это разделение важно, так как каждый слайд обычно включает заголовок, а также маркированный список. Одного размера шрифта недостаточно, чтобы помочь аудитории визуально разделить эти заголовки.Простой способ создать это различие — использовать шрифт с засечками для заголовков и шрифт без засечек для содержимого или наоборот. Шрифты с засечками имеют небольшие украшения сверху, снизу и по краям букв, тогда как без засечек этих украшений нет. Это тонкое различие помогает разделить два элемента без необходимости использовать для них непрофессиональный шрифт.
Тон
Используемый шрифт усиливает воспринимаемый тон презентации. Деловые презентации серьезных тем должны использовать профессиональные традиционные шрифты, такие как Verdana или Times New Roman.В рекламных презентациях, забавных презентациях и даже в кратких отклонениях в более серьезных презентациях можно использовать более легкие и привлекательные шрифты. Тематические презентации требуют более специализированных шрифтов; на презентации перед поездкой в город-призрак «Старый Запад» может использоваться шрифт в стиле Старого Запада. Шрифт имеет большое значение для создания тона и атмосферы презентации.
Читаемость
Выбранный вами шрифт должен быть читаемым для вашей аудитории. В зависимости от размера вашей презентации и акустики зала заседаний ваша аудитория в заднем ряду полагается на слайды, чтобы помочь им понять, о чем вы говорите.Даже в веселой или тематической презентации всегда следует выбирать шрифт, который легко читается на расстоянии. По этой причине вам следует избегать шрифтов на основе скриптов и придерживаться исключительно шрифтов с засечками и без засечек. Шрифты на основе скриптов — это шрифты, имитирующие различные типы каллиграфии и почерка. После того, как вы выбрали шрифт, его размер должен быть больше 18 пунктов. Некоторые эксперты даже предлагают никогда не опускаться ниже 30 баллов. Использование больших кеглей побуждает вас создать краткую презентацию, которая дополняет, а не затмевает ваши темы для разговора.
Согласованность
При использовании шрифтов важно, чтобы вы применяли их последовательно. Изменение шрифтов во время презентации обычно отвлекает и сбивает с толку читателей. Используйте стандартный набор шрифтов и применяйте их при тех же обстоятельствах — не используйте внезапно шрифт заголовка для маркеров или шрифт вашего контента в качестве заголовка. Используйте специальные шрифты, и шрифт влияет экономно, если вообще влияет.


