Ввод текста на iPad с помощью функции «От руки»
На поддерживаемых моделях iPad можно использовать Apple Pencil (продается отдельно) и функцию «От руки» для ввода текста. Не открывая и не используя экранную клавиатуру, можно быстро ответить на сообщение, записать напоминание и выполнить многие другие действия. Функция «От руки» преобразует рукописный текст в печатный непосредственно на iPad, поэтому конфиденциальность Ваших записей не нарушается.
Ввод текста в любом текстовое поле с помощью Apple Pencil
Пишите с помощью Apple Pencil в любом текстовом поле, а функция «От руки» может автоматически преобразовывать рукописный текст в печатный.
Функция «От руки» работает даже тогда, когда рукописный текст выходит за границы текстового поля.
Чтобы использовать быструю команду действия, коснитесь панели инструментов «От руки».
Доступные действия зависят от используемого приложения. В панели могут быть кнопки «Отменить» , «Показать клавиатуру» и другие.

Чтобы автоматически сворачивать панель инструментов во время ввода текста, коснитесь кнопки , затем включите параметр «Автоматически убирать в Dock». Чтобы отобразить всю панель инструментов, коснитесь ее свернутой версии.
Ввод текста с помощью Apple Pencil в приложении «Заметки»
Чтобы отобразить панель инструментов разметки в приложении «Заметки», коснитесь кнопки .
В панели инструментов «Разметка» коснитесь инструмента «Рукописный ввод» (слева от ручки).
Пишите с помощью Apple Pencil, и функция «От руки» автоматически преобразует рукописный текст в печатный.
Выделение и редактирование текста с помощью Apple Pencil
Во время ввода текста с помощью Apple Pencil и функции «От руки» можно выполнять следующие действия.
Удаление слова. Зачеркните его.
Вставка текста. Коснитесь области текста и удерживайте ее, затем пишите в открывшемся поле.

Соединение или разделение символов. Нарисуйте вертикальную линию между ними.
Выбор текста. Обведите текст или подчеркните его, чтобы выбрать текст и перейти к параметрам редактирования. Чтобы изменить область выделения, перетяните начало или конец выделенного текста.
Выбор слова. Дважды коснитесь слова.
Выбор абзаца. Трижды коснитесь слова в абзаце или перетяните Apple Pencil на абзац.
Прекращение преобразования рукописного текста в печатный
Откройте «Настройки» > «Apple Pencil», затем выключите функцию «От руки».
Как бесплатно конвертировать рукописный текст в печатный-2 Самых простых способа
Существует ли программа для быстрого и эффективного преобразования рукописного текста в печатный (обновлено 2021)? Конечно: PDFelement позволяет конвертировать рукописи в печатный текст без каких-либо проблем, характерных для других программ. Так что если у вас есть PDFelement, вам не о чем беспокоиться. С помощью этой программы вы сможете сканировать рукописи и превращать их в текст, а также выполнять много других задач, которые существенно упростят процесс вашей работы с PDF-файлами.
Так что если у вас есть PDFelement, вам не о чем беспокоиться. С помощью этой программы вы сможете сканировать рукописи и превращать их в текст, а также выполнять много других задач, которые существенно упростят процесс вашей работы с PDF-файлами.
Конвертирование рукописного текста в печатный с помощью PDFelement
Шаг 1. Загрузка PDF-документа
Для открытия файла перетащите PDF с рукописью в интерфейс программы. Это один из самых простых способов открыть файл.
Шаг 2. Включение функции распознавания текста
Как правило, рукописные документы обрабатываются в виде отсканированных файлов. После открытия отсканированного PDF-файла на экране появится уведомление с предложением выполнить распознавание текста. Нажмите кнопку «Иструмент»> «OCR», чтобы открыть диалоговое окно распознавания. Выберите режим «Редактируемый текст» и нажмите кнопку «Изменить язык», чтобы выбрать язык рукописного содержимого для выполнения распознавания текста.
Шаг 3. Конвертирование рукописного текста в печатный
После выполнения распознавания файл станет редактируемым. Таким образом, вы можете нажать «Конвертировать»> «В текст» для того, чтобы преобразовать файл на основе рукописного текста в файл с печатным текстом. При необходимости перед преобразованием вы также можете нажать кнопку «Редактировать», чтобы отредактировать содержимое вашего файла. Чтобы узнать больше о том, как редактировать PDF, нажмите здесь.
PDFelement — одна из лучших программ, делающих работу с PDF простой и безопасной. Приложение делает преобразование отсканированной рукописи очень простым процессом. Распознавание рукописей и превращение их в печатный текст — еще одна важная функция, реализованная в PDFelement. Работая в этой программе, вы можете быть уверены в отличном результате. Программа PDFelement отличается простотой использования и является одним из лучших способов выполнения различных задач. PDFelement оснащен множеством функций — от самых простых до продвинутых — которые позволяют существенно облегчить вашу жизнь.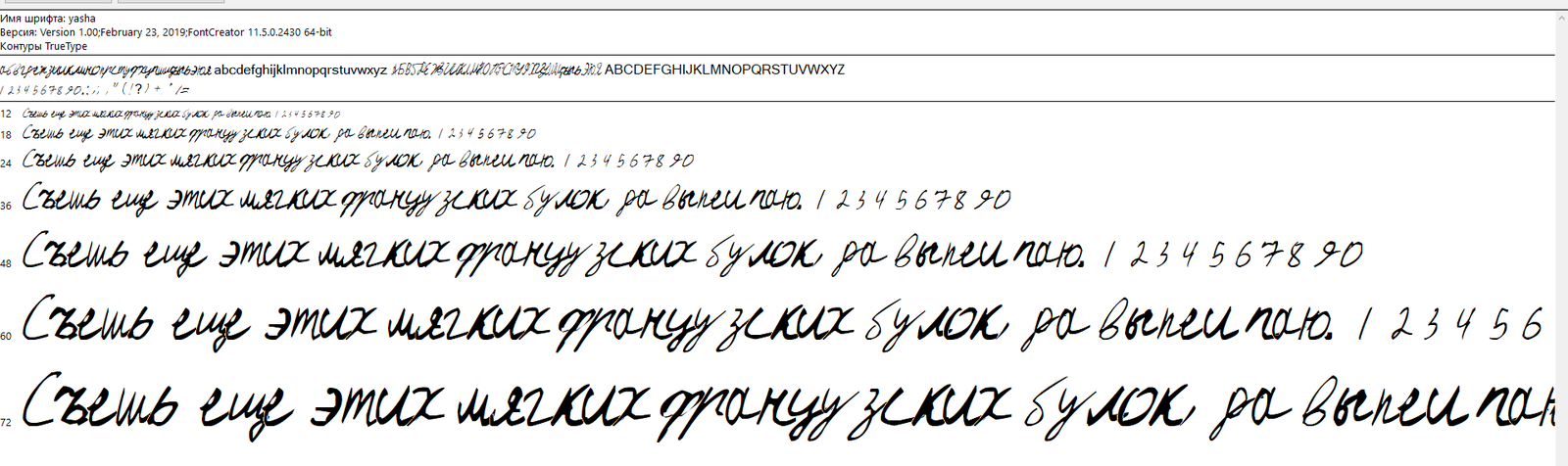
Важно
Вам также может понравиться: Как конвертировать PNG в Word >>
Сканирование рукописного текста в печатный
Преобразование рукописных заметок в текст выглядит очень впечатляюще. Вы можете использовать эту программу, высоко оцененную пользователями со всего мира, для преобразования рукописей в печатный текст. PDFelement делает сложные процессы, связанные с PDF, простыми, надежными и безопасными. Лучшая часть PDFelement заключается в том, что данная программа не требует подключения к интернету для работы в отличие от других программ.
Шаг 1. Подключение сканера
После запуска PDFelement нажмите кнопку «Иструмент» на вкладке «OCR». Затем выберите сканер для подключения. Вы также можете выбрать необходимые настройки и нажать «Сканировать».
Затем выберите сканер для подключения. Вы также можете выбрать необходимые настройки и нажать «Сканировать».
Шаг 2. Сканирование рукописного текста в печатный
Отсканированный PDF-файл будет открыт в PDFelement после завершения сканирования. Если в шаге 2 вы выбрали опцию «Распознать текст (OCR)», то текст созданного PDF-файле уже будет доступен для редактирования. Затем вы можете преобразовать файл в текстовый файл с помощью кнопки «В текст» на вкладке «Конвертирование». При необходимости перед преобразованием вы также можете нажать кнопку «Редактировать», чтобы отредактировать содержимое вашего файла. Чтобы узнать больше о том, как редактировать PDF, нажмите здесь.
Лучшая программа для конвертирования рукописного текста в печатный
PDFelement — несомненно, лучшая программа, которую можно использовать для преодоления проблем, возникающих при работе с PDF в других программах. С PDFelement обработка PDF перестает быть сложной задачей.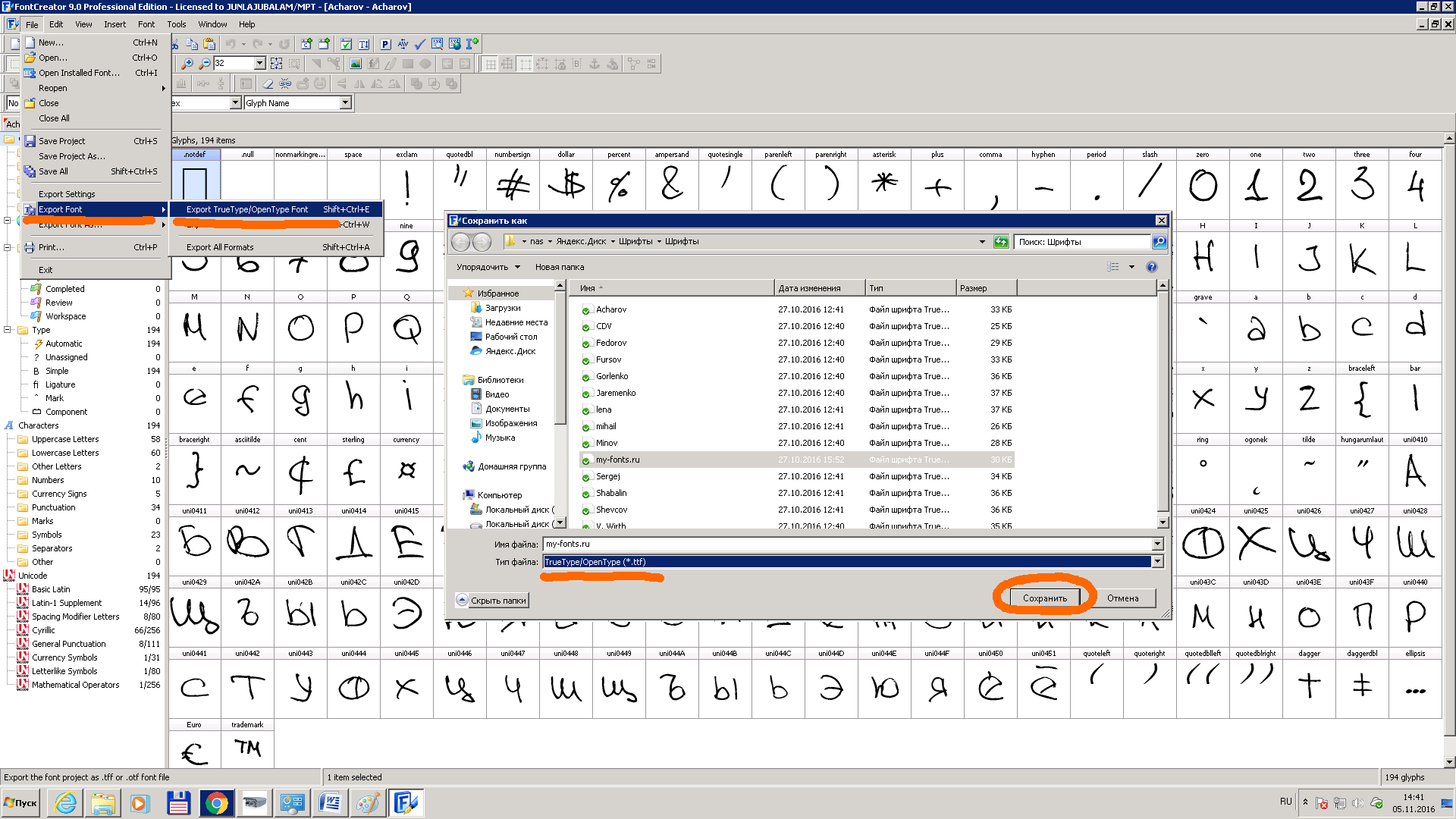 PDFelement гарантирует потрясающие результаты работы. Это одна из лучших программ, представленных на рынке. PDFelement создан командой профессионалов, которые регулярно обновляют программу, поэтому работая в ней, вы можете быть уверены в отличном результате.
PDFelement гарантирует потрясающие результаты работы. Это одна из лучших программ, представленных на рынке. PDFelement создан командой профессионалов, которые регулярно обновляют программу, поэтому работая в ней, вы можете быть уверены в отличном результате.
PDFelement — это программа, которая способна изменить ваше представление о работе с PDF-файлами. Загрузите программу, чтобы убедиться, что здесь отсутствуют все те сложности, которые возникают при использовании некачественных программ. Стоит однажды попробовать PDFelement, и она станет одной из ваших любимых программ. В случае возникновения каких-либо сложностей вы в любой момент можете связаться с командой разработчиков. Техническая поддержка 24/7 позволяет справиться с ними без труда. Все функции PDFelement доступны даже при загрузке бесплатной версии.
PDFelement обладает интуитивно понятным интерфейсом, поэтому подходит даже для новичков. В программу встроены сотни полезных функций для обработки PDF-файлов. PDFelement позволяет с легкостью открывать даже зашифрованные PDF-файлы. Вы также можете защитить свои файлы, чтобы они не были изменены или испорчены в результате несанкционированного доступа. С PDFelement ваши PDF-файлы всегда в безопасности. Сложно оставаться равнодушным к этой программе — она действительно потрясающая.
Вы также можете защитить свои файлы, чтобы они не были изменены или испорчены в результате несанкционированного доступа. С PDFelement ваши PDF-файлы всегда в безопасности. Сложно оставаться равнодушным к этой программе — она действительно потрясающая.
- С помощью этой программы вы можете решать самые распространенные задачи. Среди них удобное открытие, сохранение и печать PDF-файлов.
- Функция распознавания текста в данной программе не имеет аналогов по своему уровню. С ее помощью вы гарантированно сможете преобразовать изображения в редактируемый текст.
- Данная программа будет особенно полезна для корпоративных пользователей. Приложение позволяет добавлять номера и элементы страниц, включая сквозную нумерацию.
Как сделать свой шрифт в word рукописный? Как создать собственный шрифт.
 Советы и программы
Советы и программыПошаговая инструкция, с иллюстрацией действий, по созданию шрифт с кириллицей в одной из наиболее популярных программ для создания шрифтов FontCreator.
FontCreator (с англ. создатель шрифтов ) — одна из наиболее популярных программ для создания шрифтов, разработанная компанией High-Logic под Windows.
В своей заметке я хотел бы пошагово рассказать вам о создании шрифтов, в частности в программе FontCreator. Не вдаваясь в лирику, приступим к делу.
Используя команду: File > New (Файл > Новый) – откройте окно New Font (с англ. Новый Шрифт ).
В поле Font family name (с англ. название семейства шрифтов
 встроенные контуры ): «Don’t include outlines» — что позволит создать чистый бланк силуэтов.
встроенные контуры ): «Don’t include outlines» — что позволит создать чистый бланк силуэтов.Перед вами появится бланк с силуэтами некоторых символов, цифр и латинских букв. Для того чтобы добавить кириллицу понадобится сделать следующее:
Теперь можно приступить к созданию самих символов. Помимо векторного редактирования, с использованием соответствующих инструментов, FontCreator позволяет создавать символы из картинок, путём их преобразования в векторное изображение. Понятно, что для каждого символа придётся создать отдельную картинку. Приступим.
Для наглядности, я нарисовал письменную букву «А». В принципе, уже после сканирования этот файл картинки можно использовать для импорта. Выбрав образ нужного символа, используйте команду Tools > Import Image… (Инструменты > Импорт Изображения…) для открытия окна Import Raster Image (с англ. Импорт растрового изображения ).
В открывшемся окне нажмите кнопку Load… (с англ.
Читабельность любого теста очень часто в достаточно высокой степени определяется шрифтом, который использован для его написания. Многие пользователи не хотят довольствоваться тем, что предлагают современные а пытаются создать собственные шрифты. Однако в процессе появляется множество проблем, если не учесть некоторые важные моменты. Создать собственный красивый шрифт не так просто, как может показаться на первый взгляд. Поэтому попробуем рассмотреть некоторые нюансы, связанные с этой кропотливой работой.
Создать собственный красивый шрифт не так просто, как может показаться на первый взгляд. Поэтому попробуем рассмотреть некоторые нюансы, связанные с этой кропотливой работой.
Как создать красивый шрифт: постановка задачи
Прежде всего, на начальном этапе следует четко определить для себя основные цели. Будет ли шрифт создаваться для академических публикаций, для комиксов или развлекательных проектов — это во многом определяет основные этапы работы.
Далее следует определиться, как именно должен выглядеть создаваемый шрифт и впишется ли он в будущий проект (рубленый шрифт, шрифт с засечками, символы с правильной геометрией, наконец, будет ли шрифт основан на собственном почерке дизайнера), насколько хорошо он будет смотреться в длинных документах, а не только в заголовках.
Естественно, следует учесть, как будут визуально восприниматься символы при увеличении. Также стоит обратить внимание на в цельном документе. Конечно, может использоваться какая-нибудь простенькая программа для изменения шрифта уже существующего, однако большинство специалистов не рекомендуют брать за основу другие шрифты, ведь если хочется добиться оригинальности, такие инструменты для работы не годятся (разве что только для понимания азов редактирования).
Начальный этап
Создание рубленых литер считается более сложным, поэтому для начала лучше заняться рукописным шрифтом. Программа для создания шрифта из своего почерка может использоваться на более поздних этапах, а в самом начале рекомендуется нарисовать несколько символов от руки, а затем составить из них какую-то комбинацию и посмотреть, как она будет смотреться в общем плане.
Такой подход позволяет сразу оценить многие недостатки, ведь почерк может быть очень специфичным и сугубо индивидуальным, и не все читатели будущих текстов смогут его прочитать. Некомфортное чтение может потенциального читателя просто оттолкнуть.
В самом простом случае можно даже просто сделать фотографии для букв, а потом из них составлять слова или комбинации (на компьютере или вручную из натуральных снимков).
Первые литеры
Компьютерную обработку и программы для создания шрифтов внедрять сразу не нужно. Начать следует с создания двух, как считается, главных литер. Это — прописные латинские буквы «n» и «o», и заглавные — «O» и «H».
Это — прописные латинские буквы «n» и «o», и заглавные — «O» и «H».
Некоторые специалисты в этой области рекомендуют использовать сочетание «adhension» (или «adhencion»). Считается, что создание последовательностей именно этих символов вручную на ранних этапах разработки будущего шрифта позволяет в полной мере понять геометрию и пропорции каждой литеры, цифры или символа.
В дальнейшем это упростит задачу прорисовки символов уже в компьютерной программе. Но изначально лучше их нарисовать вручную, поскольку без определенных знаний на компьютере создать плавные линии или переходы будет достаточно проблематично.
Программы для создания шрифтов: перенос шрифта на компьютер
Но, допустим, шрифт создан, и пока какая-то специфичная программа для создания не использовалась. Следующим шагом станет перенос шрифта в компьютерную среду. Само собой разумеется, для этого понадобится сканер и соответствующее программное обеспечение.
И для этих целей можно использовать множество приложений, однако все те, кто сталкивался с подобными программными пакетами, как правило, рекомендуют использовать Adobe Illustrator — программу, универсальную во всех отношениях. Желательно нарисованные символы сначала закрасить ярким маркером, а затем еще и сделать окантовку ручкой для сглаживания форм.
Желательно нарисованные символы сначала закрасить ярким маркером, а затем еще и сделать окантовку ручкой для сглаживания форм.
Но ведь и не все начинающие дизайнеры имеют практически навыки работы с этим приложением, поскольку сама программа для новичков считается достаточно трудной в освоении. Поэтому прекрасно подойдет качественное, хотя и не новое приложение под названием FontLab Studio.
Несмотря на свое некоторые устаревание, приложение имеет в своем арсенале достаточно много модулей профессионального уровня, включая чертежные инструменты Бизе, средства просмотра глифов в двухмерном пространстве, а не только в горизонтальных плоскостях, разного рода автоматические преобразователи и средства слияния шрифтов. Кроме того, в этом программном продукте реализована поддержка большинства известных форматов шрифтов (TrueType, ASCII Unix, Open TrueType, Mac TrueType), а также разработок, созданных с помощью того же Adobe Illustrator в форматах BMP, AI, TIFF, EPS и др.
Если не хочется рисовать самому…
В такой ситуации пользователю прекрасно подойдет утилита BirdFont — небольшая программа для создания собственного шрифта, что называется, с нуля.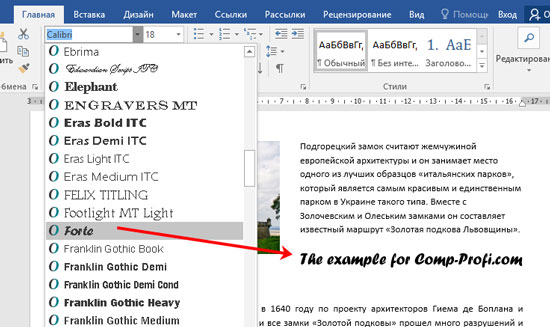
Несмотря на свою простоту, приложение имеет отличный инструментальный набор, где отдельно можно отметить рисование литер или символов с привязкой к геометрической сетке, создание глифов поверх существующих изображений, автоматическое конвертирование символов в векторную форму, расширенные возможности импорта шрифтов и добавление метаданных.
Если хочется сделать проект на основе собственного почерка, можно прибегнуть к помощи приложения FontCreator. Программа достаточно проста в освоении и обладает неплохими возможностями не только для создания, но и для тестирования шрифтов, причем даже с привязкой к стандартной PCI-клавиатуре с разными раскладками.
Тестирование шрифта
Наконец, шрифт создан и обработан для дальнейшего использования. На следующем этапе сначала стоит обратить внимание на то, как будут смотреться символы в одном слове, строке, абзаце или в полном тексте в плане его читабельности.
Кроме того, стоит попробовать изменить размер текста и оценить, насколько хорошо он смотрится в разных вариантах масштабирования. Практически все программы для создания шрифтов обладают такими возможностями, но лучше просто распечатать текст и убедиться в этом воочию. Лист с напечатанным текстом в разных размерах можно повесить на стену и посмотреть на него издалека или вблизи, чтобы проанализировать недочеты. Еще желательно отправить какой-то текст знакомым или друзьям, чтобы и они смогли оценить работу, ведь у автора, как правило, есть только свое, сугубо личное мнение и восприятие сделанного.
Практически все программы для создания шрифтов обладают такими возможностями, но лучше просто распечатать текст и убедиться в этом воочию. Лист с напечатанным текстом в разных размерах можно повесить на стену и посмотреть на него издалека или вблизи, чтобы проанализировать недочеты. Еще желательно отправить какой-то текст знакомым или друзьям, чтобы и они смогли оценить работу, ведь у автора, как правило, есть только свое, сугубо личное мнение и восприятие сделанного.
Какие программы лучше использовать?
Теперь остается посмотреть на самые популярные программы для создания шрифтов, которые в большинстве своем используются и профессиональными дизайнерами, и рядовыми юзерами. Среди всего того многообразия, которое сегодня предлагается на рынке компьютерных технологий, отдельно стоит отметить следующие программные продукты:
- FontLab Studio;
- FontCreator;
- BirdFont;
- Fontographer;
- FontForge;
- Type 3.2 font editor;
- FontStruct;
- BitFontMaker2;
- Fontifier;
- YourFonts;
- Glyphr;
- iFontMaker;
- FontArk;
- MyScriptFont и т.
 д.
д.
В этом списке можно встретить программы для создания шрифтов на русском языке, бесплатные и платные утилиты. Да и по возможностям они разнятся достаточно существенно. Так что выбирать придется, исходя из собственных соображений, потребностей или тестирования приложений в работе.
Вместо итога
Как можно понять из всего вышеизложенного, процесс создания собственного шрифта с одной стороны выглядит достаточно простым (при использовании программ), а с другой — требует проявления фантазии и усидчивости. Здесь специально был сделан упор на разработке собственного шрифта, а не обработку уже существующего, поскольку креативный подход со стороны дизайнера всегда выглядит более интересным, нежели копирование чего-то такого, что уже было. Хочется надеяться, что эти нехитрые советы помогут всем начинающим постичь все этапы в разработке своих проектов. Ну а программы для создания шрифтов — это уже дело второе. Главное — изначальная идея самого создателя, так сказать, творческий подход к решению поставленной задачи.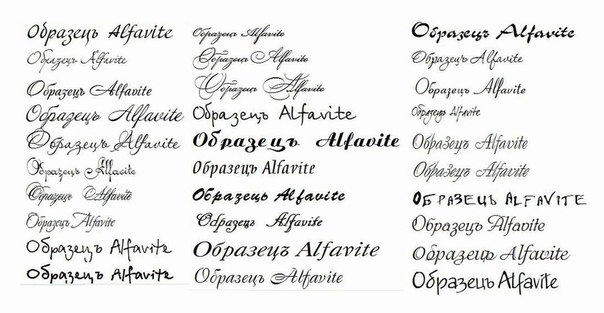 А это, как известно, приветствуется в первую очередь.
А это, как известно, приветствуется в первую очередь.
Пошаговая инструкция, с иллюстрацией действий, по созданию шрифт с кириллицей в одной из наиболее популярных программ для создания шрифтов FontCreator.
FontCreator (с англ. создатель шрифтов ) — одна из наиболее популярных программ для создания шрифтов, разработанная компанией High-Logic под Windows.
В своей заметке я хотел бы пошагово рассказать вам о создании шрифтов, в частности в программе FontCreator. Не вдаваясь в лирику, приступим к делу.
Используя команду: File > New (Файл > Новый) – откройте окно New Font (с англ. Новый Шрифт ).
В поле Font family name (с англ. название семейства шрифтов ) введите, например: «My Font». Для Character set (с англ. набор символов ) выбирает: «Unicode (characters)». Для Font style (с англ. стиль шрифта ): «Regular». И для Predefined outlines (с англ.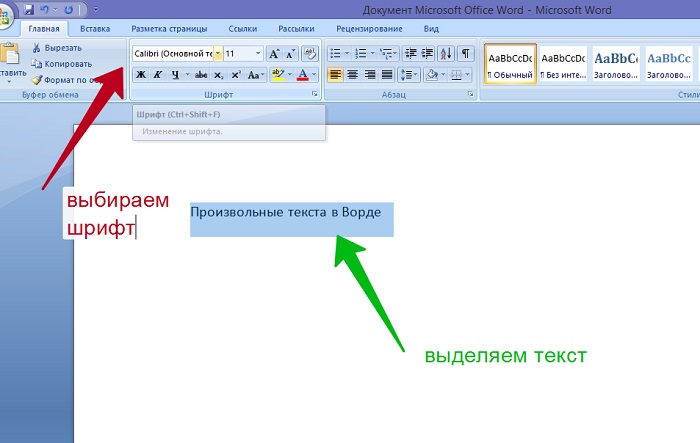 встроенные контуры ): «Don’t include outlines» — что позволит создать чистый бланк силуэтов.
встроенные контуры ): «Don’t include outlines» — что позволит создать чистый бланк силуэтов.
Перед вами появится бланк с силуэтами некоторых символов, цифр и латинских букв. Для того чтобы добавить кириллицу понадобится сделать следующее:
Теперь можно приступить к созданию самих символов. Помимо векторного редактирования, с использованием соответствующих инструментов, FontCreator позволяет создавать символы из картинок, путём их преобразования в векторное изображение. Понятно, что для каждого символа придётся создать отдельную картинку.
Приступим.
Для наглядности, я нарисовал письменную букву «А». В принципе, уже после сканирования этот файл картинки можно использовать для импорта. Выбрав образ нужного символа, используйте команду Tools > Import Image… (Инструменты > Импорт Изображения…) для открытия окна Import Raster Image (с англ. Импорт растрового изображения ).
В открывшемся окне нажмите кнопку Load… (с англ. загрузить ) и выберите соответствующий файл картинки. Передвигая бегунок Threshold (с англ. порог ) вы можете контролировать уровень затемнения изображения, используемого для генерирования контура будущего символа. Также вы можете использовать фильтры: Smooth Filter (с англ. фильтр сглаживания ), Erode (с англ. размывать ) — делает шрифт более жирным и Dilate (c англ. разширять ) — делает шрифт более тонким. Import Mode (с англ. режим импорта ) лучше оставить «Trace» для преобразования картинки в кривые.
загрузить ) и выберите соответствующий файл картинки. Передвигая бегунок Threshold (с англ. порог ) вы можете контролировать уровень затемнения изображения, используемого для генерирования контура будущего символа. Также вы можете использовать фильтры: Smooth Filter (с англ. фильтр сглаживания ), Erode (с англ. размывать ) — делает шрифт более жирным и Dilate (c англ. разширять ) — делает шрифт более тонким. Import Mode (с англ. режим импорта ) лучше оставить «Trace» для преобразования картинки в кривые.
С Negative (с англ. негатив ) думаю всё и так понятно. Так что кликаем кнопку «Generate».
Перейдя в режим редактирования, кликнув два раза подряд по соответствующему символу, нам осталось только исправить неровности, подогнать размер символа и выставить линию отступа. Остальное уже не столь принципиально.
Любой, кто создаст это видео — посмотрит свой шрифт!
Как создать ttf шрифт из сканированных изображений с помощью Fontographer — Урок №6
Или наоборот… ❖ У кого не получается крякнуть программу, вот ссылка: https://drive.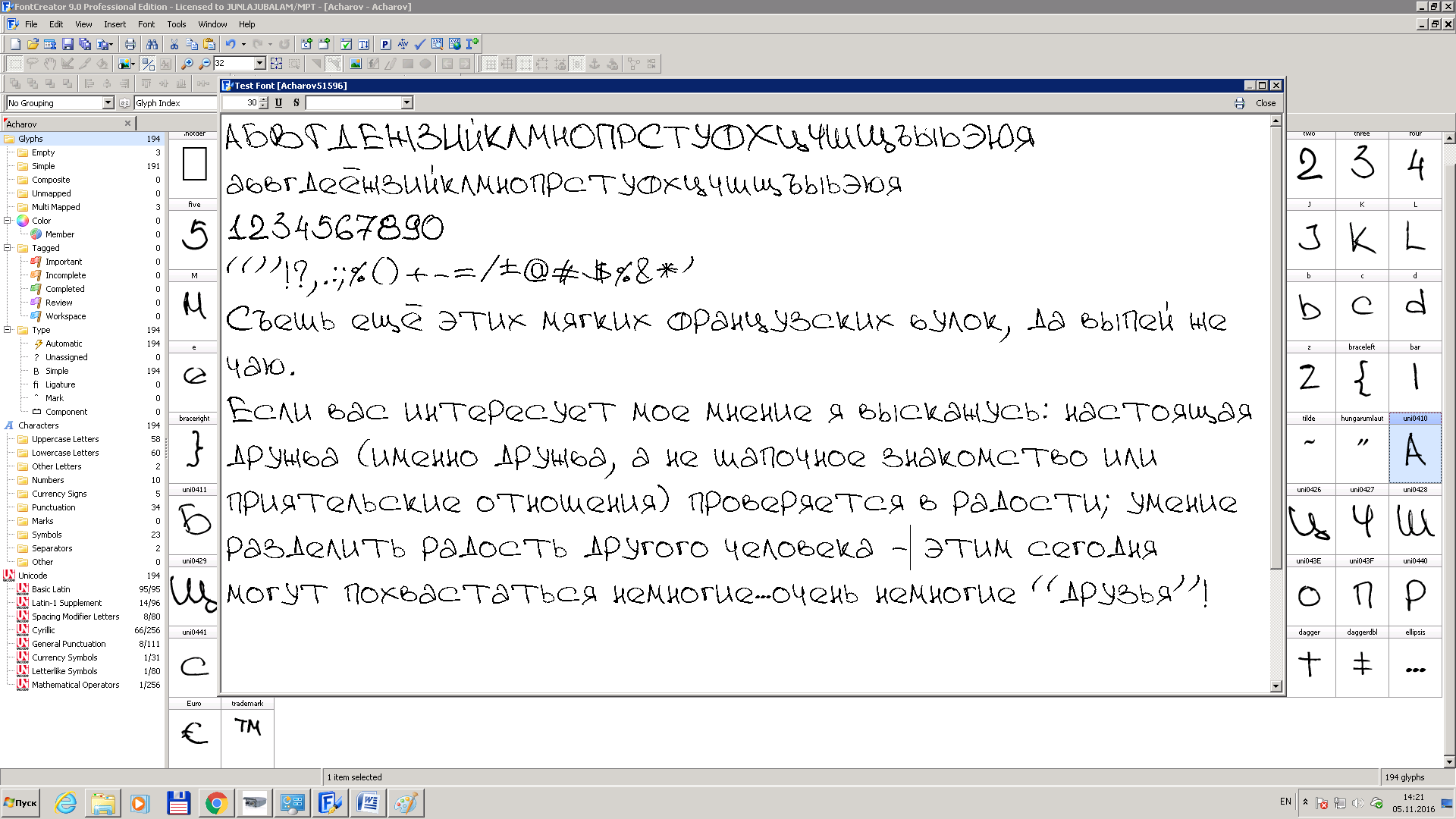 google.com/open?id=0B_lCMzHM8eGcRm1rQTRjSkdzM00 ❖ Моя партнерская программа VSP Group. Подключайся! https://youpartnerwsp.com/ru/join?62777 P.S. Я, конечно, все понимаю… но контент будет еще качественнее, если вы… ну, вы все поймете, если прочитаете следующую строчку:3 Помощь канааалууу: https://money.yandex.ru/to/410011896916829
google.com/open?id=0B_lCMzHM8eGcRm1rQTRjSkdzM00 ❖ Моя партнерская программа VSP Group. Подключайся! https://youpartnerwsp.com/ru/join?62777 P.S. Я, конечно, все понимаю… но контент будет еще качественнее, если вы… ну, вы все поймете, если прочитаете следующую строчку:3 Помощь канааалууу: https://money.yandex.ru/to/410011896916829
Как создать собственный шрифт
FontCreator на русском — создание шрифтов
FontCreator — это программа, которая поможет вам создать свой собственный шрифт . Если вы работаете с графикой, то уникальные красивые шрифты — это то, что просто необходимо. Любую работу можно испортить неподходящим шрифтом, также не хочется, чтобы шрифт, который вы применили в своем проекте, был еще в сотне других проектов, а иногда попросту невозможно найти именно тот шрифт, который вам нужен — во всех этих случаях программа для создания шрифтов выступает настоящим спасителем. FontCreator позволят даже отсканированный рукописный шрифт перевести в шрифт цифровой. Но самый простой способ создать новый шриф — это отредактировать и изменить старый.
Но самый простой способ создать новый шриф — это отредактировать и изменить старый.
С FontCreator у вас будет возможность:
создать собственный шрифт TrueType и OpenType
отредактировать уже имеющийся шрифт TrueType и OpenType
импорт векторных и растровых изображений
исправление некорректного отображения шрифтов
создание шрифтов из сканированного изображения
поддержка Юникода
сделать bold версию шрифта и т.п. и многое другое.
Язык: русский
Активация: не нужна (Portable)
Размер: 15.97 Мб
Скачать торрент FontCreator Professional Edition 9.1.0 build 1991 Portable на русском — создание шрифтов:
FontCreator-Professional-Edition-9.1.0-build-1991.torrent (cкачиваний: 2705)
Новость просмотрена: 8 416 | Комментариев 3
Поиск Лекций
КОЛЛЕДЖ ДЕКОРАТИВНО-ПРИКЛАДНОГО ИСКУССТВА
ИМЕНИ КАРЛА ФАБЕРЖЕ
Отчёт по учебной практике УП.05
Специальность: 072501 Дизайн (по отраслям)
Квалификация: «Дизайнер»
Вид практики: УП. 05 «Выполнение работ по одной или нескольким профессиям рабочих, должностям служащих»
05 «Выполнение работ по одной или нескольким профессиям рабочих, должностям служащих»
Профессия 072500.01 «Исполнитель художественно-оформительских работ»
Выполнил студент: ФИО
Курс, группа: 2 курс, Д2 Дизайн (Графический дизайн)
Руководители практики: Анисимова Г.И., Воротилина М.Н.
Дата защиты: _______________ Защитил с оценкой: ___________
Москва 2016 г.
Введение
Место прохождения практики: ГБПОУ КДПИ им. Карла Фаберже
Цели практики:
Шрифтовая часть:
1) Создание шрифтового плаката в заданном формате на тему: «…»
Художественная часть:
2) Создание серии продукции в технике декупаж/ создание тканого коврика / и т.п.
Задачи:
1) Изучение разных видов шрифтов
2) Понять принципы выполнения шрифтов
3) Научиться строить/ писать шрифты
4) Научиться выполнять шрифтовые работы в разных техниках с помощью различных материалов (тушь, перо с разными наконечниками, рапидограф, линер и т.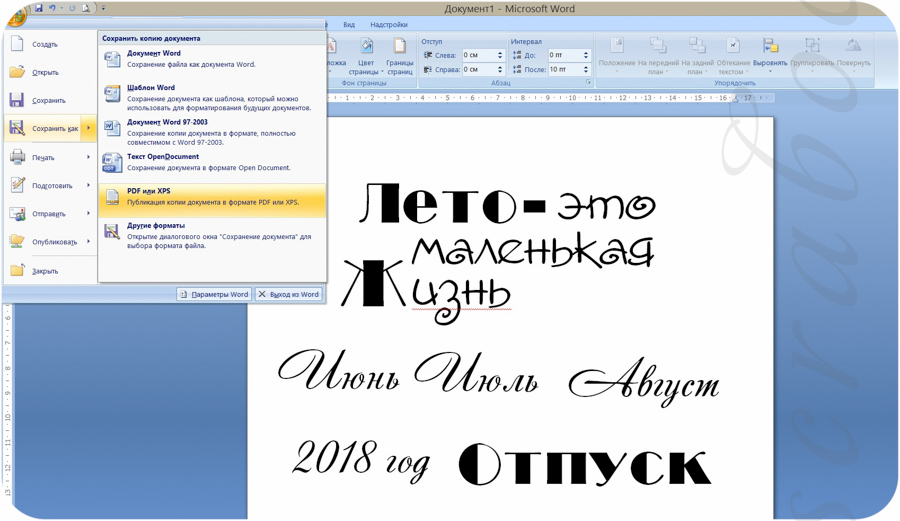 д.)
д.)
5) Остальные прописать самостоятельно!
Актуальность данной практики для профессиональной деятельности:
Шрифтовая часть
Ваши задачи:
1. Дать своё определение терминам «Шрифт», «Алфавит», «каллиграфия», «типографика», «наборный шрифт»
2. Указать современную классификацию шрифтов: Антиква, гротеск и т.п.
3. Скачать и вставить информацию про анатомию буквы (части букв)
Создание шрифта с нуля за 24 часа
Заполнить бланки технических заданий по каждому листу.
«Шрифт: Узкий архитектурный»
Выполнил студент: ФИО
Группа: Д2
Техническое задание на разработку листа:
«Шрифт модульный рубленый»
Выполнил студент: ФИО
Группа: Д2
Техническое задание на разработку листа:
«Шрифт зодчего»
Выполнил студент: ФИО
Группа: Д2
Техническое задание на разработку листа:
Выполнил студент: ФИО
Группа: Д2
Техническое задание на разработку листов:
«Прописи.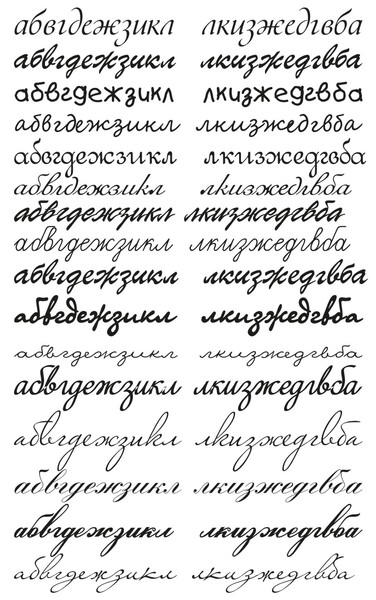
Шрифт готический»
Выполнил студент: ФИО
Группа: Д2
Техническое задание на разработку листа:
«Титульная вязь»
Выполнил студент: ФИО
Группа: Д2
Техническое задание на разработку шрифтового плаката с элементами леттеринга
©2015-2018 poisk-ru.ru
Все права принадлежать их авторам. Данный сайт не претендует на авторства, а предоставляет бесплатное использование.
Нарушение авторских прав и Нарушение персональных данных
Вы устали от ежедневного монотонного использования обычных шрифтов? А может у вас есть какие-либо творческие идеи относительно собственного шрифта и его стиля? Если да, то хотим вам сказать, что раз вы уверены в себе и достаточно креативны — пора начать посещать бесплатные сайты, где вы сможете воплотить в жизнь все идеи, связанные со шрифтами. Да, именно так, ведь в Интернете есть множество ресурсов для графических дизайнеров, где вы можете придумывать и разрабатывать свои шрифты. В дальнейшем можно их использовать в собственных проектах или делиться с другими. Стоит отметить, что сейчас существует огромный спрос на новые и захватывающие виды шрифтов. Поверьте, графический мир просто нуждается в талантливых разработчиках именно шрифтов и если у вас это хорошо получается, то на этом можно еще и подзаработать.
В дальнейшем можно их использовать в собственных проектах или делиться с другими. Стоит отметить, что сейчас существует огромный спрос на новые и захватывающие виды шрифтов. Поверьте, графический мир просто нуждается в талантливых разработчиках именно шрифтов и если у вас это хорошо получается, то на этом можно еще и подзаработать.
Мы предлагаем вам список из 10 бесплатных ресурсов с инструментами, где вы сможете творить и создавать новые креативные шрифты.
Bird Font – это онлайн-инструмент для создания и редактирования векторной графики. Сервис предлагает настройки импорта и экспорта для True Type Font (TTF), Embedded OpenType Font (СРВ) и Scalable Vector Graphics (SVG). На сайте можно изучить множество возможностей и инструментов для создания различных векторных изображений. Наиболее популярные среди них ориентирование кривых, контекстуальная связывающая подмена, кернинг, вращение объекта, изменение фона и многое другое.
Сайт предназначен именно для создания шрифтов и предлагает эффективную платформу для их дизайна.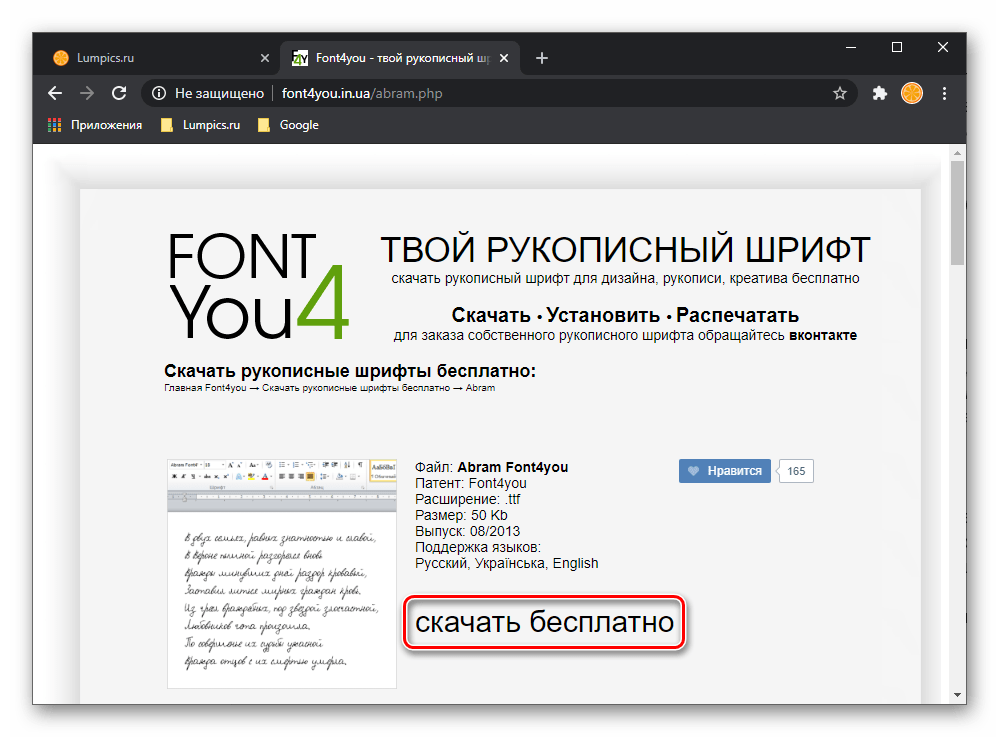 Ресурс станет полезным для энтузиастов, любящих экспериментировать со шрифтами и создавать новые типы. На FontStruct, можно создавать шрифты, используя различные геометрические фигуры, например, как плитка или кирпичная сетка. Кроме того тут вы можете найти уже готовые новые типы шрифтов. Шрифты, созданные на FontStruct, называются FontStructions и могут быть установлены или загружены в True Type Font (.ttp) файл. Так же они могут быть использованы в приложениях Photoshop, Mac / Windows или на веб-сайтах и в блогах. Это сайт, на который действительно стоит обратить внимание.
Ресурс станет полезным для энтузиастов, любящих экспериментировать со шрифтами и создавать новые типы. На FontStruct, можно создавать шрифты, используя различные геометрические фигуры, например, как плитка или кирпичная сетка. Кроме того тут вы можете найти уже готовые новые типы шрифтов. Шрифты, созданные на FontStruct, называются FontStructions и могут быть установлены или загружены в True Type Font (.ttp) файл. Так же они могут быть использованы в приложениях Photoshop, Mac / Windows или на веб-сайтах и в блогах. Это сайт, на который действительно стоит обратить внимание.
Glyphr Studio – это программа для дизайна и редактирования шрифтов, а так же инструмент, предлагающий множество интересных особенностей. На Glyphr Studio вы можете создавать собственные лигатуры символов и глифы, используя различные инструменты редактирования векторов, такие как ручка и пойнтер. Одно из его характерных преимуществ сервиса — импорт SVG кода из Inkscape и Illustrator.Инструмент предлагает двойной режим экрана для удобного проектирования и редактирования. Помимо всего прочего, Glyphr Studio поддерживает такие файлы шрифтов, как True Type Font (TTF), Embedded OpenType Font (СРВ) и Scalable Vector Graphics (SVG) файлы шрифтов.
Помимо всего прочего, Glyphr Studio поддерживает такие файлы шрифтов, как True Type Font (TTF), Embedded OpenType Font (СРВ) и Scalable Vector Graphics (SVG) файлы шрифтов.
Сайт является инструментом на основе браузера для проектирования и редактирования растровых шрифтов. Сервис позволяет скачать или загрузить шрифты в их галерею в файле True Type Font.
MyScriptFont — большой онлайн-инструмент для создания векторных шрифтов на основе собственного почерка. Все, что вам нужно сделать, это скачать шаблон в формате PDF или PNG, а затем распечатать его. Далее написать в нем текст от руки, отсканировать и загрузить на сайт (программа поддерживает форматы JPG, PNG, PDF и другие). Вы также можете использовать Paint для написания текста. В отличие от других аналогичных инструментов, MyScriptFont позволяет просмотреть и бесплатно скачать ваш рукописный шрифт в форматах Open Type и True Type. Рукописные шрифты могут быть использованы в графических программах, поздравительных открытках, логотипах, личных письмах и многом другом.
FontForge — онлайн-платформа для создания бесплатных шрифтов. Она имеет простой в использовании пользовательский интерфейс и встроенную программу для сравнения различных шрифтов. С FontForge, можно создавать и редактировать шрифты в различных форматах, включая PostScript, SVG, True Type, Open Type и другие. Так же, к вашим услугам полный текст учебника, помогающего в профессиональной подготовке по созданию шрифтов.
FontArk — это то, что ищет каждый дизайнер шрифтов. Доступ к сервису является бесплатным лишь в течение ограниченного, но он на самом деле стоит того, чтобы им воспользоваться. FontArk — это браузерная программа и поколение шрифтовых инструментов с встроенной системой жидкости сетки. Дизайн и редактирование инструментов FontArk являются тем, что отличает сайт от своих современников. К услугам пользователей в режиме реального времени, несколько глифов, инструменты для редактирования символов и проектирования шрифтов, а так же логотипов. Кроме того, он предлагает множество других функций и поддерживает несколько языков.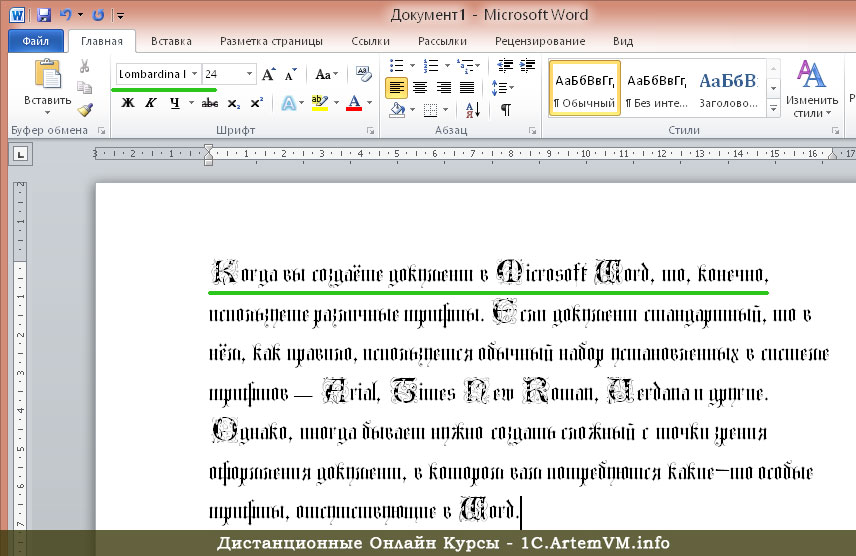
PaintFont.com еще один отличный инструмент для преобразования рукописного текста в векторные шрифты. Сайт имеет обширный набор готовых символов, классифицированных по категориям, таким как лигатуры, математика и знаков препинания. Инструмент предлагает глифы и символы из различных языков: японский, немецкий, турецкий, иврит, испанский и другие.
Вы можете создавать шрифты или загружать и модифицировать свои собственные, используя пользовательские инструменты на Fontastic. Сервис предлагает несколько функций, таких как добавление или изменение цвета, добавление теней, изменение масштаба и синхронизация между несколькими устройствами. Так же на сайте собрана огромная коллекция векторных иконок, которые можно использовать для внедрения в любые ваши дизайнерские проекты. Они рассортированы в несколько категорий для полного удобства.
Этот сервис можно назвать идеальным местом для профессиональных дизайнеров шрифтов и просто любителей. Сервис имеет более 20-ти параметров, позволяющих экспериментировать со встроенными глифами. Так же тут вы найдете несколько функций редактирования и проектирования, которые в будущем расширятся.
Так же тут вы найдете несколько функций редактирования и проектирования, которые в будущем расширятся.
Еще несколько ресурсов, которые могут вам пригодиться:
FontPunk.com – бесплатный онлайн-инструмент для добавления стилей и визуальных эффектов, чтобы создать визуально привлекательный шрифт для рекламы, листовок или веб-сайта.
FontConverter.org – бесплатный онлайн конвертер шрифтовых файлов.
Font Squirrel – бесплатный онлайн ресурс с коллекцией веб-шрифтов, которые лицензированы для коммерческого использования.
Заключение
Теперь вы знаете, что разработка собственных шрифтов это очень легко, если у вас есть правильные ресурсы. Для самоучек и любителей, эти ресурсы полезны для получения практических навыков, таких как кернинг, настройка кривых, изучения структурных вариаций и комплектации глифов.
Оформление – это безбрежный океан, растущий с каждым днем. Новые типы шрифтов ежедневно создаются каждый день или путем внесения пользовательских изменений в уже существующие шрифты.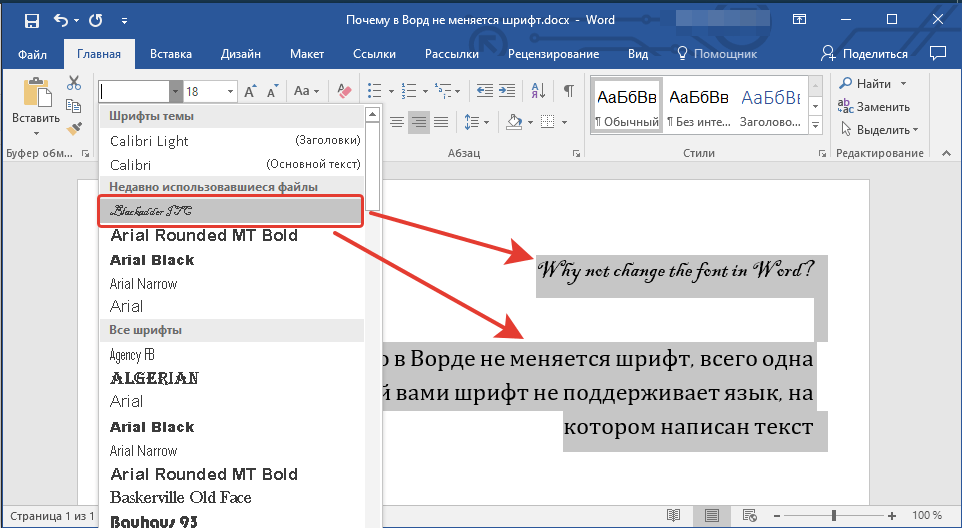 Благодаря шрифтам усиливается визуальная привлекательность текстового контента и именно поэтому, дизайнеры постоянно ищут новые стили шрифтов, чтобы сделать свои работы максимально свежими и новаторскими.
Благодаря шрифтам усиливается визуальная привлекательность текстового контента и именно поэтому, дизайнеры постоянно ищут новые стили шрифтов, чтобы сделать свои работы максимально свежими и новаторскими.
Учащимся старших классов и студентам ВУЗов, зачастую, делая домашнюю работу, приходиться выполнять большое количество письменных упражнений. Например, наш преподаватель по обществознанию каждый урок задает нам ДЗ, заключающееся в том, чтобы мы нашли материал в библиотеке или Интернете, и написали его от руки (только за это можно получить оценку «отлично»), даже если найденный материал будет верным, но распечатанный на компьютере, выше четвёрки не жди…
Исходя из всего вышесказанного, я пришёл к выводу: нужно сделать шрифт для компьютера, дублирующий мой почерк. На мой взгляд, сделал я его успешно. Родная мать не отличит, где я писал от руки, а где напечатал компьютер. Многим моим знакомым понравилась эта затея, и они стали расспрашивать меня, как я это всё сделал. И чтобы каждому по сто раз не объяснять, я решил написать эту статью – план выполнения работы с подробными комментариями.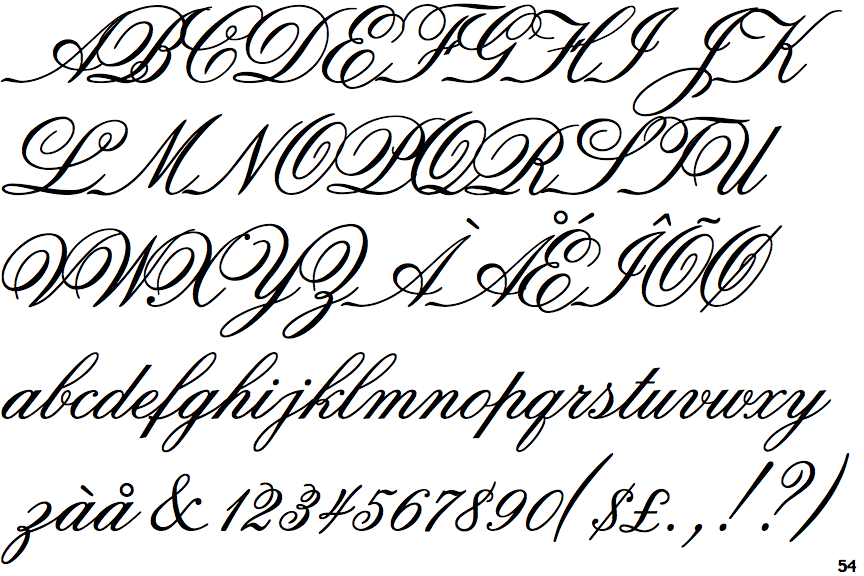 , %, * и др. Пишите красиво, выводите каждую буковку, чтобы потом вся Ваша работа не пошла насмарку.
, %, * и др. Пишите красиво, выводите каждую буковку, чтобы потом вся Ваша работа не пошла насмарку.
2 шаг
Лист, с написанными буквами, отсканируйте. И тем людям, которым удалось вписать все символы на одну страницу, в итоге получат одну большую картинку.3 шаг
Затем открываем программу FontCreator от производителя High-Logic. Её окно выглядит так.В появившемся окне нужно ввести название вашего будущего шрифта.
Кликаем «OK» — появляется след. окно.
В этом окне откройте картинку с вашими буквами. Выделите буковку «А», скопируйте её и вернитесь в FontCreator, откройте ячейку с буквой «F» и вставьте туда свою букву. Красные пунктирные линии можно передвигать, расставьте их так, как показано на следующем рисунке.
Буква должна стоять на линии (Baseline) и НЕ должна вылезать за верхнюю горизонтальную линию (WinAscent), а также НЕ должна вылезать за нижнюю горизонтальную линию (WinDescent), иначе она будет обрезана. Вертикальная левая линия должна стоять на том месте, где буква начинается, а вертикальная правая линия – где буква заканчивается.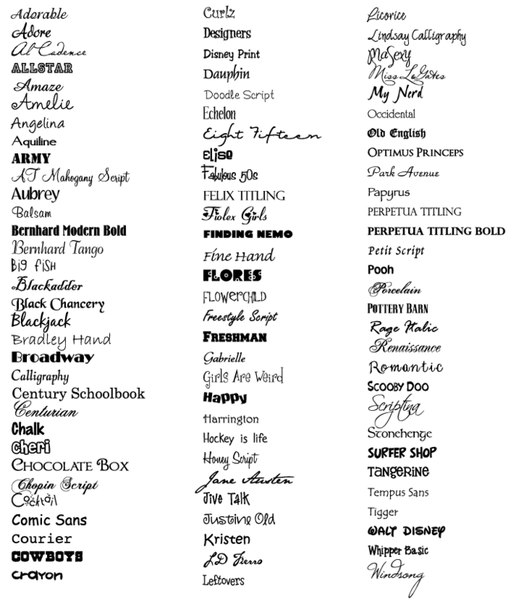 Если буква вылезет за вертикальные линии, то при печатании будет наложение одной буквы на другую, это тоже нам не подходит.
Если буква вылезет за вертикальные линии, то при печатании будет наложение одной буквы на другую, это тоже нам не подходит.
Сейчас объясню, почему букву «А» мы вставили в ячейку с буквой «F». Данная программа предназначена для создания шрифтов, использующая латинские буквы. Нам же напротив нужно изготовить шрифт для русских букв. Поэтому сделанный нами РУССКИЙ шрифт получится на ЛАТИНСКОЙ раскладке. Для того чтобы было удобнее, будем вставлять русские буквы в ячейки с латинскими буквами, в соответствии с клавиатурой.
В ячейку с буквой «Q» вставим букву «Й»
В ячейку с буквой «W» вставим букву «Ц»
В ячейку с буквой «E» вставим букву «У»
В ячейку с буквой «R» вставим букву «К»
В ячейку с буквой «T» вставим букву «Е»
В ячейку с буквой «Y» вставим букву «Н»
После того, как расставите все буквы по ячейкам, у вас получится вот такая картина.
Теперь можно протестировать, получившийся шрифт. Сделать это можно, нажав клавишу «F5», или, зайдя в «Font — Test.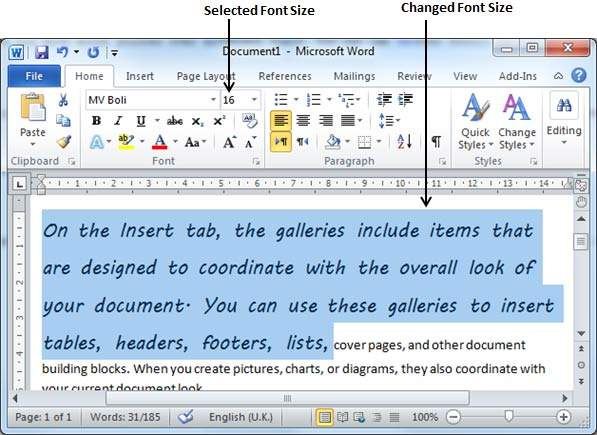 ..»
..»
Если вас всё устраивает, сохраняете получившийся шрифт и помещаете в папку «C:\WINDOWS\Fonts». Шрифт устанавливается, и теперь вы можете выбрать его, например, в Microsoft Word и печатать им текст. Ниже представлен текст, напечатанный моим шрифтом.
| Применимые группы | Для личного использования | Команда запуска | Микропредприятие | Среднее предприятие |
| Срок авторизации | ПОСТОЯННАЯ | ПОСТОЯННАЯ | ПОСТОЯННАЯ | ПОСТОЯННАЯ |
| Авторизация портрета | ПОСТОЯННАЯ | ПОСТОЯННАЯ | ПОСТОЯННАЯ | |
| Авторизованное соглашение | Персональная авторизация | Авторизация предприятия | Авторизация предприятия | Авторизация предприятия |
| Онлайн счет | ||||
Маркетинг в области СМИ (Facebook, Twitter,Instagram, etc. | личный Коммерческое использование (Предел 20000 показов) | |||
Цифровой медиа маркетинг (SMS, Email,Online Advertising, E-books, etc.) | личный Коммерческое использование (Предел 20000 показов) | |||
Дизайн веб-страниц, мобильных и программных страниц Разработка веб-приложений и приложений, разработка программного обеспечения и игровых приложений, H5, электронная коммерция и продукт | личный Коммерческое использование (Предел 20000 показов) | |||
Физическая продукция печатная продукция Упаковка продуктов, книги и журналы, газеты, открытки, плакаты, брошюры, купоны и т. Д. | личный Коммерческое использование (Печатный лимит 200 копий) | предел 5000 Копии Печать | предел 20000 Копии Печать | неограниченный Копии Печать |
Маркетинг продуктов и бизнес-план Предложение по проектированию сети, дизайну VI, маркетинговому планированию, PPT (не перепродажа) и т. | личный Коммерческое использование | |||
Маркетинг и показ наружной рекламы Наружные рекламные щиты, реклама на автобусах, витрины, офисные здания, гостиницы, магазины, другие общественные места и т. Д. | личный Коммерческое использование (Печатный лимит 200 копий) | |||
Средства массовой информации (CD, DVD, Movie, TV, Video, etc.) | личный Коммерческое использование (Предел 20000 показов) | |||
Перепродажа физического продукта текстиль, чехлы для мобильных телефонов, поздравительные открытки, открытки, календари, чашки, футболки | ||||
Онлайн перепродажа Мобильные обои, шаблоны дизайна, элементы дизайна, шаблоны PPT и использование наших проектов в качестве основного элемента для перепродажи. | ||||
| Портрет Коммерческое использование | (Только для обучения и общения) | |||
Портретно-чувствительное использование (табачная, медицинская, фармацевтическая, косметическая и другие отрасли промышленности) | (Только для обучения и общения) | (Contact customer service to customize) | (Contact customer service to customize) | (Contact customer service to customize) |
Правила оформления курсовой работы — Philology.BY
ПРАВИЛА ОФОРМЛЕНИЯ КУРСОВОЙ, ДИПЛОМНОЙ РАБОТ
Курсовая (дипломная) работа печатается с использованием компьютера и принтера на одной стороне листа белой бумаги формата А4 (210х297 мм). Набор текста работы осуществляется с использованием текстового редактора Word. При этом рекомендуется использовать шрифты типа Times New Roman размером 14 пунктов. Количество знаков в строке должно составлять 60–70, межстрочный интервал должен составлять 18 пунктов, количество текстовых строк на странице – 39–40.
При этом рекомендуется использовать шрифты типа Times New Roman размером 14 пунктов. Количество знаков в строке должно составлять 60–70, межстрочный интервал должен составлять 18 пунктов, количество текстовых строк на странице – 39–40.
Устанавливаются следующие размеры полей: верхнего и нижнего – 20 мм, левого – 30 мм, правого – 10 мм.
Шрифт печати должен быть прямым, светлого начертания, четким, черного цвета, одинаковым по всему объему текста работы. Разрешается использовать компьютерные возможности акцентирования внимания на определениях, терминах, важных особенностях, применяя разное начертание шрифта: курсивное, полужирное, курсивное полужирное, выделение с помощью рамок, разрядки, подчеркивания и другое.
Опечатки и графические неточности, обнаруженные в тексте, допускается исправлять подчисткой или закрашиванием белой краской и нанесением на том же месте исправленного текста (графиков) машинописным или рукописным способами.
Объем работы, как правило, должен составлять для курсовых – 25–35 страниц, для дипломных – 50–70 страниц. Иллюстрации, таблицы, список использованных источников и приложения при подсчете объема работ не учитываются.
Иллюстрации, таблицы, список использованных источников и приложения при подсчете объема работ не учитываются.
Текст основной части работы делят на главы, разделы, подразделы, пункты.
Заголовки структурных частей работы «Оглавление», «Перечень условных обозначений», «Введение», «Глава», «Заключение», «Список использованных источников», «Приложения» печатают прописными буквами в середине строк, используя полужирный шрифт с размером на 1–2 пункта больше, чем шрифт в основном тексте. Так же печатают заголовки глав.
Заголовки разделов печатают строчными буквами (кроме первой прописной) с абзацного отступа полужирным шрифтом с размером на 1–2 пункта больше, чем в основном тексте.
Заголовки подразделов печатают с абзацного отступа строчными буквами (кроме первой прописной) полужирным шрифтом с размером шрифта основного текста.
Пункты, как правило, заголовков не имеют. При необходимости заголовок пункта печатают с абзацного отступа полужирным шрифтом с размером шрифта основного текста в подбор к тексту.
В конце заголовков глав, разделов и подразделов точку не ставят. Если заголовок состоит из двух или более предложений, их разделяют точкой (точками). В конце заголовка пункта ставят точку.
Расстояние между заголовком (за исключением заголовка пункта) и текстом должно составлять 2–3 межстрочных интервала. Если между двумя заголовками текст отсутствует, то расстояние между ними устанавливается в 1,5–2 межстрочных интервала. Расстояние между заголовком и текстом, после которого заголовок следует, может быть больше, чем расстояние между заголовком и текстом, к которому он относится.
Каждую структурную часть работы следует начинать с нового листа.
Нумерация страниц дается арабскими цифрами. Первой страницей работы является титульный лист, который включают в общую нумерацию страниц работы. На титульном листе номер страницы не ставят, на последующих листах номер проставляют в центре нижней части листа без точки в конце.
Нумерация глав, разделов, подразделов, пунктов, таблиц дается арабскими цифрами без знака «№».
Номер главы ставят после слова «Глава». Разделы «Оглавление», «Перечень условных обозначений», «Введение», «Заключение», «Список использованных источников», «Приложения» не имеют номеров.
Разделы нумеруют в пределах каждой главы. Номер раздела состоит из номера главы и порядкового номера раздела, разделенных точкой, например: «2.3» (третий раздел второй главы).
Подразделы нумеруют в пределах каждого раздела. Номер подраздела состоит из порядковых номеров главы, раздела, подраздела, разделенных точками, например: «1.3.2» (второй подраздел третьего раздела первой главы).
Заголовок главы печатают с новой строки, следующей за номером главы. Заголовки разделов, подразделов, пунктов приводят после их номеров через пробел. Пункт может не иметь заголовка.
В конце нумерации глав, разделов, подразделов, пунктов, а также их заголовков точку не ставят.
Иллюстрации (фотографии, схемы, диаграммы, графики, карты и другое) и таблицы служат для наглядного представления в работе характеристик объектов исследования. Не допускается одни и те же результаты представлять в виде иллюстрации и таблицы.
Не допускается одни и те же результаты представлять в виде иллюстрации и таблицы.
Иллюстрации и таблицы следует располагать в работе непосредственно на странице с текстом после абзаца, в котором они упоминаются впервые, или отдельно на следующей странице. Они должны быть расположены так, чтобы их было удобно рассматривать без поворота работы или с поворотом по часовой стрелке. Иллюстрации и таблицы, которые расположены на отдельных листах работы, включают в общую нумерацию страниц.
Иллюстрации и таблицы обозначают соответственно словами «рисунок» и «таблица» и нумеруют последовательно в пределах каждой главы. На все таблицы и иллюстрации должны быть ссылки в тексте работы. Слова «рисунок» «таблица» в подписях к рисунку, таблице и в ссылках на них не сокращают.
Номер иллюстрации (таблицы) должен состоять из номера главы и порядкового номера иллюстрации (таблицы), разделенных точкой. Например: «рисунок 1.2» (второй рисунок первой главы), «таблица 2.5» (пятая таблица второй главы).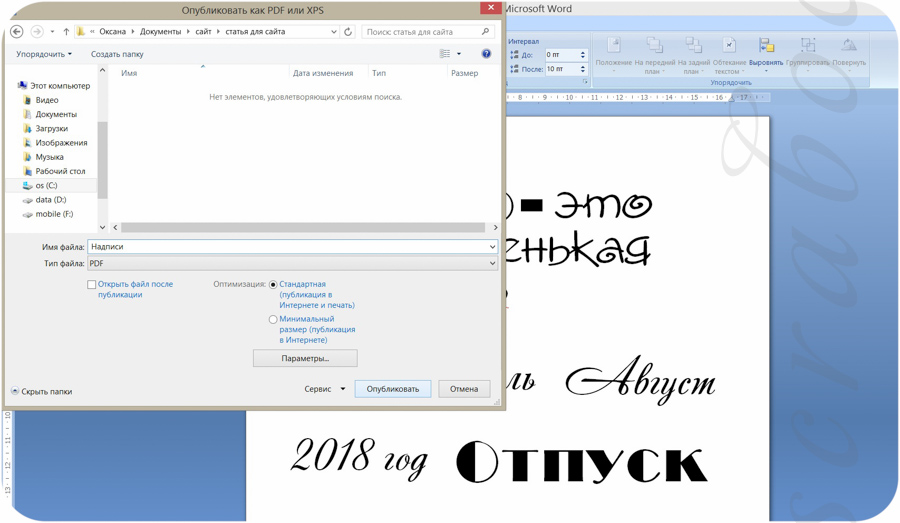 Если в главах приведено лишь по одной иллюстрации (таблице), то их нумеруют последовательно в пределах работы в целом, например: «рисунок 1», «таблица 3».
Если в главах приведено лишь по одной иллюстрации (таблице), то их нумеруют последовательно в пределах работы в целом, например: «рисунок 1», «таблица 3».
Иллюстрации должны быть выполнены с помощью компьютерной техники либо чернилами, тушью или пастой черного цвета на белой непрозрачной бумаге. Качество иллюстраций должно обеспечивать возможность их четкого копирования. Допускается использовать в качестве иллюстраций распечатки с приборов, а также иллюстрации в цветном исполнении.
В работе допускается использование, как подлинных фотографий, так и распечаток цифровых фотографий. Фотоснимки размером меньше формата А4 должны быть наклеены на стандартные листы белой бумаги. На оборотной стороне каждой наклеиваемой иллюстрации проставляется номер страницы, на которую она наклеивается.
Цифровой материал работ оформляют в виде таблиц. Каждая таблица должна иметь краткий заголовок, который состоит из слова «Таблица», ее порядкового номера и названия, отделенного от номера знаком тире.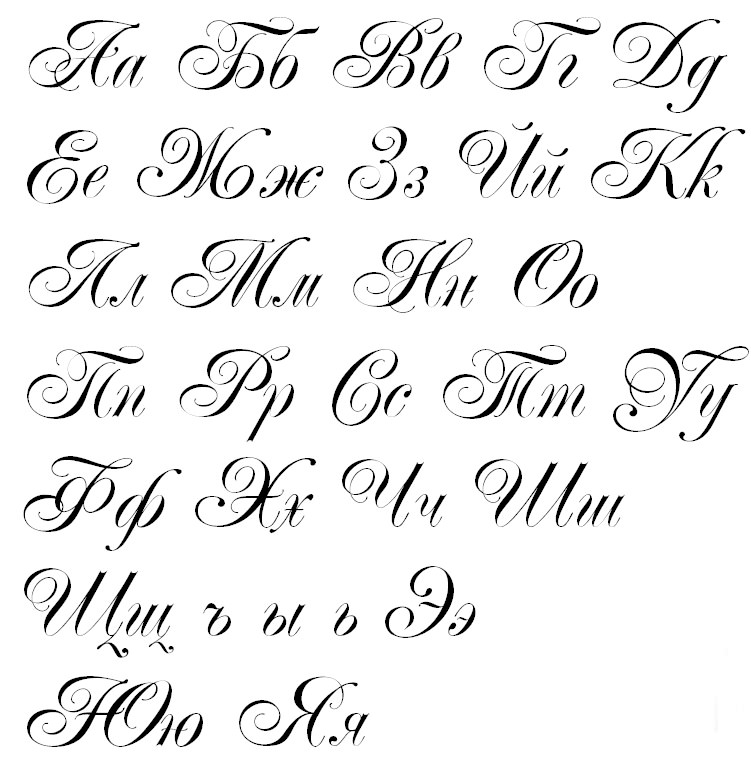 Заголовок следует помещать над таблицей слева, без абзацного отступа.
Заголовок следует помещать над таблицей слева, без абзацного отступа.
Студент обязан при написании работы давать ссылки на источники, материалы или отдельные результаты из которых приводятся в его работе или на идеях и выводах которых разрабатываются проблемы, задачи, вопросы, изучению которых посвящена работа. Такие ссылки дают возможность найти соответствующую литературу и проверить достоверность цитирования, а также необходимую информацию об этом источнике (его содержание, язык, объем и другое). Если один и тот же материал переиздается неоднократно, то следует ссылаться на его последнее издание. На более ранние издания можно ссылаться лишь в тех случаях, когда в них есть нужный материал, не включенный в последние издания.
При использовании сведений из источника с большим количеством страниц студент должен указать в том месте работы, где дается ссылка на этот источник, номера страниц, иллюстраций, таблиц, на которые дается ссылка в работе. Например: «[14, с. 26, таблица 2]» (здесь 14 – номер источника в списке использованной литературы, 26 – номер страницы, 2 – номер таблицы), или «[18, с.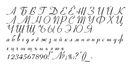 44]» (здесь 18 – номер источника в списке использованной литературы, 44 – номер страницы).
44]» (здесь 18 – номер источника в списке использованной литературы, 44 – номер страницы).
Ссылки на источники в тексте работы осуществляются путем приведения номера в соответствии со списком использованной литературы. Номер источника по списку заключается в квадратные скобки.
Сведения литературе, которая была использована в ходе работы над курсовой/дипломной работой, приводятся в разделе «Список использованной литературы». Допускается приведение одного и того же источника в указанном списке только один раз.
Список формируется в алфавитном порядке фамилий первых авторов и (или) заглавий. Право выбора способа формирования списка использованной литературы предоставляется автору работы. При формировании списка в алфавитном порядке он представляется в виде трех частей. В первой части представляются библиографические источники, в которых для описания используется кириллица, во второй части – латиница, в третьей – иная графика (например: иероглифы, арабское письмо).
Студент может выбрать способ формирования списка использованной литературы в соответствии с делением источников на первичные и вторичные.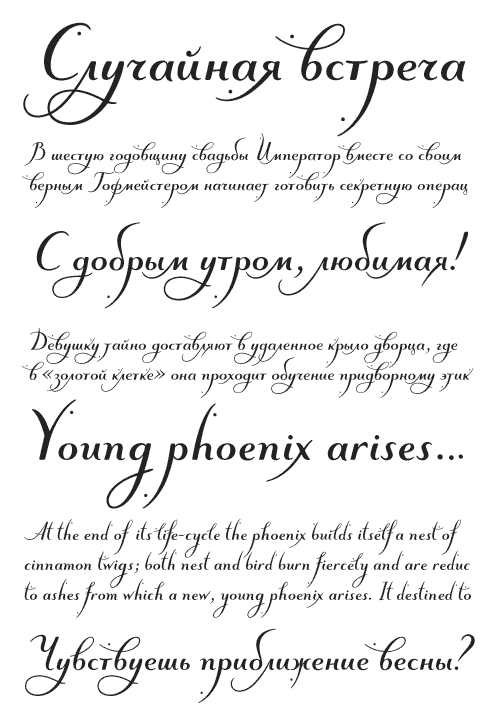 В таком случае сначала указываются первичные, а потом вторичные источники с продолжением нумерации.
В таком случае сначала указываются первичные, а потом вторичные источники с продолжением нумерации.
В списке использованной литературы сведения об источниках нумеруют арабскими цифрами. Сведения об источниках печатают с абзацного отступа. В списке использованной литературы после номера ставят точку (Приложение 7).
Раздел «Приложения» оформляют в конце работы, располагая их в порядке появления ссылок в тексте работы. Не допускается включение в приложение материалов, на которые отсутствуют ссылки в тексте работы.
Каждое приложение следует начинать с нового листа с указанием в правом верхнем углу слова «ПРИЛОЖЕНИЕ», напечатанного прописными буквами. Приложение должно иметь содержательный заголовок, который размещается с новой строки по центру листа с прописной буквы.
Приложения обозначают заглавными буквами русского алфавита, начиная с А (за исключением букв Ё, З, Й, О, Ч, Ь, Ы, Ъ), например: «ПРИЛОЖЕНИЕ А», «ПРИЛОЖЕНИЕ Б», «ПРИЛОЖЕНИЕ В». Допускается обозначать приложения буквами латинского алфавита, за исключением букв I и O.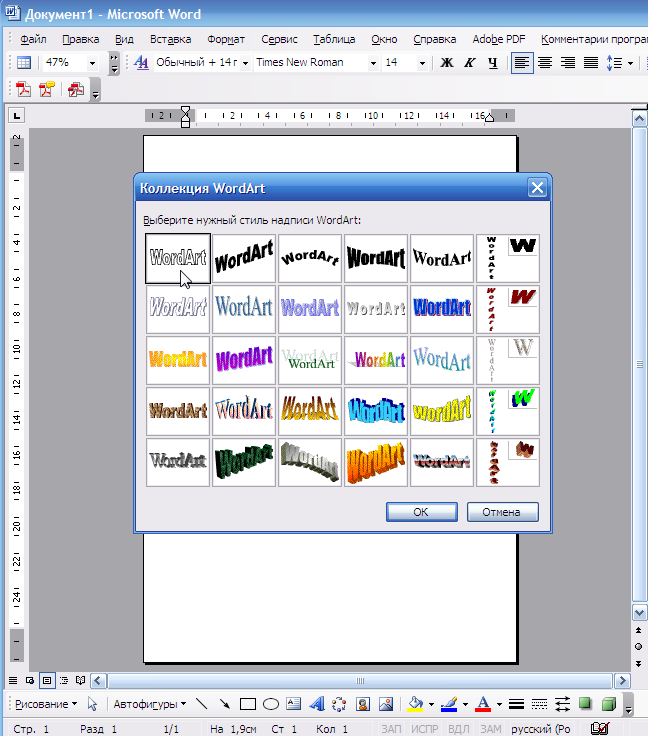
Текст каждого приложения при необходимости может быть разделен на разделы и подразделы, которые нумеруются в пределах каждого приложения, при этом перед номером раздела (подраздела) ставится буква, соответствующая обозначению приложения (например: А1.2 – второй подраздел первого раздела приложения А). Так же нумеруются в приложении иллюстрации и таблицы. Научный руководитель не несет ответственность за соответствие оформления работы установленным требованиям.
Odnoklassniki
VK
Лучшие 21 рукописные шрифты (+ идеи для сочетания) • Imagine Design Repeat
Любите шрифты? Я выбрал некоторые из моих любимых рукописных шрифтов, чтобы пробудить ваш творческий потенциал. Кроме того, я поделюсь идеями для сочетания шрифтов.
Рукописные шрифты — огромная тенденция, и они не исчезнут в ближайшее время. Лично я фанат. Они могут варьироваться от повседневных до элегантных, от игривых до гранжевых.
Многие из этих шрифтов действительно написаны вручную шрифтовым художником, который затем превращает дизайн в цифровой шрифт. Я трепещу перед этими людьми. Хотя я хотел бы иметь возможность создавать свои собственные рукописные рисунки (они есть в моем списке вещей, которые нужно изучить), сейчас я просто рад, что есть так много красивых рукописных шрифтов на выбор.
Я трепещу перед этими людьми. Хотя я хотел бы иметь возможность создавать свои собственные рукописные рисунки (они есть в моем списке вещей, которые нужно изучить), сейчас я просто рад, что есть так много красивых рукописных шрифтов на выбор.
Когда вы выбираете шрифт, написанный правой рукой, он действительно выделяет ваш дизайн. Но есть на что обратить внимание…
1 — Убедитесь, что текст разборчив.
Вы могли подумать, что все шрифты разборчивы, но на самом деле это не так.FDA не регулирует удобочитаемость шрифтов (к лучшему или худшему), так что решать вам. Просто убедитесь, что это легко читать.
2 — Ищите альтернативные символы
Иногда дизайнер шрифтов создает несколько версий для одной и той же буквы. Например, буква «а» в начале слова может выглядеть иначе, чем в середине или в конце слова. Это называется альтернативным символом (или глифом), и он открывает целый мир дизайнерских возможностей.
3 — Сопряжение рукописных шрифтов с обычными шрифтами
Звезда — ваш великолепный рукописный шрифт.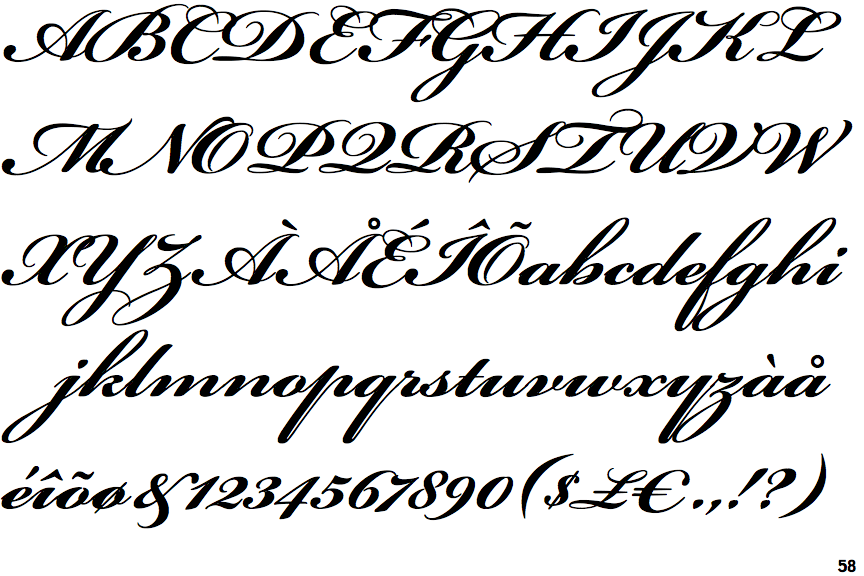 Напарник — это простой шрифт, с которым вы его сочетаете. Не заставляйте свою звезду бороться за внимание. Дополнительные советы по сочетанию шрифтов.
Напарник — это простой шрифт, с которым вы его сочетаете. Не заставляйте свою звезду бороться за внимание. Дополнительные советы по сочетанию шрифтов.
Еще один бонусный совет по использованию рукописных шрифтов:
Сведите к минимуму рукописный текст. Если у вас длинный заголовок или цитата, рассмотрите возможность размещения большей части текста более простым шрифтом и только несколько ключевых слов шрифтом, написанным от руки. Это отличный способ сделать его читабельным, и вы можете использовать свой красивый шрифт для выделения.
Кстати, скачайте шпаргалку по рукописным шрифтам, чтобы получить идеи по сочетанию каждого шрифта!
Готовы к главному шоу? Давай принесем шрифты!
О, и не забудьте загрузить шпаргалку рукописных шрифтов в конце, чтобы получить идеи для сочетания каждого шрифта!
South Blues — это обычный шрифт кисти, который выглядит так, как будто он был написан маркером. Просто намек на гранж без бунтарского настроя.
Просто намек на гранж без бунтарского настроя.
Источник: Голодный JPEG
Britany — прекрасное сочетание утонченности и беззаботности. Это совершенно несовершенно.
Источник: Голодный JPEG
Розелина причудлива, но с легким изгибом завитушек, но не очаровательна феями.
Источник: Creative Market
Похоже, вы сами написали это от руки.Разумеется, если ваш почерк был красивым и легко читаемым.
Источник: Голодный JPEG
Quite Hustle поражает этой грандиозной нотой и легко читается, что является трудным подвигом.
Источник: Creative Market
Гранд-отельвыглядит так прилично (в конце концов, он великолепен) с его отсылкой к стилю старого мира, но он достаточно дружелюбен, чтобы работать нормально и сегодня.
Источник: Font Squirrel (бесплатно)
Raselina — женственная, непринужденная и причудливая одновременно.
Источник: Голодный JPEG
Allura — такой универсальный шрифт, который хорошо сочетается со многими стилями.
Источник: Font Squirrel (бесплатно)
Немного формальный и немного изношенный, Intro Script имеет больше, чем немного индивидуальности.
Источник: Font Squirrel (бесплатно)
Беспорядочный сценарий — это все равно, что просыпаться с изголовьем и все еще выглядеть потрясающе.Берегись, мир.
Источник: Creative Market
Hearth & Home просто вызывает у меня улыбку. Оно дружелюбное и уютное, как письмо, которое нужно отправить другу. Мы должны вернуть дни лихих писем друзьям.
Источник: Голодный JPEG
Если бы Шиффен была человеком, у нее была бы грязная булочка и ароматный кофе. И забавный вид на мир.
Источник: Creative Market
Filson может в одиночку возродить рынок ухоженных усов. Это игриво и стильно одновременно.
Это игриво и стильно одновременно.
Источник: Creative Market
Когда вы хотите выплеснуть свои мысли (и при этом донести свое сообщение), Atmosphere — ваш шрифт.
Источник: Creative Market
Dancing Script — сладкая и разумная смесь, которая может сочетаться с несколькими стилями.
Источник: Font Squirrel (бесплатно)
Willona — это шрифт кисти для каллиграфии с потрясающим контрастом широких и тонких линий.
Источник: Creative Market
Faith and Glory — великолепный шрифт кисти с некоторыми забавными дополнениями, такими как «И» и другими короткими словами-заполнителями.
Источник: Creative Market
Мне нравятся привлекательные, но не слишком совершенные шрифты, и Wreath Halftone отвечает этим требованиям. В нем сладкий шарм старого мира.
Источник: Font Squirrel (бесплатно)
С его плавными линиями, Pamithais будет как дома в экстравагантном свадебном приглашении или в интимном меню званого ужина.
Источник: Голодный JPEG
Lanjutin может сочетаться с современным и обтекаемым или игривым и привлекательным. Это очень хорошо сделанный шрифт с множеством опций.
Источник: Creative Market
Black Jack — такой забавный шрифт с гранью — он раскрывает вашего внутреннего пирата.
Источник: Font Squirrel (бесплатно)
Есть идеи для вашего следующего дизайна? Когда вы выбираете правильный рукописный шрифт, ваш дизайн выходит на совершенно новый уровень.
Возьмите шпаргалку по рукописным шрифтам, чтобы получить идеи для сочетания каждого шрифта!
Успех! Проверьте свою электронную почту, чтобы найти шпаргалку из 21 лучших рукописных шрифтов!
Я хотел бы увидеть, что вы делаете! #imaginedesignrepeat
Прикрепите, чтобы сохранить на потом!
Успех! Проверьте свою электронную почту для бесплатной загрузки!
▶ Как преобразовать рукописный текст в шрифт Word
Word — один из первых офисных инструментов, которые мы все используем, возможно, за это отвечает его простота использования. Однако тот факт, что это текстовый процессор , делает его гораздо более важным инструментом в нашей повседневной жизни.
Однако тот факт, что это текстовый процессор , делает его гораздо более важным инструментом в нашей повседневной жизни.
Ну, этот инструмент является частью пакета Microsoft Office , в котором есть различные программы автоматизации делопроизводства. Таким образом, его использование не ограничивается настольными версиями, но мы также можем использовать Microsoft Office в Интернете. Мы даже можем установить Microsoft Office в Google Chrome, чтобы пользоваться им бесплатно оттуда.
Однако это программа, какой бы интуитивно понятной она ни казалась пользователям, большое количество опций и инструментов, которые она предоставляет, немного сбивает с толку.Вот почему здесь мы объясним, как использовать текстовые шрифты. Мы также покажем вам , как преобразовать рукописный текст в шрифт Word .
Как в Word сделать букву выше?
Чтобы получить более высокую букву, необходимо получить доступ к опции изменить размер шрифта , шаги, которые мы должны выполнить, следующие:
Вас также может заинтересовать:
- Прежде всего, мы должны отметить весь текст , размер которого мы изменим на .

- Затем мы переместимся на верхнюю панель инструментов, мы расположимся рядом с полем источников.
- Здесь у нас есть возможность отображать размер шрифта , и мы можем выбрать тот, который мы считаем наиболее подходящим.
- Таким же образом мы можем ввести его вручную, если интервалы очень большие.
- При выборе или введите размер , текст также автоматически изменит размер.
Как преобразовать рукописный текст в шрифт Word
Наконец-то у нас появилась эта опция, и самое главное, это чрезвычайно простой процесс.Что ж, благодаря этому вы можете начать создавать свои собственные шрифты , которые позже будут добавлены в Word. Таким образом, все ваши приглашения, письма и эссе будут иметь вашу личную печать благодаря вашим первоисточникам.
Теперь, чтобы начать процесс, у вас должен быть принтер и устройство для сканирования документов. Если у вас уже есть это, шаги, которые вы должны выполнить, чтобы преобразовать рукописный текст в шрифт Word, следующие:
- Сначала мы должны войти на веб-сайт приложения calligraphr .

- Теперь мы должны зарегистрировать с нашим адресом электронной почты и паролем.
- После завершения регистрации мы ищем опцию Templates и загружаем шаблон в соответствии с языком, который соответствует нашему источнику. Это связано с количеством символов, предлагаемых шаблоном, которые меняются в зависимости от языка.
- Теперь приступим к печати указанного шаблона на белом листе формата Letter или A4.
- Продолжаем заполняем каждое из мест указанной буквой.Используемый инструмент для его заполнения будет зависеть от текстуры, которую вы хотите получить в источнике. Вы можете дать волю своему творчеству.
- После того, как шаблон заполнен, мы переходим к его сканированию и загрузке на странице в разделе источников.
- Затем мы нажимаем опцию Download template, здесь мы выбираем опцию, которая будет использоваться в Word.
- Наконец, мы открываем Word, и загружаем только что загруженный исходный файл , и все.
 Теперь мы можем увидеть результат использования нашего нового шрифта в Word.
Теперь мы можем увидеть результат использования нашего нового шрифта в Word.
Стоит отметить, что у этого приложения есть платная версия. Однако бесплатная версия отличается от этой тем, что не содержит всех исходников языка . При этом оплата включает как цифры, так и все спецсимволы.
Как составлять разные типы букв в Word?
Если то, что мы ищем, — это писать разными шрифтами, у нас всегда есть возможность изменить тип шрифта , которым вы пишете. Для этого необходимо выполнить следующие действия:
Вас также может заинтересовать:
- Для начала работы.вы должны выбрать текст, который применит изменение шрифта .
- Затем мы смотрим на панели инструментов, когда она указывает Источники.
- Мы развернули его, и наведите указатель мыши на каждый тип шрифта , мы можем предварительно просмотреть каждый из доступных шрифтов.
- Мы выбираем шрифт, который нам больше всего нравится, и изменения будут применены к выделенному тексту.

Напротив, если то, что мы ищем, — это создать разные гарнитуры в Word , тогда мы должны выполнить процесс создания шрифтов, описанный выше, столько раз, сколько это будет сочтено необходимым.
13 бесплатных отслеживаемых шрифтов | я должен мыть пол
Вашим детям нужно немного попрактиковаться в письме? Эти отслеживаемые шрифты идеально подходят для создания листов для практики рукописного ввода, линованных листов для надписей и даже для упражнений с курсивом. В этих 13 бесплатных отслеживаемых шрифтах есть всего понемногу: курсивные буквы, засечки, без засечек и даже линии рукописного ввода.
Еще в апреле наш штат Техас решил вернуть в классы курсивные буквы.Моя подруга Джина (она также находка здесь, в блоге) спросила, могу ли я создать несколько листов для рукописного ввода в качестве печатных форм. У нас с ней есть дети, которые выросли из классов, где теперь будет преподаваться курсив. Но мы берем дело в свои руки и пытаемся работать с нашими детьми, чтобы их догнать. Я немного колебался, создавая рукописные листы для масс, поскольку не был уверен, что достаточно хорошо разбираюсь в мире начального образования, чтобы делать настоящие листы. Но мы пришли к следующему лучшему: отслеживаемым шрифтам.Это позволит вам создавать свои собственные листы рукописного ввода во множестве разных стилей. Узнайте, как это сделать, и загрузите все эти отслеживаемые шрифты ниже.
Я немного колебался, создавая рукописные листы для масс, поскольку не был уверен, что достаточно хорошо разбираюсь в мире начального образования, чтобы делать настоящие листы. Но мы пришли к следующему лучшему: отслеживаемым шрифтам.Это позволит вам создавать свои собственные листы рукописного ввода во множестве разных стилей. Узнайте, как это сделать, и загрузите все эти отслеживаемые шрифты ниже.
Использование этих шрифтов для практики рукописного ввода довольно неограниченно, но у меня есть несколько простых идей, которые вы можете реализовать ниже.
- Вы можете сделать свои собственные линованные листы для практики рукописного ввода, используя шрифт KG Primary Dots, который доступен ниже. Просто нажмите пробел вместо того, чтобы вводить буквы.
- Ниже вы можете увидеть один пример листа для рукописного ввода с листом с алфавитом, который я сделал. Другие идеи включают:
- написание имени
- день недели
- прицельное слово
Установка отслеживаемых шрифтов
- Я верный пользователь Mac с 90-х годов. По иронии судьбы, я не мог ничего рассказать вам об использовании ПК, не говоря уже об установке на нем шрифтов. Но на Wikihow есть действительно подробное руководство по установке шрифтов для пользователей ПК.
- Чтобы установить эти отслеживаемые шрифты на Mac (поскольку это то, что я использую, я чувствую себя более уверенно, объясняя это), выполните следующие простые шаги:
Установка шрифтов Traceble на Mac:
- После загрузки шрифта разархивируйте его папку загрузки (обычно они попадают в папку «Загрузки», если вы не запрограммировали загрузку куда-нибудь еще). Чтобы распаковать, просто дважды щелкните файл .zip, и процесс распаковки должен начаться сам по себе (это займет всего пару секунд).
- После распаковки файла вы можете открыть отдельную папку со шрифтом (ее может не быть, это может быть только сам файл, и в этом случае вам не придется открывать папку).
- Дважды щелкните файл .ttf или .otf (я предпочитаю файлы .otf. Или Open Type Format, если они доступны, их размер и манипулирование ими можно изменять без ущерба для качества. Но они не всегда включаются в загрузку шрифтов).
- После двойного щелчка по файлу.ttf или .otf, диалоговое окно должно появиться автоматически.
- Щелкните «Установить шрифт», и ваша установка начнется (всего это займет около двух секунд).
- Проверьте Книгу шрифтов вашего Mac, чтобы убедиться, что ваш новый шрифт там (они расположены в алфавитном порядке). Вы можете сразу же начать использовать новый шрифт в приложениях вашего компьютера.
- Не можете найти шрифт в вашем приложении для использования? Закройте все запущенные приложения и перезагрузите компьютер.Перезапустите свои приложения. Часто перед шрифтами стоит другое предисловие, поэтому, если вы все еще не можете найти свой шрифт, обязательно проверьте правильное имя в папке загрузки.
13 бесплатных отслеживаемых шрифтов
Загрузите эти бесплатные отслеживаемые шрифты ниже. Вы можете щелкнуть по самому шрифту (красивый) или по названию шрифта, указанному под красивой версией. Все эти шрифты предназначены только для личного использования. Если вы заинтересованы в коммерческом лицензировании любого из этих отслеживаемых шрифтов, вам необходимо связаться с конкретным дизайнером шрифтов для получения информации.Найдите информацию о дизайнере по ссылке для скачивания.
В этом шрифте есть собственные линии, которые можно использовать для рукописного ввода. Он идеально подходит для детей младшего возраста, изучающих скоропись. Его можно бесплатно загрузить через Best Font. Этот забавный шрифт доступен на DaFont. Он был создан дизайнером By the Butterfly . Dotcirful — действительно чистый отслеживаемый шрифт, который немного выше, чем большинство шрифтов. Все точки на этом рисунке расположены равномерно, чтобы сделать отслеживание очень простым для маленьких (или больших тоже!).Это доступно через DaFont от 7NTypes. Dotline — еще один отличный последовательный шрифт для трассировки. Он не такой высокий, как Dotcirful, но имеет более классический вид. Он доступен через Font Space от дизайнера шрифтов, Honey and Death. Это еще один отличный забавный и обучающий шрифт от By the Butterfly . Его можно бесплатно загрузить через DaFont. Хотя это не обязательно для обучения, Dot Outline хороша для тех, кто пробует свои силы в отображении шрифтов. У него хороший, последовательный вид.Он доступен через DaFont и был создан Xerographer Fonts . Хотя у этого шрифта забавное название, у него отличный наклонный курсив. Он также имеет треугольники, которые действуют как стрелки, показывающие, с какой линии начинать каждую букву (отлично подходит для детей!). Этот шрифт был разработан Кристофером Джарманом и доступен для бесплатной загрузки на сайте Font Space. Он также известен под названием Jarman Dotted. Этот обучаемый шрифт доступен с несколькими замечательными функциями. Вы можете использовать его с линиями или без них, или просто нажмите пробел, чтобы получить только линии (отлично подходит для создания рабочих листов).Этот отслеживаемый шрифт был создан Kimberly Geswein и доступен через DaFont. Мне нравятся маленькие изгибы этой. National Primary Dotted отлично подходит для создания рукописных листов для дома или школы. Он был разработан Роджером Уайтом и доступен для бесплатной загрузки в Font Space. Это еще один шрифт, который начинается с имени разработчика шрифта. Итак, в ваших заявках вам нужно будет искать Национальную школу Роджера Уайта, чтобы использовать ее. Этот отслеживаемый шрифт имеет точки, которые расположены довольно близко друг к другу, что позволяет детям младшего возраста практиковаться в написании букв.Это супер чистый шрифт в использовании. Опять же, это еще один шрифт, который начинается с имени разработчика шрифта, поэтому помните об этом при поиске его для использования в приложениях. Raleway Dots был создан Мэттом Макинерни и распространяется бесплатно в Font Space. Мне кажется, что трудно найти отслеживаемые шрифты с засечками (засечки в вольном переводе означает шрифт с мелкими штрихами на концах; или «ножки»). Это отличный отслеживаемый шрифт с ножками! Он доступен через DaFont из Style 7. Этот очаровательный шрифт украшен маленькой мультяшной пчелкой на всех заглавных буквах.Это прекрасное небольшое число, написанное курсивом, идеально подходит для детей, которые могут использовать его на практике. Он доступен через Font Space из London’s Letters. Его официальное название — LMS Spelling Bee, что может сбивать с толку, когда вы ищете его в своих файлах.Trace — это очень простой шрифт, который дети младшего возраста используют при обучении письму. Он очень мало расходует чернила при печати, но идеально подходит для отслеживания. В этом конкретном шрифте нет знаков препинания. Он доступен через Font Space.
Ищете больше бесплатных шрифтов?
- Мои бесплатные загрузки шрифтов для пишущей машинки действительно винтажные и забавные. Они также очень универсальны для самых разных целей.
- И мои бесплатные шрифты для фермы быстро становятся фаворитами читателей. Они прекрасны на вывесках и в рамках для печати, чтобы добавить к вашему декору.
- Эти десять школьных шрифтов имеют такую же атмосферу, что и отслеживаемые шрифты, которыми я поделился сегодня.
- Поскольку я поделился отличным шрифтом KG выше, обязательно ознакомьтесь со всей этой подборкой шрифтов Kimberly Geswein по адресу Yellow Bliss Road .
- Если вы ищете отличные шрифты для использования с машиной Cricut или Silhouette, посмотрите этот список на сайте Naptime Alternative.
Имитация рукописного текста с помощью Python
Почерк
Упростите письмо! Демо
Как к
Загрузите и установите рукописный шрифт или создайте шрифт на основе своего почерка.
Используйте текстовый процессор, например Microsoft Word или LibreOffice Writer , чтобы писать сколько душе угодно с помощью рукописного шрифта.(Подсказка: используйте цвета.
# 000000для черного и# 082A5Eдля синего прекрасно подойдет.)Внесите несколько ошибок.
Сохраните каждую страницу как изображение.
Преобразование изображений в рукописный стиль. Требуется numpy и OpenCV .
python3 writing_artifact.py /path/to/image_name-*.pngИзображения сохраняются (по умолчанию) в папке
./out/.Измените отредактированные изображения обратно в PDF.
преобразовать имя_образа - * _ edited.png pdf_edited.pdf
Имитация рукописного текста
Это еще один проект по созданию рукописных документов в цифровом виде. Вы можете использовать это, помимо прочего, для назначений . Другие похожие проекты / ссылки включают (в произвольном порядке):
Я предпочитаю печатать, как и другие единомышленники, которые могут быть заинтересованы в этом проекте, или которые знают или используют приведенные выше ссылки.А набор текста экономит бумагу, спасает деревья, спасает планету; теперь я просто амбициозен. Более того, если вы хотите скопировать свои ответы из какого-то источника, я не поддерживаю читерство, набирать текст намного проще (копировать-вставить).
Почему еще один проект?
Этот проект был вдохновлен MyHandWriting, точнее, постом разработчика на Reddit. Однако этот или другие вышеперечисленные проекты поддерживают только простой текст без какого-либо форматирования. Например, что, если вам нужна таблица или несколько столбцов?
В этом проекте это достигается в два этапа.Во-первых, правильно отформатированный текст записывается с помощью текстового процессора, и каждая страница сохраняется как изображение. Затем изображения преобразуются в рукописном стиле с помощью
python3 writing_artifact.py /path/to/pages.png
Приведенный выше код имитирует различные артефакты рукописного ввода и помещает текст на белую страницу (предпочтительно A4). Несколько идей были взяты из недостатков вышеперечисленных проектов. Это, конечно, предполагает, что у вас нет красивого каллиграфического почерка.
Сделано шагов
Код использует numpy и OpenCV для выполнения своей работы. Обязательно установите их с помощью штыря . Следующие изображения были отредактированы с помощью GIMP, но то же самое сделано с OpenCV в коде. На следующих изображениях используется шрифт Homemade Apple, но я использую свой почерк в качестве шрифта. Использование вашего почерка дает лучшие результаты. Этот код также делает несколько предположений, основанных на моем стиле письма.
Создание шрифта
Если вы хотите использовать свой почерк в качестве шрифта, используйте такой сайт, как Calligraphr.Вы можете создать произвольный шрифт, но это не обязательно; код будет рандомизировать текст. После того, как вы загрузили шрифт, используйте программное обеспечение, такое как FontForge, для редактирования кернинга или левого и правого пеленга. Я предпочитаю редактировать кернинг. Если ваш почерк курсивный и непрерывный, этот шаг необходим.
Редактировать кернинг для шрифта
- Откройте шрифт с помощью FontForge.
- Перейдите в Метрики> Окно новых показателей .
- Перейдите к Метрики> Тип окна , убедитесь, что выбран Кернинг только .
- Щелкните New Lookup Subtable … dropdown, щелкните New Lookup Subtable …
- В столбце Feature во всплывающем окне щелкните раскрывающийся список рядом с
- Щелкните ОК .
- Снова нажмите ОК во всплывающем окне, переименуйте таблицу, если хотите.
- В столбце Feature во всплывающем окне щелкните раскрывающийся список рядом с
- Введите несколько общеупотребительных слов. Перетащите символы или отредактируйте значения в поле Kern .
Введите другие слова и настройте кернинг. Вам не нужно делать это для всех пар букв; при использовании шрифта, если вы обнаружите какие-либо несоответствия, отредактируйте кернинг соответствующим образом. - Закройте окно.
- Перейдите в Файл> Создать шрифты … Перейдите в папку для сохранения, выберите имя файла и Сгенерируйте . Вы можете игнорировать любые предупреждения.
Вы можете добавить к шрифту другие глифы и таблицы для лигатур, условной замены и т. Д.Например, прописные прописные буквы, за которыми не следует строчная, могут выглядеть странно. В таких случаях может подойти альтернативный глиф. Что касается меня, то я использую для этих букв другой шрифт (см. Раздел «Введение в ошибки»).
Установите шрифт. Щелчок по сохраненному шрифту установит его на большинстве платформ. Повторно отредактируйте файл шрифта и (удалите) переустановите при необходимости.
Написать
Используйте свой любимый текстовый редактор, чтобы писать все, что захотите. Не забудьте использовать только что установленный шрифт.Отредактируйте поля (обычно уменьшите), чтобы они соответствовали вашему стилю письма. Обязательно используйте белый фон и темные цвета для письма. Не используйте красный цвет, так как он используется для обозначения ошибок. Код делает эти предположения. Если вы используете таблицы, удалите границы. Измените межстрочный интервал на 1,5 (рекомендуется).
Внесение ошибок
Люди делают орфографические ошибки при письме и вычеркивают ошибки. Это делается путем заключения слова с ошибкой в красную рамку. Следующие шаги добавляют красную рамку в LibreOffice Writer.
- Выберите слово с ошибкой.
- Щелкните правой кнопкой мыши> Персонаж> Персонаж …
- Перейти к Границы .
- Выберите вторую опцию в Presets: , чтобы добавить границу со всех сторон.
- В Padding установите все на 0 (необязательно).
- Под Линия в Цвет: , установлен красный (
# FF0000).
Для выполнения этих действий также доступен макрос LibreOffice.Макрос ограничен, редактируйте код для вариаций.
- Скопируйте и вставьте макрос в
~ / .config / libreoffice / 4 / user / Scripts / python /. Переименуйте, если хотите. - При необходимости перезапустите LibreOffice.
- Выделите весь текст, в который нужно вставить ошибки.
- Перейдите в Инструменты > Макросы> Упорядочить макросы> Python …
- Разверните Мои макросы> name_of_macro_that_you_copied , выберите
IntroductionMistakesи щелкните Выполнить . - Это случайным образом добавит слова с ошибками с красной рамкой. Это также изменит шрифт для тех прописных букв, за которыми не следует строчная буква.
Есть некоторые известные ошибки / особенности.
- Не вносит ошибок в текст внутри объектов, например таблиц. Для этого выделите текст внутри каждого объекта (каждой ячейки таблицы) и повторно запустите макрос.
- Иногда (когда в конце выделения есть объект) вы можете увидеть слово
INTRODUCEMISTAKEENDMARKER.Удалите это.
Сделайте запись в меню для облегчения доступа к макросу.
Представьте артефакты
Сохраните документ как PDF-файл или изображения. Если PDF-файл, преобразуйте страницы в изображения с помощью предпочитаемого вами метода. Теперь передайте в качестве аргумента коду папку со всеми изображениями. Вы также можете передавать каждое изображение по отдельности и / или использовать подстановочные знаки. Обратите внимание, что для подстановочных знаков код полагается на оболочку для расширения имен файлов.
Выходные изображения сохраняются как . По умолчанию используется исходное расширение (формат) изображения. Вы можете изменить формат с помощью параметра -f или --output-format . Поскольку OpenCV используется для чтения и записи файлов изображений, расширение должно поддерживаться вашей установкой OpenCV. По умолчанию выходные изображения сохраняются в каталоге ./out/ . Вы можете изменить это с помощью опции -o или --out .
Используйте python3 writing_artifact.py -h за помощью. Соответствующие варианты будут рассмотрены ниже.
Получение маски
Как обсуждалось ранее, ошибки в документе отмечены красной рамкой. Первый шаг — получить эти красные прямоугольники в качестве маски и изображение без красного цвета.
Вы можете заметить небольшие артефакты там, где присутствовали красные линии, небольшая часть текста отсутствует. Это связано с тем, что в этом шрифте используются отрицательные пеленги для имитации наложения курсива. Этого можно немного избежать, если вместо этого использовать кернинг.
Предварительная обработка
Исходный текст немного тонкий, но мой почерк такой же. Таким образом, есть дополнительный этап предварительной обработки, который немного увеличивает толщину букв и уменьшает острые края.
Случайный текст
На данный момент все буквы выглядят одинаково. Однако почерк в каждой букве есть свои вариации. Один из способов — использовать рандомизированный шрифт. Как вариант, мы можем произвольно немного сдвинуть текст с помощью карты шума.
Здесь две карты шума, по одной для каждой оси.Величину перемещения текста с помощью этих карт можно контролировать с помощью параметра -r ; 0 означает отсутствие движения, другие значения перемещаются в положительном или отрицательном направлении. Масштабом карты шума можно управлять с помощью опции -s ; более высокие значения означают более высокую частоту шума. Поэкспериментируйте, чтобы подобрать размер шрифта.
Выявление ошибок
Используя маску, некоторые страйки генерируются случайным образом и накладываются поверх ошибок.Цвет штрихов автоматически извлекается из окружающих текстов.
Оригинальные штрихи создаются с инвертированными цветами для упрощения обработки. Инвертируется не обычным способом, как инвертируются цвета, а не побитовым взятием. Штрихи также обрезаются выпуклой оболочкой текста.
Получение строк текста
Мы просматриваем каждую строку пикселей в изображении и проверяем, состоит ли она только из белых строк или других цветов. Это используется для разделения изображения на чередующиеся белые и текстовые области.Мы также выбираем некоторые линии на основе их длины, межстрочного интервала и т. Д.
Красные линии показывают строки, синие линии — выбранные. Иногда, если две линии расположены слишком близко, они могут быть обнаружены как одна линия. Если да, попробуйте изменить высоту строки.
Изменить межстрочный интервал
В почерке мы склонны располагать одни строки ближе друг к другу, чем другие. Другими словами, у нас разный межстрочный интервал. Используя строки текста, найденные выше, мы случайным образом перемещаем каждую строку вверх или вниз.Мы также немного перемещаем каждую строку в случайном порядке влево или вправо, чтобы каждая строка не начиналась с одной и той же позиции (столбца).
Величиной перемещения строк вверх или вниз на этом этапе можно управлять с помощью опции -t ; 0 означает отсутствие движения, другие значения перемещаются в положительном или отрицательном направлении.
Линии косые
При письме мы склонны наклонять линии (обычно вверх). Мы выбираем блоки текста на основе выделенных строк выше (синие линии) и наклоняем каждый из этих блоков отдельно.Доступно несколько различных методов наклона текста, и один из них выбирается случайным образом. По каждому из блоков либо без наклона, либо
- Сложите все линии вместе.
- Наклоните каждую строку на разную величину. Первая линия не перекошена, вторая линия немного перекошена, третья линия перекошена немного больше и так далее.
- Поддельная перспектива трансформируется, чтобы сократить правую часть текста.
Что такое фальшивая перспектива?
При обычном перспективном преобразовании мы получаем следующее.
Обратите внимание, как столбцы вверху перемещаются вправо. Это не ошибка, а ожидаемое поведение перспективного преобразования. Однако в нашем случае этого не может быть, поскольку это приведет к нарушению выравнивания столбцов, например, в таблицах.
Вместо этого мы используем карту вертикального смещения, как показано ниже, чтобы уменьшить правую сторону блока.
Это создает наклоны, как показано выше, с правильным выравниванием столбцов. Величиной наклона линий на этом этапе можно управлять с помощью опции -k ; 0 означает отсутствие движения, другие значения перемещаются в положительном (вверх) или отрицательном (вниз) направлении.
Исчезающий текст
Когда мы пишем на странице, текст не везде одинаково непрозрачен. Из-за того, как чернила пропитываются и сохнут, часть текста может казаться светлее, чем остальная часть. Используя карту шума, текст случайным образом выцветает.
Это делает части текста светлее в зависимости от яркости карты шума. Минимальную непрозрачность выцветшего текста можно контролировать с помощью параметра -a ; 0 означает, что часть текста вообще не видна, 1 означает отсутствие выцветания (полностью непрозрачный).
Фоны
После того, как мы в достаточной степени применили эффекты рукописного ввода к тексту, нам нужно поместить его поверх текстуры бумаги (A4). По умолчанию фоновые изображения считываются из папки ./background . Вы можете изменить это с помощью параметра -b или --background .
Чтобы использовать фон, отсканируйте или сфотографируйте белую бумагу формата A4. Используйте программное обеспечение для редактирования изображений, такое как GIMP, чтобы обрезать изображение так, чтобы страница заполняла все изображение.Вам также может потребоваться применить некоторые преобразования перспективы и / или преобразования клетки, чтобы соответствовать изображению. Без этого кривые на бумаге сделают результат неестественным. Поместите отредактированные изображения в свою фоновую папку.
Фоны для чтения
При чтении фонового изображения произвольно применяются некоторые необязательные преобразования для генерации вариаций фона.
Исходное изображение и три других варианта могут быть объединены для создания 8 различных фонов из одного фона.Более того, несколько фонов можно объединить для создания еще большего количества фонов. Каждый из этих фонов может иметь свои вариации. Это позволяет создавать большое количество фонов из нескольких оригинальных.
Когда в код одновременно передается несколько изображений, создается один фон для каждого из них, обеспечивая при этом уникальность каждого из них.
Объединение текста на фоне
После прочтения фона на нем могут появиться тени. Эти тени используются для дальнейшего смещения изображения, чтобы создать эффект изгиба текста вместе со страницей.
Наконец, текст объединяется с фоном, нормализуется и сохраняется.
Вот как это выглядит до и после (старое изображение, см. Вверху, как работает последняя версия программного обеспечения). Если вы используете свой почерк, это будет выглядеть более реалистично.
TODO
- [] Обнаружение изображений (рисование линий) и применение к ним низкочастотного шума для создания эффекта рисования.
- [] Лучше вычеркните ошибки.
- [] Фон второй страницы будет перевернутым вариантом первой.
- [] Вторая страница будет пролита без полей по сравнению с первой страницей.
- [X] Каждая линия будет произвольно перемещаться по горизонтали.
GitHub
https://github.com/sherlockdoyle/Handwriter
Как превратить свой почерк в шрифт за 8 простых шагов
(обновлено 27 августа 2020 г.)
Вы когда-нибудь хотели создать свой собственный рукописный шрифт?
Угадайте что — вы вполне можете! И это тоже удивительно просто, благодаря Интернету.
Все, что вам понадобится:
- Черная ручка (чем сильнее вес, тем лучше)
- Принтер
- Сканер
- Компьютер
- Планшет для рисования (дополнительно)
Превращение вашего почерка в шрифт сделает ваш дизайн поистине уникальным и предоставит вам максимальную свободу творчества при попытке представить бренд. Если хотите, можете даже продать свой шрифт.
Известные бренды, как известно, имеют нестандартные шрифты, которые добавляют изюминку их дизайну.Google и BBC — лишь некоторые из брендов из длинного списка примеров. Кто знает? Вы можете даже создать следующий большой шрифт в свободное время.
Используя свой собственный шрифт, вы можете отправлять «рукописные» сообщения клиентам и близким, даже когда они разлучены.
Так что продолжайте рисовать — ваш шрифт ждет.
Вот простые шаги, которые можно выполнить за считанные минуты.
Шаг 1. Практика ведет к совершенству
Тренируйте свой почерк. Подумайте, в каком стиле вы хотите, чтобы это было.Будет ли это шрифт с засечками, без засечек или скриптовый шрифт? Вы даже можете изучить другие шрифты и посмотреть, что вам больше нравится.
Потратьте время на этот шаг, чтобы убедиться, что вы получите именно то, что вам нужно. Но не беспокойтесь об этом слишком сильно.
Профессиональный совет: Выпрямите его
Для создания стабильных штрихов можно использовать линейку. Это приведет к появлению близкого и четкого глифа.
Шаг 2 — Здравствуйте, шаблон шрифта!
Вы можете загрузить шаблон из Calligraphr.com. Шаблон шрифта, сделанный своими руками, поможет вам сориентироваться и упростит сканирование. Использование шаблона также поможет вам не забыть написать все необходимые знаки препинания.
Просто запустите приложение и перейдите на вкладку «Шаблоны», чтобы загрузить шаблон и распечатать его. Что касается языка, у вас есть варианты шаблонов, предназначенные для английского, немецкого, японского и других языков.
Шаг 3 — Запишите
Запишите алфавит и цифры, а также любые символы, которые хотите, используя черную ручку.
Обратите внимание, что вы сканируете это, поэтому убедитесь, что ручка не является обычной шариковой ручкой — используйте фломастер. Они имеют вес от 0,1 до 5. Помните, что чем тоньше острие, тем меньше шансов получить чистое сканирование.
В качестве альтернативы вы можете использовать планшет для рисования, если он у вас есть. Это позволит вам в цифровом виде.
Также не забудьте написать буквы во вспомогательных линиях (слабые пунктирные линии), иначе они будут обрезаны при создании вашего шрифта.
Шаг 4 — Сканирование
При сканировании убедитесь, что файл имеет разрешение от 150 до 300 точек на дюйм. Максимальный размер файла составляет 6 МБ с максимальным размером 6500 x 6500 пикселей. Вы можете сохранить файл в формате jpg, png, pdf или tiff.
Иногда при сканировании изображение становится зернистым и серым. К счастью, этот инструмент автоматически очищает ваш файл за вас. Эта функция приведет к более чистым и резким символам.
Если вы выполняете этот процесс в цифровом виде, просто сохраните файл в формате PNG или JPEG.
Мы готовы перейти к следующему этапу.
Шаг 5. Загрузите шрифт
Перейдите на вкладку Мои шрифты Calligraphr, загрузите файл и приготовьтесь создать свой шрифт!
Вы можете найти ссылки для загрузки прямо под заголовком «Файлы шрифтов» для облегчения навигации. Затем выберите выходной формат .ttf или .otf.
Для справки, вот краткое руководство по их различию:
- TTF (шрифт TrueType) — может использоваться как для Apple, так и для Windows.Отличный выбор, если у вас ограниченный опыт работы со шрифтами и их установки.
- OTF (OpenType Font) — более новая версия TTF. Его можно использовать как для Apple, так и для Windows. Предоставляет дизайнерам шрифтов больше свободы при добавлении прописных букв, альтернативных символов и т. Д.
Шаг 6. Установите шрифт
Яблоко
Откройте книгу шрифтов, затем Файл> Добавить шрифты (cmd + O)
Окна
Щелкните Пуск> Панель управления> Оформление и персонализация> Шрифты.Щелкните Файл> Установить новый шрифт
.Шаг 7 — Завершение
Ура! Вы создали шрифт. Поздравляю! Теперь разместите его в дизайне, чтобы по-настоящему сделать его своим.
Хотите больше?
Написано Дивья Абэ во вторник, 15 марта 2016 г.
Дивья Абэ — опытный графический дизайнер, готовый поделиться своими знаниями с толпой. Помимо того, что она проводит время в Интернете, ей нравится все, что связано с кошками.Свяжитесь с нами через Google+.
Hand lettering — Мастер рукописных шрифтов, шаг за шагом (учебное пособие) ✍️
Автор: Тимо Страус
Страстный художник-писатель, дизайнер и основатель lettering.org […]Это самый простой способ начать писать от руки. Это все, что вам нужно, если вы хотите научиться писать с помощью обычной ручки (карандаш, ручка, мелкая подводка, фломастер).
В этом руководстве я буду показывать вам каждый шаг карандашом. Если вы изучите и практикуете основы этого урока, вам будет легче освоить любую другую технику надписи!
Что такое надпись от руки?
В основном рукописный ввод означает, что вы перестаете писать буквы или слова в целом.Да, вы правильно прочитали. Больше не писать. Отныне он называется чертеж . Вы нарисуете каждую строчку буквы.
Рано или поздно вы начнете думать штрихами .
Не путайте надписи от руки с надписью кистью.
Надпись кистью определенно является частью рукописного ввода, но для этого используются специальные ручки (ручки-кисточки) для создания мазков разной ширины.
Ручная надпись позволяет использовать любую ручку.С помощью пера вы сможете рисовать монолинии, печатные буквы, элегантные орнаменты и даже имитировать надписи кистью или настоящую каллиграфию.
О ручках
Как я уже говорил, вы можете использовать любое обычное перо (фиксированной ширины), чтобы начать писать от руки.
Самая удобная ручка — простой карандаш. Это идеальный инструмент, который вам всегда понадобится (даже если позже вы будете использовать другие ручки). Более того, его можно стирать. Если вы допустили ошибку, вы просто сотрете ненужную линию с помощью резинки.
Карандаш не должен быть слишком жестким или слишком мягким. Мне нравится работать с HB до 2B. Не беспокойтесь об этом вначале. Просто начните с карандаша, который есть у вас дома.
Дополнительные инструменты
Минимум, что вам понадобится, — это карандаш и немного бумаги. Но есть еще несколько очень полезных инструментов, которые помогут вам начать писать от руки.
- Резинка (для стирания ненужных линий, каракулей или направляющих)
- Линейка или треугольник (для создания направляющих или прямых линий)
- Точилка (со временем каждый карандаш затупляется)
Когда у вас есть все вместе, мы можем Начните! Давай письмо!
Основные штрихи
Имеет смысл сначала начать с некоторых основных штрихов.Они помогут вам разобраться в ваших инструментах, и вы узнаете эти штрихи позже.
Если вы научились писать от руки в школе, у вас, вероятно, уже возникнет нужное чувство. Если нет — не беда. Мы делаем это шаг за шагом.
Попробуйте нарисовать карандашом следующие линии. Давление на самом деле не имеет значения, но имеет значение направление. Если вы научитесь рисовать эти линии в правильном направлении, в дальнейшем вам будет легче научиться писать надписи кистью.
С этого момента эти базовые штрихи будут всегда сопровождать вас. Практикуйте их снова и снова!
Рисование первых букв
Хорошо, теперь вы знаете основные штрихи. Давайте посмотрим на полные буквы! Каждая буква состоит из одного или нескольких штрихов. Их соединение создает букву. Подумайте о них построчно.
То же самое можно сделать и с любой другой буквой. Я создал для вас простую таблицу, чтобы вы могли практиковать весь алфавит.
Строчные буквы легче выучить, поскольку их общий размер меньше.Всегда сложнее рисовать более длинные линии.
Итак, вы должны начать со строчных букв, и как только это сработает, вы можете переходить к прописным буквам.
Буквы соединительные
Следующий шаг — соединить все эти отдельные буквы в слова. Звучит просто, но нужно помнить об одном важном моменте: переходах между буквами.
При рисовании слов вы всегда должны думать о следующей букве (или о первом ее штрихе), чтобы нарисовать правильный переход.
Большинство букв связаны по базовой линии.
Но следите за буквами, которые не заканчиваются на базовой линии! Такие буквы, как «o», «r», «v» и «w» оканчиваются на медиане (высота x). Эти буквы нужно соединить на медиане, иначе вы их больше не узнаете.
С другой стороны, есть буквы, которые начинаются с середины. При их рисовании нужно учитывать, что переход от последней буквы тоже должен заканчиваться на медиане.Так обстоит дело с «r», «v», «w», «x» и «z».
И последнее, но не менее важное: несколько букв заканчиваются ниже базовой линии. Если вы хотите правильно соединить эти буквы со следующими буквами, вам нужно снова сделать конец линии на базовой линии. Это происходит с буквами «f», «g», «j», «p», «q», «y» и «z».
Существует несколько стилей для некоторых букв, которые могут иметь другие начальные и конечные точки (например, для «r», «s» или «z»)!
Совет: не всегда нужно связывать каждую букву.Иногда есть пробелы. Общий вид должен быть гармоничным.
Ваша задача проявить изобретательность при рисовании букв и соединений. Вы просто должны помнить, что буквы должны оставаться удобочитаемыми. Если вы соедините «o» с «v» на базовой линии, это будет выглядеть как «u». Мы этого не хотим!
Рисование слов
Теперь вы знаете, как соединять буквы. Давайте начнем рисовать наши первые слова. Есть несколько типичных (строчных) слов, которые идеально подходят для изучения рукописного ввода.Эти слова состоят из букв, которые легко нарисовать и связать.
Хорошими словами для тренировки рукописного ввода являются «меню», «минимум» или «миллениум».
Попробуйте нарисовать эти слова. Подумайте о них строка за строкой, помните о связи, и вы поймете, какой особый поток имеют эти слова.
Если у вас все получилось с карандашом, попробуйте и другие ручки.
Нарисуйте любимые слова
Начни рисовать свои любимые слова! Практикуйте рукописный ввод как можно чаще.Вы также можете использовать свое имя, имя вашего питомца или любые другие слова, которые вас окружают.
Если вы не знаете, что написать дальше, взгляните на мой список буквенных цитат. Я уверен, что вы найдете здесь несколько красивых слов, которые захотите нарисовать.
Написание нескольких слов
Следующая задача — нарисовать несколько слов или даже предложений, используя стиль рукописного ввода. Постарайтесь, чтобы каждая буква и слово выглядели одинаково, чтобы создать впечатляющую надпись.
Когда дело доходит до нескольких слов, начинает иметь значение и расположение букв.Если вы хотите узнать больше о макетах надписей, вам следует взглянуть на мой учебник по макетам надписей.
Добавление завитков
Когда вы освоите основные штрихи и слова, вы можете подумать о добавлении некоторых изюминок. Благодаря им надписи от руки выглядят очень элегантно и эксклюзивно.
Стили надписей от руки
Вам не нужно постоянно рисовать курсивные шрифты. Карандашом можно нарисовать любой стиль шрифта. Попробуйте также использовать печатные буквы или шрифты с засечками.Кроме того, вы можете использовать такие техники, как «Искусственная каллиграфия», чтобы имитировать внешний вид пера-кисти.
Timo Ostrich
Страстный художник по надписи, дизайнер и основатель lettering.org
Тимо — страстный художник-дизайнер из Германии. Он любит создавать надписи и учит других делать то же самое. Кроме того, Тимо разработал несколько инструментов, чтобы новичкам было проще создавать свои первые потрясающие произведения искусства.
17 лучших каллиграфических шрифтов для дизайнеров
Каллиграфические и скорописные шрифты упростили использование некогда ретро-традиций в современном графическом дизайне и добавили некоторой прихоти.Вы можете найти его во всем, от заголовка журнала до социальных сетей и свадебных приглашений. Имея множество каллиграфических шрифтов, выбор лучшего шрифта для коммерческого или личного использования может быть очень интересным. Читайте дальше, чтобы найти лучшие рукописные каллиграфические шрифты для дизайна, научитесь писать каллиграфией и создавать с помощью такого типа типографики на Picsart.
В чем разница между почерком и курсивом?Хотя они часто используются как взаимозаменяемые, рукописный почерк технически не тип каллиграфии.Но каллиграфию можно писать скорописью. Поясним. При сравнении скорописи и каллиграфии на ум приходят два отчетливых различия.
- Рукописный почерк — это плавные непрерывные штрихи ручкой или карандашом, не отрывая руки от бумаги. Курсивные буквы предназначены для соединения. Если нет, значит, вы делаете это неправильно.
- Хотя рукописный почерк может быть искусным, каллиграфия — это скорее форма искусства, которая развивалась веками и во многих культурах.Во-первых, хотя буквы выглядят и часто соединяются, каллиграф может брать перо между буквами и штрихами. Каллиграфия также часто украшена завитками и завитками, и, как правило, это самая причудливая ручная надпись, которую вы можете найти на поздравительных открытках, приглашениях и других персонализированных бланках.
Рукописные шрифты стали настолько популярными в последние годы благодаря своей способности придавать чему-то домотканое качество.Они добавляют характер и индивидуальность. Рукописные шрифты могут быть необычными и крутыми. В сочетании с более традиционными шрифтами с засечками или без засечек они могут создать игривый эффект, который красиво контрастирует с любым дизайном. Продолжайте читать, чтобы увидеть список лучших бесплатных рукописных шрифтов. Обязательно прочитайте мелкий шрифт, чтобы убедиться, что вы ответственно используете бесплатные шрифты и при необходимости выполняете просьбы художников о предоставлении кредита.
- Тонкие пальцы
Благодаря вытянутым тонким буквам и хорошей разборчивости, Thin Fingers достаточно детализирован, чтобы стоять сам по себе, но также сочетается с другими более декоративными шрифтами, чтобы создать безупречный вид.
- Шрифт Taylor Hand
Этот элегантный фирменный шрифт, созданный Монсом Гребеком, дизайнером шрифтов из Швеции, идеально подходит для визиток, поздравительных открыток и логотипов. Он добавляет причудливой изюминки любому креативному дизайну. Этот шрифт также включает штрихи пера от руки, чтобы подчеркнуть ваше творение.
- Санрайз Интернэшнл
Этот шрифт с яркими мазками и привлекательным эффектом гарантирует, что ваша аудитория не пропустит ваше сообщение.Этот рукописный сценарий кисти написан заглавными буквами для получения блестящей отделки.
- Оливер
Веселый, игривый и немного необычный, этот шрифт идеально подходит для добавления детской магии к любому из ваших печатных рисунков.
- Торговый сценарий
Женственный и утонченный, этот рукописный рукописный шрифт в стиле рукописной подписи обязательно привлечет внимание самых взыскательных зрителей.
- Танцевальный сценарий
Вдохновленный популярными шрифтами 1950-х годов, Dancing Script представляет собой живой случайный сценарий с большим количеством отскоков, движений и почти курсивным качеством.
- Что-то дикое
Something Wild — это рукописный шрифт с диким духом и отчетливым эффектом кисти, который добавляет элемент импульса и свободы благодаря своему деревенскому и аутентичному оформлению.
- Нет времени 🙂 | Шрифт ручной работы
Вдохновленный чертами пером напряженного дизайнера (звучит знакомо?), Этот набросанный и отрывистый шрифт описывается дизайнером как «выразительный, агрессивный и непохожий на другие» и дает ощущение безумия с большой индивидуальностью.
- Инди-цветок
Разве этот шрифт не напоминает вам почерк крутой девушки, которому вы завидовали в школе? Беззаботный, но жирный шрифт с округлыми округлыми краями, этот шрифт легко читается и не требует усилий.
- Сакраменто
Шрифт Sacramento, в котором подчеркивается баланс между формальным и повседневным, вдохновлен, по словам его дизайнера, брошюрами художников 1950-х и 1960-х годов. Разве вы не хотите, чтобы ваш почерк был таким чистым и стильным?
Лучшие рукописные каллиграфические шрифты для дизайнеровХотя каллиграфия является одновременно классическим и многообещающим видом искусства, иногда проще скачать бесплатный шрифт для каллиграфии, чем изучать новый навык.Это также отличный способ сохранить единообразие букв на поздравительных открытках и других печатных материалах. Некоторые из самых сложных логотипов и проектов личной печати содержат готовые каллиграфические шрифты. Ознакомьтесь с некоторыми из самых красивых, которые мы можем найти ниже.
- Голди Радуга
Этот шрифт основан на узнаваемом движении современной каллиграфии, которое несколько лет назад штурмом захватило творческий мир. Веселый и причудливый, это идеальный шрифт для яркого настенного принта или пригласительных конвертов.
- Привет
Подобно шрифту Goldie Rainbow, приведенному выше, Hello добавляет немного яркости вашему типичному современному каллиграфическому шрифту и имеет более мягкие штрихи и полосы для более женственного ощущения.
- Рождественское желание
Созданный для использования в основном для заголовков и официальных поздравлений, Christmas Wish является идеальным шрифтом для использования в праздничные дни. В преддверии всех предстоящих праздников это одно из тех, что нужно сохранить в своей коллекции.
- Кремовый торт
Кремовый торт с его яркими мазками и сильным воздействием — отличный вариант как для подписей, так и для бизнес-логотипов.
- Ламбрезия
Элегантный, утонченный, женственный и кокетливый, Lambresia — один из самых красивых шрифтов для рукописного ввода.
- Фондаменто
Ультра-разборчивый, супер-классический и довольно формальный, Fondamento — это стиль каллиграфического письма, основанный на традиционном стиле «Основы руки», базовом стиле обучения, созданном Эдвардом Джонстоном в начале 20-го века.
- Черолина
Если вы ищете легкий, беззаботный и красивый шрифт, который можно назвать только элегантным, Cherolina — ваш лучший выбор. Просто немного причудливый, с большим количеством женственного характера, он поднимет ваши творческие проекты своим легким талантом.
Краткое руководство по обучению КаллиграфияКаллиграфия и рукописный текст снова возвращаются. Просто взгляните на семинары, проводимые в вашем местном кооперативе, или на бесконечные рукописные открытки и принты, которые продаются на Etsy или в вашем местном магазине бумаги.Заниматься мастерингом — это не только увлекательное занятие, но и отличный способ подзаработать, продавая свои каллиграфические творения.
- Распечатайте рабочий лист для надписей или практическое руководство. Вы можете найти некоторые из этих листов в Интернете. Печатайте столько, сколько вам нужно, чтобы овладеть своими мазками.
- Практикуйте надавливание и отпускание. Каллиграфия — это сочетание смелых и легких мазков. Найдите время, чтобы выяснить естественный ритм перехода от буквы к букве.
- Попрактикуйтесь в выполнении основного движения вверх и основной кривой, чтобы понять, как перо движется по бумаге. Совет от профессионала: держите перо под углом 45 градусов, чтобы добиться более сильного удара.
- Попрактикуйтесь как в заглавных, так и в строчных буквах, прежде чем комбинировать буквы и составлять слова. Чтобы освоить правильные штрихи, может потребоваться несколько попыток. Продолжайте, пока не почувствуете себя хорошо от того, как выглядят ваши письма.
- Собери все вместе. Попробуйте произнести несколько знакомых фраз, чтобы сдвинуть дело с мертвой точки.Простые «С Днем Рождения» или «Спасибо» подойдут. Даже если он не идеален, ваши друзья будут впечатлены вашими усилиями и неожиданным индивидуальным подходом.
Одна из самых крутых и сложных комбинаций шрифтов — это сочетание элегантного и декоративного шрифта с шрифтом с засечками, без засечек или рукописным шрифтом. В этом нет никакой науки. Вы можете поиграть с курсивом и другими типами шрифтов, сложив их друг на друга или применив классную обработку наложения для создания изысканного вида.Этот эффект создает текстуру для простого заголовка или шрифта. Хорошее сочетание шрифтов может иметь большое значение для создания индивидуальной комбинации для бизнеса или личного использования.
Создание дизайна с использованием Курсивных шрифтов на PicsartКак вы думаете, у вас есть все, что нужно для создания классного дизайна с использованием курсивных шрифтов? Позвольте Picsart помочь вам спроектировать камеру вашей мечты. Следуйте пошаговым инструкциям ниже, чтобы узнать, как использовать инструменты редактирования, чтобы начать работу.Просмотрите бесплатные изображения с тегом #cursive, чтобы изучить тысячи фотографий, наклеек и гифок, созданных сообществом Picsart для вдохновения.
Несмотря на то, что Picsart поставляется с множеством забавных шрифтов на выбор, вы можете установить собственные шрифты для идеального эффекта курсивного шрифта в ваших проектах. Добавление предпочтительного шрифта для использования в приложении Picsart займет всего несколько минут. Сначала подключите мобильное устройство к компьютеру с помощью USB-кабеля.
Перейдите на рабочий стол или в папку «Загрузки», чтобы открыть папку, содержащую загруженные вами пользовательские шрифты.Скопируйте все шрифты, которые хотите перенести в Picsart.
Найдите папку Picsart в папках мобильного устройства и найдите папку Fonts. Перетащите свои пользовательские шрифты в эту папку. После того, как они будут добавлены, извлеките мобильное устройство из компьютера.
Откройте приложение Picsart на мобильном устройстве и откройте файл изображения, используя обычный процесс редактирования. Выберите фотографию, к которой вы хотите добавить текст.
- Поиск и использование пользовательских шрифтов
После загрузки фотографии прокрутите нижнюю часть экрана и выберите «Текст».Нажмите «Мои шрифты» в раскрывающемся меню вверху экрана, чтобы просмотреть загруженные пользовательские шрифты. Выберите предпочитаемый шрифт и используйте его при создании собственного дизайна.
Создавайте со скоростью культурыPicsart — это полная экосистема бесплатного контента, мощных инструментов и идей для авторов. Picsart — это не только крупнейшая в мире платформа для творчества, с миллиардом загрузок и более чем 150 миллионами активных авторов в месяц; мы также самые быстрорастущие.Picsart сотрудничает с такими крупными артистами и брендами, как BLACKPINK, Jonas Brothers, Lizzo, Sanrio: Hello Kitty, I am Voter, Bebe Rexha, Maroon 5, One Direction, Warner Bros. Entertainment, iHeartMedia, Condé Nast и другими. Загрузите приложение или начните редактировать в Интернете сегодня, чтобы улучшить свои фотографии и видео с помощью тысяч простых и быстрых инструментов редактирования, модных фильтров, забавных наклеек и ярких фонов. Дайте волю своему творчеству и обновите до Gold и получите премиальные привилегии!
.

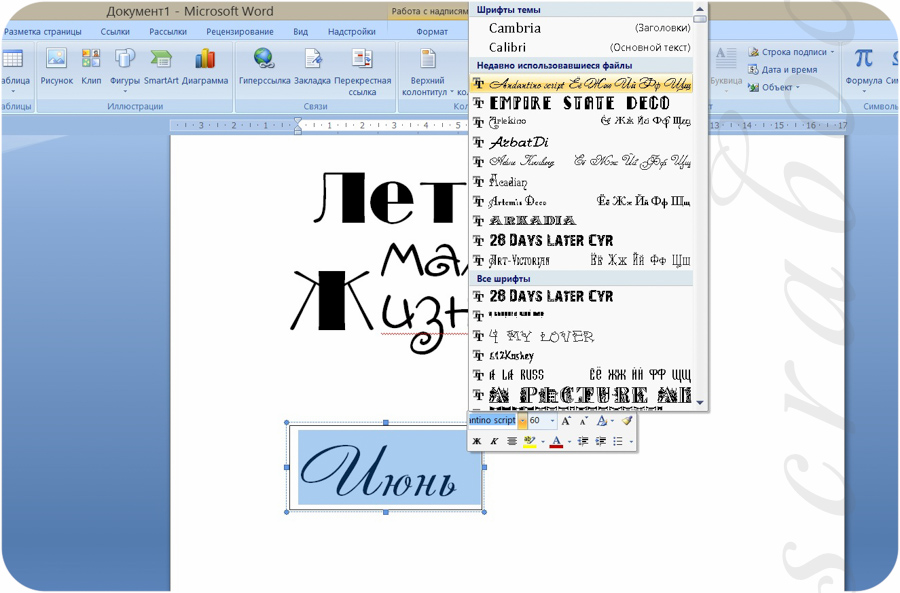
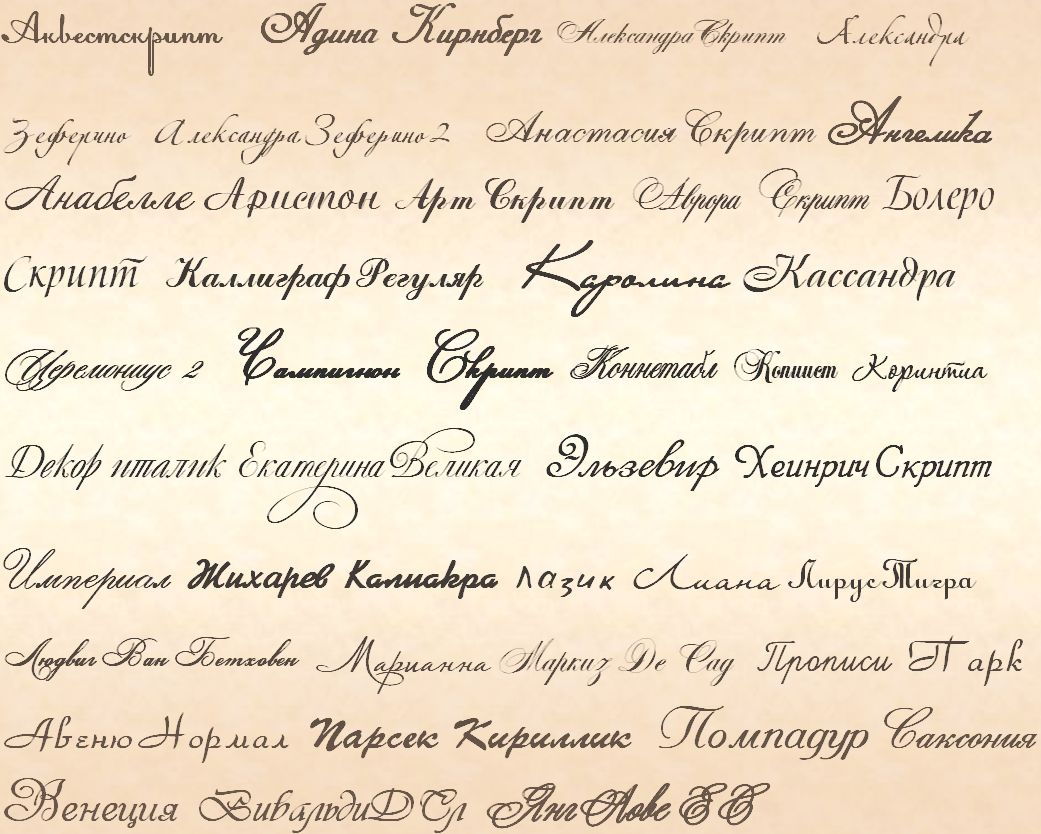 д.
д. )
)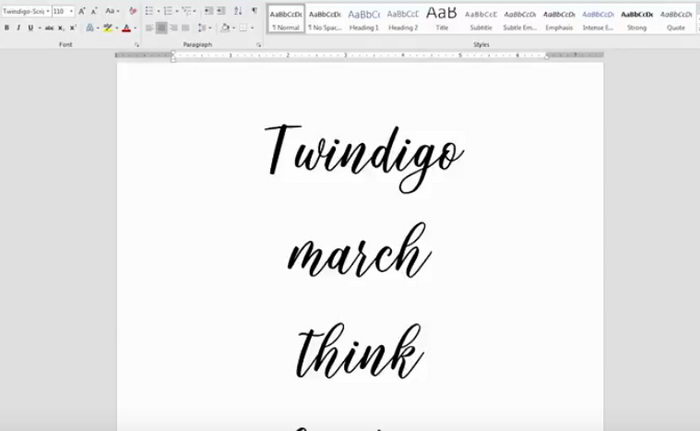 Д.
Д.

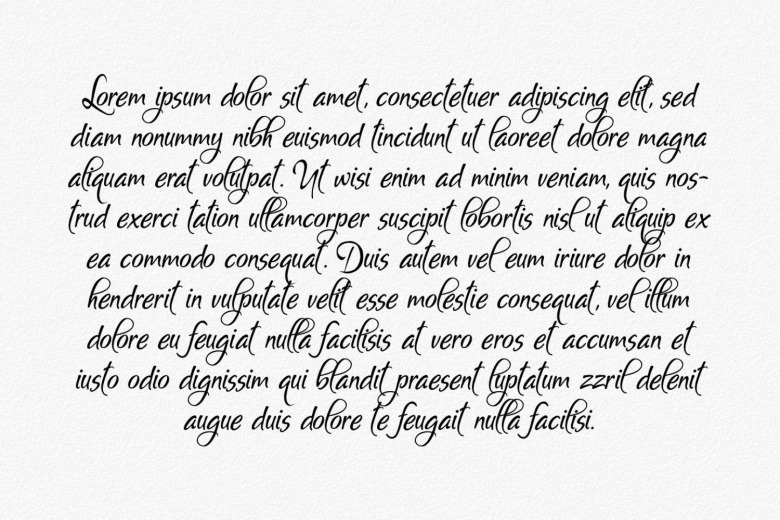 Теперь мы можем увидеть результат использования нашего нового шрифта в Word.
Теперь мы можем увидеть результат использования нашего нового шрифта в Word.