Настройка текстовых шрифтов в Word 2010
В этой главе мы обсудим, как установить шрифты и размер текста в Word 2010. Microsoft Word позволяет использовать разные шрифты с разным размером. Вы можете изменить внешний вид документа, изменив шрифты и их размер. Обычно вы используете разные шрифты для абзацев и заголовков. Важно научиться использовать разные шрифты. Эта глава научит вас, как изменить шрифт и его размер с помощью простых шагов.
Изменить тип и размер шрифта
Мы вкратце поймем кнопки шрифтов, которые мы будем использовать в этом руководстве. Ниже приведен скриншот, показывающий несколько кнопок, связанных со шрифтами.
Шаг 1 — Выберите часть текста, шрифт которого необходимо изменить, и перейдите на вкладку «Главная» . Теперь нажмите кнопку « Тип шрифта» , чтобы вывести список всех доступных шрифтов, как показано ниже.
Шаг 2 — Попробуйте навести указатель мыши на перечисленные шрифты.
Шаг 3 — Аналогичным образом, чтобы изменить размер шрифта , нажмите кнопку «Размер шрифта», которая отобразит список размеров шрифта. Вы будете использовать ту же процедуру, чтобы выбрать нужный размер шрифта, который вы использовали при выборе типа шрифта.
Используйте кнопки Shrink and Grow
Вы можете использовать быстрый способ уменьшить или увеличить размер шрифта. Как показано на первом снимке экрана, кнопка «
Попробуйте нажать любую из этих двух кнопок, и вы увидите эффект. Вы можете нажать одну кнопку несколько раз, чтобы применить эффект. Каждый раз, когда вы нажимаете любую из кнопок, размер шрифта увеличивается или уменьшается на 1 пункт.
Вы можете нажать одну кнопку несколько раз, чтобы применить эффект. Каждый раз, когда вы нажимаете любую из кнопок, размер шрифта увеличивается или уменьшается на 1 пункт.
Очистить параметры форматирования
Все настройки можно сбросить до обычного текста или форматирования по умолчанию. Чтобы сбросить текст к настройкам по умолчанию —
Шаг 1 — Выберите часть текста, который вы хотите сбросить.
Шаг 2 — Нажмите кнопку « Очистить форматирование» на вкладке «Главная» в группе «Шрифт» или просто используйте клавиши Ctrl + ПРОБЕЛ .
Как стиль шрифтов в Microsoft Word, чтобы ваш текст выделялся
Простой вид страниц простого текста может заставить ваши веки начать опускаться
, Неформатированные документы Word сигнализируют читателю, что это будет сухое и скучное чтение. Никто не хочет терпеть такого рода скуку.
Microsoft Word содержит несколько инструментов, которые помогут вам сделать ваш текст более красивым. В то время как чрезмерная перерасход может привести к отвлечению вашего документа, разумный подход к дизайну и оформлению может добавить некоторый важный визуальный интерес и поддержать внимание вашего читателя.
В то время как чрезмерная перерасход может привести к отвлечению вашего документа, разумный подход к дизайну и оформлению может добавить некоторый важный визуальный интерес и поддержать внимание вашего читателя.
Вот пять советов о том, как сделать визуальный процесс чтения вашего документа более привлекательным в Word.
1. Установите свои собственные шрифты
Один из самых простых способов оживить ваш текст в Word — это ввести несколько новых шрифтов. Вы можете найти множество бесплатных шрифтов онлайн
, но стоит подумать, хотите ли вы использовать формат OTF или TTF
прежде чем начать поиск.
Большинство шрифтов загружаются в виде файла .zip, поэтому сначала распакуйте этот архив, если это необходимо. В зависимости от шрифта, вы можете получить только один файл или несколько с дополнениями к их названию, например, «жирный», «светлый» и «расширенный». Это слегка измененные версии шрифта с измененными размерами — они могут быть очень полезны если вы ищете совершенство, но большинство пользователей будет хорошо обслуживать только обычную версию.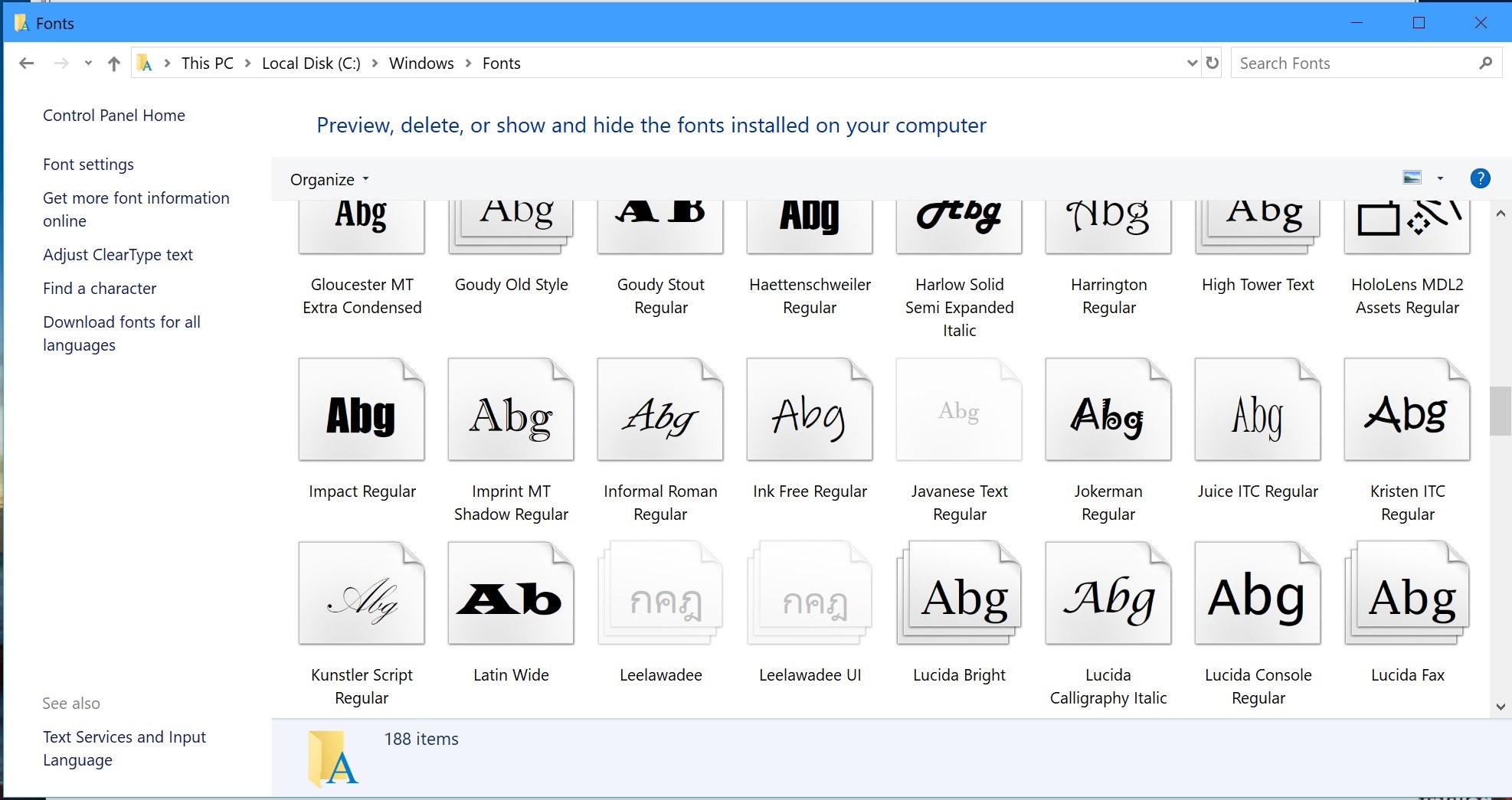
Чтобы установить шрифт в Windows 10, все, что вам нужно сделать, это дважды щелкнуть файл OTF или TTF, и Windows Font Viewer откроется автоматически. Вам будет предоставлен полный предварительный просмотр набора символов, и если у вас есть права администратора, вы можете нажать устанавливать сделать шрифт доступным в вашей системе.
2. Сделайте простую тень
Тень — это классическая техника графического дизайна.
что вы можете использовать, чтобы выделить текст. Word предлагает несколько разных способов для достижения этой цели, но вы можете создать его вручную и полностью контролировать его внешний вид с помощью текстового поля.
Во-первых, напечатайте нужный текст и отформатируйте его размер и шрифт в соответствии со своими спецификациями — прежде чем создавать свою тень, вам нужно будет решить, как вы хотите, чтобы он выглядел. После настройки скопируйте текст и перейдите к Вставить вкладка для создания нового текстового поля.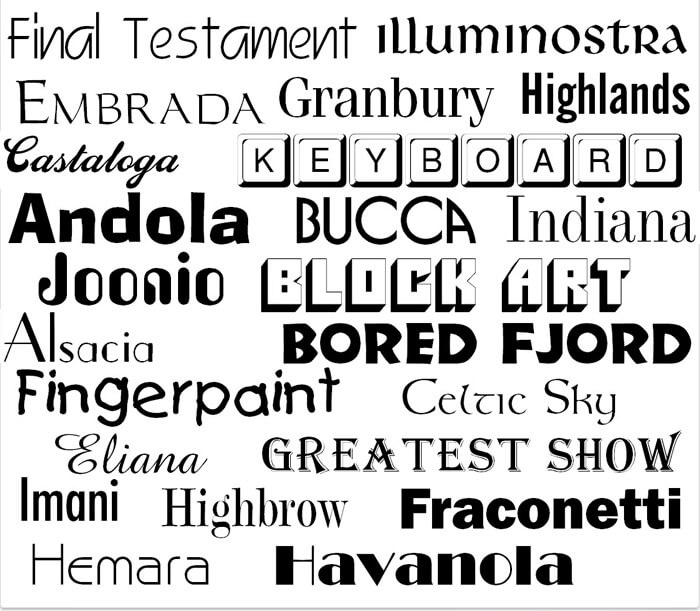
Теперь вставьте текст в текстовое поле и убедитесь, что он выглядит так же, как оригинал. Дважды щелкните текстовое поле, чтобы перейти к Формат раздел и использовать выпадающие списки в Стили формы раздел для установки Shape Fill не заполнять и Контур формы Нет плана.
Перекрасьте текст в текстовом поле, чтобы оно было таким, какое вы хотите, чтобы ваша тень была брита. Затем щелкните правой кнопкой мыши текстовое поле и установите Обтекание текстом возможность За текстом. Расположите его под оригинальным фрагментом текста, чтобы он выглядел как тень.
Этот метод поможет выделить любой фрагмент текста, но он особенно удобен, когда вы хотите поместить несколько слов поверх изображения и сохранить четкость текста.
3. Добавьте колпачок
Пропускная буква, негабаритная первая буква абзаца, может быть очень старой техникой, но ее никогда не было так легко достичь, как сегодня. Microsoft Word может украсить ваш документ за несколько секунд, привлекая внимание, давая вам возможность добавить интерес к большому блоку текста или просто вспомнить классическую эпоху.
Microsoft Word может украсить ваш документ за несколько секунд, привлекая внимание, давая вам возможность добавить интерес к большому блоку текста или просто вспомнить классическую эпоху.
Голова к Текст раздел Вставить вкладку и найдите Крышка падать. Вы сможете создать очень простую буквицу, выбрав брошено или же В марже здесь, но для достижения наилучших результатов вам нужно будет нажать Варианты буквицы, пока курсор находится в абзаце, к которому вы хотите добавить функцию.
Выбрать брошено и настроить Расстояние от текста до 0,2 см (0,08 дюйма) — вам может понадобиться настроить количество, в зависимости от используемого шрифта и масштаба, на котором вы работаете, но заглушка иногда может выглядеть неловко по сравнению со стандартным межстрочным интервалом, когда это осталось в 0.
Ваш выбор шрифта будет ключом к общему эффекту. Шрифт stark sans может хорошо работать, если вашей основной целью является привлекательный внешний вид, но более традиционная буквица может быть достигнута с более эффектным шрифтом с засечками.
4. Используйте текстовые эффекты
Используется небрежно, Текстовые эффекты Доступный в Microsoft Word может легко вспомнить наихудшие излишки WordArt. Однако, пока вы не переусердствуете, эти эффекты могут придать вашему документу настоящий визуальный эффект.
Чтобы получить доступ к Текстовые эффекты меню, перейдите к Главная и нажмите всплывающую кнопку в шрифты раздел.
Затем нажмите Текстовые эффекты кнопка в открывшемся окне.
Текст Заполнить
Текст Заполнить Опция — отличный способ добавить цвет к фрагменту текста. Твердое заполнение просто примените один оттенок к вашему выбору, что может быть сделано с гораздо меньшим количеством суеты, но Градиентная заливка опция предлагает гораздо больше нюансов для любого начинающего графического дизайнера
,
А также несколько предустановок, Градиентная заливка Меню может быть использовано, чтобы отточить конкретную цветовую смесь, чтобы заполнить ваш текст. Вы можете добавлять и удалять градиентные остановки с помощью двух кнопок на дальнем конце цветовой линии, а затем настраивать отдельные цвета, щелкая их соответствующие остановки и повозившись с цвет выпадающий, расположенный прямо под
Вы можете добавлять и удалять градиентные остановки с помощью двух кнопок на дальнем конце цветовой линии, а затем настраивать отдельные цвета, щелкая их соответствующие остановки и повозившись с цвет выпадающий, расположенный прямо под
Вы можете получить отличные эффекты, используя градиентную заливку, но очень важно тщательно выбирать цвета
чтобы убедиться, что они хорошо работают вместе. Помните, чтобы выбрать цвета и сочетания цветов в зависимости от вашей целевой аудитории.
Текстовая структура
Вы также можете использовать Текстовые эффекты добавить схему к вашему тексту, которая действительно может помочь выделить слова на фоне. Для начала отправляйтесь в Текстовые эффекты еще раз, но на этот раз нажмите на Текстовая структура падать.
Вот увидишь твердый а также градиент варианты, так же, как вы сделали на заполнить раздел меню ранее.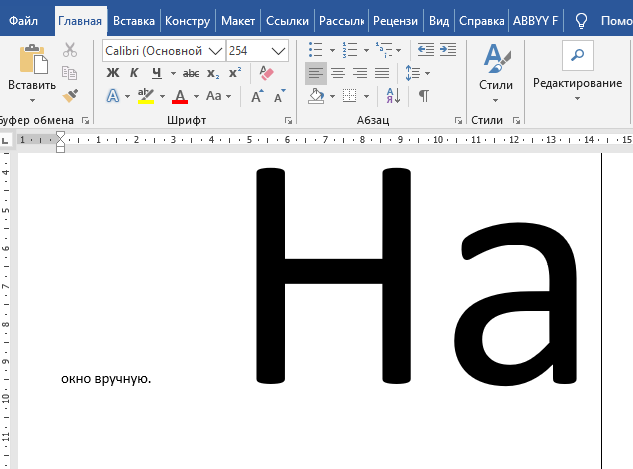 Настройка цветового градиента работает точно так же, как описано выше, хотя очевидно, что результаты будут немного более тонкими, поскольку будет затронут только контур, а не сам текст. Использовать ширина поле для настройки толщины контура, пока вы не будете довольны результатами.
Настройка цветового градиента работает точно так же, как описано выше, хотя очевидно, что результаты будут немного более тонкими, поскольку будет затронут только контур, а не сам текст. Использовать ширина поле для настройки толщины контура, пока вы не будете довольны результатами.
5. Настройте интервал между персонажами
Регулировка пространства между отдельными символами текста может показаться незначительным изменением, но это может оказать сильное влияние на его общий вид и даже на удобочитаемость.
Самое главное, что нужно помнить при настройке межсимвольного интервала: чем меньше, тем больше
, Много внимания уделяется дизайну шрифтов, поэтому не всегда целесообразно вносить свои изменения. Однако иногда небольшой фрагмент заметного текста, такого как заголовок, нуждается в некоторых изменениях, прежде чем он будет выглядеть правильно.
Для начала убедитесь, что ваш текст настроен в соответствии с вашими спецификациями с точки зрения размера и шрифта — корректировка расстояния между символами должна стать последним шагом к совершенствованию вашего текста.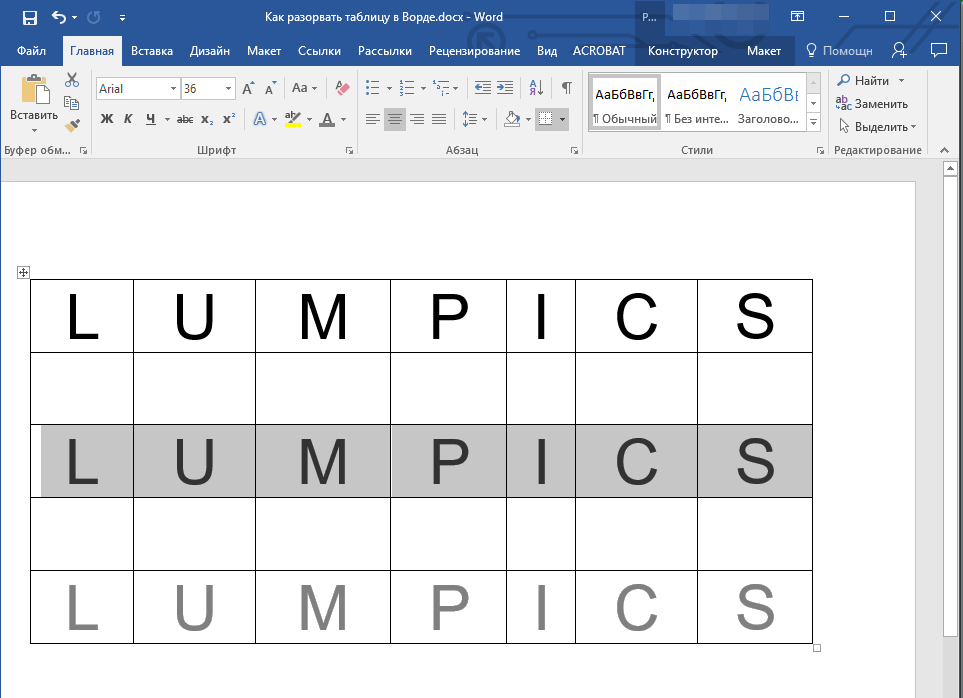 Когда вы будете готовы, выделите область, которую вы хотите настроить, и нажмите на всплывающую кнопку на Шрифт раздел Главная Вкладка.
Когда вы будете готовы, выделите область, которую вы хотите настроить, и нажмите на всплывающую кнопку на Шрифт раздел Главная Вкладка.
Голова к продвинутый вкладка окна, которое открывается и смотрите на Интервал между символами раздел. Здесь вы можете использовать расстояние выпадающий для переключения между расширенный а также сгущенный чтобы сделать персонажей дальше друг от друга и близко друг к другу. Используйте поле ввода справа, чтобы указать, насколько резко вы хотите изменить интервал
После того, как вы немного поэкспериментировали с этими элементами управления, вы сможете использовать эти параметры для точной настройки текста. Например, некоторые шрифты могут работать лучше, если символы сгруппированы близко друг к другу, особенно если шрифт основан на почерке
или каллиграфия
Кроме того, вы можете расширить интервал между символами некоторого текста, чтобы сделать его достаточно широким, чтобы заполнить пространство без увеличения его высоты.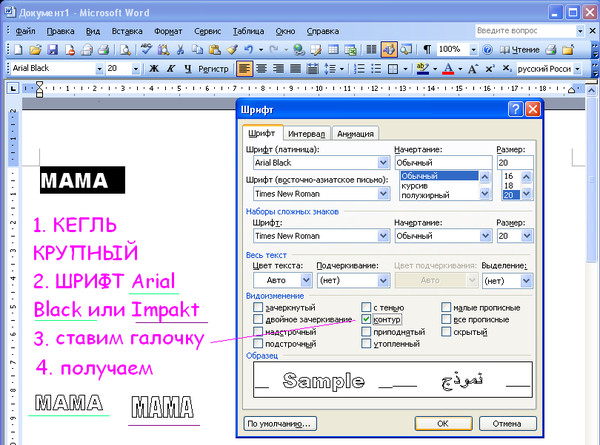 Эта техника особенно эффективна в сочетании с более минималистскими шрифтами.
Эта техника особенно эффективна в сочетании с более минималистскими шрифтами.
Сделайте свой текстовый поток
С хорошим форматированием, ваш текст не только выглядит более приятным, но он также предлагает привязки для глаз и помогает читателю проходить через документ.
У вас есть лучшие советы о том, как сделать текст более красивым в Microsoft Word? Или, возможно, у вас есть конкретная проблема, с которой вы ищете помощь? Чтобы предложить помощь или найти ее, перейдите в раздел комментариев ниже.
Настройка шрифта по умолчанию в Word
Microsoft Office, Программное обеспечение- Bot
- 29.03.2019
- 7 382
- 0
- 21
- 21
- Содержание статьи
В данной статье мы рассмотрим способ, как можно изменить стандартный шрифт, который по умолчанию использует Microsoft Word при создании или редактировании документов, на тот, которым вы предпочитаете пользоваться.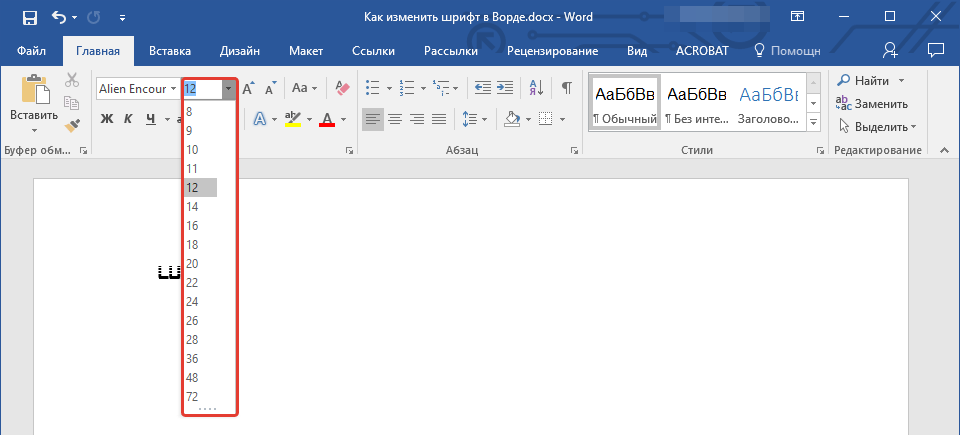
Описание
Практически все работают с Word’ом и стандартной парой «шрифт – размер шрифта» в Word 2007 и Word 2010 является «Calibri — 11». Эта настройка мне никогда не нравилась и всегда раздражала. При переходе на новый абзац, при открытии нового документа шрифт всегда изменяется на стандартный.
Как бы изменить шрифт и размер на более используемый и удобоваримый для глаз?
1. Нажимаем на стрелку в ленте в правом нижнем углу вкладки «Стили»
2. Справа от основного окна откроется вертикальный список стилей. В нем нажимаем на стрелочку справа от строки «Обычный». Обычный – это название стиля. И выбираем «Изменить».
3. Откроется диалоговое окно. В нем можно выбрать шрифт, размер, выравнивание, межстрочный интервал, отступы и т.д. Отмечаем кнопку «В новых документах, использующих этот шаблон». Тогда все наши настроенные параметры будут выставляться автоматически при открытии нового документа. Кому хочется покопаться в настройках глубже или поэкспериментировать, нажимайте на кнопку «Формат».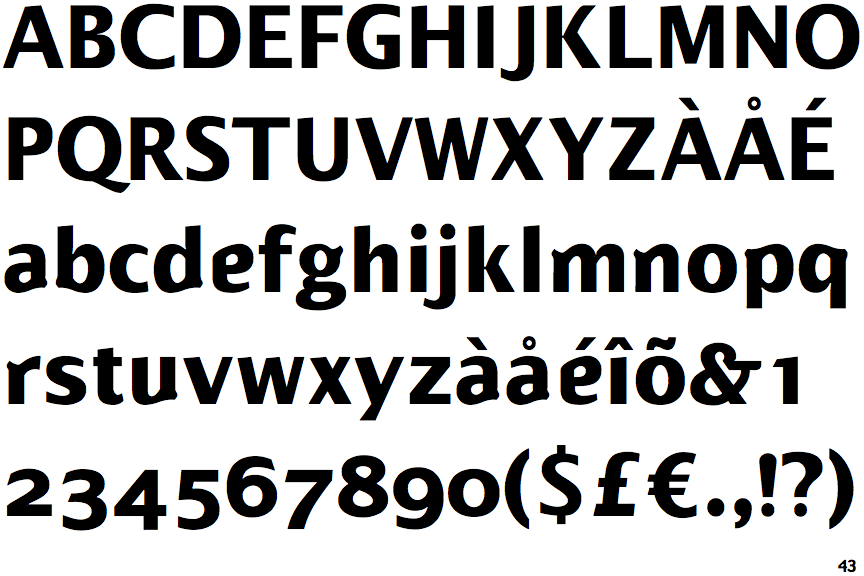
4. Жмем на кнопку «Ок» и вуаля. Все параметры по умолчанию стали такими, какими мы их определили.
Установить шрифты гост для Word
Продолжаем все глубже изучать программу черчения электрических схем sPlan 7 и для тех, кому нравиться работать с этой программой я подготовил еще одну статью, подкрепил ее видеоуроком и представляю вам.
Итак, сегодня я расскажу вам еще об одном полезном приеме (как модно сейчас говорить — фишке) работы со шрифтом в программе sPlan 7
Если вам приходиться чертить схемы по ГОСТ то, наверное, знаете, что во всех чертежах для нанесения надписей используются специальные чертежные шрифты.
Чертежные шрифты устанавливает ГОСТ 2.304–81. В состав чертежных шрифтов входит русский, латинский и греческий алфавиты, арабские и римские цифры, а также знаки.
ГОСТ 2.304–81 устанавливает четыре типа шрифтов:
тип А без наклона
тип А с наклоном около 75°;
тип Б без наклона;
тип Б с наклоном около 75°
Размер шрифта h определяется высотой прописных букв (в мм).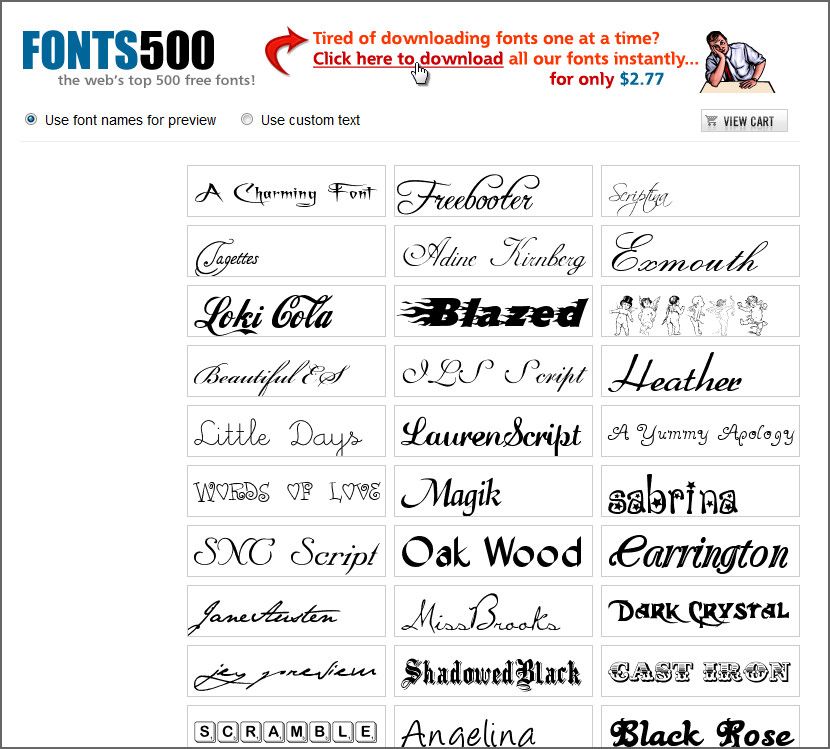 ГОСТ 2.304 — 81 устанавливает следующие размеры шрифтов: 2,5; 3,5; 5; 7; 10; 14; 20; 28; 40.
ГОСТ 2.304 — 81 устанавливает следующие размеры шрифтов: 2,5; 3,5; 5; 7; 10; 14; 20; 28; 40.
Теперь от теории перейдем к практике. Итак, для того, что бы использовать ГОСТовский чертежный шрифт в программе sPlan, необходимо этот шрифт установить в систему. Для этого скачиваем шрифт здесь. В архиве находятся два типа шрифта А и Б. Распаковываем архив с чертежными в любое удобное место.
Теперь идем в панель управления и открываем папку Шрифты
В папке Шрифты находятся все шрифты, установленные в системе. По всей вероятности у вас нет чертежных ГОСТовских шрифтов.
Кликаем правой клавишей мыши в окне, где отображается список шрифтов и в контекстном выпадающем меню выбираем пункт
В окне «Добавление шрифтов» выбрать путь до скаченных папок с чертежными шрифтами и в окне списка шрифтов выбрать необходимый тип шрифта.
Например, шрифт типа А.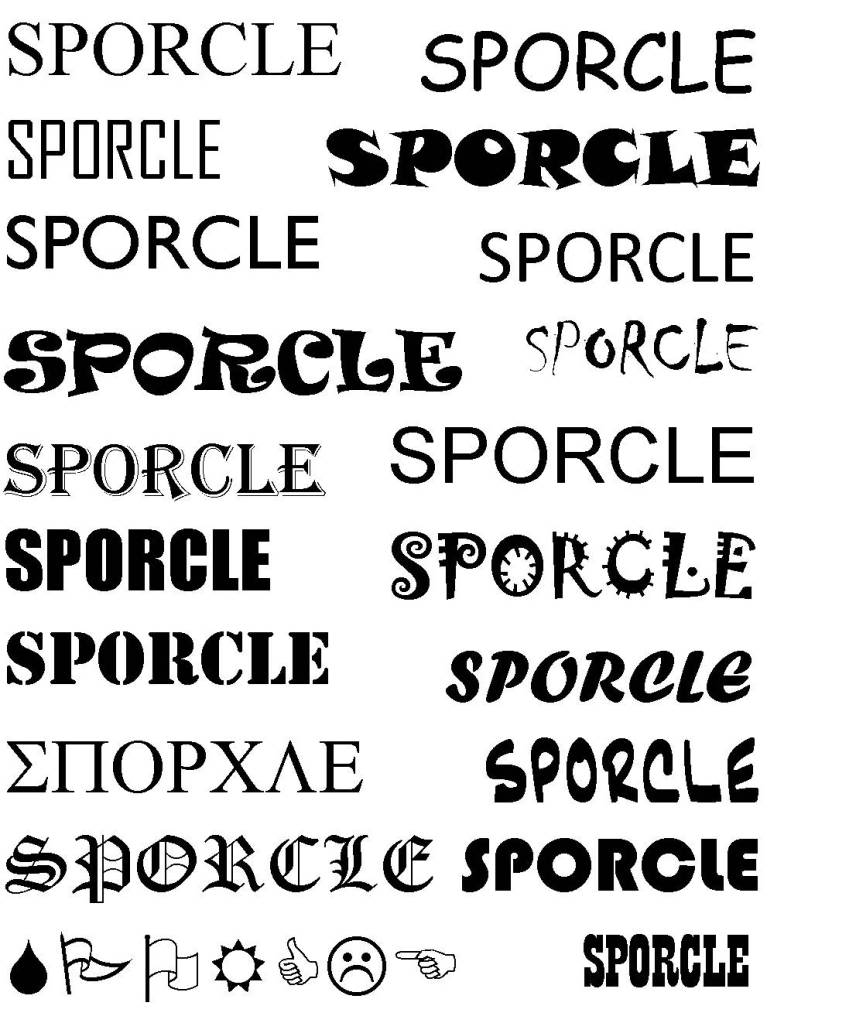 И далее нажать кнопку «Установить». Тоже самое проделываем и для шрифта типа Б.
И далее нажать кнопку «Установить». Тоже самое проделываем и для шрифта типа Б.
После установки соответствующих шрифтов можно приступать к работе в программе sPlan в окне свойства текста выберите необходимый тип шрифта и работайте с удовольствием!
Здесь необходимо отметить, что мы произвели установку шрифтов в операционную систему, поэтому чертежные шрифты будут доступны в любой программе, работающей с текстом. Например тот же Microsoft Word, Photoshop, Corel Draw, AutoCad и так далее.
Пример выбора чертежного шрифта в программе Microsoft Word.
Как я уже писал одним из недостатков программы sPlan является скромная база элементов, выполненных по отечественному ГОСТу. Конечно ее можно создать самостоятельно, однако кто не хочет делать эту трудоемкую работу, тому предлагаю ознакомиться с шаблонами для черчения электрических схем в программе Microsoft Visio.
Комплект шаблонов содержит набор условно-графических обозначений выполненных согласно отечественному ГОСТу и позволит чертить профессионалные электрические схемы.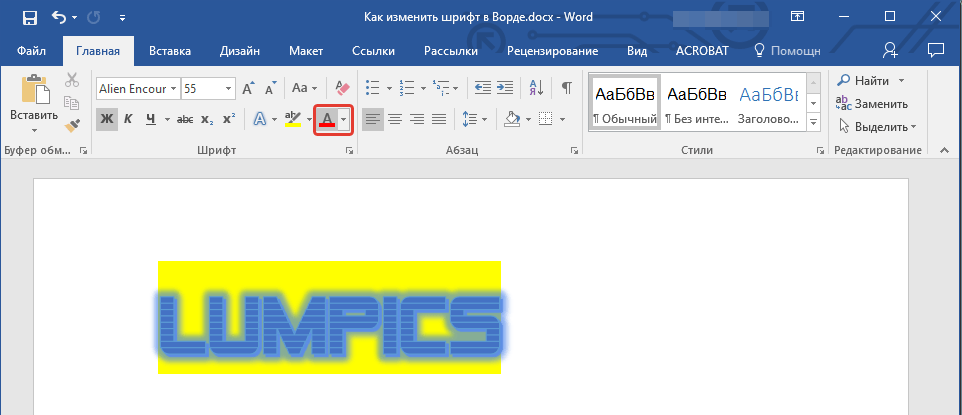
Творческая лаборатория Текст | Статьи | Полезные статьи
Лолита Волкова
Для начала напомню общий вид Ленты Word:
Про «Окошки стиля» можно почитать тут, а про другие параметры стилей, меню навигации и другие поля расскажу в других статьях. А здесь — только об окошках и кнопках шрифтов. И о применении самих шрифтов (в каких случаях их нужно применять, а в каких этого делать не стоит).
Кнопки шрифтов можно подобрать под себя — кому-то нужны одни, кому-то другие, а кому-то вообще никакие не нужны… но пусть хоть какие-то будут… Как установить или убрать кнопки и окошки, рассказу ниже. А пока — зачем вообще все эти кнопочки.
У меня установлены такие окна и кнопки:
Но вы можете добавить другие или удалить все ненужные. А пока расскажу зачем мне нужны эти кнопки.
А пока расскажу зачем мне нужны эти кнопки.
Вид шрифта
Вид шрифта — щелкните о стрелочке на этом окошке и выбирайте нужный вам шрифт!
Например, меня выводит из себя установленный в Word в виде основного шрифт Calibri — для моих глаз он ужасно неприятен. Поэтому я всегда заменяю его на более комфортные для себя.
Для официальных документов обычно используется шрифт Times (а многим он и для глаз комфортен).
Для черновиков вы можете выбрать любой удобный для ваших глаз шрифт — тот, от которого не устают глаза. Чаще всего люди выбирают для себя шрифты без засечек (тот же Calibri или Arial), но бывают те, которым лучше видны шрифты с засечками (Times, Century Schoolbook и т.д.).
Попробуйте разные шрифты, чтобы подобрать «свой любимый». Они различаются не только «засечками», но и высотой, толщиной и шириной букв.
Внимание! Учитывайте, что в стандартной коллекции Word многие шрифты работают только для латиницы, а кириллицу не отражают (то же самое касается и иероглифов, и других языков с уникальными буквами). И различные символы (в том числе математические) тоже присутствуют не во всех шрифтах.
И различные символы (в том числе математические) тоже присутствуют не во всех шрифтах.
Кегль — размер шрифта
Размер шрифта (кегль) — высота букв в пунктах (pt). Один пункт равен 1/72 дюйма.
Стандартная машинописная страница в докомпьютерную эпоху содержала в среднем 1800 знаков: 60 знаков в строке и 30 строк на странице. Долгое время именно так и оформлялось большинство документов — для этого устанавливался шрифт Times с размером 15 pt. Сейчас чаще используется высота в 14 pt — только потому, что не все знают, что можно не только выбрать нужный вам кегль из списка (в котором идут кегли 12, 14, 16 и т.д.), а просто вбить нужные цифры в окошке.
Кстати, вбивать можно не только целые числа, но и половинки, например, 12,5 pt, То есть кегль может изменяться на 0,5 pt (другие дробные размеры не предусмотрены, то есть сделать шрифт 12,3 или 12,8 pt в Word не получится).
Кстати, рядом с окошками размеров шрифта есть еще две кнопки А↑ и А↓ — если вам не хочется использовать цифры, вы можете просто на глаз увеличивать или уменьшать кегль — выделите нужный абзац, слово или букву и нажимайте на эти кнопки до тех пор, пока не добьетесь нужного размера (если это не отдельное выделение, а нужный вам стиль текста, не забудьте изменить его в окошках стилей).
Написание шрифтов
Написание шрифтов — эта функция есть практически во всех текстовых редакторах. Отметить нужные места текстом жирным шрифтом, курсивом или подчеркиванием легко — просто выделить слово или фразу и нажать на соответствующую кнопку «Ж», «К» или «Ч». Впрочем, есть и другие варианты написания большинства шрифтов.
Что нужно знать об этих выделениях? Во-первых, каждое такое написание — это не один и тот же шрифт, а специально разработанные (хотя текстовые сервисы этого и не показывают).
- «Ж» — простые пользователи так называют «жирный» шрифт. Однако для профессионалов это не жирный, а полужирный шрифт. Он определяет насыщенность шрифта: светлый (обычное начертание), полужирное и жирное. В текстовых редакторах с латиницей он обозначается буквой «В» (от слова bolt).
Например, шрифт Arial (обычное начертание) можно просто выделить полужирным (нажав на «Ж») и получится Arial (полужирное начертание), а можно выбрать действительно жирный вариант этого шрифта Arial Black (жирное начертание). |
- «К» — курсив (italic), слегка наклонный (чаще на 15°) вариант любого шрифта. Профессионалы называют его «италик», а в текстовых редакторах, рассчитанных на латиницу, он обозначается буквой «I».
- «Ч» — подчеркнутый шрифт. Когда текст печатался на пишущих машинках, подчеркивание было единственной возможностью выделить нужное слово (правда можно было еще дать текст р а з р я д к о й или ЗАГЛАВНЫМИ буквами). Однако компьютер все изменил. Сегодня профессиональный текст использует в основном полужирные, жирные и курсивные шрифты. Ну а подчеркиванию достаются слова-гиперссылки (то есть те, нажав на которые, можно перейти на другой сайт или другое место в документе). В латинских редакторах он обозначается буквой «U».
аbc— зачеркнутый шрифт. В официальных документах и рукописях книг или статей не используется, но очень популярен в социальных сетях и блогах. Некоторые авторы используют его, правя свои черновики — для себя, чтобы были видны исправления или чтобы потом вернуться и найти, к примеру, более эффектную метафору или определение.
- х2 и х2 — верхний и нижний индексы. Используются не только в математических формулах, но и в различных химических и физических обозначениях (то есть весьма уместны для тех, кто пишет нон-фикшн). В художественной литературе авторы используют верхний индекс для обозначения номера сноски вниз страницы.
- Анимационные типы шрифтов для официальных документов и рукописей не нужны — а для других случаев гораздо удобнее использовать функцию вставки. Но анимационные шрифты уместны в черновиках, чтобы лучше видеть некоторые куски своего текста, к которым хочется вернуться позже — только вот сдавать рукопись в издательство все же лучше без них (при необходимости можно будет заменить их на обычные полужирные или курсивные шрифты).
- Текстовыделители — хороши для черновиков и авторской редактуры текста, но не уместны в официальных документах и готовых рукописях.
- Цвет шрифта можно изменять в черновиках и рабочих записях (помечая разными цветами нужные вам куски).
 Хорошо использовать это в рекламных объявлениях, а также при оформлении сайтов или электронных изданий. Но лучше удалять цвет при сдаче рукописи в издательство (если книга или статья будут печататься в черно-белом варианте).
Хорошо использовать это в рекламных объявлениях, а также при оформлении сайтов или электронных изданий. Но лучше удалять цвет при сдаче рукописи в издательство (если книга или статья будут печататься в черно-белом варианте).
Если вам хочется сделать так, чтобы ваши тексты в соцсетях или на сайтах выглядели оригинально (или чтобы подчеркнуть «как я крут!»), можно использовать и менее распространенные варианты написания шрифтов, например, подчеркнуть их д͇в͇о͇й͇н͇о͇й͇ или в̰о̰л̰н̰и̰с̰т̰о̰й̰ линией, а то и вовсе изящно перечеркнуть каждую букву с̷л̷э̷ш̷е̷м̷ . Для этого существует множество сервисов, например, можете использовать вот этот. Но для текстов, предназначенных для передачи в профессиональные издательства (особенно книжные), лучше от этого воздержаться — для выделения текста используйте только (1) полужирные, (2) курсивные варианты написания шрифтов! Любые иные верстальщик уничтожит (если добрый издатель вообще согласится принять неправильно оформленную рукопись). |
«Изменить регистр» — для меня это очень полезная функция. Хотя выглядит она как кнопка, но посмотрите внимательней — рядом с ней есть стрелка вниз Аа ↓. Нажмите на нее и выберите нужный регистр!
- Иногда Нужно Все Слова Фразы Писать С Заглавных Букв (например имя-отчество-фамилию).
- ИНОГДА все слово или фразу хочется сделать заглавными буквами (например, в заголовке).
- А иногда вдруг передумаешь, и хочешь, чтобы все было написано как в обычных предложениях…
В этих случаях эта кнопка очень помогает (если вы помните, что она есть на вашей Ленте).
«Очистить формат» — это очень полезная кнопка для тех, кто хочет привести какой-то текст в приличный вид. Например, вы скачали какую-то цитату из интернета, вставили в свою рукопись… но шрифт там совсем другой и он портит общий вид вашего текста! Выделите инородный кусок и нажмите на эту кнопку! Какие бы стили текста ни были в этом куске — они исчезнут, останется лишь стиль «Обычный».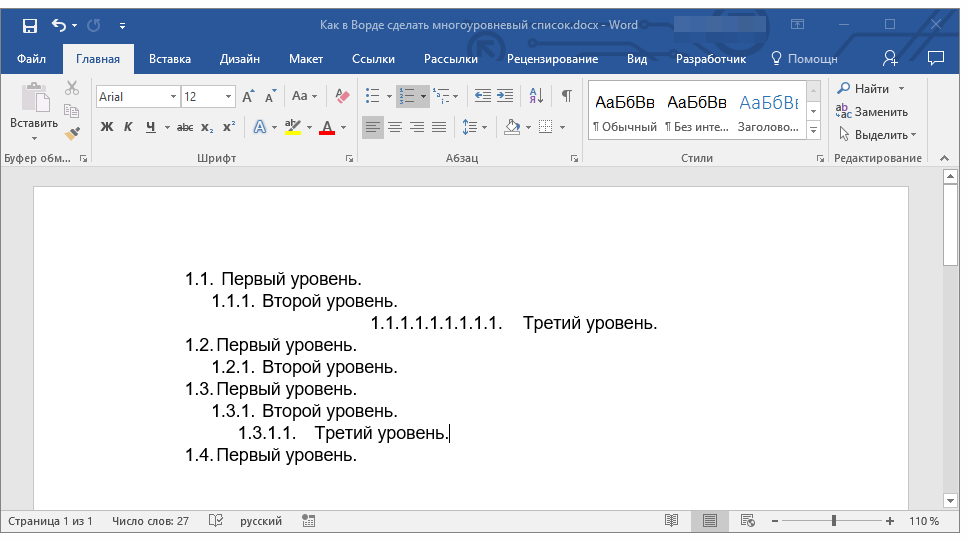 Кстати, можете пройтись по своим черновикам — если вы их писали, устанавливая удобный для глаз шрифт каждый раз вручную, то разные абзацы у вас будут написаны по-разному. Выделите их, очистите формат и наслаждайтесь тем, что текст стал одинаковым (только не забудьте потом проставить заголовки)!
Кстати, можете пройтись по своим черновикам — если вы их писали, устанавливая удобный для глаз шрифт каждый раз вручную, то разные абзацы у вас будут написаны по-разному. Выделите их, очистите формат и наслаждайтесь тем, что текст стал одинаковым (только не забудьте потом проставить заголовки)!
Горячие клавиши для шрифтов
Если Лента скрыта, но вам нужно выделить какое-то слово или фразу, то можно воспользоваться «горячими клавишами», то есть сочетанием клавиш:
Здесь показаны клавиши, которые нужно нажать, чтобы добиться нужного эффекта.
Например, Ctrl + B означает, что нужно
- нажать клавишу Ctrl («контрол» или, как некоторые называют, «ситерель»)
- а потом щелкнуть по клавише В.
Как удалить или добавить кнопки и окошки шрифтов
Чтобы удалить или добавить любые кнопки и окошки в Ленту, нужно вызвать ее настройку. Это можно сделать двумя способами.
1 способ2 способЭтот способ для тех, кто не любит пользоваться правой клавишей мышки:
Когда откроется окошко «Параметры«, выберите в меню слева «Настройка ленты«:
Посмотрите — в правом окошке есть строчки и плюсиком. Выберите строку «Шрифт» и нажмите на «+» рядом с ним — раскроются вложенные в него кнопки:
Выберите строку «Шрифт» и нажмите на «+» рядом с ним — раскроются вложенные в него кнопки:
Теперь вы можете выбрать любые кнопки, которые вам НЕ нужны и нажать на «Удалить» (находится между двумя окнами).
Если захотите добавить что-то, идете в левое окошко, выбираете нужное и нажимаете на «Добавить».
Правда же, совсем несложно! И, главное, сделать это можно один раз и потом ваша Лента будет такой, как вам нравится!
Успехов!
Продолжить изучение:
Автор статьи: © Лолита Волкова
7 шагов по добавлению шрифтов в Word (Mac и Windows)
Microsoft Word — невероятное приложение, которым пользуются несколько человек по всему миру. Он имеет множество функций, которые делают его универсальной платформой для написания и редактирования.
Тот факт, что он поставляется с таким количеством шрифтов, — еще одна его отличная особенность. Однако, несмотря на широкий выбор, иногда вы можете не найти подходящего совпадения.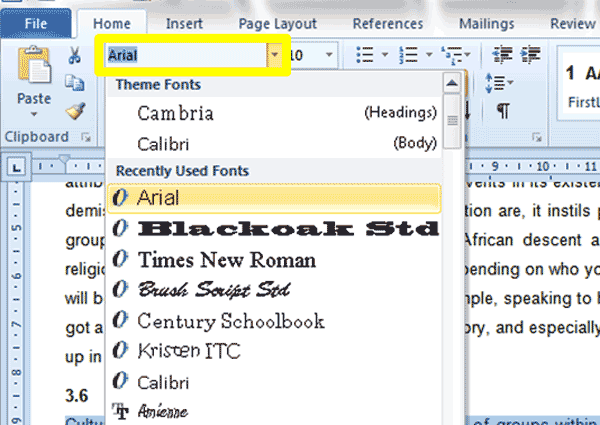 Иногда вам может понадобиться более формальный шрифт; иногда вам может понадобиться что-нибудь посерьезнее, чтобы добиться такого «вау» эффекта.
Иногда вам может понадобиться более формальный шрифт; иногда вам может понадобиться что-нибудь посерьезнее, чтобы добиться такого «вау» эффекта.
Хорошая новость в том, что вы можете это сделать. Все, что вам нужно сделать, это найти и загрузить понравившийся шрифт, а затем добавить его в Word.
Звучит просто, правда? Если вы знаете, как это делать.
В этом руководстве я покажу вам, как добавлять шрифты в Microsoft Word в Windows, Mac и прямо из веб-браузера.
Использование сторонних служб для загрузки шрифтов для вашего Microsoft Word
Начните с загрузки шрифта с надежного веб-сайта.Вы должны быть предельно осторожны при этом, поскольку шрифты — один из наиболее распространенных способов передачи вирусов. Старайтесь загружать шрифты только из надежных источников и избегать любых шрифтов в формате EXE.
Очень часто все шрифты помещаются в файлы ZIP, помимо форматов TTF или OTF. Ниже у нас есть составленный список некоторых из самых популярных сайтов шрифтов, которые содержат сотни разнообразных и уникальных шрифтов:
На этих сайтах вы можете выбрать размер шрифта, который наилучшим образом соответствует вашим требованиям.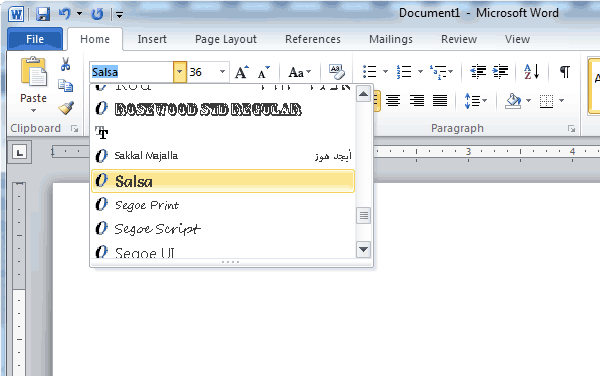 Хорошая новость в том, что большинство из них предлагают бесплатные шрифты.Таким образом, вы можете быть уверены, что найдете то, что ищете.
Хорошая новость в том, что большинство из них предлагают бесплатные шрифты.Таким образом, вы можете быть уверены, что найдете то, что ищете.
Как добавить шрифты в Microsoft Word в Windows
Перед добавлением шрифта в Microsoft Word необходимо сначала загрузить шрифты. Давайте посмотрим, как этого добиться.
Шаг № 1 Перейдите в диспетчер шрифтов на рабочем столе Windows. Щелкните Пуск , а затем Панель управления .
Шаг # 2 Выберите шрифтов . Появится меню Font .
Step # 3 Выберите шрифт, который вы хотите добавить в Microsoft Word, а затем загрузите его.
Step # 4 Шрифт будет сохранен в папке на рабочем столе Windows после завершения загрузки папки. Затем файл будет сохранен в формате TTF или OTF.
Тем не менее, если это zip-файл, вам придется его распаковать.
Step # 5 На этом этапе вам нужно добавить шрифты в Microsoft Word. Поскольку вы уже загрузили файл шрифта, вы можете снова открыть панель управления шрифтами в Windows.
Поскольку вы уже загрузили файл шрифта, вы можете снова открыть панель управления шрифтами в Windows.
Step # 6 Перетащите папку шрифтов на панель управления шрифтами. Это успешно добавит шрифт в вашу систему.
После добавления шрифта он также будет установлен автоматически.
Если добавленный шрифт не работает должным образом, вам придется установить его вручную, открыв файл и нажав кнопку Установить . Так что имейте это в виду, когда продолжаете.
Step # 7 После установки шрифта в Windows он автоматически добавляется в Microsoft Word.Поэтому здесь особо много делать не нужно.
Затем вы можете открыть программу Word и использовать шрифт, выбрав его в меню шрифтов.
Как добавить шрифты в Microsoft Word на Mac
Процесс добавления шрифтов в Microsoft Word на MacBook отличается от процесса набора текста в Windows. Тем не менее, разница небольшая и ее нетрудно понять.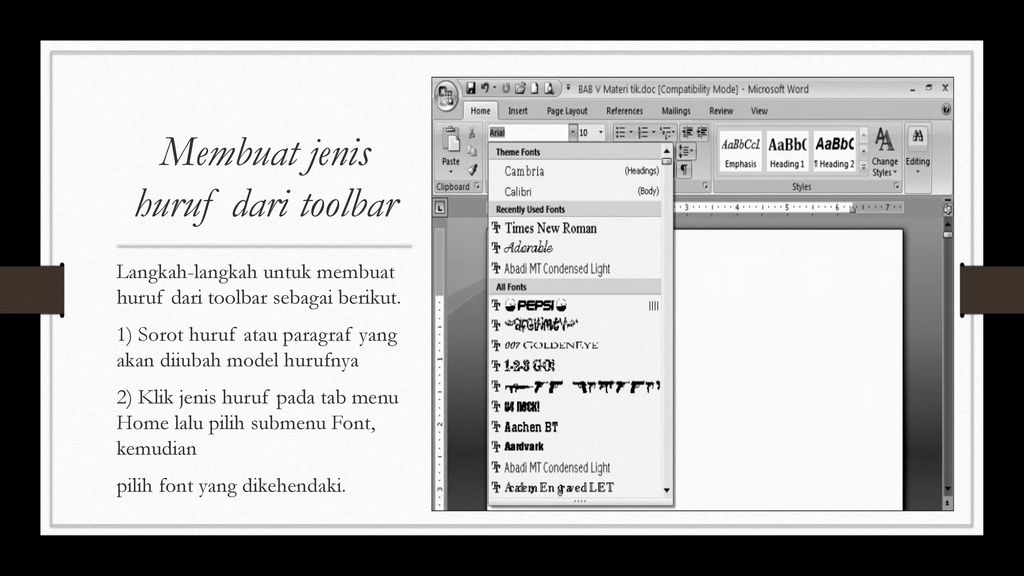
Вот что вам нужно сделать:
Шаг № 1 Первый шаг — загрузка шрифта. В системе Mac пользователям прежде всего необходимо установить диспетчер шрифтов.Мы настоятельно рекомендуем использовать для этой цели Font Book .
Step # 2 Найдите файл шрифта, который вы хотите добавить в Microsoft Word после завершения установки Font Book. Откройте его в окне предварительного просмотра шрифта на вашем устройстве.
Step # 3 После того, как вы окончательно настроили шрифт, нажмите кнопку Install Font , расположенную под нижней частью окна предварительного просмотра шрифта. Щелкните по нему и отправьте шрифт в программу Font Book. Таким образом, шрифт будет сохранен на вашем MacBook.
Шаг № 4 Откройте книгу шрифтов на своем устройстве и найдите установленный шрифт, который вы только что добавили в менеджер.
Step # 5 В левой части программы Font Book вы найдете поле Windows Office Compatible .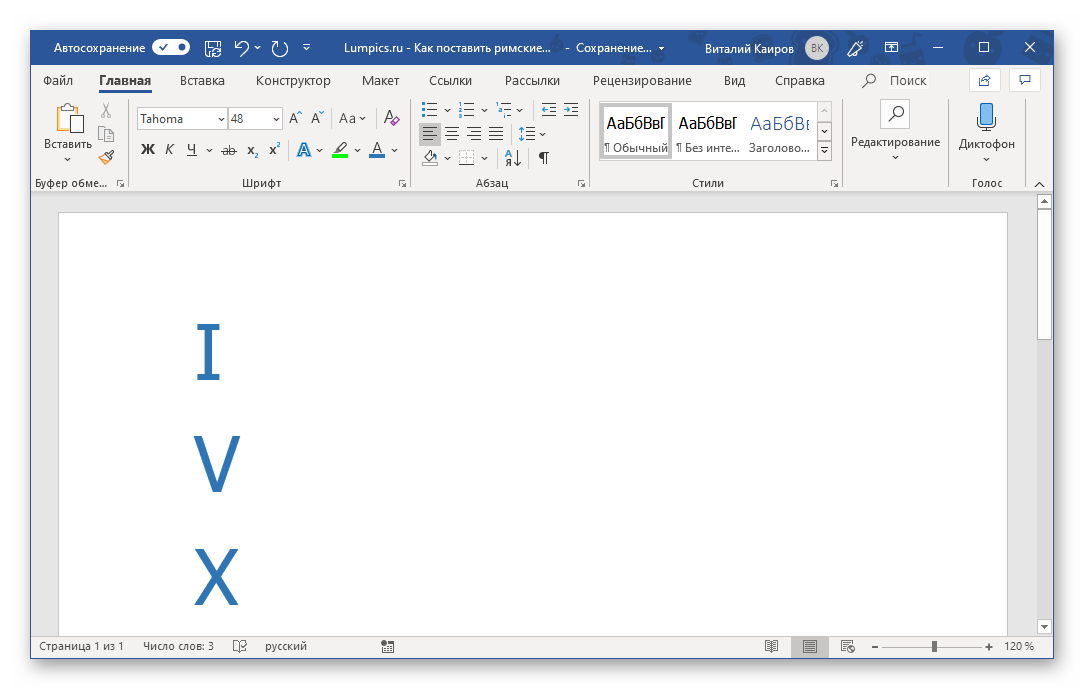 Добавьте сюда установленный шрифт.
Добавьте сюда установленный шрифт.
После того, как шрифт добавлен в поле Windows Office Compatible в Книге шрифтов, вам остается только перезагрузить устройство.
Шаг № 6 Переместите курсор в верхнюю часть экрана Mac и нажмите кнопку Restart после выбора значка Apple.Шрифт будет автоматически добавлен в Microsoft Word после повторного открытия Mac.
Более того, как только вы установите шрифт на свой MacBook, вы сможете использовать его во всех приложениях, установленных на устройстве.
Как добавить шрифты в Word Online
Вы можете использовать любой из шрифтов, установленных в вашей системе, если вы используете онлайн-приложение Microsoft Word как часть Microsoft 365. Все, что вам нужно сделать, это ввести имя файла шрифта без расширения, и все будет готово. .
Давайте обсудим шаги более подробно ниже.
Шаг № 1 Установите новый шрифт, который вы хотите использовать на своем устройстве.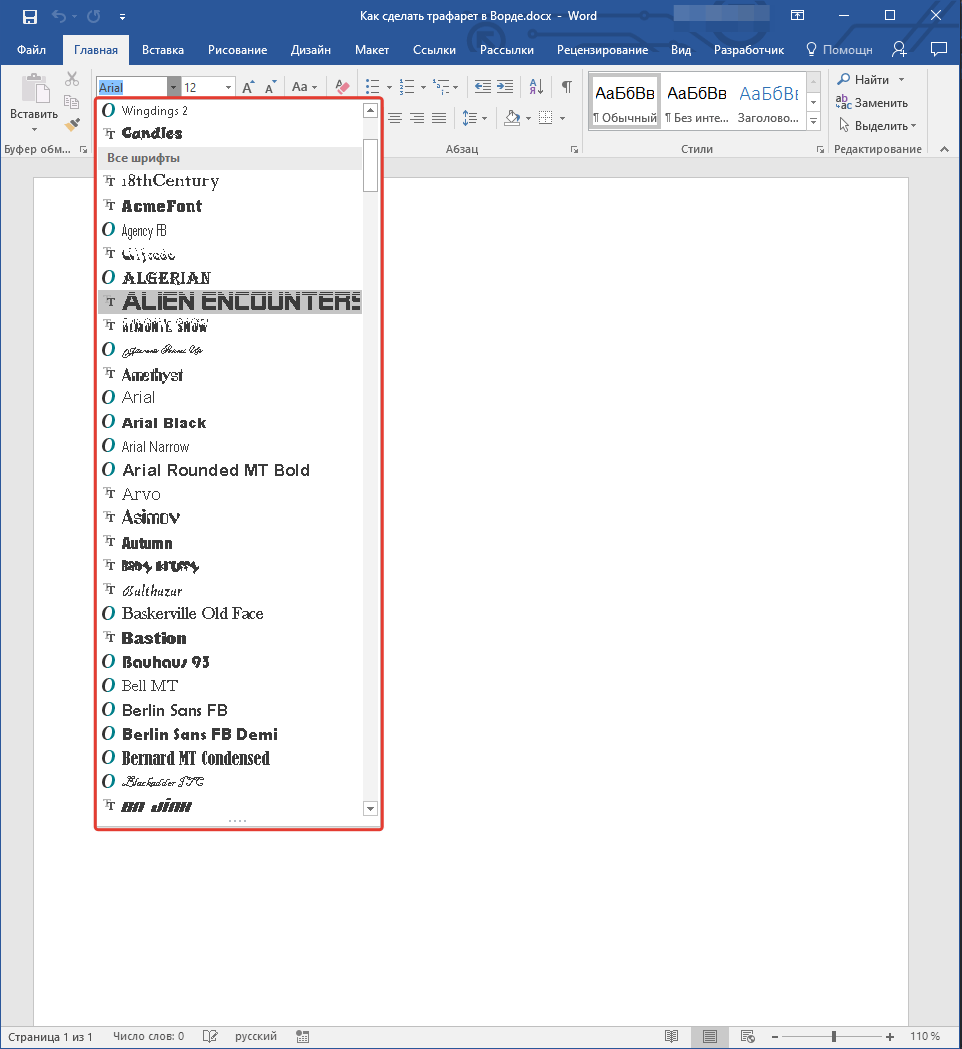
Step # 2 Откройте Microsoft Word Online прямо в браузере. Вы должны увидеть установленный новый шрифт в разделе панели инструментов «Главная».
Step # 3 Щелкните вкладку Font на представленной панели инструментов. Для этого нажмите на поле, указывающее на текущий активный шрифт.
Шаг № 4 Введите имя нового шрифта в поле отображения.
Step # 5 Нажмите кнопку Enter . Затем шрифт будет применен к документу или к вашему текущему выделенному тексту.
Вы также можете щелкнуть направленную вниз стрелку и прокрутить представленный список. Это применимо только в том случае, если вы хотите протестировать доступные параметры шрифта. В противном случае вы можете просто ввести название желаемого шрифта, если знаете, как он называется.
Заявление об отказе от ответственности: Если Word Online уже активен во время установки шрифта, изменения не будут применены, из-за чего вы не сможете увидеть новый шрифт в текущем списке.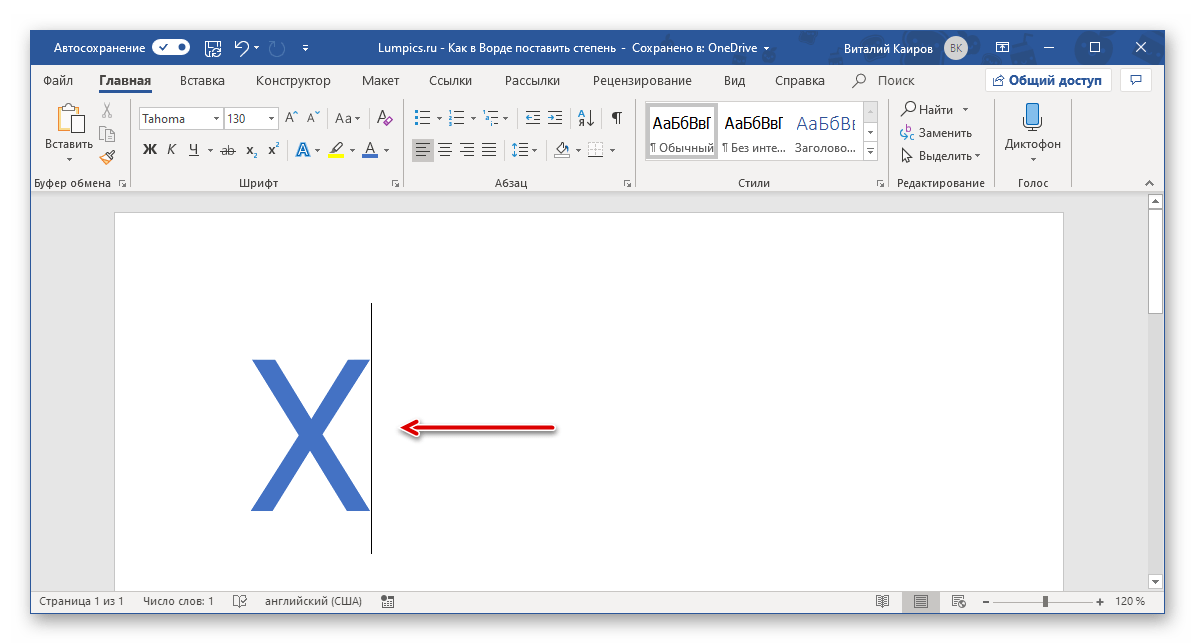 В этом случае вы перезапустите Word Online, после чего новый шрифт будет добавлен к выделенному.
В этом случае вы перезапустите Word Online, после чего новый шрифт будет добавлен к выделенному.
Имейте в виду, что вы должны менять шрифт каждый раз, когда мы начинаем новый документ. Видите ли, изменение шрифта будет применяться только к текущему документу, а не к будущим документам.
Итог
Ваши шрифты могут сыграть решающую роль в повышении индивидуальности ваших документов и текста. Так что не бойтесь экспериментировать с ними, чтобы сделать свой контент более эффективным.
Даже если вам не нравится текущий выбор шрифтов на вашем устройстве, вы всегда можете добавить новые, которые лучше соответствуют вашим требованиям.
Надеюсь, вы найдете это руководство полезным и сможете загружать и добавлять шрифты на свои устройства Windows, Macbook и в онлайн-версию Microsoft Word.
Как добавить шрифты в Word на Windows, Mac, Android и iOS
Microsoft Word — самый популярный инструмент для создания контента со словами, таблицами и изображениями.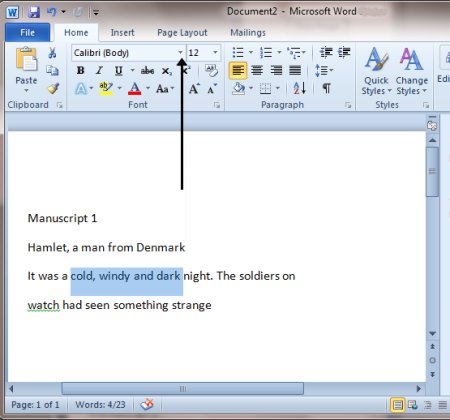 В настоящее время Microsoft Word хорошо разработан и предлагает совместимость для людей, использующих любые устройства для доступа к функциям редактирования контента.
В настоящее время Microsoft Word хорошо разработан и предлагает совместимость для людей, использующих любые устройства для доступа к функциям редактирования контента.
Итак, сегодня в этой статье вы узнаете, как добавлять шрифты в документ Word на различных устройствах с помощью Microsoft Word. Используя понравившиеся шрифты, вы можете сделать текстовое содержимое документа Word более персонализированным и особенным.
Часть 1. Как скачать шрифты на Windows / Mac
Перед добавлением шрифта в программу Microsoft Word сначала необходимо загрузить нужные шрифты на рабочий стол.Вот как скачать шрифты на Windows и Mac. После загрузки шрифтов вы можете продолжать добавлять их в Microsoft Word.
Загрузить шрифты на рабочий стол Windows
Шаг 1. Во-первых, вам нужно зайти в диспетчер шрифтов на рабочем столе Windows. Так что просто перейдите в «Пуск»> «Панель управления»> «Шрифты».
Шаг 2. Теперь в меню шрифтов вы должны выбрать шрифт, который хотите добавить в Microsoft Word, и загрузить его.
Шаг 3. После загрузки шрифт будет сохранен в папке на рабочем столе Windows в формате TTF или OTF.Если это Zip-файл, вам необходимо его распаковать.
Подсказки
«Если вы поделитесь документом Word, содержащим некоторые специальные шрифты, с которыми не совместим другой компьютер, документ не будет отображаться с исходными шрифтами. Как это исправить? Просто конвертируйте Word в PDF, и он сможет чтобы сохранить те же шрифты (большинство шрифтов), когда другие люди открывают ваш файл ».
Загрузить шрифты на Mac
Шаг 1. В системе Mac людям прежде всего необходимо установить диспетчер шрифтов.Здесь рекомендуется Font Book.
Шаг 2. Когда книга шрифтов установлена, вам необходимо получить доступ к файлу шрифта, который вы хотите добавить в Word, а затем открыть его в окне предварительного просмотра шрифта на Mac.
Шаг 3. Внизу окна предварительного просмотра шрифта вы можете увидеть кнопку «Установить шрифт». Нажмите ее и сохраните шрифт в программе Font Book, после чего шрифт можно будет сохранить на вашем Mac.
Часть 2. Как добавить шрифты в Word на Windows / Mac
Теперь, когда мы загрузили нужный нам шрифт для Windows и Mac, мы можем начать добавлять их в Microsoft Word по мере необходимости.
Добавить шрифты в Word в Windows
Шаг 1. После загрузки файла шрифта снова откройте панель управления шрифтами в Windows.
Шаг 2. Перетащите файл шрифта напрямую на панель управления шрифтами, после чего шрифт можно будет успешно добавить в вашу систему.
Шаг 3. При добавлении шрифта он будет установлен автоматически. Если он не работает, вам необходимо вручную установить его, открыв файл и нажав кнопку «Установить».
Шаг 4.Когда шрифт установлен в вашей Windows, он также будет добавлен в ваш Microsoft Word. Откройте программу, и вы найдете ее в меню шрифтов.
Добавить шрифты в Word на Mac
Шаг 1. Откройте «Книгу шрифтов» на Mac и найдите установленный шрифт, который вы добавили в менеджер.
Шаг 2.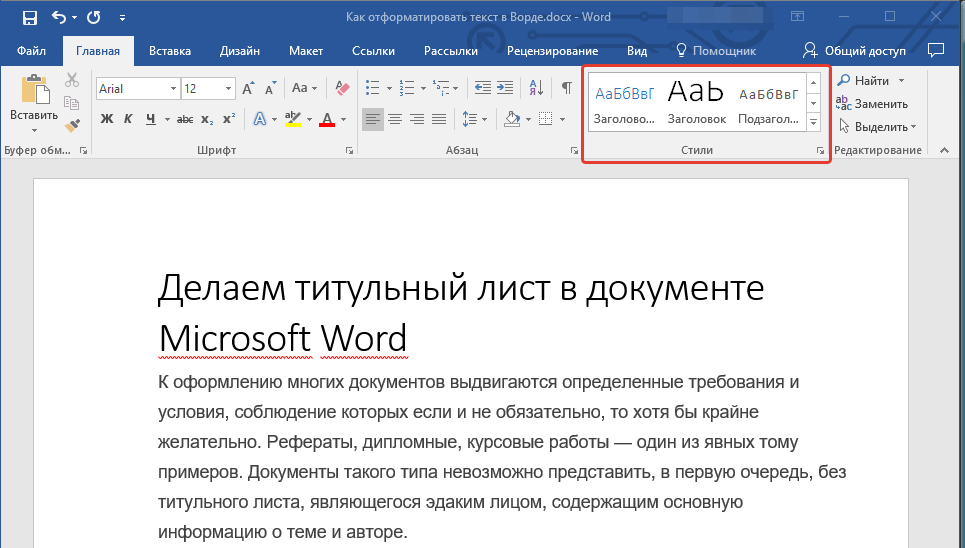 Слева от программы Font Book есть раздел «Совместимость с Windows Office». Здесь нужно добавить шрифт.
Слева от программы Font Book есть раздел «Совместимость с Windows Office». Здесь нужно добавить шрифт.
Шаг 3. Когда шрифт добавлен в «Совместимость с Windows Office» в «Книге шрифтов», выключите Mac и снова откройте его.Тогда шрифт будет добавлен в Word автоматически.
Часть 3. Как использовать шрифт, который я загрузил в онлайн-Word
Если вы не являетесь пользователем программного обеспечения Microsoft Word, а пользуетесь его онлайн-платформой, Office 365, добавить шрифт в Word тоже может быть несложно. Если шрифт был установлен на вашем Windows или Mac, вы можете напрямую найти его для добавления.
Просто перейдите в поле «Параметры шрифта» на панели инструментов Office 365, затем введите имя файла шрифта.Когда он покажет вам вариант, просто добавьте его, а затем вы сможете применить его к документу Word в Интернете.
Но недостатком добавления шрифта через онлайн-платформу является то, что шрифт могут видеть только те, кто также установил тот же шрифт на свои устройства.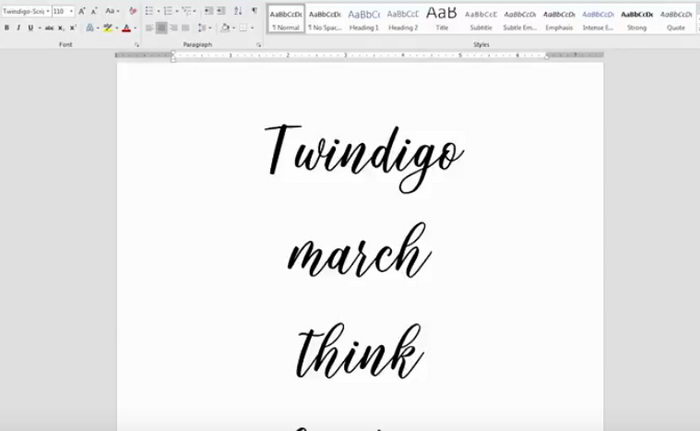 В противном случае люди не смогут увидеть добавленный шрифт, потому что шрифт не встроен в документ Word.
В противном случае люди не смогут увидеть добавленный шрифт, потому что шрифт не встроен в документ Word.
Часть 4. Как добавить шрифты в Word на Android / iOS
Все больше людей используют мобильные телефоны в качестве рабочих инструментов, поскольку они могут повысить эффективность работы и быть более гибкими.Фактически, Microsoft Word также запускал приложения для устройств Android и iOS. Таким образом, эта часть знакомит вас со способом добавления шрифтов в Word на этих двух устройствах.
Добавить шрифты в Word на Android
Шаг 1. Сначала вам необходимо получить root права на Android-устройстве.
Шаг 2. Когда устройство рутировано, вам просто нужно установить FX File Explorer и установить прилагаемый инструмент надстройки root на ваше устройство. Затем в программе также откройте файл шрифта, установленный на вашем Android-устройстве.
Шаг 3. Теперь вы должны скопировать шрифт, нажав значок «КОПИРОВАТЬ» в правом верхнем углу панели инструментов. Затем переместите шрифт в Microsoft Word.
Затем переместите шрифт в Microsoft Word.
Шаг 4. Внутри Word вы должны щелкнуть значок файла и выбрать «Исследовать данные»> «Файлы»> «Данные»> «Шрифты».
Шаг 5. Теперь вставьте шрифт, который вы только что скопировали, на эту страницу, и этот шрифт можно будет успешно добавить в Word.
Добавить шрифты в Word на iOS
Шаг 1. Во-первых, на iOS необходимо также установить другое программное обеспечение, которое называется AnyFont.
Шаг 2. Затем вам нужно убедиться, что файл шрифта, который вам нужно добавить в Word, перемещен в iCloud на вашем устройстве iOS. Теперь перейдите в iCloud и выберите «Экспортировать файл шрифта». Во всплывающем меню выберите «Открыть в»> «Импортировать с AnyFont».
Шаг 3. Теперь вы перейдете в AnyFont с добавленным файлом шрифта. Затем просто щелкнув значок «Aa» для его установки. Когда файл шрифта установлен, вы можете сразу найти его в Microsoft Word.
Заключение
Добавить шрифты в Word несложно, независимо от того, какие устройства вы используете, настольные или мобильные, например Android и iOS.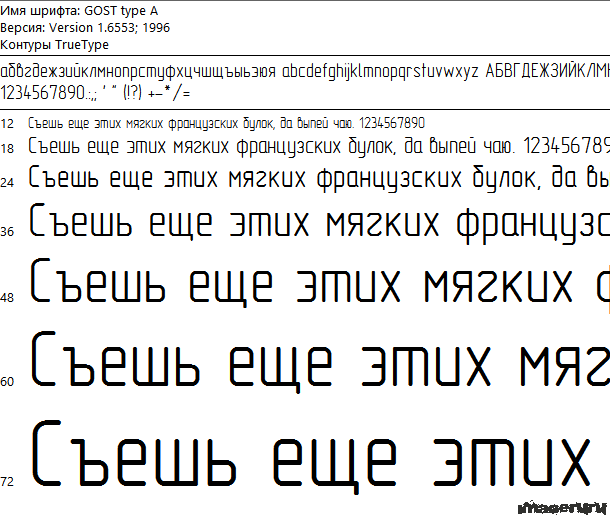 С помощью некоторого вспомогательного программного обеспечения и мощных функций Microsoft Word вы можете использовать его для создания более персонализированных результатов. Теперь вы можете приступить к изучению руководств по добавлению шрифтов в Word на нужном вам устройстве.
С помощью некоторого вспомогательного программного обеспечения и мощных функций Microsoft Word вы можете использовать его для создания более персонализированных результатов. Теперь вы можете приступить к изучению руководств по добавлению шрифтов в Word на нужном вам устройстве.
Передача шрифтов (Microsoft Word)
Шрифты являются необходимой частью любой компьютерной системы, особенно систем, использующих программы обработки текста, такие как Microsoft Word. В разных системах могут быть разные шрифты, в зависимости от того, что было установлено в каждой системе.В какой-то момент вы можете подумать о переносе шрифтов из одной системы в другую.
Важно помнить, что шрифты хранятся в файлах в вашей компьютерной системе. Если вы хотите перенести шрифты в другую систему, в основном вам нужно перенести файлы шрифтов из одной системы в другую.
Откройте проводник Windows, перейдите в папку C: \ Windows \ Fonts, а затем скопируйте нужные файлы шрифтов из папки Fonts на сетевой диск или флэш-накопитель.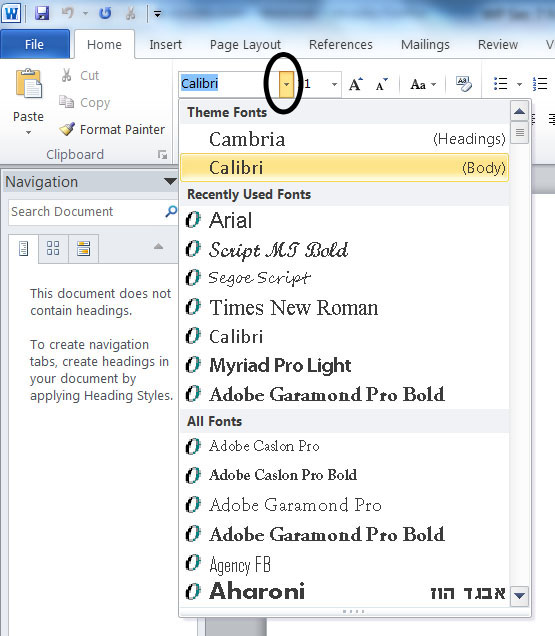 Затем на втором компьютере перетащите файлы шрифтов в папку Fonts, и Windows автоматически установит их.
Затем на втором компьютере перетащите файлы шрифтов в папку Fonts, и Windows автоматически установит их.
Этот совет не будет полным без одного слова предостережения: большинство шрифтов защищены авторским правом и не должны передаваться из системы в систему без учета этого авторского права. Поскольку большинство шрифтов попадают в систему при установке нового программного обеспечения или при покупке и установке специального шрифта, вы захотите проверить исходную документацию, прилагаемую к программному обеспечению или шрифту. Следует точно указать, можете ли вы свободно переносить шрифт из одной системы в другую.
WordTips — ваш источник экономичного обучения работе с Microsoft Word.(Microsoft Word — самая популярная программа для обработки текстов в мире.)
Этот совет (586) применим к Microsoft Word 97, 2000, 2002 и 2003. Вы можете найти версию этого совета для ленточного интерфейса Word (Word 2007 и более поздних версий) здесь: Передача шрифтов .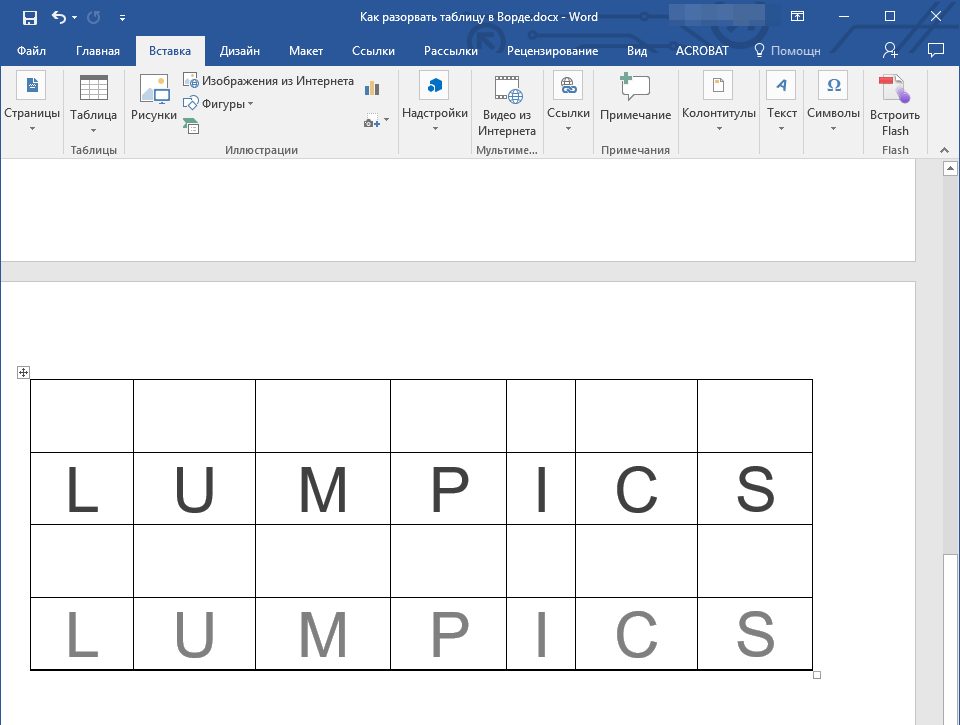
Автор Биография
Аллен Вятт
Аллен Вятт — всемирно признанный автор, автор более чем 50 научно-популярных книг и многочисленных журнальных статей.Он является президентом Sharon Parq Associates, компании, предоставляющей компьютерные и издательские услуги. Узнать больше о Allen …
Просмотр всего текста по горизонтали
Если вы просматриваете документ, и ваш текст выходит за пределы правой части окна документа, это может быть настоящей проблемой …
Узнайте большеНекорректирующие ссылки в формулах
Иногда убедиться, что ссылка в формуле не изменилась, не так просто, как поставить знак доллара впереди…
Узнайте большеЯрлык для перемещения между двумя листами
Переходить между соседними листами очень просто; В Excel есть горячая клавиша для решения этой задачи. Если вы хотите перейти между …
Если вы хотите перейти между …
лучших курсивных шрифтов в Word
Microsoft Word, также известная как «Word», — это широко известная платформа, которая представляет собой очень доступное и простое в использовании программное обеспечение для обработки, обычно используемое для написания документов.После установки программное обеспечение уже поставляется с некоторыми встроенными шрифтами с различным дизайном. Большинство из них — профессиональные шрифты, которые можно использовать в более серьезных вопросах, но в списке есть и несколько случайных шрифтов. Чтобы сделать вещи немного более интересными, мы просмотрели список предустановленных шрифтов Microsoft Word и создали собственный список лучших курсивных шрифтов в Word. Прокрутите вниз, чтобы проверить это!
Курсивные шрифты
Раньше курсивное письмо было фактически методом, связанным с быстрым письмом.Поскольку при подъеме пера требовалось меньше движений, курсивное письмо означало более быстрое письмо. Меньшее поднятие пера также привело к появлению большего количества соединенных букв, что способствовало его плавному внешнему виду.
Меньшее поднятие пера также привело к появлению большего количества соединенных букв, что способствовало его плавному внешнему виду.
Лучшие курсивные шрифты в Word
Brush Script MT
Одним из самых лучших курсивных шрифтов в Word с давних пор является семейство шрифтов Brush Script. Он очень распространен и отличается смелым видом от своих тяжеловесов. Этот шрифт демонстрирует тонкие текстуры, которые создают эффект кисти, а буквы соединены для этого курсивного шрифта.Некоторые рекомендуют, чтобы этот шрифт идеально подходил для использования прописных букв для инициалов.
Эдвардианский шрифт
Шрифт с элегантным курсивом. Говорят, что на этот шрифт повлияло стальное перо, а не угловое перо. Тем не менее, это один из лучших курсивных шрифтов в Word, поскольку он демонстрирует большую изощренность и неподвластную времени утонченность.
Script MT
Шрифт Script MT выделен жирным шрифтом и считается отличным шрифтом для использования в логотипах и упаковке. Интересным фактом об этом шрифте является то, что его вдохновили стили немецкого письма начала двадцатого века.
Интересным фактом об этом шрифте является то, что его вдохновили стили немецкого письма начала двадцатого века.
Palace Script MT
Palace Script MT — отличный пример английского шрифта на медной пластине. Шрифт выглядит относительно компактным и коротким по высоте, поэтому лучше использовать его большего размера.
Семейство шрифтов Freestyle Script
Семейство шрифтов Freestyle Script имеет очень неформальный, повседневный курсив. Он сочетает в себе печатные и скорописные буквы, что делает его похожим на почерк.
Семейство шрифтов Vladimir Script
Шрифт Vladimir Script — это курсивный шрифт, имитирующий рукописный шрифт 1950-х годов. Это один из лучших курсивных шрифтов в Word, если вы ищете что-то неформальное, но презентабельное. Многие говорят, что шрифт отлично смотрится на персонализированных печатных открытках и бумажных изделиях.
Семейство скриптовых шрифтов Kunstler
Семейство скриптовых шрифтов Kunstler было разработано Гансом Боном.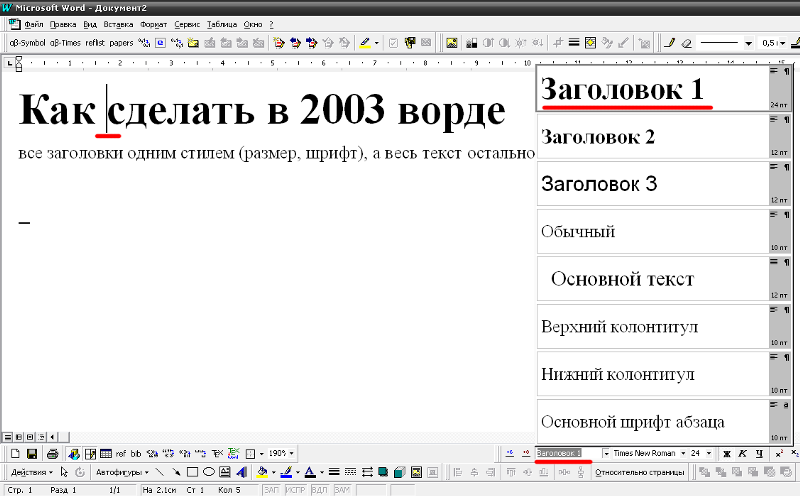 Шрифт напоминает элегантный формальный стиль гравировки, который идеально подходит для официальных приглашений или сертификатов.
Шрифт напоминает элегантный формальный стиль гравировки, который идеально подходит для официальных приглашений или сертификатов.
Rage Italic
Шрифт Rage Italic представляет собой текстурированный шрифт кисти с курсивными буквами. Это идеальный шрифт для очень непринужденного и игривого дизайна.
Загрузка курсивных шрифтов в Word
Если вы просмотрели наш список и все еще не нашли нужный курсивный шрифт, не волнуйтесь. Microsoft Word позволяет расширить список шрифтов. Вы можете просто перейти на веб-сайт с предпочитаемыми шрифтами, выбрать понравившийся шрифт и загрузить его и, наконец, установить шрифт на свой компьютер.После этого, когда вы открываете Microsoft Word, шрифт обычно уже добавляется в ваш список шрифтов. Для получения дополнительных пошаговых инструкций ознакомьтесь с нашим сообщением о том, как добавлять шрифты в Word.
Как стилизовать шрифты в Word 2016
Форматирование текста позволяет изменять внешний вид и расположение текста и других символов в документе.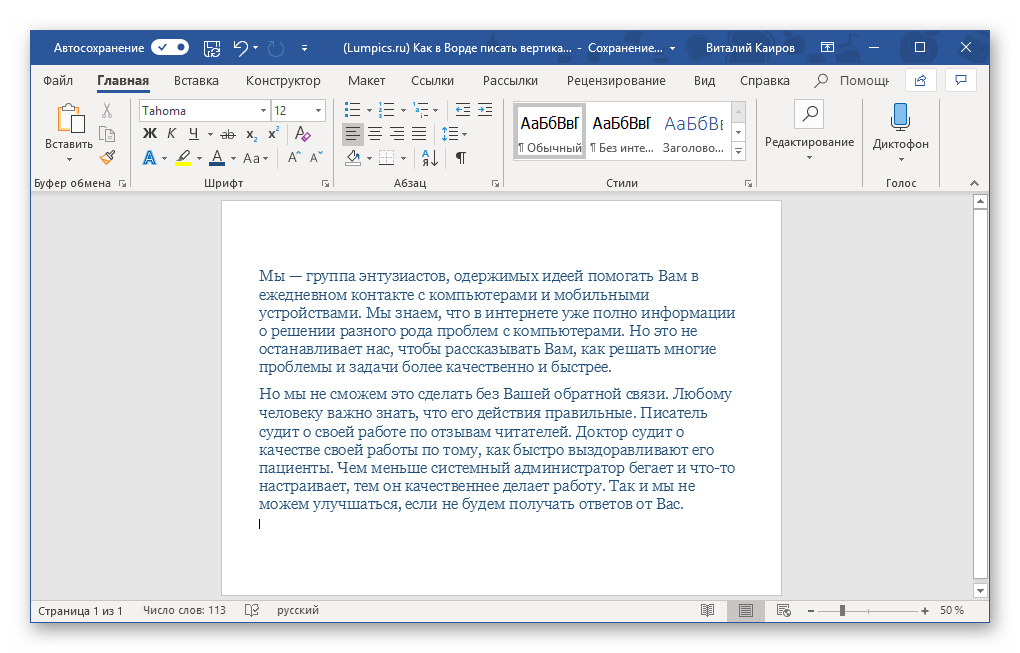 Скорее всего, вы раньше отформатировали текст, выделив его жирным шрифтом или выделив курсивом.
Скорее всего, вы раньше отформатировали текст, выделив его жирным шрифтом или выделив курсивом.
Шрифт определяет способ отображения текста на экране и время печати документа.Существует более чем несколько различных типов шрифтов. Наиболее распространенными типами являются Times New Roman и Verdana.
Вы можете применить шрифт как ко всему документу, так и к определенным его частям. Выбор остается за вами. Чтобы применить шрифт, щелкните вкладку «Главная» и перейдите в группу «Шрифт».
Появится тип шрифта, который вы используете в данный момент. На снимке выше текущий тип шрифта — Calibri. Вы можете щелкнуть стрелку вниз в этом окне, чтобы отобразить другие типы шрифтов, доступные для использования.
Чтобы изменить тип шрифта в документе или для всего документа, просто выберите текст для форматирования с новым шрифтом, затем выберите новый шрифт. Это действительно так просто.
ПРИМЕЧАНИЕ. Вы также можете выполнить форматирование всего шрифта, нажав клавишу со стрелкой справа от слова «Шрифт» в нижней части раздела.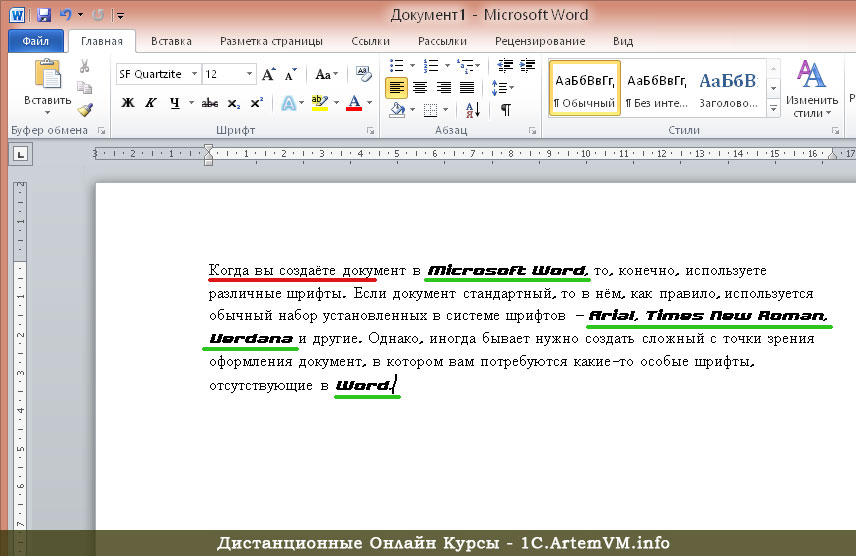 Нажав на эту стрелку, вы также можете изменить интервал между символами.
Нажав на эту стрелку, вы также можете изменить интервал между символами.
Изменение размера шрифта
Помимо изменения типа шрифта, вы также можете изменить размер шрифта.Рядом с типом шрифта на вкладке «Главная» находится поле, в котором указан размер шрифта, который используется в данный момент. Наш текущий размер шрифта — 11.
Еще раз, вы можете использовать клавишу со стрелкой вниз, чтобы увеличить или уменьшить размер шрифта. Чтобы изменить размер шрифта, просто выберите текст, который вы хотите изменить, затем выберите новый размер шрифта. Вы можете изменить весь документ или его часть. Выбор остается за вами.
Вы также можете использовать две заглавные буквы A рядом с полем размера шрифта, чтобы изменить размер шрифтов, которые вы используете в данный момент.
Нажатие на большую букву A увеличивает размер шрифта на единицу при каждом нажатии. С другой стороны, нажатие меньшего A будет уменьшать размер шрифта на единицу при каждом нажатии.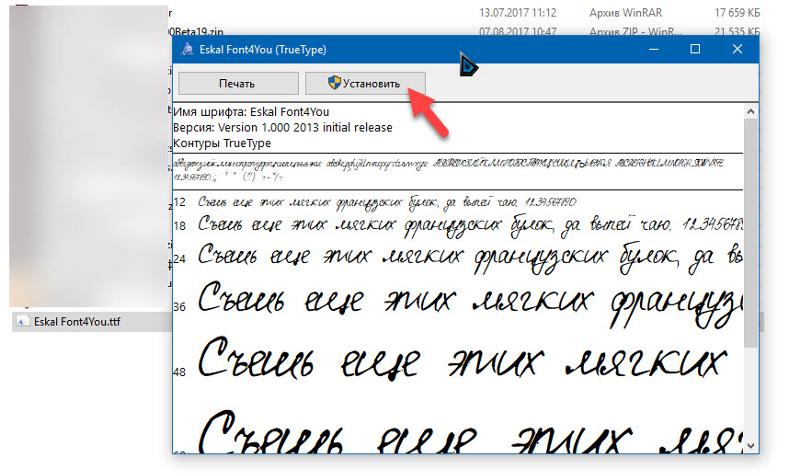
Вы можете выделить полужирный шрифт, выделить курсивом или подчеркнуть часть текста. Команда, выделенная жирным шрифтом в Microsoft Word, представлена заглавными буквами и полужирным шрифтом B.
Курсив обозначается прописной буквой «I».
Команда подчеркивания представлена заглавной буквой U с линией под ней.
Эти кнопки расположены непосредственно под окном типа шрифта в группе «Шрифт» на вкладке «Главная».
Чтобы добавить курсив, полужирный шрифт или подчеркивание к любой части текста в документе, выберите нужный текст, затем нажмите соответствующую кнопку (B для полужирного шрифта, I для курсива или U для подчеркивания).
Рядом с командами для выделения полужирным шрифтом, курсивом и подчеркиванием вы увидите букву «abc» с проходящей через нее линией. (abc) Это зачеркнутый.При нажатии на эту кнопку любой выбранный вами текст будет проходить через линию. Кнопка выделена ниже.
Рядом с командой зачеркивания вы увидите «X 2 ».
Это просто помещает меньший текст под текстовой строкой обычного текста.
Эта команда использовалась при наборе X 2 .
X 2 (выделено выше) как раз наоборот, помещая меньший текст над текстовой строкой.Это упрощает создание сносок по сравнению с предыдущими версиями Word.
Верхний регистр A и нижний регистр A, расположенные рядом, позволяют изменять регистр выделенного текста. Кнопка выделена ниже.
Вы можете изменить регистр букв с нижнего на верхний или наоборот, переключить КАС или выбрать другие общепринятые заглавные буквы, щелкнув стрелку вниз справа от кнопки.
Цвет шрифта
Изменить цвет шрифта так же просто, как изменить шрифт.По умолчанию ваш текст в Word 2016 отображается черным шрифтом. Если вы хотите изменить цвет шрифта, найдите заглавную букву A с цветной полосой под ней в группе «Шрифт», как выделено ниже.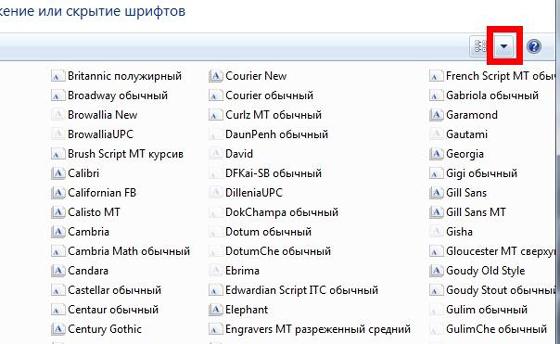
Выделите текст, затем нажмите кнопку, чтобы выбрать цвет, который вы хотите применить к выделенному тексту.
Вы также можете выделить выделенный текст. Выделение текста не меняет цвет шрифта, но обеспечивает выделение в качестве фона, как если бы вы это делали с маркером выделения.
Слева от кнопки цвета шрифта вы увидите строчную букву «ab» с маркером рядом с ней. Он выделен желтым. Просто выберите часть текста, которую вы хотите выделить, нажмите кнопку и выберите цвет выделения, который вы хотите применить.
Очистить форматирование
Чтобы очистить форматирование в документе или в указанной части текста, просто выделите текст, затем нажмите кнопку в группе «Шрифт».
Если выделить текст и щелкнуть эту кнопку, будет удалено все форматирование текста, и вы останетесь с шрифтом и размером шрифта по умолчанию для документа.
Щелкните стрелку в правом нижнем углу группы «Шрифт», чтобы открыть диалоговое окно «Шрифт».
Диалоговое окно выглядит так:
В этом диалоговом окне вы можете отформатировать текст так же, как вы это делали на ленте. Раздел «Предварительный просмотр» диалогового окна позволяет предварительно просмотреть изменения перед их применением.
Если вы щелкните вкладку «Дополнительно» в верхней части диалогового окна, вы можете установить интервал между символами, а также другие параметры символов.
Нажмите «ОК», когда закончите вносить изменения, чтобы применить их к документу.
Как добавить новый шрифт в Word 2013
Найти правильный шрифт для творческого документа, такого как флаер или информационный бюллетень, может быть непросто. Стандартные шрифты могут не иметь того внешнего вида, который вам нужен, что может оставить вас в недоумении, как добавить новый шрифт в Word 2013.
Установки Windows по умолчанию будут включать довольно большую библиотеку шрифтов, которые вы можете использовать для своих документов Word, но в конце концов вы можете обнаружить, что вам нужен шрифт, который еще не установлен на вашем компьютере.
К счастью, есть несколько бесплатных ресурсов шрифтов в Интернете, где вы можете найти и установить новые шрифты, которые затем можно будет использовать в своих документах Word 2013. Новые шрифты устанавливаются в Windows, что затем делает их доступными для программ на вашем компьютере, которые могут изменять свои шрифты.
В нашем руководстве ниже показано, что делать с загруженным zip-файлом, который содержит выбранный вами шрифт, чтобы вы могли использовать этот шрифт при редактировании документов в Word.
Как добавить новый шрифт в Microsoft Word 2013
- Найдите zip-файл шрифта.
- Щелкните файл правой кнопкой мыши и выберите Извлечь все .
- Щелкните Извлечь .
- Щелкните правой кнопкой мыши извлеченный файл шрифта и выберите Установить .
Наша статья продолжается ниже с дополнительной информацией о добавлении новых шрифтов в Microsoft Word, включая изображения для этих шагов.
Как установить новый шрифт в Word 2013 (Руководство с изображениями)
В приведенных ниже шагах предполагается, что вы уже нашли новый шрифт, который хотели бы использовать в документе Word 2013, но у вас возникают проблемы с его получением. этот шрифт добавлен на ваш компьютер.Если у вас еще нет шрифта, который вы хотите добавить в Word 2013, вы можете перейти в Google Fonts, чтобы найти и загрузить бесплатный.
Шаг 1. Найдите шрифт на вашем компьютере.
Он должен быть внутри zip-файла, если вы загрузили его из одной из популярных онлайн-компаний по производству шрифтов.
Шаг 2. Щелкните правой кнопкой мыши zip-файл шрифта, затем нажмите кнопку
Извлечь все .Шаг 3. Нажмите кнопку
Извлечь в правом нижнем углу экрана.Шаг 4. Щелкните правой кнопкой мыши извлеченный файл шрифта, затем выберите вариант
Установить .Если в этой папке есть несколько файлов шрифтов, вы можете удерживать клавишу Ctrl на клавиатуре, чтобы выбрать несколько файлов.
Теперь вы можете открыть Word 2013 (или закрыть его и снова открыть, если он уже был открыт), и вы должны увидеть новый установленный шрифт в списке шрифтов на ленте.
Многие другие приложения на вашем компьютере, такие как Microsoft Excel и Microsoft Powerpoint, также используют библиотеку шрифтов Windows по умолчанию. Это означает, что любой шрифт, установленный для Word, будет доступен и в других программах.
Хотите изменить шрифт для всего документа, теперь, когда вы установили новый шрифт, который вам нужен? Узнайте, как выбрать весь документ и внести в него изменения форматирования в Word 2013 и сэкономить много времени на редактирование.
Дополнительная литература
Кермит Мэтьюз — писатель-фрилансер из Филадельфии, штат Пенсильвания, с более чем десятилетним опытом написания руководств по технологиям. Он имеет степень бакалавра и магистра компьютерных наук и большую часть своей профессиональной карьеры провел в сфере управления ИТ.
Он специализируется на написании контента об iPhone, устройствах Android, Microsoft Office и многих других популярных приложениях и устройствах.
Как добавить шрифты Word Mac app учебник
Microsoft Word — невероятное приложение, которым ежедневно пользуются многие люди по всему миру. Ему уже несколько десятков лет, и в нем есть масса функций, которыми большинство из нас просто не будет пользоваться. Это также делает его самой разносторонней платформой для написания и редактирования.
Каким бы прекрасным ни был Word, бывают случаи, когда вы обнаруживаете недостающие функции или проблемы. Одна из вещей, к которой многие люди придираются в Word, — это отсутствие шрифта, который они ищут. Хотя в Word есть множество шрифтов, некоторые люди ищут определенные шрифты, которых нет в Word.
Одна вещь, о которой следует помнить о Word, — это использование системных шрифтов. Word не имеет собственных шрифтов, поэтому, чтобы добавить шрифты в приложение Word, вам также необходимо добавить их на свой Mac! Вы не можете просто добавить шрифты в приложения Word Mac.
Примечание. Добавление шрифтов на Mac также означает, что вы можете использовать их в других приложениях!
Здесь мы покажем вам, как загружать шрифты и как устанавливать шрифты в приложениях Mac Word.
Как добавить шрифты в Word для Mac
Шрифты на вашем Mac хранятся в Книге шрифтов, встроенном приложении, которое Apple добавила в macOS для управления шрифтами для вашего Mac. Здесь же вы добавляете шрифты на свой Mac, но сначала давайте возьмем шрифт!
Чтобы загрузить шрифты в Word, нам нужно иметь шрифты в книге шрифтов, и нам нужно сначала найти шрифт, которого нет на нашем Mac.При переходе к Google Fonts вы увидите все шрифты, которые отлично подходят для использования в Интернете, и это хороший репозиторий для загрузки шрифтов, которые вы хотите использовать для Word. Для этого упражнения мы решили использовать собственный шрифт Google, Roboto.
В Google Fonts у каждого шрифта есть опция загрузки в правом верхнем углу страницы. Итак, вот как загружать шрифты — просто щелкните по нему, и семейство шрифтов загрузится на ваш Mac. Это zip-файл, поэтому, когда он окажется в папке загрузок, распакуйте его.
Теперь, когда мы загрузили и разархивировали наш шрифт, вот как добавить шрифт в книгу шрифтов:
- Открыть книгу шрифтов на Mac
- В приложении выберите значок «плюс» в верхней части главного окна
- Выберите шрифт из его местоположения на вашем Mac
- Выберите «Открыть»
Вот и все! Вы скачали шрифт и добавили его на свой Mac.Первые шаги сделаны.
Примечание. Вы не сможете добавлять шрифты из заархивированных файлов, поэтому распаковка файла — важный шаг, который нельзя пропустить. Если вы столкнулись с проблемой при загрузке шрифта, убедитесь, что он разархивирован.
Так как же добавить шрифты в Microsoft Word на Mac? Вам не нужно знать, как добавлять шрифты Word. По большей части об этом позаботятся приложения Mac. Понять, как скачать шрифты здесь, очень просто. После загрузки шрифта вам может потребоваться перезагрузить Mac, чтобы шрифт распознан, но это столько же действий, сколько вам потребуется для использования шрифта в Word.
Как только вы начнете использовать Word, приложение будет искать на вашем Mac все доступные шрифты, и вы можете использовать любой шрифт, который вам нравится.
Примечание. На время выполнения этих действий рекомендуется закрыть приложение Word. Как только вы снова запустите Word, он выполнит поиск доступных шрифтов на вашем Mac, и шрифт, который вы загрузили и добавили, должен появиться в списке. Если вы его не видите, перезагрузите Mac.
Создавайте собственные шрифты для Word с помощью Glyphs Mini
Есть шанс, что вы не найдете шрифты, которые вам действительно нравятся, в Google Fonts.Не беспокойтесь, вы можете создать свой собственный! Есть приложение, которое помогает редактировать шрифты на вашем Mac или даже создавать новый шрифт с нуля.
Встречайте Glyphs Mini, легкий редактор шрифтов для Mac. В приложении есть лучший набор инструментов для редактирования векторных изображений с панелью координат, контролем кривизны, фильтрами и множеством других инструментов для создания и редактирования фигур. Вы можете импортировать шрифты OTF или TTF и редактировать их или использовать шрифты по умолчанию для Glyphs.
После того, как вы создали свой уникальный шрифт, вот как перенести его в Word:
- В Glyphs Mini перейдите в меню «Файл»> «Экспорт».
- Выберите место для экспорта и сохраните шрифт.
- Добавьте шрифт в книгу шрифтов.
- Word автоматически распознает шрифт (хотя вам может потребоваться перезагрузить Mac).
Приложение довольно дорогое, поэтому лучше всего будет использовать Glyphs Mini через Setapp — сервис подписки с более чем 210 приложениями Mac и iOS для различных задач. Вы также можете попробовать Glyphs Mini с Setapp в течение 7 дней бесплатно, чтобы почувствовать это.
Как добавить шрифты в Word Online
Нативные приложения — это одно, но Microsoft постаралась сделать свои веб-приложения намного лучше. К счастью, вы также можете использовать свои шрифты в онлайн-версии Word!
Word в Office 365 выполняет поиск доступных шрифтов в вашей системе.Все, что вам нужно сделать, это ввести имя загруженного шрифта в поле параметров шрифта.
При сохранении документа, созданного с использованием шрифта, имя шрифта будет отображаться в поле параметров шрифта. Он будет отображаться под этим шрифтом на вашем Mac. Если вы отправите файл пользователю, у которого на компьютере нет шрифта, по умолчанию будет установлен шрифт, установленный на его устройстве.
Примечание. В Word Online нельзя встраивать шрифты.
Другие способы добавления шрифтов в Word
Font Book и Glyphs Mini — отличные инструменты для добавления шрифтов на ваш Mac.Рекомендуется дополнить набор инструментов приложением под названием Typeface — оно помогает редактировать, просматривать и управлять вашими шрифтами.
Typeface имеет поразительный интерфейс, который сразу показывает предварительный просмотр всех шрифтов, доступных в мозаичном представлении. Он идеально подходит для тех случаев, когда вам нужно увидеть параллельное сравнение шрифтов, что может произойти, если вы действительно разборчивы в выборе шрифтов, которые хотите использовать.
Typeface позволяет добавлять шрифты, но имеет действительно удобную функцию управления: вы можете создавать теги для шрифтов и управлять ими.Если вам интересно, зачем вам это нужно, есть масса причин. У вас могут быть предпочтительные шрифты для определенных типов файлов (например, резюме) или даже определенных сегментов внутри типа файла (например, заголовков резюме).
Это также может быть полезно для тех, кто управляет шрифтами для веб-сайта. Также есть поле предварительного просмотра текста для категорий, отличный вариант для тех случаев, когда вы действительно пытаетесь найти идеальный шрифт (или шрифты) для определенных слов.
Конечно, вы можете использовать ползунок в правом верхнем углу окна «Гарнитура шрифта» для изменения размера шрифтов по мере необходимости, а в меню «Просмотр» есть отличный инструмент под названием «Показать показатели», который понравится дизайнерам.«Он добавляет две полосы к каждому текстовому полю, чтобы дизайнеры могли точно видеть, насколько шрифты соотносятся друг с другом. При выборе шрифта отображается список его отдельных символов, так что вы действительно можете детализировать его, чтобы увидеть, какие варианты лучше всего подходят для вашего уникального варианта использования.
Чтобы добавить шрифт с помощью гарнитуры, просто щелкните значок плюса в нижнем левом углу окна гарнитуры и выберите «Импортировать шрифты». Это та же процедура, что и с Книгой шрифтов!
Примечание. Для гарнитуры также необходимо распаковать файл шрифта, поэтому не забудьте выполнить этот важный шаг и здесь.
Typeface — это просто лучший менеджер шрифтов для тех из нас, кто любит очень подробно разбираться в том, какие шрифты мы используем и где. Нам очень нравится, что ввод текста шрифтом следует за вами по всему приложению; если вы вводите что-то в текстовое поле, при выборе различных категорий будет отображаться тот же текст, что и при предварительном просмотре шрифтов в этих категориях.
Это также отличное приложение для пользователей, которые управляют шрифтами для различных проектов. Вместо того, чтобы где-то записывать их все, вы можете просто распределить шрифты по категориям и пометить их по своему усмотрению!
Заключение
Word — невероятное приложение с множеством выдающихся функций, но ни в одном приложении не может быть всех шрифтов! Word, как и любое другое приложение, оставляет желать лучшего.
Добавить шрифты в систему легко, но если вы хотите иметь возможность настраивать шрифты, вам понадобятся Glyphs Mini и Typeface. Нам очень нравится, что оба варианта позволяют выполнять предварительный просмотр текста в приложении, не прося вас протестировать шрифты на веб-сайте или в Word. Вы знаете, что получите, еще до того, как начнете использовать шрифт!
И что самое важное, Glyphs Mini и Typeface доступны бесплатно в рамках семидневной пробной версии Setapp, лучшего в мире набора приложений для повышения производительности. Когда ваша бесплатная пробная версия закончится, сохранение неограниченного доступа к более чем 210 удивительным приложениям, доступным в Setapp, будет стоить всего 9 долларов.99 в месяц. Невероятная сделка для множества отличных приложений, так зачем ждать? Попробуйте Setapp сегодня!
.

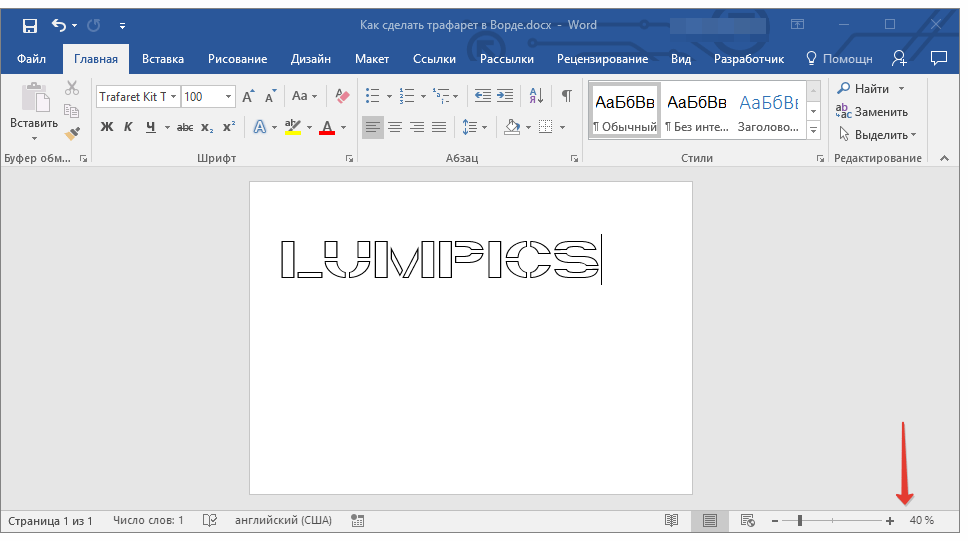
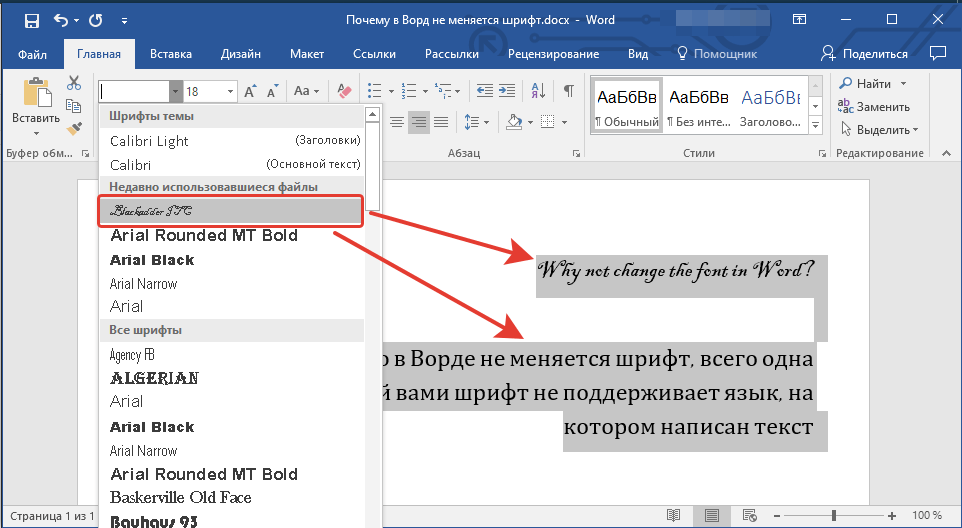 Хорошо использовать это в рекламных объявлениях, а также при оформлении сайтов или электронных изданий. Но лучше удалять цвет при сдаче рукописи в издательство (если книга или статья будут печататься в черно-белом варианте).
Хорошо использовать это в рекламных объявлениях, а также при оформлении сайтов или электронных изданий. Но лучше удалять цвет при сдаче рукописи в издательство (если книга или статья будут печататься в черно-белом варианте).