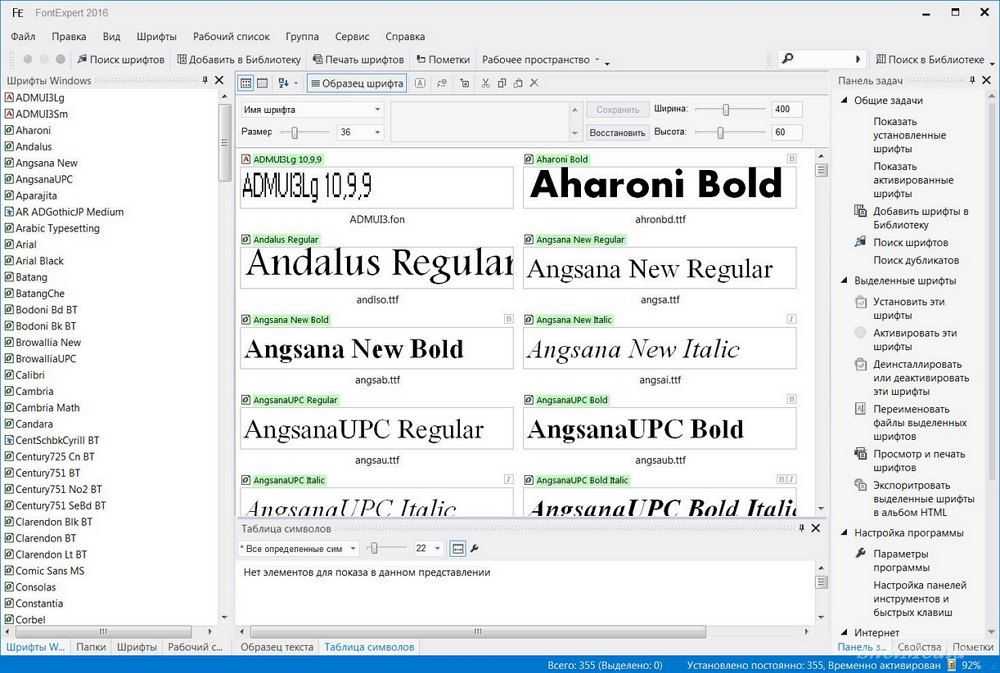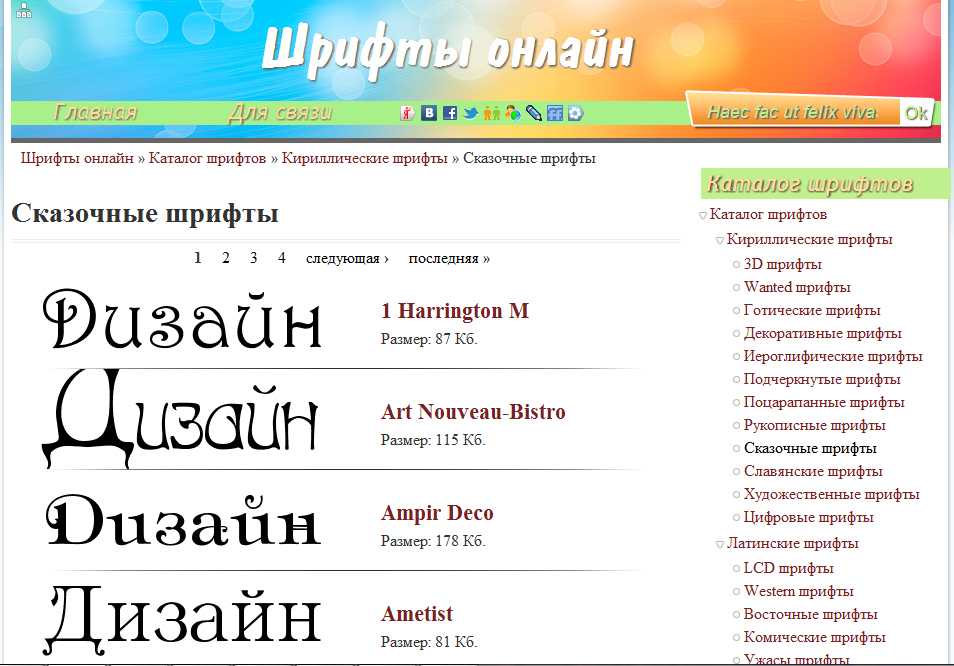Текст в изображение — преобразовать текстовый файл в изображение
ТЕКСТ IMAGE ONLINE ПРЕОБРАЗОВАТЕЛЬ БЕСПЛАТНО
Если вы задаетесь вопросом , «как я могу конвертировать мой текст в формате JPG?» Ну, мы сделали это легко для вас. Настройка, добавить цвет, изменить цвет фона и вдохнуть жизнь в текст с текстом на изображение онлайн бесплатно.
Легко сообщить письменный контекст в формате изображения с помощью этого онлайн текста к создателю изображения . Этот инструмент позволяет пользователям конвертировать и тексты символов в изображение легко. При использовании текста Photo Maker, текст будет отображаться ровными и с высоким разрешением в выходном изображении.
Просто введите текст или вставьте его из буфера обмена в поле ниже, изменить тип шрифта, размер, цвет, фон, и увеличить размер. Затем просто загрузить изображение в формате JPG. Это так просто!
CONVERT TXT ДЛЯ ИЗОБРАЖЕНИЯ, ТАК ИНОГДА PICTURES Нужна ли СЛОВА
Это сложно получить аудиторию на свой веб-сайт, но это сложнее, чтобы получить эту аудиторию, чтобы остаться на вашей странице. Вы, наверное, слышали о поговорке «Содержимое короля.» Это, конечно, есть! Но это не просто включить текстовое содержание. Графический контент, то есть изображения и видео одинаково важны (иногда даже больше), чтобы захватить внимание аудитории и ранга сайт высоко в результатах поиска.
Вы, наверное, слышали о поговорке «Содержимое короля.» Это, конечно, есть! Но это не просто включить текстовое содержание. Графический контент, то есть изображения и видео одинаково важны (иногда даже больше), чтобы захватить внимание аудитории и ранга сайт высоко в результатах поиска.
Объедините текстовое содержание с хорошим содержанием изображения, и вы получите идеальное сочетание для успеха вашего блога или сайта. В самом деле, некоторые вещи лучше передать с привлекательным шрифтом и немного цвета. Если вы хотите добавить текст на фото, вы можете сделать это без каких-либо хлопот с нашим текстом графического производителя инструмента.
Кроме того, считается необходимым, что изображение должно содержать слова, которые надлежащим образом описывающие его для того, чтобы иметь максимальный считывает из статьи или блога. В результате, изображения с контекстом, как правило, образуют хорошее понимание для читателя.
Текст в образе написано на английском языке может быть вторым языком читателя. Таким образом, картинки с подписями могут помочь пользователю, чтобы иметь лучшее понимание того, что изображение влечет за собой, таким образом, полезно в изучении второго языка.
Таким образом, картинки с подписями могут помочь пользователю, чтобы иметь лучшее понимание того, что изображение влечет за собой, таким образом, полезно в изучении второго языка.
ЛЮБОПЫТНАЯ ПОЧЕМУ ИНФОГРАФИКА и текст ИЗОБРАЖЕНИЕ ГЕНЕРАТОР делает большой
Инфо-график большие хранители времени, чтобы представить простой и скучный черный текст в красочный способ взаимодействия с большим количеством пользователей и легко обмениваться информацией о ваших профессиональных статьях сайта, личных дневниках и в социальной медиа. Они быстро читать, внимание видеозахвата и может быть разделяемыми. В конце концов, кто не хочет, чтобы сделать большую часть своего времени?
Не следует забывать, что инфо-графику помогает в узнаваемости бренда, освещающие области возможностей и внедрение новых подходов и идей.
Вот некоторые советы и приемы, которые вы можете использовать, чтобы сделать ваш Info-графики более привлекательным для аудитории:
- Добавить уникальные цвета и яркость ваших переписывались изображения.

- Держите текст минимален.
- Числа и цифры могут иногда жонглировать вверх аудитории, использование баров и графики вместо.
- Держите баланс между визуальной и письменной информацией.
КАК ТЕКСТ ШРИФТЫ И ЦВЕТ МОГУТ ПРИВЛЕЧЬ АУДИТОРИИ уникального способа
Одним из наиболее важных и захватывающих элементов маркетинга является информационным текстом, представленным таким образом, чтобы он апеллировал к более широкой аудитории. Многие крупные корпорации и транснациональные корпорации используют психологию текстов и их цветов.
Использование определенных цветов и шрифтов для создания бренда на это довольно сложно, так как каждые индивид воспринимать вещи по-разному. Тем не менее, определенные цвета связаны с нацией и культурой, что делает его интересно увлекательно для целевой аудитории. Например, скандинавские страны, как правило, известны своими минималистичных цветовых выборы и Панарабский цвет черный, белый, зеленый и красный, как правило, представляет определенную арабскую эпоху или династию.
Цвета могут коммуницировать бренд персону. Coca-Cola использует вишнево-красный с белым, чтобы указать, узнаваемость бренда, как празднование и полный духа. В то время как Ferrero Rocher использует цветные обручи золота, чтобы представить свой бренд в качестве роскошного производителя шоколада.
Некоторые цвета могут повысить аппетит, как пищевые цепи обычно используют красный и желтый цвет, который, как говорят, чтобы вызвать голод, удовольствие и привлечь внимание. Метро использует зеленый и желтый, чтобы его аудитории вникать в свежести и голода, сохраняя его здоровым.
Вы можете прочитать эти удивительные психологические факты, относящиеся к использованию цвета в области маркетинга, которые могут оказаться полезными для вас в SEO:
- Красный создает ощущение срочности, внушает значение, которое хорошо для распродаж.
- Синий, как правило, предпочтительный цвет мужчин.
- Зеленый союз со здоровьем, природой и искренности.
- Фиолетовый цвет обычно ассоциируются с роялти, мудростью и уважением.

- Оранжевый и желтый называются цвета радости и счастья содействуя таким образом оптимизм.
Как использовать ТЕКСТ ИЗОБРАЖЕНИЯ ГЕНЕРАТОР ПО SMALLSEOTOOLS
Наш простой в использовании текста в конвертер изображений инструмент является максимально удобным.
Вы просто должны следовать этим несколько шагов простой, чтобы начать работу:
- Перейти к https://smallseotools.com/text-to-image/ (если вы еще не там)
- Вводите текст или вставить его из буфера обмена в большом текстовом поле.
- Далее, вы должны выбрать нужные параметры, такие как Цвет текста, стиль шрифта, размер шрифта, цвет фона и текста Цвет фона для выхода изображения. Вы также можете увеличивать и уменьшать масштаб.
- После того, как вы закончите с настройками, нажмите «Добавить текст» кнопку.
- Теперь, просто загрузить текст JPG изображения и сохранить его в нужную папку.
ТЕКСТ IMAGE CONVERTER является безопасным для использования в мобильных и настольных
Наш текст в JPG конвертер, как удобно использовать на мобильном телефоне, как на настольном браузере.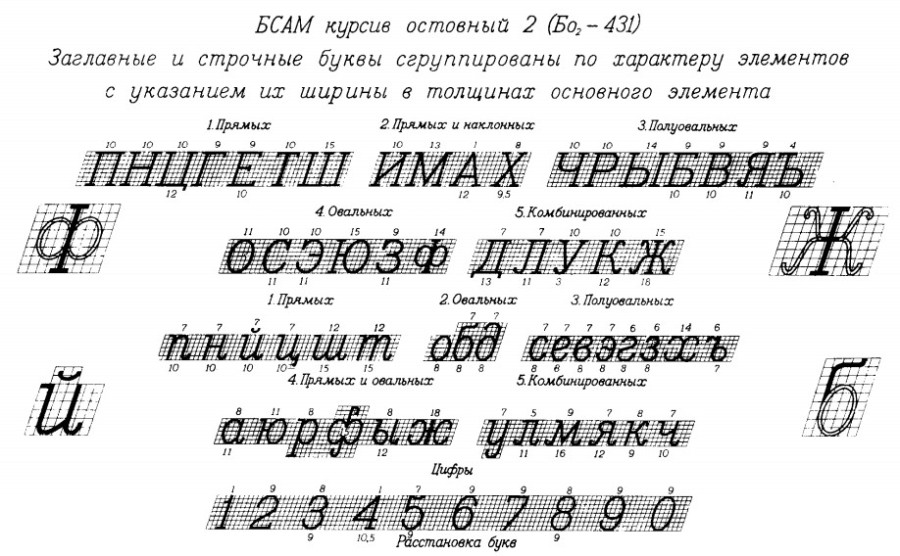 Он полностью совместим использовать его по телефону, и имеет доступ ко всем размера, шрифты, цвета и ущипнуть, чтобы увеличить или уменьшить масштаб доступных функций.
Он полностью совместим использовать его по телефону, и имеет доступ ко всем размера, шрифты, цвета и ущипнуть, чтобы увеличить или уменьшить масштаб доступных функций.
Любой текст, который был загружен на наш сайт полностью безопасен и надежен. никогда не будет рассматриваться Нет обмена и продавать его третьим лицам. Нет содержания сохраняется в нашей базе данных.
Вы можете , как использовать наши Image Resizer и Image Compression инструменты.
Другие языки: English, русский, 日本語, italiano, français, Português, Español, Deutsche, 中文
Преобразовать изображение в текст — Извлекайте текст из изображений онлайн
Если вы хотите узнать, как преобразовать картинку в текст, то вы в нужном месте. С помощью этого онлайн-инструмента можно бесплатно преобразовать изображение в текст.
Перетащите файлы сюда
Исходные языки файла
Чтобы получить оптимальный результат, выберите все языки, которые есть в файле.
Применить фильтр: Применить фильтр No FilterGray Filter
Информация: Включите поддержку JavaScript, чтобы обеспечить нормальную работу сайта.
Публикация рекламы
Оставайтесь на связи:
Как преобразовать изображение в текст?
- Загрузите изображение: PNG, JPG, GIF или в другом формате.
- Выберите язык текста на изображении (по желанию).
- После нажатия на кнопку «Начать» вы сможете скачать редактируемый файл с извлечённым текстом.

Оцените инструмент
 1 / 5
1 / 5Чтобы оставить отзыв, преобразуйте и скачайте хотя бы один файл
Отзыв отправлен
Спасибо за оценку
11 лучших поисковых систем изображений
В наши дни скромный поиск изображений уже не такой скромный.
Вы можете найти практически любое изображение, которое только можно вообразить, с помощью инструментов, которые всегда под рукой.
Вам нужно высококачественное изображение с высоким разрешением для использования на вашем веб-сайте или в предстоящей маркетинговой кампании?
Все современные инструменты оснащены расширенными фильтрами поиска изображений, которые помогут вам отсеять неправильные размеры, ориентацию, цвета и даже права на использование, чтобы вы могли найти то, что вам нужно, и использовать его, не опасаясь нарушения авторских прав.
Хотите приобрести лицензию на использование изображения? Существуют поисковые системы изображений, которые помогут вам найти то, что вам нужно, и купить.
Нужно найти источник определенного изображения? Выполните обратный поиск изображения.
Просто ищете вдохновение или украшение для рабочего стола? Вам интересна конкретная тема (например, картины Ван Гога) или как что-то выглядит (например, восточная синяя птица)?
Поисковые системы изображений идеально подходят и для этих нужд.
В произвольном порядке представлены самые популярные системы поиска изображений.
1. Система обратного поиска изображений TinEye
TinEye — это система обратного поиска изображений, которая помогает вам получать изображения и находить, где они появляются в Интернете.
Этот инструмент позволяет выполнять поиск как по URL-адресам, так и по загруженным изображениям.
Просто щелкните значок стрелки перед окном поиска и загрузите любое изображение со своего компьютера, чтобы найти его в Интернете.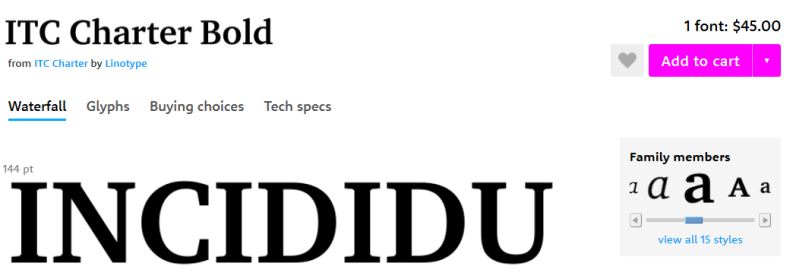
Скриншот с сайта TinEye.com, июль 2022 г.
TinEye также предлагает расширения для браузера для более быстрого обратного поиска изображений прямо с любой веб-страницы. Это позволяет вам щелкнуть правой кнопкой мыши любое изображение и найти его с помощью технологии TinEye.
Вы можете получить расширение для Chrome, Firefox, Edge и Opera.
Скриншот с сайта tineye.com/extensions, июль 2022 г.
2. Картинки Google
Вы не сможете превзойти Google Картинки для простого поиска изображений. Просто введите ключевое слово и вперед.
Для более глубокого поиска также имеется множество фильтров.
Например, когда я ищу [синяя птица], я могу сузить фотографии до мультфильмов, картинок, иллюстраций или даже логотипов.
Скриншот из поиска [синяя птица], Google Images, июль 2022 г.
Чтобы пойти еще дальше, нажмите «Инструменты», чтобы получить доступ к дополнительным фильтрам: размер, цвет, права использования, тип фотографии и время ее загрузки/ созданный.
Это очень удобно для поиска именно того изображения, которое вам нужно, а также изображений, которые не требуют авторских отчислений.
Скриншот из поиска [синяя птица], Google Images, июль 2022 г.; изменено автором
Google Reverse Image Search
Google Images также предлагает инструмент обратного поиска изображений. Чтобы получить к нему доступ, нажмите на значок камеры в поле поиска.
Скриншот из поиска [синяя птица на ветке], Google Images, июль 2022 г.; изменено автором
3. Yahoo Image Search
Другой вариант для поисковых систем изображений Yahoo Image Search.
Этот инструмент похож на Google Images, но результаты немного отличаются.
Скриншот из поиска [bluebird], Yahoo Images, июль 2022 г.
4. Поиск изображений Bing
Хотите альтернативу Google?
Макет и функции Bing Image Search все еще довольно близки к Google, и вы увидите похожие результаты:
Скриншот из поиска [bluebird], Bing Images, июль 2022 г.
Одной из интересных функций является фильтр «Люди», который позволяет выбирать фотографии людей в зависимости от того, как они были сфотографированы (только лица или голова и плечи).
Скриншот из поиска [albert einstein], Bing Images, июль 2022 г.; изменено автором
Довольно полезно, правда?
Скриншот из поиска [albert einstein], Bing Images, июль 2022 г.
5. Инструмент визуального поиска Pinterest
Знаете ли вы, что у Pinterest есть собственный инструмент визуального поиска? Это имеет смысл, поскольку это платформа на основе изображений.
Использовать его довольно просто:
- Войдите в свою учетную запись Pinterest.
- Нажмите на любую булавку в своей домашней ленте (или в любом профиле или на доске).
- Щелкните значок в правом нижнем углу закрепленного изображения.
Скриншот из Pinterest, июль 2022 г.
Инструмент выдаст результаты, визуально похожие на изображение, которое вы искали.
Pinterest имеет довольно большую базу данных изображений благодаря пинам, созданным пользователями, так что это источник, который вы не должны исключать, когда вам нужно найти конкретное изображение.
Скриншот из Pinterest, июль 2022 г.
6. Openverse
Ищете систему поиска изображений с более разнообразными результатами? Попробуйте Openverse (ранее известный как Creative Commons Search).
Этот инструмент является частью проекта WordPress с открытым исходным кодом.
По сути, эта поисковая система индексирует «изображения с открытой лицензией со всего Интернета». Это означает, что они бесплатны, находятся в общественном достоянии или подпадают под действие лицензии Creative Commons.
Скриншот из поиска [bluebird], Openverse, июль 2022 г.
Вы не получите таких конкретных результатов, как в Google, Bing или Yahoo, но если вам это не нужно, это может быть хороший инструмент для поиска интересных фотографий, которые в целом соответствуют вашему ключевому слову.
Полезные фильтры также сужают область поиска по типу лицензии на использование или по тому, собираетесь ли вы изменить/адаптировать изображение или использовать его в коммерческих целях.
Скриншот из поиска [bluebird], Openverse, июль 2022 г.; изменено автором
7. Flickr
Flickr — это система поиска изображений другого типа, потому что пул изображений поступает от фотографов-любителей и профессиональных фотографов, которые делятся своими работами на платформе.
Скриншот с Flickr.com, июль 2022 г.
Если вам нравится просматривать и искать красивые фотографии, это ваше место.
Если вы ищете фотографии для использования в коммерческих или маркетинговых проектах, убедитесь, что вы фильтруете результаты поиска по правильной лицензии на использование.
Скриншот из поиска [bluebird], Flickr, июль 2022 г.
Скриншот с сайта Flickr. com, июль 2022 г.; изменено автором
com, июль 2022 г.; изменено автором
8. Getty Images
Для получения красивых стоковых фотографий проверьте Getty Images.
Скриншот с сайта GettyImages.com, июль 2022 г.
Вы можете выполнять поиск по ключевому слову или
Если вы ищете по ключевому слову, функция автоматического предложения предлагает несколько полезных опций, позволяющих сузить область поиска.
Скриншот из поиска [bluebird], Getty Images, июль 2022 г.
Getty Images также имеет невероятный набор поисковых фильтров, так что вы обязательно найдете именно тот тип изображения, который ищете.
Скриншот из поиска [bluebird], Getty Images, июль 2022 г.
Имейте в виду : вам придется заплатить за бесплатную лицензию на любую фотографию, которую вы хотите использовать.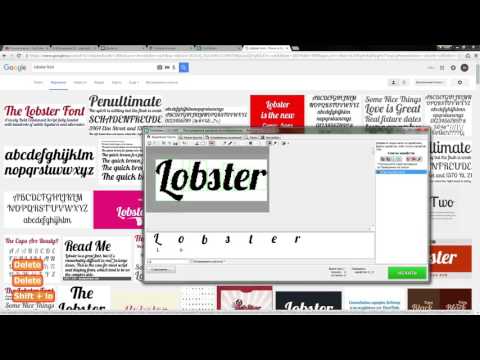
9. Shutterstock
Еще одна, более дешевая поисковая система для бесплатных стоковых фотографий — Shutterstock.
Их библиотека изображений такая же большая, как у Getty Images, а их поисковые фильтры столь же глубоки.
Скриншот из поиска [bluebird], Shutterstock, июль 2022 г.; изменено автором
Shutterstock предлагает предоплаченные пакеты изображений, а также годовые планы. Их самые популярные включают 350 загрузок изображений в месяц за 169 долларов в месяц.
Еще один хороший вариант для маркетологов с ограниченным бюджетом: получите пакет из пяти любых бесплатных изображений за 49 долларов..
10. Цифровые коллекции Нью-Йоркской публичной библиотеки
Ищете высококачественные цифровые изображения, включая отсканированные в высоком разрешении исторические книги, карты, документы, альбомы для рисования, гроссбухи, фотографии и многое другое?
Цифровые коллекции NYPL имеют обширный архив изображений, находящихся в открытом доступе, что означает, что вы можете использовать и повторно использовать изображения любым удобным для вас способом.
Скриншот с сайта DigitalCollections.nypl.org, июль 2022 г.
Скриншот с сайта DigitalCollections.nypl.org, июль 2022 г.; изменено автором
Это отличная поисковая система для поиска уникальных фотографий.
Как только вы начнете поиск, вам будет интересно исследовать различные оцифрованные предметы.
Например, этот поиск привел меня к иллюстрированной странице из книги о фауне Нью-Йорка.
Скриншот с сайта DigitalCollections.nypl.org, июль 2022 г.
Скриншот с сайта DigitalCollections.nypl.org, июль 2022 г.
Скриншот с сайта DigitalCollections.nypl.org, июль 2022 г. еще.
11. Поиск изображений в Яндексе и похожие изображения
Поисковая система Яндекс предлагает несколько различных способов поиска и просмотра изображений.
В Яндекс.Картинках вы можете просматривать коллекции изображений по темам.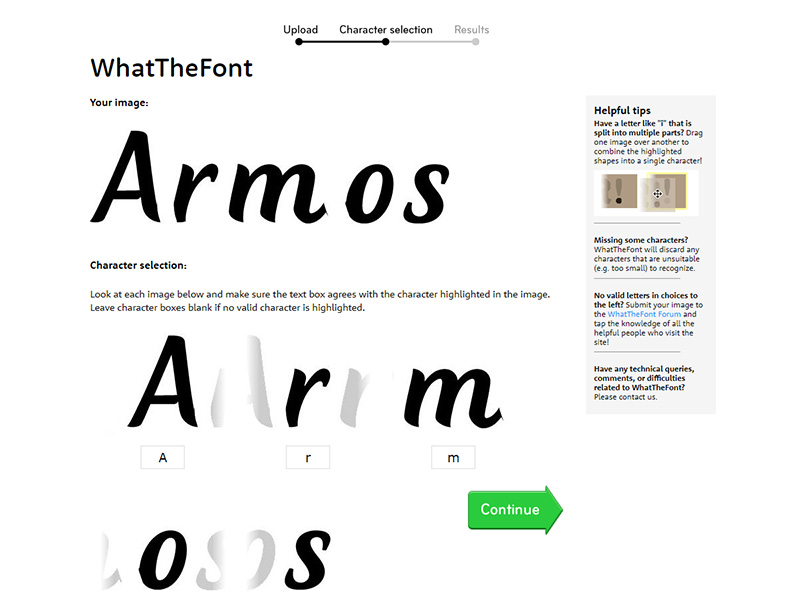
Нажав кнопку, вы перейдете к удобному поиску изображений, где вы можете фильтровать и сортировать по размеру, ориентации, типу изображения, формату файла и т. д.
Похожие изображения — это еще один инструмент Яндекса для изображений, который помогает вам находить товары, похожие на уже существующие, например товары с похожими характеристиками.
Поисковые системы переполнены потенциалом
Главный вывод из этого списка?
Отважьтесь выйти из своего пузыря Google и проверить другие поисковые системы изображений, доступные прямо сейчас.
Существует инструмент для любого типа поиска изображений, который вы хотите использовать, поэтому не ограничивайтесь только одним.
Наконец, не забудьте попробовать различные варианты ключевых слов и поисковые фильтры, чтобы найти эти скрытые жемчужины. Вы никогда не знаете, что вы можете найти.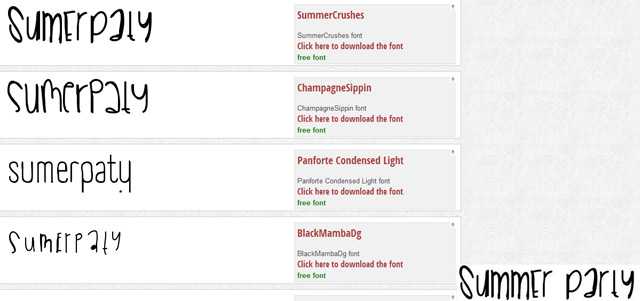
Дополнительные ресурсы:
- Обратный поиск изображения: все, что вам нужно знать
- Google: альтернативный текст является фактором для поиска изображений
- Core Web Vitals: полное руководство
Рекомендуемое изображение: Каспарс Гринвальдс/Shutterstock
Категория SEO Инструменты
Включить автоматическое определение языка
Excel для Microsoft 365 Word для Microsoft 365 Outlook для Microsoft 365 PowerPoint для Microsoft 365 Access для Microsoft 365 Project Online Desktop Client Publisher для Microsoft 365 Visio Plan 2 Word для Microsoft 365 для Mac Word для Интернета Excel 2021 Word 2021 Outlook 2021 PowerPoint 2021 Access 2021 Project профессиональный 2021 Project Standard 2021 Publisher 2021 Visio профессиональный 2021 Visio стандартный 2021 Word 2021 для Mac Excel 2019Word 2019 Outlook 2019 PowerPoint 2019 Access 2019 Project профессиональный 2019 Project Standard 2019 Publisher 2019 Visio Professional 2019 Visio Standard 2019 Word 2019 для Mac Excel 2016 Word 2016 Outlook 2016 PowerPoint 2016 Access 2016 OneNote 2016 Project Professional 2016 Project Standard 6 Viio 0 1 Viio 06 Publishers Standard 2016 Word 2016 для Mac Excel 2013 Word 2013 Outlook 2013 PowerPoint 2013 Access 2013 OneNote 2013 Project Professional 2013 Project Standard 2013 Publisher 2013 Visio Professional 2013 Visio 2013 SharePoint Designer 2010 Excel 2010 Word 2010 Outlook Standard Outlook 2010 Project OneNote 2010 PowerPoint 2010 Access 2010 2010 Publisher 2010 Visio 2010 Visio Standard 2010 Office 2010 Excel 2007 Word 2007 Outlook 2007 PowerPoint 2007 Access 2007 Project 2007 Publisher 2007 Visio 2007 Дополнительно. ..Меньше
..Меньше
Параметр «Определять язык автоматически» , доступный в Word и Outlook в Windows, определяет язык, который вы вводите, и автоматически включает средства проверки правописания для этого языка. Если у вас еще не установлен этот язык, вам необходимо загрузить бесплатный пакет языковых аксессуаров. См. Пакет языковых аксессуаров для Office.
Автоматическое определение языка
В Word 2019 и 2021
На вкладке Обзор выберите Язык.
Просмотрите языки, указанные над двойной линией в списке Пометить выделенный текст как .
 Office может обнаруживать только те языки, которые перечислены над двойной чертой. Если языки, которые вы используете, не отображаются над двойной линией, вы должны включить язык редактирования (включить параметры, зависящие от языка), чтобы Office мог автоматически определять их.
Office может обнаруживать только те языки, которые перечислены над двойной чертой. Если языки, которые вы используете, не отображаются над двойной линией, вы должны включить язык редактирования (включить параметры, зависящие от языка), чтобы Office мог автоматически определять их.Выберите ОК.
В Outlook 2019 и 2021
Открыть новое сообщение электронной почты.
Примечание. В Outlook вам нужно открыть сообщение в отдельном окне, чтобы перейти на вкладку «Просмотр».
org/ListItem»>Просмотрите языки, указанные над двойной линией в списке Пометить выделенный текст как . Office может обнаруживать только те языки, которые перечислены над двойной чертой. Если языки, которые вы используете, не отображаются над двойной линией, вы должны включить язык редактирования (включить параметры, зависящие от языка), чтобы Office мог автоматически определять их.
Выберите ОК.
Открыть Редактировать > Язык > выбрать Язык .
В Word
Откройте новый документ.
Щелкните правой кнопкой мыши в любом месте документа и выберите Установить язык проверки правописания.
Просмотрите языки, указанные над двойной линией в списке Пометить выделенный текст как . Office может обнаруживать только те языки, которые перечислены над двойной чертой. Если языки, которые вы используете, не отображаются над двойной линией, вы должны включить язык редактирования (включить параметры, зависящие от языка), чтобы Office мог автоматически определять их.
Выберите OK .
В Outlook
Открыть новое сообщение электронной почты.
Примечание. В Outlook вам нужно открыть сообщение в отдельном окне, чтобы перейти на вкладку «Просмотр».
Выберите … , а затем откройте Editor > Настройки редактора
Просмотрите языки, указанные над двойной линией в списке Пометить выделенный текст как .
 Office может обнаруживать только те языки, которые перечислены над двойной чертой. Если языки, которые вы используете, не отображаются над двойной линией, вы должны включить язык редактирования (включить параметры, зависящие от языка), чтобы Office мог автоматически определять их.
Office может обнаруживать только те языки, которые перечислены над двойной чертой. Если языки, которые вы используете, не отображаются над двойной линией, вы должны включить язык редактирования (включить параметры, зависящие от языка), чтобы Office мог автоматически определять их.Выберите ОК.
В Outlook 2019 и 2021 и Word 2019 и 2021
Откройте новый документ или сообщение электронной почты.
Примечание. В Outlook вам нужно открыть сообщение в отдельном окне, чтобы перейти на вкладку «Просмотр».

На вкладке Review в группе Language щелкните Language .
Щелкните Установить язык проверки правописания .
В диалоговом окне Language выберите Определять язык автоматически флажок.
Просмотрите языки, указанные над двойной линией в списке Пометить выделенный текст как . Office может обнаруживать только те языки, которые перечислены над двойной чертой.
 Если языки, которые вы используете, не отображаются над двойной линией, вы должны включить язык редактирования (включить параметры, зависящие от языка), чтобы Office мог автоматически определять их.
Если языки, которые вы используете, не отображаются над двойной линией, вы должны включить язык редактирования (включить параметры, зависящие от языка), чтобы Office мог автоматически определять их.Выберите ОК.
В Outlook 2010, 2013 и 2016 и Word 2010, 2013 и 2016
Откройте новый документ или сообщение электронной почты.
Примечание. В Outlook вам нужно открыть сообщение в отдельном окне, чтобы перейти на вкладку «Просмотр».
org/ListItem»>Щелкните Установить язык проверки правописания .
В диалоговом окне Language выберите Определять язык автоматически флажок.
Просмотрите языки, указанные над двойной линией в списке Пометить выделенный текст как . Office может обнаруживать только те языки, которые перечислены над двойной чертой. Если языки, которые вы используете, не отображаются над двойной линией, вы должны включить язык редактирования (включить параметры, зависящие от языка), чтобы Office мог автоматически определять их.

На вкладке Review в группе Language щелкните Language .
Совет: Чтобы перейти к настройке языка проверки правописания , перейдите в поле поиска Microsoft в верхней части окна, введите Язык и выберите Параметры языка > Установить язык проверки правописания .
Примечания:
Автоматическое определение языка требует текстового предложения для точного определения правильного языка. В зависимости от длины предложений вам может потребоваться ввести несколько предложений, прежде чем в Office будет достаточно контекстной информации для определения языка и применения правильного словаря.
Слова, которые пишутся одинаково на нескольких языках, например «центр» на английском (Великобритания) и французском (Франция), могут привести к неправильной идентификации языка.


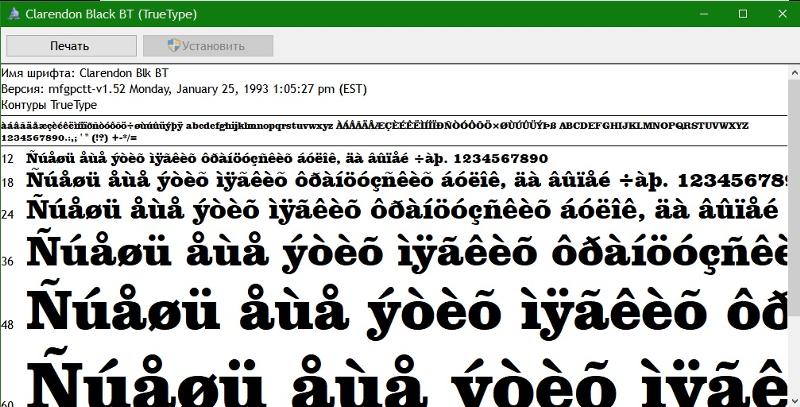
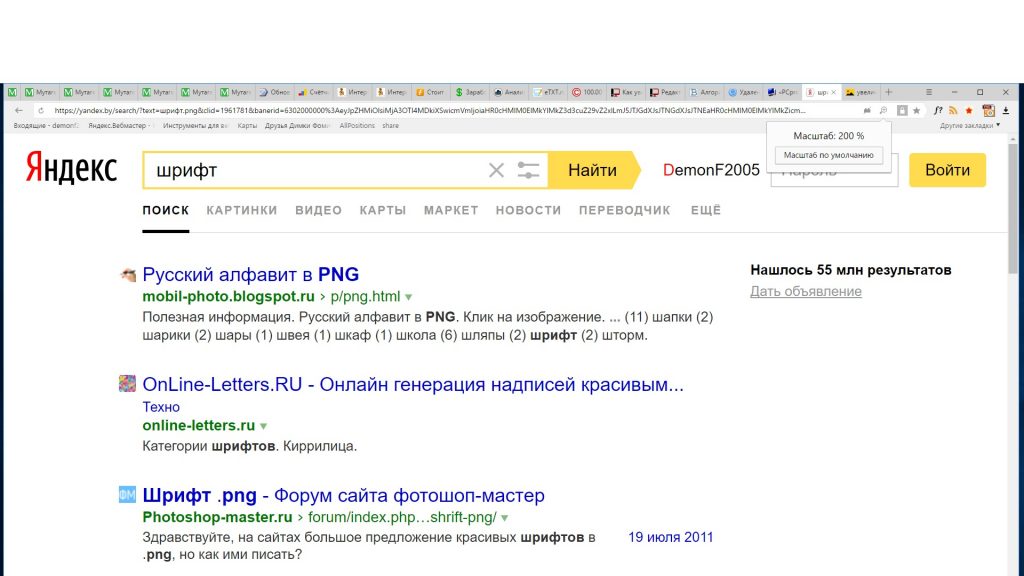
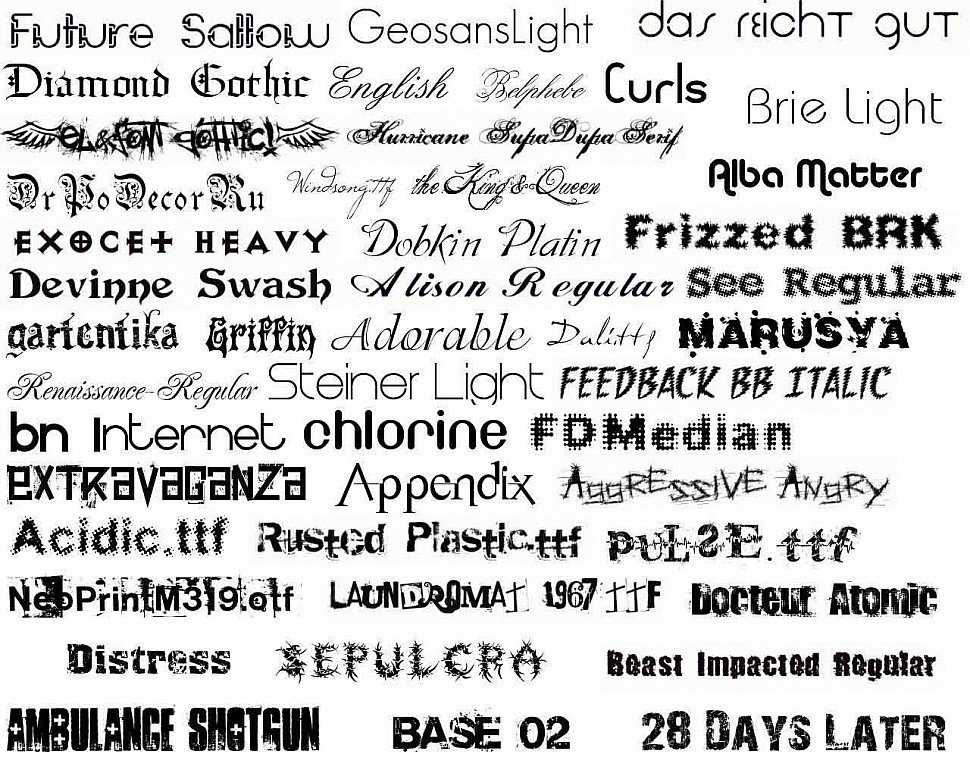
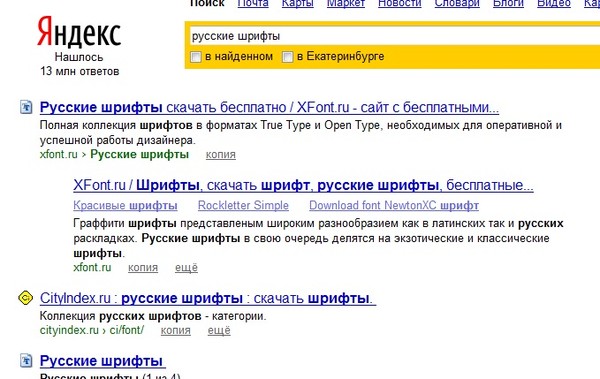 Office может обнаруживать только те языки, которые перечислены над двойной чертой. Если языки, которые вы используете, не отображаются над двойной линией, вы должны включить язык редактирования (включить параметры, зависящие от языка), чтобы Office мог автоматически определять их.
Office может обнаруживать только те языки, которые перечислены над двойной чертой. Если языки, которые вы используете, не отображаются над двойной линией, вы должны включить язык редактирования (включить параметры, зависящие от языка), чтобы Office мог автоматически определять их.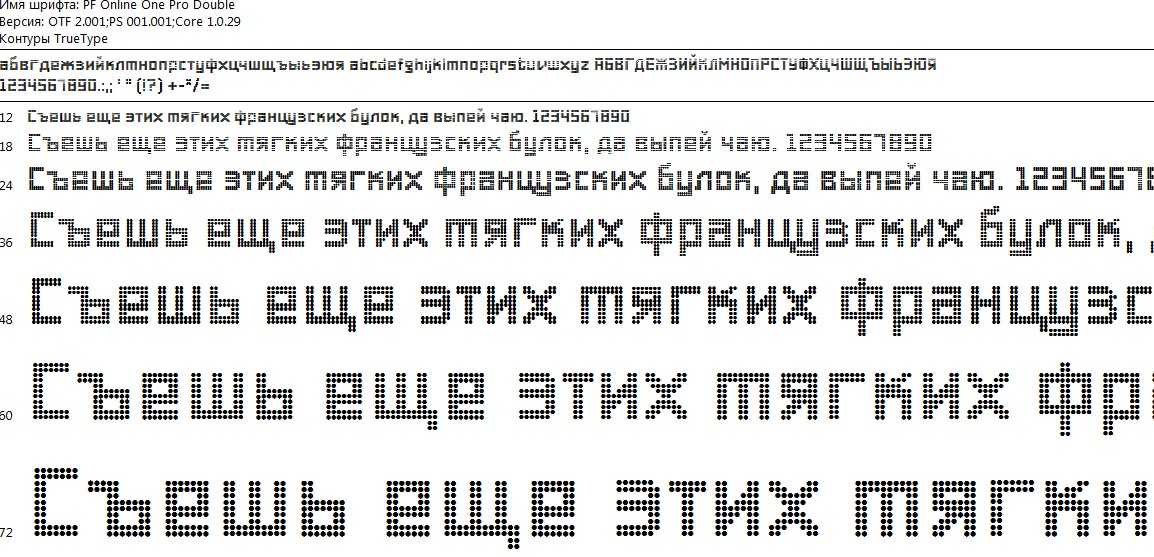 Office может обнаруживать только те языки, которые перечислены над двойной чертой. Если языки, которые вы используете, не отображаются над двойной линией, вы должны включить язык редактирования (включить параметры, зависящие от языка), чтобы Office мог автоматически определять их.
Office может обнаруживать только те языки, которые перечислены над двойной чертой. Если языки, которые вы используете, не отображаются над двойной линией, вы должны включить язык редактирования (включить параметры, зависящие от языка), чтобы Office мог автоматически определять их.
 Если языки, которые вы используете, не отображаются над двойной линией, вы должны включить язык редактирования (включить параметры, зависящие от языка), чтобы Office мог автоматически определять их.
Если языки, которые вы используете, не отображаются над двойной линией, вы должны включить язык редактирования (включить параметры, зависящие от языка), чтобы Office мог автоматически определять их.