Занятие 5. Управление потоком текста в MS Word
Презентация
Speaker DeckSlideShare
В пятом занятии курса будут рассмотрены возможности Word 2013 по управлению потоком текста. К данной теме относятся вопросы работы с макетом страницы, работа с разрывами в документе, а также, возможности Word в области разбивки текста на несколько колонок.
Навыки MOS 77-418
| Название навыка | Номер навыка |
|---|---|
| Настройка параметров страницы | 1.3.1 |
| Предотвращение появления одиноких абзацев | 2.3.1 |
| Добавление разрывов для создания разделов | 2.3.2 |
| Разделение текста на несколько колонок | 2.3.3 |
| Добавление заголовков к колонкам | 2.3.4 |
| Управление разрывами страниц | 2.3.5 |
Теория
- Работа с макетом страницы
Видеоверсия
youtube.com/embed/F2mMIxKtOoE?version=3&rel=1&showsearch=0&showinfo=1&iv_load_policy=1&fs=1&hl=ru-RU&autohide=2&wmode=transparent» allowfullscreen=»true» sandbox=»allow-scripts allow-same-origin allow-popups allow-presentation»>Текстовая версия
MS Word – это в первую очередь инструмент подготовки документов. В подавляющем большинстве случаев, документы имеют регламентированные требования не только к оформлению содержимого, но и к макету страницы.
Макет страницы включает настройку таких параметров, как: размеры страницы, границы содержимого в документе, ориентация страницы (книжная либо альбомная).
Размеры страницы
За настройку макета страницы в общем и размеры страницы в частности отвечает группа «Параметры страницы», которая находится на вкладке «Разметка страницы». MS Word представляет огромный выбор стандартных размеров бумаги, убедится в этом можно открыв выпадающее меню «Размер» обозначенной ранее группы.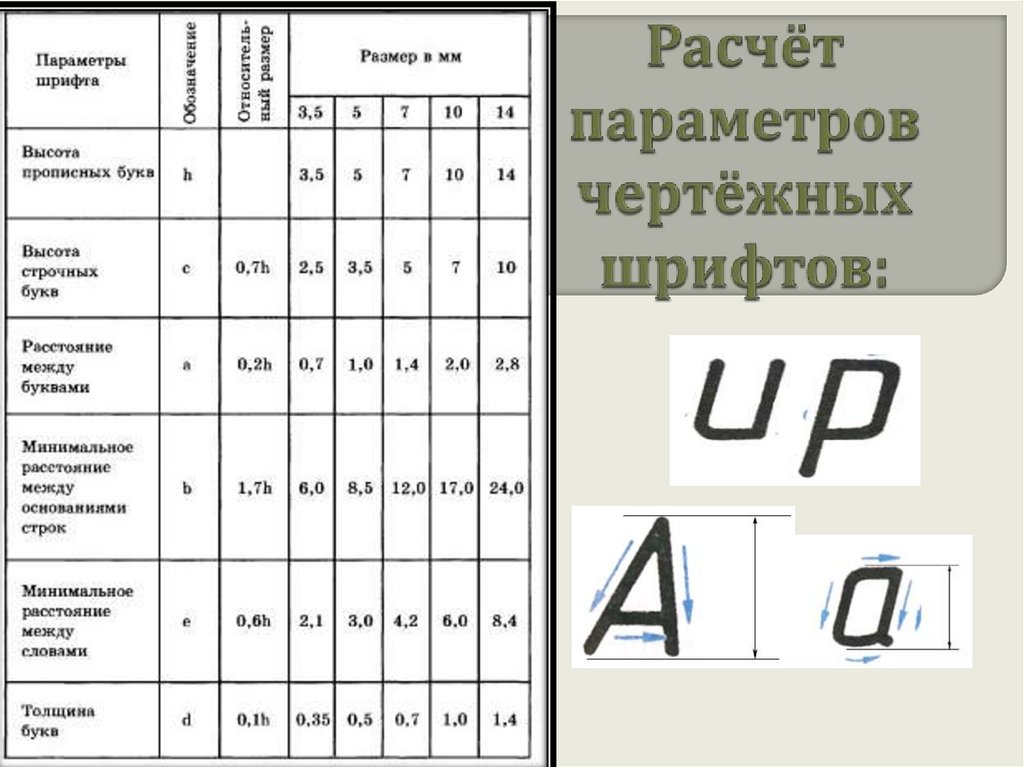 Кроме этого, если необходимый размер не был найден, во что, честно признаться, верится с трудом, можно выбрать пункт меню «Другие параметры страницы» и настроить произвольный размер страницы на вкладке «Размер бумаги».
Кроме этого, если необходимый размер не был найден, во что, честно признаться, верится с трудом, можно выбрать пункт меню «Другие параметры страницы» и настроить произвольный размер страницы на вкладке «Размер бумаги».
Что касается размеров страницы, следует отметить, что количество предустановленных размеров зависит от установленного в системе принтера, ведь именно от принтера зависит, будет ли документ напечатан с заданным размером бумаги или нет. Именно по этой причине не рекомендуется без необходимости на то, увлекаться настройкой размеров страницы, а пользоваться стандартными размерами бумаги. Самым распространенным размером является формат А4 с размерами 21 см в ширину и 29,7 см. в длину.
Изменить настройки размера бумаги можно и через меню «Файл», пункт меню «Печать», здесь кроме самих настроек размера, можно выбрать принтер, в окне предварительного просмотра посмотреть, как будет выглядеть документ в целом при изменении размера бумаги, а также настроить другие параметры страницы.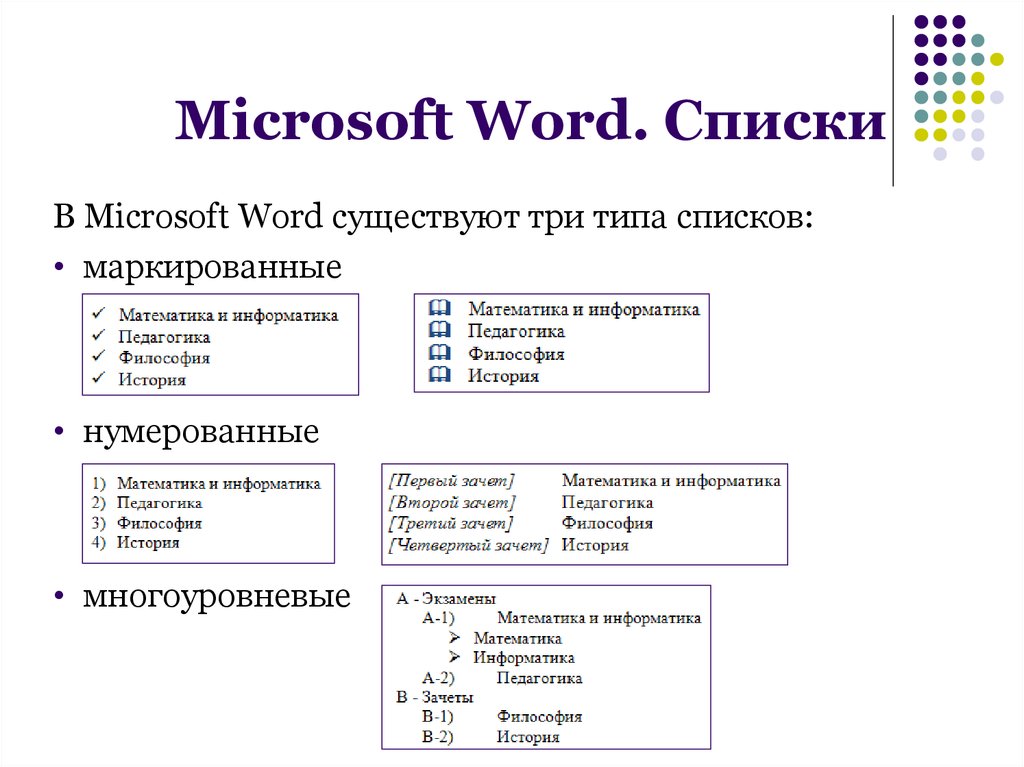
Ориентация страницы.
В число других параметров входит изменение ориентации страницы. Всего существует две ориентации страницы: книжная и альбомная. Естественно, если настроить размеры ширины и высоты страницы одинаковыми, то ориентация будет одна.
Ориентацию можно быстро изменить из пункта меню «Печать» вкладки «Файл» либо из диалогового окна «Параметры страницы», вкладка «Поля».
Поля
Вкладка «Поля» отвечает за настройку границ документа или полей – части документа, которая, как правило, остается не заполненной. Поля необходимы по нескольким причинам: первой, но далеко не основной причиной является конструктивные ограничения принтера. Принтер имеет так называемую «область печати», именно в рамках такой области и будет осуществлена печать. Иногда, если установить слишком узкие границы документа, можно увидеть предупреждение о том, что документ будет напечатан не полностью.
Второй, и, пожалуй, основной причиной являются требования к документу в которых прописаны границы страницы. И дело даже не в том, что из-за границ документ более красиво выглядит и его легче читать, а в том, что слева или сверху может понадобится место для переплета, а справа, чтобы иметь возможность в руках держать документ и не закрывать его содержимое пальцами.
И дело даже не в том, что из-за границ документ более красиво выглядит и его легче читать, а в том, что слева или сверху может понадобится место для переплета, а справа, чтобы иметь возможность в руках держать документ и не закрывать его содержимое пальцами.
Word предоставляет широкие возможности настройки полей документа со всех четырех сторон. Кроме того, можно специально настроить место для переплета или настроить так называемые зеркальные поля, что бывает полезно при двусторонней печати документа.
В диалоговом «Параметры страницы» есть область предпросмотра, произведенных изменений, а также возможность выбрать к какой части документа обновленные настройки будут применяться.
- Работа с разрывами в документе
Видеоверсия
Текстовая версия
Тема разрывов, наряду с темой табуляции, относится к разряду вспомогательных тем, однако это ни в коем случае не уменьшает ее важности.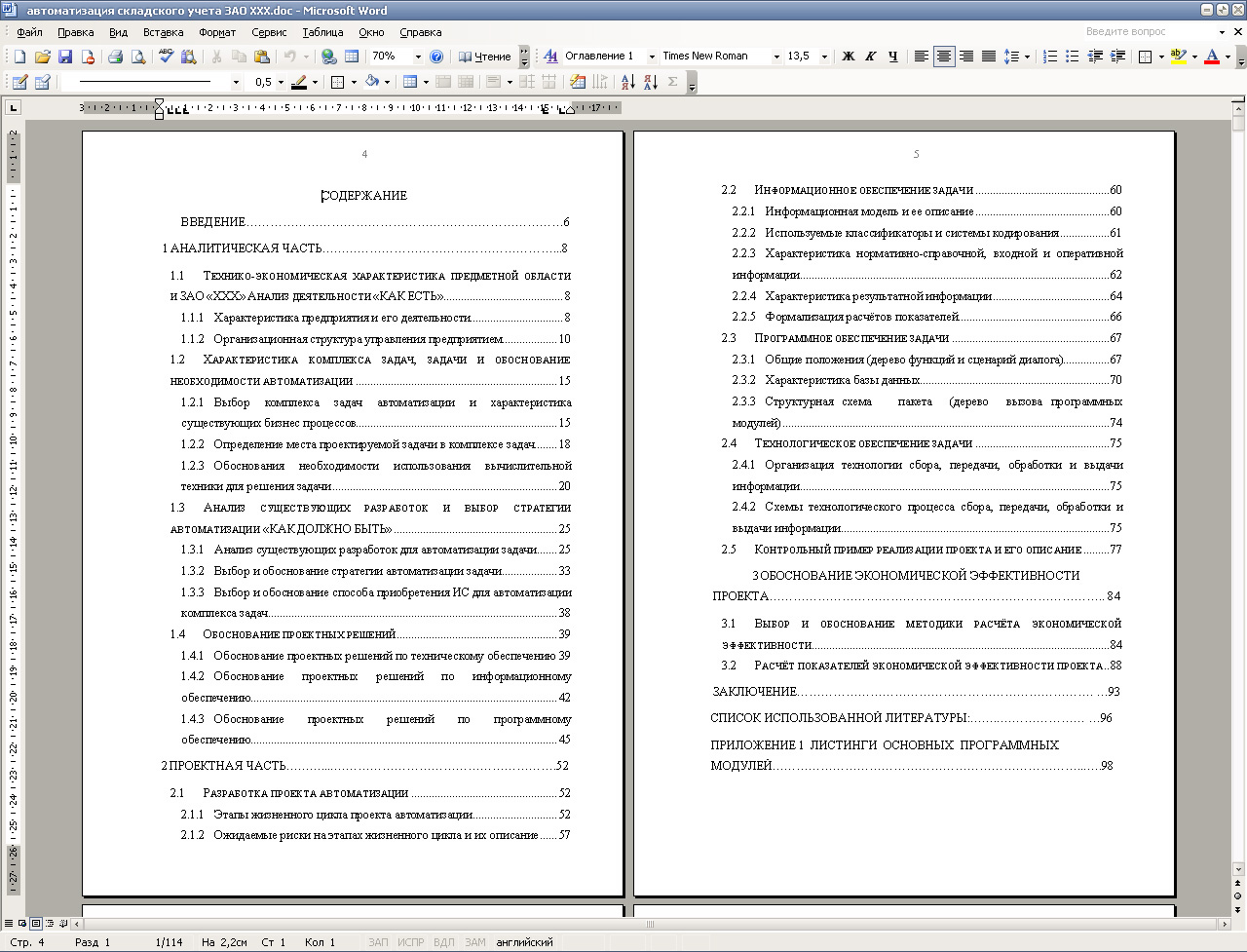
Разрывы в документе – эффективный способ управления потоком содержимого документа, благодаря разрывам стало возможным уникализировать настройки отдельной части документа в общем потоке текста. Например, можно одну страницу в документе сделать в другой ориентации, со своими полями, благодаря разрывам, стало возможным делать разную нумерацию страниц в документе, например, перевернуть номер отдельной страницы на 90 градусов.
Глобально разрывы можно разделить на разрывы разделов и разрывы страниц. За вставку разрывов страницы в документ отвечает группа «Параметры страницы» вкладки «Разметка страницы». Для того, чтобы увидеть разрывы, которые присутствуют в документе, необходимо включить отображение непечатаемых символов, а удаляются разрывы стандартно, аналогично удалению обычных символов в тексте.
Разрывы страниц
Word в автоматическом режиме начинает новую страницу, когда текст доходит до границы текущей страницы, однако есть возможность в принудительном порядке начать новую страницу, таким образом, например, отделив титульную страницу от основной части материала.
В Word существует 3 вида разрывов страницы:
- страница, собственно начало новой страницы;
- колонка, если страница подана в виде колонок, то данным разрывом, в принудительном порядке, можно начать заполнение следующей колонки, в противном случае следующая колонка будет заполняться после того, как полностью будет заполнена первая;
- обтекание текстом, создание обтекания текстом вокруг объектов на web-страницах, в подавляющем большинстве случаев, такие объекты представлены рисунками.
Как правило, при разрыве страницы подразумевают именно первый тип разрыва страницы. Разрывы колонок используются редко, как и оформление текста колонками. Установить разрыв страницы можно из вкладки «Разметка страницы» либо с вкладки «Вставка». В первом случае доступны все типы разрывов, во втором только первый тип разрыва страницы.
Установить стандартный разрыв страницы можно с помощью сочетания клавиш: Ctrl+Enter.
Разрывы разделов
Разрывы разделов используются для того, чтобы создать несколько разделов в пределах одного документа.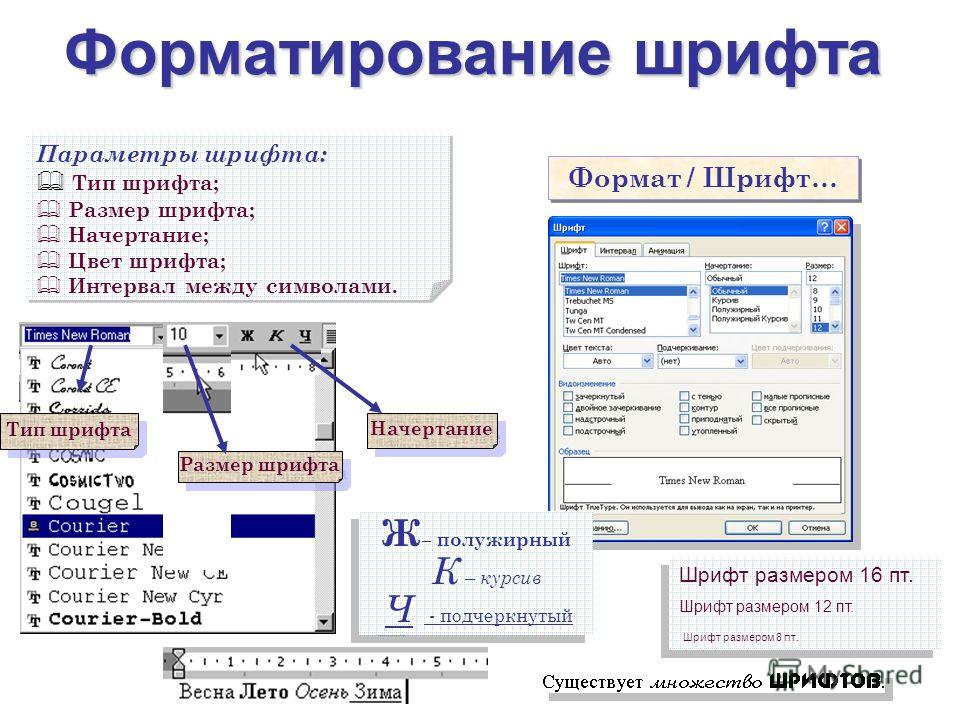 Один раздел может содержать несколько страниц, также одна страница может содержать несколько разделов. Разделение текста на разделы необходимо для того, чтобы иметь возможность разным частям текста сделать разные настройки макета страницы, включая отступы, ориентацию, или, даже, размер.
Один раздел может содержать несколько страниц, также одна страница может содержать несколько разделов. Разделение текста на разделы необходимо для того, чтобы иметь возможность разным частям текста сделать разные настройки макета страницы, включая отступы, ориентацию, или, даже, размер.
Не стоит путать разделы, описанные здесь, представляющее собой различные настройки макета документа, с разделами в самом документе, создавая структуру документа. Несмотря на одинаковое название, это абсолютно разные инструменты.
Всего существует четыре вида разрыва разделов:
- начало нового раздела со следующей страницы;
- начало нового раздела на текущей странице;
- начало нового раздела со следующей четной страницы;
- начало нового раздела со следующей нечетной страницы.
Разрывы разделов используются для того чтобы настроить форматирование следующих элементов документа:
- колонки;
- сноски и концевые сноски;
- колонтитулы;
- нумерации строк;
- границ страниц;
- нумерации страниц;
- размера страниц и ориентации;
- вертикального выравнивания текста;
- источника подачи документа для принтера.

Важно!
Когда вы удаляете раздел, автоматически удаляется форматирование, которое было применено к данному разделу.
Расстановка переносов
Word предоставляет пользователю возможность расставить переносы в документе. За расстановку переносов выступает одноименная команда в группе «Параметры страницы» вкладки «Разметка страницы». Всего существует три режима расстановки переносов: нет, авто, ручная.
Если первый и второй режимы в пояснениях не нуждаются, то в ручном режиме Word будет выводить в диалоговом окне «пограничные» слова с возможностью поставить перенос самостоятельно, либо согласится с предложенным вариантом.
В диалоговом окне дополнительных параметров переноса можно настроить максимальное количество переносов в документе, переносить ли слова, написанные в верхнем регистре, а также, для документов, созданных в предыдущих версиях Word, включая 2010, ширину зоны переноса слов.
Ширина зоны переноса слов – это часть документа, от границы документа до текста, которая резервируется для переноса слов, если зону уменьшить текст будет более ровным, если зону увеличить, то появится больше вариантов переноса слов. Функция не востребована и оставлена для совместимости со старыми версиями Word.
Функция не востребована и оставлена для совместимости со старыми версиями Word.
Нумерация строк
Нумерация строк используется, когда в тексте отображается, например, код программы, также строки можно пронумеровать при совместной работе над документом, тогда акцентировать внимание на нужно строке значительно легче, нежели назвать номер страницы, абзаца и т.д.
Нумерация строк находится в группе «Параметры страницы» вкладки «Разметка страницы» и имеет несколько вариантов нумерации: нет нумерации, непрерывная, постраничная, по разделам.
С помощью диалогового окна «Параметры страницы» можно установить дополнительные параметры: шаг, отступ от текста и начальное значение.
Неразрывный пробел
Иногда нужно в принудительном порядке запретить перенос слова после пробела на следующую страницу. Например, чтобы не отрывать инициалы от фамилии или телефонный номер от кода страны и оператора и т.д. В этом случае следует воспользоваться неразрывным пробелом, он устанавливается с помощью сочетания клавиш Ctrl+Shift+пробел, а чтобы увидеть неразрывный пробел в документе нужно отобразить непечатаемые символы.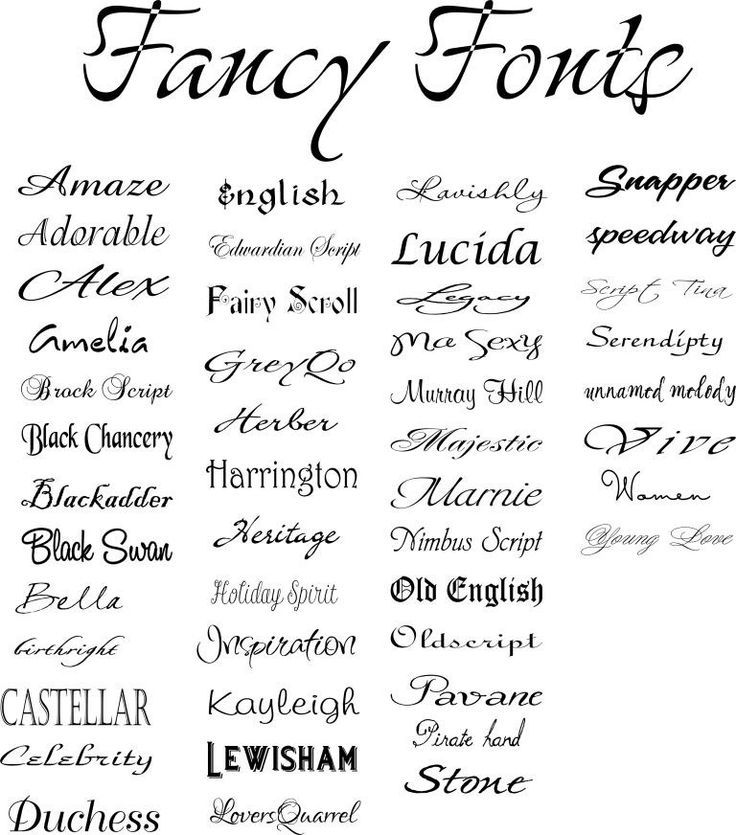 Стандартный пробел отображается точкой между словами, а неразрывный пробел – смещенной вверх окружностью с не закрашенным центром, которая немногим больше стандартной точки.
Стандартный пробел отображается точкой между словами, а неразрывный пробел – смещенной вверх окружностью с не закрашенным центром, которая немногим больше стандартной точки.
Неразрывный пробел можно вставить через диалоговое окно «Символ», вкладка «Специальные знаки» (вызывается из группы «Символы», вкладка «Вставка»). Здесь, кроме неразрывного пробела, есть и другие полезные знаки, а также горячее сочетание клавиш для них. Очень полезно будет запомнить такое сочетания, как длинное и короткое тире, а также неразрывный дефис.
Разрыв строки
Если существует необходимость начать новую строку без начала нового абзаца тогда следует вставить разрыв строки с помощью сочетания клавиш Shift+Enter. Знак разрыва строки, можно увидеть, отобразив непечатаемые символы, он похож на знак клавиши Enter, который нанесен на клавиатуре.
С помощью разрыва строки можно красиво оформить название раздела, ведь если оформить название раздела двумя абзацами, то программой Word они будут восприниматься как два раздела с соответствующими проблемами при построении оглавления и неразберихой в форматировании.
Разбивка текста на страницы
Очень важная функция разбивки текста на страницы находится в диалоговом окне «Абзац» на вкладке «Положение на странице».
Опция «запрет висячих строк» используется для того, чтобы при начале новой страницы на нее переносилось минимум две строки. Эта функция отмечена по умолчанию, поскольку запрет переноса одной строки на следующую страницу является нормой.
Опция «не отрывать от следующего» используется при необходимости держать вместе два абзаца. Будем часто пользоваться в дальнейшем при создании автоматических подписей рисунков, таблиц и т.д.
Опция «не разрывать абзац» перенесет на следующую страницу только абзац целиком. Такое может быть прописано в специфических требованиях к документу.
Опция «с новой страницы» позволяет автоматически начинать новую страницу для каждого абзаца у которого отмечена эта опция. Данную функцию будем часто использовать при создании структурированного документа и избавим себя от чрезмерного использования разрывов страниц. Если нужно, чтобы в тексте каждый новый раздел начинался с новой страницы, то отметка в данном чек боксе для конкретного стиля, существенно упростит жизнь при работе с большими документами.
Если нужно, чтобы в тексте каждый новый раздел начинался с новой страницы, то отметка в данном чек боксе для конкретного стиля, существенно упростит жизнь при работе с большими документами.
- Разбивка текста на несколько колонок
Видеоверсия
Текстовая версия
Колонки — это вертикальные блоки текста, в которых текст из нижней части одной колонки перетекает к началу следующей. По умолчанию весь текст в Word оформляется в виде одной колонки, однако, данную ситуацию можно исправить и создать несколько колонок на странице. Если правилами документа не запрещено, то оформление текста колонками может придать материалу определенную долю наглядности.
Для того, чтобы создать несколько колонок необходимо перейти на вкладку «Разметка страницы», группа «Параметры страницы», команда «Колонки» в выпадающем списке выбрать количество колонок или выбрать пункт меню другие колонки, вызвав диалоговое окно «Колонны» (скорее всего, это просто ошибка, а окно должно называться «Колонки»).
С помощью диалогового окна настройку колонок в тексте можно произвести более точно, в том числе, настроить разные размеры колонок.
Пользователь может оформить весь текст в виде колонок, либо определенный раздел (создание разделов в документе рассмотрено в предыдущем вопросе данного занятия).
Форматирование текста колонками
Оформим часть текста на странице в виде колонок, а также добавим к ним заголовки, верхняя часть текста, а также нижняя будет оформлена стандартно без колонок, кроме того, заголовок будет присутствовать у каждой отдельной колонки. Для части текста, разбитого на колонки установим альбомную ориентацию страницы. Общий вид документа, который должен получится в результате представлен на рисунке.
Общий вид документа, который должен получится в результате представлен на рисунке.
Первый разрыв раздела используется для того, чтобы была возможность следующую страницу в потоке страниц повернуть в альбомную ориентации. Один раздел, охватывающий страницу в альбомной ориентации, создан для того, чтобы текст был оформлен колонками. Отделение общего заголовка для колонок необходимо, чтобы разместить его над обоими колонками, в противном случае он будет выравниваться относительно первой колонки.
Заголовки для колонок представлены стилем с уровнем 2, также немного пришлось изменить размер колонок, чтобы текст из второй колонки не переносился на следующую страницу.
Добавление пустой страницы
Не всегда создание документа идет согласно вначале разработанного плана. Часто бывает, что часть идей появляется во время написания материала, а что-то приходится поменять местами и т.д. Другими словами, возникает необходимость вставить в уже созданный материал новую пустую страницу. Инструментарием MS Word предусмотрена возможность добавления пустых страниц в документ.
Инструментарием MS Word предусмотрена возможность добавления пустых страниц в документ.
Вкладка «Вставка», группа «Страницы» позволит вставить разрыв страницы, пустую страницу, либо заготовленный вариант титульной страницы. На самом деле, вставка пустой страницы в документ представляет из себя вставку двойного разрыва страницы, поэтому, если необходимо быстро вставить пустую страницу в документ можно воспользоваться описанными командами на ленте, а можно быстро нажать дважды горячие сочетание клавиш Ctrl+Enter (вставка разрыва страницы).
Практика
В практической части вы найдете задания по прошедшему занятию. Задание расписано по пунктам, поэтому выполнение не должно составить большого труда. После выполнения у вас есть возможность сравнить свой вариант с подготовленным лектором ответом. Настоятельно рекомендуется смотреть решение только после того, как вы выполнили задание самостоятельно.
Задание 1. Настройка макета страницы.
- Открыть документ, который получился в результате выполнения практических заданий четвертого занятия.
- Заполнить материалом 1й раздел и его подразделы (информацию взять с сайта). Копирование текста произвести в режиме сохранения только текста, без рисунков.
- Установить размер страницы A4, в книжной ориентации с полями: верхнее 2 см., левое 2,5 см., нижнее 2 см., правое 1,5 см. Данный размер применить ко всему документу.
- Сохранить документ под именем Практика 5
Посмотреть решение
Задание 2. Практическое использование разрывов в документе.
- Открыть документ из предыдущего задания.
- Одну страницу документа из третьего вопроса нужно расположить в альбомной ориентации, а на ней оформить текст колонками со своими заголовками, так, как показано на рисунке ниже.
- Для этого необходимо: перейти в третий вопрос первого занятия и после первого рисунка добавить заголовок 3го уровня с названием » Использование существующего шаблона «, а после второго рисунка заголовок 3-го уровня с названием » Создание своего шаблона «.
 Дальше, вставить разрывы разделов с продолжением на следующей странице, после первого рисунка, а второй после третьего рисунка.
Дальше, вставить разрывы разделов с продолжением на следующей странице, после первого рисунка, а второй после третьего рисунка. - Страницу, на которой находятся подразделы, повернуть в альбомную ориентацию.
- Сохранить документ.
Посмотреть решение
Задание 3. Оформление текста колонками.
- Открыть документ из предыдущего задания.
- Оформить подразделы, которые были созданы в предыдущем занятии, двумя колонками, при этом, заголовки должны находится в начале колонок.
- Оформить заголовки 3-го уровня аналогично заголовкам 2-го, убрав, при этом, отступ первой строки абзаца.
- Изменить настройки стиля «Обычный», установив шрифт Times New Roman 14пт, 1,5 интервал, отступы перед и после абзаца – нет.
- Сохранить документ.
Посмотреть решение
com/embed/oKyrHJzkXA8?rel=0″ frameborder=»0″ allowfullscreen=»»>Тест
Инструкция по созданию электронных книг
Конвертация в программе «Sigil EPUB eBook editor»
«Tips & Tricks» – мелкие советы и хитрости формата ePub*.
Конвертация документа
PDF* – наихудший формат для конвертации в ePub*. Word тоже имеет свои сложности, но он лучше подходит для конвертации в формат с «резиновой вёрсткой» (reflowable format). -советует такую последовательность:
Word* → Web*( HTML) → ePub*, последний этап выполнять в Calibre (mobi)*.
Оглавление
Общие рекомендации: Основной тип заголовков, рекомендованный к использованию – h3. Заголовок первого уровня рекомендовано использовать на титульной странице для названия книги. Не очень рекомендуется создание файла Содержания с многоуровневыми заголовками h2, h3, h4 и т.д., так как некоторые ридеры умеют работать (отображать) только одноуровневое содержание (Оглавление). Нажатием одной кнопки Generate Table of Contents – создается оглавление, после требуется HTML TOC – меню Tools – Table Of Contents – Create HTML Table Of Contents.(Сервис – Оглавление – Создать фаил HTML с оглавлением).
Нажатием одной кнопки Generate Table of Contents – создается оглавление, после требуется HTML TOC – меню Tools – Table Of Contents – Create HTML Table Of Contents.(Сервис – Оглавление – Создать фаил HTML с оглавлением).
Шрифты
Очень сложное форматирование, разнообразие шрифтов и украшательства, безусловно, дело автора. Существует такой термин «bells and whistles» («свистки и колокольчики»).
Не всегда можно предсказать, как все эти изыски будут выглядеть в различных программах чтения и на разных устройствах. Потому, использовать максимально простое форматирование и проверенные стили, еще в №1 этапе создания – Doc*.
Сохранять документ « СТРОГО » в числовом имени. Так же в числовом имени сохраняется Web* документ. ( html с фильтром). Пример: 978-5-488-01801-3.htm – 978-5-488-01801-3.ePub;
Верстки документа.
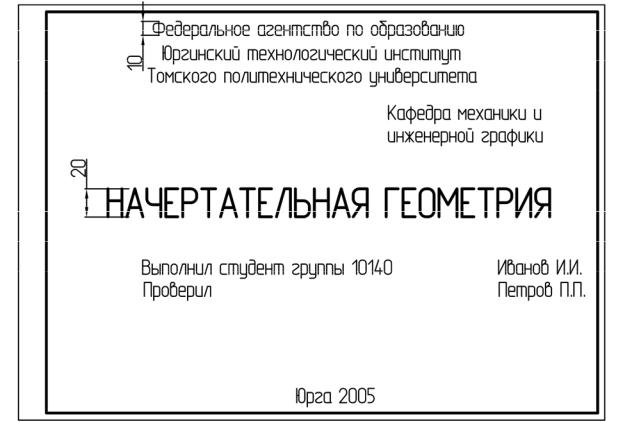 Типы создания электронной книги
Типы создания электронной книгиТабличная вёрстка — ранее была основным методом вёрстки, но и сейчас широко применяются в самых разных случаях. С помощью таблиц делают рамки, задают модульные сетки, создают цветной фон, выравнивают элементы и т. п. Фиксированный тип вёрстки — дизайн (табличный либо блочный), в котором ширина столбца/рисунка заданы в пикселях, т. е. оговорены точно. Резиновый тип вёрстки — дизайн, в котором ширина столбца таблицы/рисунка задана в процентах от текущего разрешения экрана.
Таблицы в формате ePub
Если книга создаётся с «резиновой вёрсткой», то таблицу рекомендуется вставлять в виде рисунка png* или jpg*. Но желательно прописывать таблицу в Doc*, чтобы не было в дальнейшем проблем с конвертацией таблиц в другой формат.
! «Тут я обратился в бегство и долго еще слышал за своей спиной жалобные призывы:
– Пойдемте, я покажу вам черепа! Вернитесь и взгляните на черепа!» (с)
Переход в Режим Код (html) и обратно
Переключение с просмотра книги (book view) на просмотр кода (code view) и обратно – клавиша F2.
Просмотр кода (html) и коррекция ошибок в книге
Если проделано разбиение файла на отдельные странички, вставлена обложка и иллюстрации, необходимо проверить файл на наличие типичных ошибок и огрехов форматирования. С помощью функции Find & Replace (Найти и заменить) необходимо проверить файл и заменить все («–») дефисы в тех местах, где должно быть тире «–». (Применение функции «Найти и заменить» в режиме Regex возможно к «Данному открытому файлу» / Current File или «Ко всем файлам HTML» / All HTML Files).
Обратите внимание на окончание строк в параграфах (наличие лишних пробелов перед закрывающим тегом </p>). Лишние пробелы могут приводить к появлению лишних пустых страничек в книгах.
! Дополнительные (лишние) пустые строки перед заголовками также необходимо удалить, иначе программы чтения выполнят команду «разрыв страницы» перед заголовком и это снова приведёт к появлению пустых страниц.*
На этом же этапе желательно провести вычитку книги постранично и построчно для выявления банальных опечаток. Если вся корректура выполнена, созданы необходимые дополнительные страницы – Титульная, Предисловие или От автора, Благодарности, Библиография, Страница копирайта и т.д., то можно создать Оглавление (нажать соответствующую кнопку на панели инструментов Generate Table of Contents).
Если вся корректура выполнена, созданы необходимые дополнительные страницы – Титульная, Предисловие или От автора, Благодарности, Библиография, Страница копирайта и т.д., то можно создать Оглавление (нажать соответствующую кнопку на панели инструментов Generate Table of Contents).
Рисунок в качестве заголовка
Решение: Запись о вставленном изображении следует заключить внутрь тега заголовка
<h3 title=»Глава 2″><img alt=»chapter2″ src=»chapter2.jpg» /></h3>
Решение: Если книга разделена на отдельные файлы xhtml из расчёта одна страница на каждое стихотворение, то всё очень просто. В Book Browser в левом окне мышкой можно перетащить отдельный файл xhtml в нужную позицию. После необходимо заново создать Table Of Contents (Оглавление или файл Содержания), чтобы сохранить измененную последовательность произведений. Дополнительно я советую выделить все пронумерованные файлы и Rename (Переименовать) их, чтобы была последовательная нумерация отдельных секций.
Вставить пустую строку между блоками текста
Рано или поздно такой вопрос возникает у многих создателей книг. Я столкнулся буквально сразу, т.к. собирал книги стихов, для которых очень важны пробелы для обозначения отдельных строф или четверостиший (катренов). В Руководстве редактора Sigil, точнее в Frequently Asked Questions for Sigil (FAQ) предложены следующие решения.
Предлагается вставлять «самозакрывающийся тег» <br /> или «пустой параграф» в виде <p></p>. Увы, многие программы чтения, в том числе и ADE (Adobe Digital Editions) игнорируют эти команды. Соответственно, в ридерах на основе ADE будут пропадать пустые строки. «Пустой параграф» игнорируется, как не несущий информационной нагрузки. Не помогает и код <p><br /><p>. Одним из решений является принудительная замена всех подобных записей кода на <p> </p> (неразрывный пробел внутри параграфа).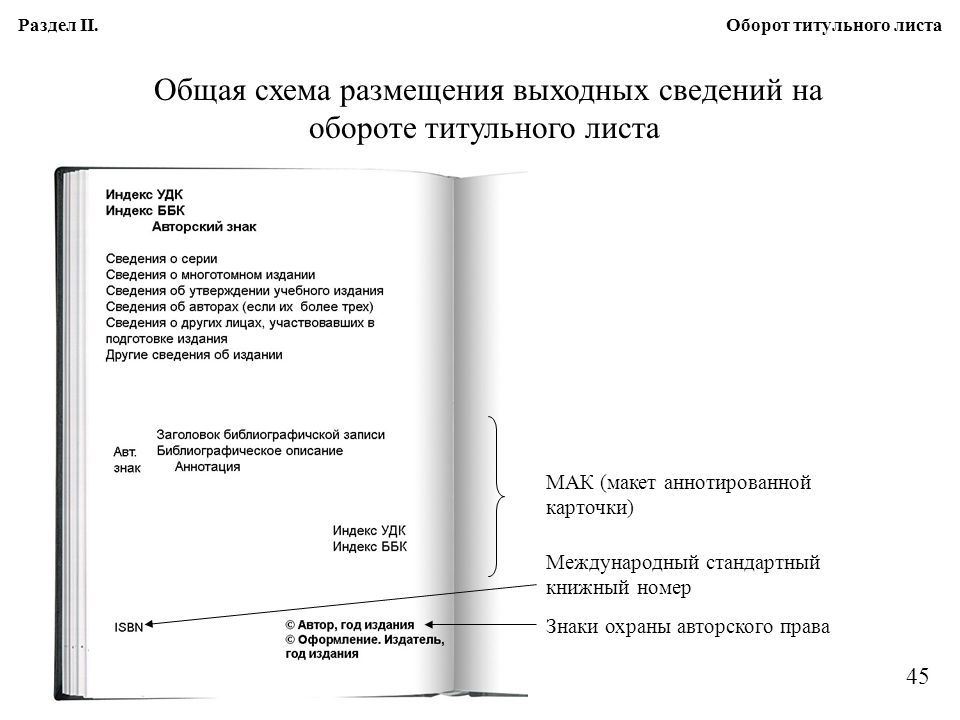 Это решение считается спорным. Именно этим способом я пользуюсь постоянно. Часто рекомендуют прописывать правильные верхние и нижние границы для тега параграфа (например по 0,5em) вместо margin-top: 0; margin-bottom: 0.2em; как в данной книге. Кто-то настаивает только на увеличении margin-top: 1em; и обосновывает свой выбор. Дискуссии о тонкостях таблицы стилей CSS периодически возобновляются на форумах. Я свой выбор написал.
Это решение считается спорным. Именно этим способом я пользуюсь постоянно. Часто рекомендуют прописывать правильные верхние и нижние границы для тега параграфа (например по 0,5em) вместо margin-top: 0; margin-bottom: 0.2em; как в данной книге. Кто-то настаивает только на увеличении margin-top: 1em; и обосновывает свой выбор. Дискуссии о тонкостях таблицы стилей CSS периодически возобновляются на форумах. Я свой выбор написал.
Для вставки нескольких пустых строк рекомендуется код <div> <br /> <br /></div> (получится 2 пустых строки, это работает и используется мной). Тег <br /> здесь не игнорируется, т.к. находится внутри контейнера <div>…..</div>. Символ   в редакторе Sigil «чудесно автоматически заменяется» знаком неразрывного пробела
! Для разрыва страниц существует так же еще один код:
<br clear=»all» />
Отображение первой строчки произведения в качестве названия в Оглавление
Одно или несколько стихотворений у автора оставлены без названия и обозначены на странице *** или ххх.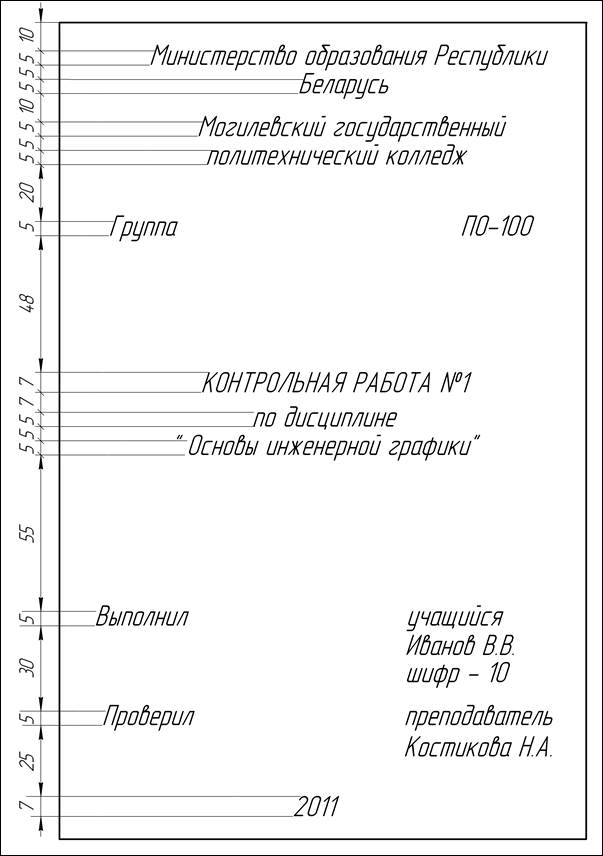 Как сделать в файле Содержания (в Оглавлении) отображение первой строчки произведения в качестве названия? Решение: Перейдем в режим просмотра кода странички в редакторе Sigil.
Как сделать в файле Содержания (в Оглавлении) отображение первой строчки произведения в качестве названия? Решение: Перейдем в режим просмотра кода странички в редакторе Sigil.
<h3>* * *</h3><p> </p><p>Я помню чудное мгновенье</p>
Внутри тега <h3> необходимо вставить tittle=»…» Получится такая запись:
<h3 title=»…»>* * *</h3><p> </p><p>Я помню чудное мгновенье</p>
Теперь скопировать первую строчку стихотворения и вставить её перед многоточием:
<h3 title=»Я помню чудное мгновенье…»>* * *</h3>
При таком решении внешний вид стихотворения на страничке не изменится, но в содержании будет приведена именно первая строчка произведения.
*__________________________________________________________________________*
Если приучить себя сразу к единому стилю обозначения файлов книг и изображений обложек, то можно избежать многих проблем, путаницы и т. д.
д.
*___________________________________________________________________________*
Вставка специальных символов
Вставка специальных символов. Да, есть такая кнопка с буквой «омега» – Ω, вызывающая панель дополнительных символов, которых может не быть на вашей клавиатуре.
Эту панель можно держать открытой (перетащите её в удобную позицию), чтобы можно было вставлять несколько символов в нужные участки текста. Если удерживать Ctrl при клике по символу – будет вставлен символ с одновременным закрытием панели.
Фон книги
Для этого в таблице стилей CSS можно прописать background color (и задать нужный цвет фона).
body {
margin-left: 2%;
margin-right: 2%;
text-align: left;
background-color: #FFFFFF; /*white*/
color: #000000;
}
Как оформить эпиграф
По правилам Эпиграф оформляется на правой стороне листа без кавычек.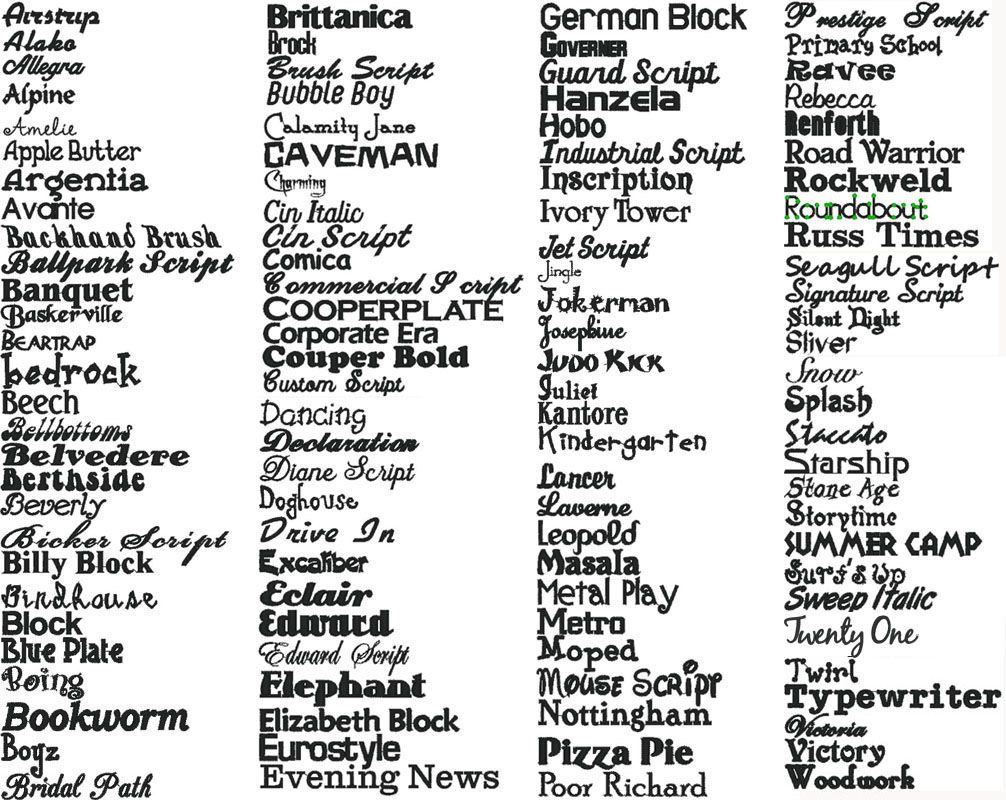 Фамилия и инициалы автора в скобки не заключаются, точка после них не ставится.
Фамилия и инициалы автора в скобки не заключаются, точка после них не ставится.
В таблице стилей CSS внесена запись:
div.epigraf {
font-family: LiberationSerif-Italic, serif;
font-style: italic;
font-size: 98%;
margin: 1em 1em 2em 17%;
text-align: justify;
color: #000080; /*navy*/
}
Здесь описано использование конкретного шрифта, курсив, размер чуть меньше обычного текста (98%). Цвет шрифта.
Что важно – параметр margin. Этот параметр определяет поля вокруг текста, последовательно: top (верхнее), right (правое), bottom (нижнее), left (левое).
margin: 1em 1em 2em 17%;
Левое поле 17% – подобрано эмпирически (опытным путём).Оформление эпиграфа (просмотр кода страницы, теги выделю для наглядности):
<div>abracadabra to<br /> крибле-крабле-бумс. ..<br /><br />Съешь ещё этих мягких французских булочек…</div>
..<br /><br />Съешь ещё этих мягких французских булочек…</div>
Что видит читатель?
abracadabra to крибле-крабле-бумс…
Съешь ещё этих мягких французских булочек…
Должен напомнить, что точное отображение эпиграфа возможно, если программа чтения «работает» с таблицей CSS. Я стараюсь учитывать разные варианты развития событий и уже видел в книгах «прилипание» эпиграфа к заглавию и к основному тексту, отсутствие отступа вправо. Потому продолжаю методично выше и ниже контейнера с эпиграфом вставлять пустую строку.
Сделать примечания (Notes)
Создайте отдельный файл xhtml и назовите его Notes. Разместите на нем примечания с соответствующими номерами. Выделите в режиме просмотра книги (book view) текст первого примечания и нажмите кнопку с изображением якоря. Во всплывающем окне можно присвоить (или отредактировать) индивидуальный идентификатор ID, например, footnote001 (идентификатор должен начинаться с латинской буквы). Этот идентификатор должен быть обязательно уникальным. В тексте книги разместите [1] в том месте, где текст нуждается в примечании. На панели инструментов Sigil нажмите кнопку с изображением цепи (Insert Hyperlink – вставить ссылку). Во всплывающем окне выбрать ID (в приведенном примере это будет Notes.xhtml#footnote001 т.е. Название страницы Примечаний # footnote001). Таким образом создана работающая ссылка на конкретное примечание. Для возможности вернуться к чтению текста необходимо создать «якорь» на каком-либо слове рядом с [1]. На страничке Notes можно сделать надпись «назад к чтению» или «вернуться к тексту». Выделить эту надпись и создать гиперссылку для возвращения на исходную страничку с конкретным текстом (в данном примере это будет Section0031.xhtml#make_notes). Да, эти ссылки будут работать при чтении на планшете/ридере с тачскрином, при чтении на большом компьютере. К размещению примечаний можно подходить разными способами: Примечания в конце каждой главы, Примечания в конце книги на одной странице, Примечания в конце книги с разбивкой по 1 примечанию на одну страницу.
Этот идентификатор должен быть обязательно уникальным. В тексте книги разместите [1] в том месте, где текст нуждается в примечании. На панели инструментов Sigil нажмите кнопку с изображением цепи (Insert Hyperlink – вставить ссылку). Во всплывающем окне выбрать ID (в приведенном примере это будет Notes.xhtml#footnote001 т.е. Название страницы Примечаний # footnote001). Таким образом создана работающая ссылка на конкретное примечание. Для возможности вернуться к чтению текста необходимо создать «якорь» на каком-либо слове рядом с [1]. На страничке Notes можно сделать надпись «назад к чтению» или «вернуться к тексту». Выделить эту надпись и создать гиперссылку для возвращения на исходную страничку с конкретным текстом (в данном примере это будет Section0031.xhtml#make_notes). Да, эти ссылки будут работать при чтении на планшете/ридере с тачскрином, при чтении на большом компьютере. К размещению примечаний можно подходить разными способами: Примечания в конце каждой главы, Примечания в конце книги на одной странице, Примечания в конце книги с разбивкой по 1 примечанию на одну страницу. И, да, любителям автоматизации ничего не могу посоветовать, примечания я делаю вручную.
И, да, любителям автоматизации ничего не могу посоветовать, примечания я делаю вручную.
Создание файла Index
Рекомендуется приступать к этому этапу, когда все разделы книги закончены. Index – это алфавитный указатель. Если Вы считаете, что данная страничка необходима в Вашей книге – выделите нужный термин или словосочетание, войдите в меню Tools – Index – Mark For Index (Инструменты – Индекс – Отметить для включения в Индекс). Когда все необходимые термины в книге промаркированы, можно в меню Tools – Index выбрать пункт Create Index (Создать алфавитный указатель).
Clips (Клипы, фрагменты)
Использование функции Clips (Клипы, фрагменты).В разделе меню Tools (Инструменты) можно вызвать настройку этой функции (на клавиатуре Ctr+Alt+C).
Скорость правки кода повысится в несколько раз!
Итак, в этом меню представлены элементы кода, которые можно быстро применить к выделенному фрагменту текста (Пример: – клип div имеет значение <div>\1</div>. Переключиться в режим просмотра кода (code view) страницы. Если выделить текст и правой кнопкой мышки из набора клипов выбрать div, то текст окажется заключен внутри данного тега. При вставке клипа в код можно удерживать нажатой клавишу Ctrl для удаления любых тегов, присутствовавших в данном участке). Данные клипы можно редактировать (Clip Editor), дополнять новыми заготовками, сохранять отрывки текста, которые приходится часто вставлять в книгу. Допустимо использование многих «регулярных выражений» (RegEx).
Переключиться в режим просмотра кода (code view) страницы. Если выделить текст и правой кнопкой мышки из набора клипов выбрать div, то текст окажется заключен внутри данного тега. При вставке клипа в код можно удерживать нажатой клавишу Ctrl для удаления любых тегов, присутствовавших в данном участке). Данные клипы можно редактировать (Clip Editor), дополнять новыми заготовками, сохранять отрывки текста, которые приходится часто вставлять в книгу. Допустимо использование многих «регулярных выражений» (RegEx).
Примеры клипсов (или клипов), которые использую я. Сначала написано условное название, далее вставляемый код:
blank <p> </p>
strong <strong>\1</strong>
тире «–»
a href <a href=»LINKTARGET»>\1</a>
epigraf <div>\1</div>
imgDiv <div>\1</div>
br <br/>
Закрыть тег ( Closing Tag)
Использование функции «Закрыть тег». В пункте меню Insert есть пункт Closing Tag (Ctrl + точка в англ. раскладе клавиатуры). Это может пригодиться при правке кода, например при копировании части параграфа
В пункте меню Insert есть пункт Closing Tag (Ctrl + точка в англ. раскладе клавиатуры). Это может пригодиться при правке кода, например при копировании части параграфа
<p> Какой-то отрывок текста – в конце нужен закрывающий тег параграфа </p>.
Шаблон – заготовки файлов xhtml
Практический совет: если Вы собираетесь делать не одну книгу, а несколько, имеет смыл создать Шаблон– заготовки файлов xhtml с подготовленными страничками Cover, Title, Acknowledgements, Copyright. При создании новой книги импортируйте шаблоны с подготовленными разделами, это ускоряет работу. (Если создать файл шаблонного epub – у шаблона и книг на его основе будут одинаковые идентификационные номера UUID. Этот номер можно увидеть в файле content.opf и toc.ncx (они должны совпадать).
Групповое переименование файлов
В редакторе возможно групповое переименование файлов. Как уже написано выше, последовательность файлов в книге можно менять простым перетаскиванием мышкой. После может потребоваться «навести порядок», пронумеровать файлы последовательно. Для группового переименования надо выделить первый файл xhtml, нажать Shift и выделить последний. Правой кнопкой в меню выбрать Rename. Если файлы имеют вид Section0001.xhtml то желательно выбрать маркировку из трёх цифр, иначе программа выдаст ошибку, что встречаются дубликаты номеров. Вторым заходом я обычно восстанавливаю четырёхзначную нумерацию. Иногда бывает удобно отдельным файлам дать осмысленные названия (только латиница, без пробелов). Пример: Title, Foreword. После необходимо заново создать Table Of Contents (Оглавление), чтобы сохранить измененную последовательность произведений.
После может потребоваться «навести порядок», пронумеровать файлы последовательно. Для группового переименования надо выделить первый файл xhtml, нажать Shift и выделить последний. Правой кнопкой в меню выбрать Rename. Если файлы имеют вид Section0001.xhtml то желательно выбрать маркировку из трёх цифр, иначе программа выдаст ошибку, что встречаются дубликаты номеров. Вторым заходом я обычно восстанавливаю четырёхзначную нумерацию. Иногда бывает удобно отдельным файлам дать осмысленные названия (только латиница, без пробелов). Пример: Title, Foreword. После необходимо заново создать Table Of Contents (Оглавление), чтобы сохранить измененную последовательность произведений.
Встраивание аудио и видео
На данный момент практического значения не имеет (imho), это ближе к экспериментам и баловству. Существует несколько способов. Одни из – встроить медиафайлы с помощью Flash.
<object type=»application/x-shockwave-flash» data=»filename.swf»><param name=»movie» value=»filename. swf» /><param name=»play» value=»false» /><param name=»loop» value=»false» />iv></object>
swf» /><param name=»play» value=»false» /><param name=»loop» value=»false» />iv></object>
Проблема в том, что iOS девайсы (iPad, iPhone, iPod) не поддерживают Flash, также как и Kindle.Возможно создать книгу, оптимизированную под iOS со встроенным мультимедиа, используя HTML5, нотолько HTML5-совместимые устройства и программы будут в состоянии их воспроизвести (iOS devices and goodweb browsers, but not Adobe Digital Editions and many other ebook software and readers).
! Ещё пара моментов: медиафайлы могут значительно увеличить вес книги. И мощность процессоров многих устройств чтения (ридеров) может просто не справиться с обработкой такой нагрузки.
! На данный момент рекомендуется разместить видео или аудио на соответствующих сайтах (например, YouTube, Vimeo, или MixCloud), и в книге поместить ссылку.
МЕТАДАННЫЕ
Заполнение МЕТАДАННЫХ – выходные данные книги. Это очень важная часть работы. Нажмите кнопку Metadata Editor на панели инструментов.
Это очень важная часть работы. Нажмите кнопку Metadata Editor на панели инструментов.
Обязательны к заполнению: Название книги, Автор, Язык. Дополнительные данные можно вносить нажатием кнопок Add Basic и Add Role. Здесь может быть указана дата создания документа, издатель, редактор, иллюстратор, кавер-дизайнер, фотограф, номер ISBN или UUID. Может быть вставлено описание книги Description, которое во многих программах чтения выводится на дисплей.
Совет от профессионалов
Создание электронной книги — трудоемкий процесс. И как Вы могли убедиться — в домашних условиях трудновыполнимый. Ведь перед тем, как создавать электронную книгу, все ее страницы нужно отсканировать — сложность заключается в том, что не у всех под рукой профессиональное оборудование для создания качественных сканов. У нас есть необходимое оборудование для сканирования книг. И Вы можете обратиться за помощью в создании электронных книг к нам.
Страница сгенерирована за 0.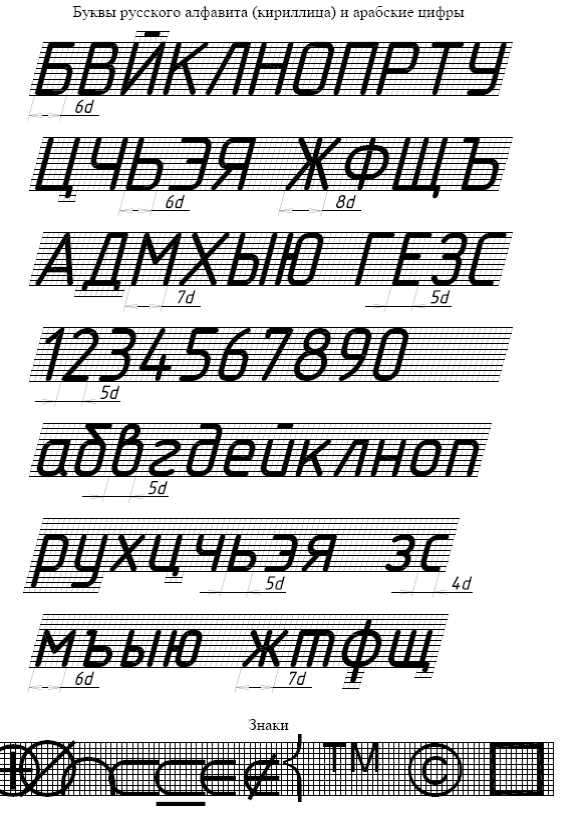 01 секунд !
01 секунд !
Отраслевые стандарты и творческое использование
Точно так же, как люди судят о книге по ее обложке (несмотря на то, чему нас всех учили в детстве), они также судят о типе шрифта, который вы используете, пусть даже только подсознательно. Вы можете подумать, что можете выбрать любой забавный шрифт, который будет соответствовать тону вашей книги… только чтобы удивиться, когда читатели оставят плохие отзывы, а ваша книга не будет продаваться.
Это еще более важно для тех, кто самостоятельно издает книгу.
Из-за плохой репутации некоторых самиздатовских книг (в основном из-за безответственных самиздатов), если ваша книга даже выглядит на иначе, чем ожидают люди, они могут предположить, что это книга низкого качества. Чего они ожидают?
Что-то, соответствующее стандарту качества книг, которые они уже прочитали.
Это делает шрифт, который вы используете, невероятно важным, но это не значит, что вы не можете проявлять творческий подход и использовать различные шрифты для определенных целей.
Отраслевые стандарты для книжных шрифтов и когда проявлять творческий подход
Шрифты имеют звук.
Сначала вы можете подумать, что это предложение безумно, но выслушайте меня. Что происходит, когда большинство из нас читает? Мы слышим слова в своей голове.
ПОЭТОМУ ДАЖЕ ПРИ НАПИСАНИИ ЗАГЛАВНЫМИ БУКВАМИ ТЕКСТ ЗВУЧИТ КАК КРИЧИТ.
Если вы не один из чудаков, у которых нет внутреннего рассказчика в голове, вы услышите слов. Используемый шрифт будет определять тон того, что вы читаете. Это мощное средство для брендинга, особенно если вы ошиблись.
Возьмите этот вирусный пример того, как сильно шрифт может изменить тон простого предложения: Ты всегда будешь моим.
Вы не обязательно можете написать целую книгу, используя декоративный шрифт, но это дает вам возможность стратегически использовать шрифты творчески, чтобы добавить тон вашей истории.
Прежде чем мы углубимся в эти отраслевые стандарты и какой шрифт использовать в качестве основного для вашей книги, давайте рассмотрим несколько примеров того, как вы можете творчески подойти к типу шрифта, используемому для добавления элементов в ваши истории.
Вот все случаи, когда вы можете использовать альтернативные шрифты с примерами:
1. Записи в дневнике или журнале
Это очень распространенный элемент в художественной литературе, но его также можно использовать для ссылки на личные дневниковые записи в документальной литературе. Это позволяет нам ближе познакомиться с внутренним миром главного героя. Это приближает нас к ним. Но если вы не пишете эпистолярный рассказ или используете в художественной литературе точку зрения от первого лица, вам нужен способ отличить запись от обычного повествования.
Обычно это делается двумя способами:
- выделение основного шрифта курсивом и увеличение полей
- Использование рукописного шрифта для большей реалистичности
Посмотрите, как автор Л. Дж. Смит сделал это со своими знаменитыми романами «Дневники вампира».
2. Рассказы в документальной книге
Документальная литература часто считается скучной или нетворческой. Это не правда. Если вы пишете научно-популярную книгу, вы легко можете сделать ее интересной и с типом шрифта, который вы используете.
Это не правда. Если вы пишете научно-популярную книгу, вы легко можете сделать ее интересной и с типом шрифта, который вы используете.
В книге Мэтью Эммори The Detourist он использует разнообразный шрифт для демонстрации выдуманных историй в своей голове, среди других типов шрифтов для звонков, священных писаний и даже призывов к действию (что подробно описано ниже). .
3. Цитаты, выдержки, таблицы, диаграммы в документальной литературе
Документальную литературу часто можно приукрасить больше, чем художественную литературу, несмотря на то, что она считается менее чем развлекательной. Некоторые авторы предпочитают брать впечатляющие предложения или фразы из своих научно-популярных произведений и вытаскивать их, увеличивать и встраивать в текст.
В издании Chandler Bolt Published вы увидите диаграммы, примеры, цитаты и даже аббревиатуры, напечатанные другим шрифтом, чтобы они выделялись среди остальных.
4.
 Призыв к действию в документальной литературе
Призыв к действию в документальной литературеЭто не только документальная литература, хотя здесь он встречается чаще всего. Если вы хотите расширить свой список адресов электронной почты или платформу с помощью научно-популярной книги, то для этого вам нужно разместить в книге лид-магниты (также известные как читательские магниты).
Дженна Катчер делает это толпами в своей документальной литературе Как дела, правда? Здесь есть цветной блок с альтернативным текстом для разделения глав или разделов, как показано в примере ниже.
5. Эпистолярные повествования
Эпистолярная книга — это книга, в которой сама история рассказывается из дневниковых записей или даже из писем к кому-либо и от кого-либо. Есть много книг такого рода (например, Имя Ветра) , в которых нет определенного шрифта, прикрепленного к каждой главе.
Но есть и такие, которые включают повествование в эпистолярном стиле более чем одного персонажа, в котором шрифты меняются между ними, чтобы не только представить изменение перспективы, но и придать большую глубину характеристике каждого.
Возьмем этот пример из романа-антиутопии Молодой мир , где у каждого главного героя есть свой тип шрифта, который помогает формировать их личности.
6. Названия глав и подзаголовки
Хотя эти подробности могут показаться излишними. Никого не интересуют названия глав и подзаголовки, не так ли? Может и не скажут, но креативное дополнение точно заметят.
В Children of Blood and Bone автор Томи Адейеми использует уникальный шрифт для названия перспективы каждой главы, и он соответствует тону ее мира, очень племенной культуры, вдохновленной африканскими мотивами. Это действительно может помочь построить мир с, казалось бы, небольшими элементами, которые читатели видят в каждой главе.
Какой шрифт использовать для вашей книги в зависимости от жанра
Хотя между жанром и книжным шрифтом не так много различий, все же полезно знать, какой шрифт использовать в зависимости от типа вашей книги.
Имейте в виду, что это стандарты, установленные тем, что публикуется и успешно работает. Используйте приведенные выше правила, чтобы знать, когда вы можете отклоняться от этих шрифтов.
Используйте приведенные выше правила, чтобы знать, когда вы можете отклоняться от этих шрифтов.
- Шрифт для документальной литературы: У вас есть два варианта шрифта с засечками и без засечек, популярность которых растет. Традиционная издательская индустрия по-прежнему использует шрифт Baskerville с засечками и менее распространенный Garamond.
- Книжные шрифты для взрослых и подростков: Baskerville, Times New Roman, Garamond
- Шрифты для книг среднего класса: Baskerville, Times New Roman, Garamond
- Шрифты для детских книг: Вы можете проявить гораздо больше творчества со шрифтами для детских книг и выбрать тот, который очень легко читается и соответствует тону вашей книги. Эти шрифты обычно используются для детских книг:
Наиболее распространенные шрифты, используемые для книги
Когда мы думаем об отраслевых стандартах для книг, мы думаем о том, что традиционная издательская индустрия согласилась с правильным форматом для использования. Есть причина, по которой Arial не является основным шрифтом, используемым в книге.
Есть причина, по которой Arial не является основным шрифтом, используемым в книге.
Просто взгляните на этот пример параллельного сравнения того, как выглядит вступительная глава с четырьмя разными шрифтами и как это влияет на тон письма.
Тем не менее, наиболее распространенные шрифты, используемые для книг, следующие:
- Основное содержание книги: Баскервиль, Гарамонд, Times New Roman
- Обмен письмами/текстами: Основной шрифт, выделенный курсивом, courier new для текстов
- Почерк: Брэдли
Размеры шрифтов для использования в вашей книге
В вашей книге важен не только шрифт тип , но и размер. Вы не хотите использовать слишком большой шрифт, особенно для романа, потому что это увеличит количество страниц и повысит затраты на печать (и снизит ставку роялти). Но вы не хотите делать его настолько маленьким, чтобы ваши читатели щурились и у них болела голова от чтения.
Иногда вы можете сопоставить размер шрифта вашей книги с размером печати. Например, более крупные романы, такие как серия Брэндона Сандерсона «Путь королей », будут меньше по размеру шрифта и по размеру шрифта, но все же не слишком мелкими, чтобы их было трудно читать.
Вот некоторые распространенные размеры шрифта и размер шрифта, которым они сопровождаются.
Книга 6×9 дюймов
Книга большего размера, часто используемая в твердом переплете.
Для взрослых и подростков: размер 11 шрифт
Средний класс: размер шрифта 12 или 13
Книга 5,25×8 дюймов
Это книга среднего размера, если у вас 500 страниц или меньше.
для взрослых и молодых взрослых: размер 11 шрифт
Средний класс: Размер 12 или 13 шрифт
3 × 5 ”книга
для взрослых и молодых людей:
Средний класс:
4.
 25.9.25. ×6,87” Книга
25.9.25. ×6,87” КнигаВы увидите много эпических романов в жанре фэнтези в этом размере из-за того, что вам нужны книги меньшего размера для размещения большого количества страниц (500+) при сохранении разумной стоимости печати. Книга Брэндона Сандерсона Mistborn в мягкой обложке можно приобрести в этом размере.
Взрослые и подростки: размер шрифта 10
Средний класс: такой маленький шрифт для среднего класса печатается редко, но если вы это делаете, используйте размер шрифта 11 или 12
Детские книги:
- 3 7 ” — размер 14 шрифта
- 8,5×8,5” — 14 шрифтов
- 10×10” – размер шрифта 16-18
Хорошее эмпирическое правило для размера шрифта в детских книгах: чем моложе аудитория, тем больше размер шрифта.
8 Примеры творческого использования шрифтов в книгах
Если вам нужно немного вдохновения и вы готовы творчески использовать шрифты в своей книге, есть много вариантов для вдохновения.
Вот несколько художественных книг, чтобы узнать, какие шрифты подходят для определенных типов книг:
- Legend Мари Лу
- Разрушь меня Тахере Мафи
- Они оба умрут в конце Адам Сильвера
- Размотка Нил Шустерман
- Оттенки для детей Гарт Никс
- Соответствует Элли Конди
- Делириум Лорен Оливер
- Нож, который никогда не отпускает Патрика Несса
Прочтите эти книги, узнайте, как они используют типы шрифтов в пользу их сюжетов, тонов и общего стиля, и попробуйте сами!
Лучшие шрифты для книг: макет, размер, интервалы и многое другое
Шрифты повсюду. Каждое напечатанное слово, которое вы когда-либо читали, напечатано каким-то шрифтом! Вы, наверное, знаете, что вы можете выбирать разные шрифты в программах для обработки текстов, таких как Microsoft Word или Google Docs. Чего вы, возможно, не знаете, так это того, что одни шрифты лучше подходят для книг, чем другие!
Чего вы, возможно, не знаете, так это того, что одни шрифты лучше подходят для книг, чем другие!
Не все шрифты одинаковы. Некоторые из них отлично подходят для формального письма, например академических эссе или журналов, и, вероятно, это не лучшие шрифты для детских книг, графических романов и другой повседневной литературы. Разные шрифты передают разное настроение. Поэтому, когда вы выбираете шрифт для своей рукописи, вы должны учитывать жанр, тему и общий дизайн книги.
Итак, какие шрифты лучше всего подходят для книг? И какой шрифт лучше всего подходит для вашей книги в частности? Первым шагом в выборе идеального шрифта для вашей рукописи является изучение того, что такое шрифт и какие варианты доступны вам.
Что такое шрифт?
Проще говоря, шрифт — это гарнитура. Шрифты определяют размер и форму букв и цифр в любом содержимом, напечатанном на компьютере или пишущей машинке. Они могут быть структурированными и формальными, а могут быть более декоративными и игривыми.
Существует множество различных типов шрифтов, и изучение некоторых из различных категорий может помочь вам выбрать лучший шрифт для вашей книги. Когда вы узнаете о новых шрифтах, спросите себя, какие шрифты лучше всего подходят для страниц вашей книги и обложки книги. Скорее всего, вы встретите несколько шрифтов, которые легко представить внутри и снаружи вашего шедевра!
Какие существуют типы шрифтов?
В зависимости от того, какую программу обработки текстов вы используете, у вас, вероятно, будет выбор из различных шрифтов. Существуют сотни шрифтов, и если в вашем программном обеспечении нет вашего любимого, вы можете добавить шрифт в свою программу!
Шрифты могут классифицироваться по-разному в каждом текстовом редакторе. Тем не менее, вот несколько стандартных типов шрифтов, с которыми вам следует ознакомиться при поиске лучших шрифтов для книг:
- Декоративные шрифты. Это очень стилизованные и уникальные шрифты. Они предназначены для привлечения внимания зрителей, поэтому их часто используют для логотипов компаний.
 В декоративных шрифтах могут быть как прописные, так и строчные буквы, а некоторые символы могут быть немного скошены. В общем, это не лучшие шрифты для страниц романа, хотя они могут хорошо подойти для вашего заголовка. И это одни из лучших шрифтов для детских книг!
В декоративных шрифтах могут быть как прописные, так и строчные буквы, а некоторые символы могут быть немного скошены. В общем, это не лучшие шрифты для страниц романа, хотя они могут хорошо подойти для вашего заголовка. И это одни из лучших шрифтов для детских книг! - Отображение шрифтов. В целом, экранные шрифты отлично подходят для заголовков, но не очень хорошо масштабируются. Если вы найдете несколько экранных шрифтов, которые действительно хотите использовать в своей книге, рассмотрите возможность их использования либо для заголовка, либо для названий глав. Затем выберите более стандартный шрифт для большинства ваших страниц, который дополняет отображаемые шрифты.
- Рукописные шрифты. Можно догадаться, что рукописные шрифты имитируют почерк человека. И ты будешь прав! Некоторые рукописные шрифты написаны курсивом, а другие — менее формальным печатным почерком. Это могут быть отличные шрифты для детских книг или книг с юмором, поскольку они немного более персонализированы, чем стандартный шрифт.

- Моноширинные шрифты. В этих шрифтах все символы занимают одинаковое пространство по горизонтали. Другими словами, все буквы и цифры в шрифте имеют одинаковую ширину. Часто это шрифты с засечками, которые могут напомнить вам символы, которые печатала старая пишущая машинка.
В каждую из этих категорий входит множество шрифтов. Помимо выбора самого шрифта, вы также можете стилизовать его!
Как стилизовать шрифты?
Помимо выбора шрифта, многие шрифты также можно стилизовать. Возможно, вы хотите сделать акцент или указать официальное название книги в своей рукописи, что потребует от вас соответствующей настройки шрифта. Один из основных способов стилизовать шрифт — выделить его жирным шрифтом. Вы можете выделить несколько слов или даже полное предложение жирным шрифтом, чтобы отделить его от остальной части абзаца, чтобы ваш читатель знал, что это важно. Просто не забывайте использовать полужирный шрифт экономно, иначе ваша аудитория не будет знать, что на самом деле важно!
Вы также можете выделить курсивом свой шрифт. Курсив часто используется, чтобы подчеркнуть акцент, показать, что вы цитируете песню или стихотворение, или цитируете источник, на который вы ссылаетесь в своей книге. Точно так же третий тип стилизации шрифта — с подчеркиванием . Хотя подчеркивания можно использовать для выделения слова или фразы, они также часто используются для ссылки на источник. Если вы пишете научно-популярную книгу, требующую цитирования и библиографии, обязательно используйте соответствующий стиль цитирования для своей рукописи.
Курсив часто используется, чтобы подчеркнуть акцент, показать, что вы цитируете песню или стихотворение, или цитируете источник, на который вы ссылаетесь в своей книге. Точно так же третий тип стилизации шрифта — с подчеркиванием . Хотя подчеркивания можно использовать для выделения слова или фразы, они также часто используются для ссылки на источник. Если вы пишете научно-популярную книгу, требующую цитирования и библиографии, обязательно используйте соответствующий стиль цитирования для своей рукописи.
Не все шрифты можно стилизовать. Многие рукописные шрифты, декоративные шрифты и экранные шрифты не предоставляют возможности выделения полужирным шрифтом, курсивом или подчеркиванием. Это еще одна вещь, о которой следует помнить, когда вы выбираете лучшие шрифты для своей книги.
Лучшие шрифты для книг
Не существует универсального правильного или неправильного шрифта для любой книги. Однако, поскольку шрифты, которые вы используете для обложки книги и страниц, помогают задать тон вашей истории, вам следует выбрать лучший шрифт для вашей конкретной рукописи. Три самых популярных типа шрифтов в книжной индустрии — это шрифты с засечками, шрифты без засечек и декоративные шрифты.
Три самых популярных типа шрифтов в книжной индустрии — это шрифты с засечками, шрифты без засечек и декоративные шрифты.
Шрифты с засечками
Шрифты с засечками являются классическими. Они названы в честь засечек или мелких деталей на многих буквах. Хотя они могут напоминать вам старые газеты или первое сочинение, которое вы напечатали в школе, на самом деле они все еще очень широко используются. Вот несколько примеров шрифтов с засечками:
- Курьер: Небо голубое.
- Грузия: Небо голубое.
- Times New Roman: Небо голубое.
Как видите, многие буквы имеют мелкие детали, которых нет в других шрифтах. Например, края столицы T свисают вниз, а строчные буквы y в каждом шрифте имеют горизонтальные линии вверху. Если вы считаете, что шрифты с засечками не подходят для вашей книги, вы можете попробовать некоторые шрифты без засечек.
Шрифты без засечек
Шрифты без засечек не содержат мелких деталей, присущих шрифтам с засечками. Другими словами, они без засечек, или без засечек . Они были созданы отчасти потому, что иногда их легче читать, чем шрифты с засечками. Например, при печати чернила могут ложиться на бумагу не так чисто, как этого хочет принтер. Это может привести к тому, что детали шрифтов с засечками будут сливаться друг с другом и станут менее разборчивыми.
Другими словами, они без засечек, или без засечек . Они были созданы отчасти потому, что иногда их легче читать, чем шрифты с засечками. Например, при печати чернила могут ложиться на бумагу не так чисто, как этого хочет принтер. Это может привести к тому, что детали шрифтов с засечками будут сливаться друг с другом и станут менее разборчивыми.
Вот несколько примеров распространенных шрифтов без засечек:
- Arial: небо синее.
- Helvetica: Небо голубое.
Как шрифты с засечками, так и шрифты без засечек отлично подходят для страниц романа. Однако, если вы пытаетесь выбрать шрифт для обложки своей книги или ищете лучшие шрифты для детских книг, вы можете взглянуть на несколько декоративных шрифтов.
Декоративные шрифты
Вы уже знаете, что декоративные шрифты сильно стилизованы и иногда используются для логотипов компаний. Вы, вероятно, также видели, как они используются в качестве заголовков на веб-сайтах или в журналах. Некоторым авторам нравится использовать их в своих названиях или даже в названиях глав, чтобы добавить изюминку в свои книги!
Некоторым авторам нравится использовать их в своих названиях или даже в названиях глав, чтобы добавить изюминку в свои книги!
Декоративные шрифты постоянно развиваются, и графические дизайнеры всегда придумывают новые креативные шрифты. Возможно, вы видели эти популярные декоративные шрифты в своих книгах или в Интернете:
- Бродвей: небо голубое.
- Трафарет: Небо голубое.
Независимо от того, какой шрифт вы выберете, лучшие шрифты — это те, которые соответствуют жанру и теме вашей книги.
Как подобрать шрифт, соответствующий жанру и теме вашей книги
Шрифт или шрифты, которые вы выбираете для своей книги, многое говорят о самой книге. Вспомните, когда вы посещали местный книжный магазин, библиотеку или магазин электронных книг. Обложки некоторых книг привлекают внимание интересной картинкой или иллюстрацией — и удачно подобранным шрифтом! Например, вы можете встретить военный роман, в котором используется трафаретный шрифт, или романтическая история с красивым почерком или курсивом. Шрифты помогают передать тему истории, поэтому важно выбрать лучшие!
Шрифты помогают передать тему истории, поэтому важно выбрать лучшие!
Чтобы выбрать шрифт, соответствующий жанру и теме вашей книги, сначала решите, хотите ли вы один шрифт или несколько шрифтов. Если в вашем заголовке есть подзаголовок, вы можете выбрать два шрифта, которые хорошо сочетаются друг с другом. И если вы хотите, чтобы обложка вашей книги была менее объемной, одного шрифта будет достаточно.
Во-вторых, подумайте о том, что вы хотите, чтобы ваш шрифт сообщал вашей целевой аудитории. Если ваша книга юмористическая, выберите беззаботный шрифт с некоторой индивидуальностью. Декоративные шрифты и экранные шрифты могут быть хорошим выбором! А если ваша книга более серьезная, начните со шрифтов с засечками или шрифтов, которые вы могли видеть в других публикациях, похожих на вашу рукопись.
Наконец, имейте в виду, что лучшие шрифты для книг разборчивы, особенно в маленьком формате. Название вашей книги должно быть разборчивым на уменьшенном изображении, чтобы потенциальные читатели, которые найдут вашу книгу в Интернете, могли легко ее прочитать.

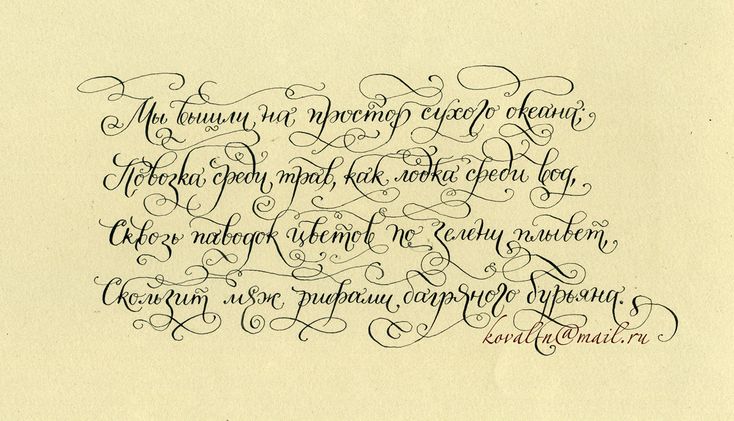
 Дальше, вставить разрывы разделов с продолжением на следующей странице, после первого рисунка, а второй после третьего рисунка.
Дальше, вставить разрывы разделов с продолжением на следующей странице, после первого рисунка, а второй после третьего рисунка.