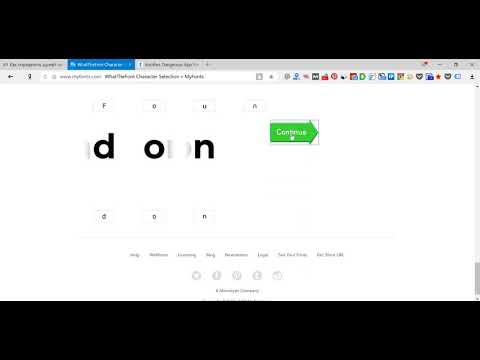Как определить строку с картинки
Бывают случаи, когда вы где-то находите случайное изображение с отличным текстом, но не уверены, какой шрифт использовался на изображении. Выделение линий на изображении — полезный прием, который вам следует знать. Вы можете найти шрифт, который использовался на изображении, и скачать его. Есть много подобных вариантов использования для выбора шрифта из изображения. Если вы также ищете способ распознать шрифт на фотографии, у нас есть идеальное руководство для вас. Итак, продолжайте читать эту статью о том, как выбрать шрифт из изображения.
Способ 1. Используйте сторонние инструменты для определения шрифта на изображении.
В этом случае вы можете использовать онлайн-инструменты для идентификации шрифта на изображениях. Но иногда вы можете быть недовольны результатами, которые дают вам эти инструменты. Помните, что вероятность успешного распознавания шрифта зависит от ряда элементов, например:
- Качество изображения: Если вы загружаете растровые изображения, автоматические средства поиска шрифтов сопоставят шрифт на изображении со своей базой данных шрифтов.
 Кроме того, это подводит нас к следующему фактору.
Кроме того, это подводит нас к следующему фактору. - База данных шрифтов: Чем больше база данных шрифтов, тем больше шансов, что автоматические шрифты точно их идентифицируют. Если первый инструмент, который вы использовали, не дал удовлетворительных результатов, попробуйте альтернативный инструмент.
- Направление текста: Если текст выгравирован, слова перекрываются и т. д., распознаватель шрифтов не распознает шрифт.
Старайтесь не передавать фотографии, содержащие личные данные. Хотя онлайн-инструменты, которые мы использовали выше, безопасны в использовании, часть обработки изображений выполняется где-то на сервере. Хакеры постоянно прячутся в темноте, пытаясь понять, как получить вашу информацию в свои руки. Однажды они могут решить атаковать серверы этих инструментов.
Вот несколько надежных распознавателей шрифтов, которые помогут вам определить шрифт на изображении:
1. Идентификационный шрифт: в отличие от других онлайн-распознавателей шрифтов, Идентификационный шрифт Нужно больше ручной работы.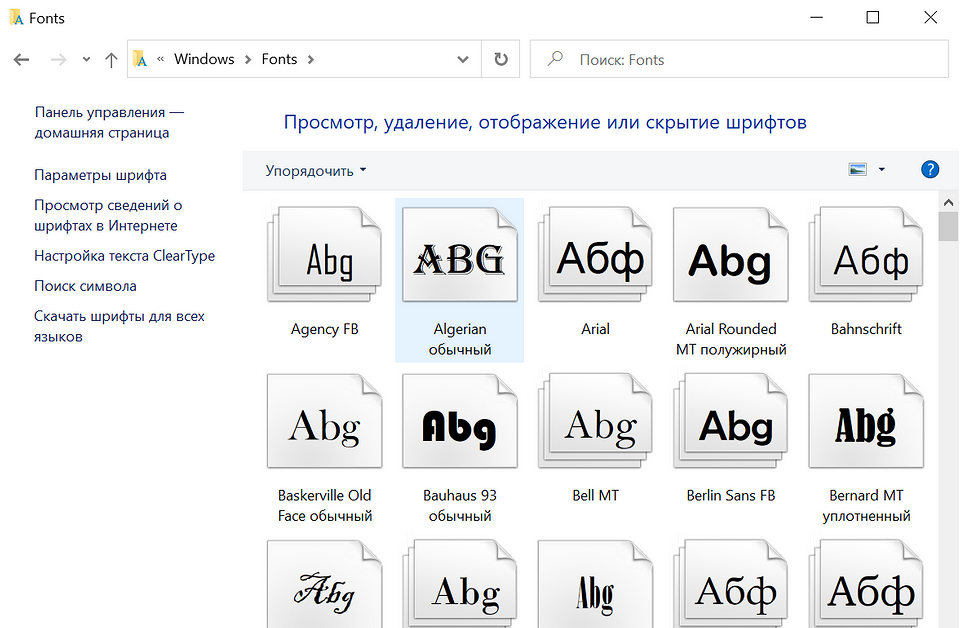 Следовательно, для получения строки требуется много времени, но, с другой стороны, это не вызывает ошибки в алгоритме. Вы можете искать базовые шрифты в нескольких категориях на главной странице или щелкнув параметр «Шрифты по внешнему виду». Появятся различные вопросы относительно шрифта, который вы ищете, и вы можете отфильтровать нужный шрифт среди них. Загрузка изображения прямо на веб-сайт занимает действительно много времени, но этот инструмент также дает относительно хорошие результаты.
Следовательно, для получения строки требуется много времени, но, с другой стороны, это не вызывает ошибки в алгоритме. Вы можете искать базовые шрифты в нескольких категориях на главной странице или щелкнув параметр «Шрифты по внешнему виду». Появятся различные вопросы относительно шрифта, который вы ищете, и вы можете отфильтровать нужный шрифт среди них. Загрузка изображения прямо на веб-сайт занимает действительно много времени, но этот инструмент также дает относительно хорошие результаты.
2. Сопоставитель шрифтов белка: Это отличный инструмент для распознавания шрифтов на изображениях, где вы можете скачать сотни нужных вам шрифтов, пообщаться с другими любителями шрифтов в Интернете и купить футболки! это содержит Отличный инструмент для определения шрифтов С его помощью вы можете перетаскивать изображение, а затем сканировать его на наличие линий. Это очень надежный, точный и предлагает вам несколько шрифтов с лучшим соответствием!
3. ЧтоШрифт: WhatFontIs Это отличный инструмент для определения шрифта на изображении, но вы должны зарегистрироваться на их веб-сайте, чтобы пользоваться всеми их предложениями.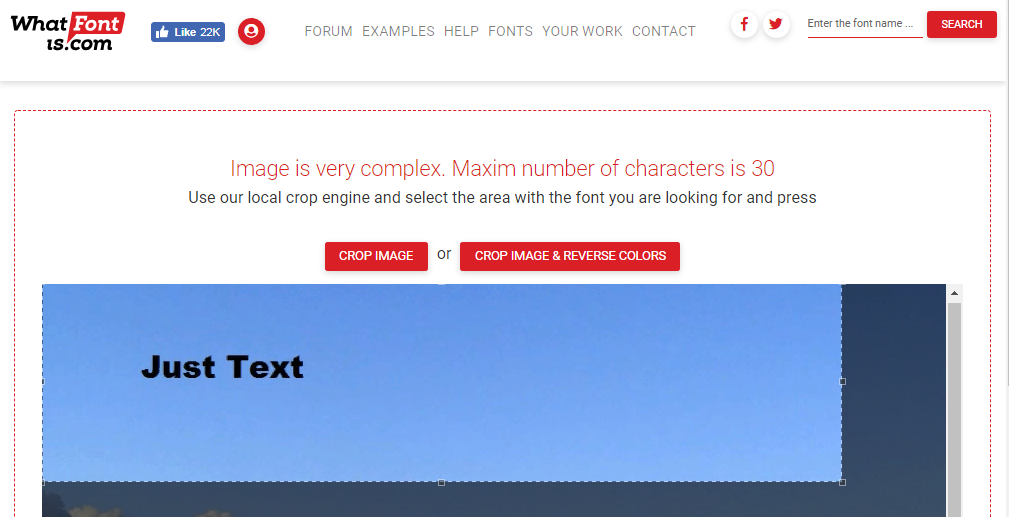 Загрузите изображение, содержащее шрифт, который вы хотите выбрать, затем нажмите «Продолжить». Как только вы нажмете наПродолжитьЭтот инструмент отображает полный список потенциальных совпадений. Вот как можно выбрать шрифт из изображения с помощью WhatFontIs. Также доступны Вариант расширения Chrome Таким образом, этот инструмент может идентифицировать шрифт, которого нет на изображении в Google.
Загрузите изображение, содержащее шрифт, который вы хотите выбрать, затем нажмите «Продолжить». Как только вы нажмете наПродолжитьЭтот инструмент отображает полный список потенциальных совпадений. Вот как можно выбрать шрифт из изображения с помощью WhatFontIs. Также доступны Вариант расширения Chrome Таким образом, этот инструмент может идентифицировать шрифт, которого нет на изображении в Google.
4. Сопоставитель шрифтов: Считается Матчератор Fontspring Более гибкий в использовании, чем первый вариант, поскольку единственным требованием является щелчок по шрифту, который вы хотите выбрать. Он имеет своеобразный дизайн и, таким образом, предлагает привлекательные представления имен шрифтов, которые он отображает. Но, с другой стороны, если вам нужно скачать нужный шрифт, это может дорого обойтись. Например, если вы хотите купить семейство из 65 шрифтов, таких как курсив Minion Pro, средний, полужирный и т. д., это будет стоить 569 долларов! Но не волнуйтесь.
5. WhatTheFont: это программное обеспечение является самым популярным инструментом для распознавания шрифтов на изображениях в Интернете. Но есть некоторые правила, которых следует придерживаться:
- Убедитесь, что линии на изображении остаются отдельными.
- Высота символов на изображении должна быть 100 пикселей.
- Текст на изображении должен быть горизонтальным.
Как только вы загрузите свое изображение и наберете его буквами, результаты будут отображаться на следующей странице. Результаты отображаются с названием шрифта, примером и именем создателя. Если вы все еще не можете найти нужный вам матч, приложение предлагает проконсультироваться с командой экспертов.
6. Quora: Quora Это отличное приложение, куда пользователи заходят и ищут ответы на свои вопросы. Во многих темах на Quora есть категория, называемая идентификацией лица. Вы можете загрузить свою фотографию и спросить любого в Интернете, какой тип шрифта использовать. Пользователей много, поэтому шанс получить содержательные ответы от команды экспертов (не заплатив им) высок.
Вы можете загрузить свою фотографию и спросить любого в Интернете, какой тип шрифта использовать. Пользователей много, поэтому шанс получить содержательные ответы от команды экспертов (не заплатив им) высок.
Вот шаги, как выбрать шрифт из изображения с помощью инструмента WhatFontIs.
1. Загрузите изображение, содержащее нужный вам шрифт.
Примечание. Рекомендуется загружать изображение с высоким разрешением, которое не разрывается даже при увеличении. Если вы не можете загрузить изображение на свое устройство, вы можете указать URL-адрес изображения.
2. Перейти на сайт WhatFontIs в вашем веб-браузере.
3. Загрузите свою фотографию в поле с надписью Перетащите сюда свою фотографию, чтобы выбрать шрифт! сообщение.
4. Вырежьте текст из изображения.
Примечание. Если изображение содержит много текста и вы хотите получить шрифт для определенного текста, вам необходимо обрезать нужный текст.
5. Щелкните следующий шаг После обрезки изображения.
Щелкните следующий шаг После обрезки изображения.
6. Здесь вы можете настроить яркость, контрастность или даже повернуть фотографию, чтобы сделать ее более четкой.
7. Прокрутите вниз и нажмите «Следующий шаг».
8. Введите текст вручную и проверьте каждое изображение.
Примечание. Если какая-либо буква разделена на несколько изображений, перетащите их друг на друга, чтобы объединить их в одну букву.
9. Используйте указатель мыши, чтобы рисовать линии и делать ваши буквы уникальными.
Примечание. Это необходимо только в том случае, если буквы на вашей фотографии расположены очень близко друг к другу.
10. Теперь строка, соответствующая изображению, будет отображаться, как показано на рисунке.
11. Нажмите «Загрузить», чтобы загрузить интересующий вас шрифт и использовать его с умом. Обратитесь к рис.
Примечание. Вы можете получить различные шрифты из изображения, которое показывает стиль всех алфавитов, символов и цифр.
Способ 2: присоединиться к сабреддиту r/identifont
Другой способ выбрать шрифт из изображения, если вы не хотите использовать какой-либо из упомянутых выше онлайн-инструментов, — присоединиться к сообществу. Выберите эту строку на Reddit. Все, что вам нужно сделать, это загрузить изображение, и сообщество Reddit предложит шрифты, содержащиеся в изображении.
Способ 3. Проведите онлайн-исследование шрифта
Если вы пытаетесь найти точный шрифт, используемый изображением в Интернете, онлайн-инструмент может не всегда быть полезным. В интернете сегодня много бесплатных и премиальных шрифтов.
Согласно нашему анализу с использованием средств поиска шрифтов, WhatTheFonthas сыграл важную роль в предоставлении вам результатов, похожих на текст, который вы просматриваете. Этот инструмент поможет вам все время при загрузке легко читаемого изображения. В некоторых случаях могут возникнуть ситуации, когда вам нужно обнаружить определенную линию. При этом существуют целые интернет-сообщества, подходящие для этой задачи.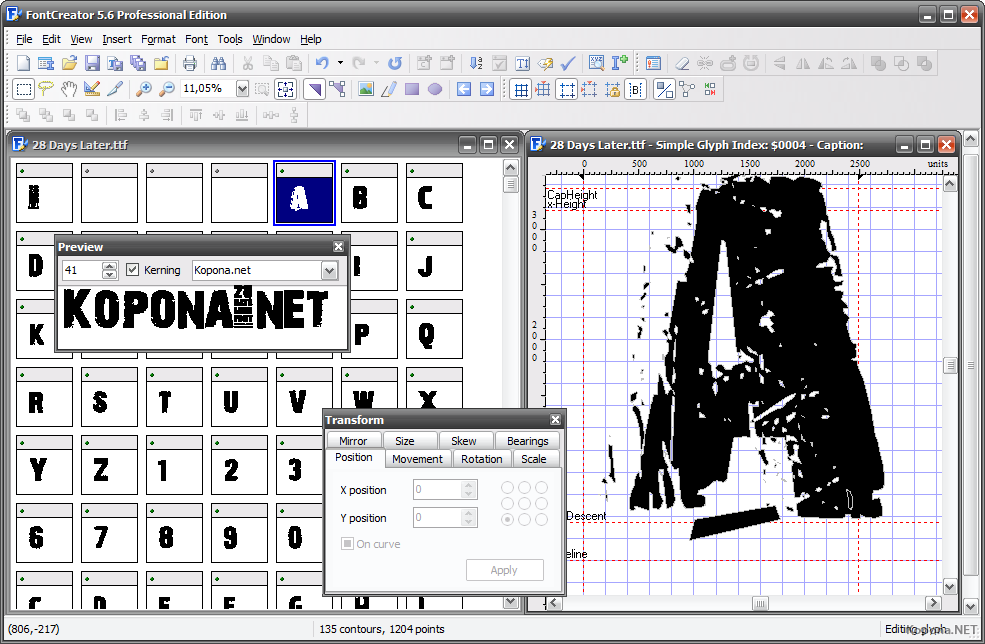
Два из лучших включают Определите этот шрифт Reddit و Идентификация шрифта Quora. Все, что вам нужно сделать, это загрузить пример шрифта, который вы пытаетесь назвать.
Сегодня в Интернете доступно множество инструментов, которые могут выбрать шрифт из изображения. Это зависит от того, что вам нужно использовать правильную базу данных при загрузке файла. Всегда рекомендуется использовать легко читаемое изображение.
В этой статье обсуждается, как выбрать шрифт из изображения и инструменты, которые помогают выбрать шрифт из изображения. Расскажите нам, какой инструмент показался вам самым простым для определения шрифта на изображении. Если у вас все еще есть вопросы, не стесняйтесь спрашивать в разделе комментариев!
Universal online Cyrillic decoder — recover your texts
Universal online Cyrillic decoder — recover your texts Version: 20220421 By the same author: Virtour.fr — visites virtuelles Հայերեն —
Башҡорт — Беларуская — Български —
Иронау —
Қазақша —
Кыргызча — Македонски —
Монгол
Нохчийн — O’zbek — Русский — Slovensky — Српски — Татарча — Тоҷикӣ — Українська — Чaваш — Français — English
Output
The resulting text will be displayed here. ..
..
| Guestbook Please link to this site! | Custom Work For a small fee I can help you quickly recode/recover large pieces of data — texts, databases, websites… or write custom functions you can use (invoice available). FAQ and contact information. |
About the program
Welcome! You may find this site useful, if you have recieved some texts that you believe are written in the Cyrillic alphabet, but instead are displayed in some strange combination of bizarre characters. This program will try to guess the encoding, and if it does not, it will show samples, examples of all encoding-combinations, so as you will be able to select the good one.
How to
- Paste the text to decode in the big text area. The first few words will be analyzed so they should be (scrambled) in supposed Cyrillic.

- The program will try to decode the text and will print the result below.
- If the translation is successful, you will see the text in Cyrillic characters and will be able to copy it and save it if it’s important.
- If the translation isn’t successful (still the text is not in Cyrillic but in the same or other unintelligible characters), you can choose from the newly created select-listbox the variant that is in Cyrillic (if there are more than one, select the longest). By pressing the button OK you will have the correct text converted.
- If the text is not totally converted, try all other variants in Cyrillic from the select-listbox.
Limits
- If your text contains question marks «???? ?? ??????», the problem is with the sender and no recovery will be possible. Ask them to resend the text, eventually as an ordinary text file or in LibreOffice/OpenOffice/MSOffice format.
- There is no claim that every text is recoverable, even if you are certain that the text is in Cyrillic.

- The analyzed and converted text is limited to 100 KiB.
- A 100% precision is not always achieved — in a conversion from a codepage to another code page, some characters may be lost, like the Bulgarian quotes or rarely some single letters. Some of this depends on your Windows Clipboard character handling.
- The program will try a maximum of 7245 variants in two or three levels: if there had been a multiple encoding like koi8(utf(cp1251(utf))), it will not be detected or tested. Usually the possible and displayed correct variants are between 32 and 255.
- If a part of the text is encoded with one code page, and another part — with another code page, the program could recognize only one of the parts at a time.
Terms of use
Please notice that this freeware program is created with the hope that it would be useful, but has no warranty, not even an implied warranty for fitness for any particular use. Please use it at your own risk.
If you have very long texts to translate, please make sure you have a backup copy.
What’s new
- March 2021 : After a server upgrade, the program stopped working and some parts of it had to be rewritten.
- May 2020 : Added Тоҷикӣ/Tajik translation, thanks to Анвар/Anvar.
- October 2017 : Added «Select all / Copy» button.
- July 2016 : SSL Certificate installed, you can now access the Decoder on a secure connection.
- October 2013 : I am trying different optimizations for the system which should make the decoder run faster and handle more text. If you notice any problem, please notify me ASAP.
- March 2013 : My hosting provider sent me a warning that the Decoder is using too much server CPU power and its processes were killed more than 100 times. I am making some changes so that the program will use less CPU, especially when reposting a previously sampled text, however, the decoded form may load somewhat slower. Please contact me if you have some difficulties using the program.

- 2012-08-09 : Added French translation, thanks to Arnaud D.
- 2011-03-06 : Added Belorussian translation, thanks to Зыль and Aliaksandr Hliakau.
- 31.07.10 : Added Serbian translation, thanks to Miodrag Danilovic (Boston — Beograd).
- 07.05.09 : Raised limit of MAX text size to 50 kiB.
- may 2009 : Added Ukrainian interface thanks to Barmalini.
- 2008-2009 : A number of small fixes and tweaks of the detection algorithm. Changed interface to default to automatic decoding.
- 12.08.07 : Fixed Russian language translation, thanks to Petr Vasilyev. This page will be significantly restructured in the near future.
- 10.11.06 : Three new postfilters added: «base64», «unix-to-unix» и «bin-to-hex», theoretically the tested combinations are 4725. Changes to the frequency analysis function (testing).
- 11.10.06 : The main site is on a new hardware server, should run faster.

- 11.09.06 : The program now uses PHP5 and should run times faster.
- 19.08.06 : Because of a broken DNS entry, this site was inaccessible from 06:00 on 15 august up to 15:00 on 18 august. That was the reason for me to set two «mirror» sites (5ko.free.fr/decode and www.accent.bg/decode) with the same program. If the original has a problem, you can find the copies in Google and recover your texts.
- 17.06.06 : Added two more antique Cyrillic encodings, MIK и KOI-7, but you better not need them.
- 03.03.06 : Added Slovak translation, thanks to Martin from KPR Slovakia.
- 15.02.06 : More encodings added and tested.
- 20.10.05 : Small improvement to the frequency-analysis function: for texts, written in all-capital letters.
- 14.10.05 : Two more gmail-Cyrillic encodings were added. Theoretically the tested combinations are 2112.
- 15.06.05 : Russian language interface was added.
 Big thanks to chAlx!
Big thanks to chAlx! - 16.02.05 : One more postfilter decoding is added, for strings like this: «%u043A%u0438%u0440%u0438%u043B%u0438%u0446%u0430».
- 05.02.05 : More encodings tests added, the number of tested encodings is doubled, but thus the program may work slightly slower.
- 03.02.05 : The frequency analysis function that detects the original encoding works much better now. Currently the program recognises most of the encodings if the first few words are not too weird. It although still needs some improvement.
- 15.01.05 : The input text limit is raised from 10 to 20 kB.
- 01.12.04 : First public release.
Back to the Latin to Cyrillic convertor.
OCR PDF — Лучший сканер PDF и конвертер PDF в Интернете
Конвертируйте любое изображение, отсканированный документ или распечатанный файл PDF в редактируемые документы за считанные секунды с помощью нашей БЕСПЛАТНОЙ* онлайновой функции оптического распознавания символов. Воспользуйтесь нашей БЕСПЛАТНОЙ* онлайновой функцией для распознавания текста в изображениях.
Воспользуйтесь нашей БЕСПЛАТНОЙ* онлайновой функцией для распознавания текста в изображениях.
Переместите файл сюда или
Выберите файл
- С устройства
Из Google Drive
Из Dropbox
Мы гарантируем безопасность ваших файлов
Ваши файлы хранятся на наших серверах только 24 часа, после чего они навсегда удаляются.
Использование функции OCR
1 В режиме онлайн или офлайн
Создавайте текст из файлов изображений с помощью бесплатного онлайнового программного обеспечения для оптического распознавания символов Soda PDF. Вы можете использовать функцию оптического распознавания символов из любого приложения, в любое время и в любом месте! Работайте в режиме онлайн с помощью Soda PDF Online или офлайн, загрузив Soda PDF Desktop на свой компьютер. Используйте наши простые и удобные инструменты для работы с файлами PDF, включая функцию оптического распознавания символов и другие наши онлайновые и офлайновые приложения для редактирования файлов PDF!
2 Запустите функцию OCR
Выполняйте больше операций с вашими документами PDF! Загрузите необходимые файлы и используйте функцию оптического распознавания символов для конвертирования отсканированных изображений, содержащих текст в документе PDF, в простой текст, который можно копировать, вставлять и редактировать так же, как в редакторе Microsoft Word.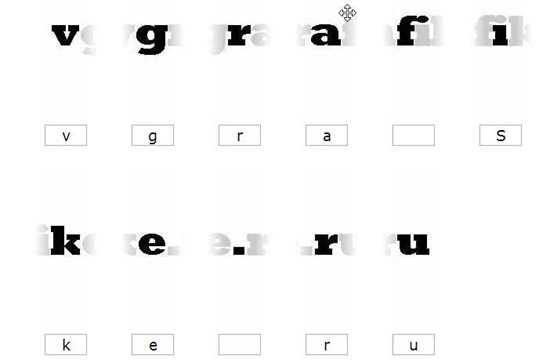
3 Отправьте по почте
После создания файла PDF загрузите на свой компьютер распознанный документ PDF и просмотрите его непосредственно в своем веб-браузере. После создания нового редактируемого файла PDF в нашем программном обеспечении вы сможете отправить распознанный документ и поделиться им с другими пользователями по электронной почте.
Что представляет собой функция оптического распознавания символов?
Функция оптического распознавания символов помогает своевременно и быстро оцифровывать документы. Вместо набора текста в файлах или изображениях вручную вы можете использовать функцию оптического распознавания символов для автоматического сканирования и распознавания текста в изображениях и отсканированных документах.
Пример: отсканируйте распечатанный документ, откройте приложение Soda PDF на компьютере или в Интернете и используйте нашу функцию оптического распознавания символов для сканирования текста в изображении и конвертирования изображения в редактируемый файл! Функция оптического распознавания символов используется для экономии времени и быстрой оцифровки файлов для более эффективной работы или документооборота. Наведите порядок на столе и используйте цифровой формат благодаря функции оптического распознавания символов в приложении Soda PDF!
Наведите порядок на столе и используйте цифровой формат благодаря функции оптического распознавания символов в приложении Soda PDF!
Знаете ли вы?
Функция OCR – это ключевой инструмент для оцифровки документов
Дополнительная информация о функции OCR
Что представляет собой функция оптического распознавания символов и как выполняется распознавание текста в изображении?
Сканируйте и распознавайте текст в изображениях
Создавайте файлы PDF с помощью нашего ПО для оптического распознавания символов или в новом документе
How to OCR a PDF
Use OCR in PDF to quickly recognize or edit the text within any scanned document or image file. Learn how to use OCR software in PDF with Soda PDF.
Article link
Organize printed documents with ease using OCR software. With Soda PDF’s easy-to-use OCR tool, you can easily store files or search and edit the text.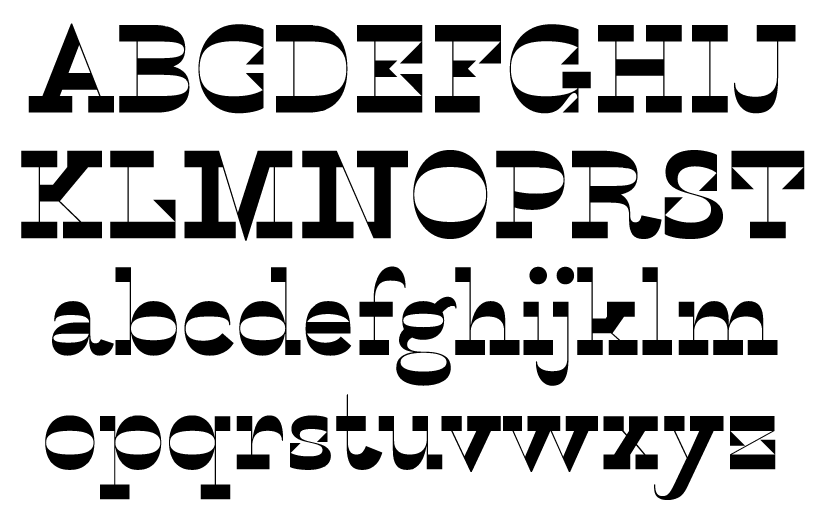
Article link
Save time, money, and the enviornment by going paperless in 2021 using Soda PDF, an efficient document management software with easy-to-use tools.
Article link
Оцените этот инструмент
()
*Могут применяться ограничения в отношении размера и ежедневного использования. Avanquest 2022, все права защищены.
Использование функции «Сканер текста» с помощью камеры iPhone
iOS 16
iOS 15
Выберите версию:iOS 16 iOS 15
При изменении этого элемента управления страница автоматически обновится
Поиск по этому руководству
- Добро пожаловать!
- Настройка основных функций
- Настройте iPhone для себя
- Снимайте потрясающие фото и видео
- Оставайтесь на связи с друзьями и семьей
- Общий доступ к функциям для членов семьи
- Использование iPhone для повседневных действий
- Поддерживаемые модели
- iPhone 8
- iPhone 8 Plus
- iPhone X
- iPhone XR
- iPhone XS
- iPhone XS Max
- iPhone 11
- iPhone 11 Pro
- iPhone 11 Pro Max
- iPhone SE (2-го поколения)
- iPhone 12 mini
- iPhone 12
- iPhone 12 Pro
- iPhone 12 Pro Max
- iPhone 13 mini
- iPhone 13
- iPhone 13 Pro
- iPhone 13 Pro Max
- iPhone SE (3-го поколения)
- iPhone 14
- iPhone 14 Plus
- iPhone 14 Pro
- iPhone 14 Pro Max
- Что нового в iOS 16
- Включение и настройка iPhone
- Вывод из режима сна и разблокирование
- Настройка сотовой связи
- Использование двух SIM-карт
- Подключение к интернету
- Параметры Apple ID
- Включение или выключение функции iCloud
- Подписка на iCloud+
- Поиск настроек
- Создание учетных записей электронной почты, контактов и календаря
- Значение значков статуса
- Зарядка аккумулятора
- Отображение заряда аккумулятора в процентах
- Проверка состояния и производительности аккумулятора
- Загрузка или добавление в закладки Руководства пользователя
- Изучение основных жестов
- Жесты на iPhone с Face ID
- Настройка громкости
- Открытие приложений
- Поиск приложений в библиотеке приложений
- Переключение между открытыми приложениями
- Закрытие и открытие приложения
- Диктовка
- Ввод с помощью экранной клавиатуры
- Выбор и редактирование текста
- Использование предиктивного текста
- Использование замены текста
- Добавление или изменение клавиатур
- Многозадачность в режиме «Картинка в картинке»
- Доступ к функциям на экране блокировки
- Просмотр действий в Dynamic Island
- Выполнение быстрых действий
- Поиск на экране «Домой» или экране блокировки
- Использование AirDrop для отправки объектов
- Как сделать снимок экрана или запись экрана
- Рисование в приложениях
- Добавление текста, фигур и подписей
- Увеличение масштаба и использование лупы в функции «Разметка»
- Просмотр информации об iPhone
- Просмотр или изменение настроек сотовых данных
- Путешествия с iPhone
- Изменение звуков и вибрации на iPhone
- Персональная настройка экрана блокировки на iPhone
- Изменение обоев
- Регулировка яркости экрана и цветового баланса
- Как продлить время активного состояния дисплея iPhone
- Увеличение изображения на экране
- Изменение имени iPhone
- Изменение даты и времени
- Изменение языка и региона
- Упорядочивание приложений в папки
- Добавление виджетов на экран «Домой»
- Перемещение приложений и виджетов на экране «Домой»
- Удаление приложений
- Использование и настройка Пункта управления
- Изменение или блокировка ориентации экрана
- Просмотр уведомлений и ответ на них
- Изменение настроек уведомлений
- Настройка фокусирования
- Заглушение уведомлений или разрешение их отображения для фокусирования
- Включение или выключение режима фокусирования
- Фокусирование за рулем
- Загрузка приложений
- Подписка на Apple Arcade
- Загрузка игр
- Игры с друзьями в Game Center
- Подключение игрового контроллера
- Использование блиц-приложений
- Управление покупками, подписками, настройками и ограничениями
- Установка и управление шрифтами
- Покупка книг и аудиокниг
- Чтение книг
- Разметка книг
- Доступ к книгам на других устройствах Apple
- Прослушивание аудиокниг
- Настройка целей по чтению
- Упорядочивание книг
- Чтение PDF
- Калькулятор
- Создание и редактирование событий
- Отправка приглашений
- Ответ на приглашение
- Изменение способа отображения событий
- Поиск событий
- Настройка календаря
- Отслеживание событий
- Использование нескольких календарей
- Использование календаря праздничных дней
- Общий доступ к календарям iCloud
- Основные сведения об использовании камеры
- Настройка съемки
- Применение фотографических стилей
- Съемка Live Photo
- Создание снимков в режиме серийной съемки
- Съемка селфи
- Съемка панорамных фото
- Макросъемка фото и видео
- Съемка фото в режиме «Портрет»
- Съемка фото в ночном режиме
- Съемка фото в формате Apple ProRAW
- Регулировка громкости звука затвора
- Изменение настроек HDR для камеры
- Съемка видео
- Съемка видео ProRes
- Запись видео в режиме «Киноэффект»
- Изменение настроек записи видео
- Сохранение настроек камеры
- Изменение расширенных настроек камеры
- Просмотр, экспорт и печать фото
- Использование функции «Сканер текста»
- Сканирование QR-кодов
- Просмотр времени в разных городах
- Установка будильника
- Использование таймера или секундомера
- Компас
- Добавление и использование контактной информации
- Редактирование контактов
- Добавление Вашей контактной информации
- Использование других учетных записей контактов
- Использование контактов из приложения «Телефон»
- Объединение или скрытие дубликатов контактов
- Настройка FaceTime
- Совершение и прием вызовов
- Создание ссылки FaceTime
- Съемка Live Photo
- Включение функции «Субтитры» для звонка FaceTime
- Использование других приложений во время вызова
- Совершение группового вызова FaceTime
- Просмотр участников в виде сетки
- Совместный просмотр и прослушивание контента через SharePlay
- Предоставление общего доступа к экрану
- Перенос вызова FaceTime на другое устройство
- Изменение настроек видеосвязи
- Изменение настроек аудио
- Добавление эффектов камеры
- Выход из беседы или переход в Сообщения
- Блокирование нежелательных абонентов
- Подключение внешних устройств или серверов
- Просмотр и изменение файлов и папок
- Распределение файлов и папок
- Отправка файлов
- Настройка iCloud Drive
- Общий доступ к файлам и папкам в iCloud Drive
- Отправка своей геопозиции
- Добавление или удаление друга
- Поиск друга
- Получение уведомлений, когда друзья меняют свою геопозицию
- Уведомление друга об изменении Вашей геопозиции
- Добавление iPhone
- Добавление чехла iPhone с поддержкой MagSafe
- Получение уведомлений, если Вы забыли устройство
- Поиск устройства
- Как отметить устройство как пропавшее
- Стирание устройства
- Удаление устройства
- Добавление AirTag
- Добавление вещи стороннего производителя
- Получение уведомлений, если Вы оставили вещь где-то
- Поиск вещи
- Пометка вещи как утерянной
- Удаление вещи
- Настройка параметров карты
- Отслеживание ежедневной активности
- Просмотр истории активности, трендов и наград
- Подключение стороннего приложения для тренировок
- Настройка уведомлений об активности
- Отправка данных об активности
- Введение в приложение «Здоровье»
- Заполнение сведений о здоровье
- Введение в Медданные
- Просмотр данных о здоровье
- Предоставление доступа к медданным
- Просмотр медданных других пользователей
- Загрузка записей о состоянии здоровья
- Просмотр записей о состоянии здоровья в приложении «Здоровье» на iPhone
- Контроль устойчивости при ходьбе
- Внесение данных о менструальном цикле в журнал
- Просмотр прогнозов и истории менструального цикла
- Отслеживание приема лекарств
- Просмотр подробной информации о лекарствах
- Настройка расписания для фокусирования «Сон»
- Выключение будильников и удаление расписаний сна
- Добавление или изменение расписаний сна
- Включение или выключение фокусирования «Сон»
- Изменение периода отдыха, цели сна и других параметров
- Просмотр истории сна
- Использование функций уровня звукового воздействия наушников
- Проверка уровня наушников
- Регистрация в качестве донора органов
- Резервное копирование данных приложения «Здоровье»
- Введение в приложение «Дом»
- Настройка аксессуаров
- Управление аксессуарами
- Управление домом с помощью Siri
- Настройка HomePod
- Удаленное управление аксессуарами в доме
- Создание и использование сценариев
- Создание автоматизации
- Настройка камер
- Распознавание лиц
- Отпирание двери ключом от дома
- Настройка маршрутизатора
- Предоставление контроля другим пользователям
- Добавление других домов
- Загрузка музыки, фильмов и телешоу
- Рингтоны
- Управление покупками и настройками
- Увеличивайте объекты поблизости
- Создание действий
- Изменение настроек
- Обнаружение людей поблизости
- Обнаружение дверей поблизости
- Описание окружающих объектов
- Настройка быстрых команд для режима обнаружения
- Добавление и удаление учетных записей электронной почты
- Настройка пользовательского домена электронной почты
- Проверка электронной почты
- Отправка электронного письма
- Отзыв электронного письма с помощью функции «Отменить отправку»
- Ответ на электронные письма и их пересылка
- Сохранение черновика электронного письма
- Добавление вложений в электронные письма
- Загрузка вложений из электронных писем
- Разметка вложений в электронных письмах
- Настройка уведомлений электронной почты
- Поиск электронного письма
- Упорядочивание электронных писем в почтовых ящиках
- Пометка электронных писем флажками
- Фильтрация электронных писем
- Использование функции «Скрыть e-mail»
- Использование функции защиты конфиденциальности в Почте
- Изменение настроек электронного письма
- Удаление и восстановление электронных писем
- Добавление виджета «Почта» на экран «Домой»
- Печать электронных писем
- Просмотр карт
- Поиск мест
- Поиск достопримечательностей, ресторанов и услуг поблизости
- Получение информации о местах
- Присвоение отметок местам
- Отправка мест
- Оценка мест
- Сохранение избранных мест
- Исследование новых мест с функцией «Путеводители»
- Упорядочение мест в разделе «Мои путеводители»
- Получение данных о пробках и погоде
- Удаление важных геопозиций
- Быстрый просмотр настроек приложения «Карты»
- Прокладка маршрутов с помощью Siri, Карт и виджета «Карты»
- Выбор других вариантов маршрута
- Отправка сведений о прибытии
- Поиск остановок в маршруте
- Просмотр обзора маршрута или списка поворотов
- Изменение настроек для голосовых инструкций
- Настройка маршрута для электромобиля
- Прокладка маршрута
- Прокладка маршрута до места парковки
- Сообщение о препятствиях на дороге в приложении «Карты» на iPhone
- Прокладка велосипедного маршрута
- Прокладка пешеходного маршрута
- Прокладка маршрута на общественном транспорте
- Удаление недавних маршрутов
- Использование приложения «Карты» на компьютере Mac для прокладывания маршрута
- Просмотр улиц
- Экскурсии в режиме Flyover
- Заказ поездок
- Рулетка
- Просмотр и сохранение измерений
- Измерение роста человека
- Измерение уровня
- Настройка приложения «Сообщения»
- Отправка и получение сообщений
- Отмена отправки и редактирование сообщений
- Отслеживание сообщений и разговоров
- Создание группового разговора
- Добавление фото и видео
- Отправка и получение контента
- Совместный просмотр, прослушивание или воспроизведение контента через SharePlay
- Совместная работа над проектами
- Анимация сообщений
- Использование приложений для iMessage
- Использование Memoji
- Отправка эффекта Digital Touch
- Отправка, получение и запрос денежных средств с помощью Apple Cash
- Изменение настроек уведомлений
- Блокировка и фильтрация сообщений, а также отправка жалоб на сообщения
- Удаление сообщений
- Доступ к музыке
- Просмотр альбомов, плейлистов и другого контента
- Воспроизведение музыки
- Постановка музыки в очередь
- Прослушивание радио в прямом эфире
- Подписка на Apple Music
- Воспроизведение музыки в формате без потерь Lossless
- Воспроизведение музыки в формате Dolby Atmos
- Поиск новой музыки
- Добавление музыки и прослушивание в режиме офлайн
- Персонализированные рекомендации
- Прослушивание радио
- Поиск музыки
- Создание плейлистов
- Что слушают Ваши друзья
- Использование Siri для воспроизведения музыки
- Прослушивание музыки с подпиской Apple Music Voice
- Изменение настроек воспроизведения музыки
- Начало работы в приложении News
- Использование виджета News
- Просмотр новостных статей, отобранных для Вас
- Чтение статей
- Подписка на любимые команды в разделе My Sports (Мой спорт)
- Прослушивание Apple News Today
- Подписка на Apple News+
- Поиск и чтение статей и выпусков Apple News+
- Загрузка выпусков Apple News+
- Прослушивание аудиоверсий статей
- Поиск новостных статей
- Сохранение новостных статей для их чтения позже
- Подписка на новостные каналы
- Начало работы в приложении «Заметки»
- Добавление или удаление учетных записей
- Создание и форматирование заметок
- Рисунок или текст
- Сканирование текста и документов
- Добавление фото, видео и других объектов
- Создание коротких заметок
- Поиск в заметках
- Упорядочивание с помощью папок
- Упорядочивание с помощью тегов
- Использование смарт-папок
- Обмен и совместная работа
- Блокировка заметок
- Изменение настроек приложения «Заметки»
- Вызов
- Ответ или отклонение входящего вызова
- Во время разговора
- Проверка голосовой почты
- Выбор рингтонов и вибраций
- Вызовы по Wi‑Fi
- Настройка переадресации вызовов и ожидания вызовов
- Блокировка нежелательных вызовов
- Просмотр фотографий
- Воспроизведение видео и слайд-шоу
- Удаление и скрытие фотографий и видео
- Редактирование фотографий и видеозаписей
- Обрезка видео и настройка замедленного воспроизведения
- Редактирование в режиме кинематографического видео
- Редактирование фотографий Live Photo
- Редактирование снимков, сделанных в режиме «Портрет»
- Использование фотоальбомов
- Редактирование и упорядочивание альбомов
- Фильтрация и сортировка фото и видео в альбоме
- Создание дубликата и копий фото и видео
- Обнаружение и удаление дубликатов фото и видео
- Поиск снимков
- Поиск и определение людей в приложении «Фото»
- Просмотр фото по месту съемки
- Отправка фото и видео
- Просмотр фотографий и видео, отправленных Вам
- Взаимодействие с текстом и объектами на фотографиях
- Просмотр воспоминаний
- Персонализация воспоминаний
- Управление воспоминаниями и подборками фото
- Использование Фото iCloud
- Использование общих альбомов iCloud
- Импорт фотографий и видео
- Печать фотографий
- Поиск подкастов
- Прослушивание подкастов
- Подписка на любимые подкасты
- Упорядочивание медиатеки подкастов
- Загрузка и сохранение подкастов и предоставление к ним доступа
- Подписка на подкасты
- Изменение настроек загрузки
- Настройка учетных записей
- Добавление пунктов в список
- Изменение списка и управление списком
- Поиск и упорядочивание списков
- Работа с шаблонами в приложении «Напоминания» на iPhone
- Упорядочивание с помощью тегов
- Использование смарт-списков
- Изменение настроек приложения «Напоминания»
- Обмен и совместная работа
- Печать напоминаний
- Просмотр веб-страниц
- Настройка параметров Safari
- Изменение внешнего вида
- Поиск веб-сайтов
- Открытие и закрытие вкладок
- Упорядочение вкладок
- Просмотр вкладок Safari с любого устройства Apple
- Общий доступ к группе вкладок
- Добавление веб-страниц в закладки
- Сохранение страниц в список для чтения
- Поиск отправленных Вам ссылок
- Разметка веб-страницы и ее сохранение в виде файла PDF
- Автозаполнение форм
- Получение расширений
- Как скрыть рекламу и лишние элементы
- Просмотр веб-страниц с частным доступом
- Очистка кэша
- Использование ключей входа в Safari
- Использование функции «Скрыть e-mail»
- Быстрые команды
- Просмотр курса акций
- Управление несколькими списками акций
- Чтение деловых новостей
- Добавление отчетов о прибыли в календарь
- Добавление виджета «Акции» на экран «Домой»
- Советы
- Перевод текста, речи и разговоров
- Выбор языков для перевода
- Перевод текста в приложениях
- Перевод текста с помощью камеры iPhone
- Перевод с помощью видоискателя камеры
- Создание связи с приложениями и добавление телепровайдера
- Подписка на Apple TV+ и каналы Apple TV
- Загрузка телешоу, фильмов и других материалов
- Просмотр спортивных передач
- Управление воспроизведением
- Совместный просмотр через SharePlay
- Управление медиатекой
- Изменение настроек
- Запись звука
- Воспроизведение
- Редактирование или удаление записи
- Синхронизация голосовых записей
- Группирование записей
- Поиск или переименование записи
- Отправка записи
- Создание дубликата записи
- Хранение карт в Wallet
- Настройка Apple Pay
- Использование Apple Pay для бесконтактных платежей
- Использование Apple Pay в приложениях, блиц-приложениях и Safari
- Использование функции Apple Cash
- Использование Apple Card
- Управление платежными картами и операциями
- Оплата проезда
- Использование цифровых ключей
- Использование водительских прав или удостоверения личности
- Использование студенческих билетов
- Карта счета Apple
- Добавление и использование карт
- Управление картами
- Использование карт вакцинации от COVID‑19
- Прогноз погоды
- Просмотр погоды в других местах
- Просмотр карты погоды
- Управление уведомлениями о погоде
- Добавление виджета «Погода» на экран «Домой»
- Обзор значков погоды
- Использование Siri
- Узнайте, что Siri умеет делать
- Внесение информации о пользователе в приложение Siri
- Настройка Siri на объявление вызовов и уведомлений
- Добавление быстрых команд Siri
- О Предложениях Siri
- Использование Siri в автомобиле
- Изменение настроек Siri
- Помощь экстренных служб
- Настройка и просмотр Медкарты
- Управление функцией распознавания аварии
- Сброс параметров конфиденциальности и безопасности в экстренном случае
- Настройка Семейного доступа
- Добавление участников семейной группы
- Удаление участников семейной группы
- Общий доступ к подпискам
- Совместный доступ к покупкам
- Предоставление членам семьи доступа к геопозиции и поиск утерянных устройств
- Настройка учетной записи Apple Cash Family и Apple Card для семьи
- Настройка родительского контроля
- Настройка устройства ребенка
- Просмотр отчета Экранного времени
- Как настроить «Экранное время» для себя
- Как настроить «Экранное время» для члена семьи
- Просмотр отчета об использовании устройства
- Кабель для зарядки
- Адаптеры питания
- Зарядные устройства и аккумуляторы MagSafe
- Чехлы и чехлы-конверты MagSafe
- Беспроводные зарядные устройства стандарта Qi
- Использование AirPods
- Использование EarPods
- Apple Watch
- Беспроводная потоковая передача фото и видео на Apple TV или смарт-телевизор
- Подключение к дисплею с помощью кабеля
- Колонки HomePod и AirPlay 2
- Создание пары с клавиатурой Magic Keyboard
- Ввод символов с диакритическими знаками
- Переключение между клавиатурами
- Диктовка
- Использование быстрый команд
- Выбор альтернативной раскладки клавиатуры
- Изменение параметров помощи при вводе текста
- Внешние устройства хранения
- Аксессуары Bluetooth
- Принтеры
- Раздача интернета
- Вызовы на iPad, iPod touch или компьютере Mac
- Переключение между устройствами во время работы
- Беспроводная потоковая передача видео, фото и аудио на Mac
- Передача скопированного, вырезанного и вставленного контента между iPhone и другими устройствами
- Подключение iPhone к компьютеру с помощью кабеля
- Введение в перенос файлов
- Перенос файлов по электронной почте, в сообщениях или через AirDrop
- Автоматическая синхронизация файлов с помощью iCloud
- Перенос файлов через внешнее устройство хранения
- Предоставление общего доступа к файлам с iPhone и компьютера с помощью файлового сервера
- Предоставление общего доступа к файлам с помощью облачного хранилища
- Синхронизация контента или перенос файлов с помощью Finder или iTunes
- Общие сведения о CarPlay
- Подключение к CarPlay
- Использовать Siri
- Использование встроенных элементов управления автомобиля
- Просмотр пошаговых инструкций
- Сообщение о препятствиях на дороге
- Изменение режима карты
- Звонки по телефону
- Воспроизведение музыки
- Просмотр календаря
- Отправка и получение текстовых сообщений
- Объявление входящих текстовых сообщений
- Воспроизведение подкастов
- Воспроизведение аудиокниг
- Прослушивание статей
- Управление аксессуарами в доме
- Использование других приложений через CarPlay
- Изменение порядка значков на главном экране CarPlay
- Изменение настроек CarPlay
- Начало работы с функциями универсального доступа
- Включение функции VoiceOver и тренировка работы с ней
- Изменение настроек VoiceOver
- Изучение жестов VoiceOver
- Работа с iPhone при помощи жестов VoiceOver
- Управление VoiceOver с помощью ротора
- Использование экранной клавиатуры
- Пишите пальцами
- Использование VoiceOver с внешней клавиатурой Apple
- Использование дисплея Брайля
- Набор шрифта Брайля на экране
- Настройка жестов и сочетания клавиш
- Использование VoiceOver с ассистивным указательным устройством
- Использование VoiceOver с изображениями и видео
- Использование VoiceOver в приложениях
- Увеличение
- Дисплей и размер текста
- Движение
- Устный контент
- Аудиодескрипция
- AssistiveTouch
- Адаптация касания
- Касание задней панели
- Удобный доступ
- Источник звука
- Вибрация
- Face ID и внимание
- Настройка Виртуального контроллера
- Использование Виртуального контроллера
- Управление голосом
- Боковая кнопка или кнопка «Домой»
- Пульт Apple TV Remote
- Управление указателем
- Клавиатуры
- AirPods
- Видеоповтор Apple Watch
- Слуховые устройства
- Live-прослушивание
- Распознавание звуков
- Телетайп и текстовая трансляция
- Моно-аудио, баланс, шумоподавление телефона
- LED-вспышка для предупреждений
- Аудио наушников
- Фоновые звуки
- Субтитры и скрытые субтитры
- Расшифровка сообщений по интеркому
- Субтитры (бета-версия)
- Гид-доступ
- Siri
- Команды для Универсального доступа
- Настройки по приложениям
- Использование встроенных средств защиты безопасности и конфиденциальности
- Установка код‑пароля
- Настройка Face ID
- Настройка Touch ID
- Управление доступом к информации на экране блокировки
- Хранение Apple ID в безопасности
- Вход с ключом входа
- Вход с Apple
- Автоматический ввод надежного пароля
- Смена ненадежных или украденных паролей
- Просмотр паролей и связанной с ними информации
- Безопасная отправка ключей входа и паролей через AirDrop
- Доступ к ключам входа и паролям на всех Ваших устройствах
- Автоматический ввод кодов проверки
- Автозаполнение код-паролей из SMS-сообщений
- Вход без ввода CAPTCHA на iPhone
- Управление двухфакторной аутентификацией для Apple ID
- Управление доступом к данным с помощью функции «Проверка безопасности»
- Управление отслеживанием в приложениях
- Управление информацией о геопозиции
- Управление доступом к информации в приложениях
- Управление рекламой Apple
- Контроль доступа к аппаратным функциям
- Создание электронных адресов функции «Скрыть e-mail» и управление ими
- Защита действий в интернете с помощью Частного узла iCloud
- Режим блокировки
- Использование частного сетевого адреса
- Включение или выключение iPhone
- Принудительный перезапуск iPhone
- Обновление iOS
- Резервное копирование iPhone
- Возврат к настройкам по умолчанию на iPhone
- Восстановление всего контента из резервной копии
- Восстановление купленных и удаленных объектов
- Продажа, передача или обмен iPhone с доплатой
- Стереть iPhone
- Установка и удаление профилей конфигурации
- Важная информация по технике безопасности
- Важная информация по эксплуатации
- Дополнительная информация о программном обеспечении и обслуживании
- Заявление о соответствии требованиям Федерального агентства по связи (FCC)
- Заявление о соответствии требованиям Департамента инноваций, науки и экономического развития Канады (ISED)
- Информация о сверхширокополосной связи
- Информация о лазере класса 1
- Apple и окружающая среда
- Утилизация и вторичная переработка
- Авторские права
На iPhone XS, iPhone XR и новее приложение «Камера» позволяет копировать, передавать, находить и переводить текст, который отображается в кадре камеры. В приложении «Камера» также предлагаются быстрые действия, позволяющие использовать текст в кадре для совершения звонков, перехода на веб-сайты, конвертации валют и т. п.
В приложении «Камера» также предлагаются быстрые действия, позволяющие использовать текст в кадре для совершения звонков, перехода на веб-сайты, конвертации валют и т. п.
Примечание. Функция «Сканер текста» доступна не во всех регионах и не на всех языках. См. информацию на веб-сайте Доступность функций iOS и iPadOS.
См. такжеВзаимодействие с текстом и объектами на фотографиях на iPhoneСканирование QR-кодов с помощью камеры iPhone
Максимальное количество символов: 250
Не указывайте в комментарии личную информацию.
Максимальное количество символов: 250.
Благодарим вас за отзыв.
Включение автоматического определения языка
Excel для Microsoft 365 Word для Microsoft 365 Outlook для Microsoft 365 PowerPoint для Microsoft 365 Access для Microsoft 365 Project Online Desktop Client Publisher для Microsoft 365 Visio Online (план 2) Word для Microsoft 365 для Mac Word для Интернета Excel 2021 Word 2021 Outlook 2021 PowerPoint 2021 Access 2021 Microsoft® Project профессиональный 2021 Microsoft Project стандартный 2021 Publisher 2021 Microsoft Visio профессиональный 2021 Microsoft Visio стандартный 2021 Word 2021 for Mac Excel 2019 Word 2019 Outlook 2019 PowerPoint 2019 Access 2019 Project профессиональный 2019 Project стандартный 2019 Publisher 2019 Visio профессиональный 2019 Visio стандартный 2019 Word 2019 для Mac Excel 2016 Word 2016 Outlook 2016 PowerPoint 2016 Access 2016 OneNote 2016 Project профессиональный 2016 Project стандартный 2016 Publisher 2016 Visio профессиональный 2016 Visio стандартный 2016 Word 2016 для Mac Excel 2013 Word 2013 Outlook 2013 PowerPoint 2013 Access 2013 OneNote 2013 Project профессиональный 2013 Project стандартный 2013 Publisher 2013 Visio профессиональный 2013 Visio 2013 SharePoint Designer 2010 Excel 2010 Word 2010 Outlook 2010 PowerPoint 2010 Access 2010 OneNote 2010 Project 2010 Project стандартный 2010 Publisher 2010 Visio 2010 Visio стандартный 2010 Office 2010 Excel 2007 Word 2007 Outlook 2007 PowerPoint 2007 Access 2007 Project 2007 Publisher 2007 Visio 2007 Еще. ..Меньше
..Меньше
Функция Определять язык автоматически в приложениях Word и Outlook для Windows определяет язык вводимого текста и автоматически включает для него средства проверки правописания. Если этот язык не установлен, необходимо скачать бесплатный языковой пакет. См. статью Language Accessory Pack для Office.
Автоматическое определение языка
В Word 2019 и 2021
-
На вкладке Рецензирование выберите Язык.
-
Обратите внимание на языки, которые указаны над двойной чертой в списке Пометить выделенный текст как.
 Office может автоматически определять только их. Для автоматического определения языков, которые не указаны над двойной чертой, их необходимо активировать в качестве языков редактирования (включить для них специальные параметры).
Office может автоматически определять только их. Для автоматического определения языков, которые не указаны над двойной чертой, их необходимо активировать в качестве языков редактирования (включить для них специальные параметры). -
Выберите ОК.
В Outlook 2019 и 2021
-
Откройте новое сообщение электронной почты.
Примечание: Чтобы перейти на вкладку рецензирования, вам нужно открыть сообщение в отдельном окне в Outlook.
org/ListItem»>
-
Обратите внимание на языки, которые указаны над двойной чертой в списке Пометить выделенный текст как. Office может автоматически определять только их. Для автоматического определения языков, которые не указаны над двойной чертой, их необходимо активировать в качестве языков редактирования (включить для них специальные параметры).
-
Выберите ОК.
Открыть Изменить> Язык> выберите Язык.
В Word
Откройте новый документ.
Щелкните правой кнопкой мыши в любом месте документа и выберите Установить язык проверки правописания
Обратите внимание на языки, которые указаны над двойной чертой в списке Пометить выделенный текст как. Office может автоматически определять только их. Для автоматического определения языков, которые не указаны над двойной чертой, их необходимо активировать в качестве языков редактирования (включить для них специальные параметры).
Выберите OK.
В Outlook
-
Откройте новое сообщение электронной почты.
Примечание: Чтобы перейти на вкладку рецензирования, вам нужно открыть сообщение в отдельном окне в Outlook.
-
Выберите … а затем откройте Редактор > Параметры
-
Обратите внимание на языки, которые указаны над двойной чертой в списке Пометить выделенный текст как.
 Office может автоматически определять только их. Для автоматического определения языков, которые не указаны над двойной чертой, их необходимо активировать в качестве языков редактирования (включить для них специальные параметры).
Office может автоматически определять только их. Для автоматического определения языков, которые не указаны над двойной чертой, их необходимо активировать в качестве языков редактирования (включить для них специальные параметры). -
Выберите ОК.
В Outlook 2019 и 2021 и Word 2019 и 2021
-
Откройте новый документ или сообщение электронной почты.
Примечание: Чтобы перейти на вкладку рецензирования, вам нужно открыть сообщение в отдельном окне в Outlook.
org/ListItem»>
-
Выберите пункт Задать язык проверки правописания.
-
В диалоговом окне Язык установите флажок Определять язык автоматически.
-
Обратите внимание на языки, которые указаны над двойной чертой в списке Пометить выделенный текст как. Office может автоматически определять только их. Для автоматического определения языков, которые не указаны над двойной чертой, их необходимо активировать в качестве языков редактирования (включить для них специальные параметры).

-
Выберите ОК.
На вкладке Рецензирование в группе Язык нажмите кнопку Язык.
В Outlook 2010, 2013, 2016 и Word 2010, 2013 и 2016
-
Откройте новый документ или сообщение электронной почты.
Примечание: Чтобы перейти на вкладку рецензирования, вам нужно открыть сообщение в отдельном окне в Outlook.
-
На вкладке Рецензирование в группе Язык нажмите кнопку Язык.

-
Выберите пункт Задать язык проверки правописания.
-
В диалоговом окне Язык установите флажок Определять язык автоматически.
-
Обратите внимание на языки, которые указаны над двойной чертой в списке Пометить выделенный текст как. Office может автоматически определять только их. Для автоматического определения языков, которые не указаны над двойной чертой, их необходимо активировать в качестве языков редактирования (включить для них специальные параметры).

Совет: Вы можете перейти к настройке языка проверки правописания, перейдя в поле поиска Microsoft в верхней части окна, введя Язык и выбрав Параметры языка > Установить язык проверки правописания.
Примечания:
-
Для правильной работы функции автоматического определения языка требуется хотя бы одно предложение. Если фразы слишком короткие, может понадобиться ввести несколько предложений, иначе у приложения Word будет недостаточно контекста для определения языка и выбора нужного словаря.
-
Одинаковое написание некоторых слов в разных языках (например, centre в английском (Соединенное Королевство) и французском (Франция)) может привести к неправильному определению языка текста.
 Чтобы устранить эту проблему, введите еще несколько слов на нужном языке или снимите флажок Определять язык автоматически.
Чтобы устранить эту проблему, введите еще несколько слов на нужном языке или снимите флажок Определять язык автоматически.
К началу страницы
См. также
Проверка орфографии и грамматики на другом языке
20 Лучших Бесплатных И Платных Программ Для Оптического Распознавания Символов (OCR)
Каждый день в мире создаются триллионы документов, которые необходимо сканировать, оцифровывать и хранить.
Они бывают разных форматов, например, PDF, изображения и текстовые файлы.
Одним из способов оцифровки документа является использование программного обеспечения для оптического распознавания символов (OCR).
Программное обеспечение OCR сканирует бумажный или цифровой документ для получения информации — это позволяет вам сэкономить время на офисной работе, сократить ручной ввод и работать более эффективно.
Важное раскрытие информации: мы являемся гордыми партнерами некоторых инструментов, упомянутых в этом руководстве. Если вы перейдете по партнерской ссылке и впоследствии совершите покупку, мы получим небольшую комиссию без дополнительных затрат с вашей стороны (вы ничего не платите дополнительно).
Что Такое Программное Обеспечение Для Оптического Распознавания Символов?
Оптическое распознавание символов — это автоматизированный процесс, который преобразует отсканированные изображения текста в цифровой текст.
Владельцы бизнеса используют программное обеспечение OCR для оцифровки бумажных документов и даже целых офисов, сканируя их для получения информации, чтобы работать более эффективно, экономить время, улучшать управление бизнес-процессами и сокращать бумажную работу.
Существует три типа программного обеспечения OCR:
- Оффлайн: программное обеспечение, которое вы загружаете
- Semi-Offline: программное обеспечение, которое работает на вашем локальном компьютере
- Онлайн: программное обеспечение, которое работает в режиме онлайн через окно веб-браузера
После того как программное обеспечение OCR преобразует физический документ или изображение документа в цифровые данные, которые могут редактировать текстовые процессоры или программы электронных таблиц, пользователи могут осуществлять поиск в текстах с помощью обычных редакторов.
В настоящее время существуют инструменты OCR, которые могут повысить эффективность бизнеса практически в любой отрасли: ведение медицинской документации, правоохранительные органы, юридические сводки и многое другое.
via GIPHY
Когда дело доходит до выбора между бесплатным и платным программным обеспечением OCR, преимущества есть у обоих.
Платное программное обеспечение предлагает поддержку и обновления.
Бесплатные инструменты OCR могут быть не такими современными и точными в своих преобразованиях, но они предлагают более экономичный вариант для малых предприятий с ограниченным бюджетом.
Выбирая между платными и бесплатными вариантами OCR, очень важно соизмерять свои потребности с бюджетными ограничениями. Например, предположим, что у вас налаженный бизнес с большим количеством сотрудников, от которых зависит его повседневная работа.
В этом случае покупка первоклассного программного обеспечения для конвертации стоит инвестиций, поскольку без функций быстрого и эффективного сканирования документов ваш рабочий процесс может значительно замедлиться, что приведет к снижению производительности (и недовольству сотрудников).
С другой стороны, если вы начинаете и не нуждаетесь в крупномасштабном программном обеспечении, бесплатных инструментов OCR будет более чем достаточно для ваших нужд.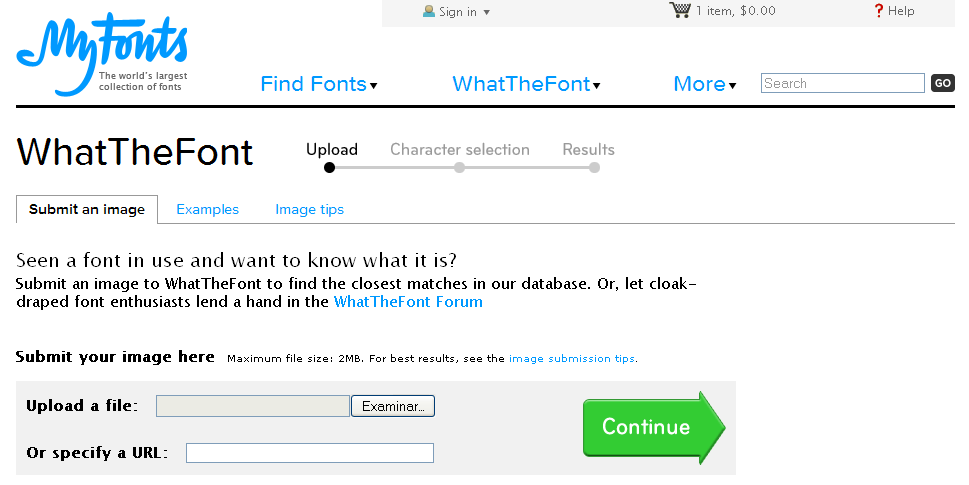
Как Выбрать Программу Для Оптического Распознавания Символов 📝
При выборе программного обеспечения OCR необходимо учитывать несколько факторов.
Прежде всего, необходимо решить, какие варианты вам нужны: офлайн, полуофлайн или онлайн (или все три).
Далее подумайте о потребностях и бюджете вашей компании — соответствуют ли они минимальным требованиям для платного варианта? Если нет, то, возможно, бесплатного варианта будет «достаточно».
Наконец, решите, какие ключевые характеристики имеют наибольшее значение: точность преобразования или дополнительные возможности, такие как шаблоны оптического распознавания символов для стандартных форматов файлов и т.д.
Ниже мы подробно рассмотрим некоторые популярные инструменты OCR, чтобы вы могли принять обоснованное решение.
Основные характеристики, на которые следует обратить внимание при выборе инструмента OCR:
- Обнаружение Текста – поиск текста на изображениях с помощью алгоритмов и программирования.
 Это также известно как оптическое распознавание символов.
Это также известно как оптическое распознавание символов. - Функция Поиска – возможность поиска слов или фраз в документе для перехода непосредственно к ним.
- Перевод Текста – программа может переводить текст с одного языка на другой.
- Анализ Макета – программное обеспечение OCR анализирует макет документа и автоматически извлекает из него текст.
- Сегментация Текста – способ сегментации текста на слова для редактирования и поиска.
- Поддержка Форматов – программа распознает форматы файлов стандартных офисных документов, таких как Word, Excel и PowerPoint.
- Цифровая Подпись – программа может создавать цифровые подписи для ваших документов.
- Определение Макета – программа определяет макет документа и автоматически извлекает из него текст.
- Обнаружение Штрих-Кодов – программа может распознавать штрих-коды на бумаге.

Теперь, когда вы знаете, на что следует обратить внимание, давайте приступим к работе с нашей первой программой OCR: Adobe Acrobat
Лучшие Бесплатные И Платные OCR 💯
- Adobe Acrobat Pro DC
- Nanonets
- PDF Reader
- OmniPage Ultimate
- ABBYY FineReader PDF
- Readiris
- SimpleOCR
- Tesseract
- Amazon Textract
- Rossum
- Klippa
- Docparser
- Veryfi
- Google Document AI
- ABBYY FlexiCapture
- IBM Datacap
- FineReader
- Softworks OCR
- Microsoft OneNote
- Soda PDF
1. Adobe Acrobat Pro DC
Источник изображения: Adobe AcrobatAdobe Acrobat Pro DC — это программное обеспечение, позволяющее конвертировать файлы PDF в Word, Excel и другие форматы.
Он также имеет функцию OCR для преобразования отсканированных документов в редактируемый текст, что позволяет копировать/вставлять преобразованные тексты непосредственно в Office 365 или Google Docs.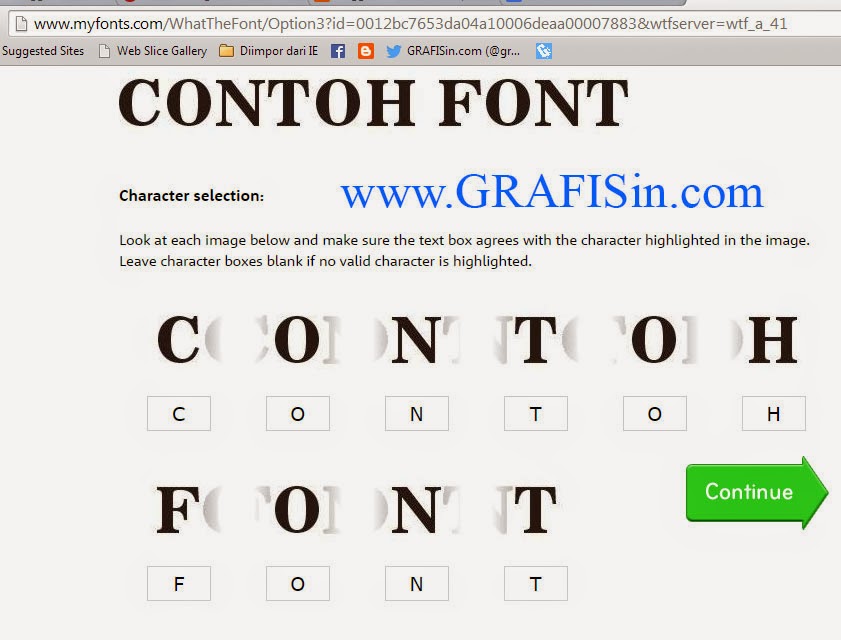
Единственным существенным недостатком Adobe Acrobat DC является то, что он не бесплатный; однако, если ваша компания производит большие объемы бумажной документации, плата за лицензию может стоить инвестиций для снижения долгосрочных затрат, связанных с ручным вводом данных.
Adobe Acrobat Pro DC — не самый удобный вариант, поскольку это настольное приложение, но его функциональность компенсирует это.
Вы можете использовать Adobe Acrobat DC для преобразования отсканированных документов в редактируемый текст, а затем копировать/вставлять эти тексты непосредственно из PDF-файла в Office 365 или Google Docs.
Плюсы
- Простой в использовании
- Редактирование текста и изображений
- Изменение порядка и удаление страниц в PDF
- Легко конвертируйте другие форматы файлов в PDF
- Хороший инструмент для совместной работы
- Добавьте безопасность и защитите PDF-файлы паролем
- Подписывайте документы в цифровом формате своей собственной подписью
- Удобные вкладки рабочего процесса
- Простой пользовательский интерфейс
Минусы
- Функция редактирования текста неудобна
- Модель подписки Adobe может отталкивать
- Настольное приложение
Ценообразование
$14,99 в месяц, а Acrobat Standard DC — $12,99 в месяц.
Поддерживаемые Платформы:
Windows и Mac
2. Nanonets
Источник изображения: NanonetsNanonets — это программное обеспечение OCR на основе искусственного интеллекта, которое автоматизирует извлечение данных из документов/изображений. Извлекайте необходимые данные из PDF-файлов или изображений и экспортируйте их в настроенные файлы CSV, Excel, JSON или XML.
Nanonets — это отличный способ оцифровки документов и извлечения данных «из коробки». Идеально подходит для автоматизации целых рабочих процессов, связанных с бизнес-документами.
Nanonets может понимать все виды документов, на разных языках и независимо от шаблонов. ИИ Nanonets непрерывно обучается и постоянно повышает свою точность по мере извлечения/проверки данных из ваших документов.
Извлекайте и экспортируйте данные из счетов-фактур, налоговых форм, заказов на поставку, банковских выписок, страховых форм, медицинских форм, удостоверений личности и многого другого. Захватывайте только нужные данные/информацию из всех видов документов.
Захватывайте только нужные данные/информацию из всех видов документов.
Плюсы
- Бесплатная пробная версия
- Возможность поиска в PDF
- Простой интерфейс
- Простой в использовании
- Повышение производительности
- Быстрое время отклика API
- Интеграция с ERP и базами данных
- Соответствует требованиям GDPR
- Работает в автономном режиме (в премиум-версии)
Минусы
- Аннотирование может отнимать много времени
Ценообразование
- Доступна бесплатная пробная версия
- 499 долларов США за модель в месяц после пробной версии
Поддерживаемые платформы
- Web
3. PDF Reader
Источник изображения: KdanMobileKdan Mobile’s PDF Reader — это комплексное решение для работы с PDF-файлами, которое может преобразовать отсканированный документ в читаемый текст всего за один клик. Он также позволяет просматривать и редактировать оригинальный файл PDF-документа на мобильном телефоне или планшете и делиться им с другими.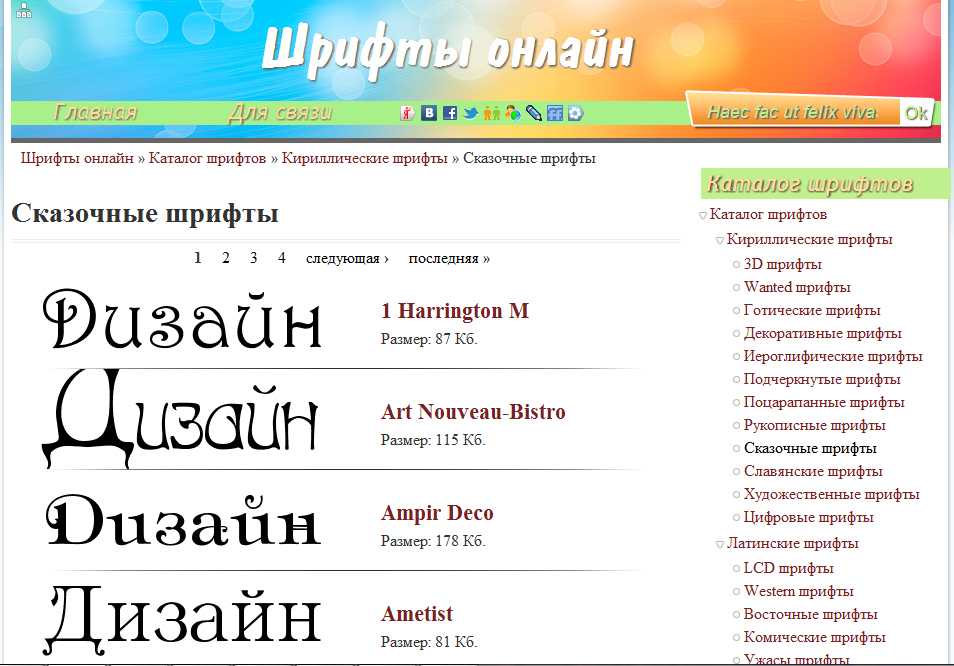
Это приложение поддерживает 20 языков, включая английский, французский, португальский, немецкий и испанский.
Сфотографируйте текст с помощью мобильного телефона или планшета, чтобы использовать это приложение, и произойдет мгновенное преобразование. Самое приятное, что вы можете отредактировать результат, чтобы его было легче читать другим.
Это приложение имеет множество потенциальных применений в деловой и академической среде. Например, представьте, как было бы здорово, если бы вы могли конвертировать заметки в документы PDF на своем устройстве.
Это программное обеспечение также предлагает другие функции, такие как фотосъемка из приложения, просмотр документов по главам и экспорт файлов в Google Drive.
Плюсы
- Простой в использовании
- Мобильные возможности — подписывайте PDF-документы на ходу
- Дополнительные языковые возможности
- Простые возможности экспорта
- Функция синхронизации
- Особенности аннотирования
- Единовременная покупка программного обеспечения (без ежемесячной платы)
- Возможность отправки документов по факсу
- Возможность создавать и заполнять формы
Минусы
- Из-за большого количества функций интерфейс немного перегружен.

- Иногда медленное время загрузки
Ценообразование
Бесплатная пробная версия, затем $89,99 за PDF Reader Standard и $119,99 за PDF Reader Pro. Это одноразовая покупка, и в настоящее время на нее действует скидка
Поддерживаемые Платформы:
Устройства iOS, Mac, Android и Windows
4. OmniPage Ultimate
Источник изображения: OmniPage UltimateOmniPage Ultimate, одна из самых популярных OCR-программ в списке PCWorld, является мощной и простой в использовании программой, которая может сделать хорошие предположения о том, какой текст может быть в отсканированном документе.
Она также включает функции для редактирования документов PDF путем устранения ошибок печати. Программа поставляется с тремя лицензиями для отдельных компьютеров или устройств: вы можете установить ее на трех ПК (только Windows) или Mac, если все они являются вашей собственностью.
В дополнение к трем лицензиям вы получаете 14-дневную бесплатную пробную версию.
OmniPage также поставляется с пользовательским интерфейсом на английском языке, поэтому не возникнет проблем с чтением всех его функций и опций, что очень удобно, если ваш основной язык не английский или вы пока не владеете им в совершенстве.
Программное обеспечение также поддерживает более 100 языков, включая французский, немецкий и испанский, и это лишь несколько примеров.
Плюсы
- Дополнительные языки
- Бесплатная пробная версия
- Поддерживает более 100 языков
- Простой в использовании
- Устранение ошибок печати
- Возможность сканирования и создания заполняемых документов
Минусы
- Запутанный и непоследовательный интерфейс
- Дорого
Ценообразование
$499.00 единовременная плата
Поддерживаемые Платформы
Windows и Mac
5. ABBYY FineReader PDF
Источник изображения: Abbyy FineReader PDFABBYY FineReader, одна из самых популярных программ OCR в списке PCWorld, — это мощная и простая в использовании программа, которая может угадать, какой текст может быть в отсканированном документе.
Она также включает функции для редактирования PDF-файлов путем устранения ошибок печати. Программа поставляется с тремя лицензиями для отдельных компьютеров или устройств: вы можете установить ее на трех ПК (только Windows) или Mac, если все они являются вашей собственностью.
Механизм OCR может распознавать до 99% печатного текста независимо от уровня распознавания символов, начиная со шрифтов размером 18 пт и заканчивая шрифтом размером 11 пт (ширина символа). Точность выше при больших размерах точек.
Механизм основан на последних научных достижениях в области распознавания образов, компьютерного зрения и искусственного интеллекта. Он был разработан с использованием обширного набора данных отсканированных документов из различных источников: книг, журналов, дневников и т.д.
Плюсы
- Редактор для ручных исправлений
- Простой интерфейс
- Экспорт в различные форматы
- Функция сравнения документов
- Простой в использовании
Минусы
- Отсутствует полнотекстовое индексирование
Ценообразование
$199 за Стандартную версию или $299 за Корпоративную версию.
Единовременная покупка для обоих вариантов
Поддерживаемые Платформы
Windows и Mac
6. Readiris
Источник изображения: ReadirisReadiris 200 — это превосходное программное обеспечение для распознавания символов, позволяющее создавать высококачественные PDF-файлы из отсканированных изображений.
К сожалению, процесс сканирования документов и их импорта в программу Readiris для преобразования в цифровые файлы может занять много времени. Тем не менее, с Readiris 200 все стало доступнее, чем когда-либо прежде.
Он состоит из двух основных режимов редактирования:
- Режим Просмотра: в нем все отсканированные данные отображаются в виде уменьшенных изображений на одной странице.
- Режим Редактора: который дает вам контроль над каждым аспектом процесса преобразования, включая настройки извлечения текста, параметры векторизации, такие как толщина линий или цвета, и т.д., и многое другое
У вас также будет доступ к инструментам для создания аннотаций и комментариев к отдельным страницам.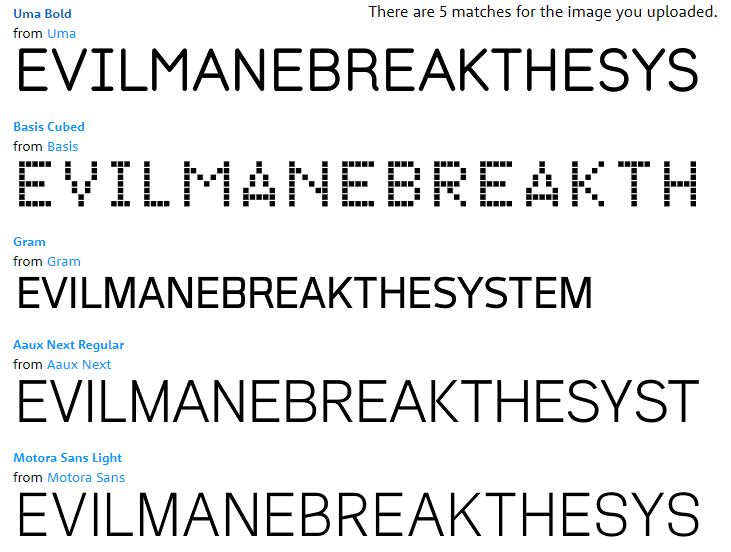
Вам может пригодиться этот бесплатный инструмент OCR для преобразования сканов старых фотографий в цифровой формат.
Преимущества, которые дает эта программа, трудно игнорировать — Readiris 200 не только бесплатна, но и оснащена функциями, которые стоили бы как рука и нога, будь они доступны у других поставщиков.
Недостаток? Если у вас нет времени на изучение работы каждой функции, возможно, стоит подумать о предоплате.
Плюсы
- Бесплатно
- Создание высококачественных PDF-файлов из отсканированных изображений
- Возможность делать аннотации и комментарии
- Режим просмотра и режим редактора
Минусы
- Занимает много времени
- Меньше функций, чем у других вариантов в этом списке
Ценообразование
Бесплатно
Поддерживаемые Платформы
Windows и Mac
7. SimpleOCR
Источник изображения: SimpleOCRSimpleOCR — это бесплатный онлайн-инструмент, не требующий загрузки.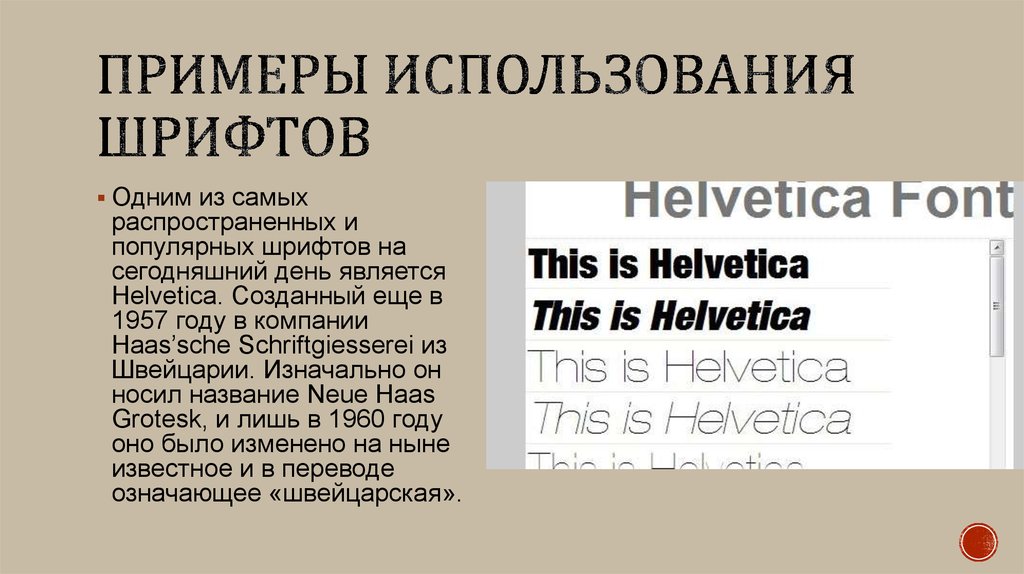 Он может преобразовывать изображения и PDF в редактируемый текст, который можно скопировать или сохранить в другом формате, например CSV.
Он может преобразовывать изображения и PDF в редактируемый текст, который можно скопировать или сохранить в другом формате, например CSV.
Вы загружаете изображение (или документ) и нажимаете кнопку «Конвертировать! » Результат откроется в новом окне, где вы можете выбрать тип файла (DOCX/DOC/PDF или TXT) для создания.
Также есть возможность сохранения в виде изображения (PNG), текстового файла (CSV) или файла Word (.docx).
Это программное обеспечение конвертирует все документы из отсканированных фотографий, рукописных документов, факсов и полностью поддерживает цветные и полутоновые форматы изображений, такие как JPEG, TIFF и PNG.
SimpleOCR также поддерживает преобразование PDF в текст (OCR), преобразование PDF в редактируемые файлы Word, включая оглавление, и экспорт в документы DOCX или TXT с сохранением форматирования.
SimpleOCR — это бесплатный онлайн-инструмент, который может конвертировать отсканированные изображения и PDF-файлы в форматы текстового процессора, такие как DOCX или TXT.
Плюсы
- Бесплатно
- Распознавание рукописного текста
- Поддерживает все типы форматов документов
- Поддерживает цветные и полутоновые форматы изображений
Минусы
- Только онлайн
Ценообразование
Бесплатно
Поддерживаемые Платформы
Web
8. Tesseract
Источник изображения: GlitchymeTesseract — это OCR-движок с открытым исходным кодом, поддерживающий 100+ языков. Это инструмент командной строки, но он также имеет интерфейсы API и GUI, чтобы разработчикам было проще использовать его в своих проектах.
Движок Tesseract был разработан в Hewlett Packard Laboratories с 1985 по 1995 год Артуром К. Эллисом, Джимом Плакско, Дэвидом Халмом и другими специалистами для исследования технологии понимания изображений документов, направленной на распознавание с помощью компьютера (CARE).
В 1996 году HP выпустила код под ограничением «без коммерческого использования» — документы могут быть созданы из отсканированных изображений с текстом с помощью этого программного обеспечения без покупки лицензий или выплаты авторских отчислений после 1991 года.
Этот проект с открытым исходным кодом продолжает развиваться и сегодня без каких-либо ограничений на использование.
Это один из лучших OCR-движков, поддерживающий более 100 языков. Однако он не так удобен в использовании, как другие варианты на рынке.
Плюсы
- Бесплатно
- С открытым исходным кодом
- Поддерживает 100+ языков
- Доступны интерфейсы API и GUI
Минусы
- Тессеракт может быть сложным в использовании, если вы не знаете основ кодирования или языка программирования
Ценообразование
Бесплатно
Поддерживаемые Платформы
Linux, Windows и Mac
9. Amazon Textract
Источник изображения: Amazon TextractTextract — это облачный сервис машинного обучения на Amazon’s AWS Marketplace. Textract преобразует бумажные документы в редактируемый текст с помощью искусственного интеллекта (ИИ) и глубоких нейронных сетей.
Она может конвертировать отсканированные изображения или PDF-файлы, извлекая из них текст без вмешательства человека. На выходе получается точная версия документа в формате DOCX, ODT или TXT, которую можно открыть как редактируемый документ.
На выходе получается точная версия документа в формате DOCX, ODT или TXT, которую можно открыть как редактируемый документ.
Этот процесс преобразования также позволяет пользователям экспортировать содержимое обратно в различные форматы изображений, такие как JPEG, TIFF, PNG и другие, выбрав «формат экспортируемого файла» в левом нижнем углу экрана в разделе опций.
Недостатков немного, один из них заключается в том, что он не распознает изображения (только pdf-файлы). В нем также отсутствуют некоторые более продвинутые функции, такие как проверка орфографии и т.д.
Textract подходит для тех, кому нужно просто конвертировать документы в форматы текстового процессора, не заботясь об их последующем редактировании.
Плюсы
- Облачный
- Использует искусственный интеллект и глубокие нейронные сети
- Поддерживает все типы форматов документов
- Технология глубокого обучения
- Идентифицирует рукописные документы
- Создает интеллектуальный поисковый индекс
Минусы
- Не распознает изображения
Ценообразование
Бесплатный аккаунт с 1 000 бесплатных страниц в месяц
$0,01 за страницу за первый миллион страниц и $0,008 за страницу за более чем 1 миллион страниц
Поддерживаемые Платформы
Web
10.
 RossumИсточник изображения: Rossum
RossumИсточник изображения: RossumRossum предлагает бесплатное программное обеспечение OCR, которое можно использовать для преобразования отсканированных изображений текста в редактируемые форматы текстового процессора, такие как DOCX или TXT.
Он также поддерживает преобразование PDF в текст (OCR) — преобразование PDF в редактируемые файлы Word, включая оглавление; экспорт в виде документов DOCX или TXT с сохранением форматирования.
Это один из немногих доступных онлайн-инструментов для конвертирования цветных изображений в форматы JPEG, TIFF и PNG.
Эта программа конвертирует все типы документов из отсканированных фотографий, рукописных страниц, факсов и т.д., полностью поддерживая цветные и полутоновые форматы изображений, такие как JPEG, TIFF и PNG.
Интерфейс этой программы понятен и прост в использовании. Она не занимает много процессорной мощности или оперативной памяти, а значит, вам не придется беспокоиться о замедлении работы компьютера при ее использовании.
Кроме того, Rossum — это программное обеспечение с открытым исходным кодом, что означает, что его разработали добровольцы и сообщество. Однако Rossum был создан добровольцами, и качество этого программного обеспечения не гарантируется.
Возможно, вам придется использовать его некоторое время, прежде чем вы сможете настроить его параметры в соответствии со своими потребностями.
Плюсы
- Простая и быстрая обработка документов
- Бесплатно
- С открытым исходным кодом
- Простой в использовании
- Интеграция с третьими сторонами
- Управление рабочими процессами
- Расширенное извлечение данных
- Поддерживает преобразование PDF в текстовые файлы или файлы Word
- Позволяет конвертировать форматы цветных изображений
Минусы
- Качество программного обеспечения не гарантируется
Ценообразование
Бесплатно
Поддерживаемые Платформы
Web, Android, iPhone и iPad
11.
 KlippaИсточник изображения: Klippa
KlippaИсточник изображения: KlippaKlippa — это программное обеспечение OCR, которое позволяет бизнес-пользователям извлекать данные из неструктурированных документов, включая отсканированные и отправленные по факсу бумажные формы, файлы PDF или изображения TIFF.
Интерфейс Klippa не только извлекает форматированный текст, но и автоматически разбирает его в виде таблиц.
Эта программа сканирования поддерживает более 20 языков, включая английский (США), испанский, французский, итальянский, немецкий, китайский и др.
Klippa предлагает широкий спектр функций для решения ваших задач по извлечению данных. Например, он может за считанные секунды преобразовать отсканированные и отправленные по факсу бумажные формы, файлы PDF или изображения TIFF в редактируемый текст.
Он быстр в использовании — просто перетащите документ в окно Klippa и нажмите на кнопку «Извлечь«, чтобы мгновенно извлечь редактируемый текст с собственным форматированием в виде таблиц.
Klippa — это мощное программное обеспечение OCR с множеством функций, которые делают его универсальным. Это программное обеспечение, несомненно, станет отличным помощником на вашем цифровом рабочем месте.
Однако недостатком использования Klippa является то, что вам нужно платить за каждую добычу.
Плюсы
- Позволяет редактировать документы PDF
- Поддерживает более 20 языков
- Создание таблиц из форматированного текста
- Широкий спектр возможностей
- Идеально подходит для извлечения данных
- Быстрота и простота в использовании
- Хорошее обслуживание клиентов
- Мобильные приложения
- Пакетная обработка
Минусы
- Платите за каждое извлечение
Ценообразование
Klippa Basic — бесплатно, $4,68/месяц или $41,05/год для плана Klippa Pro
Поддерживаемые Платформы
Web, iPhone и Android
12. Docparser
Источник изображения: DocparserDocparser — это бесплатное программное обеспечение с открытым исходным кодом для распознавания отсканированных документов. Она может использоваться для извлечения текста из личных или рабочих сканов, pdf-файлов, факсов и т.д.
Она может использоваться для извлечения текста из личных или рабочих сканов, pdf-файлов, факсов и т.д.
Выходные данные DocParser включают извлеченный текст в формате Unicode и файл изображения с оригинальным сканом, содержащим только изображения букв, которые Doc Parser исправил. Таким образом, тексты остаются документами, пригодными для поиска, даже если вы отредактируете их в Microsoft Word.
Имеется поддержка клиентов на всех языках, а программное обеспечение доступно для Windows, Mac OS X и Linux.
Некоторые недостатки заключаются в том, что может быть трудно извлечь текст из изображений с большим количеством шума или искажений, но результаты будут более точными для сканов лучшего качества, чем у других бесплатных инструментов OCR.
Этот инструмент PDF также не поддерживает языки, использующие право-левостороннее письмо, например, арабский шрифт — это означает, что вы не можете использовать Doc Parser для этих шрифтов.
Программное обеспечение предлагает множество преимуществ для личного использования.
Если вы заинтересованы в извлечении текста из отсканированных документов, стоит обратить внимание на Doc Parser, который может оказаться подходящим инструментом для ваших нужд.
Плюсы
- Документы с возможностью поиска
- Простота в использовании и настройке
- Интеграция с Zapier
- Бесплатное программное обеспечение с открытым исходным кодом
- Поддержка всех языков
Минусы
- Отсутствует поддержка языков, использующих правостороннее левостороннее движение
- Сложность извлечения текста из изображений с искажениями
- Несоответствие при разборе информации.
Ценообразование
Бесплатно
Поддерживаемые Платформы
Windows, Mac OS X и Linux
13. Veryfi
Источник изображения: VeryfiПлатформа Veryfi — это служба преобразования, редактирования и контроля качества документов. Она помогает компаниям без проблем конвертировать документы в цифровые форматы для хранения или распространения.
Она помогает компаниям без проблем конвертировать документы в цифровые форматы для хранения или распространения.
Veryfi конвертирует бумажные документы в формат PDF с извлечением текста и использует новейшую технологию OCR для распознавания отсканированных изображений рукописных данных, таких как подписи, и выделения их из фонового шума для преобразования в редактируемые символы на экране.
Он также предлагает такие функции, как пакетная обработка, позволяющая пользователям обрабатывать большое количество файлов одновременно, чтобы они загружались быстрее, чем если бы обрабатывались по отдельности.
Verify имеет инструменты автоматического форматирования для быстрого улучшения изображений, услуги по удалению и редактированию метаданных, корректуру одним щелчком мыши и услуги машинного перевода документов на любой язык.
Veryfi — отличный вариант для компаний, которым нужна помощь в организации документооборота и управления документами.
Плюсы
- Преобразование документов в редактируемые файлы
- Обеспечение качества
- Распознает отсканированные изображения рукописных данных
- Пакетная обработка
- Услуги по сокращению
- Доступна бесплатная пробная версия
- Способности к переводу
- Пробный оттиск одним щелчком мыши
Минусы
- Интерфейс может быть сложным для навигации
Ценообразование
Бесплатный план, $15.00/месяц за подписку
Поддерживаемые Платформы
Web, iPhone и Android
14. Google Document AI
Источник изображения: Google Document AIGoogle Document AI — это функция Google Drive, которая автоматически преобразует любые отсканированные или загруженные PDF-файлы в документы с возможностью текстового поиска.
Это доступный и удобный способ превратить бумагу в цифровой контент одним нажатием кнопки.
Если вы уже используете Google Docs и набор продуктов Google, использование этого OCR будет невероятно удобным и улучшит ваш документооборот.
При загрузке документа Google Диск извлекает текст из изображений с помощью технологии OCR. После обработки и индексации Google Docs вернет извлеченный контент в виде цифровой копии для редактирования.
Самое лучшее в этом решении для автоматизации документооборота то, что вам не нужно ничего делать — все делается автоматически. Еще одним преимуществом является то, как быстро он конвертирует большие партии PDF-файлов.
Единственный недостаток, который я обнаружил, заключается в том, что извлеченный контент не может быть каким-либо образом отредактирован. Это означает, что если отсканированный документ содержит текст с обеих сторон, то эти слова не будут доступны для поиска.
Плюсы
- Программное обеспечение для распознавания текста на основе искусственного интеллекта
- Преобразование PDF-файлов в редактируемые PDF-документы с возможностью текстового поиска
- Извлечение текста из файлов изображений популярных форматов
- Интеллектуальное распознавание символов
- Легкость в использовании и простая настройка
- Хорошее хранение информации
- Доступный
Минусы
- Извлеченный контент нельзя редактировать
- Дорого (затраты на API могут быстро увеличиться)
Ценообразование
Бесплатно при наличии лицензии Office 365 Персональный или Бизнес
Поддерживаемые Платформы
Web
15.
 ABBYY FlexiCaptureИсточник изображения: ABBYY FlexiCapture
ABBYY FlexiCaptureИсточник изображения: ABBYY FlexiCaptureABBYY FlexiCapture — это простая и удобная в использовании программа для распознавания текста, которую можно использовать для работы с любыми типами документов.
Это решение для автоматизации документооборота имеет чистый интерфейс и несколько отличных инструментов, которые помогают в управлении документами.
Он предлагает следующие возможности:
- Возможность сканирования оригинального документа в формате DOCX, PDF или изображения для извлечения текста
- Возможность поиска по слову или фразе с использованием подстановочного знака
- Возможность экспорта только в виде файлов TXT, любых отсканированных форматов, таких как JPG/PNG/BMP, и многое другое.
ABBYY FlexiCapture прост в использовании. Однако ограничения ABBYY FlexiCapture заключаются в том, что вы не можете импортировать форматы, отличные от TXT (например, DOCX).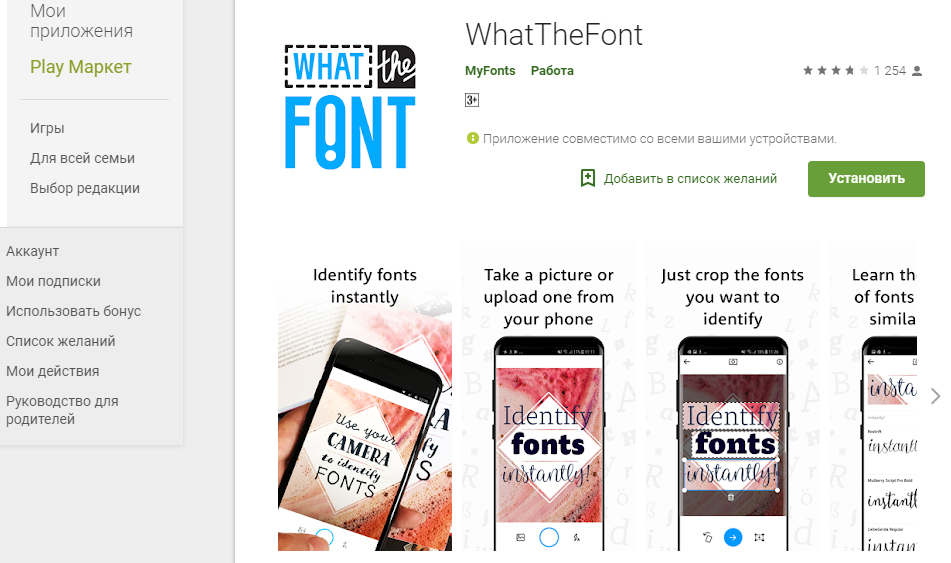
Кроме того, отсутствует возможность пакетной обработки, что означает, что это не идеальный вариант, если вы ищете инструмент для быстрого сканирования больших объемов бумаги.
Плюсы
- Простой в использовании
- Простой интерфейс
- PDF-файлы с возможностью поиска
- Извлечение текста из бумаги, DOCX, PDF или изображений
- Текст с возможностью поиска
- Технология обработки естественного языка
- Мобильные приложения
- Доступна бесплатная пробная версия
Минусы
- Невозможно импортировать форматы, отличные от TXT
- Нет пакетного преобразования или пакетной обработки
Ценообразование
Цены начинаются от $169.00
Поддерживаемые Платформы
Windows, Mac, iPad, iPhone и Android
16. IBM Datacap
Источник изображения: IBM DatacapIBM Datacap — еще одна отличная программа для распознавания текста, которую стоит рассмотреть.
Он имеет множество функций и может использоваться людьми с любым уровнем опыта.
Некоторые недостатки этого программного обеспечения заключаются в том, что время регистрации не включено в базовый пакет, а за пакет премиум-класса взимается ежегодная плата, которая включает неограниченное количество часов обучения в течение одного года.
Единственное различие между этими пакетами заключается в том, что в базовом пакете вам придется регистрироваться каждый час. В отличие от него, в пакет Enterprise время регистрации включено, поэтому он обеспечивает некоторую экономию на этом.
Плюсы
- Простой в использовании
- Ручная или автоматическая сегментация
- Распознавание текста любой ориентации, размера и типа шрифта
- Поиск текста на отсканированных изображениях с помощью подстановочных знаков
- Многоязыковая поддержка
- Настраиваемые правила
Минусы
- Время регистрации не включено в базовый пакет
- Ежегодная плата, взимаемая с пакетом премиум-класса
- Пользовательский интерфейс кажется устаревшим
Ценообразование
По данным IMB, стоимость Datacap определяется на основе целого ряда факторов. Свяжитесь с представителем IBM для получения информации о ценах.
Свяжитесь с представителем IBM для получения информации о ценах.
Поддерживаемые Платформы
Windows
17. FineReader
Источник изображения: FineReaderПрограммное обеспечение FineReader (ранее FineScanner) имеет два режима работы.
- Сканирование бумажных документов
- Сканирование изображений с экрана компьютера, например, PDF-файлов или фотографий
FineReader — единственный инструмент OCR, который может сканировать бумажные документы в цвете с помощью автоматического устройства подачи документов (ADF).
Он также предлагает множество функций для улучшения качества документов и облегчения создания PDF-файлов с возможностью поиска.
FineReader также может преобразовывать отсканированные бумажные документы в редактируемые электронные форматы, такие как файлы Microsoft Word и Excel, страницы HTML или изображения в формате JPEG.
Однако FineReader не предлагает способ сканирования изображений из Интернета, поэтому их нельзя преобразовать в редактируемые форматы.
Плюсы
- Единственный инструмент OCR, который может сканировать бумажные документы в цвете с помощью автоподатчика.
- Улучшение качества документов
- PDF-файлы с возможностью поиска
- Возможность редактировать и организовывать PDF-файлы
- Инструменты для совместной работы
- Функции безопасности
- Бесплатная пробная версия
- Создание заполняемых форм
Минусы
- Не предлагает способ сканирования изображений из Интернета
Ценообразование
Стандартные тарифные планы стоят 199 долларов для Windows и 129 долларов для Mac, а корпоративный тарифный план — 299 долларов.
Все планы предлагаются на основе единовременной оплаты
Поддерживаемые Платформы
Windows, Mac, Android, iPhone
18. Softworks OCR
Источник изображения: Softworks OCRSoftworks OCR — это мощный и простой в использовании инструмент для сканирования и распознавания текста на изображениях в формате PDF.
Это программное обеспечение может легко преобразовать отсканированные файлы в редактируемые форматы, такие как Word, Excel или PowerPoint. Кроме того, она преобразует отсканированные слайд-шоу в формат PDF, которым легко поделиться с другими в Интернете.
Softworks OCR также доступен для операционных систем Windows и Mac с 30-дневным бесплатным пробным периодом, поэтому вы можете сначала попробовать программу, чтобы узнать, подходит ли она вам.
Однако один минус заключается в том, что вы не сможете сканировать большие документы или книги из-за ограничения их размера.
Кроме того, Softworks является одним из самых дорогих вариантов программного обеспечения, что может отпугнуть некоторых, поскольку существует более чем несколько бесплатных вариантов.
Плюсы
- Простой в использовании
- Изменение отсканированных файлов в редактируемые форматы
- Бесплатная пробная версия
- Преобразование отсканированных слайд-шоу в формат PDF
- Искусственный интеллект и машинное обучение
- Специализируются на ипотечных кредитах и финансовых документах
Минусы
- Ограничение по размеру
- Дорого
Ценообразование
Цены варьируются; свяжитесь с Softworks для получения подробной информации о ценах
Поддерживаемые Платформы
Windows и Mac
19.
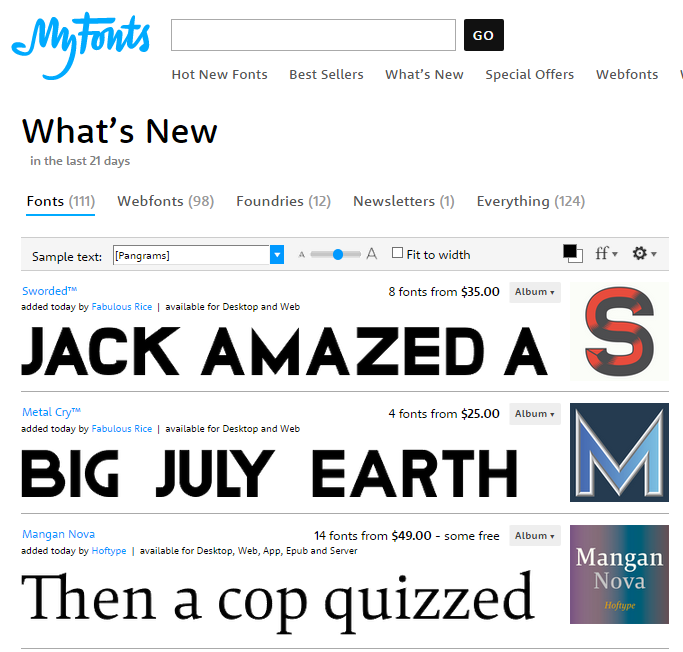 Microsoft OneNoteИсточник изображения: Microsoft OneNote
Microsoft OneNoteИсточник изображения: Microsoft OneNoteOneNote — это мощное приложение, которое предлагает множество функций бесплатно. Оно имеет интуитивно понятный интерфейс, что облегчает его использование и организацию заметок из различных источников.
OneNote также поддерживает возможность создания блокнотов с маркированными вкладками и страницами для разных предметов, что делает его идеальным для студентов, которым нужны заметки для занятий в одном месте.
Это отличный вариант для тех, кто хочет избавиться от всех этих PDF, загромождающих жесткий диск, или найти альтернативу приложению по умолчанию на своем телефоне.
Однако некоторые функции требуют подписки на Office 365, например, совместная работа с другими людьми и использование Office Lens для съемки фотографий или документов.
Плюсы
- Расширенные возможности
- Бесплатно
- Интуитивно понятный интерфейс
- Создавайте блокноты
- В соавторстве
- Офис позволяет делать фотоснимки
Минусы
- Некоторые функции требуют подписки на Office 365
Ценообразование
Бесплатно, но для некоторых функций требуется подписка на Office 365
Поддерживаемые Платформы
Windows, Mac, iPad, iPhone, Android, web
20.
 Soda PDFИсточник изображения: Soda PDF
Soda PDFИсточник изображения: Soda PDFБесплатная версия Soda PDF отлично подходит для задач быстрого преобразования.
Это программное обеспечение также предлагает тарифный план Pro с неограниченным количеством ежемесячных конвертаций, отсутствием водяных знаков на конвертированных документах и возможностью конвертировать файлы из форматов Microsoft Office, таких как DOCX, в популярные форматы изображений, такие как JPEG или PNG.
Существует несколько способов использования Soda PDF для решения повседневных задач. Например, предположим, вам нужно заполнить онлайн-форму, но вы не хотите вводить информацию вручную.
В этом случае вы можете сфотографировать документ на телефон и преобразовать его в текст с помощью программы OCR, например Snap & Convert или Image Converter Plus.
Кроме того, сервис не требует создания учетной записи пользователя, что делает работу еще быстрее.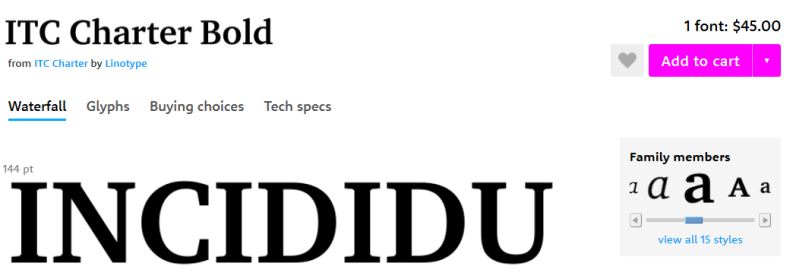 Он также позволяет конвертировать PDF-файлы в форматы JPEG или PNG для большего удобства.
Он также позволяет конвертировать PDF-файлы в форматы JPEG или PNG для большего удобства.
Недостатком является то, что существуют ограничения на количество конверсий, которые вы можете сделать за месяц с бесплатными аккаунтами, и вы будете видеть логотип компании на любом конвертированном документе.
Плюсы
- Простой в использовании
- Быстрое преобразование
- Бесплатная версия
- Возможность создания персонализированных форм
- Возможности электронной подписи
- Регистрация не требуется
Минусы
- Ограничения для бесплатного аккаунта, например, количество конверсий
- В бесплатной версии логотип включается в конвертированные документы
Ценообразование
Бесплатный план, Стандартный план за $4,15/месяц, Pro план $7,50/месяц
Поддерживаемые Платформы
Web
Готовы Выбрать Новое Программное Обеспечение Для Распознавания Текста? 💁🏻♀️
Когда речь идет о перечисленных выше вариантах программного обеспечения, важно провести исследование и найти продукт, который наилучшим образом отвечает вашим потребностям.
Владельцы бизнеса могут использовать программное обеспечение OCR для повышения эффективности бизнеса и управления бизнес-процессами.
Лучшим вариантом для владельцев бизнеса является тот, который отвечает всем требованиям, когда речь идет о выполнении задач, которые вам необходимы. Поначалу это может быть сложной задачей, но по мере изучения всех существующих вариантов она будет становиться все проще!
15 бесплатных онлайн-инструментов распознавания шрифтов
Главная » Создание курсов » Онлайн-инструменты распознавания шрифтов — 15 бесплатных онлайн-решений
В этом блоге мы обсудим все очень простые в использовании онлайн-инструменты распознавания шрифтов. Использование этих инструментов поможет вам определить размеры шрифта .
Удовлетворены ли вы поиском нового шрифта на новом веб-сайте? Если это так, то онлайн-инструментов распознавания шрифтов могут решить вашу проблему. Знание типа шрифта может помочь вам решить, подходит ли он для вашего веб-сайта или проекта. Кроме того, это помогает избежать неприятного опыта. Эти бесплатные инструменты для онлайн-распознавания шрифтов являются лучшими. Эти анализаторы шрифтов самые лучшие и разные. Они лучше всего подойдут вам при выборе шрифта.
Знание типа шрифта может помочь вам решить, подходит ли он для вашего веб-сайта или проекта. Кроме того, это помогает избежать неприятного опыта. Эти бесплатные инструменты для онлайн-распознавания шрифтов являются лучшими. Эти анализаторы шрифтов самые лучшие и разные. Они лучше всего подойдут вам при выборе шрифта.
Запустите свой онлайн-курс
ГОТОВЫ ВАШИ КОНТЕНТЫ? ГРАФИКА ЭТО ВСЕ, ЧТО ВАМ НУЖНО НАЧАТЬ!
И тем не менее, все мы знаем, что выбор шрифта может повлиять на ваш окончательный дизайн или разрушить его. К счастью, несколько инструментов могут помочь распознавать шрифты.
В этой статье мы обсудим 15 лучших онлайн-инструментов распознавания шрифтов . Используйте их и решите свои проблемы.
Теперь давайте углубимся в список.
youtube.com/embed/ilc_ahxC7hk?feature=oembed» frameborder=»0″ allow=»accelerometer; autoplay; clipboard-write; encrypted-media; gyroscope; picture-in-picture» allowfullscreen=»»>Содержание
Вот список онлайн-инструментов распознавания шрифтов для идентификации шрифтов по изображению текста. Это инструменты, которые вы можете использовать для поиска шрифтов в приложении или на веб-сайте с помощью снимков экрана. Эти инструменты пригодятся.
Давайте углубимся в тему, чтобы узнать подробнее. Вот оно.
Запустить свой онлайн-курс
ГОТОВ СОДЕРЖАНИЕ? ГРАФИКА ЭТО ВСЕ, ЧТО ВАМ НУЖНО НАЧАТЬ!
WhatFontis
WhatFontis — это онлайн-инструмент распознавания шрифтов , который может определять шрифт по изображению текста. Это один из самых популярных инструментов, который пригодится создателю. Вы даже можете перетащить, чтобы определить шрифт.
Запустить свой онлайн-курс
ГОТОВ СОДЕРЖАНИЕ? ГРАФИКА ЭТО ВСЕ, ЧТО ВАМ НУЖНО НАЧАТЬ!
Font Squirrel Matcherator
Font Squirrel’s Matcherator — лучшее приложение, которое также поможет вам определить, набрав текст. Вы можете либо загрузить изображение, либо указать URL-адрес изображения. Используйте Matcherator, чтобы помочь вам с идентификацией шрифта. Инструмент также помогает с функциями открытого типа.
Tiff
Tiff — инструмент для дифференциации шрифтов. Это помогает сузить выбор шрифтов. Используйте инструмент, чтобы проверить различия между двумя шрифтами. Так что это поможет вам выбрать лучший шрифт для вашего проекта.
WhatTheFont
WhatTheFont — еще один популярный онлайн-инструмент. Он может идентифицировать шрифт по изображению. Вы можете начать с загрузки изображения, а затем инструмент проверит изображение. Таким образом, этот инструмент может определить наиболее близкое совпадение из своей базы данных. Этот инструмент также работает со связанными скриптами.
Этот инструмент также работает со связанными скриптами.
Запустите свой онлайн-курс
ГОТОВЫ ВАШИ КОНТЕНТЫ? ГРАФИКА ЭТО ВСЕ, ЧТО ВАМ НУЖНО НАЧАТЬ!
Identifont
Identifont — это онлайн-инструмент распознавания шрифтов . Он имеет много уникальных и полезных функций. Он определит шрифт на основе ваших ответов. Кроме того, он также позволяет искать шрифты по различным параметрам.
Шрифт в логотипе
Шрифт в логотипе — еще один лучший бесплатный онлайн-детектор фронта. Это позволяет вам искать и находить шрифты, используемые популярными брендами. Можно поискать по названию бренда. И он сообщит вам шрифт, используемый в логотипе. Кроме того, вы также можете найти все популярные логотипы с помощью этого популярного детектора шрифтов.
Запустите свой онлайн-курс
ГОТОВЫ ВАШИ КОНТЕНТЫ? ГРАФИКА ЭТО ВСЕ, ЧТО ВАМ НУЖНО НАЧАТЬ!
Руководство по идентификации шрифтов с засечками
Руководство по идентификации шрифтов с засечками поможет вам распознать шрифты с засечками. Вы можете описать особенности вашего шрифта с засечками по форме засечек и перекладины. Сделайте это, выбрав вариант из предложенных на сайте, который, по вашему мнению, лучше всего представляет ваш шрифт. Инструмент вернет шрифты, соответствующие графическому виду.
Вы можете описать особенности вашего шрифта с засечками по форме засечек и перекладины. Сделайте это, выбрав вариант из предложенных на сайте, который, по вашему мнению, лучше всего представляет ваш шрифт. Инструмент вернет шрифты, соответствующие графическому виду.
WhatFont Tool
WhatFont Tool может помочь вам определить шрифты при сканировании веб-сайта. Вам нужно добавить букмарклет в свой браузер, а затем вы можете активировать его. Доступны расширения для браузеров Chrome и Safari. Это расширение для браузера предназначено для установки шрифта с поддержкой Google Font API. Этот инструмент поможет вам указать шрифты и найти наиболее привлекательный. тебе. Вы также можете проверить бесплатные шрифты для коммерческого использования на сайтах бесплатных шрифтов. Если вы хотите создать собственный шрифт для логотипа своего веб-сайта, этот инструмент для создания шрифтов является лучшим.
Запустите свой онлайн-курс
ГОТОВЫ ВАШИ КОНТЕНТЫ? ГРАФИКА ЭТО ВСЕ, ЧТО ВАМ НУЖНО НАЧАТЬ!
Fonts Ninja
Это инструмент для идентификации шрифтов на основе изображений. Одним из самых известных вариантов является Font Ninja. Fonts Ninja — это приложение с расширением для браузера. Он доступен в Chrome. Этот передний идентификатор позволяет идентифицировать, пробовать и добавлять в закладки шрифты на веб-странице. Он предлагает приятный пользовательский опыт. Это отличается от любого другого детектора шрифтов в списке.
Одним из самых известных вариантов является Font Ninja. Fonts Ninja — это приложение с расширением для браузера. Он доступен в Chrome. Этот передний идентификатор позволяет идентифицировать, пробовать и добавлять в закладки шрифты на веб-странице. Он предлагает приятный пользовательский опыт. Это отличается от любого другого детектора шрифтов в списке.
Typophile
Это одно из крупнейших сообществ экспертов по шрифтам. Вы получите ответы, опубликовав изображение шрифта. Сегодня на большинстве сайтов со шрифтами есть доски объявлений. Здесь вы можете публиковать вопросы и изображения о шрифтах, которые вы ищете. Это отличный инструмент для использования.
Запустить свой онлайн-курс
ГОТОВ СОДЕРЖАНИЕ? ГРАФИКА ЭТО ВСЕ, ЧТО ВАМ НУЖНО НАЧАТЬ!
Источник
Это привлекательный инструмент для разработки и поддержки ваших веб-страниц. Этот идентификатор шрифта сообщает вам тип шрифта, а также его размер.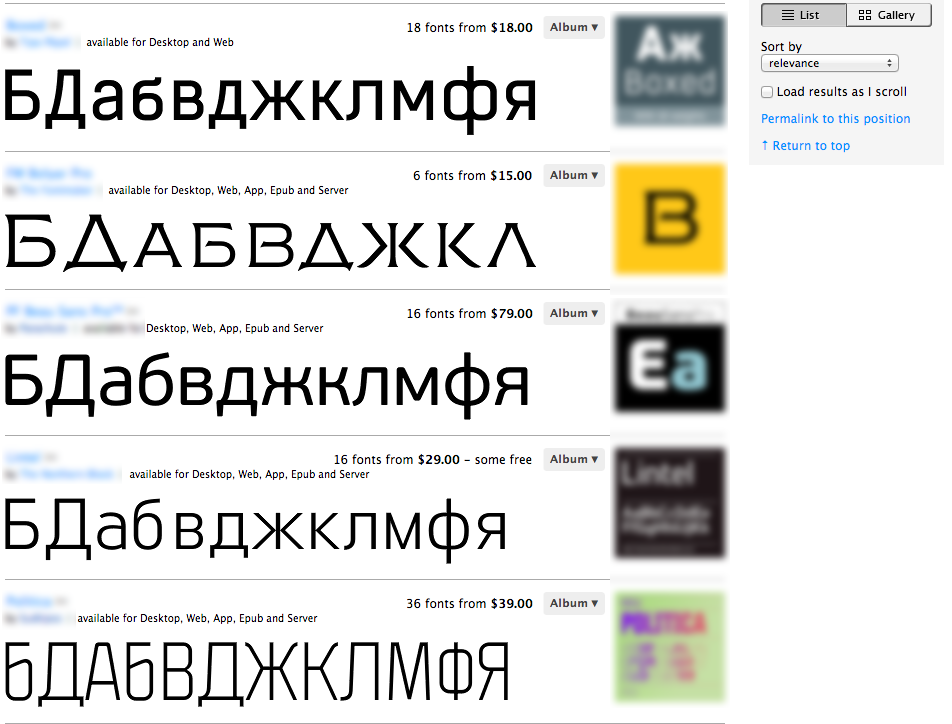 Эта функция необходима в некоторых случаях. Чтобы использовать этот инструмент, скопируйте кнопку шрифта на панель закладок. После этого щелкните букмарклет Fount. Fount работает в Chrome, Firefox и т. д.
Эта функция необходима в некоторых случаях. Чтобы использовать этот инструмент, скопируйте кнопку шрифта на панель закладок. После этого щелкните букмарклет Fount. Fount работает в Chrome, Firefox и т. д.
Средство поиска шрифтов
Средство поиска шрифтов лучше всего подходит для дизайнеров, разработчиков и типографов. Этот идентификатор шрифта разрешает пользователю анализировать информацию о шрифте. Вам нужно скопировать любую часть информации в буфер обмена, чтобы протестировать новые макеты. Но прежде всего, вы должны установить его, чтобы использовать устройство.
Quora
Еще одно идеальное место, чтобы задать вопрос о шрифте. На этой платформе вы получите ответы на интересующие вас вопросы. Существует специальный раздел для идентификации шрифта. Так что можно пойти дальше и спросить людей. Вы можете найти то, что вы изучаете таким образом.
Запустить свой онлайн-курс
ГОТОВ СОДЕРЖАНИЕ? ГРАФИКА ЭТО ВСЕ, ЧТО ВАМ НУЖНО НАЧАТЬ!
Реддит
Это одно из самых разнообразных сообществ с интенсивным движением транспорта. На веб-сайте Reddit есть мини-форумы, называемые «субреддитами». Каждый из них концентрируется на определенной теме. Идентифицировать этот шрифт — один из таких форумов на Reddit. Лучшее в этом сайте то, что вы получаете ответы на свои вопросы в течение 24 часов после того, как вы их, в большинстве случаев, задали. Используйте его, чтобы почувствовать опыт.
На веб-сайте Reddit есть мини-форумы, называемые «субреддитами». Каждый из них концентрируется на определенной теме. Идентифицировать этот шрифт — один из таких форумов на Reddit. Лучшее в этом сайте то, что вы получаете ответы на свои вопросы в течение 24 часов после того, как вы их, в большинстве случаев, задали. Используйте его, чтобы почувствовать опыт.
Fonts.Com
Здесь вы можете искать по набору фильтров, таких как цена, дизайнеры и т. д., чтобы найти нужный стиль шрифта. Когда вы закончите с фильтрами, анализатор шрифтов покажет вам список вариантов для выбора. Этот стиль онлайн-распознавания шрифтов лучше всего использовать.
Мы надеемся, что эти онлайн-инструменты распознавания шрифтов решат вашу проблему. Поэтому используйте лучшие шрифты для своих будущих проектов. Используйте эти типы идентификаторов шрифтов, чтобы получить лучший опыт.
Запустить свой онлайн-курс
ГОТОВ СОДЕРЖАНИЕ? ГРАФИКА ЭТО ВСЕ, ЧТО ВАМ НУЖНО НАЧАТЬ!
Запустите свой онлайн-курс с Graphy
Вы ищете лучшие онлайн-инструменты распознавания шрифтов для вашего веб-сайта онлайн-курса? Тогда перестаньте беспокоиться, используйте любой из перечисленных выше инструментов и запустите свой курс с помощью Graphy. Graphy — это платформа, которая помогает каждому автору запустить свой онлайн-курс. Итак, если вы хотите начать как создатель онлайн-курсов и сохранить свою позицию в сфере преподавания. Затем используйте платформу для создания курсов Graphy.
Graphy — это платформа, которая помогает каждому автору запустить свой онлайн-курс. Итак, если вы хотите начать как создатель онлайн-курсов и сохранить свою позицию в сфере преподавания. Затем используйте платформу для создания курсов Graphy.
Запустить свой онлайн-курс
ГОТОВ СОДЕРЖАНИЕ? ГРАФИКА ЭТО ВСЕ, ЧТО ВАМ НУЖНО НАЧАТЬ!
Если вы считаете, что Graphy может быть лучшим решением, тогда Graphy к вашим услугам. Мы являемся известной и простой в использовании платформой онлайн-курсов, которая предлагает комплексную помощь. С Graphy вы можете создать, запустить и продать свой онлайн-курс за несколько шагов. С Graphy вы можете создавать контент для своего онлайн-курса и разрабатывать веб-сайт курса. А также помогает в создании мобильных приложений.
Итак, ждать больше нечего. Посетите веб-сайт Graphy и подпишитесь на 14-дневную пробную версию, чтобы сразу понять все функции Graphy.
Что это за шрифт? Идентифицируйте шрифты с помощью бесплатных онлайн-инструментов идентификации шрифтов
Выбор правильного шрифта очень важен для дизайна веб-сайта. Иногда во время просмотра веб-страниц вы можете попасть на блестяще оформленный веб-сайт, и вы можете захотеть использовать тот же шрифт или текст, написанный в рекламной кампании, которая может вас заинтересовать. Но что, если вы не знаете, что это за шрифт? Как вы узнаете или идентифицируете шрифт? Будете ли вы писать веб-мастеру, чтобы узнать название используемого шрифта? Нет, вам не нужно этого делать. Существуют определенные бесплатные онлайн-инструменты, которые помогут вам идентифицировать шрифт одним щелчком мыши. Вы можете определить шрифт с помощью бесплатных онлайн-инструментов.
Существует множество шрифтов, и распознать шрифт с первого взгляда совсем не просто.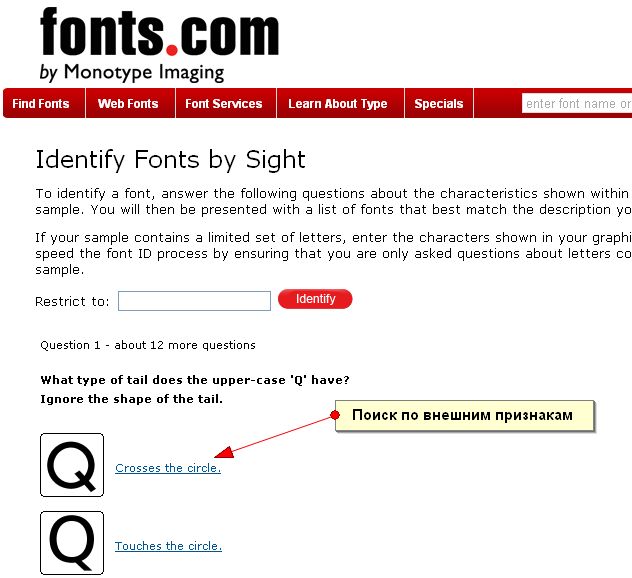 Ниже приведены мои любимые онлайн-инструменты, которые я использую для идентификации шрифтов. На самом деле это обязательные инструменты для веб-дизайнеров. Ознакомьтесь с ними и решите, какой из них лучше всего подходит для вашего использования.
Ниже приведены мои любимые онлайн-инструменты, которые я использую для идентификации шрифтов. На самом деле это обязательные инструменты для веб-дизайнеров. Ознакомьтесь с ними и решите, какой из них лучше всего подходит для вашего использования.
- WhatFontIs.com
- WhatTheFont
- IdentiFont.com
- WhatFont
Давайте посмотрим, как использовать эти бесплатные инструменты идентификации шрифтов для идентификации шрифтов.
1] WhatFontIs.com
WhatFontIs — это простейший онлайн-инструмент для определения шрифта на конкретной веб-странице. Он использует каталог из 550 000+ шрифтов (коммерческих или бесплатных) и ИИ для поиска шрифтов для каждого загруженного изображения. Этот инструмент, также доступный в расширении Chrome и надстройке Firefox, дает мгновенные и точные результаты. Если вы не хотите устанавливать расширения, вы можете использовать онлайн-ресурс для определения ваших любимых шрифтов. Просто загрузите образец и проверьте соответствие шрифтов. Убедитесь, что изображение четкое и имеет хороший контраст. Отредактируйте изображение, если оно имеет много фонового шума или низкую контрастность. Проверить WhatFontIs.com и определите, какой шрифт лучше всего подходит для вашего сайта.
Убедитесь, что изображение четкое и имеет хороший контраст. Отредактируйте изображение, если оно имеет много фонового шума или низкую контрастность. Проверить WhatFontIs.com и определите, какой шрифт лучше всего подходит для вашего сайта.
2] WhatTheFont
Это бесплатный онлайн-ресурс для поиска шрифтов по изображениям. Вам просто нужно загрузить изображение со своего рабочего стола, отправив URL-адрес изображения, чтобы определить шрифт из списка возможных совпадений. Инструмент сопоставит ваш шрифт с огромной коллекцией шрифтов в своей базе данных и даст вам правильный ответ в течение нескольких минут. Для получения хороших и быстрых результатов убедитесь, что используемое изображение четкое и содержит не более 50 символов. Идеальный рекомендуемый размер одной строки текста составляет примерно 160 x 1250 пикселей, а размер файла не должен превышать 2 МБ. Посетите myfonts.com/WhatTheFont и определите свой любимый шрифт.
СОВЕТ . Вы также можете идентифицировать шрифты с помощью инструментов разработчика браузера.
Вы также можете идентифицировать шрифты с помощью инструментов разработчика браузера.
3] IdentiFont.com
Identifont является одним из наиболее часто используемых онлайн-инструментов для идентификации шрифтов. Он задает несколько вопросов о шрифте, который вы хотите идентифицировать, и дает вам не очень точный ответ. Инструмент идентифицирует шрифт на основе его формы и характеристик, а точность зависит от ваших ответов. Этот инструмент IdentiFont.com лучше всего подходит для тех, у кого нет цифровой версии шрифта для идентификации.
4] WhatFont
WhatFont — это расширение, доступное как для Chrome, так и для Firefox. Это простой в использовании. Во-первых, вам нужно установить его в Chrome или Firefox (браузер, который вы используете для работы в Интернете), а затем нажмите на расширение WhatFont, чтобы использовать его. Следующие шаги обобщают это:
- Установите расширение браузера WhatFont в Chrome и Firefox.
- Откройте любой веб-сайт в веб-браузере.

- Щелкните расширение WhatFont, чтобы активировать его.
- Наведите курсор мыши на шрифт, который вы хотите идентифицировать. Он покажет вам имя этого шрифта.
- Щелкните Выход из WhatFont , чтобы закрыть этот инструмент.
Как бесплатно идентифицировать шрифт?
Вы можете использовать бесплатные онлайн-инструменты идентификации шрифтов или расширения веб-браузера для бесплатной идентификации шрифтов. Эти инструменты идентификации шрифтов и расширения браузера просты в использовании. Вы также получите некоторые дополнительные функции в этих бесплатных онлайн-инструментах. В этой статье мы перечислили некоторые лучшие бесплатные инструменты идентификации шрифтов и расширения браузера.
Есть ли веб-сайт, на котором можно определить шрифт?
Доступны бесплатные веб-сайты для идентификации шрифтов. Эти веб-сайты позволяют бесплатно определить тип шрифта. У них также есть платные планы для пользователей. Если вы хотите использовать их платные услуги, вы можете выбрать платные планы. В этой статье мы перечислили несколько лучших бесплатных веб-сайтов для идентификации шрифтов.
В этой статье мы перечислили несколько лучших бесплатных веб-сайтов для идентификации шрифтов.
Как определить шрифт в Google?
Вы можете посетить веб-сайты бесплатных идентификаторов шрифтов в Google, чтобы идентифицировать шрифт. Или вы можете установить бесплатные расширения для браузера. Вы также можете обратиться к списку бесплатных онлайн-инструментов идентификации шрифтов и расширений браузера, перечисленных в этой статье.
Это несколько бесплатных онлайн-инструментов, которые мы используем для идентификации шрифтов. Если мы пропустили ваш любимый, сообщите нам об этом в разделе комментариев ниже.
Перейдите сюда, если вы ищете сайты для загрузки бесплатных шрифтов, логотипов и коммерческого использования.

Семь лучших идентификаторов шрифтов 2022 года
(Изображение предоставлено: Что такое шрифт?)Лучшие идентификаторы шрифтов могут действительно помочь вам, когда вы обнаружите шрифт, который, как вы точно знаете, пригодится для проекта, над которым вы работаете. Они могут избавить вас от поиска по экрану за экраном на сайте поставщика вашего любимого шрифта или от пролистывания каталога за каталогом.
Независимо от того, создаете ли вы этикетки для нового завода по производству джина, веб-сайт для маркетингового агентства или создаете свои собственные товары, правильные шрифты помогут придать вашим проектам уникальное качество, которое вы и ваши клиенты ищете. Вот почему так много графических дизайнеров жаждут шрифтов. Мы заполняем наши книжные полки образцами печатных изданий и постоянно фотографируем вывески на наших смартфонах.
А что потом? Это хорошо, иметь тысячи образцов, но если вы не знаете, что такое шрифты, вы не можете купить лицензии и использовать их. Вот где на помощь приходят лучшие идентификаторы шрифтов. От классики, вдохновленной пишущими машинками , до лучших бесплатных шрифтов для веб-макетов, эти инструменты идентификации шрифтов могут помочь вам быстро определить нужный шрифт — ну, по крайней мере, иногда увидим ниже. Также проверьте MyFonts (см. поле ниже), чтобы найти один из лучших наборов шрифтов для загрузки.
Вот где на помощь приходят лучшие идентификаторы шрифтов. От классики, вдохновленной пишущими машинками , до лучших бесплатных шрифтов для веб-макетов, эти инструменты идентификации шрифтов могут помочь вам быстро определить нужный шрифт — ну, по крайней мере, иногда увидим ниже. Также проверьте MyFonts (см. поле ниже), чтобы найти один из лучших наборов шрифтов для загрузки.
(открывается в новой вкладке)
Купить шрифты на myfonts.com (открывается в новой вкладке)
Наш лучший выбор для лучшего идентификатора шрифта принадлежит myfonts.com от Monotype, который предлагает 130 000 шрифтов всех видов, включая более чем 900, которые совершенно бесплатны.
Лучшие идентификаторы шрифтов, доступные сейчас
01. WhatTheFont
Текст выделен, но может ли WhatTheFont справиться с кривизной этикетки? (Изображение предоставлено MyFonts) Все дизайнеры, с которыми мы говорили об идентификаторах шрифтов, указывают на WhatTheFont (открывается в новой вкладке) от MyFonts. Это инструмент оптического распознавания шрифтов. Вы перетаскиваете изображение, содержащее шрифт, который вы хотите идентифицировать, обрезаете до слов или символов, которые хотите проанализировать, нажимаете кнопку, и отображаются результаты.
Это инструмент оптического распознавания шрифтов. Вы перетаскиваете изображение, содержащее шрифт, который вы хотите идентифицировать, обрезаете до слов или символов, которые хотите проанализировать, нажимаете кнопку, и отображаются результаты.
Это лучший идентификатор шрифта, который мы тестировали, но даже здесь результаты были довольно случайными. Например, он распознал Adobe Caslon, но не смог идентифицировать Roboto. Успех может зависеть от качества изображения — с небольшими уговорами он смог идентифицировать некоторые из шатких типов, которые мы ему бросили, такие как Hombre, Satchmo и ITC Blackadder.
02. Что такое шрифт?
Что такое шрифт? требует немного больше ввода от пользователя, но хорошо справляется с распространенными шрифтами (Изображение предоставлено: What Font Is) Созданный Александром Чубари, независимым разработчиком из Румынии, What Font Is существует с 2009 года. Сегодня он содержит профили для более чем 500 000 шрифтов. Метод работы аналогичен WhatTheFont, им легко пользоваться, но процесс занимает немного больше времени.
Он просит вас ввести символы на изображении, чтобы помочь ему. Он работал лучше, чем WhatTheFont с обычными шрифтами, и немного хуже с рукописным шрифтом. Одним из наших образцов была этикетка для виски, и хотя WhatFontIs? не определил шрифт, он действительно был близок. Это был единственный из протестированных нами принтеров, способный работать с изогнутой этикеткой.
03. Font Matcherator
Font Matcherator не совместим с нашим образцом шрифта Lucinda Blackletter (Изображение предоставлено Font Spring) один шрифт в нашем тестовом спектре из семи изображений, содержащих 10 шрифтов. С положительной стороны, его легко использовать — вы просто перетаскиваете файл изображения поверх поля на веб-странице, и Matcherator (открывается в новой вкладке) начинает анализировать глифы, контуры Open Type и так далее. Однако, хотя уточнить область обнаружения до слов или символов для повышения точности несложно, похоже, это не улучшает результаты. В двух случаях по собственным причинам Matcherator повернул изображение, которое мы использовали, на 90 градусов. Fontspring продает только один из шрифтов, которые были в нашем тестовом диапазоне, и, возможно, это объясняет его плохие результаты. Попытайся; вы можете получить лучшие результаты.
Fontspring продает только один из шрифтов, которые были в нашем тестовом диапазоне, и, возможно, это объясняет его плохие результаты. Попытайся; вы можете получить лучшие результаты.
04. Fonts Ninja
Fonts Ninja не только расскажет вам, что такое шрифт, но и предложит установить его, если он есть в коллекции Fonts Ninja (Изображение предоставлено www.crimefictionlover.com)Здесь все немного сложнее. Fonts Ninja (открывается в новой вкладке) состоит из двух частей. Во-первых, приложение, которое вы устанавливаете на свой Mac. Во-вторых, расширение, которое работает с Chrome, Safari или Firefox. Когда вы просматриваете веб-страницы и видите шрифт, который вам нравится, вы активируете расширение с помощью значка вверху в адресной строке браузера, а затем наводите перекрестие на текст, который хотите проанализировать.
Fonts Ninja определит шрифт и предложит вам установить его на ваш компьютер. В его библиотеке 3000 шрифтов, и если нет точного соответствия, он предложит что-то сопоставимое — например, Kontur для Graphik. Это бесплатно в течение 15 дней с 20 бесплатными установками шрифтов. После этого это 29 долларов.ежегодно.
Это бесплатно в течение 15 дней с 20 бесплатными установками шрифтов. После этого это 29 долларов.ежегодно.
05. Identifont
Identifont сузил выборку шрифтов без засечек до шести, одна из которых оказалась правильной — LL Lucinda (Изображение предоставлено Identifont)Старая школа. Здесь нет оптического распознавания символов. Нет ИИ, о котором мы знаем. Нет сканирования кода сайта. Вместо этого Identifont (открывается в новой вкладке) представляет собой анкету, которая спрашивает вас, на что похожи символы и глифы шрифта, который вы хотите идентифицировать, и постоянно сужает варианты из базы данных, содержащей около 11 000 шрифтов.
Начинается просто – с засечками или без засечек. По мере того, как вы переходите к таким вещам, как округление или угловатость числа 3, строчные буквы g и a и т. д., количество возможностей уменьшается. Он хорошо показал себя на нашем образце, содержащем много символов, но если у вас есть только несколько букв, на основе которых вы будете основывать свои ответы, это будет сложно.
06. WhatFont
WhatFont — это расширение и букмарклет, который проверяет код сайта, чтобы выявить любой шрифт на веб-странице (Изображение предоставлено Mother London)WhatFont (откроется в новой вкладке) — еще один инструмент для идентификации шрифтов, используемых на веб-сайтах. Он поставляется в двух формах: расширение браузера для Chrome и Safari или букмарклет, который вы устанавливаете, перетаскивая маленький значок на панель закладок.
Если вы используете расширение, оно работает так же, как Fonts Ninja — вы активируете его, нажав на маленькую иконку рядом с адресной строкой в браузере, затем наведите перекрестие на интересующий вас шрифт. Он сообщит вам что это такое, а также размер, вес и цвет. WhatFont был создан инженером приложений для iOS Ченгином Лю.
07. Fount
Используя букмарклет Fount, мы опросили шрифты на сайте Mailchimp (Изображение предоставлено Mailchimp) Fount (открывается в новой вкладке) — это букмарклет, который вы перетаскиваете на боковую панель закладок и работает таким же образом. как WhatFont. После того, как вы установили его, вы щелкаете букмарклет, наводите перекрестие на интересующий вас шрифт, и в правом верхнем углу появляется всплывающее окно с названием шрифта, его размером, весом и стилем.
как WhatFont. После того, как вы установили его, вы щелкаете букмарклет, наводите перекрестие на интересующий вас шрифт, и в правом верхнем углу появляется всплывающее окно с названием шрифта, его размером, весом и стилем.
Он также предложит вам ссылку на литейный завод или дистрибьютора, продающего шрифт. Хотя вы можете узнать, какой шрифт используется на сайте, взглянув на его HTML или CSS-код, такие инструменты, как Fount, Fonts Ninja и WhatFont, с каждым разом делают это быстрее и проще.
Подробнее:
- 10 лучших шрифтов Adobe
- Лучшие шрифты Google
- 36 идеальных сочетаний шрифтов
Спасибо, что прочитали 5 статей в этом месяце* Присоединяйтесь сейчас, чтобы получить неограниченный доступ
Наслаждайтесь первым месяцем всего за 1 фунт стерлингов / 1 доллар США / 1 евро
У вас уже есть аккаунт? Войдите здесь
*Читайте 5 бесплатных статей в месяц без подписки
Присоединяйтесь сейчас для неограниченного доступа
Попробуйте первый месяц всего за 1 фунт стерлингов / 1 доллар США / 1 евро
У вас уже есть аккаунт? Войдите здесь
Гаррик Вебстер — независимый копирайтер и специалист по брендингу. Он работал с крупными компаниями, занимающимися возобновляемыми источниками энергии, такими как Ecotricity и Green Britain Group, а также помог разработать удостоенный наград брендинг и упаковку для нескольких ликероводочных заводов в Великобритании, США и Австралии. Он бывший редактор журнала Computer Arts и пишет о дизайне, творчестве и технологиях с 19 лет.95.
Он работал с крупными компаниями, занимающимися возобновляемыми источниками энергии, такими как Ecotricity и Green Britain Group, а также помог разработать удостоенный наград брендинг и упаковку для нескольких ликероводочных заводов в Великобритании, США и Австралии. Он бывший редактор журнала Computer Arts и пишет о дизайне, творчестве и технологиях с 19 лет.95.
Как легко определить шрифт на изображении — Freelancer Insights
В этом видео я покажу вам, как легко определить шрифт на изображении.
Упомянутый веб-сайт: https://www.myfonts.com/WhatTheFont/
Вам интересно узнать или идентифицировать конкретный шрифт по дизайну или логотипу, или, возможно, по дизайну футболки, который вы где-то видели ?
Ну, если это ты, то это видео для тебя.
Привет, меня зовут Дэвид, и если вам будет полезно это видео, рассмотрите возможность подписки.
Итак, если вы хотите определить шрифт по изображению, это довольно просто.
И я проведу вас шаг за шагом.
Для начала у нас есть изображение на экране, и оно находится внутри Canva.
Это просто изображение одного из доступных дизайнов. И я хотел узнать, можно ли идентифицировать шрифты в этом конкретном дизайне.
Так что я заранее не знаю, какие шрифты использовались, это просто дизайн, я просто выскочил.
Следующее, что я сделал, это загрузил это конкретное изображение на свой компьютер.
Итак, он у меня уже есть здесь.
Итак, это «круто с 1989 года».
Итак, давайте попробуем выяснить, сможем ли мы узнать, что это за шрифт.
Итак, веб-сайт, который мы собираемся использовать, называется MyFonts. А вариант есть, или расширение это whatthefont, поэтому ссылку вставлю в описании ниже.
Итак, MyFonts создали этот конкретный интерфейс, и он помогает вам мгновенно идентифицировать шрифт.
И, очевидно, он использует самую большую в мире коллекцию шрифтов. Итак, процесс прост.
И все, что вам нужно сделать, это просто загрузить изображение, выбрать поле обрезки для определенного раздела шрифтов, которые вы хотите. И тогда вы увидите, как появятся результаты.
По результатам вы можете попробовать и посмотреть, какой шрифт максимально близок к изображению, которое у вас есть.
В зависимости от идентификации шрифта будет доступно множество шрифтов.
На момент записи этого видео поддерживаемые изображения включают только изображения PNG и JPEG.
Таким образом, вы можете перетащить изображение для идентификации или щелкнуть, чтобы загрузить изображение.
Давайте просто перейдем к папке.
И давайте просто перетащим наше изображение.
Как только мы перетащим наше изображение, произойдет куча вещей.
Вы заметите, что у нас выделен именно этот шрифт — 1989.
Раздел -since- здесь выделен серым цветом, но вы также можете щелкнуть по нему, чтобы он стал выделенным.
Если нажать на awesome, произойдет то же самое.
Допустим, мы начнем со Шрифта — Awesome.
Теперь, поскольку вы это сделали, вам нужно «щелкнуть здесь, чтобы определить выбранный шрифт».
Так и сделаем.
А потом я немного прокрутлю вверх.
Теперь из изображения… вот наше изображение — вот шрифт, который мы выбрали в разделе обрезки.
Теперь первый, кого мы получаем, называется Mr Darfoe — профессиональный игрок Sudtipos.
Теперь вы можете получить его примерно за 45 долларов.
Отлично.
Но вопрос в том, этот ли шрифт использовался внутри Canva? Давайте проверим это.
Итак, вот шрифт. Это мистер Дефо.
Очень круто. Это здорово.
Теперь он будет определять следующий шрифт.
Следующий шрифт — Oswald.
Таким образом, из этой конкретной опции, идентификации первого шрифта, вы можете увидеть все другие доступные шрифты из этого конкретного раздела.
И в зависимости от того, сколько или ваш бюджет, вы можете решить купить или искать шрифты. .. если вы прокрутите вниз, вы увидите больше результатов.
.. если вы прокрутите вниз, вы увидите больше результатов.
Теперь иногда вы будете получать бесплатные шрифты. Поэтому всегда смотрите на этот конкретный раздел. Если у вас нет бюджета на покупку шрифта.
Вы также можете проверить на dafont.com различные шрифты, которые вы делаете для разных шрифтов, которые вам нужны.
Допустим, мы хотим вернуться к окну обрезки.
Допустим, мы хотим выбрать, так как… это было выбрано, щелкните здесь, чтобы определить шрифт.
Теперь просто нажмите на это.
Итак, мы увидели, что этот конкретный шрифт называется Oswald.
Теперь из этого конкретного раздела.
Продолжаем листать. Я не вижу Освальда на этой конкретной странице.
Посмотрим, получим ли мы это из этого конкретного раздела.
К сожалению, на второй странице также или просто больше результатов не показывает нам Освальда… более или менее почти сейчас выглядит как Импакт. Выглядит неплохо.
Так что давайте просто прокрутим вниз, прокрутим вниз.
Все еще недоступно.
Таким образом, размер шрифта может быть немного меньше для идентификации.
Теперь, если у вас нет шрифта, который действительно выглядит, или точного шрифта, то следующий лучший вариант — всегда смотреть, какой шрифт максимально близок к тому, что вы хотите.
Так что этот конкретный шрифт не похож на этот.
Это не близко к этому, я думаю, что это единственный шрифт, который почти близок к этому… Даже это близко к этому. Но также бюджет, возможно, недосягаем для большинства людей.
Так что не покупайте дорогие шрифты, если вы можете получить бесплатные или более дешевые шрифты.
Так что это не по пути.
Не удалось получить хотя бы даже шрифт Oswald в этом конкретном списке.
Так что вы просто продолжаете проверять и смотреть, какой шрифт вы получаете.
Давайте попробуем и посмотрим, собирался ли он идентифицировать последний шрифт или приблизиться к идентификации последнего шрифта.
Так что я просто нажму на него, давайте проверим Canva.
Этот конкретный шрифт называется Monoton.
Давайте вернемся назад, прокрутите вниз, нажмите здесь, чтобы идентифицировать.
Теперь, поскольку это питание от машины, оно может быть не таким правильным или правильно отображать все шрифты.
Но это даст вам, по крайней мере, наилучшее или наиболее близкое соответствие к тем шрифтам, которые вы ищете.
Так что, если вы посмотрите на этот шрифт, он не выглядит так, восьмерка встраивается… девятка, у единицы там какие-то горизонтальные линии.
Таким образом, вам придется смотреть на шрифт, который почти соответствует тому, что вы ищете.
Большинство, почти дошло до этого.
Да, почти дошло до этого.
Так что это выглядит почти так же, потому что вы можете видеть горизонтали, это три, девять, восемь — это просто замена того, как восемь катушек, выглядит довольно прилично.
Итак, давайте просто посмотрим, посмотрим еще шрифты.
Посмотрим.
На этом линии идут вниз.
Посмотрим, посмотрим. Вот так.
Почти сейчас это похоже на то, на что мы смотрим.
Так что это почти точное совпадение. Просто здесь линии стыкуются друг с другом, а эти не стыкуются.
Вот в чем разница.
Но если вы этого не сделали, вы можете просто продолжить поиск и посмотреть, какие наиболее близкие шрифты, которые мы видели для этого конкретного шрифта, на который мы смотрим, — это шрифт за 5 долларов.
Таким образом, вы можете просто попробовать и убедиться, что этот шрифт… даст вам желаемый дизайн, который вам нужен.
Итак, вы видите, что полное семейство из четырех шрифтов обычно стоит 25 долларов. Это по обычному?- Или со скидкой 12,5.
Итак, это называется «Обычный полузащитник», кем-то и ничем.
Вы всегда можете добавить свой собственный текст, Дэвид Мбугуа, и вы увидите, как он будет выглядеть.
Вы также можете увеличить размер, чтобы увидеть, как он будет выглядеть, когда вы развернете его и все такое.
Итак, выглядит довольно прилично, хорошо подходит для дизайна, если вы работаете над причудливым дизайном или ретро-дизайном, как то, что у нас есть здесь, внутри Canva.
В общем, это простое и понятное руководство о том, как легко определить шрифт по изображению с помощью myfonts.com.
Если это видео было для вас ценным, пожалуйста, поставьте ему лайк, поделитесь им с друзьями, и до следующего раза берегите себя и никогда не переставайте учиться.
Спасибо за просмотр этого видео.
Как определить шрифт в PDF [Windows, Mac]
by Tashreef Shareef
Tashreef Shareef
Windows & Software Expert
Ташриф Шариф — разработчик программного обеспечения, ставший техническим писателем. Он обнаружил свой интерес к технологиям после того, как случайно прочитал технический журнал. Теперь он пишет обо всем, что касается технологий, начиная с. .. читать далее
.. читать далее
Опубликовано
Партнерское раскрытие
- В этой статье мы рассмотрим автономные и онлайн-инструменты, которые помогут вам идентифицировать шрифты в PDF.
- Ознакомьтесь с подробным пошаговым руководством по использованию этих инструментов ниже.
- Ознакомьтесь с дополнительными руководствами в нашем специальном разделе с практическими рекомендациями.
- Чтобы узнать больше о программном обеспечении для Windows и Mac, посетите наш Центр программного обеспечения.
XУСТАНОВИТЕ, щелкнув файл загрузки
Для устранения различных проблем с ПК мы рекомендуем Restoro PC Repair Tool:Это программное обеспечение устраняет распространенные компьютерные ошибки, защищает вас от потери файлов, вредоносных программ, сбоев оборудования и максимально оптимизирует ваш ПК. производительность. Исправьте проблемы с ПК и удалите вирусы прямо сейчас, выполнив 3 простых шага:
- Загрузите Restoro PC Repair Tool , который поставляется с запатентованными технологиями (патент доступен здесь).

- Нажмите Начать сканирование , чтобы найти проблемы Windows, которые могут вызывать проблемы с ПК.
- Нажмите Восстановить все , чтобы устранить проблемы, влияющие на безопасность и производительность вашего компьютера.
- Restoro был загружен 0 читателями в этом месяце.
Хороший шрифт может улучшить впечатление от чтения, а некоторые шрифты просто слишком бросаются в глаза. Если вы когда-нибудь сталкивались с файлом PDF с отличным шрифтом и задавались вопросом, как определить шрифт в PDF, эта статья вам нужна.
Существует несколько способов определить шрифт в PDF. Вы можете использовать автономные программы PDF, такие как Adobe Acrobat Reader, или использовать веб-приложения для идентификации шрифтов в файле PDF.
В этой статье мы рассмотрим, как идентифицировать шрифт в файле PDF. Эти инструменты совместимы как с компьютерами Mac, так и с Windows.
Как определить шрифты в отсканированном PDF?
Adobe Acrobat Reader
Adobe Acrobat Reader — популярная программа для чтения PDF-файлов, доступная на нескольких платформах. Помимо того, что вы можете читать и редактировать PDF-документы, он обладает некоторыми изящными малоизвестными функциями.
Помимо того, что вы можете читать и редактировать PDF-документы, он обладает некоторыми изящными малоизвестными функциями.
Одной из таких функций является возможность обнаружения шрифтов файлов PDF. Вот как это сделать.
- Запустите Adobe Acrobat Reader.
- Щелкните Файл и выберите Открыть .
- Открыв PDF-файл, щелкните документ правой кнопкой мыши.
- Выберите Свойства .
- В окне свойств откройте Шрифты.
В разделе «Шрифты» отображаются все сведения о шрифте, используемом в документе PDF. Если имеется более одного шрифта, он должен отображать все шрифты в списке с типом шрифта и кодировкой.
Тем не менее, если вы хотите определить шрифт строки текста, вам понадобится Acrobat Document Reader Pro, который является инструментом премиум-класса. Если у вас установлена версия Pro, выберите «Инструменты» > «Содержимое» > «Редактировать текст документа».
Затем выберите текст, для которого вы хотите определить шрифт, и снова выберите «Свойства», чтобы открыть вкладку «Шрифты».
Adobe Acrobat Reader
С легкостью идентифицируйте шрифты в файлах PDF с помощью универсального Adobe Acrobat Reader.
Бесплатная пробная версия
Посетите веб-сайт
MyFonts
Не хотите загружать приложение для чтения PDF только для идентификации шрифта? MyFonts — это онлайн-шрифт для мгновенной идентификации шрифтов, основанный на крупнейшем в мире веб-сайте с коллекцией шрифтов MonoType.
- Откройте страницу MyFonts.
- Перетащите файл PNG или JPG.
- Если у вас есть файл PDF, сделайте снимок экрана, сохраните его в формате PNG, а затем загрузите файл.
- Далее вам нужно выделить текст для идентификации с помощью инструмента обрезки.
- Щелкните значок стрелки, чтобы определить выбранный шрифт.
- WhatTheFont отобразит список подходящих шрифтов после сканирования своей коллекции.

В зависимости от типа шрифта вам, возможно, придется приобрести его, прежде чем вы сможете использовать его в своем документе.
⇒ Использовать MyFonts
Средство поиска шрифтов Artwork
Средство поиска шрифтов Artwork похоже на WhatTheFont; однако он позволяет загружать PDF-документы вместо изображения для идентификации шрифта.
- Посетите страницу
Помимо идентификации шрифтов, он также может помочь вам найти информацию о цвете и размерах страницы.
⇒ Использовать средство поиска шрифтов Artwork
Редактор PDF-XChange
Редактор PDF-Xchange — это многофункциональная программа для чтения PDF-файлов, доступная для платформы Windows. Это инструмент премиум-класса, который поставляется в двух версиях: PDF-Xchange Editor и PDF-Xchange Editor Plus.
Это инструмент премиум-класса, который поставляется в двух версиях: PDF-Xchange Editor и PDF-Xchange Editor Plus.
Если у вас установлен редактор PDF-Xchange, вот как определить шрифты, используя его.
- Откройте файл PDF в редакторе.
- Щелкните документ правой кнопкой мыши и выберите Select Tool.
- Выберите текст и щелкните правой кнопкой мыши еще раз, чтобы выбрать Свойства текста.
- Откройте вкладку Форматирование , чтобы просмотреть тип шрифта и другие сведения.
⇒ Получить PDF-Xchange Editor
Знание того, какие шрифты используются в документе, может помочь вам сделать ваши документы лучше. Вы можете определить шрифт в PDF с помощью инструментов, перечисленных в этой статье.
Была ли эта страница полезной?
Есть 1 комментарий
Делиться
Копировать ссылку
Информационный бюллетень
Программное обеспечение сделок Пятничный обзор
Я согласен с Политикой конфиденциальности в отношении моих персональных данных
Сравнение: лучшие приложения для определения шрифтов на вашем iPhone
Если вы дизайнер, то знаете, что выбор шрифта может повлиять на эффективность вашей работы. Часто, когда я нахожусь вдали от дома, я вижу вывески и рекламу с идеальным шрифтом и делаю фото на потом. Чего вы, возможно, не знаете, так это того, что ваш iPhone может автоматически определять шрифты для вас на фотографиях благодаря новым приложениям, использующим возможности машинного обучения для анализа фотографий. Я рассмотрел лучшие доступные варианты, чтобы понять, какой из них может подойти именно вам.
Часто, когда я нахожусь вдали от дома, я вижу вывески и рекламу с идеальным шрифтом и делаю фото на потом. Чего вы, возможно, не знаете, так это того, что ваш iPhone может автоматически определять шрифты для вас на фотографиях благодаря новым приложениям, использующим возможности машинного обучения для анализа фотографий. Я рассмотрел лучшие доступные варианты, чтобы понять, какой из них может подойти именно вам.
До недавнего времени идентификация шрифтов была в основном ограничена настольными компьютерами, с такими веб-сайтами, как WhatTheFont, и такими функциями, как Match Font в Photoshop, позволяющими использовать изображение для анализа. Хотя эти инструменты обычно работают хорошо, они требуют, чтобы вы находились за своим столом — не совсем то место, где вы, вероятно, столкнетесь с новыми вдохновляющими шрифтами. Физические продукты, такие как Spector, пытались сделать идентификацию шрифтов мобильными, но наиболее естественным инструментом для использования в дороге является ваш iPhone.
Более 8 лет назад компания MyFonts выпустила WhatTheFont для iOS — простое приложение, которое определяло шрифты на основе фотографий, сделанных вами на iPhone. Приложение было быстро заброшено до октября прошлого года, когда была запущена версия 2.0. Созданный с нуля, WhatTheFont теперь оснащен новой технологией глубокого обучения, которая позволяет быстрее и точнее определять шрифты.
На Adobe MAX 2017 приложение Adobe Capture CC также получило существенное обновление, в результате чего визуальный поиск Typekit появился на iPhone. Концепция почти такая же: сделайте снимок, и Adobe Sensei определит шрифты на нем. Однако у этих двух сервисов есть некоторые ключевые различия, которые я сравнил ниже.
WhatTheFont
При запуске WhatTheFont вы попадаете прямо в камеру, где можете сделать снимок. Пользователи iPhone X заметят, что приложение еще не было обновлено для поддержки большего размера дисплея на момент написания этой статьи, но это, вероятно, произойдет в ближайшем будущем.
WhatTheFont проанализирует вашу фотографию и определит каждую строку текста на ней. Я был впечатлен скоростью и точностью процесса анализа, хотя результаты не всегда были идеальными. Вы можете нажать на любое текстовое поле, чтобы выбрать его и определить шрифт, используемый в этом слове или строке. Перетаскивая маркеры любого текстового поля, вы можете настроить область сканирования WhatTheFont. Вы даже можете поворачивать и обрезать изображение, чтобы точнее выровнять текст.
Шрифты, которые определены как похожие на отсканированный текст, отображаются в списке вместе с предварительным просмотром того, как выглядит шрифт. Приложение предлагает ссылки на веб-сайт MyFonts, где вы можете приобрести любой шрифт, который найдете. MyFonts принадлежит Monotype и может похвастаться внушительной библиотекой шрифтов. Утверждается, что WhatTheFont может идентифицировать более 130 000 шрифтов, включая подключенные скрипты. Чаще всего мне удавалось найти шрифт, близкий к анализируемому изображению.
Adobe Capture
В то время как WhatTheFont — это одноцелевой инструмент, Adobe Capture — это, скорее, набор инструментов для захвата и сохранения дизайнерского вдохновения. Визуальный поиск Typekit — новейший инструмент.
На вкладке «Тип» в Adobe Capture отображаются сохраненные шрифты с кнопкой для запуска нового сканирования. Интерфейс камеры в Capture похож на интерфейс WhatTheFont, но заметно более примитивен. Capture предлагает разместить одну строку текста вдоль направляющей на экране, где размещается текстовое поле, которое необходимо выровнять вручную. Несколько строк шрифта и стилей шрифта в настоящее время не поддерживаются.
После анализа вам снова предоставляется список подходящих шрифтов. В отличие от WhatTheFont, здесь вы можете редактировать определенные параметры шрифта, такие как размер, стиль, интерлиньяж и трекинг. Ваш определенный стиль шрифта можно сохранить в Adobe Capture, где он синхронизируется с вашей учетной записью Creative Cloud. Это самая мощная часть Capture — возможность взять шрифт прямо с фотографии и мгновенно начать использовать его в других приложениях Adobe, таких как Photoshop.
Это самая мощная часть Capture — возможность взять шрифт прямо с фотографии и мгновенно начать использовать его в других приложениях Adobe, таких как Photoshop.
Точность
Поиск Adobe Capture основан на библиотеке шрифтов Typekit, что делает возможной глубокую интеграцию. Однако я обнаружил, что библиотека шрифтов Typekit не так надежна, как то, что может предложить MyFonts. Обычно я сталкивался с более точными совпадениями при использовании WhatTheFont.
Когда дело доходит до выбора инструмента для себя, вам нужно задать себе два вопроса:
Использую ли я Creative Cloud? Если вы уже подписаны на услуги Adobe, Capture — очевидный выбор. Тесная интеграция с другими приложениями Adobe упрощает процесс.
Насколько важна точность? Если вам нужно посимвольное сопоставление шрифтов, WhatTheFont является предпочтительным инструментом в большинстве сценариев. Точность результатов моих матчей была непревзойденной.
Важно помнить, что шрифты, приобретенные в MyFonts, можно легко использовать практически в любом инструменте дизайна, включая приложения Adobe. Оба приложения доступны бесплатно в App Store, поэтому было бы неплохо использовать пару бок о бок и сравнить результаты каждого из них.
Проверьте 9to5Mac на YouTube, чтобы узнать больше новостей Apple:
FTC: Мы используем автоматические партнерские ссылки для получения дохода. Еще.
Посетите 9to5Mac на YouTube, чтобы узнать больше новостей Apple:
Вы читаете 9to5Mac — экспертов, которые день за днем сообщают новости об Apple и окружающей ее экосистеме.





 Big thanks to chAlx!
Big thanks to chAlx!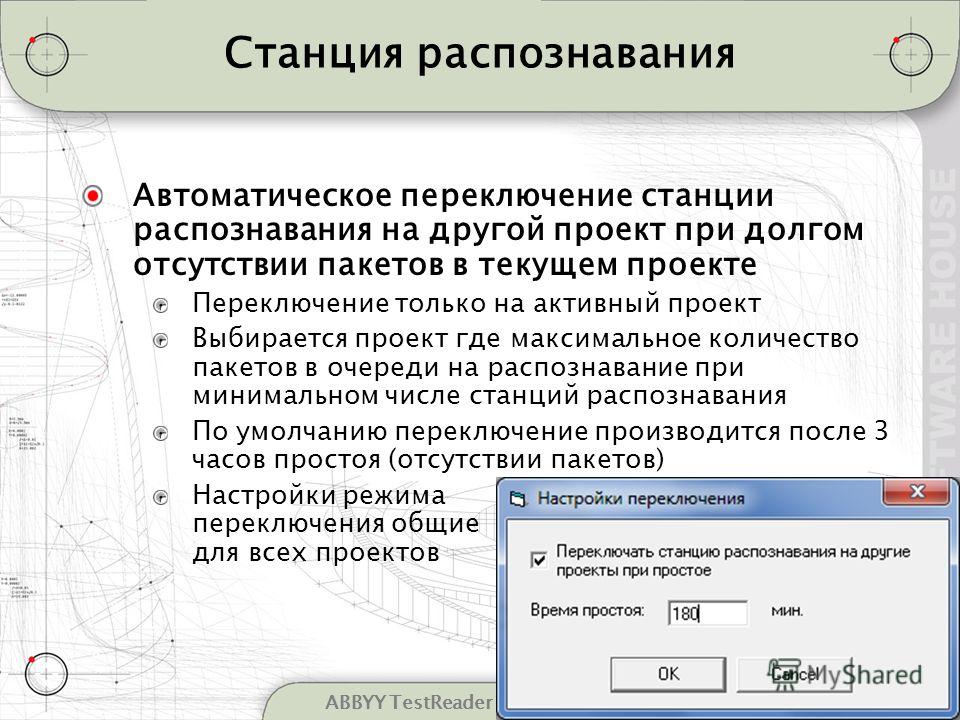 Office может автоматически определять только их. Для автоматического определения языков, которые не указаны над двойной чертой, их необходимо активировать в качестве языков редактирования (включить для них специальные параметры).
Office может автоматически определять только их. Для автоматического определения языков, которые не указаны над двойной чертой, их необходимо активировать в качестве языков редактирования (включить для них специальные параметры). Office может автоматически определять только их. Для автоматического определения языков, которые не указаны над двойной чертой, их необходимо активировать в качестве языков редактирования (включить для них специальные параметры).
Office может автоматически определять только их. Для автоматического определения языков, которые не указаны над двойной чертой, их необходимо активировать в качестве языков редактирования (включить для них специальные параметры).

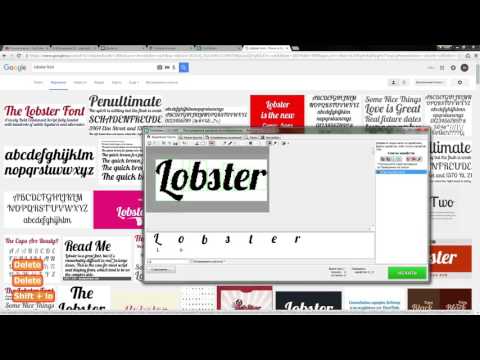
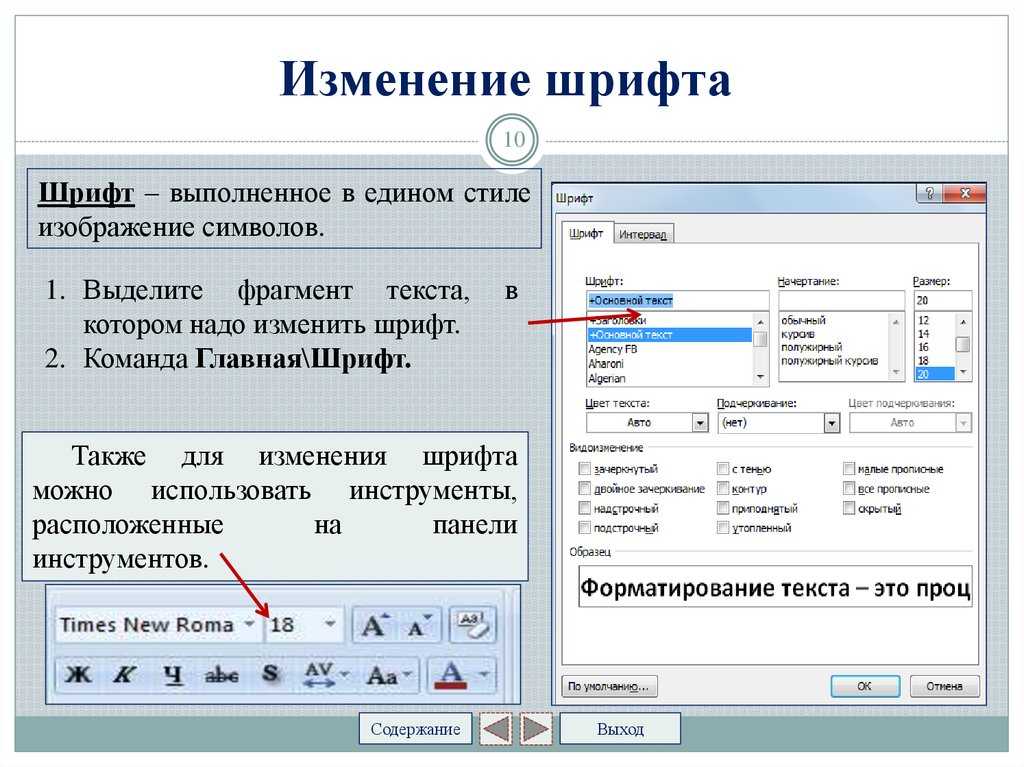 Чтобы устранить эту проблему, введите еще несколько слов на нужном языке или снимите флажок Определять язык автоматически.
Чтобы устранить эту проблему, введите еще несколько слов на нужном языке или снимите флажок Определять язык автоматически.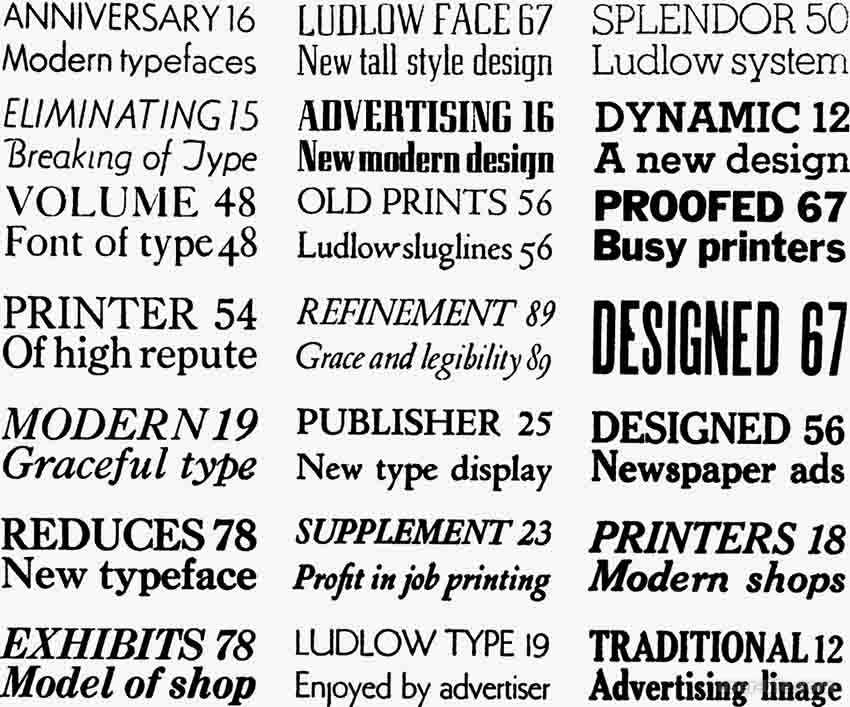
 Это также известно как оптическое распознавание символов.
Это также известно как оптическое распознавание символов.