Как сделать шрифт от руки в word?
Содержание
- 1 Шаг 1
- 2 Шаг 2
- 3 Шаг 3
- 4 Шаг 4
- 5 Шаг 5
- 6 Смотрите еще:
- 7 Установка шрифтов
- 7.1 Создадим тетрадный лист в клетку
28.03.2016
Хорошая новость для студентов, которым нужен рукописный конспект лекций для сдачи зачета или экзамена.
Пользователь сайта Pikabu под ником MakeMeHateYou опубликовал инструкцию по созданию поддельного рукописного конспекта в Microsoft Word.
Шаг 1
Создать страницу с размерами 165 на 205 мм, а также задать поля: верхнее и нижнее — 5 мм, левое — 25 мм, правое — 8 мм.
Шаг 2
Создать любую фигуру из вкладки «Вставка».
Фигура нужна только для того, чтобы в Word включилась вкладка «Средства рисования», где в разделе «Выровнять» можно найти пункт «Параметры сетки».
Шаг 3
С помощью «Параметров сетки» нужно создать клеточную разметку («Показать сетку») с шагом в 5 мм — как у обычной тетради.
Шаг 4
Скопировав текст из методички или «Википедии», нужно подогнать таким образом, чтобы он был написан по всем правилам — через строчку и с автоматическими переносами.
Главная находка MakeMeHateYou — шрифт Escal, который действительно очень похож на рукописный текст.
Шаг 5
После печати, склеивания между собой половинок листов скотчем, а также соединения их с помощью скоб с обложкой обычной тетради, у MakeMeHateYou получился правдоподобный на вид конспект.
По словам автора, молодых преподавателей таким образом вряд ли удастся провести, а вот с теми, кто постарше, он может сработать.
Смотрите еще:
Преподы жгут: 25 перлов от самых юморных преподавателей
Привет всем читателям блога moikomputer.ru!
Хочу рассказать вам и показать на конкретном примере как сделать рукописный текст на компьютере при помощи текстового редактора Microsoft Word.
Также вы узнаете, как данный текст на принтере в формате тетрадного листа в клеточку.
Как всегда, показываю на MS 2016 так, что особенно владельцы 2003—2007 версий редактора в моем описании найдут не большие несоответствия поэтому рекомендую приобрести современный пакет продуктов Microsoft Office потому, что он реально лучше!
Прежде чем приступить к практическим действиям нужно скачать рукописные шрифты для Word, которые работают как с кириллицей, так и с латиницей, чего не скажешь о стандартных.
В сети Интернет можно найти массу предложений на скачивание разнообразных шрифтов. Но я вас избавлю от поисков по всемирной паутине сохранив ваше время и обезопасить вас, от вирусов, которые можно легко закачать вместо нужного файла особенно по незнанию.
Советую прочитать одну из моих популярных статей как избавиться от mail.ru. По этой прямой ссылке на мой Яндекс диск вы можете рукописные шрифты для Word скачать бесплатно и в последствии применить их для создания открыток, иллюстраций, презентаций и т.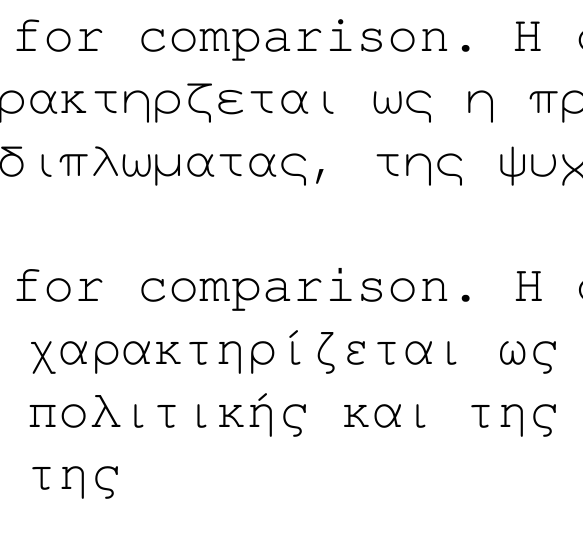 п.
п.
Установка шрифтов
1. Способ для современных ОС.
После того как вы скачали Zip архив «fonts.zip» распакуйте его в специально заранее созданную для этого папку.
Обратите свое внимание, что в архиве помимо шрифтов, имеющих расширение «ttf» есть файлы с расширением «png» это картинки на которых показан как выглядит каждый шрифт. Для просмотра просто произведите двойной клик ЛКМ по файлу.
Теперь выберем понравившейся шрифт, я рекомендую выбрать все. Зажимаем клавишу Ctrl проставляем галочки ЛКМ на файлах с расширением «ttf».
Вызываем ПКМ контекстное меню, нажимаем пункт Установить (если вы работаете с учетной записью обычного пользователя, то потребованною введите пароль администратора).
Установка.
Вот и все после перезагрузки компьютера можно приступать к написанию, но сначала рассмотрим алгоритм второго способа, предназначенного специально для «ретроградов», не использующих современные ОС.
2. Способ
• Выделяем шрифты вышеописанным способом, копируем их;
• идем по пути: C:WindowsFonts;
• при помощи горячих Ctrl+V вставляем в папку Fonts.
Не забываем перезагрузить ПК.
Создадим тетрадный лист в клетку
1. Откроем Word, во вкладке Вид выберем ориентацию страницы Разметка страницы.
2. Открываем вкладку Макет, выбираем инструмент Размер.
3. В открывшемся окне выберите пункт Другие размеры бумаги…
4. В меню Параметры бумаги пункт Размер бумаги создадим тетрадный лист с реальными размерами. Размеры тетрадного листа 16,5×20,5 см, но при распечатывании на принтере получается меньше чем нужно во всяком случае у меня так, поэтому немного увеличить до 19,5×22,5см.
5. Пункт Поля поможет выставить параметры полей, где Верхнее и Нижнее должно быть по 0,5 см. Левое 2,5, а Правое 0,8 см. Подтверждаем намеренность своих действий кнопкой ОК.
6. Теперь осталось включить Сетку настроив ее размеры, для этого во вкладке Макет заходим в инструмент Выровнять — ставим галочку Отображать сетку. после сразу откроем Параметры сетки.
7. В параметрах нужно просто выставить размер клеток, который равняется как известно 0,5см.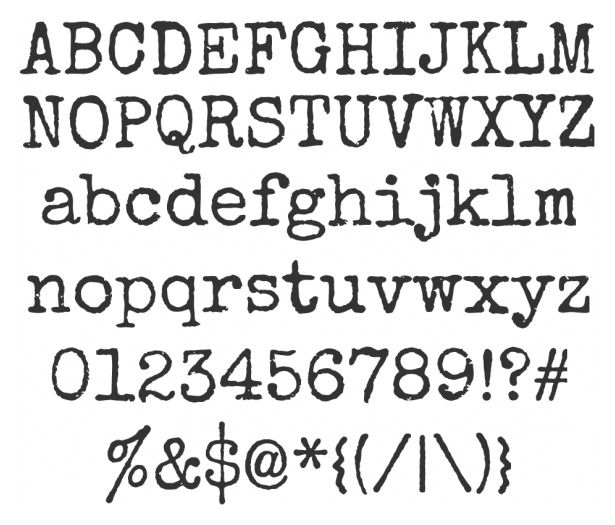
Вот на этом казалось все действия окончены, но как оказалась существует проблема при распечатывании документа пропадают клеточки остается только текст на чистом листе бумаги.
Смотрите как мне удалось справиться с этой задачей.
Вставка – Фигуры – Линии.
Берем прямую линию и методично обводим наш тетрадный листок каждую линию сначала по горизонтали потом по вертикали или наоборот. Мне потребовалось 5 минут один раз сделали шаблон в ворде, а пользуемся потом постоянно.
Вот такой будет окончательный результат (шрифты выбираете на свое усмотрение из скачанного архива).
Если кому в «лом» чертить линии, то я учел этот случай положив вместе с шрифтами шаблон готового тетрадного листа просто вставляйте текст и распечатывайте.
Данный метод можете применить для создания реферата, чтобы не писать его вручную если этого от вас требуют преподаватели конечно врятле удастся их провести.
Кстати эти шрифты будут работать и в других редакторах, например, Paint, Photoshop или другие.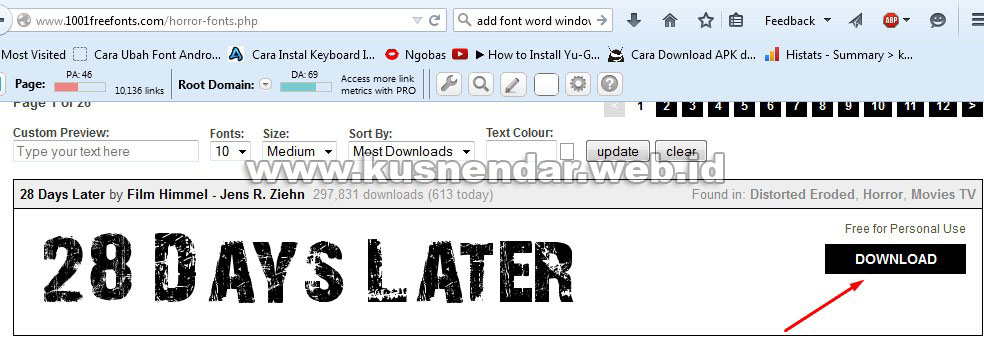
Важно: при вставке скопированного текста в шаблон чтобы текст не съезжал за поля используйте горячие клавиши Ctrl+V.
Возможно существует более простой способ решения этой проблемы, но я его не нашел если кто знает другие варианты пишите о них в комментариях буду премного благодарен.
Всем пока до встреч на блоге!
Валерий Семенов, moikomputer.ru
Как в word сделать шрифт, что бы он был как будто прописью написал?
- Century,Gabriola,Monotype Corsiva,Palatino Linotype,Segoe print,Segoe Script
- Курсив, Антон…
- Monotype Corsiva
- Есть такой архив:
Там тоже ручка но есть еще карандаш и перо!!!
Архив:
- Ctrl+I (Ш)
А если нужен очень похожий (рукописный шрифт) то word тут не причем он использует шрифт который вы установили вместе с системой. Если установите рукописный шрифт дополнительно (похожий на рукописный) то выбрав его из перечня шрифтов в Word-е сможете писать им.
Наконец можете создать свой, ПЕРСОНАЛЬНЫЙ рукописный шрифт есть программы которые этим занимаются ScanFont например.
- Шрифт нужен специальный, но и Times New Roman подойдт, просто выбири его и нажми К (курсив)
Желаю удачи (шрифты ищи в интернет — типа Mintal, Writer, Handwrite и др.) - Segoe Script
- Попробуйте Mistral думаю это то, что вам нужно!
- В меню есть три буквы — жирная, наклонная и подчеркнутая. Нажми на наклонную. Надеюсь, понятно объяснила
- У всех в «выпадающем меню» довольно-таки много разнообразных шрифтов помимо Times new roman. Вытащи и посмотри, там показаны образцы написания. Если у тебя они предустановлены, сможешь пользовться. Мне, например, Mistral нравится, открытки подписывать, к примеру.
- Есть шрифт под названием Didactica поищи в инете, он как раз про этот случай, только там есть неудобства, раньше было по крайней мере, для того что бы писать прописные и маленкие необходимо было менять шрифты, сейчас может доработали, Но результат как будто рукой по прописям пишешь в первом класе у каждого были такие.

- Выделить нужное слово
Кликнуть мышью по Формат- Шрифт. Выбрать шрифт ScriptC, ScriptS. - Попробуй Segoe Script.
Создание документов, таблиц или презентаций с возможностью универсального доступа в приложении Pages, Numbers или Keynote
Создавайте маркированные документы с возможностью универсального доступа в соответствии с потребностями вашей аудитории, например учащихся или коллег.
Следуя рекомендациям этой статьи, можно создать документ, совместимый со средствами чтения с экрана и другими технологиями универсального доступа. Затем при создании файла PDF или книги в формате EPUB для распространения в финальном документе могут поддерживаться расширенные функции универсального доступа.
Использование более крупного шрифта в документе
Некоторым может быть труднее прочесть документ с размером шрифта 10 пт. Поэтому обязательно используйте в своих документах шрифт большего размера. Если вы регулярно создаете документы с возможностью универсального доступа, в приложении Pages можно установить более крупный шрифт по умолчанию.
- Установка шрифта по умолчанию на iPhone.
- Установка шрифта по умолчанию на iPad.
- Установка шрифта по умолчанию на компьютере Mac.
Добавление описаний универсального доступа к мультимедийным файлам
Можно добавлять описания к объектам в документе, чтобы пользователи с потребностью в технологиях универсального доступа могли лучше его понять.
- Изображения
- Фильмы
- Аудио
- Рисунки*
- Галереи изображений
В качестве примеров описаний универсального доступа можно привести описания изображений-заполнителей в шаблонах и темах.
* В приложениях Pages и Numbers можно добавлять описания к рисункам.
Добавление описаний на iPhone или iPad
- В документе коснитесь объекта, чтобы выбрать его, нажмите кнопку «Формат» , а затем выберите вариант «Изображение», «Фильм», «Аудио», «Рисунок» или «Галерея».

- Нажмите «Описание», перейдите в текстовое поле и введите описание.
Добавление описаний на компьютере Mac
- Открыв документ, щелкните объект, чтобы выбрать его, нажмите кнопку «Формат» на панели инструментов, а затем в инспекторе формата выберите вариант «Изображение», «Фильм», «Аудио», «Рисунок» или «Галерея».
- Перейдите в текстовое поле и введите описание.
Использование заголовков в документах
При использовании в документе заголовков средства чтения с экрана могут определять их и переходить непосредственно к ним, что облегчает сканирование документа. В документах Pages используйте стили абзацев для форматирования заголовков, а в таблицах — строки и столбцы.
Использование заголовков в документах Pages
- В документе выберите текстовый блок, в котором необходимо применить стиль заголовка.
- Нажмите кнопку «Формат» на панели инструментов. В документе макета страницы перейдите на вкладку «Текст» в верхней части боковой панели «Формат».

- Выберите название стиля абзацев рядом с верхней частью боковой панели «Формат», а затем — стиль заголовка в меню «Стили абзацев».
Использование строк и столбцов в качестве заголовков в таблицах
Добавление строк и столбцов заголовков преобразовывает существующие строки и столбцы в заголовки.
- В приложениях Pages, Numbers и Keynote на iPhone или iPad: коснитесь таблицы, нажмите кнопку «Формат» , выберите вариант «Заголовки строк и столбцов», а затем нажмите знак «+» или «-» рядом с категорией заголовка.
- В приложениях Pages, Numbers и Keynote на компьютере Mac: удерживая клавишу Control, щелкните цифру или букву рядом с первой строкой или столбцом в таблице и выберите соответствующий вариант преобразования: в строку заголовка или в столбец заголовка.
Использование оглавления в документах Pages
Использование оглавления в вашем документе. При преобразовании документа в формат PDF оглавление автоматически отобразится на панели навигации документа PDF.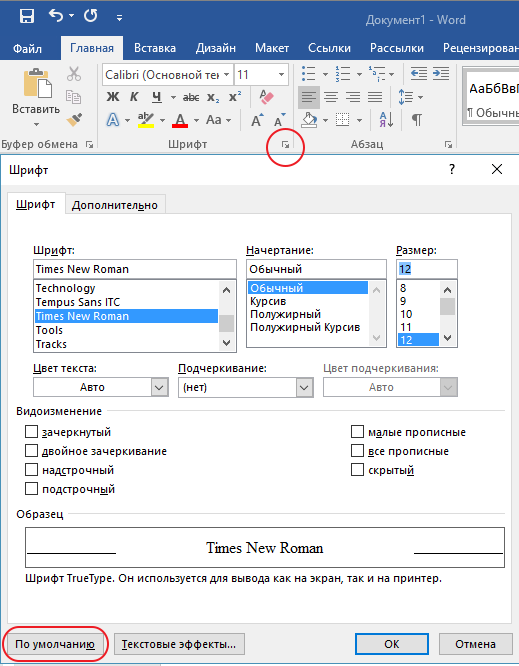
- Создание оглавления на iPhone.
- Создание оглавления на iPad.
- Создание оглавления на Mac.
Использование встроенных параметров макета для создания документов в приложении Pages
Приложение Pages поддерживает большое количество столбцов и текстовых полей, которые можно объединять, чтобы создавать собственные макеты. Если в качестве структуры макета документа использовать эти возможности, а не таблицу, пользователям будет легче изучать документ с помощью средств чтения с экрана.
Ниже описано, как добавлять и изменять столбцы в документе.
- Щелкните любой текстовый блок в документе. Если в документе несколько разделов, это распространяется только на выбранный раздел.
- Нажмите кнопку «Формат» на панели инструментов, а затем — кнопку «Макет» рядом с верхней частью.

- Используйте элементы управления в разделе «Столбцы», чтобы установить количество столбцов и их размер.
- Чтобы установить количество столбцов, используйте стрелки рядом со значением поля «Столбцы».
- Чтобы установить размер столбцов, дважды щелкните значения в полях со значениями ширины столбцов и интервала между ними, а затем укажите ширину столбцов.
- Чтобы установить разную ширину столбцов, снимите флажок рядом с параметром «Одинаковой ширины».
Узнайте больше о том, как использовать ссылочные текстовые поля в ваших документах:
- Добавление ссылочных текстовых полей на iPhone.
- Добавление ссылочных текстовых полей на iPad.
- Добавление ссылочных текстовых полей на Mac.
Дополнительные рекомендации
При создании документов с возможностью универсального доступа вам могут пригодиться дополнительные рекомендации.
- Пользователи, страдающие отдельными формами дальтонизма, могут не увидеть разницы между двумя идентичными символами разного цвета.
 Например, вместо маркировки удаленного или добавленного текста цветом (красным и зеленым) используйте зачеркнутый текст.
Например, вместо маркировки удаленного или добавленного текста цветом (красным и зеленым) используйте зачеркнутый текст. - Средства чтения с экрана распознают большую часть текста в документах, но они не настолько эффективны, если текст вставлен в изображение. Если в документе необходимо использовать изображение с текстом, лучше вставить этот текст в текстовое поле, а не в изображение.
Дата публикации:
Печать списка шрифтов (Microsoft Word)
Обратите внимание: Эта статья написана для пользователей следующих версий Microsoft Word: 2007, 2010, 2013 и 2016. Если вы используете более раннюю версию (Word 2003 или более раннюю), этот совет может вам не подойти . Чтобы просмотреть версию этого совета, написанную специально для более ранних версий Word, щелкните здесь: Печать списка шрифтов.
Автор: Allen Wyatt (последнее обновление: 21 июля 2021 г.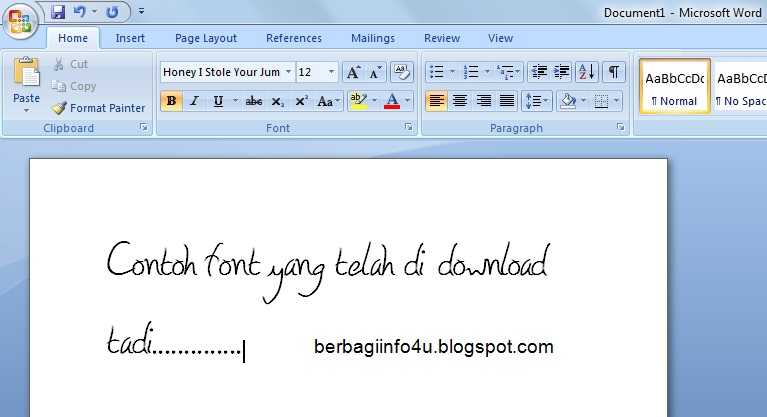 )
)
Этот совет относится к Word 2007, 2010, 2013 и 2016
В более старых версиях Word (гораздо более старых, как в Word для Windows 2) была функция, которая позволяла быстро распечатать список шрифтов в вашей системе. К сожалению, это уже не так. Однако вы можете довольно легко создать макрос, который составит для вас такой список:
ПодсписокНазванияШрифтов()
Dim J как целое число
Dim NewDoc как документ
'Создать новый документ
Установить NewDoc = Documents.Добавить
'Добавить имена шрифтов в документ
Для J = 1 To FontNames.Count
Selection.TypeText (Названия шрифтов (J))
Selection.TypeParagraph
Следующий J
Конец сабвуфера
Макрос создает новый документ, а затем просто проходит через коллекцию FontNames и добавляет каждое из имен в документ. Скорость работы макроса зависит от того, сколько шрифтов установлено в вашей системе.
Если вы хотите что-то более сложное, вы можете использовать следующий макрос. Он создает документ, но затем помещает все имена шрифтов в таблицу. Во втором столбце таблицы представлен отформатированный образец шрифта.
Он создает документ, но затем помещает все имена шрифтов в таблицу. Во втором столбце таблицы представлен отформатированный образец шрифта.
Sub FontExamples ()
Dim J как целое число
Dim F как целое число
Dim sTemp As String
Dim sTest как строка
Dim Continue As Integer
Dim rng As Range
Dim FontTable как таблица
Dim NewDoc как документ
' Укажите образец текста для второго столбца
sTest = "ABCDEFG abcdefg 1234567890"
' Проверяем, хочет ли пользователь продолжить
F = ИменаШрифтов.Количество
sTemp = "В этой системе есть шрифты " & F & "."
sTemp = sTemp & "Построение документа может занять некоторое время."
sTemp = sTemp & "Продолжить?"
Продолжить = MsgBox(sTemp, vbYesNo, "Построить список шрифтов")
Если Продолжить = vbДа Тогда
' Собираем строку, содержащую содержимое таблицы
sTemp = "Имя шрифта" & vbTab & "Пример шрифта"
Для J = 1 К F
sTemp = sTemp и vbCr и FontNames(J) и vbTab и sTest
Следующий J
'Создать новый документ
Установить NewDoc = Documents. Добавить
' Добавляем строковое содержимое и конвертируем в таблицу
Установите rng = Selection.Range
rng.Text = sTemp
Установите FontTable = rng.ConvertToTable (разделитель: = vbTab, _
AutoFitBehavior:=wdAutoFitFixed)
'Установить общие свойства таблицы
С таблицей шрифтов
.Borders.Enable = Ложь
.Range.Font.Name = "Arial"
.Range.Font.Size = 10
.Rows(1).Range.Font.Bold = True
.Строки(1).Range.Font.Size = 12
Конец с
' Пройдитесь по образцам ячеек и отформатируйте их
Для J = 1 К F
FontTable.Cell(J + 1, 2).Range.Font.Name = FontNames(J)
Следующий J
' Сортировать таблицу
FontTable.Sort SortOrder:=wdSortOrderAscending
Конец, если
Конец сабвуфера
Добавить
' Добавляем строковое содержимое и конвертируем в таблицу
Установите rng = Selection.Range
rng.Text = sTemp
Установите FontTable = rng.ConvertToTable (разделитель: = vbTab, _
AutoFitBehavior:=wdAutoFitFixed)
'Установить общие свойства таблицы
С таблицей шрифтов
.Borders.Enable = Ложь
.Range.Font.Name = "Arial"
.Range.Font.Size = 10
.Rows(1).Range.Font.Bold = True
.Строки(1).Range.Font.Size = 12
Конец с
' Пройдитесь по образцам ячеек и отформатируйте их
Для J = 1 К F
FontTable.Cell(J + 1, 2).Range.Font.Name = FontNames(J)
Следующий J
' Сортировать таблицу
FontTable.Sort SortOrder:=wdSortOrderAscending
Конец, если
Конец сабвуфера
Этот макрос делает немного больше, чем предыдущий. Сама таблица создается довольно быстро, но может потребоваться много времени, чтобы просмотреть каждую из ячеек образца и отформатировать ее с использованием соответствующего шрифта.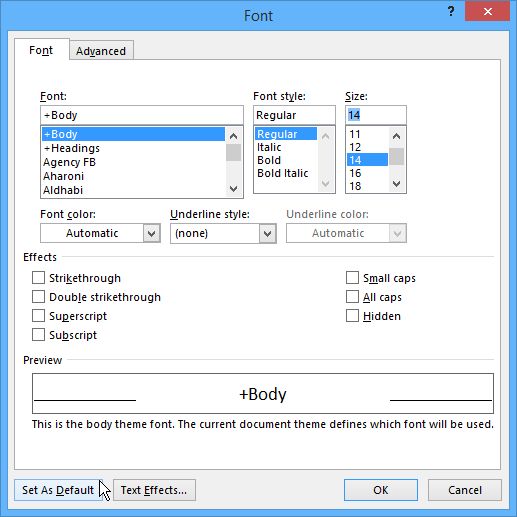 Вот почему макрос позволяет узнать, сколько шрифтов в вашей системе, прежде чем продолжить.
Вот почему макрос позволяет узнать, сколько шрифтов в вашей системе, прежде чем продолжить.
Независимо от того, какой макрос вы решите использовать, вы получите полный список шрифтов для вашей системы. Затем вы можете распечатать его и держать под рукой при работе с Word.
Примечание:
Если вы хотите узнать, как использовать макросы, описанные на этой странице (или на любой другой странице WordTips сайтов), я подготовил специальную страницу, содержащую полезную информацию. . Нажмите здесь, чтобы открыть эту специальную страницу в новой вкладке браузера.
WordTips — ваш источник недорогого обучения работе с Microsoft Word. (Microsoft Word — самая популярная в мире программа для обработки текстов.) Этот совет (4358) относится к Microsoft Word 2007, 2010, 2013 и 2016. Вы можете найти версию этого совета для старого интерфейса меню Word здесь: Печать списка шрифтов .
Биография автора
Allen Wyatt
На его счету более 50 научно-популярных книг и множество журнальных статей.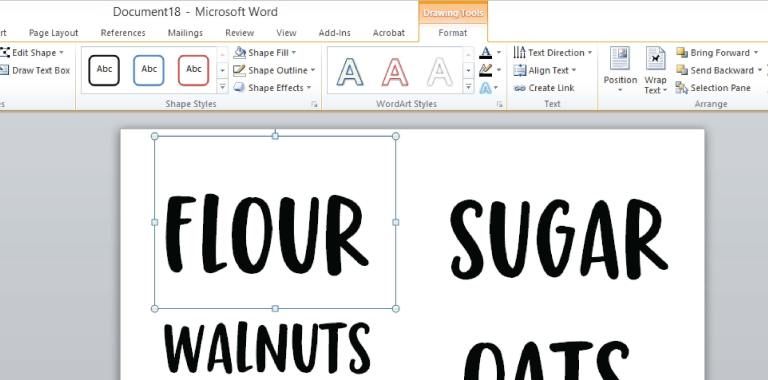 Аллен Вятт является всемирно признанным автором. Он является президентом Sharon Parq Associates, компании, предоставляющей компьютерные и издательские услуги. Узнайте больше об Allen…
Аллен Вятт является всемирно признанным автором. Он является президентом Sharon Parq Associates, компании, предоставляющей компьютерные и издательские услуги. Узнайте больше об Allen…
Создавайте собственные приложения с помощью VBA! Узнайте, как расширить возможности Office 2013 (Word, Excel, PowerPoint, Outlook и Access) с помощью программирования VBA, используя его для написания макросов, автоматизации приложений Office и создания пользовательских приложений. Выезд Осваиваем VBA для Office 2013 уже сегодня!
Подписаться
БЕСПЛАТНАЯ УСЛУГА: Получайте подобные советы каждую неделю в WordTips, бесплатном информационном бюллетене по продуктивности. Введите свой адрес и нажмите «Подписаться».
Просмотреть последний информационный бюллетень.
(Ваш адрес электронной почты никому никогда не передается.)
Комментарии
Этот сайт
Есть версия Word, которая использует
ленточный интерфейс (Word 2007 или более поздняя версия)? Этот сайт для вас! Если вы
использовать более раннюю версию Word, посетите
наш сайт WordTips посвящен интерфейсу меню.
Видео
Посетите канал Wordtips на YouTube
Подписаться
Бесплатный сервис: Получите советы, такие как каждую неделю в WordsTips, бесплатный производительный новостной нореклет. Введите свой адрес и нажмите «Подписаться».
(Ваш адрес электронной почты никому и никогда не передается.)
Просмотреть самый последний информационный бюллетень.
Ссылки и обмен
- Часто задаваемые вопросы о WordTips
- Вопросы или комментарии
- Отличные идеи брендинга
- Бесплатные календари
Copyright © 2022 Sharon Parq Associates, Inc.
Печать списка шрифтов (Microsoft Word)
Обратите внимание: Эта статья предназначена для пользователей следующих версий Microsoft Word: 97, 2000, 2002 и 2003.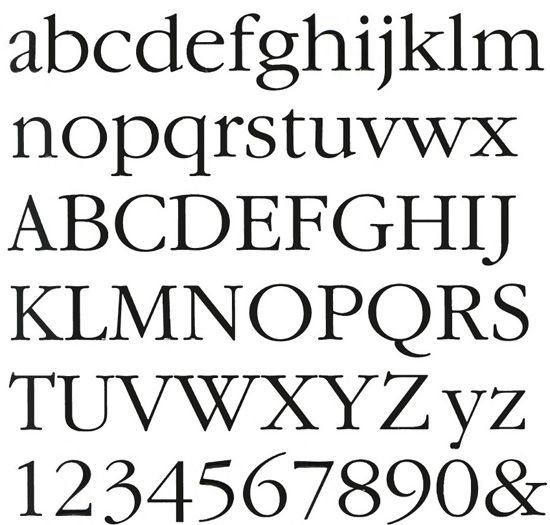 Если вы используете более позднюю версию (Word 2007 или более позднюю), этот совет может вам не подойти . Чтобы просмотреть версию этого совета, написанную специально для более поздних версий Word, щелкните здесь: Печать списка шрифтов.
Если вы используете более позднюю версию (Word 2007 или более позднюю), этот совет может вам не подойти . Чтобы просмотреть версию этого совета, написанную специально для более поздних версий Word, щелкните здесь: Печать списка шрифтов.
Автор Allen Wyatt (последнее обновление 16 ноября 2020 г.)
Этот совет относится к Word 97, 2000, 2002 и 2003
была функция, которая позволяла вам быстро распечатать список шрифтов в вашей системе. К сожалению, это уже не так. Однако следующий макрос VBA создаст документ, содержащий полный список шрифтов в отсортированном порядке:
ПодСписокВсеШрифты()
Dim J как целое число
Dim FontTable как таблица
'Начнем с нового документа
Установить NewDoc = Documents.Добавить
'Добавить таблицу и установить заголовок таблицы
Установите FontTable = NewDoc.Tables.Add(Selection.Range, FontNames.Count + 1, 2)
С таблицей шрифтов
.Borders.Enable = Ложь
.Cell(1, 1).Range.Font.Name = "Arial"
. Cell(1, 1).Range.Font.Bold = 1
.Cell(1, 1).Range.InsertAfter «Имя шрифта»
.Cell(1, 2).Range.Font.Name = "Arial"
.Cell(1, 2).Range.Font.Bold = 1
.Cell(1, 2).Range.InsertAfter "Пример шрифта"
Конец с
'Перебрать все шрифты и добавить их в таблицу
Для J = 1 To FontNames.Count
С таблицей шрифтов
.Cell(J + 1, 1).Range.Font.Name = "Arial"
.Cell(J + 1, 1).Range.Font.Size = 10
.Cell(J + 1, 1).Range.InsertAfter FontNames(J)
.Cell(J + 1, 2).Range.Font.Name = FontNames(J)
.Cell(J + 1, 2).Range.Font.Size = 10
.Cell(J + 1, 2).Range.InsertAfter "ABCDEFG abcdefg 1234567890"
Конец с
Следующий J
FontTable.Sort SortOrder:=wdSortOrderAscending
Конец сабвуфера
Cell(1, 1).Range.Font.Bold = 1
.Cell(1, 1).Range.InsertAfter «Имя шрифта»
.Cell(1, 2).Range.Font.Name = "Arial"
.Cell(1, 2).Range.Font.Bold = 1
.Cell(1, 2).Range.InsertAfter "Пример шрифта"
Конец с
'Перебрать все шрифты и добавить их в таблицу
Для J = 1 To FontNames.Count
С таблицей шрифтов
.Cell(J + 1, 1).Range.Font.Name = "Arial"
.Cell(J + 1, 1).Range.Font.Size = 10
.Cell(J + 1, 1).Range.InsertAfter FontNames(J)
.Cell(J + 1, 2).Range.Font.Name = FontNames(J)
.Cell(J + 1, 2).Range.Font.Size = 10
.Cell(J + 1, 2).Range.InsertAfter "ABCDEFG abcdefg 1234567890"
Конец с
Следующий J
FontTable.Sort SortOrder:=wdSortOrderAscending
Конец сабвуфера
После запуска макроса у вас будет полный список шрифтов для вашей системы. Затем вы можете распечатать его и держать под рукой при работе с Word.
Примечание:
Если вы хотите узнать, как использовать макросы, описанные на этой странице (или на любой другой странице WordTips сайтов), я подготовил специальную страницу, которая содержит полезную информацию.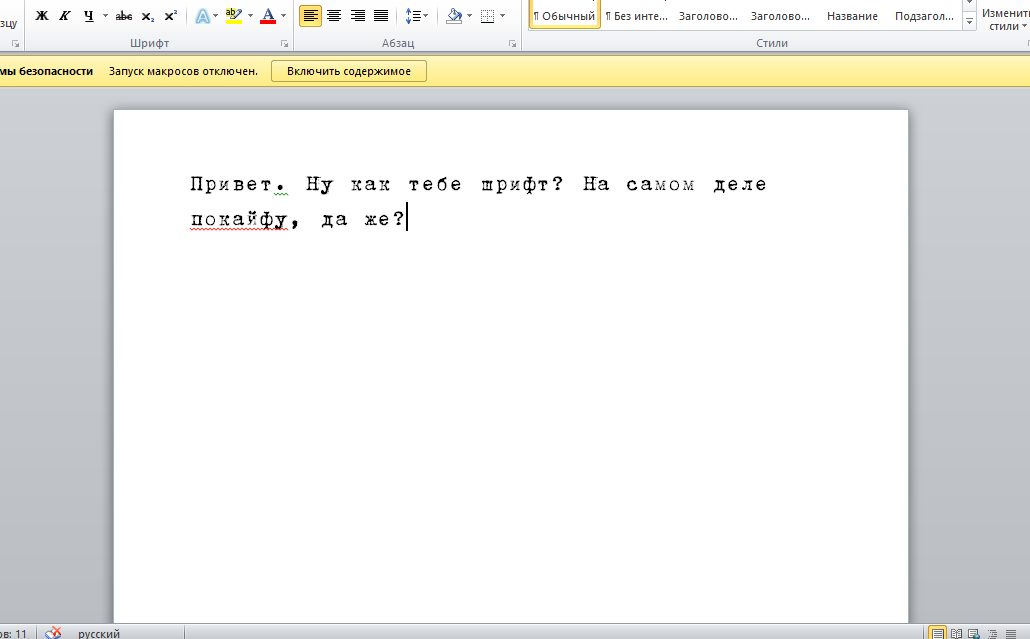.png) . Нажмите здесь, чтобы открыть эту специальную страницу в новой вкладке браузера.
. Нажмите здесь, чтобы открыть эту специальную страницу в новой вкладке браузера.
WordTips — ваш источник недорогого обучения работе с Microsoft Word. (Microsoft Word — самая популярная в мире программа для обработки текстов.) Этот совет (405) относится к Microsoft Word 97, 2000, 2002 и 2003. Вы можете найти версию этого совета для ленточного интерфейса Word (Word 2007 и более поздние версии) здесь: Печать списка шрифтов .
Биография автора
Allen Wyatt
На его счету более 50 научно-популярных книг и множество журнальных статей. Аллен Вятт является всемирно признанным автором. Он является президентом Sharon Parq Associates, компании, предоставляющей компьютерные и издательские услуги. Узнать больше об Аллене…
Подробное руководство по VBA Visual Basic для приложений (VBA) — это язык, используемый для написания макросов во всех программах Office. Это полное руководство показывает как профессионалам, так и новичкам, как освоить VBA, чтобы настроить весь пакет Office под свои нужды.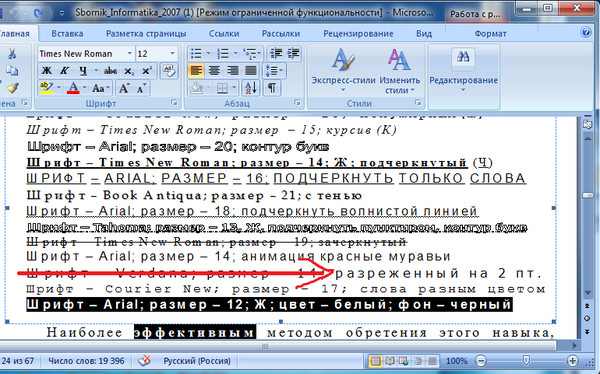 Ознакомьтесь с курсом Mastering VBA for Office 2010 уже сегодня!
Ознакомьтесь с курсом Mastering VBA for Office 2010 уже сегодня!
Подписаться
БЕСПЛАТНАЯ УСЛУГА: Получайте подобные советы каждую неделю в WordTips, бесплатном информационном бюллетене по продуктивности. Введите свой адрес и нажмите «Подписаться».
Просмотреть последний информационный бюллетень.
(Ваш адрес электронной почты никому никогда не передается.)
Комментарии
Этот сайт
Есть версия Word, которая использует интерфейс меню (Word 97, Word 2000, Word 2002 или Word 2003)? Этот сайт для вас! Если вы использовать более позднюю версию Word, посетите наш сайт WordTips посвящен ленточному интерфейсу.
Видео
Посетите канал WordTips на YouTube. Введите свой адрес и нажмите «Подписаться».
(Ваш адрес электронной почты никому и никогда не передается.)
Просмотреть самый последний информационный бюллетень.

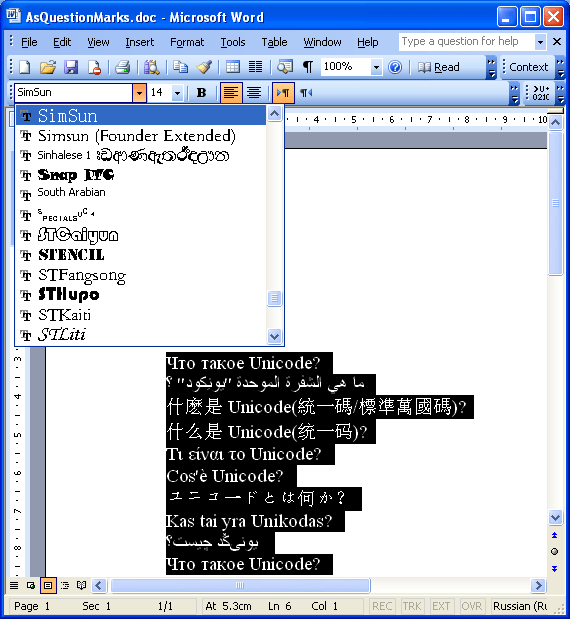
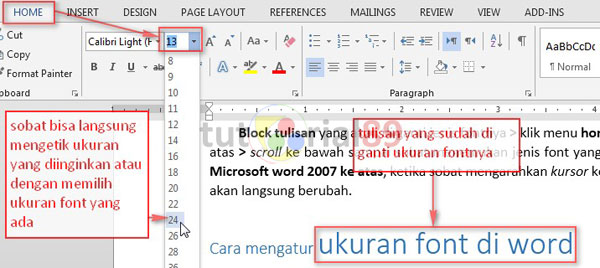
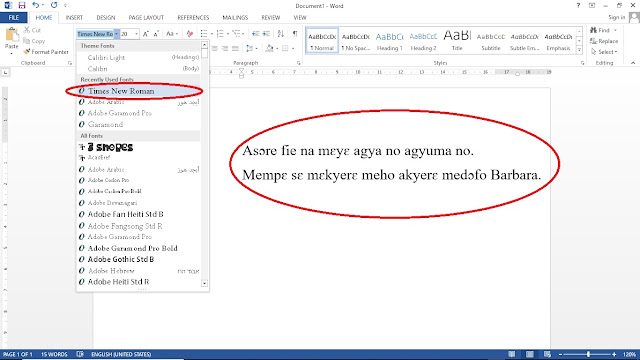
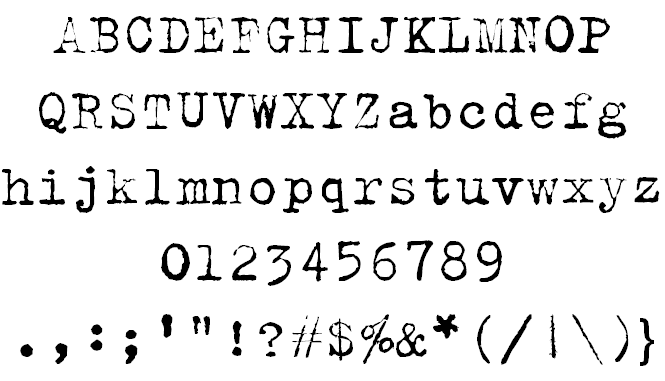
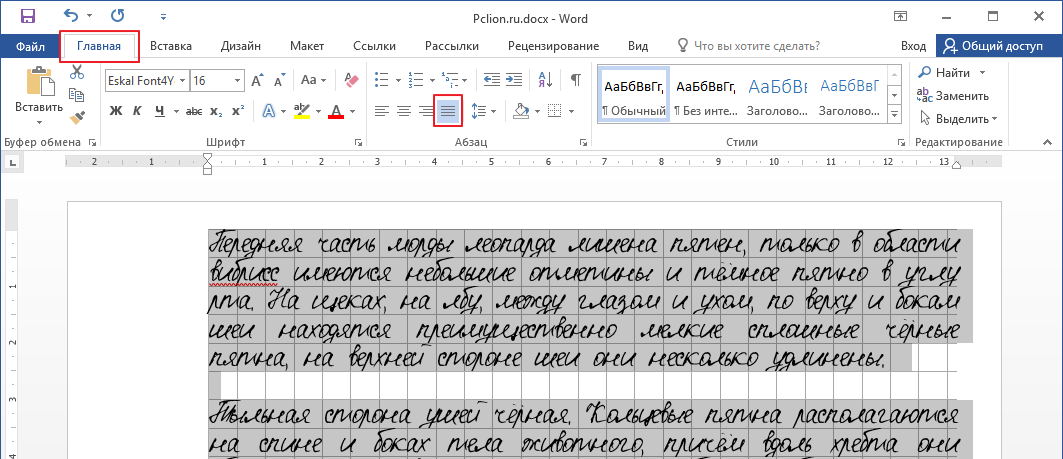
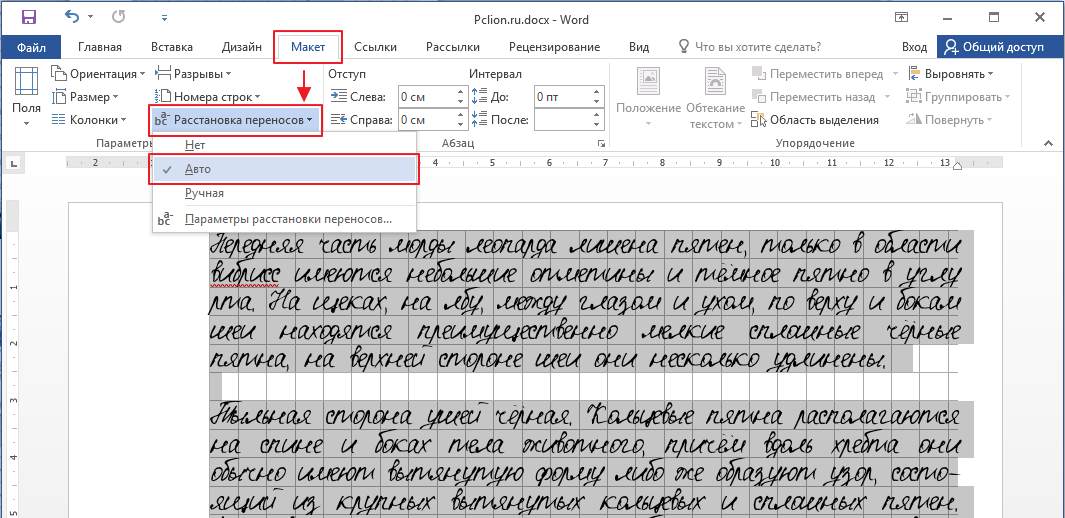 Например, вместо маркировки удаленного или добавленного текста цветом (красным и зеленым) используйте зачеркнутый текст.
Например, вместо маркировки удаленного или добавленного текста цветом (красным и зеленым) используйте зачеркнутый текст. Добавить
' Добавляем строковое содержимое и конвертируем в таблицу
Установите rng = Selection.Range
rng.Text = sTemp
Установите FontTable = rng.ConvertToTable (разделитель: = vbTab, _
AutoFitBehavior:=wdAutoFitFixed)
'Установить общие свойства таблицы
С таблицей шрифтов
.Borders.Enable = Ложь
.Range.Font.Name = "Arial"
.Range.Font.Size = 10
.Rows(1).Range.Font.Bold = True
.Строки(1).Range.Font.Size = 12
Конец с
' Пройдитесь по образцам ячеек и отформатируйте их
Для J = 1 К F
FontTable.Cell(J + 1, 2).Range.Font.Name = FontNames(J)
Следующий J
' Сортировать таблицу
FontTable.Sort SortOrder:=wdSortOrderAscending
Конец, если
Конец сабвуфера
Добавить
' Добавляем строковое содержимое и конвертируем в таблицу
Установите rng = Selection.Range
rng.Text = sTemp
Установите FontTable = rng.ConvertToTable (разделитель: = vbTab, _
AutoFitBehavior:=wdAutoFitFixed)
'Установить общие свойства таблицы
С таблицей шрифтов
.Borders.Enable = Ложь
.Range.Font.Name = "Arial"
.Range.Font.Size = 10
.Rows(1).Range.Font.Bold = True
.Строки(1).Range.Font.Size = 12
Конец с
' Пройдитесь по образцам ячеек и отформатируйте их
Для J = 1 К F
FontTable.Cell(J + 1, 2).Range.Font.Name = FontNames(J)
Следующий J
' Сортировать таблицу
FontTable.Sort SortOrder:=wdSortOrderAscending
Конец, если
Конец сабвуфера
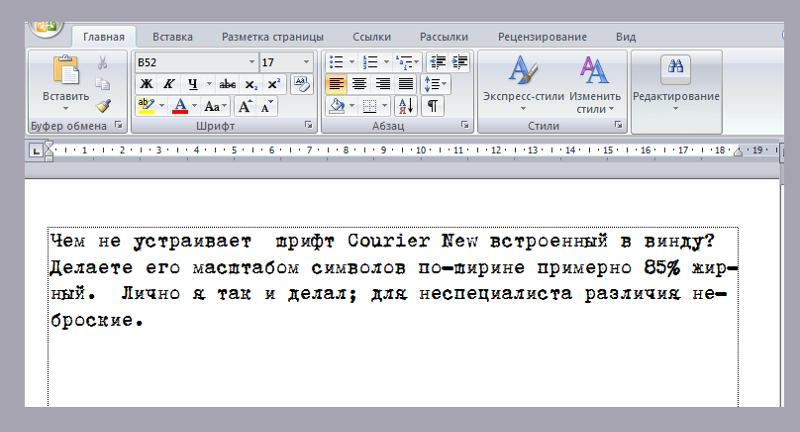 Cell(1, 1).Range.Font.Bold = 1
.Cell(1, 1).Range.InsertAfter «Имя шрифта»
.Cell(1, 2).Range.Font.Name = "Arial"
.Cell(1, 2).Range.Font.Bold = 1
.Cell(1, 2).Range.InsertAfter "Пример шрифта"
Конец с
'Перебрать все шрифты и добавить их в таблицу
Для J = 1 To FontNames.Count
С таблицей шрифтов
.Cell(J + 1, 1).Range.Font.Name = "Arial"
.Cell(J + 1, 1).Range.Font.Size = 10
.Cell(J + 1, 1).Range.InsertAfter FontNames(J)
.Cell(J + 1, 2).Range.Font.Name = FontNames(J)
.Cell(J + 1, 2).Range.Font.Size = 10
.Cell(J + 1, 2).Range.InsertAfter "ABCDEFG abcdefg 1234567890"
Конец с
Следующий J
FontTable.Sort SortOrder:=wdSortOrderAscending
Конец сабвуфера
Cell(1, 1).Range.Font.Bold = 1
.Cell(1, 1).Range.InsertAfter «Имя шрифта»
.Cell(1, 2).Range.Font.Name = "Arial"
.Cell(1, 2).Range.Font.Bold = 1
.Cell(1, 2).Range.InsertAfter "Пример шрифта"
Конец с
'Перебрать все шрифты и добавить их в таблицу
Для J = 1 To FontNames.Count
С таблицей шрифтов
.Cell(J + 1, 1).Range.Font.Name = "Arial"
.Cell(J + 1, 1).Range.Font.Size = 10
.Cell(J + 1, 1).Range.InsertAfter FontNames(J)
.Cell(J + 1, 2).Range.Font.Name = FontNames(J)
.Cell(J + 1, 2).Range.Font.Size = 10
.Cell(J + 1, 2).Range.InsertAfter "ABCDEFG abcdefg 1234567890"
Конец с
Следующий J
FontTable.Sort SortOrder:=wdSortOrderAscending
Конец сабвуфера