Каким шрифтом обычно печатают
Статьи › Школа › Какой шрифт у ИНВИТРО › Какой шрифт используется при печати книг
➤ Как оформлять кадровые документы по новому ГОСТу:
Как правило, принято в Организациях, большинство документов оформляются шрифтом «Times New Roman», размер шрифта составляет 12-14. Такие же требования предусмотрены ГОСТ Р 7.0.97-2016.
- Каким шрифтом печатает печатная машинка
- Какой формат шрифта лучше использовать
- Каким шрифтом должен быть документ
- Какой шрифт Печатный в ворде
- Какой шрифт используется на печати
- Какие шрифты обычно используют
- Каким шрифтом нужно печатать
- Какой стандартный шрифт для печати
- Какой минимальный шрифт видно при печати
- Как определить каким шрифтом написано
- Каким шрифтом печатают характеристики
- Как напечатать очень большим шрифтом
- Можно ли читать мелким шрифтом
- Какого формата должны быть шрифты
- Какой шрифт самый приятный
- Какой стандартный шрифт для рефератов
- Какой шрифт используют для рефератов
Каким шрифтом печатает печатная машинка
У большинства пишущих машинок шрифты стандартных размеров. При этом чаще встречается размер шрифта, который получил название pica («пика» или «пайка»). Pica предполагает, что по ширине, равной дюйму, отпечатается 10 символов. Второй распространённый размер — elite («элите» или «элит»).
При этом чаще встречается размер шрифта, который получил название pica («пика» или «пайка»). Pica предполагает, что по ширине, равной дюйму, отпечатается 10 символов. Второй распространённый размер — elite («элите» или «элит»).
Какой формат шрифта лучше использовать
Как минимум, шрифт нужно предоставить в формате TTF или OTF (без разницы), EOT и SVG. Хорошо (но не обязательно) также предоставить шрифт в перспективном формате WOFF, может стать более популярным и лучше поддерживаемым в будущем.
Каким шрифтом должен быть документ
Для создания документов необходимо использовать свободно распространяемые бесплатные шрифты. Для оформления документов рекомендуется использовать размеры шрифтов N 12, 13, 14. При составлении таблиц допускается использовать шрифты меньших размеров.
Какой шрифт Печатный в ворде
Times New Roman, размер шрифта — 16. (или шрифт текста, если он другой).
Какой шрифт используется на печати
Любые рубленые шрифты рекомендуются при изготовлении печатей. Их использование позволит продлить жизнь печати. Рукописные шрифты имитируют текст написанный вручную. Их использование в печатях и штампах ограничивается толщиной элементов шрифта.
Их использование позволит продлить жизнь печати. Рукописные шрифты имитируют текст написанный вручную. Их использование в печатях и штампах ограничивается толщиной элементов шрифта.
Какие шрифты обычно используют
Какие шрифты в письмах используют чаще всего:
- Helvetica в разных начертаниях
- Сравнение Arial и Helvetica.
- Georgia, шрифт с засечками
- Verdana в разных начертаниях
- В СНГ Times New Roman часто используют для документов и научных работ
- Жирным — главное
- Есть ссылка — есть подчёркивание
- Здесь — в меру
Каким шрифтом нужно печатать
Ответ Законодатель не устанавливает обязательные требования к шрифту при оформлении кадровых документов. Однако при заполнении унифицированных форм документов рекомендуют использовать шрифт Times New Roman Cyr размером 12–15 или Times DL размером 12–14, одинарный или двойной интервал.
Какой стандартный шрифт для печати
В большинстве печатных изданий используют Times New Roman, Garamond, Bodoni, Academy, Georgia.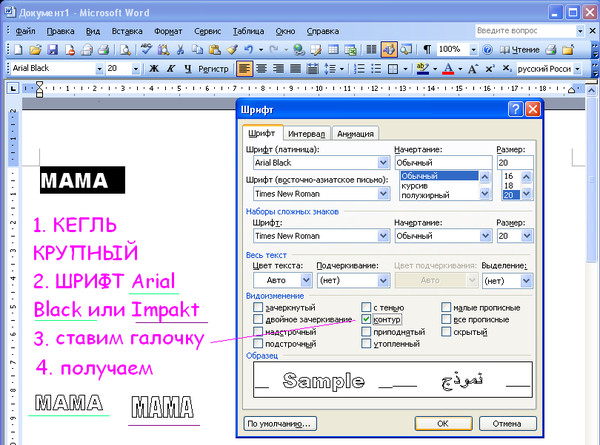
Какой минимальный шрифт видно при печати
Людям, слушая презентацию, вряд ли захочется прикладывать лишние усилия — поэтому без острой необходимости не стоит делать текст слишком крохотным. Минимальный размер шрифта для печати — 12 pt. Держа лист в руках, такой текст спокойно прочтут.
Как определить каким шрифтом написано
Определяем шрифт на фото с помощью WhatTheFont:
1. Открываем онлайн-инструмент WhatTheFont и загружаем в него картинку со шрифтом, который мы хотим найти. Выделяем нужную нам область и нажимаем на стрелочку внизу.
Каким шрифтом печатают характеристики
Вид шрифта — calibri, times new roman. Величина букв — четырнадцатый, допускается двенадцатый размер.
Как напечатать очень большим шрифтом
В меню системы (кнопка в левом верхнем углу экрана) выбрать «Сервис» / «Настройки». В открывшемся окне выбрать вкладку «Шрифт для печати», где задать параметры.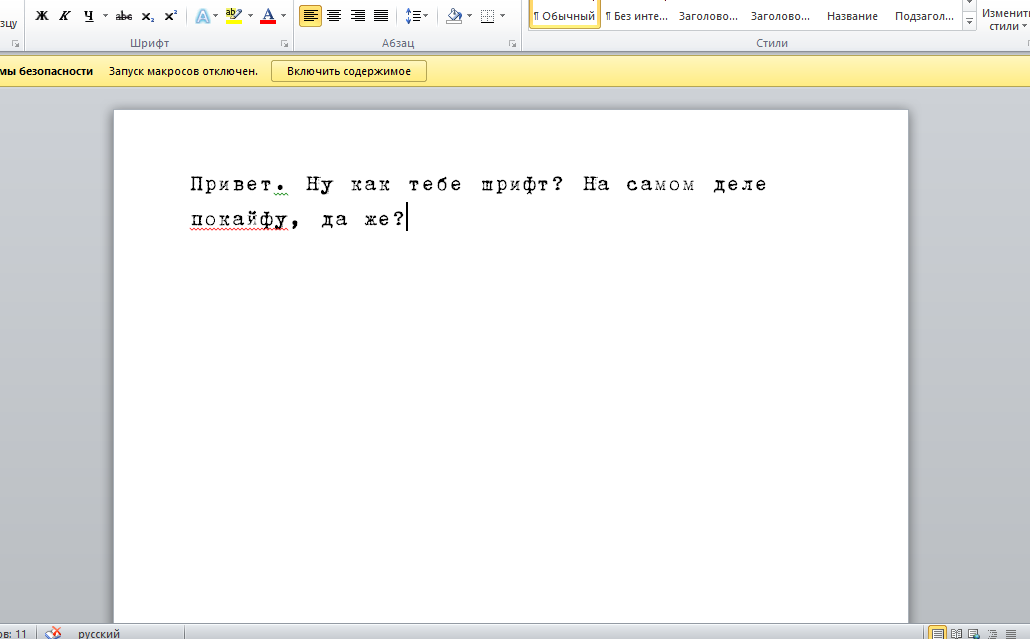.png) В окне с текстом документа нажать стрелку рядом с кнопкой «Печать», выбрать «Параметры страницы» / «Параметры», указать размер шрифта.
В окне с текстом документа нажать стрелку рядом с кнопкой «Печать», выбрать «Параметры страницы» / «Параметры», указать размер шрифта.
Можно ли читать мелким шрифтом
Продолжительное чтение — даже мелкого текста — может вызвать разве что утомление и усталость глаз, ощущение дискомфорта и «сухости». Но нет никаких доказательств того, что это наносит какой‑либо вред нашему зрению и повышает риск каких‑либо органических заболеваний глаз в старости.
Какого формата должны быть шрифты
Для начала стоит выбрать правильный формат шрифта. TTF и OTF — форматы, которые предоставляются с минимальным сжатием или совсем без него. Их стоит использовать только в том случае, если нужна поддержка очень старых браузеров.
Какой шрифт самый приятный
Основной вывод: не существует одного лучшего шрифта для всех пользователей По результатам исследования наиболее высокую скорость чтения продемонстрировал шрифт Garamond — 312 слов в минуту. Самым же «медленным» шрифтом из 16 протестированных оказался Open Sans — 254 слов в минуту.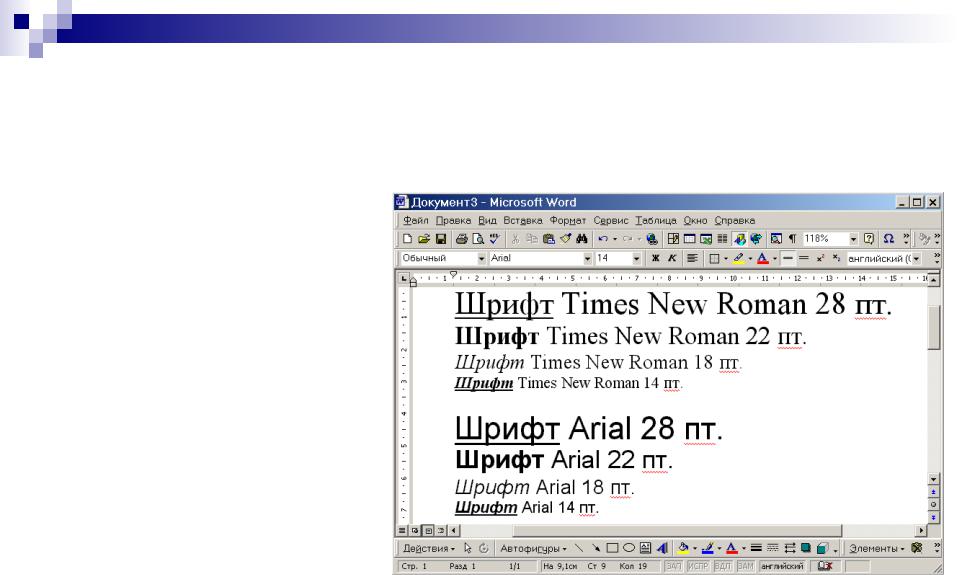
Какой стандартный шрифт для рефератов
Текст реферата должен быть набран шрифтом Times New Roman, 14, с одинарным или полуторным межстрочным интервалом. Параметры страницы А4 должны быть стандартными. Общий объем реферата не должен быть менее 20 или более 30 страниц.
Какой шрифт используют для рефератов
Доклад должен быть объемом от 3 до 7 полных страниц. формат страницы — А4, ориентация — книжная, поля — по 2,0 см со всех сторон, шрифт — Times New Roman, цвет шрифта — черный, размер шрифта — 12, междустрочный интервал — 1,0, интервал — 0 пт.
Создание документов, таблиц или презентаций с возможностью универсального доступа в приложении Pages, Numbers или Keynote
Создавайте маркированные документы с возможностью универсального доступа в соответствии с потребностями вашей аудитории, например учащихся или коллег.
Следуя рекомендациям этой статьи, можно создать документ, совместимый со средствами чтения с экрана и другими технологиями универсального доступа. Затем при создании файла PDF или книги в формате EPUB для распространения в финальном документе могут поддерживаться расширенные функции универсального доступа.
Затем при создании файла PDF или книги в формате EPUB для распространения в финальном документе могут поддерживаться расширенные функции универсального доступа.
Использование более крупного шрифта в документе
Некоторым может быть труднее прочесть документ с размером шрифта 10 пт. Поэтому обязательно используйте в своих документах шрифт большего размера. Если вы регулярно создаете документы с возможностью универсального доступа, в приложении Pages можно установить более крупный шрифт по умолчанию. В этом случае при создании документа будет использоваться нужный шрифт предпочитаемого размера.
- Установка шрифта по умолчанию на iPhone
- Установка шрифта по умолчанию на iPad
Добавление описаний универсального доступа к мультимедийным файлам
Можно добавлять описания к объектам в документе, чтобы пользователи с потребностью в технологиях универсального доступа могли лучше его понять.
- Изображения
- Фильмы
- Аудио
- Рисунки*
- Галереи изображений
В качестве примеров описаний универсального доступа можно привести описания изображений-заполнителей в шаблонах и темах.
* В приложениях Pages и Numbers можно добавлять описания к рисункам.
Добавление описаний на iPhone или iPad
- В документе коснитесь объекта, чтобы выбрать его, нажмите кнопку «Формат» , а затем выберите вариант «Изображение», «Фильм», «Аудио», «Рисунок» или «Галерея».
- Нажмите «Описание», перейдите в текстовое поле и введите описание.
Добавление описаний на компьютере Mac
- Открыв документ, щелкните объект, чтобы выбрать его, нажмите кнопку «Формат» на панели инструментов, а затем в инспекторе формата выберите вариант «Изображение», «Фильм», «Аудио», «Рисунок» или «Галерея».
- Перейдите в текстовое поле и введите описание.
Использование заголовков в документах
При использовании в документе заголовков средства чтения с экрана могут определять их и переходить непосредственно к ним, что облегчает сканирование документа. В документах Pages используйте стили абзацев для форматирования заголовков, а в таблицах — строки и столбцы.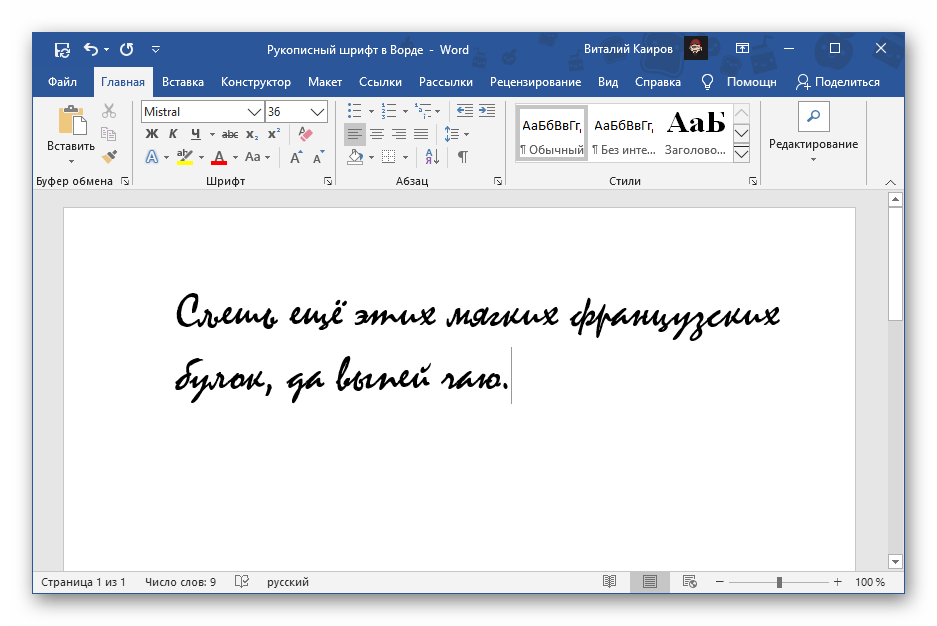
Использование заголовков в документах Pages
- В документе выберите текстовый блок, в котором необходимо применить стиль заголовка.
- Нажмите кнопку «Формат» на панели инструментов. В документе макета страницы перейдите на вкладку «Текст» в верхней части боковой панели «Формат».
- Выберите название стиля абзацев рядом с верхней частью боковой панели «Формат», а затем — стиль заголовка в меню «Стили абзацев».
Использование строк и столбцов в качестве заголовков в таблицах
Добавление строк и столбцов заголовков преобразовывает существующие строки и столбцы в заголовки.
- В приложениях Pages, Numbers и Keynote на iPhone или iPad: коснитесь таблицы, нажмите кнопку «Формат» , выберите вариант «Заголовки строк и столбцов», а затем нажмите знак «+» или «-» рядом с категорией заголовка.
- В приложениях Pages, Numbers и Keynote на компьютере Mac: удерживая клавишу Control, щелкните цифру или букву рядом с первой строкой или столбцом в таблице и выберите соответствующий вариант преобразования: в строку заголовка или в столбец заголовка.

Использование оглавления в документах Pages
Использование оглавления в вашем документе. При преобразовании документа в формат PDF оглавление автоматически отобразится на панели навигации документа PDF. Данные оглавления отмечены как элементы «Оглавление» и обеспечивают дополнительные возможности для тех, кто использует технологии универсального доступа. А при экспорте в формат EPUB оглавление будет также автоматически включено для облегчения навигации.
- Создание оглавления на iPhone
- Создание оглавления на iPad
- Создание оглавления на Mac
Использование встроенных параметров макета для создания документов в приложении Pages

Ниже описано, как добавлять и изменять столбцы в документе.
- Нажмите текстовый блок в документе. Если в документе несколько разделов, это распространяется только на выбранный раздел.
- Нажмите кнопку «Формат» на панели инструментов, а затем — кнопку «Макет» рядом с верхней частью.
- Используйте элементы управления в разделе «Столбцы», чтобы установить количество столбцов и их размер.
- Чтобы установить количество столбцов, используйте стрелки рядом со значением поля «Столбцы».
- Чтобы установить размер столбцов, дважды щелкните значения в полях со значениями ширины столбцов и интервала между ними, а затем укажите ширину столбцов.
- Чтобы установить разную ширину столбцов, снимите флажок рядом с параметром «Одинаковой ширины».
Узнайте больше о том, как использовать ссылочные текстовые поля в ваших документах:
- Добавление ссылочных текстовых полей на iPhone
- Добавление ссылочных текстовых полей на iPad
- Добавление ссылочных текстовых полей на Mac
Дополнительные рекомендации
При создании документов с возможностью универсального доступа вам могут пригодиться дополнительные рекомендации.
- Люди, страдающие отдельными формами дальтонизма, могут не увидеть разницы между двумя идентичными символами разного цвета. Например, обозначайте удаленный текст с помощью зачеркивания, а не выделяйте его другим цветом.
- Средства чтения с экрана распознают большую часть текста в документах, но они не настолько эффективны, если текст вставлен в изображение. Если в документе необходимо использовать изображение с текстом, лучше вставить этот текст в текстовое поле, а не в изображение.
Дата публикации:
Печать списка шрифтов (Microsoft Word)
Обратите внимание: Эта статья написана для пользователей следующих версий Microsoft Word: 97, 2000, 2002 и 2003. Если вы используете более позднюю версию (Word 2007 или более позднюю), этот совет может вам не подойти . Чтобы просмотреть версию этого совета, написанную специально для более поздних версий Word, щелкните здесь: Печать списка шрифтов.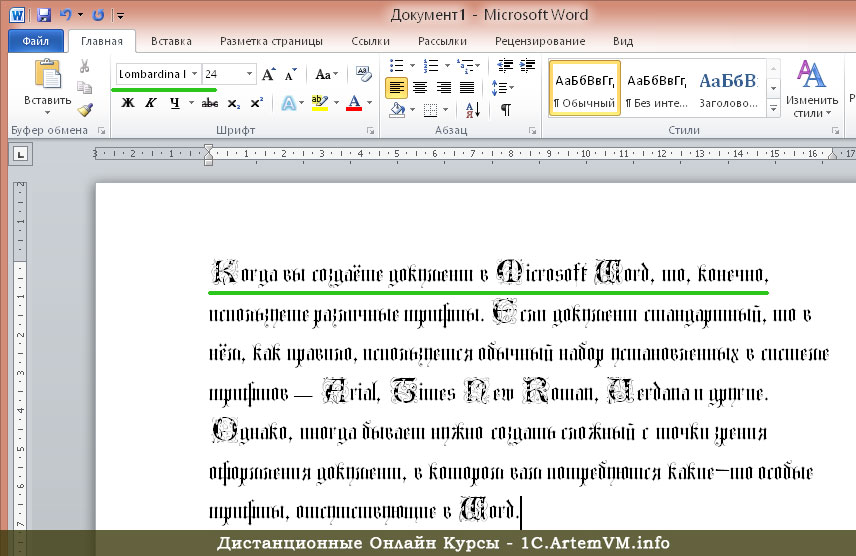
Автор: Allen Wyatt (последнее обновление: 16 ноября 2020 г.)
Этот совет относится к Word 97, 2000, 2002 и 2003
В более старых версиях Word (гораздо более старых, как в Word для Windows 2) была функция, которая позволяла быстро распечатать список шрифтов в вашей системе. К сожалению, это уже не так. Однако следующий макрос VBA создаст документ, содержащий полный список шрифтов в отсортированном порядке:
ПодСписокВсеШрифты()
Dim J как целое число
Dim FontTable как таблица
'Начнем с нового документа
Установить NewDoc = Documents.Добавить
'Добавить таблицу и установить заголовок таблицы
Установите FontTable = NewDoc.Tables.Add(Selection.Range, FontNames.Count + 1, 2)
С таблицей шрифтов
.Borders.Enable = Ложь
.Cell(1, 1).Range.Font.Name = "Arial"
.Cell(1, 1).Range.Font.Bold = 1
.Cell(1, 1).Range.InsertAfter «Имя шрифта»
.Cell(1, 2).Range.Font.Name = "Arial"
.Cell(1, 2).Range.Font.Bold = 1
. Cell(1, 2).Range.InsertAfter «Пример шрифта»
Конец с
'Перебрать все шрифты и добавить их в таблицу
Для J = 1 To FontNames.Count
С таблицей шрифтов
.Cell(J + 1, 1).Range.Font.Name = "Arial"
.Cell(J + 1, 1).Range.Font.Size = 10
.Cell(J + 1, 1).Range.InsertAfter FontNames(J)
.Cell(J + 1, 2).Range.Font.Name = FontNames(J)
.Cell(J + 1, 2).Range.Font.Size = 10
.Cell(J + 1, 2).Range.InsertAfter "ABCDEFG abcdefg 1234567890"
Конец с
Следующий J
FontTable.Sort SortOrder:=wdSortOrderAscending
Конец сабвуфера
Cell(1, 2).Range.InsertAfter «Пример шрифта»
Конец с
'Перебрать все шрифты и добавить их в таблицу
Для J = 1 To FontNames.Count
С таблицей шрифтов
.Cell(J + 1, 1).Range.Font.Name = "Arial"
.Cell(J + 1, 1).Range.Font.Size = 10
.Cell(J + 1, 1).Range.InsertAfter FontNames(J)
.Cell(J + 1, 2).Range.Font.Name = FontNames(J)
.Cell(J + 1, 2).Range.Font.Size = 10
.Cell(J + 1, 2).Range.InsertAfter "ABCDEFG abcdefg 1234567890"
Конец с
Следующий J
FontTable.Sort SortOrder:=wdSortOrderAscending
Конец сабвуфера
После запуска макроса у вас будет полный список шрифтов для вашей системы. Затем вы можете распечатать его и держать под рукой при работе с Word.
Примечание:
Если вы хотите узнать, как использовать макросы, описанные на этой странице (или на любой другой странице WordTips сайтов), я подготовил специальную страницу, которая содержит полезную информацию. .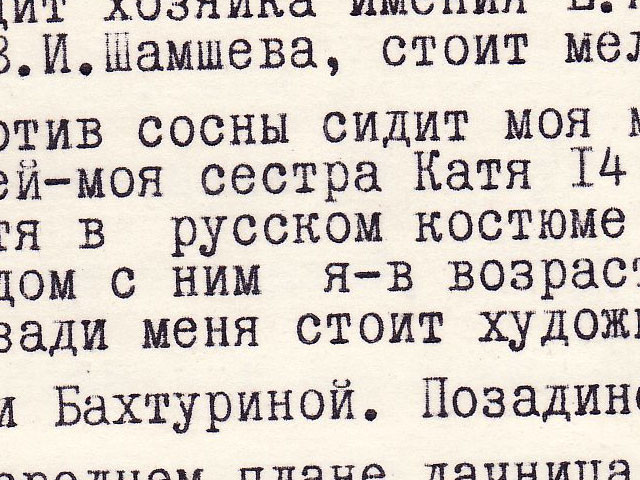 Нажмите здесь, чтобы открыть эту специальную страницу в новой вкладке браузера.
Нажмите здесь, чтобы открыть эту специальную страницу в новой вкладке браузера.
WordTips — ваш источник недорогого обучения работе с Microsoft Word. (Microsoft Word — самая популярная в мире программа для обработки текстов.) Этот совет (405) относится к Microsoft Word 97, 2000, 2002 и 2003. Вы можете найти версию этого совета для ленточного интерфейса Word (Word 2007 и более поздних версий) здесь: Печать списка шрифтов .
Биография автора
Allen Wyatt
На его счету более 50 научно-популярных книг и множество журнальных статей, Аллен Вятт является всемирно признанным автором. Он является президентом Sharon Parq Associates, компании, предоставляющей компьютерные и издательские услуги. Узнать больше об Аллене…
Делайте больше за меньшее время! Готовы ли вы использовать все возможности Word 2013 для создания профессиональных документов? В этом всеобъемлющем руководстве вы научитесь навыкам и методам эффективного создания документов, необходимых для вашей профессиональной и личной жизни. Ознакомьтесь с Word 2013 Подробно сегодня!
Ознакомьтесь с Word 2013 Подробно сегодня!
Подписаться
БЕСПЛАТНАЯ УСЛУГА: Получайте подобные советы каждую неделю в WordTips, бесплатном информационном бюллетене по продуктивности. Введите свой адрес и нажмите «Подписаться».
Просмотреть последний информационный бюллетень.
(Ваш адрес электронной почты никому никогда не передается.)
Комментарии
Этот сайт
Есть версия Word, которая использует интерфейс меню (Word 97, Word 2000, Word 2002 или Word 2003)? Этот сайт для вас! Если вы использовать более позднюю версию Word, посетите наш сайт WordTips посвящен ленточному интерфейсу.
Видео
Посетите канал WordTips на YouTube. бесплатный информационный бюллетень о продуктивности. Введите свой адрес и нажмите «Подписаться».
(Ваш адрес электронной почты никому и никогда не передается. )
)
Просмотр самого последнего информационного бюллетеня.
Ссылки и обмен
- Часто задаваемые вопросы о WordTips
- Вопросы или комментарии
- Отличные идеи брендинга
- Бесплатные календари
Copyright © 2023 Sharon Parq Associates, Inc.
Печать списка шрифтов (Microsoft Word)
Обратите внимание: Эта статья написана для пользователей следующих версий Microsoft Word: 2007, 2010, 2013 и 2016. Если вы используете более раннюю версию (Word 2003 или более раннюю), этот совет может вам не подойти . Чтобы просмотреть версию этого совета, написанную специально для более ранних версий Word, щелкните здесь: Печать списка шрифтов.
Автор Allen Wyatt (последнее обновление 21 июля 2021 г.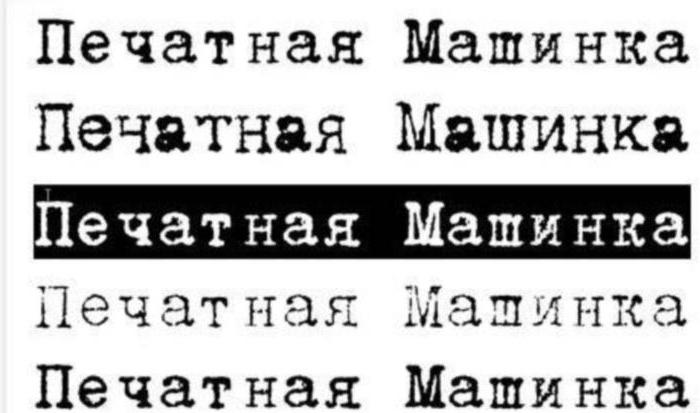 )
)
Этот совет относится к Word 2007, 2010, 2013 и 2016
В более старых версиях Word (намного старше, как в Word для Windows 2), была функция, которая позволяла вам быстро распечатать список шрифтов в вашей системе. К сожалению, это уже не так. Однако вы можете довольно легко создать макрос, который составит для вас такой список:
ПодсписокНазванияШрифтов()
Dim J как целое число
Dim NewDoc как документ
'Создать новый документ
Установить NewDoc = Documents.Добавить
'Добавить имена шрифтов в документ
Для J = 1 To FontNames.Count
Selection.TypeText (Названия шрифтов (J))
Selection.TypeParagraph
Следующий J
Конец сабвуфера
Макрос создает новый документ, а затем просто проходит через коллекцию FontNames и добавляет каждое из имен в документ. Скорость работы макроса зависит от того, сколько шрифтов установлено в вашей системе.
Если вы хотите что-то более сложное, вы можете использовать следующий макрос. Он создает документ, но затем помещает все имена шрифтов в таблицу. Во втором столбце таблицы представлен отформатированный образец шрифта.
Он создает документ, но затем помещает все имена шрифтов в таблицу. Во втором столбце таблицы представлен отформатированный образец шрифта.
Sub FontExamples ()
Dim J как целое число
Dim F как целое число
Dim sTemp As String
Dim sTest как строка
Dim Continue As Integer
Dim rng As Range
Dim FontTable как таблица
Dim NewDoc как документ
' Укажите образец текста для второго столбца
sTest = "ABCDEFG abcdefg 1234567890"
' Проверяем, хочет ли пользователь продолжить
F = ИменаШрифтов.Количество
sTemp = "В этой системе есть шрифты " & F & "."
sTemp = sTemp & "Построение документа может занять некоторое время."
sTemp = sTemp & "Продолжить?"
Продолжить = MsgBox(sTemp, vbYesNo, "Построить список шрифтов")
Если Продолжить = vbДа Тогда
' Собираем строку, содержащую содержимое таблицы
sTemp = "Имя шрифта" & vbTab & "Пример шрифта"
Для J = 1 К F
sTemp = sTemp и vbCr и FontNames(J) и vbTab и sTest
Следующий J
'Создать новый документ
Установить NewDoc = Documents. Добавить
' Добавляем строковое содержимое и конвертируем в таблицу
Установите rng = Selection.Range
rng.Text = sTemp
Установите FontTable = rng.ConvertToTable (разделитель: = vbTab, _
AutoFitBehavior:=wdAutoFitFixed)
'Установить общие свойства таблицы
С таблицей шрифтов
.Borders.Enable = Ложь
.Range.Font.Name = "Arial"
.Range.Font.Size = 10
.Rows(1).Range.Font.Bold = True
.Строки(1).Range.Font.Size = 12
Конец с
' Пройдитесь по образцам ячеек и отформатируйте их
Для J = 1 К F
FontTable.Cell(J + 1, 2).Range.Font.Name = FontNames(J)
Следующий J
' Сортировать таблицу
FontTable.Sort SortOrder:=wdSortOrderAscending
Конец, если
Конец сабвуфера
Добавить
' Добавляем строковое содержимое и конвертируем в таблицу
Установите rng = Selection.Range
rng.Text = sTemp
Установите FontTable = rng.ConvertToTable (разделитель: = vbTab, _
AutoFitBehavior:=wdAutoFitFixed)
'Установить общие свойства таблицы
С таблицей шрифтов
.Borders.Enable = Ложь
.Range.Font.Name = "Arial"
.Range.Font.Size = 10
.Rows(1).Range.Font.Bold = True
.Строки(1).Range.Font.Size = 12
Конец с
' Пройдитесь по образцам ячеек и отформатируйте их
Для J = 1 К F
FontTable.Cell(J + 1, 2).Range.Font.Name = FontNames(J)
Следующий J
' Сортировать таблицу
FontTable.Sort SortOrder:=wdSortOrderAscending
Конец, если
Конец сабвуфера
Этот макрос делает немного больше, чем предыдущий. Сама таблица создается довольно быстро, но может потребоваться много времени, чтобы просмотреть каждую из ячеек образца и отформатировать ее с использованием соответствующего шрифта.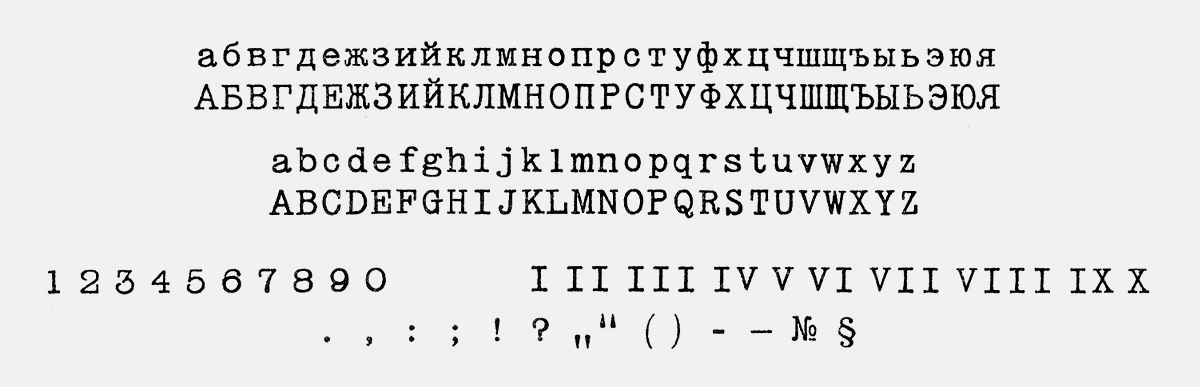 Вот почему макрос позволяет узнать, сколько шрифтов в вашей системе, прежде чем продолжить.
Вот почему макрос позволяет узнать, сколько шрифтов в вашей системе, прежде чем продолжить.
Независимо от того, какой макрос вы решите использовать, вы получите полный список шрифтов для вашей системы. Затем вы можете распечатать его и держать под рукой при работе с Word.
Примечание:
Если вы хотите узнать, как использовать макросы, описанные на этой странице (или на любой другой странице WordTips сайтов), я подготовил специальную страницу, содержащую полезную информацию. . Нажмите здесь, чтобы открыть эту специальную страницу в новой вкладке браузера.
WordTips — ваш источник недорогого обучения работе с Microsoft Word. (Microsoft Word — самая популярная в мире программа для обработки текстов.) Этот совет (4358) относится к Microsoft Word 2007, 2010, 2013 и 2016. Вы можете найти версию этого совета для старого интерфейса меню Word здесь: Печать списка шрифтов .
Биография автора
Allen Wyatt
На его счету более 50 научно-популярных книг и множество журнальных статей, Аллен Вятт является всемирно признанным автором. Он является президентом Sharon Parq Associates, компании, предоставляющей компьютерные и издательские услуги. Узнайте больше об Allen…
Он является президентом Sharon Parq Associates, компании, предоставляющей компьютерные и издательские услуги. Узнайте больше об Allen…
Создавайте собственные приложения с помощью VBA! Узнайте, как расширить возможности Office 2013 (Word, Excel, PowerPoint, Outlook и Access) с помощью программирования VBA, используя его для написания макросов, автоматизации приложений Office и создания пользовательских приложений. Выезд Осваиваем VBA для Office 2013 уже сегодня!
Подписаться
БЕСПЛАТНАЯ УСЛУГА: Получайте подобные советы каждую неделю в WordTips, бесплатном информационном бюллетене по продуктивности. Введите свой адрес и нажмите «Подписаться».
Просмотреть последний информационный бюллетень.
(Ваш адрес электронной почты никому никогда не передается.)
Комментарии
Этот сайт
Есть версия Word, которая использует
ленточный интерфейс (Word 2007 или более поздняя версия)? Этот сайт для вас! Если вы
использовать более раннюю версию Word, посетите
наш сайт WordTips посвящен интерфейсу меню.


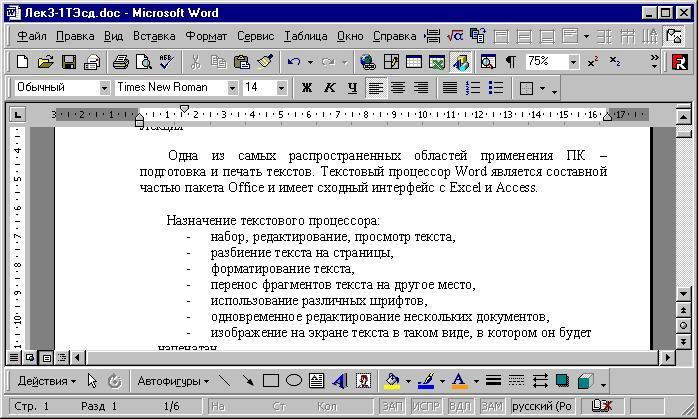
 Добавить
' Добавляем строковое содержимое и конвертируем в таблицу
Установите rng = Selection.Range
rng.Text = sTemp
Установите FontTable = rng.ConvertToTable (разделитель: = vbTab, _
AutoFitBehavior:=wdAutoFitFixed)
'Установить общие свойства таблицы
С таблицей шрифтов
.Borders.Enable = Ложь
.Range.Font.Name = "Arial"
.Range.Font.Size = 10
.Rows(1).Range.Font.Bold = True
.Строки(1).Range.Font.Size = 12
Конец с
' Пройдитесь по образцам ячеек и отформатируйте их
Для J = 1 К F
FontTable.Cell(J + 1, 2).Range.Font.Name = FontNames(J)
Следующий J
' Сортировать таблицу
FontTable.Sort SortOrder:=wdSortOrderAscending
Конец, если
Конец сабвуфера
Добавить
' Добавляем строковое содержимое и конвертируем в таблицу
Установите rng = Selection.Range
rng.Text = sTemp
Установите FontTable = rng.ConvertToTable (разделитель: = vbTab, _
AutoFitBehavior:=wdAutoFitFixed)
'Установить общие свойства таблицы
С таблицей шрифтов
.Borders.Enable = Ложь
.Range.Font.Name = "Arial"
.Range.Font.Size = 10
.Rows(1).Range.Font.Bold = True
.Строки(1).Range.Font.Size = 12
Конец с
' Пройдитесь по образцам ячеек и отформатируйте их
Для J = 1 К F
FontTable.Cell(J + 1, 2).Range.Font.Name = FontNames(J)
Следующий J
' Сортировать таблицу
FontTable.Sort SortOrder:=wdSortOrderAscending
Конец, если
Конец сабвуфера