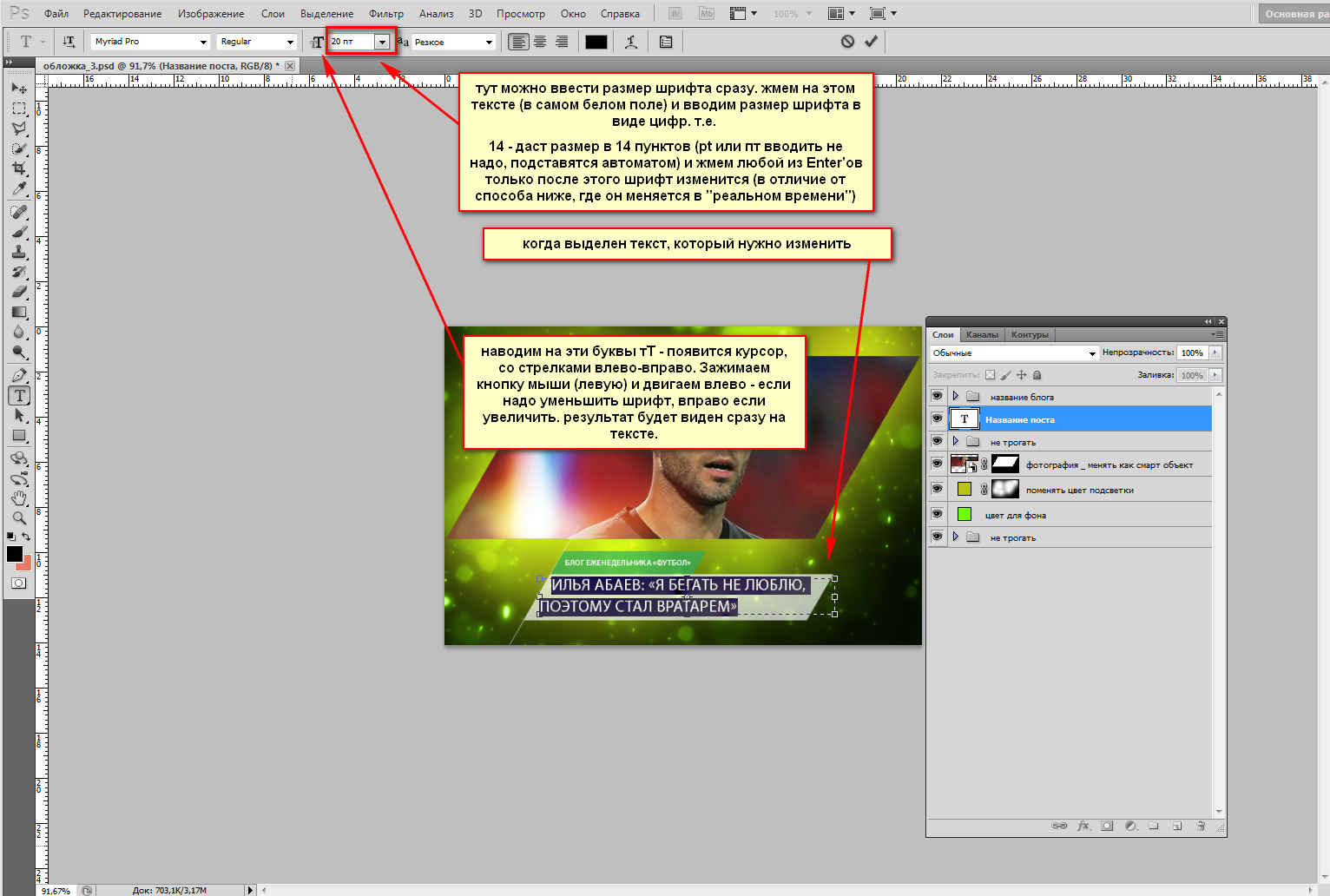Почему не меняется шрифт в powerpoint
Вы можете заменить шрифт в одном месте или создать систематическую смену шрифтов во всей презентации.
Изменение шрифта на одном слайде
Выполните одно из указанных ниже действий.
Чтобы изменить шрифт одного абзаца или выражения, выделите текст, который нужно изменить.
Чтобы изменить шрифт всего текста в заполнителе, выделите весь текст или щелкните сам заполнитель.
На вкладке Главная в группе Шрифт выберите шрифт в поле Шрифт.
Изменение шрифтов во всей презентации
(Эта функция недоступна для Веб-приложение PowerPoint.)
На вкладке Вид в группе Режимы образцов выберите пункт Образец слайдов.
На левой панели, содержащей образцы слайдов и макеты, выберите эскиз образца слайдов или макет, содержащий шрифт, который вы хотите изменить.
В образце слайдов или макете щелкните текст заголовка или уровень основного текста, к которому нужно применить новое начертание шрифта.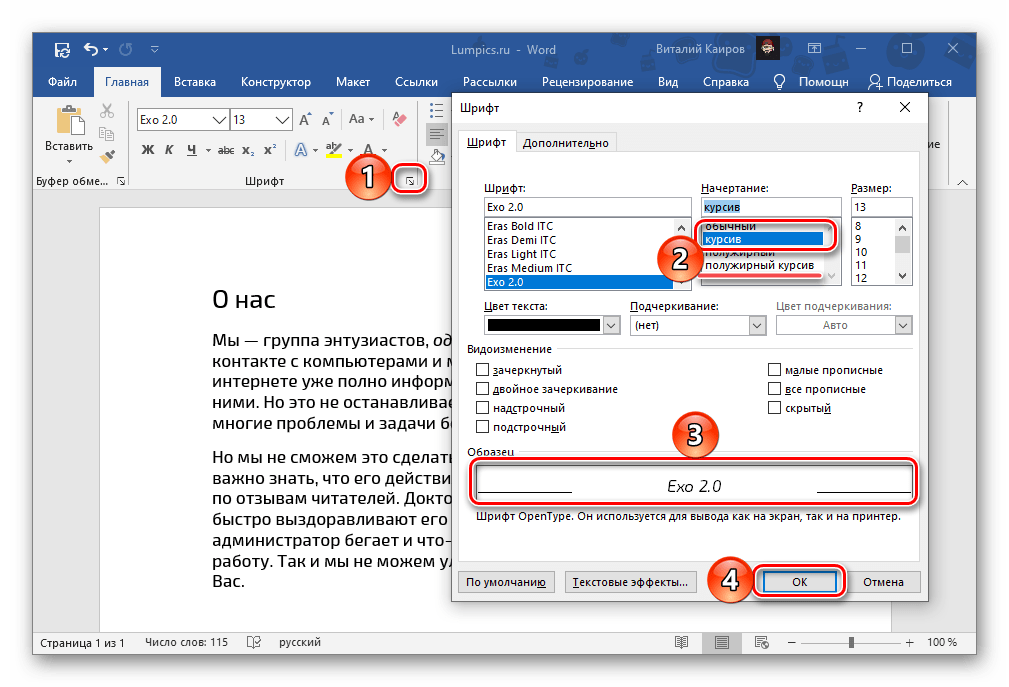
На вкладке Образец слайдов в группе Фон щелкните Шрифты, а затем выберите шрифт из списка.
Повторите действия с 1 по 4 для других шрифтов, которые нужно изменить. Чтобы вернуться к изменению слайдов, на вкладке Образец слайдов в группе Закрыть выберите Закрыть режим образца.
Вы также можете использовать опцию заменить шрифт , чтобы изменить шрифт во всей презентации. Вот как это сделать.
На вкладке Главная в группе Редактирование нажмите кнопку заменить , а затем выберите команду заменить шрифты.
В диалоговом окне Замена шрифта в поле заменить выберите шрифт, который вы хотите заменить.
В поле На выберите шрифт, который вы хотите использовать, нажмите кнопку Заменить, а затем нажмите кнопку Закрыть.
Если вы используете один Образец слайдови измените шрифт на образце слайдов, во время презентации появится новый шрифт.
Если используется несколько образцов слайдов (например, когда к презентации применено несколько шаблонов), необходимо изменить начертание шрифта в каждом образце слайдов.
Дополнительные сведения
Изменение шрифта
После выбора темы презентации на вкладке » Дизайн » вы можете изменить шрифт презентации в режиме образца слайдов.
На вкладке Вид нажмите кнопку Образец слайдов.
На вкладке Образец слайдов нажмите кнопку шрифтыи выберите нужный шрифт для темы.
Вы можете в любое время изменить шрифты для презентации в режиме образца слайдов.
Выполните одно из следующих действий:
На вкладке темы в группе Параметры темынажмите кнопку шрифтыи выберите нужный шрифт для темы.
В меню Формат выберите команду заменить шрифты.
Во всплывающем меню заменить выберите шрифт, который вы хотите заменить.
Во всплывающем меню с выберите новый шрифт, который вы хотите использовать, и нажмите кнопку заменить.
Примечание: Эта страница переведена автоматически, поэтому ее текст может содержать неточности и грамматические ошибки. Для нас важно, чтобы эта статья была вам полезна.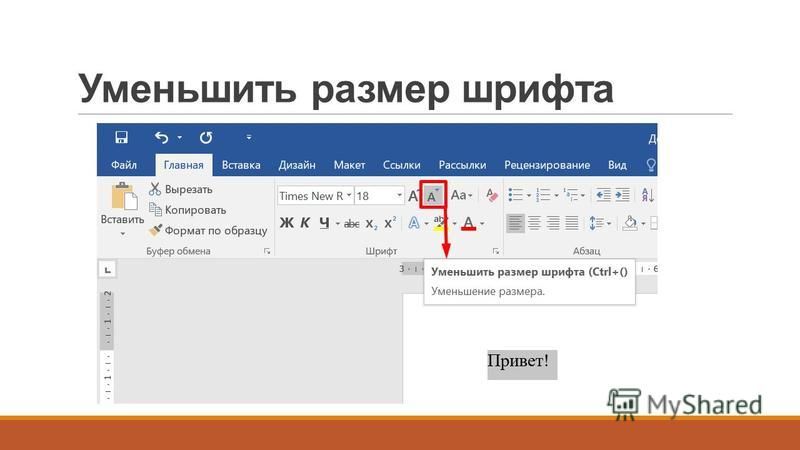
Make your presentation shine
Connect with a PowerPoint expert who can custom design your presentation.
Если в Power Point 2003 не меняется шрифт
Делаю презентацию в Power Point для защиты диплома, столкнулась с такой проблемой, что выделяю текст, меняю ему шрифт, а он не меняется. Поиск в интернете нашел кучу таких же вопросов без ответов (ответы «у меня все меняется» не считаются ), и только случайно нашла способ, который мне помог. Меню «Формат» — «Замена шрифтов». Только это поменяет шрифты во всем документе сразу. Вот такой отстой этот Power Point.
Опубликовано: Пятница, Январь 21st, 2011 в 02:05 в рубрике Дневник. Подписаться на ленту комментариев: RSS 2.0. Вы можете оставить комментарий.
комментария 22 к записи “Если в Power Point 2003 не меняется шрифт”
- Максим Александрович Златов пишет:
Март 22nd, 2011 в 13:16
Спасибо, если все же найдешь как исправить баг отпишись! =)
Эх…ничего не меняется
Кстати, еще одна деталь. У меня дома все поменялось, и шрифт был какой надо. А на компе в институте половина надписей слетела в какой-то другой шрифт. Так что пришлось мне там еще раз менять — там как раз шрифт нормально менялся.
У меня дома все поменялось, и шрифт был какой надо. А на компе в институте половина надписей слетела в какой-то другой шрифт. Так что пришлось мне там еще раз менять — там как раз шрифт нормально менялся.
Спасибо большое! Только вот благодаря Вам и смогла решить такую же проблему у себя
Пасиба! Жизнь спасла.
Вау. Получилось. Спасибо, что помогли, а то я уже не знала что и делать!))))
А у меня даже так не меняется… Да ещё и пишет зачастую, что я пытаюсь поменять 1-байтный шрифт на 2-байтный!
Нашла другой способо =))
Текст вбиваем в Word`е, потом вставляем в презентацию и жмём «сохранить исходное форматирование».
По крайней мере, с Arial на Times New Roman поменял..
Надо ж, до чего интересная программа этот Power Point, пользователи вынуждены искать такие хитрые способы, чтобы поменять шрифт!
Тоже помогло, спасибо! Осталась неясна только 1 вещь:
раньше, примерно года 2 назад, у меня тоже стоял PowerPoint 2003, и там был шрифт стандартный, Monotype Corsiva, он работал нормально, то есть применялся к тексту, а сейчас я скачал другой офис ( тоже 2003, под словом «другой» я подразумеваю не тот, который стоял у меня раньше), а в нем этот шрифт почему то не применяется к тексту… у кого нибудь было что то похожее?
В моем случае шрифт не менялся и после выполнения замены шрифтов.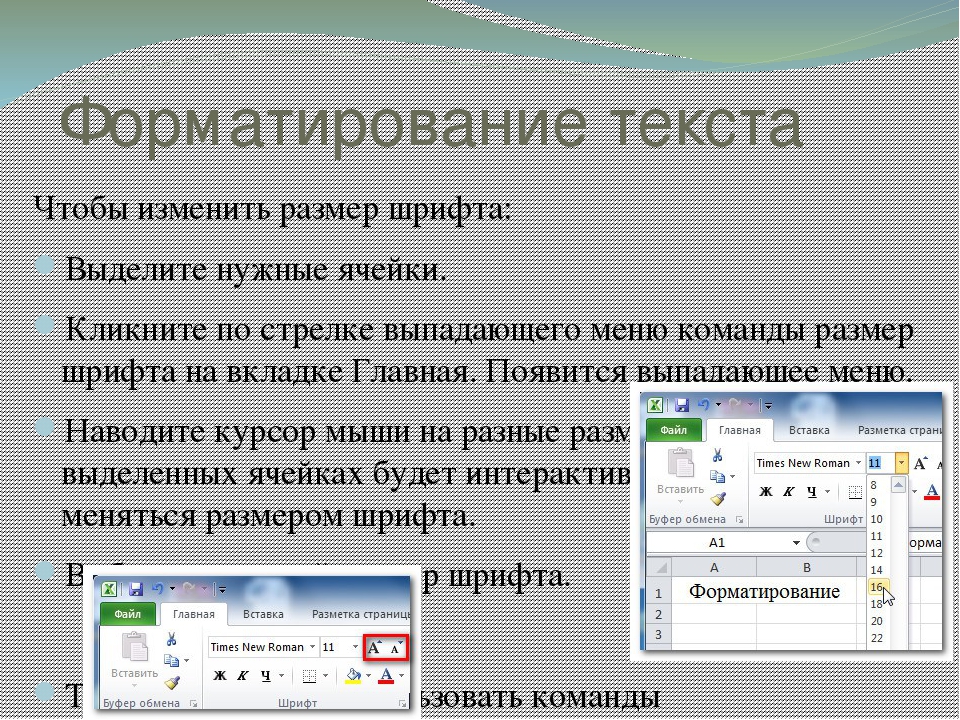
Помогла переустановка Office. Запустить установщик, выбрать «Переустановить или восстановить», после этого выбрать «Переустановить».
Mission completed
И правда прокатило. Спасибо
и у меня таким способ не меняет(((( роинт десятый стоит…. винда седьмая.
СПАСИБО. Помогло.
Спасибо большое! Помогло))))
Win 8 office 2003
Ни один из перечисленных способов не помог.
Нашел в инете такое высказывание :
«Вопрос закрыт, так как техподдержка Майкрософт разъяснила проблему и это действительно серьезная ошибка в Power Point и Шрифтах. Решение было в остановке одной из служб операционной системы, но при этом стабильность её работы не гарантировалась. Было принято решение установить на нужные ПК офис 2007, что, собственно и решило проблему.»
«Было принято решение установить на нужные ПК офис 2007, что, собственно и решило проблему.» — смешно
Спасибо тебе, добрый автор Полчаса мучился, пока не нашел этот блог и совет, который сразу же выручил.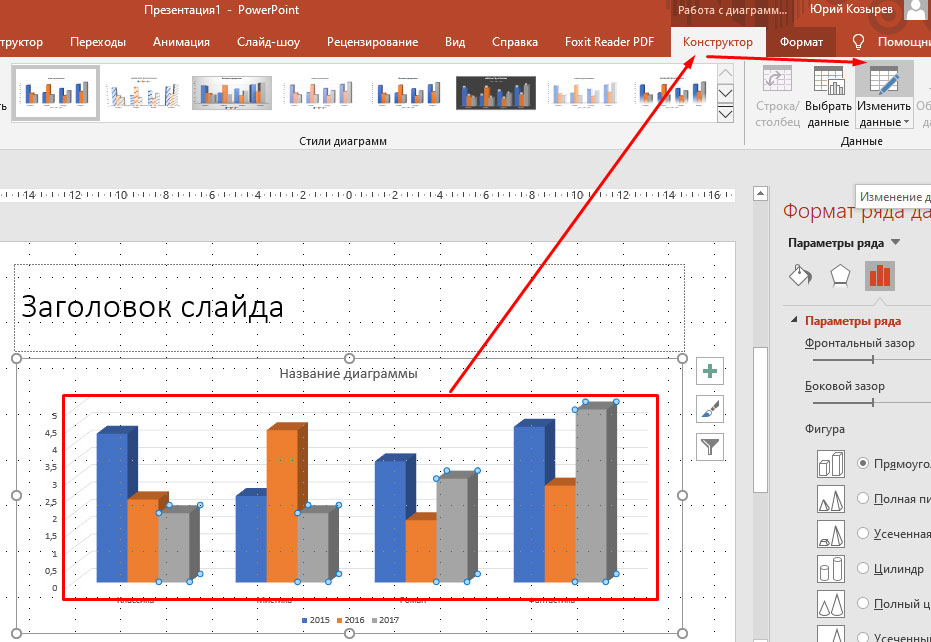
Тоже случилась такая проблема. Спасибо за совет. Помогло
Тратите уйму времени на создание презентаций в PowerPoint? В этой статье вы найдете 10 лайфхаков, которые существенно упростят вам жизнь. Заранее предупреждаю, что все это относится к 2010 версии PowerPoint. В предыдущих версиях это может называться по-другому и быть в других местах или не быть вообще.
1. Убрать фон у изображения
Нажимаем на рисунок, у которого хотим удалить фон. Выбираем в меню на верхней панели инструментов Работа с рисунками- Удалить фон.
Выбираете область, которую хотите удалить. При необходимости корректируем. Нажимаем галочку. Готово!
2. Изменить основную палитру
Мало кто знает, но стандартные унылые цвета, которыми мы можем раскрашивать текст и фон на наших слайдах, можно изменить. Сделать это очень просто. Заходим в раздел Дизайн и щелкаем по квадратикам Цвета.
И вы удивитесь, что произойдет потом с вашей презентацией. В любой момент вы можете вернуть все обратно, выбрав Стандартную тему.
В любой момент вы можете вернуть все обратно, выбрав Стандартную тему.
3. Добавить текст к изображениям
Допустим, у нас есть 3 фотографии, к которым нам надо добавить текст. Приведение фотографий в единый вид, размещение текста может занять довольно много времени. Однако мы можем сделать одну хитрость:
1. Выделяем все изображения мышкой. 2. Нажимаем Работа с рисунком на панели сверху 3. Выбираем Макет рисунка 4. Указываем понравившуюся нам схему
4. Обрезать изображение
1. Выделяем изображение мышкой 2. Выбираем функцию Обрезка 3. Указываем, передвигая черные края, какую область хотим оставить. 4. Нажимаем Обрезка еще раз. Готово!
5. Сделать так, чтобы текст легко читался поверх фото
Иногда текст плохо читается на фотографии, т.к. частично с ней сливается. Тут мы рассмотрим 2 способа избежать этого:
1. Закрасить фон у текста. Для этого: Щелкаем правой клавишей мыши на области текста Выбираем заливку в появившемся меню
2. Сделать фотографию темнее. Для этого: Щелкаем правой клавишей по фотографии Выбираем сверху Работа с рисунками Нажимаем Коррекция Выбираем самый темный вариант
Сделать фотографию темнее. Для этого: Щелкаем правой клавишей по фотографии Выбираем сверху Работа с рисунками Нажимаем Коррекция Выбираем самый темный вариант
6. Поменять шрифт сразу на всех слайдах
Не надо менять шрифты, заходя в каждый слайд. Можно зайти в раздел Дизайн и выбрать другую шрифтовую тему или создать свою собственную. На всех слайдах при этом шрифт поменяется. Останется только в тех случаях, если вы ранее указали какой-то особый шрифт, выделив, например, таким образом какой-то кусочек текста.
7. Установить новые шрифты
Шрифт- это файлик, который хранится в вашем Windows в папочке Шрифты на Панели управления. Вы можете скачать новые шрифты, например, с сайта http://www.fontov.net/ Разархивируйте их и положите в папку со Шрифтами.
8. Заранее выбрать структуру слайда
На главной нажмите Создать слайд и выберите его структуру
9. Сохранить каждый слайд отдельно как рисунок
Сохранить каждый слайд отдельно как рисунок
Иногда бывает нужно и такое. Это можно сделать за пару секунд, выбрав «Сохранить как JPEG». И все слайды в виде рисунков сохранятся в отдельную папку.
10. Связать с таблицей Excel
Не нужно каждый месяц тратить свое время на то, чтобы скопипастить новые данные из ваших Excel файлов. Внедрите свою табличку как объект и свяжите с файлом.
Использование VBA в PowerPoint для изменения шрифта
Как использовать VBA, чтобы сделать шрифт последовательным на протяжении всей презентации PowerPoint?
Я новичок в VBA, поэтому код, который я использовал, может быть совершенно неправильным, но вот он:
Sub FontChange()
Dim sld As Slide
Dim shp As Shape
For Each sld In ActivePresentation.Slides
For Each shp In sld.Shapes
shp.TextFrame.TextRange.Font
.Size = 12
.Name = "Bauhaus 93"
. Bold = False
.Color.RGB = RGB(255, 127, 255)
Next shp
Next sld
End Sub
Bold = False
.Color.RGB = RGB(255, 127, 255)
Next shp
Next sld
End Sub
Заранее спасибо за помощь.
vba powerpointПоделиться Источник change33 23 декабря 2015 в 22:02
2 ответа
2
Несколько модов к версии Уэйна на тот случай, если вы захотите изменить текст, который не находится в заполнителях. И несколько тестов, чтобы убедиться, что фигура, о которой идет речь, а) CAN содержит текст (формы, подобные линиям, не могут), и если да, то б) что она HAS содержит какой-то текст для изменения.
Option Explicit
Sub FontChange()
Dim sld As Slide
Dim shp As Shape
For Each sld In ActivePresentation.Slides
For Each shp In sld.Shapes
If shp.HasTextFrame Then ' Not all shapes do
If shp.TextFrame.HasText Then ' the shape may contain no text
With shp. TextFrame.TextRange.Font
.Size = 12
.Name = "Bauhaus 93"
.Bold = False
.Color.RGB = RGB(255, 127, 255)
End With
End If
End If
Next shp
Next sld
End Sub
TextFrame.TextRange.Font
.Size = 12
.Name = "Bauhaus 93"
.Bold = False
.Color.RGB = RGB(255, 127, 255)
End With
End If
End If
Next shp
Next sld
End Sub
Поделиться Steve Rindsberg 24 декабря 2015 в 15:12
0
Приведенный ниже код должен работать. Обратите внимание, что ваш оригинал не проверял ‘Type’ формы, или, как указал @Tim, вы пропустили «с …»
Кроме того, мой тест на текстовую форму имел Тип 14, который является ‘placeholder’. Возможно, вам придется проверить наличие дополнительных типов, если код не изменяет некоторые шрифты, которые вы хотите изменить.
Option Explicit
Sub FontChange()
Dim sld As Slide
Dim shp As Shape
For Each sld In ActivePresentation.Slides
For Each shp In sld.Shapes
If shp.Type = msoPlaceholder Then
With shp. TextFrame.TextRange.Font
.Size = 12
.Name = "Bauhaus 93"
.Bold = False
.Color.RGB = RGB(255, 127, 255)
End With
End If
Next shp
Next sld
TextFrame.TextRange.Font
.Size = 12
.Name = "Bauhaus 93"
.Bold = False
.Color.RGB = RGB(255, 127, 255)
End With
End If
Next shp
Next sld
Конец Подводной Лодки
Поделиться Wayne G. Dunn 24 декабря 2015 в 00:42
Похожие вопросы:
Получить список размеров шрифта в Powerpoint VBA
Этот код выводит каждую запись в поле со списком размер шрифта в Excel 2007 : Sub FontSizeList() Dim combo As CommandBarComboBox Dim i As Integer Dim j As Integer For i = 1 To…
Как обнаружить тематические шрифты в Powerpoint 2007 VBA?
Кто-нибудь знает, как обнаружить использование тематических шрифтов в объектах слайдов Powerpoint 2007 с помощью VBA? Если посмотреть на Shape.TextFrame.TextRange.Font.Name , то имя шрифта будет…
Office VBA-обнаружение изменения слайда PowerPoint
Я создаю приложение, в котором я хотел бы иметь возможность показывать пользователям текущую презентацию PowerPoint через интернет, где слайд меняется по мере того, как ведущий делает это в режиме. ..
..
Как обеспечить доступ VBA к файлу PowerPoint, защищенному паролем modify, только для чтения?
Я пытаюсь создать бесплатную не редактируемую версию слайда PowerPoint, которая демонстрирует, как VBA можно использовать, чтобы сделать слайд очень динамичным. Слайд представляет собой…
Изменение размера шрифта меток осей в PowerPoint 2010 VBA
Привет, я использую PowerPoint 2010 и пытаюсь изменить размер шрифта меток осей на диаграмме с помощью VBA, но получаю следующую ошибку. Метод ‘TextFram2’ объекта ‘ChartFormat’ не удался Код,…
Использование Excel VBA для изменения размера слайда PowerPoint-поздняя привязка
Я новичок в VBA и совершенно новый в StackOverflow, так что, пожалуйста, простите любые нарушения etiquette. У меня есть проект по созданию инструмента с использованием Excel VBA, который позволит…
Использование VBA для вставки данных Excel в Powerpoint, размер шрифта не меняется
новичок в stack overflow постинге, так что ведите меня вперед.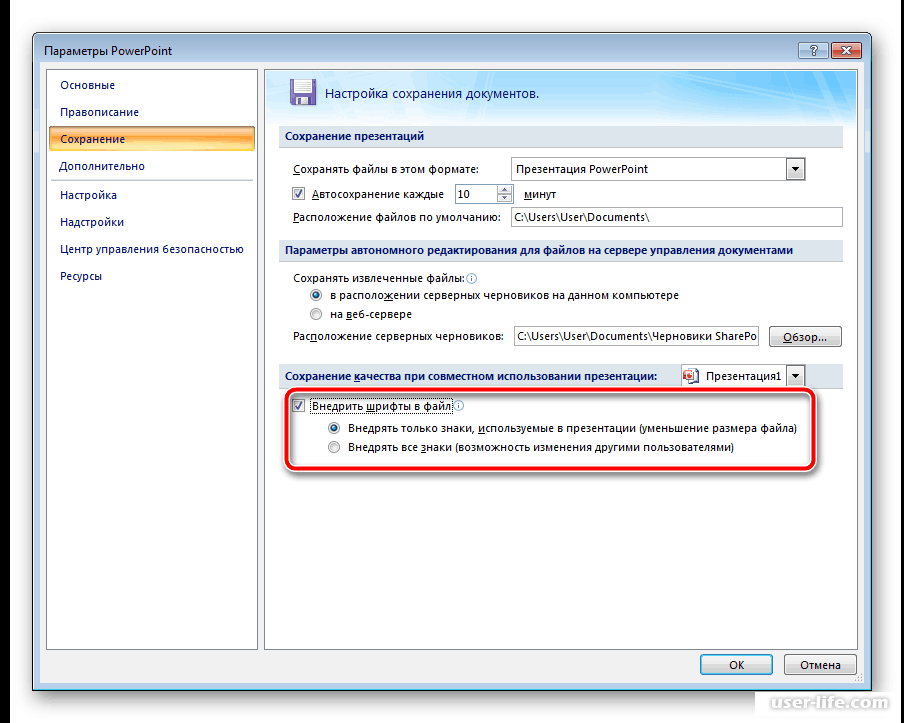 🙂 Мне нужно создать программу для вставки определенных значений из excel в powerpoint и форматирования их. Код VBA, который я написал…
🙂 Мне нужно создать программу для вставки определенных значений из excel в powerpoint и форматирования их. Код VBA, который я написал…
размер шрифта при копировании диапазона excel в powerpoint
Я пытаюсь скопировать диапазон от Excel до Powerpoint, используя VBA. Как только я запускаю макрос VBA. Диапазон вставляется в powerpoint размера шрифта =6. Я хочу, чтобы размер шрифта был равен 9…
Как изменить существующий Табстоп в PowerPoint на VBA?
У меня есть код VBA для изменения размера объектов в PowerPoint, включая размер шрифта, поля и все остальное. Но я не нашел решения для обновления / изменения существующего TapStop. Существует…
PowerPoint VBA изменение цвета шрифта выбранного элемента в диаграмме
Я знаю, что это звучит просто, но я не нашел никакого решения ни в интернете, ни на этом сайте. Итак, у меня есть макрос в Excel, который изменяет цвет шрифта любого выбранного элемента-диапазона,. ..
..
10 типичных ошибок в презентациях PowerPoint
— Слушай, у меня завтра презентация. Скинь мне какой-то шаблон, я вставлю туда свои картинки и текст.
— У меня нет, в PowerPoint любую возьми.
Обычная ситуация в сотнях офисов с тысячами сотрудников, которые создают десятки тысяч шаблонных презентаций. Такое отношение не требует особого вовлечения в процесс и намного упрощает жизнь. Но именно оно продолжает линию всеобщих заблуждений: неважно, какая презентация — главное, чтобы она передавала суть.
Почему заблуждений? Давайте сравним презентации с автомобилями. Можно доехать из точки А в точку Б на “Ланосе”, а можно на “Мерседесе”. Суть вроде бы не меняется, но ощущения совершенно разные.
В этой статье я расскажу, как избежать шаблонности и не повторять одни и те же ошибки в презентациях. Развенчаем разные мифы (например, чем меньше слайдов, тем лучше) и определим, почему все-таки оформление презентации очень важно.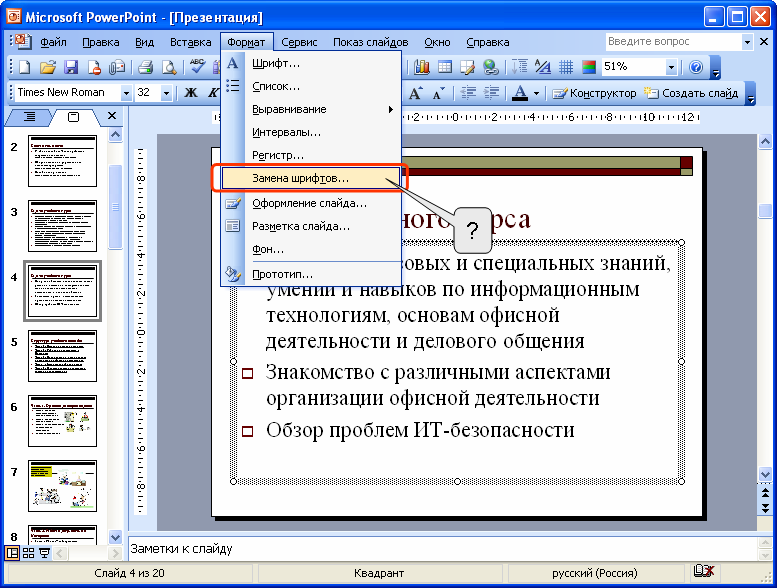
Ошибка № 1. СМИ (слишком много информации)
Есть два основных типа презентации: публичная и на отправку. Внимание, это две разные презентации. Нельзя сделать одинаково хорошо одну презентацию и для встреч, и для отправки.
В первом случае вы можете использовать только изображения с минимальным текстом. Поэтому не пишите себе шпаргалки на слайдах и не читайте. Аудитория как суровый преподаватель — сразу видит, что вы не готовились.
При подготовке же презентации на отправку вам нужно лаконично описать вашу мысль. Поскольку здесь у вас не будет возможности рассказать о содержании.
P. S. И не пишите «презентация» на заглавном слайде — это и так понятно. На книге же не написано «книга» — там сразу идет название. Тонкость, а сколько места на слайде можно сэкономить.
Кстати, отличная книга, рекомендую.
Ошибка № 2. Не всегда уместные bullet points
Структура построение слайдов в PowerPoint приучила нас к bullet points как к определенному стандарту в презентациях. Разочарую вас, но это не так. Когда ваша презентация состоит из множества знаков на слайде, это превращается в решето из черных точек.
Разочарую вас, но это не так. Когда ваша презентация состоит из множества знаков на слайде, это превращается в решето из черных точек.
Я бы рекомендовал не использовать их или применять минимально.
Буллиты можно заменить цифрами, изображениями, иконками и таким образом облегчить восприятие информации.
Например, поставим цифры вместо буллитов.
Или добавим немного изображений.
Или найдем подходящие иконки к изображениям.
Не кажется ли вам, что так слайды выглядят намного привлекательнее?
Ошибка № 3. Формат 4:3 и лого на каждом слайде
Мы живем с вами в век высоких технологий, ультратонких телевизоров и огромных конструкций для визуализации наших идей. Однако во многих презентациях до сих пор используется формат слайдов 4:3 — формат старых проекторов.
Во время презентации мы часто видим такие «уши» — черные полосы по бокам слайда, которые смотрятся, как минимум, странно. Авторы, сами того не зная, ограничивают себя в таком бесценном месте на слайдах.
Авторы, сами того не зная, ограничивают себя в таком бесценном месте на слайдах.
Как исправить это? С помощью вкладки «Конструктор» (в моем случае).
Нажимаете «Размер слайда» — «Широкоэкранный». И все.
Вторая странная вещь, которую я часто вижу в презентациях и которая популярна в корпоративном шаблоне — это лого, телефон и адрес сайта, установленные в колонтитулах на всех слайдах.
У меня один вопрос: зачем? Неужели люди не понимают, из какой вы компании? Об этом желательно сказать в начале и в конце. Взгляните на презентацию Microsoft — здесь почему-то нет лого на всех слайдах.
И в презентациях Apple.
Давайте представим, что логотип присутствует. И как вам?
Ошибка № 4. Использование типичных картинок
Из одной презентации в другую, словно цирк шапито с одним и тем же номером 10 лет подряд, гастролируют все эти типичные картинки. Белые человечки, рукопожатия и лестницы успеха.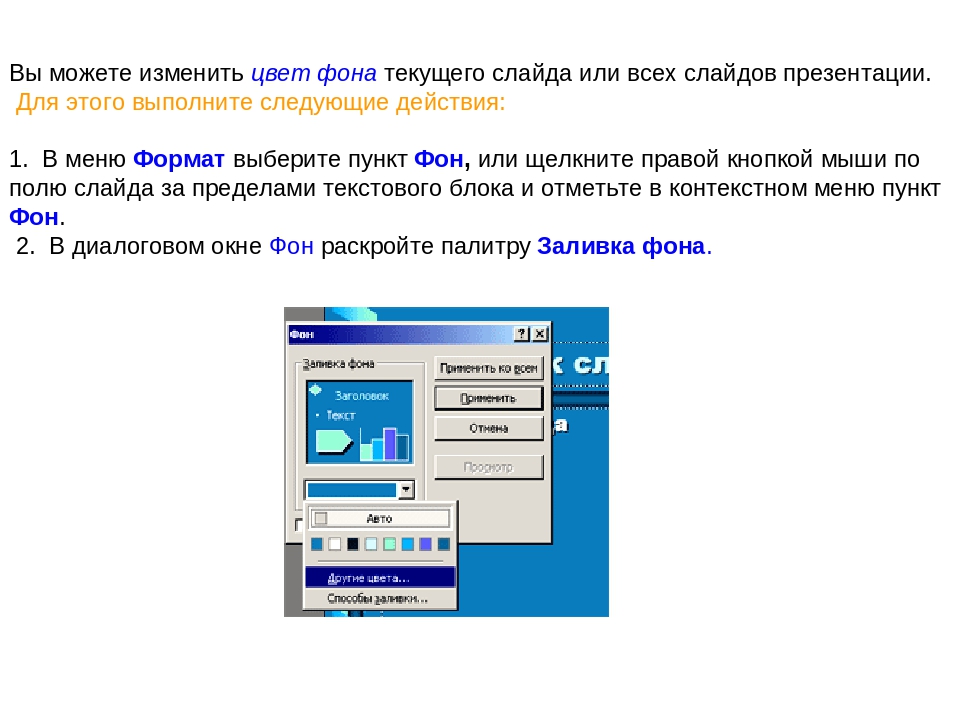
Например, покупка.
Альтернатива
Мы вам позвоним.
Альтернатива (с местом для текста)
Команда
Альтернатива
Ошибка № 5. Фотографии с белым фоном на цветных слайдах
Очень часто я встречаю презентации с цветным фоном слайдов, где размещены фотографии на белом фоне. Зачем? Если удалить фон из фото очень просто.
Для этого больше не нужен Photoshop, эта функция давно есть в PowerPoint. И с каждым годом она удаляет фон все лучше и лучше.
Поздравляю. Только что вы прокачали свои навыки дизайнера.
Ошибка № 6. Много цветов в одной презентации
Я рекомендую использовать не более пяти цветов в презентациях, а лучше три. Этого количества вполне достаточно для всех слайдов.
Этого количества вполне достаточно для всех слайдов.
Забудьте это после просмотра:
Цвет — важный аспект презентации. Его нужно подбирать, исходя из темы вашей презентации и того, что вы хотите донести на слайде.
Как правило, в корпоративных презентациях уже есть определенная палитра, но если ее нет, это не проблема. Есть ресурсы, которые подбирают цвет, например ColorScheme.
Вы можете выбрать любую палитру, но важно помнить про контраст. Контраст — это значимая или заметная разница. Например, на этом слайде только самые опытные цветолюбы смогут распознать надпись.
А вот здесь надпись видно хорошо, есть контраст.
Ошибка № 7. Сложная визуализация данных
Визуализация данных — это ахиллесова пята всех бизнес-презентаций. Обычно это стандартные диаграммы, на которых очень много информации. Иногда встречаются даже три-четыре диаграммы на одном слайде.
В итоге вся та ценная информация, которую вы хотите донести, сливается.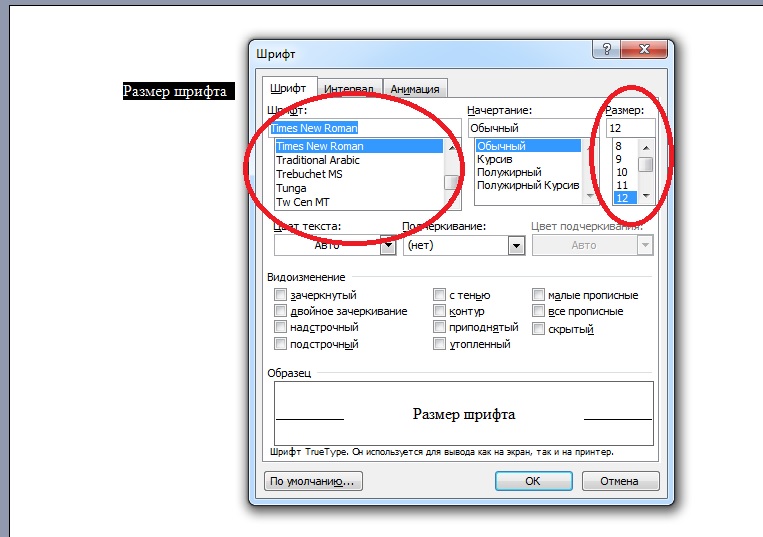 Найти истину или вывод становится не легче, чем иголку в стоге сена.
Найти истину или вывод становится не легче, чем иголку в стоге сена.
1. Если у вас схемы-диаграммы, не стоит пытаться их уместить на одном слайде.
Представьте, что объекты на слайде — это люди, а ваша презентация — транспорт.
Допустим, это такси, которое движется к заданной точке. Вместо того, чтобы комфортно рассадить всех пассажиров на свои места, вы запихиваете их друг на друга, чтобы все поместились в одну машину. Можно и вшестером поехать в легковушке, а комфортно ли будет?
А ведь у вас нет ограничения по количеству такси, которое вы можете заказать и отправить.
Слайды бесплатны — пользуйтесь этим.
2. Меньше деталей, больше сути.
Как правило, в презентациях люди очень часто оставляют на графиках много деталей — названия осей, таблички и многое другое. Все это не нужно в случае публичного выступления.
Если просто убрать все лишнее,
сделать логическую последовательность, добавить хороший шрифт, иконку, то этот слайд заиграет совсем другими красками.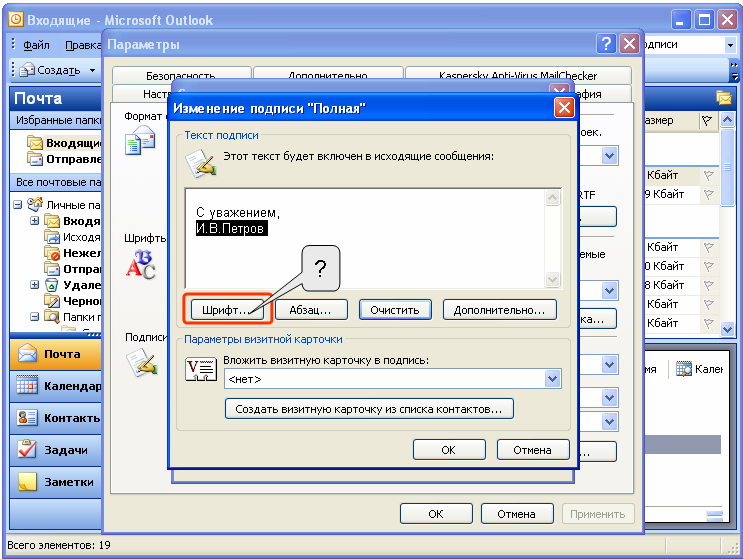
Ошибка № 8. Нет иерархии на слайдах
В любой системе должна быть иерархия. На что в первую очередь человек должен обратить внимание? Что самое важное на слайде? Эти моменты должны считываться сразу. Затем идет информация второго порядка, третьего и так далее. Слайды, на которых царит хаос, сложно воспринимаются.
Я все больше ищу вдохновения для презентаций на сайтах (лендингах). Чем вам не слайд?
Например, зайдем на сайт компании Apple:
самая большая и главная надпись — мы будем говорить об iPhone X
дополнительная информация
Не бойтесь больших шрифтов!
Вернемся к нашему слайду:
сначала читаем заголовок
потом пункты
описание пунктов
Все просто, главное — выделить для себя приоритеты.
Ошибка № 9.
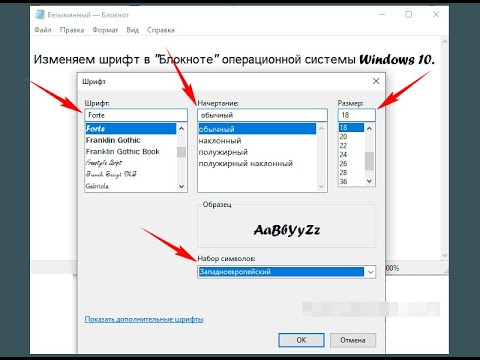 Отсутствие фокуса на слайдах
Отсутствие фокуса на слайдахПравда, первое что вы увидели на этом слайде — это слово «anyone»?
Представьте, что фокус на слайдах — это лазерная указка, которой вы показываете аудитории, куда взглянуть, на какие важные элементы стоит обратить внимание.
Для фокуса вы можете использовать как цвет, размер элементов, так и графические приемы.
Видите мужчину на парковке?
А если так? Заметней?
Создавайте фокус на ваших слайдах и управляйте вниманием аудитории.
Ошибка № 10. Пренебрежение подготовкой к презентации
Я очень дотошный, когда стоит вопрос подготовки.
Моменты, которые нужно проконтролировать перед презентацией:
1. Я всегда связываюсь с организаторами, уточняю, какой тип подключения — HDMI или VGA.
Внимательно слушаю организаторов и беру всевозможные переходники с собой, а иногда и резервный компьютер.
К счастью, сейчас это доступно, и все переходники обойдутся максимум в $50, но, поверьте, однажды они спасут вас. Как-то раз я пришел на презентацию, и ни VGA, ни HDMI у меня не работали.
Как-то раз я пришел на презентацию, и ни VGA, ни HDMI у меня не работали.
Если бы не переходник mini DisplayPort для VGA, я был бы обречен на провал, поскольку я мог выступать только со своим компьютером — там стояли самые последние функции PowerPoint.
2. Будет проектор, плазма, LED? (Кстати, в этом случае нежелательно использовать тонкие шрифты, они будут теряться на экране).
3. Каким я выступаю по порядку, до или после обеда, утром или вечером? Исходя из этого я могу корректировать свою презентацию.
4. Организаторов я всегда прошу выслать фотографии зала или стараюсь приехать за день до выступления, подключиться и все проверить самостоятельно. Зачем? Так я понимаю, где я буду выступать, какая там обстановка и убираю еще одну «неизвестность» в своем выступлении.
Итого
Каждый из нас делает ошибки, это нормально. Важно учиться на них, интегрировать опыт и больше их не повторять.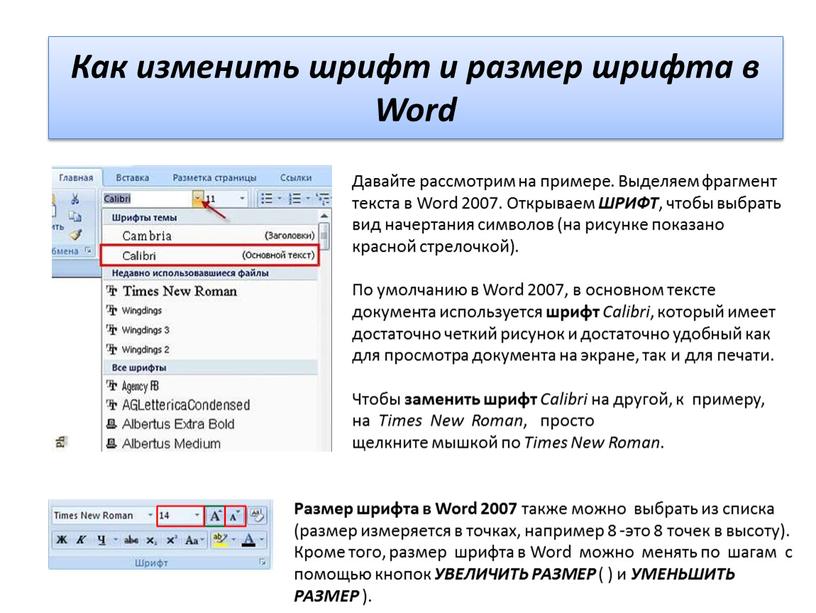 Это лишь немногое из того, что мы будем разбирать на нашем полноценном курсе, но уже сейчас я призываю вас не совершать эти ошибки в своих презентациях.
Это лишь немногое из того, что мы будем разбирать на нашем полноценном курсе, но уже сейчас я призываю вас не совершать эти ошибки в своих презентациях.
Бонус. Ресурсы для вдохновения. Повторяй, совершенствуй, создавай
Сайт с самыми популярными лендинг пейджами
Сайт с выбранными презентациями
Ошибки при создании презентации или почему некоторые презентации получаются провальными
Презентации эффективно используют в разных сферах и для разных нужд. Как создать успешную презентацию, которая произведет впечатление на зрителей? Подобным вопросом задаются все, кто хочет продать товар, предложить свои услуги, рассказать о стартапе или подать сложную информацию более доступно.
На первый взгляд, презентацию создать не сложно. Более того, существуют шаблоны для презентаций с которыми процесс работы становится гораздо проще. Однако, очевидные ошибки все еще допускаются: в подаче информации, в тексте, в оформлении картинок и в конечном счете, вместо ожидаемого успеха — получается полный провал презентации.
Сегодня рассмотрим основные такие ошибки, что бы понимать как строить презентацию точно нельзя.
Ошибка № 1: много текста
Наверняка все помнят школьные презентации: когда ученик мог просто написать текст на слайде, а потом выступая зачитать тот же текст и получить отметку “отлично”. Не смотря на то, что школьные годы давно позади многие продолжают практиковать подобную подачу:
- пытаясь “налепить” на один слайд много текста;
- далее, лектор может просто зачитывать текст слайда слово в слово;
- в итоге, у слушателя возникает неприятное впечатление:
Ошибка № 2: мелкие шрифты
В продолжение ошибки с изобилием текста. Для того, чтобы вместить большое количество текста на слайде многие используют мелкие шрифты. Конечно, очень хочется уместить всю собранную информацию, важные цифры и статистику и преимущества на одном слайде. Но использовать мелкие шрифты для такой цели — не лучший выход. Ведь при таком раскладе:
- на слайде много текста, который трудно читать;
- мелкий шрифт вряд ли заметен для зрителей;
- в конце концов, мелкий шрифт визуально выглядит не очень презентабельно:
Ошибка № 3: все цвета радуги на слайде
“Чем красочней презентация — тем больше она понравится зрителям!” К сожалению, это самое явное заблуждение насчет презентаций. Раскрасив слайды и шрифты различными цветами “креативщики” наверняка ожидают получить эмоции от зрителя. Бесспорно, презентация должна вызвать эмоции, но скорее доводами и фактами, а не бессмысленным пестрым оформлением. Иногда действительно лучше использовать шаблоны презентаций, чтобы не наломать дров.
Раскрасив слайды и шрифты различными цветами “креативщики” наверняка ожидают получить эмоции от зрителя. Бесспорно, презентация должна вызвать эмоции, но скорее доводами и фактами, а не бессмысленным пестрым оформлением. Иногда действительно лучше использовать шаблоны презентаций, чтобы не наломать дров.
Для слайдов достаточно использовать 2-3 основных цвета. Так презентация будет выглядеть более профессионально.
Ошибка № 4: использование типичных картинок
Белые 3D человечки, рукопожатия, лестницы успеха, лампочки — все подобные типичные стоковые картинки уже изрядно надоели зрителю. При просмотре такой презентации складывается впечатление, что никто и не думал заморачиваться над иллюстрациями и скачал первую попавшуюся на фотостоке.
Ошибка № 5 : слишком сложная инфографика
Бесспорно, графики и диаграммы позволяют донести важную мысль, но только слишком сложные для понимания, наоборот — затрудняют такую задачу. В конечном счете, если поставить себя на место зрителей, то становится очевидным:
- в такой презентации очень быстро надоест разбираться, что там означает красная линия, а что синяя и т.
 д.;
д.; - сложный график попросту нечитабелен;
- когда график или диаграмма непонятны для большинства зрителей — такой график можно считать бесполезным.
Ошибка № 6: отсутствие структуры
Визуальный хаос в слайдах, отсутствие цели, никакой фактической информативности — характерные черты неудачных презентаций. Стоит отметить, что даже в повседневной жизни нам трудно слушать собеседника, который перескакивает с одной темы на другую. В итоге не понять, что же он хотел тебе рассказать.
Также и в презентациях.
Ошибка № 7: слишком много картинок на слайде
Бесспорно, картинки — прекрасный способ визуально преобразить презентацию, “разбавить” слайды или преподнести в лучшем свете свой товар. Однако, многие перебарщивают с количеством иллюстраций на слайдах. В итоге:
- уменьшается качество изображений ;
- при этом, картинки плохого качества — залог того, что презентация вызывает плохие ассоциации;
- большое количество изображений на одном слайде, делают презентацию визуально невосприимчивой.

Ошибка № 8: белое пространство на слайде
Вот вроде и мелочь, но очевидная и очень распространенная ошибка. В презентациях очень часто можно заметить белое пространство в изображении. И несмотря на то, что презентация может быть очень красивая и интересная, когда дело дойдет до такого слайда с белым прямоугольником — все впечатление рушится.
Ошибка № 9: искажение информации на слайде
Цифры в таблицах разбегаются в разные стороны, заползают в разные ячейки, строки налезают друг на друга, шрифты меняются или изображения сплющены — такое может произойти не только по вине составителя презентации, но и при импорте презентации на носитель или размещении на страницах сайтов.
Если тщательно не прорабатывать структуру может получится даже такой незначительный, но все же конфуз:
Ошибка № 10: неправильно подобранные шаблоны презентаций
Шаблон — слабое место многих презентаций. С выбором шаблона возникает множество проблем:
- не сочетается с темой презентации;
- слишком яркий или наоборот тусклый фон;
- отсутствие единого стиля оформления слайдов;
- используется скучный фон, который предоставляют базовые шаблоны презентаций PowerPoint.

Лучшее решение, конечно же, создать собственные, индивидуальные шаблоны с единым дизайном. Однако, не всегда есть время и возможности для проработки такого шаблона. На вооружение можно взять готовые шаблоны презентаций:
- в изобилии современных вариантов можно найти подходящий под свою нишу.
- такой шаблон не выглядит скучно;
- многие позволяют создавать элементы инфографики;
- самому придумывать ничего не нужно — достаточно лишь скорректировать под себя.
На вооружение несколько таких отличных шаблонов:
Шаблон Creative Digital №101691
Детали
В данном шаблоне можно настраивать цвета, демонстрировать статистические данные через графики, диаграммы и карты. Легко структурировать информацию в блоках, представить членов команды, отзывы и множество других возможностей. Шаблон можно использовать для любого проекта, в наличии:
- 222 уникальных слайдов;
- 15 различных тем;
- 120 вариантов оформления цветов на слайде;
- более 2500 векторных иконок и другое.

Шаблон Multipurpose Business №101687
Детали
Универсальный многоцелевой шаблон послужит прекрасным решением для бизнес-презентаций. Внутри множество вариантов инфографики, более 120 цветовых вариантов оформления слайдов, а также:
- 222 уникальных слайдов и 15 вариантов тем;
- 2500+ иконок;
- поддержка анимации;
- полностью редактируемый.
Шаблон Briefing Presentation For Business Report №94872
Детали
Шаблон обладает примечательным и стильным дизайном, более того все элементы продуманы до мелочей. В шаблоне Briefing легко настроить инфографику и цвета слайдов, ведь внутри:
- множество вариантов инфографики и диаграммы;
- 10 различных вариантов цветового оформления;
- можно рассказать о своей команде и добавить фото.
Шаблон Marketing Solutions №101576
Детали
Не будет голословным назвать данный шаблон находкой для маркетолога. Нужно срочно предоставить информацию об эффективности маркетинговой компании? Вооружившись шаблоном и на основе собранных данных можно без усилий создать презентацию с детальными слайдами:
Нужно срочно предоставить информацию об эффективности маркетинговой компании? Вооружившись шаблоном и на основе собранных данных можно без усилий создать презентацию с детальными слайдами:
- шаблон поставляется с более 218 вариантами оформления слайдов;
- 15 тем и 120 вариантов цветов;
- более 2500 векторных иконок.
Шаблон 3D Funnel Diagram with Icons Infographic Presentation №101573
Детали
Еще один вариант прекрасной инфографики для любых целей. 3D инфографика позволит наглядно и лаконично подать для аудитории даже самую сложную информацию:
- есть возможность показать процентное соотношение;
- различные варианты цветов позволят подобрать самый подходящий график под свою презентацию.
Заключение
Сегодня мы рассмотрели десять распространенных и очевидных ошибок составления презентаций. Очевидно, что если не допускать подобные ошибки — презентация будет более профессиональной, читабельной и, конечно же, успешной.
Успешные презентации — это не только выгодные инструменты для продвижения, но и в первую очередь, возможность лучшим образом представить себя аудитории. Важно не переусердствовать, но и подходить к созданию презентации нужно грамотно:
- текст на слайде нужно размещать емко и лаконично;
- большой объем информации разделять тезисно, лучше всего на несколько слайдов;
- не переборщить с картинками и сложными графиками;
- несколько раз перепроверить читабельность слайдов, устранить найденные ошибки.
В итоге, убедившись в отсутствии ошибок — представлять презентацию публике.
vba — Установка одинакового типа шрифта для всей презентации с использованием VBA
Я хотел бы установить тип шрифта (calibri) текста (где бы ни был алфавит в презентации, он должен быть «calibri») на каждом слайде, запустив один макрос с использованием VBA. Проблема в том, что он не может изменить шрифт, присутствующий в «диаграмме», «диаграмме блок-схемы», где он имеет прямоугольники, такие как прямоугольники, прямоугольники с круглыми углами и т.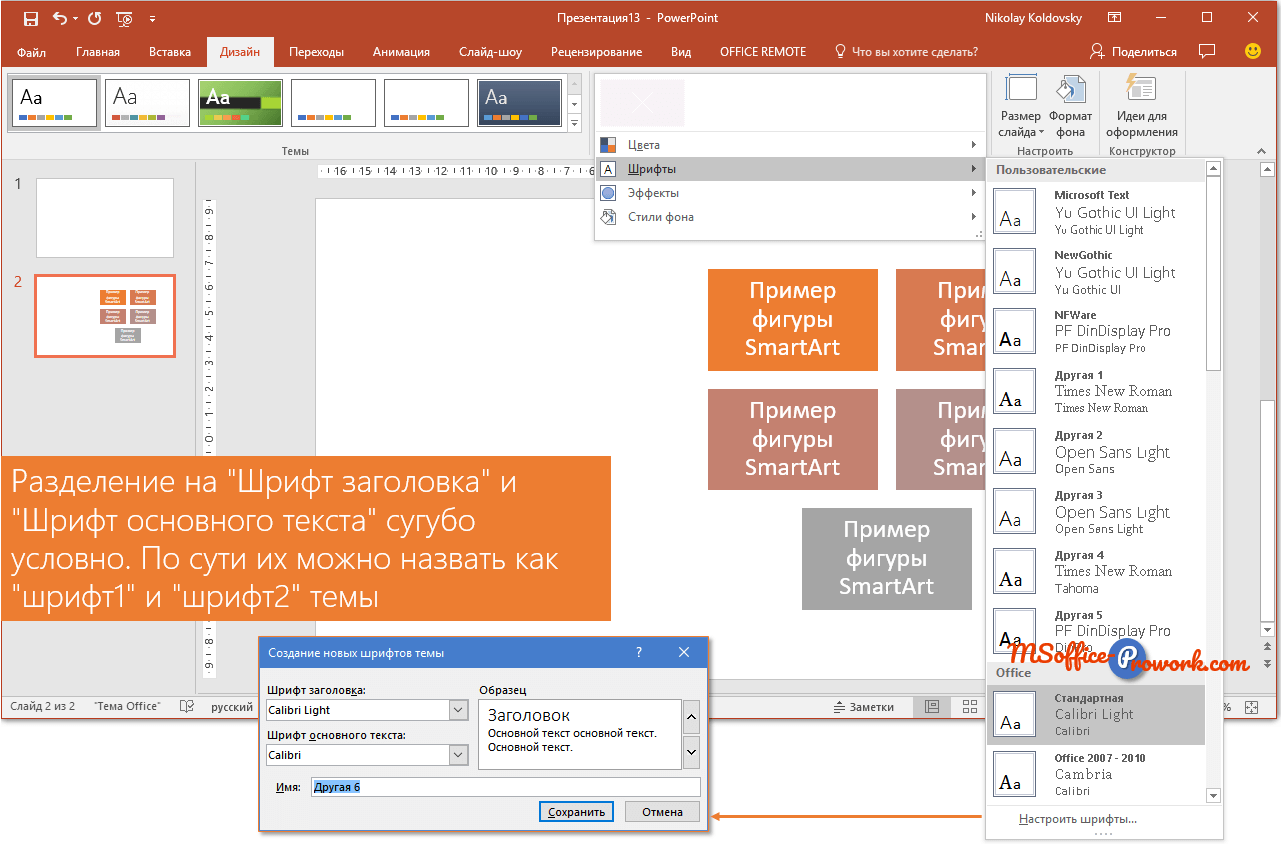 Д. Как манипулировать этим текстом? Пожалуйста помоги!
Д. Как манипулировать этим текстом? Пожалуйста помоги!
Как показано на рисунке, шрифт климата в прямоугольнике не меняется. Другой тип шрифта в прямоугольнике а>
0
Curiosity_Bug 23 Июл 2019 в 17:36
2 ответа
Лучший ответ
Решение этой проблемы довольно утомительно, поскольку приходится учитывать множество различных типов форм и текстовых полей. Я не могу опубликовать все свое решение, так как не владею интеллектуальной собственностью, но это должно вывести вас на правильный путь:
Sub MakeFontsThemeFonts()
Dim oSld As Slide
Dim oShp As Shape
Dim oShp2 As Shape
Dim oTxtRange As TextRange
' Set majorFont and minorFont to Calibri
ActivePresentation.SlideMaster.Theme.ThemeFontScheme.majorFont.Item(1) = "Calibri"
ActivePresentation. SlideMaster.Theme.ThemeFontScheme.minorFont.Item(1) = "Calibri"
For Each oSld in ActivePresentation.Slides
For Each oShp in oSld.Shapes
If oShp.HasChart Then
' Call your chart handler
ElseIf oShp.HasTable Then
' Call your table handler
ElseIf oShp.HasSmartArt Then
' Call your SmartArt handler
ElseIf oShp.HasTextFrame Then
If oShp.HasText Then
Set oTxtRange = oShp.TextFrame.TextRange
Call RefontTextRange (oTxtRange)
End If
ElseIf oShp.Type = msoGroup Then
For Each oShp2 in oShp.GroupItems
If oShp2.Type = ... Then
' And so on, you wind up having to check for
' everything that's grouped all over again
End If
Next
End If
Next
Next
End Sub
Sub RefontTextRange (oTxtRange As TextRange)
With oTxtRange.
SlideMaster.Theme.ThemeFontScheme.minorFont.Item(1) = "Calibri"
For Each oSld in ActivePresentation.Slides
For Each oShp in oSld.Shapes
If oShp.HasChart Then
' Call your chart handler
ElseIf oShp.HasTable Then
' Call your table handler
ElseIf oShp.HasSmartArt Then
' Call your SmartArt handler
ElseIf oShp.HasTextFrame Then
If oShp.HasText Then
Set oTxtRange = oShp.TextFrame.TextRange
Call RefontTextRange (oTxtRange)
End If
ElseIf oShp.Type = msoGroup Then
For Each oShp2 in oShp.GroupItems
If oShp2.Type = ... Then
' And so on, you wind up having to check for
' everything that's grouped all over again
End If
Next
End If
Next
Next
End Sub
Sub RefontTextRange (oTxtRange As TextRange)
With oTxtRange. Font
' Sets the textrange to the body font. If you want to make some stuff the heading font and some stuff the body font, you need to do more checking before sending here
.Name = "+mn-lt"
End With
End Sub
Font
' Sets the textrange to the body font. If you want to make some stuff the heading font and some stuff the body font, you need to do more checking before sending here
.Name = "+mn-lt"
End With
End Sub
Так что это начало решения, но это будет сводить с ума по нескольким причинам. Для таблиц вам придется анализировать TextRange каждой ячейки индивидуально и передавать эти TextRanges на ваш подпункт Refont. Для диаграмм вам, возможно, придется проверить каждый мыслимый элемент диаграммы перед установкой TextRange и повторным шрифтом (мой случай был более сложным, чем просто установка шрифта в качестве шрифта темы, и у меня не получилось отформатировать ChartArea полностью в один раз).
У вас есть проблема с «плавающими» фигурами внутри диаграммы? Когда вы говорите «блок-схема», это встроенная диаграмма Visio или собственный SmartArt? Есть много способов сделать скин для этой кошки, но решение потребует, чтобы вы идентифицировали каждый возможный тип текстового контейнера, к которому можно получить доступ, используя VBA.
Вот еще один совет, который может помочь вам найти эти плавающие фигуры на графиках:
oShp.Chart.Shapes(1).TextFrame.TextRange.Font.Name = "+mn-lt"
Но, конечно, сначала нужно убедиться, что у вас есть диаграмма, что в ней есть фигуры, что у этих фигур есть текстовый фрейм …
0
egerz 26 Июл 2019 в 02:57
Если вы используете функции, уже встроенные в PowerPoint, вам вообще не понадобится никакой код. Тема шрифта создана для обработки этих ситуаций. Отформатируйте весь текст с помощью шрифтов, включающих тег (body) или (заголовки) в имени. Затем при переключении темы шрифта с Arial на Calibri весь текст, включая диаграммы и SmartArt, будет обновлен.
Для презентации, которая уже отформатирована с локальным форматированием, вместо использования темы шрифта, разархивирования файла в XML и использования функций «Найти и заменить» хорошего текстового редактора, вы можете быстро заменить все экземпляры шрифта без программирования. Find ‘typeface = «Arial»‘ Replace ‘typeface = «Calibri»‘ Затем распакуйте файлы и восстановите окончание файла.
Find ‘typeface = «Arial»‘ Replace ‘typeface = «Calibri»‘ Затем распакуйте файлы и восстановите окончание файла.
0
John Korchok 24 Июл 2019 в 15:37
Как преодолеть эффект PowerPoint • sdelano.media
Презентации на экране не вовлекают. Красивые, эффектные слайды, безусловно, приковывают взгляды аудитории, но это сродни красивому ТВ-шоу. Смотреть интересно, только если выступающий действительно мастер своего дела и не менее мастерски умеет работать визуализацией, плюс обладает прекрасными знаниями используемых для подготовки презентаций софта или сервисов. К сожалению, на практике все эти составляющие далеко не всегда складываются в такую идеальную картинку. В противном случае, выходит просто утомительно.
Презентации часто сложно рассмотреть аудитории. Мелкий шрифт, некачественный экран, большая аудитория — знакомые, наверное, каждому спикеру проблемы. Как результат некоторые строчки на экране (почти как на приёме у окулиста) неразборчивы издалека, плохо различимые изображения заставляют постоянно напрягать зрение и не выполняют своей функции удержания внимания. Не всегда тут уже спасает и мастерство выступающего, так как презентация просто не справляется с возложенными на неё задачами.
Мелкий шрифт, некачественный экран, большая аудитория — знакомые, наверное, каждому спикеру проблемы. Как результат некоторые строчки на экране (почти как на приёме у окулиста) неразборчивы издалека, плохо различимые изображения заставляют постоянно напрягать зрение и не выполняют своей функции удержания внимания. Не всегда тут уже спасает и мастерство выступающего, так как презентация просто не справляется с возложенными на неё задачами.
Презентации не формируют личный опыт. Современная аудитория любит взаимодействие — как со спикером, так и с гаджетами. Долгое время, молча, смотреть на экран — утомительно, требует концентрации внимания, особенно у юной аудитории. Выступающий демонстрирует что-то на своём ноутбуке, на большом экране, но это не даёт слушателями персонального опыта взаимодействия с тем, что он демонстрирует. Например, он показывает, как красиво и функционально сделан веб-сайт, кликает по ссылкам, открывает веб-страницы, выводя всё через проектор, хотя все эти действия мог бы совершить каждый из тех, кто его слушает, и тем самым составить своё личное впечатление.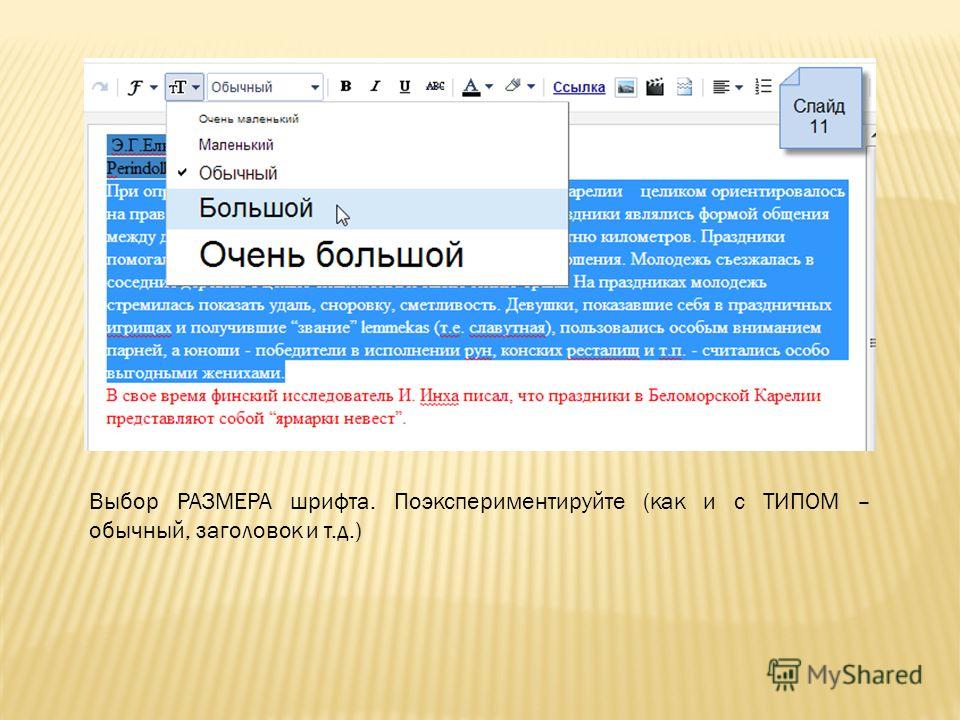 Личный же опыт, очевидно, запоминается лучше, кроме того, возможно через него удастся найти какие-то интересные, никем не замеченные детали, сделать свои небольшие открытия.
Личный же опыт, очевидно, запоминается лучше, кроме того, возможно через него удастся найти какие-то интересные, никем не замеченные детали, сделать свои небольшие открытия.
Презентации усиливают дистанцию. Чем чаще всего заканчивается даже самое интересное выступление? Просьбами поделиться презентацией, ведь в ней было столько всего полезного и важного! Иногда к спикеру или организаторам в перерыве выстраивается очередь из слушателей с флэшками, в других случаях обещают разослать слайды после по email или каким иным спосбом. Но «когда это будет?», «вдруг забудут?». Наиболее активные еще до этого волнительного момента надеются только на себя, поэтому переснимают самое интересное на смартфон или фотоаппарат — так-то материал наверняка останется у них и прямо сейчас. Таким образом, формат традиционного выступления с Power Point как бы изначально подчеркивает дистанцию между спикером и теми, перед кем он выступает, почти как в театре.
Всё вышеперечисленное, как можно заметить, вообще не зависит от конкретного сервиса или приложения, в котором сделана сама презентация./ReplacePptFont-58c97a923df78c3c4f46c0c1.jpg) Это в данном случае почти неважно. В самом деле, будет ли у нее белый фон или подложка в виде картинки во весь размер слайда, есть ли в ней анимация или нет, листаем ли мы слайды последовательно, либо вместо этого используется модель перемещения по условному листу с фрагментами информацией (prezi.com). Формат выступления на фоне презентации от этого не меняется.
Это в данном случае почти неважно. В самом деле, будет ли у нее белый фон или подложка в виде картинки во весь размер слайда, есть ли в ней анимация или нет, листаем ли мы слайды последовательно, либо вместо этого используется модель перемещения по условному листу с фрагментами информацией (prezi.com). Формат выступления на фоне презентации от этого не меняется.
Как сделать цветной текст в powerpoint?
Как ни странно, текст в презентации PowerPoint может значить очень много не только по факту своего содержания, но и по части оформления. Ведь не дизайном фона и медиафайлами един стиль слайдов. Так что можно спокойно заняться также изменением цвета текста для создания действительно гармоничного образа.
Изменение цвета в PowerPoint
В PowerPoint существует широкий спектр вариантов по работе с текстовой информацией. Перекрасить его также можно уймой способов.
Способ 1: Стандартный метод
Обыкновенное форматирование текста встроенными инструментами.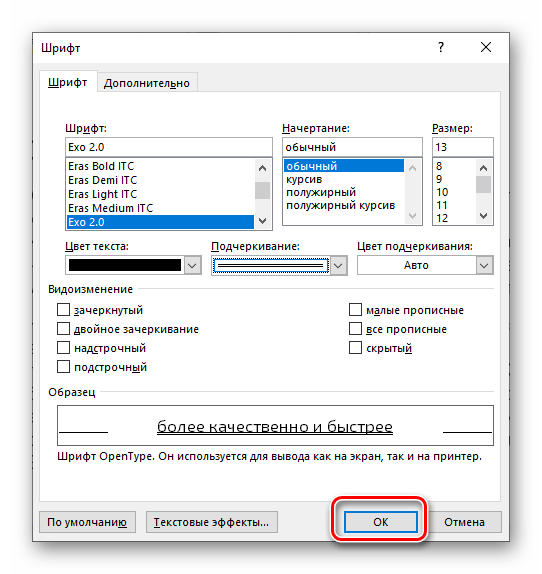
- Для работы нам потребуется основная вкладка презентации, которая называется «Главная».
- Перед дальнейшей работой следует выделить нужный фрагмент текста в заголовке или области содержимого.
- Здесь в области «Шрифт» находится кнопка, изображающая букву «А» с подчеркиванием. Обычно у подчеркивания красный цвет.
- При нажатии на саму кнопку произойдет окрашивание выбранного текста в указанный цвет – в данном случае, в красный.
- Для открытия более подробных настроек нужно нажать на стрелочку возле кнопки.
- Откроется меню, где можно найти больше вариантов.
При выборе цвета изменение автоматически применяется к тексту.
Способ простой и отлично подходит для выделения важных областей текста.
Способ 2: Использование шаблонов
Данный способ больше подойдет для случаев, когда потребуется сделать нестандартными определенные участки текста в разных слайдах. Конечно, можно и вручную этим заняться, используя первый способ, но в данном случае выйдет быстрее.
- Нужно зайти во вкладку «Вид».
- Здесь располагается кнопка «Образец слайдов». Ее следует нажать.
- Это перенесет пользователя в раздел для работы с шаблонами слайдов. Здесь понадобится перейти во вкладку «Главная». Теперь можно видеть стандартные и знакомые из первого метода инструменты для форматирования текста. Это же касается и цвета.
- Следует выбрать нужные элементы текста в областях для содержимого или заголовках и придать им нужный цвет. Для этого подойдут как уже имеющиеся шаблоны, так и созданные самостоятельно.
- По окончанию работы следует дать макету свое имя, чтобы выделить его на фоне остальных. Для этого служит кнопка «Переименовать».
- Теперь можно закрыть этот режим, нажав кнопку «Закрыть режим образца».
- Изготовленный таким образом шаблон можно применять к любому слайду. Желательно, чтобы на нем не было данных. Применяется это следующим образом – следует нажать на нужном слайде в правом списке правой кнопкой мыши и выбрать «Макет» во всплывающем меню.

- Сбоку откроется перечень заготовок. Среди них нужно отыскать свою. Помеченные при настройке шаблона разделы текста будут иметь такой же цвет, как и при создании макета.
Данный метод позволяет подготовить макет для изменения цвета однотипных участков на разных слайдах.
Способ 3: Вставка с исходным форматированием
Если по каким-то причинам текст в PowerPoint не меняет цвет, можно его вставить из другого источника.
- Для этого следует зайти, например, в Microsoft Word. Потребуется написать нужный текст и изменить его цвет так же, как и в презентации.
- Теперь нужно скопировать данный участок через правую кнопку мыши, либо с помощью комбинации клавиш «Ctrl» + «C».
- В нужном месте уже в PowerPoint потребуется вставить данный фрагмент, используя правую кнопку мыши. Вверху всплывающего меню будут 4 иконки для варианта вставки. Нам нужен второй вариант – «Сохранить исходное форматирование».
- Участок вставится, сохранив установленный ранее цвет, шрифт и размер.
 Может потребоваться дополнительно настроить два последних аспекта.
Может потребоваться дополнительно настроить два последних аспекта.
Этот способ подойдет для случаев, когда обычному изменению цвета в презентации мешает какая-либо неполадка.
Способ 4: Редактирование WordArt
Текст в презентации может быть не только в заголовках и областях содержимого. Он может быть и в виде стилистического объекта, носящего название WordArt.
- Добавить такой компонент можно через вкладку «Вставка».
- Здесь в области «Текст» находится кнопка «Добавить объект WordArt», изображающая наклоненную букву «А».
- При нажатии откроется меню выбора из различных вариантов. Здесь все виды текста разнообразны не только по цвету, но и по стилистике и эффектам.
- После выбора область для ввода появится автоматически в центре слайда. Ею можно заменить другие поля – например, место для заголовка слайда.
- Здесь совсем другие инструменты для изменения цвета – они находятся в новой вкладке «Формат» в области «Стили WordArt».

- «Заливка» текста как раз определяет сам цвет для вводимой информации.
- «Контур текста» позволяет выбрать оттенок для обрамления букв.
- «Текстовые эффекты» позволит добавить различные специальные добавки – например, тень.
Все изменения также применяются автоматически.
Этот способ позволяет создавать эффектные подписи и заголовки с необычным видом.
Способ 5: Изменение дизайна
Данный метод позволяет настраивать цвет текста даже глобальнее, чем при использовании шаблонов.
- Во вкладке «Дизайн» расположены темы оформления презентации.
- При их изменении меняется не только фон у слайдов, но и форматирование текста. В это понятие входит и цвет, и шрифт, и все на свете.
- Изменение данных тем позволяет также менять текст, хотя это не так удобно, как просто сделать это вручную. Но если копнуть поглубже, то можно найти и то, что нам нужно. Для этого потребуется область «Варианты».
- Здесь потребуется нажать на кнопку, разворачивающую меню тонкой настройки темы.
- Во всплывающем меню нам нужно выбрать первый пункт «Цвета», и здесь потребуется самый нижний вариант – «Настроить цвета».
- Откроется специальное меню для редактирования цветовой гаммы каждого компонента в теме. Самый первый вариант здесь – «Текст/фон – темный 1» — позволяет выбрать цвет для текстовой информации.
- После выбора нужно нажать кнопку «Сохранить».
- Изменение произойдет сразу во всех слайдах.
Данный способ подходит в первую очередь для создания дизайна презентации вручную, либо для форматирования оттенка сразу во всем документе.
Заключение
В конце стоит добавить, что важно уметь подбирать цвета под характер самой презентации, а также чтобы это сочеталось с другими решениями. Если выделенный фрагмент будет резать зрителям глаза, то приятных впечатлений от просмотра можно не ждать.
Мы рады, что смогли помочь Вам в решении проблемы.
Задайте свой вопрос в комментариях, подробно расписав суть проблемы. Наши специалисты постараются ответить максимально быстро.
Помогла ли вам эта статья?
Да Нет
PowerPoint –одна из самых популярных программ для создания презентаций. Программа предоставлена Microsoft office. Интерфейс достаточно прост, что делает программу комфортной в использовании. Большая часть функций проста в использовании. Однако, могут возникнуть ситуации, при которых у пользователя возникает вопрос «Как это сделать?»
Одной из таких ситуаций может быть смена цвета текста.
Итак, как же поменять цвет текста в презентации PowerPoint?Первый способ: 1. Запускаем программу. Нам открывается первый слайд презентации.
2. Пишем необходимый текст на вкладке «Заголовок слайда» или «Подзаголовок слайда»;
3. После того, как вы написали текст, необходимо его выделить;
4. Поднимаем курсор в верхнюю часть окошка. Там мы увидим значок подчеркнутой буквы А. Именно в этой вкладке можно поменять цвет текста;
5. Выбираем необходимый цвет и кликаем по небольшой стрелочке рядом с ней. В этой вкладке также есть последние выбранные цвета текста. Если нужного оттенка в этой вкладке нет, вы можете выбрать его сами.
Как самостоятельно выбрать цвет текста? После того, как вы нажали на стрелочку возле буквы «А», нужно нажать н кнопку «Другие цвета». Открывается спектр. Именно благодаря спектру можно выбрать любой цвет текста.
В программе присутствует и инструмент пипетка. Он будет крайне полезен в использовании, если вы хотите, чтобы презентация была выполнена в единой цветовой гамме.
Второй способ:При помощи второго способа, буквы можно сделать заметно выделяющимся. Присутствует больше возможностей для редактирования.
1. Выделяем необходимый фрагмент текста;
2. В той части программы, где осуществляется переход между вкладками, щелкаем на «Средства рисования/Формат»;
3. Итак, нам открывается дополнительное меню работы с текстом. Здесь мы можем выбрать текстурную заливку текста, узорную, добавить тени, обводку и т.д;
4. Щелкаем на кнопке «Заливка текста». Выбираем нужный способ заливки.
Вот и все! Как видите, ничего сложного в этом нет. Есть также возможность выбрать заготовки дизайна текста. Они находятся на вкладке «Средства рисования/формат» в правой части экрана. К тексту можно также применить уже готовые шаблоны фигур для выделения. Они находятся в правой части экрана.
Если вы не хотите использовать уже готовые варианты выделения и текста, то можете разработать их самостоятельно.
В программе есть функция, которая позволяет придать тексту единый стиль на всех слайдах. Данная функция крайне полезна для тех, кто делает объемные презентации.
1. Переходим во вкладку «Вид» и выбираем функцию «Образец слайдов»
2. Переходим во вкладку «Средства рисования/формат» . На первом слайде с левой стороны выбираем необходимый цвет и формат текста;
3. Переходим на первую вкладку «Образец слайдов» и нажимаем «закрыть режим образца».
Вот и все. Нужный цвет будет применен ко всем последующим слайдам.
Изменение цвета текста в PowerPoint 2007 и в PowerPoint 2010 происходит совершенно одинаково. На скриншотах я буду использовать версию 2010, но владельцы Office 2007 с легкостью смогут все сделать точно так же, как и я :).
1. Выделите левой кнопкой мыши тот участок текста, который требует изменение цвета текста.
2. Перейдите на вкладку Главная и в группе инструментов Шрифт нажмите на маленькую черную стрелочку рядом с опцией Цвет шрифта. Выберите из предложенной палитры нужный цвет.
3. Для того, чтобы задать другой цвет, отсутствующий в цветах выбранной вами темы (если вы создаете презентацию на основе встроенной темы PowerPoint, то выбор цвета шрифта будет ограничен набором цветов, который используется в файле этой темы), выберите цвет на вкладке Стандартные или нажмите на кнопку Другие цвета, чтобы открыть окошко Палитры цветов.
Окно Цвета имеет две вкладки. Обычные цвета и Спектр. На вкладке Обычные вы можете выбрать любой цвет из предложенных вариантов, а вкладка Спектр позволяет сделать более точный подбор. Для этого используйте ползунок (маленький черный треугольничек) для перемещения по шкале спектра.
Если вам известен код нужного цвета в RGB, то можно сразу ввести эти значения в соответствующие ячейки. Нажмите ОК. Теперь цвет выделенного текста изменится на заданный вами.
Автор : ProPowerPoint.Ru
Пожалуйста, проголосуйте за статью и поделитесь с друзьями в социальных сетях!
VN:F
Rating: 10.0/ (3 votes cast)
Изменение цвета текста в PowerPoint 2007-2010, 10.0 out of 10 based on 3 ratings
На днях получила вопрос:
Видела однажды презентацию, тоже с тестом, где слева от вариантов ответа были кружочки, и надо было нажимать на них, если было правильно то кружочек загорался зелёным, а если не правильно, то красным. Подскажите пожалуйста, как так можно сделать?
Я подготовила слайды с такими кнопочками:
Скачать слайд можно ЗДЕСЬ.
Можете просто скачать, а затем просто изменить вопросы и ответы.
Видеоурок:
Текстовый вариант:
Последовательность работ такова: Пишете варианты ответов и напротив каждого варианта рисуете кружочек.
Каждому кружочку задаёте параметры анимации.
Для красной кнопки:
На вкладке «Эффект» выберите цвет и, если хотите, звуковое сопровождение.
На вкладке «Время» выберите «По щелчку», задайте время появления красного цвета — у меня 2 сек, и обязательно нажмите «Переключатели».
Отметьте чек-бокс «Начать выполнение эффекта при щелчке» и в выпадающем списке выберите название фигуры. У меня это «овал 27″.
Как узнать название Вашей фигуры? — на слайде в режиме Анимация нажмите на нужный кружок и в окне «Область анимации» Ваша фигура будет выделена и Вы увидите её номер:
Для зелёной кнопки настраиваем анимацию также. И ещё я добавила пульсацию — на вкладке «Время» для параметра «Повторение» выбрала «До окончания слайда».
Обратите внимание: текст «Чтобы перейти к следующему вопросу нажмите ПРОБЕЛ» появляется только после правильного ответа — после того, как загорелась зелёная кнопка.
Как это сделано? — Нажмите на текст и выберите для него анимацию. У меня выбрано «Появление». А в параметрах эффектов на вкладке «Время» нажмите «Переключатели» — «начать выполнение эффекта при щелчке» и в выпавшем списке выберите название Вашей зелёной кнопки — у меня это Овал 28.
Хотя, чтобы не заморачиваться, просто скачайте слайды и вместо моих вопросов и ответов вставьте свои. Если Вам нужно больше двух слайдов, просто щёлкните правой кнопкой мыши по слайду и выберите «Дублировать слайд» и добавьте их столько, сколько нужно.
Не забывайте для каждого слайда менять местами кнопки с правильным и неправильными ответами — детки они же хитрецы, быстро сообразят, что правильный ответ всегда в одном и том же месте )
Удачи!
Появились вопросы? — задавайте в комментариях, обязательно отвечу.
Изменить шрифты в презентации
Изменить шрифт на одном слайде
Выполните одно из следующих действий:
Чтобы изменить шрифт для отдельного абзаца или фразы, выделите текст, который нужно изменить.
Чтобы изменить шрифт для всего текста в заполнителе, либо выделите весь текст в заполнителе, либо щелкните заполнитель.
На вкладке Home в группе Font выберите шрифт в списке Font .
Измените шрифты во всей презентации
(Эта функция недоступна для PowerPoint в Интернете.)
На вкладке View в группе Master Views щелкните Slide Master .
На левой панели, содержащей образцы слайдов и макеты, щелкните эскиз или макет образца слайдов, содержащий шрифт, который вы хотите изменить.
На образце слайда или макете щелкните текст заголовка или уровень основного текста, к которому вы хотите применить новый стиль шрифта.
На вкладке Образец слайдов в группе Фон щелкните Шрифты , а затем выберите шрифт из списка.
Повторите шаги с 1 по 4 для любых других шрифтов, которые вы хотите изменить. Чтобы вернуться к редактированию слайдов, на вкладке Slide Master в группе Close щелкните Close Master View .
Вы также можете использовать опцию Заменить шрифт , чтобы изменить шрифт во всей презентации. Вот как:
На вкладке Home в группе Editing выберите Replace , а затем выберите Replace Fonts .
В диалоговом окне « Заменить шрифт » в поле « Заменить » выберите шрифт, который нужно заменить.
В поле С выберите шрифт, который вы хотите использовать, выберите Заменить , а затем выберите Закрыть .
Если вы используете один образец слайдов и изменяете шрифт на образце слайдов, выбор нового шрифта появляется во всей презентации.
Если вы используете несколько образцов слайдов (например, когда вы применяете более одного шаблона к презентации), вы должны изменить стиль шрифта для каждого образца слайдов.
См. Также
Используйте декоративные шрифты от сторонних поставщиков.
Найти и заменить текст
Изменение шрифтов в нижнем колонтитуле на слайде
Изменить шрифт
После выбора темы презентации на вкладке Design вы можете изменить шрифт для презентации в режиме образца слайдов.
На вкладке View щелкните Slide Master .
На вкладке Slide Master щелкните Fonts , а затем щелкните нужный шрифт для темы.
Вы можете изменить шрифты для презентации в любое время в режиме образца слайдов.
Одновременная замена всех шрифтов в моей презентации
Что нужно знать
- В образце слайдов: Просмотр > Образец слайдов > Выберите макет. В разделе Slide Master выберите Fonts > Выберите шрифт> Закройте окно Master View .
- Для глобальной замены шрифтов: Откройте Заменить шрифты > Заменить . Выберите новый шрифт под на и нажмите Заменить .
В этой статье объясняется, как заменить сразу все шрифты в презентации PowerPoint. Следующие инструкции применимы для PowerPoint 2019, 2016, PowerPoint для Microsoft 365 и PowerPoint для Mac.
Изменение шрифтов на образце слайдов в PowerPoint 2019, 2016 и PowerPoint для Microsoft 365
Самый простой способ изменить шрифт в презентации PowerPoint на основе шаблона — это изменить презентацию в режиме «Образец слайдов».
В открытой презентации PowerPoint выберите вкладку View и выберите Slide Master .
Выберите образец слайда или макет из эскизов на левой панели. Щелкните текст заголовка или основной текст, который вы хотите изменить, на образце слайдов.
Щелкните Fonts на вкладке Slide Master .
Выберите в списке шрифт, который вы хотите использовать для презентации.
Повторите этот процесс для любых других шрифтов на образце слайдов, которые вы хотите изменить.
Когда вы закончите, нажмите Close Master View .PowerPoint вернется к предыдущему виду, и ваши изменения должны вступить в силу.
Работа с шаблоном PowerPoint
При использовании шаблона текст, который вы вводите для замены текста-заполнителя, остается в шрифте, заданном шаблоном. Это нормально, если вам нравится шрифт, но если вы думаете о другом, вы можете легко изменить шаблонные шрифты на протяжении всей презентации. Если вы добавили в презентацию текстовые блоки, не являющиеся частью шаблона, вы также можете изменить эти шрифты глобально.
Замена шрифтов в добавленных текстовых полях
Хотя использовать образец слайдов для замены всех шаблонных заголовков и основного текста легко, он не влияет на текстовые поля, добавленные вами в презентацию отдельно. Если шрифты, которые вы хотите изменить, не являются частью шаблонного слайда, вы можете заменить один шрифт на другой в этих добавленных текстовых полях глобально. Эта функция удобна, когда вы комбинируете слайды из разных презентаций, в которых используются разные шрифты, и вы хотите, чтобы все они были согласованными.
Глобальная замена отдельных шрифтов
В PowerPoint есть удобная функция «Заменить шрифт », которая позволяет одновременно вносить глобальные изменения во все вхождения шрифта, используемого в презентации.
Откройте диалоговое окно Заменить шрифты .
- В PowerPoint 2019 и PowerPoint для Microsoft 365 нажмите стрелку рядом с Заменить и выберите Заменить шрифты.
- В PowerPoint 2016 выберите Формат в строке меню, а затем выберите Заменить шрифты в раскрывающемся меню.
В диалоговом окне Замена шрифтов под заголовком Заменить выберите шрифт, который вы хотите изменить, из раскрывающегося списка шрифтов в презентации.
Под заголовком With выберите новый шрифт для презентации.
Нажмите кнопку Заменить . Весь добавленный текст в презентации, в которой использовался исходный шрифт, теперь отображается в выбранном вами новом шрифте.
Повторите процесс, если ваша презентация содержит второй шрифт, который вы хотите изменить.
Типографская замена
Не все шрифты одинаковы. Например, шрифт Arial, состоящий из 24 пунктов, отличается от шрифта Barbara Hand, состоящего из 24 пунктов. Ширина символа и высота строки различаются даже при одинаковом размере точки.
Спасибо, что сообщили нам!
Расскажите, почему!
Другой Недостаточно подробностей Сложно понятьПри копировании слайда из одной презентации в другую шрифт меток think-cell изменяется :: think-cell
Описание
При копировании слайдов из одной презентации в другую стиль шрифта и / или размер шрифта могут измениться.В большинстве случаев это ожидаемое поведение PowerPoint. Однако неожиданные изменения могут произойти при копировании между устаревшим форматом файла ppt PowerPoint (по умолчанию до Office 2003) и современным форматом файла pptx PowerPoint 2007 и более поздних версий.
Копирование между современными файлами pptx
Тип шрифта изменяется, если в тексте используются шрифты темы, а шрифты темы исходного и конечного файлов отличаются. Это ожидаемое поведение.
Современные шаблоны PowerPoint основаны на темах документов Office, которые также определяют шрифты темы.
Проверьте меню шрифтов PowerPoint, чтобы узнать, используется ли в данном текстовом поле шрифт темы. Шрифты темы перечислены в отдельном разделе меню «Шрифты темы», а к имени шрифта добавляется (Заголовки) или (Текст).
Тип шрифта, используемый в ярлыках think-cell, берется из заполнителя основного текста на образце слайдов презентации или шаблона PowerPoint.
Используйте параметры вставки PowerPoint, чтобы управлять заменой шрифтов темы.
- Использовать целевую тему: применяет шрифт темы (и другие настройки темы) файла, в который вы вставляете.Это выбор по умолчанию.
- Сохранить исходное форматирование сохраняет исходный шрифт и другие настройки темы. Для этого PowerPoint неявно копирует мастер слайдов исходного файла в файл назначения.
Выбор «Сохранить исходное форматирование» зависит от версии Office.
Office 2010 и более поздние версии: Выберите параметр вставки из домашней страницы → Буфер обмена → Параметры вставки (маленькая стрелка под кнопкой Вставить).
Или используйте смарт-тег, который появляется рядом со вставленным слайдом.
- Office 2007: Используйте смарт-тег, который отображается рядом со вставленным слайдом.
Копирование между устаревшими файлами ppt и современными файлами pptx
Тип шрифта и размер шрифта могут неожиданно измениться. Проблема возникает не со всеми файлами ppt, но если она возникает, она вызвана PowerPoint и может быть воспроизведена без think-cell.
Вставьте текстовое поле с образцом текста в исходную презентацию. Скопируйте его и вставьте в целевую презентацию. В смарт-теге, который появляется после вставки, вы можете выбрать следующие параметры:
Вариант вставки: «Сохранить исходное форматирование»
Office 2007: Даже если вы выбрали «Сохранить исходное форматирование», тип шрифта может измениться на шрифт целевой темы, а размер может измениться. Это ошибка в Office 2007 и не будет исправлена Microsoft.
Office 2010 и более поздние версии: Это работает должным образом. Если шрифт изменяется при использовании Office 2010, скорее всего, это связано с ошибкой, которая с тех пор была исправлена Microsoft. Установите автоматические обновления Microsoft для Office 2010 или хотя бы KB2598346.
Вариант вставки: «Использовать целевую тему»
Office 2007 и более поздние версии: Вставленное текстовое поле имеет размер шрифта, который извлекается. из стиля текста PowerPoint по умолчанию для целевой презентации.Параметры форматирования этого стиля текста по умолчанию не такие же, как для
- текстовое поле по умолчанию и форма по умолчанию
- стиль основного текста в текстовом заполнителе на Мастере слайдов.
Решения, если копирование между устаревшими файлами ppt и современными файлами pptx дает неожиданные результаты
Вариант вставки: «Сохранить исходное форматирование»
Office 2007: обновление до Office 2010 или более поздней версии. Microsoft больше не публикует исправления для Office 2007 (кроме обновлений безопасности).Остается много проблем, которые исправлены только в более поздних версиях.
Вариант вставки: «Использовать целевую тему»
Office 2007 и более поздние версии: Размер шрифта определяется стилем текста PowerPoint по умолчанию, который, насколько нам известно и согласно информации, полученной от Microsoft, недоступен в пользовательском интерфейсе PowerPoint. Однако вы можете использовать макросы VBA для отображения и изменения размера шрифта на всех уровнях отступа стиля текста по умолчанию в конечном файле.
Откройте редактор VBA с помощью Alt + F11 . Выберите свою книгу и нажмите Вставить → Новый модуль. Затем вставьте один из следующих макросов и запустите его, нажав «Выполнить макрос» или нажав F5 .
Чтобы отобразить размер шрифта стиля текста PowerPoint по умолчанию (для всех уровней отступа):
Sub DisplayDefaultTextSize ()
Dim lvl As TextStyleLevel
Для каждого уровня в ActivePresentation.SlideMaster.TextStyles (ppDefaultStyle).Уровни
Debug.Print lvl.Font.Size
Следующий
Концевой переводник Чтобы установить размер шрифта стиля текста PowerPoint по умолчанию (для всех уровней отступа):
Sub AdjustDefaultTextSize ()
Dim lvl As TextStyleLevel
Для каждого уровня в ActivePresentation.SlideMaster.TextStyles (ppDefaultStyle) .Levels
lvl.Font.Size = 14
Следующий
Концевой переводник Изменение шрифта и размера текста
Вы можете выделить текст в презентации, сделав его более темным и жирным ( полужирный, ), наклонным ( курсивный, ), более крупным или другим шрифтом (или шрифтом).Один из самых простых способов применения форматирования символов
— использовать панель инструментов «Форматирование». Панель инструментов «Форматирование»
включает кнопки для применения наиболее распространенных параметров форматирования символов и абзацев.
1. Запустите Microsoft PowerPoint.
2. Откройте произвольную презентацию.
Во-первых, давайте выделим название презентации «История Мексики», выделив его
жирным шрифтом. Все еще помните, как выделять текст? Хорошо, потому что вам нужно выделить текст, чтобы отформатировать его
.
3. Выберите текст «История Мексики» на панели «Слайд» и нажмите кнопку «Полужирный шрифт
» на панели инструментов «Форматирование».
Выделенный текст «История Мексики» выделен жирным шрифтом (хотя может показаться, что
не сильно изменится, поскольку вы используете такой крупный шрифт). Хм… поскольку применение полужирного шрифта
не особо помогло в заголовке презентации, давайте попробуем изменить тип и стиль шрифта
.
4. Не снимая выделения с заголовка, щелкните стрелку списка шрифтов на панели инструментов Форматирование
.
Появится список со всеми шрифтами, доступными на вашем компьютере, в алфавитном порядке
. Поскольку для одновременного отображения всех типов шрифтов недостаточно места,
вам, возможно, придется прокручивать список вверх или вниз, пока не найдете тот, который вам нужен.
5. Прокрутите список шрифтов вверх, пока не увидите шрифт Arial, затем щелкните шрифт Arial
. Заголовок отформатирован с использованием шрифта Arial. Вы также можете изменить размер шрифта, увеличив или уменьшив текст
.
6. Не снимая выделения с заголовка, щелкните стрелку списка «Размер шрифта» на панели инструментов «Форматирование
», а затем щелкните 60.
Выбранный текст «Мексиканская история» отображается более крупным шрифтом (60 пунктов вместо
из предыдущих 44 пунктов). тип). Ух ты! Это действительно отличает заголовок от остальной части слайда
, не так ли? Размеры шрифта измеряются в пунктах (pt.), Составляющих 1/72 от
дюйма. Чем больше количество точек, тем крупнее шрифт.
Теперь давайте изменим форматирование шрифта для заголовка «Путешествие на северный берег».
7. Выделите текст North Shore Travel Presents и нажмите кнопку курсив
на панели инструментов форматирования.
Выбранный текст отображается курсивом. Перейдите к следующему шагу и уменьшите размер выделенного текста
.
8. Не снимая выделения с того же текста, щелкните стрелку списка «Размер шрифта» на панели инструментов форматирования
и затем щелкните 36.
Выделенный текст «North Shore Travel Presents» отображается меньшим размером шрифта.
9. Сохраните свою работу, нажав кнопку «Сохранить» на стандартной панели инструментов.
PowerPoint 2016: изменение тем
Урок 28: Изменение тем
/ ru / powerpoint2016 / проверка-и-защита-презентаций / содержание /
Введение
Допустим, вам действительно нравится стиль темы , но вы хотите поэкспериментировать с различными цветовыми схемами . Это не проблема: вы можете смешивать и сочетать цветов, , шрифтов, и эффектов, , чтобы создать уникальный вид для вашей презентации.Если это все еще выглядит не совсем правильно, вы можете настроить тему как хотите.
Если вы новичок в PowerPoint, возможно, вы захотите просмотреть наш урок «Применение тем», чтобы изучить основы использования тем.
Дополнительно: загрузите нашу практическую презентацию.
Посмотрите видео, чтобы узнать больше об изменении тем в PowerPoint.
Чтобы выбрать новые цвета темы:
Если вам не нравятся цвета определенной темы, легко применить новых цветов темы ; все остальное по теме останется без изменений.
- На вкладке Модель щелкните стрелку раскрывающегося списка в группе Варианты и выберите Цвета .
- Выберите желаемые цвета темы.
- Презентация обновится, чтобы отобразить новые цвета темы.
Чтобы настроить цвета:
Иногда вам может не понравиться каждый цвет, включенный в набор цветов темы. Можно легко изменить некоторые или все цвета в соответствии с вашими потребностями.
- На вкладке Модель щелкните стрелку раскрывающегося списка в группе Варианты .
- Выберите цветов , затем нажмите Настроить цвета .
- Появится диалоговое окно с 12 текущими цветами темы . Чтобы изменить цвет, щелкните стрелку раскрывающегося списка и выберите другой цвет. Возможно, вам потребуется нажать Другие цвета , чтобы найти нужный цвет.
- В поле Имя: введите желаемое имя для цветов темы, затем нажмите Сохранить .
- Презентация обновится, чтобы отобразить новые настраиваемые цвета темы.
В некоторых презентациях вы можете не заметить значительной разницы при изменении цвета темы. Например, текстурированный фон не изменится при изменении цвета темы. Пробуя разные цвета темы, лучше всего выбрать слайд, в котором используется несколько цветов, чтобы увидеть, как новые цвета темы повлияют на вашу презентацию.
Чтобы выбрать новые шрифты темы:
Легко применить новый набор шрифтов темы , не изменяя общий вид темы.Встроенные шрифты темы предназначены для совместной работы, что может помочь унифицировать вашу презентацию.
- На вкладке Desig n щелкните стрелку раскрывающегося списка в группе Variants и выберите Fonts .
- Выберите нужную тему шрифтов.
- Презентация обновится, и в ней будут отображаться шрифты новой темы.
Для настройки шрифтов темы:
Если у вас есть определенные шрифты для презентации, вы можете легко выбрать собственные шрифты темы.
- На вкладке Модель щелкните стрелку раскрывающегося списка в группе Варианты .
- Выберите шрифтов , затем нажмите Настроить шрифты .
- Появится диалоговое окно с двумя текущими шрифтами темы . Чтобы изменить шрифты, щелкните стрелки раскрывающегося списка и выберите нужные шрифты.
- В поле Имя : введите желаемое имя для шрифтов темы, затем нажмите Сохранить .
- Презентация обновится, и в ней будут отображаться новые настраиваемые шрифты темы.
Изменение шрифтов темы не обязательно приведет к обновлению всего текста в презентации. При изменении шрифтов темы обновится только текст, использующий шрифты текущей темы .
Чтобы выбрать новые эффекты темы:
PowerPoint упрощает применение новых эффектов темы , которые могут быстро изменить внешний вид фигур в презентации.
- На вкладке «Модель» щелкните стрелку раскрывающегося списка в группе Варианты и выберите Эффекты .
- Выберите желаемые эффекты темы.
- Презентация обновится, чтобы показать новые эффекты темы.
Применение новых эффектов темы приведет к изменению различных стилей фигур на вкладке Формат при редактировании фигуры или графического элемента SmartArt. Важно отметить, что это изменение будет применяться только к фигурам с тонким эффектом , умеренным эффектом и интенсивным эффектом .
Стили фона
Для дальнейшей настройки слайдов вы можете изменить цвет фона , выбрав другой стиль фона .Доступные стили фона зависят от текущей темы.
Чтобы применить стиль фона:
- На вкладке Модель щелкните стрелку раскрывающегося списка в группе Варианты .
- Выберите стилей фона .
- Выберите желаемый стиль. Доступные стили будут меняться в зависимости от текущего цвета темы .
- Новый фон будет отображаться на каждом слайде презентации.
Если вы хотите еще больше контролировать фон, щелкните команду Форматировать фон на вкладке Design .
Различные темы также включают в себя различные макеты слайдов и фоновую графику . Мы поговорим о том, как настроить их в нашем уроке Slide Master View.
Сохранение пользовательских тем
После того, как вы нашли нужные настройки, вы можете сохранить тему , чтобы использовать ее в других презентациях. Если вы хотите использовать тему только в текущей презентации, вам не нужно ее сохранять.
Для сохранения темы:
- На вкладке Design щелкните стрелку раскрывающегося списка в группе Темы .
- Нажмите Сохранить текущую тему .
- Появится диалоговое окно. Введите имя файла , затем нажмите Сохранить .
- Если щелкнуть стрелку раскрывающегося списка в группе Темы , вы увидите настраиваемую тему в разделе Пользовательская .
Пользовательские темы имеют еще одну уникальную и мощную функцию: любую настраиваемую тему, которую вы сохраняете в PowerPoint, можно фактически использовать в других приложениях Microsoft Office , таких как Word и Excel.
Challenge!
- Откройте нашу практическую презентацию.
- Измените цвета темы .
- Используйте команду Настроить шрифты , чтобы изменить шрифт заголовка темы на Garamond и шрифт текста на Arial .
- Измените стиль фона темы .
- Необязательно: Сохраните настроенную тему.
- Когда вы закончите, ваш первый слайд должен выглядеть примерно так (ваши цвета и стиль фона могут отличаться):
/ ru / powerpoint2016 / мастер-слайд-просмотр / содержание /
Как изменить шрифт по умолчанию в приложениях Office
Microsoft Office позволяет использовать в документах любой шрифт, который вам нравится.Однако при закрытии этих программ Office настройки шрифта не сохраняются. Затем вам потребуется выбирать предпочтительный шрифт каждый раз, когда вы создаете новый документ.
Если вы склонны использовать определенный шрифт в своих документах Office, рекомендуется установить этот шрифт в качестве шрифта по умолчанию во всех приложениях Office. Есть способы изменить шрифт по умолчанию в различных приложениях, включая Word, Excel, PowerPoint и Outlook.
Как изменить шрифт по умолчанию в Microsoft WordУстановить шрифт по умолчанию в Microsoft Word довольно просто, и для этого не нужно редактировать файлы конфигурации.
- Запустить Microsoft Word .
- Щелкните параметр с надписью Пустой документ на правой боковой панели, чтобы создать новый документ.
- На экране редактирования документа щелкните значок стрелки в разделе шрифтов, чтобы открыть меню настроек шрифта.
- Теперь вы можете выбрать предпочтительный шрифт, который вы хотите установить в качестве шрифта по умолчанию. Используйте раскрывающиеся меню, чтобы настроить собственный стиль для вашего шрифта.Затем нажмите кнопку Установить по умолчанию внизу.
- Word спросит, для какого типа документов вы хотите установить выбранный шрифт по умолчанию. Выберите Все документы на основе шаблона Normal.dotm и нажмите ОК .
- Щелкните OK еще раз.
Microsoft Word теперь будет использовать выбранный шрифт по умолчанию для всех ваших пустых документов-шаблонов. Если вы используете какие-либо другие шаблоны, Word будет использовать для них шрифт по умолчанию.
Как изменить шрифт по умолчанию в Microsoft ExcelMicrosoft Excel позволяет настроить несколько параметров для ваших новых электронных таблиц. Эти параметры включают размер шрифта, вид листов по умолчанию, количество создаваемых листов и стиль шрифта.
Чтобы изменить шрифт по умолчанию в Excel:
- Запустите Excel и создайте новую электронную таблицу.
- Щелкните вкладку Файл в верхнем левом углу.
- Внизу на левой боковой панели у вас есть опция с надписью Options . Щелкните его, чтобы открыть меню настроек Excel.
- Выберите General из опций, доступных на левой боковой панели.
- Прокрутите правую панель вниз, пока не увидите раздел При создании новых книг . В этом разделе щелкните раскрывающееся меню Использовать как шрифт по умолчанию и выберите новый шрифт по умолчанию.
- Нажмите ОК внизу, чтобы сохранить изменения.
Microsoft PowerPoint позволяет применить определенный шрифт ко всем слайдам в текущей презентации, но вы не можете установить шрифт по умолчанию для всех новых презентаций. Однако вы можете создать шаблон, который будет использовать выбранный вами шрифт во всех презентациях на основе этого шаблона.
Установить шрифт по умолчанию для всей текущей презентации- Откройте презентацию с помощью PowerPoint .
- Щелкните вкладку View вверху.
- Выберите Slide Master на следующем экране.
- Убедитесь, что вы находитесь внутри вкладки Slide Master . Затем щелкните Fonts в разделе Background .
- Теперь вы можете выбрать шрифт по умолчанию для текущей презентации.
- Нажмите Настроить шрифты внизу, чтобы просмотреть дополнительные параметры.
- PowerPoint теперь позволяет указать еще несколько параметров для шрифта по умолчанию. Введите имя этого стиля шрифта внизу и нажмите Сохранить , чтобы сохранить настройки.
Вы можете создать шаблон презентации с выбранным вами шрифтом, и во всех ваших будущих презентациях с использованием этого шаблона будет использоваться выбранный вами шрифт.
- Откройте PowerPoint , щелкните вкладку View и выберите Slide Master .
- Щелкните Fonts на вкладке Slide Master и укажите шрифт по умолчанию.
- Теперь вам нужно сохранить эти настройки как шаблон. Нажмите Файл вверху и выберите Сохранить как на левой боковой панели.
- Щелкните Обзор на правой боковой панели.
- Перейдите в папку Documents и выберите папку Custom Office Templates .
Введите имя для своего шаблона, выберите Шаблон PowerPoint из раскрывающегося меню Сохранить как тип и нажмите Сохранить .
- Чтобы использовать этот шаблон для создания новых презентаций, щелкните Новый в главном интерфейсе PowerPoint и выберите Personal , а затем имя вашего шаблона.
В Outlook хорошо то, что он позволяет вам устанавливать шрифт по умолчанию для различных целей. Вы можете установить шрифт по умолчанию для новых писем или вы можете установить шрифт по умолчанию для ответа или пересылки писем.
Изменить шрифт по умолчанию в Outlook для рабочего стола- Открыть Microsoft Outlook .
- Щелкните вкладку Файл вверху.
- Выберите Параметры на левой боковой панели.
- Щелкните вкладку Mail в поле, которое открывается на вашем экране.
- На правой боковой панели нажмите кнопку Канцелярские товары и шрифты .
- Теперь вы можете установить шрифт по умолчанию для Outlook.Щелкните Font в разделе New mail messages , чтобы выбрать шрифт из вашей системы.
- Щелкните Шрифт в разделе Ответ или пересылка сообщений , чтобы установить другой шрифт по умолчанию для ответов и пересылки по электронной почте.
- Наконец, нажмите OK внизу, чтобы сохранить изменения.
Вы не можете выбирать из шрифтов, хранящихся на вашем компьютере, при использовании Outlook в Интернете, но у него есть много предустановленных шрифтов на выбор.
- Откройте Outlook в браузере.
- Войдите в свою учетную запись Outlook.
- Щелкните значок настроек в правом верхнем углу и выберите Просмотреть все параметры Outlook .
- Щелкните Написать и ответить .
- Прокрутите правую панель вниз, пока не увидите раздел Формат сообщения . В этом разделе щелкните раскрывающееся меню шрифтов и выберите новый шрифт по умолчанию для Outlook в Интернете.
- Нажмите Сохранить внизу, чтобы сохранить настройки.
Изменение шрифта по умолчанию в часто используемых приложениях Office может сэкономить много времени. Если нужный шрифт недоступен, вы можете добавить шрифты в Microsoft Word и другие приложения на своем компьютере.
Какой ваш любимый шрифт для документов Office? Это шрифт Calibri по умолчанию или вы все еще используете Times New Roman? Дайте нам знать в комментариях ниже.
Добавление и редактирование текста в Prezi Present — Центр поддержки Prezi
Текст — это важный способ продемонстрировать ваши идеи аудитории и выделить важные моменты вашей презентации. Хотя вам может потребоваться пояснение, лучше сделать текст кратким и лаконичным, чтобы ваши основные идеи были хорошо видны.
🏆
Pro Tip: Хотите узнать, как использовать эту и многие другие функции Prezi Present? Вы можете записаться на одно из наших бесплатных онлайн-тренингов здесь! В шаблонахPrezi Present предустановлены семейства шрифтов и цвета для каждой темы, чтобы придать единообразный вид.
Добавление текста
Поскольку шаблоны поставляются с текстовыми полями, готовыми для редактирования, добавлять текст очень просто. Просто щелкните текстовое поле и начните вводить текст.
Если вам нужно добавить дополнительные текстовые поля, нажмите Вставить> T + на контекстной панели инструментов. На вашем холсте появится текстовое поле. Просто щелкните поле и начните вводить текст.
Добавление текста к темам и подтемам
Чтобы добавить текст к обложке темы или подтемы, просто щелкните и перетащите текстовое поле в область обложки.Оттуда вы можете изменять размер и редактировать текстовое поле по мере необходимости.
Для получения дополнительной информации о редактировании обложек тем и подтем ознакомьтесь с этой статьей.
Редактирование текста
Вы можете редактировать шрифт, размер, стиль, цвет и выравнивание текста с помощью контекстной панели инструментов. Просто щелкните текст, чтобы открыть параметры редактирования на контекстной панели инструментов. Отсюда вы можете редактировать и настраивать свой текст.
Изменение шрифта
Вы можете изменить шрифт, используя предустановленные шрифты Title , Subtitle и Body или выбрав шрифт вручную.Обратите внимание, что в текстовом поле можно использовать только один шрифт.
Чтобы изменить размер текста, щелкните его поле, чтобы выбрать его, затем перетащите угол, чтобы увеличить или уменьшить его. Вы также можете изменить размер текста с помощью кнопок A- и A + на контекстной панели инструментов.
Форматирование текста
Щелкните B , чтобы выделить текст жирным шрифтом и I , чтобы текст был выделен курсивом .
Из контекстной панели инструментов вы также можете добавить маркеры к тексту, выровнять текст и изменить отступ.
Регулировка цвета текста
Щелкните значок цвета текста, чтобы открыть цветовую палитру. Затем выберите один из множества предустановленных цветов или добавьте собственный цвет, используя его шестнадцатеричный код или палитру цветов. Вы также можете добавить к своему тексту цвет фона.
Выделение текста и добавление закругленных углов к текстовому фону
Щелкните значок «Цвет фона» рядом со значком «Цвет текста» и выберите цвет выделения для текстового поля. Вы также можете изменить непрозрачность фона для более детального и прозрачного вида и настроить радиус границы для закругленных углов.
Подчеркивание текста
Просто щелкните значок стрелки на верхней панели инструментов, чтобы добавить линию. Затем перетащите линию под текстом. Вы можете настроить толщину линии с помощью инструментов редактирования линии на контекстной панели инструментов.
Вращающийся текст
Щелкните текстовое поле, чтобы выбрать его. Затем, удерживая нажатой клавишу ALTGr (правый ALT + CTRL) в Windows или CMD для Mac, перетащите один из углов поля вверх или вниз, чтобы повернуть его.
Удаление текстового поля
Чтобы удалить текстовое поле с холста, щелкните его и нажмите клавишу DELETE или BACKSPACE на клавиатуре.
Поиск и замена текста
Чтобы найти и заменить текст в любой части презентации, используйте сочетание клавиш CTRL + F в Windows и CMD + F в Mac, затем найдите текстовый элемент на боковой панели и, при необходимости, замените его по одному или вместе.
🏆
Pro Tip: Хотите узнать, как легко выровнять и упорядочить текст? Прочтите эту статью.Добавление и использование шрифтов из Google Fonts
При обновлении стиля текста у вас есть огромное количество шрифтов на выбор, помимо тех, которые отображаются в списке, доступном на контекстной панели инструментов.Щелкните Дополнительные шрифты в нижней части раскрывающегося списка, чтобы просмотреть расширенную коллекцию по типу шрифта, сценарию или по имени, и установите флажок рядом с его именем, чтобы добавить его в список шрифтов по умолчанию. Затем вы можете вернуться к раскрывающемуся списку, чтобы выбрать и использовать шрифт, который вы только что добавили из Google Fonts.
Чтобы удалить шрифт из списка, просто снимите флажок рядом с его названием и нажмите синюю кнопку Обновить шрифты . Он больше не будет доступен в раскрывающемся списке, но вы можете повторно добавить его в любое время.
Создание текстовых предустановок на боковой панели «Текст»
Вы можете применять различные предустановки стилей текста во всей презентации, чтобы сделать текст выдающимся и последовательным. Чтобы узнать больше об этой функции, ознакомьтесь с этой статьей.
Ярлыки редактирования
Эти сочетания клавиш могут помочь при редактировании текста в Prezi Present.
- CTRL / CMD + A: выбрать все
- CTRL / CMD + C: копировать
- CTRL / CMD + X: вырезать
- CTRL / CMD + V: вставить
- CTRL / CMD + Z: отменить
- CTRL / CMD + Y: повторить
- CTRL / ALT + BACKSPACE: удалить текст пословно
- SHIFT + щелчок: выбрать несколько объектов

 Bold = False
.Color.RGB = RGB(255, 127, 255)
Next shp
Next sld
End Sub
Bold = False
.Color.RGB = RGB(255, 127, 255)
Next shp
Next sld
End Sub
 TextFrame.TextRange.Font
.Size = 12
.Name = "Bauhaus 93"
.Bold = False
.Color.RGB = RGB(255, 127, 255)
End With
End If
End If
Next shp
Next sld
End Sub
TextFrame.TextRange.Font
.Size = 12
.Name = "Bauhaus 93"
.Bold = False
.Color.RGB = RGB(255, 127, 255)
End With
End If
End If
Next shp
Next sld
End Sub
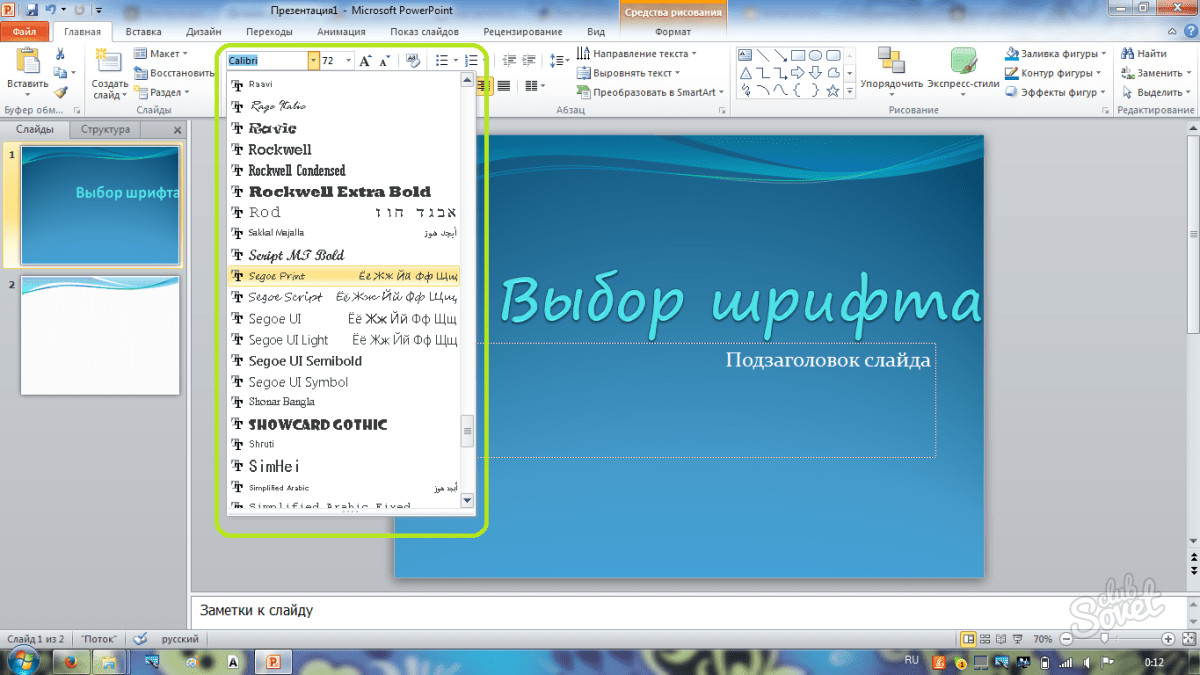 TextFrame.TextRange.Font
.Size = 12
.Name = "Bauhaus 93"
.Bold = False
.Color.RGB = RGB(255, 127, 255)
End With
End If
Next shp
Next sld
TextFrame.TextRange.Font
.Size = 12
.Name = "Bauhaus 93"
.Bold = False
.Color.RGB = RGB(255, 127, 255)
End With
End If
Next shp
Next sld
 д.;
д.;


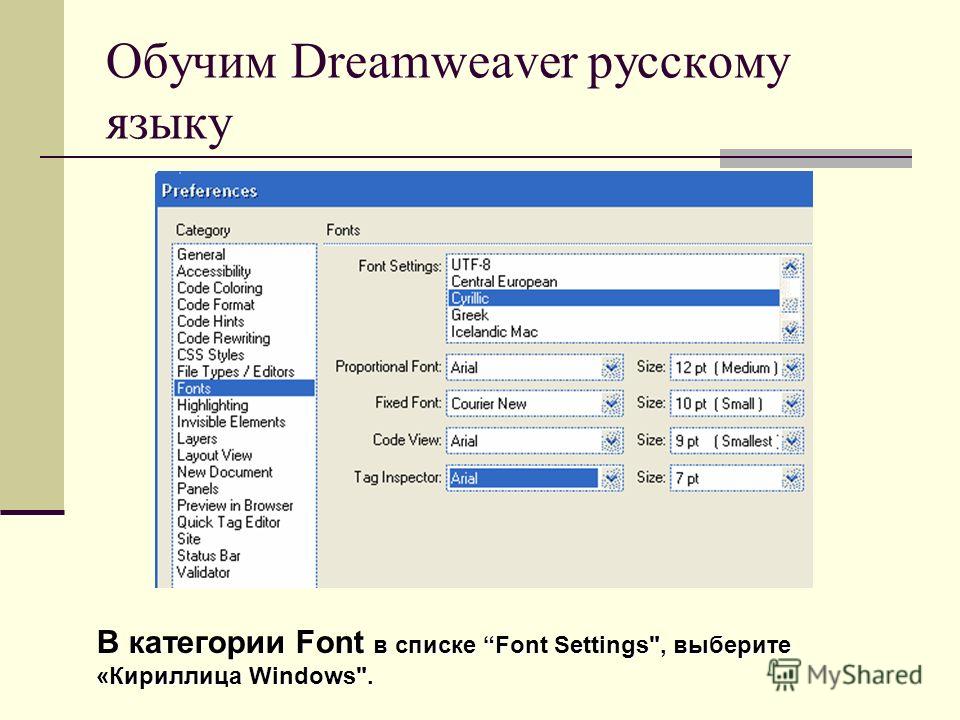 SlideMaster.Theme.ThemeFontScheme.minorFont.Item(1) = "Calibri"
For Each oSld in ActivePresentation.Slides
For Each oShp in oSld.Shapes
If oShp.HasChart Then
' Call your chart handler
ElseIf oShp.HasTable Then
' Call your table handler
ElseIf oShp.HasSmartArt Then
' Call your SmartArt handler
ElseIf oShp.HasTextFrame Then
If oShp.HasText Then
Set oTxtRange = oShp.TextFrame.TextRange
Call RefontTextRange (oTxtRange)
End If
ElseIf oShp.Type = msoGroup Then
For Each oShp2 in oShp.GroupItems
If oShp2.Type = ... Then
' And so on, you wind up having to check for
' everything that's grouped all over again
End If
Next
End If
Next
Next
End Sub
Sub RefontTextRange (oTxtRange As TextRange)
With oTxtRange.
SlideMaster.Theme.ThemeFontScheme.minorFont.Item(1) = "Calibri"
For Each oSld in ActivePresentation.Slides
For Each oShp in oSld.Shapes
If oShp.HasChart Then
' Call your chart handler
ElseIf oShp.HasTable Then
' Call your table handler
ElseIf oShp.HasSmartArt Then
' Call your SmartArt handler
ElseIf oShp.HasTextFrame Then
If oShp.HasText Then
Set oTxtRange = oShp.TextFrame.TextRange
Call RefontTextRange (oTxtRange)
End If
ElseIf oShp.Type = msoGroup Then
For Each oShp2 in oShp.GroupItems
If oShp2.Type = ... Then
' And so on, you wind up having to check for
' everything that's grouped all over again
End If
Next
End If
Next
Next
End Sub
Sub RefontTextRange (oTxtRange As TextRange)
With oTxtRange. Font
' Sets the textrange to the body font. If you want to make some stuff the heading font and some stuff the body font, you need to do more checking before sending here
.Name = "+mn-lt"
End With
End Sub
Font
' Sets the textrange to the body font. If you want to make some stuff the heading font and some stuff the body font, you need to do more checking before sending here
.Name = "+mn-lt"
End With
End Sub

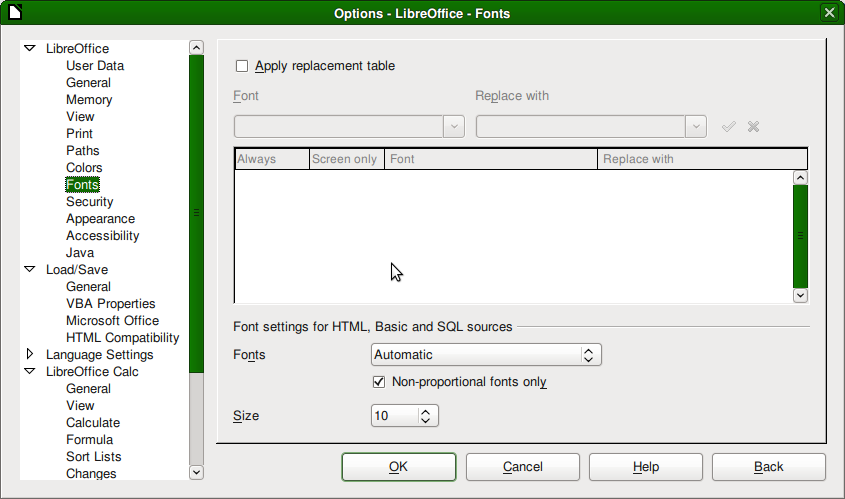 Может потребоваться дополнительно настроить два последних аспекта.
Может потребоваться дополнительно настроить два последних аспекта.