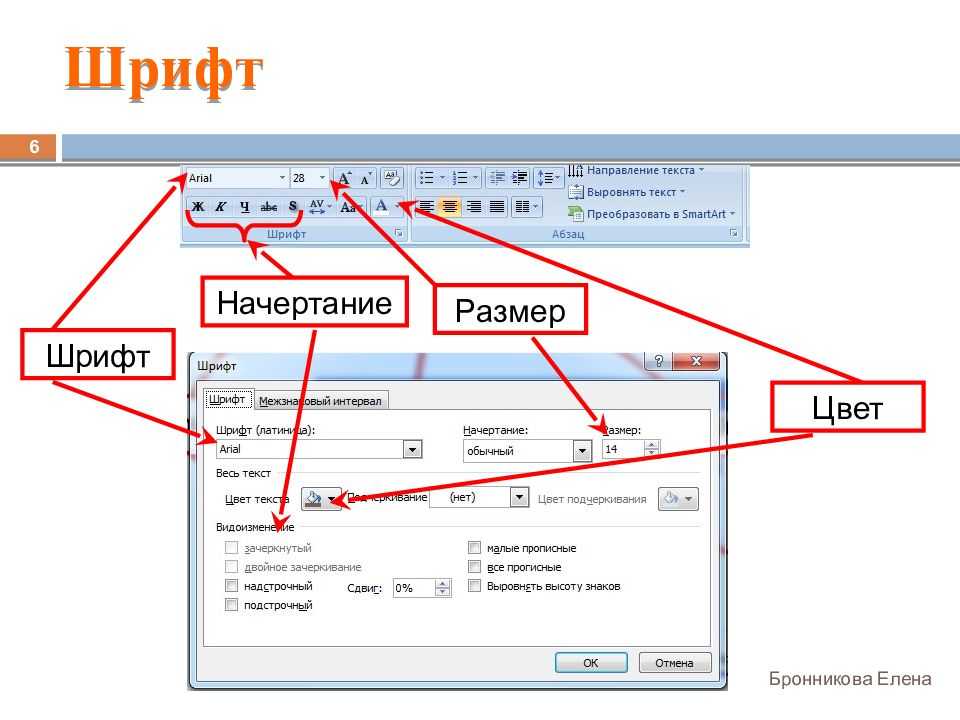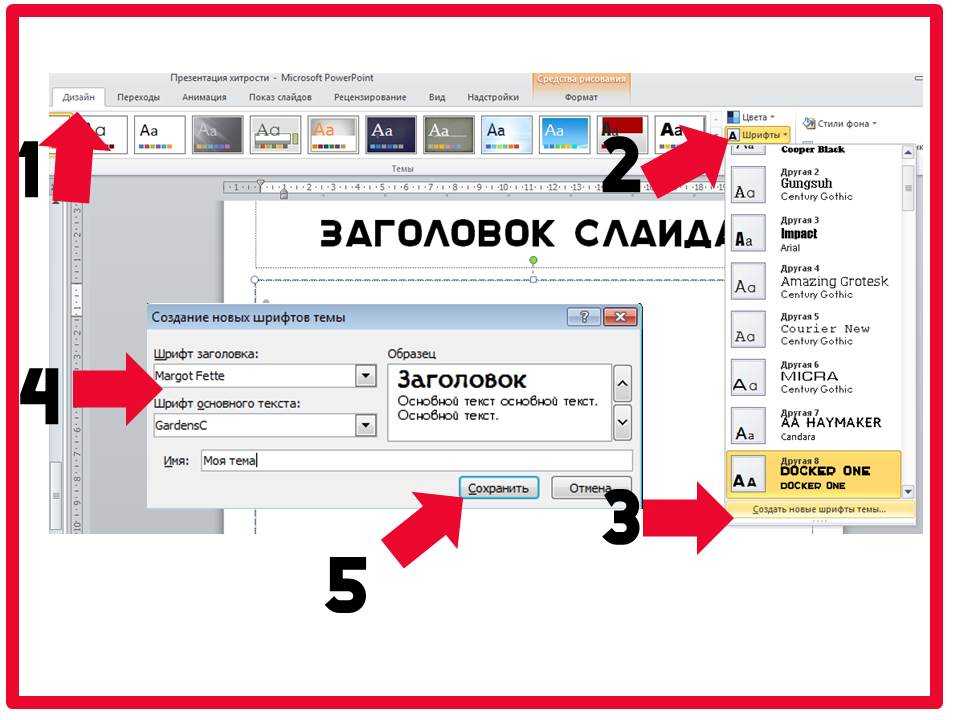ivostrikova.com — Внедряем … шрифты
Внедряем … шрифты
Вострикова И.Ю.
Перепечатка или размещение статьи на другом ресурсе допускается только с согласия и на условиях автора.
Каким образом мы готовим пакет слайдов к презентации? Разумеется, с помощью домашнего компьютера. Как нам приходится демонстрировать плоды нашей подготовки? На чужом устройстве с неизвестной нам заранее конфигурацией. Не секрет, что на компьютере, с помощью которого будет осуществляться демонстрация слайдов, могут отсутствовать шрифты, имеющиеся на домашней машине и использованные в презентации. В таком случае операционная система демонстрационной машины подменит примененный вами шрифт на близкий по семейству свой, и все наши дизайнерские задумки по оформлению текстовой информации пойдут прахом.
Мы рассмотрим несколько способов добиться того, чтобы примененные вами в текстовых элементах слайдов креативные шрифты отображались где бы то ни было именно в том виде, в котором и было задумано.
При создании этой статьи предполагалось, что для разработки слайдов мы используем Microsoft PowerPoint, как наиболее распространенный продукт, и компьютер под управлением Windows. Возможность внедрения шрифтов в презентациях аналогичных программ и способы переноса шрифтов в других операционных системах не исследовались. Кроме того, мы не будем обсуждать различные Internet-приложения, в которых проблема переносимости по большей части просто не актуальна, при условии, что конечное устройство соединено с Интернет.
Как наша проблема выглядит на практике? Представим себе, что мы хотим создать учебную презентацию, объясняющую русскоговорящим студентам ВГУ разницу между вопросительными словами
План презентации разработан, контент слайдов расписан на бумаге, пора приступать к дизайнерскому оформлению своих мыслей. Мы решаем сыграть на контрасте белого (white) и зеленовато-голубого (teal). Да, именно зеленовато-голубого. Для цвета #008080 (teal) в английском языке есть отдельное слово, а в русском таковое отсутствует. Забавно, цвет есть, а слова нет.
Мы решаем сыграть на контрасте белого (white) и зеленовато-голубого (teal). Да, именно зеленовато-голубого. Для цвета #008080 (teal) в английском языке есть отдельное слово, а в русском таковое отсутствует. Забавно, цвет есть, а слова нет.
Мы полагаем, что наиболее подходящим шрифтом для первого слайда будет
Мы тут же хотим похвастаться удачным подбором цвета и шрифта перед домашними, перегоняем нашу презентацию с компьютера на ноутбук, торжественно ее запускаем и видим вот это:
Карета превратилась в тыкву… А на что вообще можно было рассчитывать? Belwe Bd BT — шрифт весьма экзотический. Я могу ошибаться, но на моем компьютере он появился после установки WPS Office, редкого для просторов нашей Родины пакета офисных приложений от китайских товарищей. Соответственно, Windows ноутбука, наткнувшись на 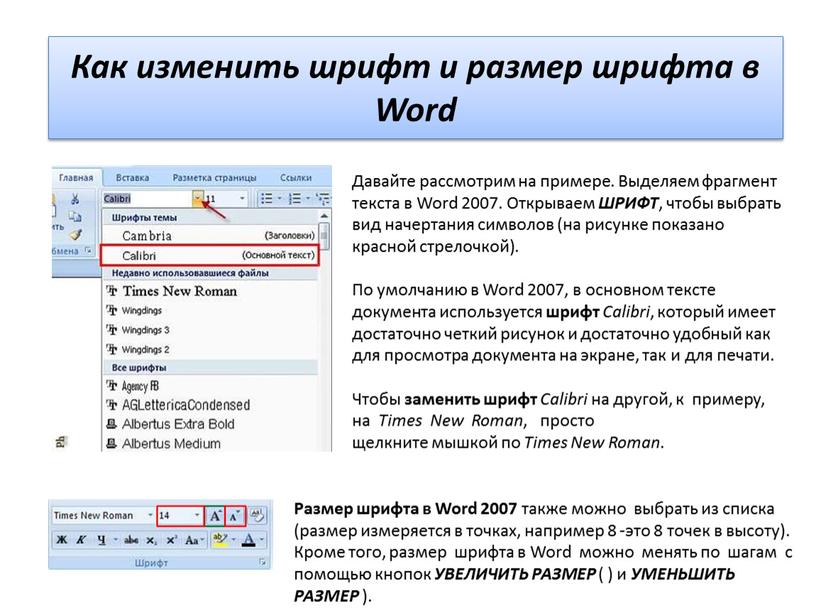
Решение, которое лежит, казалось бы, на поверхности, очень простое. Давайте не будем использовать креативные шрифты, а выполним все текстовые элементы с помощью Times New Roman, Arial или Helvetica, которые гарантированно присутствуют на 99,9% компьютеров под управлением Windows. Но раскрасить мир в один шрифт — не наш метод, мы хотим использовать все доступное нам разнообразие типографики в наших презентациях. Как учил Мао Цзэдун: «Пусть расцветают сто цветов, пусть соревнуются сто учений», так что мы всей душой за разнообразие.
Автору приходится время от времени выступать на научных конференциях, в том числе и с презентациями, поэтому перенос презентации с одного устройства на другое — актуальная проблема. Практика выступлений помогла выработать несколько способов обеспечения одинакового отображения шрифтов или текстовой информации на любом компьютере. Некоторые из них используют механизм внедрения шрифтов, некоторые используют намеренное исключение текстовой информации из слайдов путем ее преобразования в графику.
Способы эти следующие:
- Способ от PowerPoint — механизм внедрения шрифтов в файл презентации, предлагаемый PowerPoint.
- Способ от Adobe Systems — разработка презентации средствами PowerPoint и сохранение окончательной версии презентации в формате PDF с внедрением шрифтов в файл или преобразованием их в точечный рисунок.
- Способ от Joint Photographic Experts Group — разработка презентации средствами PowerPoint, сохранение слайдов в формате JPEG и последующее их объединение в презентацию снова в PowerPoint.
- Способ от Photoshop или GIMP — подготовка пакета слайдов в графическом редакторе и последующее объединение слайдов в презентацию в PowerPoint.
Способ от PowerPoint
Для того, чтобы текстовые элементы вашей презентации на другом компьютере под управлением Windows отобразились тем же шрифтом, что задумывалось, нам необходимо сохранить свою работу со внедренными в файл презентации шрифтами. Делается это так: в меню «Файл» выбираем пункт «Параметры», в появившемся окне «Параметры PowerPoint» в боковом меню выбираем пункт «Сохранение», отмечаем опцию «Внедрить шрифты в файл», затем радиокнопку «Внедрять все знаки (возможность изменения другими пользователями)». Теперь наши презентации будут сохраняться со внедренными шрифтами, пока мы сами эту опцию не отменим.
Делается это так: в меню «Файл» выбираем пункт «Параметры», в появившемся окне «Параметры PowerPoint» в боковом меню выбираем пункт «Сохранение», отмечаем опцию «Внедрить шрифты в файл», затем радиокнопку «Внедрять все знаки (возможность изменения другими пользователями)». Теперь наши презентации будут сохраняться со внедренными шрифтами, пока мы сами эту опцию не отменим.
Смысл этой техники в том, что вместе со слайдами презентации мы носим с собой в одном файле и все использованные нами шрифты. Казалось бы, вот оно, решение всех наших проблем, по крайней мере, для устройств, работающих под Windows. Но, оказывается, не все шрифты поддерживают механизм внедрения. Таким образом, фирменный способ от Microsoft не дает стопроцентной гарантии получения необходимого результата.
На всемирно известном сайте support.microsoft.com можно ознакомиться с краткими техническими рекомендациями по внедрению шрифтов от Microsoft.
Достоинство этого способа от PowerPoint в простоте и доступности каждому из нас. Недостатком же является то обстоятельство, что не все шрифты поддерживают механизм внедрения.
Способ от Adobe Systems
Не будем так уж расстраиваться, что способ от PowerPoint может не сработать. К нашим услугам есть специфический формат для документов —
Я пользуюсь в домашних условиях Microsoft Office 2010. В этой версии доступна опция сохранения файлов PowerPoint в формате PDF.
Для сохранения презентации в виде PDF-файла необходимо выполнить следующие шаги: в меню «Файл» выбрать пункт «Сохранить как», в открывшемся диалоговом окне сохранения файла в выпадающем списке «Тип файла» выбрать PDF. Затем нужно кликнуть кнопку «Параметры…» и в открывшемся окне параметров обязательно отметить галочкой опцию «Преобразовать текст в точечный рисунок, если невозможно внедрить шрифты». Закрываем окно опций кнопкой «ОК» и нажимаем кнопку «Сохранить».
Преимущество этого способа в том, что если при сохранении не представляется возможным внедрить какой-либо шрифт, то он автоматически преобразуется в точечный рисунок. Проблема переносимости текстовых элементов презентации полностью решена.
Недостаток, он же достоинство — затрудненность редактирования конечного продукта. Представим, что у вас возникла острая необходимость отредактировать один из слайдов вашей презентации. Чрезвычайно трудно, если вообще возможно, проделать такое над PDF файлом. Получается, для выступления надо брать с собой и файл презентации PDF, и файл в формате PowerPoint, чтобы иметь возможность при необходимости отредактировать презентацию и заново сохранить ее в
Чрезвычайно трудно, если вообще возможно, проделать такое над PDF файлом. Получается, для выступления надо брать с собой и файл презентации PDF, и файл в формате PowerPoint, чтобы иметь возможность при необходимости отредактировать презентацию и заново сохранить ее в
Затрудненность редактирования PDF-файлов может пригодиться нам в весьма жизненном случае. Представьте себе, что вы подготовили какой-то шедевральный пакет слайдов, а сторонний человек, каким-то образом получил ваш файл в формате PowerPoint. Он с легкостью может его открыть и выкинуть из него ваши авторские данные, а то еще и выдать за автора себя. Обидно, да? Имея на руках только PDF, такой фокус-покус можно провернуть только затратив время и силы.
Кстати, недостаток или достоинство в виде затрудненности редактирования присущ и другим способам обеспечения совместимости отображения презентаций на разных устройствах, которые мы обсудим далее.
Способ от Joint Photographic Experts Group
Нам приходилось на практике применять и этот способ, и он, уверяю вас, прекрасно работает, хотя более сложен технически, чем два предыдущих.
Сначала мы готовим свою презентацию в PowerPoint как обычно. После окончания работы мы сохраняем результаты своего труда традиционным способом, то есть как презентацию, чтобы иметь при себе исходник для возможных доработок.
Далее мы сделаем вот что: сохраним нашу презентацию как пакет графических файлов. Открываем меню «Файл», выбираем опцию «Сохранить как…», в диалоговом окне выбираем тип файла «Рисунок в формате JPEG». Последнее, что нам осталось — кликнуть кнопку ОК. PowerPoint нас спросит, хотим мы экспортировать все слайды или только текущий? Отвечаем, что все, и PowerPoint в ответ выдаст сообщение, где именно он сохранит наши слайды уже в JPEG-формате.
В этом случае мы получаем пакет слайдов, каждый из которых представляет собой отдельный графический файл в формате JPEG. Затем мы быстренько создаем новую презентацию в PowerPoint, вставляя наши рисунки на чистые слайды. Проблема совместимости шрифтов решена радикально, на все возможные 100%. Мы просто их убрали, преобразовав текст в графику.
Недостаток этого способа — его трудозатратность. Один и тот же пакет слайдов приходится делать дважды разными способами. Вдобавок, как и при использовании формата PDF, редактировать конечный результат, не имея исходников от PowerPoint, весьма затруднительно.
Способ от Photoshop или GIMP
Признаюсь честно, я не умею работать ни в Photoshop, ни в Gimp, ни в каких-либо других сложных и тяжелых графических редакторах. В случае необходимости мне приходится привлекать для помощи добровольцев.
В данном случае слайды для презентации готовятся изначально вообще не в PowerPoint, а в графическом редакторе и затем упаковываются в чистую презентацию в виде отдельных слайдов-рисунков.
Проблема совместимости шрифтов здесь не возникает вообще от слова совсем в связи с отсутствием оных. Недостаток тот же — затрудненность редактирования конечного результата (или это все-таки достоинство?). Кроме того, для действий по этому способу необходимо обладать специальными навыками.
Заключение
Вот мы и изложили основные способы решения проблемы переносимости вашей презентации с одного устройства на другое. Если кто-то захочет оставить комментарии к статье или что-то добавить — это можно сделать на форуме сайта, но для этого придется зарегистироваться.
На практике за несколько лет выступлений с презентациями у меня выработалась следующая линия поведения: обязательно иметь с собой исходник презентации в формате PowerPoint с внедренными шрифтами и презентацию в PDF.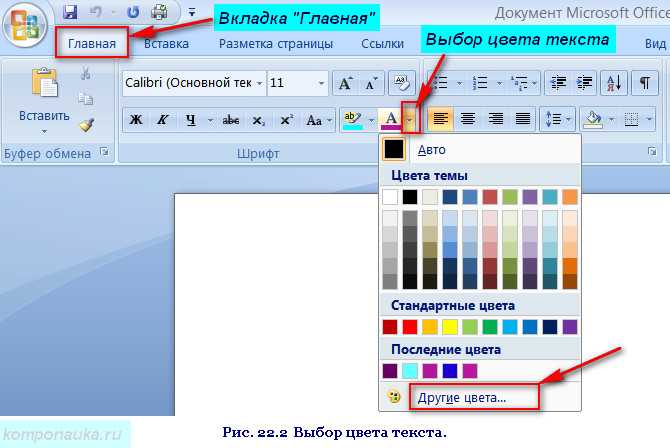 Если количество слайдов в презентации не очень велико, не помешает еще и презентация из JPEG-графики. Этот набор гарантирует достижение положительного результата в любом случае.
Если количество слайдов в презентации не очень велико, не помешает еще и презентация из JPEG-графики. Этот набор гарантирует достижение положительного результата в любом случае.
Кстати, почему-то очень модно пугать читателей тем обстоятельством, что при сохранении презентаций в формате PowerPoint или PDF с внедренными шрифтами значительно увеличивается размер файла. При нынешнем объеме носителей информации, измеряемом в гигабайтах и терабайтах, такая страшилка, на мой взгляд, не имеет особого смысла. Когда-то давно размер файла имел громадное значение. А сегодня — пусть моя презентация будет весить не гигабайт, а полтора, ну и что? Много ли это значит для флешки в 32 Гб?
Остается только уточнить, что для того, чтобы быть совершенно уверенным в том, что ваша презентация на чужом устройстве будет отображаться так, как вы это задумали, все-таки самый безопасный путь — сделать пробный прогон презентации именно на этом устройстве. Никогда не пренебрегайте этой возможностью. В случае успеха можно с уверенностью сказать, что вы готовы к успешной презентации с дизайнерской точки зрения.
Никогда не пренебрегайте этой возможностью. В случае успеха можно с уверенностью сказать, что вы готовы к успешной презентации с дизайнерской точки зрения.
Метод встраивания шрифтов в PowerPoint для Mac
Когда вы отправляете по электронной почте презентацию PowerPoint, а у получателя не установлен шрифт, Microsoft Office показывает шрифт по умолчанию. Это может изменить макет документа и придать ему другой вид. Встраивание шрифтов — это способ решения проблемы, который приводит к тому, что вся информация о шрифте выглядит так, как она выглядит в PDF-файле. Независимо от того, какие шрифты есть у других, они увидят документ с теми шрифтами, которые использовали вы. Но как вставить шрифты в PowerPoint для Mac? В этой статье вы найдете руководство по встраиванию шрифтов в PowerPoint.
Как встроить шрифты в PowerPoint для Mac
PowerPoint — это одно из приложений Office, позволяющее встраивать шрифты. Однако так было не всегда. Например, Office для Mac 2011 не поддерживает встроенные шрифты.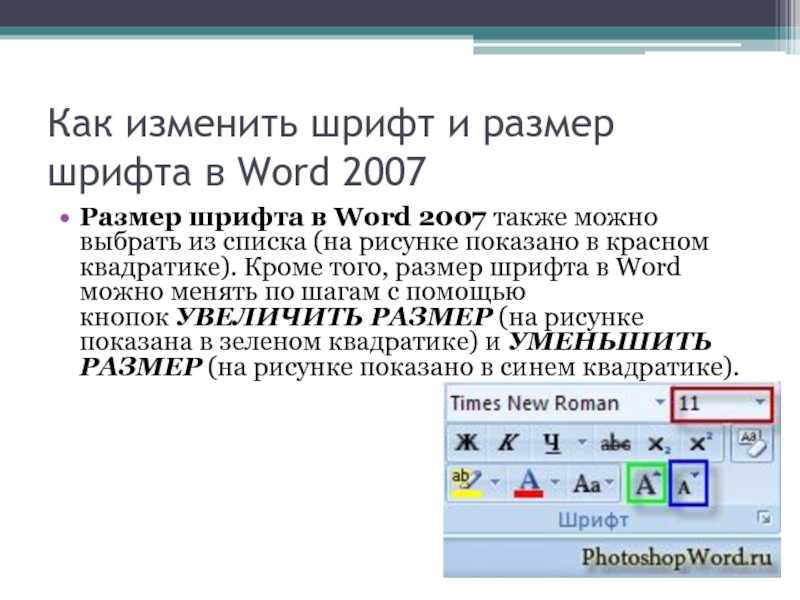 Microsoft Office изменил это в пакете Office 2016, поэтому PowerPoint 2016 может корректно отображать шрифты, встроенные в файл. Учитывая это, давайте рассмотрим, как встроить шрифты в PowerPoint для Mac. Это руководство предназначено для PowerPoint для Office 365 для Mac и PowerPoint 2019 для Mac. Эти версии поддерживают встроенные шрифты, в то время как Word 2019 и Excel 2019 для Mac не поддерживают встроенные шрифты.
Microsoft Office изменил это в пакете Office 2016, поэтому PowerPoint 2016 может корректно отображать шрифты, встроенные в файл. Учитывая это, давайте рассмотрим, как встроить шрифты в PowerPoint для Mac. Это руководство предназначено для PowerPoint для Office 365 для Mac и PowerPoint 2019 для Mac. Эти версии поддерживают встроенные шрифты, в то время как Word 2019 и Excel 2019 для Mac не поддерживают встроенные шрифты.
- Шаг 1. Откройте файл PowerPoint, в который вы хотите встроить шрифты, а затем перейдите в меню и выберите «Параметры»..
- Шаг 2. Откроется диалоговое окно, в котором выберите пункт «Вывод и общий доступ» и нажмите кнопку «Сохранить».
- Шаг 3. В разделе «Встраивание шрифтов» выберите опцию «Встраивать шрифты в файл».
Теперь при сохранении файла используемые шрифты будут встроены в презентацию. Следует помнить несколько моментов. Во-первых, нужно избегать использования опции «Встроить только символы, используемые в презентации».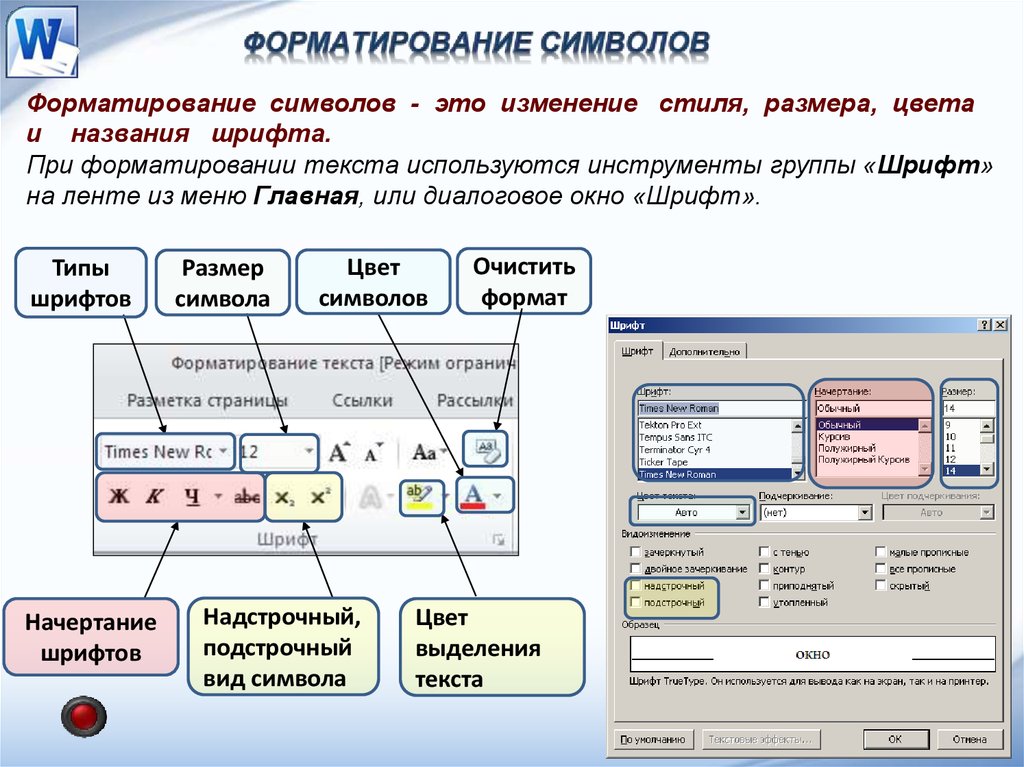 Гораздо лучше внедрить все символы шрифта. Таким образом, получатель сможет редактировать файл при необходимости.
Гораздо лучше внедрить все символы шрифта. Таким образом, получатель сможет редактировать файл при необходимости.
Во-вторых, чтобы уменьшить размер документа, по возможности используйте «OpenType и TrueType». Эти шрифты занимают меньше всего места в памяти. Однако не все шрифты TrueType могут быть встроены. Некоторые создатели шрифтов устанавливают для своих шрифтов опции типа «Не встраиваемый». Перейдите в раздел «Панель управления» > «Шрифты». Нажмите на шрифт, чтобы проверить «Возможность встраивания шрифта».
В-третьих, некоторые шрифты могут быть слишком большими. Если размер файла важен, можно рассмотреть возможность использования альтернативных шрифтов. Когда вы захотите удалить вставку, перейдите к пункту «Настройки вставки» в диалоговом окне предпочтений, а затем сохраните файл. Наконец, вы можете закрыть и снова открыть файл, при этом будет отображаться другой шрифт.
Лучший редактор PDF — PDFelement
Еще один способ изменить шрифт текста — отредактировать документ в формате PDF.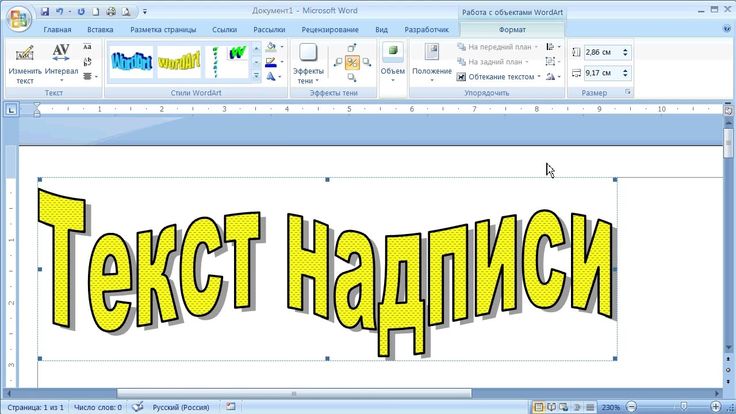 Как многие из вас знают, PDF — это самый универсальный формат файлов. Его можно использовать в любой операционной системе и любом программном обеспечении. Благодаря его многоплатформенному использованию, PDF является широко распространенным форматом для обмена файлами. Для редактирования шрифтов в PDF-файлах необходим хороший редактор PDF. И Wondershare PDFelement — Редактор PDF-файлов разработанная с учётом максимального удобства, является лучшим выбором, помогая вам обмениваться и редактировать PDF-файлы в считанные секунды. PDFelement имеет привычный дизайн в стиле ленты, что упрощает его использование даже для начинающих пользователей PDF. Более того, он обладает такими же широкими возможностями, как Adobe и другие инструменты для работы с PDF, но при этом имеет более низкую цену. Вот несколько основных особенностей:
Как многие из вас знают, PDF — это самый универсальный формат файлов. Его можно использовать в любой операционной системе и любом программном обеспечении. Благодаря его многоплатформенному использованию, PDF является широко распространенным форматом для обмена файлами. Для редактирования шрифтов в PDF-файлах необходим хороший редактор PDF. И Wondershare PDFelement — Редактор PDF-файлов разработанная с учётом максимального удобства, является лучшим выбором, помогая вам обмениваться и редактировать PDF-файлы в считанные секунды. PDFelement имеет привычный дизайн в стиле ленты, что упрощает его использование даже для начинающих пользователей PDF. Более того, он обладает такими же широкими возможностями, как Adobe и другие инструменты для работы с PDF, но при этом имеет более низкую цену. Вот несколько основных особенностей:
- Создайте PDF-файл с нуля, конвертировав или создав его со сканера.
- Редактируйте документы PDF, включая текст, изображения, фон, водяные знаки и т.д.

- Конвертируйте файлы PDF в файлы Office, формат HTML, формат Rich text, форматы изображений, файл Epub и другие.
- Вставляйте заметки, текстовые поля или добавляйте строку текста в качестве комментариев.
- Добавьте водяные знаки или гиперссылки в PDF-файл.
- Вставка страниц в документ.
- Автоматическое распознавание и создание полей формы.
- Добавляйте к документам защиту паролем и электронную подпись.
Скачать Бесплатно Скачать Бесплатно
Мощная функция автоматического распознавания форм позволяет с легкостью обрабатывать формы.
Извлекайте данные легко, эффективно и точно с помощью функции извлечения данных из форм.
Преобразование стопок бумажных документов в цифровой формат с помощью функции распознавания текста для лучшего архивирования.
Редактируйте документы, не изменяя шрифты и форматирование.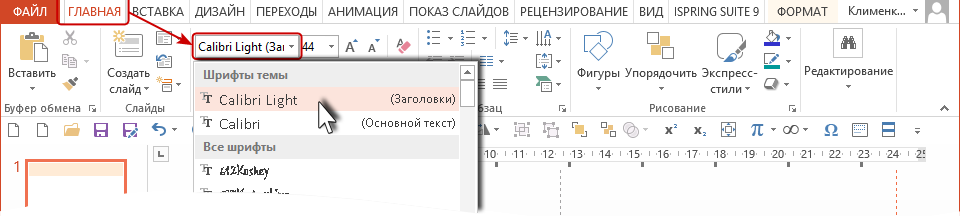
Совершенно новый дизайн, позволяющий вам оценить содержащиеся в нем рабочие документы.
Как изменить шрифт текста в PDF на Mac
- Шаг 1. Запустите PDFelement и откройте файл презентации, шрифты которого вы хотите изменить. Затем PDFelement предложит вам выполнить «OCR». Разрешите ему сделать любой текст в документе редактируемым и доступным для поиска.
- Шаг 2. Перейдите на слайд презентации, на котором необходимо изменить шрифты. Перейдите в «Правка» и выберите текст, который вы хотите отредактировать и изменить шрифт.
- Шаг 3. Как только вы выделите текст, PDFelement покажет вам его свойства. Вы видите диалоговое окно справа, и первый параметр — шрифт. Затем вы можете выбрать шрифт, который хотите использовать.
- Шаг 4. Вы также можете изменить размер шрифта, его цвет, использовать полужирное начертание, подчеркивание и курсив.
Скачать Бесплатно Скачать Бесплатно КУПИТЬ СЕЙЧАС КУПИТЬ СЕЙЧАС
Почему шрифты неправильно отображаются в презентации PowerPoint?
Автор: Майк Пауэр
Если вы когда-нибудь разговаривали с кем-то о том, почему ваша презентация на их компьютере выглядит иначе, чем на вашем, то вы, вероятно, сталкивались с этой странной особенностью PowerPoint.
Если в презентации используется шрифт, который не установлен на вашем компьютере, PowerPoint автоматически заменяет шрифт на другой, чтобы презентацию можно было использовать и редактировать.
Иногда он находит и использует очень похожий шрифт, но не всегда — это сильно зависит от конкретного шрифта, а также от того, доступна ли информация PANOSE, Charset и Pitch Family*.
* метаданные, описывающие характеристики шрифта, которые можно использовать для выбора аналогичной замены.
Вообще говоря, весьма вероятно, что символы и интервалы будут немного отличаться, что приведет к другому переносу текста или даже выходу за пределы текста, что изменит внешний вид презентации, иногда кардинально. См. этот пример ниже, используя Шрифт MetaOT-Black .
Оригинальная презентация с установленным MetaOT-Black
Презентация на компьютере без шрифта MetaOT-Black
Как вы можете видеть выше, шрифт по-прежнему указывается как MetaOT-Black, но текст в поле больше не отображается с использованием этого шрифта. Тот факт, что PowerPoint не сообщает в своем пользовательском интерфейсе, что он молча заменил шрифт, может вызвать всевозможные проблемы. Представьте, что вы отправляете дизайн презентации клиенту только для того, чтобы получить много отзывов об изменении макета, которые не имеют смысла, когда вы смотрите на исходный файл. Если вы и ваш клиент смотрите на разные макеты, не осознавая этого, то много времени будет потрачено впустую.
Тот факт, что PowerPoint не сообщает в своем пользовательском интерфейсе, что он молча заменил шрифт, может вызвать всевозможные проблемы. Представьте, что вы отправляете дизайн презентации клиенту только для того, чтобы получить много отзывов об изменении макета, которые не имеют смысла, когда вы смотрите на исходный файл. Если вы и ваш клиент смотрите на разные макеты, не осознавая этого, то много времени будет потрачено впустую.
Почему PowerPoint заменяет шрифты?
Исходный шрифт записывается в файл XML. При открытии в системе без шрифта PowerPoint автоматически отображает с использованием аналогичного шрифта, но не меняет шрифт, указанный в XML. Это позволяет человеку без исходного шрифта вносить разумные изменения в презентацию, поскольку он сможет нормально видеть и редактировать текст. Когда они затем отправят файл обратно создателю, презентация по-прежнему будет использовать исходный шрифт.
Если PowerPoint изменит базовый шрифт, это вызовет новую проблему при обмене файлом с автором. Если бы они не выбрали отображение альтернативного шрифта, любой, у кого не было бы шрифта, не мог бы вносить изменения в текст. Понятно, почему они выбрали такой подход. Однако, возможно, было бы лучше, если бы они также могли указать, когда это произошло, чтобы свести к минимуму любую путаницу.
Что ты умеешь делать?
Встроенные шрифты
Если вы являетесь владельцем исходного файла, вы можете встроить шрифты, чтобы отправить их вместе с файлом и предотвратить замену шрифта на других машинах — у нас есть несколько инструкций по встраиванию шрифтов здесь. Стоит отметить, что это увеличит размер файла, иногда значительно.
Однако это не всегда возможно, поскольку не все шрифты могут быть встроены из-за лицензионных или технических ограничений.
Используйте Slidewise
С надстройкой Slidewise PowerPoint вы можете попрощаться с этой конкретной проблемой. Slidewise предупредит вас, если какие-либо шрифты были заменены, когда вы откроете презентацию, например:
Slidewise предупредит вас, если какие-либо шрифты были заменены, когда вы откроете презентацию, например:
Открыв шрифт в Slidewise, вы можете увидеть все затронутые фигуры и сразу перейти к ним в презентации. Если шрифт является тем, которым можно поделиться, вы можете легко запросить его или загрузить и установить самостоятельно, чтобы презентацию можно было просматривать так, как задумано.
Если это шрифт, который можно внедрить, вы можете попросить создателя внедрить шрифт и повторно загрузить файл. Или, если это не имеет значения, вы можете внести свои правки, используя подставленный шрифт, но, по крайней мере, вас не будут смущать какие-либо проблемы с макетом или представлением текста.
Более того, с помощью Slidewise заменить шрифты, если они вам больше не нужны, несложно.
Смотреть Slidewise заменяет все шрифты в этом файле всего за несколько секунд.
С помощью Slidewise вы больше никогда не станете жертвой этой проблемы. Загрузите бесплатную 30-дневную пробную версию и попробуйте уже сегодня.
Загрузите бесплатную 30-дневную пробную версию и попробуйте уже сегодня.
PowerPointPresentationSlidewiseAdd-inШрифтыЗаменить шрифтыВстроить шрифтыУдалить шрифты
Майк Пауэр
Проблемы со шрифтами в презентациях Powerpoint • PresentationPoint
С этой проблемой сталкивались все. Вы готовите красивый документ Word или PowerPoint и открываете его на другом компьютере или отправляете кому-то другому. На втором компьютере ваш документ или слайды выглядят иначе. Распространенной проблемой является отсутствие шрифтов, использовавшихся на исходном компьютере, которые автоматически не отображаются на других компьютерах.
Есть некоторые очень общие шрифты, такие как Arial, Courier и Times New Roman. Некоторые люди, особенно в PowerPoint, используют (слишком) много шрифтов и экзотических шрифтов, которые они используют на слайдах. Мы рекомендуем использовать 2 разных шрифта или лучше использовать только один согласованный шрифт, но различаться в семействе шрифтов.
Шрифт может быть установлен на нормальный , жирный и курсив . Но рядом с этим шрифтом существуют вариации в семействе шрифтов, такие как Myriad Pro, Myriad Pro Black, Myriad Pro Black Cond, Myriad Pro Light и т. д. Мы рекомендуем использовать тот же шрифт, что и Myriad Pro, для обычного текста и использовать Myriad Pro Black для заголовков и Myriad Pro Light для комментариев и т. д. Это обеспечивает большую стабильность вашего слайда.
Но ладно, вернемся к проблеме. Итак, вы использовали на слайде нестандартный шрифт. Конечно, на вашем слайде это выглядит прекрасно, потому что у вас есть этот шрифт на вашем компьютере. Теперь вы открываете эту презентацию на другом компьютере, но текстовые поля выглядят не так, как вы задумали, только из-за того, что там нет шрифта. PowerPoint просто использует другой шрифт, присутствующий на вашем компьютере, и не предупреждает об этом.
Отсутствующий здесь шрифт является проблемой при использовании этой презентации на другом компьютере.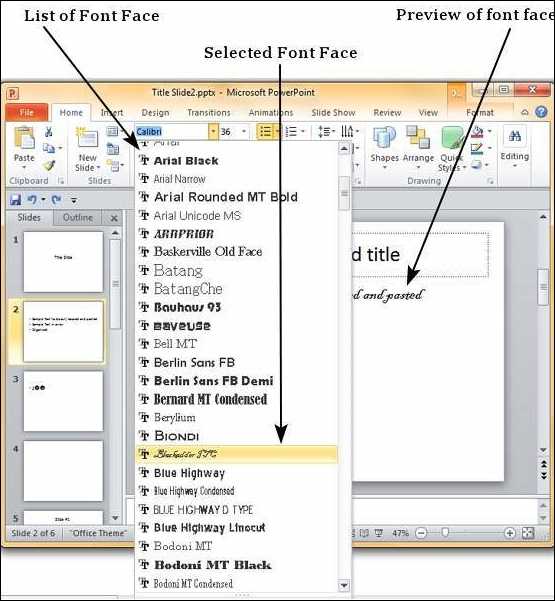 Может быть, вы проводите презентацию на компьютере перед своим клиентом или на конференции, и вы не хотите, чтобы этот сюрприз случился.
Может быть, вы проводите презентацию на компьютере перед своим клиентом или на конференции, и вы не хотите, чтобы этот сюрприз случился.
Или у вас есть система цифровых вывесок, такая как iPoint, где вы планируете и показываете презентации PowerPoint на экранах телевизоров или компьютеров. Там вы также должны убедиться, что используете шрифты, установленные в системе.
Как и у большинства проблем, есть несколько решений.
1. Используйте распространенные шрифты
Будьте осторожны. Используйте только распространенные шрифты, такие как Arial, Segoe, Times New Roman, Courier и т. д. Это позволит вам узнать, какие стандартные шрифты будут поставляться с вашей операционной системой. Таким образом, если вы не установите дополнительные шрифты на свой дизайнерский компьютер, вы не сможете использовать необычные шрифты в своей презентации. Это безопасный вариант для всех компьютеров в вашей сети.
2. Настройте список шрифтов для всей компании
Это разновидность предыдущего. Всякий раз, когда вы добавляете новые шрифты в свою систему, убедитесь, что вы распространяете шрифт на все другие компьютеры. Это может быть сложной задачей, если вы работаете в крупной компании или когда вам нужно рассылать презентации клиентам и потенциальным клиентам. Таким образом, когда вы контролируете шрифты, установленные на всех других компьютерах в вашей сети, вы можете безопасно добавлять дополнительные шрифты на свой компьютер и другие компьютеры.
Всякий раз, когда вы добавляете новые шрифты в свою систему, убедитесь, что вы распространяете шрифт на все другие компьютеры. Это может быть сложной задачей, если вы работаете в крупной компании или когда вам нужно рассылать презентации клиентам и потенциальным клиентам. Таким образом, когда вы контролируете шрифты, установленные на всех других компьютерах в вашей сети, вы можете безопасно добавлять дополнительные шрифты на свой компьютер и другие компьютеры.
3. Внедрите шрифты в свои презентации
Самое безопасное и простое решение — добавить в презентацию используемые вами шрифты. PowerPoint имеет возможность встраивать шрифты в вашу презентацию. Поэтому, когда вы открываете презентацию на чужом или новом компьютере и без установленных используемых шрифтов, эта опция всегда будет работать, поскольку шрифты встроены.
Встраивание шрифтов имеет несколько недостатков:
- размер файла вашей презентации увеличивается
- сохранение занимает значительно больше времени
- открытие презентации тоже занимает больше времени
Чтобы установить новый шрифт, перейдите в панель управления и нажмите «Внешний вид и рационализация».