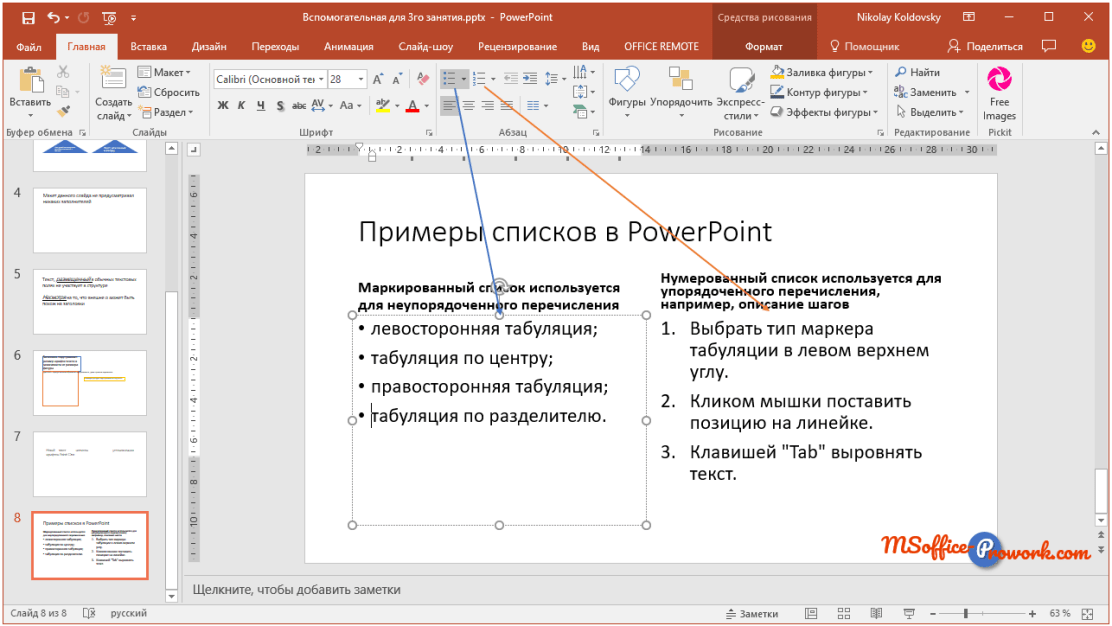Как установить шрифты в PowerPoint
Опубликовано: Автор: Артём Чёрный
Для правильного оформления той или иной презентации важно использовать подходящие шрифты. Стандартный пакет шрифтов, используемый в программе — это все шрифты, установленные в операционной системе по умолчанию, а также добавленные пользователем в процессе использования. Он не всегда может подходить для текущих задач, поэтому у пользователя и возникает вопрос, касательно установке дополнительных шрифтов в программу PowerPoint.
PowerPoint автоматически “подтягивает” шрифты, которые пользователь устанавливает в операционную систему. Обычно шрифты для Windows записываются в файлах формата TTF, чуть реже в OTF или WOW. В контексте этой статьи между обозначенными форматами нет особой разницы — устанавливаются они примерно по одинаковой инструкции.
Итак, предположим, вы загрузили на компьютер файл с необходимым шрифтом, далее следуйте инструкции:
- Перейдите к папке с загруженным шрифтом.
 Там найдите файл формата TTF, OTF или WOW. Его легко обнаружить благодаря отличающемуся внешнему оформлению.
Там найдите файл формата TTF, OTF или WOW. Его легко обнаружить благодаря отличающемуся внешнему оформлению. - Кликните правой кнопкой мыши по данному файлу. В контекстном меню выберите вариант “Установить”.
- Если вам нужно получить больше информации о файле, то нажмите по нему два раза левой кнопкой мыши. Появится более подробное описание шрифта, плюс, примеры его применения. В этом окошке нажмите кнопку “Установить”.
- Любой шрифт устанавливается в систему буквально за несколько секунд. После установки он сразу же готов к работе, поэтому дополнительные манипуляции и настройки, как правило, не требуются.
Примечательно, что установленный шрифт автоматически применится к большинству программ, в том числе и к PowerPoint. Для того чтобы получить к нему доступ вам нужно будет перезапустить программу, если в момент установки она была запущена. После этого в блоке со шрифтами найдите в списке ранее установленный. Обычно он отображается без проблем вместе с другими шрифтами в алфавитном порядке.
Внедрение шрифтов в PowerPoint
Примечательно, что установленные шрифты будут отображаться в PowerPoint только на вашем компьютере. Если вы будете запускать презентацию на другой машине и там не будет нужного шрифта, то будут проблемы с его отображением. Выхода здесь два — либо сохранить презентацию в качестве PDF/видео-файла, либо добавить шрифт в сам файл презентации. Последний вариант более предпочтителен, так как в случае чего вы без проблем сможете отредактировать презентацию на другом компьютере.
Читайте также:
Добавляем видео в презентацию PowerPoint
Вставляем текст в презентацию в PowerPoint
Меняем фон у презентации в PowerPoint
Как в PowerPoint вставить видео с YouTube
Добавление шрифта в файл презентации PowerPoint происходит по следующей инструкции:
- Откройте файл презентации PowerPoint, в который вам требуется включить ранее установленный шрифт.
- Нажмите в верхней части по кнопке “Файл”.

- В левом меню обратите внимание на пункт “Параметры”.
- Откроется окошко настройки параметров. Там переключитесь в подраздел “Сохранение”.
В самой нижней части окна установите отметку у пункта “Внедрить шрифты в файл”. Далее выберите один из вариантов внедрения:
- “Внедрять только знаки, используемые в презентации”. Презентация без проблем запустится в режиме показа, но в режиме редактирования могут возникнуть проблемы со шрифтами. Однако файл презентации будет весить меньше.
- “Внедрять все знаки”. В таком случае проблем со шрифтами не возникнет, но презентация будет весить больше.
Теперь сохраните файл с презентацией PowerPoint. Подробно про то как это сделать мы писали в отдельной статье.
Добавление новых шрифтов в PowerPoint — это достаточно простая процедура, так как вам достаточно только установить необходимые шрифты в операционную систему и они сразу же отобразятся в программе. Если вам нужно будет работать с презентациями на другом компьютере, то шрифты можно интегрировать в сам файл.
Понравилась статья? Поделиться с друзьями:
Как добавить шрифт в powerpoint на mac
Как добавить новый шрифт в PowerPoint Online
PowerPoint включает шрифты, которые автоматически устанавливаются при использовании онлайн-версии, или установки ПО локального варианта. Их можно использовать для создания презентаций, выбирая из предложенных вариантов. Но иногда требуется установка собственного варианта, которые вы могли скачать на стороннем ресурсе, купить или даже создать. О том, как добавить шрифт в PowerPoint онлайн, установить пользовательский вариант в версии интернета, и в чем особенности их использования в дальнейшем.
Как добавить шрифт в PowerPoint онлайн
Варианты для изменения вида текстовых сообщений могут быть взяты из Интернета. Их либо просто скачивают на бесплатных ресурсах, или покупают. Если вы уже нашли для себя подходящий вариант, то его можно установить в локальную версию Повер Поинт. В онлайн варианте такой функционал отсутствует.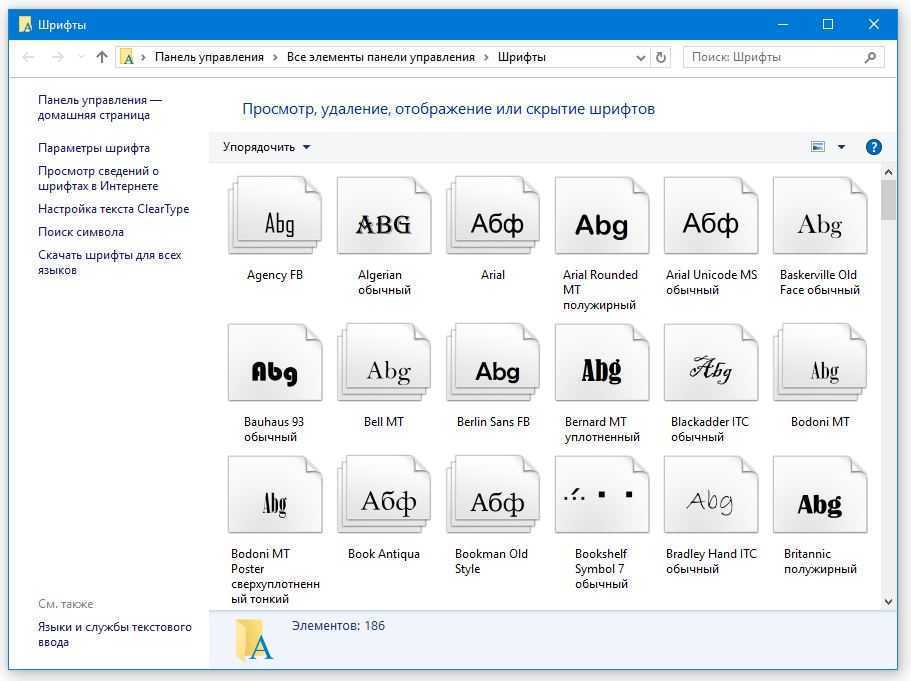
Все шрифты работают на уровне операционной системы. Поэтому напрямую скачивание в Office невозможно. Для скачивания сделайте следующее:
- Перейдите на панель управления Windows.
- Установите шрифт в папку «Шрифты».
Только после этого будет доступна его автоматическая поддержка в Microsoft Office. Если работаете на устройствах Apple, то добавьте шрифт через средство «Шрифты», после чего сделайте копию в папку «Windows Office Compatible».
Как добавить шрифт в Windows и Mac
Когда шрифт будет установлен в вашу операционную систему, Microsoft Office сможет распознавать и использовать его. Если вы работаете в Windows, то для установки шрифта сделайте следующее:
- Найдите скачанный файл шрифта.
- Два раза кликните по нему мышкой.
- Нажмите на кнопку сверху слева «Установить».
- Закройте средство просмотра, и перейдите в Office.
- Скачанный вами шрифт отобразится в общем списке шрифтов.

На технике Apple применяется несколько иная инструкция. Если вы работаете на компьютере Mac, то пошагово добавление шрифтов выглядит таким образом:
- В папке «Загрузки» найдите шрифт, который вы скачали. Обычно они имеют расширения TTF или OTF.
- Щелкните по этому файлу дважды.
- Он откроется в средстве просмотра.
- Кликните на «Установить шрифт».
- Перед вами будет открыто окно «Шрифты».
- Закройте это окно, и проверьте доступность в PowerPoint.
Важно! Добавить собственный шрифт в Повер Поинт Онлайн не представляется возможным. Вы сможете использовать в этой версии только установленный в ней набор шрифтов.
Особенность использования добавленных шрифтов в PowerPoint онлайн
Когда вы применяете пользовательский вариант написания текста, то сработает он только на том ПК или устройстве, где был установлен. Один и тот же шрифт, который установлен на одном компьютере отобразится совершенно на другом, если такого же на нем нет.
В этом случае все текстовое содержание будет отображаться стандартным шрифтом Times New Roman, либо другого базового шрифта. Так что если желаете предоставить файлы PowerPoint другим пользователям, уточните, какие шрифты имеются в их версии Office. При их отсутствии, можно предоставить шрифты пользователю вместе презентацией PowerPoint
Как добавить загруженный шрифт в Powerpoint?
PowerPoint позволяет вставлять нестандартные шрифты, если они являются файлами TTF или OTF. Все, что вам нужно сделать, это зайти в «Файл» и выбрать «Параметры». Там нажмите «Сохранить» и установите флажок «Вставить шрифты в этот файл».
Как добавить загруженный шрифт в PowerPoint на Mac?
Перейдите к загруженному шрифту на вашем компьютере. Если загруженный шрифт находится в стандартной папке, дважды щелкните папку, чтобы получить доступ к шрифту; если он находится в сжатой папке, дважды щелкните папку, выберите место для извлечения шрифта, затем перейдите в это место, чтобы получить доступ к файлу шрифта.
Как установить загруженный шрифт?
Загрузка, извлечение и установка пользовательского шрифта на ваше устройство Android
- Извлеките шрифт на Android SDcard> iFont> Custom. Нажмите «Извлечь», чтобы завершить извлечение.
- Теперь шрифт будет расположен в папке «Мои шрифты» как собственный шрифт.
- Откройте его, чтобы просмотреть шрифт и установить его на свое устройство.
Можно ли вставлять шрифты в PPT?
Чтобы внедрить шрифты, откройте презентацию PowerPoint, щелкните пункт меню «PowerPoint» и выберите «Настройки». … В группе «Встраивание шрифтов» установите флажок «Встраивать шрифты в файл». Выберите один из этих двух вариантов: Вставить только символы, используемые в презентации (лучше всего для уменьшения размера файла).
Как использовать загруженные шрифты на Android?
РЕКОМЕНДУЕТСЯ ДЛЯ ВАС
- Скопируйте файл. ttf в папку на вашем устройстве.
- Откройте установщик шрифтов.
- Перейдите на вкладку «Локальные».

- Перейдите в папку, содержащую. …
- Выберите файл. …
- Нажмите «Установить» (или «Предварительный просмотр», если вы хотите сначала взглянуть на шрифт).
- Если будет предложено, предоставьте root-права для приложения.
- Перезагрузите устройство, нажав ДА.
Как использовать загруженные шрифты в Photoshop?
Вариант 01: щелкните файл шрифта правой кнопкой мыши и выберите команду «Установить», чтобы сделать шрифт доступным для всех приложений на компьютере, а не только для Photoshop. Вариант 02: нажмите «Пуск»> «Панель управления»> «Оформление и персонализация»> «Шрифты». Вы можете просто скопировать и вставить новые файлы шрифтов в этот список активированных шрифтов.
Как мне добавить шрифт в OSX?
На вашем Mac выполните любое из следующих действий: В приложении «Книга шрифтов» нажмите кнопку «Добавить» на панели инструментов «Книга шрифтов», найдите и выберите шрифт, затем нажмите «Открыть». Перетащите файл шрифта на значок приложения Font Book в Dock. Дважды щелкните файл шрифта в Finder, затем нажмите «Установить шрифт» в появившемся диалоговом окне.
Дважды щелкните файл шрифта в Finder, затем нажмите «Установить шрифт» в появившемся диалоговом окне.
Как открыть книгу шрифтов на моем Mac?
Откройте книгу шрифтов из папки «Приложения», выберите «Файл»> «Добавить шрифты», выберите нужный шрифт (шрифты) в диалоговом окне «Открыть» и нажмите кнопку «Открыть». Открыв книгу шрифтов, перетащите нужный шрифт (шрифты) или папку, содержащую их, в столбец «Шрифты».
Как добавить шрифт к слову Mac?
Как добавить новые шрифты в Microsoft Word на Mac
- Откройте Finder на вашем Mac.
- Перейдите в то место, где находится ваш новый файл шрифта. …
- Дважды щелкните файл шрифта, который хотите установить.
- Откроется окно предварительного просмотра шрифта. …
- Это установит шрифт и откроет книгу шрифтов. …
- Перезагрузите компьютер, чтобы изменения вступили в силу.
Как мне увидеть все шрифты на моем Android?
Чтобы изменить шрифт Android, перейдите в «Настройки»> «Мои устройства»> «Дисплей»> «Стиль шрифта». Кроме того, если вы не можете найти существующие шрифты, которые вам нужны, вы всегда можете приобрести и загрузить шрифты для Android в Интернете.
Кроме того, если вы не можете найти существующие шрифты, которые вам нужны, вы всегда можете приобрести и загрузить шрифты для Android в Интернете.
Как изменить стиль шрифта?
Изменение настроек встроенного шрифта
- В меню «Настройки» прокрутите вниз и коснитесь опции «Дисплей».
- Меню «Дисплей» может отличаться в зависимости от вашего устройства Android. …
- В меню «Размер и стиль шрифта» нажмите кнопку «Стиль шрифта».
- Рекламное объявление.
Как использовать загруженные шрифты в Word?
Добавить шрифты в Word на Android
Сначала вам нужно рутировать свое устройство Android. Шаг 2. Когда устройство рутировано, вам просто нужно установить FX File Explorer и установить на свое устройство прилагаемый корневой дополнительный инструмент. Затем в программе также откройте файл шрифта, установленный на вашем Android-устройстве.
Что значит встраивать шрифты в PowerPoint?
Встраивайте шрифты в Word или PowerPoint
Выбор «Вставить только символы, используемые в презентации» уменьшает размер файла, но ограничивает редактирование файла с использованием того же шрифта.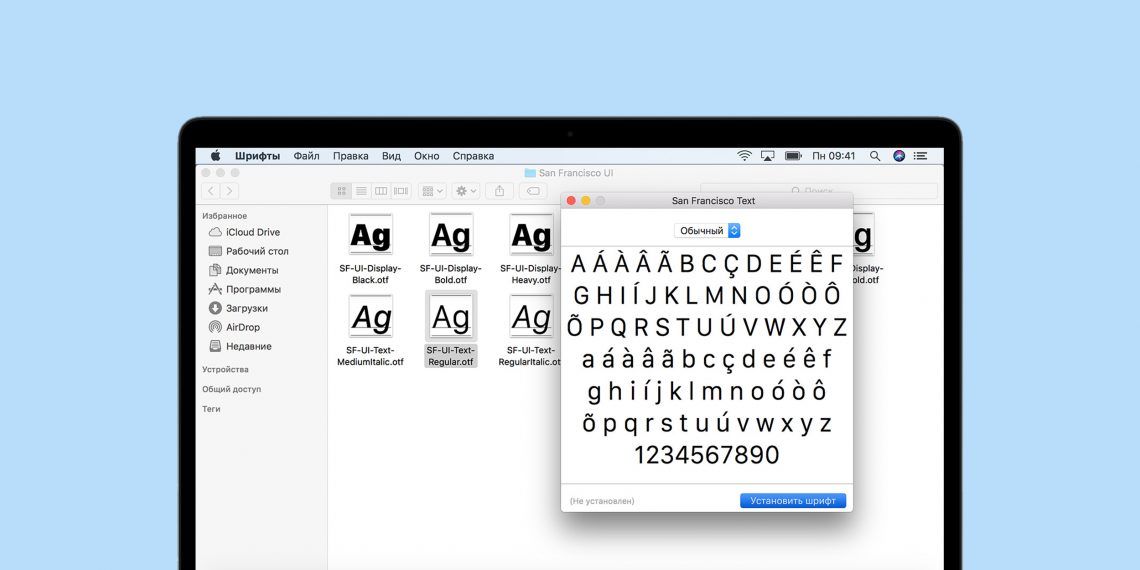 Если оставить этот флажок пустым, размер файла увеличится, но это лучше всего для того, чтобы другие пользователи могли редактировать документ и сохранить тот же шрифт.
Если оставить этот флажок пустым, размер файла увеличится, но это лучше всего для того, чтобы другие пользователи могли редактировать документ и сохранить тот же шрифт.
Как встроить PowerPoint?
Откройте свою презентацию в PowerPoint в Интернете. На вкладке «Файл» ленты нажмите «Поделиться», а затем нажмите «Вставить». В поле «Встраивание» в разделе «Размеры» выберите правильные размеры для блога или веб-страницы. В разделе «Вставить код» щелкните код правой кнопкой мыши, выберите «Копировать», а затем «Закрыть».
Что означает шрифт?
Шрифт — это набор символов с похожим дизайном. Эти символы включают строчные и прописные буквы, цифры, знаки препинания и символы. Изменение шрифта может изменить внешний вид блока текста.
Как изменить тему шрифты в PowerPoint 2011 для Mac
Иногда вам нужно заменить семейство шрифта, используемый по умолчанию при открытии пустой презентации PowerPoint. Обычно Calibri является шрифт, выбранный по умолчанию при открытии PowerPoint.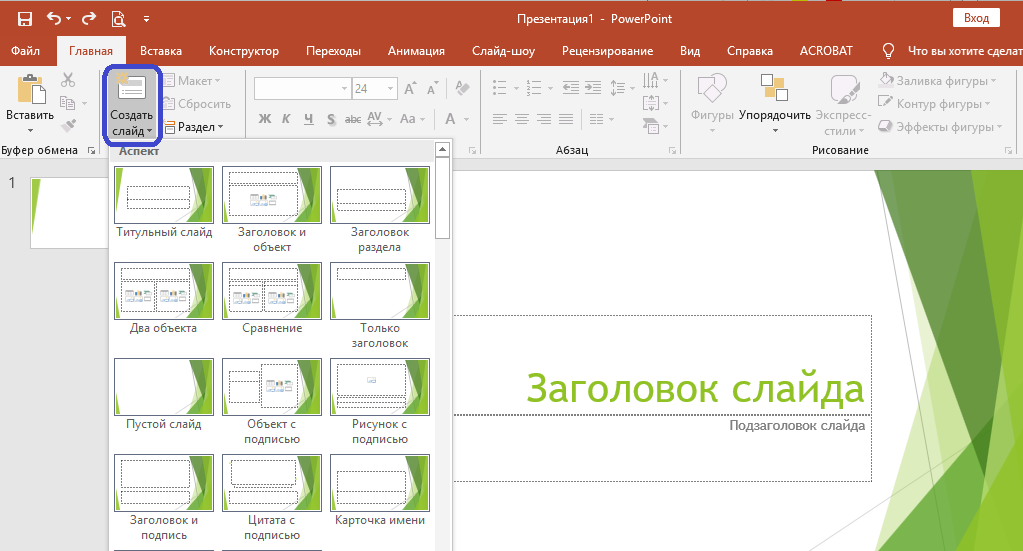 Тем не менее, вы можете изменить шрифт на уровне представления или изменить шрифт, используемый для темы PowerPoint.
Тем не менее, вы можете изменить шрифт на уровне представления или изменить шрифт, используемый для темы PowerPoint.
Тема представляет собой сочетание одного или нескольких макетов слайдов с темой цветов, фоны, шрифты темы и эффекты темы, которые можно повторно использовать по презентации.
Вы можете скачать бесплатные темы PowerPoint или использовать свои собственные корпоративные темы, чтобы соответствовать корпоративной визуальной идентичности, например.
Для того, чтобы изменить или заменить семейство шрифтов , установленный в теме с помощью Microsoft PowerPoint 2011 для Mac, перейдите к слайду Master , а затем искать во всплывающем меню Шрифты под Темы раздела в меню PowerPoint.
Здесь вы можете увидеть, что PowerPoint 2011 для Mac позволит вам изменить шрифт, используемый по умолчанию в презентации. Там встроенные темы шрифта, но вы также можете создавать свои собственные темы. В меню встроенные шрифты можно найти тему Офис Classic (с участием Arial шрифт и Times New Roman), но и 2 темы канцелярских и офисных, показывающих Calibri и Cambria шрифтов.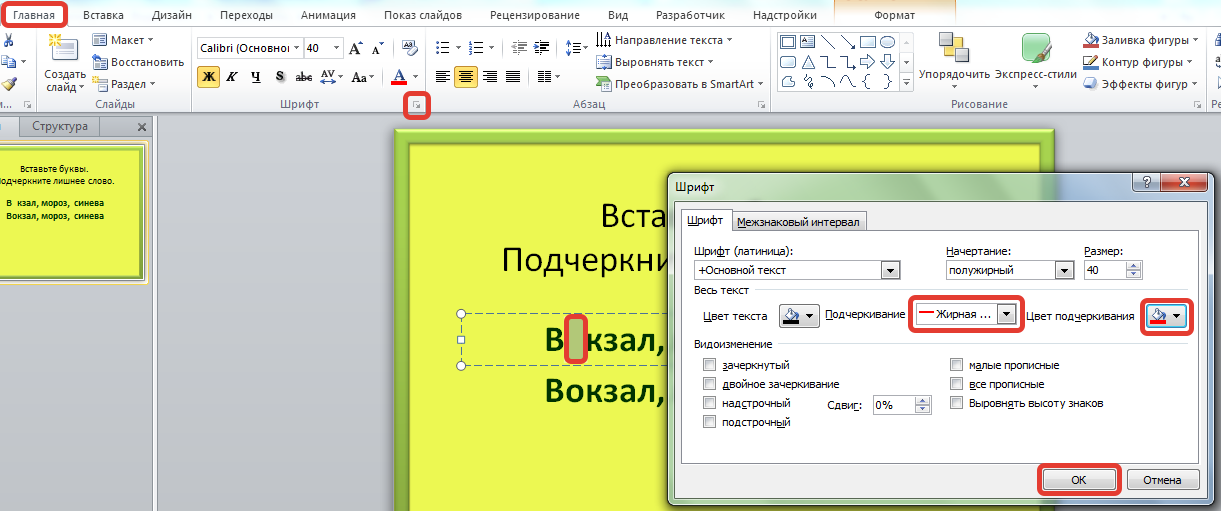
Установка шрифтов для Microsoft PowerPoint
В известной многим программе Microsoft PowerPoint можно создавать различные презентации и другие подобные проекты. В таких работах часто используются разнообразные шрифты. Стандартный пакет, установленный по умолчанию, не всегда подходит под общее оформление, поэтому пользователи прибегают к установке дополнительных шрифтов. Сегодня мы детально расскажем о том, как это сделать и чтобы инсталлированный шрифт без проблем отображался на других компьютерах.
Устанавливаем шрифты для Microsoft PowerPoint
Сейчас в операционной системе Windows в большинстве своем задействуется формат файлов TTF для шрифтов. Инсталлируются они буквально в несколько действий и не вызывают никаких трудностей. Сначала вам потребуется отыскать и загрузить файл, а после выполнить следующее:
- Перейдите к папке со скачанным из интернета шрифтом.
Развернутые инструкции на эту тему вы найдете в статье от другого нашего автора по ссылке ниже. Советуем обратить внимание на пакетную инсталляцию, что может быть полезно, когда вы имеете дело со множеством шрифтов.
Советуем обратить внимание на пакетную инсталляцию, что может быть полезно, когда вы имеете дело со множеством шрифтов.
Внедряем шрифты в файл для PowerPoint
После того как вы установили стили текста одним из предложенных выше способов, они автоматически определятся в ПоверПоинт, однако если он был открыт, произведите его перезапуск для обновления информации. Пользовательские шрифты будут отображаться только на вашем компьютере, а на других ПК тексты преобразятся в стандартный формат. Чтобы этого не случилось, нужно выполнить следующие действия:
- Запустите PowerPoint, создайте презентацию с добавленными сталями текста.
Иногда возникает проблема со сменой шрифта. При выборе пользовательского текст печатается все равно на стандартном. Исправить это можно одним простым методом. Зажмите левую кнопку мыши и выделите необходимый фрагмент. Перейдите к выбору стиля текста и укажите желаемый.
В этой статье вы могли ознакомиться с принципом добавления новых шрифтов в Microsoft PowerPoint и последующим их внедрением в презентацию. Как видите, данный процесс совсем не сложный, с ним с легкостью справится начинающий пользователь, не обладающий дополнительными знаниями или навыками. Надеемся, что наша инструкция вам помогла и все прошло без каких-либо ошибок.
Как видите, данный процесс совсем не сложный, с ним с легкостью справится начинающий пользователь, не обладающий дополнительными знаниями или навыками. Надеемся, что наша инструкция вам помогла и все прошло без каких-либо ошибок.
Мы рады, что смогли помочь Вам в решении проблемы.
Помимо этой статьи, на сайте еще 12566 инструкций.
Добавьте сайт Lumpics.ru в закладки (CTRL+D) и мы точно еще пригодимся вам.
Отблагодарите автора, поделитесь статьей в социальных сетях.
Опишите, что у вас не получилось. Наши специалисты постараются ответить максимально быстро.
Все, что вам нужно знать: добавление шрифтов в PowerPoint
Уитни Д. Уолтер
Microsoft PowerPoint — классический инструмент для создания всевозможных презентаций — независимо от того, являетесь ли вы бизнес-профессионалом, выступающим перед потенциальными клиентами, или просто университетом Студент представляет проект.
PowerPoint может похвастаться рядом настроек, так что вы можете создать презентацию именно так, как вы хотите — от обширного списка различных шрифтов до перехода между слайдами и многого другого.
Добавление шрифтов в PowerPoint — отличный способ сделать ваши презентации более интересными и увлекательными. Доступны различные шрифты, и вы даже можете создавать свои собственные шрифты, если хотите.
В этой статье
- Шрифты и гарнитуры — в чем разница?
- Добавление шрифтов в PPT на Windows
- Как установить новые шрифты из магазина Microsoft (Windows 10)
- Добавление шрифтов в PowerPoint на Mac
- Встраивание шрифтов
- Как встраивать шрифты в PowerPoint
- Классические шрифты на протяжении многих лет
- Почему выбор хороших шрифтов так важен?
- Заключение
Считается, что шрифты и гарнитуры — это одно и то же, но это не так — так что же их отличает?
Гарнитура — это название «конкретной коллекции связанных шрифтов», например Roboto .
Шрифт — это конкретное свойство текста, которое вы выбираете в гарнитуре, например Roboto Light , размер 9 .
Устали от одних и тех же старых стандартных шрифтов в приложении PowerPoint и хотите обновить внешний вид презентации с помощью нового шрифта? Вот как это сделать в Windows:
- Перейдите на веб-сайт Microsoft, загрузите и установите шрифты, которые вы хотите использовать.
- Если вы загрузили ZIP-архив, разархивируйте шрифты, щелкнув ZIP-папку правой кнопкой мыши и выбрав « Извлечь ’ для доступа к файлам. После этого шрифты будут выглядеть так: .
- После того, как вы выбрали шрифт, который хотите использовать, следующим шагом будет установка шрифта в PPT. Щелкните правой кнопкой мыши файл шрифта и выберите «Установить ». ’
- Если вам будет предложено подтвердить, доверяете ли вы источнику (при загрузке с различных веб-сайтов), нажмите « Да» . Имейте в виду, что вы должны загружать только с авторитетных веб-сайтов.

- После установки новые шрифты появятся в раскрывающемся меню шрифтов Powerpoint.
Помните, что вы всегда должны использовать высококачественные шрифты в своих презентациях, потому что они помогут сделать ваш контент более профессиональным и привлекательным. Выбирайте четкие и легко читаемые шрифты и избегайте чрезмерно декоративных или необычных шрифтов для важной информации.
Как установить новые шрифты из магазина Microsoft (Windows 10)- Откройте «Настройки» и нажмите « Персонализация ».
- Выберите шрифты
- Затем выберите параметр « Получить больше шрифтов » в Microsoft Store
- Выберите семейство шрифтов, которое хотите загрузить
- Нажмите « Получить»
- После загрузки шрифты станут доступны для использования в PowerPoint.
Добавление пользовательских шрифтов в PowerPoint на Mac — относительно простой процесс.
- Загрузите нужный шрифт — либо отдельный файл, либо серию шрифтов — с любого авторитетного веб-сайта, на котором размещены шрифты.
- Найдите только что установленный шрифт на вашем Mac — если это отдельный файл, он будет в библиотеке шрифтов (\library\fonts), а если это сжатая папка, вам нужно будет извлечь его в библиотеку шрифтов.
- Щелкните файл шрифта, чтобы открыть книгу шрифтов. Вы заметите визуальный шрифт, появившийся в окне справа, демонстрирующий, как будет выглядеть шрифт.
- В книге шрифтов выберите « Настройки ».
- В раскрывающемся меню « Место установки по умолчанию » выберите вариант « пользователь » или « компьютер ». Выбор « user » позволит только вам иметь доступ к загруженным шрифтам в PowerPoint, а выбор « Computer » позволит всем на ПК иметь доступ к загруженному вами шрифту.
- Нажмите «i

- В приложении PowerPoint выберите загруженный шрифт, и вы готовы его использовать. Все, что вам нужно сделать, это выбрать или добавить текстовое поле и ввести его.
Шрифты являются важной частью дизайна презентации. Они помогают передать ваше сообщение и задать тон вашим слайдам. Когда вы встраиваете шрифты в PowerPoint, вы гарантируете, что выбранные вами шрифты будут использоваться, когда другие будут просматривать вашу презентацию.
Это особенно важно, когда в вашем тексте есть специальные символы или символы, которые должны отображаться одинаково на каждом компьютере.
Отсутствие встроенных шрифтов может привести к снижению целостности документа , поскольку ваша презентация может выглядеть не совсем так, как на вашем компьютере, когда ее загружают другие. Например, если на одном из ваших слайдов есть специальный символ, он будет выглядеть по-разному для тех, у кого на компьютере не установлен этот шрифт, и для тех, у кого он установлен.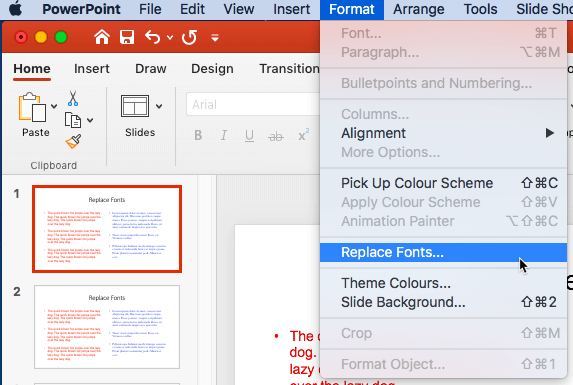
Есть несколько вещей, которые вы можете сделать, чтобы убедиться, что ваш выбор шрифта сохраняется при проведении презентации. Во-первых, всегда следует выбирать шрифты, поддерживаемые разными компьютерами. Вы можете проверить наличие шрифтов в Интернете (т. е. шрифты по умолчанию), прежде чем выбирать их для своей презентации.
Во-вторых, рекомендуется встроить шрифты в презентацию, чтобы убедиться, что они отображаются правильно.
Как встроить шрифты в PowerPoint- Выберите вкладку «Файл» и нажмите «Параметры»
- Затем нажмите на вкладку Сохранить (слева)
- В разделе «Сохранить точность при совместном использовании этой презентации» установите флажок «Встроить шрифты в файл».
Если вы отметили поле Вставлять только символы, используемые в документе/презентации», пользователь на другом ПК не сможет редактировать презентацию.
Если вы не установите флажок, другие пользователи смогут редактировать презентацию на другом компьютере.
Классические шрифты на протяжении многих летСуществует множество различных популярных шрифтов, которые можно использовать в презентациях PowerPoint. Некоторые из наиболее распространенных включают Arial , Calibri ., и Times New Roman .
Каждый из этих шрифтов имеет свои уникальные характеристики, которые можно использовать для передачи определенного сообщения или темы. Например, Arial часто считают более современным и обтекаемым шрифтом, а Times New Roman часто считают более классическим и профессиональным выбором.
Если вы не знаете, какой шрифт использовать, вот несколько советов, которые помогут вам решить:
Предполагаемая аудитория: При выборе шрифтов для PowerPoint важно учитывать целевую аудиторию. Если вы создаете что-то для презентации бизнес-профессионалам, то лучше использовать более классические варианты.
Если вы выступаете в неформальной обстановке, вы можете выбрать более «расслабленные» шрифты, такие как Calibri, Georgia или даже Comic Sans.
Если вы выступаете перед группой из определенной отрасли (здравоохранение), проведите небольшое исследование о том, какой тип шрифта предпочитается в этих кругах — например, Times New Roman может быть хорошим вариантом, поскольку все медицинские материалы обычно напечатано шрифтом Times New Roman.
Тон: При выборе шрифтов также важно учитывать общий тон презентации. Например, если вы создаете серьезную и мрачную презентацию, может потребоваться использование более формальных шрифтов. Однако, если вы создаете более беззаботную и веселую презентацию, использование более игривых шрифтов может быть приемлемым.
Почему так важно выбирать хорошие шрифты? В целом, выбор шрифтов для презентации PowerPoint является важным и часто упускаемым из виду элементом процесса создания. Потратив время на тщательное рассмотрение различных доступных вариантов, вы сможете создавать презентации, которые будут и визуально привлекательными на экране, и эффективными в донесении вашего сообщения до аудитории.
Потратив время на тщательное рассмотрение различных доступных вариантов, вы сможете создавать презентации, которые будут и визуально привлекательными на экране, и эффективными в донесении вашего сообщения до аудитории.
Добавление шрифтов в PowerPoint — отличный способ придать вашим презентациям индивидуальность и индивидуальность.
Хотя шрифтов по умолчанию часто достаточно, иногда вам может понадобиться что-то более конкретное или уникальное для вашей презентации. Добавляя новые шрифты в PowerPoint, вы можете выбирать из более широкого набора шрифтов, которые помогут вам создавать слайды, которые будут выглядеть безупречно и профессионально. В Интернете есть множество бесплатных шрифтов на выбор.
Заключение Независимо от того, создаете ли вы новый PowerPoint с нуля или редактируете существующий, добавление новых шрифтов поможет сделать ваши слайды более профессиональными и безупречными. Всего за несколько простых шагов вы сможете добавить новые шрифты в свои слайды и вывести свои презентации на новый уровень.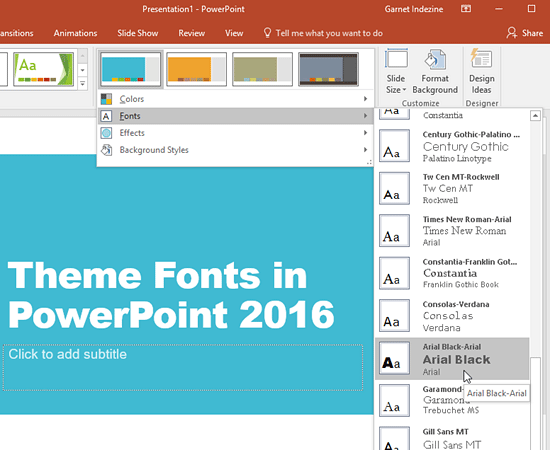
Теперь вы знаете, как загружать, устанавливать и встраивать шрифты в PowerPoint. Немного поэкспериментировав, вы сможете найти идеальный шрифт для презентации PowerPoint. Получайте удовольствие и быть творческим!
Уитни Д. Уолтер
Уитни — признанный эксперт по профессиональному развитию, профессиональный оратор и основатель организации «Используй свою силу». Она имеет степень магистра делового администрирования Университета штата Флорида и сертификат специалиста по Microsoft PowerPoint. О ней писали в Yahoo Finance, AOL, Authority Magazine, Business Insider, Fox и других изданиях.Подробнее.
Как установить шрифты в PowerPoint? [ПРАВИЛЬНЫЙ способ!]
Время от времени вам понадобится шрифт, которого в настоящее время нет в PowerPoint, или, возможно, потребуется установить собственный фирменный шрифт для ваших презентаций. Это может заставить вас задаться вопросом, как установить шрифты в PowerPoint!
Чтобы установить шрифты в PowerPoint, сначала загрузите шрифт на свой компьютер. При необходимости разархивируйте файл шрифта. Затем запустите «установщик шрифтов», дважды щелкнув файл шрифта. Обязательно установите все файлы .ttf и типы файлов .otf. Затем перезапустите приложение PowerPoint.
При необходимости разархивируйте файл шрифта. Затем запустите «установщик шрифтов», дважды щелкнув файл шрифта. Обязательно установите все файлы .ttf и типы файлов .otf. Затем перезапустите приложение PowerPoint.
Даже если вы следовали тому, что указано выше, иногда вы можете столкнуться с проблемами со шрифтом. Итак, в этой статье я расскажу о различных аспектах установки, добавления, загрузки и встраивания шрифтов, а также об исправлениях некоторых ошибок в PowerPoint.
Итак, приступим!
Краткое примечание перед тем, как мы начнем — Если вы хотите делать потрясающие презентации, я бы рекомендовал использовать один из этих Дизайнов презентаций . Самое приятное то, что это всего 16,5 долларов в месяц, но вы можете загружать и использовать столько дизайнов презентаций, сколько захотите! Я лично использую его время от времени, и это делает мою задачу по созданию красивых презентаций действительно быстрой и легкой!
Как добавить шрифты в PowerPoint в Windows?
Чтобы использовать новые шрифты в PowerPoint, сначала необходимо установить эти шрифты в Windows. Установка шрифтов довольно проста. Этого можно достичь, выполнив следующие действия:
Установка шрифтов довольно проста. Этого можно достичь, выполнив следующие действия:
Шаг 1: Закройте приложение PowerPoint
Первый шаг — закрыть уже открытое приложение PowerPoint в Windows перед установкой шрифтов.
Шаг 2. Загрузите шрифт
Затем загрузите выбранный шрифт с надежного веб-сайта. Подробнее об этом мы поговорим в следующем разделе статьи.
Шаг 3. Извлеките файл zip
После загрузки шрифтов извлеките файлы шрифтов, разархивировав файлы (при необходимости). Иногда файлы шрифтов поставляются в формате zip, а в других случаях они могут быть напрямую доступны в формате шрифта .ttf или .otf.
Щелкните правой кнопкой мыши ZIP-файл, чтобы извлечь файл шрифта. Следует отметить, что вы должны использовать опцию извлечения в соответствии с вашим программным обеспечением для извлечения .
Шаг 4: Нажмите на программу установки
Далее вы увидите извлеченную папку zip-файла, которая будет доступна с тем же именем. Откройте эту папку и дважды щелкните файл шрифта, чтобы успешно установить его.
Откройте эту папку и дважды щелкните файл шрифта, чтобы успешно установить его.
После двойного щелчка по файлу откроется программа установки шрифта. Вам будет предложено пройти несколько шагов. Просто нажмите кнопку «Далее» при появлении запроса, пока файл шрифта не будет установлен.
Шаг 5: Перезагрузите компьютер и зарегистрируйтесь в PowerPoint
Хотя теперь вы можете открыть приложение PowerPoint, и теперь вы должны увидеть шрифт, видимый в приложении. Однако иногда шрифт все равно не виден. В таком случае, возможно, будет хорошей мерой перезагрузить компьютер и попытаться запустить его снова. Это, скорее всего, решит проблему.
Если вы по-прежнему не видите шрифты в PowerPoint, вполне возможно, что шрифты установлены неправильно. Вероятно, имеет смысл повторить процесс установки еще раз.
Как установить шрифты в PowerPoint на Mac?
Установка шрифтов для PowerPoint на Mac работает так же, как и в Windows.
Тем не менее, вот шаги, которые вам необходимо выполнить –
Шаг 1: Загрузка шрифта
Первым шагом является загрузка файла шрифта. Если вы не знаете, как загрузить шрифт, нажмите здесь, чтобы прочитать инструкции. Затем вы можете прокрутить вверх и вернуться в этот раздел после установки шрифтов.
Если вы не знаете, как загрузить шрифт, нажмите здесь, чтобы прочитать инструкции. Затем вы можете прокрутить вверх и вернуться в этот раздел после установки шрифтов.
Шаг 2: Найдите и разархивируйте файл шрифта
В большинстве случаев шрифты поставляются в виде zip-файла. Сначала разархивируйте файл и извлеките файлы шрифтов. Для этого просто щелкните правой кнопкой мыши файл шрифта и выберите «Извлечь сюда».
Шаг 3: Установите шрифт
Дважды щелкните файл шрифта после извлечения папки, содержащей этот файл. Затем нажмите «Установить», и шрифт будет установлен и готов к использованию при следующем открытии PowerPoint.
Как скачать шрифты для PowerPoint?
Существует множество веб-сайтов, предлагающих сотни заказных шрифтов. Некоторые из них бесплатны, а за некоторые нужно платить. Здесь я буду обсуждать, как загрузить шрифт с веб-сайта.
Шаг 1: Найдите веб-сайт со шрифтами
Как я уже упоминал, существует множество хороших сайтов со шрифтами, которые позволяют загружать и использовать шрифты. Если вы не уверены, какой из них использовать, я бы порекомендовал начать с Google Fonts. Google Fonts не только полностью бесплатны и имеют открытый исходный код, но и содержат некоторые из самых современных дизайнов шрифтов, которые используются веб-сайтами по всему миру.
Если вы не уверены, какой из них использовать, я бы порекомендовал начать с Google Fonts. Google Fonts не только полностью бесплатны и имеют открытый исходный код, но и содержат некоторые из самых современных дизайнов шрифтов, которые используются веб-сайтами по всему миру.
Если вы ищете альтернативные варианты, DaFont — отличный сайт, которым я пользуюсь время от времени. Вы также можете использовать Font Squirrel.
После того, как вы определили веб-сайт, на который хотели бы перейти, откройте его в браузере. Затем найдите шрифт и нажмите на него.
Для этого примера мы загрузим и установим Google Fonts (как показано на изображении выше)
Шаг 2: Загрузите шрифт
Следующим шагом будет загрузка нужного шрифта. Для этого просто нажмите кнопку загрузки, как показано на изображении выше.
Шаг 3. Извлеките файл шрифта
Теперь разархивируйте файлы, которые вы только что скачали, и извлеките папку, содержащую файлы шрифтов.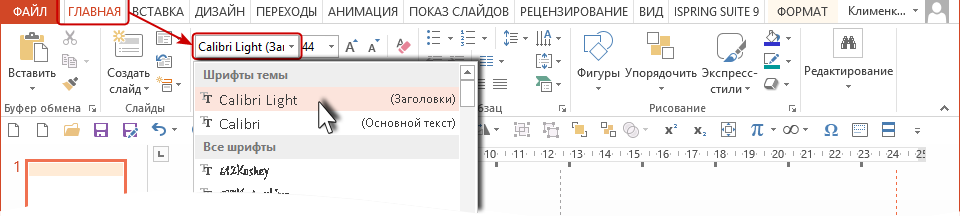
Шаг 4. Установите шрифты
Открыв папку, содержащую файлы шрифтов, дважды щелкните любой файл шрифта. Вы увидите всплывающее окно установщика. Просто нажмите на опцию «установить шрифт».
Чтобы установить все файлы шрифтов в папку, просто выберите все файлы и дважды щелкните по ним один раз! Затем нажмите «Установить шрифт», и шрифты будут установлены на вашем компьютере.
Загрузка и установка пользовательских шрифтов
Пользовательские шрифты — это те, которые обычно создаются специально для использования определенной компанией, сотрудниками компании или частным лицом. Такие шрифты не будут доступны на общедоступных веб-сайтах, поскольку они специально разработаны по запросу.
Процесс установки пользовательских шрифтов остался прежним. Единственная разница будет заключаться в способе доступа к файлам шрифтов. Очевидно, что это будет варьироваться от одной организации к другой. Однако в большинстве компаний за обработку таких запросов отвечает отдел «Коммуникации» или «Брендинг».
Итак, обратитесь в соответствующий отдел, чтобы получить файл шрифта. Когда у вас есть файлы в руках, просто дважды щелкните по ним. Это откроет установщик шрифта. Затем вы можете выполнить тот же процесс, описанный выше.
Если вы заинтересованы в создании собственных шрифтов, вы можете использовать такие программы, как FontForge или Birdfont, для создания собственных шрифтов. Однако для этого требуются специальные навыки, и я бы не рекомендовал делать этот шаг, пока у вас не будет опыта в создании шрифтов.
Как отправить PowerPoint с пользовательскими шрифтами?
Когда вы используете пользовательские шрифты или даже шрифты, которых нет в PowerPoint по умолчанию, становится проблемой поделиться презентацией с человеком, который не использует шрифты, которые вы использовали.
Важно понимать, что если у человека на компьютере не установлены шрифты, которые вы использовали в своей презентации, это не значит, что он не сможет увидеть презентацию. Просто презентация не будет выглядеть одинаково с точки зрения дизайна.
Чтобы избежать этой проблемы при отправке файла презентации, в котором используются пользовательские шрифты, лучше всего встроить эти шрифты в презентацию.
Тему встроенных шрифтов в PowerPoint я подробно рассмотрел в одной из своих предыдущих статей. Обязательно ознакомьтесь с этой статьей, так как в ней подробно рассказывается о процессе с некоторыми советами, которые вам следует знать!
Тем не менее, вот быстрый пошаговый процесс, которому вы должны следовать, чтобы встроить шрифты в PowerPoint —
Шаг 1. Откройте серверную часть PowerPoint
Наведите курсор на вкладку файла и щелкните ее. Это откроет внутренний вид PowerPoint.
Шаг 2: Нажмите на вкладку «Сохранить как»
В левой части экрана вы увидите опцию « Сохранить как ». Нажмите на эту вкладку.
Шаг 3: Встроить шрифты
Откроется диалоговое окно. Убедитесь, что вы нажали на опцию « Сохранить » слева.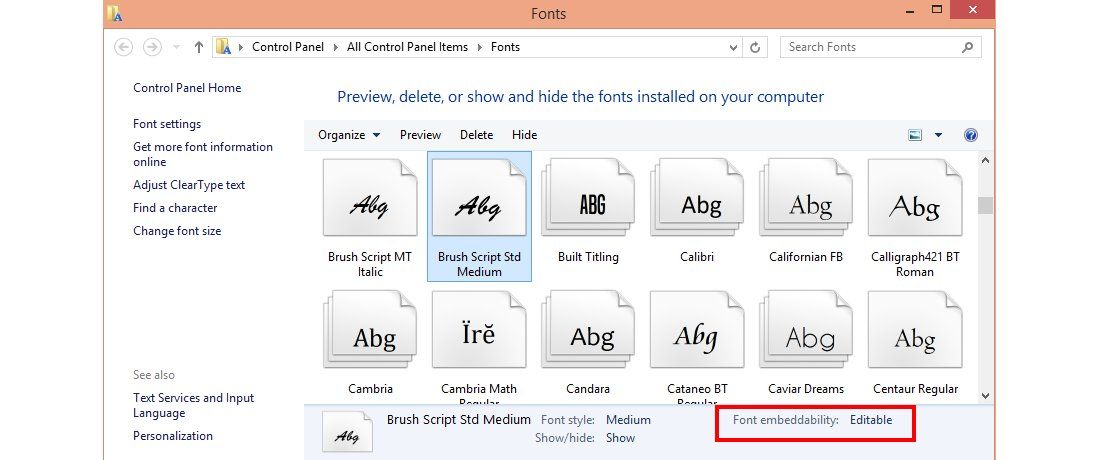 Затем под « Сохранить точность при совместном использовании этой презентации », убедитесь, что вы поставили галочку для опции «Встроить шрифты в файл ».
Затем под « Сохранить точность при совместном использовании этой презентации », убедитесь, что вы поставили галочку для опции «Встроить шрифты в файл ».
Нажмите « OK », чтобы продолжить.
Опять же, нажмите здесь, чтобы прочитать мою статью, в которой рассказывается о каждой детали внедрения шрифтов.
Как установить отсутствующие шрифты в PowerPoint?
Иногда, когда вы открываете презентацию, которая не содержит шрифтов, используемых в презентации, вы можете получить сообщение об ошибке, говорящее о том, что шрифты отсутствуют и вам необходимо их установить.
Есть несколько способов решить эту проблему. Давайте посмотрим на решения —
- Использование общих шрифтов
Что ж, первое решение — использовать общие шрифты, которые обычно присутствуют в PowerPoint, и вообще не использовать какой-либо пользовательский шрифт. Я знаю, что это может показаться очевидным, но это определенно эффективное решение, которое вы можете упустить.
Однако, если вам нужно использовать пользовательские шрифты или специальные шрифты для презентации, вам могут пригодиться следующие два решения.
- Отправить файлы шрифтов отдельно
Другой способ решить эту ошибку — убедиться, что вы также отправляете шрифты отдельно в дополнение к презентации. Не забудьте также отправить инструкции по установке шрифтов. Кроме того, вы можете просто отправить им ссылку на эту статью!
Если вы получаете презентацию, в которой не установлены шрифты, просто запросите у отправителя отсутствующие шрифты. Как только вы его получите, просто следуйте описанному выше процессу, чтобы установить шрифты.
- Внедрение шрифтов в PowerPoint
Хотя два упомянутых выше решения будут работать в большинстве случаев, существуют определенные ситуации, когда вы просто не можете попросить других установить шрифты. Они могут быть либо слишком старшими в иерархии, либо, возможно, просто технологически сложными (или и то, и другое!).
Лучшим решением является встраивание шрифтов. Я уже поделился с вами тем, как вставлять шрифты в предыдущих разделах. Поэтому убедитесь, что вы следуете этому процессу и встраиваете шрифты перед отправкой презентации получателю.
Следует помнить, что хотя встраивание шрифтов является идеальным решением, оно также может значительно увеличить размер файла (только в некоторых случаях). Вы также должны знать, как удалить встроенные шрифты в PowerPoint.
Установленные шрифты не отображаются в PowerPoint? Вот что делать!
Это довольно неприятная проблема, поскольку иногда вы можете не видеть шрифты, недавно установленные в PowerPoint. Это связано с тем, что параметр шрифта по умолчанию не был включен. Вот как решить эту проблему:
Шаг 1: Перейдите в панель управления
Откройте вкладку «Пуск», перейдите в «Настройки» и выберите «Панель управления».
Шаг 2: Отметьте параметр шрифтов
Дважды щелкните параметр шрифтов.