Как узнать название шрифта. Поиск шрифта по картинке – лучшие бесплатные онлайн сервисы
Здравствуйте, дорогие друзья. Как провели выходные, а точнее праздники? Надеюсь, что хорошо. Я лично замечательно их провел. Мы с женой с друзьями ездили в город Ярославль. Но об этом я хотел бы рассказать в следующий раз. А пока к вам у меня один вопрос: представьте, что вы увидели какой-то текст (на сайте или картинке) и он вам жутко понравился. Представили? Отлично.
И вот что тогда делать, если вам хочется использовать этот шрифт у себя, например для фотошопа, офисных документов (Word, PDF и т.д.) или же для своего сайта? Я вам покажу как определить шрифт текста на картинке или любом сайте, ну или по крайней мере найти очень похожий на него. Готовы? Тогда поехали!
Если вы увидели красивый текст на каком-либо изображении, то рекомендую вам один способ для определения.
Но самое главное — не скачивайте ничего отсюда. Лучше ищите проверенным способом, который я показывал здесь .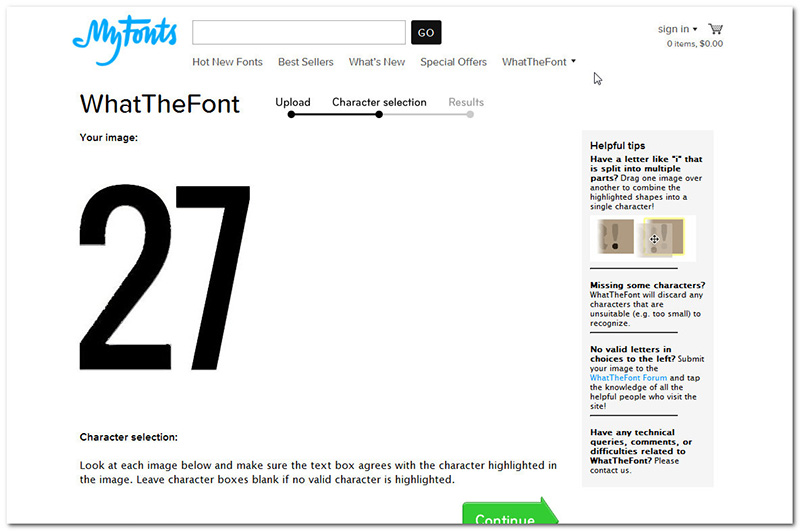
Но это я описал идеальный случай, когда темный шрифт находится на светлом фоне без лишних деталей. А вот если картинка более насыщенная и на ней больше деталей, то будет немного сложнее. Но все равно сервис постарается подобрать то, что считает похожим.
Текст на картинке (кириллические)
К сожалению, я пока еще не встречал сервисов, которые могут распознавать кириллические (русские) шрифты. Очень жаль. Попадалась одна программа font detect , но она ищет шрифты только в конкретных папках на вашем компьютере и на самом деле не сама по себе не очень.
Но есть общедоступный сайт, где люди выкладывают картинки с текстом, а знающие люди помогают определить, что это вообще. В итоге в большинстве случаев результат положительный.
Текст на веб-страницах
Если вы зашли на какой-либо сайт и вам понравился сам шрифт написания на сайте, то его очень легко можно определить с помощью расширения в браузере гугл хром. Посмотрим? Давайте!
В общем, благодаря таким нехитрым приемам, вы сможете найти такой шрифт, который вам нужен, или же найти хотя бы что-то близкое и похожее. В любом случае это очень ощутимая помощь и намного лучше, чем если вы будете искать всё в ручную. Правильно я говорю?
В любом случае это очень ощутимая помощь и намного лучше, чем если вы будете искать всё в ручную. Правильно я говорю?
Единственное, сервисы эти не всемогущие и могут не найти вам что-либо даже похожее. И на это могут влиять разные факторы, например слишком много лишних объектов на картинке или плохо сканируемый и круто-обработанный (растянутый или со множеством эффектов) текст. Так что старайтесь искать более подходящие изображения.
Ну а я на этом сегодняшнюю статью завершаю. И я искренне надеюсь, что она вам пришлась по нраву. Обязательно подпишитесь на обновления моего блога, а также поделитесь статьей в социальных сетях. Кроме того рекомендую вам почитать и другие статьи. Уверен, что вы найдете что-нибудь полезное для себя. Увидимся. Пока-пока!
С уважением, Дмитрий Костин!
Работая с текстом, часто задаем себе вопрос «как найти или определить шрифт по заданной картинке?»
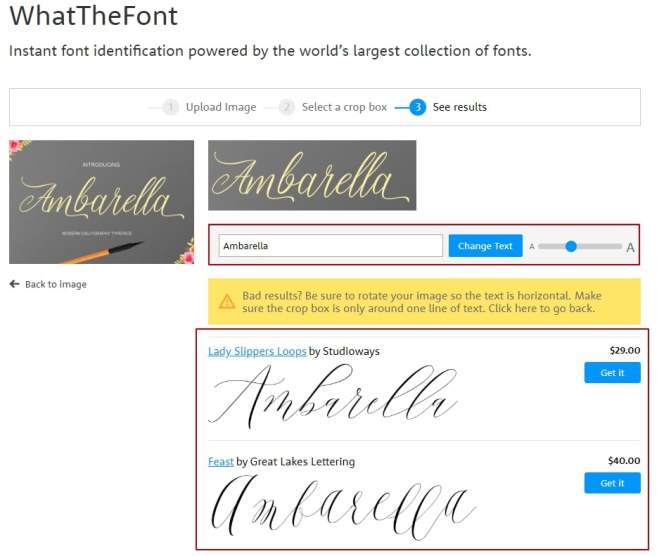 Понятное дело, нам нужно эту запись отредактировать, но только фотошоп пишет уведомление, что такой шрифт не установлен в общей библиотеке и в случае изменения текста он будет потерян. Но нам нужен именно этот шрифт, так как он идеально вписывается в общую концепцию этого PSD файла. Тут-то и задаемся вопросом: где найти шрифт ? Кстати, рекомендую ознакомиться с основными принципами и возможностями . Уверен, вы найдете много полезного и нового для себя.
Понятное дело, нам нужно эту запись отредактировать, но только фотошоп пишет уведомление, что такой шрифт не установлен в общей библиотеке и в случае изменения текста он будет потерян. Но нам нужен именно этот шрифт, так как он идеально вписывается в общую концепцию этого PSD файла. Тут-то и задаемся вопросом: где найти шрифт ? Кстати, рекомендую ознакомиться с основными принципами и возможностями . Уверен, вы найдете много полезного и нового для себя.На самом деле найти или определить шрифт по картинке сейчас не проблема. В интернете существует множество сервисов, которые помогут с большой вероятностью это сделать.
Если как следует покопаться, то, как правило, многие рекомендуют сайты по поиску шрифтов WhatTheFont и Whatfontis . На самом деле, последний мне больше всех понравился, поэтому именно о нем подробно я расскажу. Но сначала общая концепция, на которой построены почти каждый подобный сервис.
Сайты вам предлагают загрузить картинку, после чего система начинает анализ и ищет подходящий шрифт.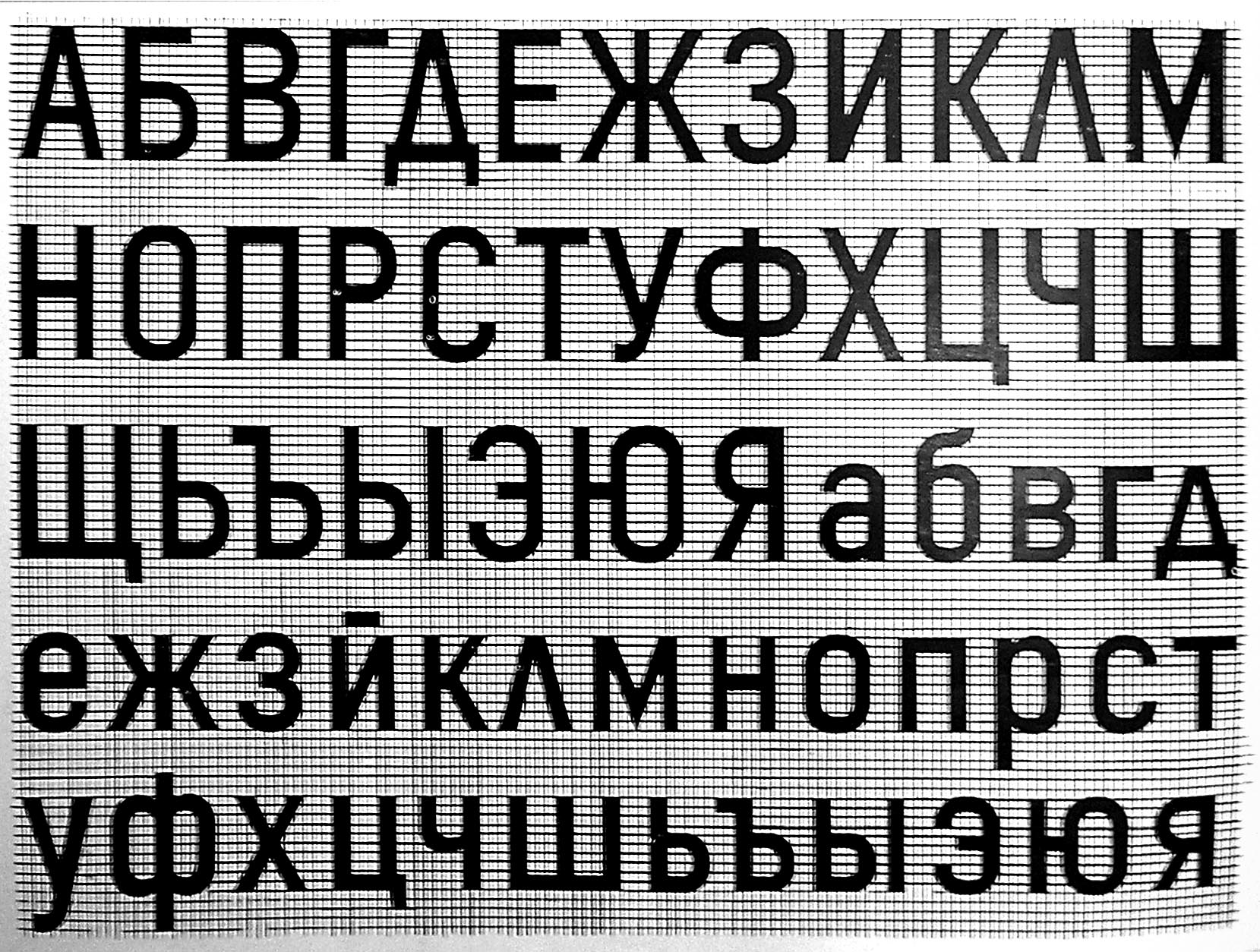 Как правило, для большей точности совпадения, предлагается дополнительно ввести буквы с клавиатуры в соответствующие окна, например так:
Как правило, для большей точности совпадения, предлагается дополнительно ввести буквы с клавиатуры в соответствующие окна, например так:
Рекомендуется подбирать картинки большого размера, хотя бы 100 пикселей, и слова на картинке в идеале должны быть нарисованы четкими черными буквами на белом фоне и длиною хотя бы в 4 буквы. Все это нужно, чтобы машина могла сравнить вашу картинку со своей базой шрифтов, а как правило, такая база насчитывает десятки тысяч наименований, и на выходе был шрифт максимально приближенный к искомому.
Потестив несколько таких сайтов, причем искал я один и тот же шрифт с картинки, я пришел к выводу, что самый удобный и эффективный сайт — это Whatfontis . Остальные сильно и часто ошибаются в своей выдаче.
Одно из главных достоинств — это вероятность того, что вам предложат бесплатно скачать тот шрифт, что вы ищите.
Открываете сервис.
Сначала определите каким способом вы хотите воспользоваться.
1.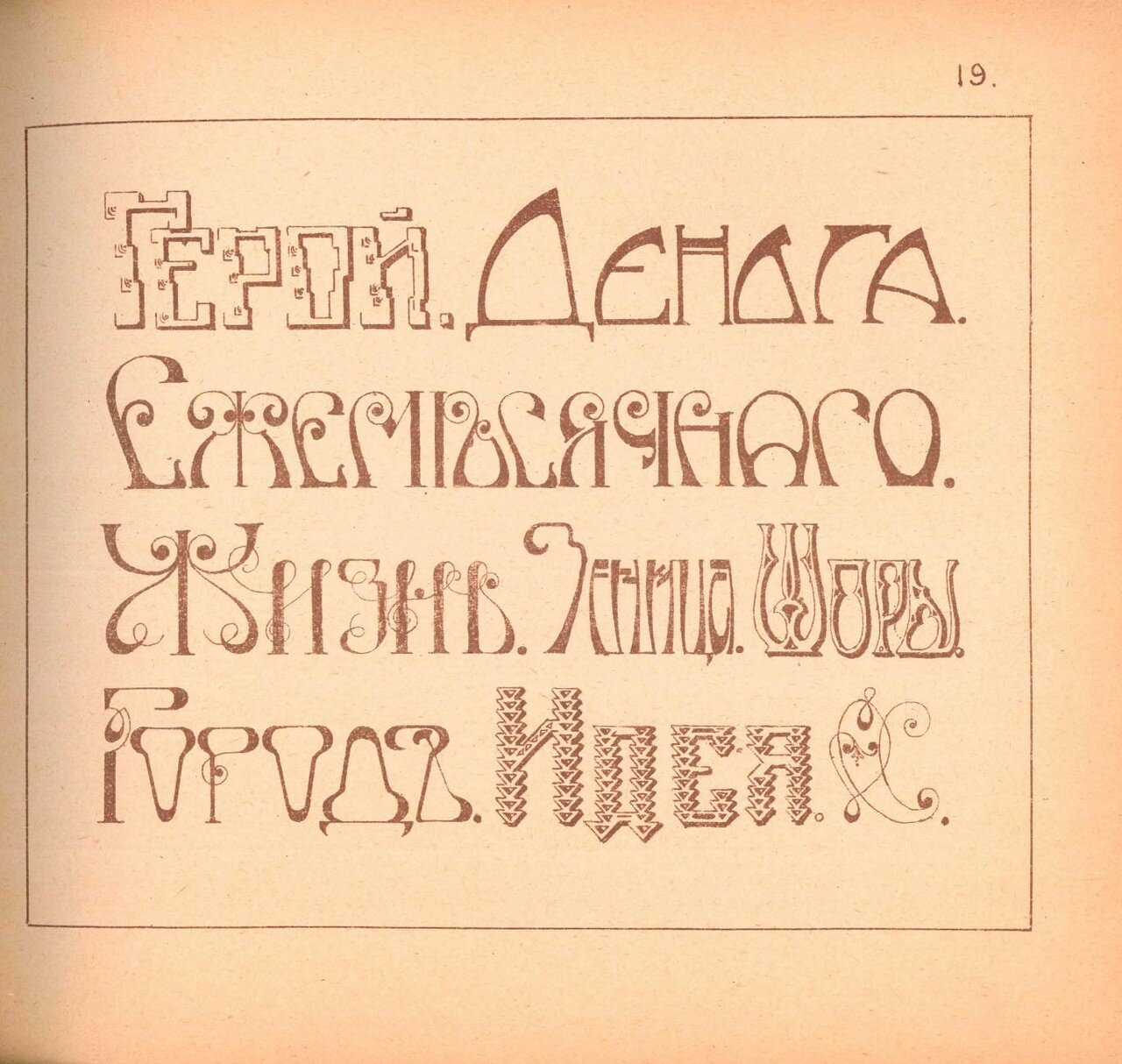 Нажав на кнопку Browse, выберите нужную картинку. Мой пример:
Нажав на кнопку Browse, выберите нужную картинку. Мой пример:
2. Укажите url-адрес к этой картинке, в случае, если она находится у вас не на компьютере, а где-то висит на просторах интернета.
Затем кликаем на Continue.
Примечание
Сколько бы не искал, но я не нашел подобного сервиса с русским интерфейсом. Но это не страшно, поскольку тут все интуитивно понятно и можно быстро разобраться куда кликать.
Главная беда в том, что шрифт, содержащий буквы русского алфавита, вы никогда не найдете на таком сервисе, поскольку они еще не поддерживают кириллицу. Но если вы знаете примеры, подтверждающие обратное — пишите в комментарии, это, несомненно, будет полезно каждому.
Как видите, программа сама распознала где буквы и разделила их по отдельности. Затем она просит вписать в соответствующие поля каким буквам на клавиатуре соответствуют данные картинки.
Еще ниже имеется три регулятора, влияющие на поисковую выдачу.
1. Display only free fonts or free alternative fonts .
2. Display only commercial fonts or commercial alternative fonts — здесь наоборот — только платные аналоги.
3. Display all fonts — отобразятся сразу все возможные шрифты.
Выбрав нужную галочку, жмите на Continue.
Появится та самая поисковая выдача, среди которой вы ищите самый похожий шрифт. Для удобства ваш искомый система все время показывает в нижнем правом углу.
Как видите, подходящий для меня вариант отображен самым первым под названием «SummerCrushes» . Я кстати поставил галочку, чтобы мне предлагали только бесплатные аналоги. Поэтому я могу с легкостью нажать на
Подобные сервисы очень полезные и должны быть обязательно на заметке у мастеров, работающих с графическими редакторами. Остается только надеяться, что появятся и такие, которые смогут поддерживать кириллицу.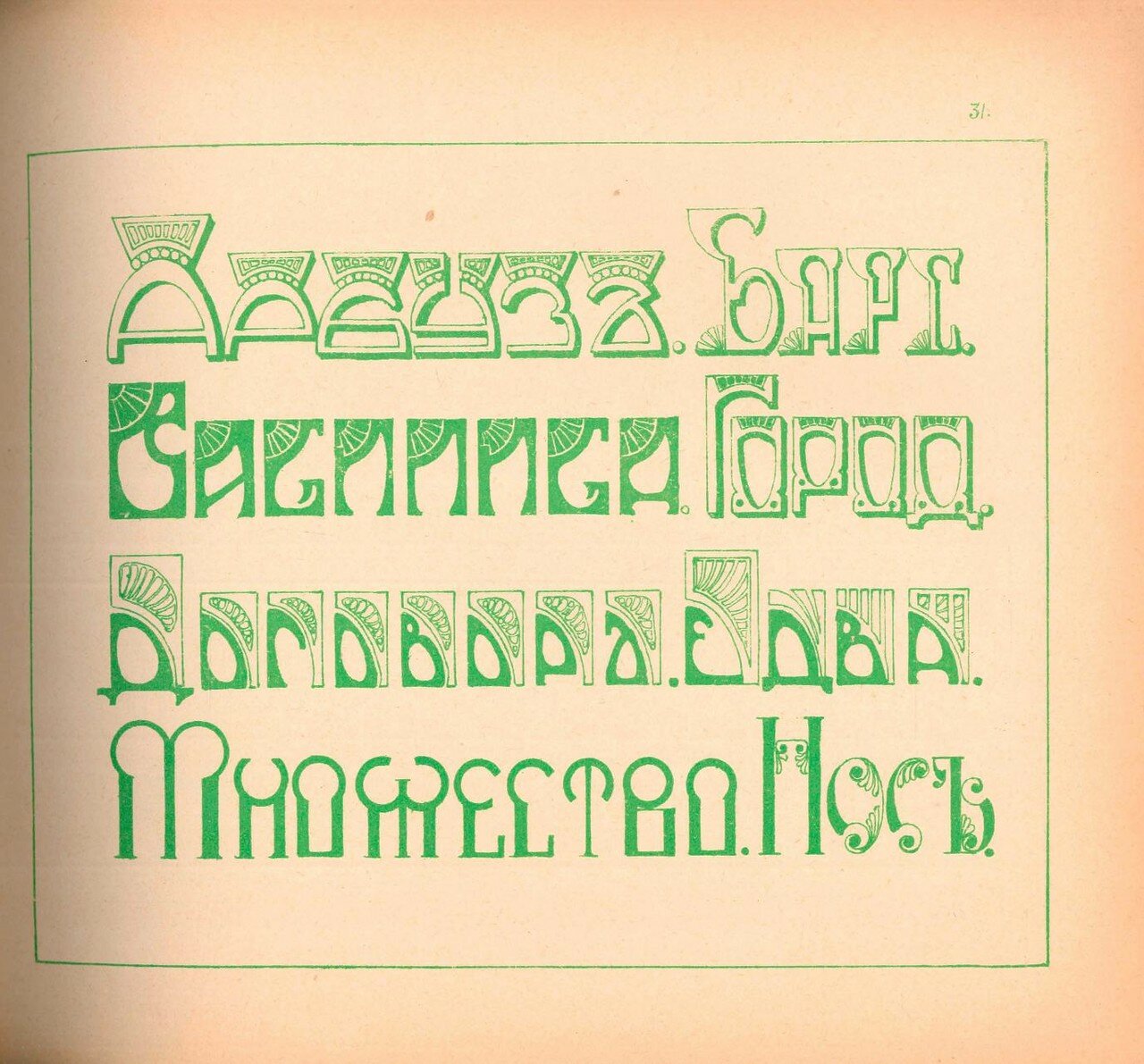
Заметили ошибку в тексте — выделите ее и нажмите Ctrl + Enter . Спасибо!
Как узнать какой шрифт использовался можно онлайн, за несколько минут на специальных сайтах в Интернете. Для этого обычно нужно загрузить на сайт картинку букв со своего компьютера и запустить поиск.
Работать с оформлением текста приходится на только веб-дизайнерам, занимающимся оформлением сайтов, но и обычным людям, которым приходится оформлять текст подбирая подходящий тип и размер шрифта.
Работа над курсовой, презентацией или над текстом любого иного формата, требующего определить русский или латинский шрифт по размеру и форме написания, будет оформлена гораздо быстрее, если использовать специальные сервисы в режиме онлайн. Они помогут по закодированному изображению найти название нужного шрифта.
Обзор таких сайтов поможет пользователю сэкономить время, научит использовать специализированные ресурсы для упрощения работы с текстовыми редакторами и подскажет, как быстро узнать шрифт на таком сайте.
Следует учитывать, что большинство сервисов ищет латинские алфавиты для английского и немецкого языков.
Специализированные сервисы
Зная, как определить подходящий для работы шрифт по картинке, можно рационально распределить свое рабочее время и правильно оформить свой текст таким изображением букв, которое будет наиболее уместным для того или иного конкретного случая.
Прежде чем заходить на такой сайт, нужно понять, как можно будет узнать шрифт на сайте при помощи определенного алгоритма действий.
Работа в сервисах, содержащих огромное количество вариантов написания русских и латинских букв, быстро позволит определить искомый шрифт в режиме онлайн, который лучше подойдет при оформлении текстов. Она состоит из следующих шагов:
- в своем компьютере следует сохранить понравившееся изображение шрифта;
- выбрать в Интернете подходящий сервис для поиска названия данного формата буквенных обозначений. Список будет ниже.
- на сайте, хранящем большую базу подходящих шрифтов, методом автоматической идентификации можно сравнить свою сохраненную картинку с имеющимися образцами и получить точное название шрифта
- загрузить в специальное поле веб-ресурса свое изображение шрифта с компьютера.
 Если картинка букв не очень качественная, то придется вводить в специальное поле все имеющиеся буквы по отдельности чтобы быстро найти нужный шрифт по картинке.
Если картинка букв не очень качественная, то придется вводить в специальное поле все имеющиеся буквы по отдельности чтобы быстро найти нужный шрифт по картинке.
Интересное по теме Набор виджетов для Adobe Muse
Распознание нужного шрифта проходит в автоматическом режиме. Так как узнать формат шрифта на сайте программа может только по качественной картинке, следует загружать для идентификации картинки разрешением не менее 100 пикселей, помогающие подобрать шрифт на загруженной картинке.
Самые популярные сервисы, которые помогают искать формат подходящих букв
Поиск подходящего шрифта по загруженной картинке могут осуществлять несколько сайтов в режиме онлайн:
- Type Navigator,
- typophile.com
- Flickr Typeface Identification.
Каждый ресурс имеет свои особенности в работе, которые пользователи должны учитывать, чтобы определить тип шрифта по картинке онлайн на таком сайте. Обычно ресурс подробно описывает, что нужно делать пользователю для осуществления поиска шрифтов.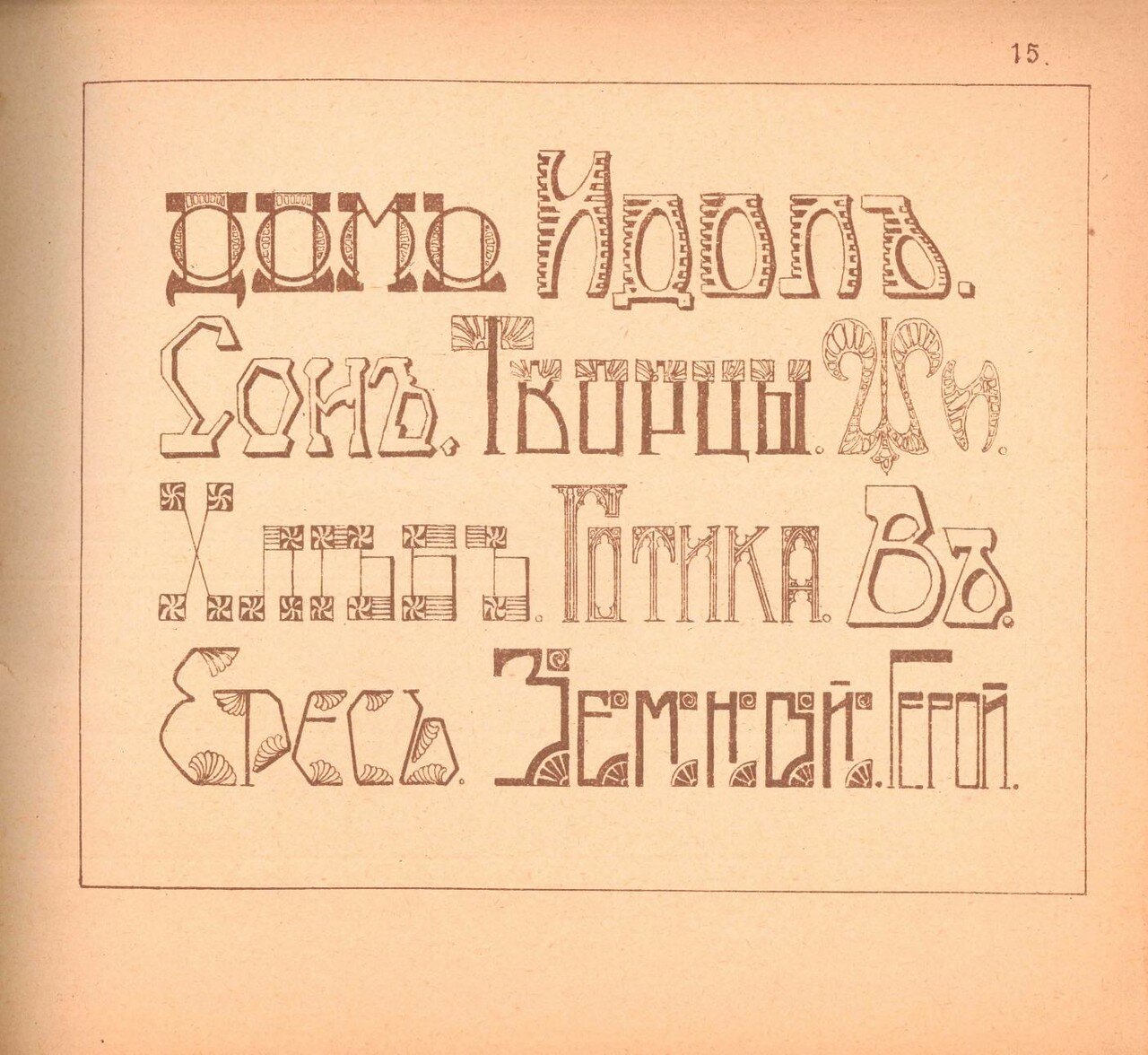
Пошаговое руководство для поиска предлагает сайт What The Font. Чтобы программа смогла распознать изображение на загруженной картинке следует использовать для распознавания шрифта изображения в следующих форматах:
При работе с такими сервисами как What Font Is, следует учитывать, шрифт на загруженной картинке может определяться бесплатно и платно. Во время выбора пользователь выбирает подходящую опцию, чем может сужать или расширять результаты своего подбора.
На сайтах Bowfin Printworks и Identifont, чтобы узнать подходящий шрифт по загруженной картинке в режиме онлайн, потребуется отвечать на наводящие вопросы, связанные с описанием буквенных изображений.
Следует учитывать, что распознать шрифт по имеющейся картинке можно будет быстро только для латинского алфавита. Найти подходящий формат изображения кириллических букв на этих ресурсах будет невозможно. Чтобы определить русский шрифт по имеющемуся изображению, придется поискать информацию в Интернете в русскоязычном его сегменте.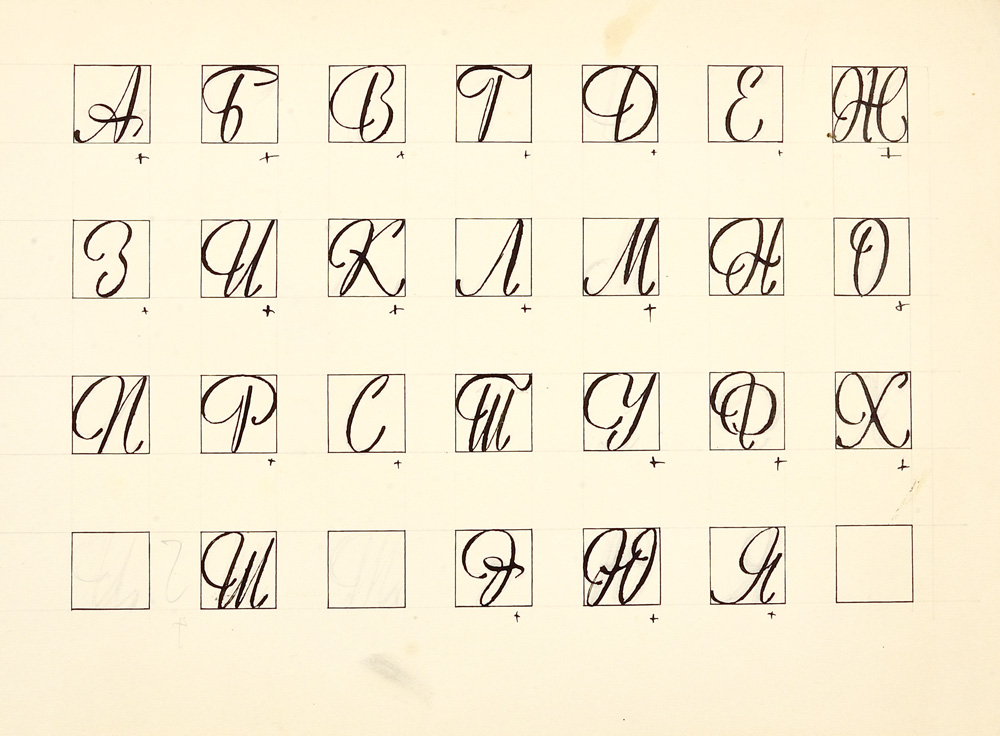
Узнать, какой шрифт в этом случае лучше всего подойдет, поможет ресурс ФонтМассив или базы данных известных поисковиков Яндекс и Гугл.
Интересное по теме Разработка собственного логотипа: каким он должен быть?
Использование плагина в браузерной строке
Если приходится часто подыскивать подходящий формат изображения букв латинского или кириллического типа, то можно для быстроты работы использоваться специальный плагин, загруженный в используемый браузер. Такой способ позволит быстро узнавать, что за шрифт указан на картинке и как он называется.
Достаточно часто на всевозможных сервисах вопросов и ответов люди задают один и тот же вопрос: «Как определить шрифт по картинке ».
Тем, кто не связан по роду деятельности с графикой либо вебдизайном, сложно понять, зачем это необходимо)) Те, кто «в теме» хорошо знают, как сложно определить тип шрифта на какой-либо картинке либо логотипе и подобрать его так, чтобы текст смотрелся почти как на оригинале.
Ранее я уже писал про онлайн сервис, который позволяет под какие-то нужды, но этот инструмент бессилен, когда требуется идентифицировать тип шрифта по конкретному примеру. Поэтому спешу представить Вам инструмент, который может помочь в таких случаях.
WhatTheFont – бесплатный онлайн сервис, который поможет определить шрифт по картинке. Для того, чтобы результат определения был максимально точным, желательно соблюсти следующие условия:
- буквы не должны сливаться другом, иметь четкие контуры
- буквы должны быть выровнены по горизонтальной линии
- желательно, чтобы высота букв была около 100px
Чтобы определить шрифт по картинке, необходимо загрузить эту самую картинку на сервис либо указать её адрес в интернет. Оба эти действия производятся на главной странице WhatTheFont.
В качестве примера давайте определим шрифт в логотипе моего сайта MuzRelax.ru. Я то знаю, какой шрифт там использован, а вот посмотрим сможет ли сервис WhatTheFont корректно его идентифицировать.
Кстати, тем, кто еще не посещал этот сайт, крайне рекомендую сделать это – получите настоящее удовольствие).
Я сделал скриншот лого и загрузил картинку в таком виде:
Как видите, фон шрифта даже не контрастный, хотя это тоже желательно условие (черное на белом либо белое на черном).
На следующей странице сервис автоматически разобьет всю надпись на картинке на отдельные буквы и попытается их определить. Литеры, которые не определились, либо идентифицированы не верно, Вы можете вписать сами в маленьких окошках. В моем примере всё определилось верно в автоматическом режиме.
На финальном этапе сервис выдаст список шрифтов, которые выглядит схоже с тем шрифтом, который есть на картинке. В моем случае было предложено 4 варианта, самый первый из которых (Georgia) и есть тот тип шрифта, который я использовал в логотипе сайта MuzRelax.ru. Отличный результат!
К сожалению, WhatTheFont имеет несколько недостатков:
- Хотя база данных сервиса содержит огромное количество шрифтов, некоторые экзотические он определить не в состоянии
- Кириллические шрифты сервис не определяет.
 Однако этот недостаток достаточно условный, потому что в интернет нет ни одного сервиса определения шрифта по картинке, который бы работал с кириллическими шрифтами. К сожалению…
Однако этот недостаток достаточно условный, потому что в интернет нет ни одного сервиса определения шрифта по картинке, который бы работал с кириллическими шрифтами. К сожалению…
WhatTheFont является лидером среди себе подобных онлайн сервисов, имеет хорошее сообщество, куда можно обратиться за помощью при определении шрифта, полностью бесплатный и работает очень шустро. Рекомендую однозначно!
P.S. Не забудьте оставьте эту статью у себя в закладках и порекомендовать своим друзьям).
Иногда попадаешь на какой-то сайт и влюбляешься в дизайн с первого взгляда. Хорошие картинки, отличные текста, а главное – классные шрифты, которые так и хочется “одолжить” для собственных проектов. Но вот незадача-то, как понять что это за шрифт? Ведь на поиск визуально подобной типографии могут уйти часы. Я не раз попадал в подобные ситуации, и поэтому решил создать небольшую подборку бесплатных онлайн инструментов, которые помогают осуществлять поиск шрифта по картинке. Каждый из них имеет свои особенности и преимущества, так что давайте подберем то, что пригодится именно вам.
Итак, вам понравился шрифт. Узнать, что это за шрифт можно несколькими основными способами. Первый, наиболее традиционный, это конечно же спросить у разработчика дизайна, каким шрифтом он пользовался. Но само собой это создает ряд дополнительных действий, и далеко не факт, что этот человек с большим удовольствием сразу же раскрое все карты.
Второй, более рациональный метод, это использовать фотошоп, в котором есть функция поиск шрифта по картинке в разделе шрифтов. Преимущество этого метода в том, что этот шрифт может уже присутствовать среди скачанных или стандартных шрифтов. Но, увы и ах фотошоп есть не у всех пользователей, множество людей просто хотят использовать его в удобном текстовом редакторе. Именно поэтому третий вариант является наиболее выигрышным для любых пользователей.
Третий вариант – это поиск шрифта по картинке с помощью специальных сайтов, позволяющих определить шрифт путем загрузки изображения и его анализа. Поскольку таких онлайн инструментов на сегодняшний день масса, мы подобрали несколько бесплатных и удобных инструментов, позволяющих осуществить распознавание шрифта.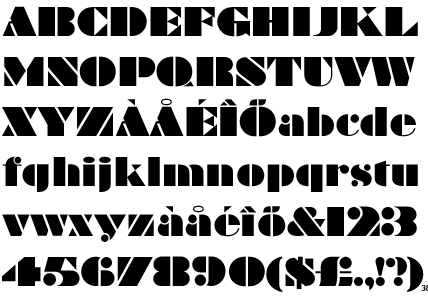 Именно о них пойдет речь далее.
Именно о них пойдет речь далее.
WhatTheFont
WhatTheFont, разработанный одним из крупнейших поставщиков шрифтов, является специалистом по распознаванию шрифтов номер один. Вот как это работает: вы загружаете изображение, а онлайн инструмент находит самый похожий шрифт в базе данных. Это самый простой и быстрый способ определить шрифт онлайн.
Matcherator
Matcherator это идеальный инструмент для распознавания шрифтов с точки зрения простоты использования. Более того, на сайте есть удобная функция drag and drop. Это значит, что вы можете поместить изображение шрифта, просто перетащив картинку на сайт с помощью мышки, а затем программа запустится и найдет то, что нужно! С помощью этого инструмента вы сможете распознать всевозможные шрифты (с засечками и без), и все это бесплатно.
Identifont
С инструментом Identifont распознавание шрифтов выглядит несколько иначе. Вы можете распознавать все типы шрифтов, но сначала вам нужно ответить на ряд вопросов о наиболее важных для вас элементах шрифты (высота, изгибы, засечки). После нескольких вопросов вы получите список возможных шрифтов, соответствующих указанным ответам.
В левой колонке на каждом этапе отображается список вопросов, на которые вы уже ответили. Вы всегда можете нажать на вопрос, чтобы проверить параметры и, возможно, изменить свой ответ. Если вы не уверены, вы можете нажать «Не уверен», чтобы пропустить этот вопрос. Таким образом, поиск шрифта по картинке может быть довольно забавным!
WhatFontIs
Сервис WhatFontIs также может быть полезен, чтоб не только определить шрифт, но и найти бесплатную его альтернативу. У инструмента есть отличная функция, с помощью которой вы можете установить распознавание и фильтровать выдачу ориентируясь исключительно на бесплатные шрифты. Таким образом, хоть этот инструмент и не может обнаружить все шрифты, вы можете найти максимально похожее бесплатное решение и сэкономить.
Fount
Этот инструмент-расширение можно прикрепить в меню браузера, и это довольно удобно, если вы дизайнер и часто занимаетесь работой со шрифтами. Fount не только бесплатно покажет вам, какой шрифт использовался, но и укажет его ключевые характеристики. Он также определяет размер шрифта, вес и стиль. Неплохо для бесплатного онлайн инструмента, не так ли?
Вот как это работает:
- Выберите кнопку «Fount».
- Перейдите на любой сайт и нажмите на закладку Fount.
- Нажмите на шрифт, который вы хотите идентифицировать.
- Та дам! Все отображается. Быстро, легко и бесплатно.
- Чтобы отключить Fount, нажмите на закладку еще раз.
Fount совместим с Safari, Chrome и Firefox.
By-Sight
By-Sight может распознать совершенно любой шрифт, но с ним придется немного повозиться. Ответьте на вопросы о свойствах для определения шрифта. Только после этого вы получите список шрифтов, которые наилучшим образом соответствуют описанию, которое вы предоставили.
Единственный существенный недостаток: By-Sight в настоящее время доступен только на английском языке.
Fontshop
Fontshop и использует те же принципы, что и By-Sight. Да, это займет некоторое время, но вы узнаете многое о распознавании текста. В целом, я действительно впечатлен Fontshop и могу тепло порекомендовать его всем пользователям.
Bowfin Printworks
Этот инструмент может быстро и легко идентифицировать шрифты. На основе элементов, которые лучше подходят для вашего шрифта, инструмент предлагает список возможностей. И тогда вам нужно немного поработать и выбрать особые характеристики шрифта из предложенных. Это мелочи, которые важны для распознавания текста. Так что не стоит пренебрегать процессом и лучше потратить несколько минут на отметки.
Подводим итоги
Иногда лучший способ найти правильный шрифт – это поискать красивые примеры и подборки шрифтов в интернете. А если уж какая-то картинка с надписью никак не выходит у вас из головы – то просто воспользуйтесь онлайн инструментами и выудите заветный шрифт.
Приложения с кириллическими шрифтами
Картинки! Вот, что по-настоящему продает. Визуальные образы воздействуют на подсознание гораздо сильнее звуков и слов. Вы ведь почувствовали на себе волшебство Instagram-продаж? 🙂 А ведь продающие картинки может создавать каждый! Фото, несколько слов симпатичным шрифтом, и контент готов.
Дело за малым: вам осталось лишь найти те самые симпатичные шрифты и научиться жонглировать ими в приложениях для смартфона. Многие пишут, что это непосильная задача, а я хочу сегодня выступить разрушителем мифов!
1. Приложений с кириллическими шрифтами никто не делает
Миф! Для оформления цитат я использую целых два: LilWorld и Fontmania.
* В этой статье буду делиться ссылками на iPhone-версии приложений, но вы можете найти их и в PlayMarket для Android.
LilWorld появился летом 2016 года, и так меня впечатлил, что у нас в Instagram появилась целая рубрика, которая создается в этом приложении. Центральный розовый ряд, который еженедельно дополняется новым анонсом или цитатой, оформляется именно в «Маленьком мире» 🙂
Приятно, что девочка-художник создала столь успешный стартап и смогла собрать команду талантливых иллюстраторов. В этом редакторе часто происходят обновления, конкурсы и появляются новые стикеры!
Fontmania за несколько лет своего существования выросла из малоизвестного бесплатного приложения в Лучший редактор года. Соответственно, выросла и цена 🙂 Но это очень простой в работе инструмент, поэтому я часто советую «Шрифтоманию» тем, кому достаточно десятка кириллических шрифтов и не важны всякие заморочки.
2. Скачивать и работать со шрифтами можно только в Photoshop. Это не для меня!
Скачать шрифты вы можете так же легко, как скачиваете песни или фотки. Файлы шрифтов имеют расширение *ttf и *otf, и эти файлы нужно просто «перетянуть» в системную папку «Fonts» на Windows.
Чаще всего, шрифты архивируют, чтобы размер файла был удобен для передачи. Поэтому скачав шрифт, вы увидите его в rar или zip-архиве. Откройте архив и сохраните файл шрифта в системную папку «Fonts». Возможно, на словах это звучит страшно, но стоит вам пару раз проделать эту операцию, как тучи разойдутся, и она дойдет до автоматизма 🙂
После того, как шрифт установлен, он будет отображаться во всех программах и редакторах на вашем компьютере. Даже обычный Word увидит ваши новые шрифты! Что касается Photoshop, это — лишь одна из программ, которая помогает работать с изображениями и текстом, но она никак не влияет на способность вашего компьютера принять в гости тысячи новых шрифтов. Не переживайте и качайте на здоровье 🙂
3. Телефон не может скачивать шрифты
Продолжаю зевать, читая подобные комментарии в «экспертных» Инста-аккаунтах. Во-первых, смотря, какой телефон, конечно. Во-вторых, может 🙂 В-третьих, поступите проще: соберите любимые шрифты, что скачали на компьютер, и отправьте их на собственный адрес электронки. А письмо, отправленное «себе любимой», откройте с телефона. Это будет выглядеть вот так:
Теперь зажимаем пальцем каждый файл и дожидаемся, когда на экране появится меню с предложением установить шрифт в приложения на телефоне. О них мы поговорим позже, но картинка появится вот такая:
Всё! Нужные шрифты уже готовы к работе. Ещё раз повторю, что я показываю только iOS-версию операции, но уверена, что Android умеет это не хуже.
4. Приложение смартфона не может видеть мои шрифты!
Теперь, хочу познакомить вас с отличными приложениями, которые умеют распознавать кириллические шрифты.
— Fontcandy
— Phonto
— Over
— Photofy
Все эти картинки были сделаны при помощи скачанных на телефон шрифтов и тех самых четырех приложений!
5. Интересных кириллических шрифтов очень мало
Хочу вас разочаровать, но и это миф 🙂 Только полюбуйтесь, какая библиотека на сайте CreativeMarket: https://goo.gl/hMnujz. Ещё, я очень люблю искать новинки на MyFonts: https://goo.gl/iCG9P6 У него есть забавная функция — просмотр шрифта на примере вашего текста. Вы вбиваете свое имя или название бренда, и получаете демо шрифта!
Как вы заметили, хорошие шрифты стоят денег. Точно так, как дизайнерская одежда или картины, шрифты тоже были придуманы и кем-то созданы. Это не просто товар, шрифты — это искусство. Я не сторонница пиратских сайтов, которые грабят талантливых ребят. Таких, как мы с вами. Представьте, как обидно людям, которые годами создают нечто прекрасное и нужное, а через несколько дней видят свое детище на уродливых, мигающих баннерами пиратских сайтах, раздающих его бесплатно… Это дико, и я прошу уважения к художникам. На самом деле, в этом кроется гигантская экономическая проблема. Люди не могут и не хотят покупать то, что можно украсть, поэтому малый бизнес не развивается. Общество не развивается. Я честно покупаю приложения, шрифты, изображения и другие штуки, которые нужны для моей работы. И призываю вас поддерживать предпринимателей.
И всё же, если шрифт очень приглянулся, а цена никак не вписывается в бюджет, я предлагаю вам объединить усилия с друзьями и купить шрифт совместно. Если будут желающие, я соберу голоса в рамках нашего проекта, и мы сможем приобрести 3-4 новых шрифта на сезон!
* * * На этом всё 🙂 Надеюсь, вам было интересно, а ваш контент станет ярче!
С любовью к вам и шрифтам,
автор блога
Лена Бобрышева
%d1%80%d1%83%d1%81%d1%81%d0%ba%d0%b8%d0%b5 %d1%88%d1%80%d0%b8%d1%84%d1%82%d1%8b PNG, векторы, PSD и пнг для бесплатной загрузки
Мемфис дизайн геометрические фигуры узоры мода 80 90 х годов
4167*4167
поп арт 80 х патч стикер
3508*2480
поп арт 80 х патч стикер
3508*2480
Мемфис шаблон 80 х 90 х годов стилей фона векторные иллюстрации
4167*4167
аудиокассета изолированные вектор старая музыка ретро плеер ретро музыка аудиокассета 80 х пустой микс
5000*5000
поп арт 80 х патч стикер
2292*2293
Мемфис бесшовные модели 80 х 90 х стилей
4167*4167
80 основных форм силуэта
5000*5000
поп арт 80 х патч стикер
2292*2293
дизайн плаката премьера фильма кино с белым вектором экрана ба
1200*1200
набор векторных иконок реалистичные погоды изолированных на прозрачной ба
800*800
поп арт 80 х патч стикер
3508*2480
Мемфис бесшовные модели 80 х 90 х стилей
4167*4167
мемфис бесшовной схеме 80s 90 все стили
4167*4167
поп арт 80 х патч стикер
3508*2480
поп арт 80 х патч стикер
3508*2480
поп арт 80 х патч стикер
3508*2480
поп арт 80 х патч стикер
3508*2480
поп арт 80 х патч стикер
3508*2480
чат комментарий образование синий значок на абстрактных облако сообщение
5556*5556
90 х красочные бесшовной резюме план на фоне 80 х геометрической мемфиса
4000*4000
Мемфис шаблон 80 х 90 х годов на белом фоне векторная иллюстрация
4167*4167
Элементы рок н ролла 80 х
1200*1200
поп арт 80 х патч стикер
3508*2480
80 летний юбилей дизайн шаблона векторные иллюстрации
4083*4083
Ретро музыка вечеринка 80 современный стиль искусства слова
1200*1200
Дизайн персонажей моды 80 х годов может быть коммерческими элементами
2000*2000
80 е брызги краски дизайн текста
1200*1200
поп арт 80 х патч стикер
2292*2293
88 летний юбилей векторный дизайн шаблона иллюстрация
4083*4083
Ретро мода 80 х градиент цвета художественного слова
1200*1200
retro tv hand painted tv vintage tv 80s tv
2000*2000
вектор скорости 80 значок
1024*1024
ценю хорошо как плоская цвет значок векторная icon замечания
5556*5556
Трехмерная ретро игра в стиле 80 х арт дизайн
1200*1200
милая ретро девушка 80 х 90 х годов
800*800
поп арт 80 х патч стикер
3508*2480
80 летний юбилей дизайн шаблона векторные иллюстрации
4083*4083
Ретро мода неоновый эффект 80 х тема художественное слово
1200*1200
сердце сердцебиение любовь свадьба в квартире цвет значок векторная icon
5556*5556
мемфис образца 80 s 90 стилейвектор иллюстрация
4167*4167
вектор поп арт иллюстрацией черная женщина шопинг
800*800
поп арт 80 х патч стикер
2292*2293
happy singing mai ba sing self indulgence happy singing
2000*2000
80 летний юбилей дизайн шаблона векторные иллюстрации
4083*4083
Кассета для вечеринок в стиле ретро 80 х
1200*1200
Диско вечеринка в стиле ретро 80 х art word design
1200*1200
81 год лента годовщина
5000*3000
Модный стиль ретро 80 х годов дискотека тема искусства слово
1200*1200
в эти выходные только мега продажи баннер скидки до 80 с
10418*10418
Вставка и изменение текста в Word с помощью средства чтения с экрана
Добавляйте Word изменять текст в документе с помощью клавиатуры и чтения с экрана. Мы протестировали его с помощью экранного диктора и JAWS, но она может работать и с другими чтения с экрана, если они придерживаются стандартов и методов, которые стандарты и методы, которые являются общими для людей с специальными возможности. Вы узнаете, как изменить шрифт, применить стили форматирования и использовать встроенные стили заголовков, чтобы сделать документ более устроим.
В этом разделе
Добавление текста в документ Word
-
Чтобы открыть документ, в режиме разметки нажмите клавиши ALT+F, O.
-
Нажимайте клавишу TAB для перехода к списку расположений, таких как OneDrive или компьютер.
-
Нажимайте клавишу СТРЕЛКА ВНИЗ, пока не услышите нужное расположение, а затем выберите файл с помощью клавиши TAB. Если документ находится в папке, нажмите клавишу ВВОД, чтобы открыть ее.
-
Чтобы открыть документ, нажмите клавишу ВВОД. Вы услышите имя документа. Фокус перемещается в область редактирования в тексте документа.
-
С помощью клавиш со стрелками выберите место, куда вы хотите добавить текст, а затем введите его.
-
Когда вы закончите ввод, нажмите клавиши CTRL+S, чтобы сохранить изменения.
Поиск и замена текста
-
Нажмите CTRL+H. Про услышите «Найти и заменить». Фокус будет находиться в текстовом поле «Найти».
-
Введите слово или фразу, которую нужно заменить.
-
Вновь нажмите клавишу TAB. Про услышите «Заменить на».
-
Введите слово или фразу, которыми нужно заменить исходное.
-
Выполните одно из указанных ниже действий.
-
Чтобы найти и заменить совпадающие слова или фразы по одному, нажмите ALT+F. Первый экземпляр будет выбран в тексте документа. Чтобы заменить его, нажмите ALT+R. Повторите эти процедуры для всех экземпляров, которые нужно заменить. Если вы хотите пропустить замену экземпляра, просто нажмите ALT+F, чтобы перейти к следующему.
-
Чтобы заменить все совпадающие слова или фразы в тексте, нажмите ALT+A. Вы услышите оповещение о количестве замен. Чтобы закрыть окно оповещения, нажмите ввод.
-
Выделение текста
Вы можете быстро выделить весь текст в документе или только его часть.
-
Чтобы выделить весь текст, нажмите клавиши CTRL+A.
-
Чтобы выбрать фрагмент текста, выберите его, а затем нажмите и удерживайте нажатой shift. Для перемещения курсора до тех пор, пока не будет выбран текст, используйте клавиши со стрелками.
Работа с заголовками
Заголовки очень важны для доступности, навигации и использования документа. Чтобы заголовки правильно работали, используйте встроенные стили заголовков. В этом случае ваш читатель Word и обмениваться нужными сведениями для плавной навигации.
Заголовки также можно использовать как целевые объекты для создания гиперссылки в текущем документе. Инструкции можно найти в ссылке на место в документе.
-
Выделите в документе текст, который вы хотите сделать заголовком.
-
Выполните одно из указанных ниже действий.
-
Чтобы применить стиль Заголовок 1, нажмите клавиши CTRL+ALT+1.
-
Чтобы применить стиль Заголовок 2, нажмите клавиши CTRL+ALT+2.
-
Чтобы применить стиль Заголовок 3, нажмите клавиши CTRL+ALT+3.
Совет: Чтобы найти другие стили заголовков, нажмите клавиши ALT+H, L. Нажимая клавиши со стрелками, пока не услышите нужный стиль, а затем нажмите клавишу ВВОД, чтобы применить его к документу.
-
Применение полужирного шрифта, курсива и подчеркивания
Форматирование символов позволяет улучшить читаемость документа.
-
Выделите текст, который вы хотите отформатировать.
-
Выполните одно из указанных ниже действий.
-
Для применения полужирного начертания нажмите клавиши CTRL+B.
-
Для применения курсива нажмите клавиши CTRL+I.
-
Для применения подчеркивания нажмите клавиши CTRL+U.
-
Изменение типа и размера шрифта
Чтобы сделать документ доступным для всех пользователей, выберите более удобный для чтения шрифт или настройте его размер.
Изменение шрифта
-
Выделите в документе текст, который вы хотите отформатировать.
-
Нажмите клавиши ALT+H, F, F. Вы услышите слово «Шрифт» и название текущего шрифта».
-
Нажимайте клавишу СТРЕЛКА ВНИЗ, пока не услышите нужный вариант, а затем нажмите клавишу ВВОД.
Совет: Чтобы сразу перейти к определенному шрифту, начните вводить его название. Например, чтобы перейти к шрифту Times New Roman, введите ti.
Изменение размера шрифта
-
Выделите текст, размер которого нужно изменить.
-
Выполните одно из указанных ниже действий.
-
Чтобы сделать текст на 1 пункт больше, нажмите клавиши CTRL+[ (левая скобка).
-
Чтобы сделать текст на 1 пункт меньше, нажмите клавиши CTRL+] (правая скобка).
-
Чтобы увеличить размер текста пошагово в соответствии с размерами для кнопки Увеличить размер шрифта, нажмите клавиши CTRL+SHIFT+> (больше).
-
Чтобы уменьшить размер текста пошагово в соответствии с размерами кнопки «Уменьшить размер шрифта», нажмите клавиши CTRL+SHIFT+< (знак «меньше»).
-
Чтобы выбрать определенный размер, нажмите клавиши ALT+H, F, S. Вы услышите текущий размер шрифта. Введите нужный размер и нажмите клавишу ВВОД.
-
Одновременное изменение нескольких свойств шрифта
В диалоговом окне Шрифт можно сразу изменить несколько свойств шрифта.
-
Выделите текст, который вы хотите отформатировать.
-
Чтобы открыть окно Шрифт, нажмите клавиши ALT+H, F, N.
-
Выполните одно или несколько из указанных ниже действий.
-
Чтобы применить изменения, нажимая клавишу TAB, пока не услышите слово «ОК», а затем нажмите ввод.
Чтобы закрыть диалоговое окно Шрифт, не применяя изменения, нажмите клавишу ESC.
Использование шрифтов темы
Тема включает в себя два хорошо сочетающихся шрифта, и изменение шрифта темы приводит к изменению шрифтов во всем документе. Первый шрифт используется для заголовков, а второй — для основного текста.
Совет: Чтобы шрифты темы применялись к заголовкам, следует применить к тексту заголовков стили заголовков Word. Сведения о том, как это сделать, см. в разделе Работа с заголовками.
-
В документе нажмите клавиши ALT+G, T, F.
-
Нажимайте клавишу СТРЕЛКА ВНИЗ, пока не услышите нужный вариант, а затем нажмите клавишу ВВОД.
-
Чтобы прослушать описание шрифтов, примененных темой, нажмите кнопку «Диктор»+0. Если вы используете JAWS, нажмите клавиши INSERT+F.
Дополнительные сведения
Вставка рисунков и изображений в Word с помощью средства чтения с экрана
Создание маркированных и нумерованных списков в Word с помощью средства чтения с экрана
Сочетания клавиш в Word
Выполнение основных задач в Word с помощью средства чтения с экрана
Настройка устройства для поддержки специальных возможностей в Microsoft 365
Знакомство с Word и навигация с помощью средства чтения с экрана
С Word для Mac добавлять или изменять текст в документе можно с помощью клавиатуры и VoiceOver (встроенного в macOS чтения с экрана). Улучшайте шрифты, применяйте стили форматирования и используйте встроенные стили заголовков, чтобы сделать документ более устроим.
Примечания:
-
Новые возможности Microsoft 365 становятся доступны подписчикам Microsoft 365 по мере выхода, поэтому в вашем приложении эти возможности пока могут отсутствовать. Чтобы узнать о том, как можно быстрее получать новые возможности, станьте участником программы предварительной оценки Office.
-
В этой статье предполагается, что вы используете VoiceOver — средство чтения с экрана, встроенное в macOS. Дополнительные сведения об использовании VoiceOver см. в кратком руководстве по началу работы с VoiceOver.
-
Рекомендуем просматривать и редактировать документы в режиме разметки. Средство VoiceOver может плохо работать в других представлениях.
В этом разделе
Добавление текста в документ Word
-
Чтобы открыть существующий документ, нажмите клавиши COMMAND+OPTION+M. Вы услышите фразу «Строка меню, Apple». Нажимайте клавишу СТРЕЛКА ВПРАВО, пока не услышите слово «Файл».
-
Нажмите клавиши CONTROL+OPTION+ПРОБЕЛ, чтобы открыть меню Файл, а затем — клавиши COMMAND+O, чтобы выбрать пункт Открыть. Откроется список расположений файлов, включая OneDrive и ваш компьютер. Первый пункт меню — это расположение, в котором вы сохранили последний файл.
-
Нажимайте клавишу СТРЕЛКА ВНИЗ для перехода по списку расположений или дважды нажмите клавишу TAB для перехода к списку файлов в текущем расположении.
-
Когда вы перейдете к списку файлов, VoiceOver озвучит имя первого файла в расположении. Нажимайте клавиши CONTROL+OPTION+СТРЕЛКА ВНИЗ для перехода по списку. Чтобы открыть выбранный файл, нажмите клавишу ВВОД.
VoiceOver озвучит имя открытого файла. Фокус будет размещен в области текста документа.
-
Поместите курсор в то место, куда вы хотите добавить новый текст, и начните вводить текст.
-
Когда закончите, нажмите клавиши COMMAND+S, чтобы сохранить изменения.
Поиск и замена текста
-
Нажмите клавиши SHIFT+COMMAND+H. Вы услышите фразу «Поиск, установлен, поле со списком».
-
Введите слово или фразу, которую нужно заменить. Список результатов поиска обновляется по мере ввода.
-
Нажимаем клавишу TAB, пока не услышите фразу «Поле со combo, заменить», а затем введите слово или фразу, которыми нужно заменить исходное поле.
-
Выполните одно из указанных ниже действий.
-
Чтобы заменить совпадающие слова или фразы по одному, нажимая клавишу TAB, пока не услышите фразу «Заменить, кнопка», а затем несколько раз нажмите клавиши CONTROL+OPTION+ПРОБЕЛ, пока не пройдут все в экземпляры, которые нужно заменить.
-
Чтобы заменить все совпадающие слова или фразы, нажимая клавишу TAB, пока не услышите фразу «Заменить все, кнопка», а затем нажмите клавишу ПРОБЕЛ. Вы услышите оповещение о количестве сделанных замен. Чтобы закрыть окно оповещения, нажмите control+OPTION+ПРОБЕЛ.
-
Работа с заголовками
Заголовки очень важны для доступности, навигации и использования документа. Чтобы заголовки правильно работали, используйте встроенные стили заголовков. В этом случае ваш читатель Word и обмениваться нужными сведениями для плавной навигации.
Заголовки также можно использовать как целевые объекты для создания гиперссылки в текущем документе. Инструкции можно найти в ссылке на место в документе.
-
Выделите текст, который нужно превратить в заголовок.
-
Выполните одно из указанных ниже действий.
-
Чтобы применить стиль Заголовок 1, нажмите клавиши COMMAND+OPTION+1.
-
Чтобы применить стиль Заголовок 2, нажмите клавиши COMMAND+OPTION+2.
-
Чтобы применить стиль Заголовок 3, нажмите клавиши COMMAND+OPTION+3.
-
VoiceOver озвучит размер шрифта и цвет текста для выбранного стиля, когда вы выделите текст и нажмете клавиши COMMAND+OPTION+T.
Применение полужирного шрифта, курсива и подчеркивания
За счет форматирования знаков можно повысить удобочитаемость документа.
-
Выделите текст, который вы хотите отформатировать.
-
Выполните одно из указанных ниже действий.
-
Чтобы применить полужирное начертание, нажмите клавиши CONTROL+B. Вы услышите слово «Полужирный».
-
Чтобы применить курсивное начертание, нажмите клавиши CONTROL+I. Вы услышите слово «Курсив».
-
Чтобы применить подчеркивание, нажмите клавиши CONTROL+U. Вы услышите слово «Подчеркнутый».
-
Изменение типа и размера шрифта
Чтобы сделать документ доступным для всех пользователей, выберите более удобный для чтения шрифт или настройте его размер.
Изменение шрифта
-
Выделите текст, который вы хотите изменить.
-
Нажимайте клавишу F6, пока не услышите фразу «Главная, выбрано, вкладка».
-
Чтобы открыть поле со списком Шрифт, нажимайте клавишу TAB, пока не услышите название текущего шрифта, а за ним фразу «Шрифт, двоеточие, поле со списком». Чтобы открыть список, нажмите клавиши CONTROL+OPTION+ПРОБЕЛ.
-
Нажимайте клавишу СТРЕЛКА ВНИЗ для перемещения в списке шрифтов. Чтобы применить выбранный шрифт, нажмите клавишу ВВОД.
Совет: Чтобы сразу перейти к определенному шрифту, начните вводить его название. Например, чтобы перейти к шрифту Times, введите ti.
Изменение размера шрифта
-
Выделите текст, размер которого нужно изменить.
-
Нажимайте клавишу F6, пока не услышите фразу «Главная, выбрано, вкладка».
-
Чтобы открыть поле со списком Шрифт, нажимайте клавишу TAB, пока не услышите размер текущего шрифта, а за ним фразу «Размер шрифта, двоеточие, поле со списком». Чтобы открыть список, нажмите клавиши CONTROL+OPTION+ПРОБЕЛ.
-
Нажимайте клавишу СТРЕЛКА ВНИЗ для перемещения в списке доступных размеров. Чтобы применить выбранный размер шрифта, нажмите клавишу ВВОД.
Использование шрифтов темы
Тема включает в себя два хорошо сочетающихся шрифта, и изменение шрифта темы приводит к изменению шрифтов во всем документе. Первый шрифт используется для заголовков, а второй — для основного текста.
Совет: Чтобы шрифты темы применялись к заголовкам, следует применить к тексту заголовков стили заголовков Word. Сведения о том, как это сделать, см. в разделе Работа с заголовками.
-
Нажимайте клавишу F6, пока не услышите фразу «Главная, выбрано, вкладка».
-
Чтобы открыть поле со списком Шрифт, нажимайте клавишу TAB, пока не услышите название текущего шрифта, а за ним фразу «Шрифт, двоеточие, поле со списком». Чтобы открыть список, нажмите клавиши CONTROL+OPTION+ПРОБЕЛ.
-
Нажмите клавишу T. Вы услышите фразу «Шрифты темы».
-
Используйте клавишу СТРЕЛКА ВНИЗ для перемещения по списку шрифтов темы. Чтобы применить выбранный шрифт темы, нажмите клавишу ВВОД.
Дополнительные сведения
Выравнивание абзацев и текста в Word с помощью средства чтения с экрана
Вставка рисунков и изображений в Word с помощью средства чтения с экрана
Сочетания клавиш в Word
Выполнение основных задач в Word с помощью средства чтения с экрана
Настройка устройства для поддержки специальных возможностей в Microsoft 365
Знакомство с Word и навигация с помощью средства чтения с экрана
В Word для iOS добавлять или изменять текст в документе можно с помощью VoiceOver (средства чтения с экрана, встроенного в iOS). Улучшайте оформление текста, изменяя шрифты, применяя стили форматирования и используя заголовки.
Примечания:
-
Новые возможности Microsoft 365 становятся доступны подписчикам Microsoft 365 по мере выхода, поэтому в вашем приложении эти возможности пока могут отсутствовать. Чтобы узнать о том, как можно быстрее получать новые возможности, станьте участником программы предварительной оценки Office.
-
В этой статье предполагается, что вы используете VoiceOver — средство чтения с экрана, встроенное в iOS. Дополнительные сведения об использовании VoiceOver см. на странице Универсальный доступ в продуктах Apple.
-
Рекомендуем просматривать и редактировать документы в режиме разметки. Средство VoiceOver может плохо работать в других представлениях.
В этом разделе
Добавление текста в документ Word
-
Чтобы открыть документ, в режиме разметки проводите пальцем по экрану влево, пока не услышите «Сохранить и закрыть», а затем дважды коснитесь экрана.
-
Чтобы перейти на вкладку «Открыть», проводите пальцем вправо, пока не услышите «Открыть, кнопка», а затем дважды коснитесь экрана. Откроется меню «Места».
-
Проводите пальцем вправо или влево, пока не найдете место, в котором хранится документ, например телефон или папку OneDrive. По мере перемещения средство VoiceOver будет озвучивать расположения. Чтобы перейти к расположению, проводите пальцем вправо, пока не найдете его, а затем дважды коснитесь экрана.
-
Выбрав расположение, проводите пальцем вправо или влево, пока не услышите название документа, а затем дважды коснитесь экрана, чтобы открыть его. Средство VoiceOver будет произносить названия документов при перемещении между ними. Откроется документ.
-
Чтобы добавить текст в документ, проводите пальцем вправо, пока не услышите сообщение «Содержание страницы 1». Дважды коснитесь экрана. Откроется экранная клавиатура.
Совет: Вы также можете найти клавиатуру среди элементов на экране. Для этого поместите палец на экран и перемещайте его. При этом средство VoiceOver будет называть выделяемые элементы. Чтобы выбрать элемент, поднимите палец, а затем дважды коснитесь экрана.
-
Чтобы закрыть клавиатуру, проводите пальцем влево, пока не услышите фразу «Скрыть клавиатуру», и дважды коснитесь экрана.
Поиск и замена текста
-
Проводите пальцем влево или вправо, пока не услышите «Поиск, кнопка», а затем дважды коснитесь экрана. Про услышите сообщение «Поиск, текстовое поле, правка». В нижней части экрана появится клавиатура.
-
Напишите с помощью экранной клавиатуры слово или фразу, которые вы хотите найти и заменить. VoiceOver озвучит количество совпадений.
-
Проведите одним пальцем в левом верхнем углу экрана, пока не услышите «Параметры поиска, кнопка», а затем дважды коснитесь экрана. Откроется меню Параметры.
-
Проводите пальцем вправо, пока не услышите «Найти и заменить» или «Найти и заменить все», а затем дважды коснитесь экрана, чтобы выбрать параметр.
-
Проводите пальцем влево, пока не услышите фразу «Готово, кнопка», затем дважды коснитесь экрана. Фокус вернется в области поиска.
-
Проводите пальцем вправо, пока не услышите сообщение «Заменить, текстовое поле», а затем дважды коснитесь экрана.
-
Введите с экранной клавиатуры слово или фразу, которыми нужно заменить исходное.
-
Проведите одним пальцем в правом верхнем углу экрана, пока не услышите «Заменить, кнопка» или «Заменить все, кнопка», а затем дважды коснитесь экрана.
-
Чтобы закрыть поле поиска и переместить фокус на найденный результат, проведите двумя пальцами по экрану зигзаговом z.
Выделение текста
Вы можете выделить текст в документе, чтобы изменить или отформатировать его.
-
Чтобы выделить фрагмент текста, установите фокус в области редактирования документа и перейдите к нужному тексту.
-
Дважды коснитесь экрана и удерживайте палец. Вы услышите выделенный текст.
-
Чтобы расширить область выделения, разведите пальцы. По мере перемещения пальцев средство VoiceOver будет зачитывать выделенный текст.
Работа с заголовками
Заголовки упрощают работу с документом при использовании специальных возможностей. Чтобы средства специальных возможностей правильно обрабатывали их, важно создавать их с помощью встроенных стилей заголовков Word. Это позволяет средству чтения с экрана и Word обмениваться нужными сведениями.
-
Выделите в документе текст, который вы хотите сделать заголовком.
-
Чтобы перейти на ленту, проводите пальцем вправо или влево, пока не услышите «Показать ленту», а затем дважды коснитесь экрана. Вы услышите текущую вкладку ленты.
-
Чтобы выбрать вкладку Главная, дважды коснитесь экрана и проводите пальцем вправо или влево, пока не услышите сообщение «Главная, вкладка». Затем снова дважды коснитесь экрана.
-
На вкладке Главная проводите пальцем вправо, пока не услышите сообщение «Стили, кнопка». Дважды коснитесь экрана. Откроется меню Стили.
-
В меню Стили проводите пальцем вправо, пока не услышите нужный заголовок, а затем дважды коснитесь экрана. Фокус вернется на вкладку Главная.
-
Чтобы закрыть ленту, проводите пальцем влево, пока не услышите сообщение «Скрыть ленту». Дважды коснитесь экрана.
Применение полужирного шрифта, курсива и подчеркивания
За счет форматирования знаков можно повысить удобочитаемость документа.
-
Выделите в документе текст, который вы хотите отформатировать.
-
Выполните одно или несколько из следующих действий:
-
Чтобы применить полужирное начертание, проводите пальцем вправо или влево, пока не услышите слова «Полужирный, кнопка», а затем дважды коснитесь экрана.
-
Чтобы применить курсивное начертание, проводите пальцем вправо или влево, пока не услышите слова «Курсив, кнопка», а затем дважды коснитесь экрана.
-
Чтобы применить подчеркивание, проводите пальцем вправо или влево, пока не услышите слова «Подчеркнутый, кнопка». Затем дважды коснитесь экрана.
-
Изменение типа и размера шрифта
Чтобы сделать документ доступным для всех пользователей, выберите более удобный для чтения шрифт или настройте его размер.
Изменение шрифта
-
Выделите в документе текст, который вы хотите отформатировать.
-
Чтобы перейти на ленту, проводите пальцем вправо или влево, пока не услышите «Показать ленту», а затем дважды коснитесь экрана. Вы услышите текущую вкладку ленты.
-
Чтобы выбрать вкладку Главная, дважды коснитесь экрана и проводите пальцем вправо или влево, пока не услышите сообщение «Главная, вкладка». Затем снова дважды коснитесь экрана.
-
На вкладке Главная проводите пальцем вправо, пока не услышите фразу «Шрифты, <текущий шрифт>, <размер текущего шрифта>», а затем дважды коснитесь экрана. Откроется меню Шрифты.
-
Проводите пальцем вправо или влево, пока не услышите нужный шрифт. По мере перемещения средство VoiceOver будет называть шрифты. Чтобы выбрать шрифт, дважды коснитесь экрана.
-
После выбора шрифта меню Шрифты закроется, а фокус переместится на вкладку Главная.
Выбор размера шрифта
С помощью следующих действий можно изменить размер шрифта текста, который вы введите в документ.
-
Выделите в документе текст, который вы хотите отформатировать.
-
Чтобы перейти на ленту, проводите пальцем вправо или влево, пока не услышите «Показать ленту», а затем дважды коснитесь экрана. Вы услышите текущую вкладку ленты.
-
Чтобы выбрать вкладку Главная, дважды коснитесь экрана и проводите пальцем вправо или влево, пока не услышите сообщение «Главная, вкладка». Затем снова дважды коснитесь экрана.
-
На вкладке Главная проводите пальцем вправо, пока не услышите фразу «Шрифты, <текущий шрифт>, <размер текущего шрифта>», а затем дважды коснитесь экрана. Откроется меню Шрифты.
-
Проводите пальцем вправо, пока не услышите фразу «Размер <текущий размер шрифта>».
-
Чтобы изменить шрифт, выполните одно из следующих действий:
-
Чтобы увеличить размер, проводите пальцем вправо, пока не услышите «Плюс, кнопка». Дважды коснитесь экрана, чтобы увеличить размер шрифта на один пункт.
-
Чтобы уменьшить размер, проводите пальцем вправо, пока не услышите «Минус, кнопка». Дважды коснитесь экрана, чтобы уменьшить размер шрифта на один пункт.
-
-
Чтобы закрыть ленту, проводите пальцем влево, пока не услышите сообщение «Скрыть ленту». Дважды коснитесь экрана.
Использование шрифтов темы
Тема включает в себя два хорошо сочетающихся шрифта, и изменение шрифта темы приводит к изменению шрифтов во всем документе. Первый шрифт используется для заголовков, а второй — для основного текста.
Совет: Чтобы шрифты темы применялись к заголовкам, следует применить к тексту заголовков стили заголовков Word. Сведения о том, как это сделать, см. в разделе Работа с заголовками.
-
Чтобы перейти на ленту, проводите пальцем вправо или влево, пока не услышите «Показать ленту», а затем дважды коснитесь экрана. Вы услышите текущую вкладку ленты.
-
Чтобы выбрать вкладку Главная, дважды коснитесь экрана и проводите пальцем вправо или влево, пока не услышите сообщение «Главная, вкладка». Затем снова дважды коснитесь экрана.
-
Проводите пальцем вправо, пока не услышите фразу «Шрифты, <текущий шрифт>, <размер текущего шрифта>», а затем дважды коснитесь экрана. Откроется меню Шрифты.
-
Проводите пальцем вправо, пока не услышите сообщение «Шрифты темы, заголовок». Чтобы прослушать доступные шрифты темы, проводите пальцем вправо. По мере перемещения средство VoiceOver будет называть шрифты. Чтобы выбрать шрифт темы, дважды коснитесь экрана.
Когда список шрифтов темы закончится, вы услышите сообщение «Недавно использовавшиеся шрифты, заголовок». Если вы еще не выбрали шрифт, в конце списка будет произнесено сообщение «Совместимые шрифты Office».
Дополнительные сведения
Проверка орфографии в документе Word с помощью средства чтения с экрана
Предоставление общего доступа к документу Word с помощью средства чтения с экрана
Выполнение основных задач в Word с помощью средства чтения с экрана
Настройка устройства для поддержки специальных возможностей в Microsoft 365
Знакомство с Word и навигация с помощью средства чтения с экрана
В Word для Android добавлять или изменять текст в документе можно с помощью TalkBack (средства чтения с экрана, встроенного в Android). Улучшайте оформление текста, изменяя шрифты, применяя стили форматирования и используя заголовки.
Примечания:
-
Новые возможности Microsoft 365 становятся доступны подписчикам Microsoft 365 по мере выхода, поэтому в вашем приложении эти возможности пока могут отсутствовать. Чтобы узнать о том, как можно быстрее получать новые возможности, станьте участником программы предварительной оценки Office.
-
В этой статье предполагается, что вы используете TalkBack — средство чтения с экрана, встроенное в Android. Дополнительные сведения об использовании TalkBack см. на странице Специальные возможности в Android.
В этом разделе
Добавление текста в документ Word
-
Чтобы открыть документ, в режиме разметки проводите пальцем по экрану влево, пока не услышите «Файл, кнопка», а затем дважды коснитесь экрана. Прозвучит сообщение «Файл, меню, Открыть».
-
Чтобы вызвать диалоговое окно Открыть, дважды коснитесь экрана и проводите пальцем вправо, пока не услышите список расположений, таких как OneDrive или ваше устройство.
-
Чтобы открыть расположение, дважды коснитесь экрана. Перейдите к документу и дважды коснитесь экрана. Откроется документ с фокусом в тексте.
-
Чтобы использовать экранную клавиатуру, дважды коснитесь экрана и начните ввод.
-
Когда вы закончите ввод, закройте клавиатуру и при необходимости сохраните документ, как описано в разделе Создание документа.
Поиск и замена текста
-
Проводите пальцем влево или вправо, пока не услышите «Редактирование, найти, 3 точка, поле редактирования», а затем дважды коснитесь экрана. Вы услышите «Найти, три периода, поле редактирования». В нижней части экрана отобразится клавиатура.
-
Введите слово или фразу, которые нужно заменить, с помощью экранной клавиатуры.
-
Проводите пальцем вправо, пока не услышите «Отправить, кнопка», а затем дважды коснитесь экрана. TalkBack озвучит количество совпадающих экземпляров и то, какое из них выбрано в тексте.
-
Проводите пальцем влево, пока не услышите фразу «Дополнительные параметры, кнопка», а затем дважды коснитесь экрана. В нижней части экрана откроется меню параметров поиска.
-
Проводите пальцем вправо, пока не услышите «Не проверено, Заменить, поле», а затем дважды коснитесь экрана. Вы услышите «Редактирование, Заменить, три периода, поле редактирования». В нижней части экрана отобразится клавиатура.
-
Введите с экранной клавиатуры слово или фразу, на которую вы хотите заменить исходное слово.
-
Выполните одно из указанных ниже действий.
-
Чтобы заменить совпадающие экземпляры по одному, проводите пальцем вправо, пока не услышите «Заменить, кнопка», а затем дважды коснитесь экрана, пока не прослушав все совпадающие результаты поиска.
-
Чтобы заменить сразу все совпадающие результаты поиска, проводите пальцем вправо, пока не услышите «Заменить все, кнопка», а затем дважды коснитесь экрана.
-
-
Чтобы закрыть поиск, проводите пальцем влево, пока не услышите «Закрыть поиск, кнопка», а затем дважды коснитесь экрана.
Выделение текста
Вы можете выделить весь текст в документе или только его часть.
Выделение фрагмента текста
-
Чтобы выделить фрагмент текста, установите фокус в области редактирования документа и перейдите к нужному тексту.
-
Дважды коснитесь экрана и удерживайте палец. Вы услышите выделенный текст.
-
Чтобы расширить область выделения, разведите пальцы. По мере перемещения пальцев средство TalkBack будет зачитывать выделенный текст.
Выделение всего текста
-
Чтобы выделить весь текст в документе, проведите вверх, а затем вправо. Прозвучит сообщение «Меню локального контекста, TalkBack, показаны элементы один — три из трех».
-
Проводите пальцем вправо, пока не услышите слово «Курсор», а затем дважды коснитесь экрана.
-
Проводите пальцем вправо, пока не услышите фразу «Выбрать все», а затем дважды коснитесь экрана.
Работа с заголовками
Заголовки упрощают работу с документом при использовании специальных возможностей. Чтобы средства специальных возможностей правильно обрабатывали их, важно создавать их с помощью встроенных стилей заголовков Word. Это позволяет средству чтения с экрана и Word обмениваться нужными сведениями.
-
Выделите в документе текст, который вы хотите сделать заголовком.
-
Проводите пальцем вправо, пока не услышите фразу «Не установлен, развернуть, переключатель», а затем дважды коснитесь экрана. Вы услышите название текущей вкладки.
-
Дважды коснитесь экрана и проводите пальцем вправо или влево, пока не услышите сообщение «Главная, вкладка». Затем снова дважды коснитесь экрана.
-
На вкладке Главная проводите пальцем вправо, пока не услышите сообщение «Меню «Стили»». Дважды коснитесь экрана. Откроется меню Стили.
-
В меню Стили проводите пальцем вправо, пока не услышите нужный заголовок, а затем дважды коснитесь экрана. Фокус вернется на вкладку «Главная», вы услышите «Меню вкладок, выбрана вкладка «Главная»».
Применение полужирного шрифта, курсива и подчеркивания
За счет форматирования знаков можно повысить удобочитаемость документа.
-
Выделите в документе текст, который вы хотите отформатировать.
-
Выполните одно или несколько из следующих действий:
-
Чтобы применить полужирное начертание, проводите пальцем вправо или влево, пока не услышите слова «Не установлен, Полужирный, переключатель», а затем дважды коснитесь экрана.
-
Чтобы применить курсивное начертание, проводите пальцем вправо или влево, пока не услышите слова «Не установлен, Курсив, переключатель», а затем дважды коснитесь экрана.
-
Чтобы применить подчеркивание, проводите пальцем вправо или влево, пока не услышите слова «Не установлен, Подчеркивание, переключатель», а затем дважды коснитесь экрана.
-
Изменение типа и размера шрифта
Чтобы сделать документ доступным для всех пользователей, выберите более удобный для чтения шрифт или настройте его размер.
Изменение шрифта
-
Выделите в документе текст, который вы хотите отформатировать.
-
Проводите пальцем вправо, пока не услышите фразу «Не установлен, развернуть, переключатель», а затем дважды коснитесь экрана. Вы услышите название текущей вкладки.
-
Дважды коснитесь экрана и проводите пальцем вправо или влево, пока не услышите сообщение «Главная, вкладка». Затем снова дважды коснитесь экрана.
-
Проводите пальцем вправо, пока не услышите фразу «Шрифт, поле со списком, <текущий шрифт>, выбрано», а затем дважды коснитесь экрана.
-
Проводите пальцем влево или вправо, пока не услышите нужный вариант, а затем дважды коснитесь экрана.
Изменение размера шрифта
-
Выделите в документе текст, который вы хотите отформатировать.
-
Проводите пальцем вправо, пока не услышите фразу «Не установлен, развернуть, переключатель», а затем дважды коснитесь экрана. Вы услышите название текущей вкладки.
-
Дважды коснитесь экрана и проводите пальцем вправо или влево, пока не услышите сообщение «Главная, вкладка». Затем снова дважды коснитесь экрана.
-
Проводите пальцем вправо, пока не услышите фразу «Размер шрифта, поле со списком, <текущий размер>, выбрано», а затем дважды коснитесь экрана.
-
Проводите пальцем влево или вправо, пока не услышите нужный размер, а затем дважды коснитесь экрана.
Использование шрифтов темы
Тема включает в себя два хорошо сочетающихся шрифта, и изменение шрифта темы приводит к изменению шрифтов во всем документе. Первый шрифт используется для заголовков, а второй — для основного текста.
Совет: Чтобы шрифты темы применялись к заголовкам, следует применить к тексту заголовков стили заголовков Word. Сведения о том, как это сделать, см. в разделе Работа с заголовками.
-
Проводите пальцем вправо, пока не услышите фразу «Не установлен, развернуть, переключатель», а затем дважды коснитесь экрана. Вы услышите название текущей вкладки.
-
Дважды коснитесь экрана и проводите пальцем вправо или влево, пока не услышите сообщение «Главная, вкладка». Затем снова дважды коснитесь экрана.
-
Проводите пальцем вправо, пока не услышите фразу «Шрифт, поле со списком, <текущий шрифт>, выбрано», а затем дважды коснитесь экрана.
-
Проводите пальцем влево или вправо, пока не услышите сообщение «Шрифты темы». Чтобы прослушать доступные шрифты темы, проводите пальцем вправо. Дважды коснитесь экрана, чтобы сделать выбор.
Когда список шрифтов темы закончится, вы услышите сообщение «Все шрифты».
Дополнительные сведения
Проверка орфографии в документе Word с помощью средства чтения с экрана
Предоставление общего доступа к документу Word с помощью средства чтения с экрана
Выполнение основных задач в Word с помощью средства чтения с экрана
Настройка устройства для поддержки специальных возможностей в Microsoft 365
Знакомство с Word и навигация с помощью средства чтения с экрана
В Word Mobile добавлять или изменять текст в документе можно с помощью экранного диктора (средства чтения с экрана, встроенного в Windows). Улучшайте оформление текста, изменяя шрифты, применяя стили форматирования и используя заголовки.
В этом разделе
Добавление текста в документ Word
-
Чтобы открыть существующий документ, в режиме разметки проводите пальцем влево или вправо, пока не услышите «Команды быстрого доступа, Файл», а затем дважды коснитесь экрана. Вы услышите фразу «Страница Backstage».
-
Проводите пальцем вправо, пока не услышите «Открыть», а затем дважды коснитесь экрана.
-
Проводите пальцем вправо, пока не услышите «Обзор», а затем дважды коснитесь экрана. Прозвучит сообщение «Выберите приложение». Откроется список расположений для сохранения, а фокус переместится на первый элемент этого списка.
-
Проводите пальцем вправо, пока не услышите нужное расположение. Затем дважды коснитесь экрана.
-
Перейдите к документу и дважды коснитесь экрана.
-
Проводите пальцем вправо, пока не услышите «Открыть документ», а затем дважды коснитесь экрана. Документ откроется в режиме разметки.
-
Чтобы использовать экранную клавиатуру, дважды коснитесь экрана и начните ввод.
-
Когда вы закончите ввод, закройте клавиатуру и при необходимости сохраните документ, как описано в разделе Создание документа.
Поиск и замена текста
-
В режиме разметки проводите пальцем влево или вправо, пока не услышите «Команды быстрого доступа, Найти», а затем дважды коснитесь экрана.
-
Проводите пальцем влево, пока не услышите «Дополнительные параметры», а затем дважды коснитесь экрана. Вы услышите: «Всплывающее всплывающее окно».
-
Проведите пальцем вправо. Про услышите «Заменить, поле».
-
Чтобы заменить найденный текст, дважды коснитесь экрана. Фокус вернется в поле поиска. Появится экранная клавиатура.
-
Введите слово или фразу, которые нужно заменить, с помощью экранной клавиатуры.
-
Проводите пальцем вправо, пока не услышите сообщение «Заменить текстовое поле», а затем дважды коснитесь экрана.
-
Введите с экранной клавиатуры слово или фразу, которыми нужно заменить исходное.
-
Выполните одно из указанных ниже действий.
-
Чтобы заменить совпадающие слова или фразы по одному, проведите пальцем вправо. Про услышите «Заменить». Дважды коснитесь экрана, пока не замените все нужные экземпляры.
-
Чтобы заменить сразу все совпадающие слова или фразы, проводите пальцем вправо, пока не услышите фразу «Заменить все», а затем дважды коснитесь экрана.
-
-
Чтобы закрыть поиск, проводите пальцем вправо, пока не услышите «Закрыть поиск, кнопка», а затем дважды коснитесь экрана.
Выделение текста
Вы можете выделить весь текст в документе или только его часть.
Выделение фрагмента текста
-
Проведите пальцем вверх или вниз, чтобы выбрать нужный параметр навигации. Например, если вы выберете «абзацы», то сможете перемещаться по тексту и выбирать более крупные области текста.
-
В документе перейдите к фрагменту, который вы хотите выбрать, а затем трижды коснитесь экрана.
Выделение всего текста
-
Дважды коснитесь документа двумя пальцами. Откроется контекстное меню.
-
Проводите пальцем влево или вправо, пока не услышите «Выбрать все», а затем дважды коснитесь экрана.
Работа с заголовками
Заголовки упрощают работу с документом при использовании специальных возможностей. Чтобы средства специальных возможностей правильно обрабатывали их, важно создавать их с помощью встроенных стилей заголовков Word. Это позволяет средству чтения с экрана и Word обмениваться нужными сведениями.
-
Выделите в документе текст, который вы хотите сделать заголовком.
-
Проводите пальцем вправо, пока не услышите «Дополнительные параметры», а затем дважды коснитесь экрана.
-
Проводите пальцем влево, пока не услышите название текущей вкладки, а затем дважды коснитесь экрана.
-
Проводите пальцем влево или вправо, пока не услышите слово «Главная», а затем дважды коснитесь экрана.
-
На вкладке «Главная» проводите пальцем вправо, пока не услышите «Стили». Дважды коснитесь экрана. Откроется меню Стили.
-
В меню Стили проводите пальцем вправо, пока не услышите нужный заголовок, а затем дважды коснитесь экрана. Стиль заголовка применяется к документу, а фокус возвращается в меню.
Применение полужирного шрифта, курсива и подчеркивания
Форматирование символов позволяет улучшить читаемость документа.
-
Выделите в документе текст, который вы хотите отформатировать.
-
Выполните одно или несколько из следующих действий:
-
Чтобы применить полужирное нажатие, проводите пальцем влево или вправо, пока не услышите «Полужирный», а затем дважды коснитесь экрана.
-
Чтобы применить нажатие на него, проводите пальцем влево или вправо, пока не услышите «Применить к формату», а затем дважды коснитесь экрана.
-
Чтобы применить подчеркнутую линию форматирования, проводите пальцем влево или вправо, пока не услышите «Подчеркнуть», а затем дважды коснитесь экрана.
-
Изменение типа и размера шрифта
Чтобы сделать документ доступным для всех пользователей, выберите более удобный для чтения шрифт или настройте его размер.
Изменение шрифта
-
Выделите в документе текст, который вы хотите отформатировать.
-
Проводите пальцем вправо, пока не услышите «Дополнительные параметры», а затем дважды коснитесь экрана.
-
Проводите пальцем влево, пока не услышите название текущей вкладки, а затем дважды коснитесь экрана.
-
Проводите пальцем влево или вправо, пока не услышите слово «Главная», а затем дважды коснитесь экрана.
-
Проводите пальцем вправо, пока не услышите «Шрифт», а затем дважды коснитесь экрана.
-
Проводите пальцем влево или вправо, пока не услышите нужный вариант, а затем дважды коснитесь экрана.
Изменение размера шрифта
-
Выделите в документе текст, который вы хотите отформатировать.
-
Проводите пальцем вправо, пока не услышите «Дополнительные параметры», а затем дважды коснитесь экрана.
-
Проводите пальцем влево, пока не услышите название текущей вкладки, а затем дважды коснитесь экрана.
-
Проводите пальцем влево или вправо, пока не услышите слово «Главная», а затем дважды коснитесь экрана.
-
Проводите пальцем вправо, пока не услышите «Размер шрифта», а затем дважды коснитесь экрана.
-
Проводите пальцем влево или вправо, пока не услышите нужный размер, а затем дважды коснитесь экрана.
Использование шрифтов темы
Тема включает в себя два хорошо сочетающихся шрифта, и изменение шрифта темы приводит к изменению шрифтов во всем документе. Первый шрифт используется для заголовков, а второй — для основного текста.
Совет: Чтобы шрифты темы применялись к заголовкам, следует применить к тексту заголовков стили заголовков Word. Сведения о том, как это сделать, см. в разделе Работа с заголовками.
-
Проводите пальцем вправо, пока не услышите «Дополнительные параметры», а затем дважды коснитесь экрана.
-
Проводите пальцем влево, пока не услышите название текущей вкладки, а затем дважды коснитесь экрана.
-
Проводите пальцем влево или вправо, пока не услышите слово «Главная», а затем дважды коснитесь экрана.
-
Проводите пальцем вправо, пока не услышите «Шрифт», а затем дважды коснитесь экрана.
-
Проводите пальцем влево или вправо, пока не услышите сообщение «Шрифты темы». Чтобы прослушать доступные шрифты темы, проводите пальцем вправо. Дважды коснитесь экрана, чтобы сделать выбор.
Когда список шрифтов темы закончится, вы услышите сообщение «Все шрифты».
Дополнительные сведения
Создание маркированных и нумерованных списков в Word с помощью средства чтения с экрана
Добавление, чтение и удаление примечаний в Word с помощью средства чтения с экрана
Выполнение основных задач в Word с помощью средства чтения с экрана
Знакомство с Word и навигация с помощью средства чтения с экрана
Добавляйте Word в Интернете изменять текст в документе с помощью Word в Интернете чтения с экрана и клавиатуры. Мы проверили эту функцию с использованием экранного диктора и приложения JAWS, но она может работать и с другими средствами чтения с экрана, если они соответствуют общепринятым стандартам и методам для специальных возможностей. Вы узнаете, как изменить шрифт, применить стили форматирования и использовать заголовки для улучшения потока текста.
Примечания:
-
Если вы используете Экранный диктор в Windows 10 Fall Creators Update, для изменения документов, электронных таблиц или презентаций в Office в Интернете вам понадобится отключить режим сканирования. Дополнительные сведения см. в статье Отключение виртуального режима или режима просмотра в средствах чтения с экрана в Windows 10 Fall Creators Update.
-
Новые возможности Microsoft 365 становятся доступны подписчикам Microsoft 365 по мере выхода, поэтому в вашем приложении эти возможности пока могут отсутствовать. Чтобы узнать о том, как можно быстрее получать новые возможности, станьте участником программы предварительной оценки Office.
-
Дополнительные сведения о средствах чтения с экрана см. в статье о работе средств чтения с экрана в Microsoft Office.
-
Word в Интернете работает в веб-браузере, поэтому сочетания клавиш немного отличаются от тех, которые используются в классической программе. Например, для перехода в область команд и выхода из нее вместо клавиши F6 используются клавиши CTRL+F6. Кроме того, такие распространенные сочетания клавиш, как F1 (справка) и CTRL+O (открыть), относятся к командам веб-браузера, а не Word в Интернете.
В этом разделе
Добавление текста в документ Word
-
Чтобы открыть документ, в режиме разметки нажмите клавишу ALT и клавишу с логотипом Windows, а затем F и O. Появится меню Открыть со списком последних документов.
-
Для перехода между недавно использовавшимися документами нажимайте клавишу TAB. Экранный диктор будет произносить имена файлов и их расположение при перемещении между ними. Чтобы открыть документ, нажмите клавишу ВВОД.
-
Если вы хотите открыть документ, которого нет в списке последних, в меню Открыть нажимайте клавишу TAB, пока не услышите сообщение «Еще в OneDrive», и нажмите клавишу ВВОД. В новом окне откроется OneDrive, где можно будет найти нужный документ. Для перехода между документами и папками используйте клавиши со стрелками. Чтобы открыть документ или папку, нажмите клавишу ВВОД.
-
При открытии документа фокус перемещается в область редактирования в его тексте.
-
С помощью клавиш со стрелками выберите место, куда вы хотите добавить текст, а затем введите его. Изменения сохранятся автоматически.
Поиск и замена текста
-
В режиме чтения или правки нажмите CTRL+F. Вы услышите: «Искать в документе». Фокус будет на текстовом поле поиска.
Чтобы найти и заменить текст в режиме правки в JAWS в более старых версиях JAWS, нажмите CTRL+H.
-
Нажимая shift+TAB, пока не услышите «Заменить», а затем нажмите ввод. Фокус вернется в текстовое поле поиска.
-
Введите слово или фразу, которую нужно заменить. Список результатов поиска обновляется по мере его ввести.
-
Нажимая клавишу TAB, пока не услышите «Заменить на», введите слово или фразу, которыми вы хотите заменить исходное слово.
-
Для просмотра списка результатов поиска нажимая клавишу TAB, пока не услышите «Предыдущий результат» или «Следующий результат», а затем нажмите клавишу ВВОД. По мере перемещения по списку вы будете зачитывать экземпляры.
-
Выполните одно из указанных ниже действий.
-
Чтобы заменить результаты поиска по одному, нажимая клавишу TAB, пока не услышите слово «Заменить», а затем нажмите клавишу ВВОД. Перейдите к следующему экземпляру и при необходимости повторите это шаг.
-
Чтобы заменить все вкладки, нажимая клавишу TAB, пока не услышите «Заменить все», а затем нажмите клавишу ВВОД.
-
Выделение текста
Вы можете быстро выделить весь текст в документе или только его часть.
-
Чтобы выделить весь текст, нажмите клавиши CTRL+A.
-
Чтобы выбрать фрагмент текста, выберите его, а затем нажмите и удерживайте нажатой shift. Для перемещения курсора до тех пор, пока не будет выбран текст, используйте клавиши со стрелками.
Работа с заголовками
Заголовки упрощают работу с документом при использовании специальных возможностей. Чтобы средства специальных возможностей правильно обрабатывали их, важно создавать их с помощью встроенных стилей заголовков Word. Это позволяет средству чтения с экрана и Word обмениваться нужными сведениями.
-
Выделите в документе текст, который вы хотите сделать заголовком.
-
Выполните одно из указанных ниже действий.
-
Чтобы применить стиль Заголовок 1, нажмите клавиши CTRL+ALT+1.
-
Чтобы применить стиль Заголовок 2, нажмите клавиши CTRL+ALT+2.
-
Чтобы применить стиль Заголовок 3, нажмите клавиши CTRL+ALT+3.
-
Чтобы применить стиль Обычный, нажмите клавиши CTRL+SHIFT+N.
Совет: Чтобы использовать другие стили заголовков, нажмите ALT и клавишу с логотипом Windows, а затем H, L. Нажимайте клавишу TAB, пока не услышите нужный вариант, а затем нажмите клавишу ВВОД.
-
Применение полужирного шрифта, курсива и подчеркивания
За счет форматирования знаков можно повысить удобочитаемость документа.
-
Выделите текст, который вы хотите отформатировать.
-
Выполните одно из указанных ниже действий.
-
Для применения полужирного начертания нажмите клавиши CTRL+B.
-
Для применения курсива нажмите клавиши CTRL+I.
-
Для применения подчеркивания нажмите клавиши CTRL+U.
-
Изменение типа и размера шрифта
Чтобы сделать документ доступным для всех пользователей, выберите более удобный для чтения шрифт или настройте его размер.
Изменение шрифта
-
Выделите в документе текст, который вы хотите отформатировать.
-
Нажмите ALT и клавишу с логотипом Windows, а затем H, F и F. Про услышите «Имя шрифта».
-
Нажимайте клавишу СТРЕЛКА ВНИЗ, пока не услышите нужный вариант, а затем нажмите клавишу ВВОД.
Совет: Чтобы сразу перейти к определенному шрифту, начните вводить его название. Например, чтобы перейти к шрифту Times New Roman, введите ti.
Изменение размера шрифта
-
Выделите текст, размер которого нужно изменить.
-
Выполните одно из указанных ниже действий.
-
Чтобы сделать текст на 1 пункт больше, нажмите клавиши CTRL+] (правая скобка).
-
Чтобы сделать текст на 1 пункт меньше, нажмите клавиши CTRL+[ (левая скобка).
-
Чтобы увеличить размер текста пошагово в соответствии с размерами для кнопки Увеличить размер шрифта, нажмите клавиши CTRL+SHIFT+> (больше).
-
Чтобы уменьшить размер текста пошагово в соответствии с размерами кнопки «Уменьшить размер шрифта», нажмите клавиши CTRL+SHIFT+< (знак «меньше»).
-
Чтобы выбрать определенный размер, нажмите ALT и клавишу с логотипом Windows, а затем H, F и S. Вы услышите «Размер шрифта». Введите необходимый размер и нажмите клавишу ВВОД.
-
Изменение нескольких свойств шрифта
В группе Шрифт на вкладке Главная можно изменять различные свойства шрифта.
-
Выделите текст, который вы хотите отформатировать.
-
Чтобы открыть вкладку Главная, нажмите ALT и клавишу с логотипом Windows, а затем H.
-
Выполните одно или несколько из указанных ниже действий.
Использование шрифтов темы
Тема включает в себя два хорошо сочетающихся шрифта, и изменение шрифта темы приводит к изменению шрифтов во всем документе. Первый шрифт используется для заголовков, а второй — для основного текста.
Совет: Чтобы шрифты темы применялись к заголовкам, следует применить к тексту заголовков стили заголовков Word. Сведения о том, как это сделать, см. в разделе Работа с заголовками.
-
В документе нажмите ALT и клавишу с логотипом Windows, а затем H, F и F. Про услышите «Имя шрифта».
-
Нажимайте клавишу СТРЕЛКА ВНИЗ, пока не услышите нужный вариант, а затем нажмите клавишу ВВОД. Вы узнаете, как <названия шрифтов>, заголовки» и «<шрифта>, текст».
Дополнительные сведения
Вставка рисунков и изображений в Word с помощью средства чтения с экрана
Проверка орфографии в документе Word с помощью средства чтения с экрана
Выполнение основных задач в Word с помощью средства чтения с экрана
Сочетания клавиш в Word
Знакомство с Word и навигация с помощью средства чтения с экрана
Беспроводная печать с помощью Mobile SMARTS — Клеверенс
Последние изменения: 13.08.2019
Выберите уточнение:
C 15 декабря 2009 г. в Mobile SMARTS доступна печать на беспроводные принтеры этикеток. В этой статье я хочу подробно рассказать об особенностях её использования. Статья отражает функционал Mobile SMARTS на момент 12 июля 2012 г., время от времени она будет обновляться, а указанная дата меняться.
Печать на обычные принтеры в Mobile SMARTS проходит через посредника в виде специального сервера печати Mobile SMARTS. То есть обычно терминал сбора данных сам этикетку не формирует и никуда её не отсылает, он всего лишь передает своему серверу терминалов название шаблона и список значений, которые нужно подставить в него при печати.
Сервер терминалов, в свою очередь, передает все эти данные серверу печати вместе с исходным кодом шаблона этикетки. И уже сервер печати подставляет в шаблон данные, а затем превращает этикетку в картинку и печатает эту картинку на указанный принтер. То есть это сервер печати рисует все тексты и штрихкоды. Для этикеточных принтеров картинку можно заменить на текстовую этикетку на языке принтера, и тогда уже сам принтер будет рисовать тексты и штрихкоды в соответствии с переданными командами.
Это что касается обычной печати. Для беспроводной печати клиент Mobile SMARTS умеет самостоятельно обрабатывать этикетки, написанные на языке команд печати конкретного используемого принтера. Это означает, что каждую этикетку для беспроводной печати придется создавать с использованием языка команд принтера. По крайней мере, пока это так.
Для поддержки беспроводной печати в Mobile SMARTS внесены следующие изменения:
Добавлено новое действие «Выбор принтера», которое позволяет искать и выбирать bluetooth-принтеры;
В действие «Печать этикетки» добавлено свойство «Принтер». В нем можно указать путь к беспроводному принтеру или путь к переменной, в которой лежит такой путь или объект принтера , выбранный действием «Выбор принтера». Если свойство не заполнено, то печать выполняется в обычном режиме через сервер.
Конкретные шаги по каждому из приведенных этапов будут рассмотрены ниже в статье.
Создание шаблона этикетки для печати
У каждого производителя принтера есть свой набор любимых языков печати, которыми управляются их принтеры. В данной статье мы печатаем на принтер Zebra RW420, поэтому любимым языком будет CPCL. Язык CPCL поддерживается всеми RW, QL и MZ моделями Zebra. Скачать документацию по языку, а также по самому принтеру можно после регистрации на сайте Zebra.com
Не всегда обязательно изучать язык команд принтера для того, чтобы создать хорошую этикетку. К счастью, с каждым этикеточным принтером идет диск, на котором присутствует та или иная программа для визуального создания этикеток. Часть работы можно проделать в ней, однако для параметризации этикетки нужными переменными всё-таки придется вручную редактировать текст.
Например, для создания этикеток на CPCL компанией Zebra Technologies предоставляется программа Label Vista.
Используя Label Vista можно нарисовать следующую этикетку:
! 0 200 200 240 1 |
При этом Label Vista предупредит, что этикетка содержит непечатаемые символы, а результат печати будет такой: |
То есть русский текст не отобразился.
Шрифты и печать русских текстов на принтер Zebra
Русские шрифты для конкретного купленного принтера не всегда существуют. А существующие могут не подходить по размеру. И новые взять негде. Например, в Label Vista существует возможность конвертирования обычных Windows-шрифтов (TrueType) в шрифты принтера (Scalable Fonts).
Для вывода русских текстов на CPCL в Mobile SMARTS добавлена возможность вставки в этикету кода, который преобразует текст в картинку. Для этого необходимо открыть этикетку в простом текстовом редакторе и написать следующее:
{global::Zebra.CPCL.Text([<название шрифта>, <высота шрифта в миллиметрах>,] [<x>, <y>,] <текст>, <доступная ширина>)}Координаты <x>, <y> задаются в единицах, которые в данный момент выбраны текущими (см. руководство по CPCL).
Метод global::Zebra.CPCL.Text возвращает команду UG и соответствующую картинку. Из шрифтов доступны «Tahoma» и «Courier New».
Например:
{global::Zebra.CPCL.Text("Tahoma", 3, 0, 26, "Русский текст", 360)} {global::Zebra.CPCL.Text("Tahoma", 3, "Русский текст", 360)}Также можно указывать:
! 0 200 200 290 1 |
То есть координаты текста можно пропускать.
Параметры, для которых указанно «в миллиметрах», работают правильно только при разрешении 200dpi, т.е. только если этикетка начинается на «! X 200 200 ..»
Важное замечание: код global::Zebra не является расширением языка печати и совершенно ничего не знает о том, что мы там пишем на CPCL. То есть вызовы SetLP, выравнивания текста Left|Right/CenterAlign и прочие вещи никак не связаны с SETLP, LEFT/RIGHT/CENTER и прочим в языке CPCL, т.е. одно о другом ничего не знает и друг на друга они не влияют.
Еще одно важное замечание: прямые («), косые (“) и русские («) кавычки — фактически являются различными символами и не взаимозаменяемы! В качестве «кавычек» для обрамления строк в вызовах Zebra.CPCL следует использовать только прямые («) кавычки. За этим следует следить отдельно, т.к. такую ошибку легко пропустить.
Вставка в этикетку переменных значений
К сожалению, этикетки, созданные визуально, приходится много переделывать вручную. Как известно, в Mobile SMARTS шаблоны задаются путями к данным в фигурных скобках, например «{ScannedBarcode}» или «{Item.Product.Barcode}». В Label Vista можно задавать такие тексты, однако для штрихкода в ней можно указать только те символы, которые этим штрихкодом реально поддерживаются. Например, для EAN13 можно задать только цифры, мало того — только 12 или 13 цифр.
Несмотря на то, что принтер Zebra RW420 поддерживает параметризацию этикеток с помощью так называемых файлов формата, в которых вместо данных нужно указывать «\\», строка «\\» тоже не поддерживается Label Vista в качестве данных штрихкода EAN13. Тем более нельзя указать что-нибудь вроде «{ScannedBarcode}». В настоящий момент полноценно реализовать автоматическое выравнивание, вставку данных и прочие вещи только с привлечением языка управления принтером.
Ручной правкой кода этикетки можно добиться следующего результата:
! 0 200 200 530 1 |
Отделение этикетки от ленты
Команда AUTO-PACE в шаблоне этикетки отвечает за включение режима сканирования по отделению этикетки от ленты.
Загрузка русских шрифтов на принтер
Существует еще один способ напечатать этикетку русским шрифтом. Нужно загрузить русский шрифт непосредственно на принтер и создать этикетку. Более подробно о загрузке шрифта на принтер можно прочитать здесь.
Для печати значений из базы данных в шаблон вставляются описания переменных.
Для вывода коллекции строк используется конструкция с вложенными скобками:
! 0 200 200 30 1 |
DEJAVUSA.CPF — шрифт, загруженный на принтер.
Печать списков и длинных чеков
Программирование печати чеков на принтере отличается от программирования печати этикеток. Отличие заключается в переменной длине чека. Принтер работает в режиме LINE PRINT MODE.
Основные команды печати чеков:
- Задание шрифта, его высоты и расстояния между строками.
! U1 SETLP {имя шрифта или встроенный номер шрифта} {Размер} {Размер шага}- Задание ширины чека
! U1 PAGE-WIDTH {Ширина}! U1 SETBOLD {Значение}где {Значение} задается в диапазоне 0 — 5.
- Смещение текста
! U1 X {Значение}Смещение текста относительно левого края чека. Если эти команды пишутся в конце строки, то переход на следующую строку в печати чека не происходит и можно выводить текст в той же строке чека.
Пример программирования принтера:
! U1 SETLP DEJAVUSA.CPF 0 15 |
- Необходимо обращать внимание на невидимые символы в виде пробелов в конце строки.
- Высоту шрифта нужно задавать равной нулю, т.к. высота определена при загрузке шрифта в принтер.
- Следует обращать внимание на знаки «!» (восклицательный знак) в тексте, выводимом на печать. Принтер может их воспринимать как начало командной подстроки.
- Следует так же знать, что принтер, если он не выключался, помнит установки на конец печати предыдущего чека. Поэтому для надежности необходимо повторять задание параметров в начале описания шаблона чека.
- Обращать внимание на кодировку файла чека. Необходимая кодировка UTF-8.
Вставка в чек переменных значений
Для печати значений из базы данных в шаблон вставляются описания переменных. Например, по описанию {GlobalVars.Идентификатор} будет выводиться глобальная переменная программы. Для вывода коллекции строк используется конструкция с вложенными скобками. Для выравнивания и форматирования текста в чеке можно использовать форматирование по шаблону.
! U1 SETLP DEJAVUSA.CPF 0 15 |
Лог принтера
Проверить информацию, выдаваемую на печать, можно, посмотрев файл \MobileSMARTS\printlog.txt на ТСД . Фрагмент лог файла приведен ниже.
[01.01.2009 10:09]
[printer: XXQLJ120200215]--
[labelstart]--
! U1 SETLP DEJAVUSA.CPF 0 15
! U1 PAGE-WIDTH 550
! U1 SETBOLD 2
! U1 SETBOLD 0
ИНН: ! U1 X 100
Вентилятор ОРБИТА,STERLING,ЯП.
! U1 X 20
1424.00! U1 X 180
*1.000! U1 X 400
=1424.00
! U1 SETBOLD 2
ИТОГ =! U1 X 150
1424.00 РУБ
! U1 SETBOLD 0
НДС = ! U1 X 150
217.22 РУБ
! U1 X 200
ЭКЛЗ: ! U1 X 300
! U1 X 200
ККМ: ! U1 X 300
! U1 X 200
Кассир: ! U1 X 350
Омурзакова А.
! U1 SETBOLD 2
! U1 X 100
СПАСИБО ЗА ПОКУПКУ !
[/labelend]---
Отладка печати на принтере
Для отладки печати на принтере можно использовать прямую связь с принтером. Эту утилиту можно использовать так же посылая команды настройки принтера, например команды настройки сетевых принтеров Zebra.
Копирование шаблона этикетки на терминал сбора данных
Созданный шаблон этикетки кладется в папку «LabelTemplates» либо на сервере Mobile SMARTS (если терминалы сбора данных работают с сервером), либо напрямую в папку установки клиента Mobile SMARTS на терминале сбора данных (если терминалы работают без сервера). Именем шаблона будет являться имя файла, а расширение у файла должно быть «.lbl». То есть шаблон «Ценник» должен называться «Ценник.lbl».
Настройка операций в Mobile SMARTS
|
Указание пути к принтеру Zebra RW420 printout У каждого bluetooth-принтера есть свой уникальный адрес, а у каждого Wi-Fi-принтера свои IP и публичный порт, которые можно получить через меню при помощи кнопок на лицевой панели. Еще большее количество настроек можно увидеть на информационной распечатке принтера (на картинке справа). Практически каждый этикеточный принтер на планете печатает информацию о себе с номерами прошивки и прочим, если его выключить, зажать кнопку «Feed», а затем, удерживая её, включить принтер и дождаться начала печати (2-3 секунды). Печать на bluetooth-принтер В разных ситуациях могут понадобиться различные сценарии выбора принтера. В одном случае удобно давать пользователю возможность выбора принтера из нескольких, например, устроить поиск по находящимся вокруг bluetooth-устройствам. В другом желательно явно указать какие пользователи на какие принтеры будут печатать. Mobile SMARTS позволяет реализовать все такие сценарии. Действие «Выбор принтера» позволяет искать bluetooth-устройства, а действие «Печать этикетки» позволяет задать, откуда будет взята информация о том, куда печатать. Самый простой способ тестовой печати – использовать действие выбора принтера, указать в нем, что выбранный принтер следует сложить в переменную «{SelectedPrinter}», а затем в действии печати указать, что принтер следует брать из «{SelectedPrinter}». Чтобы не искать принтер по 100 раз при последовательной печати, можно вставить перед выбором принтера проверку, лежит ли уже что-нибудь в переменной («{SelectedPrinter} != null»), и если лежит, то переходить сразу к печати.
Другой вариант – указать в действии печати прямой путь к принтеру или путь к переменной, где лежит такой путь. Формат пути следующий:
Если имя не указано, то в качестве имени будет использоваться «unknown». Вот примеры того, как разными способами можно указать один и тот же bluetooth-принтер: bluetooth://XXRC07-40-5254@00:03:7A:17:E5:3A |
Печать на Wi-Fi-принтер
Wi-Fi-принтеры, а также простые сетевые и публичные принтеры доступны по протоколу TCP/IP, т.е. печатать на них можно, зная IP и номер порта. Wi-Fi и другие сетевые принтеры сами хранят свой IP и имеют прямой доступ в сеть. Кроме того, любой самый обычный офисный принтер можно вывесить в сеть по IP и порту, если завести виртуальный TCP-порт на компьютере, к которому он подключен.
Формат пути следующий:
«tcp://», необязательное «[имя]@», а затем IP и номер порта «в виде «XXX.XXX.XXX.XXX:<номер порта>». Если имя не указано, то в качестве него будет использоваться «unknown». Вот примеры того, как разными способами можно указать один и тот же сетевой принтер:
tcp://[email protected]:169
tcp://[email protected]:169/
tcp://10.10.1.24:169
Печать через шнур
Хотя эта статья и называется «беспроводная печать», пару слов стоит сказать о печати через кабель. Действие печати этикетки понимает пути вида «COM0:», «COM3:» или «LPT:», отправляя этикетку в серийный порт и через соответствующий кабель прямо на принтер.
Собираем всё вместе
В целом процесс печати происходит следующим образом:
- Действие печати этикетки ищет шаблон этикетки по указанному имени. Если клиент Mobile SMARTS работает в онлайн режиме с сервером, то шаблон скачивается с сервера. Если шаблон скачался, он сохраняется в папке «LabelTemplates», и для него запоминается, что до следующего обмена данными повторно его скачивать не нужно. То есть если шаблон этикетки на сервере обновился, а клиент по нему уже печатал, обновление шаблона на терминале произойдет только после цикла обмена данными (автоматически или по нажатию кнопки «Обмен данными»). Если же шаблон скачать с сервера не удалось, то файл с соответствующим именем ищется в папке «LabelTemplates». Для батч-режима работы или в отсутствии соединения с сервером шаблон сразу ищется в папке «LabelTemplates» на терминале. Если ничего из этого не вышло, на экран выдается сообщение об ошибке, объясняющее что конкретно не удалось;
- Действие печати этикетки ищет данные для подключения к принтеру по указанной переменной или пути;
- Действие печати этикетки обрабатывает текст шаблона и получает на выходе готовый к печати текст этикетки;
- Действие печати этикетки устанавливает соединение с bluetooth-принтером или сетевое соединение с Wi-Fi-принтером или открывает поток для случая печати через COM или LPT и отправляет этикетку на печать.
Если на каком-то из предыдущих этапов возникла ошибка, она записывается в лог ошибок на терминале, затем ошибка выдаётся на экран, после чего операция переходит к действию, указанному в свойстве «При ошибке печати».
Итак, мы рассмотрели новый механизм беспроводной печати в Mobile SMARTS, который позволяет использовать терминалы сбора данных в еще более широком круге практически полезных приложений.
Была ли статья полезна?
Создать шрифт, имитирующий почерк (FontCreator) [Love Soft]
https://habrahabr.ru/post/127088/
см. также
Опубликовано в журнале Курсив, №2, 1996 г.
1 шаг
Возьмите альбомный лист бумаги и напишите на нём все буквы русского алфавита, цифры от нуля до девяти и знаки препинания. Пишите красиво, выводите каждую буковку.
2 шаг
Лист с написанными буквами отсканируйте.
3 шаг
Затем открываем программу FontCreator от High-Logic.
File — New… В появившемся окне нужно ввести название вашего будущего шрифта.
В следущем окне откройте картинку с вашими буквами. Выделите буковку «А», скопируйте её и вернитесь в FontCreator, откройте ячейку с буквой «F» и вставьте туда свою букву. Красные пунктирные линии можно передвигать, расставьте их так, как показано на следующем рисунке.
Буква должна стоять на линии (Baseline) и НЕ должна вылезать за верхнюю горизонтальную линию (WinAscent), а также НЕ должна вылезать за нижнюю горизонтальную линию (WinDescent), иначе она будет обрезана. Вертикальная левая линия должна стоять на том месте, где буква начинается, а вертикальная правая линия – где буква заканчивается. Если буква вылезет за вертикальные линии, то при печатании будет наложение одной буквы на другую, это тоже нам не подходит.
Сейчас объясню, почему букву «А» мы вставили в ячейку с буквой «F». Данная программа предназначена для создания шрифтов, использующая латинские буквы. Нам же напротив нужно изготовить шрифт для русских букв. Поэтому сделанный нами РУССКИЙ шрифт получится на ЛАТИНСКОЙ раскладке. Для того чтобы было удобнее, будем вставлять русские буквы в ячейки с латинскими буквами, в соответствии с клавиатурой.
После того, как расставите все буквы по ячейкам, у вас получится вот такая картина.
Теперь можно протестировать, получившийся шрифт. Сделать это можно, нажав клавишу «F5», или, зайдя в «Font — Test…»
добавить кириллические
Тыкаем ПКМ по полю с буквами и выбираем «Add»
В конце появится новый квадратик, пустой. Тыкаем по нему ПКМ и выбираем «Properties…»
Переходим на закладку «Mapping»
В поле «value» ввидим «0410» и жмем «Add»
Жмем ОК
Все! Русская (кириллическая) буква «А» добавлена. Так же делаем и с остальными. Последняя буква («я») имеет код «044F».
еще можно взять копию какого-нить шрифта, открыть в программе, изменить на свой, переименовать и сохранить. Там уже все символы будут.
шаблоны для распечатки для рисования шрифта
http://www.yourfonts.com/
https://pikabu.ru/story/kak_rusifitsirovat_shrift_ili_rukovodstvo_dlya_nachinayushchikh_shriftodelov_4143180
загружаем наш шрифт в Font Creator Program (я использую версию 9.1):
Находим в меню Insert > Characters… и получаем окно с кучей символов всех возможных языков. Прокручиваем его вниз, пока не найдём кириллицу. Когда вы щёлкаете на символе дважды, его код добавляется вниз, в строку. Можно отщёлкать всю кириллицу, но мы же ленивые, используем трюк. Щёлкаем на большую «А», щёлкаем на маленькую «я». Затем в нижней строчке убираем запятую между кодами и ставим дефис. Заодно щёлкнем ещё «Ё» и «ё»
Теперь в появившиеся места для символов вставляем похожие латинские символы. Стандартный копипаст (Ctrl+C, Ctrl+V).
Буква «F» очень похожа на «Г», только палочка посредине. Уберём. Буква «Я» очень похожа на «R», просто отразить. Так же и с «И» («N»). Латинские «k» и «t» выделяются хвостами. А буква «Ж» — это две «K» спиной к спине. Что ж, начинаем редактировать.
Открываем букву «F» и двойным щелчком переходим к редактированию точек. Выделяем четыре точки, отвечающие за палочку… и Delete.
Открываем букву «Я», выделяем (протягиванием курсора — это важно, потому что у этой буквы есть внутренний контур, отвечающий за отверстие внутри) и на панели инструментов используем кнопку Mirror.
Теперь будем заниматься более сложными буквами. Итак, «Ж». Открываем наш символ, выделяем контур, Ctrl+C, Ctrl+V, уже знакомый нам Mirror. Немножко перетащим, чтобы сделать равномерную толщину.
Но что это? Программа подсвечивает нам точки, где два контура пересекаются. Это плохо, так как некоторые программы неправильно показывают такие символы. Есть два выхода. Первый — просто выделить оба контура, затем правый клик на них и Join Contours > Union. Средняя палочка при этом получается немного жирнее. Есть второй выход. Я обычно использую в таких случаях инструмент Cut Contours (нож). Обрежем два конца палочки, уберём лишние точки.
Переместим, объединим, сольём. Можно немного неровно, шрифт такой, что позволяет. Поправим границу слева, которая сдвинулась. Эта буква не должна выходить за рамки символа.
Настала пора сделать что-то более серьёзное. Например, букву «Б». Догадываетесь, как? Возьмём нижнюю часть от буквы «В» и верхнюю от «Г».
Но для начала, наверное, стоит сделать её менее похожей на «В», у которой в этом шрифте верхняя половина больше нижней. Всё просто. Выделяем всё, используем инструмент Flip (перевернуть).
Так лучше, но наклон немного не в ту сторону. Выбиваться из общей картины будет.
Ничего, у нас есть окошко Transform с вкладками, и одна из вкладок — Skew. Это трансформирование сдвигом. Попробуем.
Выбираем уже знакомый нам нож, отрезаем и убираем верхнюю часть. Копируем сюда контур из буквы «Г», совмещаем, объединяем контуры, убираем выступающие части… И получаем «Б».
Догадались, что будет дальше? Режем буквы, отделяя от них части и комбинируем как хотим. Используем логику и фантазию. Где взять маленькую «м»? А переверните маленькую «w». Как сделать «Ю»? Берите «О» и добавляйте половину «Н». «Ф»? Это две «Р». Для каких-то букв придётся править точки, но в этой программе это очень и очень просто — хватаем, тащим, смотрим результат.
Проверим шрифт в окошке Preview.
Вроде нормально, но у буквы «Т» большое расстояние с буквой «е». Профессиональные мастера шрифтов используют для таких вещей кернинг (изменение расстояния между группами символов). У старых версий Font Creator была отличная вещь, которая называлась Auto Kerning, которая позволяла прописать таблицы кернинга в автоматическом режиме. Но более новые версии FC (вроде бы, начиная с 6 или 7) позволяют кернить в автоматическом режиме только латиницу и латиницу с диакритическими знаками. И чем наша кириллица им не угодила? Для генерации кернинга латиницы используйте Tools > AutoKern…
Ладно, если вы всё же хотите кернинг для кириллицы, то воспользуйтесь Font > Opentype Designer…, но я не буду сейчас рассказывать о том, как всем этим пользоваться.
пора нашему шрифту получить имя. Заходим в Font > Properties… и на вкладке Identification меняем (если хотим) Font Family. Например, я добавлю туда букву C, что означает Cyrillic (кириллица)
Заходим во вкладку Ranges и находим там две кнопки Calculate. Тыкаем на обе. Если символы кириллицы есть в шрифте, при нажатии на эти кнопки слева добавятся крестики для кириллицы (Windows-1251). Если не добавятся, поставьте их сами в окне по кнопке Edit…
Если ставили сами, снимите галочку с Automatically update… — иначе Font Creator сам пересчитает Ranges и снимет ваши крестики.
Давайте же сохраним наш шрифт. File > Export > Export Truetype / OpenType font. Сохраняете куда хотите, открываете, устанавливаете.
Как отличить хороший шрифт от плохого?
На тему хорошей кириллицы написано много полезных статей. С их помощью можно понять и запомнить, на какие знаки нужно обращать внимание при выборе шрифта.
Однако важно помнить, что ни одна из этих статей не является гарантом того, что шрифт с «правильной» кириллицей будет качественным, и наоборот. То же самое можно встретить в редактуре: 10 баллов в Главреде и наличие инфостиля в статье ещё не говорят о том, что текст хороший.
Советы Корольковой, Гордона, Рудермана и прочих — это некоторые из способов выбрать и оценить шрифт. Я расскажу о ещё одном, более прямолинейном способе распознать качественную кириллицу.
Есть мнение, что любой шрифтовой дизайнер может сделать шрифт для любой чужой письменности — достаточно окунуться в мир с другими знаками и подробно изучить систему, по которой они работают. Я считаю, что это правда лишь отчасти: дизайнер может изучить и создавать не родные для него графемы, но прочувствовать их так, как чувствует носитель алфавита — крайне редко.
Из этого вытекает основная проблема: на рынке много шрифтов с хорошей латиницей и явно недоработанной кириллицей. По такой кириллице видно, что её делал человек из другой среды: даже если общий образ кириллического знака остался, форма может выбиваться из набора и затруднять чтение.
Даже в шрифтах компаний-гигантов типа «Монотайпа» можно заметить спорные формы: Шрифт «Джоана Санс Нова» компании «Монотайп», основанный на шрифте Эрика Гилла «Джоана»Насколько я знаю, кириллицу «Джоане» делали, не советовавшись ни с кем из русскоязычных специалистов. Меня в этой кириллице смущают буквы «б» и «л» — вроде бы по «облаку форм» они нормальные, но как будто бы эти формы дизайнеры вообще не искали и поставили быстро сделанные версии. У буквы «б» очень неопределившийся хвостик и странное распределение толщин. Окончание у «л» ни элегантное, ни достаточно сумасшедшее, чтобы дополнить набор.
Ещё я не совсем понимаю, зачем в таком рисунке надо делать отличную от латинской «k» форму кириллической «к» с таким странным хвостом. Хотя стоит отметить, что разный рисунок «k» и «к» присущ и шрифту компании «Паратайп» «Гуманист 521» — это версия шрифта «Гилл Санс» Эрика Гилла.
«Готам» — знаменитый шрифт компании «Хофлер и ко». Им набиралась предвыборная компания Барака Обамы, но к нему долго не было официальной кириллицы. Однако появившаяся кириллица разочаровала русскоязычных шрифтовиков. Зачем делать треугольные формы буквам «л» и «д» в таком геометричном, но живом шрифте, — мне непонятно. Также снова непонятно, зачем нужны две разные формы буквам «k» и «к». Если приглядеться к набору, можно увидеть, насколько мягче и плавнее латиница в сравнении с кириллицей. И это не объясняется тем, что латиницу делать легко, а в кириллице сплошной «забор».
Шрифт «Готам» компании «Хофлер и Ко»Конечно, это не значит, что иностранным шрифтовикам и их шрифтам с кириллицей нельзя доверять. Тем не менее, большинство шрифтов с хорошей кириллицей делают те, кто консультируется со специалистом-пользователем этой письменности или вовсе отдаёт разработку кириллицы тем, кто с ней знаком с рождения.
«Инпут» — огромное шрифтовое семейство с пропорциональными и моноширинными начертаниями для написания кода. Шрифт создавал Дэвид Джонатан Росс, по кириллице консультировался с Марией Дореули. Картинка из журнала «Шрифт» Кириллический «Музео Санс ». Автор гарнитуры «Музео» — Йос Буйвенга, кириллицу делала Ирина Смирнова В компании «Тайпотек» больше всего примеров того, как русские шрифтовые дизайнеры делали кириллицу: «Бриони» — Александр Тарбеев, «Пармиджано» — Илья Рудерман и Ирина Смирнова, семейство «Федра» — Гаянэ Багдасарян, «Карлофф» — Мария Дореули и так далее. Фрагмент газеты «Московские новости», набранный шрифтом «Бриони» компании «Тайпотек». Шрифт создал Никола Джурек, кириллицу делал Александр Тарбеев, гречицу — Питер БилакПоэтому помимо рисунка, пропорций и ритма знаков в шрифте я советую обращать внимание на то, кто делал, или с чьей помощью делалась кириллица.
Тот же самый принцип работает с любой другой письменностью. Здорово, если графемы для армянского, грузинского, еврейского и прочих языков создавались под присмотром профессионалов, которые говорят на этих языках.
Конечно, и этот подход не гарантирует того, что шрифт обязательно будет качественным. Но тут мне хочется сравнить это с созданием исторических или научно-популярных фильмов. Фильм «Интерстеллар» был успешен не потому, что Нолана консультировал известный физик Кип Торн. Но сам факт консультации говорит о серьёзном подходе и повышает доверие.
Качество шрифта зависит от многих параметров. В своих советах я постаралась рассказать о наименее освещённых. В любом случае нет идеального способа вычислить «хороший» шрифт или готового набора качественных шрифтов. У разных задач будут разные решения, и всё равно выбор шрифта всегда нужно тестировать в конкретном носителе. И все советы направлены на то, чтобы пользователь не бился в панике, не зная к чему подступиться при выборе шрифта. Обозначенные параметры должны помочь ему с выбором нужного инструмента для работы.
DALL · E: Создание изображений из текста
Прочтите код paperViewDALL · E — это версия GPT-3 с 12 миллиардами параметров, обученная генерировать изображения из текстовых описаний с использованием набора данных пар текст-изображение. Мы обнаружили, что он обладает разнообразным набором возможностей, включая создание антропоморфных версий животных и объектов, правдоподобное комбинирование несвязанных понятий, визуализацию текста и применение преобразований к существующим изображениям.
Иллюстрация маленького редиса дайкон в балетной пачке, выгуливающего собаку
кресло в форме авокадо.. . .
витрина магазина, на которой написано слово «openai». . . .
тот же кот вверху, что и эскиз внизу
GPT-3 показал, что язык может использоваться для указания большой нейронной сети выполнять различные задачи по генерации текста. Image GPT показал, что тот же тип нейронной сети также может использоваться для генерации изображений с высокой точностью. Мы расширяем эти результаты, чтобы показать, что манипулирование визуальными концепциями с помощью языка теперь доступно.
Обзор
Как и GPT-3, DALL · E — это языковая модель-трансформер. Он получает и текст, и изображение в виде единого потока данных, содержащего до 1280 токенов, и обучается с максимальной вероятностью генерировать все токены один за другим. Эта процедура обучения позволяет DALL · E не только генерировать изображение с нуля, но и регенерировать любую прямоугольную область существующего изображения, которая простирается до нижнего правого угла, в соответствии с текстовой подсказкой.
Мы осознаем, что работа с генеративными моделями может оказать значительное и широкое влияние на общество. В будущем мы планируем проанализировать, как модели, подобные DALL · E, связаны с социальными проблемами, такими как экономическое влияние на определенные рабочие процессы и профессии, возможность предвзятости в результатах модели и более долгосрочные этические проблемы, связанные с этой технологией.
Возможности
Мы обнаружили, что DALL · E может создавать правдоподобные образы для большого количества предложений, исследующих композиционную структуру языка.Мы проиллюстрируем это с помощью серии интерактивных визуальных элементов в следующем разделе. Образцы, показанные для каждой подписи в визуальных элементах, получены путем взятия 32 лучших из 512 после повторного ранжирования с помощью CLIP, но мы не используем какой-либо ручной выбор вишен, кроме эскизов и отдельных изображений, которые появляются снаружи.
Управляющие атрибуты
Мы проверяем способность DALL · E изменять несколько атрибутов объекта, а также количество его появлений.
Щелкните, чтобы отредактировать текстовое приглашение или просмотреть другие изображения, созданные искусственным интеллектом
пятиугольные зеленые часы.зеленые часы в форме пятиугольника.
по всему миру
Мы обнаружили, что DALL · E может отображать знакомые объекты многоугольной формы, которые иногда маловероятны в реальном мире. Для некоторых объектов, таких как «рамка рисунка» и «тарелка», DALL · E может надежно нарисовать объект любой многоугольной формы, кроме семиугольника. Для других объектов, таких как «крышка люка» и «знак остановки», вероятность успеха DALL · E для более необычных форм, таких как «пятиугольник», значительно ниже.Для некоторых визуальных элементов в этом посте мы обнаружили, что повторение подписи, иногда с альтернативными фразами, улучшает согласованность результатов.
куб из дикобраза. куб с текстурой дикобраза.
по всему миру
Мы обнаружили, что DALL · E может отображать текстуры различных растений, животных и других объектов на трехмерных телах. Как и в предыдущем наглядном примере, мы обнаруживаем, что повторение заголовка с альтернативной формулировкой улучшает согласованность результатов.
коллекция очков сидит на столе
по всему миру
Мы обнаружили, что DALL · E может нарисовать несколько копий объекта, когда будет предложено это сделать, но не может надежно считать более трех. Когда предлагается нарисовать существительные, у которых есть несколько значений, например «очки», «чипсы» и «чашки», он иногда рисует обе интерпретации, в зависимости от используемой формы множественного числа.
Рисование нескольких объектов
Одновременное управление несколькими объектами, их атрибутами и их пространственными отношениями представляет собой новую проблему.Например, рассмотрим фразу «ёжик в красной шляпе, желтых перчатках, синей рубашке и зеленых штанах». Чтобы правильно интерпретировать это предложение, DALL · E должен не только правильно сочетать каждый предмет одежды с животным, но и формировать ассоциации (шляпа, красный), (перчатки, желтый), (рубашка, синий) и (штаны, зеленый ), не смешивая их. Мы тестируем способность DALL · E делать это для относительного позиционирования, наложения объектов и управления несколькими атрибутами.
маленький красный блок, сидящий на большом зеленом блоке
по всему миру
Мы обнаружили, что DALL · E правильно реагирует на некоторые типы относительных позиций, но не на другие.Иногда кажется, что варианты «сидеть» и «стоять впереди» работают, «сидеть внизу», «стоять сзади», «стоять слева от» и «стоять справа от» — нет. DALL · E также имеет более низкий процент успеха, когда его просят нарисовать большой объект, расположенный поверх меньшего, по сравнению с другим способом.
стопка из 3 кубиков. красный куб находится сверху, сидящий на зеленом кубе. зеленый куб находится посередине, он сидит на синем кубе. синий куб находится внизу.
по всему миру
Мы обнаружили, что DALL · E обычно генерирует изображение с одним или двумя объектами, имеющими правильные цвета.Однако только несколько образцов для каждого параметра имеют тенденцию иметь ровно три объекта, окрашенных точно так, как указано.
смайлик пингвина в синей шляпе, красных перчатках, зеленой рубашке и желтых штанах
по всему миру
Мы обнаружили, что DALL · E обычно создает изображение с двумя или тремя предметами одежды правильного цвета. Однако лишь в нескольких образцах для каждой настройки обычно присутствуют все четыре предмета одежды указанных цветов.
Хотя DALL · E предлагает некоторый уровень управляемости над атрибутами и положением небольшого количества объектов, вероятность успеха может зависеть от того, как сформулирован заголовок. По мере того, как вводится больше объектов, DALL · E склонен сбивать с толку ассоциации между объектами и их цветами, и вероятность успеха резко снижается. Мы также отмечаем, что DALL · E хрупкий в отношении перефразирования заголовка в этих сценариях: альтернативные, семантически эквивалентные заголовки часто не дают правильных интерпретаций.
Визуализация перспективы и трехмерности
Мы обнаружили, что DALL · E также позволяет управлять точкой обзора сцены и 3D-стилем, в котором сцена визуализируется.
вид капибары, сидящей в поле, крупным планом
по всему миру
Мы обнаружили, что DALL · E может рисовать каждого из животных в разных ракурсах. Некоторые из этих видов, например «вид с воздуха» и «вид сзади», требуют знания внешнего вида животного с необычных ракурсов.Другие, такие как «очень крупный план», требуют знания мельчайших деталей кожи или шерсти животного.
капибара, состоящая из вокселей, сидящих в поле
по всему миру
Мы обнаружили, что DALL · E часто может изменять поверхность каждого из животных в соответствии с выбранным 3D-стилем, например, «пластилин» и «сделано из вокселей», и визуализировать сцену с правдоподобным затемнением в зависимости от расположения объекта. солнце. «Рентгеновский» стиль не всегда работает надежно, но он показывает, что DALL · E может иногда ориентировать кости внутри животного в правдоподобных (хотя и не анатомически правильных) конфигурациях.
Чтобы продвинуть это дальше, мы тестируем способность DALL · E многократно рисовать голову хорошо известной фигуры под каждым углом из последовательности равных углов, и обнаруживаем, что мы можем восстановить плавную анимацию вращающейся головы.
фотография бюста гомера
по всему миру
Мы запрашиваем DALL · E как с подписью, описывающей хорошо известный рисунок, так и с верхней областью изображения, показывающей шляпу, нарисованную под определенным углом. Затем мы просим DALL · E завершить оставшуюся часть изображения с учетом этой контекстной информации.Мы делаем это неоднократно, каждый раз поворачивая шляпу еще на несколько градусов, и обнаруживаем, что можем восстановить плавную анимацию нескольких хорошо известных фигур, при этом каждый кадр соответствует точным характеристикам угла и окружающего освещения.
DALL · E, похоже, может применять некоторые типы оптических искажений к сценам, как мы видим с параметрами «вид с линзой рыбий глаз» и «сферическая панорама». Это побудило нас изучить его способность создавать отражения.
простой белый куб, смотрящий на собственное отражение в зеркале.простой белый куб, смотрящий на себя в зеркало.
по всему миру
Подобно тому, что было сделано ранее, мы предлагаем DALL · E заполнить нижние правые углы последовательности кадров, каждый из которых содержит зеркало и отражающий пол. Хотя отражение в зеркале обычно напоминает объект за его пределами, оно часто не отображает отражение физически правильно. Напротив, отражение объекта, нарисованного на отражающем полу, обычно более правдоподобно.
Визуализация внутренней и внешней структуры
Образцы в стиле «предельно крупный план» и «рентгеновский снимок» привели нас к дальнейшему исследованию способности DALL · E визуализировать внутреннюю структуру с помощью видов в разрезе и внешнюю структуру с помощью макроснимков.
поперечный разрез грецкого ореха
по всему миру
Мы обнаружили, что DALL · E может рисовать внутренности нескольких различных типов объектов.
Макрофотография мозгового коралла
по всему миру
Мы обнаружили, что DALL · E может рисовать мельчайшие внешние детали нескольких различных типов объектов.Эти детали видны только при близком рассмотрении объекта.
Выведение контекстных деталей
Задача перевода текста в изображения недооценена: один заголовок обычно соответствует бесконечному количеству правдоподобных изображений, поэтому изображение не определяется однозначно. Например, рассмотрите подпись «изображение капибары, сидящей на поле на рассвете». В зависимости от ориентации капибары может потребоваться нарисовать тень, хотя эта деталь никогда не упоминается явно.Мы исследуем способность DALL · E решать проблему недостаточной спецификации в трех случаях: изменение стиля, обстановки и времени; рисование одного и того же объекта в самых разных ситуациях; и создание изображения объекта с написанным на нем конкретным текстом.
Картина водосвинки, сидящей в поле на рассвете
по всему миру
Мы обнаружили, что DALL · E может визуализировать одну и ту же сцену в различных стилях и может адаптировать освещение, тени и окружающую среду в зависимости от времени суток или сезона.
на витрине магазина написано слово «openai». на витрине магазина написано слово «openai». на витрине магазина написано слово «openai». Фасад магазина «openai».
по всему миру
Мы обнаружили, что DALL · E иногда может отображать текст и адаптировать стиль письма к контексту, в котором он появляется. Например, «мешок с фишками» и «номерной знак» требуют разных типов шрифтов, а «неоновая вывеска» и «написанные в небе» требуют изменения внешнего вида букв.Как правило, чем длиннее строка, которую предлагается записать DALL · E, тем ниже вероятность успеха. Мы обнаружили, что вероятность успеха увеличивается, когда части заголовка повторяются. Кроме того, вероятность успеха иногда увеличивается по мере снижения температуры выборки для изображения, хотя образцы становятся более простыми и менее реалистичными.
DALL · E с разной степенью надежности обеспечивает доступ к подмножеству возможностей механизма 3D-рендеринга через естественный язык.Он может независимо контролировать атрибуты небольшого количества объектов и, в ограниченной степени, их количество и то, как они расположены относительно друг друга. Он также может управлять местоположением и углом, под которым визуализируется сцена, и может создавать известные объекты в соответствии с точными спецификациями угла и условий освещения.
В отличие от механизма 3D-рендеринга, входные данные которого должны быть указаны недвусмысленно и подробно, DALL · E часто может «заполнять пробелы», когда заголовок подразумевает, что изображение должно содержать определенную деталь, которая явно не указана.
Приложения предыдущих возможностей
Далее мы исследуем использование предыдущих возможностей в моде и дизайне интерьеров.
мужской манекен, одетый в оранжево-черную фланелевую рубашку
по всему миру
Мы исследуем способность DALL · E создавать мужские манекены в самых разных нарядах. При запросе двух цветов, например, «оранжево-белый бомбер» и «оранжево-черный свитер с высоким воротником», DALL · E часто демонстрирует ряд возможностей использования обоих цветов для одного и того же предмета одежды.DALL · E также иногда путает менее распространенные цвета с другими соседними оттенками. Например, когда предлагается нарисовать одежду «темно-синим», DALL · E иногда использует более светлые оттенки синего или оттенки, очень близкие к черному. Точно так же DALL · E иногда путает «оливковый» с оттенками коричневого или более яркими оттенками зеленого.
женский манекен, одетый в черную кожаную куртку и золотую плиссированную юбку
по всему миру
Мы исследуем способность DALL · E создавать женские манекены в самых разных нарядах.Мы обнаружили, что DALL · E может изобразить уникальные текстуры, такие как блеск «черной кожаной куртки» и «золотых» юбок и леггинсов. Как и прежде, мы видим, что DALL · E иногда путает менее распространенные цвета, такие как «темно-синий» и «оливковый», с другими соседними оттенками.
гостиная с двумя белыми креслами и картиной с изображением Колизея. Картина установлена над современным камином.
по всему миру
Мы исследуем способность DALL · E создавать изображения комнат с указанием нескольких деталей.Мы обнаружили, что с его помощью можно создавать картины на самые разные темы, включая реальные локации, такие как «Колизей», и вымышленных персонажей, таких как «йода». Для каждого предмета DALL · E предлагает множество интерпретаций. В то время как картина почти всегда присутствует в сцене, DALL · E иногда не может нарисовать камин или правильное количество кресел.
спальня-чердак с белой кроватью рядом с тумбочкой. рядом с грядкой есть аквариум.
по всему миру
Мы исследуем способность DALL · E создавать спальни с указанием нескольких деталей.Несмотря на то, что мы не говорим DALL · E, что должно размещаться на тумбочке или полке рядом с кроватью, мы обнаруживаем, что иногда он решает поместить другой указанный объект сверху. Как и раньше, мы видим, что часто не удается отрисовать один или несколько указанных объектов.
Объединение не связанных между собой концепций
Композиционная природа языка позволяет нам объединять концепции для описания как реальных, так и воображаемых вещей. Мы обнаружили, что DALL · E также обладает способностью комбинировать разрозненные идеи для синтеза объектов, некоторые из которых вряд ли существуют в реальном мире.Мы исследуем эту способность в двух случаях: передача качеств от различных концепций животным и создание продуктов, вдохновляясь несвязанными концепциями.
улитка из арфы. улитка с текстурой арфы.
по всему миру
Мы обнаружили, что DALL · E может создавать животных, синтезируя их из множества концепций, включая музыкальные инструменты, продукты питания и предметы домашнего обихода. Хотя это и не всегда удается, мы обнаруживаем, что DALL · E иногда принимает во внимание формы двух объектов при определении того, как их объединить.Например, когда предлагается нарисовать «улитку из арфы», он иногда связывает столб арфы со спиралью раковины улитки.В предыдущем разделе мы видели, что чем больше объектов вводится в сцену, DALL · E может запутать ассоциации между объектами и их указанными атрибутами. Здесь мы видим другой вид режима отказа: иногда вместо того, чтобы привязывать какой-либо атрибут заданного понятия (скажем, «кран») к животному (скажем, «улитка»), DALL · E просто рисует два как отдельные предметы.
кресло в форме авокадо. кресло имитирующее авокадо.
по всему миру
В предыдущем наглядном пособии мы исследовали способность DALL · E создавать фантастические объекты путем объединения двух не связанных между собой идей. Здесь мы исследуем его способность черпать вдохновение из несвязанной идеи, уважая при этом форму разрабатываемой вещи, в идеале создавая объект, который кажется практически функциональным. Мы обнаружили, что подсказка DALL · E с фразами «в форме», «в форме» и «в стиле» дает ему возможность сделать это.При создании некоторых из этих объектов, таких как «кресло в форме авокадо», DALL · E, по-видимому, связывает форму половинки авокадо со спинкой стула, а косточку авокадо — с подушкой. Мы обнаружили, что DALL · E подвержен тем же ошибкам, которые упоминались в предыдущем наглядном пособии.
Иллюстрации животных
В предыдущем разделе мы исследовали способность DALL · E комбинировать несвязанные концепции при создании изображений реальных объектов.Здесь мы исследуем эту способность в контексте искусства, на примере трех видов иллюстраций: антропоморфизированных версий животных и предметов, химер животных и смайликов.
Иллюстрация маленькой редьки дайкон в балетной пачке, выгуливающей собаку
по всему миру
Мы обнаружили, что DALL · E иногда может передавать некоторые виды деятельности человека и предметы одежды животным и неодушевленным предметам, например, пищевым продуктам. Мы включаем слова «пикачу» и «владение синим световым мечом», чтобы исследовать способность DALL · E включать популярные СМИ.Нам интересно, как DALL · E адаптирует части человеческого тела к животным. Например, когда его просят нарисовать редис дайкон, сморкающийся, потягивающий латте или едущий на одноколесном велосипеде, DALL · E часто рисует платок, руки и ноги в подходящих местах.
Профессиональная высококачественная иллюстрация черепахи-жирафа-химеры. жираф, имитирующий черепаху. жираф из черепахи.
по всему миру
Мы обнаружили, что DALL · E иногда может правдоподобным образом объединять разных животных.Мы включаем слово «пикачу», чтобы исследовать способность DALL · E использовать знания популярных СМИ, и слово «робот», чтобы изучить его способность создавать киборгов животных. Как правило, черты второго животного, упомянутого в подписи, имеют тенденцию быть доминирующими.Мы также обнаружили, что вставка словосочетания «профессиональное высокое качество» перед «иллюстрацией» и «смайликами» иногда улучшает качество и согласованность результатов.
профессиональный смайлик высокого качества влюбленной чашки бобы
по всему миру
Мы обнаружили, что DALL · E иногда может передавать некоторые смайлики животным и неодушевленным предметам, например, пищевым продуктам.Как и в предыдущем наглядном примере, мы обнаруживаем, что вставка фразы «профессиональное высокое качество» перед «смайликами» иногда улучшает качество и согласованность результатов.
Визуальное мышление с нулевым выстрелом
GPT-3 может быть проинструктирован для выполнения многих видов задач исключительно из описания и подсказки для генерации ответа, представленного в его подсказке, без какого-либо дополнительного обучения. Например, когда предлагается фраза «вот предложение« человек выгуливает свою собаку в парке », переведенное на французский:», GPT-3 отвечает «un homme qui promène son chien dans le parc.Эта способность называется рассуждением с нулевым выстрелом . Мы обнаружили, что DALL · E расширяет эту возможность до визуальной области и может выполнять несколько видов задач преобразования изображения в изображение при правильном запросе.
тот же кот вверху, что и набросок внизу
по всему миру
Мы обнаружили, что DALL · E может применять несколько видов преобразования изображений к фотографиям животных с разной степенью надежности. Самые простые из них, такие как «фотография розового цвета» и «фотография, отраженная вверх ногами», также, как правило, являются наиболее надежными, хотя фотография часто не копируется или не отражается точно.Преобразование «животное в очень крупном плане» требует, чтобы DALL · E распознал породу животного на фотографии и визуализировал ее вблизи с соответствующими деталями. Это работает менее надежно, и для некоторых фотографий DALL · E генерирует правдоподобное завершение только в одном или двух случаях.Другие преобразования, такие как «животное в солнечных очках» и «животное в галстуке-бабочке», требуют размещения аксессуара на правильной части тела животного. Те, которые изменяют только окраску животного, например «животное, окрашенное в розовый цвет», менее надежны, но показывают, что DALL · E иногда способен отделить животное от фона.Наконец, преобразования «набросок животного» и «чехол для мобильного телефона с животным» исследуют использование этой возможности для иллюстраций и дизайна продукта.
тот же самый чайник наверху с надписью «gpt» внизу
по всему миру
Мы обнаружили, что DALL · E может применять несколько различных видов преобразования изображений к фотографиям чайников с разной степенью надежности. Помимо возможности изменить цвет чайника (например,g., «синего цвета») или его рисунка (например, «с полосами»), DALL · E также может отображать текст (например, «с надписью« gpt »на нем») и отображать буквы на изогнутой поверхности чайник правдоподобным образом. С гораздо меньшей надежностью он также может нарисовать чайник меньшего размера (для варианта «крошечный») и в сломанном состоянии (для варианта «сломанный»).
Мы не ожидали появления этой возможности и не внесли никаких изменений в нейронную сеть или процедуру обучения, чтобы стимулировать ее.Воодушевленные этими результатами, мы измеряем способность DALL · E решать проблемы с аналогичными рассуждениями, проверяя ее на прогрессивных матрицах Raven, визуальном IQ-тесте, который получил широкое распространение в 20-м веке.
последовательность геометрических фигур.
по всему миру
Вместо того, чтобы рассматривать тест IQ как задачу с множественным выбором, как изначально предполагалось, мы просим DALL · E заполнить нижний правый угол каждого изображения, используя выборку argmax, и считаем его завершение правильным, если оно визуально близко соответствует изображению. оригинал.DALL · E часто может решать матрицы, которые включают в себя продолжающиеся простые шаблоны или основные геометрические рассуждения, например, в наборах B и C. Иногда он может решить матрицы, которые включают распознавание перестановок и применение логических операций, таких как D. Экземпляры в наборе E обычно самые трудные, и DALL · E почти ни один из них не дает правильных.
Для каждого из наборов мы измеряем эффективность DALL · E как на исходных изображениях, так и на изображениях с инвертированными цветами.Инверсия цветов не должна создавать дополнительных трудностей для человека, но в целом ухудшает работу DALL · E, предполагая, что ее возможности могут быть нестабильными по неожиданным причинам.
Географические знания
Мы обнаружили, что DALL · E узнал о географических фактах, достопримечательностях и окрестностях. Его знание этих концепций в одних случаях на удивление точное, а в других — ошибочно.
фото китайской еды
по всему миру
Мы проверяем, насколько DALL · E понимает простые географические факты, такие как флаги стран, кухни и местную дикую природу.Несмотря на то, что DALL · E успешно отвечает на многие из этих вопросов, например, связанных с национальными флагами, он часто отражает поверхностные стереотипы в отношении выбора, такого как «еда» и «дикая природа», в отличие от представления всего разнообразия, встречающегося в реальном мире.
фотография площади Аламо, Сан-Франциско, с улицы ночью
по всему миру
Мы обнаружили, что DALL · E иногда может воспроизвести подобие определенных мест в Сан-Франциско.В местах, знакомых авторам, таких как Сан-Франциско, они вызывают ощущение дежавю — жуткие симулякры улиц, тротуаров и кафе, которые напоминают нам об очень специфических местах, которых не существует.
фотография моста Золотые ворота Сан-Франциско
по всему миру
Мы также можем предложить DALL · E нарисовать известные достопримечательности. Фактически, мы даже можем указать, когда была сделана фотография, указав первые несколько рядов неба. Например, когда небо темное, DALL · E распознает, что сейчас ночь, и включает свет в зданиях.
Временные знания
Помимо изучения знаний DALL · E о концепциях, которые меняются в пространстве, мы также изучаем его знания о концепциях, которые меняются с течением времени.
фото телефона 20х годов
по всему миру
Мы обнаружили, что DALL · E узнал об основных стереотипных тенденциях в дизайне и технологиях на протяжении десятилетий. Технологические артефакты, кажется, переживают периоды бурных изменений, резко меняясь на десятилетие или два, а затем изменяются более инкрементально, совершенствуясь и упорядочиваясь.
Краткое изложение подхода и предшествующей работы
DALL · E — простой преобразователь только для декодера, который принимает и текст, и изображение в виде единого потока из 1280 токенов — 256 для текста и 1024 для изображения — и моделирует их все авторегрессивно. Маска внимания на каждом из 64 слоев самовнимания позволяет каждому токену изображения соответствовать всем текстовым токенам. DALL · E использует стандартную причинно-следственную маску для текстовых маркеров и редкое внимание для графических маркеров со строкой, столбцом или сверточным шаблоном внимания, в зависимости от слоя.Мы предоставляем более подробную информацию об архитектуре и процедуре обучения в нашей статье.
Синтез текста в изображение является активной областью исследований с момента пионерской работы Reed et. al, чей подход использует GAN, основанный на встраивании текста. Вложения производятся кодировщиком, предварительно обученным с использованием контрастных потерь, в отличие от CLIP. StackGAN и StackGAN ++ используют многомасштабные сети GAN для увеличения разрешения изображения и улучшения визуальной точности. AttnGAN объединяет внимание между функциями текста и изображения и предлагает в качестве вспомогательной цели потерю сопоставления элементов контрастного текста и изображения.Это интересно сравнить с нашим повторным ранжированием с помощью CLIP, которое выполняется в автономном режиме. Другая работа включает дополнительные источники контроля во время обучения для улучшения качества изображения. Наконец, работа Nguyen et. др. и Чо и др. al исследует основанные на выборке стратегии для генерации изображений, которые используют предварительно обученные мультимодальные дискриминативные модели.
Подобно выборке отбраковки, используемой в VQVAE-2, мы используем CLIP для повторного ранжирования 32 верхних из 512 выборок для каждой подписи во всех интерактивных визуальных эффектах.Эту процедуру также можно рассматривать как своего рода поиск с указанием языка, и она может существенно повлиять на качество выборки.
молодой редис дайкон в балетной пачке выгуливает собаку [подпись 1, лучшее 8 из 2048]
по всему миру
Повторное ранжирование образцов из DALL · E с помощью CLIP может значительно улучшить согласованность и качество образцов.
Проект CFReDS
Проект CFReDSNIST разрабатывает наборы компьютерных криминалистических справочных данных (CFReDS) для цифровых доказательств.Эти наборы справочных данных (CFReDS) предоставляют исследователю задокументированные наборы смоделированных цифровых доказательств для экспертиза. Поскольку CFReDS имел бы задокументированное содержание, такие как целевые поисковые строки, засеянные в известных местоположениях CFReDS, следователи могли сравнивать результаты поисков цели струны с известным расположением струн. Следователи может использовать CFReDS несколькими способами, включая проверку программного обеспечения инструменты, используемые в их исследованиях, проверка оборудования, обучение следователей, а также проверка квалификации следователей в рамках аккредитация лаборатории.Сайт CFReDS является хранилищем изображений. Некоторые изображения производятся NIST, часто из CFTT. (тестирование инструмента), а некоторые из них внесены другими организации. Национальный институт юстиции финансировал эту работу в участие в межведомственном соглашении с Юридическим бюро NIST Стандарты правоприменения.
Помимо тестовых изображений, сайт CFReDS
содержит ресурсы для помощи в
создание собственных тестовых изображений. Эти средства создания будут
в виде интересных файлов данных, полезных программных инструментов и
процедуры для конкретных задач.
ВАЖНО
ПРИМЕЧАНИЕ. Этот веб-сайт находится в стадии разработки и может измениться или быть
реорганизуется в любое время.
Есть несколько вариантов использования данных.
наборы, но мы также ожидаем непредвиденных
Приложения. Четыре наиболее очевидных приложения проходят тестирование
инструменты судебной экспертизы, устанавливающие, что лабораторное оборудование функционирует
должным образом, проверяя владение конкретными навыками и
обучение лабораторного персонала.Каждый тип набора данных немного
разные требования. Большинство наборов данных можно использовать более чем для
одна функция. Например, российский Чайную комнату можно использовать для оценки поведения инструмента
для поиска текста в кодировке UNICODE или отображения текста в кодировке UNICODE. Этот набор также может
использоваться в качестве теста на умение экзаменатора, чтобы продемонстрировать умение
при работе с текстом UNICODE или в качестве обучающего упражнения.
Наборы данных для тестирования инструментов
Наборы данных для тестирования инструментов должны быть
полностью задокументирован.Пользователь набора данных должен знать
что именно находится в наборе данных и где он находится. Эти
наборы данных также должны содержать спецификацию для набора явных
тесты. Однако у пользователя должно быть достаточно документации, чтобы
при необходимости или желании разработать и выполнить другие тестовые примеры.
Эти наборы данных могут быть частью реалистичного расследования.
сценария, но легче контролировать ожидаемые результаты, если каждый
набор данных ориентирован на определенный тип функции инструмента.Примеры сфокусированных функциональных областей: поиск по строке, удаленный
восстановление файлов и извлечение электронной почты.
Будет много маленьких тестовых изображений,
каждый из них сосредоточен на конкретной функции инструмента, являющейся
проверено.
Наборы данных для оформления заказа на оборудование
Эти наборы данных должны фокусироваться на проблемах в сбор, доступ и восстановление данных. Эти наборы данных могут необходимо иметь сильную процедурную составляющую.
Наборы данных для обучения персонала
Эти наборы данных будут в первую очередь
тесты на основе сценария расследования, чтобы дать реальный вкус
набор данных. Они будут похожи на наборы данных для квалификации.
тестирование, но общедоступно.
Проверка квалификации и проверка навыков
Эти наборы данных будут в первую очередь основаны на сценариях расследования. тесты, чтобы дать реальный вкус набору данных. Это было бы похоже к или таким же, как наборы данных для обучения персонала.Было бы несколько небольших изображений, чтобы сосредоточиться на определенных навыках. Например, данные набор, который потребует от экзаменатора продемонстрировать некоторые системные навыки например, загрузка нового шрифта в компьютер для анализа.
Степень документации, необходимой для данных набор варьируется в зависимости от использования набора данных. Например, набор данных для проверки поиска строки требует абсолютного диска адреса для строк, находящихся в нераспределенном пространстве, но в наборе данных сценария расследования может быть только указано, что файл в C: \ mystuff \ social-security-numbers.txt содержит информацию быть найденным.
Несколько схем распределения наборов данных были считается. Использование реальных жестких дисков также исключено. дорого и непрактично. Нам нужно будет сбалансировать несколько факторов, включая реалистичность, стоимость и практичность.
(ПРИМЕЧАНИЕ: ЭТИ НАБОРЫ ДАННЫХ ЯВЛЯЮТСЯ НЕ ДЛЯ ФЕДЕРАЦИОННОГО ТЕСТИРОВАНИЯ)
Это прототипы наборов данных для общественного обсуждения ([email protected]). Некоторые наборы тестов представляют собой комплексные кейсы с несколькими навыками, например.g., случай взлома, а другой тест наборы ориентированы на определенные навыки, например, текст не на английском языке поиск в Русской Чайной дело.
Снятые с производства наборы данных
(используйте эти наборы данных только с федеративным тестированием)Связанные страницы NIST
Другие ссылки (не в NIST)
Цифровой Брайан Кэрриер Изображения для тестирования инструментов судебной экспертизы
Семинар по цифровым криминалистическим исследованиям
Вопросы или комментарии
cftt @ nist.правительство
NIST — это агентство Министерство торговли США
Политика конфиденциальности / Уведомление о безопасности — Заявление об ограничении ответственности | FOIA | USAGov
Последняя
обновлено: 7 октября, 2019
Технический
Комментарии: [email protected]
Поиск на сайте NIST
Microsoft Lens для Android — поддержка Office
Microsoft Lens (ранее «Office Lens») — отличный способ захвата информации из документов, досок, визитных карточек, квитанций, меню, знаков, рукописных заметок или любого другого текста, содержащего ваш хотите импортировать, но не вводите вручную.С Microsoft Lens вам не нужно записывать какие-либо заметки вручную, полагаться на расплывчатые изображения мобильного телефона или беспокоиться о том, что что-то неправильно расположили.
Microsoft Lens отлично подходит для съемки эскизов, рисунков и уравнений — даже изображений без текста. При захвате изображений Microsoft Lens избавляется от теней и необычных углов, поэтому ваши окончательные снимки легче увидеть.
Вы можете загрузить захваченный документ и изображения белой доски в Microsoft OneNote, Word, PowerPoint или OneDrive, а также сохранить их в виде файлов PDF или отправить по электронной почте.
Если вы еще этого не сделали, загрузите последнюю версию Microsoft Lens бесплатно из магазина Google Play.
Шаг 1. Выберите, что снимать
Как только вы откроете Microsoft Lens, вы сможете выбрать режим съемки.
Проведите пальцем влево или вправо в нижней части экрана, чтобы выбрать Белая доска , Документ , Действия , Визитная карточка или Фото .
Белая доска Этот режим лучше всего использовать для записи рукописных заметок и эскизов на доске для сухого стирания или аналогичной поверхности.Microsoft Lens настроит ваши изображения так, чтобы фон не был слишком ярким, а штрихи были легче различимы.
Документ Этот режим оптимизирован для небольших слов, которые пишутся или печатаются на странице или в заметке. Он также отлично подходит для таких вещей, как бланки, квитанции, плакаты, листовки или меню ресторана.
Действия Этот режим представляет собой набор следующих доступных подрежимов:
Текст можно использовать для извлечения текста из изображения, который вы можете скопировать или поделиться.
Таблица может использоваться для извлечения распечатанной таблицы из вашего изображения, которую вы можете скопировать и поделиться
Чтение можно использовать для чтения вслух любого текста на вашем изображении в иммерсивном читателе.
Контакт можно использовать для извлечения информации из визитной карточки и сохранения ее в качестве контакта на вашем устройстве.
QR-код можно использовать для сканирования QR-кода для просмотра, копирования и обмена информацией, отображаемой кодом.
Визитная карточка Этот режим захватывает контактную информацию с визитной карточки и сохраняет ее в приложении «Контакты» на вашем устройстве Android, а также в Microsoft OneNote. В настоящее время эта функция лучше всего работает с визитками на английском, немецком, испанском или упрощенном китайском языках.
Фото Этот режим лучше всего подходит для съемки фотографий и изображений, содержащих пейзажи или людей.
Шаг 2. Сделайте снимок
После того, как вы выбрали режим съемки на шаге 1, вы можете либо сделать новый снимок с помощью камеры, либо импортировать существующее изображение со своего устройства.
Выполните одно из следующих действий:
Чтобы сделать снимок с помощью устройства Android, наведите камеру на объект, который вы хотите захватить, и убедитесь, что оранжевая рамка на камере выделяет объект, который вы хотите снять.Вспышка камеры настроена на автоматическое отключение (при необходимости), но вы можете изменить эту настройку, нажав значок Flash в правом верхнем углу окна захвата. Когда вы будете готовы сделать снимок, нажмите круглую кнопку Camera внизу экрана.
При желании вы можете импортировать существующее изображение из галереи на вашем устройстве Android. На экране захвата Microsoft Lens нажмите кнопку Изображение в нижнем левом углу окна захвата.Перейдите в фотоальбом, содержащий изображение, которое вы хотите использовать, а затем коснитесь его, чтобы импортировать в Microsoft Lens.
Примечание. Последняя версия Microsoft Lens для Android позволяет захватывать и импортировать 100 изображений за одно сканирование для локально сохраненных изображений и файлов PDF. Вы можете просмотреть каждое изображение после его съемки или просмотреть и отредактировать их позже.
Шаг 3. Просмотрите и отредактируйте
Microsoft Lens позволяет редактировать захваченные изображения перед их сохранением, чтобы они выглядели именно так, как вы хотите.У вас есть возможность настроить границы каждого изображения после его захвата или вы можете захватывать изображения одно за другим и редактировать их позже.
Коснитесь любого значка, который появляется в нижнем трее, чтобы начать редактирование или корректировку захваченного изображения.
Вы можете Добавить новое изображение к отсканированному изображению, применить к изображению фильтр , Обрезать , Повернуть или Удалить изображение, аннотировать его с помощью пера или текста, или Изменить порядок изображения.
Используя дополнительную функцию Crop , вы можете обрезать любые нежелательные части изображения, исключив их из вашего выбора.
Чтобы изменить порядок нескольких изображений при сканировании, нажмите Изменить порядок . Вам будут показаны все снятые изображения в одном окне, и вы сможете перетащить их в нужном вам порядке.
Когда вы закончите переупорядочивать изображения, нажмите Готово в правом нижнем углу.Затем вы можете продолжить редактирование текущего изображения с помощью любого другого инструмента редактирования.
Когда вы закончите редактировать изображения, нажмите оранжевую кнопку Готово в нижнем лотке.
Шаг 4. Сохраните и поделитесь
Если ваше изображение было снято в режиме Whiteboard , Document или Photo , вы можете сохранить его в галерее на вашем устройстве Android.
Вы также можете сохранить изображение как файл PDF (Portable Document Format) или сохранить его в Microsoft OneNote, OneDrive, Word или PowerPoint.
Отметьте нужный вариант (или параметры) и нажмите Сохранить .
Примечание: Если вы решите сохранить изображение в OneNote, OneDrive, Word или PowerPoint, вам может быть предложено войти в свою учетную запись Microsoft, рабочую или учебную учетную запись.
Если вы хотите, чтобы к захваченному изображению применялось оптическое распознавание символов (OCR), выберите параметр Word .Microsoft Lens создаст файл Word в вашей учетной записи OneDrive, который автоматически извлечет весь разборчивый текст, содержащийся в захваченном изображении.
Если изображение было снято в режиме Business Card , выберите OneNote , чтобы сохранить его как vCard (файл .vcf). Если вы также хотите сохранить изображение в галерее на вашем устройстве Android, выберите также Галерея , а затем нажмите Сохранить .
Редактировать ранее отсканированный PDF-файл
Вы можете легко редактировать PDF-файл, ранее созданный с помощью Microsoft Lens.На устройстве Android перейдите к Мои файлы , нажав трехточечное меню в правом верхнем углу экрана. Затем коснитесь меню из трех точек рядом с именем файла PDF, который вы хотите отредактировать, а затем нажмите Изменить .
Теперь вы можете добавить дополнительные изображения в этот PDF-файл, отредактировать существующие изображения или изменить порядок любого из изображений.
Используйте разумные действия
Выберите режим Действия на главном экране.Это приведет вас к первому подрежиму, который вы можете использовать для извлечения текста из изображения.
Чтобы извлечь текст из изображения, выберите режим Текст , выберите предпочтительный язык текста в меню в верхней части экрана, наведите камеру на текст, который вы хотите извлечь, а затем нажмите круглую кнопку Камера .
Затем разместите текст, отрегулировав границы изображения, а затем нажмите Продолжить в правом нижнем углу экрана.Если вы хотите повторить снимок, нажмите Повторить в правом нижнем углу экрана.
При нажатии Продолжить Microsoft Lens извлекает текст из изображения и отображает его на экране. Теперь вы можете Скопировать текст и Поделиться им в любом другом приложении на вашем устройстве Android.
Примечание. Microsoft Lens в настоящее время поддерживает 30 языков для извлечения текста из изображения.Однако извлечение текста из рукописных заметок в настоящее время ограничено только английским языком.
Извлечь таблицу из изображений
Чтобы извлечь таблицу из изображения, выберите режим Таблица , наведите камеру на стол, который вы хотите захватить, а затем нажмите круглую кнопку Камера .
Затем разместите таблицу, отрегулировав границы изображения, а затем нажмите Продолжить в правом нижнем углу экрана.Если вы хотите повторить снимок, нажмите Повторить в правом нижнем углу экрана.
При нажатии Продолжить Microsoft Lens извлекает таблицу из изображения и отображает ее на экране. Теперь вы можете скопировать таблицу и поделиться ею в любом другом приложении на вашем устройстве Android.
Примечание. Microsoft Lens в настоящее время поддерживает 21 язык для извлечения распечатанной таблицы из изображения.
Чтение текста в иммерсивном читателе
Чтобы прочитать текст с изображения, выберите режим Чтение , наведите камеру на текст, который вы хотите прочитать, а затем нажмите круглую кнопку Камера .
Затем разместите текст, отрегулировав границы изображения, и коснитесь Продолжить в правом нижнем углу экрана. Если вы хотите повторить снимок, нажмите Повторить в правом нижнем углу экрана.
Когда вы нажимаете Продолжить , Microsoft Lens отображает текст на изображении в Immersive Reader. Вы можете нажать кнопку Play , чтобы прослушать текст, произносимый вслух. Вы можете изменить размер текста, интервал, шрифт и некоторые другие настройки, нажав на значок трехстрочного меню в правом верхнем углу.
Примечание. Microsoft Lens в настоящее время поддерживает 30 языков для чтения вслух разборчивого текста на изображении.
Сохраните контактную информацию из Визитной карточки в телефоне
Чтобы отсканировать визитку и сохранить ее в качестве контакта на телефоне, выберите режим Контакт , наведите камеру на визитную карточку и затем нажмите круглую кнопку Камера .
Затем разместите визитку, отрегулировав границы изображения, а затем нажмите Продолжить в правом нижнем углу экрана. Если вы хотите повторить снимок, нажмите Повторить в правом нижнем углу экрана.
Когда вы нажимаете Продолжить , Microsoft Lens отображает контактную информацию, извлеченную из визитной карточки, и вы можете сохранить ее в своих Контактах на вашем устройстве.
Отсканировать QR-код
Выберите режим QR Code , а затем наведите камеру на код, который вы хотите отсканировать.Microsoft Lens автоматически сканирует код и отображает информационную ссылку, которую вы можете Копировать и Поделиться в любом другом приложении на вашем устройстве Android.
Дополнительная информация
Захваченные изображения, сохраненные в виде файлов Word, PowerPoint или PDF, будут находиться в папке Documents в OneDrive, поэтому вы можете получить к ним доступ с любого из своих устройств. PDF-файлы также могут быть сохранены локально на вашем Android-устройстве, и вы можете изменить место сохранения для вашего PDF-файла, нажав кнопку Сохранить .
Microsoft Lens не просто импортирует изображение в файл Word или PowerPoint. Окончательные документы Word и PowerPoint являются настоящими документами Microsoft Office.
Microsoft Word может распознавать рукописный или набранный и напечатанный текст, а также общий макет того, что вы записываете. В результате текст, форматирование и макет в документе Word, который создает Microsoft Lens, можно полностью редактировать — так же, как если бы вы создавали документ самостоятельно.
Microsoft PowerPoint может распознавать рукописные линии и штрихи, которые преобразуются в объекты рисунка, которые можно перекрашивать, изменять размер, перемещать и редактировать.Вы также можете удалить фон рисунков, что упростит их повторное использование в других презентациях.
ФайлыPDF (Portable Document Format) извлекают текстовую информацию из захваченного изображения. Вы можете искать текстовое содержимое файла PDF и выделять или копировать любую часть страницы с помощью предпочитаемого приложения PDF Reader.
Оптическое распознавание символов (OCR) поддерживается на следующих языках:
Место сохранения | Целевой текст / ввод | языков |
Word, PDF, OneDrive, OneNote, иммерсивное средство чтения | Печатный текст | Английский, упрощенный китайский, традиционный китайский, чешский, датский, голландский, финский, французский, немецкий, греческий, венгерский, итальянский, японский, корейский, норвежский, польский, португальский, русский, испанский, шведский, турецкий |
OneNote | Рукописный текст | Английский |
Режим визитной карточки (OneNote) | Визитная карточка | английский, упрощенный китайский, немецкий, испанский |
Доступность
Чтобы упростить работу с Microsoft Lens, вы можете подключить к устройству клавиатуру с помощью Bluetooth или USB.
Кроме того, настройки специальных возможностей в Android, которые помогут вам использовать Microsoft Lens наиболее удобным для вас способом. На устройстве Android перейдите в меню Настройки > Специальные возможности , чтобы включить такие функции, как TalkBack.
Для получения дополнительной информации посетите Справочный центр специальных возможностей Android.
Распознавание и поиск почерка — Notability
Преобразование рукописного ввода в текст и поиск в Notability.
Рукописный поиск
Инструмент поискаNotability теперь находит почерк.Вы можете искать почерк во всех своих заметках или в отдельной заметке.
Notability может обрабатывать рукописный текст в ваших заметках, только когда приложение открыто.
Преобразование рукописного ввода
- Открыть заметку.
- Коснитесь / щелкните инструмент «Лазо».
- Обведите рукописный ввод, который нужно преобразовать.
- Коснитесь / щелкните «Преобразовать в текст».
- Коснитесь / щелкните в любом месте преобразованного текста, чтобы отредактировать его.
- Коснитесь / щелкните «Преобразовать выделение», чтобы превратить рукописный текст в текстовое поле с преобразованным текстом.
- Коснитесь / щелкните «Копировать текст в буфер обмена», чтобы скопировать текст в буфер обмена вашего устройства.
Какой язык ищет Notability?
Notability использует язык вашего устройства. Например, если ваш iPad настроен на английский язык, Notability будет искать английский в ваших заметках.
Изменение языка распознавания для всех нот
- Открытая библиотека Notability.
- Коснитесь / щелкните значок шестеренки в нижнем левом углу.
- Коснитесь / щелкните «Рукописный ввод».
- Коснитесь / щелкните «Язык».
- Коснитесь / щелкните нужный язык.
При этом изменяется язык распознавания новых заметок. Это не влияет на существующие заметки.
Изменение языка распознавания отдельной ноты
- Открыть заметку.
- Коснитесь / щелкните значок с тремя точками в правом верхнем углу.
- Коснитесь / щелкните.
- Коснитесь / щелкните язык рядом с «Язык рукописного ввода».
Изменение языка распознавания для преобразования рукописного ввода
- Преобразуйте рукописный ввод в текст, как описано выше.
- Коснитесь / щелкните язык в нижнем левом углу окна преобразования.
- Выберите желаемый язык.
Математическое преобразование
Преобразуйте рукописные уравнения в масштабируемые изображения высокого разрешения. Уравнения с цветовой кодировкой сохранят свой исходный цвет.
Math Conversion поддерживает общие математические выражения, элементы и правила, включая:
- Латинский алфавит
- цифр
- Математические символы и операции
- Греческие символы
- Математические термины: sin, cos, tan, mean, median, mod, norm, ceil, cons, sort, sad, var и т. Д.
- Химические элементы
- Международные условные единицы (вес, длина, частота, светимость, дозировка, давление и т. Д.)
- Правила: горизонтальная пара, забор, квадратный корень, дробь, нижний индекс, вертикальная пара, матрица, частичные дроби и т. Д.
Поддерживаемые языки
Функция распознавания рукописного ввода и поиск доступны на английском, датском, голландском, филиппинском (тагальском), французском, немецком, индонезийском, итальянском, японском, корейском, малайском, норвежском букмоле, польском, португальском, русском, упрощенном китайском, испанском, шведском, тайском языках. , Традиционный китайский, турецкий, украинский, вьетнамский
шрифтов — Alpine Linux
шрифтов для Alpine Linux охватывает широкий спектр различных языков.Если вы не видите свой язык, вам необходимо установить шрифт, для которого созданы глифы (маленькая картинка). Квадратный прямоугольник, называемый замещающим символом или «тофу», который действует как заполнитель для пропущенного глифа, обычно с двухбайтовой последовательностью. Тофу — это полуфабрикат, который является традиционной частью блюд Восточной и Юго-Восточной Азии. Его часто подают в белом прямоугольном виде.
Установка
Пример установки шрифта:
sudo apk добавить конечный шрифт
fc-cache -fv можно использовать для отображения расположения шрифтов и обновления кеша.Каталог системных шрифтов расположен по адресу / usr / share / fonts , который зарезервирован для создателей пакетов Alpine и системы пакетов. Расположение пользовательского шрифта находится в ~ / .font , что является предпочтительным местом для установки шрифтов, особенно из неизвестных источников. Шрифты использовались как источник уязвимостей (см. CVE), поэтому для уменьшения распространения атак устанавливайте шрифты внутри ~ / .font . Надежные системные шрифты, которые обычно используются в пакетах Alpine LInux, поступают из таких известных источников, как Google, Adobe, открытых организаций, таких как XOrg, или известных дизайнеров шрифтов или проектов, лицензированных как SIL, GPL и т. Д.
Если вы установите xorg-server, он вытащит font-misc-misc, что означает, что многие популярные языки (японский, корейский, латынь, кириллица) уже охвачены, за исключением арабского, персидского, тайского, тамильского и т. Д., Из просмотра страницы Википедии левый столбец на языках для перевода статьи.
По умолчанию может показаться неприятным, поэтому есть альтернативы, упомянутые ниже.
Конфигурация
Некоторые приложения не указывают конкретный шрифт для использования, а говорят без засечек [без засечек, как без крошечных линий], с засечками, моноширинные [как в пропорциональном квадратном шрифте].Здесь на помощь приходит Fontconfig, который заменяет общий тип шрифта конкретным шрифтом, который вам нравится. Для разработчиков пакетов: /etc/fonts/conf.avail содержит файл конфигурации fontconfig. Это будет символическая ссылка на /etc/fonts/conf.d . См. /etc/fonts/conf.d/README для получения подробной информации о значении чисел приоритета.
Для обычных пользователей вы хотите создать / отредактировать свой личный ~ / .fonts.conf . Он представлен в формате XML и описывает, какой предпочтительный шрифт использовать для этих общих типов.См. Это для подробностей.
Список шрифтов в Alpine Linux
- Утопия — font-adobe-utopia- *
- Noto — font-noto- * — Эти шрифты могут покрывать различные глифы для вашего языка. Если вы перейдете на https://www.google.com/get/noto/, вы можете попытаться найти свой язык, чтобы узнать, поддерживается ли он. Если у Alpine его нет, вы можете загрузить его с Google в свой ~ / .font . Как указано во введении, noto происходит от no до fu или постепенное удаление этих замещающих символов из Интернета.
font-noto font-noto-adlam font-noto-adlamunjoined шрифт-ното-арабский шрифт-ното-армянский font-noto-avestan font-noto-bamum шрифт-ното-бенгальский font-noto-buhid шрифт ното-карианский шрифт-ното-чакма font-noto-cherokee шрифт-ното-кипрский font-noto-deseret font-noto-devanagari (хинди / санскрит) font-noto-emoji font-noto-ethiopic font-noto-extra шрифт-ното-грузинский шрифт-ното-глаголица шрифт-ното-готика шрифт-ното-гуджарати шрифт-ното-гурмукхи шрифт-ното-иврит шрифт-ното-каннада font-noto-kayahli font-noto-khmer font-noto-lao font-noto-lisu шрифт-ното-малаялам font-noto-mandaic font-noto-myanmar font-noto-nko шрифт-ното-ольчики font-noto-oldturkic font-noto-oriya font-noto-osage шрифт-noto-osmanya font-noto-shavian font-noto-sinhala font-noto-tamil шрифт-ното-телугу font-noto-thaana font-noto-thai шрифт-ното-тибетский font-noto-tifinagh шрифт-ното-вай
- Terminus — terminus-font — Моноширинный шрифт
- BaKoMa font-bakoma- * — Шрифты для системы набора текста TeX (для математиков и естественников, а также для авторов книг) и редакторов TeX (WYSIWYG)
- Bitstream Speedo — font-bitstream-speedo
- Bitstream Vera font-bitstream- *
- Bera (Bitstream Vera Type 1) — font-bitstream-type1 — Использовать для LaTeX
- Ubuntu — семейство шрифтов ttf-ubuntu
- Font Awesome — ttf-font-awesome — использовался в Twitter Bootstrap.Это шрифт, представляющий вещи и бренды в виде значков.
- GNU FreeFont — ttf-freefont — См. Ссылку для поддержки различных систем письма / языков
- GNU Unifont — unifont — содержит глифы каждой кодовой точки
- font-misc-cyrillic — Кириллические шрифты (русский / славянский стиль)
- font-screen-cyrillic — общественное достояние X.org Кириллические шрифты для использования на экране
- font-misc-ethiopic — Эфиопские шрифты, используемые в Эфиопии и Эритрее
- font-misc-meltho — Для сирийского языка
- font-misc-misc — Растровые шрифты в формате PCF (показывает глифы многих типов и устанавливается по умолчанию пакетом xorg-server)
- Шрифты ClearlyU — font-mutt-misc — тайский, эфиопский, иврит, румынский, персидский, корейский хангыль, греческий, персидский, русский / славянский кириллица, македонский / сербский, армянский, грузинский, лаосский, деванагари, урду (хиндустани как в Северная Индия и Пакистан), чероки, тхана.См. Ссылку на журнал изменений для получения полного списка поддерживаемых языков.
- tewi font font-tewi — Крошечный растровый шрифт, содержащий глифы Брайля
- Эстакада — эстакада-шрифт
- Шрифты Luxi — font-bh- * — разработаны Крисом Холмсом и Чарльзом Бигелоу, где bh относится к фамилии
- Пишущая машинка Lucida — font-bh-lucidatypewriter- *
- IPA Font — font-ipa — Японский шрифт
- основных шрифтов Chrome OS — font-croscore
- Vollkorn — font-vollkorn — шрифт с засечками и глифами для кириллицы (русский / славянский), греческого, польского, голландского, болгарского, сербского и прописных букв
- Open Sans — ttf-opensans
- Cantarell — ttf-cantarell — Предназначен для чтения, шрифт GNOME по умолчанию
- DejaVu — ttf-dejavu — модифицированный Bitstream Vera с большим количеством стилей и охватом Unicode
- Linux Libertine — ttf-linux-libertine — бесплатная альтернатива Times New Roman
- Liberation ttf-liberation — бесплатная альтернатива Helvetica и Arial
- Inconsolata — ttf-inconsolata — моноширинный шрифт, разработанный для терминалов и чтения исходного кода
- mononoki — ttf-mononoki — Шрифт для программирования и проверки кода
- Droid — ttf-droid / ttf-droid-nonlatin — разработан для маленьких экранов и использовался в более старых версиях Android .
- font-schumacher-misc — Шрифты фиксированной ширины от Dale Schumacher
- font-sony-misc — Японские шрифты Кана от Sony Electronics
- font-daewoo-misc — шрифты JIS (Японские промышленные стандарты) для кандзи и корейского языка хангыль от Daewoo Electronics
- font-cursor-misc — Стандартный шрифт курсора
- font-sun-misc — Курсорные и глифовые шрифты от Sun Microsystems
- font-winitzki-cyrillic — Кириллический (русский) шрифт Сергея Винницкого, предназначенный для корректуры смешанного русско-английского текста
- font-isas-misc — шрифты в стиле китайской песни Ti (более тонкие горизонтальные линии по сравнению с вертикальными)
- font-jis-misc — Шрифт международного стандарта Японии
- IBM Courier шрифт-ibm-type1
- font-dec-misc — Курсорные и сеансовые шрифты Digital Equipment Corporation
- font-cronyx-cyrillic — Русский шрифт для X11 от Cronyx
- font-arabic-misc — Растровый и пропорциональный арабский шрифт в газетном стиле [1]
Несвободные шрифты
- Основные шрифты для веб-установщика msttcorefonts — для установки несвободных проприетарных шрифтов Microsoft, таких как Comic Sans [2].Не рекомендуется для коммерческих проектов или проектов с открытым исходным кодом. Смотрите их лицензирование.
Andale Mono Arial Black Arial Comic Sans MS Новый Курьер Грузия Влияние Times New Roman Требуше Вердана Webdings
Изменение шрифта консоли
Шрифт по умолчанию может быть слишком маленьким на мониторах с высоким разрешением, например 4K. Чтобы изменить шрифт по умолчанию, например к шрифту 32px ISO Latin-1 Terminus:
-
apk добавить конечный шрифт - попробуйте шрифты в виртуальной консоли, используя
setfont / usr / share / consolefonts / ter-132n.psf.gz - отредактируйте
/etc/conf.d/consolefont, установите для него выбранный вами шрифт, напримерconsolefont = "ter-132n.psf.gz" - включите это, используя
rc-update add consolefont boot
См. Также
Как легко перевернуть поиск изображений
С помощью поисковой системы изображений вы можете отсортировать и найти большой выбор изображений, которые можно использовать в своем интернет-магазине. Научившись искать изображения в Google, вы сможете находить изображения с пометкой для повторного использования, которые можно использовать для своего логотипа, баннера веб-сайта, сообщения в блоге или даже для своей рекламы в Facebook.
Из этой статьи вы узнаете, что такое система поиска изображений, а также какие системы поиска изображений и приложения можно использовать для обратного поиска фотографий.
Не ждите, пока это сделает кто-то другой. Возьмите на работу себя и начните командовать.
Начни бесплатно Что такое система поиска изображений?Поисковая машина изображений — это база данных изображений, поиск по которым можно выполнять с помощью ключевых слов, чтобы пользователи могли находить ценные изображения.Система поиска изображений Google — самая полная и известная на сегодняшний день система поиска изображений. Она была создана 12 июля 2001 года.
В 2001 году Google заметил огромный спрос на поисковый запрос по конкретному запросу, который его обычный поиск не мог удовлетворить. Этот спрос был на зеленое платье Versace Дженнифер Лопес, и Google заметил, что результат в виде изображения будет намного лучше, чем текстовый результат, который предлагался тогда.
Лучшие системы поиска изображенийВ мире существует множество поисковых систем по изображениям.Некоторые из них очень широкие и всеобъемлющие, такие как Google и Yahoo, а некоторые являются нишевыми и ограниченными, как HONMedia. Все эти веб-сайты объединяет база данных изображений, по которым можно выполнять поиск по ключевым словам, тегам или темам.
Лучшие на рынке — это те, которые могут обеспечить наилучшее соответствие поисковому запросу, а также имеют достаточно большую базу данных, чтобы удовлетворить свою аудиторию.
Вот лучшие поисковые машины изображений, которые вы можете использовать:
- Google Images
Вы всегда хотели знать, как искать изображения в Google? С помощью Картинок Google вы можете искать изображения для своего веб-сайта, блога, рекламы и другого маркетингового контента.Хотя не все изображения, содержащиеся в изображениях Google, можно использовать в коммерческих целях без разрешения, у Google Images есть обширная коллекция, которую вы можете отсортировать.Как лучшая система поиска изображений на рынке, вы найдете в Google Картинках самую обширную коллекцию изображений, чем на любой другой платформе. Вы можете искать определенные продукты, такие как кухонная утварь, или ниши, такие как бег, которые вы можете использовать в своем бизнесе.
Как работает поиск картинок Google? С помощью Google Images вы можете сортировать изображения определенного размера, цвета, типа изображения и т. Д., Просто вводя ключевые слова.Затем вы можете отсортировать изображения по лицензии, щелкнув «Инструменты», а затем «Права на использование». Вы захотите использовать изображение с пометкой для повторного использования. Изображения в этом разделе можно использовать для сообщений в блогах, рекламы или других маркетинговых мероприятий. Вы заметите, что большинство изображений в этих разделах взято с различных сайтов с бесплатными фотографиями.
Изображения Yahoo
Yahoo Image Search занимает второе место как одна из лучших поисковых систем по изображениям, потому что вы можете найти отличные изображения для каждой ниши.Когда вы вводите свою нишу в строку поиска, вам будут показаны различные изображения. Вы хотите изменить лицензию, см. Верхний правый угол, чтобы включить «бесплатно для совместного использования и использования в коммерческих целях», или вы можете выбрать «бесплатно для изменения, совместного использования и использования в коммерческих целях», если вы планируете каким-либо образом изменять изображения. Вы найдете профессиональные изображения образа жизни, изображения на белом фоне, графику и многое другое, которые можно использовать в своем магазине.Образы Bing
Поиск изображений Bing похож на Google Images и Yahoo Images, поэтому это еще одна отличная поисковая система, которую вы можете использовать для поиска изображений.Введите свою нишу или изображение, которое вам нужно, в строку поиска Bing Image. Вы заметите, что в дальнем правом углу есть кнопка «Фильтр». При нажатии на нее появляется раскрывающийся список. Щелкните «Лицензия». Вы захотите выбрать изображения, которые можно использовать бесплатно в коммерческих целях.- PicSearch
PicSearch содержит коллекцию из 3 миллиардов изображений, поэтому неудивительно, что это одна из лучших систем поиска изображений. Система поиска изображений находит изображения с различных веб-сайтов.Вы можете выбрать от образа жизни до стоковых фотографий. Вам все равно нужно будет получить разрешение на использование изображений на платформе в соответствии с отказом от ответственности в нижнем колонтитуле их веб-сайта. Однако вы будете знать, с какого веб-сайта были размещены изображения, что упрощает обращение за разрешением. - Яндекс
Яндекс — еще один бесплатный сайт с большой базой изображений для поиска. Это самая популярная поисковая система в России, но небольшая по сравнению с конкурентами.Если в базе данных нет ничего, что могло бы удовлетворить точный поиск, она покажет похожие изображения для использования. Вы также можете использовать Яндекс для обратного поиска изображений. - Pinterest Visual Search Tool
Инструмент визуального поиска Pinterest — забавная вещь, с которой можно поиграть. В отличие от большинства других инструментов, вы можете увеличить часть изображения и выполнить обратный поиск, чтобы найти похожие изображения или булавки. Тот факт, что вам не нужно искать по всему изображению, делает этот инструмент очень интригующим.Чтобы использовать его, вам нужно войти в Pinterest и начать закреплять вещи. - Creative Commons
Creative Commons — одна из самых обширных коллекций изображений, которая входит в список лучших систем поиска изображений. Вы сможете искать изображения в различных поисковых системах, таких как Google Images, Flickr, Wikimedia Commons, Pixabay и других. Ищете ли вы фотографию, представляющую вашу нишу или знаменитую знаменитость, вы обязательно найдете изображения. Flickr
Flickr — это уникальная система поиска изображений. Большинство изображений сделано фотографами-любителями и профессиональными фотографами, которые делятся своими работами на Flickr. Вы можете использовать множество различных фильтров при поиске изображения и даже подписываться на людей на Flickr или присоединяться к группам.
Что такое поиск обратного изображения?
Обратный поиск изображения — это технология поисковой машины, которая позволяет пользователю вводить файл изображения в качестве поискового запроса и возвращать результаты, связанные с этим изображением.Поиск изображений — это когда пользователь может найти изображения, связанные с введенным им поисковым запросом.
Большинство поисковых систем предлагают обратный поиск изображений, который может быть полезен, если вы ищете изображения, относящиеся к вашему запросу. Или в случае, если у вас есть изображение, и вы хотите вникнуть в него глубже, возможно, узнайте, откуда оно возникло, или выясните более подробную информацию о владельце изображения.
Как перевернуть поиск изображений?Вы можете довольно легко сделать это на рабочем столе, используя опцию Google Reverse Image Search.Все, что вам нужно сделать, это:
- Перейти на images.google.com,
- Щелкните значок камеры, который появляется в строке поиска,
- Затем вставьте URL-адрес изображения, которое вы видели где-то в Интернете, или
- Вы можете вручную загрузить изображение со своего компьютера, которое вы сохранили, или
- Перетащите изображение из другого окна.
Если вам нужны другие инструменты для обратного поиска изображений, мы вам поможем. Вот несколько дополнительных инструментов:
- TinEye Чтобы использовать этот инструмент, вам нужно добавить ссылку на изображение в строку поиска, чтобы найти несколько веб-сайтов и магазинов, продающих тот же продукт, что и вы.С момента создания на платформе было выполнено поиск более 19 миллиардов изображений, что делает ее отличным ресурсом для обратного поиска изображений.
- CTRLQ
CTRLQ — это инструмент Google, который позволяет вам загрузить вашу фотографию на платформу и узнать, кто еще разместил ваше изображение. После загрузки изображения вы можете нажать «Показать соответствия», чтобы найти другие веб-сайты с вашим изображением. Вы будете перенаправлены на страницу поиска Google, где вам будет показано ваше точное изображение на других веб-сайтах.
Если вы предпочитаете использовать приложения для обратного поиска изображений, мы составили для вас список приложений:
1. Поиск по изображению
Поиск по изображению — это доступное на Android приложение, которое помогает находить похожие изображения или картинки с помощью поисковой системы обратного изображения Google, Tineye или Яндекс. Поиск по изображению поддерживает камеру для захвата изображения, а также позволяет легко редактировать изображение перед поиском.С помощью редактора изображений вы также можете повернуть изображение, перевернуть его по горизонтали или вертикали и обрезать изображение. Кроме того, у вас есть возможность открывать общие изображения из других приложений, таких как Facebook, Twitter, ваш браузер и т. Д., Без необходимости их сохранения.
Доступно на Android бесплатно.
2. Reversee
Это приложение обратного изображения отправляет ваши изображения прямо в базу данных Google Images, чтобы помочь вам найти похожие изображения. Вы можете перейти на профессиональную версию за 3 доллара.99, а также получать результаты от Bing и Яндекс.
Доступно на iOS бесплатно.
3. Photo Sherlock
Это приложение обеспечивает поиск по изображению, снятому с вашей камеры, или по существующему изображению в вашей галерее. Подобно другим приложениям, Photo Sherlock может быть полезен для поиска информации о фотографиях в Google, например, для определения настоящего владельца или фотографии из социальной сети, или если вы хотите проверить, является ли фотография поддельной или оригинальной. Он довольно прост в использовании, с основными функциями поиска изображений и позволяет обрезать изображение перед поиском.
Доступно для iOS и Android бесплатно.
4. Верность
С помощью этого приложения вы можете выполнять обратный поиск изображений, загружая их через фотопленку, библиотеку фотографий или даже из Dropbox. У вас есть возможность удалить рекламу из приложения, совершив покупку в приложении за 2,99 доллара США.
Доступно на iOS бесплатно.
Правила перед использованием изображенияПри использовании изображений для содержания вашего блога или рекламы обязательно ознакомьтесь с лицензией на изображение.Например, если вы хотите использовать изображение из Картинок Google, вам нужно убедиться, что оно помечено для коммерческого повторного использования. В противном случае у вас не будет разрешения на использование фотографии. Вы также можете покупать фотографии на веб-сайтах стоковых изображений, чтобы гарантировать, что у вас есть права на их использование в маркетинговых целях.
Вы можете использовать такие инструменты, как TinEye и другие инструменты реверса изображения, чтобы попытаться найти источник, кто создал изображение. Или, если сомневаетесь, вы можете сделать собственные фотографии продукта, чтобы защитить свой бизнес от любых судебных исков.Вы можете сделать свои собственные снимки или нанять кого-нибудь, чтобы сфотографировать ваш продукт.
Oberlo позволяет импортировать изображения с AliExpress в один клик. И хотя у большинства поставщиков есть собственные изображения продуктов на своей платформе, некоторые используют изображения клиентов или изображения, принадлежащие другой компании. Иногда бывает сложно узнать, кому принадлежат авторские права на изображение, которое вы импортируете в свой магазин.
Не забывайте использовать изображения продуктов в рекламе. Хотя изображения от поставщика могут быть очень полезны для вашего магазина, если кто-то утверждает, что вы используете его фотографию без разрешения, вас могут попросить удалить ее.
Хотите узнать больше?
Какие ваши любимые поисковые системы изображений? И какие приложения или инструменты вы любите использовать для выполнения обратного поиска изображений? Дайте нам знать в комментариях ниже!
Библиографические записи в стиле Чикаго для изображений и подписей к рисункам
Библиографические записи в стиле Чикаго для изображений и подписей к рисункам
Стиль Чикаго часто используется в гуманитарных науках и является единственным стилем цитирования, который требует включения размеров работы (если они известны).Для получения дополнительной информации обратитесь к разделу 14.235 Чикагского руководства по стилю онлайн и / или к руководству Карлтона по использованию стиля Чикаго.
Основные элементы имиджа в стиле Чикаго Образец цитирования:
1 Имя и фамилия создателей, Название работы , дата, среда, размеры, местоположение или сборник (сведения о публикации указаны в скобках для сносок), дата доступа и URL-адрес.
- В библиографии обычно не появляются изображения, только примечания.
- Если нет информации о создателе или организации, то начните цитирование с заголовка. Если заголовок не указан, создайте описательный заголовок и поместите его в квадратные скобки. Если дата недоступна, используйте аббревиатуру «н.д.»
- Если вы цитируете произведение в его первоначальном контексте, вы должны указать его носитель (например, холст, масло).
Эти примеры служат руководством.Если в изображении, которое вы хотите процитировать, отсутствуют элементы, необходимые для полного цитирования, сначала проверьте, можете ли вы найти такое же изображение из другого информативного источника. Если альтернативы нет, включите в цитату как можно больше информации.
Примеры сносок / концевых сносок
- Произведение искусства в галерее или музее, увиденное лично
1 Джесси Оонарк, Бейкер Лейк, Охота с луком и копьем, 1975, трафаретная печать на бумаге, 55.2 x 75,4 см. Художественная галерея Карлтонского университета, Оттава.
- Изображение из книги или статьи
2 Алевей Саврасов, Грачи прибыли , 1871, у Дмитрия В. Сарабьянова, Русское искусство: от неоклассицизма к авангарду 1800-1917: Живопись — Скульптура — Архитектура (Нью-Йорк: Гарри Н. . Abrams, Inc. Publishers, 1990), 169, номер 31.
- Изображение с веб-сайта музея или галереи
3 Роберт К.Тодд, Ледяной конус, водопад Монморанси , ок. 1850 г., холст, масло, 34,3 x 45,9 см. Национальная галерея Канады, Оттава, по состоянию на 8 марта 2016 г., https://www.gallery.ca/en/see/collections/artwork.php?mkey=4246.
- Изображение из специализированной базы данных или онлайн-библиотеки изображений
4 Чарльз Фрейзер Комфорт. Medicinae Canadiensis Tabula , 1967, цветная печать, 90 x 46 см, Коллекция гравюр библиотеки Ослера, Университет Макгилла, Монреаль, по состоянию на 9 января 2017 г., http: // digital.library.mcgill.ca/oslerprints/fullrecord.php.
- Изображение с сайта обмена изображениями, например Wikimedia Commons или Flickr
5 Бернард Ганьон, Пальмира — Монументальная арка , 7 апреля 2010 г., сайт Wikimedia Commons доступен 27 января 2017 г. https://commons.wikimedia.org/wiki/File:Palmyra_-_Monumental_Arch.jpg.
Примеры библиографииБиблиография предназначена для предоставления обзора ресурсов, на которые вы ссылались в своей работе.После того, как вы предоставили подробные цитаты в своих заметках, вам нужно только указать основные сведения о публикации источника в библиографии. Например, если вы сослались на изображение из каталога выставки, веб-сайта или статьи, просто укажите каталог выставки, веб-сайт или саму статью, а не полную ссылку на изображение.
- Произведение искусства в галерее или музее, увиденное лично
Оонарк, Джесси. Озеро Бейкер, Охота с луком и копьем .1975. Трафаретная печать, бумага. 55,2 х 75,4 см. Художественная галерея Карлтонского университета, Оттава.
- Изображение из книги или статьи
Сарабьянов Дмитрий В. Русское искусство: от неоклассицизма к авангарду 1800-1917: Живопись — Скульптура — Архитектура . Нью-Йорк: Harry N. Abrams, Inc. Publishers, 1990.
- Изображение с веб-сайта музея или галереи
Национальная галерея Канады. По состоянию на 8 марта 2016 г.http://www.gallery.ca/en/.
- Изображение из специализированной базы данных или онлайн-библиотеки изображений
Коллекция эстампов библиотеки Ослера, Университет Макгилла. По состоянию на 9 января 2017 г. http://digital.library.mcgill.ca/oslerprints/index.php.
- Изображение с сайта обмена изображениями, например Wikimedia Commons или Flickr
Wikimedia Commons. По состоянию на 27 января 2017 г. https://commons.wikimedia.org/wiki/Main_Page.
Подписи к рисункам в стиле Чикаго
Добавляя изображения в свою работу, пометьте их как рис.1, рис. 2, если они не являются таблицами (помеченными как таблица 1, таблица 2). Убедитесь, что ваши рисунки расположены как можно ближе к их ссылке в тексте. Если вы включаете описательный заголовок (это может быть неполное или полное предложение), добавьте в конце короткую цитату (или кредитную линию). При воспроизведении изображения, созданного кем-то другим в вашей работе, всегда включайте в заголовок информацию о статусе авторских прав или лицензии Creative Commons, как того требует источник. См. Пример ниже:
Растущая популярность велосипеда нашла свое отражение в выступлениях того времени, которые включали его во все более фантастические трюки.Например, на рубеже веков был активный артист, который провозгласил себя «единственным аэронавтом с велосипедным парашютом» 1 (см. Рис. 1).
Рис. 1. Плакат исполнителя Час. Х. Кабрич объявлен единственным «аэронавтом с велосипедным парашютом». Создано Donaldson Litho. Co. [c1896]. Из онлайн-каталога гравюр и рисунков Библиотеки Конгресса США. http://www.loc.gov/pictures/item/2014635895/.
Сноска:
1 Дональдсон Лито. Co.«Час. Х. Кабрич, единственный в своем роде роман-воздухоплаватель с велосипедным парашютом и захватывающий, парашютный велотренажер в воздухе », c. 1896, Электронный каталог эстампов и рисунков Библиотеки Конгресса, по состоянию на 22 февраля 2017 г., http://www.loc.gov/pictures/item/2014635895/.
Справочный лист:
Интернет-каталог гравюр и рисунков Библиотеки Конгресса. По состоянию на 22 февраля 2017 г., http://www.loc.gov/pictures/.
Дополнительные ресурсы: .
 Если картинка букв не очень качественная, то придется вводить в специальное поле все имеющиеся буквы по отдельности чтобы быстро найти нужный шрифт по картинке.
Если картинка букв не очень качественная, то придется вводить в специальное поле все имеющиеся буквы по отдельности чтобы быстро найти нужный шрифт по картинке.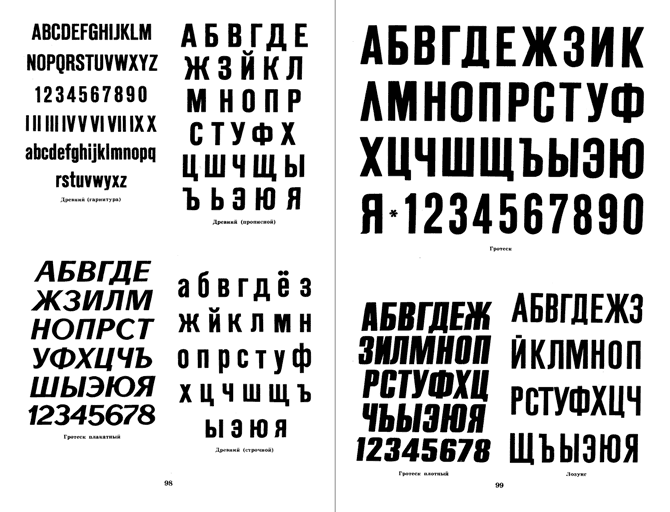 Однако этот недостаток достаточно условный, потому что в интернет нет ни одного сервиса определения шрифта по картинке, который бы работал с кириллическими шрифтами. К сожалению…
Однако этот недостаток достаточно условный, потому что в интернет нет ни одного сервиса определения шрифта по картинке, который бы работал с кириллическими шрифтами. К сожалению…