Как сделать шрифт прописным в word?
Как в word сделать шрифт, что бы он был как будто прописью написал?
- Century,Gabriola,Monotype Corsiva,Palatino Linotype,Segoe print,Segoe Script
- Курсив, Антон…
- Monotype Corsiva
- Есть такой архив:
Там тоже ручка но есть еще карандаш и перо!!!
Архив:
- Ctrl+I (Ш)
А если нужен очень похожий (рукописный шрифт) то word тут не причем он использует шрифт который вы установили вместе с системой. Если установите рукописный шрифт дополнительно (похожий на рукописный) то выбрав его из перечня шрифтов в Word-е сможете писать им.Наконец можете создать свой, ПЕРСОНАЛЬНЫЙ рукописный шрифт есть программы которые этим занимаются ScanFont например.
- Шрифт нужен специальный, но и Times New Roman подойдт, просто выбири его и нажми К (курсив)
Желаю удачи (шрифты ищи в интернет — типа Mintal, Writer, Handwrite и др.) - Segoe Script
- Попробуйте Mistral думаю это то, что вам нужно!
- В меню есть три буквы — жирная, наклонная и подчеркнутая.
 Нажми на наклонную. Надеюсь, понятно объяснила
Нажми на наклонную. Надеюсь, понятно объяснила - У всех в «выпадающем меню» довольно-таки много разнообразных шрифтов помимо Times new roman. Вытащи и посмотри, там показаны образцы написания. Если у тебя они предустановлены, сможешь пользовться. Мне, например, Mistral нравится, открытки подписывать, к примеру.
- Есть шрифт под названием Didactica поищи в инете, он как раз про этот случай, только там есть неудобства, раньше было по крайней мере, для того что бы писать прописные и маленкие необходимо было менять шрифты, сейчас может доработали, Но результат как будто рукой по прописям пишешь в первом класе у каждого были такие.
- Выделить нужное слово
Кликнуть мышью по Формат- Шрифт. Выбрать шрифт ScriptC, ScriptS. - Попробуй Segoe Script.
Знакома ли вам ситуация, когда вы набираете текст в документе, а затем смотрите на экран и понимаете, что забыли отключить CapsLock? Все буквы в тексте получаются заглавными (большими), их приходится удалять, а затем заново набирать.
О том, как решить эту проблему, мы уже писали. Однако, иногда возникает необходимость выполнить кардинально противоположное действие в Ворде — сделать все буквы большими. Именно об этом мы и расскажем ниже.
Урок: Как в Word сделать маленькими большие буквы
1. Выделите текст, который должен быть напечатан большими буквами.
2. В группе “Шрифт”, расположенной во вкладке “Главная”, нажмите кнопку “Регистр”.
3. Выберите необходимый тип регистра. В нашем с вами случае — это “ВСЕ ПРОПИСНЫЕ”.
4. Все буквы в выделенном фрагменте текста изменятся на заглавные.
Сделать заглавными буквы в Ворде можно и с помощью использования горячих клавиш.
Урок: Горячие клавиши в Word
1. Выделите текст или фрагмент текста, который должен быть написан прописными буквами.
2. Нажмите дважды “SHIFT+F3”.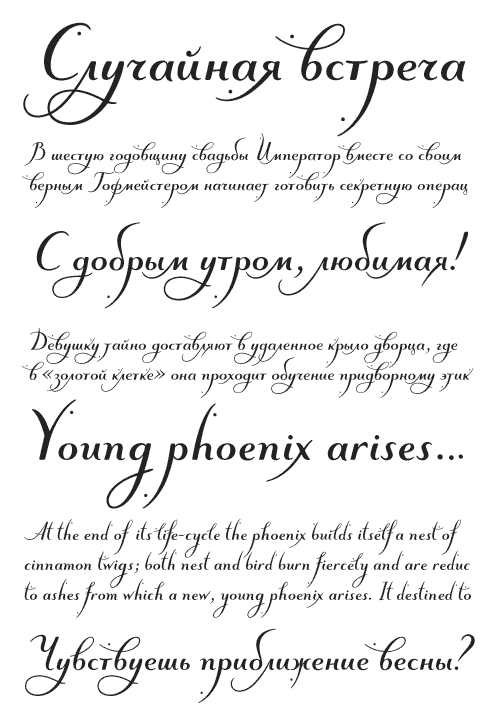
3. Все маленькие буквы станут большими.
Вот так просто можно в Ворде сделать прописные буквы из маленьких. Желаем вам успехов в дальнейшем изучении функций и возможностей этой программы.
Мы рады, что смогли помочь Вам в решении проблемы.
Задайте свой вопрос в комментариях, подробно расписав суть проблемы. Наши специалисты постараются ответить максимально быстро.
Помогла ли вам эта статья?
Да Нет
Привет всем читателям блога moikomputer.ru!
Хочу рассказать вам и показать на конкретном примере как сделать рукописный текст на компьютере при помощи текстового редактора Microsoft Word.
Также вы узнаете, как данный текст на принтере в формате тетрадного листа в клеточку.
Как всегда, показываю на MS 2016 так, что особенно владельцы 2003—2007 версий редактора в моем описании найдут не большие несоответствия поэтому рекомендую приобрести современный пакет продуктов Microsoft Office потому, что он реально лучше!
Прежде чем приступить к практическим действиям нужно скачать рукописные шрифты для Word, которые работают как с кириллицей, так и с латиницей, чего не скажешь о стандартных.
В сети Интернет можно найти массу предложений на скачивание разнообразных шрифтов. Но я вас избавлю от поисков по всемирной паутине сохранив ваше время и обезопасить вас, от вирусов, которые можно легко закачать вместо нужного файла особенно по незнанию.
Советую прочитать одну из моих популярных статей как избавиться от mail.ru. По этой прямой ссылке на мой Яндекс диск вы можете рукописные шрифты для Word скачать бесплатно и в последствии применить их для создания открыток, иллюстраций, презентаций и т.п.
Установка шрифтов
1. Способ для современных ОС.
После того как вы скачали Zip архив «fonts.zip» распакуйте его в специально заранее созданную для этого папку.
Обратите свое внимание, что в архиве помимо шрифтов, имеющих расширение «ttf» есть файлы с расширением «png» это картинки на которых показан как выглядит каждый шрифт. Для просмотра просто произведите двойной клик ЛКМ по файлу.
Теперь выберем понравившейся шрифт, я рекомендую выбрать все. Зажимаем клавишу Ctrl проставляем галочки ЛКМ на файлах с расширением «ttf».
Зажимаем клавишу Ctrl проставляем галочки ЛКМ на файлах с расширением «ttf».
Вызываем ПКМ контекстное меню, нажимаем пункт Установить (если вы работаете с учетной записью обычного пользователя, то потребованною введите пароль администратора).
Установка.
Вот и все после перезагрузки компьютера можно приступать к написанию, но сначала рассмотрим алгоритм второго способа, предназначенного специально для «ретроградов», не использующих современные ОС.
2. Способ
• Выделяем шрифты вышеописанным способом, копируем их;
• идем по пути: C:WindowsFonts;
• при помощи горячих Ctrl+V вставляем в папку Fonts.
Не забываем перезагрузить ПК.
Создадим тетрадный лист в клетку
1. Откроем Word, во вкладке Вид выберем ориентацию страницы Разметка страницы.
2. Открываем вкладку Макет, выбираем инструмент Размер.
3. В открывшемся окне выберите пункт Другие размеры бумаги…
4. В меню Параметры бумаги пункт Размер бумаги создадим тетрадный лист с реальными размерами.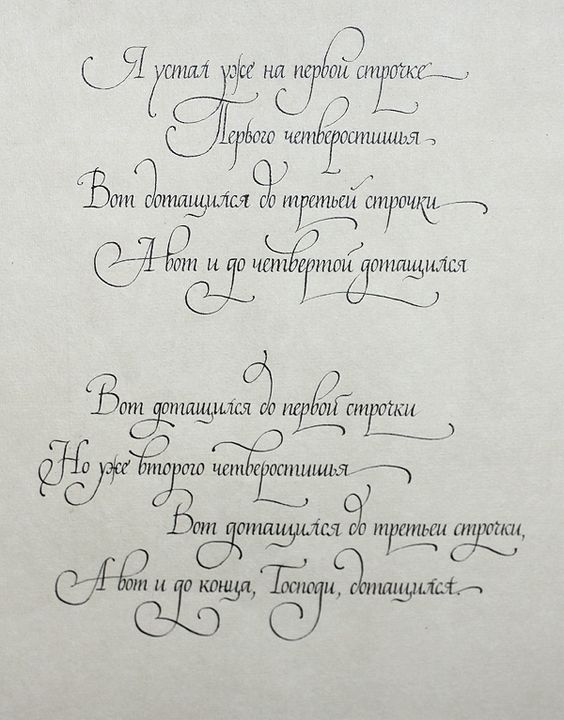 Размеры тетрадного листа 16,5×20,5 см, но при распечатывании на принтере получается меньше чем нужно во всяком случае у меня так, поэтому немного увеличить до 19,5×22,5см.
Размеры тетрадного листа 16,5×20,5 см, но при распечатывании на принтере получается меньше чем нужно во всяком случае у меня так, поэтому немного увеличить до 19,5×22,5см.
5. Пункт Поля поможет выставить параметры полей, где Верхнее и Нижнее должно быть по 0,5 см. Левое 2,5, а Правое 0,8 см. Подтверждаем намеренность своих действий кнопкой ОК.
6. Теперь осталось включить Сетку настроив ее размеры, для этого во вкладке Макет заходим в инструмент Выровнять — ставим галочку Отображать сетку. после сразу откроем Параметры сетки.
7. В параметрах нужно просто выставить размер клеток, который равняется как известно 0,5см.
Вот на этом казалось все действия окончены, но как оказалась существует проблема при распечатывании документа пропадают клеточки остается только текст на чистом листе бумаги.
Смотрите как мне удалось справиться с этой задачей.
Вставка – Фигуры – Линии.
Берем прямую линию и методично обводим наш тетрадный листок каждую линию сначала по горизонтали потом по вертикали или наоборот. Мне потребовалось 5 минут один раз сделали шаблон в ворде, а пользуемся потом постоянно.
Мне потребовалось 5 минут один раз сделали шаблон в ворде, а пользуемся потом постоянно.
Вот такой будет окончательный результат (шрифты выбираете на свое усмотрение из скачанного архива).
Если кому в «лом» чертить линии, то я учел этот случай положив вместе с шрифтами шаблон готового тетрадного листа просто вставляйте текст и распечатывайте.
Данный метод можете применить для создания реферата, чтобы не писать его вручную если этого от вас требуют преподаватели конечно врятле удастся их провести.
Кстати эти шрифты будут работать и в других редакторах, например, Paint, Photoshop или другие.
Важно: при вставке скопированного текста в шаблон чтобы текст не съезжал за поля используйте горячие клавиши Ctrl+V.
Всем пока до встреч на блоге!
Валерий Семенов, moikomputer.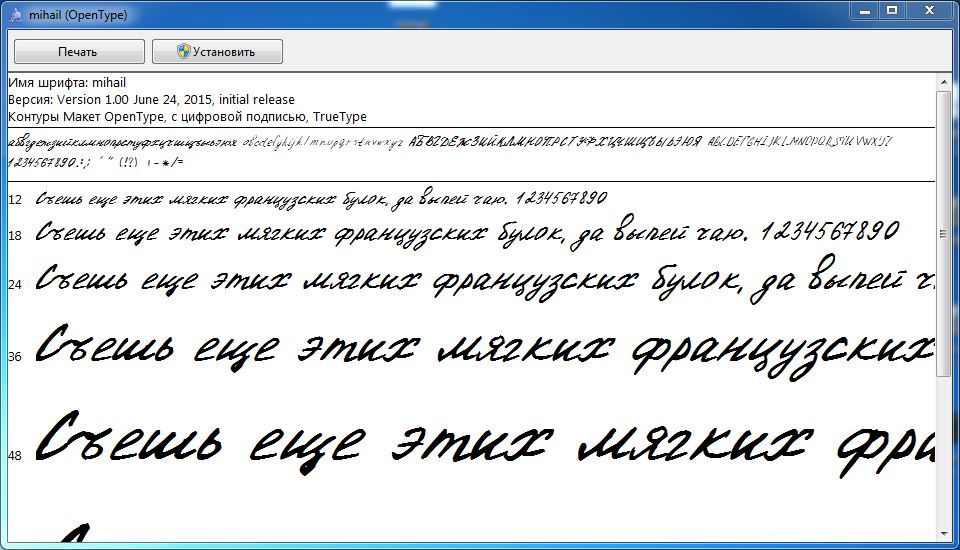 ru
ru
Доброго всем времени суток, мои дорогие друзья и читатели блога koskomp.ru. У вас наверняка случалось такое, что вы писали какое-либо слово или предложение в ворде, но вдруг захотели как-то выделить текст и сделать, чтобы каждая буковка в тексте стала прописной, а не строчной. А может наоборот? Вы написали текст с зажатым Caps Lock и хотите сделать все буковки строчными? Так вот сегодня я вам и покажу, как сделать все буквы заглавными в word и наоборот, причем сразу двумя способами.
Способ №1
Самый простой способ, который будет работать в любой версии Word — это выделить ту часть текста, которую нужно сделать полностью прописной, после чего нажать комбинацию клавиш SHIFT+F3. Но что самое интересное, изменение регистра происходит в два этапа: сначала заглавными становятся только первые буквы каждого слова, а при повторном нажатии абсолютно все буквы становятся прописными.
Способ №2
Второй способ еще проще чем первый. Вам просто нужно будет выделить тот фрагмент, где вы хотите сменить регистр, после чего идти во вкладку «Главная» и нажать на кнопку «Регистр». На скриншоте ниже показано, как она выглядит. И вот тут вам сразу выдается несколько вариантов развития событий. Не буду перечислять, все и так должно быть понятно.
На скриншоте ниже показано, как она выглядит. И вот тут вам сразу выдается несколько вариантов развития событий. Не буду перечислять, все и так должно быть понятно.
Ну а вообще, если уж вы надумали делать все символы прописными, то не забывайте перед печатанием нажимать волшебную клавишу Caps Lock. Тогда и не придется больше совершать какие-то манипуляции с изменением регистра).
Вот в принципе и всё. Теперь и вы знаете, как сделать строчные буквы заглавными, и я очень надеюсь, что моя сегодняшняя статья вам помогла, поэтому не забывайте подписываться на обновление статей моего блога. Будет интересно. Удачи вам. Пока-пока!
С уважением, Дмитрий Костин.
Как сделать рукописный шрифт в Ворде, установив его на компьютер
Рукописный шрифт (скрипт) — это не только красивое декоративное письмо. В школах и других учебных заведениях часто задают массу письменных упражнений. Оказывается, их тоже можно выполнять с помощью клавиатуры.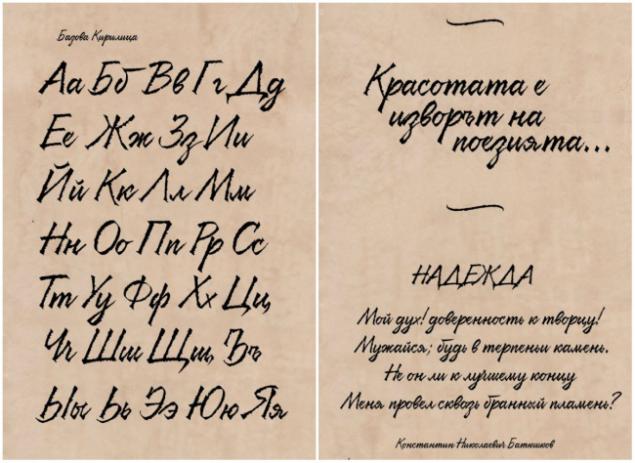
Каллиграфическим почерком, выполненным на компьютере, оформляются официальные документы, почетные грамоты. Помимо создания стиля, дизайна текста имеется возможность изготавливать прописи для детей.
Есть способ синтезировать собственное письмо или имитировать почерк любого человека. Рассмотрим, где используется и как сделать рукописный шрифт в Ворде.
Что считают рукописным шрифтом, виды
Рукописным называют шрифт, написанный от руки. Сейчас можно имитировать его на компьютере в текстовых редакторах. Прежде, чем узнать, как сделать рукописный шрифт в Ворде, ознакомимся с видами скриптов.
Наш почерк — это рукописный шрифт
Существует классификация в зависимости от того, какое письмо изображается. К примеру, выполненное:
- остроконечным или ширококонечным пером;
- кистью;
- карандашом;
- маркером;
- ручкой;
- другими пишущими инструментами.
При разном оформлении скрипты отличаются один от другого аккуратностью, жирностью линий. Различают формальный и казуальный типы. Первый — типичное начертание с ровной толщиной линий, используемое писателями прошлых веков.
Различают формальный и казуальный типы. Первый — типичное начертание с ровной толщиной линий, используемое писателями прошлых веков.
Это Palace Script или близкие к школьным прописям Olga, Propisi. Казуальный скрипт более современен, свободен, с линиями разной толщины. Имитирует рекламное письмо кистью, гравировку. Примерами являются элегантные Decor, Corrida, Brush Script.
Рукописные шрифты (или скрипты) бывают связные, когда все буквы соединены между собой. А также не связанные при отдельной расстановке каждого элемента и промежуточные формы.
Для чего может понадобиться рукописный шрифт
Весьма красиво выглядит письмо, выполненное на компьютере одним из рукописных шрифтов. Без подобного оформления надписей на фотографиях, иллюстрациях и баннерах не обходится компьютерная графика.
Рукописные шрифты выглядят довольно эффектно
Подобные скрипты предназначены для имитации прописи и рукописи. Они применяются в полиграфической акциденции (наборе).
То есть для воспроизведения бланков, грамот, аттестатов, ярлыков, как малых форм, плакатов и афиш.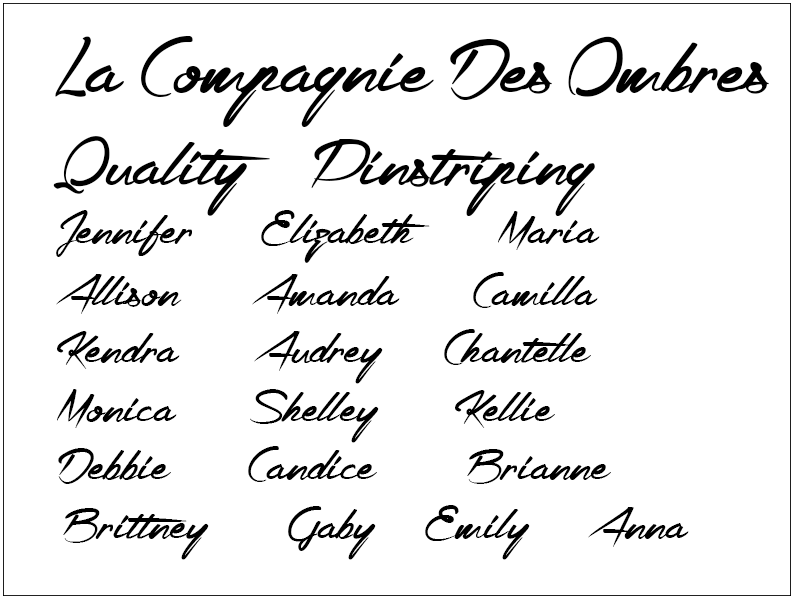
Кроме того, используются для производства учебной литературы. Как сделать рукописный шрифт в Ворде и для чего затем применить?
Возьмем для примера скрипт Primo, имитирующий каллиграфию. Именно с его помощью создаются школьные прописи, которые можно сделать собственноручно в программе Microsoft Word.
Для установки на компьютер необходимо найти и выбрать шрифт в Интернете. Primo несколько сложен в установке, требует дополнительных приложений (макросов). Но предлагается множество других, аналогичных и резко отличающихся один от другого. Кто-то предпочитает эстетику для дизайна.
Надписи должны легко читаться, быть понятными, особенно, если с помощью конкретного скрипта оформляется документ. Поэтому для текстового редактора более подходит простой и практичный стиль.
Если операционная система (ОС) укомплектована рукописными шрифтами, появится возможность создавать открытки, презентации, надписи на иллюстрациях, декоративное письмо. Как сделать рукописный шрифт в Ворде, рассмотрим далее.
Как установить шрифты в Ворде
Шрифты, именуемые «рукописными», необходимо загружать дополнительно, потому что не все версии ОС ими снабжаются. Каждый выбирает их по своему предпочтению.
После добавления на компьютер они появляются во всех программах, где используется письменность, в редакторах текстов и фото. Интернет бесплатно предлагает для скачивания множество скриптов.
Они функционируют с кириллицей или латиницей, но есть и универсальные варианты. Для установки нужно сначала найти по запросу «шрифты» и скачать файл. Формат — TTF или OTF.
В ранних версиях ОС Windows требовалось лишь скопировать его в директорию для шрифтов. Это C:\Windows\Fonts. Затем можно было пользоваться скриптом через редакторы. Сейчас процесс упростился до следующих шагов:
- Нажимаем на скачанный файл шрифта в папке «Загрузки».
- Правой кнопкой мыши открываем меню и выбираем «Установить».
- Теперь шрифт появится, готовый к использованию в любом редакторе, в том числе Microsoft Word.

Если все-таки вновь установленный рукописный алфавит ещё не заработал, нужно перезагрузить компьютер. Примерами скриптов для загрузки может быть Shlapak Script, Good Vibes Pro, Liana. Теперь должно быть понятно, как сделать рукописный текст в Ворде.
Собственный шрифт, имитация почерка
Помимо скачивания готовой подборки можно создать свой рукописный шрифт. Для этого нужно установить специальную программу: Font Creator или High-Logic FontCreator (Разработчик шрифтов).
Любой может создать свой шрифт, сымитировав конкретный почерк
Как сделать рукописный шрифт в Ворде, используя свой почерк? Действуем по следующим этапам:
- На чистой бумаге пишем черной гелевой ручкой весь алфавит на русском языке своим почерком.
- Полученный лист нужно отсканировать.
- Заходим в программу FontCreator, открываем новый файл, называем его.
- Настраиваем программу, пополняем ее кириллицей.
- Жмем на силуэт символа и выбираем «Импорт изображения».
 Загружаем свою букву, выделенную или «вырезанную» из отсканированного листа.
Загружаем свою букву, выделенную или «вырезанную» из отсканированного листа. - Нажав кнопку «Generate», получаем первую букву шрифта в виде своего почерка.
- Разворачиваем окно на весь экран и редактируем размеры, места соединения. Сохраняем.
- То же проделываем с остальным алфавитом.
- Сохраняем шрифт в папке Fonts. Теперь его можно использовать в Ворд.
Теперь можно редактировать уже имеющиеся буквы алфавита и создавать свои.
Как сделать рукописный шрифт в Ворде на русском языке
Для установки на своем компьютере мы обычно выбираем шрифты, которыми можно писать на русском языке. Но не все они именно такие. Некоторые функционируют лишь на латинице.
При замене раскладки клавиатуры на русскую эффект теряется. Буквы превращаются в печатные, а не рукописные, или в прямоугольные символы. Как сделать рукописный шрифт в Ворде, работающий на русском языке?
Чтобы скачать русскоязычный скрипт, необходимо обращать внимание на пояснение к нему типа: «функционирует на кириллице».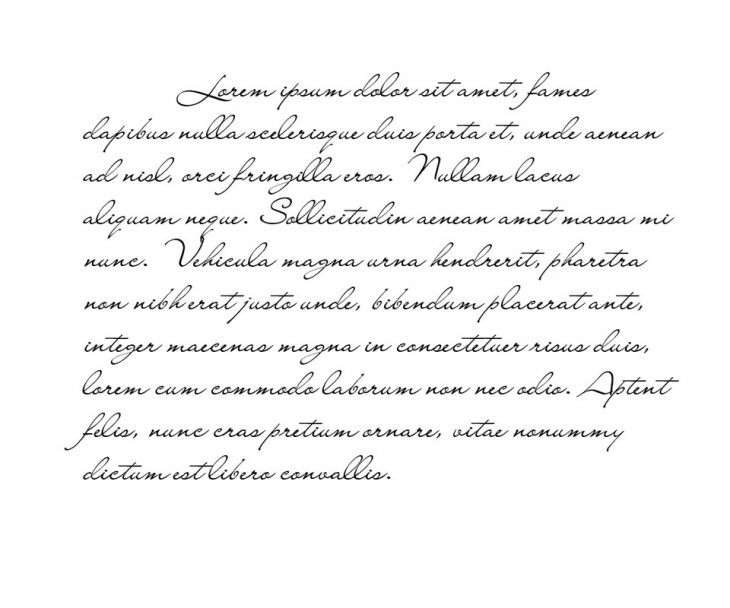 Или брать его в разделе «Русскоязычные», выбирая понравившийся вариант по внешнему виду.
Или брать его в разделе «Русскоязычные», выбирая понравившийся вариант по внешнему виду.
Применение красивых рукописных скриптов, а также их создание — весьма увлекательный процесс. Выполненный с их помощью текст приобретает стильное оформление. Узнать, как сделать рукописный шрифт в Ворде — весьма полезный навык.
В этом видео вы узнаете, как создать свой шрифт:
Заметили ошибку? Выделите ее и нажмите Ctrl+Enter, чтобы сообщить нам.
Красивые русские шрифты для Ворда и Фотошопа
Встречайте очередное масштабное пополнение раздела красивых шрифтов где я собираю все соответствующие подборки. В отличии от других заметок с материалами здесь дополнительно будут представлены пояснения по процессу их установки в Ворде (и заодно Фотошопе).Заметка пригодится пока я работаю над обновлением поста о красивых русских шрифтах. Решил немного развить эту тему т.к. на прошлую статью часто заходят из поиска по фразам похожим на «красивые шрифты для word» или «где найти русские шрифты для ворда«. А ведь там нет вообще никакой информации по данному текстовому редактору! Поэтому и придумал сочинить отдельный пост, дополнив его ответами на вопросы пользователей.
Решил немного развить эту тему т.к. на прошлую статью часто заходят из поиска по фразам похожим на «красивые шрифты для word» или «где найти русские шрифты для ворда«. А ведь там нет вообще никакой информации по данному текстовому редактору! Поэтому и придумал сочинить отдельный пост, дополнив его ответами на вопросы пользователей.
Заметка состоит из нескольких частей. Если вы что-то уже знаете, можете смело промотать текст дальше, непосредственно к подборкам.
Необычный вид текстов в Ворде может использоваться, например, для разного рода торжественных документов (тех же поздравлений, грамот). Для фотошопа такие красивые материалы вообще незаменимая вещь: открытки, афиши, баннеры, иллюстрации — все это выглядит намного лучше с рукописным текстом нежели со стандартным простым оформлением.
Установка шрифтов в Ворде и Фотошопе (для Windows)
Первым делом рассмотрим вопрос как установить новые шрифты в ворде или графическом редакторе Фотошоп. Алгоритм действий, в принципе, один и тот же, хотя вариантов реализации несколько.
Алгоритм действий, в принципе, один и тот же, хотя вариантов реализации несколько.
Первым делом вам нужно скачать один из бесплатных шрифтов из данного раздела блога или с других тематических сайтов в сети. Файл должен иметь формат TTF (True Type Fonts) или OTF (OpenType, поддерживающий Unicode-кодировку).
Вариант1. Раньше для установки шрифтов в Windows (рассматриваю только эту ОС, поскольку с ней работаю) нужно было просто скопировать данный файл в официальную директорию фонтов, которая находится по адресу C:\Windows\Fonts. Как только файл попадал туда, им можно было воспользоваться в Word и Фотошопе. Данный метод еще работает, хотя сейчас все делается намного проще.
Вариант2. Вы выделяете один или несколько TTF/OTF файлов, а затем правой кнопкой мышки вызываете меню, где кликаете по пункту «Install».
Через пару секунд установка шрифта для Ворда и других программ будет завершена. Заходите в текстовый редактор и выбираете для фрагмента статьи нужное вам оформление.
Заходите в текстовый редактор и выбираете для фрагмента статьи нужное вам оформление.
Вариант3. На первой картинке второго метода вы могли видеть пункт всплывающего меню «Install with FontExpert». Если у вас на компьютере имеется специальная программа, то можете установить шрифты с ее помощью.
Данный менеджер позволяет просматривать и выполнять разные операции с ними (в том числе и установку). Процедура аналогична предыдущему второму методу — вызываете всплывающее меню правой кнопкой мышки и кликаете «Install Now».
Все эти три варианта позволяют не только установить шрифты в Word, но и автоматически добавляют их в разные другие программы, например, Фотошоп и т.п. После этого вы сможете и там использовать новый стиль оформления текста.
В общем, думаю, после таких детальных пояснений вопрос как установить и сделать красивый шрифт в Ворде для вас больше не актуален. Однако, если есть, какие-то непонятные нюансы, пишите в комментариях.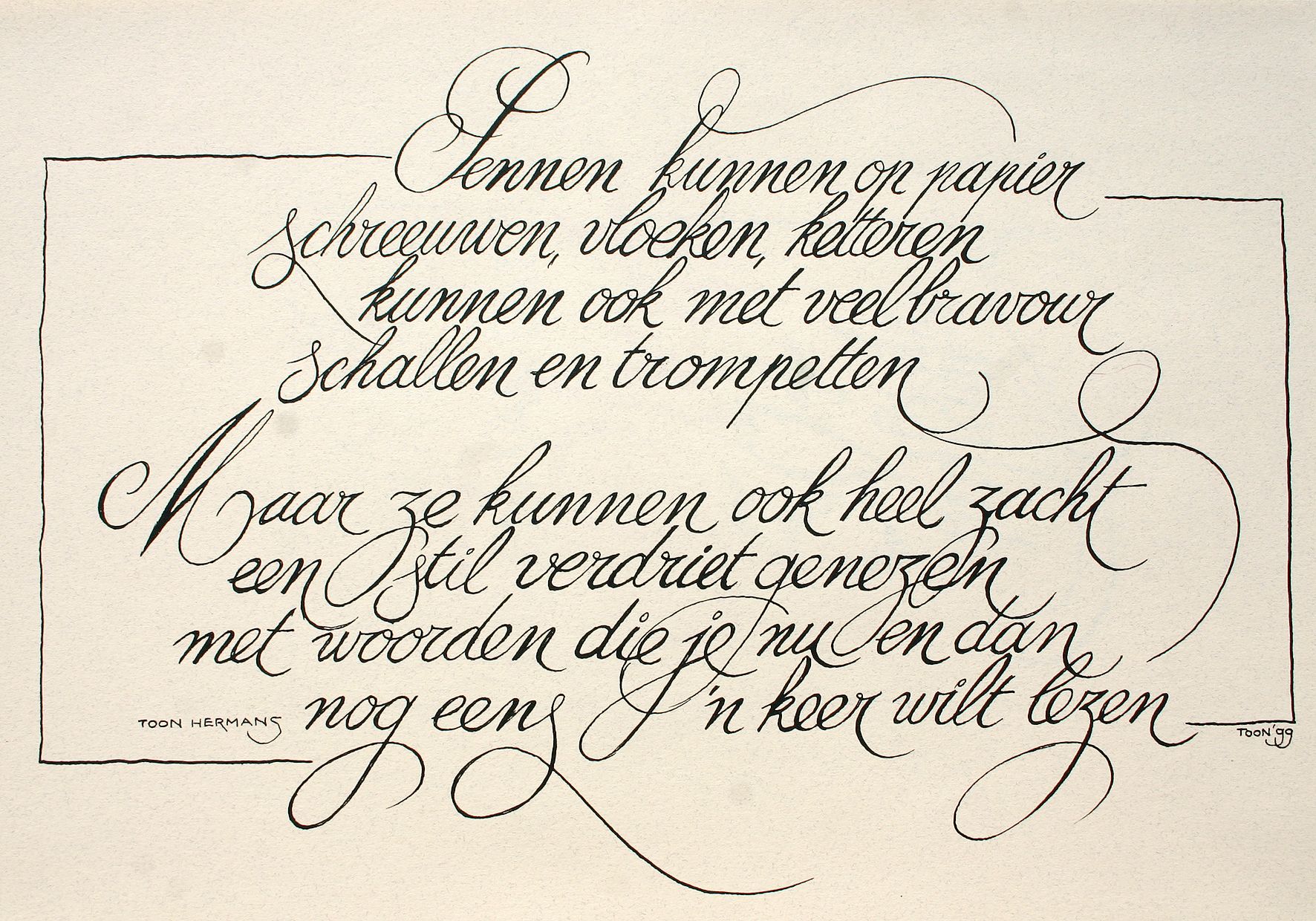
Теперь переходим непосредственно к шрифтам.
Красивые шрифты для Word
Вообще, конечно, красота — понятие субъективное, особенно когда речь идет о дизайне. Я лично старался выбирать красивые шрифты для Word, которые бы сам использовал в работе. В подборке всего 10 вариантов (зато бесплатных), скачать их можете, перейдя по ссылке.
После тестирования некоторых решений, заметил еще один нюанс. Какой бы красивый шрифт в Ворде вы не выбрали, он должен быть простым и понятным для читателя, поскольку у вас все же документ, а не графическая иллюстрация. Это в Фотошопе можно применить разные эффекткы оформления, в текстовом редакторе, как правило, выделения и стили более-менее простые. Тут скорее важна практичность.
Barkentina
NeSkid (Comica BD)
Gecko
m_Acadian
Docker Three
Anime Ace v3
FoglihtenNo06
MerriWeather
ZnikomitNo25
Bulgaria Moderna V3 font
Все представленные в подборке красивые шрифты для Word бесплатны, хотя некоторые можно использовать лишь для персональных проектов (см.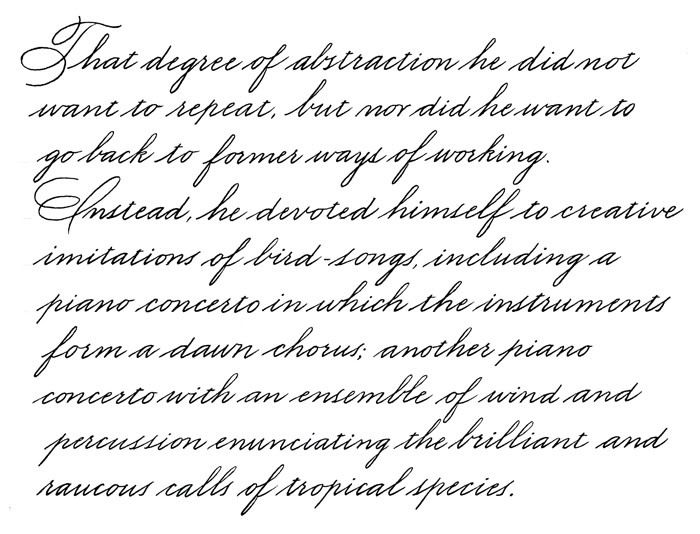 их описание).
их описание).
Рукописные русские шрифты для Ворда
Лучше всего для текстового редактора подходят, конечно, рукописные фонты, т.к. они соответствуют стилистике написания документов, писем, заметок. Тут вам не фотошоп дабы экспериментировать с гранжевыми, готическими надписями 🙂 Хотя рукописные шрифты для Word также могут иметь разное оформление, отличаясь друг от другая определенными нюансами: аккуратностью письма, отступами между буквами, жирностью линий и т.п.
Nautilus
Good Vibes Pro
Liana
Pecita
Gunny Rewritten
Wolgast Two Font Family
Не обращайте внимание на примеры, где используются англоязычные тексты — они взяты с сайтов источников. Все эти 3 варианта — полноценные русские шрифты для Word (можете сами проверить).
Azbuka03_D
Denistina
Katherine
Shlapak Script
Напомню, дабы скачать данные рукописные шрифты для Word кликаете по картинке, после чего попадаете на сайт-источник, где и будет линк загрузки. Специально искал для вас бесплатные варианты.
Специально искал для вас бесплатные варианты.
Кириллические / русские шрифты для word
Подходим к последнему блоку. Не смотря на то, что здесь в названии четко указаны русские шрифты для Word, во всех остальных разделах я также старался подбирать кириллические материалы. Опять же в Фотошопе для иллюстраций, сайтов, баннеров вам могли бы пригодиться и англоязычные экземпляры, но текстовые документы, думаю, вы пишете в основном без латиницы.
Данный заключительный инфоблок содержит обычные (не супер красочные и не рукописные), а вполне себе традиционные наработки. Отчасти они напоминают шрифты печатной машинки для Word, но здесь чуть больше разнообразия.
Если честно, все три раздела можно было смело объединять в один, так как многие файлы перекликаются, но я просто хотел хоть немного систематизировать информацию. Еще больше вариантов найдете на разных сайтах архивах русских шрифтов в онлайне (в статье по ссылке аж 7 таких проектов).
Sports World
Majestic X
Hattori Hanzo
Staromoskovsky
Minaeff Ect
Kelly Slab
Playfair Display
Izvestija
Blogger Sans
Jackport College NCV
Что касается первой части статьи, то думаю, с вопросом их установки в Ворде проблем не возникнет, однако, если что, пишите. Надеюсь, вам понравилась данная подборка 30-ти отличных русских шрифтов для Word, которые можно использовать при оформлении текстов.
Надеюсь, вам понравилась данная подборка 30-ти отличных русских шрифтов для Word, которые можно использовать при оформлении текстов.
«Рукописный» конспект, распечатанный на принтере — Офтоп на TJ
27 марта пользователь «Пикабу» под ником MakeMeHateYou опубликовал инструкцию по созданию поддельного рукописного конспекта.
350 944 просмотров
По словам MakeMeHateYou, во время обучения в университете конспект часто бывает необходим для допуска к зачёту, однако нередко его написание является простой механической работой, занимающей много времени.
В таких случаях MakeMeHateYou предлагает печатать фейковые конспекты, созданные в Microsoft Word.
Для этого нужно создать страницу с размерами 165 на 205 мм, а также задать поля: верхнее и нижнее — 5 мм, левое — 25 мм, правое — 8 мм.
Следующий шаг — создание любой фигуры из вкладки «Вставка».
Фигура нужна только для того, чтобы в Word включилась вкладка «Средства рисования», где в разделе «Выровнять» можно найти пункт «Параметры сетки».
С помощью «Параметров сетки» можно создать клеточную разметку («Показать сетку») с шагом в 5 мм — как у обычной тетради.
Главная находка MakeMeHateYou — шрифт Escal, который действительно трудно отличить от рукописного текста.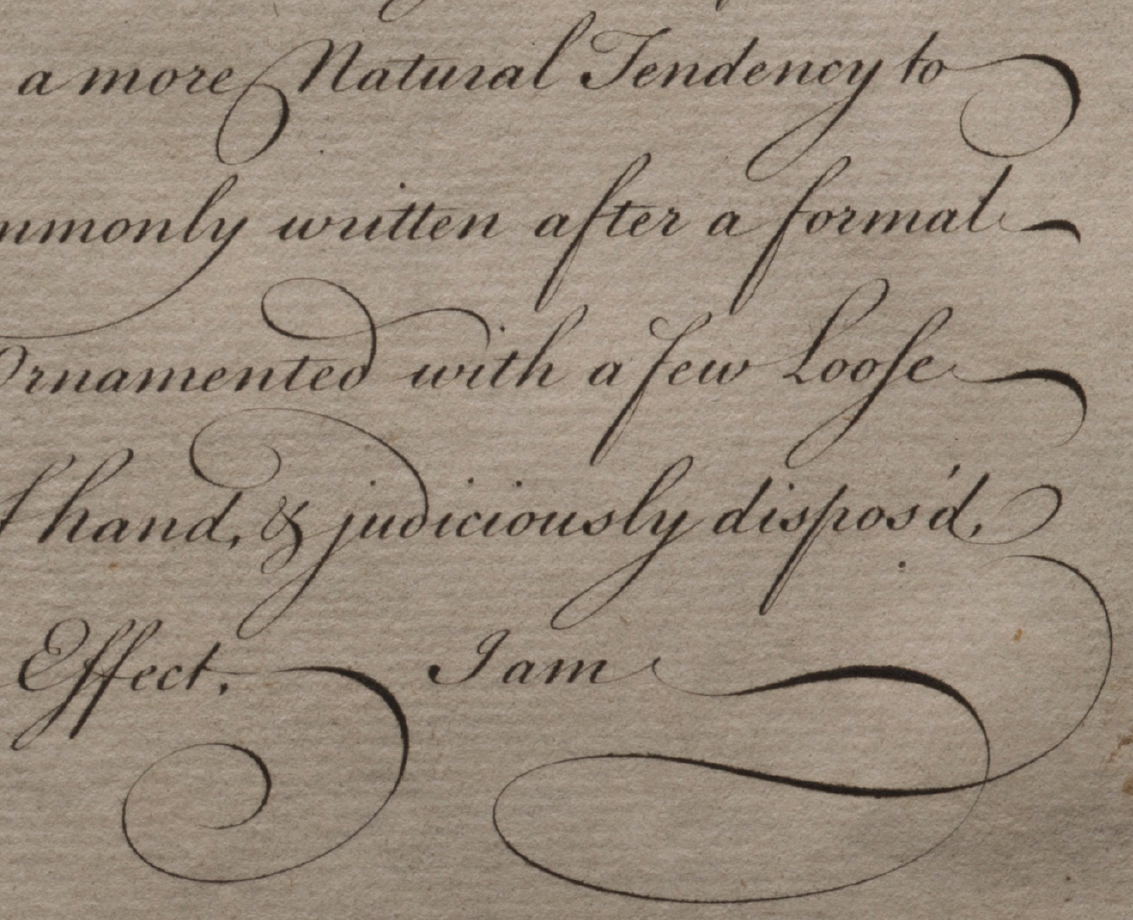
Скопировав текст из методички или «Википедии», его необходимо подогнать таким образом, чтобы он был написан по всем правилам — через строчку и с автоматическими переносами.
После печати, склеивания между собой половинок листов скотчем, а также соединения их с помощью скоб с обложкой обычной тетради, у MakeMeHateYou получился правдоподобный на вид конспект.
По словам автора, молодых преподавателей таким образом вряд ли удастся провести, а вот с теми, кто постарше, он может сработать.
В последние годы пользователи сети всё чаще ищут способ похожим образом упростить себе жизнь в университете или школе. Например, ещё в 2011 году на «Хабрахабре» появилась инструкция по созданию уникального рукописного шрифта, воспроизводящего почерк конкретного человека.
Уникально, рукописный шрифт для Word, как его написать самому Блог Ивана Кунпана
Рукописный шрифт для Word необходим многим людям для написания книги, статей, школьных и других работ.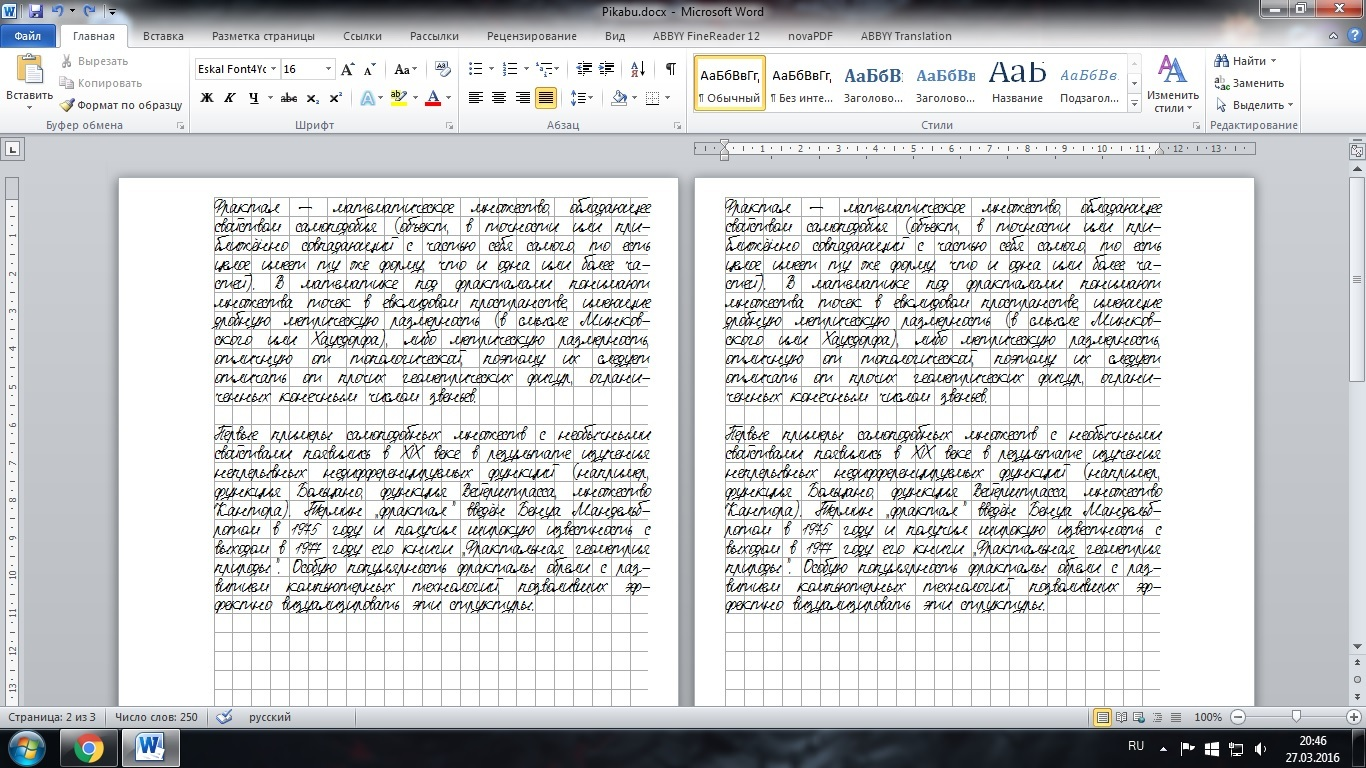 В этой статье мы найдём в Интернете бесплатные рукописные шрифты и на практике установим его в Ворде для дальнейшего использования.
В этой статье мы найдём в Интернете бесплатные рукописные шрифты и на практике установим его в Ворде для дальнейшего использования.
Здравствуйте друзья! В Ворде есть разные шрифты, которые можно использовать во время создания какого-либо материала. Они могут лишь менять вид текста на другие шрифты. Например, можно делать его курсивным и так далее.
Бывают ситуации, когда пользователям нужен уникальный рукописный шрифт для Word. Этот шрифт в тексте отличается от остальных шрифтов тем, что он имеет вид рукописи. Как будто его написал от руки человек. Зачем он вообще нужен, если можно писать любые документы в Ворде со стандартным шрифтом?
Иногда возникает такая необходимость. Например, в школьных заведениях или в Институтах задают домашние задания, которые нужно выполнить написав их от руки. А если преподаватель заметит, что эта работа была сделана с помощью компьютера, по этой причине может понизить оценку. Или эти шрифты хорошо подойдут для какой-либо книги.
Или эти шрифты хорошо подойдут для какой-либо книги.
Эту проблему можно решить, если использовать бесплатные рукописные шрифты. Об этом, мы поговорим подробно.
к оглавлению ↑Где взять рукописный шрифт для WordРукописный шрифт для Word Вы можете найти в Интернете, и скачать их бесплатно. В этом Вам поможет сайт с русскими шрифтами (ofont.ru) или этот (www.fonts-online.ru). В категории шрифтов этого сайта «ofont.ru», ищем рукописные шрифты их всего 165. Далее, переходим в этот раздел с рукописными шрифтами (Скрин 1).
На вышеуказанном сайте Вы сможете скачивать не только рукописные шрифты: но и граффити, дизайнерские шрифты, жирные, завитушки, знаменитые и другие.
Затем, нажимаем левой кнопкой мыши на один из них, и у нас откроется окно для скачивания этого шрифта (Скрин 2).
Например, мы решили выбрать рукописный шрифт – «Denistiana». Чтобы его скачать на компьютер, кликаем на шрифт, далее кнопку «Я не робот» для подтверждения.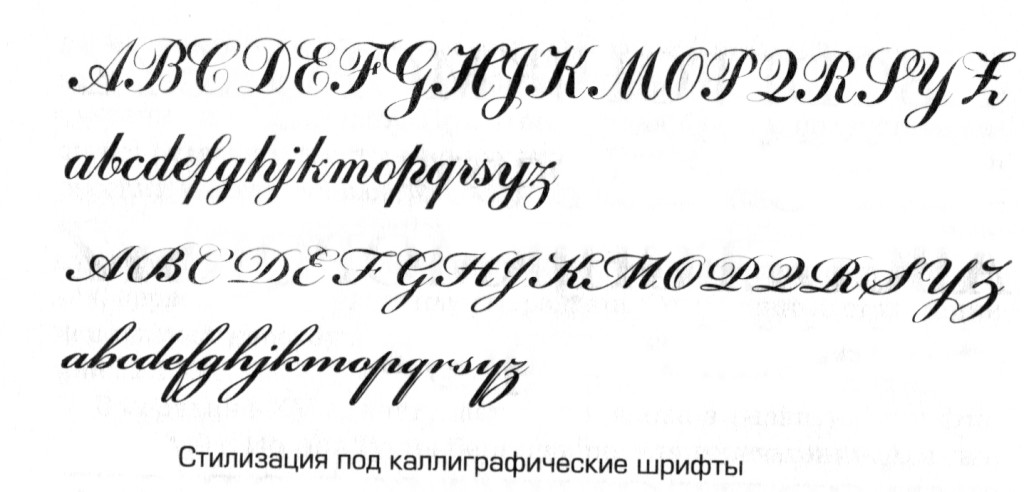
Потом нажимаем «Скачать». Шрифт скачивается недолго, поэтому через несколько секунд он будет у Вас отображаться в загрузках на компьютере. Есть также программы, которые помогут Вам создать уникальный шрифт для Ворда:
- FontCreator.
- Adobe Illustrator.
- Фотошоп и многие другие.
В Интернете есть и другие ресурсы, которые предоставляют пользователям такие некоммерческие шрифты для использования.
к оглавлению ↑Как написать рукописный текстДля того чтобы написать уникальный и рукописный текст в Ворде, необходимо установить его в Word. Кликаем правой кнопкой мыши по шрифту, который мы только что скачали и выбираем из меню «Копировать». Далее, идём в «Мой компьютер», диск «С» папка «Windows» и в папку «Fonts» вставляем этот шрифт (Скрин 3).
Прежде чем мы начнём писать данный шрифт в документе, следует определиться, что нужно для работы:
- потребуется текстовый редактор Ворд или его аналог;
- формат листа этого редактора A4;
- готовые рукописные шрифты;
- принтер для распечатывания текста с рукописным шрифтом.

Написать его достаточно просто. Открываете документ Word, и после выбора шрифта пишете текст рукописным шрифтом. Весь полный процесс написания таких шрифтов будет показан ниже.
к оглавлению ↑Как сделать тетрадный лист в клетку в ВордеТетрадный лист в клетку в Word, очень хорошо помогает при написании рефератов, и курсовых работ. Чтобы его установить в документе Word, Вам необходимо изменить размеры всего тетрадного листа в Ворде. Для этого заходим в раздел «Разметка страницы». Далее, выбираем «Размер», и в низу панели управления размерами «Другие размеры страниц».
Пишем такие параметры размеров:
- ширина 16,5 см, высота 20,5 см;
- в разделе «Поля» устанавливаем верхнее и нижнее поле 0,5 см и левое 2,5 см, затем правое 0,8 см. После этого нажимаем «ОК».
Теперь, мы сделаем тетрадный лист. Нажимаем на вкладку «Вид» наверху панели управления Ворда (Скрин 4).
И устанавливаем галочку напротив функции «Сетка». После этого у Вас будет виден лист A4 в виде тетради.
После этого у Вас будет виден лист A4 в виде тетради.
Если Вы будете распечатывать такой документ через принтер, тетрадный лист может не сохраниться во время распечатки. Чтобы этого не допустить, заходите в раздел «Вставка», «Фигуры» (Скрин 5).
И прямой линией обводим всю таблицу — по горизонтали, и вертикали. После этого документ можно сохранить в виде тетрадного листа.
к оглавлению ↑Пишем текст рукописным шрифтом для WordА теперь, мы перейдём к процессу написания этого шрифта самым лёгким способом. Открываем документ Ворд и сначала из списка шрифтов выбираем наш «Denistiana» (Скрин 6).
Пишем какое-нибудь предложение, чтобы увидеть результат созданного рукописного текста (Скрин 7).
Всё работает быстро, и без каких-либо программ можно создать любой рукописный шрифт.
к оглавлению ↑ЗаключениеВ статье мы рассмотрели вопрос, рукописный текст для Word. Были рассмотрены лучшие способы установки такого шрифта.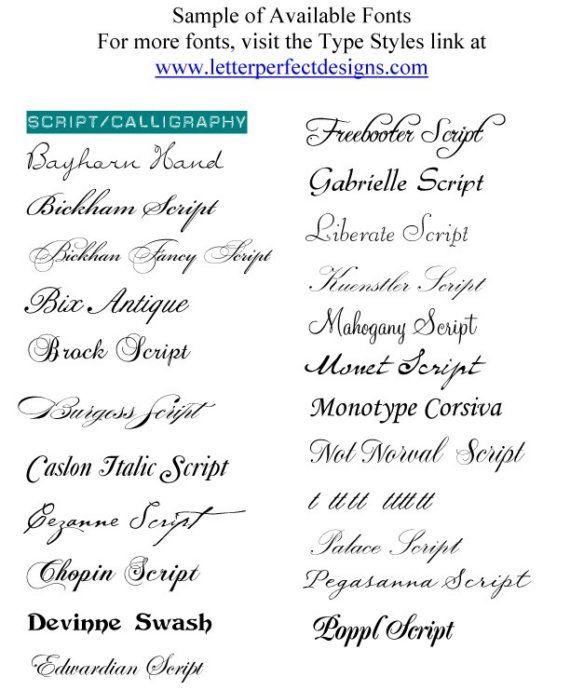 Есть вариант, которой поможет Вам использовать уже готовые шрифты в Ворде. Они встроены в этот текстовый документ и их не нужно искать в Интернете. Думаю, эта статья поможет Вам в создании и написании рукописного текста. Удачи Вам!
Есть вариант, которой поможет Вам использовать уже готовые шрифты в Ворде. Они встроены в этот текстовый документ и их не нужно искать в Интернете. Думаю, эта статья поможет Вам в создании и написании рукописного текста. Удачи Вам!
С уважением, Иван Кунпан.
Просмотров: 51892
Рукописные русские шрифты с цифрами. Рукописный шрифт для Word
Рукописный шрифт для Word необходим многим людям для написания книги, статей, школьных и других работ. В этой статье мы найдём в Интернете бесплатные рукописные шрифты и на практике установим его в Ворде для дальнейшего использования.
Здравствуйте друзья! В Ворде есть разные шрифты, которые можно использовать во время создания какого-либо материала. Они могут лишь менять вид текста на другие шрифты. Например, можно делать его курсивным и так далее.
Бывают ситуации, когда пользователям нужен уникальный рукописный шрифт для Word. Этот шрифт в тексте отличается от остальных шрифтов тем, что он имеет вид рукописи. Как будто его написал от руки человек. Зачем он вообще нужен, если можно писать любые документы в Ворде со стандартным шрифтом?
Как будто его написал от руки человек. Зачем он вообще нужен, если можно писать любые документы в Ворде со стандартным шрифтом?
Иногда возникает такая необходимость. Например, в школьных заведениях или в Институтах задают домашние задания, которые нужно выполнить написав их от руки. А если преподаватель заметит, что эта работа была сделана с помощью компьютера, по этой причине может понизить оценку. Или эти шрифты хорошо подойдут для какой-либо книги.
Эту проблему можно решить, если использовать бесплатные рукописные шрифты. Об этом, мы поговорим подробно.
Рукописный шрифт для Word Вы можете найти в Интернете, и скачать их бесплатно. В этом Вам поможет сайт с русскими шрифтами (ofont.ru) или этот (www.fonts-online.ru). В категории шрифтов этого сайта «ofont.ru», ищем рукописные шрифты их всего 165. Далее, переходим в этот раздел с рукописными шрифтами (Скрин 1).
На вышеуказанном сайте Вы сможете скачивать не только рукописные шрифты: но и граффити, дизайнерские шрифты, жирные, завитушки, знаменитые и другие.
Затем, нажимаем левой кнопкой мыши на один из них, и у нас откроется окно для скачивания этого шрифта (Скрин 2).
Например, мы решили выбрать рукописный шрифт – «Denistiana». Чтобы его скачать на компьютер, кликаем на шрифт, далее кнопку «Я не робот» для подтверждения.
Потом нажимаем «Скачать». Шрифт скачивается недолго, поэтому через несколько секунд он будет у Вас отображаться в загрузках на компьютере. Есть также программы, которые помогут Вам создать уникальный шрифт для Ворда:
- FontCreator.
- Adobe Illustrator.
- Фотошоп и многие другие.
В Интернете есть и другие ресурсы, которые предоставляют пользователям такие некоммерческие шрифты для использования.
Для того чтобы написать уникальный и рукописный текст в Ворде, необходимо установить его в Word. Кликаем правой кнопкой мыши по шрифту, который мы только что скачали и выбираем из меню «Копировать». Далее, идём в «Мой компьютер», диск «С» папка «Windows» и в папку «Fonts» вставляем этот шрифт (Скрин 3).
Прежде чем мы начнём писать данный шрифт в документе, следует определиться, что нужно для работы:
- потребуется текстовый редактор ;
- формат листа этого редактора A4;
- готовые рукописные шрифты;
- принтер для распечатывания текста с рукописным шрифтом.
Написать его достаточно просто. Открываете документ Word, и после выбора шрифта пишете текст рукописным шрифтом. Весь полный процесс написания таких шрифтов будет показан ниже.
Тетрадный лист в клетку в Word, очень хорошо помогает при написании рефератов, и . Чтобы его установить в документе Word, Вам необходимо изменить размеры всего тетрадного листа в Ворде. Для этого заходим в раздел «Разметка страницы». Далее, выбираем «Размер», и в низу панели управления размерами «Другие размеры страниц».
Пишем такие параметры размеров:
- ширина 16,5 см, высота 20,5 см;
- в разделе «Поля» устанавливаем верхнее и нижнее поле 0,5 см и левое 2,5 см, затем правое 0,8 см.
 После этого нажимаем «ОК».
После этого нажимаем «ОК».
Теперь, мы сделаем тетрадный лист. Нажимаем на вкладку «Вид» наверху панели управления Ворда (Скрин 4).
И устанавливаем галочку напротив функции «Сетка». После этого у Вас будет виден лист A4 в виде тетради.
Если Вы будете распечатывать такой документ через принтер, тетрадный лист может не сохраниться во время распечатки. Чтобы этого не допустить, заходите в раздел «Вставка», «Фигуры» (Скрин 5).
И прямой линией обводим всю таблицу — по горизонтали, и вертикали. После этого документ можно сохранить в виде тетрадного листа.
А теперь, мы перейдём к процессу написания этого шрифта самым лёгким способом. Открываем документ Ворд и сначала из наш «Denistiana» (Скрин 6).
Пишем какое-нибудь предложение, чтобы увидеть результат созданного рукописного текста (Скрин 7).
Всё работает быстро, и без каких-либо программ можно создать любой рукописный шрифт.
ЗаключениеВ статье мы рассмотрели вопрос, рукописный текст для Word. Были рассмотрены лучшие способы установки такого шрифта. Есть вариант, которой поможет Вам использовать уже готовые шрифты в Ворде. Они встроены в этот текстовый документ и их не нужно искать в Интернете. Думаю, эта статья поможет Вам в создании и написании рукописного текста. Удачи Вам!
Были рассмотрены лучшие способы установки такого шрифта. Есть вариант, которой поможет Вам использовать уже готовые шрифты в Ворде. Они встроены в этот текстовый документ и их не нужно искать в Интернете. Думаю, эта статья поможет Вам в создании и написании рукописного текста. Удачи Вам!
Получайте новые статьи блога прямо себе на почту. Заполните форму, нажмите кнопку «Подписаться»
При составлении и написании любого текста необходимо уделять внимание его оформлению, а именно шрифтам. Не забывайте о том, что главная цель любого текста — донести до аудитории вашу идею, однако внешний вид также помогает и способствует этому.
Хочу привести вам 15 примеров рукописных шрифтов, которые обрели достаточно широкое распространение, скачать их сегодня можно совершенно бесплатно. Обычно они используются при создании приглашений, грамот и придают любому тексту особую элегантность и изысканность.
BetinaScriptCTT
Ludvig-van-Bethoveen
Carolina
Corinthia
DS-Izmir-Normal
Julia-Script
Parnas-Deco
New-Record
Rondo-Twin-Thin
Scriptorama
Shampanskoe-script
Stradivari-script
Teddy-Bear
Vivaldi-script
Все шрифты, представленные вашему вниманию, являются кириллическими и скачать их можно совершенно бесплатно. Однако коммерческое использование шрифтов требует согласования авторских прав или покупку лицензии на использование выбранного вами шрифта в коммерческих целях.
Однако коммерческое использование шрифтов требует согласования авторских прав или покупку лицензии на использование выбранного вами шрифта в коммерческих целях.
Установка шрифтов
И еще немного об установке шрифтов. Процесс предельно прост и позволяет использовать эти шрифты в программах MS Word, Photoshop и других.
В основном шрифты предоставляются в виде файла в формате.otf или.ttf, могут быть использованы и другие форматы, однако это встречается крайне редко. После того, как шрифт будет скачан, необходимо также добавить его в директорию шрифтов операционной системы, попасть в которую можно, используя путь «%SystemRoot%\Fonts».
Итак, для того чтобы установить понравившийся вам шрифт на Windows 7 или более поздней версии данной операционной системы, необходимо следовать инструкции:
- Скачиваем нужный шрифт;
- Открываем скачанный файл;
- В появившемся окне жмем на кнопку «Установить».
По завершении установки вы можете открывать свои программы-редакторы и приступать к работе, шрифты уже будут доступны в них. К сожалению, в Google Документах нет возможности работать с иными шрифтами, кроме как из Google Fonts .
Как установить сразу несколько шрифтов в Windows 10?
Стоит сказать, что установка в более поздних версиях Windows ничем глобально не отличается и осуществляется все так же легко. Но возьмем более актуальную на сегодняшнй день версию Windows 10. Чтобы установить сразу несколько шрифтов, их нужно скачать и разархивировать в одну папку. На втором шаге мы просто выделяем несколько необходимых к установке шрифтов и жмем кнопку «Установить».
Помощь сайту
Понравился сайт? Уроки оказались полезными? Вы можете поддержать проект, просто если скачаете и установите приложение «Фонарик» для Андроид. Приложение написал автор сайта и рассчитывает в дальнейшем публиковать свои приложения. Фонарик управляет светодиодом вспышки фотокамеры телефона, а также включает подсветку экраном на полной яркости.
Преимущества: гибкие настройки. Вы можете задать в настройках, чтобы фонарик сразу включался при запуске приложения и автоматическое включение таймера при запуске приложения. Настройки позволяют отключить блокировку экрана и блокировку фонарика кнопкой включения телефона. Также вы можете самостоятельно установить время таймера.
Если приложение наберёт популярность, это даст стимул автору на создание новых приложений с учётом пожеланий посетителей сайта.
Заранее благодарен, Дмитрий.
QR-код для установки:
Если Вам понравился материал, скажите свое «спасибо», поделитесь ссылками с друзьями в социальных сетях! Спасибо!
Привет всем читателям блога сайт!
Хочу рассказать вам и показать на конкретном примере как сделать рукописный текст на компьютере при помощи текстового редактора Microsoft Word.
Также вы узнаете, как распечатать данный текст на принтере в формате тетрадного листа в клеточку.
Как всегда, показываю на MS 2016 так, что особенно владельцы 2003—2007 версий редактора в моем описании найдут не большие несоответствия поэтому рекомендую приобрести современный пакет продуктов Microsoft Office потому, что он реально лучше!
Прежде чем приступить к практическим действиям нужно скачать рукописные шрифты для Word, которые работают как с кириллицей, так и с латиницей, чего не скажешь о стандартных.
В сети Интернет можно найти массу предложений на скачивание разнообразных шрифтов. Но я вас избавлю от поисков по всемирной паутине сохранив ваше время и обезопасить вас, от вирусов, которые можно легко закачать вместо нужного файла особенно по незнанию.
Советую прочитать одну из моих популярных статей . По этой прямой ссылке на мой Яндекс диск вы можете рукописные шрифты для Word скачать бесплатно и в последствии применить их для создания открыток, иллюстраций, презентаций и т.п.
Установка шрифтов
1. Способ для современных ОС.
После того как вы скачали Zip архив «fonts.zip» распакуйте его в специально заранее созданную для этого папку.
Обратите свое внимание, что в архиве помимо шрифтов, имеющих расширение «ttf» есть файлы с расширением «png» это картинки на которых показан как выглядит каждый шрифт. Для просмотра просто произведите двойной клик ЛКМ по файлу.
Вызываем ПКМ контекстное меню, нажимаем пункт Установить (если вы работаете с , то потребованною введите пароль администратора).
Установка.
Вот и все после перезагрузки компьютера можно приступать к написанию, но сначала рассмотрим алгоритм второго способа, предназначенного специально для «ретроградов», не использующих современные ОС.
2. Способ
Выделяем шрифты вышеописанным способом, копируем их;
Идем по пути: C:\Windows\Fonts;
При помощи горячих Ctrl+V вставляем в папку Fonts.
Не забываем перезагрузить ПК.
Создадим тетрадный лист в клетку
1. Откроем Word, во вкладке Вид выберем ориентацию страницы Разметка страницы.
2. Открываем вкладку Макет, выбираем инструмент Размер.
3. В открывшемся окне выберите пункт Другие размеры бумаги…
4. В меню Параметры бумаги пункт Размер бумаги создадим тетрадный лист с реальными размерами. Размеры тетрадного листа 16,5×20,5 см, но при распечатывании на принтере получается меньше чем нужно во всяком случае у меня так, поэтому немного увеличить до 19,5×22,5см.
5. Пункт Поля поможет выставить параметры полей, где Верхнее и Нижнее должно быть по 0,5 см. Левое 2,5, а Правое 0,8 см. Подтверждаем намеренность своих действий кнопкой ОК.
6. Теперь осталось включить Сетку настроив ее размеры, для этого во вкладке Макет заходим в инструмент Выровнять — ставим галочку Отображать сетку. после сразу откроем Параметры сетки.
7. В параметрах нужно просто выставить размер клеток, который равняется как известно 0,5см.
Вот на этом казалось все действия окончены, но как оказалась существует проблема при распечатывании документа пропадают клеточки остается только текст на чистом листе бумаги.
Смотрите как мне удалось справиться с этой задачей.
Вставка – Фигуры – Линии.
Берем прямую линию и методично обводим наш тетрадный листок каждую линию сначала по горизонтали потом по вертикали или наоборот. Мне потребовалось 5 минут один раз сделали , а пользуемся потом постоянно.
Вот такой будет окончательный результат (шрифты выбираете на свое усмотрение из скачанного архива).
Если кому в «лом» чертить линии, то я учел этот случай положив вместе с шрифтами шаблон готового тетрадного листа просто вставляйте текст и распечатывайте.
Данный метод можете применить для создания реферата, чтобы не писать его вручную если этого от вас требуют преподаватели конечно врятле удастся их провести.
Кстати эти шрифты будут работать и в других редакторах, например, Paint, Photoshop или другие.
Важно: при вставке скопированного текста в шаблон чтобы текст не съезжал за поля используйте горячие клавиши Ctrl+V.
Возможно существует более простой способ решения этой проблемы, но я его не нашел если кто знает другие варианты пишите о них в комментариях буду премного благодарен.
На днях наша группа столкнулась с серьезнейшей проблемой — за пропуски пар надо сдать рефераты, написанные от руки. За два пропуска — 1 реферат на 15 листов! Да я за весь семестр столько бумаги не измарал, слава яйцам. Поэтому пришлось пойти на хитрости, а именно: найти нормальные (кириллические) и загнать их в Microsoft Word, и распечатать наши рефераты.
Вот эта подборка из 80-ти русских рукописных шрифтов. В архиве вы найдете следующие (и др.) экземпляры:
Сделать свой русский рукописный шрифт
Но, скачав эти шрифты, стало понятно, что никто не поверит, будто мы пишем, как Пушкин, Боярский или Моцарт. Поэтому пришлось сделать рукописный шрифт самим. Но как сделать свой шрифт, как две капли воды похожий на ваш обычный почерк?
Для начала устанавливаем Font Creator 6.
Далее, на чистом листе (в линейку и в клетку не подойдут) пишем все буквы русского (английского, и других при необходимости) алфавита, а также цифры и спец. символы.
Сканируем получившееся творение. Далее режем отсканенную картинку на отдельные буковки и циферки (фотошоп или банально пэйнт подойдет), называем соответственно.
Следующий этап в Font Creator:
— Нажимаем файл — новый (New)
— Даем название своему рукописному шрифту (например Moy_shrift), ставим отметку на Unicode, на Regular и на Don’t include outlines (для чистого бланка силуэтов), короче, все по умолчанию.
— Перед вами появляется панель с силуэтами знаков препинания и английских букв. Вам необходимо вставить в нее Кириллицу. Поступаем следующим образом:
1. Нажимаем в верхней строке Вставка (Insert), выбираем Символ (Characters), ДА.
2. Перед вами появляется таблица символов первого шрифта в вашей базе, Затем листаем страницы таблицы кнопкой Block→.
3. Находим русские буквы.
5. Смотрим индекс первой буквы А (у меня $0410) в поле Выбранный Символ (Selected Character).
6. Смотрим индекс буквы я (у меня $044F)
7. В поле Добавьте эти символы (Add these character…) вводим эти числа (как $0410-$044F).
8. Нажимаем Ok.
9. Ваш шаблон пополнился соответствующими силуэтами Кириллицы.
10. Так же вы по отдельности можете вставить туда интересующие вас знаки (Ё,ё и пр.)
Теперь нажимаем на силуэт буквы которую хотите сотворить правой кнопкой мыши.
Затем выбираете пункт импорт изображения (Import image).
В разделе Import image вы нажимаете на кнопку Загрузить (Load).
В следующем окне вы открываете папку, в которой сохранили написанные буквы и символы.
В окне появится изображение этой буквы, нажимаем на кнопку Generate.
Вот ваша буковка и появилась.
Два раза нажимаем на квадратик с вашей буковкой (квадратик в котором раньше был силуэт этой буквы).
Перед вами открывается разлинеенное окошечко. Не пугайтесь большого количества красных пунктирных полосочек, все они вам пригодятся.
Для удобства разверните окно на весь экран.
Если ваша буква чересчур большая или маленькая, то удаляем уже загруженную, загружаем новую и, не нажимая генерировать, жмем на вкладку Глиф. Тут выбираем подходящий множитель (это уже методом тыка) и жмем «использовать по умолчанию».
Далее разберемся с двумя главными линиями (это в разлинеенном окошке) – левая и правая — они определяют то, как будут соприкасаться буквы вашего рукописного шрифта между собой. Если надо, чтобы буквы соприкасались (как в рукописи), правую линию передвиньте на букву (чтобы она чуть-чуть вылазила за линию).
Самая нижняя линия (Win Descent) – максимальный предел для букв с хвостиком (ц,у,щ,з,р,д). Если необходимо, можно ее опустить:
Вторая снизу линия (Baseline)– линия опоры каждой буквы. Если ваши буквы будут по разному стоять на этой линии, то соответственно и в Ворде у вас все будет плясать.
Третья снизу линия (x-Height) – максимальная высота маленьких букв.
Четвертая (CapHeight) – максимальная высота больших букв, цифр, а также буквы «в», и может быть для кого-то «д» и «б».
И пятая снизу линия – линия края верхней строки. (по-моему =)
Как сделать рукописный шрифт в ворде?
Рукописный шрифт для Word
Привет всем читателям блога moikomputer.ru!
Хочу рассказать вам и показать на конкретном примере как сделать рукописный текст на компьютере при помощи текстового редактора Microsoft Word.
Также вы узнаете, как распечатать данный текст на принтере в формате тетрадного листа в клеточку.
Как всегда, показываю на MS 2016 так, что особенно владельцы 2003—2007 версий редактора в моем описании найдут не большие несоответствия поэтому рекомендую приобрести современный пакет продуктов Microsoft Office потому, что он реально лучше!
Прежде чем приступить к практическим действиям нужно скачать рукописные шрифты для Word, которые работают как с кириллицей, так и с латиницей, чего не скажешь о стандартных.
В сети Интернет можно найти массу предложений на скачивание разнообразных шрифтов. Но я вас избавлю от поисков по всемирной паутине сохранив ваше время и обезопасить вас, от вирусов, которые можно легко закачать вместо нужного файла особенно по незнанию.
Советую прочитать одну из моих популярных статей как избавиться от mail.ru. По этой прямой ссылке на мой Яндекс диск вы можете рукописные шрифты для Word скачать бесплатно и в последствии применить их для создания открыток, иллюстраций, презентаций и т.п.
Установка шрифтов
1. Способ для современных ОС.
После того как вы скачали Zip архив «fonts.zip» распакуйте его в специально заранее созданную для этого папку.
Обратите свое внимание, что в архиве помимо шрифтов, имеющих расширение «ttf» есть файлы с расширением «png» это картинки на которых показан как выглядит каждый шрифт. Для просмотра просто произведите двойной клик ЛКМ по файлу.
Теперь выберем понравившейся шрифт, я рекомендую выбрать все. Зажимаем клавишу Ctrl проставляем галочки ЛКМ на файлах с расширением «ttf».
Вызываем ПКМ контекстное меню, нажимаем пункт Установить (если вы работаете с учетной записью обычного пользователя, то потребованною введите пароль администратора).
Установка.
Вот и все после перезагрузки компьютера можно приступать к написанию, но сначала рассмотрим алгоритм второго способа, предназначенного специально для «ретроградов», не использующих современные ОС.
2. Способ
• Выделяем шрифты вышеописанным способом, копируем их;
• идем по пути: C:\Windows\Fonts;
• при помощи горячих Ctrl+V вставляем в папку Fonts.
Не забываем перезагрузить ПК.
Создадим тетрадный лист в клетку
1. Откроем Word, во вкладке Вид выберем ориентацию страницы Разметка страницы.
2. Открываем вкладку Макет, выбираем инструмент Размер.
3. В открывшемся окне выберите пункт Другие размеры бумаги…
4. В меню Параметры бумаги пункт Размер бумаги создадим тетрадный лист с реальными размерами. Размеры тетрадного листа 16,5×20,5 см, но при распечатывании на принтере получается меньше чем нужно во всяком случае у меня так, поэтому немного увеличить до 19,5×22,5см.
5. Пункт Поля поможет выставить параметры полей, где Верхнее и Нижнее должно быть по 0,5 см. Левое 2,5, а Правое 0,8 см. Подтверждаем намеренность своих действий кнопкой ОК.
6. Теперь осталось включить Сетку настроив ее размеры, для этого во вкладке Макет заходим в инструмент Выровнять — ставим галочку Отображать сетку. после сразу откроем Параметры сетки.
7. В параметрах нужно просто выставить размер клеток, который равняется как известно 0,5см.
Вот на этом казалось все действия окончены, но как оказалась существует проблема при распечатывании документа пропадают клеточки остается только текст на чистом листе бумаги.
Смотрите как мне удалось справиться с этой задачей.
Вставка – Фигуры – Линии.
Берем прямую линию и методично обводим наш тетрадный листок каждую линию сначала по горизонтали потом по вертикали или наоборот. Мне потребовалось 5 минут один раз сделали шаблон в ворде, а пользуемся потом постоянно.
Вот такой будет окончательный результат (шрифты выбираете на свое усмотрение из скачанного архива).
Если кому в «лом» чертить линии, то я учел этот случай положив вместе с шрифтами шаблон готового тетрадного листа просто вставляйте текст и распечатывайте.
Данный метод можете применить для создания реферата, чтобы не писать его вручную если этого от вас требуют преподаватели конечно врятле удастся их провести.
Кстати эти шрифты будут работать и в других редакторах, например, Paint, Photoshop или другие.
Важно: при вставке скопированного текста в шаблон чтобы текст не съезжал за поля используйте горячие клавиши Ctrl+V.
Рукописный шрифт
—
шрифт, литеры которого выглядят как буквы написанные от руки.
С помощью рукописных шрифтов имитируют надписи выполненные от руки различными пишущими инструментами — карандашом, ручкой, пером, кистью. Рукописные шрифты получили большое распространение в различных поздравлениях, приглашениях и оформлении надписей праздничных мероприятий.
Рукописные шрифты имеют и один недостаток, их труднее воспринимать визуально, а следовательно, читать большие тексты сложнее. Это следует учитывать при выборе начертания шрифта для оформления текста, поэтому рукописные шрифты следует использовать в заголовках, отдельных фразах и в небольших текстах, для придания строкам отдельного внимания и значимости. Для средних и больших текстов лучше использовать стандартные, легко читаемые шрифты, чтобы не утомлять читателя.
В нашем каталоге собрано множество рукописных русских шрифтов, каждый из которых отличается от других, своей неповторимостью. Отдельное спасибо Александре Гофманн — автору множества красивейших рукописных шрифтов с русскими буквами.
Все рукописные шрифты доступны для бесплатного скачивания.
Если Вы обучаетесь в школе, техникуме, университете, либо в ином учебном заведении, Вы наверняка заметили, что на потоке, в своей или параллельной группе есть студент с рукописным почерком похожим на Ваш?!
Задача рукописных шрифтов Font4you заключается именно в том, что бы что бы каждый посетитель Font4you (каждый студент либо школьник) скачал рукописный шрифт идентичный своему.
Мы создаём абсолютно разные по темпераменту и структуре рукописные шрифты, что бы каждый посетитель Font4you не ушёл «с пустыми руками», невзирая на уникальность собственного рукописного почерка.
Рукописные шрифты Font4you запатентованы и размещены только для бесплатного использования!
Статья 147. Нарушение изобретательских и патентных прав:
1. Незаконное использование изобретения, полезной модели или промышленного образца, разглашение без согласия автора или заявителя сущности изобретения, полезной модели или промышленного образца до официальной публикации сведений о них, присвоение авторства или принуждение к соавторству, если эти деяния причинили крупный ущерб, —
наказываются штрафом в размере от двухсот до четырехсот минимальных размеров оплаты труда или в размере заработной платы или иного дохода осужденного за период от двух до четырех месяцев, либо обязательными работами на срок от ста восьмидесяти до двухсот сорока часов, либо лишением свободы на срок до двух лет.
2. Те же деяния, совершенные неоднократно либо группой лиц по предварительному сговору или организованной группой, —
наказываются штрафом в размере от четырехсот до восьмисот минимальных размеров оплаты труда или в размере заработной платы или иного дохода осужденного за период от четырех до восьми месяцев, либо арестом на срок от четырех до шести месяцев, либо лишением свободы на срок до пяти лет.
Что считают рукописным шрифтом, виды
Рукописным называют шрифт, написанный от руки. Сейчас можно имитировать его на компьютере в текстовых редакторах. Прежде, чем узнать, как сделать рукописный шрифт в Ворде, ознакомимся с видами скриптов.
Наш почерк — это рукописный шрифт
Существует классификация в зависимости от того, какое письмо изображается. К примеру, выполненное:
- остроконечным или ширококонечным пером;
- кистью;
- карандашом;
- маркером;
- ручкой;
- другими пишущими инструментами.
При разном оформлении скрипты отличаются один от другого аккуратностью, жирностью линий. Различают формальный и казуальный типы. Первый — типичное начертание с ровной толщиной линий, используемое писателями прошлых веков.
Это Palace Script или близкие к школьным прописям Olga, Propisi. Казуальный скрипт более современен, свободен, с линиями разной толщины. Имитирует рекламное письмо кистью, гравировку. Примерами являются элегантные Decor, Corrida, Brush Script.
Рукописные шрифты (или скрипты) бывают связные, когда все буквы соединены между собой. А также не связанные при отдельной расстановке каждого элемента и промежуточные формы.
Для чего может понадобиться рукописный шрифт
Весьма красиво выглядит письмо, выполненное на компьютере одним из рукописных шрифтов. Без подобного оформления надписей на фотографиях, иллюстрациях и баннерах не обходится компьютерная графика.
Рукописные шрифты выглядят довольно эффектно
Подобные скрипты предназначены для имитации прописи и рукописи. Они применяются в полиграфической акциденции (наборе).
То есть для воспроизведения бланков, грамот, аттестатов, ярлыков, как малых форм, плакатов и афиш.
Кроме того, используются для производства учебной литературы. Как сделать рукописный шрифт в Ворде и для чего затем применить?
Возьмем для примера скрипт Primo, имитирующий каллиграфию. Именно с его помощью создаются школьные прописи, которые можно сделать собственноручно в программе Microsoft Word.
Для установки на компьютер необходимо найти и выбрать шрифт в Интернете. Primo несколько сложен в установке, требует дополнительных приложений (макросов). Но предлагается множество других, аналогичных и резко отличающихся один от другого. Кто-то предпочитает эстетику для дизайна.
Надписи должны легко читаться, быть понятными, особенно, если с помощью конкретного скрипта оформляется документ. Поэтому для текстового редактора более подходит простой и практичный стиль.
Если операционная система (ОС) укомплектована рукописными шрифтами, появится возможность создавать открытки, презентации, надписи на иллюстрациях, декоративное письмо. Как сделать рукописный шрифт в Ворде, рассмотрим далее.
Как установить шрифты в Ворде
Шрифты, именуемые «рукописными», необходимо загружать дополнительно, потому что не все версии ОС ими снабжаются. Каждый выбирает их по своему предпочтению.
После добавления на компьютер они появляются во всех программах, где используется письменность, в редакторах текстов и фото. Интернет бесплатно предлагает для скачивания множество скриптов.
Они функционируют с кириллицей или латиницей, но есть и универсальные варианты. Для установки нужно сначала найти по запросу «шрифты» и скачать файл. Формат — TTF или OTF.
В ранних версиях ОС Windows требовалось лишь скопировать его в директорию для шрифтов. Это C:\Windows\Fonts. Затем можно было пользоваться скриптом через редакторы. Сейчас процесс упростился до следующих шагов:
- Нажимаем на скачанный файл шрифта в папке «Загрузки».
- Правой кнопкой мыши открываем меню и выбираем «Установить».
- Теперь шрифт появится, готовый к использованию в любом редакторе, в том числе Microsoft Word.
Если все-таки вновь установленный рукописный алфавит ещё не заработал, нужно перезагрузить компьютер. Примерами скриптов для загрузки может быть Shlapak Script, Good Vibes Pro, Liana. Теперь должно быть понятно, как сделать рукописный текст в Ворде.
Собственный шрифт, имитация почерка
Помимо скачивания готовой подборки можно создать свой рукописный шрифт. Для этого нужно установить специальную программу: Font Creator или High-Logic FontCreator (Разработчик шрифтов).
Любой может создать свой шрифт, сымитировав конкретный почерк
Как сделать рукописный шрифт в Ворде, используя свой почерк? Действуем по следующим этапам:
- На чистой бумаге пишем черной гелевой ручкой весь алфавит на русском языке своим почерком.
- Полученный лист нужно отсканировать.
- Заходим в программу FontCreator, открываем новый файл, называем его.
- Настраиваем программу, пополняем ее кириллицей.
- Жмем на силуэт символа и выбираем «Импорт изображения». Загружаем свою букву, выделенную или «вырезанную» из отсканированного листа.
- Нажав кнопку «Generate», получаем первую букву шрифта в виде своего почерка.
- Разворачиваем окно на весь экран и редактируем размеры, места соединения. Сохраняем.
- То же проделываем с остальным алфавитом.
- Сохраняем шрифт в папке Fonts. Теперь его можно использовать в Ворд.
Теперь можно редактировать уже имеющиеся буквы алфавита и создавать свои.
Как создать собственный шрифт
What You’ll Be Creating
В этой статье мы поговорим о шрифтах! Вы хоть один сделали? Даже если вы никогда об этом не задумывались, то вдохновитесь после прочтения моей истории.
Я расскажу вам, как решила испытать свои силы в дизайне шрифтов, как готовилась к созданию своего самого первого шрифта, и почему вы тоже должны это попробовать! Процесс сложный и успокаивающий одновременно. Разрабатывая почву нового творческого поля, вы многое узнаете.
Если вы не собираетесь рисовать шрифт, но он вам нужен для проектов, переходите прямо на страницу шрифта Bananito Font Duo на GraphicRiver и получите его!
Шрифты окружают нас в повседневной жизни. Любой товар в магазине, любой веб-сайт, который вы просматриваете в Интернете и любой рекламный баннер на улице содержат хотя бы одно слово или фразу, набранную тяжёлым шрифтом sans-serif или игривой ручной прописью.
Шрифты бывают любыми, в зависимости от цели дизайна. Могут быть геометрически точными или кривыми с прыгающими буквами. Шрифт случается отдельно от букв, вроде шрифта символов иконок или каракуль вместо букв.
Пример шрифта символов с каракулями вместо букв
Глядя на всю эту роскошь, я заметила, что рукописные экранные шрифты и причудливые прописи становятся всё более модными, освежая любой дизайн. Посмотрите в such fonts on GraphicRiver, например, или в статье о потрясающих рукописных шрифтах:
- В этой невероятной подборке 30 потрясающих рукописных шрифтов, которые вам сразу захочется скачать!
Меня вдохновила идея попробовать что-то новое после многих лет работы иллюстратором. Так почему бы не передать мою страсть через … рисование букв?
Как я создавала свой первый шрифт
Прочитав несколько книг по типографике и изучив теорию дизайна шрифтов, я перешла к практике по каллиграфии. И начались бесконечные упражнения. Я распечатала тонны линованной бумаги и чертила восходящие и нисходящие линии каждую свободную минуту. Скажу, что это очень успокаивающий процесс. Кроме укрепления руки, избавляет от посторонних мыслей и помогает собраться, как будто вы медитируете.
Цифровая версия бумаги для каллиграфии. Упражнения на iPad.
Когда я ближе познакомилась с типографикой и каллиграфией, то решила сделать настоящий шрифт, который можно использовать в программах Adobe CC, Affinity Designer и Corel Draw для дизайна или Microsoft Office и Pages для набора и форматирования текста.
В отличие от набора векторных букв или алфавитов — шрифт можно загрузить, как любой обычный шрифт из Интернета и работать с ним в любом софте вместо того, чтобы собирать слово из отдельных букв в графической программе
Для начала я решила создать дуэт, состоящий из простейшего шрифта верхнего регистра и символов для украшения. Такой комплект отлично подходит для быстрого создания модных дизайнов, поскольку у вас уже есть всё необходимое. Кроме того, такой игривый ручной шрифт отлично сочетается с другими шрифтами с засечками или без, если вам нужен заголовок и подзаголовок.
Так родился набор Bananito Font Duo!
После появления шрифта в Интернете он был выбран для рекламного бюллетеня email и был включен в большую подборку шрифтов.
Пример использования Bananito Font Duo
Вдохновлённая первыми успехами, я решила продолжить развитие в этой области и попробовать что-то более сложное: рукописный шрифт.
Рукопись в дизайне смотрится очень элегантно. Вот вдохновляющая статья о стильных курсивах:
- Один из лучших способов выделить ваш дизайн — это стильный шрифт курсивом. Изучите коллекцию из 30 невероятных шрифтов, которые вы захотите …
Вот быстрый совет по созданию шрифтов, если вы не знаете, с чего начать. Да, объём предстоящей работы может напугать, но только в случае полной неразберихи.
Начните с простого шрифта и не пытайтесь добавить туда все побрякушки, если вы не уверены в том, что сможете закончить. В любом случае, лучше попытаться и сделать хотя бы один простой шрифт, чем сдаться в середине создания более сложного.
Проектирование рукописного шрифта с текстурой. Первые шаги.
Позвольте, я расскажу вам о создании Bananito Font Duo от начала до конца.
Как создаётся шрифт из символов
Как вычертить буквы
Для начала нам нужно нарисовать все буквы. Я собиралась сделать только прописную версию шрифта, поэтому мне нужно было изобразить 26 букв английского алфавита. Стиль шрифта полностью индивидуален и зависит от многих факторов. Придумывая новый шрифт, старайтесь иметь в виду, что это должно быть:
- востребовано (просмотрите top fonts on GraphicRiver, например, чтобы понять, что сейчас востребовано и какие шрифты имеют более высокий рейтинг или были отобраны персоналом Envato)
- легко читалось в любом масштабе
- пригодным для любого дизайна, то есть, многоцелевым
Он не должен выглядеть как ваш почерк, но может, если вы этого хотите (кроме того, рукописные шрифты очень популярны).
Если вы предпочитаете перо и бумагу, берите! Можете взять карандаш, его легко поправить ластиком. Когда нарисуете все буквы на бумаге, отсканируйте их или сделайте фото на телефон.
Лучше будет нарисовать всё за раз, не откладывая работу на завтра, поскольку буквы могут получиться иначе. Я заметила, что моя рука ведет себя по-разному каждый раз, когда я рисую — иногда она более усталая и твёрдая, а в другой день легче делает светлые, витые линии. Намного проще нарисовать все буквы в одном стиле, если рисовать их по порядку. Не забываем о цифрах и знаках препинания! Иногда они нужны для дизайна, так почему бы не добавить их к шрифту?
Загляните на Calligraphr (ранее известный как MyScriptFont.com), где вы найдёте очень полезный шаблон, содержащий все глифы для будущего шрифта. Распечатайте его и держите за образец или импортируйте в свои программы, если исполняете в цифровом виде.
Кстати, несколько слов о цифре. Я начинала практиковать каллиграфию на бумаге. Позже перешла на рисование в iPad, используя Apple Pencil и приложение Procreate. Можно найти отличные кисти для каллиграфии или сделать свои собственные, как я. Несколько часов я покрутила настройки и текстуры, пока не создал идеальную кисть, которая вела себя как настоящая, плавно и быстро.
Есть несколько преимуществ рисования букв в цифровом виде, такие как отмена и редактирование, изменение масштаба и цвета элементов, перенос изображения на компьютер одним щелчком мыши.
Тем не менее, есть много людей, которым нравится рисовать на бумаге, потому что это даёт приятное осязание бумажной текстуры и больший контроль линии. Стекло монитора кажется слишком скользким для рисования и строки стилуса не столь точны, как у настоящего пера. Однако рисование в цифровом виде намного проще из-за автоматического сглаживания линий, так что у вас нет этих трясущихся штрихов.
Рисование букв на iPad по сетке
Как перенести рисунок на компьютер
Если вы довольны отрисованными буквами, пора открыть их в Adobe Illustrator и с помощью функции Image Trace превратить в красивые, чистые векторы!
Ваши настройки Image Trace могут отличаться от моих по толщине и размеру букв, их яркости и контрастности, если вы рисуете на бумаге. Обычно Threshold я ставлю между 120 и 170, если мне нужна большая или меньшая детализация. Paths и Corners ставлю на 75%, остальное по умолчанию.
Закончив, нажмите кнопку Expand на панели управления сверху, чтобы превратить буквы в кривые. Не забудьте удалить белый фон щелчком по Magic Wand Tool (Y).
Может потребоваться время на правку букв после перевода, на сглаживание линий, избавление от ненужных элементов и случайных точек.
Когда будем довольны результатом, можно поместить каждый символ в свою ячейку и подготовить к экспорту.
Дальнейший процесс зависит от программ, которое вы будете использовать для создания шрифтов. Это может быть либо FontLab, либо, например, Glyphs.
Если у вас Windows, предлагаю попробовать FontLab, очень мощную программу для создания шрифтов! Этот набор уроков будет очень полезен для создания вашего первого шрифта с нуля:
- Вы точно узнаете разницу между «надписью» и «дизайном шрифта», что очень серьёзно. Есть люди, которые строго…
- В этом выпуске Designing the Typeface мы продолжим работу из части 1. Итак, у вас есть основа для работы с прекрасными буквами …
- В частях 1 и 2 этого урока мы разработали отключение, теперь пришло время собрать всё это вместе. FontLab — мощная программа в правильных руках и может …
Я предпочитаю Glyphs. Пригодный только для macOS, но это единственный его недостаток. Сама программа очень проста и интересна в работе, с удобным интерфейсом, с описанием в guides and tutorials. Поэтому, если у вас Mac, возьмите на пробу бесплатную 30-дневную версию.
Интерфейс Glyphs
Если вы не уверены, что вам захочется в будущем заниматься шрифтами, можете попробовать что-то попроще для начинающих. Например, Calligraphr, о котором я уже упоминала, отличный способ проверить работу шрифта. Следуя инструкциям на веб-сайте, шрифт у вас получится быстро и легко!
Я люблю момент, когда шрифт окончательно протестирован и экспортирован, и он идёт вживую! Теперь им можно пользоваться, создавая баннеры, листовки и причудливые открытки намного быстрее и легче, чем если бы вы писали слова отдельными буквами.
А вот пара подробных пошаговых пособий по созданию шрифта с нуля до самого конца. Проверь их!
- Если вы дизайнер или иллюстратор, которому более удобен Adobe Illustrator, возьмите в дорогу это пособие! Мы планируем нашу …
- Это вторая часть урока нашего проекта простого создания шрифтов в Adobe Illustrator! В этом уроке мы рассмотрим два фантастических метода создания …
Почему стоит попробовать создать собственный шрифт
Все ещё сомневаетесь? Вот список причин, которые пришли на ум сразу после того, как я решила погрузиться в захватывающий процесс создания шрифтов.
- Это отличная возможность попробовать что-то новое. Если вы застряли в середине своего пути и чувствуете, что теряете мотивацию заниматься своим делом, создание шрифтов станет глотком свежего воздуха. Процесс сложный и интересный. Но может показаться медитативным и успокаивающим.
- Дизайн шрифта — хороший способ попробовать как традиционные, так и цифровые носители. Многим нравится рисовать буквы на бумаге, пользуясь перьями, кистями и каллиграфическими ручками. Другие выбирают цифровую каллиграфию на ПК или iPad, пробуют различные кисти и создают свои, чтобы найти идеальное сочетание размера, наклона и текстуры.
- Развивается техника рисования. Выполняя упражнения изо дня в день, вы обнаружите, что ваша рука делается более устойчивой и вытягивает длинные прямые линии уверенно и твёрдо. Никаких дрожащих строк! Этот навык пригодится для других областей иллюстрации, так как в рисовании важно иметь твёрдую руку.
- Любопытно, что освоение новых навыков заставляет ваш мозг создавать новые связи между нейронами, заменяя с течением времени некоторые из утраченных. Разве это не восхитительно? Кроме того, новый опыт повышает уровень дофамина, наделяя вас ощущением радости.
- Это повод добавить к вашему резюме новые навыки. Которые прибавят очков в глазах вашего будущего босса или клиента.
- Научившись совмещать шрифты, вы наберётесь опыта в дизайне. Красивые комбинации шрифтов украсят любой дизайн, а неуместные испортят самый хороший.
- В своих проектах лучше использовать собственные шрифты, не заботясь о нужной лицензии в зависимости от цели вашего конечного продукта.
Пример дизайна упаковки со шрифтом Bananito Font Duo
Продавать или не продавать?
Ещё одна причина, о которой стоит упомянуть — возможность заработать немного денег. Хотя есть много бесплатных, качественный шрифт всё равно купят.
Если в итоге долгого обучения вы, наконец, создали выдающийся продукт, загрузите его в раздел Fonts GraphicRiver и продвиньте через презентацию в своем портфолио. Рукописные шрифты — это самые передовые тенденции в современном дизайне — вы можете найти их в любом дизайне товара, упаковки, одежды, в рекламе, а также в дизайне интерьера магазинов и кафе. Такие шрифты делают продукт уникальным, тогда как бесплатные напропалую применяются дизайнерами.
С другой стороны, конкуренция среди дизайнеров растёт и появляются отличные бесплатные шрифты, поэтому людям не нужно тратиться на создание стильного плаката или флаера. Кроме того, в создании бесплатного шрифта есть свои преимущества:
- хороший способ продвинуть себя, распространяя бесплатные предложения и одновременно выставляя другие проекты.
- отличная практика ради качества будущих проектов
- это поможет вам стать лучшим дизайнером шрифтов, попробовать новые стили и поделиться ими с миром.
Подводя итог, вы можете увидеть разницу между шрифтом, который вы отдаёте даром и тем, что продаёте. Бесплатный шрифт может не иметь функций лигатуры, альтернативы букв, расширенной пунктуации или языковой поддержки. Но они могут быть добавлены в полную версию шрифта.
Последнее, но не менее важное — лицензирование. Если вы хотите, чтобы шрифты продавались, вам обязательно нужно изучить все типы лицензий и различия между ними, чтобы знать, как меняется цена и для каких целей людям может понадобиться ваш шрифт.
Хотя большинство онлайн-рынков содержат FAQs обо всех видах лицензий или даже имеют соответствующий тип лицензии, выбранный для вас, знание этой информация очень важно. У некоторых из ваших клиентов могут возникнуть вопросы или сомнения в том, могут ли они использовать ваш шрифт, и в этом случае вы решите любой вопрос без колебаний.
Ну, конечно же, программы для создания шрифтов:
1. FontLab Studio
Одна из самых популярных программ для дизайна шрифтов. Доступна на Windows и Мас.
2. FontCreator
Программа доступна на Windows, имеет интуитивный интерфейс и отлично подходит новичкам.
3. Fontographer
Еще один мощный редактор шрифта от FontLab, позволяющий создавать новые шрифты или изменять существующие. Доступен на Windows и Мас.
4. FontForge
Эта программа работает на Windows, Mac, Unix/Linux и переведена на множество языков. Также позволяет создавать новые шрифты и редактировать имеющиеся.
5. Type 3.2 font editor
OpenType редактор шрифтов, доступен на Windows и Mac OS X. Довольно простой и содержит достаточное количество функций.
6. FontStruct
Это бесплатный инструмент, позволяющий быстро и легко создавать шрифт. Вы можете потом скачать свой шрифт и поделиться им во внутреннем сообществе.
7. BitFontMaker2
Еще один бесплатный инструмент, с помощью которого вы сможете создавать точечные шрифты.
8. Fontifier
Условно бесплатный (9 долларов за скачивание шрифта) онлайн-инструмент, который позволяет создавать шрифты на основе рукописного текста.
9. YourFonts
Еще один онлайн-инструмент (также почти 10 долларов за скачивание), который позволяет создавать шрифт из текста, написанного от руки.
10. Glyphr
Бесплатный и довольно сильный редактор шрифтов. Отлично подходит начинающим и тем, кто не хочет тратить деньги на покупку программ.
11. iFontMaker
Это приложение доступно на iPad и Windows 8. Позволяет создавать шрифт из наброска и редактировать существующие шрифты.
12. FontArk
Бесплатный ограниченное количество времени инструмент. С его помощью вы можете создавать шрифты и скачивать их.
13. MyScriptFont
Бесплатный онлайн-инструмент, позволяющий создавать TTF и OTF шрифты на основе рукописного текста.
Создавайте собственные «рукописные» письма с помощью Word
ВMicrosoft Word есть почти все, что вам нужно, чтобы делать «рукописные» заметки и письма за небольшую часть стоимости специальной услуги. Изучите некоторые из менее известных настроек шрифта Word и межстрочного интервала, чтобы получить эффект «написанного от руки».
Знаменитое письмо от Pride and Prejudice. Приветствие и первый абзац имеют интервал между шрифтами и изменение положения для имитации почерка.В New York Times есть репортаж о Бонде — новой компании, которая может распечатывать «рукописные» письма и заметки на специальных машинах.
Ultimate — это пакет, который включает шрифт, основанный на вашем собственном почерке. Это отличная идея, особенно для тех из нас, у кого ужасный почерк. Есть службы, которые возьмут образцы вашего почерка и предоставят шрифт.
Питер, наш главный редактор, имеет знаменитые неразборчивые каракули. Он начал использовать компьютеры в 1980-х, потому что текстовый процессор плюс принтер могли создавать разборчивые документы! Увы, даже персонализированный шрифт не поможет!
Что вам понадобится
За исключением одного, у вас, вероятно, есть все, чтобы писать свои «рукописные» письма.
Шрифт скрипта
Существуют различные скриптовые шрифты, поставляемые с Windows и Office. Среди них: F reestyle Script, Bradley Hand ITC, Lucida Calligraphy, Lucida Handwriting, Mistral, Script MT Bold, Segoe Script и Segoe Print .
Некоторые из более сложных рукописных шрифтов могут быть почти нечитаемыми, если они используются для более чем нескольких слов. Вообще говоря, скриптовые шрифты с меньшим количеством засечек лучше подходят для абзацев «рукописного» текста.
Цвет шрифта
Черный текст, вероятно, подойдет лучше всего, но вы можете попробовать вариант слегка серого цвета из одного из первых трех столбцов цвета темы в селекторе цвета шрифта.Более светлый цвет вызывает очень легкое неравномерное окрашивание чернил.
Другой вариант, конечно же, — синий текст, использующий один из оттенков.
Межстрочный интервал
Выравнивание по левому краю лучше всего подходит для рукописного текста плюс немного больший межстрочный интервал. Мы используем межстрочный интервал 1,15, небольшое изменение межстрочного интервала также может помочь.
Расстояние между символами, масштаб и положение
Прочтите первый абзац письма мистера Дарси выше. Он имеет преднамеренные неровности текста, чтобы сделать его неровным.Мы оставили два нижних абзаца нетронутыми для сравнения.
Интервал «Мисс Элизабет» увеличен на 1 пункт. По крайней мере, семь небольших изменений Интервал, Масштаб и Положение в первом абзаце.Word: соблюдение регулярных межстрочных интервалов и текстовых интервалов обычно является достоинством, но не тогда, когда вы пытаетесь скопировать внешний вид написанного от руки письма.
Попробуйте изменить расстояние между символами, чтобы имитировать неправильный почерк в Font | Продвинутый | Интервал. Также попробуйте настройки «Масштаб» и «Положение» там же.Выберите несколько слов, затем немного измените настройки расширенного шрифта.
Масштаб — от 98% до 102%
Интервал — увеличенный или сжатый до 1,2pt
Позиция — повышена или понижена в пределах от 0,1 до 1 пункта.
Уловка здесь заключается в небольших тонких настройках. Достаточно, чтобы вызвать личный почерк, не обращая внимания на отдельные изменения.
Бумага
Выбор правильной бумаги очень важен.По пути в местный магазин канцелярских товаров вы найдете множество вариантов бумаги, большинство из которых совместимы с струйными / лазерными принтерами.
Совет: купите небольшой пакет бумаги и убедитесь, что он работает на вашем принтере, прежде чем тратить деньги на более крупный набор.
Размер бумаги
Бумагу какого размера вы будете использовать? Для короткой заметки, может быть, хватит страницы половинного размера?
Метрический формат бумаги A5 или американская «половина буквы» можно получить, просто разрезав большую страницу пополам после печати.
Цвет бумаги
Стандартная белая бумага не идеальна для рукописного вида.Выберите что-нибудь кремового, светло-коричневого или других светлых тонов.
Плотность бумаги
Вероятно, вы захотите выбрать более толстую бумагу, чем обычная бумага 20 фунтов / 80 г / м2. Внешний вид бумаги важен для общего эффекта.
Текст
Другая часть общего эффекта — это сам текст. Чтобы «продать» рукописный эффект, предложения должны быть немного более случайными, чем обычно.
Бумага или PDF
Все эти советы применимы для вывода на бумаге или в формате PDF.Вы можете создать письмо в формате PDF (Файл | Сохранить как | PDF), а затем прикрепить его к электронному письму.
Но не пытайтесь использовать эти приемы форматирования в электронном письме. Электронные письма часто выглядят по-разному для получателя — многое зависит от почтовой программы или браузера, которые они используют. В частности, используемый вами шрифт может быть недоступен для читателя, поэтому ваше сообщение может выглядеть очень странно с замененным шрифтом.
Облачные шрифты — удобное дополнение в Microsoft 365
Сделайте облачные шрифты доступными для всех программ, а не только для Office
Использование шрифтов WOFF в Microsoft Office
Сделайте межстрочный интервал в Word МЕНЬШЕ, чем один интервал между предложениями в Word
— один, два или нет беспокоить?
Уловки из шести слов для уменьшения пространства между строками
45 шрифтов, которые выглядят как рукописные бесплатно в Word, Canva, Google и др.
Рукописные шрифты часто популярны в наши дни из-за непринужденного, причудливого и реалистичного внешнего вида, который они придают вашим дизайнам, макету печати, логотипам или даже этикетки.Некоторые могут подумать, что получить к ним доступ сложно, но на самом деле они, вероятно, уже доступны в вашем Microsoft Word, Google Docs, Photoshop или даже на Pages, если вы пользователь Mac.
Если вам интересно, какие шрифты на этих платформах выглядят как рукописные, то вам повезло! Чтобы упростить вам задачу, мы составили список шрифтов, которые выглядят как рукописные, и, конечно же, все они легко доступны и бесплатны! Ознакомьтесь со списком ниже:
Рукописные шрифты в Microsoft WordMicrosoft Word — отличный инструмент, который мы часто используем для более серьезных повседневных дел.Мы забываем о том, что в нем действительно много рукописных и курсивных шрифтов, которые мы можем использовать для симпатичного домашнего проекта или даже для некоторых красиво оформленных материалов для вашего собственного бренда. Ознакомьтесь с нашим списком, возможно, вы найдете в Word интересный рукописный шрифт, который вам захочется использовать!
Семейство шрифтов Bradley HandСемейство шрифтов Bradley Hand — один из широко популярных и доступных шрифтов стиля рукописного ввода в Microsoft Word. Шрифт на самом деле в значительной степени основан на почерке Ричарда Брэдли, который является дизайнером и создателем шрифта.
CavoliniСемейство шрифтов Cavolini придает очаровательный вид рукописного ввода с помощью толстого пера или тонкого маркера, который хорошо знаком и легко читается. Идеально подходит для печатной открытки с индивидуальным подходом!
Freestyle ScriptFreestyle script имитирует спонтанность почерка с сочетанием печатных и курсивных букв. Этот шрифт отлично подходит для домашних этикеток или для симпатичных персонализированных открыток.
Kristen ItcKristen ITC — шрифт, вдохновленный детским почерком. Закругленные углы шрифта придают ему веселый и игривый вид.
Семейство шрифтов LucidaСемейство шрифтов Lucida — еще один знакомый и широко доступный шрифт стиля рукописного ввода. Шрифт доступен в двух вариантах: Lucida Calligraphy и Lucida Handwriting. Первый демонстрирует формальный подход с каллиграфическим курсивом, который часто используется для сертификатов и официальных приглашений.С другой стороны, Lucida Handwriting — это более случайный курсивный шрифт, который отлично подходит для индивидуального подхода к письмам и заметкам.
Семейство шрифтов Modern LoveЭто семейство шрифтов состоит из трех различных вариантов шрифта. Он выпускается как в обычном, ни в заглавном без засечек, так и в гранжевом варианте. Все они напоминают нарисованный от руки вид, создавая жизнерадостную и игривую эстетику.
The HandThe Hand был вдохновлен типичным рукописным шрифтом без излишеств, просто тонким почерком.
Рукописные шрифты в Microsoft PowerPointВ нашей жизни всегда будет время, когда мы должны делать презентации для учебы, работы или других мероприятий или социальных мероприятий, которые у нас есть. Создание презентации PowerPoint не должно быть скучным. Отличный способ оживить слайды — добавить забавные шрифты. В Microsoft Powerpoint есть набор рукописных шрифтов, которые вы можете выбрать, чтобы добавить непринужденный, но при этом профессиональный вид своим презентациям.Прокрутите ниже, чтобы увидеть их!
SignPainterSignPainter — это скриптовый шрифт, отображающий аккуратный почерк. Этот шрифт плавно соединяет каждую букву, создавая безупречный гладкий курсивный шрифт.
Brush Script MTBrush Script имитирует внешний вид надписи, сделанной кистью. Он использует тонкие глифы мазков кисти и соединяет строчные буквы вместе, создавая шрифт в обычном курсивном стиле.
Kunstler ScriptKunstler Script — каллиграфический курсивный шрифт с формальным стилем медной пластины.Этот шрифт отлично подходит для формального, но художественного текста.
PristinaГарнитура Pristina основана на необработанных характеристиках почерка с каллиграфическим оттенком. Шрифт создает впечатление, будто ваш текст написан толстым пером авторучки.
RageШрифт Rage — это шрифт в стиле кисти с шероховатыми краями и текстурой, которые демонстрируют его непринужденную грубоватую эстетику.
Bradley HandСемейство шрифтов Bradley Hand Font существует в двух модификациях.Первый — это Bradley Hand, более толстый жирный шрифт. Второй — Bradley Hand ITC, узкий шрифт, похожий на карандаш. И то, и другое отлично подходит для добавления забавных штрихов к вашим слайдам!
Рукописные шрифты в Google DocsНемногие знают, что в Google Docs много шрифтов, похожих на рукописный. Фактически, у них есть широкий спектр стилей рукописного ввода от шрифтов с засечками до шрифта и каллиграфии. Взгляните на некоторые из них ниже!
Amatic SCAmatic Sc - изящный рукописный шрифт с небольшими наклонами и изгибами.Гарнитура также состоит из заглавных букв. Это отличный шрифт для творческой поздравительной открытки.
Architects DaughterArchitects Daughter — это шрифт, сочетающий в себе структуру и естественный почерк. Он также навеян настоящим почерком дочери архитектора.
Плохой скриптЭтот шрифт был сделан с планшета, пытающегося точно передать почерк типографа.Шрифт сочетает в себе наклон и кривые, что помогает имитировать естественные характеристики почерка.
Gloria HallelujahЭтот шрифт создан на основе реального почерка корейского студента. Дизайнер нашел этот шрифт причудливым, легко читаемым шрифтом, который отлично подходит как для строчных, так и для всех заглавных букв.
Рука ГочиРука Гочи навеяна почерком девочки-подростка. Шрифт включает в себя закругленные и изогнутые буквы, чтобы подчеркнуть его непринужденный и веселый характер.
HandleeЭтот шрифт призван напоминать человеческий качественный почерк за счет его расплывчатых изгибов и наклонов. На самом деле это отчасти основано на почерке типографа Джо Принса.
Nothing You Could DoЭтот шрифт основан на грубости и несовершенстве человеческого почерка.
Рукописные шрифты в Google SlidesКак и в Google Docs, в Google Slides есть широкий набор шрифтов, которые выглядят как рукописные.Мы собрали несколько примеров, которые можно использовать, чтобы оживить свои презентации.
Семейство шрифтов Patrick HandЭтот шрифт был основан на почерке дочери Патрика Вагсрайтера. Он хотел, чтобы дизайн шрифта напоминал аккуратный почерк в вашем тексте. У гарнитуры есть две версии: одна полностью в верхнем регистре, а другая в нижнем регистре.
Just Another HandJust Another Hand — это более чистое и аккуратное почеркное выражение собственного почерка дизайнера в его молодые годы.Шрифт имеет узкие и тонкие характеристики, что придает ему более реалистичный вид.
Shadows Into LightЭтот шрифт придает вашему тексту изогнутый и чистый почерк с женственным оттенком. Это отличный шрифт для персонализированных тегов и карточек.
Rock SaltЭтот шрифт имитирует стиль письма фломастером. Закругленные края и грубая текстура шрифта подчеркивают маркерный рукописный шрифт.
SacramentoЭтот шрифт сочетает в себе повседневный и формальный стиль. Этот шрифт скрипта соединяет каждую букву, создавая плавный вид.
KalamKalam — это рукописный шрифт, создающий мягкую индивидуальную эстетику. Шрифт выглядит так, как будто вы написали текст шариковой ручкой.
Рукописные шрифты PhotoshopPhotoshop — это основной продукт для любой творческой работы или дизайна.На платформе есть несколько действительно хороших рукописных шрифтов, которые наверняка пригодятся для ваших творческих работ.
ChalkdusterChalkduster — это шрифт, основанный на почерке, написанном мелом. Его фактурные и толстые линии с эффектом меловой пыли завершают образ.
Классная доскаКлассная доска — это аккуратный рукописный шрифт с тонкими качествами письма мелом. Вы можете использовать это на фоне классной доски, чтобы получить полный вид!
Заслуживает вниманияЗаслуживает внимания тонкий и узкий шрифт, имеющий характеристики рукописного ввода.Вы можете использовать этот шрифт для создания повседневного дизайна с индивидуальным подходом.
Nanum Pen ScriptNanum Pen Script — это шрифт, заимствованный из корейского языка. Его буквенная структура и наклоны придают современный вид.
HanziPen SCHanziPen Sc — это шрифт с непринужденным почерком. Этот шрифт дает тот знакомый и индивидуальный подход, который вы можете получить от настоящего почерка.
Рукописные шрифты CanvaCanva — один из самых популярных инструментов для создания творческих работ, таких как плакаты, открытки, приглашения и даже шаблоны историй в Instagram! На веб-сайте представлен широкий спектр шрифтов и элементов дизайна, которые вы можете использовать бесплатно.У них также есть широкий выбор шрифтов, которые выглядят как рукописные, с разными стилями почерка, которые мы включили в этот список. Если вам интересно узнать больше об инструментах дизайна Canva и их шрифтах, загляните в наш блог «Рукописные шрифты в Canva», чтобы получить больше вдохновения для шрифтов!
HibernateШрифт спящего режима представляет собой смесь закругленных курсивов и печатных букв. Его сочетание создает имитацию изящного реалистичного письма.
GistesyGistesy — это рукописный шрифт, использующий сочетание длинных линий и тонких кривых.Шрифт создает впечатление причудливого почерка с использованием тонкого наконечника перьевой ручки.
Скоро появитсяСкоро появится шрифт, который просто имитирует аккуратный почерк. Его кривые линии делают его более человечным.
Long CangШрифт Long Cang основан на почерке каллиграфа. На нем есть буквы разного размера, что вместе делает его более неровным и реалистичным.
Finger PaintFinger Paint — результат эксперимента с различными эффектами кисти.Шрифт явно показывает мазки кисти под разными углами, которые завершают общий вид.
Sue Ellen FranciscoЭтот шрифт основан на собственном почерке типографа Кимберли Гесвайн. Шрифт отображает высокие тонкие кривые линии, демонстрируя особенности ее собственного почерка.
Яблоко домашнего изготовленияЯблоко домашнего изготовления представляет собой рукописный шрифт, написанный курсивом с эффектом меловой пыли. Шрифт дает ощущение получения самодельной открытки или записки от любимого человека.
Рукописные шрифты на страницахPages — это платформа, легко доступная в Mac OS. Это отличный инструмент для написания заметок, статей или журналов. Платформа содержит несколько рукописных шрифтов, которые вы можете использовать, чтобы добавить немного характера и индивидуальности вашему тексту.
Marker FeltЭтот шрифт имитирует почерк с использованием тонкого фломастера. Его точечные края дают реалистичные пятна, которые вы получаете от письма маркером.
Marker Felt WideMarker Felt Wide — это разновидность гарнитуры Marker Felt Wide с более толстыми линиями, создающими впечатление, будто вы пишете наклонным маркером.
Snell RoundhandSnell Roundhand — это шрифт для каллиграфических надписей. Шрифт напоминает формальный и ухоженный почерк, замеченный в былые времена.
Лучшие бесплатные рукописные шрифты
Лучшие бесплатные рукописные шрифты добавляют индивидуальности вашим проектам.Рукописные шрифты похожи на курсивные шрифты, но с меньшими ограничениями. Вы найдете множество различных стилей и различных исполнений, от нежных и крутых до блочных и смелых, чистых и простых, и всего, что находится между ними.
Чтобы сэкономить ваше время и силы, мы нашли лучшие бесплатные рукописные шрифты, которые вы можете скачать прямо сейчас. Правильно — вам не нужно тратить ни цента ни на один из этих фантастических шрифтов. Однако обязательно внимательно ознакомьтесь с условиями перед загрузкой и использованием шрифтов, поскольку вам может потребоваться запросить разрешение или сделать пожертвование для коммерческого использования.
Хотите чего-нибудь другого? Ознакомьтесь с этой подборкой бесплатных шрифтов-скриптов, наших любимых бесплатных шрифтов-кистей и лучших бесплатных шрифтов-скриптов. Если вы действительно хотите выделить свой дизайн, взгляните на наши лучшие подборки забавных шрифтов, лучшие староанглийские шрифты или погрузитесь в наше исчерпывающее изложение бесплатных шрифтов во всех стилях.
И как только вы загрузите свой шрифт, посмотрите наш пост о том, как добавить шрифты в Photoshop, если вы не уверены в следующем шаге.
Лучшие бесплатные рукописные шрифты
01.Art Typo
Естественный шрифт с большим количеством символов (Изображение предоставлено: Creative Taco)Мы начнем наш список лучших бесплатных рукописных шрифтов с естественного, извилистого шрифта, который добавит много характера вашему дизайну. Как и подлинный почерк, он неровный и слегка неровный — именно поэтому мы находим его очаровательным. Это бесплатно для коммерческого и личного использования.
02. Автография
Мы хотим, чтобы наши подписи выглядели так же хорошо, как это (Изображение предоставлено Хендра Пратама)Это супергладкий шрифт в прямом фирменном стиле с эффектом чернил прямо из дорогой перьевой ручки .Это бесплатно для личного использования, но не забудьте связаться с создателем для коммерческих проектов.
03. Dancing Script
Для тех случаев, когда вам нужен живой и дружелюбный шрифт (Изображение предоставлено: Impallari Type)Это супер-живой, но красивый шрифт, который можно использовать в коммерческих или личных целях совершенно бесплатно. С буквами, размер которых немного меняется, и заглавными буквами, которые идут ниже базовой линии, этот шрифт неформальный и дружелюбный.
04. Wild Youth
У Wild Youth есть резкость, которая идет вразрез с ее парящими кудрями (Изображение предоставлено Джереми Вэсси на PixelSurplus)Созданная ветераном шрифтовика Джереми Вэсси, Wild Youth одновременно прекрасна и полна приключений. с прочным качеством и элегантными кудрями.Этот шрифт, нарисованный вручную кистью, мы считаем идеальным выбором для цитат. Это бесплатно для личного и коммерческого использования.
05. Обед в коричневой сумке
Вдохновлен мамой создателя (Изображение предоставлено Кевином Ричи на шрифте 1001)Обед в коричневой сумке вдохновлено мамой писателя Кевина Ричи. Она каждый день писала его имя на его сумке с обедом, а созданный им шрифт напоминал наспех написанную записку. Текстура похожа на маркер, а наклонное качество кажется индивидуальным.Это бесплатно для личного и коммерческого использования.
Сценарий покупок бесплатен для личного использования.Если вам нужен плавный рукописный шрифт с собственным стилем подписи (без каламбура), то вам подойдет сценарий покупок. Этот набор рукописных шрифтов, созданный венгерским дизайнером Роландом Хюсе, охватывает основные символы и цифры (A – Z, 0–9, как в верхнем, так и в нижнем регистре). Загрузите бесплатную демо-версию для личного использования. Полную версию можно найти в интернет-магазине Hüse.
07.Тимоти
Мы почти чувствуем запах маркера, из которого сделан этот шрифт (Изображение предоставлено Ксенией Зольцман, https://www.behance.net/gallery/80635399/TIMOTHY-FREE-QUIRKY-HAND-DRAWN-FONT)Proving что рукописные шрифты не всегда изящные и нежные, Тимоти использует заглавные буквы и толстый маркер, чтобы добавить рукописный штрих. Созданный Ксенией Зольцман, Тимати был вдохновлен дизайнером Тимоти Гудманом. Этот шрифт бесплатен для личного и коммерческого использования; мы думаем, что это было бы здорово для веселых приглашений.
08. Something Wild
Something Wild имеет аутентичный видДобавьте аутентичности своим дизайнам с помощью этого великолепного рукописного шрифта Something Wild. Something Wild, доступный на Pixelbuddha, бесплатен для личного или коммерческого использования и добавит индивидуальности вашим проектам, что делает его идеальным для дизайна плакатов и флаеров.
09. Stay Classy
Stay Classy делает то, что написано на банке (Изображение предоставлено: Solid Type https: // pixelify.net / downloads / stay-classy-font-free /)Этот хорошо названный бесплатный рукописный шрифт — один из самых классных. Изящный и интересный, но без суетливости, сделайте свой дизайн шикарным, используя его для заголовков и коротких фрагментов текста в сочетании с простым, со вкусом оформленным фоном. Это бесплатно для личного или коммерческого использования.
10. Нет времени
У графического дизайнера Паулы Пейнсейрас Мартинес нет времени на бесплатные рукописные шрифтыГрафический дизайнер Паула Пейнсейрас Мартинес — мастер создания этого причудливого ироничного рукописного шрифта No Time.На своей странице на Behance она заявляет: «Выразительный, агрессивный и непохожий на другие. Этот шрифт был создан почерком напряженного дизайнера». Это совершенно бесплатная лицензия с просьбой от создателя аккредитовать ее имя или привязать ее профиль. (Пейнсейрас говорит, что ей нравится видеть проекты, использующие этот шрифт.)
11. Ambarella
Ambarella, бесплатная для личного и коммерческого использования, задает современный тонAmbarella — красивый бесплатный шрифт от Polem Studio. Бесплатно как для личного, так и для коммерческого использования, дизайн включает в себя различные росчерки, альтернативные символы и западноевропейские символы.
12. Kristi
Kristi — элегантный и необычный бесплатный рукописный шрифт.Разработанный Биргит Пулк, Kristi — это элегантный и необычный бесплатный рукописный шрифт с плавными лигатурами, которые напоминают письмо перьевой ручкой. Глифы заглавных букв особенно хорошо подходят для заголовков.
13. Marrisa
Нам нравится несоответствие рупий в этом названии (Изображение предоставлено: aldedesign https://elements.envato.com/marrisa-beautiful-script-font-4ANEGX)Несовершенства прекрасны, не правда ли ? Марриса напоминает нам восторженные рукописные записки, которые мы получали от родственников; все поднимающиеся зажимы и лигатуры непредсказуемого размера.Он полон сердца, сочетает в себе расслабленную атмосферу и тщательно продуманные «недостатки». Это бесплатно только для личного использования, но доступны коммерческие лицензии.
14. Over the Rainbow
Рукописный шрифт, который заставит вас улыбнуться«Этот шрифт всегда вызывает у меня улыбку», — говорит дизайнер этого шрифта с приятным названием Кимберли Гесвайн. «Что-то в стиле почерка меня просто радует. Он немного связан, но ни в коем случае не является подлинным сценарием и придаст оптимизм любому проекту, в котором вы его используете.»
15. Stay Writer
Добавьте очарования своим проектам с помощью семейства шрифтов ручной работы, Stay Writer (Изображение предоставлено: Creative Tacos https://www.behance.net/gallery/36149147/Stay-Writer-Free-Handwriting -Font-Download)Очаровательный рукописный шрифт Stay Writer является бесплатным для коммерческого и личного использования. «Отображаемый шрифт, нарисованный от руки, каждая буква была тщательно продумана, чтобы сделать ваш текст красивым», — комментируют создатели на Behance.
16. Fair Prosper
Это только мы, или из этого получится отличный логотип рок-группы? (Изображение предоставлено: Rizal Khurasan https: // pixelify.net / downloads / fair-prosper-font-free /)Еще один бесплатный рукописный шрифт, наполненный индивидуальностью, Fair Prosper — это маркерный шрифт, разработанный Khurasan. Этот набор шрифтов, доступный бесплатно для личного и коммерческого использования, включает буквы верхнего и нижнего регистра, цифры и символы. Это было бы здорово на брендинге и дизайне, который рок (и ролл).
17. Клэр Хэнд
Клэр Хэнд «веселая, смелая и дружелюбная»Команда австралийского дизайн-агентства Team Scope создала рукописный шрифт Claire Hand.Доступный на Behance, команда описывает дизайн как: «веселый, смелый и дружелюбный, а его рукописный стиль отражает нашу приверженность творческой спонтанности (вы знаете, как лучшие идеи записываются на салфетке?). Потому что мы серьезно относимся к этому. design tragics, мы даже создали каждую букву с двумя разными весами, чтобы она стала еще более индивидуальной ».
Это бесплатно для личного использования и за небольшую плату, если вы хотите использовать его в коммерческих целях.
18. Mightype
Mightype отлично подходит для дизайна упаковки, брендинга и многого другого.Бесплатная как для личного, так и для коммерческого использования, Mightype была создана дизайнерами Матсом-Питером Форссом и Адамом Фатони. Написанный вручную шрифт Mightype отлично подходит для дизайна упаковки, брендинга и многого другого.
19. Рейс
Рейс был создан арт-директором Марсело Рейс МелоЭтот рукописный рисунок Рейса был создан арт-директором Марсело Рейс Мело. Reis отлично подходит для плакатов, логотипов и многого другого, он доступен бесплатно для личного и коммерческого использования, при этом пожертвования создателю (как всегда) приветствуются.
20. Bellaboo
Bellaboo отлично подходит для создания привлекательных заголовков, плакатов и многого другого.Вам нужен подлинный рукописный шрифт для вашего последнего проекта? Bellaboo, еще один дизайн арт-директора Марсело Рейса Мело, может быть именно тем, что вы ищете. Этот бесплатный рукописный шрифт с ярким дизайном отлично подходит для создания привлекательных заголовков, плакатов и многого другого. Он даже поддерживает испанские, немецкие и шведские символы.
21. Ludicrous
Ludicrous — бесплатный рукописный шрифт от дизайнера Мисси МейерБесплатный рукописный шрифт от Missy Meyer, Ludicrous отлично подходит для придания вашим проектам подлинного вида ручной работы.«С каждым шрифтом я узнаю что-то новое», — комментирует она Behance. «На этот раз я сделал свои первые лигатуры и включил 15 пар строчных букв, которые, по моему мнению, были наиболее распространенными». Это бесплатно для личного использования и включает в себя коммерческую лицензию на одного пользователя для настольных ПК.
22. Tragic Marker
Этот объемный шрифт был создан за 24 часаКак мы видели, Мисси Мейер — безудержный талант, когда дело касается создания бесплатных рукописных шрифтов. С помощью Tragic Marker она создала довольно объемный шрифт, который выглядит так, будто на нем нацарапано Sharpie.И, что наиболее впечатляюще, он был создан всего за один день, пока она изучила больше аспектов создания шрифтов.
23. Skinny
Skinny полностью бесплатен для коммерческого использованияСтарый, но полезный, этот рукописный шрифт, безусловно, самый популярный из шрифтовых дизайнов, предлагаемых в Интернете художником, известным как notfon1234. В последнем обновлении дизайна были убраны интервалы и символы, и теперь шрифт полностью бесплатен для коммерческого использования.
24. Gunny Rewritten
Gunny Rewritten основан на старом шрифте шрифтового дизайнера Вита Кондака Gunny HandwritingНа основе своего старого шрифта Gunny Handwriting, шрифтовой дизайнер Вит Кондак выпустил этот новый бесплатный рукописный шрифт Gunny Rewritten.Желая получить более аккуратную версию своего оригинала (основанную на его естественном почерке), Кондак полностью переделал дизайн и теперь предлагает его в виде бесплатной загрузки для всех.
25. Halo Handletter
Дизайнер Марио Артуро специализируется на необычных шрифтах и шрифтахЭтот элегантный рукописный шрифт был разработан графическим дизайнером Марио Артуро. Halo Handletter — один из более чем 20 шрифтов, созданных Артуро, специализирующимся на фантазиях и сценариях.Это бесплатно только для некоммерческого использования; вам придется заплатить, чтобы использовать его в коммерческих целях.
26. Все, что потребуется
Дизайнер просит пожертвовать 8 долларов, если шрифт используется в коммерческих целях.Бесплатный рукописный шрифт The Whatever It Takes напоминает наши школьные тетради. Это бесплатно для личного и некоммерческого использования. Однако его создательница, дизайнер Бриттни Мерфи просит пожертвовать 8 долларов для коммерческого использования, что, на наш взгляд, по-прежнему является выгодной сделкой. Есть и смелая версия.
27. L’Engineer
Бесплатный рукописный шрифт на множестве разных языков.Один из наших любимых бесплатных рукописных шрифтов, этот дизайн от Ферди Бальдераса написан обычным и курсивом, а также заглавными и строчными буквами. . Он даже сделал его поддержкой нескольких языков, включая французский, испанский и польский.
28. Calligraffiti
Calligraffiti — это элегантный и простой бесплатный однотонный шрифт с 228 символамиОхватывающий как рукописные, так и каллиграфические шрифты, Calligraffiti — это элегантный и простой бесплатный однотонный шрифт с 228 символами, разработанный пользователя Open Window.
Следующая страница: Еще больше замечательных бесплатных рукописных шрифтов
6 обязательных инструментов для творчества
Как работать с рукописными, рукописными или рукописными шрифтами Microsoft Word
Microsoft Word предлагает различные рукописные и рукописные шрифты (или гарнитуры, что является более точным названием для различных стилей шрифтов), и они фактически предоставляются операционной системой, а не версией Office. В этой истории мы обсудим курсивные и рукописные шрифты, доступные в Windows 10.
Windows 10 в настоящее время имеет двадцать шрифтов Cursive (или «Script»), два шрифта Handwriting, три шрифта Blackletter, один греко-римский шрифт и один шрифт Curly или Fancy. Гарнитуры часто делятся на несколько категорий; например, шрифты Script и Handwriting также классифицируются как каллиграфические, причудливые и декоративные. Гарнитуры Blackletter также называют староанглийскими и средневековыми; и греко-римские шрифты пересекаются с римскими шрифтами, шрифтами с засечками и готическим шрифтом. (Windows ограничивает свои категории текстовыми, неформальными, отображаемыми и символьными).(Чувствуете себя творчески? Вы также можете создавать свои собственные шрифты в Windows 10!)
Melissa Riofrio / IDGЕсть ли в Microsoft Word рукописные или скорописные шрифты? Щелкните раскрывающийся список в разделе «Шрифт» меню ленты, чтобы просмотреть полный список.
Вы можете просмотреть текущий список шрифтов Windows 10 (и информацию о том, какие продукты их поддерживают) на веб-сайте Microsoft, хотя он не показывает и не сообщает вам, какие шрифты являются курсивными. Для визуального поиска лучше всего открыть Word и щелкнуть раскрывающийся список имен шрифтов в разделе «Шрифт» меню ленты.Прокрутите вниз, чтобы просмотреть шрифты, название каждого шрифта написано его собственными буквами.
JD Sartain / IDG WorldwideКатегории шрифтов
Вы также можете ввести название шрифта вверху раскрывающегося меню, чтобы сразу перейти к интересующим вас. Текущие шрифты Windows 10 Script включают Brush Script MT, Edwardian Script ITC, Freestyle Script, French Script MT, Gigi, Harlow Solid Italic, Kunstler Script, Lucida Calligraphy, Lucida Handwriting, Magneto, Matura MT Script Capitals, Mistral, Monotype Corsiva, Palace Script MT, Pristina, Rage Italic, Script MT Bold, Segoe Script, Vivaldi и Vladimir Script.
Рукописные шрифты включают Bradley Hand ITC и Viner Hand ITC. В группу Blackletter входят Parchment, Old English Text MT и Blackadder ITC. И, наконец, греческий римский и Curly / Fancy — это неформальный римский и Curlz MT соответственно.
JD Sartain / IDG WorldwideГарнитуры Windows 10
Если у вас другая версия Windows или вы просто хотите узнать, какие гарнитуры / шрифты доступны в вашей системе, откройте папку «Шрифты» и просмотрите список.
1. На рабочем столе выберите диск C: \, затем найдите папку Windows и выберите (щелкните или дважды щелкните) Windows Fonts .
2. С помощью мыши сожмите окно снизу вверх, чтобы изображение выбранного шрифта отображалось внизу окна. Переместите курсор вниз по списку, чтобы просмотреть определенные шрифты.
JD Sartain / IDG WorldwideПросмотр + выбор гарнитуры из папки Windows-Fonts или списка Word-Fonts
Если гарнитуры Windows 10 не соответствуют вашим потребностям, у вас есть много, много других вариантов — тысячи загружаемых гарнитур с десятков веб-сайтов, посвященных шрифтам.Сотни этих сайтов бесплатны и доступны с помощью простого поиска в Google.
Скачать легко и без проблем. Вот как начать.
1. Выберите категорию, или введите название шрифта в поле поиска, или просто пролистайте тысячи страниц. Выберите шрифт, затем нажмите кнопку Загрузить .
2. Windows отображает диалоговое окно Загрузить с вопросом, хотите ли вы открыть или сохранить файл. Выберите Сохранить и нажмите ОК .
3. Windows сохраняет файл .ZIP в папке «Загрузки».
4. Оттуда вы можете использовать Win Zip или 7-Zip, чтобы открыть заархивированную папку. Просто дважды щелкните файл .ZIP, и Windows свяжет этот файл с любой программой zip, установленной в вашей системе. Если текущая папка «Загрузки» находится не там, где вы хотите сохранить эти файлы, нажмите кнопку «Обзор » и выберите другую папку.
JD Sartain / IDG WorldwideЗагрузите и распакуйте бесплатные шрифты с Интернет-сайтов
ПРИМЕЧАНИЕ. Не выбирайте папку «Шрифты».Его не должно быть в наличии. Выберите любое другое место, которое подходит для ваших целей.
Несколько заключительных советов, когда вы начнете собирать шрифты:
Храните их осторожно: У меня есть папка Download Fonts на моем диске C: \, чтобы сохранить все загруженные файлы шрифтов. Хорошая идея — иметь резервную копию: если ваша операционная система выйдет из строя или выйдет из строя, у вас будут копии всех тех замечательных шрифтов, которые вы собирали на протяжении многих лет.
Храните шрифты вместе с документами, в которых они используются: Если вы используете загруженный шрифт для определенного проекта, и ваша система повреждена, или вы вынуждены использовать другой компьютер для повторного открытия и изменения или печати этого проекта, этот специальный шрифт не будет доступен.Windows заменит любой шрифт, наиболее близкий к оригиналу, что полностью испортит ваш проект. Поэтому рекомендуется скопировать шрифты, используемые в каждом проекте, в папку этого проекта, чтобы эти шрифты были прикреплены к проекту.
Примечание. Когда вы покупаете что-то после перехода по ссылкам в наших статьях, мы можем получить небольшую комиссию.Прочтите нашу политику в отношении партнерских ссылок для получения более подробной информации.Какой шрифт мне использовать? — Доктор Марк Вомак
Ассоциация современного языка (MLA) дает четкие и конкретные рекомендации по полям и интервалам между академическими статьями. (См .: Формат документа.) Но их совет по выбору шрифта менее точен: «Всегда выбирайте легко читаемый шрифт (например, Times New Roman), в котором обычный стиль четко контрастирует с курсивом, и установите для него стандартный размер (например, 12 баллов) »( Справочник MLA , 7-е изд., §4.2).
Итак, какие шрифты «легко читаются» и имеют «четко» контрастный курсив? А что такое «стандартный» размер?
Для академических статей «легко читаемый шрифт» означает шрифт с засечками, а «стандартный» размер шрифта составляет от 10 до 12 пунктов.
Использовать шрифт с засечками
Засечки — это крошечные штрихи в конце основных штрихов буквы. У шрифтов с засечками есть эти дополнительные штрихи; без засечек шрифтов нет. ( Sans в переводе с французского означает «без.Шрифты с засечками также различаются по толщине штрихов букв в большей степени, чем шрифты без засечек, которые имеют более однородные линии.
В книгах, газетах и журналах основной текст обычно набирается шрифтом с засечками, поскольку они упрощают чтение абзацев и длинных фрагментов текста. Без засечек (Arial, Calibri, Helvetica, Gill Sans, Verdana и т. Д.) Хорошо подходят отдельные строки текста, такие как заголовки или заголовки, но они редко подходят для основного текста.
Более того, у большинства шрифтов без засечек настоящий курсив отсутствует.Их «курсив» на самом деле просто «наклонный», где буквы слегка наклонены вправо, но сохраняют ту же форму и интервал. С другой стороны, у большинства засечек действительно есть настоящий курсив, с характерными формами букв и более компактным интервалом.
Поскольку они более удобочитаемы для длинных отрывков и имеют более резкий контраст в их курсиве, вам следует всегда использовать шрифт с засечками для текста академической статьи.
Используйте читаемый тип размера
Стандартной единицей измерения размера шрифта является пункт .Точка — это 1 / 72 дюйма, примерно один пиксель на экране компьютера. Размер шрифта в пунктах сообщает вам размер «em-квадрата», в котором ваш компьютер отображает каждую букву гарнитуры. Насколько высока или широкая буква, зависит от того, как дизайнер шрифта нарисовал ее в пределах em-квадрата, поэтому высота и ширина шрифта могут сильно различаться в зависимости от дизайна шрифта. Вот почему, если вы устанавливаете два шрифта одинакового размера, один обычно выглядит больше другого.
Сравните следующие абзацы, оба набраны из 12 пунктов, но разными шрифтами:
Для основного текста в научных статьях размер шрифта ниже 10 пунктов обычно слишком мал, чтобы его можно было легко прочитать, в то время как размер шрифта выше 12 пунктов обычно выглядит слишком большим и громоздким. Итак, поместите текст вашей статьи между 10 и 12 пунктами .
Некоторые учителя могут потребовать, чтобы вы установили весь текст в 12 пунктов. Тем не менее, практически в каждой книге, журнале или газете, когда-либо издававшейся для взрослых с нормальным зрением, тип телосложения устанавливается меньше 12 пунктов.В газетах используется шрифт еще меньшего размера. Например, New York Times устанавливает свой основной текст хорошо читаемым шрифтом размером 8,7 пунктов. Таким образом, с правильным интервалом и полями, шрифт размером 11 или 10 пунктов может быть вполне удобен для чтения.
Рекомендации по шрифтам
Я обычно прошу своих учеников использовать для своих работ Century Schoolbook или Palatino. Если ваш учитель требует, чтобы вы отправляли свои работы определенным шрифтом, сделайте это. (Если они не требуют от вас использования Arial, в этом случае удалите класс.)
Одна вещь, которую следует учитывать при выборе шрифта, — это то, как вы отправляете свое эссе. Когда вы отправляете бумажную копию или PDF-файл, ваш читатель увидит текст в любом шрифте, который вы используете. С другой стороны, в большинстве электронных форматов представления можно использовать только шрифты, доступные на компьютере читателя. Поэтому, если вы отправляете статью в электронном виде, обязательно используйте шрифт, который есть у вашего преподавателя.
Далее следует список некоторых широко доступных, хорошо читаемых шрифтов с засечками, хорошо подходящих для научных статей.Я разделил их на четыре категории: шрифты Microsoft Word, шрифты Mac OS, шрифты Google и универсальные шрифты.
Шрифты Microsoft Word
Microsoft Word поставляется с множеством шрифтов разного качества. Если ваш учитель просит вас отправить работу в формате Word, вы можете с уверенностью предположить, что у него есть Word и все шрифты, которые к нему прилагаются.
Моррис Фуллер Бентон разработал Century Schoolbook в 1923 году для учебников начальной школы, так что это хорошо читаемый шрифт.Это один из лучших шрифтов, доступных в Microsoft Word. Правило 33.1.b Верховного суда США настолько разборчиво, что все юридические документы, представленные в суд, должны быть напечатаны шрифтом Century Schoolbook или аналогичным шрифтом в стиле Century.
Герман Цапф разработал Palatino в 1948 году для заголовков и заголовков, но его элегантные пропорции делают его хорошим шрифтом для основного текста. Названный в честь каллиграфа эпохи Возрождения Джамбаттисты Палатино, этот шрифт обладает красотой, гармонией и изяществом прекрасного почерка.Palatino Linotype — это название шрифта, входящего в состав Microsoft Word; Mac OS включает версию того же шрифта, называемую просто Palatino.
Microsoft Word включает несколько других шрифтов, которые могут хорошо работать для академических эссе: Bell MT, Californian FB, Calisto MT, Cambria, Garamond и Goudy Old Style.
Шрифты Mac OS
Apple пользуется заслуженной репутацией за выдающийся дизайн, который распространяется и на библиотеку шрифтов. Но вы не можете рассчитывать на то, что какой-либо из этих шрифтов Mac OS будет установлен на компьютере под управлением Windows.
Черпая вдохновение в типографике Пьера Симона Фурнье, Мэтью Картер в 1987 году разработал Charter, чтобы он хорошо смотрелся даже на паршивых факсах и принтерах середины 80-х. Его способность удерживать изображение даже при низком разрешении позволяет Charter превосходно работать на экране. Bitstream выпустил Charter под открытой лицензией, поэтому вы можете бесплатно добавить его в свой арсенал шрифтов. Вы можете скачать Устав здесь.
В 1991 году Apple поручила Джонатану Хефлеру разработать шрифт, который мог бы продемонстрировать способность Mac обрабатывать сложную типографику.Результатом стал Hoefler Text, с тех пор включенный в каждый Mac. Полужирный шрифт Hoefler Text на Mac чрезмерно тяжелый, но в остальном это замечательный шрифт: компактный, но не тесный, формальный, но не скучный, и выразительный, но не навязчивый. Если у вас есть Mac, начните им пользоваться.
Другие шрифты Mac OS, которые вы можете рассмотреть, — это Baskerville и Palatino.
Google Fonts
Когда вы отправляете статью с помощью Google Docs, вы можете получить доступ к обширной библиотеке бесплатных шрифтов Google, зная, что любой, кто откроет ее в Google Docs, будет иметь те же шрифты.К сожалению, большинство этих бесплатных шрифтов стоят ровно столько, сколько вы за них заплатили, поэтому выбирайте с умом.
IBM Plex — это суперсемейство шрифтов, разработанное Майком Аббинком и литейщиком шрифтов Bold Monday для — как вы уже догадались — IBM. Plex serif — это прочный, разборчивый шрифт, который заимствует особенности у Janson и Bodoni в своем дизайне. Неудивительно, что Plex — это полностью корпоративный шрифт, нацеленный на мягкий нейтралитет, подходящий для большинства исследовательских работ.
Джон Баскервиль первоначально разработал этот шрифт в 1850-х годах, применив новые методы для создания более резких контрастов между тонкими и толстыми штрихами в формах букв.Четкий, элегантный дизайн послужил вдохновением для создания десятков последующих версий. Libre Baskerville основан на версии 1941 года от American Type Founder, модифицированной для удобства чтения с экрана.
ВНИМАНИЕ:
Libre Baskerville — абсурдно БОЛЬШОЙ шрифт. Установите его на 12 пунктов, и ваш документ будет похож на детскую книгу, а не на академическое эссе. Поэтому при использовании этого шрифта учитывайте размер шрифта 11 или меньше.
К сожалению. В Google Fonts есть несколько действительно хороших шрифтов с засечками.Некоторые другие, которые вы могли бы рассмотреть, — это Crimson Pro и Spectral.
Универсальные шрифты
Все, кому вы отправите свой документ, будут иметь эти шрифты, потому что они встроены в Windows и Mac OS.
Мэтью Картер разработал Джорджию в 1993 году для максимальной разборчивости на экранах компьютеров. Грузия выглядит очень красиво на веб-сайтах, но в печатном виде может выглядеть немного неуклюже, особенно если установить значение 12 пунктов. Как и Times New Roman, он находится на на каждом компьютере , и его довольно легко читать.Название «Грузия» происходит от заголовка таблоида: «В Грузии найдены инопланетные головы».
Times New Roman, хорошо это или плохо, является стандартным шрифтом для академических рукописей. Многие учителя требуют этого, потому что это надежный, разборчивый и общедоступный шрифт. Стэнли Морисон разработал его в 1931 году для лондонской газеты The Times , так что это очень эффективный шрифт и удобочитаемый даже при очень маленьком размере. Times New Roman — всегда безопасный выбор. Но если этого не требует ваш инструктор, вам, вероятно, следует использовать что-то менее сложное.
Лучшие шрифты для деловых документов
Для тех из нас, кто не занимается шрифтами каждый день, количество предлагаемых шрифтов может показаться огромным, но это не обязательно.
С засечками и без засечек
Шрифты обычно делятся на две категории — с засечками и без засечек. Те, у которых есть небольшие выступающие элементы, известны как засечки. Примеры включают Times New Roman, Garamond и Bookman Old Style.
Шрифты, в которых отсутствуют эти небольшие выступающие элементы, называются без засечек (от французского «без», но обычно принтеры произносят «саннс»).Наиболее распространены Arial, Helvetica и Verdana. Обычно они используются в Интернете, но становятся все более приемлемыми в печатных материалах.
Печать и экран
Общепринято считать, что шрифты с засечками лучше подходят для печатных материалов, потому что они направляют взгляд читателя вдоль линии.
Однако, поскольку при чтении глаз движется не по плавной линии, а в быстрых прыжках, известных как «саккады», этот аргумент является сомнительным. На самом деле, использование шрифтов с засечками для печатных материалов настолько традиционно, что использование шрифтов без засечек может быть заявлением о современности или даже (небольшом) бунте.
Шрифтыс засечками обычно не используются для текста, предназначенного для чтения на экране, потому что на экранах с низким разрешением засеки могут выглядеть нечеткими и мешать читаемости. Однако некоторые шрифты с засечками, например Georgia, были специально разработаны для хорошего отображения даже на экранах с низким разрешением (и вы можете увидеть это в действии на веб-сайте New York Times).
Читаемость
Значит, шрифты с засечками более читабельны, чем без засечек, или наоборот? Одним словом, нет. Спросите графического дизайнера или редактора, и они почти наверняка выскажут вам свое личное мнение так или иначе, но исследования удобочитаемости обычно не находят разницы.Как говорит консультант по пользовательскому опыту Алекс Пул, «если есть разница, то она слишком мала, чтобы о ней беспокоиться».
Ожидание читателя, однако, влияет на удобочитаемость. Дайте кому-нибудь 50-страничный отчет шрифтом без засечек, и его незнакомость может нанести удар. Точно так же люди не ожидают, что будут читать газетные шрифты в Интернете. Если вы осознанно выбрали стиль, дерзайте — просто убедитесь, что он оправдан. (Под этим мы подразумеваем, что у вас есть оправдание для этого, а не то, что он плотно прилегает к обеим сторонам страницы.)
Стоит отметить, что по мере повышения качества и разрешения экранов компьютеров это различие, вероятно, исчезнет. Но пока это остается.
Сопряжение шрифтов
Шрифтычасто выглядят лучше всего в сочетании друг с другом, когда один используется для заголовков, а другой — для основного текста. Хорошее практическое правило — использовать заголовки с засечками, если основной текст написан без засечек, и наоборот. Но шрифты из одного «семейства», такие как Lucida Sans и Lucida Bright, также часто хорошо работают вместе.Как правило, не используйте более двух шрифтов на странице, если только вы не уверены, что на то есть веские причины. Для разнообразия используйте разные веса или стили в одном семействе.
При объединении шрифтов в пары быстро посмотрите на соотношение верхних и нижних элементов (например, хвосты на d s и p s) по отношению к буквам в целом. Попробуйте использовать шрифты с похожими пропорциями.
Для того, что будет читать онлайн, безопасным вариантом по умолчанию является Arial для основного текста и Times New Roman для заголовка.Или вы можете попробовать Helvetica для тела и Century Schoolbook для заголовков. Для печати, если вам надоел Times New Roman, попробуйте Garamond для основного текста и сопоставьте его с Frutiger или Futura для заголовков. Доступность шрифтов зависит от вашего программного обеспечения и от того, используете ли вы ПК или Mac, поэтому для получения исчерпывающих списков см. Список пар шрифтов Уилла Харриса и 19 лучших шрифтов Дугласа Бонневилля в 19 комбинациях.
Эстетический выбор
Окончательное решение — это вопрос о том, какой из них больше всего подходит для вашего сообщения.Люди могут иметь самые разные мнения о том, что «выглядит правильно», поэтому существует несколько жестких правил. Как правило, шрифты с засечками выглядят более традиционными, а шрифты без засечек — более современными.
Подумайте о том впечатлении, которое вы хотите произвести (и если вы сомневаетесь в том, какое влияние может оказать шрифт, быстро пролистайте эти типографские плакаты). Примите во внимание целевую аудиторию, индивидуальность вашего бренда, а также цвет и дизайн окружающей среды. Шрифты могут иметь совершенно разные характеры.Например, Helvetica — чистый, свежий и нейтральный. У Джилла Санса есть чувство «Голос авторитета» 1950-х годов (его использует BBC, и он очень близок к ныне вездесущему плакату «Сохраняйте спокойствие и продолжайте»). Times New Roman имеет определенное чувство: «Я не придал этому значения, поэтому использовал шрифт Word по умолчанию».
Однако имейте в виду, что если нужный шрифт недоступен в стандартных пакетах и вам придется покупать его в особенности, возможно, ваши читатели — если они читают в Интернете — не будут иметь к нему доступа.В этом случае их программное обеспечение или браузер будут использовать заменяющий шрифт, и неизвестно, как это может изменить общую презентацию. Поэтому, если ваш документ не будет читаться только в печатном виде или в формате PDF, сохраняйте его простоту и используйте только широко доступные шрифты.
Экспериментируйте с различными комбинациями, но если вы не думаете о полном пересмотре бренда (в этом случае обратитесь к дизайнеру и будьте готовы к долгому и страстному разговору), не переусердствуйте. Если он хорошо выглядит, его легко читать, и он будет работать на большинстве компьютеров, вы не ошибетесь.
Выбор шрифта для письма. Поговорим об одном из наших любимых… | Дэвид Хьюсон
Давайте поговорим об одном из наших любимых способов избежать письма: о выборе правильного шрифта для вашей рукописи.
Это упражнение знает каждый, кто пытался сочинить роман. Вы сидите перед компьютером и изо всех сил пытаетесь придумать какие-то слова. Затем вы видите меню шрифтов и думаете: Боже мой, это было бы намного проще, если бы я перевел всю рукопись на Goudy Old Style.Почему я не подумал об этом раньше?
Возможно, потому что вы … ну, писали . И слишком занят, чтобы беспокоиться об этом. И это хорошо. Но беспокоит, что мы делаем это, поэтому позвольте мне дать несколько советов, вытекающих из двадцати лет работы с книжными рукописями.
Потому что это важно. Если что-то не так с настройкой экрана, он будет вас пилить. В каком-то смысле мы стремимся к тому, к чему стремимся при написании самого текста. Мы хотим, чтобы процесс стал невидимым, а история — персонажи, мир, повествование — просвечивала.
Но обо всем по порядку. Прежде чем выбрать правильный шрифт для письма, вам нужно понять что-то, что называется «длиной строки».
Сколько букв в строке?
Здесь есть отличный академический взгляд на эту тему из Института Баймарда. Речь идет об оптимальной длине строки текста для чтения на веб-странице, но то же самое относится и к письму на чем угодно, будь то компьютер или планшет. Вкратце урок таков: если количество букв в строке на экране слишком велико, вы потеряете способность сосредотачиваться на реальных словах.Другими словами: слишком много втискивать на экран — это провал. У вас может быть количество, но ваша способность хорошо его читать уменьшится … и читать свою работу на ходу так же важно, как и в первую очередь записывать слова.
Многие исследования показывают, что оптимальная длина строки для чтения (и, следовательно, записи) составляет от 50 до 75 символов в строке. Для большинства письменных целей я подозреваю, что реальная цифра составляет от 60 до 70 (и это будет зависеть от вашего экрана и шрифта, поэтому вам нужно будет возиться, чтобы получить это правильно).
Вот 50, что для меня слишком мало.
Думаю, 60 лучше.
And 70 отлично себя чувствует на iMac, хотя на 13-дюймовом MacBook Pro я уменьшаю его до 65 символов в строке (просто потому, что это кажется лучше).
В моем любимом приложении для письма длина строки Ulysses устанавливается непосредственно в настройках (как я продемонстрирую позже). В других приложениях вам придется жонглировать линейкой, чтобы все получилось правильно.
Сколько междустрочного интервала?
Книги и газеты обычно располагаются через один интервал или что-то вроде того.Это слишком сложно для чтения, когда вы пишете. Когда-то во времена пишущих машинок мы писали через два интервала, чтобы редакторы могли делать исправления ручкой. Нам больше не нужно этого делать, но нам все равно нужно немного передышки между строками, чтобы сделать их удобочитаемыми, и для меня небольшой промежуток между абзацами тоже.
Вот одинарный межстрочный интервал.
Нет. У меня не пойдет.
Здесь междустрочный интервал 1,2 и интервал 0,2 между абзацами.
А вот 1,5 интервала между строками и 0,3 абзаца.
Если я работаю на ноутбуке, я обычно использую настройку межстрочного интервала 1,2. Дома с 27-дюймовым iMac Retina третий кажется более естественным.
Примечание. Я всегда начинаю абзацы с отступа. Это особенно важно, если вы не используете интервалы между абзацами, потому что, если вы будете так работать, рано или поздно вы потеряете, где начинаются и заканчиваются абзацы.
Шрифты с засечками… уходят в прошлое
Длина строки и интервал становятся очевидными, когда вы начинаете играть с ними.Выбор шрифта для письма — это скорее вопрос личного вкуса. Как ранний пользователь Mac, я часто писал на Garamond, тогда очень распространенном шрифте Apple. Это шрифт с засечками, другими словами, восходящий к типографскому шрифту. Большинство газет используют шрифты с засечками в печати (и довольно много в Интернете). Times, Goudy, Bookman … у всех этих шрифтов есть тот величественный, слегка неуклюжий вид, который обозначает класс.
Вот очень элегантный, который идет в комплекте с Mac, Cochin.
Большинство экспертов сходятся во мнении, что шрифты с засечками легче читать в печатном виде, чем их конкуренты, такие как шрифты без засечек, такие как Helvetica и Arial.Думаю, это, наверное, правда. Вы можете попытаться убедить себя в том, что вам нравится писать книгу, пытаясь выбить слова из чего-нибудь вроде Кочина. В конце концов, вы, вероятно, обнаружите, что это была ошибка, потому что их будет трудно читать, и через некоторое время у вас начнет болеть голова.
Возвращаясь к пишущей машинке
Как я уже говорил ранее, в «Улиссе» мне нравится то, что для меня это своего рода пишущая машинка 21 века. Другими словами, он сочетает в себе сосредоточенность и простоту пишущей машинки с возможностями внутреннего управления компьютера.
Так почему бы не пойти на все и не использовать моноширинный шрифт в стиле пишущей машинки, такой как Courier? Моноширинный означает, что все буквы, которые вы видите, имеют одинаковую ширину, будь то узкая буква «i» или широкая буква «w». Как это в отличном бесплатном шрифте для сценариев Courier Prime (в моей книге единственный Courier, который можно использовать для творческого письма при любых обстоятельствах).
Или даже наберитесь смелости и используйте проблемный моноширинный шрифт, такой как P22 Typewriter.
Хммм. Courier Prime мне нравится, хотя бы потому, что, будучи современным моноширинным шрифтом, вы получаете жирный и курсивный шрифт.Тем не менее, если бы я пошел по этому пути, я бы больше смотрел на типографику, чем на слова, а это плохо.
Помните: мы хотим, чтобы тип исчез. Итак…
Шрифты без засечек для письма
Это может быть скучно. Это может означать Helvetica, Arial или один из шрифтов Microsoft, например Calibri (что неплохо в моей книге). Но для меня sans определенно лучший вариант. До недавнего времени я всегда писал на Helvetica Neue. Затем Apple выпустила El Capitan и создала новый системный шрифт под названием San Francisco, созданный специально для экранов с высоким разрешением.
Что странно в San Francisco, так это то, что это шрифт для OS X, но не всегда доступен в качестве опции в обычном текстовом процессоре. По какой-то причине вы не можете просто скачать его и поместить в Книгу шрифтов. Кажется, сейчас разработчики обходят это стороной. Среди них Улисс. Все, что вам нужно сделать, это зайти в «Настройки» и выбрать «Системный шрифт». Тогда все будет четко и ясно, и, в отличие от некоторых шрифтов без шрифтов на экране, вы действительно сможете обнаружить разницу между открывающими и закрывающими кавычками.
Хотите посмотреть, как это выглядит? Просто вернитесь к тем ранним снимкам экрана в верхней части этой статьи. Все они из Сан-Франциско, и я уверен, что вы ни разу не спросили себя: «Что это за шрифт?» Именно.
Вот мои любимые настройки записи Ulysses на iMac.
Две заключительные точки. Во-первых, если вы доставляете рукопись агенту или издателю, не пытайтесь сообразить шрифты или дизайн в целом. Вероятно, не имеет значения, что вы используете, так как они все равно прочитают это в электронной книге.Так что просто придерживайтесь Helvetica, Arial или чего-то подобного и никогда не перебивайте рукопись таким непонятным шрифтом. Первое, что происходит, — это их собственный компьютер блеет о том, что он недоступен. Они занятые люди, и им это не понравится.
Во-вторых, когда вы найдете шрифт, длину строки, настройку межстрочного интервала, которая работает , придерживайтесь ее . Писать — значит писать, а не связываться с программным обеспечением. Устройтесь поудобнее, сядьте на это место и начните рассказывать историю.
Одна из причин, по которой я считаю, что Ulysses намного проще, чем что-либо еще, заключается в том, что не имеет видимой системы меню, если вы не позвоните для этого .Когда вы пишете, все, что вы видите, — это ваши слова. Так и должно быть, потому что в конце концов они — единственное, что имеет значение.
О, и все это (ну, биты о длине строки и прочее по отдельности) — мое мнение. Выбор шрифта немного похож на украшение комнаты для себя; важно то, что работает для вас.

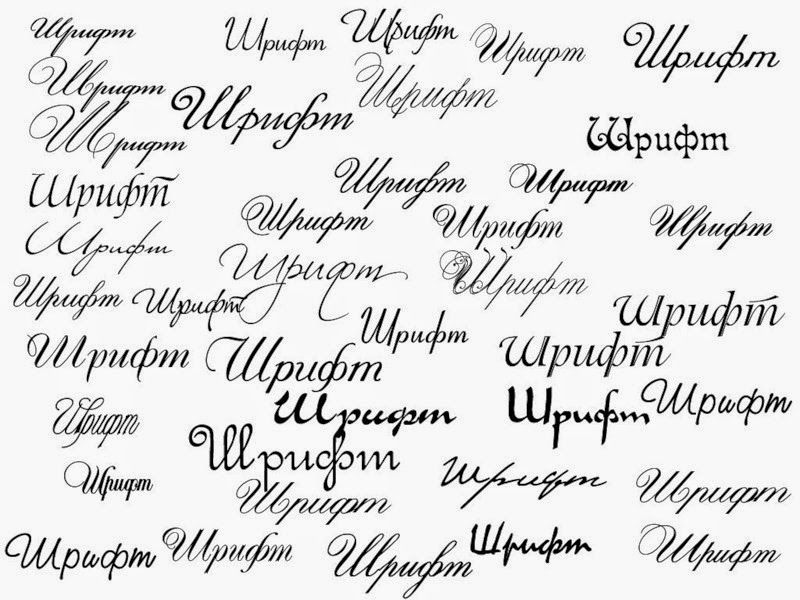 Нажми на наклонную. Надеюсь, понятно объяснила
Нажми на наклонную. Надеюсь, понятно объяснила
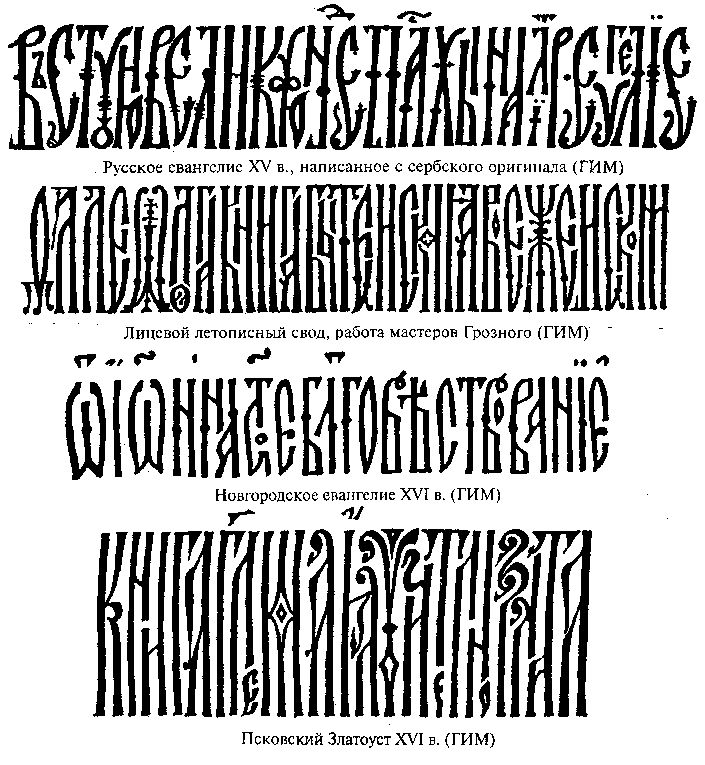 Загружаем свою букву, выделенную или «вырезанную» из отсканированного листа.
Загружаем свою букву, выделенную или «вырезанную» из отсканированного листа.
 После этого нажимаем «ОК».
После этого нажимаем «ОК».