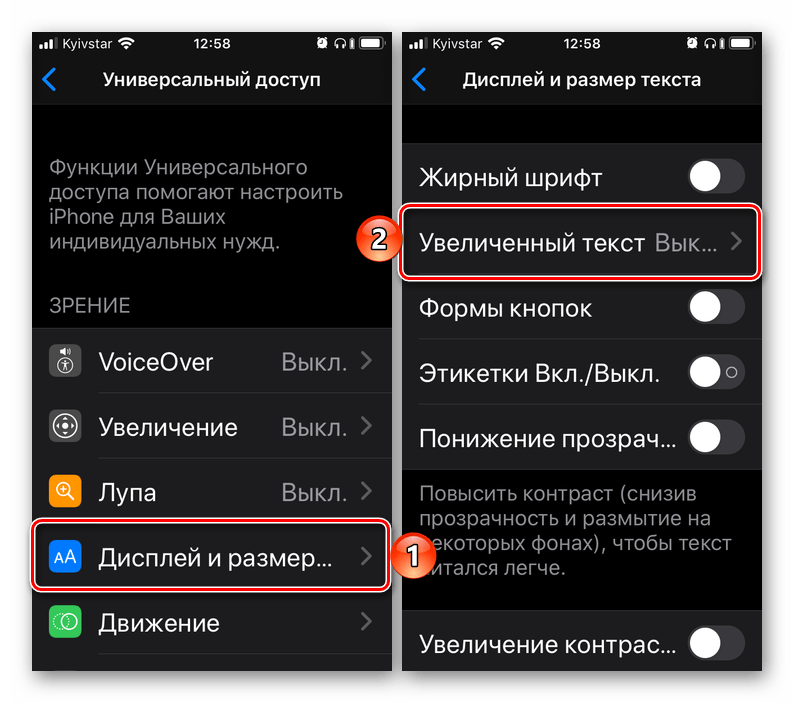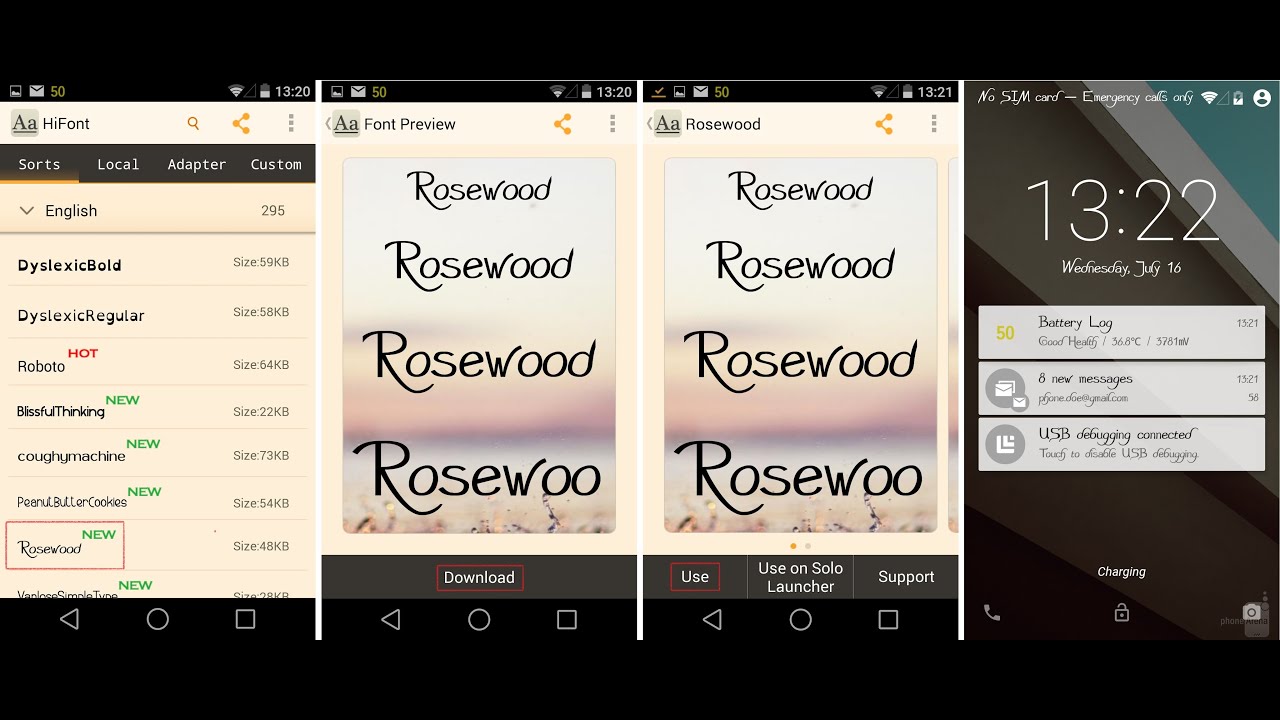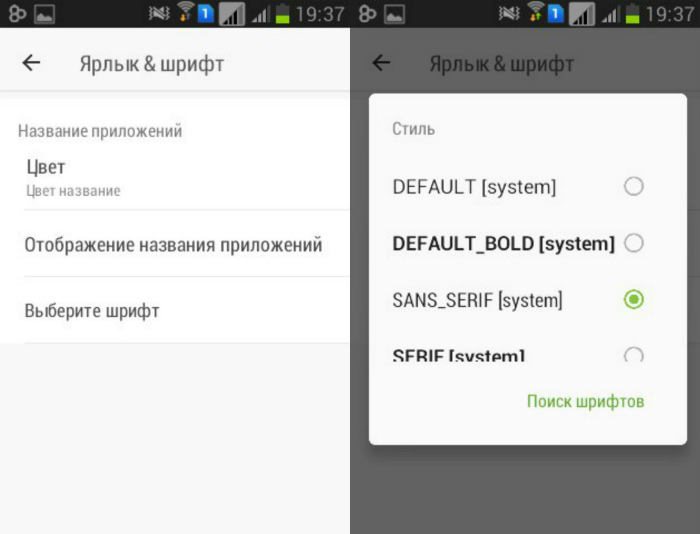Как изменить шрифт на компьютере в Windows 7
В прошлом материале приводилась инструкция по смене курсора мыши в Windows 7, 8 для совершенствования персонализации, теперь рассмотрим, как изменить шрифт на компьютере в Windows 7, чтобы улучшить восприимчивость текста, приукрасить интерфейс ОС.
Windows 7 имеет богатую коллекцию стандартных шрифтов, которые располагаются в каталоге Windows\Fonts. Перейдя в Fonts, Вы сможете предварительно ознакомиться с их обилием. Здесь вы можете заметить файлы с иконкой одной страницы (индивидуальные стили) и нескольких, наложенных друг на друга (семейства шрифтов).
При двойном клике по индивидуальным шрифтам откроется окно, где подробно показан стиль. Соответственно, дважды кликнув по семейству, Вы увидите скопление шрифтов, со стилем которых также можно ознакомиться.
После знакомства со стилями, можно переходить к шагам по смене шрифта в Windows 7.
Изменение через дополнительные параметры оформления
Чтобы изменить шрифт на компьютере в Windows 7 Вам нужно открыть настройки внешнего вида окна. В редакциях Виндовс 7 начальная, домашняя базовая откройте панель управления, выберите в представлении крупные (мелкие) значки. Найдите элемент «экран», откройте его. В левом меню выберите «изменение цветовой схемы».
В редакциях Виндовс 7 начальная, домашняя базовая откройте панель управления, выберите в представлении крупные (мелкие) значки. Найдите элемент «экран», откройте его. В левом меню выберите «изменение цветовой схемы».
Во всех редакциях Windows 7 выше, на рабочем столе (где нет значков) нажмите правой кнопкой, далее в меню кликните «персонализация». Внизу окна расположены 4 элемента, нажмите опцию «цвет окна», которая находится рядом с настройками фона рабочего стола.
В окошке настройки цвета панели задач и окон щелкните «дополнительные параметры оформления». В результате всплывет окошко, где можно поменять шрифт Windows 7. В области «элемент» в выпадающем списке выберите, что нужно изменить. Затем в поле «шрифт» укажите стиль (из выпадающего списка). По вкусу уменьшите, увеличьте размер шрифта, задайте цвет, а так же начертание (жирный, курсив). Не у всех элементов будет доступно изменение шрифта.
Отслеживайте новый стиль для ряда измененных элементов в тестовых окнах (смотрите скриншот ниже).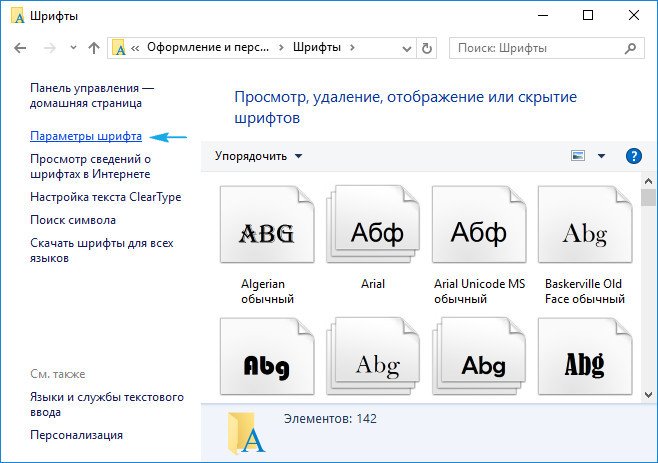 После подборки своего стиля нажмите OK.
После подборки своего стиля нажмите OK.
Смена всех шрифтов через реестр
Метод позволит поменять шрифт на компьютере всего интерфейса Windows 7, задав единое оформление. Чтобы получить имена стилей посетите папку Fonts (описано вначале) или в панели управления при представлении мелкие значки, выберите элемент «шрифты». Далее, присмотрев стиль, запомните его английскую часть имени и проделайте такие шаги.
1. Скачайте reg-файл тут, распакуйте его. В файле в последней строке, задан шрифт Britannic, по усмотрению Вы можете изменить его.
2. Щелкните правой кнопкой файл Izmen-Font.reg, в меню выберите «изменить». В результате в блокноте откроется содержимое reg-файла. В последней строчке впишите название шрифта, сохраните изменения, закройте файл.
3. Двойным щелчком мыши, запустите Izmen-Font.reg. Нажмите «да» (сообщение UAC), затем «да», OK. Так внесутся изменения в реестр.
4. Выйдите из системы, перезагрузите ПК (на Ваше усмотрение).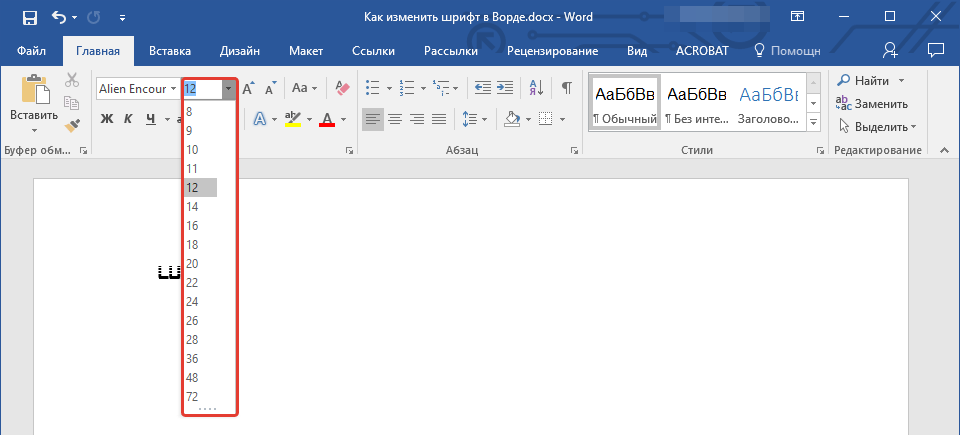
Если захотите вернуть стиль по умолчанию, тогда скачайте reg-файл здесь. Выполните шаги 3, 4 выше.
Установка новых шрифтов
Загрузите шрифты из проверенных источников. Для тренировки предлагаю скачать архив с 5 файлами тут, расширения которых (ttf). Распакуйте архив и установите шрифт одним из способов ниже.
1. Нажмите правой кнопкой на шрифте, выберите из меню «установить». Если включен UAC, нажмите «да».
2. Дважды кликните по шрифту для знакомства с ним ближе. Вверху окна нажмите «установить». Если у Вас работает контроль учетных записей, жмите «да».
3. Перетащите файл в место хранения, либо напрямую в папку Fonts, либо в панель управления (читайте выше). В сообщении UAC жмите «да».
Так Вы сможете установить новый шрифт в Windows 7. Чтобы поменять старый шрифт на новый, воспользуйтесь способами выше.
На этом все, как видите, изменить шрифт на компьютере в Windows 7 совсем несложно. Стиль меняется как частично, так и для всех элементов ОС.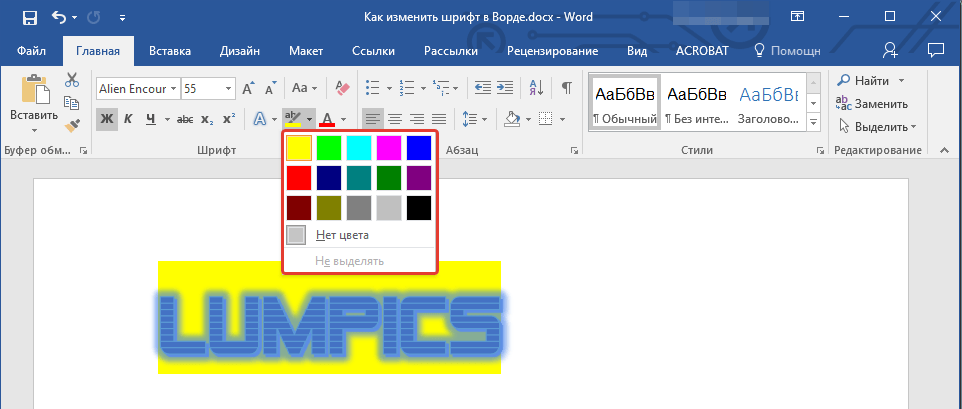
Посмотрите еще статьи:
Вы можете пропустить чтение записи и оставить комментарий. Размещение ссылок запрещено.
Как изменить шрифт Windows 10
Если наскучил в Windows 10 шрифт, его можно легко и просто изменить. Наше небольшое руководство поможет заменить стандартный шрифт Windows 10 и преобразить визуальное отображение.
Когда изменяется пользовательский интерфейс системы, например установкой новой темы, многие обращают особое внимание на используемый шрифт. Windows 10 включает множество разнообразных шрифтов, сегодня мы покажем как установить альтернативный шрифт и улучшить восприятие.
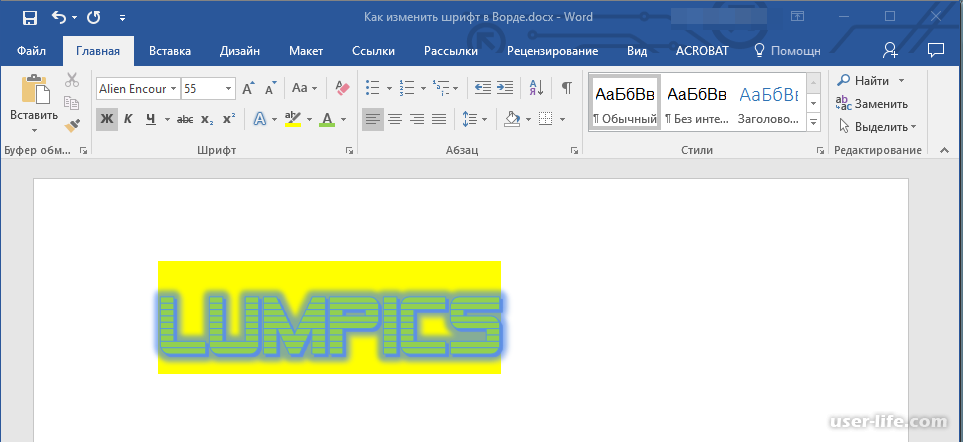
Зайдите в категорию «Шрифты» и выберите подходящий, или установите нужный из Microsoft Store нажав на соответствующую ссылку.
Запомните название шрифта, например «Segoe Script«.
Создайте документ в формате «
Windows Registry Editor Version 5.00 [HKEY_LOCAL_MACHINE\SOFTWARE\Microsoft\Windows NT\CurrentVersion\Fonts] "Segoe UI (TrueType)"="" "Segoe UI Black (TrueType)"="" "Segoe UI Black Italic (TrueType)"="" "Segoe UI Bold (TrueType)"="" "Segoe UI Bold Italic (TrueType)"="" "Segoe UI Historic (TrueType)"="" "Segoe UI Italic (TrueType)"="" "Segoe UI Light (TrueType)"="" "Segoe UI Light Italic (TrueType)"="" "Segoe UI Semibold (TrueType)"="" "Segoe UI Semibold Italic (TrueType)"="" "Segoe UI Semilight (TrueType)"="" "Segoe UI Semilight Italic (TrueType)"="" [HKEY_LOCAL_MACHINE\SOFTWARE\Microsoft\Windows NT\CurrentVersion\FontSubstitutes] "Segoe UI"="ИМЯ ШРИФТА"
Замените «ИМЯ ШРИФТА» на название необходимого и через верхнее меню «Файл» — «Сохраните документ как» в формате «.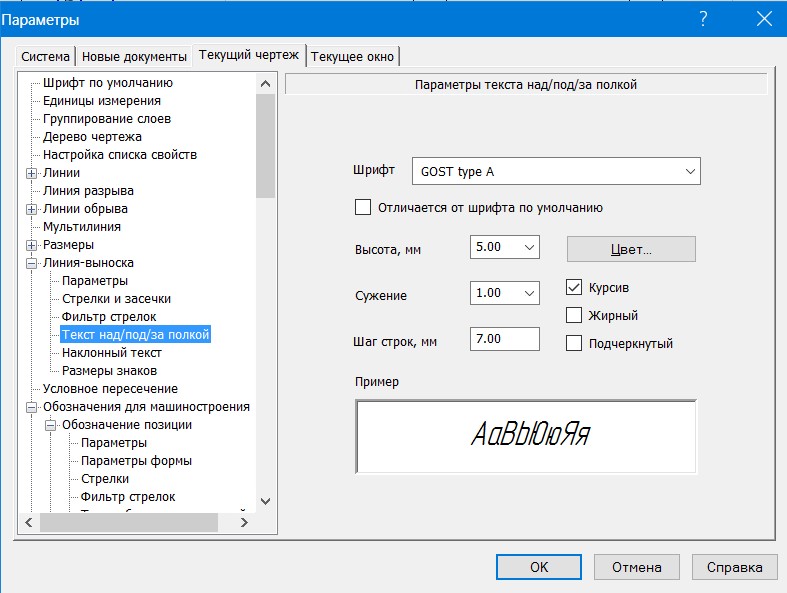 reg«.
reg«.
Быстро нажмите два раза по файлу и согласитесь с изменением значений реестра.
Нажмите на клавиатуре Ctrl + Alt + Del, выйдите и снова войдите в систему или перезагрузите компьютер. После чего, новый шрифт Windows 10 будет применен.
Примечание. Шрифт не изменяется в меню «Пуск» и приложении «Параметры«, а некоторые шрифты вообще не устанавливаются.
Как восстановить шрифт Windows 10 по умолчанию Для восстановления шрифта Windows 10 на стандартный, создайте документ с выделенным ниже текстом, задайте расширение «.reg» как указано выше на картинке и внесите изменения в реестр запустив его:
Windows Registry Editor Version 5.00 [HKEY_LOCAL_MACHINE\SOFTWARE\Microsoft\Windows NT\CurrentVersion\Fonts] "Segoe UI (TrueType)"="segoeui.ttf" "Segoe UI Black (TrueType)"="seguibl.ttf" "Segoe UI Black Italic (TrueType)"="seguibli.ttf" "Segoe UI Bold (TrueType)"="segoeuib.ttf" "Segoe UI Bold Italic (TrueType)"="segoeuiz.ttf" "Segoe UI Emoji (TrueType)"="seguiemj.ttf" "Segoe UI Historic (TrueType)"="seguihis.ttf" "Segoe UI Italic (TrueType)"="segoeuii.ttf" "Segoe UI Light (TrueType)"="segoeuil.ttf" "Segoe UI Light Italic (TrueType)"="seguili.ttf" "Segoe UI Semibold (TrueType)"="seguisb.ttf" "Segoe UI Semibold Italic (TrueType)"="seguisbi.ttf" "Segoe UI Semilight (TrueType)"="segoeuisl.ttf" "Segoe UI Semilight Italic (TrueType)"="seguisli.ttf" "Segoe UI Symbol (TrueType)"="seguisym.ttf" "Segoe MDL2 Assets (TrueType)"="segmdl2.ttf" "Segoe Print (TrueType)"="segoepr.ttf" "Segoe Print Bold (TrueType)"="segoeprb.ttf" "Segoe Script (TrueType)"="segoesc.ttf" "Segoe Script Bold (TrueType)"="segoescb.ttf" [HKEY_LOCAL_MACHINE\SOFTWARE\Microsoft\Windows NT\CurrentVersion\FontSubstitutes] "Segoe UI"=-
Как изменить шрифт на компьютере Windows 10
Изменение шрифта в Windows 10 может быть необходимостью для комфортной работы. Впрочем, пользователю может просто захотеться кастомизировать интерфейс операционной системы.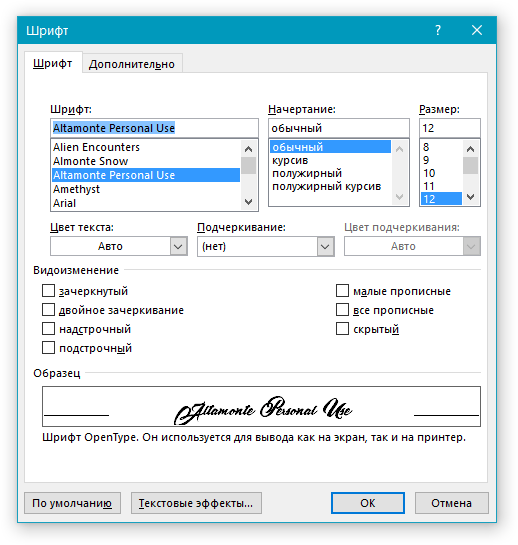
Читайте также: Изменяем шрифт в Microsoft Word
Изменяем шрифт в Windows 10
В данной статье будут рассмотрены варианты по увеличению или уменьшению шрифта, а также по замене стандартного стиля на другой.
Способ 1: Изменение масштаба
Первым делом рассмотрим то, как изменить размер шрифта, а не его стиль. Для выполнения поставленной задачи следует обратиться к системным средствам. В «Параметрах»
- Откройте «Параметры» операционной системы. Для этого можно обратиться к меню «Пуск» и кликнуть по иконке в виде шестеренки
или просто нажать на клавиатуре клавиши «Win+I», что сразу вызовет необходимое нам окно.
- Перейдите к разделу «Система».
- Будет открыт необходимый нам подраздел – «Дисплей», — но для изменения размера шрифта следует немного пролистать его вниз.

- В пункте «Масштаб и разметка» можно увеличить текст, а также масштабировать интерфейс приложений и отдельных системных элементов.
Для этих целей следует обратиться к выпадающему списку с установленным по умолчанию значением «100% (рекомендуется)» и выбрать то, которое вы сочтете нужным.
Примечание: Увеличение осуществляется с шагом в 25% от изначального значения, вплоть до 175%. Большинству пользователей этого будет достаточно.
- Как только вы увеличите размер текста, в панели уведомлений появится сообщение с предложением исправить размытость в приложениях, так как при активном масштабировании интерфейс некоторых из них может измениться некорректно. Нажмите
- По скриншоту ниже можно заметить, что размер шрифта в системе был увеличен согласно выбранному нами значению. Так это выглядит при 125%,
а вот так выглядит системный «Проводник» при масштабировании в 150%:
- При желании можно изменить и «Дополнительные параметры масштабирования», нажав на соответствующую активную ссылку под выпадающим списком доступных значений.

- В открывшемся разделе дополнительных параметров можно исправить размытость в приложениях (делает то же, что и нажатие кнопки «Применить» в окне-уведомлении, упомянутом в пятом пункте). Для этого нужно просто перевести в активное положение тумблер «Разрешить Windows исправлять размытость».
Ниже, в поле «Настраиваемое масштабирование» можно указать свое увеличенное значение для размера текста и прочих системных элементов. В отличие от списка из раздела «Масштаб и разметка», здесь можно задать любое значение в диапазоне от 100 до 500%, хотя столь сильное увеличение и не рекомендуется применять.
Вот так просто можно изменить, точнее, увеличить размер шрифта в операционной системе Windows 10. Внесенные изменения применяются ко всем элементам системы и большинству приложений, в том числе и сторонних. Функция масштабирования, рассмотренная в рамках этого способа, будет особенно полезна слабовидящим пользователям и тем, кто используют мониторы с разрешением выше, чем Full HD (более 1920 х 1080 точек).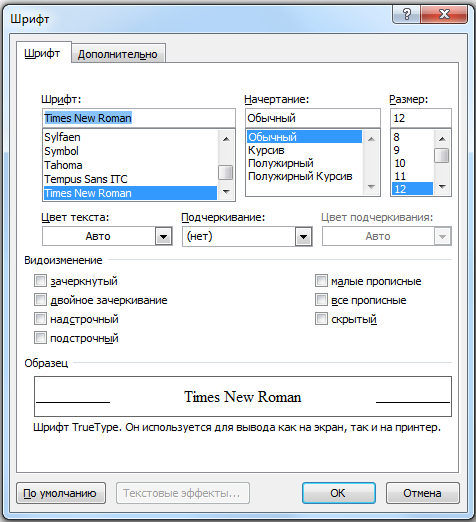
Способ 2: Изменение стандартного шрифта
А теперь рассмотрим то, как изменить стиль шрифта, используемого в операционной системе и приложениях, которые данную возможность поддерживают. Отметим, что изложенная ниже инструкция актуальна только для Windows 10 версии 1803 и последующих, так как расположение необходимого компонента ОС изменилось. Итак, приступим.
Читайте также: Как обновить Windows до версии 1803
- Аналогично первому шагу предыдущего способа откройте «Параметры Windows» и перейдите из них к разделу «Персонализация».
- Далее перейдите к подразделу «Шрифты».
Чтобы увидеть список всех установленных на компьютере шрифтов, просто пролистайте его вниз.
Дополнительные шрифты можно получить из Microsoft Store, установив их как обычное приложение. Для этого достаточно нажать по соответствующей ссылке в окне со списком доступных вариантов.
- Для просмотра стиля шрифта и его основных параметров просто кликните по его наименованию.

Совет: Рекомендуем выбирать те шрифты, у которых есть поддержка кириллицы (текст в превью написан на русском) и доступно более одного варианта начертания.
- В окне параметров шрифта можно ввести произвольный текст для того, чтобы оценить, как он будет выглядеть, а также задать оптимальный размер. Ниже будет показано то, как выглядит выбранный стиль во всех имеющихся начертаниях.
- Прокрутив окно «Параметров» немного ниже, к разделу «Метаданные», можно выбрать основное начертание (обычный, курсив, полужирный), определив таким образом стиль его отображения в системе. Ниже представлены такие дополнительные сведения, как полное имя, месторасположение файла и прочие сведения. Дополнительно имеется возможность удаления шрифта.
- Определившись с тем, какой из доступных шрифтов вы хотите использовать в качестве основного внутри операционной системы, не закрывая окно «Параметров», запустите стандартный Блокнот.
 Сделать это можно через внутренний поиск Windows
Сделать это можно через внутренний поиск Windowsили через контекстное меню, вызванное в пустой области Рабочего стола. Нажмите ПКМ и поочередно выберите пункты «Создать» — «Текстовый документ».
- Скопируйте следующий текст и вставьте его в открытый Блокнот:
Windows Registry Editor Version 5.00
[HKEY_LOCAL_MACHINE\SOFTWARE\Microsoft\Windows NT\CurrentVersion\Fonts]
"Segoe UI (TrueType)"=""
"Segoe UI Bold (TrueType)"=""
"Segoe UI Bold Italic (TrueType)"=""
"Segoe UI Italic (TrueType)"=""
"Segoe UI Light (TrueType)"=""
"Segoe UI Semibold (TrueType)"=""
"Segoe UI Symbol (TrueType)"=""
[HKEY_LOCAL_MACHINE\SOFTWARE\Microsoft\Windows NT\CurrentVersion\FontSubstitutes]
"Segoe UI"="New font"где Segoe UI – это стандартный шрифт операционной системы, а последнее выражение New font нужно заменить на название выбранного вами шрифта. Введите его вручную, «подглядывая» в «Параметры», так как скопировать оттуда текст невозможно.

- Указав необходимое наименование, разверните в Блокноте меню «Файл» и выберите пункт «Сохранить как…».
- Выберите место для сохранения файла (оптимальным и наиболее удобным решением будет Рабочий стол), задайте ему произвольное, но понятное вам имя, а затем поставьте точку и введите расширение reg (в нашем примере имя файла следующее: new font.reg). Нажмите «Сохранить».
- Перейдите в ту директорию, куда вы сохранили созданный в Блокноте файл реестра, кликните по нему правой кнопкой мышки и выберите первый пункт из контекстное меню – «Слияние».
- В появившемся окне нажатием кнопки «Да» подтвердите свое намерение внести изменения в системный реестр.
- В следующем окошке просто нажмите «ОК» для его закрытия и перезагрузите компьютер.
- После запуска операционной системы шрифт текста, используемого внутри нее и в совместимых сторонних приложениях, будет изменен на выбранный вами.
 На изображении ниже можно увидеть, как выглядит «Проводник» со шрифтом Microsoft Sans Serif.
На изображении ниже можно увидеть, как выглядит «Проводник» со шрифтом Microsoft Sans Serif.
Как видите, нет ничего сложного в том, чтобы изменить стиль используемого в Windows шрифта. Правда, данный подход не лишен недостатков – изменения почему-то не применяются к универсальным Виндовс-приложениям (UWP), которые с каждым обновлением занимают все большую часть интерфейса операционной системы. Например, новый шрифт не применяется к «Параметрам», Microsoft Store и некоторым другим разделам ОС. Помимо этого, в ряде приложений начертание некоторых текстовых элементов может отображаться в стиле, отличном от выбранного вами – курсив или полужирный вместо обычного.
Читайте также: Как установить Microsoft Store на Windows 10
Решение некоторых проблем
Если что-то пошло не так, вы всегда можете вернуть всё обратно.
Способ 1: Использование файла реестра
Стандартный шрифт легко возвращается с помощью файла реестра.
- Введите в Блокноте следующий текст:
Windows Registry Editor Version 5. 00
00
[HKEY_LOCAL_MACHINE\SOFTWARE\Microsoft\Windows NT\CurrentVersion\Fonts]
"Segoe UI (TrueType)"="segoeui.ttf"
"Segoe UI Black (TrueType)"="seguibl.ttf"
"Segoe UI Black Italic (TrueType)"="seguibli.ttf"
"Segoe UI Bold (TrueType)"="segoeuib.ttf"
"Segoe UI Bold Italic (TrueType)"="segoeuiz.ttf"
"Segoe UI Emoji (TrueType)"="seguiemj.ttf"
"Segoe UI Historic (TrueType)"="seguihis.ttf"
"Segoe UI Italic (TrueType)"="segoeuii.ttf"
"Segoe UI Light (TrueType)"="segoeuil.ttf"
"Segoe UI Light Italic (TrueType)"="seguili.ttf"
"Segoe UI Semibold (TrueType)"="seguisb.ttf"
"Segoe UI Semibold Italic (TrueType)"="seguisbi.ttf"
"Segoe UI Semilight (TrueType)"="segoeuisl.ttf"
"Segoe UI Semilight Italic (TrueType)"="seguisli.ttf"
"Segoe UI Symbol (TrueType)"="seguisym.ttf"
"Segoe MDL2 Assets (TrueType)"="segmdl2.ttf"
"Segoe Print (TrueType)"="segoepr.ttf"
"Segoe Print Bold (TrueType)"="segoeprb.ttf"
"Segoe Script (TrueType)"="segoesc. ttf"
ttf"
"Segoe Script Bold (TrueType)"="segoescb.ttf"
[HKEY_LOCAL_MACHINE\SOFTWARE\Microsoft\Windows NT\CurrentVersion\FontSubstitutes]
"Segoe UI"=- - Сохраните объект в формате .REG по аналогии с предыдущим способом, примените его и перезагрузите устройство.
Способ 2: Сброс параметров
- Чтобы сбросить все настройки шрифтов, перейдите к их списку и найдите «Параметры шрифта».
- Кликните на «Восстановить параметры…».
Теперь вы знаете, как поменять шрифт на компьютере с Виндовс 10. Используя файлы реестра, будьте предельно внимательны. На всякий случай, создавайте «Точку восстановления» перед тем, как вносить какие-либо изменения в ОС.
Мы рады, что смогли помочь Вам в решении проблемы.Опишите, что у вас не получилось. Наши специалисты постараются ответить максимально быстро.
Помогла ли вам эта статья?
ДА НЕТКак изменить размер шрифта на iPhone
- Вы не можете изменить фактический шрифт на вашем iPhone, но вы можете изменить размер шрифта двумя способами.

- Приложение «Настройки» позволяет уменьшать или увеличивать шрифт iPhone почти в каждом приложении сразу.
- Если у вас iOS 15, вы можете использовать Центр управления для изменения размера шрифта в каждом отдельном приложении.
- Посетите техническую библиотеку Insider для получения дополнительных историй .
Большинство телефонов Android предоставляют вам множество различных шрифтов для использования на вашем телефоне. А вот iPhone дает один шрифт. Если шрифт меняется, это потому, что его изменило приложение, которое вы открыли, а не вы.
Но это не значит, что вы вообще не можете редактировать текст. Каждый iPhone позволяет изменять размер шрифта, увеличивая или уменьшая его. Это отлично подходит для пользователей с ослабленным зрением или с увеличенными экранами.
Есть несколько способов изменить размер шрифта вашего iPhone, и вы можете сделать это для всего телефона сразу или только для определенных приложений. Вот как.
Важно: Хотя изменение размера шрифта вашего iPhone повлияет на большинство основных приложений, некоторые приложения не поддерживают функцию динамического текста и останутся неизменными. Если это касается используемого вами приложения, проверьте его настройки, чтобы узнать, есть ли у него собственная система размера шрифта.
Как изменить размер шрифта везде на вашем iPhone Через меню «Дисплей и яркость»1. Откройте приложение «Настройки».
2. Нажмите Дисплей и яркость , а затем нажмите Размер текста .
3. На странице «Размер текста» вы можете перетащить ползунок в нижней части экрана, чтобы увеличить или уменьшить текст.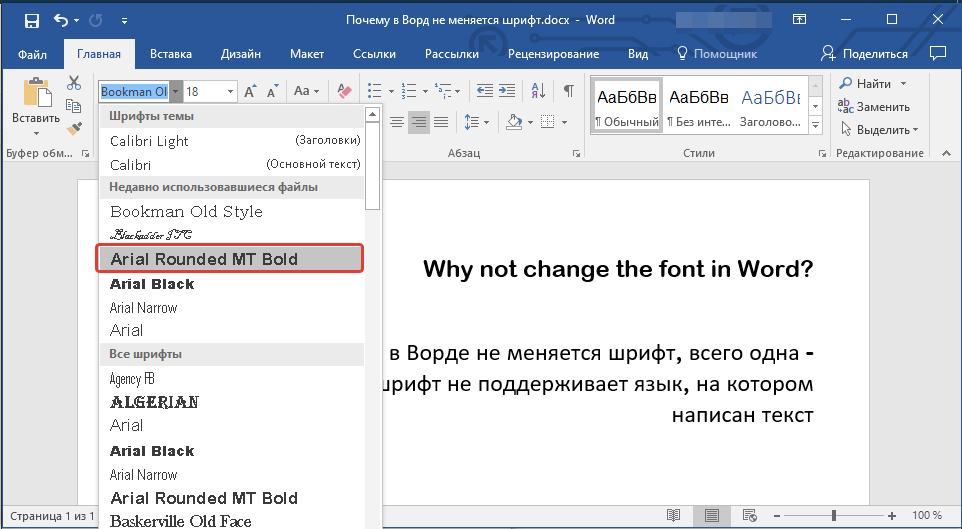
Если у вас проблемы с отображением текста на iPhone даже при большом размере, вы также можете выделить весь текст полужирным шрифтом. Для этого вернитесь на страницу Display & Brightness и включите Bold Text , проведя по кнопке вправо.
Возможность выделить весь текст жирным шрифтом находится внизу страницы «Дисплей и яркость». Уильям Антонелли / Инсайдер Через меню специальных возможностей
Уильям Антонелли / Инсайдер Через меню специальных возможностей Если у вас проблемы со зрением, вы можете воспользоваться функциями универсального доступа iPhone. Это позволяет сделать текст даже больше, чем в предыдущем меню.
1. Откройте приложение «Настройки» и коснитесь Специальные возможности .
2. Нажмите Размер дисплея и текста .
Откройте параметры специальных возможностей «Размер текста». Уильям Антонелли / Инсайдер 3.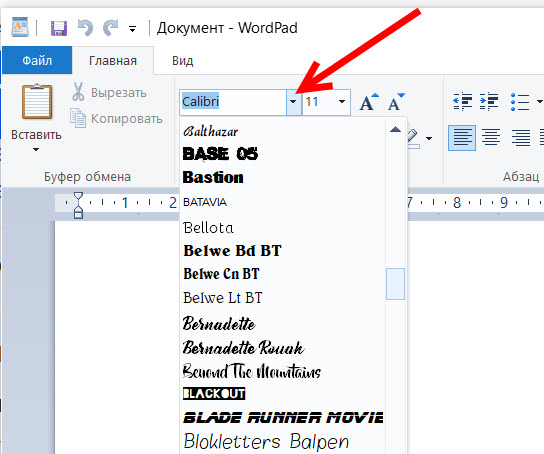 Откроется меню, в котором вы можете редактировать различные параметры отображения, но наиболее важной из них является вкладка Крупный текст . Коснитесь его.
Откроется меню, в котором вы можете редактировать различные параметры отображения, но наиболее важной из них является вкладка Крупный текст . Коснитесь его.
4. На странице Большой текст включите Большие размеры доступности , проведя по кнопке вправо, а затем используйте ползунок в нижней части экрана, чтобы выбрать размер текста, который подходит вам.
Элементы управления специальными возможностями позволяют сделать текст на iPhone намного больше, чем обычно.Дэйв Джонсон / Business Insider Как изменить размер шрифта для определенных приложений на вашем iPhone Этот параметр позволяет редактировать размер шрифта для некоторых приложений, но оставить его таким же для других.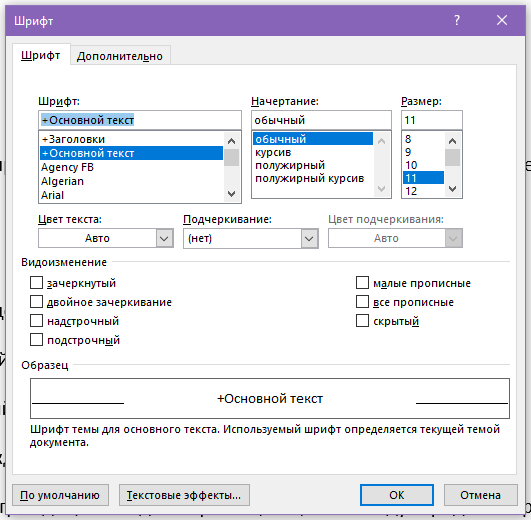 Это новинка iOS 15, которая дебютировала в сентябре 2021 года.
Это новинка iOS 15, которая дебютировала в сентябре 2021 года.
1. Откройте приложение «Настройки» и выберите опцию Control Center .
2. Вы увидите страницу, разделенную на два раздела: Включенные элементы управления и Дополнительные элементы управления . Найдите параметр Размер текста в разделе «Дополнительные элементы управления» и коснитесь значка «плюс» рядом с ним, чтобы переместить его в раздел «Включенные элементы управления».
3. Если он еще не включен, включите Доступ в приложениях вверху страницы.
Переместите «Размер текста» во включенные элементы управления и убедитесь, что у вас есть доступ к нему в приложении.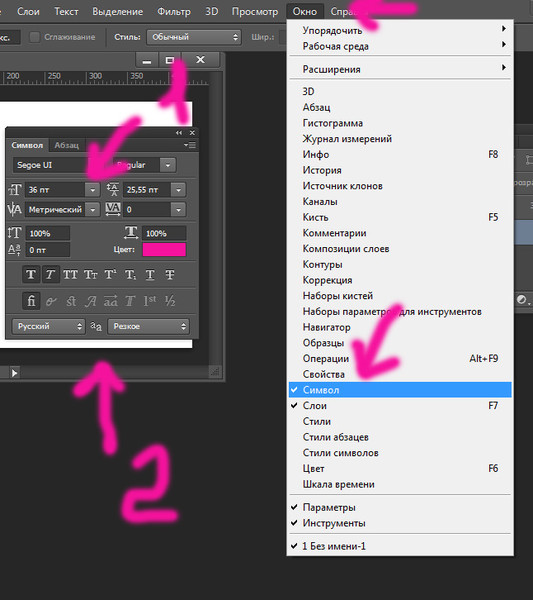 Уильям Антонелли / Инсайдер
Уильям Антонелли / ИнсайдерКак только это будет включено, вы можете использовать его для изменения размера шрифта приложения.
4. Откройте приложение, в котором вы хотите изменить размер шрифта. В этом примере мы будем использовать Twitter.
5. Откройте Центр управления iPhone. Вы можете сделать это, смахнув вниз от правого верхнего угла экрана или проведя вверх от нижней части экрана, в зависимости от того, какой у вас iPhone.
6. Коснитесь значка размера текста , который выглядит как две прописные буквы A рядом друг с другом.
Щелкните значок размера текста.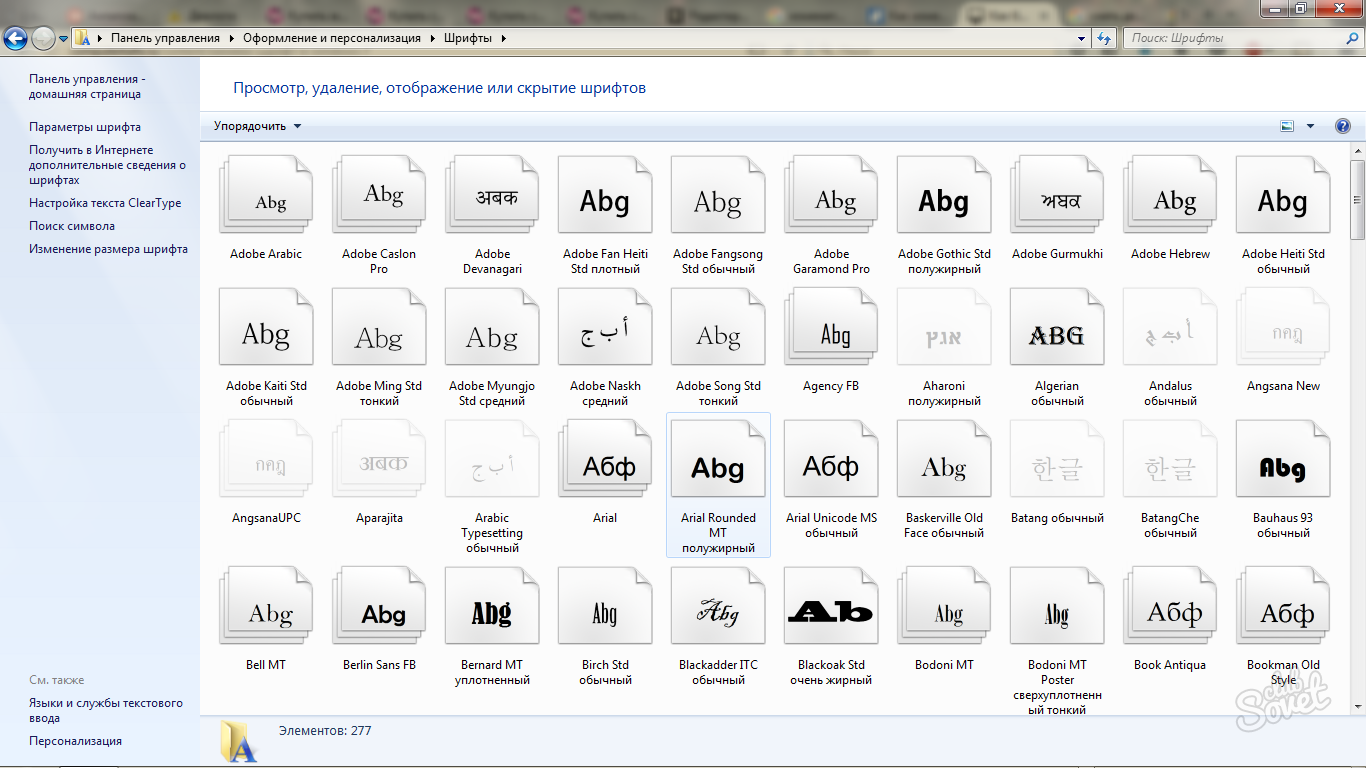 Уильям Антонелли / Инсайдер
Уильям Антонелли / Инсайдер7. Используйте ползунок в нижней части экрана, чтобы выбрать Twitter Only (или другое название приложения, которое вы меняете), а затем вертикальный ползунок, чтобы уменьшить или увеличить текст.
Сдвиньте вверх, чтобы увеличить текст, и вниз, чтобы уменьшить его.Уильям Антонелли / ИнсайдерВаши изменения вступят в силу немедленно.
Слева обычный размер шрифта Twitter.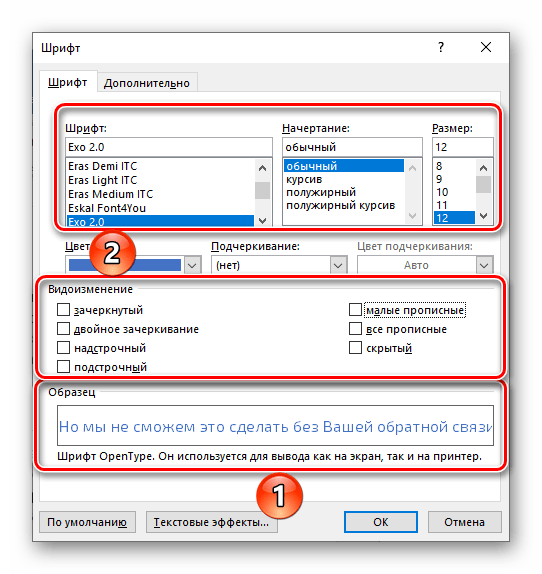 Справа те же твиты увеличены до размера 160%.
Twitter; Инсайдер; Уильям Антонелли / Инсайдер
Справа те же твиты увеличены до размера 160%.
Twitter; Инсайдер; Уильям Антонелли / ИнсайдерДэйв Джонсон
Писатель-фрилансер
Уильям Антонелли
Редактор и штатный писатель Технического справочника
Как изменить шрифт на Android с помощью корневых и некорневых методов
Владельцы смартфонов обычно не думают о шрифтах.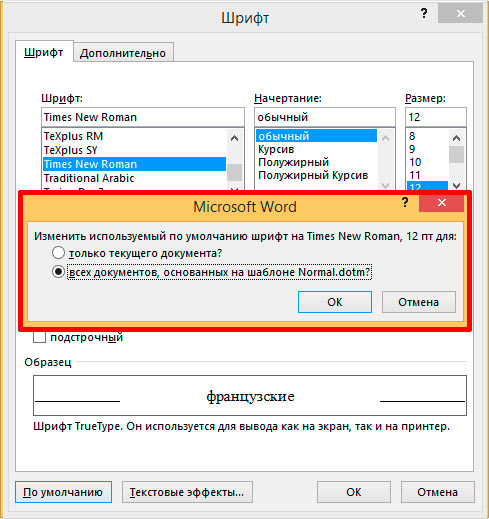 Но если вы действительно хотите настроить и персонализировать свой телефон Android, шрифты могут вам очень помочь. Простая смена шрифта может сделать всю вашу систему Android свежей и другой. На компьютерах установка нового шрифта может быть такой же простой, как нажатие кнопки или просто вставка файлов новых шрифтов в папку шрифтов. На телефонах Android все немного по-другому.
Но если вы действительно хотите настроить и персонализировать свой телефон Android, шрифты могут вам очень помочь. Простая смена шрифта может сделать всю вашу систему Android свежей и другой. На компьютерах установка нового шрифта может быть такой же простой, как нажатие кнопки или просто вставка файлов новых шрифтов в папку шрифтов. На телефонах Android все немного по-другому.
К счастью, некоторые бренды смартфонов включают поддержку смены шрифтов; однако количество доступных шрифтов может сильно различаться.Если в вашем смартфоне нет встроенных функций для изменения шрифта, сторонние программы запуска могут помочь немного настроить внешний вид. Наконец, если у вас есть root-доступ, пределом не будет никаких ограничений. В этом руководстве мы поговорим о различных способах изменения шрифта на телефоне Android.
Перейдите по этому руководству:
Измените системный шрифт с помощью встроенных инструментов
Производители смартфонов, такие как Samsung, LG, Oppo, OnePlus, Vivo и Xiaomi, позволяют своим пользователям изменять системный шрифт.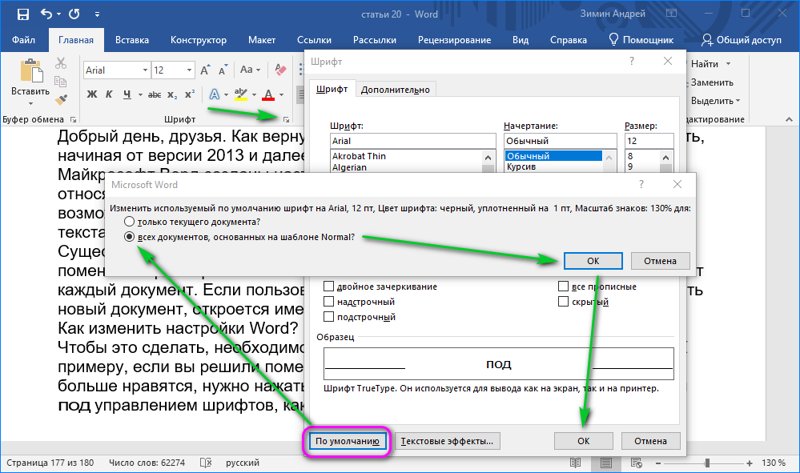 В то время как у других производителей смартфонов есть приличное количество вариантов шрифтов, OnePlus предлагает только два варианта — Roboto и OnePlus Slate.
В то время как у других производителей смартфонов есть приличное количество вариантов шрифтов, OnePlus предлагает только два варианта — Roboto и OnePlus Slate.
Ниже мы перечисляем шаги по изменению шрифта на телефонах некоторых популярных производителей смартфонов, но если у вас есть телефон другого производителя, вы можете попробовать поискать вариант в разделе «дисплей» или «темы».
Изменение шрифта на телефонах Samsung
- Откройте Настройки .
- Нажмите Дисплей .
- Нажмите Масштаб шрифта и экрана.
- Выберите стиль шрифта, и все готово.
Вы также можете загрузить дополнительные шрифты в магазине Samsung Galaxy.
Изменение шрифта на телефонах Xiaomi
Xiaomi позволяет пользователям загружать и устанавливать новые шрифты через приложение «Темы», но, к сожалению, шрифты доступны только в некоторых регионах, таких как Индия и Гонконг. Если вы не живете в этих регионах, вы можете изменить регион на своем телефоне на Индию, а затем загрузить новый шрифт.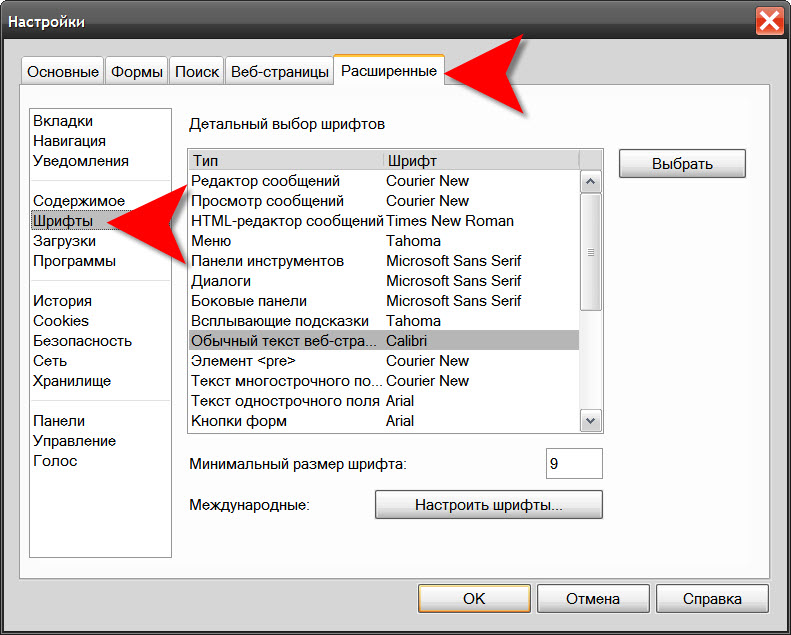 Смена региона также означает, что теперь вы будете получать обновления программного обеспечения, предназначенные для этого региона.
Смена региона также означает, что теперь вы будете получать обновления программного обеспечения, предназначенные для этого региона.
- Откройте приложение Themes .
- Выберите шрифтов .
- Выберите и примените нужный шрифт.
Изменение шрифта на телефонах Oppo
- Откройте Магазин тем. Если версия Theme Store старше 6.4, обновите приложение.
- Нажмите значок шрифта — это буква T в рамке.
- Теперь вы можете скачать нужный шрифт или попробовать его.
Изменение шрифта на телефонах Vivo
- Откройте приложение Theme .
- Нажмите значок шрифта на нижней панели.
- Выберите нужный шрифт и примените его. Большинство шрифтов оплачиваются в магазине тем Vivo.
Изменение шрифта на телефонах OnePlus
- Перейдите к Настройки .
- Открыть Настройка .
- Установите нужный шрифт.
Изменение шрифта на телефонах LG
- Откройте Настройки .

- Перейти к Показать .
- Нажмите на Шрифт .
- Выберите нужный шрифт или загрузите другие шрифты с LG SmartWorld.
Использование средства запуска для изменения шрифта
Если в вашем телефоне нет встроенной поддержки для изменения шрифтов, и вы не хотите его рутировать, вы можете использовать стороннюю программу запуска, такую как Nova, для изменения шрифтов. . В отличие от встроенных инструментов, которые изменяют шрифт в масштабе всей системы, средства запуска могут изменять шрифт только для элементов средства запуска, а не для всей системы.
Изменение шрифтов с помощью Nova Launcher
- Откройте приложение Nova Settings .
- Теперь вы можете перейти в макет значков в индивидуальных настройках для главного экрана и ящика приложений, чтобы изменить стиль шрифта.
- Вам нужно будет изменить шрифт для всех трех по отдельности.
Аналогичным образом, другие программы запуска также предоставляют возможность изменения шрифта в своих настройках.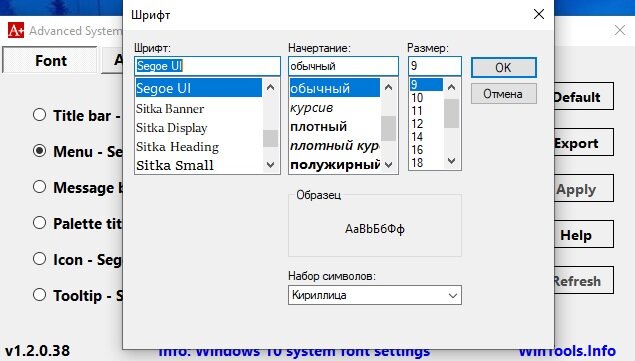
Приложения для шрифтов для телефонов с root-доступом
Если вы получили root-доступ на своем телефоне, вы можете использовать такие приложения, как FontFix и iFont, для загрузки и установки новых шрифтов на свой телефон.Оба приложения предлагают на выбор сотни шрифтов. Перед установкой этих приложений убедитесь, что ваш телефон рутирован, иначе они вам не подойдут.
Если вам удобно работать с файловым проводником с правами root (сделайте резервную копию, прежде чем продолжить), вы также можете вручную заменить файл TTF в / system / fonts и изменить права доступа на rw-r-r. Не забудьте назвать вновь помещенный файл TTF таким же, как предыдущий файл TTF в этом месте, и перезагрузите устройство, когда закончите.
Это различные способы изменить шрифт вашего телефона Android. Если вы думаете, что мы пропустили отличное приложение для шрифтов для телефонов с рутированным или некорневым доступом, сообщите нам об этом в разделе комментариев. Между тем, если вам интересно, как записывать звонки на свой телефон Android, мы поможем вам.
Как изменить шрифт в теме WordPress (любая тема)
Не знаете, как изменить шрифт в теме WordPress?
Типографика вашего сайта играет важную роль в его брендинге и удобстве использования, поэтому это важное решение, которое вы хотите принять правильно.
К счастью, большинство тем WordPress имеют встроенные опции для изменения шрифтов, хотя некоторые из них более гибкие, чем другие в этом отношении, и есть также плагины, которые работают с любой темой.
В этом посте мы начнем с того, что покажем вам, как изменить шрифт в теме WordPress с помощью встроенных параметров. Затем, если в вашей теме нет нужных шрифтов, мы также поделимся некоторыми бесплатными плагинами, которые вы можете использовать, чтобы добавить больше вариантов шрифтов в любую тему WordPress — даже если ваша тема не предлагает гибких встроенных параметров. .Мы также покажем вам, как вы можете изменить шрифты WordPress для отдельных частей контента с помощью редактора WordPress.
📚 Содержание:
Как изменить шрифт в теме WordPress с помощью настройщика WordPress
В 2021 году большинство тем WordPress полагаются на собственный настройщик WordPress для настройки стиля и дизайна, что означает, что вы обычно найдете там варианты шрифтов для темы.
В этом первом разделе мы покажем вам, как использовать эти встроенные параметры шрифта, на примере нашей гибкой темы Neve.
Однако важно отметить, что каждая тема работает по-своему. Кроме того, Neve — довольно гибкая тема, поэтому велика вероятность, что ваша тема может не предлагать столько же вариантов шрифта, сколько .
С учетом сказанного, вы должны иметь возможность следовать этому методу с любой темой и, по крайней мере, получить доступ к выбору некоторых шрифтов.
1. Откройте настройщик WordPress
.Чтобы начать, перейдите в Внешний вид → Настройка , чтобы открыть настройщик WordPress:
2.
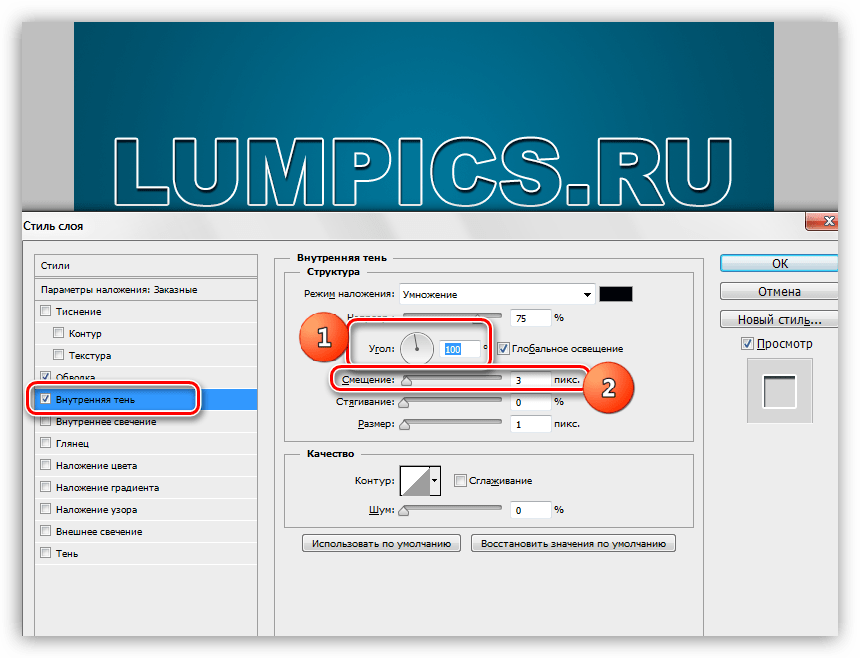 Найдите настройки шрифта / типографики
Найдите настройки шрифта / типографикиЗатем вам нужно найти настройки шрифта / типографики вашей темы. К сожалению, они находятся в разных местах для каждой темы, поэтому вам может потребоваться немного покопаться в разных областях настроек.
Для темы Neve вы найдете параметр верхнего уровня под названием Typography — щелкните, чтобы выбрать его:
3. Выберите шрифты и сохраните изменения
Теперь вы можете сделать свой выбор. В зависимости от темы вы можете увидеть, что настройки типографики дополнительно разбиты по типу контента.Тема Neve делает это:
Например, если вы хотите изменить шрифт WordPress для заголовков вашей темы (, например, заголовок сообщения / страницы ), вы можете открыть эти настройки шрифта. Вы можете видеть, что у вас есть несколько разных шрифтов на выбор с темой Neve:
Когда вы сделаете свой выбор, вы должны автоматически увидеть обновление шрифтов в режиме предварительного просмотра вашей темы.
Когда вы будете довольны тем, как все выглядит, нажмите синюю кнопку Опубликовать , чтобы активировать ваш новый выбор шрифта.
Как добавить шрифты Google в любую тему WordPress
Если вы следовали приведенному выше руководству о том, как изменить шрифт в теме WordPress, и вас не впечатлили встроенные параметры шрифта вашей темы, хорошим вариантом резервного копирования является использование плагина, который дает вам доступ к большему количеству вариантов шрифтов — в частности, к тысячам шрифтов в каталоге Google.
Здесь есть несколько вариантов, но одним из самых популярных является бесплатный плагин Easy Google Fonts.
Easy Google Fonts работает с любой темой WordPress и позволяет вам выбирать из более 600+ бесплатных шрифтов, которые предлагает Google Fonts. Если вы не знакомы, Google Fonts, вероятно, самый популярный источник бесплатных шрифтов, и он включает более чем достаточно вариантов для большинства сайтов .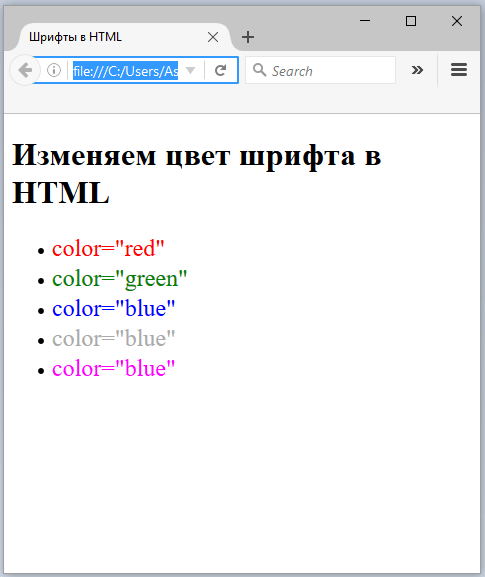
Чтобы показать вам, как это работает, мы переключимся на тему Twenty Twenty One по умолчанию (, которая имеет очень простые элементы управления типографикой ), а затем настроим плагин, чтобы добавить больше вариантов шрифта.
1. Установите и активируйте плагин
Для начала установите и активируйте бесплатный плагин Easy Google Fonts из WordPress.орг. Вы можете следовать нашему руководству по установке плагина WordPress, если не знаете, как это сделать.
2. Выберите, какие шрифты Google использовать
Затем вы хотите выбрать шрифт (ы), который вы хотите использовать. Хотя вы можете увидеть полный список в настройках плагина, на веб-сайте Google Fonts проще просмотреть все варианты, потому что вы можете предварительно просмотреть, как выглядит каждый шрифт.
Ознакомьтесь с нашей коллекцией лучших вариантов шрифтов Google, если вам нужно вдохновение.Вы также обычно хотите выбрать как минимум два хорошо сочетающихся шрифта.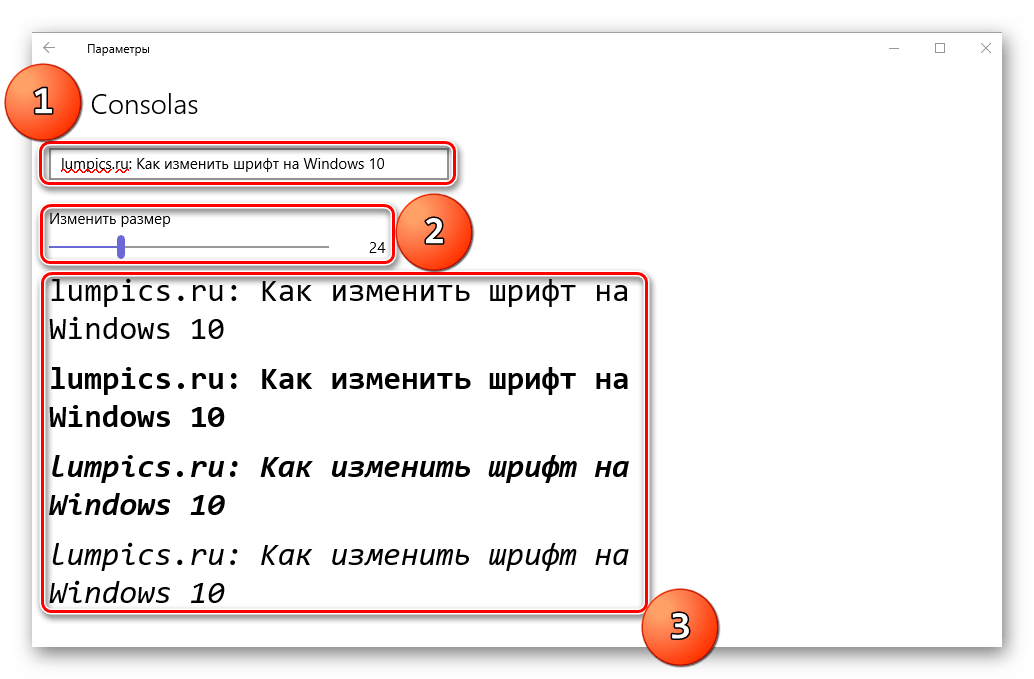
Как только вы найдете шрифт, который вам нравится, обязательно запишите его имя, чтобы вам было легче его запомнить. Вы также должны выбрать те стили, которые вам нравятся. Например, «Средний 500»:
.3. Откройте настройщик WordPress и отредактируйте шрифты
Теперь перейдите к Внешний вид → Настроить на панели инструментов WordPress, чтобы открыть настройщик WordPress.
Вы должны увидеть новый раздел Typography в верхней части меню боковой панели.Эти настройки взяты из плагина Easy Google Fonts ( не ваша тема ):
В подменю выберите Типографика по умолчанию .
Теперь вы можете выбрать шрифт из Google Fonts для различных типов контента на вашем сайте:
- Абзацы — текст внутри страниц / сообщений.
- Заголовок 1 — заголовок сообщения / страницы вашего блога. Учить больше.
- Заголовок 2 — заголовок верхнего уровня внутри вашего сообщения / страницы.

- Заголовок 3 — подзаголовок под заголовком 2.
- И т. Д.
Щелкните Изменить шрифт для типа содержимого, которое вы хотите настроить. Затем вы можете выбрать название и толщину шрифта. Когда вы сделаете свой выбор, вы должны увидеть предварительный просмотр обновления вашего сайта:
Когда вы будете довольны своим выбором, нажмите Опубликовать , чтобы оживить ваши новые шрифты.
Бонус: Как изменить шрифты WordPress в редакторе
С помощью двух методов, описанных выше, мы показали вам, как изменить шрифт в теме WordPress для всего вашего сайта.То есть, если вы обновите шрифт для текста абзаца, это повлияет на весь текст абзаца на вашем сайте.
Однако у вас также могут быть ситуации, когда вы хотите изменить шрифты только для определенного фрагмента контента.
Чтобы настроить это, вы можете использовать бесплатный плагин «Fonts Plugin» (, который также позволяет добавлять пользовательские шрифты в вашу тему WordPress, как и плагин Easy Google Fonts в предыдущем разделе ).
После установки и активации бесплатного плагина вы получите новый блок Google Fonts , который позволяет добавлять текст с использованием любого шрифта из Google Fonts.Вы также можете использовать настройки блока, чтобы выбирать между текстом абзаца или заголовками:
Вот как изменить шрифт в теме WordPress
На этом этапе вы должны знать, как изменить шрифт в теме WordPress.
Если вы уже используете гибкую тему, такую как Neve, вы можете использовать встроенные параметры оформления вашей темы в настройщике WordPress.
Или, если ваша тема не предлагает очень много встроенных опций, вы можете добавить поддержку более 600 шрифтов в Google Fonts с помощью плагина Easy Google Fonts (или плагина Fonts, который я показал вам в разделе бонусов).
Чтобы узнать о других способах настройки вашей темы и сделать ее своей собственной, ознакомьтесь с нашим руководством о том, как превратить любую тему WordPress в сайт с индивидуальным брендом.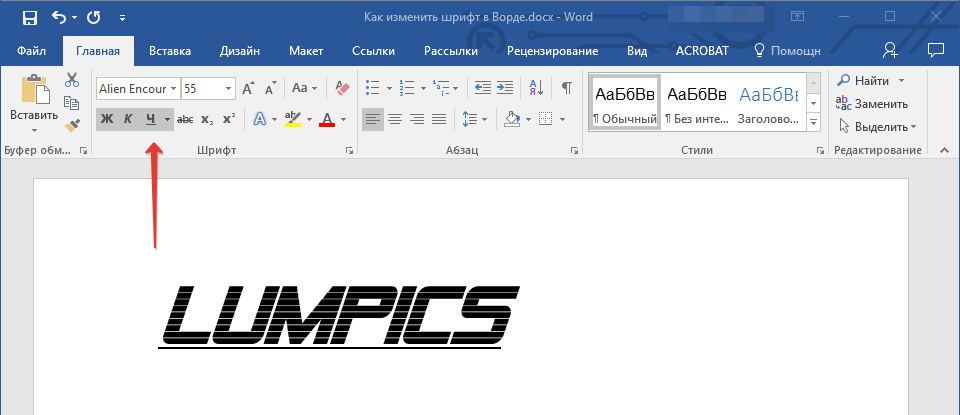
Остались вопросы о том, как изменить шрифты WordPress? Задайте нам вопрос в комментариях!
Бесплатный гид
5 основных советов по ускорению работы вашего сайта на WordPress
Сократите время загрузки даже на 50-80%
, просто следуя простым советам.
Как изменить системный шрифт по умолчанию в Windows 10
В Windows 10 вы можете изменить системный шрифт по умолчанию, но теперь вам нужно внести изменения в реестр для выполнения этой задачи.
В более старых версиях, таких как Windows 7, панель управления включала параметры персонализации для изменения системного шрифта для многих визуальных элементов на рабочем столе, таких как проводник, значки, строки заголовка, меню, окна сообщений и многое другое. Однако по какой-то причине Windows 10 удалила эти настройки, и теперь вы застряли с системным шрифтом по умолчанию.
Однако можно изменить шрифт по умолчанию «Segoe UI» в Windows 10, если вы хотите это сделать.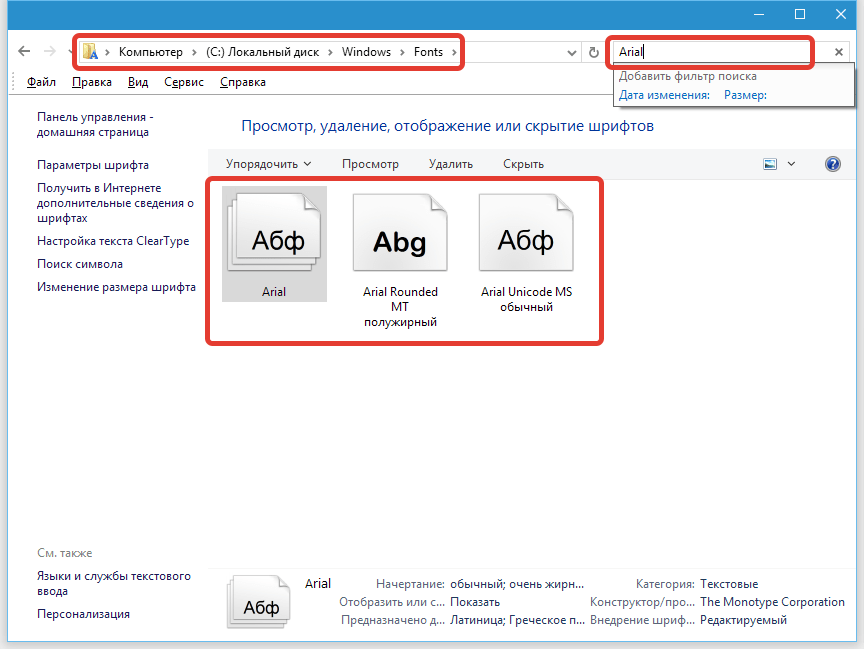 Теперь осталось всего несколько шагов с использованием реестра.
Теперь осталось всего несколько шагов с использованием реестра.
В этом руководстве по Windows 10 мы расскажем, как изменить системный шрифт по умолчанию для большинства элементов рабочего стола.
Как изменить шрифт по умолчанию в Windows 10
Чтобы изменить системный шрифт в Windows 10, выполните следующие действия:
Предупреждение: Это дружеское напоминание о том, что редактирование реестра рискованно и может нанести необратимый ущерб вашей установке, если вы не сделаете это правильно.Перед продолжением рекомендуется сделать полную резервную копию вашего ПК. Кроме того, вы можете создать точку восстановления системы, которая также поможет вам отменить изменения.
- Открыть Начать .
- Найдите Блокнот и щелкните верхний результат, чтобы открыть текстовый редактор.
Скопируйте и вставьте в файл следующий код реестра:
Редактор реестра Windows версии 5.
 00
[HKEY_LOCAL_MACHINE \ SOFTWARE \ Microsoft \ Windows NT \ CurrentVersion \ Fonts]
"Segoe UI (TrueType)" = ""
"Segoe UI Bold (TrueType)" = ""
"Segoe UI Bold Italic (TrueType)" = ""
"Segoe UI Italic (TrueType)" = ""
"Segoe UI Light (TrueType)" = ""
"Segoe UI полужирный шрифт (TrueType)" = ""
"Символ пользовательского интерфейса Segoe (TrueType)" = ""
[HKEY_LOCAL_MACHINE \ SOFTWARE \ Microsoft \ Windows NT \ CurrentVersion \ FontSubstitutes]
"Segoe UI" = "NEW-FONT-NAME"
00
[HKEY_LOCAL_MACHINE \ SOFTWARE \ Microsoft \ Windows NT \ CurrentVersion \ Fonts]
"Segoe UI (TrueType)" = ""
"Segoe UI Bold (TrueType)" = ""
"Segoe UI Bold Italic (TrueType)" = ""
"Segoe UI Italic (TrueType)" = ""
"Segoe UI Light (TrueType)" = ""
"Segoe UI полужирный шрифт (TrueType)" = ""
"Символ пользовательского интерфейса Segoe (TrueType)" = ""
[HKEY_LOCAL_MACHINE \ SOFTWARE \ Microsoft \ Windows NT \ CurrentVersion \ FontSubstitutes]
"Segoe UI" = "NEW-FONT-NAME" - Откройте Настройки .
- Щелкните Персонализация .
- Щелкните Fonts .
Выберите семейство шрифтов, которое хотите использовать.
Источник: Windows CentralОбратите внимание на официальное название семейства шрифтов — например, Courier New .
Источник: Windows CentralВ тексте Блокнота с кодом реестра замените «NEW-FONT-NAME» на имя шрифта, который вы хотите использовать во всей системе, например Courier New .
Источник: Windows Central
- Щелкните меню Файл .
- Выберите опцию Сохранить как .
Используйте раскрывающееся меню «Сохранить как тип» и выберите опцию Все файлы .
Источник: Windows Central- Подтвердите описательное имя файла, например «my-system-font», и используйте расширение «.reg», например my-system-font.reg .
- Нажмите кнопку Сохранить .
Щелкните правой кнопкой мыши только что созданный файл «.reg» и выберите опцию Merge .
Источник: Windows Central- Нажмите кнопку Да .
- Нажмите кнопку ОК .
- Перезагрузите компьютер.
После выполнения этих шагов новый шрифт должен быть доступен во всех визуальных элементах рабочего стола, включая проводник, окно сообщения, панель задач и приложения, использующие системные настройки шрифта по умолчанию.
Несмотря на то, что вы можете выбирать из множества различных шрифтов, рекомендуется выбирать стиль, который легко понять, поскольку такие шрифты, как Webdings или Wingdings, используют символы, и они могут вызвать проблемы при установке.
Как восстановить системный шрифт по умолчанию в Windows 10
Если вы передумаете, вы всегда можете восстановить предыдущие настройки с помощью реестра или точки восстановления.
Отменить настройки с помощью реестра
Чтобы восстановить настройки шрифта по умолчанию в Windows 10, выполните следующие действия:
- Открыть Начать .
- Найдите Блокнот и щелкните верхний результат, чтобы открыть текстовый редактор.
Скопируйте и вставьте в файл следующий код реестра:
Редактор реестра Windows версии 5.00 [HKEY_LOCAL_MACHINE \ SOFTWARE \ Microsoft \ Windows NT \ CurrentVersion \ Fonts] "Segoe UI (TrueType)" = "segoeui.ttf" "Segoe UI Black (TrueType)" = "seguibl.
 ttf"
"Segoe UI Black Italic (TrueType)" = "seguibli.ttf"
"Segoe UI Bold (TrueType)" = "segoeuib.ttf"
"Segoe UI Bold Italic (TrueType)" = "segoeuiz.ttf "
"Segoe UI Emoji (TrueType)" = "seguiemj.ttf"
"Segoe UI Historic (TrueType)" = "seguihis.ttf"
"Segoe UI Italic (TrueType)" = "segoeuii.ttf"
"Segoe UI Light (TrueType)" = "segoeuil.ttf"
"Segoe UI Light Italic (TrueType)" = "seguili.ttf"
"Segoe UI Semibold (TrueType)" = "seguisb.ttf"
"Segoe UI Полужирный курсив (TrueType)" = "seguisbi.ttf"
"Segoe UI Semilight (TrueType)" = "segoeuisl.ttf"
"Segoe UI Semilight Italic (TrueType)" = "seguisli.ttf"
"Segoe UI Symbol (TrueType)" = "seguisym.ttf"
"Segoe MDL2 Assets (TrueType)" = "segmdl2.ttf "
"Segoe Print (TrueType)" = "segoepr.ttf"
"Segoe Print Bold (TrueType)" = "segoeprb.ttf"
"Segoe Script (TrueType)" = "segoesc.ttf"
"Segoe Script Bold (TrueType)" = "segoescb.ttf"
[HKEY_LOCAL_MACHINE \ SOFTWARE \ Microsoft \ Windows NT \ CurrentVersion \ FontSubstitutes]
"Segoe UI" = -
ttf"
"Segoe UI Black Italic (TrueType)" = "seguibli.ttf"
"Segoe UI Bold (TrueType)" = "segoeuib.ttf"
"Segoe UI Bold Italic (TrueType)" = "segoeuiz.ttf "
"Segoe UI Emoji (TrueType)" = "seguiemj.ttf"
"Segoe UI Historic (TrueType)" = "seguihis.ttf"
"Segoe UI Italic (TrueType)" = "segoeuii.ttf"
"Segoe UI Light (TrueType)" = "segoeuil.ttf"
"Segoe UI Light Italic (TrueType)" = "seguili.ttf"
"Segoe UI Semibold (TrueType)" = "seguisb.ttf"
"Segoe UI Полужирный курсив (TrueType)" = "seguisbi.ttf"
"Segoe UI Semilight (TrueType)" = "segoeuisl.ttf"
"Segoe UI Semilight Italic (TrueType)" = "seguisli.ttf"
"Segoe UI Symbol (TrueType)" = "seguisym.ttf"
"Segoe MDL2 Assets (TrueType)" = "segmdl2.ttf "
"Segoe Print (TrueType)" = "segoepr.ttf"
"Segoe Print Bold (TrueType)" = "segoeprb.ttf"
"Segoe Script (TrueType)" = "segoesc.ttf"
"Segoe Script Bold (TrueType)" = "segoescb.ttf"
[HKEY_LOCAL_MACHINE \ SOFTWARE \ Microsoft \ Windows NT \ CurrentVersion \ FontSubstitutes]
"Segoe UI" = - - Щелкните меню Файл .

- Выберите опцию Сохранить как .
Используйте раскрывающееся меню «Сохранить как тип» и выберите опцию Все файлы .
Источник: Windows Central- Подтвердите описательное имя для файла, например «restore-default-font», и используйте «.reg «в качестве расширения — например, restore-default-font.reg .
- Нажмите кнопку Сохранить .
Щелкните правой кнопкой мыши только что созданный файл «.reg» и выберите опцию Merge .
Источник: Windows Central- Нажмите кнопку Да .
- Нажмите кнопку ОК .
После выполнения этих шагов шрифт Windows 10 по умолчанию должен вернуться к предыдущей конфигурации.
Отменить настройки с помощью точки восстановления
В качестве альтернативы вы также можете использовать предыдущую точку восстановления, созданную до изменения настроек шрифта, чтобы отменить изменения.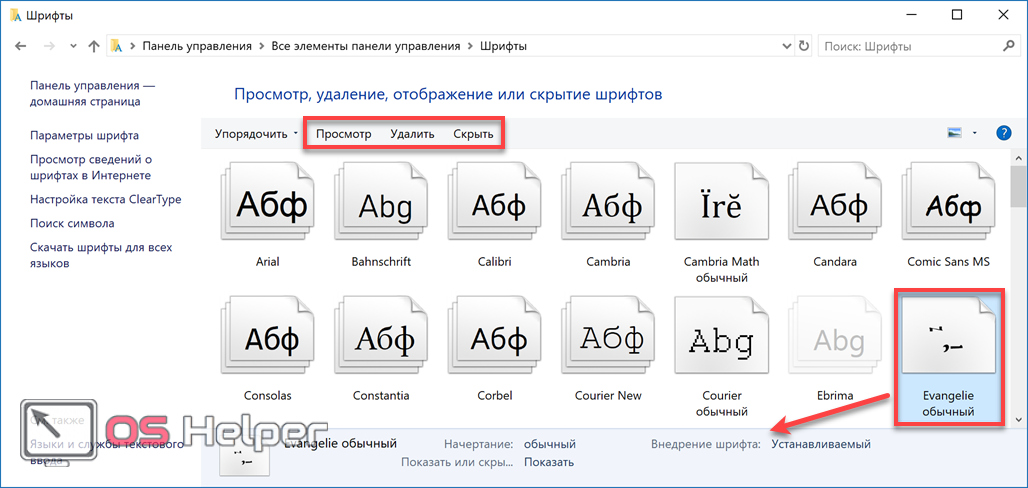 Однако используйте этот параметр в крайнем случае, поскольку в зависимости от того, когда вы восстанавливаете систему, эта функция может также отменить другие системные изменения, которые вы, возможно, настроили после создания точки восстановления.
Однако используйте этот параметр в крайнем случае, поскольку в зависимости от того, когда вы восстанавливаете систему, эта функция может также отменить другие системные изменения, которые вы, возможно, настроили после создания точки восстановления.
Чтобы отменить изменения в системе, выполните следующие действия:
- Открыть Начать .
- Найдите Создайте точку восстановления и выберите лучший результат, чтобы открыть приложение.
- Щелкните вкладку Защита системы .
Нажмите кнопку Восстановление системы .
Источник: Windows Central- Нажмите кнопку Далее .
Выберите точку восстановления, которую вы создали перед применением настроек.
Источник: Windows Central- Нажмите кнопку Далее .
- Нажмите кнопку Готово .
После выполнения этих шагов систему необходимо будет перезапустить, чтобы завершить процесс.
Дополнительные ресурсы по Windows 10
Чтобы получить дополнительные полезные статьи, статьи и ответы на распространенные вопросы о Windows 10, посетите следующие ресурсы:
Изменение шрифтов | Справочный центр Better Proposals
В отличие от Microsoft Word, где вы можете изменять шрифты для каждого слова, в Better Proposals вы настраиваете свои шрифты один раз, и это применяется ко всем вашим предложениям. Это означает, что с вашей стороны никакого форматирования не требуется.
Чтобы получить доступ к настройкам шрифта, сначала наведите указатель мыши на изображение своего профиля в правом верхнем углу и нажмите «Настройки» в раскрывающемся меню.
Оказавшись там, просто нажмите на бренд, который хотите изменить, в разделе «Брендинг» и найдите вкладку «Шрифты» среди настроек бренда.
Как только вы окажетесь там, вы увидите что-то вроде этого:
Варианты для людей, не имеющих никакого опыта в дизайне, или опытных профессионалов
Если вы не дизайнер и предпочитаете просто выбирать из предустановленных Это гарантирует, что ваши предложения выглядят невероятно, а затем используйте раскрывающийся список, чтобы выбрать один из 8 предварительных настроек, которые придумала наша команда опытных дизайнеров.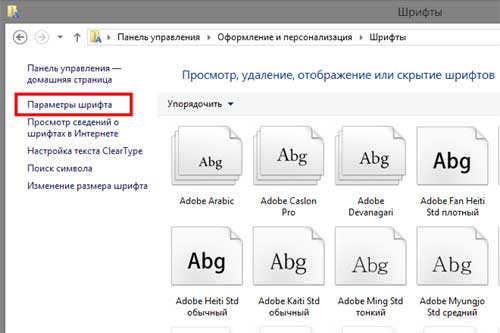
Если вы хотите создать свою собственную пару шрифтов или настроить один из предустановок, все, что вам нужно сделать, это выбрать один из раскрывающегося списка и щелкнуть любой из элементов в предварительном просмотре:
h2
h3
h4
Основная копия
Blockquote
Настройка предустановок для создания собственных
После этого справа появится набор параметров, и вы сможете измените следующее:
Сам шрифт — выберите между Google Fonts (все планы), Adobe Fonts (Premium и Enterprise) или вашими собственными пользовательскими шрифтами (только Enterprise).
Вес
Размер — выбор между предустановленными размерами шрифта, которые работают на всех устройствах
Высота строки (интервал между строками текста)
Вы можете предварительно просмотреть свои изменения, щелкнув ‘ Предварительный просмотр »на панели настроек справа. Затем он сохранит ваши изменения как «Пользовательские». Любые внесенные вами изменения будут постоянно перезаписывать этот параметр.
Затем он сохранит ваши изменения как «Пользовательские». Любые внесенные вами изменения будут постоянно перезаписывать этот параметр.
Когда вы будете довольны, нажмите внизу «Сохранить и начать».Как только вы это сделаете, все ваши предложения будут иметь этот новый параметр шрифта.
Изменить тип и размер шрифта
У каждого свои предпочтения. Независимо от того, меняете ли вы тип и размер шрифта, чтобы получить желаемый вид, или уменьшаете номера страниц, у вас есть множество вариантов настройки.* Примечание. Для новых проектов и всех документов по умолчанию используется Courier Prime
В этой статье
Для Doc
Это будет применяться ко всему тексту в этом документе, а также к связанным с ним карточкам и интеллект-карте.Это не будет применяться ко всем документам в рамках проекта.
Изменить тип шрифта
- Выберите «Настроить»> «Формат ».
- Рядом с надписью «Шрифт документа» откройте раскрывающееся меню.

- Выберите нужный шрифт для документа.
- Сбросить все форматирование до значений по умолчанию. вернет все изменения форматирования к значениям по умолчанию.
Доступные шрифты:
Для всех типов линий
Это повлияет только на нужный тип линии.
Изменить тип шрифта
- Выберите «Формат»> «Настройки шрифта»
- В нижнем меню параметров выберите нужный тип линии из раскрывающегося меню.
- Выберите нужный шрифт из раскрывающегося меню.
Изменить размер шрифта
- Выберите «Формат»> «Настройки шрифта»
- В нижнем меню параметров выберите нужный тип линии из раскрывающегося меню.
- Выберите нужный размер шрифта из раскрывающегося меню.
Меню настроек шрифта:
Для выделенной строки текста
Это повлияет только на выделенный текст.
Изменить тип шрифта
- Выделите всю нужную строку текста.

- Выберите Формат> Настройки шрифта
- В верхнем меню параметров выберите нужный тип линии из раскрывающегося меню.
- Выберите нужный шрифт из раскрывающегося меню.
Изменить размер шрифта
- Выделите всю нужную строку текста.
- Выберите Формат> Настройки шрифта
- В верхнем меню параметров выберите нужный тип линии из раскрывающегося меню.
- Выберите нужный размер шрифта из раскрывающегося меню.
Изменение схем шрифтов в Microsoft Word
Вы ищете обучение работе с Microsoft Word? Training Connection предлагает обучение на месте по всей стране, а также местные классы Microsoft Word в Лос-Анджелесе.
Изменение схемы шрифтов
Так же, как вы можете изменить цвета, используемые в применяемом наборе стилей, вы также можете изменить его шрифты.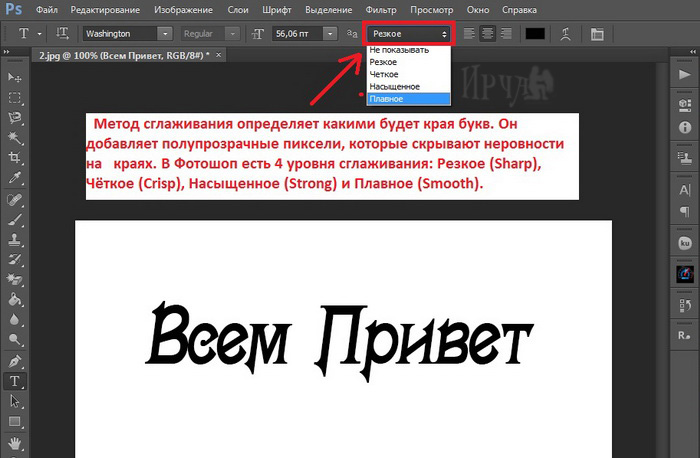 Нажмите Дизайн → Шрифты:
Нажмите Дизайн → Шрифты:
Из этой раскрывающейся команды можно выбрать из множества схем шрифтов. Наведите курсор на каждый из них, чтобы увидеть, как они будут выглядеть после применения к текущему документу. В этом примере щелкните, чтобы применить схему шрифтов Franklin Gothic:
Новая схема шрифтов теперь будет применена к вашему текущему документу:
Если доступные по умолчанию схемы шрифтов не соответствуют вашим потребностям, у вас есть возможность создать новую с нуля.Щелкните Дизайн → Шрифты → Настроить шрифты:
.Это действие откроет диалоговое окно «Создание новых шрифтов темы»:
Используя два раскрывающихся меню, представленных в этом диалоговом окне, вы можете выбрать шрифт как для заголовков, так и для типов шрифтов основного текста. Предварительный просмотр того, как выбранные шрифты будут выглядеть после выбора, отображается в правой части этого диалогового окна. Когда вы будете готовы сохранить новую схему шрифтов, введите имя этого шрифта в текстовое поле «Имя» и нажмите «Сохранить».В этом случае нажмите «Отмена», чтобы вернуться к документу.
Предварительный просмотр того, как выбранные шрифты будут выглядеть после выбора, отображается в правой части этого диалогового окна. Когда вы будете готовы сохранить новую схему шрифтов, введите имя этого шрифта в текстовое поле «Имя» и нажмите «Сохранить».В этом случае нажмите «Отмена», чтобы вернуться к документу.
Внесение изменений навсегда
После выбора набора стилей и настройки его цветовых схем и схем шрифтов вы можете установить эти параметры в качестве параметров стиля по умолчанию, чтобы они автоматически использовались для всех новых документов. Сделайте это, нажав Дизайн → Установить по умолчанию:
Отобразится диалоговое окно с предупреждением, в котором вас попросят подтвердить ваш выбор для изменения набора стилей по умолчанию и настроек темы.Обычно, если вы хотите продолжить, вы должны щелкнуть Да, но в этом примере щелкните Нет:
Будьте осторожны при использовании этой команды, поскольку нет опции сброса или отмены.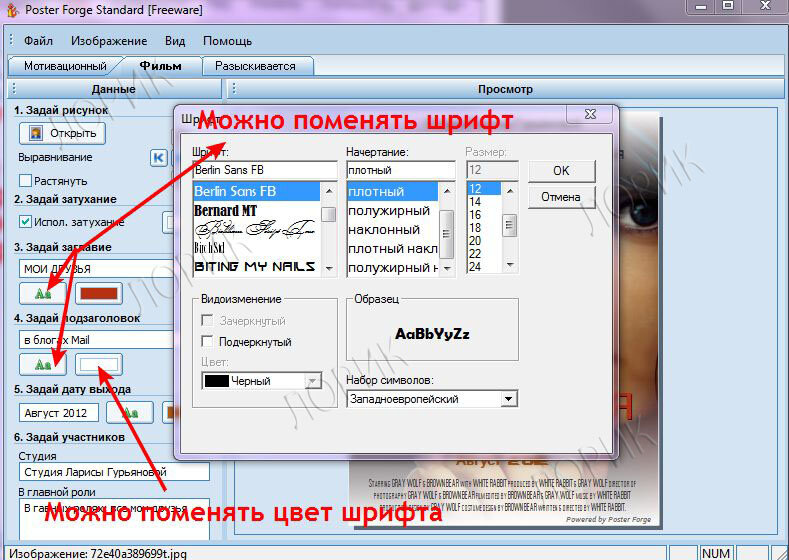

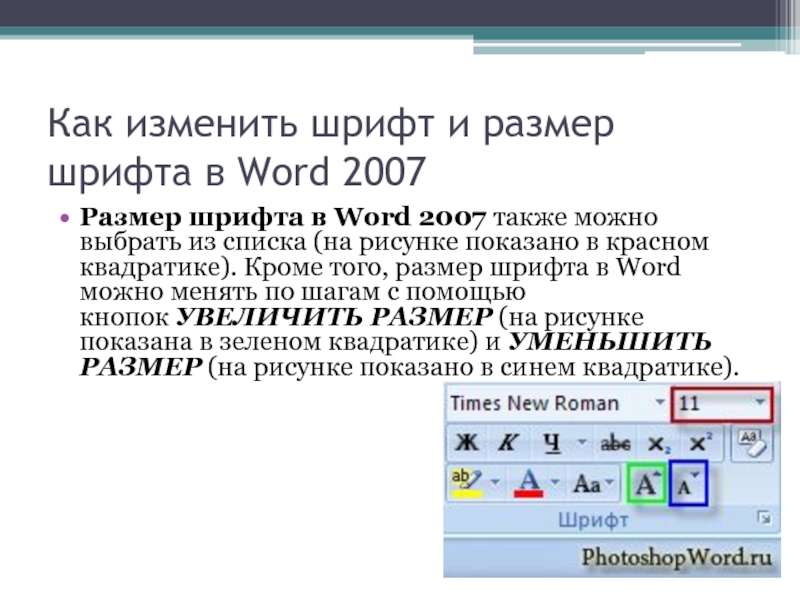 ttf"
"Segoe UI Bold Italic (TrueType)"="segoeuiz.ttf"
"Segoe UI Emoji (TrueType)"="seguiemj.ttf"
"Segoe UI Historic (TrueType)"="seguihis.ttf"
"Segoe UI Italic (TrueType)"="segoeuii.ttf"
"Segoe UI Light (TrueType)"="segoeuil.ttf"
"Segoe UI Light Italic (TrueType)"="seguili.ttf"
"Segoe UI Semibold (TrueType)"="seguisb.ttf"
"Segoe UI Semibold Italic (TrueType)"="seguisbi.ttf"
"Segoe UI Semilight (TrueType)"="segoeuisl.ttf"
"Segoe UI Semilight Italic (TrueType)"="seguisli.ttf"
"Segoe UI Symbol (TrueType)"="seguisym.ttf"
"Segoe MDL2 Assets (TrueType)"="segmdl2.ttf"
"Segoe Print (TrueType)"="segoepr.ttf"
"Segoe Print Bold (TrueType)"="segoeprb.ttf"
"Segoe Script (TrueType)"="segoesc.ttf"
"Segoe Script Bold (TrueType)"="segoescb.ttf"
[HKEY_LOCAL_MACHINE\SOFTWARE\Microsoft\Windows NT\CurrentVersion\FontSubstitutes]
"Segoe UI"=-
ttf"
"Segoe UI Bold Italic (TrueType)"="segoeuiz.ttf"
"Segoe UI Emoji (TrueType)"="seguiemj.ttf"
"Segoe UI Historic (TrueType)"="seguihis.ttf"
"Segoe UI Italic (TrueType)"="segoeuii.ttf"
"Segoe UI Light (TrueType)"="segoeuil.ttf"
"Segoe UI Light Italic (TrueType)"="seguili.ttf"
"Segoe UI Semibold (TrueType)"="seguisb.ttf"
"Segoe UI Semibold Italic (TrueType)"="seguisbi.ttf"
"Segoe UI Semilight (TrueType)"="segoeuisl.ttf"
"Segoe UI Semilight Italic (TrueType)"="seguisli.ttf"
"Segoe UI Symbol (TrueType)"="seguisym.ttf"
"Segoe MDL2 Assets (TrueType)"="segmdl2.ttf"
"Segoe Print (TrueType)"="segoepr.ttf"
"Segoe Print Bold (TrueType)"="segoeprb.ttf"
"Segoe Script (TrueType)"="segoesc.ttf"
"Segoe Script Bold (TrueType)"="segoescb.ttf"
[HKEY_LOCAL_MACHINE\SOFTWARE\Microsoft\Windows NT\CurrentVersion\FontSubstitutes]
"Segoe UI"=-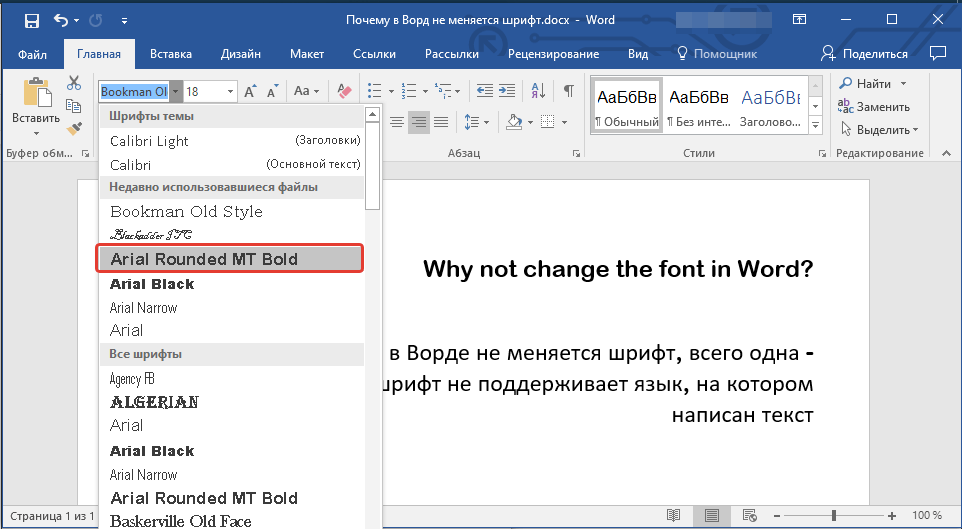
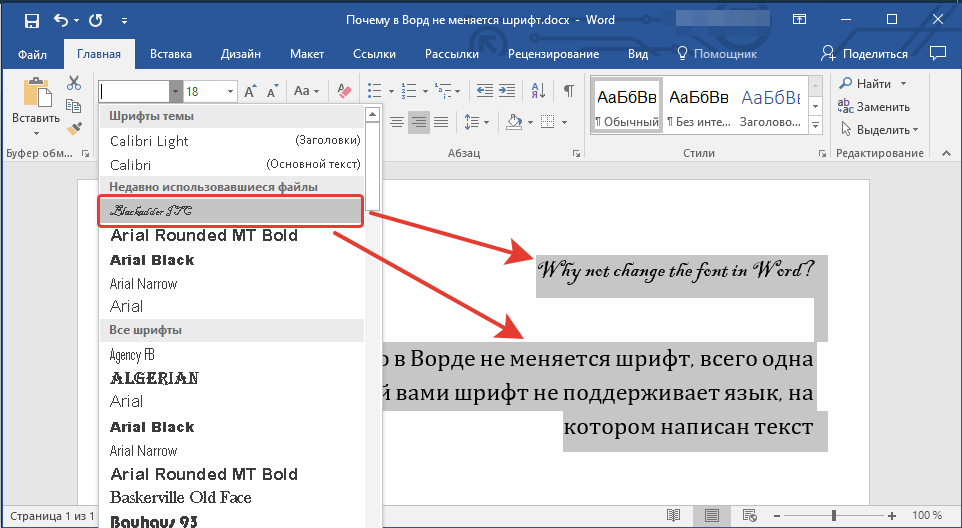
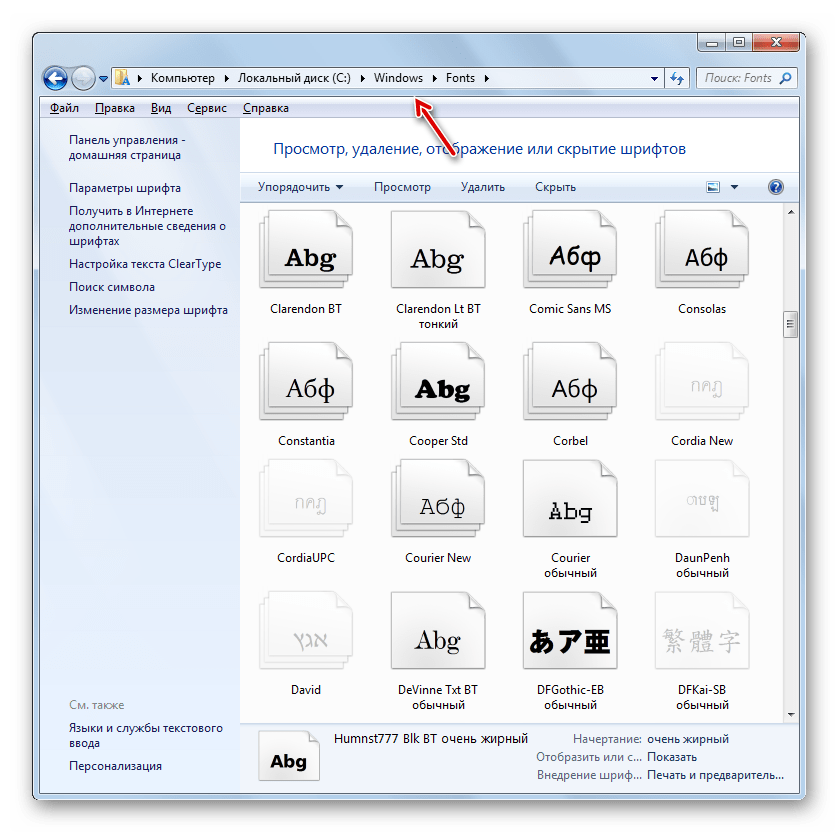
 Сделать это можно через внутренний поиск Windows
Сделать это можно через внутренний поиск Windows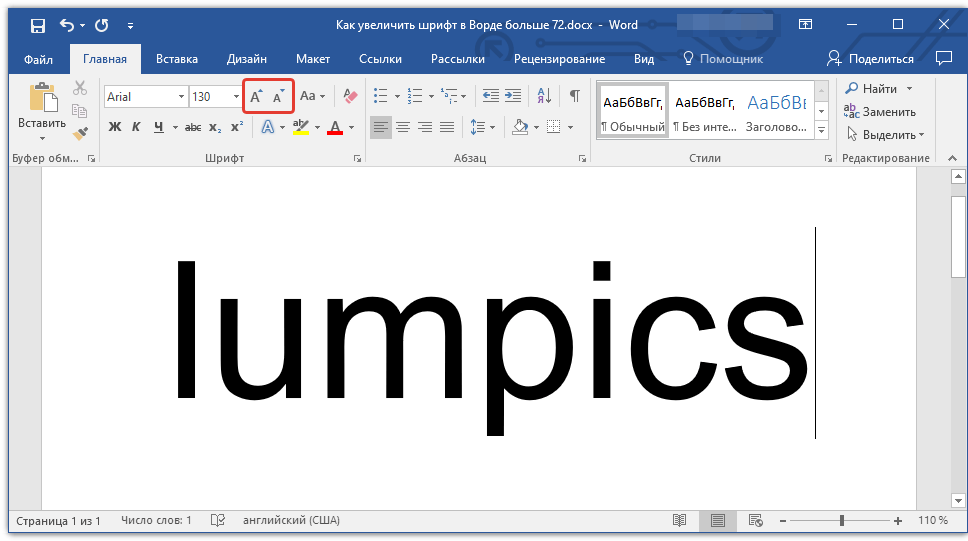
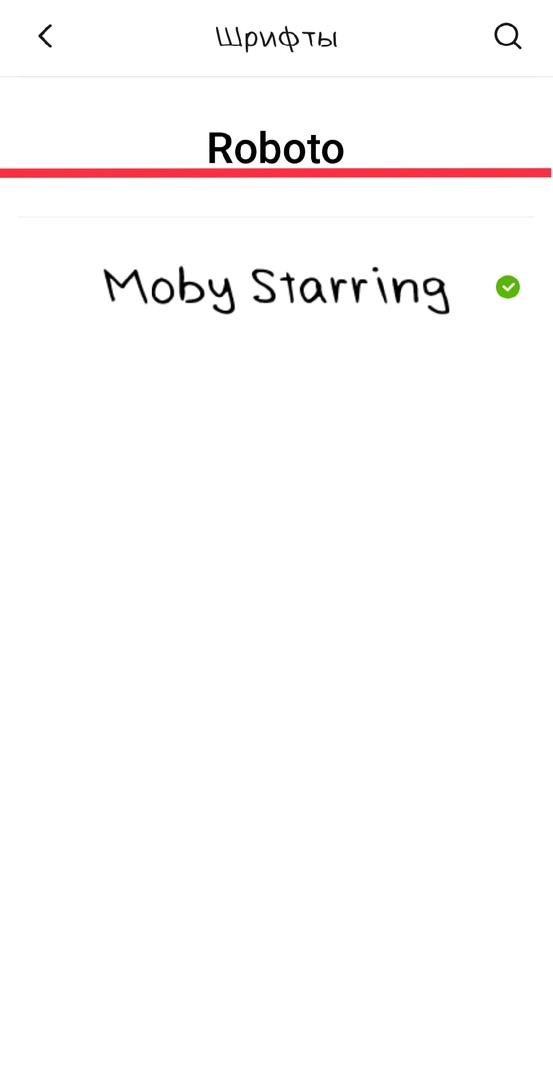 На изображении ниже можно увидеть, как выглядит «Проводник» со шрифтом Microsoft Sans Serif.
На изображении ниже можно увидеть, как выглядит «Проводник» со шрифтом Microsoft Sans Serif. 00
00 ttf"
ttf"
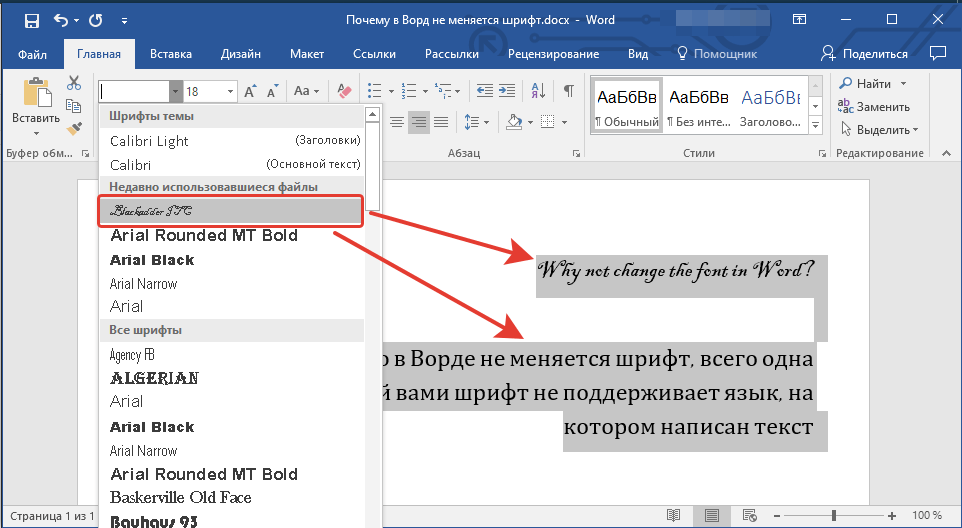
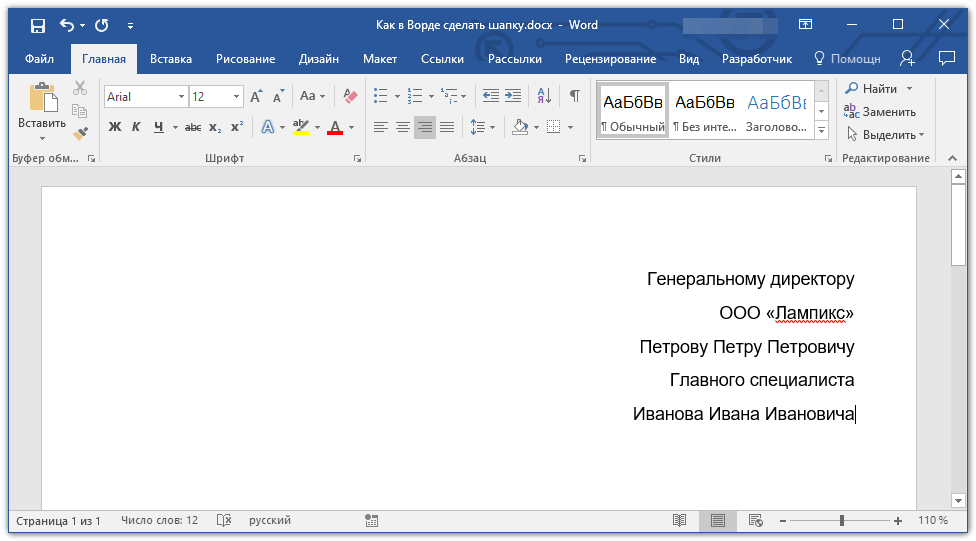
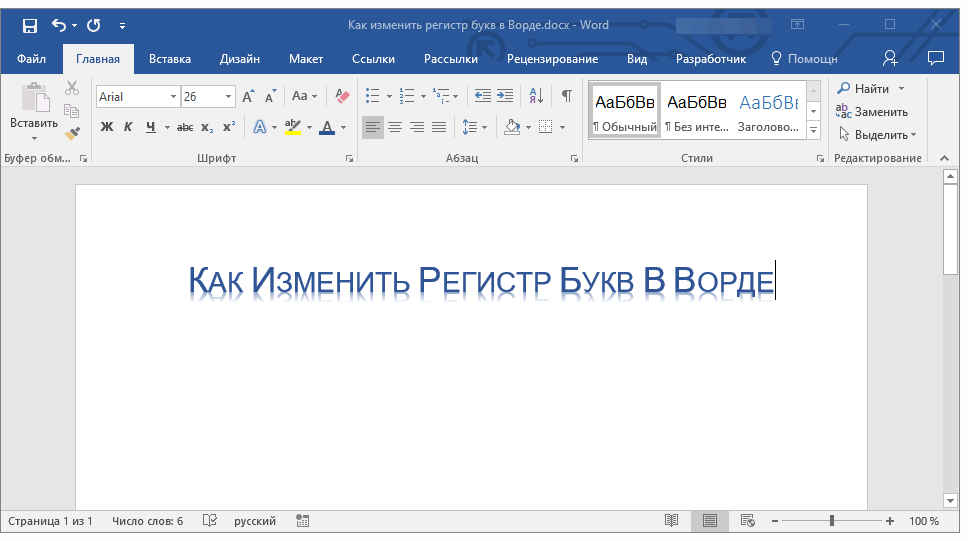 00
[HKEY_LOCAL_MACHINE \ SOFTWARE \ Microsoft \ Windows NT \ CurrentVersion \ Fonts]
"Segoe UI (TrueType)" = ""
"Segoe UI Bold (TrueType)" = ""
"Segoe UI Bold Italic (TrueType)" = ""
"Segoe UI Italic (TrueType)" = ""
"Segoe UI Light (TrueType)" = ""
"Segoe UI полужирный шрифт (TrueType)" = ""
"Символ пользовательского интерфейса Segoe (TrueType)" = ""
[HKEY_LOCAL_MACHINE \ SOFTWARE \ Microsoft \ Windows NT \ CurrentVersion \ FontSubstitutes]
"Segoe UI" = "NEW-FONT-NAME"
00
[HKEY_LOCAL_MACHINE \ SOFTWARE \ Microsoft \ Windows NT \ CurrentVersion \ Fonts]
"Segoe UI (TrueType)" = ""
"Segoe UI Bold (TrueType)" = ""
"Segoe UI Bold Italic (TrueType)" = ""
"Segoe UI Italic (TrueType)" = ""
"Segoe UI Light (TrueType)" = ""
"Segoe UI полужирный шрифт (TrueType)" = ""
"Символ пользовательского интерфейса Segoe (TrueType)" = ""
[HKEY_LOCAL_MACHINE \ SOFTWARE \ Microsoft \ Windows NT \ CurrentVersion \ FontSubstitutes]
"Segoe UI" = "NEW-FONT-NAME" 
 ttf"
"Segoe UI Black Italic (TrueType)" = "seguibli.ttf"
"Segoe UI Bold (TrueType)" = "segoeuib.ttf"
"Segoe UI Bold Italic (TrueType)" = "segoeuiz.ttf "
"Segoe UI Emoji (TrueType)" = "seguiemj.ttf"
"Segoe UI Historic (TrueType)" = "seguihis.ttf"
"Segoe UI Italic (TrueType)" = "segoeuii.ttf"
"Segoe UI Light (TrueType)" = "segoeuil.ttf"
"Segoe UI Light Italic (TrueType)" = "seguili.ttf"
"Segoe UI Semibold (TrueType)" = "seguisb.ttf"
"Segoe UI Полужирный курсив (TrueType)" = "seguisbi.ttf"
"Segoe UI Semilight (TrueType)" = "segoeuisl.ttf"
"Segoe UI Semilight Italic (TrueType)" = "seguisli.ttf"
"Segoe UI Symbol (TrueType)" = "seguisym.ttf"
"Segoe MDL2 Assets (TrueType)" = "segmdl2.ttf "
"Segoe Print (TrueType)" = "segoepr.ttf"
"Segoe Print Bold (TrueType)" = "segoeprb.ttf"
"Segoe Script (TrueType)" = "segoesc.ttf"
"Segoe Script Bold (TrueType)" = "segoescb.ttf"
[HKEY_LOCAL_MACHINE \ SOFTWARE \ Microsoft \ Windows NT \ CurrentVersion \ FontSubstitutes]
"Segoe UI" = -
ttf"
"Segoe UI Black Italic (TrueType)" = "seguibli.ttf"
"Segoe UI Bold (TrueType)" = "segoeuib.ttf"
"Segoe UI Bold Italic (TrueType)" = "segoeuiz.ttf "
"Segoe UI Emoji (TrueType)" = "seguiemj.ttf"
"Segoe UI Historic (TrueType)" = "seguihis.ttf"
"Segoe UI Italic (TrueType)" = "segoeuii.ttf"
"Segoe UI Light (TrueType)" = "segoeuil.ttf"
"Segoe UI Light Italic (TrueType)" = "seguili.ttf"
"Segoe UI Semibold (TrueType)" = "seguisb.ttf"
"Segoe UI Полужирный курсив (TrueType)" = "seguisbi.ttf"
"Segoe UI Semilight (TrueType)" = "segoeuisl.ttf"
"Segoe UI Semilight Italic (TrueType)" = "seguisli.ttf"
"Segoe UI Symbol (TrueType)" = "seguisym.ttf"
"Segoe MDL2 Assets (TrueType)" = "segmdl2.ttf "
"Segoe Print (TrueType)" = "segoepr.ttf"
"Segoe Print Bold (TrueType)" = "segoeprb.ttf"
"Segoe Script (TrueType)" = "segoesc.ttf"
"Segoe Script Bold (TrueType)" = "segoescb.ttf"
[HKEY_LOCAL_MACHINE \ SOFTWARE \ Microsoft \ Windows NT \ CurrentVersion \ FontSubstitutes]
"Segoe UI" = -