Как изменить регистр букв в Ворде
Оглавление
- Знак регистра в Ворде
- Посредством панели инструментов «Шрифт»
- С помощью сочетания клавиш
- Разновидности регистра в версиях Ворда
В моменты спешки и просто невнимательности во время набора текста, случается, что весь текст или его фрагмент напечатан только заглавными буквами. Казалось бы, остаётся один выбор — всё стереть и печатать заново, но нет, следует всего лишь изменить регистр и выбрать соответствующий вариант написания слов. Существует несколько простых способов решить данный курьёз.
Знак регистра в Ворде
Чтобы в абзаце первое слово в предложении начиналось с прописной буквы и продолжалось строчными, нужно поменять режим на «Как в предложениях». Найти его можно следующим образом:
- Выделить часть набранной статьи или весь текст;
- Открыть в основном меню вкладку «Главная»;
- Выбрать знак регистра;
- Указать «Как в предложениях».
Такие варианты регистра как: «Все строчные» и «Все прописные» наиболее известны и понятны. Рассмотрим подробнее режимы: «Начинать с прописных» и «Изменить регистр».
Рассмотрим подробнее режимы: «Начинать с прописных» и «Изменить регистр».
Если выделить абзац и выбрать «Начинать с прописных». То каждое новое слово будет печататься в верхнем регистре, вне зависимости начинается предложение или нет.
Напишем предложение в обычном виде, т. е, первую букву первого слова в предложении делаем прописной, а последующие все строчные.
После выделения текста кликнем по «изменить регистр», то получится вот такой результат. Единственный ранее верхний регистр сменится на нижний, а далее идущие слова, написанные ранее в нижнем регистре, изменятся на верхний.
Следовательно, если фраза или предложение будет написано с прописных букв, после нажатия «изменить регистр» предложение изменит верхний регистр на нижний, в том числе и первую букву предложения. Наглядно можно увидеть ниже:
До:
После:
Посредством панели инструментов «Шрифт»
Когда набранный текст необходимо изменить, к примеру, сделать полностью заглавными, то воспользуйтесь данным способом. Для этого нужно:
Для этого нужно:
- Выделить весь текст или его фрагмент;
- Перейти во вкладку «Главная» и кликнуть на диалоговое окно «Шрифт»;
Примечание. Данное окно «Шрифт» можно также вызвать комбинацией клавиш «Ctrl+D».
В новом окне укажите нужный вариант написания: «Малые прописные» или «Все прописные». После как установите галочку в соответствующем месте, в разделе «Образец» будет показан вид исходного текста.
С помощью сочетания клавиш
С помощью горячих клавиш смена регистра осуществляется моментально. Необходимо выполнить шаги:
- Выделить часть текстового документа;
- Нажать горячие клавиши «Shift+F3»(F3 располагается в первом верхнем ряду всей клавиатуры), F3 следует нажимать до тех пор, пока регистр не преобразует текст в нужный вид;
Этот способ изменит регистр букв в выделенном документе в 3 вариациях.
- Выделяем фрагмент статьи, нажимаем «Shift+F3». В результате получается текст в верхнем регистре.

- Кликаем второй раз по горячей клавише «F3». В итоге фраза написана в нижнем регистре.
- Жмём третий раз по кнопке «F3» и получаем предложение с заглавной буквы.
Разновидности регистра в версиях Ворда
Виды регистра, что будут описаны ниже, актуальны в том случае, если использовать комбинацию клавиш «Shift+F3».
Ворд 2003, 2013, 2016
В данных версиях есть нижеперечисленные вариации регистра:
- Все строчные;
- Все прописные;
- Каждое слово с прописной;
Версии Ворда 2007 и 2010
В текстовом редакторе Ворд в версиях 2007 и 2010 есть помимо двух стандартных видов «Всех прописных» и «Всех строчных» еще один:
- Как в предложениях;
Как сделать большие буквы маленькими в Ворде
Довольно часто во время работы в текстовом процессоре Microsoft Word пользователи сталкиваются с ситуацией, когда по ошибке осталась включенной клавиша «Caps Lock» (или были использованы другие сочетания клавиш), и из-за этого текст документа набирается буквами в верхнем регистре.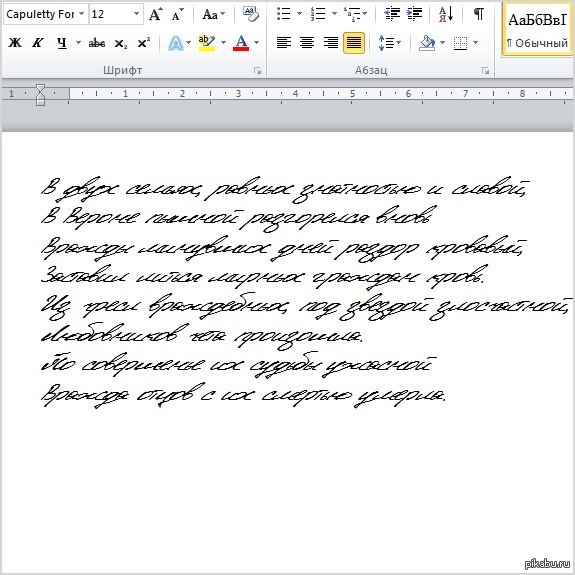 В этом случае во время редактирования пользователю необходимо в Ворд большие буквы перевести в маленькие.
В этом случае во время редактирования пользователю необходимо в Ворд большие буквы перевести в маленькие.
Чаще всего набранный ЗАГЛАВНЫМИ буквами текст нужно перевести в нижний регистр, сделав его строчным, как в обычных предложениях. В большинстве случаев пользователи просто удаляют напечатанное и начинают набирать текст заново.
Содержание:
- Как сделать большие буквы маленькими в Ворде — 1 способ
- Как большие буквы сделать маленькими на клавиатуре — 2 способ
- Как убрать большие буквы изменив на маленькие в Word онлайн
- Перевод прописных букв в строчные в мобильном приложении Microsoft 365 (Office)
- Выводы статьи
- Как заглавные буквы изменить на строчные в Word (видео)
Это не самое рациональное решение, если уже был набран большой фрагмент текста, или вы редактируете документ Word с подобным форматированием. Но, что делать, если пользователь написал текст большими буквами, когда ему необходимо изменить текст: большие буквы поменять на маленькие.
Если вы хотите изменить заглавные буквы в слове, предложении или абзаце, вам не нужно делать это вручную в Microsoft Word. Вы можете легко перевести большие буквы в маленькие в Ворде, настроить выделенный текст на все прописные или строчные буквы, выбрать регистр для предложений или сделать первую букву каждого слова заглавной.
Хотя это не сложно сделать, многие не знают о существовании функций, которые позволяют быстро перевести большие буквы (прописные) в маленькие (строчные) в Ворде. В этом руководстве мы покажем вам, как в Word сделать большие буквы маленькими на вашем компьютере, в Интернете и на мобильном устройстве.
Как сделать большие буквы маленькими в Ворде — 1 способ
Сейчас мы разберем, что делать, если, например, неопытный пользователь набрала текст большими буквами, а в документе Word нужно использовать обычные предложения или только строчный регистр шрифта.
Выполните следующие действия, чтобы перевести текст в нижний регистр:
- Откройте документ в Word и выделите текст, который хотите отредактировать.
 Вы можете легко это сделать с помощью курсора мыши, или воспользуйтесь нажатием клавиш «Ctrl» + «A», если вам необходимо выделить весь текст, а не какой-то фрагмент или абзац.
Вы можете легко это сделать с помощью курсора мыши, или воспользуйтесь нажатием клавиш «Ctrl» + «A», если вам необходимо выделить весь текст, а не какой-то фрагмент или абзац.
- Затем перейдите на вкладку «Главная» и на ленте нажмите на кнопку «Регистр», расположенную в группе «Шрифт». Значок кнопки представляет собой прописную и строчную буквы «Аа».
- В раскрывающемся списке выберите подходящий параметр, который вы хотите использовать, чтобы изменить регистр текста. Эти параметры в своем названии наглядно отображают внешний вид, который получится в результате применения определенной настройки.
В раскрывающемся меню «Регистр» можно выбрать следующие параметры:
- Как в предложениях — первая буква предложения пишется с заглавной буквы, а остальные становятся строчными. Если в выделенном тексте несколько предложений, MS Word напечатает следующее слово после точки с прописной буквы.
- все строчные — из текста будут удалены все заглавные буквы.

- ВСЕ ПРОПИСНЫЕ — все буквы в выделенном тексте делаются заглавными.
- Начинать С Прописных — каждое слово в выделенном фрагменте пишется с заглавной буквы.
- иЗМЕНИТЬ РЕГИСТР — первая буква слова в выбранном тексте станет строчной, а остальные буквы будут набраны верхнем регистре. Обычно применяют для смены регистра на противоположный.
- В зависимости от своей ситуации выберите подходящий вариант: «Как в предложениях» или «все строчные», чтобы преобразовать большие буквы на маленькие.
Как большие буквы сделать маленькими на клавиатуре — 2 способ
Вы можете использовать горячие клавиши, чтобы большие буквы сделать маленькими. Этот метод позволяет сэкономить время.
Используйте эту инструкцию, чтобы заменить большие буквы на маленькие в Ворде:
- Выделите текст в документе Word.
- Нажмите на клавиши «Shift» + «F3».
- Данный фрагмент текста сразу изменит свое форматирование на нижний регистр со строчными буквами.

- Снова нажмите «Shift» + «F3», чтобы использовать регистр предложения, при котором первая буква прописная, а остальные строчные.
- Если нажать еще раз на эти клавиши, то все слова снова станут прописными.
Некоторым пользователям ноутбуков, на которых не доступны функциональные клавиши, необходимо сначала нажать клавишу «Fn», чтобы активировать клавишу «F3». Нажимайте на клавиши «Fn» + «Shift» + «F3».
Как убрать большие буквы изменив на маленькие в Word онлайн
Подобным образом вы можете использовать различные регистры шрифта в Word Online в Интернете, если редактируете документ с помощью этого бесплатного сервиса. Здесь доступны те же параметры для настройки прописных и строчных букв, как в приложении Word на компьютере.
1 способ:
- Откройте документ в Word онлайн на сервисе Microsoft 365, например, перейдя туда из веб-интерфейса OneDrive в браузере.
- Выделите текст, который хотите отредактировать.
- Перейдите на вкладку «Главная» и нажмите на значок «Дополнительные параметры шрифта» (три точки) на ленте веб-приложения.

- В раскрывшемся меню наведите указатель мыши на пункт «Регистр», а во всплывающем меню выберите подходящий вариант: «Как в предложениях» или «нижний регистр».
2 способ:
- На веб-странице Word онлайн в окне открытого документа выделите нужный фрагмент текста.
- Нажмите на клавиши «Shift» + «F3», чтобы у вас появилась возможность менять большие буквы на маленькие.
- Повторное нажатие на эти клавиши сделает начало всех слов с прописных букв.
- Третье нажатие на это сочетание клавиш снова вернет весь текст в буквы верхнего регистра.
Читайте также: Как набрать кавычки в Word
Перевод прописных букв в строчные в мобильном приложении Microsoft 365 (Office)
Если вы используете Microsoft 365 (Office) на своем мобильном устройстве, то вы также можете изменить регистр букв в приложении с помощью настройки шрифта в документе.
Сделайте следующее:
- Откройте документ Word в мобильном приложении Microsoft 365 и выделите текст с помощью маркеров.

- Нажмите «Изменить».
- На нижней части экрана коснитесь стрелки около значка с тремя полосками на панели инструментов, открывшейся над клавиатурой.
- В открывшемся меню найдите, а потом нажмите «Дополнительное форматирование».
- В следующем окне коснитесь параметра «Регистр».
- На открывшемся экране выберите «все строчные» или «Как в предложениях», в зависимости от того, какое форматирование текста вам подходит.
Выводы статьи
В процессе набора текста или при редактировании документа Word может потребоваться изменить регистр шрифта. Например, нужно изменить текст, напечатанный прописными буквами, на строчные. Для выполнения этой задачи, в редакторе Word необходимо большие заглавные буквы сделать маленькими. Малоизвестные функции, такие как изменение прописных букв на строчные всего за пару кликов или нажатий, помогут вам значительно сэкономить время.
Как заглавные буквы изменить на строчные в Word (видео)
Нажимая на кнопку, я даю согласие на обработку персональных данных и принимаю политику конфиденциальности
Как сделать маленькие заглавные буквы в Microsoft Word
В этом посте мы покажем вам, как сделать маленькие заглавные буквы в Microsoft Word . Маленькие заглавные буквы — это символы нижнего регистра, напоминающие буквы верхнего регистра, но уменьшенные по высоте и толщине. Они используются для выделения текста, но менее доминирующи по сравнению с текстом в верхнем регистре. Это означает, что вы хотите сделать акцент на тексте, но не так сильно, это когда вы можете использовать маленькие заглавные буквы. Они также часто используются для привлечения внимания читателей и, следовательно, также используются в дизайне текста и логотипов. Маленькие заглавные буквы в основном создают отличительные черты всех заглавных букв без каких-либо визуальных помех.
Маленькие заглавные буквы — это символы нижнего регистра, напоминающие буквы верхнего регистра, но уменьшенные по высоте и толщине. Они используются для выделения текста, но менее доминирующи по сравнению с текстом в верхнем регистре. Это означает, что вы хотите сделать акцент на тексте, но не так сильно, это когда вы можете использовать маленькие заглавные буквы. Они также часто используются для привлечения внимания читателей и, следовательно, также используются в дизайне текста и логотипов. Маленькие заглавные буквы в основном создают отличительные черты всех заглавных букв без каких-либо визуальных помех.
Дизайнеры очень любят маленькие заглавные буквы, потому что когда вы используете маленькие заглавные буквы, это создает гармонию и выглядит привлекательно. Вы также можете использовать их для создания заголовков, заголовков и подзаголовков страниц, нижних колонтитулов и т. д. или поздравить кого-то с днем рождения. Хотите знать, как это получить? Что ж, вы можете легко сделать это в Microsoft Word .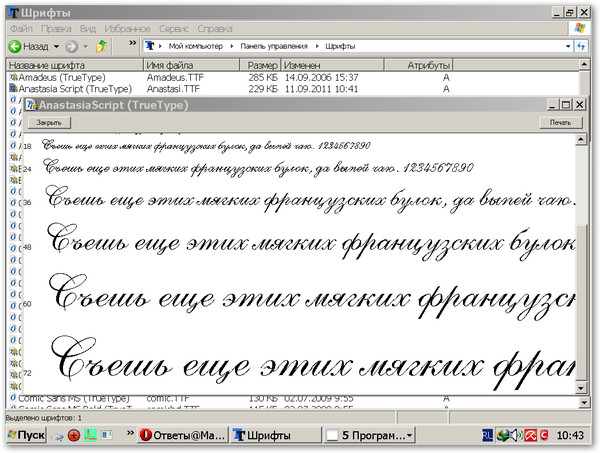
Как делать маленькие прописные в Word
Microsoft Word имеет много таких скрытых функций, которые обычные пользователи не используют или, скорее, даже не знают о них. Маленькие прописные буквы входят в эту категорию, кроме них, в MS Word также есть много других текстовых эффектов, таких как:0007
- Зачеркнутый
- Двойной зачеркнутый
- Верхний индекс
- Нижний индекс
Обо всех них мы узнаем сегодня в этом посте.
Для того, чтобы сделать прописные буквы в документе Word:
- Откройте черный документ и перейдите на ленту верхнего меню.
- Перейдите на вкладку Главная и раздел Шрифт , вы увидите маленькую стрелку вниз (кнопка шрифта)
- Нажмите на эту стрелку и перейдите в Эффекты
- Установите флажок «Маленькие заглавные буквы»
- Нажмите «ОК», и все готово.
Точно так же вы можете установить флажки Streektrough, Двойное зачеркивание, Верхний индекс и Нижний индекс здесь. Существует также панель предварительного просмотра, в которой вы можете проверить текстовые эффекты, прежде чем применять их. Вы можете установить любой текстовый эффект по умолчанию или установить или снять эти флажки в любое время.
Существует также панель предварительного просмотра, в которой вы можете проверить текстовые эффекты, прежде чем применять их. Вы можете установить любой текстовый эффект по умолчанию или установить или снять эти флажки в любое время.
Я использую MS Word версии 2016, но процесс во всех версиях более или менее одинаков. Однако в MS Word для Mac это немного отличается.
Как делать маленькие прописные в Word для Mac
- Откройте файл Word
- Щелкните правой кнопкой мыши и выберите «Шрифт».
- Выберите «Маленькие прописные»
- Нажмите «ОК».
Как преобразовать существующий текст в прописные
Если весь текст уже написан обычным шрифтом, а затем вы хотите изменить его на прописные:
- Откройте документ Word
- Выделите текст, щелкните правой кнопкой мыши и выберите «Шрифт».
- Установите флажок Малые прописные и нажмите OK.
Лучшие шрифты для малых заглавных букв
Теперь, когда вы знаете, что такое маленькие заглавные буквы и как их создавать в MS Word, вам также может быть интересно узнать о некоторых лучших шрифтах для маленьких заглавных букв. Позвольте мне заручиться некоторыми из них для вас здесь. Некоторые из самых любимых шрифтов для маленьких заглавных букв, любимых дизайнерами, включают:
Позвольте мне заручиться некоторыми из них для вас здесь. Некоторые из самых любимых шрифтов для маленьких заглавных букв, любимых дизайнерами, включают:
- Cinematografica
- Aller Display
- Optimus Princeps
- Spinwerad
- Datalegreya
Это все внешние шрифты, недоступные в MS Word. Если вы хотите узнать о лучших шрифтах MS Word для маленьких заглавных букв, ниже приведены некоторые из моих любимых шрифтов:
Итак, теперь вы видите, что маленькие заглавные буквы важны и могут использоваться по-разному.
Хотя шрифты Word выглядят довольно прилично для таких работ, как заголовки страниц, заголовки и пожелания и т. д., если вы занимаетесь дизайном текста или логотипов, я бы посоветовал вам купить хорошие шрифты для маленьких заглавных букв. Если вы уже использовали его, поделитесь им в комментариях, какие шрифты вам нравятся больше всего.
Чтение : Отключить заставку в программах Microsoft Office Word, Excel, PowerPoint.
289 Акции
- Подробнее
Дата: Теги: Word
[email protected]
Shiwangi любит баловаться компьютерами и писать о них. Рекомендуется создать точку восстановления системы перед установкой нового программного обеспечения и быть осторожным с любыми сторонними предложениями при установке бесплатного программного обеспечения.
сообщите об этом объявленииПять вариантов изменения регистра в Microsoft Word
Microsoft 365, Microsoft Office, Microsoft Word, Office 2007, Office 2010, Office 2013, Office 2016, Office 2019, Office 2021 / Office LTSC, Office 365 /
Меган Кейси
Параметры изменения регистра в Word, как и многие функции Word, выходят за рамки очевидного выбора из основного сочетания клавиш. На ленте есть до пяти вариантов, до которых можно добраться с помощью сочетания клавиш.
Изменение верхнего/нижнего регистра слов, фраз и т.п. «Изменить регистр» может стать «Изменить регистр» или «ИЗМЕНИТЬ РЕГИСТР» или даже «ИЗМЕНИТЬ РЕГИСТР» без повторного ввода.
Существует четыре способа изменить регистр существующего текста в Word:
- Сочетание клавиш
- Кнопка «Изменить регистр» на ленте
- Сочетание клавиш Alt для доступа к меню ленты.
- Диалоговое окно «Шрифт»
- Заменить текст — удобно, когда нужно изменить много слов или фраз.
Сочетание клавиш — Shift + F3
Чтобы изменить текст, используя только клавиатуру, выделите выделенный текст, удерживайте нажатой клавишу Shift и нажмите F3. Эта опция переключает три разных варианта регистра:
- Все прописные
- Все строчные
- Регистр предложений (первая буква каждого предложения прописная, а остальные строчные)
Использование ленты
Другой способ изменить регистр текста, чтобы выбрать текст, который вы хотите изменить, и нажать кнопку «Изменить регистр» в группе «Шрифт» на вкладке «Главная» на ленте.
Когда вы нажмете кнопку, появится раскрывающееся меню с различными вариантами для выбора. Здесь есть еще два варианта, чем при использовании Shift + F3.
- Sentence case – Первая буква каждого предложения в выделенном тексте заглавная, а остальные строчные. Как и эти две фразы!
- Нижний регистр – весь текст будет переведен в нижний регистр.
- Верхний регистр — весь выделенный текст переводится в ВЕРХНИЙ регистр.
- Делайте каждое слово заглавным – первая буква каждого слова будет прописной, а остальные строчными.
- Тумблер – перевернуть корпус. Прописные буквы становятся строчными, а все строчные буквы меняются на прописные.
Последовательность клавиш Alt для изменения регистра
Чтобы открыть меню «Изменить регистр», не требуется мышь:
Alt , H, 7 , которая открывает список меню «Изменить регистр». Нажмите S L U C или T , чтобы выбрать нужный вариант «Изменить регистр».
Нажмите S L U C или T , чтобы выбрать нужный вариант «Изменить регистр».
Использование диалогового окна «Шрифт»
В разделе Главная | Шрифтовая часть ленты.
Диалоговое окно «Шрифт» находится под стрелкой в правом нижнем углу группы «Шрифт» на вкладке «Главная» на ленте.
Мы много раз говорили об этих маленьких значках на Office-Watch.com. Всегда ищите их на ленте и щелкайте, чтобы найти гораздо больше вариантов, чем базовые предложения ленты Office
В диалоговом окне «Шрифт» есть два варианта использования заглавных букв.
- Маленькие заглавные — все буквы будут заглавными, но буквы, которые уже были строчными, будут немного меньше, как показано ниже.
- Все прописные — Все буквы будут заглавными, как если бы был выбран ПРОПИСНОЙ с помощью метода, описанного выше.
Эти два параметра «Заглавные буквы» отличаются от обычных вариантов «Изменить регистр».


 Вы можете легко это сделать с помощью курсора мыши, или воспользуйтесь нажатием клавиш «Ctrl» + «A», если вам необходимо выделить весь текст, а не какой-то фрагмент или абзац.
Вы можете легко это сделать с помощью курсора мыши, или воспользуйтесь нажатием клавиш «Ctrl» + «A», если вам необходимо выделить весь текст, а не какой-то фрагмент или абзац.


