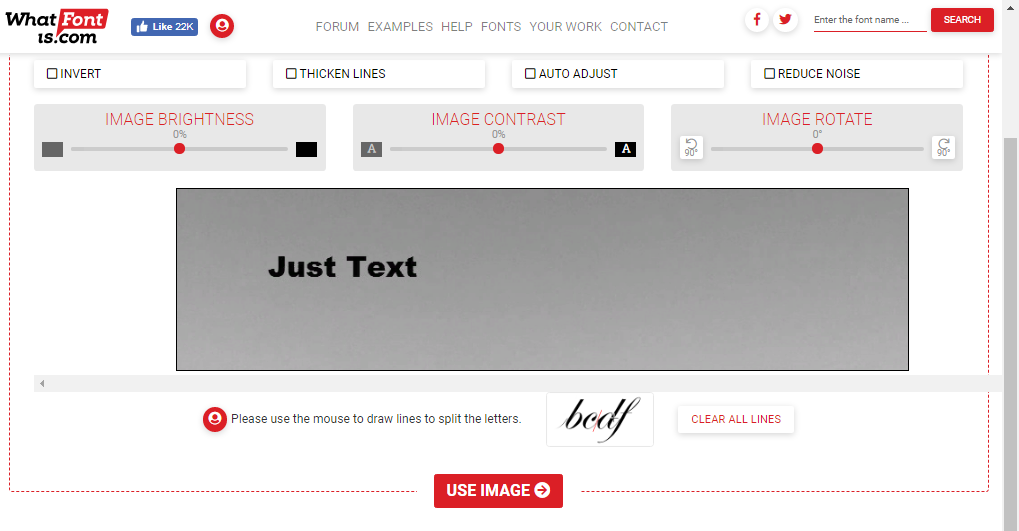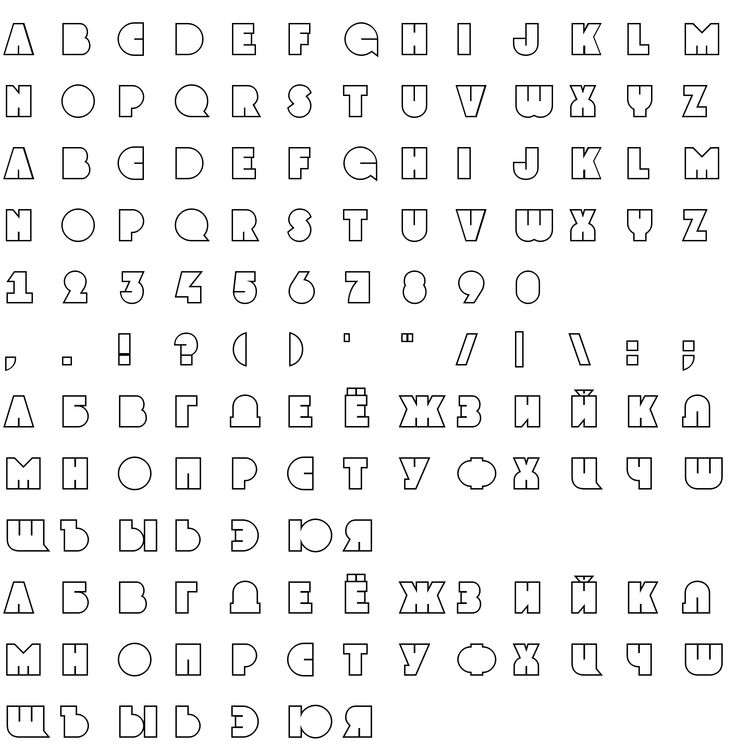Определить шрифт по картинке онлайн
Бывает, видишь шрифт, но не знаешь его название. Если это текст на сайте, то название шрифта всегда можно определить из кода сайта. Если же картинка, то гарантии нет, но есть вероятность – она зависит качества картинки, качества сервиса и распространенности шрифта.
| Инструмент | Есть ли кириллица | Требования к картинке | Умен ли распознаватель | Сколько шрифтов в базе |
| WhatTheFont | есть | Распознается довольно мелкий шрифт | Хоть и считывает мелкий шрифт, но находит далеко не все | 130 000 |
| WhatFontIS | нет | Шрифт должен быть большим | Находит многие шрифты, не найденные WhatTheFont. Если их дать крупно. | 600 000 |
| Font Squirrel | нет | Шрифт должен быть большим | Алгоритм заявлен как хороший, но на практике мало что находит. | Это агрегатор с 4-х сайтов: WhatTheFont, Fontspring, Font Squirrel, Fontzillion. |
| FontSpring | нет | Шрифт должен быть большим | Такой же, как Font Squirrel, но шрифтов меньше. | 69 000 |
| Fontmassive | есть | Здесь можно людям, приложив картинку | ||
| Quora | нет | Здесь можно людям, приложив картинку | ||
| нет | Здесь можно людям, приложив картинку | |||
| xfont.ru fontov.net fonts2u.com | есть | Это просто коллекции русских шрифтов, по которым можно поискать русский шрифт вручную | ||
| Identifont | нет | Сомнительный способ определить шрифт по наводящим вопросам | ||
| Fonts Ninja | есть | Этот расширение для Chrome. Оно определяет шрифт не с картинки, а просто шрифт любого текста на любом сайте. | ||
WhatTheFont
Это давний сервис, но единственное его преимущество на данный момент – возможность распознать мелкий шрифт. В него можно загрузить даже макет сайта, и если шрифт хоть чуть больше основного, он нормально загрузится и считается.
В него можно загрузить даже макет сайта, и если шрифт хоть чуть больше основного, он нормально загрузится и считается.
В общем, требования к картинке довольно мягкие – это не обязательно должен быть логотип в хорошем разрешении, состоящий из крупных букв, но даже просто макет с мелкими буквами.
Остальные сервисы воспринимают только картинки большого размера с крупным шрифтом.
Итак, попробуем воспользоваться сервисом.
Мы будем расшифровывать довольно крупный шрифт, просто чтобы остальные сервисы тоже могли сработать на этой картинке. Картинка 960×640 пикселей.
- Переходим сюда https://www.myfonts.com/WhatTheFont/
- Перетаскиваем из проводника картинку на открывшуюся область:
Перетащили картинку, появилась рамка - Появляется рамка, она охватывается предлагаемую для распознавания область картинки, ее можно передвинуть и сузить либо расширить.
- Жмем синюю кнопку и получаем набор предлагаемых вариантов (очень много, все платные).

- Нужный шрифт не найден.
Набор вариантов
У сервиса есть второе преимущество – в нем можно отыскать некоторые кириллические шрифты.
Специализированные сервисы
Зная, как определить подходящий для работы шрифт по картинке, можно рационально распределить свое рабочее время и правильно оформить свой текст таким изображением букв, которое будет наиболее уместным для того или иного конкретного случая.
Прежде чем заходить на такой сайт, нужно понять, как можно будет узнать шрифт на сайте при помощи определенного алгоритма действий.
Работа в сервисах, содержащих огромное количество вариантов написания русских и латинских букв, быстро позволит определить искомый шрифт в режиме онлайн, который лучше подойдет при оформлении текстов. Она состоит из следующих шагов:
- в своем компьютере следует сохранить понравившееся изображение шрифта;
- выбрать в Интернете подходящий сервис для поиска названия данного формата буквенных обозначений.
 Список будет ниже.
Список будет ниже. - на сайте, хранящем большую базу подходящих шрифтов, методом автоматической идентификации можно сравнить свою сохраненную картинку с имеющимися образцами и получить точное название шрифта
- загрузить в специальное поле веб-ресурса свое изображение шрифта с компьютера. Если картинка букв не очень качественная, то придется вводить в специальное поле все имеющиеся буквы по отдельности чтобы быстро найти нужный шрифт по картинке.
Интересное по теме Золотое сечение в дизайне
Распознание нужного шрифта проходит в автоматическом режиме. Так как узнать формат шрифта на сайте программа может только по качественной картинке, следует загружать для идентификации картинки разрешением не менее 100 пикселей, помогающие подобрать шрифт на загруженной картинке.
Самые популярные сервисы, которые помогают искать формат подходящих букв
Поиск подходящего шрифта по загруженной картинке могут осуществлять несколько сайтов в режиме онлайн:
- What Font Is
- Bowfin Printworks,
- Identifont,
- MyFonts.
 com
com - Type Navigator,
- typophile.com
- Flickr Typeface Identification.
Каждый ресурс имеет свои особенности в работе, которые пользователи должны учитывать, чтобы определить тип шрифта по картинке онлайн на таком сайте. Обычно ресурс подробно описывает, что нужно делать пользователю для осуществления поиска шрифтов.
Пошаговое руководство для поиска предлагает сайт What The Font. Чтобы программа смогла распознать изображение на загруженной картинке следует использовать для распознавания шрифта изображения в следующих форматах:
- PNG,
- JPEG,
При работе с такими сервисами как What Font Is, следует учитывать, шрифт на загруженной картинке может определяться бесплатно и платно. Во время выбора пользователь выбирает подходящую опцию, чем может сужать или расширять результаты своего подбора.
На сайтах Bowfin Printworks и Identifont, чтобы узнать подходящий шрифт по загруженной картинке в режиме онлайн, потребуется отвечать на наводящие вопросы, связанные с описанием буквенных изображений.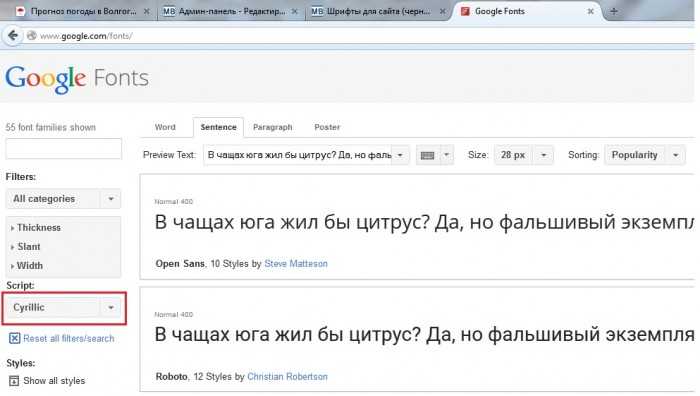
Следует учитывать, что распознать шрифт по имеющейся картинке можно будет быстро только для латинского алфавита. Найти подходящий формат изображения кириллических букв на этих ресурсах будет невозможно. Чтобы определить русский шрифт по имеющемуся изображению, придется поискать информацию в Интернете в русскоязычном его сегменте.
Узнать, какой шрифт в этом случае лучше всего подойдет, поможет ресурс ФонтМассив или базы данных известных поисковиков Яндекс и Гугл.
Интересное по теме Набор виджетов для Adobe Muse
WhatFontIs
Этот сервис имеет самую большую поисковую базу, для поиска английского шрифта мне он понравился больше всех. Жаль, что он не поддерживает кириллицу.
- Заходим сюда https://www.whatfontis.com/
- Загружаем картинку. Сервис предлагает мышкой разделить символы, что мы и делаем.Такой возможности больше нет ни в каком сервисе.
Разделяем слившиеся символы мышкой - На следующим шаге мы еще вводим буквы с клавиатуры вручную, чтобы помочь распознавателю.

- В результате шрифт найден. Называется он Vegan Style Personal Use.
Найденный шрифт
En.likefont.com – идентификация русского шрифта по картинке
Другим ресурсом, позволяющим найти латинский шрифт похожий на кириллический, является en.likefont.com. Данный сервис является брендом, который развивает азиатский сайт FontKe.com. Здесь представлены веб-алгоритмы, позволяющие идентифицировать шрифт и скачать его на ваш ПК. Поддерживается латиница, японский, китайский, корейский и другие виды шрифтов.
Для работы с ресурсом выполните следующее:
- Запустите likefont.com;
- Нажмите на кнопку «Upload image» ниже, и загрузите вашу картинку на ресурс;
- Щёлкните внизу на «Crop», и установите границы для определения шрифта;
Установите границы для определения шрифта - Промотайте страницу чуть ниже, и помогите ресурсу опознать некоторые буквы, набрав их правильные аналоги;
- Набрав несколько таких букв, нажмите на «Identify»;
- Просмотрите найденные результаты;
- При необходимости нажмите на «Download» справа для загрузки нужного шрифта на ваш ПК.

Fonts Ninja
Fonts Ninja – это расширение для браузера Google Chrome. Оно предназначено для идентификации шрифта текста с сайта – именно текста, а не картинки.
После установки расширения в правом верхнем углу браузера появится зеленая кнопка. Щелкаете эту кнопку, и тогда при наведении курсора на текст веб-страницы сайта будет всплывать окно с названием и размером шрифта. Выглядит так:
Расширение Ninja
Расширение пригодно для определения шрифта текста на любом языке.
WhatTheFont – определение фонта онлайн
Сервис «WhatTheFont» — один из совсем немногих ресурсов, позволяющих определить кириллические шрифты онлайн. Ресурс обещает поиск в более чем 130 тысячах различных шрифтов, их быструю идентификацию и возможность их приобретения (в случае платных аналогов).
Для работы с сайтом выполните следующее:
- Перейдите на ресурс myfonts.com;
- Кликните на надпись «or click here to upload the image» для загрузки изображения на ресурс;
Кликните на указанную надпись для передачи изображения - После загрузки изображения с помощью рамки укажите часть изображения, на которой находится нужный для распознания кириллический текст.
 Затем нажмите на синий кружочек со стрелочкой;
Затем нажмите на синий кружочек со стрелочкой;
Укажите нужный для распознавания шрифт - Просмотрите найденные совпадения;
- При необходимости вы можете приобрести такой шрифт, нажав рядом на надпись «Get it».
Где распознать русский шрифт с картинки
Большинство онлайн-сервисов распознавания с картинки определяет только английский шрифт. Распознать русский шрифт можно несколькими способами.
Воспользоваться англоязычным сервисом, загрузив туда универсальные буквы
Нужно выбрать буквы, которые одинаковы в русском и английском (например a, o, p, c, m, y, p, в, м, н, х) – распознать их как английский шрифт в том же сервисе WhatFontIs. А затем по названию английского шрифта найти аналогичный русский шрифт.
Попробовать поискать на WhatTheFont
Там хоть и мало шрифтов, но все же есть немного кириллицы.
Спросить людей на сайте
Можно на сайте fontmassive.com/discuss – тут довольно живая дискуссия, обновления почти каждый час.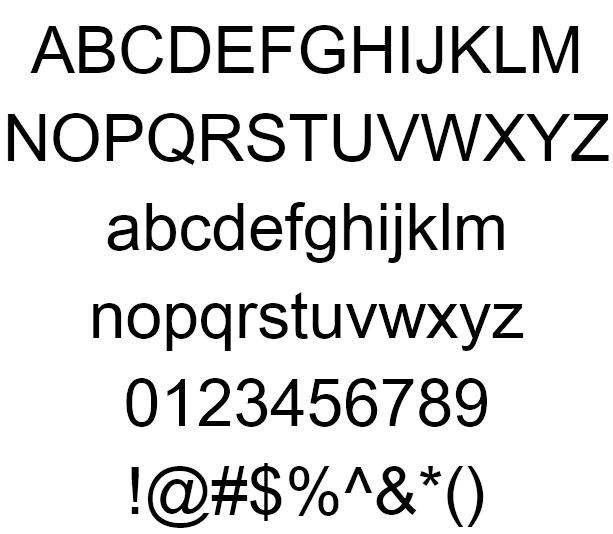 Просто прикрепляете картинку и ждете ответа.
Просто прикрепляете картинку и ждете ответа.
Поиск по изображению
What The Font
Проект What The Font создан одним из крупнейших поставщиков фонтов (myfonts.com), поэтому является весьма популярным в данной нише. Вам надо просто загрузить (либо перетащить) PNG или JPG картинку со шрифтом, после чего система подберет из базы в 133тысяч стилей наиболее подходящие варианты.
WhatFontIs
Сервис WhatFontIs обладает гораздо более крупной базой знаний нежели предыдущий – тут 550 тысяч коммерческих и бесплатных шритов. В специальной форме допускается не только загрузка изображения, но и просто указание ссылки на него. Для поиска совпадений применяется искусственный интеллект, в итоге вам будет показано около 60-ти возможных решений!
Fontspring Matcherator
По сравнению с конкурентами Fontspring Matcherator обладает более расширенной функциональностью – он может распознавать шрифты OpenType а также содержит уточняющие теги, позволяющие сузить выборку результатов.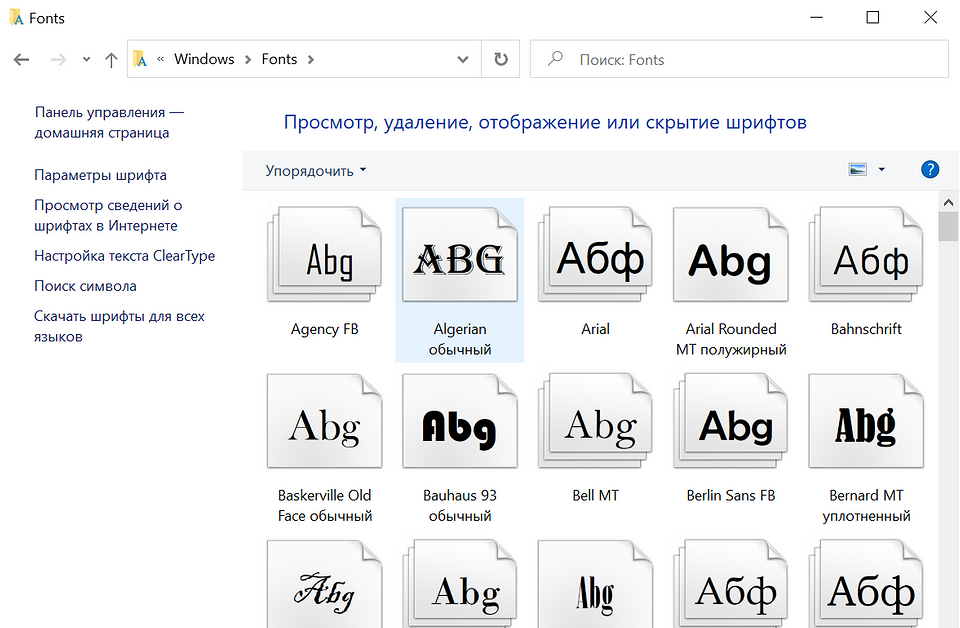 На сайте есть опция покупки материалов, если нужно, но сама фишка с идентификацией бесплатна.
На сайте есть опция покупки материалов, если нужно, но сама фишка с идентификацией бесплатна.
WhatTheFont – быстрое распознавание шрифта на изображении
Как установить шрифт и как сменить шрифт на windows 7
Сервис WhatTheFont – наиболее популярный в сети инструмент для поиска фонтов. Для работы с данным редактором постарайтесь, чтобы максимальное количество букв на распознаваемом изображении не превышало 50, само же изображение должно быть в формате PNG, GIF и JPEG. Если вы используете сканированную картинку, то она должна быть выполнена в разрешении не ниже 300 dpi.
Порядок действий:
- Перейдите на WhatTheFont, нажмите на «Обзор».
- Загрузите на ресурс картинку с необходимым для распознавания текстом, после чего нажмите на «Continue».
- При необходимости помогите сервису, введя буквы под их распознаваемыми картинками и проверив опознанные образцы.
- После этого нажмите на «Continue» снизу, сервис выведет найденные результаты.
Определить шрифт по картинке онлайн
Бывает, видишь шрифт, но не знаешь его название.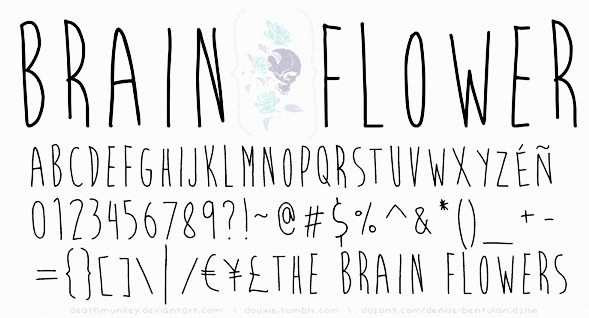 Если это текст на сайте, то название шрифта всегда можно определить из кода сайта. Если же картинка, то гарантии нет, но есть вероятность – она зависит качества картинки, качества сервиса и распространенности шрифта.
Если это текст на сайте, то название шрифта всегда можно определить из кода сайта. Если же картинка, то гарантии нет, но есть вероятность – она зависит качества картинки, качества сервиса и распространенности шрифта.
| Инструмент | Есть ли кириллица | Требования к картинке | Умен ли распознаватель | Сколько шрифтов в базе |
| WhatTheFont | есть | Распознается довольно мелкий шрифт | Хоть и считывает мелкий шрифт, но находит далеко не все | 130 000 |
| WhatFontIS | нет | Шрифт должен быть большим | Находит многие шрифты, не найденные WhatTheFont. Если их дать крупно. | 600 000 |
| Font Squirrel | нет | Шрифт должен быть большим | Алгоритм заявлен как хороший, но на практике мало что находит. | Это агрегатор с 4-х сайтов: WhatTheFont, Fontspring, Font Squirrel, Fontzillion. |
| FontSpring | нет | Шрифт должен быть большим | Такой же, как Font Squirrel, но шрифтов меньше. | 69 000 |
| Fontmassive | есть | Здесь можно людям, приложив картинку | ||
| Quora | нет | Здесь можно людям, приложив картинку | ||
| нет | Здесь можно людям, приложив картинку | |||
| xfont.ru fontov.net fonts2u.com | есть | Это просто коллекции русских шрифтов, по которым можно поискать русский шрифт вручную | ||
| Identifont | нет | Сомнительный способ определить шрифт по наводящим вопросам | ||
| Fonts Ninja | есть | Этот расширение для Chrome. Оно определяет шрифт не с картинки, а просто шрифт любого текста на любом сайте. | ||
WhatTheFont
Это давний сервис, но единственное его преимущество на данный момент – возможность распознать мелкий шрифт. В него можно загрузить даже макет сайта, и если шрифт хоть чуть больше основного, он нормально загрузится и считается.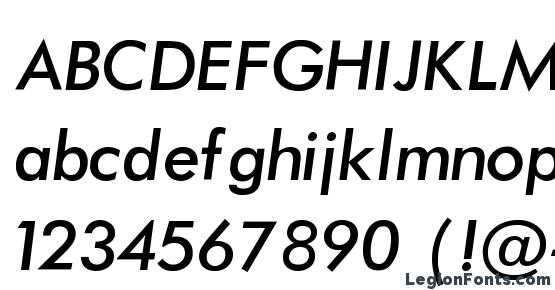
В общем, требования к картинке довольно мягкие – это не обязательно должен быть логотип в хорошем разрешении, состоящий из крупных букв, но даже просто макет с мелкими буквами.
Остальные сервисы воспринимают только картинки большого размера с крупным шрифтом.
Итак, попробуем воспользоваться сервисом.
Мы будем расшифровывать довольно крупный шрифт, просто чтобы остальные сервисы тоже могли сработать на этой картинке. Картинка 960×640 пикселей.
- Переходим сюда https://www.myfonts.com/WhatTheFont/
- Перетаскиваем из проводника картинку на открывшуюся область:
Перетащили картинку, появилась рамка - Появляется рамка, она охватывается предлагаемую для распознавания область картинки, ее можно передвинуть и сузить либо расширить.
- Жмем синюю кнопку и получаем набор предлагаемых вариантов (очень много, все платные).
- Нужный шрифт не найден.
Набор вариантов
У сервиса есть второе преимущество – в нем можно отыскать некоторые кириллические шрифты.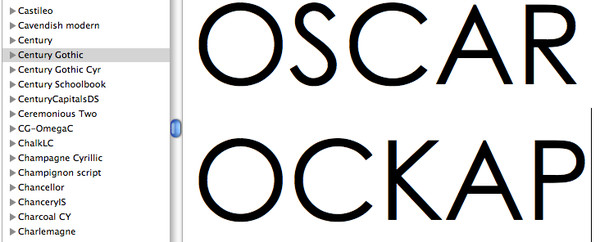
Ресурсы для визуальной идентификации
Кроме автоматических идентификаторов, есть также ресурсы, позволяющие найти нужный кириллический шрифт онлайн, что называется, «на глаз». Принцип их работы состоит в следующем. Вы переходите на такой ресурс, вбиваете в специальное поле какое-либо русское слово (фразу), и просматриваете варианты надписей данной фразы на разных кириллических шрифтах. Сравниваете с оригиналом и находите точное совпадение.
Среди таких ресурсов отметим следующие:
| Ссылка: | Описание: |
| catalog.monotype.com | Англоязычный ресурс, работающий и с кириллическими шрифтами. Ваше слово набирайте в поле «TYPE YOUR TEXT». |
| fontov.net | Популярный отечественный ресурс с большой базой шрифтов. Визуальная идентификация работает схожим образом с другими аналогами. Вводите нужную фразу в соответствующее поле на сайте, и нажимаете справа на «Ок». Сервис позволяет скачать понравившийся шрифт на ваш ПК.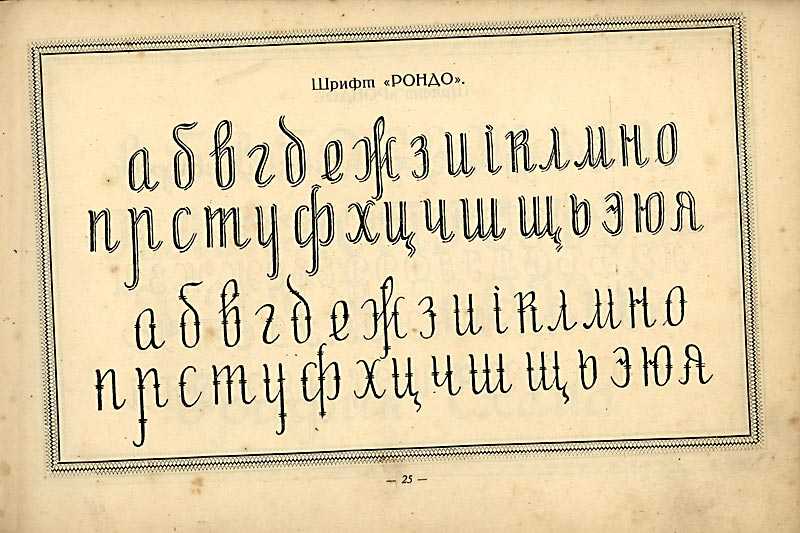 |
| fonts-online.ru | Ещё один отечественный сервис с множеством бесплатных шрифтов. Поле для ввода вашей фразы находится справа. |
| fonts.by | Несмотря на обилие кириллических шрифтов, форма для ввода своего слова для поиска здесь отсутствует. Придётся искать среди шрифтов самостоятельно, с обилием затраченного времени. |
Ищите ваш шрифт на fonts.by
WhatFontIs
Этот сервис имеет самую большую поисковую базу, для поиска английского шрифта мне он понравился больше всех. Жаль, что он не поддерживает кириллицу.
- Заходим сюда https://www.whatfontis.com/
- Загружаем картинку. Сервис предлагает мышкой разделить символы, что мы и делаем.Такой возможности больше нет ни в каком сервисе.
Разделяем слившиеся символы мышкой - На следующим шаге мы еще вводим буквы с клавиатуры вручную, чтобы помочь распознавателю.
- В результате шрифт найден. Называется он Vegan Style Personal Use.
Найденный шрифт
Специальные сервисы
Для поиска подходящего шрифта проще всего воспользоваться услугами одного из сайтов, предлагающих помощь начинающим дизайнерам и создателям шрифтов.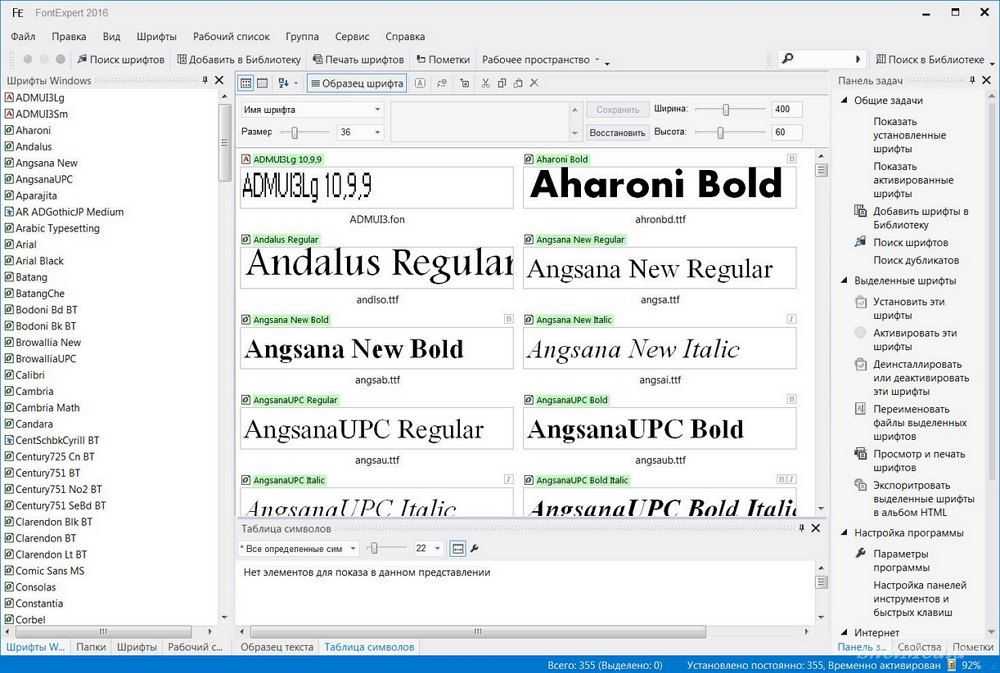
Некоторые сервисы позволяют с большой долей вероятности найти нужный набор или хотя бы максимально похожий на него вариант.
Некоторые сайты помогают, в основном, в поисках только самых популярных шрифтов.
What font is
Ресурс What font is позволяет опознать шрифты с картинки бесплатно и достаточно быстро, но работает только с латиницей.
Попытка распознать кириллицу, скорее всего, будет неудачной.
Порядок действий для пользователя ресурса следующий:
- Открыть главную страницу сервиса.
- Загрузить на сайт изображение, щёлкнув по форме с надписью Upload image containing the font или вставив ссылку на картинку в Сети.
- Нажать на «Find a font» .
- Выбрать, будет ли распознаваться изображение без изменений или при распознавании будет выполнено реверс цветов, а также установить определяемую область.
Выбрать дополнительные настройки изображения (яркость, контрастность и угол поворота), с помощью которых сервису будет проще распознать тип шрифта, и нажать на «Use image» .![]()
Расставить буквы в соответствующих формах, увеличивая шанс на распознавание, и нажать Continue .
Выбрать подходящий вариант из появившегося на экране списка .
Результатом поиска может стать большой перечень платных или бесплатных шрифтов, которые можно скачать для дальнейшего использования.
Впрочем, если такие варианты есть среди стандартных наборов в программе, которая будет применяться пользователем, в скачивании нет смысла.
При отсутствии положительных результатов можно попробовать поместить картинку на форуме сайта (англоязычном, поэтому и общаться придётся на английском) и попросить помощи у его участников.
Важно : Для работы с изображением оно должно иметь размер не больше 1,8 МБ и формат , или PNG. Также рекомендуется распознавать только одну строку за раз – если шрифтов несколько, выделяется часть картинки
WhatTheFont
Ещё один способ распознать шрифты – перейти на сайт сервиса WhatTheFont и воспользоваться уже его помощью.
Благодаря стараниям сообщества My Fonts, ресурс получил огромную базу данных и является одним из самых удобных в использовании.
Вероятность правильно определить шрифт при его использовании – самая высокая среди подобных сервисов.
Действия пользователей должны быть следующие:
Открыть страницу и загрузить изображение с текстом .
Выбрать поле, в котором находится текст, и нажать на стрелочку.
Получить результаты поиска, среди которых обычно легко обнаружить необходимую информацию – так, в указанном примере заметен шрифт Arial Black , который не определился на сайте What font is .
Важно : Для распознавания требуется выполнение определённых условий: размеры картинки должны быть в пределах 360 х 275 пикс., формат – PNG или JPG. Также рекомендуется, чтобы высота каждого символа была не меньше 100 пикселей
Identifont
Сервис Identifont позволяет добиться необходимого результата, ответив на целый ряд вопросов.
В процессе такой проверки пользователь должен сравнивать характеристики распознаваемого с выдаваемыми вариантами.
Преимущества способа
– отсутствие условий к качеству и размерам изображения, недостатком является большое количество потраченного времени. Хотя при поиске нестандартного шрифта вероятность обнаружения всё равно будет небольшой.
Bowfin Printworks
На сайте Bowfin Printworks можно найти значительное количество данных, касающихся различных шрифтов, и идентифицировать тот, который находится на картинке.
Работать с сервисом удобнее, чем с Identifont, но времени придётся потратить больше по сравнению с WhatTheFont.
На сайте можно найти удобное руководство по самым популярным в дизайне вариантам шрифтов – таких как Serif, Sans Serif и Script.
Кроме того, есть возможность задавать вопросы владельцу сайта по поводу неопределённого набора символов.
Однако, если речь идёт о кириллице, результаты поиска вряд ли будут положительными.
Ресурс TypeNavigator предлагает собственный подход к поиску шрифтов.
Искать подходящий вариант можно по различным характеристикам символов – типу, ширине, контрасту, углам.
С помощью сервиса пользователь постепенно сужает количество вариантов и после недолгих поисков получает положительный результат.
Преимущества сервиса заключаются в огромной базе данных и возможности распознать символы даже на рисунке с минимальной контрастностью.
Недостатком можно назвать невысокую скорость определения – иногда на поиск нужного варианта тратится до получаса.
Притом, что стопроцентной гарантии получить положительный результат, так же как и на других ресурсах, здесь тоже нет.
Fonts Ninja
Fonts Ninja – это расширение для браузера Google Chrome. Оно предназначено для идентификации шрифта текста с сайта – именно текста, а не картинки.
После установки расширения в правом верхнем углу браузера появится зеленая кнопка. Щелкаете эту кнопку, и тогда при наведении курсора на текст веб-страницы сайта будет всплывать окно с названием и размером шрифта. Выглядит так:
Выглядит так:
Расширение Ninja
Расширение пригодно для определения шрифта текста на любом языке.
Где распознать русский шрифт с картинки
Большинство онлайн-сервисов распознавания с картинки определяет только английский шрифт. Распознать русский шрифт можно несколькими способами.
Воспользоваться англоязычным сервисом, загрузив туда универсальные буквы
Нужно выбрать буквы, которые одинаковы в русском и английском (например a, o, p, c, m, y, p, в, м, н, х) – распознать их как английский шрифт в том же сервисе WhatFontIs. А затем по названию английского шрифта найти аналогичный русский шрифт.
Попробовать поискать на WhatTheFont
Там хоть и мало шрифтов, но все же есть немного кириллицы.
Спросить людей на сайте
Можно на сайте fontmassive.com/discuss – тут довольно живая дискуссия, обновления почти каждый час. Просто прикрепляете картинку и ждете ответа.
Текстовые инструменты
Identifont
Сервис под названием Identifont использует другой интересный подход к решению задачи.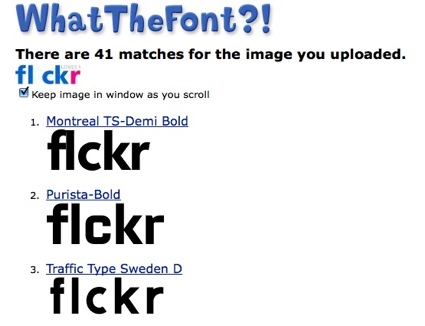 Вместо загрузки изображений здесь вам предлагается ответить на несколько наводящих вопросов по искомому шрифту: наличие засечек, формат букв «J», «Q» и символа «$» и др.
Вместо загрузки изображений здесь вам предлагается ответить на несколько наводящих вопросов по искомому шрифту: наличие засечек, формат букв «J», «Q» и символа «$» и др.
Весь этот процесс изначально кажется достаточно сложным, но у него есть 2 неоспоримых преимущества: он подходит, если у вас не изначального изображения с желаемой типографикой; может привести вас к весьма неожиданным приятным вариантам, о которых изначально даже и не задумывались.
Bowfint Printworks
Сайт Bowfint Printworks пригодится, если вы пытаетесь узнать шрифт онлайн с засечками из семейства Serif. Здесь задается ряд вопросов по форме глифов для некоторых элементов шрифта (см. скриншот выше). Этот ресурс по специфике похож на предыдущий, но в работе он быстрее, т.к. все задания сразу отображаются на одной странице без переходов. Если у вас что-то не получилось, можете написать автору проекта на почту. Здесь также содержатся руководства Script, Bauhaus-style, Sans Serif и Serif, и Lined.
Форумы и опросники
Этот не автоматизированный подход, но он иногда хорошо работает. Чтобы определить тот или иной шрифт, попросите помощи у специалистов из данной ниши. Местом их обитания могут быть как специализированные форумы, так и просто “ответвления” на популярных веб-сервисах.
Чтобы определить тот или иной шрифт, попросите помощи у специалистов из данной ниши. Местом их обитания могут быть как специализированные форумы, так и просто “ответвления” на популярных веб-сервисах.
Например:
- Раздел Typeface Identification на Quora – одном из крупнейших порталов по вопросов-ответов (он там, судя по всему, далеко не один).
- Группа typeid (Flickr Typeface Identification) на популярном фотохостинге Flickr – аналогично нужно добавить любую картинку и ожидать подсказки от пользователей. Обновления были недавно, значит группа активна.
- Typophile – сообщество экспертов, где вы можете загрузить свое изображение для получения “помощи из зала”.
Определить шрифт по картинке онлайн
Бывает, видишь шрифт, но не знаешь его название. Если это текст на сайте, то название шрифта всегда можно определить из кода сайта. Если же картинка, то гарантии нет, но есть вероятность — она зависит качества картинки, качества сервиса и распространенности шрифта.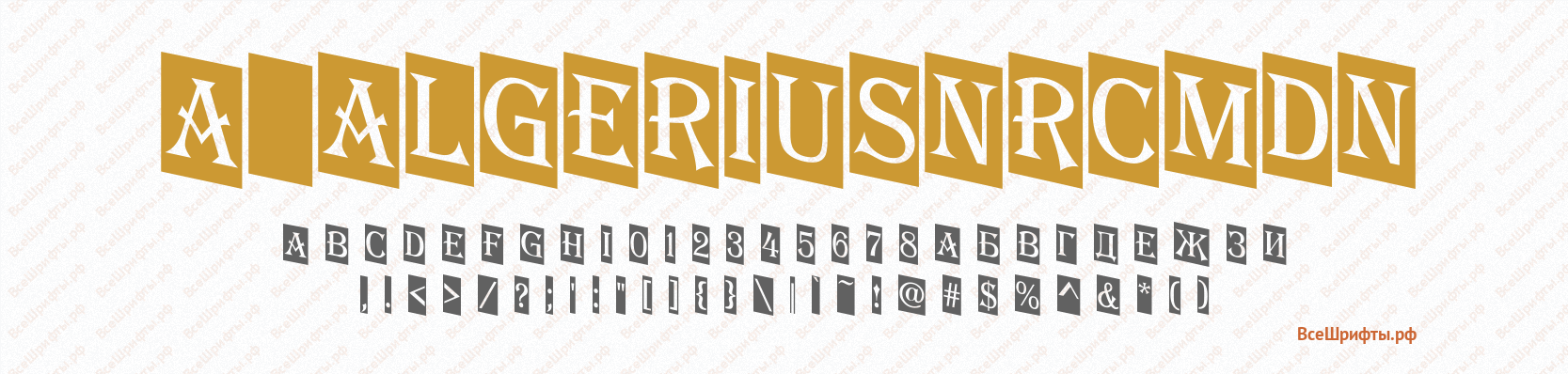
| Инструмент | Есть ли кириллица | Требования к картинке | Умен ли распознаватель | Сколько шрифтов в базе |
| WhatTheFont | есть | Распознается довольно мелкий шрифт | Хоть и считывает мелкий шрифт, но находит далеко не все | 130 000 |
| WhatFontIS | нет | Шрифт должен быть большим | Находит многие шрифты, не найденные WhatTheFont. Если их дать крупно. | 600 000 |
| Font Squirrel | нет | Шрифт должен быть большим | Алгоритм заявлен как хороший, но на практике мало что находит. | Это агрегатор с 4-х сайтов: WhatTheFont, Fontspring, Font Squirrel, Fontzillion. |
| FontSpring | нет | Шрифт должен быть большим | Такой же, как Font Squirrel, но шрифтов меньше. | 69 000 |
| Fontmassive | есть | Здесь можно людям, приложив картинку | ||
| Quora | нет | Здесь можно людям, приложив картинку | ||
| нет | Здесь можно людям, приложив картинку | |||
xfont. ru fontov.net fonts2u.com ru fontov.net fonts2u.com | есть | Это просто коллекции русских шрифтов, по которым можно поискать русский шрифт вручную | ||
| Identifont | нет | Сомнительный способ определить шрифт по наводящим вопросам | ||
| Fonts Ninja | есть | Этот расширение для Chrome. Оно определяет шрифт не с картинки, а просто шрифт любого текста на любом сайте. | ||
WhatTheFont
Это давний сервис, но единственное его преимущество на данный момент — возможность распознать мелкий шрифт. В него можно загрузить даже макет сайта, и если шрифт хоть чуть больше основного, он нормально загрузится и считается.
В общем, требования к картинке довольно мягкие — это не обязательно должен быть логотип в хорошем разрешении, состоящий из крупных букв, но даже просто макет с мелкими буквами.
Остальные сервисы воспринимают только картинки большого размера с крупным шрифтом.
Итак, попробуем воспользоваться сервисом.
Мы будем расшифровывать довольно крупный шрифт, просто чтобы остальные сервисы тоже могли сработать на этой картинке. Картинка 960×640 пикселей.
- Переходим сюда https://www.myfonts.com/WhatTheFont/
- Перетаскиваем из проводника картинку на открывшуюся область:
Перетащили картинку, появилась рамка - Появляется рамка, она охватывается предлагаемую для распознавания область картинки, ее можно передвинуть и сузить либо расширить.
- Жмем синюю кнопку и получаем набор предлагаемых вариантов (очень много, все платные).
- Нужный шрифт не найден.
Набор вариантов
У сервиса есть второе преимущество — в нем можно отыскать некоторые кириллические шрифты.
Rentafont.com — найдёт шрифт из множества альтернатив
Сервис rentafont.com примечателен тем, что даёт возможность искать нужный шрифт по множеству существующих параметров, включая ассоциативный поиск. Вы можете искать шрифт по его истории, целям дизайна, форме букв и другим параметрам.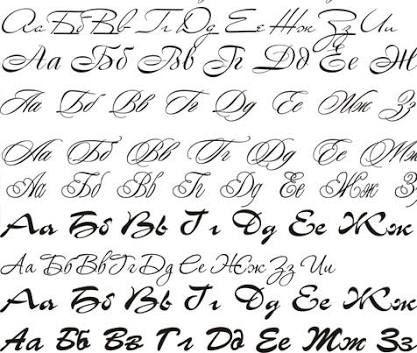 Всего на ресурсе представлено более 2, 5 тысяч шрифтов, включая кириллические, потому если вы проявите терпение, то, возможно, отыщите нужный вам шрифт.
Всего на ресурсе представлено более 2, 5 тысяч шрифтов, включая кириллические, потому если вы проявите терпение, то, возможно, отыщите нужный вам шрифт.
WhatFontIs
Этот сервис имеет самую большую поисковую базу, для поиска английского шрифта мне он понравился больше всех. Жаль, что он не поддерживает кириллицу.
- Заходим сюда https://www.whatfontis.com/
- Загружаем картинку. Сервис предлагает мышкой разделить символы, что мы и делаем.Такой возможности больше нет ни в каком сервисе.
Разделяем слившиеся символы мышкой - На следующим шаге мы еще вводим буквы с клавиатуры вручную, чтобы помочь распознавателю.
- В результате шрифт найден. Называется он Vegan Style Personal Use.
Найденный шрифт
Identifont.com – диалоговое распознавание текста на английском языке
Работа сайта identifont.com строится на основе текстового опроса, где вам предложат ответить на вопросы, позволяющие найти нужный шрифт по внешнему виду (appearance), имени (name), similarity (схожести с другими шрифтами), picture (изображению), designet/publisher (имени дизайнера или издателя шрифта). Для работы с данным сайтом необходимо владеть базовым английским, потому указанный ресурс подойдёт далеко не всем.
Для работы с данным сайтом необходимо владеть базовым английским, потому указанный ресурс подойдёт далеко не всем.
Ответьте на вопросы сервиса Identifont
Fonts Ninja
Fonts Ninja — это расширение для браузера Google Chrome. Оно предназначено для идентификации шрифта текста с сайта — именно текста, а не картинки.
После установки расширения в правом верхнем углу браузера появится зеленая кнопка. Щелкаете эту кнопку, и тогда при наведении курсора на текст веб-страницы сайта будет всплывать окно с названием и размером шрифта. Выглядит так:
Расширение Ninja
Расширение пригодно для определения шрифта текста на любом языке.
Fontspring.com – поиск совпадений фонтов на изображении
Сайт fontspring.com – это ещё один сайт — «совпадатель» (matcherator), предлагающий найти похожий фильтр текста по изображению.
Работа с сайтом похожа на предыдущие аналоги:
- Вы переходите на онлайн ресурс.
- Жмёте на «Upload image» для загрузки изображения.

- С помощью мышки находите на изображении разу для распознавания.
- После этого кликаете на «Matcherate It».
- Если найденное количество совпадений слишком большое, нажмите на «Manually adjust», введите корректные буквы в распознаваемых вариантах, после чего вновь нажмите на «Matcherate It!» для выведения результатов.
Рекомендуем к прочтению: Статусы в ВК красивым шрифтом.
Где распознать русский шрифт с картинки
Большинство онлайн-сервисов распознавания с картинки определяет только английский шрифт. Распознать русский шрифт можно несколькими способами.
Воспользоваться англоязычным сервисом, загрузив туда универсальные буквы
Нужно выбрать буквы, которые одинаковы в русском и английском (например a, o, p, c, m, y, p, в, м, н, х) — распознать их как английский шрифт в том же сервисе WhatFontIs. А затем по названию английского шрифта найти аналогичный русский шрифт.
Попробовать поискать на WhatTheFont
Там хоть и мало шрифтов, но все же есть немного кириллицы.
Спросить людей на сайте
Можно на сайте fontmassive.com/discuss — тут довольно живая дискуссия, обновления почти каждый час. Просто прикрепляете картинку и ждете ответа.
Что делать, если не получилось найти шрифт
Если у вас не получается определить шрифт автоматически, обратитесь за помощью на специализированный форум или в группы в социальных сетях.
Вот ссылки на некоторые из них:
- форум на ресурсе Whatthefont;
- форум Fontmassive;
- группы Опознание шрифтов и Поиск шрифтов во ВКонтакте;
- форум Ruldtp.
Выложите изображение с нужным шрифтом и ждите ответа. Лучше оставить запрос на нескольких сайтах. Ответ обычно приходит в течение нескольких часов.
Ресурсы для визуальной идентификации
Кроме автоматических идентификаторов, есть также ресурсы, позволяющие найти нужный кириллический шрифт онлайн, что называется, «на глаз». Принцип их работы состоит в следующем. Вы переходите на такой ресурс, вбиваете в специальное поле какое-либо русское слово (фразу), и просматриваете варианты надписей данной фразы на разных кириллических шрифтах. Сравниваете с оригиналом и находите точное совпадение.
Сравниваете с оригиналом и находите точное совпадение.
Среди таких ресурсов отметим следующие:
| Ссылка: | Описание: |
| catalog.monotype.com | Англоязычный ресурс, работающий и с кириллическими шрифтами. Ваше слово набирайте в поле «TYPE YOUR TEXT». |
| fontov.net | Популярный отечественный ресурс с большой базой шрифтов. Визуальная идентификация работает схожим образом с другими аналогами. Вводите нужную фразу в соответствующее поле на сайте, и нажимаете справа на «Ок». Сервис позволяет скачать понравившийся шрифт на ваш ПК. |
| fonts-online.ru | Ещё один отечественный сервис с множеством бесплатных шрифтов. Поле для ввода вашей фразы находится справа. |
| fonts.by | Несмотря на обилие кириллических шрифтов, форма для ввода своего слова для поиска здесь отсутствует. Придётся искать среди шрифтов самостоятельно, с обилием затраченного времени. |
FontSquirrel
Англоязычная площадка площадка.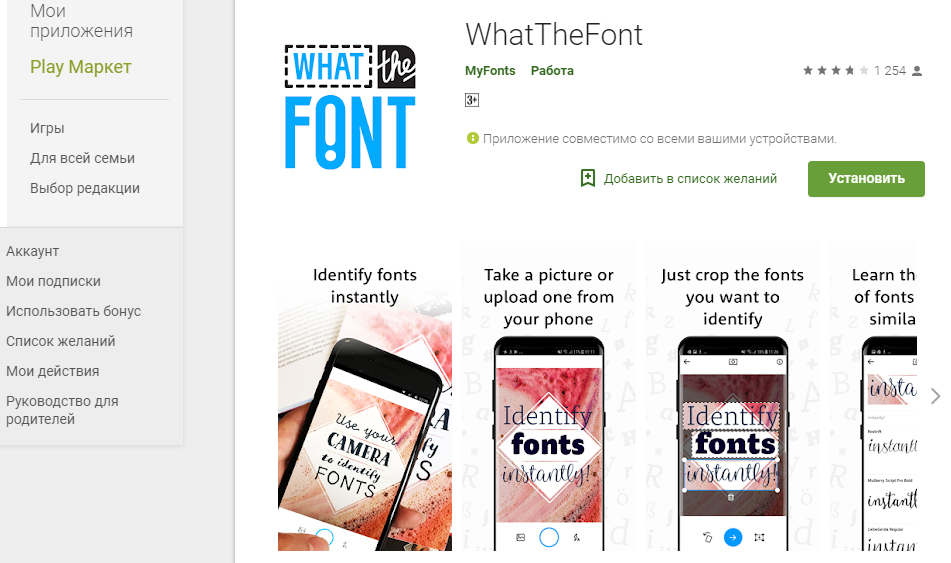 После распознавания предлагает скачать шрифты с БД ресурса. На сайте перейдите:
После распознавания предлагает скачать шрифты с БД ресурса. На сайте перейдите:
Поместите текст в рамку. Отрегулируйте ее. Нажмите «Matcherate».
Откроется список похожих шрифтов (платные и бесплатные). Справа расположена кнопка для скачивания на ПК.
– поможет осуществить поиск текстовой гарнитуры по фото
Сервис Whatfontis.com обладает огромной базой коммерческих и бесплатных шрифтов, а также продвинутым искусственным интеллектом (АI), позволяющим отыскивать наиболее оптимальные совпадения к искомому варианту. Ресурс не только позволяет отыскать нужный шрифт, но и позволяет скачать его за отдельную плату (в случае коммерческой версии). Регистрация на ресурсе позволит убыстрить процесс автоматического распознавания букв.
Работа с сервисом не отличается от вышеописанного WhatTheFont:
- Вам необходимо перейти на whatfontis.com, и при необходимости кликнуть на «Options» справа, выбрав одну из трёх опций:
- Background color is darker… – цвет фона изображения темнее, чем буквы;
- The text is only an one line… – нужна лишь одна линия текста для распознавания, оптимизировать изображение;
- The image is complex… – сложное изображение, запуск редактора изображений.

- Если в задействование данных опций нет необходимости, тогда просто нажмите на «Upload image containing the font» для указания пути к картинке со шрифтом (или на «Specify url instead» для указания ссылки на файл шрифтом).
- Затем кликните на «FIND A FONT». Проверьте правильность распознавания букв, затем нажмите внизу на «Continue». Вы получите перечень найденных совпадений.
Это интересно: Красивые шрифты для ника.
Особенности
После распознавания сервис предложит самостоятельно определить правильно ли определена буква. При необходимости замените ее на правильную. Далее сайт отобразит список наиболее подходящих вариантов. Некоторые площадки предлагают возможность скачать его на ПК. Для лучшего распознавания буквы расположите горизонтально. Символы отделите друг от друга. Параметры уточните на сайте. Если буквы мелкие, используйте Photoshop, чтобы отредактировать их под указанные требования. Рассмотрим сервисы, позволяющие определить шрифт.
Расширение WhatFont для обозревателя
Для Chrome и браузеров, на ядре Chromium установите плагин WhatFont.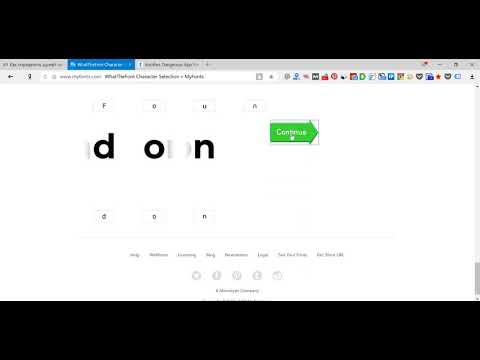 Перейдите по адресу: https://chrome.google.com/webstore/detail/whatfont/jabopobgcpjmedljpbcaablpmlmfcogm/reviews. Нажмите «Установить».
Перейдите по адресу: https://chrome.google.com/webstore/detail/whatfont/jabopobgcpjmedljpbcaablpmlmfcogm/reviews. Нажмите «Установить».
Нажмите на иконку расширения. Наведите курсор мыши на символ. Отобразится название шрифта.
Параметры формата файла для экспорта в PDF, Adobe Acrobat
- Руководство пользователя Acrobat
- Знакомство с Acrobat
- Доступ к Acrobat с рабочего стола, мобильного устройства, Интернета
- Что нового в Acrobat
- Горячие клавиши
- Системные требования
- Рабочее пространство
- Основы рабочего пространства
- Открытие и просмотр PDF-файлов
- Открытие PDF-файлов
- Навигация по страницам PDF
- Просмотр настроек PDF
- Настройка просмотра PDF
- Включить предварительный просмотр эскизов PDF-файлов
- Отображение PDF в браузере
- Работа с учетными записями онлайн-хранилища
- Доступ к файлам из ящика
- Доступ к файлам из Dropbox
- Доступ к файлам из OneDrive
- Доступ к файлам из SharePoint
- Доступ к файлам с Google Диска
- Acrobat и macOS
- Уведомления Acrobat
- Сетки, направляющие и измерения в PDF-файлах
- Азиатский текст, кириллица и текст с письмом справа налево в PDF-файлах
- Основы рабочего пространства
- Создание PDF-файлов
- Обзор создания PDF-файлов
- Создание PDF-файлов с помощью Acrobat
- Создание PDF-файлов с помощью PDFMaker
- Использование принтера Adobe PDF
- Преобразование веб-страниц в PDF
- Создание PDF-файлов с помощью Acrobat Distiller
- Настройки преобразования Adobe PDF
- PDF-шрифты
- Редактирование PDF-файлов
- Редактирование текста в PDF-файлах
- Редактировать изображения или объекты в PDF
- Поворот, перемещение, удаление и перенумерация страниц PDF
- Редактировать отсканированные файлы PDF
- Улучшение фотографий документов, снятых с помощью мобильной камеры
- Оптимизация PDF-файлов
- Свойства PDF и метаданные
- Ссылки и вложения в PDF-файлах
- PDF-слоя
- Миниатюры страниц и закладки в PDF-файлах
- Мастер действий (Acrobat Pro)
- PDF-файла, преобразованные в веб-страницы
- Настройка PDF-файлов для презентации
- Статьи в формате PDF
- Геопространственные файлы PDF
- Применение действий и сценариев к файлам PDF
- Изменить шрифт по умолчанию для добавления текста
- Удалить страницы из PDF
- Сканирование и распознавание символов
- Сканирование документов в PDF
- Улучшение фотографий документов
- Устранение неполадок сканера при сканировании с помощью Acrobat
- Формы
- Основы форм PDF
- Создание формы с нуля в Acrobat
- Создание и распространение PDF-форм
- Заполнение PDF-форм
- Свойства поля формы PDF
- Заполнение и подписание PDF-форм
- Настройка кнопок действий в формах PDF
- Публикация интерактивных веб-форм PDF
- Основные сведения о полях формы PDF
- Поля формы штрих-кода PDF
- Сбор и управление данными формы PDF
- О трекере форм
- Справка по PDF-формам
- Отправка PDF-форм получателям по электронной почте или на внутренний сервер
- Объединение файлов
- Объединение или объединение файлов в один PDF
- Поворот, перемещение, удаление и перенумерация страниц PDF
- Добавить верхние и нижние колонтитулы и нумерацию Бейтса в PDF-файлы
- Обрезать страницы PDF
- Добавление водяных знаков в PDF-файлы
- Добавление фона в PDF-файлы
- Работа с файлами компонентов в портфолио PDF
- Публикация и совместное использование портфолио PDF
- Обзор портфолио PDF
- Создание и настройка портфолио PDF
- Публикация, рецензирование и комментирование
- Публикация и отслеживание PDF-файлов в Интернете
- Разметить текст с правками
- Подготовка к просмотру PDF
- Запуск обзора PDF
- Размещение общих отзывов на сайтах SharePoint или Office 365
- Участие в проверке PDF
- Добавить комментарии к PDF-файлам
- Добавление штампа в PDF
- Рабочие процессы утверждения
- Управление комментариями | просмотреть, ответить, распечатать
- Импорт и экспорт комментариев
- Отслеживание и управление обзорами PDF
- Сохранение и экспорт PDF-файлов
- Сохранение PDF-файлов
- Преобразование PDF в Word
- Преобразование PDF в JPG
- Преобразование или экспорт PDF-файлов в файлы других форматов
- Параметры формата файла для экспорта PDF
- Повторное использование содержимого PDF
- Безопасность
- Расширенная настройка безопасности для PDF-файлов
- Защита PDF-файлов с помощью паролей
- Управление цифровыми идентификаторами
- Защита PDF-файлов с помощью сертификатов
- Открытие защищенных PDF-файлов
- Удаление конфиденциального содержимого из PDF-файлов
- Настройка политик безопасности для PDF-файлов
- Выбор метода защиты для PDF-файлов
- Предупреждения системы безопасности при открытии PDF-файла
- Защита PDF-файлов с помощью Adobe Experience Manager
- Функция защищенного просмотра для PDF-файлов
- Обзор безопасности в Acrobat и PDF-файлах
- JavaScripts в PDF-файлах как угроза безопасности
- Вложения как угроза безопасности
- Разрешить или заблокировать ссылки в PDF-файлах
- Электронные подписи
- Подписание PDF-документов
- Сохраните свою подпись на мобильном телефоне и используйте ее везде
- Отправка документов на электронные подписи
- О подписях сертификатов
- Подписи на основе сертификата
- Проверка цифровых подписей
- Утвержденный список доверия Adobe
- Управление доверенными удостоверениями
- Печать
- Основные задачи печати PDF
- Буклеты для печати и портфолио в формате PDF
- Расширенные настройки печати PDF
- Печать в PDF
- Печать цветных PDF-файлов (Acrobat Pro)
- Печать PDF-файлов нестандартных размеров
- Специальные возможности, теги и перекомпоновка
- Создание и проверка доступности PDF
- Специальные возможности в PDF-файлах
- Инструмент порядка чтения для PDF-файлов
- Чтение PDF-файлов с функциями перекомпоновки и специальных возможностей
- Редактирование структуры документа с помощью панелей «Содержимое» и «Теги»
- Создание доступных PDF-файлов
- Поиск и индексирование
- Создание указателей PDF
- Поиск PDF-файлов
- Мультимедийные и 3D-модели
- Добавление аудио-, видео- и интерактивных объектов в PDF-файлы
- Добавление 3D-моделей в файлы PDF (Acrobat Pro)
- Отображение 3D-моделей в PDF-файлах
- Взаимодействие с 3D-моделями
- Измерение 3D-объектов в PDF-файлах
- Настройка 3D-видов в PDF-файлах
- Включить 3D-контент в PDF
- Добавление мультимедиа в PDF-файлы
- Комментирование 3D-проектов в PDF-файлах
- Воспроизведение видео, аудио и мультимедийных форматов в PDF-файлах
- Добавлять комментарии к видео
- Инструменты для печати (Acrobat Pro)
- Обзор инструментов для печати
- Следы от принтера и линии роста волос
- Предварительный просмотр вывода
- Сведение прозрачности
- Преобразование цвета и управление чернилами
- Цвет захвата
- Предпечатная проверка (Acrobat Pro)
- Файлы, совместимые с PDF/X, PDF/A и PDF/E
- Предполетные профили
- Расширенные предполетные проверки
- Предполетные отчеты
- Просмотр результатов предварительной проверки, объектов и ресурсов
- Цели вывода в PDF-файлах
- Исправление проблемных областей с помощью инструмента Preflight
- Автоматизация анализа документов с помощью дроплетов или предпечатных действий
- Анализ документов с помощью инструмента Preflight
- Дополнительные проверки в Preflight tool
- Предполетные библиотеки
- Переменные предварительной проверки
- Управление цветом
- Поддержание согласованности цветов
- Настройки цвета
- Документы с управлением цветом
- Работа с цветовыми профилями
- Понимание управления цветом
При экспорте файлов PDF в файлы различных форматов с помощью инструмента «Экспорт PDF» в Acrobat каждый формат файла включает уникальные параметры преобразования. Чтобы просмотреть различные форматы, в которые можно экспортировать PDF-файл в Acrobat, см. Инструменты > Экспорт PDF .
Чтобы просмотреть различные форматы, в которые можно экспортировать PDF-файл в Acrobat, см. Инструменты > Экспорт PDF .
Вы можете повторно сохранять PDF-файлы как оптимизированные PDF-файлы, используя настройки в диалоговом окне PDF Optimizer. Оптимизатор PDF позволяет изменить версию совместимости ваших PDF-файлов, чтобы их можно было просматривать с помощью более старых версий Acrobat или Acrobat Reader. При изменении параметра совместимости новые функции могут быть недоступны в PDF-файле. Объяснение каждого параметра совместимости см. в разделе Уровни совместимости PDF.
Если вы хотите использовать одни и те же настройки каждый раз при преобразовании файлов PDF в определенный формат, укажите эти настройки в диалоговом окне «Установки». На панели «Преобразовать из PDF» выберите формат файла из списка и нажмите «Изменить настройки». (Нажмите кнопку «Восстановить настройки по умолчанию» в любое время, чтобы вернуться к настройкам по умолчанию.)
Опции JPEG и JPEG 2000
Если ваш PDF-файл содержит набор изображений, вы можете экспортировать их по отдельности в виде файлов JPEG, PNG или TIFF, выбрав Инструменты > Экспорт PDF > Изображение > Экспорт Все изображения .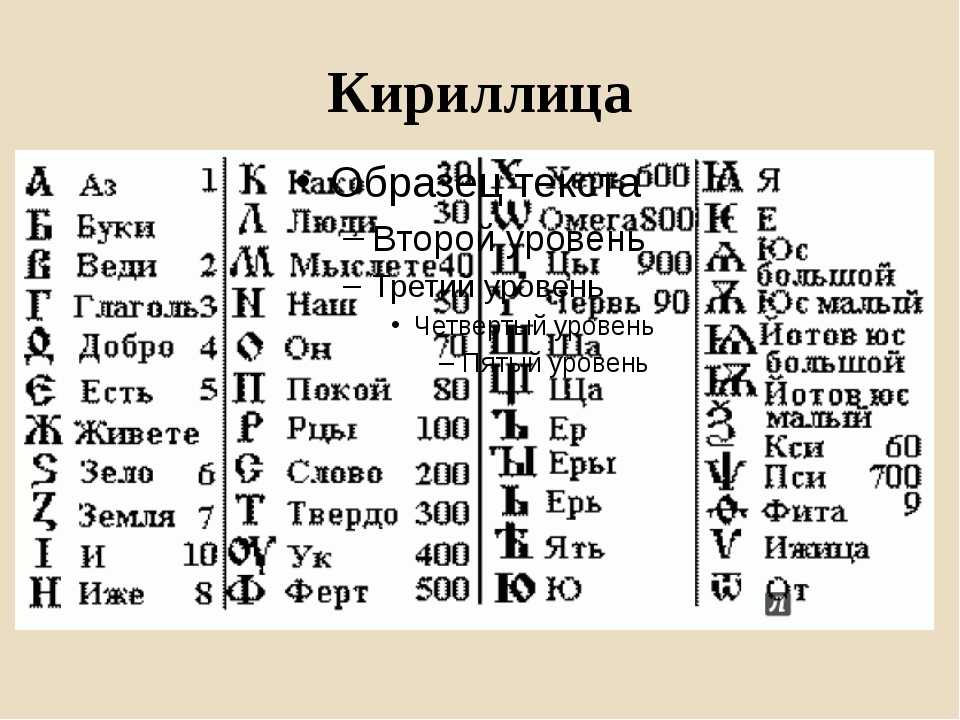
Обратите внимание, что доступные параметры зависят от того, экспортируете ли вы документ в JPEG или JPEG 2000.
Параметры файла
- Оттенки серого/Цвет: Указывает параметр сжатия, который уравновешивает размер файла и качество изображения. Чем меньше файл, тем хуже качество изображения.
- Размер плитки: Разделяет сжимаемое изображение на плитки заданного размера. (Если высота или ширина изображения не кратны размеру плитки, по краям используются частичные плитки.) Данные изображения для каждой плитки сжимаются по отдельности и могут быть отдельно распакованы. Рекомендуется значение по умолчанию 256. Этот параметр доступен только для формата JPEG 2000.
- Формат: Определяет способ отображения файла. Доступно только в формате JPEG. Он предоставляет следующие возможности:
- Базовый уровень (стандарт): Отображает полностью загруженное изображение.
 Этот формат JPEG распознается большинством веб-браузеров.
Этот формат JPEG распознается большинством веб-браузеров. - Базовый уровень (оптимизированный): Оптимизирует качество цвета изображения и создает файлы меньшего размера, но поддерживается не всеми веб-браузерами.
- Прогрессивная (3 скана-5 сканов): Сначала загружается изображение в виде изображения с низким разрешением, с постепенным улучшением качества по мере продолжения загрузки.
- Базовый уровень (стандарт): Отображает полностью загруженное изображение.
Управление цветом
RGB/CMYK/оттенки серого
Определяет тип управления цветом, который будет применяться к выходному файлу, а также необходимость внедрения профиля ICC.
Если вы используете команду «Экспортировать в» или «Экспортировать все изображения» в файле PDF, содержащем изображения JPEG и JPEG 2000, и экспортируете содержимое в формат JPEG или JPEG 2000, полученное изображение может выглядеть иначе при открытии в Acrobat.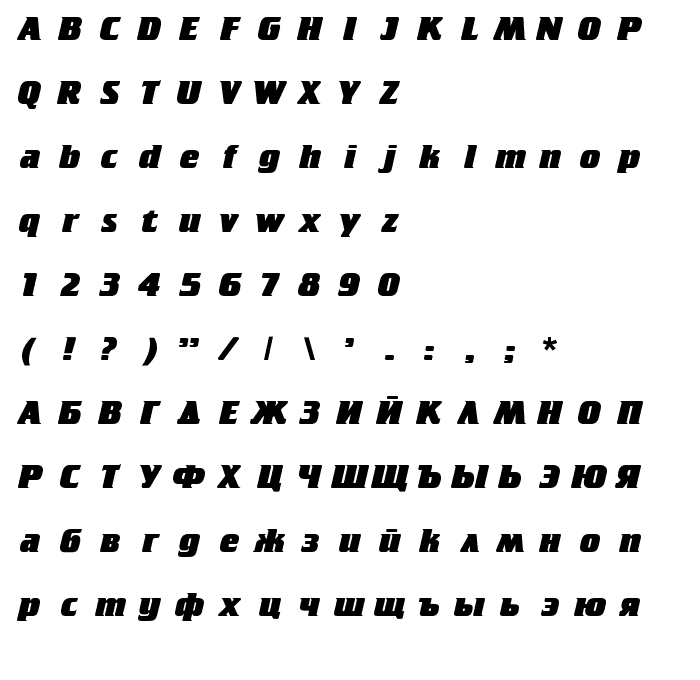 Это может произойти, если изображения имеют цветовой профиль, включенный на уровне страницы, но не внутри данных изображения. В этом случае Acrobat не может перенести цветовой профиль на уровне страницы в результирующее сохраненное изображение.
Это может произойти, если изображения имеют цветовой профиль, включенный на уровне страницы, но не внутри данных изображения. В этом случае Acrobat не может перенести цветовой профиль на уровне страницы в результирующее сохраненное изображение.
Преобразование
Цветовое пространство/разрешение
Указывает цветовое пространство и разрешение выходного файла. Вы можете позволить Acrobat автоматически определить эти параметры. Чтобы преобразовать цветные изображения в файле в оттенки серого, выберите Оттенки серого.
Более высокие разрешения, такие как 2400 пикселей на дюйм (ppi), подходят только для страниц небольшого размера (до 6,826 дюймов или 173,380 миллиметров).
Варианты PNG
Формат PNG полезен для изображений, которые используются в Интернете.
Настройки файла
Чересстрочное
Указывает, является ли изображение чересстрочным. None создает изображение, которое отображается в веб-браузере только после
загрузка завершена. Adam7 создает изображение с низким разрешением.
версии в браузере во время загрузки полного файла изображения.
Adam7 может сократить время загрузки и уверить зрителей
что идет загрузка; однако это увеличивает размер файла.
None создает изображение, которое отображается в веб-браузере только после
загрузка завершена. Adam7 создает изображение с низким разрешением.
версии в браузере во время загрузки полного файла изображения.
Adam7 может сократить время загрузки и уверить зрителей
что идет загрузка; однако это увеличивает размер файла.
Фильтр: Позволяет выбрать алгоритм фильтрации.
- Нет : Сжимает изображение без фильтра. Рекомендуется для изображений с индексированными цветами и растровых изображений.
- Sub: Оптимизирует сжатие изображений с ровными горизонтальными узорами или переходами.
- Вверх: Оптимизирует сжатие изображений с равномерным вертикальным рисунком.
- Среднее: Оптимизирует сжатие низкоуровневого шума путем усреднения значений цвета соседних пикселей.
- Paeth : оптимизирует сжатие низкоуровневого шума путем переназначения соседних значений цвета.

- Адаптивный: Применяет алгоритм фильтрации — Sub, Up, Average или Paeth — лучше всего подходящий для изображения. Выберите «Адаптивный», если не знаете, какой фильтр использовать.
Управление цветом
RGB/оттенки серого
Указывает тип управления цветом для выходного файла и следует ли встраивать профиль ICC.
Преобразование
Цветовое пространство/разрешение
Указывает цветовое пространство и разрешение выходного файла. Вы можете позволить Acrobat автоматически определить эти параметры. Чтобы преобразовать цветные изображения в файле в оттенки серого, выберите Оттенки серого.
Более высокие разрешения, такие как 2400 пикселей на дюйм, подходят только для страниц небольшого размера (до 6,826 дюймов или 173,380 мм).
Параметры TIFF
TIFF — гибкий формат растрового изображения
поддерживается практически всеми средствами рисования, редактирования изображений и компоновки страниц
Приложения.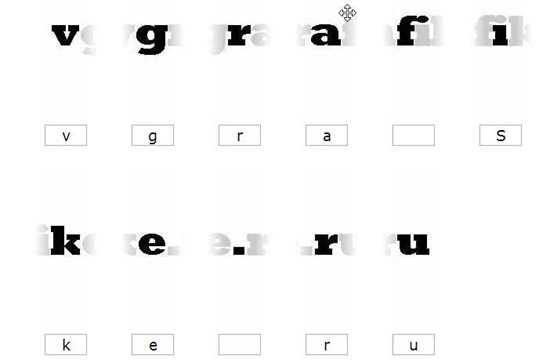 Разрешение определяется автоматически.
Разрешение определяется автоматически.
Настройки файла
Монохромный
Задает формат сжатия. CCITTG4 используется по умолчанию и обычно создает файл наименьшего размера. Сжатие ZIP также создает небольшой файл.
Некоторые приложения не могут открывать файлы TIFF, сохраненные со сжатием JPEG или ZIP. В этих случаях рекомендуется сжатие LZW.
Управление цветом
RGB/CMYK/оттенки серого/другое
Указывает тип управления цветом для выходного файла.
Преобразование
Цветовое пространство/разрешение
Указывает цветовое пространство и разрешение выходного файла. Вы можете позволить Acrobat автоматически определить эти параметры. Чтобы преобразовать цветные изображения в файле в оттенки серого, выберите Оттенки серого.
Более высокие разрешения, такие как 2400 пикселей на дюйм, подходят только для страниц небольшого размера (до 6,826 дюймов или 173,380 мм).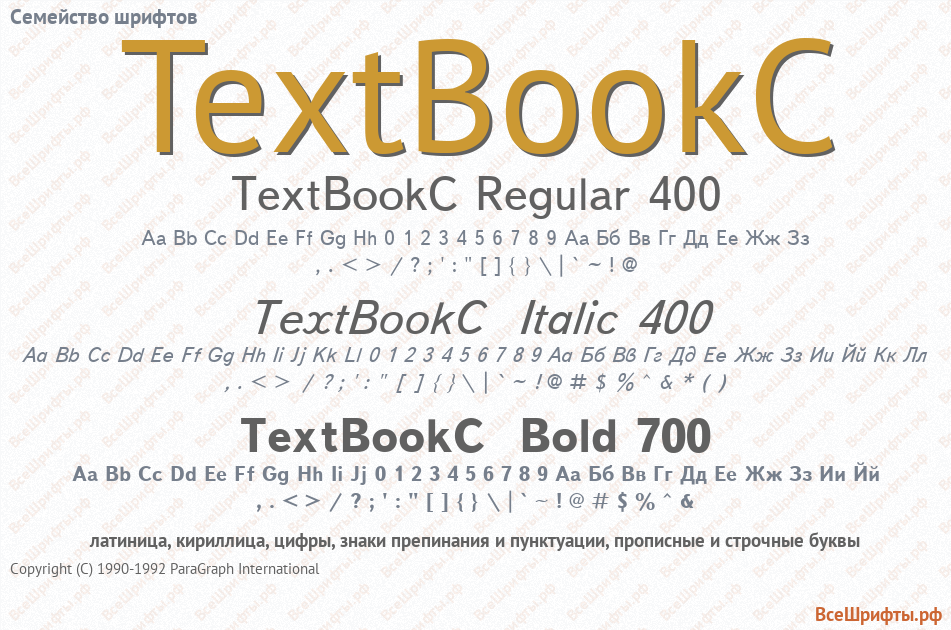
Вы можете экспортировать PDF в формат Word (DOCX или DOC) или в формат RTF (RTF). В Acrobat выберите «Инструменты» > «Экспорт PDF» и выберите «Документ Microsoft Word» или «Документ Word 97-2003». При нажатии на значок (настройки) доступны следующие параметры:
Настройки макета
- Сохранить плавный текст: Указывает, что текст должен сохраняться.
- Сохранить макет страницы: Указывает, что макет страницы должен быть сохранен.
Настройки комментариев
- Включить комментарии: Экспортирует комментарии в выходной файл.
Настройки изображения
- Включить изображения: Экспортирует изображения в выходной файл.
Настройки распознавания текста
- Распознать текст при необходимости: Распознает текст, если PDF-файл содержит изображения, содержащие текст.

- Задать язык: Указывает параметр языка для OCR.
Следующие параметры доступны при нажатии на Дополнительные параметры:
Параметры файлов и области навигации
Одна HTML-страница
Указывает, что при экспорте в HTML. Чтобы добавить панель навигации, включите следующее:
Несколько HTML-страниц
Указывает, что при экспорте создается несколько файлов HTML. в HTML. Выберите один из критериев, чтобы разделить документ на несколько частей HTML. файлы.
Настройки контента
Включить изображения
Указывает, экспортируются ли изображения при экспорте PDF в формате HTML.
Обнаружение и удаление верхних и нижних колонтитулов
Указывает, должно ли содержимое верхнего и нижнего колонтитула в PDF-файле
быть удалены и удалены из файлов HTML.
Настройки распознавания текста
Распознавание текста при необходимости
Распознает текст, если файл PDF содержит изображения, содержащие текст.
Установить язык
Задает настройку языка для OCR.
В Acrobat выберите «Инструменты» > «Экспорт PDF» и выберите «Книга Microsoft Excel» или «Таблица XML 2003». При нажатии на значок (настройки) доступны следующие параметры:
Параметры книги Excel
Указывает, следует ли создавать рабочий лист для каждой таблицы или страницы или для всего документа.
Числовые настройки
Указывает десятичные разделители и разделители тысяч для числовых данных. Выберите один из следующих вариантов:
Настройки распознавания текста
Распознавание текста при необходимости
Распознает текст, если файл PDF содержит изображения, содержащие текст.
Установить язык
Задает настройку языка для OCR.
Вы может экспортировать PDF в PostScript® для использования в полиграфии и допечатной подготовке. Файл PostScript включает полные комментарии DSC (Соглашения о структурировании документов) и другая расширенная информация, сохраняемая Adobe Acrobat Distiller®. Вы также можете создать файл EPS из любой PDF для размещения или открытия в других приложениях. Варианты доступны в зависимости от того, конвертируете ли вы документ в PostScript или ЭПС.
Если вы создаете файлы EPS для цветоделения в Acrobat Pro, все цветовые пространства изображения должны быть CMYK.
принтер Файл описания
Постскриптум
Описание принтера (PPD) содержит необходимую информацию
для правильного форматирования файла PostScript для конкретного устройства вывода.
Device Independent создает только композитный (без цветоделения) PostScript
или файлы EPS. Acrobat по умолчанию предоставляет
отправная точка и ссылка для создания всех типов PostScript
и восстанавливает все настройки по умолчанию для преобразования.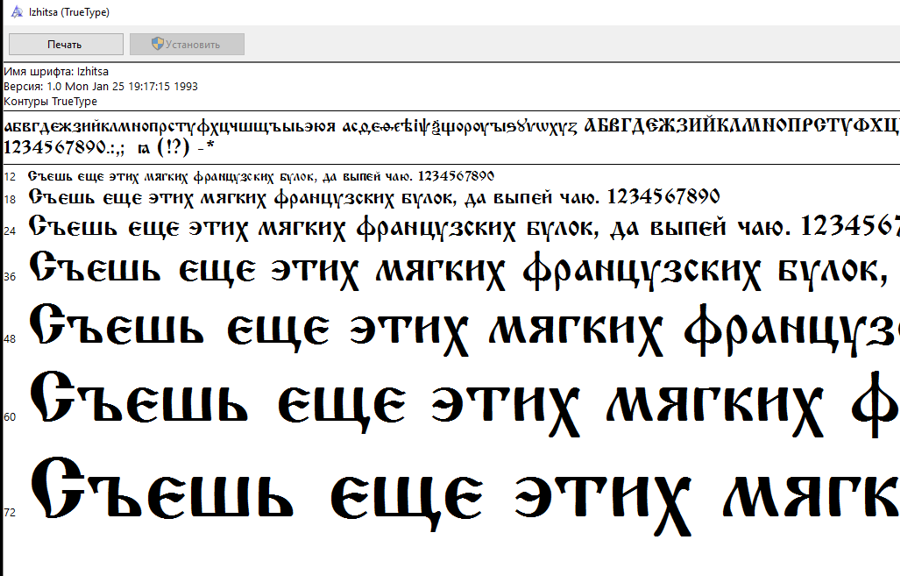 Adobe
PDF 7.0 совместим с большинством устройств. Этот вариант
доступен только для формата PostScript (PS).
Adobe
PDF 7.0 совместим с большинством устройств. Этот вариант
доступен только для формата PostScript (PS).
ASCII или двоичный
Задает выходной формат данных изображения. Двоичный вывод дает файлы меньшего размера, но не все рабочие процессы могут поддерживать двоичные выход.
Постскриптум
Указывает уровень совместимости с PostScript. Используйте уровень языка 3 только в том случае, если целевое устройство вывода поддерживает его. Уровень языка 2 подходит для файлов EPS, которые помещены в другой документ и разделены по цвету как часть этого документа. Используйте уровень языка 2 для файлов EPS, которые вы импортируете в приложения Microsoft.
Включение шрифта
Указывает шрифты, которые должны быть включены в PostScript. Встроенные шрифты взяты из PDF; упомянутые шрифты взяты из компьютер в использовании.
Включить комментарии
Сохраняет внешний вид комментариев в результирующем файле PostScript. файл.
файл.
Преобразование истинного типа в тип 1
Преобразует шрифты TrueType в шрифты Type 1 в результирующем Постскриптованный файл.
Включить предварительный просмотр
Указывает, создается ли предварительный просмотр TIFF для результирующего EPS-файл. Этот параметр недоступен при сохранении в формате PostScript.
Диапазон страниц
Указывает страницы, которые необходимо экспортировать. При экспорте файлов для вывода EPS каждая страница в диапазоне сохраняется как отдельный EPS файл.
Вы можете экспортировать из PDF в форматы Text и XML. В Acrobat выберите «Инструменты» > «Экспорт PDF» > «Дополнительные форматы» и выберите «Текст (доступный)», «Текст (обычный)» или «XML 1.0» по мере необходимости.
При нажатии на значок XML 1.0 (настройки) доступны следующие параметры:
Настройки выходного файла
Кодирование
Относится к двоичным значениям, основанным на международных стандартах, которые используются для представления текстовых символов. UTF-8 — это представление символов Unicode, использующее один или несколько 8-битных байтов на символ; UTF-16 представляет символы, используя 16-битные байты. ISO-Latin-1 — это 8-битное представление символов, являющееся надмножеством ASCII. UCS-4 — это универсальный набор символов, закодированный четырьмя октетами. HTML/ASCII — это 7-битное представление символов, разработанное ANSI.
UTF-8 — это представление символов Unicode, использующее один или несколько 8-битных байтов на символ; UTF-16 представляет символы, используя 16-битные байты. ISO-Latin-1 — это 8-битное представление символов, являющееся надмножеством ASCII. UCS-4 — это универсальный набор символов, закодированный четырьмя октетами. HTML/ASCII — это 7-битное представление символов, разработанное ANSI.
Использовать таблицу сопоставления по умолчанию использует кодировку символов по умолчанию, определенную в таблицах сопоставления, которые находятся в папке Plug-ins/SaveAsXML/MappingTables. Эти таблицы сопоставления определяют многие характеристики вывода данных, включая следующие кодировки символов по умолчанию: UTF-8 (Сохранить как XML или HTML 4.0.1) и HTML/ASCII (Сохранить как HTML 3.2).
Создать закладки
Генерирует
добавлять в закладки ссылки на содержимое документов HTML или XML. Ссылки размещены
в начале результирующего документа HTML или XML.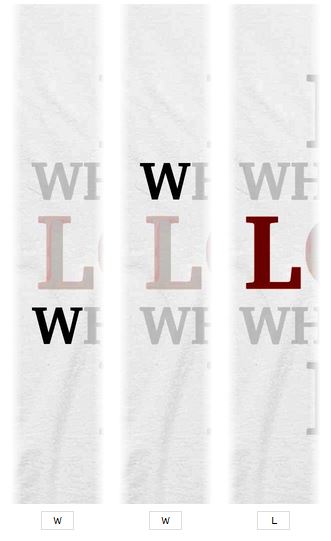
Создание тегов для файлов без тегов
Создает теги для файлов, которые еще не были тегированы, например PDF-файлы, созданные с помощью Acrobat 4.0 или более ранней версии. Если этот параметр не выбран, файлы без тегов не преобразуются.
Теги применяются только как часть процесса преобразования и удаляются после преобразования. Это не метод создания PDF-файлов с тегами из устаревших файлов
Параметры файла изображения
Генерация изображений
Управляет преобразованием изображений. Преобразованные файлы изображений ссылки из документов XML и HTML.
Использовать подпапку
Указывает папку для хранения сгенерированных изображений. По умолчанию — изображения.
Использовать префикс
Указывает префикс, добавляемый к именам файлов изображений, если вы
иметь несколько версий одного и того же файла изображения.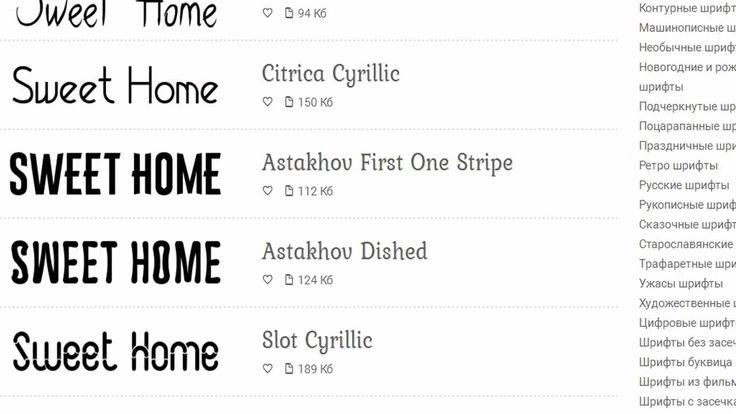 Назначенные имена файлов
чтобы изображения имели формат filename_img_# .
Назначенные имена файлов
чтобы изображения имели формат filename_img_# .
Выходной формат
Указывает окончательный формат изображений. По умолчанию JPG.
Понизить дискретизацию до
Понижает разрешение файлов изображений до указанного разрешения. если ты не выбирайте эту опцию, файлы изображений имеют такое же разрешение как в исходном файле. Файлы изображений никогда не подвергаются апсемплингу.
Больше похожего
- Преобразование PDF-файлов в Word, RTF, электронные таблицы или другие форматы
- Экспорт изображений в другой формат
- Экспортировать выборки в другой формат
- Опции PostScript
- Преобразование или экспорт PDF-файлов в файлы других форматов
- Онлайн-инструменты PDF: заполняйте и подписывайте PDF-файлы онлайн
- Конвертировать jpg в png онлайн
Office Lens для Windows
Важно:
Некоторые облачные службы в Office Lens для Windows, такие как сохранение изображений в OneDrive, OneNote, Word, PowerPoint или PDF, больше не доступны в приложении с 31 декабря 2020 г.
 Вы можете продолжать использовать любые другие функции приложения, установленного на вашем компьютере или устройстве.
Вы можете продолжать использовать любые другие функции приложения, установленного на вашем компьютере или устройстве.Office Lens для Windows 10 больше не доступен для загрузки в Microsoft Store с 1 января 2021 г. Чтобы продолжать пользоваться всеми функциями Office Lens, мы рекомендуем загрузить и использовать последнюю версию Microsoft Lens для iOS или Microsoft Lens для Android. на вашем мобильном устройстве.
Office Lens — отличный способ делать заметки и информацию с доски, меню, вывесок, рукописных заметок или чего-либо с большим количеством текста. Вам не нужно делать заметки, полагаться на размытые изображения или беспокоиться о том, чтобы что-то потерять. Он отлично подходит для захвата эскизов, рисунков и уравнений, а также изображений без текста.
Office Lens избавляет от теней и нечетных углов, поэтому изображения легче читать. Вы можете загружать изображения документов и доски в Word, PowerPoint, OneNote, OneDrive, а также сохранять их в формате PDF или отправлять по электронной почте.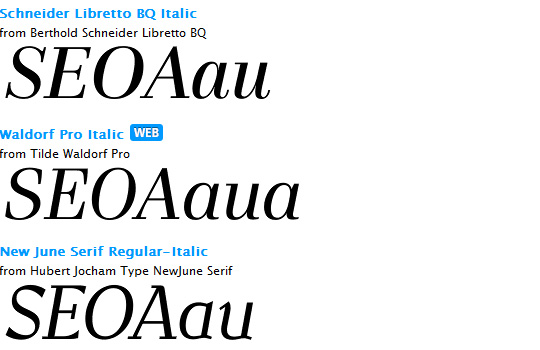
Выберите режим
Как только вы откроете Office Lens, вы сможете выбрать режим — Фото, Документ, Белая доска или Визитная карточка — чтобы Office Lens мог улучшить изображение.
Photo Этот режим хорошо использовать, если вы фотографируете пейзажи или людей.
Document Этот режим поможет вам максимально эффективно использовать небольшие слова и детали на странице. Он отлично подходит для таких вещей, как плакаты, листовки или меню ресторана.
Белая доска Используйте этот режим для записи заметок. Office Lens настраивает изображения так, чтобы фон не был слишком ярким, а слова читались легче. Это идеальная настройка для классных досок и эскизов.
Визитная карточка Этот режим поможет вам извлечь контактную информацию и сохранить ее в контактах вашего телефона и в OneNote. В настоящее время эта функция лучше всего работает с визитными карточками на английском, немецком, испанском и упрощенном китайском языках.
В настоящее время эта функция лучше всего работает с визитными карточками на английском, немецком, испанском и упрощенном китайском языках.
Сделать снимок
Выберите, использовать ли вспышку, а затем убедитесь, что кадр совпадает с объектом, который вы хотите запечатлеть. Используйте кнопку камеры, чтобы сделать снимок. При желании вы можете импортировать существующее изображение из локальной галереи на вашем устройстве. Если вы хотите сделать снимок повторно, коснитесь значка кнопки «Корзина», чтобы удалить его, затем коснитесь кнопки «Сделать еще», чтобы повторно сделать отображаемое изображение. Если вы хотите сделать больше фотографий, нажмите кнопку «Сделать больше».
Просмотр и редактирование
Вы можете отредактировать изображение перед его сохранением, чтобы оно было именно таким, каким вы хотите его видеть. Коснитесь значка «Обрезать», чтобы обрезать ненужные части изображения. Вы также можете добавить подпись к изображению. Эта подпись будет использоваться в качестве замещающего текста в OneNote и заголовка файла в OneDrive. После редактирования изображения нажмите «Сохранить» внизу. Если вы сделаете более двух изображений, Office Lens отобразит все изображения, которые вы сделали в галерее.
Коснитесь значка «Обрезать», чтобы обрезать ненужные части изображения. Вы также можете добавить подпись к изображению. Эта подпись будет использоваться в качестве замещающего текста в OneNote и заголовка файла в OneDrive. После редактирования изображения нажмите «Сохранить» внизу. Если вы сделаете более двух изображений, Office Lens отобразит все изображения, которые вы сделали в галерее.
Сохранить
Когда вы будете довольны своими изменениями, выберите место для сохранения изображения:
Изображения, сделанные в режимах Photo , Document или Whiteboard , можно сохранять в OneNote, OneDrive, в виде файла Word или PowerPoint или в формате PDF.
 Вы также можете сохранить их в локальную фотогалерею и отредактировать их названия.
Вы также можете сохранить их в локальную фотогалерею и отредактировать их названия.
Добавить заголовок при появлении запроса (необязательно).
По умолчанию изображения, сохраненные в OneNote, будут находиться в вашей основной записной книжке, но вы можете изменить расположение, чтобы ваши заметки были организованы так, как вам удобно.
Примечание. Если вы не знакомы с OneNote, вы найдете изображения в разделе «Быстрые заметки» < Ваше имя > Блокнот. Если вы какое-то время использовали OneNote, у вашей записной книжки будет другое имя, например «Личная», «Личная (Интернет)» или «Моя записная книжка», а захваченное вами содержимое будет находиться в разделе «Незарегистрированные заметки».
Дополнительная информация
Изображения, сохраненные в виде файлов Word, PowerPoint или PDF-файлов, будут находиться в папке «Документы» в OneDrive или OneDrive для бизнеса, поэтому вы сможете получить к ним доступ с любого из своих устройств.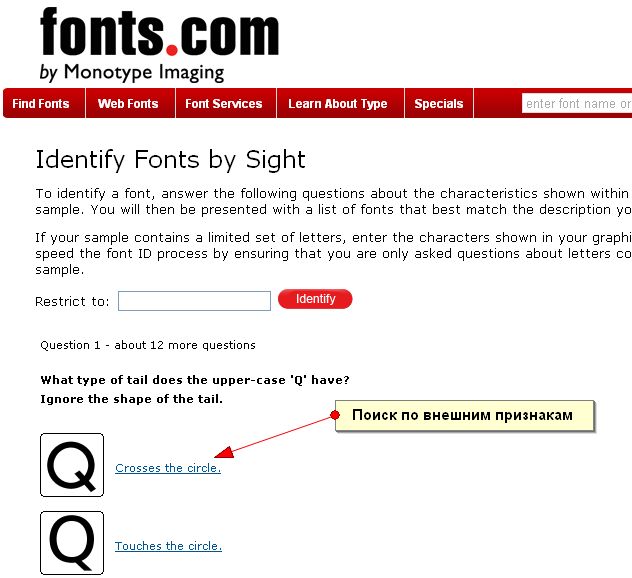 Office Lens не просто импортирует изображение в файл Word или PowerPoint. Окончательные документы Word и PowerPoint являются настоящими документами Office.
Office Lens не просто импортирует изображение в файл Word или PowerPoint. Окончательные документы Word и PowerPoint являются настоящими документами Office.
Для Word Office Lens распознает текст, написанный от руки или напечатанный, а также макет документа. Весь текст, форматирование и макет в документе Word, который он создает, полностью доступны для редактирования — точно так же, как вы создавали его на своем рабочем столе.
В PowerPoint все рукописные линии и штрихи преобразуются в объекты рисования PowerPoint, которые можно перекрашивать, изменять размер, перемещать и редактировать. Вы также можете удалить фон рисунков, что упрощает повторное использование рисунков в других презентациях.
org/ListItem»>Оптическое распознавание символов (OCR) и поддерживаемые языки:
Сохранить место назначения
Целевой текст/ввод
Языки
Word, PDF, OneDrive, OneNote
Печатный текст
Английский, упрощенный китайский, традиционный китайский, чешский, датский, голландский, финский, французский, немецкий, греческий, венгерский, итальянский, японский, корейский, норвежский, польский, португальский, русский, испанский, шведский, турецкий
OneNote
Рукописный текст
Английский
Режим визитной карточки (OneNote)
Визитная карточка
английский, упрощенный китайский, немецкий, испанский
Для PDF-файлов Office Lens извлекает текстовую информацию. Вы можете искать содержимое в файле с текстом, а также выделять или копировать часть страницы с помощью приложения для чтения PDF-файлов.
Важно:
Некоторые облачные службы в Office Lens для Windows, такие как сохранение изображений в OneDrive, OneNote, Word, PowerPoint или PDF, больше не доступны в приложении с 31 декабря 2020 г.
 По состоянию на 1 января 2021 г. ваши снимки, сохраненные в облаке, в ваших Вкладка «Последние загрузки» больше не может быть доступна из приложения Office Lens для Windows. Вы по-прежнему сможете получить доступ к своим предыдущим снимкам, сохраненным в облаке, войдя в свою учетную запись OneDrive в браузере и открыв папку Мои файлы > Документы > Office Lens , но вы не сможете сохранить новые снимки в этом месте с помощью приложения Office Lens для Windows.
По состоянию на 1 января 2021 г. ваши снимки, сохраненные в облаке, в ваших Вкладка «Последние загрузки» больше не может быть доступна из приложения Office Lens для Windows. Вы по-прежнему сможете получить доступ к своим предыдущим снимкам, сохраненным в облаке, войдя в свою учетную запись OneDrive в браузере и открыв папку Мои файлы > Документы > Office Lens , но вы не сможете сохранить новые снимки в этом месте с помощью приложения Office Lens для Windows.Чтобы продолжать пользоваться всеми функциями Office Lens, мы рекомендуем загрузить и использовать последнюю версию Microsoft Lens для iOS или Microsoft Lens для Android на своем мобильном устройстве.
Доступность
На вашем устройстве с Windows установлены специальные возможности, которые помогут вам использовать Office Lens удобным для вас способом. Перейдите в Настройки > Специальные возможности , чтобы включить такие функции, как Экранный диктор, Экранная лупа, Высокая контрастность, Субтитры и другие.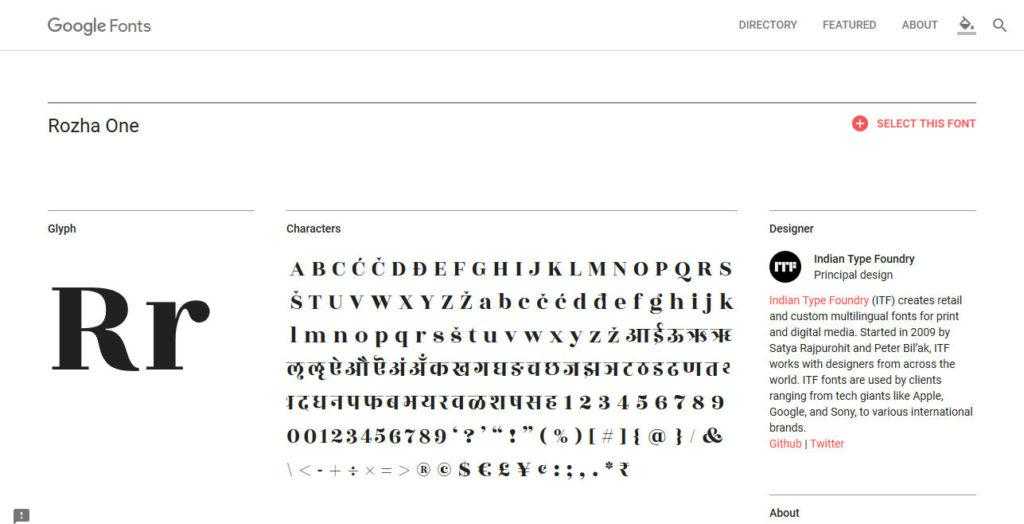 Вы можете узнать больше на веб-сайте Специальные возможности в Windows 10.
Вы можете узнать больше на веб-сайте Специальные возможности в Windows 10.
См. также
Получить Microsoft Lens для iOS
Получить Microsoft Lens для Android
Языковая поддержка — Компьютерное зрение — Azure Cognitive Services
Обратная связь Редактировать
Твиттер LinkedIn Фейсбук Эл. адрес
- Статья
- 4 минуты на чтение
Некоторые возможности Computer Vision поддерживают несколько языков; любые возможности, не упомянутые здесь, поддерживают только английский язык.
Оптическое распознавание символов (OCR)
API чтения компьютерного зрения поддерживает множество языков. Read API может извлекать текст из изображений и документов со смешанными языками, в том числе из одной текстовой строки, не требуя параметр языка.
Примечание
Код языка необязательно
Чтение Универсальные модели OCR, основанные на глубоком обучении, извлекают весь многоязычный текст в ваших документах, включая строки текста на разных языках, и не требуют указания кода языка. Не указывайте код языка в качестве параметра, если вы не уверены в языке и не хотите, чтобы служба применяла только соответствующую модель. В противном случае сервис может вернуть неполный и некорректный текст.
См. Как указать модель Read для использования новых языков.
Рукописный текст
В следующей таблице перечислены поддерживаемые OCR языки для рукописного текста самой последней моделью Read GA.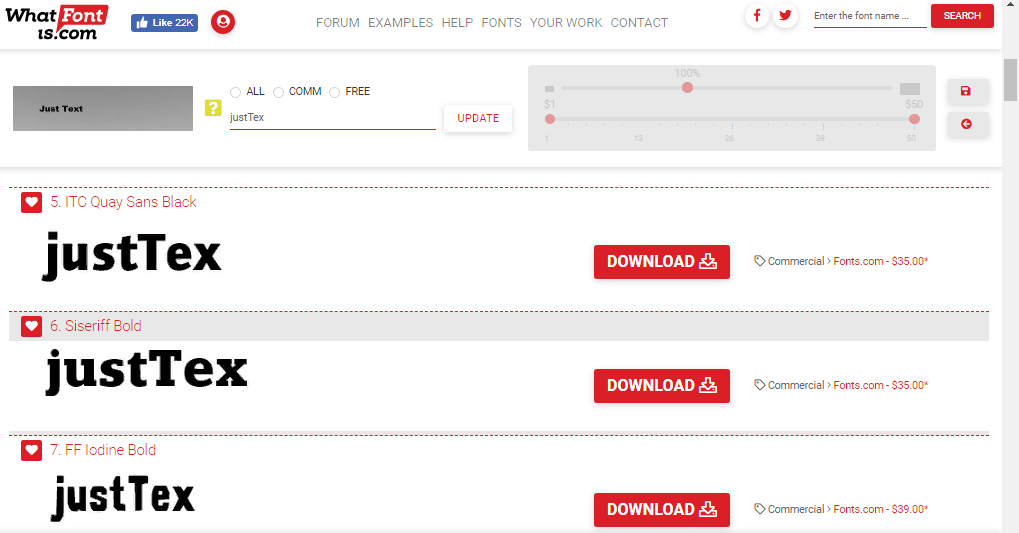
| Язык | Код языка (необязательно) | Язык | Код языка (необязательно) |
|---|---|---|---|
| Английский | и | японский 909:30 | и |
| Упрощенный китайский | ж-Ханс | Корейский | или |
| Французский | фр | португальский | |
| немецкий | от | Испанский | ес |
| итальянский | это |
Печатный текст
В следующей таблице перечислены поддерживаемые OCR языки для печатного текста самой последней модели Read GA.
| Язык | Код (опционально) | Язык | Код (опционально) |
|---|---|---|---|
| Африкаанс | от | Хаси | ха |
| Албанский | кв | Киче 909:30 | кв |
| Ангика (Деванагири) | и | Корейский | или |
| Арабский | ар | Корку | кфк |
| Астурийский | и | корякский | кПа |
| Авадхи-Хинди (Деванагири) | ава | Косраян 909:30 | кос |
| Азербайджанский (латиница) | аз | Кумыкский (кириллица) | кум |
| Багели | бфй | Курдский (арабский) | ку-араб |
| Басков | ЕС | Курдский (латиница) | ку-латн |
| Белорусский (кириллица) | be , be-cyrl | Курух (Деванагири) | кру |
| Белорусский (латиница) | до , до латыни | Кыргызский (кириллица) | кю |
| Бходжпури-хинди (деванагири) | бхо | Лакота | лкт |
| Бислама | би | латиница 909:30 | ла |
| Бодо (Деванагири) | брх | Литовский | л |
| Боснийский (латиница) | бс | Нижнесербский | дсб |
| Браджбха | бюстгальтер | Луле Сами | смж |
| Бретонский | бр | Люксембургский 909:30 | фунт |
| Болгарский | бг | Махасу Пахари (Деванагири) | бфз |
| Бундели | млрд | малайский (латиница) | мс |
| Бурятский (кириллица) | буа | Мальтийский | мт |
| каталонский | ок | Мальто (Деванагири) | кмж |
| Себуано | вс | Мэнкс | гв |
| Чамлинг | раб | Маори | миль |
| Чаморро | ч | маратхи | г-н |
| Чхаттисгархи (Деванагири) | чне 909:30 | Монгольский (кириллица) | мин |
| Упрощенный китайский | ж-Ханс | Черногорский (кириллица) | cnr-cyrl |
| Китайский традиционный | ж-хант | Черногорский (латиница) | корп. |
| Корниш | кВт | Неаполитанский | ворс 909:30 |
| корсиканский | совместно с | Непальский | ne |
| Крымскотатарский (латиница) | крч | Ниуэ | н.у. |
| Хорватский | час | Ногай | ног |
| Чехия | кс | Северносаамский (латиница) | смэ |
| Датский | от | Норвежский | нет |
| Дари | исп. | Окситанский | ок |
| Дхимал (Деванагири) | дхи | Осетинский | ОС |
| Догри (Деванагири) | дои | пушту | пс |
| Голландский | нет | Персидский | фа |
| Английский | и | польский | стр. |
| Эрзя (кириллица) | мыв | португальский | |
| Эстонский | и | Пенджаби (арабский) | годовых 909:30 |
| Фарерские острова | или | Прибрежный | кш |
| Фиджийский | фж | Румынский | прямо |
| филиппинский | филь | ретороманский | п/м |
| Финский | фи | Русский | ru |
| Французский | фр | Садри (Деванагири) | контейнер |
| Фриульский | мех | Самоанский (латиница) | см |
| Гагаузский (латиница) | кляп | Санскрит (деванагари) | и |
| Галисийский | гл | Сантали (Деванагири) | сб |
| немецкий | от | Шотландцы | шо |
| гильбертский | гил | шотландский гэльский | гд |
| Гонди (Деванагири) | угольник | Сербский (латиница) | ср , ср-латн |
| Гренландский | кл 909:30 | Шерпа (Деванагири) | хср |
| Гурунг (Деванагири) | гвр | Сирмаури (Деванагири) | серкс |
| Гаитянский креольский | высокий | Скольт-саамы | смс |
| Халби (Деванагири) | гл | Словацкий | ск |
| Хани 909:30 | НИ | Словенский | сл |
| Харьянви | БГК | Сомалийский (арабский) | так |
| Гавайский | хау | Южные саамы | смА |
| Хинди | привет | Испанский | ес |
| Хмонг Дау (латиница) 909:30 | мвв | Суахили (латиница) | ПО |
| Хо (Деванагири) | специальный | Шведский | св |
| Венгерский | ху | Таджикский (кириллица) | тг |
| Исландский | это | Татарский (латиница) | тт |
| Инари Сами | смн | Тетум | тет |
| Индонезийский | идентификатор | Танми | тф |
| Интерлингва | иа | Тонга | до |
| Инуктитут (латиница) | иу | Турецкий | тр |
| Ирландский | га | Туркменский (латиница) | ТК |
| итальянский | это | Тувинский | тыв |
| Японский | и | Верхний сербский | всб |
| Джаунсари (Деванагири) | младший | Урду | ур |
| яванский | СП | Уйгурский (арабский) | уг |
| Кабувердиану | кеа | Узбекский (арабский) | уз-араб |
| Качин (латиница) | кас | Узбекский (кириллица) | уз-цирл |
| Кангри (Деванагири) | номер | Узбекский (латиница) | уз |
| Карачаево-Балкарский | крс | Волапюк | или |
| Каракалпакский (кириллица) | каа-цирл | Вальзер | ваэ |
| Каракалпакский (латиница) | каа | валлийский | |
| Кашубский | ЦСБ | Западно-фризский | год |
| Казахский (кириллица) | кк-цирл | Юкатек Майя | юа |
| Казахский (латиница) | кк-латн | Чжуан | за |
| Халинг | клр | Зулу | и |
Анализ изображений
Некоторые функции Analyze — Image API могут возвращать результаты на других языках, указанных с помощью язык параметр запроса. Другие действия возвращают результаты на английском языке независимо от того, какой язык указан, а другие вызывают исключение для неподдерживаемых языков. Действия задаются параметрами запроса
Другие действия возвращают результаты на английском языке независимо от того, какой язык указан, а другие вызывают исключение для неподдерживаемых языков. Действия задаются параметрами запроса visualFeatures и details ; см. Обзор для списка всех действий, которые вы можете сделать с анализом изображения. Языки для тегов доступны только в версии API 3.2 или выше.
| Язык | Код языка | Категории | Теги | Описание | Взрослый | Марки | Цвет | Лица | Тип изображения | Объекты | Знаменитости | Достопримечательности |
|---|---|---|---|---|---|---|---|---|---|---|---|---|
| Арабский | ар | ✅ | ||||||||||
| Азербайджанский (Азербайджанский) | аз 909:30 | ✅ | ||||||||||
| Болгарский | бг | ✅ | ||||||||||
| Боснийская латиница | бс | ✅ | ||||||||||
| каталонский | ок | ✅ | ||||||||||
| Чехия | кс | ✅ | ||||||||||
| Уэльский | | ✅ | ||||||||||
| Датский | от | ✅ | ||||||||||
| немецкий | от | ✅ | ||||||||||
| Греческий | эл | ✅ | ||||||||||
| Английский | и | ✅ | ✅ | ✅ | ✅ | ✅ | ✅ | ✅ | ✅ | ✅ | ✅ | ✅ |
| Испанский | ес | ✅ | ✅ | ✅ | ✅ | ✅ | ||||||
| Эстонский | и | ✅ | ||||||||||
| Баскский | ЕС | ✅ | ||||||||||
| Финский | фи | ✅ | ||||||||||
| Французский | фр | ✅ | ||||||||||
| ирландский | га | ✅ | ||||||||||
| Галисийский | гл | ✅ | ||||||||||
| Иврит | он | ✅ | ||||||||||
| Хинди | привет | ✅ | ||||||||||
| Хорватский | час | ✅ | ||||||||||
| Венгерский | ху | ✅ | ||||||||||
| Индонезийский | идентификатор | ✅ | ||||||||||
| итальянский | это | ✅ | ||||||||||
| Японский | и | ✅ | ✅ | ✅ | ✅ | ✅ | ||||||
| Казах | кк | ✅ | ||||||||||
| Корейский | или | ✅ | ||||||||||
| Литовский | л | ✅ | ||||||||||
| Латышский 909:30 | ур. | ✅ | ||||||||||
| Македонский | мк | ✅ | ||||||||||
| Малайзия Малайзия | мс | ✅ | ||||||||||
| Норвежский (букмол) 909:30 | № | ✅ | ||||||||||
| Голландский | нет | ✅ | ||||||||||
| польский | стр. | ✅ | ||||||||||
| Дари | 9 сбн1052 | ✅ | ||||||||||
| Португальско-Бразилия | пт-БР | ✅ | ||||||||||
| Португальско-португальский | | ✅ | ✅ | ✅ | ✅ | ✅ | ||||||
| Португальский-Португалия | пт-ПТ | ✅ | ||||||||||
| Румынский | прямо | ✅ | ||||||||||
| Русский | ru | ✅ | ||||||||||
| Словацкий | ск | ✅ | ||||||||||
| Словенский | сл | ✅ | ||||||||||
| Сербский - Кириллица RS | ср-крил | ✅ | ||||||||||
| Сербский - Латинский RS | ср-латн | ✅ | ||||||||||
| Шведский | св | ✅ | ||||||||||
| Тайский | -й | ✅ | ||||||||||
| Турецкий | тр | ✅ | ||||||||||
| Украинский | Великобритания | ✅ | ||||||||||
| Вьетнамский | ви | ✅ | ||||||||||
| Китайский упрощенный | ж | ✅ | ✅ | ✅ | ✅ | ✅ | ||||||
| Упрощенный китайский | ж-Ханс | ✅ | ||||||||||
| Китайский традиционный | ж-хант | ✅ |
Обратная связь
Отправить и просмотреть отзыв для
Этот продукт Эта страница
Просмотреть все отзывы о странице
Лучший бесплатный API для распознавания текста, онлайн-распознавание текста, PDF с возможностью поиска
- Загрузить файл
- Запуск оптического распознавания символов
- Получить результат
- Проверить накладку
Бесплатное онлайн-распознавание текста — преобразование изображений и PDF-файлов в текст (на базе OCR API)
Загрузить изображение или файл PDF (.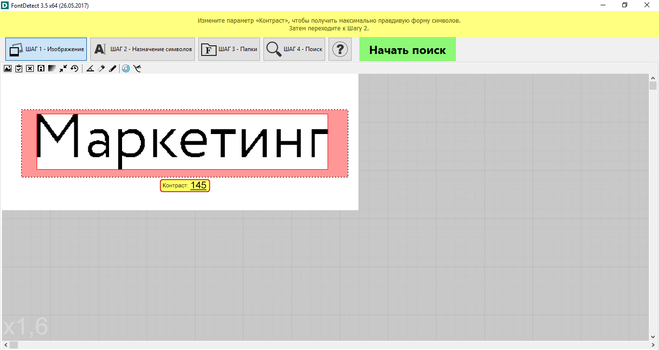 png, .jpg, .webp или .PDF)
png, .jpg, .webp или .PDF)
Вставить URL в исходный файл (.png, .jpg, .webp или .PDF)
Язык
АрабскийБолгарскийКитайскийУпрощенныйКитайскийТрадиционныйХорватскийЧешскийДатскийГолландскийАнглийскийФинскийФранцузскийНемецкийГреческийВенгерскийИтальянскийЯпонскийКорейскийПольскийПортугальскийРусскийСловенскийИспанскийШведскийТурецкий
Определение ориентации и автоматический поворот изображения при необходимости
Сканирование чека и/или распознавание таблицы
Автоматическое увеличение содержимого (рекомендуется для низкого разрешения)
Создание PDF с возможностью поиска
Просто извлеките текст и покажите наложение (самый быстрый вариант)
Создание PDF с возможностью поиска с видимым текстовым слоем
Создавайте PDF с возможностью поиска с невидимым текстовым слоем
Выберите модуль OCR для использования:
Использовать OCR Engine1 (по умолчанию, быстро, большинство языков OCR)
Используйте OCR Engine2 (часто лучше для распознавания чисел и специальных символов)
Используйте OCR Engine3 (экспериментальный, новые языки, немного медленнее для больших изображений)
Используйте OCR Engine5 (особенно хорошо работает с текстом на сложном фоне/низкой контрастности)
Очистить
Начать распознавание символов!
Предварительный просмотр изображения
(Вы также можете перетащить сюда изображение)
Скачать
Показать оверлей
Результат OCR
- Текст
- Джейсон
Онлайн-распознавание текста — как им пользоваться
OCR. space Online OCR-сервис преобразует отсканированные или (смартфонные) изображения текстовых документов в редактируемые файлы.
с помощью оптического распознавания символов (OCR). Программное обеспечение OCR также может получать текст из PDF.
space Online OCR-сервис преобразует отсканированные или (смартфонные) изображения текстовых документов в редактируемые файлы.
с помощью оптического распознавания символов (OCR). Программное обеспечение OCR также может получать текст из PDF.
Наш онлайн-сервис OCR можно использовать бесплатно, регистрация не требуется. Просто загрузите файлы изображений. Программное обеспечение OCR принимает изображения JPG, PNG, GIF или документы PDF в качестве входных данных. PDF OCR поддерживает многостраничные документы и многоколоночный текст. Единственное ограничение бесплатного онлайн-OCR состоит в том, что размер изображений/PDF не должен превышать 5 МБ. Если вам нужно автоматизировать распознавание текста и обработать много документов, не очищайте эту страницу из Интернета. Он создан для людей, а не для компьютеров. Вместо этого, пожалуйста, используйте предоставленный бесплатный OCR API .
Ваши данные в безопасности: эта онлайн-служба OCR и API OCR не хранят данные, как указано в нашей строгой политике конфиденциальности.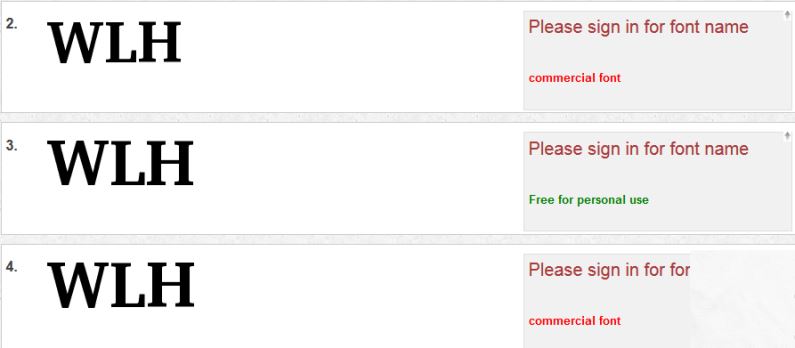
Поддерживаемые языки OCR
Каждый из четырех модулей OCR использует разные методы распознавания и поддерживает разные языки OCR. Мы рекомендуем вам попробовать каждый из них, чтобы выяснить, какой из них лучше всего подходит для ваших документов. Если вам нужна помощь в выборе лучшего механизма OCR для вашего проекта, свяжитесь с нами.
| Язык оптического распознавания символов: | OCR Двигатель 1 | OCR Двигатель 2 | OCR Двигатель 3 | OCR Двигатель 5 |
|---|---|---|---|---|
| Арабский OCR | Да | - | Да | - |
| Болгарский OCR | Да | Да | - | - |
| Китайское распознавание символов (упрощенные и традиционные символы) | Да | - | Да | Да |
| Хорватский OCR | Да | Да | - | - |
| Датский OCR | Да | Да | Да | Да |
| Dutch OCR | Yes | Yes | Yes | Yes |
| English OCR (*) | Yes | Yes | Yes | Yes |
| Finnish OCR | Yes | Yes | Да | Да |
| Французский OCR | Да | Да | Yes | Yes- |
| German OCR | Yes | Yes | Yes | Yes |
| Greek OCR | Yes | - | - | - |
| Hindi OCR | - | - | Да | - |
| Венгерский OCR | Да | - | - | - |
| Italian OCR | Yes | Yes | Yes | Yes |
| Japanese OCR | Yes | - | Yes | - |
| Korean OCR | Yes | - | Да | - |
| Каннада OCR | - | - | Да | - |
| Norwegian OCR | Yes | Yes | - | - |
| Persian(Farsi) OCR | - | - | Yes | - |
| Polish OCR | Yes | Да | - | - |
| OCR на португальском языке | Да | Да | Да | Yes |
| Russian OCR | Yes | - | Yes | - |
| Spanish OCR | Yes | Yes | Yes | Yes |
| Slovenian OCR | Yes | Yes | - | - |
| Шведский OCR | Да | Да | - | - |
| Tamil OCR | - | - | Yes | - |
| Telugu OCR | - | - | Yes | - |
| Thai OCR | - | - | Да | - |
| Турецкий OCR | Да | - | Да | - |
| Vietnamese OCR | - | - | Yes | - |
Special characters like §%&()=@€ | Yes (limited) | Yes | Yes (limited) | Yes |
| Автоопределение языка | - | Да | - | (Планируется) |
(*) английский язык является дополнением к распознаванию текста также признали.
Получите свою собственную частную безопасную страницу портала OCR
Если вы хотите конвертировать большие PDF-документы без ограничения страницы и размера, вы можете подпишитесь на нашу PRO PDF-план . В дополнение к PRO-версии API этот план включает настраиваемую форму OCR, подобную той, что на этой странице. но без ограничения страницы и размера . Таким образом, вы можете использовать возможности нашего решения для оптического распознавания символов PDF даже без непосредственного использования OCR API без каких-либо дополнительных затрат. Если у вас есть какие-либо вопросы, пожалуйста, свяжитесь с нами.
Часто задаваемые вопросы об Amazon Textract | AWS
Общий
Вопрос. Что такое Amazon Textract?
Amazon Textract — это служба анализа документов, которая обнаруживает и извлекает печатный текст, рукописный текст, структурированные данные (например, поля интереса и их значения) и таблицы из изображений и сканированных документов.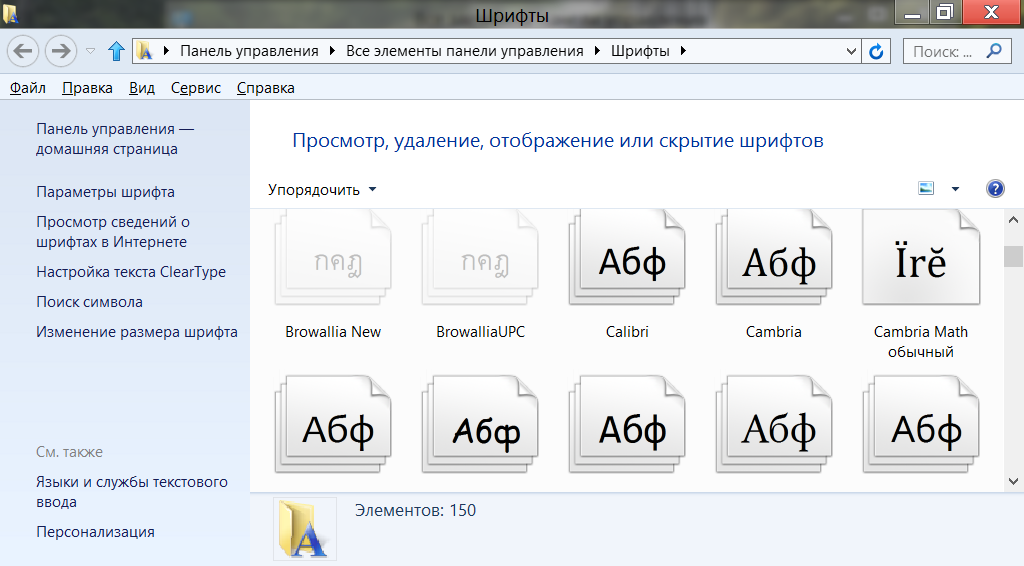 Модели машинного обучения Amazon Textract прошли обучение на миллионах документов, поэтому практически любой загружаемый вами тип документа автоматически распознается и обрабатывается для извлечения текста. Когда информация извлекается из документов, служба возвращает оценку достоверности для каждого идентифицированного элемента, чтобы вы могли принимать обоснованные решения о том, как вы хотите использовать результаты. Например, если вы извлекаете информацию из налоговых документов, вы можете установить пользовательские правила, чтобы пометить любую извлеченную информацию с оценкой достоверности ниже 9.5%. Кроме того, все извлеченные данные возвращаются с координатами ограничительной рамки, которая представляет собой прямоугольную рамку, полностью охватывающую каждую идентифицированную часть данных, чтобы вы могли быстро определить, где в документе появляется слово или число. Вы можете получить доступ к этим функциям с помощью API Amazon Textract, в Консоли управления AWS или с помощью интерфейса командной строки (CLI) AWS.
Модели машинного обучения Amazon Textract прошли обучение на миллионах документов, поэтому практически любой загружаемый вами тип документа автоматически распознается и обрабатывается для извлечения текста. Когда информация извлекается из документов, служба возвращает оценку достоверности для каждого идентифицированного элемента, чтобы вы могли принимать обоснованные решения о том, как вы хотите использовать результаты. Например, если вы извлекаете информацию из налоговых документов, вы можете установить пользовательские правила, чтобы пометить любую извлеченную информацию с оценкой достоверности ниже 9.5%. Кроме того, все извлеченные данные возвращаются с координатами ограничительной рамки, которая представляет собой прямоугольную рамку, полностью охватывающую каждую идентифицированную часть данных, чтобы вы могли быстро определить, где в документе появляется слово или число. Вы можете получить доступ к этим функциям с помощью API Amazon Textract, в Консоли управления AWS или с помощью интерфейса командной строки (CLI) AWS.
Вопрос: Каковы наиболее распространенные варианты использования Amazon Textract?
Наиболее распространенные варианты использования Amazon Textract включают:
- Импорт документов и форм в бизнес-приложения
- Создание индексов интеллектуального поиска
- Построение автоматизированных рабочих процессов обработки документов
- Поддержание соответствия в архивах документов
- Извлечение текста для обработки естественного языка (NLP)
- Извлечение текста для классификации документов
В: Какой тип текста может обнаруживать и извлекать Amazon Textract?
Amazon Textract может распознавать печатный текст и рукописный текст из стандартного английского алфавита и символов ASCII. Amazon Textract может извлекать печатный текст, формы и таблицы на английском, немецком, французском, испанском, итальянском и португальском языках. Amazon Textract также извлекает явно помеченные данные, подразумеваемые данные и позиции из детализированного списка товаров или услуг практически из любого счета или квитанции на английском языке без каких-либо шаблонов или настроек. Amazon Textract также может извлекать определенные или подразумеваемые данные, такие как имена и адреса, из документов, удостоверяющих личность на английском языке, таких как паспорта США и водительские права, без использования шаблонов или настройки. Наконец, Amazon Textract может извлекать любые конкретные данные из документов, не беспокоясь о структуре или вариантах данных в документе, используя запросы на английском языке.
Amazon Textract также извлекает явно помеченные данные, подразумеваемые данные и позиции из детализированного списка товаров или услуг практически из любого счета или квитанции на английском языке без каких-либо шаблонов или настроек. Amazon Textract также может извлекать определенные или подразумеваемые данные, такие как имена и адреса, из документов, удостоверяющих личность на английском языке, таких как паспорта США и водительские права, без использования шаблонов или настройки. Наконец, Amazon Textract может извлекать любые конкретные данные из документов, не беспокоясь о структуре или вариантах данных в документе, используя запросы на английском языке.
Вопрос. Какие форматы документов поддерживает Amazon Textract?
В настоящее время Amazon Textract поддерживает форматы PNG, JPEG, TIFF и PDF. Для синхронных API вы можете отправлять изображения либо в виде объекта S3, либо в виде массива байтов. Для асинхронных API вы можете отправлять объекты S3. Если ваш документ уже находится в одном из форматов файлов, поддерживаемых Amazon Textract (PDF, TIFF, JPG, PNG), не преобразовывайте его и не уменьшайте его размер перед загрузкой в Amazon Textract.
Вопрос. Как начать работу с Amazon Textract?
Чтобы начать работу с Amazon Textract, нажмите кнопку «Начать работу с Amazon Textract» на странице Amazon Textract. У вас должна быть учетная запись Amazon Web Services; если у вас его еще нет, вам будет предложено создать его в процессе. После входа в свою учетную запись AWS попробуйте Amazon Textract со своими собственными изображениями или документами PDF с помощью консоли управления Amazon Textract. Вы также можете загрузить SDK Amazon Textract, чтобы приступить к созданию собственных приложений. Дополнительную информацию см. в нашем пошаговом руководстве по началу работы.
Вопрос. Какие API предлагает Amazon Textract?
Amazon Textract предлагает API-интерфейсы, которые обнаруживают и извлекают печатный текст и рукописный текст из отсканированных изображений документов, извлекают структурированные данные, такие как таблицы, выполняют сопряжение ключ-значение в извлеченном тексте, а также отдельные API-интерфейсы, предназначенные для извлечения данных из счетов-фактур, квитанций и документы, удостоверяющие личность.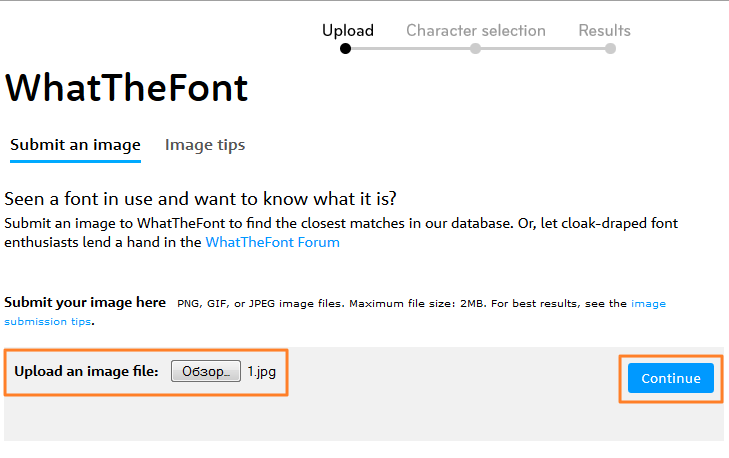
Amazon Textract выполняет распознавание текста с помощью API-интерфейса Detect Document Text, но делает шаг вперед в процессе анализа документов и также выполняет обнаружение пар ключ-значение, чтобы извлечение текста оставалось организованным в предполагаемой структуре. API анализа документов может обнаруживать печатный текст, почерк, поля, значения, их взаимосвязи, таблицы и другие объекты в документе, а также связанные с ними оценки достоверности. С помощью Analyze Document API разработчики могут автоматически собирать структурированные данные из самых разных документов, включая налоговые формы, финансовые отчеты, медицинские записи и заявки на получение кредита. API анализа документов также предоставляет разработчикам возможность гибко указывать данные, которые им необходимо извлечь из документов с помощью запросов, не беспокоясь о структуре данных или различиях в том, как данные размещаются в разных форматах и версиях документа. API анализа расходов может найти имя поставщика в квитанции, даже если оно указано только в логотипе на странице без явной метки «поставщик».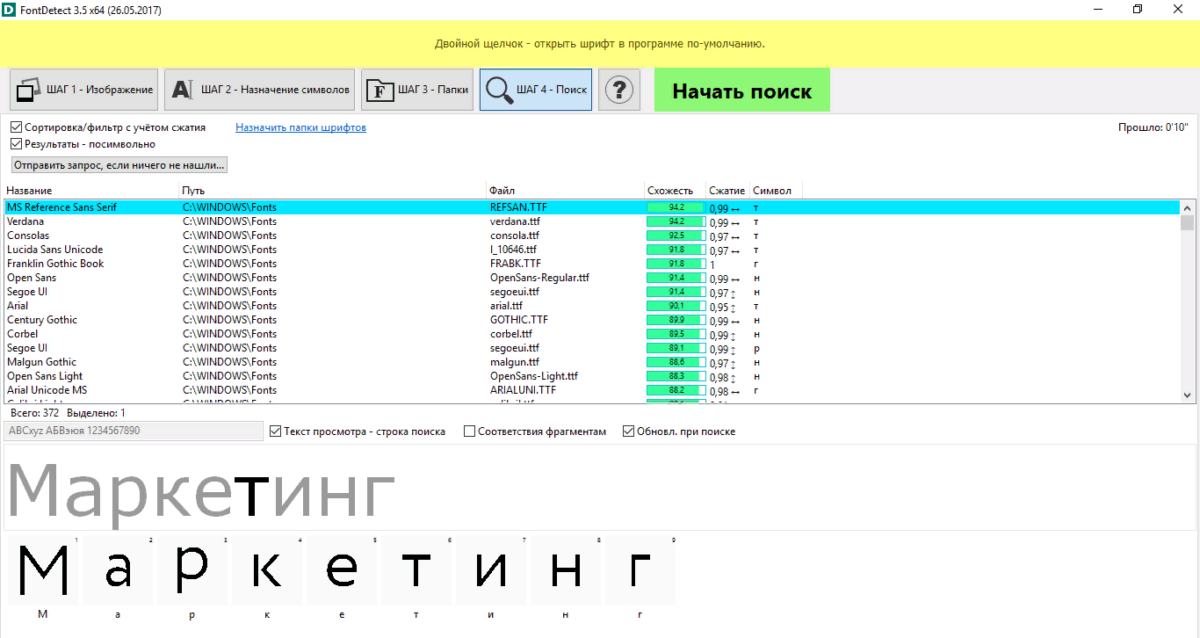 Он также может находить и извлекать товары, количество и цены, которые не помечены заголовками столбцов для отдельных позиций. С помощью Analyze Expense API разработчики могут использовать нормализованные имена ключей и заголовки столбцов при извлечении данных из счетов-фактур и квитанций, чтобы последующие приложения могли легко сравнивать выходные данные из многих документов. API Analyze ID понимает контекст документов, удостоверяющих личность, таких как паспорта США и водительские права, без необходимости использования шаблонов или настройки. С помощью Analyze ID предприятия, предоставляющие услуги по проверке личности, а также компании, занимающиеся финансами, здравоохранением и страхованием, могут легко автоматизировать создание учетных записей, планирование встреч, заявки на трудоустройство и многое другое, позволяя клиентам отправлять фотографии или сканы своих документов, удостоверяющих личность. Дополнительные сведения см. в справочнике по API Amazon Textract.
Он также может находить и извлекать товары, количество и цены, которые не помечены заголовками столбцов для отдельных позиций. С помощью Analyze Expense API разработчики могут использовать нормализованные имена ключей и заголовки столбцов при извлечении данных из счетов-фактур и квитанций, чтобы последующие приложения могли легко сравнивать выходные данные из многих документов. API Analyze ID понимает контекст документов, удостоверяющих личность, таких как паспорта США и водительские права, без необходимости использования шаблонов или настройки. С помощью Analyze ID предприятия, предоставляющие услуги по проверке личности, а также компании, занимающиеся финансами, здравоохранением и страхованием, могут легко автоматизировать создание учетных записей, планирование встреч, заявки на трудоустройство и многое другое, позволяя клиентам отправлять фотографии или сканы своих документов, удостоверяющих личность. Дополнительные сведения см. в справочнике по API Amazon Textract.
В: Какие функции есть у Analyze Document API?
API анализа документов имеет три функции: формы, таблицы и запросы. Вы можете использовать эти функции независимо друг от друга или использовать любую комбинацию этих функций вместе. Используйте формы для извлечения таких данных, как пары «ключ-значение» (например, «Имя» и связанное значение «Джейн Смит»). Используйте Таблицы для извлечения табличных или табличных данных, организованных в столбцы и строки. Используйте запросы, чтобы указать необходимую информацию из документа в форме вопросов на естественном языке (например, «Как зовут клиента?») и получить ответ (например, «Джейн Доу») как часть ответа.
Вы можете использовать эти функции независимо друг от друга или использовать любую комбинацию этих функций вместе. Используйте формы для извлечения таких данных, как пары «ключ-значение» (например, «Имя» и связанное значение «Джейн Смит»). Используйте Таблицы для извлечения табличных или табличных данных, организованных в столбцы и строки. Используйте запросы, чтобы указать необходимую информацию из документа в форме вопросов на естественном языке (например, «Как зовут клиента?») и получить ответ (например, «Джейн Доу») как часть ответа.
В: Как клиенты должны составлять/создавать/словные запросы?
Мы опубликовали подробное руководство по передовым методам создания запросов как часть нашей документации по API на странице Textract Resources. Как правило, клиенты должны попытаться задать вопрос на естественном языке, используя слова из документа для построения запроса.
В: Существуют ли какие-либо ограничения на количество Запросов, которые я могу задать для одного документа?
Запросы обрабатываются на постраничной основе, и информацию можно извлекать с помощью запросов с помощью как синхронных, так и асинхронных операций. Для синхронных операций поддерживается не более 15 запросов на страницу. Для асинхронных операций поддерживается не более 30 запросов на страницу.
Для синхронных операций поддерживается не более 15 запросов на страницу. Для асинхронных операций поддерживается не более 30 запросов на страницу.
В. Как получить наилучшие результаты от Amazon Textract?
Amazon Textract использует машинное обучение для чтения документов практически любого типа с целью извлечения печатного текста, рукописного текста и структурированной информации. Чтобы получить наилучшие результаты, помните о следующих советах:
- Убедитесь, что в вашем документе используется язык, поддерживаемый Amazon Textract (в настоящее время английский, испанский, итальянский, португальский, французский, немецкий. Рукописный ввод, счета-фактуры и квитанции, документы, удостоверяющие личность и обработка запросов только на английском языке).
- Предоставьте изображение как можно более высокого качества, в идеале не менее 150 точек на дюйм.
- Если ваш документ уже находится в одном из форматов файлов, поддерживаемых Amazon Textract (PDF, JPG, PNG), не преобразовывайте его и не уменьшайте его размер перед загрузкой в Amazon Textract.

- Табличная функция Amazon Textract работает лучше всего, когда таблицы в вашем документе визуально отделены от окружающих элементов на странице (например, не накладываются на изображение или сложный узор), а текст в таблице расположен вертикально (например, не повернут относительно другого текста). на странице).
Вы можете начать анализ собственных документов с помощью Amazon Textract всего несколькими щелчками мыши в консоли управления Amazon Textract. Если у вас возникли проблемы с достижением высокой точности чеков, идентификации или промышленных диаграмм, свяжитесь с нами по адресу [email protected] для получения помощи.
Вопрос. Как использовать показатель достоверности, предоставляемый Amazon Textract?
Показатель достоверности — это число от 0 до 100, указывающее вероятность того, что данный прогноз верен. При использовании Amazon Textract все извлеченные печатные тексты, рукописный текст и структурированные данные возвращаются с координатами ограничительной рамки, которая представляет собой прямоугольную рамку, полностью охватывающую каждую идентифицированную часть данных. Это позволяет вам определить оценку для каждого извлеченного объекта, чтобы вы могли принимать обоснованные решения о том, как вы хотите использовать результаты.
Это позволяет вам определить оценку для каждого извлеченного объекта, чтобы вы могли принимать обоснованные решения о том, как вы хотите использовать результаты.
В. Как я могу получить прогнозы Amazon Textract для проверки людьми?
Amazon Textract напрямую интегрирован с Amazon Augmented AI (A2I), поэтому вы можете легко получать прогнозы с низкой степенью достоверности от Amazon Textract, проверенные людьми. Используя API Amazon Textract для извлечения данных из форм и консоль Amazon A2I, вы можете указать условия, при которых Amazon A2I направляет прогнозы рецензентам, которые могут быть либо порогом достоверности, либо процентом случайной выборки. Если вы укажете порог достоверности, Amazon A2I направляет только те прогнозы, которые ниже порога для проверки человеком. Вы можете изменить эти пороговые значения в любое время, чтобы достичь правильного баланса между точностью и экономической эффективностью. В качестве альтернативы, если вы укажете процент выборки, Amazon A2I направит случайную выборку прогнозов для проверки человеком. Это может помочь вам проводить аудиты для регулярного контроля точности прогнозов. Amazon A2I также предоставляет рецензентам веб-интерфейс со всеми инструкциями и инструментами, необходимыми им для выполнения задач рецензирования. Дополнительные сведения о реализации проверки человеком с помощью Amazon Textract см. на веб-сайте Amazon A2I.
Это может помочь вам проводить аудиты для регулярного контроля точности прогнозов. Amazon A2I также предоставляет рецензентам веб-интерфейс со всеми инструкциями и инструментами, необходимыми им для выполнения задач рецензирования. Дополнительные сведения о реализации проверки человеком с помощью Amazon Textract см. на веб-сайте Amazon A2I.
Вопрос. В каких регионах AWS доступен сервис Amazon Textract?
Amazon Textract в настоящее время доступен в странах Восток США (Северная Вирджиния), Восток США (Огайо), Запад США (Орегон), Запад США (Северная Калифорния), AWS GovCloud (Запад США), AWS GovCloud (США-Запад). Восток), Канада (Центр), ЕС (Ирландия), ЕС (Лондон), ЕС (Франкфурт), ЕС (Париж), Азиатско-Тихоокеанский регион (Сингапур), Азиатско-Тихоокеанский регион (Сидней), Азиатско-Тихоокеанский регион (Сеул) и Азиатско-Тихоокеанский регион ( Мумбаи) Регионы.
Вопрос. Работает ли Amazon Textract с AWS CloudTrail?
Да. Amazon Textract поддерживает регистрацию следующих действий как событий CloudTrail: DetectDocumentText, AnalyzeDocument, StartDocumentTextDetection, StartDocumentAnalysis, GetDocumentTextDetection и GetDocumentAnalysis. Дополнительные сведения см. в разделе Регистрация вызовов API Amazon Textract с помощью AWS CloudTrail.
Дополнительные сведения см. в разделе Регистрация вызовов API Amazon Textract с помощью AWS CloudTrail.
Выставление счетов
В: Как Amazon Textract подсчитывает количество обработанных страниц?
Изображение (PNG, TIFF или JPEG) считается одной страницей. Для PDF-файлов каждая страница документа считается обработанной.
Вопрос. За какие API взимается плата в Amazon Textract?
Подробнее о ценах см. на странице цен на Amazon Textract.
В: Сколько стоит Amazon Textract?
Amazon Textract взимает плату в зависимости от количества обработанных страниц и изображений. Для получения дополнительной информации посетите страницу с ценами.
В: Участвует ли Amazon Textract в уровне бесплатного пользования AWS?
Да. В рамках уровня бесплатного пользования AWS вы можете бесплатно начать работу с Amazon Textract. Уровень бесплатного пользования длится три месяца, и новые клиенты AWS могут анализировать до:
API обнаружения текста документа : 1000 страниц в месяц
API анализа документов :
- 100 страниц в месяц при использовании функции форм или таблиц
- Дополнительные 100 страниц в месяц при использовании функции запросов НОВИНКА
API анализа расходов : 100 страниц в месяц
API анализа идентификаторов : 100 страниц в месяц
Конфиденциальность данных
АМС?
Amazon Textract может хранить и использовать входные документы и изображения, обработанные службой, исключительно для предоставления и обслуживания службы, а также для улучшения и развития качества Amazon Textract и других технологий машинного обучения и искусственного интеллекта Amazon. Использование вашего контента необходимо для постоянного улучшения качества обслуживания клиентов Amazon Textract, включая разработку и обучение связанным технологиям. Мы не используем личную информацию, которая может содержаться в вашем контенте, для таргетирования продуктов, услуг или маркетинга для вас или ваших конечных пользователей. Ваше доверие, конфиденциальность и безопасность вашего контента являются нашим наивысшим приоритетом, и мы применяем соответствующие и сложные технические и физические средства контроля, включая шифрование при хранении и передаче, предназначенные для предотвращения несанкционированного доступа или раскрытия вашего контента и обеспечения того, чтобы наше использование соответствует нашим обязательствам перед вами. Пожалуйста, посетите https://aws.amazon.com/compliance/data-privacy-faq/ для получения дополнительной информации. Вы можете отказаться от использования ваших документов и изображений для улучшения или улучшения качества Amazon Textract и других технологий машинного обучения/искусственного интеллекта Amazon, используя политику отказа AWS Organizations.
Использование вашего контента необходимо для постоянного улучшения качества обслуживания клиентов Amazon Textract, включая разработку и обучение связанным технологиям. Мы не используем личную информацию, которая может содержаться в вашем контенте, для таргетирования продуктов, услуг или маркетинга для вас или ваших конечных пользователей. Ваше доверие, конфиденциальность и безопасность вашего контента являются нашим наивысшим приоритетом, и мы применяем соответствующие и сложные технические и физические средства контроля, включая шифрование при хранении и передаче, предназначенные для предотвращения несанкционированного доступа или раскрытия вашего контента и обеспечения того, чтобы наше использование соответствует нашим обязательствам перед вами. Пожалуйста, посетите https://aws.amazon.com/compliance/data-privacy-faq/ для получения дополнительной информации. Вы можете отказаться от использования ваших документов и изображений для улучшения или улучшения качества Amazon Textract и других технологий машинного обучения/искусственного интеллекта Amazon, используя политику отказа AWS Organizations. Сведения о том, как отказаться, см. в разделе Управление политикой отказа от услуг ИИ.
Сведения о том, как отказаться, см. в разделе Управление политикой отказа от услуг ИИ.
Вопрос. Перемещается ли контент, обрабатываемый Amazon Textract, за пределы региона AWS, в котором я использую Amazon Textract?
Любой контент, обрабатываемый Amazon Textract, шифруется и хранится в неактивном состоянии в регионе AWS, где вы используете Amazon Textract. Если вы не откажетесь, как указано ниже, некоторая часть контента, обрабатываемого Amazon Textract, может храниться в другом регионе AWS исключительно в связи с постоянным улучшением и развитием вашего обслуживания клиентов Amazon Textract и других технологий машинного обучения/искусственного интеллекта Amazon. Вы можете запросить удаление входных изображений и видео, связанных с вашей учетной записью, обратившись в службу поддержки AWS. Ваше доверие, конфиденциальность и безопасность вашего контента являются нашим наивысшим приоритетом, и мы применяем соответствующие и сложные технические и физические средства контроля, включая шифрование при хранении и передаче, предназначенные для предотвращения несанкционированного доступа или раскрытия вашего контента и обеспечения того, чтобы наше использование соответствует нашим обязательствам перед вами. Пожалуйста, посетите https://aws.amazon.com/compliance/data-privacy-faq/ для получения дополнительной информации. Ваш контент не будет храниться в другом регионе AWS, если вы откажетесь от использования вашего контента для улучшения и развития качества Amazon Textract и других технологий машинного обучения и искусственного интеллекта Amazon. Сведения о том, как отказаться, см. в разделе Управление политикой отказа от услуг ИИ.
Пожалуйста, посетите https://aws.amazon.com/compliance/data-privacy-faq/ для получения дополнительной информации. Ваш контент не будет храниться в другом регионе AWS, если вы откажетесь от использования вашего контента для улучшения и развития качества Amazon Textract и других технологий машинного обучения и искусственного интеллекта Amazon. Сведения о том, как отказаться, см. в разделе Управление политикой отказа от услуг ИИ.
В. Можно ли удалить изображения и документы, хранящиеся в Amazon Textract?
Да. Вы можете запросить удаление входных документов и изображений, связанных с вашей учетной записью, обратившись в службу поддержки AWS. Удаление входных изображений и документов может ухудшить работу с Amazon Textract.
Вопрос. У кого есть доступ к моему контенту, который обрабатывается и хранится в Amazon Textract?
Только авторизованные сотрудники будут иметь доступ к вашему контенту, который обрабатывается Amazon Textract. Ваше доверие, конфиденциальность и безопасность вашего контента являются нашим наивысшим приоритетом, и мы применяем соответствующие и сложные технические и физические средства контроля, включая шифрование при хранении и передаче, предназначенные для предотвращения несанкционированного доступа или раскрытия вашего контента и обеспечения что наше использование соответствует нашим обязательствам перед вами. Пожалуйста, посетите https://aws.amazon.com/compliance/data-privacy-faq/ для получения дополнительной информации.
Пожалуйста, посетите https://aws.amazon.com/compliance/data-privacy-faq/ для получения дополнительной информации.
Вопрос. Остаюсь ли я владельцем своего контента, который обрабатывается и хранится в Amazon Textract?
Да. Вы всегда сохраняете право собственности на свой контент, и мы будем использовать ваш контент только с вашего согласия.
Вопрос. Соответствует ли требованиям HIPAA Amazon Textract?
Да, AWS расширила свою программу соответствия требованиям HIPAA, включив Amazon Textract в качестве сервиса, соответствующего требованиям HIPAA. Если у вас есть подписанное соглашение о деловом партнерстве (BAA) с AWS, вы можете использовать Amazon Textract для извлечения текста, включая защищенную медицинскую информацию (PHI), из изображений.
Узнайте больше о соответствии требованиям HIPAA »
Вопрос. Какие программы соответствия распространяются на Amazon Textract?
Textract соответствует требованиям HIPAA и PCI, ISO и SOC. Для получения дополнительной информации посетите AWS Artifact в Консоли управления AWS или посетите https://aws.amazon.com/compliance/services-in-scope/. Textract также поддерживает конечные точки Amazon Virtual Private Cloud (Amazon VPC) через AWS PrivateLink, что позволяет клиентам безопасно инициировать API-вызовы к Amazon Textract из своего VPC и избежать использования общедоступного Интернета.
Для получения дополнительной информации посетите AWS Artifact в Консоли управления AWS или посетите https://aws.amazon.com/compliance/services-in-scope/. Textract также поддерживает конечные точки Amazon Virtual Private Cloud (Amazon VPC) через AWS PrivateLink, что позволяет клиентам безопасно инициировать API-вызовы к Amazon Textract из своего VPC и избежать использования общедоступного Интернета.
Избранные клиенты
Ознакомьтесь с примерами использования и историями успеха наших клиентов.
Подробнее
Создайте бесплатную учетную запись
Мгновенно получите доступ к уровню бесплатного пользования AWS.
Зарегистрироваться
Начните разработку в консоли
Начните разработку с помощью Amazon Textract в Консоли управления AWS.
Зарегистрироваться
Изображения iPhone в текст: как конвертировать скриншоты, картинки и прочее
Проверенная на практике комбинация копирования и вставки является основным продуктом производительности, но она может остановиться, когда вам нужно быстро получить текст из реального мира или существующие скриншоты и изображения. Прочтите, как преобразовать изображения iPhone в текст, доступный прямо в буфере обмена.
Прочтите, как преобразовать изображения iPhone в текст, доступный прямо в буфере обмена.
Независимо от того, хотите ли вы быстро преобразовать изображения в текст из Twitter, Интернета или собственных снимков экрана, или хотите получить данные из реального мира и упростить их сохранение, обмен и т. д., iPhone — удобный инструмент для этого. случаться.
Хотя существует множество приложений, предлагающих сканирование OCR (оптическое распознавание символов) для iPhone и iPad (Genius Scan — отличный расширенный вариант), гораздо реже можно найти приложение, которое сразу же преобразует изображения и многое другое в текст прямо в вашем буфере обмена. .
Это важное отличие, так как традиционные приложения для сканирования с OCR обычно требуют сохранения новых документов в формате PDF (или других форматов), а затем вам нужно открыть PDF-файл, найти нужный текст и скопировать его. Итак, давайте рассмотрим варианты оптимизации процесса.
Связанный: Протестировано: TextSniper — отличная утилита для Mac для преобразования графики в текст
LiveScan для iPhone, iPad и Mac есть также версия LiveScan для Mac.
 Приложение разработано Gentlemen Coders, которые создали популярное приложение для редактирования фотографий RAW Power для iOS/macOS.
Приложение разработано Gentlemen Coders, которые создали популярное приложение для редактирования фотографий RAW Power для iOS/macOS.Используется
В ходе короткого процесса настройки вы можете выбрать, хотите ли вы обнаружить «английский, французский, немецкий и т. д.». или «китайские иероглифы».
Приложение имеет простой и эффективный пользовательский интерфейс, в котором вы можете либо нажать/перетащить, чтобы преобразовать изображения в текст в режиме реального времени с помощью камеры, либо использовать изображения/скриншоты из вашей библиотеки фотографий.
При использовании камеры iPhone вы можете нажать кнопку спуска затвора в LiveScan, чтобы остановить изображение, а затем перетащить, чтобы выбрать то, что вы хотите преобразовать в текст (это не сохранит вашу библиотеку фотографий). Или для более быстрого преобразования вы можете коснуться или перетащить текст, не используя кнопку спуска затвора.
Вы также можете нажать кнопку «Библиотека фотографий» слева от кнопки спуска затвора, чтобы выбрать снимок из собственной библиотеки.
В нашем использовании LiveScan работает быстро и точно. После того, как он идентифицирует ваш текст, вы можете скопировать его, поделиться им, выполнить быстрый поиск в Google или Google Translate. Вы даже можете нажать на черное текстовое поле, чтобы отредактировать его вручную.
Кроме того, для телефонных номеров, адресов электронной почты, адресов и т. д. вы можете сделать долгое нажатие, чтобы получить контекстные параметры.
Еще одним аспектом, который нам нравится в LiveScan, является политика конфиденциальности: он «никогда не сохраняет содержимое экрана и не передает его куда бы то ни было».
LiveScan для iPhone, iPad и Mac предлагает бесплатную семидневную пробную версию, а затем стоит 0,9 доллара США.9 в месяц, 5,99 долларов в год или всего 9,99 долларов за пожизненный доступ.
TextSniper
Мой коллега Бен Лавджой протестировал TextSniper для Mac. Он был очень впечатлен этим, сказав: «Я поражен тем, насколько он хорош» благодаря его скорости и точности.
Было бы здорово увидеть версию этого приложения для iPhone/iPad, но пока это просто приложение TextSniper для Mac от разработчика Валерия Богукиса.
Примечательно, что в App Store есть «Text Sniper — Instant OCR», но я быстро понял, что это не то же самое приложение, что и «TextSniper для Mac». все (и похоже, что он был заброшен - последний раз обновлялся в 2018 году). Так что держитесь подальше от приложения iOS Text Sniper — Instant OCR от Glyphin SPRL.
SnipCopy для iPhone и iPad
Еще одним приложением, с помощью которого мы пытались преобразовать изображения iPhone в текст, было SnipCopy. Приложение утверждает, что делает то же самое, что и LiveScan, и использует бесплатную модель с поддержкой рекламы.
К сожалению, нам не удалось заставить приложение работать, и оно выдало «Ошибка: модуль OCR недоступен».
Приложение также не имеет полировки пользовательского интерфейса, которую делает LiveScan. Но ошибка, с которой мы столкнулись, может быть временной проблемой, и SnipCopy может стоить того, если вы хотите попробовать бесплатный вариант.

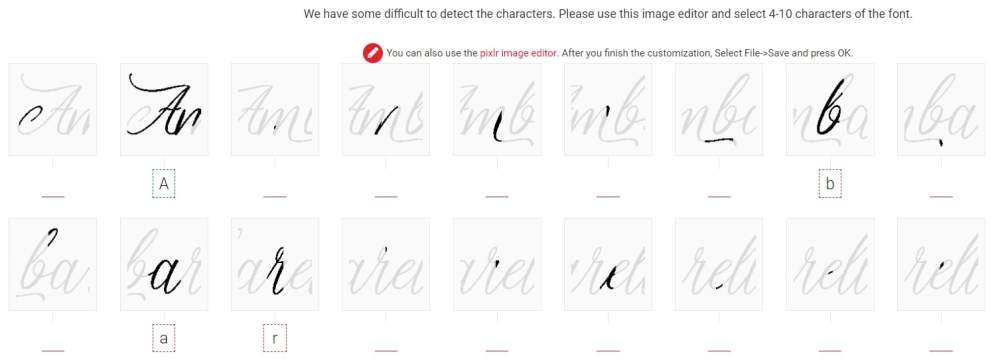
 Список будет ниже.
Список будет ниже. com
com

 Затем нажмите на синий кружочек со стрелочкой;
Затем нажмите на синий кружочек со стрелочкой;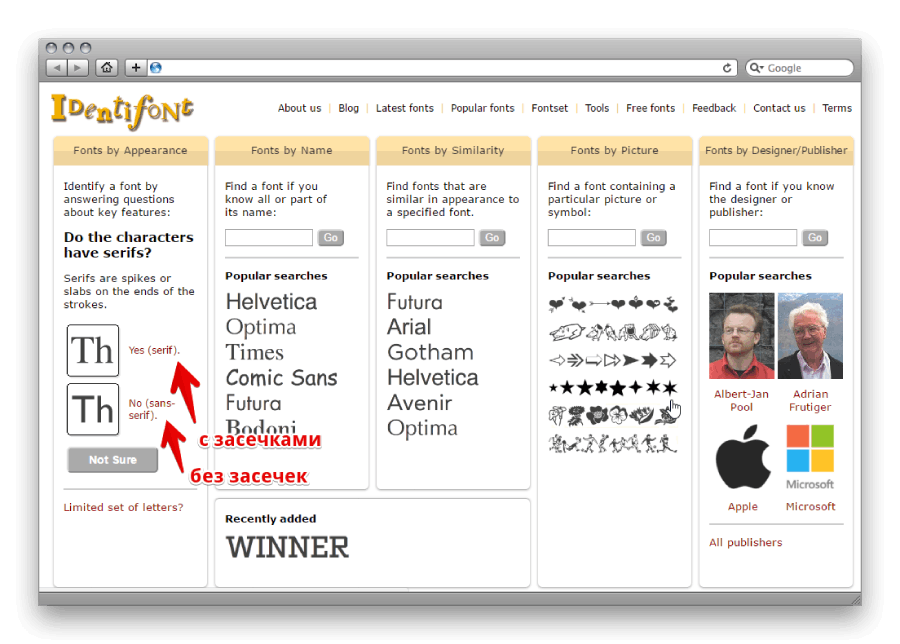

 Этот формат JPEG распознается большинством веб-браузеров.
Этот формат JPEG распознается большинством веб-браузеров. 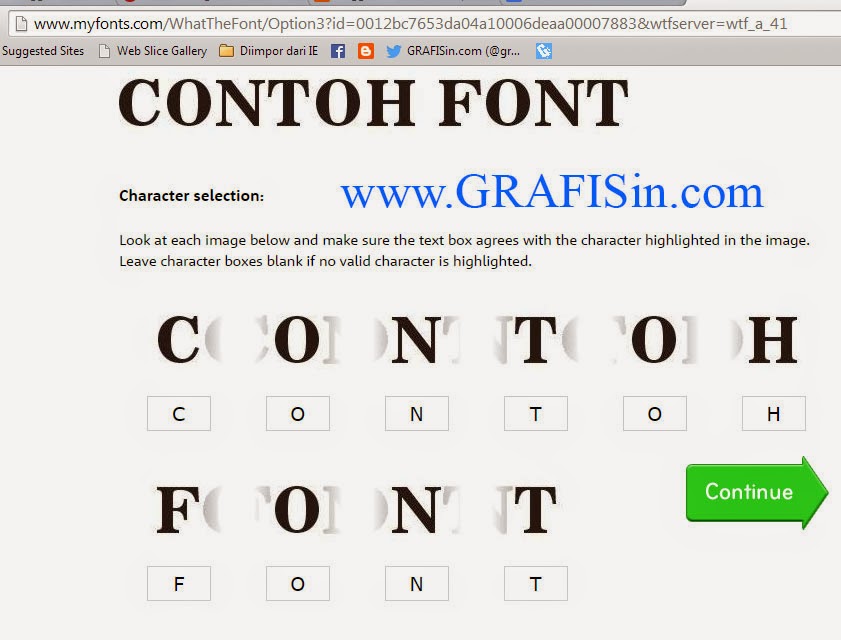

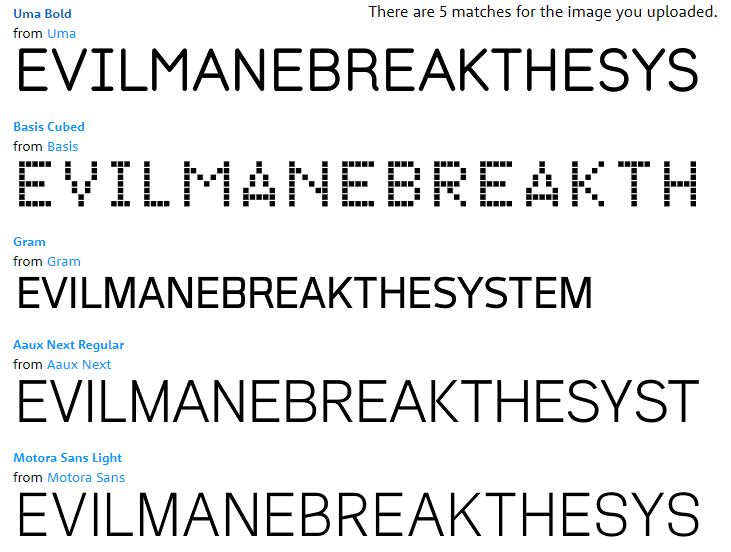 Вы можете продолжать использовать любые другие функции приложения, установленного на вашем компьютере или устройстве.
Вы можете продолжать использовать любые другие функции приложения, установленного на вашем компьютере или устройстве. Вы также можете сохранить их в локальную фотогалерею и отредактировать их названия.
Вы также можете сохранить их в локальную фотогалерею и отредактировать их названия. По состоянию на 1 января 2021 г. ваши снимки, сохраненные в облаке, в ваших Вкладка «Последние загрузки» больше не может быть доступна из приложения Office Lens для Windows. Вы по-прежнему сможете получить доступ к своим предыдущим снимкам, сохраненным в облаке, войдя в свою учетную запись OneDrive в браузере и открыв папку Мои файлы > Документы > Office Lens , но вы не сможете сохранить новые снимки в этом месте с помощью приложения Office Lens для Windows.
По состоянию на 1 января 2021 г. ваши снимки, сохраненные в облаке, в ваших Вкладка «Последние загрузки» больше не может быть доступна из приложения Office Lens для Windows. Вы по-прежнему сможете получить доступ к своим предыдущим снимкам, сохраненным в облаке, войдя в свою учетную запись OneDrive в браузере и открыв папку Мои файлы > Документы > Office Lens , но вы не сможете сохранить новые снимки в этом месте с помощью приложения Office Lens для Windows.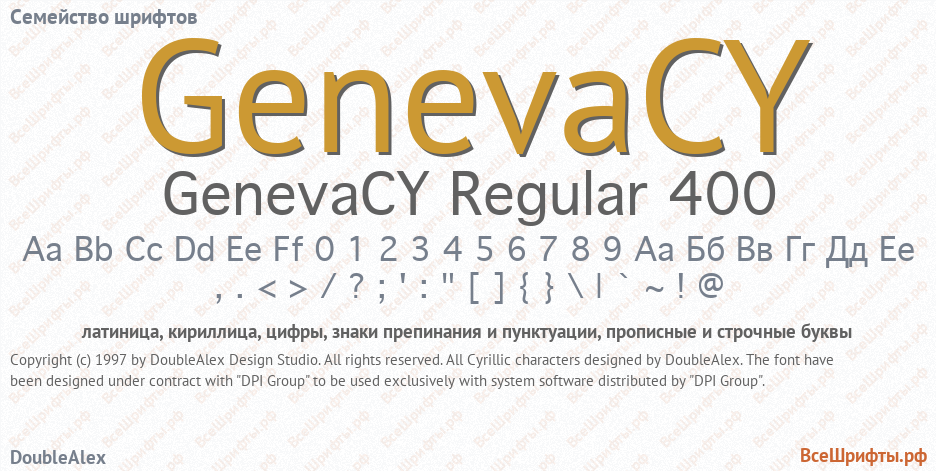 -лат.
-лат.