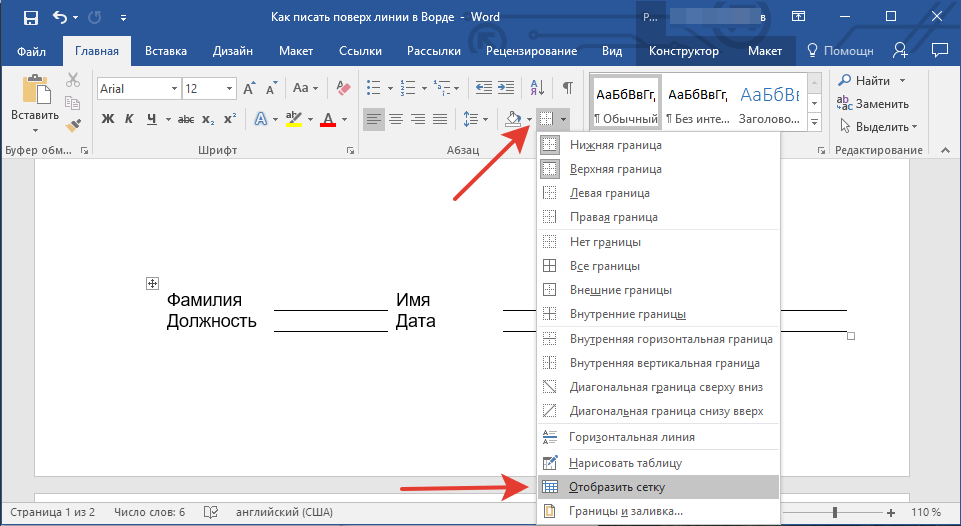Как изменить межзнаковый интервал в Microsoft Word
В данной статье показаны действия, с помощью которых можно изменить межзнаковый интервал текста в документе Microsoft Word.
Существует множество причин, по которым можно захотеть изменить межзнаковый интервал текста. Word предлагает различные настройки текста с использованием расширенных параметров шрифта и знаков, и изменив межзнаковый интервал можно придать стандартным шрифтам большей уникальности и художественного разнообразия.
Чтобы изменить межзнаковый интервал, откройте документ и предварительно выделите часть текста, затем на вкладке Главная, в группе «Шрифт» нажмите на небольшую стрелочку в правом нижнем углу группы.
В открывшемся окне «Шрифт» выберите вкладку Дополнительно. В разделе «Межзнаковый интервал» доступны следующие параметры: Масштаб, Интервал, Смещение, Кернинг.
Также внизу окна в разделе «Образец» находится область в которой вы увидите как изменяется текст при изменении тех или иных параметров.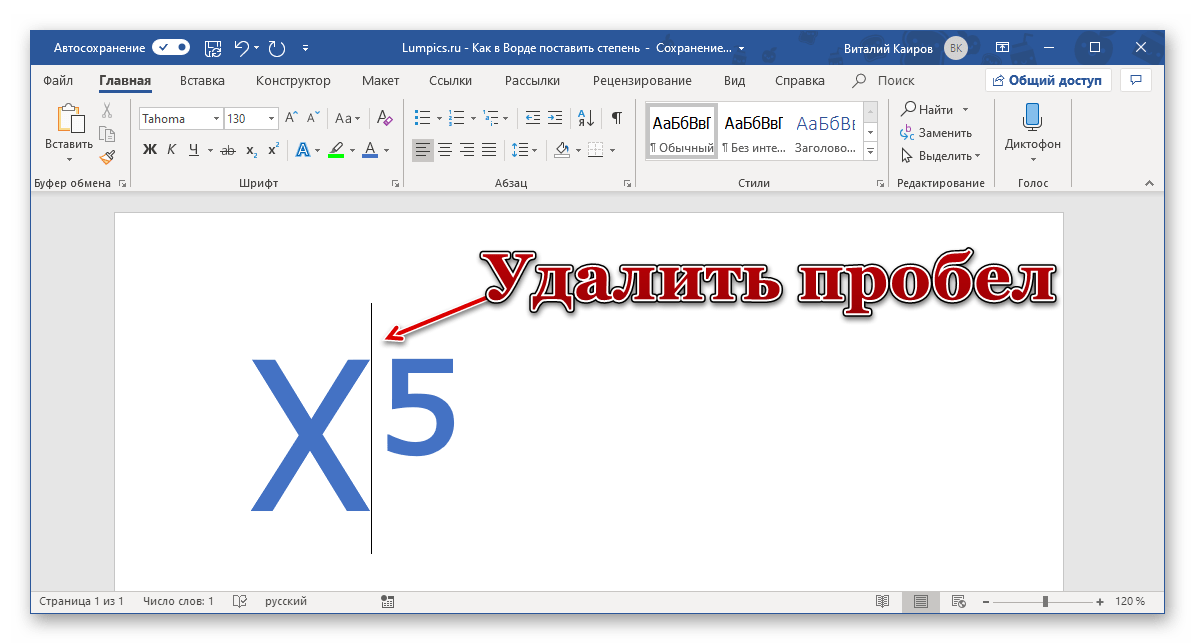
Ниже рассмотрены все настройки межзнакового интервала.
Масштаб
Данный параметр позволяет изменять горизонтальный масштаб выделенного фрагмента, то есть растягивать фрагмент в ширину. Значение можно выбрать из выпадающего списка или вписать вручную в поле ввода.
Интервал
Данный параметр позволяет увеличить (разреженный) или уменьшить (уплотнённый) расстояние между знаками. Измеряется в пунктах. Можно использовать значения кратные 0,1 пункту.
Смещение
Данный параметр позволяет задать смещение вверх или вниз выделенного фрагмента, относительно остального текста. Измеряется в пунктах.
Кернинг
Если включить этот параметр, то Word будет автоматически подбирать оптимальный интервал между разными буквами. Можно включить настройку только для определённого размера шрифта на странице. Чем крупнее шрифт, тем более будет заметен данный эффект.
Используя рассмотренные выше действия, можно изменить межзнаковый интервал в тексте документа Microsoft Word.
Как изменить расстояние между буквами в Word?
На чтение 2 мин. Опубликовано
Изменение стандартного межбуквенного интервала в тексте может понадобиться для фиксации внимания на его отдельных участках. Чтобы изменить интервал между буквами в ворде, нужно выполнить приведенную последовательность действий.
Корректировка интервала
- Выделить изменяемый текст;
- Открыть (щелчком правой клавиши мыши) его контекстное меню и щёлкнуть строку «Шрифт» или на вкладке «Главная» в разделе «Шрифт» открыть диалоговое окно (указано красной стрелкой).
- В окне «Шрифт» перейти на страницу «Дополнительно» и открыть список «Интервал».(В скобках отметим, что на страницу «Дополнительно» можно перейти и быстрее, применив сочетание клавиш Ctrl+D сейчас же после выделения текста).
- Как видно, пользователю доступны два варианта фиксированного изменения межбуквенного расстояния.

Чтобы увеличить расстояние между буквами, следует выбрать «Разреженный».
По умолчанию можно расширить межзнаковое расстояние на 1 пункт, равный 0,35 мм. Для удобства пользователя в нижней части приведён образец, показывающий, как будет в этом случае выглядеть текст. Очевидно, что пользователь может поменять значение в 1 пункт, с помощью маленьких треугольников добавляя или убавляя интервал на 0,1 пт. Другой вариант – непосредственно ввести в поле размера интервала нужное значение и щёлкнуть OK. Можно ввести сколь угодно большое расстояние. Надо отметить — пробел между словами так же будет изменяться.
Чтобы уменьшить интервал, надо выбрать «Сжатый».
Пользователь может сократить межбуквенный интервал аналогично предыдущему случаю – по умолчанию на 1 пт, или установив желаемое значение. Как видно по образцу, в данном случае уплотнение текста отрицательно сказалось на его читабельности. Другими словами редактор должен постоянно следить за результатом после внесения изменений.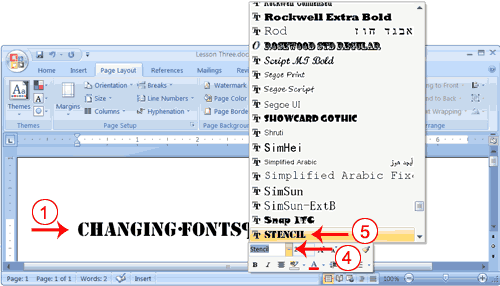
Кернинг
Рассмотренное выше изменение межбуквенного интервала проходит для всех букв выделенного текста одинаково. В текстовом редакторе Word есть возможность изменить межбуквенный интервал более тонко, учитывая особенности начертания соседних букв. При включённой функции кернинга Word выбирает оптимальный интервал между парами символов автоматически, в зависимости от особенностей шрифта. Цель кернинга – повысить визуальную привлекательность текста.
Внимательное сравнение двух последних скриншотов – до и после кернинга, позволяет в этом убедиться. Кернинг преимущественно применяется в текстах с крупным шрифтом – заголовках и логотипах.
Для закрепления материала попробуйте сделать это самостоятельно.
Видео: Как увеличить расстояние между буквами?
Выше рассмотрение межбуквенного интервала велось применительно к Word 2010. В ворде популярных версий – 2007, 2013, 2016, 2019 отличий нет.
В ворде популярных версий – 2007, 2013, 2016, 2019 отличий нет.
Немного юмора:
Нажимаю «Мой компьютер»… не моет..
Как увеличить расстояние между буквами в Ворде
Увеличить расстояние между буквами в текстовом документе Ворд можно путем изменения дополнительных параметров шрифта, сделав межсимвольный интервал разреженным или указав произвольное значение, превышающее заданное по умолчанию.
- Выделите фрагмент текста, в котором требуется сделать расстояние между буквами большим, чем заданное по умолчанию.
- Вызовите окно с инструментами группы «Шрифт», нажав на небольшую кнопку-стрелку в правом нижнем углу этого блока либо воспользовавшись клавишами «Ctrl+D».
Читайте также: Горячие клавиши в Microsoft Word
- Перейдите на вкладку «Дополнительно» (в Word 2007 она называется «Межзнаковый интервал»
 Увидеть, как это повлияет на внешний вид текста, можно в области предварительного просмотра.
Увидеть, как это повлияет на внешний вид текста, можно в области предварительного просмотра.Вместо разреженного интервала можно вручную задать расстояние в пунктах, превышающее стандартное, указав его в поле «на». Для подтверждения внесенных изменений нажмите «ОК»,
после чего вы сможете наглядно оценить результат.
Читайте также: Как изменить шрифт в Ворде
Примечание:
Сделать расстояние между символами визуально еще большим можно путем изменения размера пробелов, о чем мы ранее рассказывали в отдельной инструкции.Подробнее: Как увеличить отступ между словами в документе Microsoft Word
Рассмотренное выше решение позволяет равномерно увеличить расстояние между всеми буквами в тексте, если же необходимо это сделать для отдельных пар символов, потребуется изменить кернинг.
Примечание: Кернинг – это регулировка расстояния между двумя знаками, заключающаяся в уменьшении данного значения между теми из них, которые хорошо «подходят» друг другу (например, латинские буквы «A» и «V») и увеличении между теми, что не умещаются.
Читайте также: Как уменьшить расстояние между буквами в Word
- Повторите действия из двух первых шагов предыдущей инструкции, перейдя во вкладку «Дополнительно» параметров «Шрифта».
- Установите галочку напротив пункта «Кернинг для знаков размером» и введите нужное значение в расположенное слева поле «пунктов и более».
- Для сохранения внесенных изменений и закрытия окна нажмите «ОК».
В том случае, если помимо или вместо горизонтального расстояния между знаками вам требуется изменить еще и вертикальное, то есть междустрочный интервал, ознакомьтесь с представленной по ссылке ниже инструкцией и выполните предложенные в ней рекомендации.
Подробнее: Как изменить междустрочный интервал в Word
Опишите, что у вас не получилось. Наши специалисты постараются ответить максимально быстро.

Помогла ли вам эта статья?
ДА НЕТПоделиться статьей в социальных сетях:
Как в word растянуть шрифт
Как растянуть текст в word
Порой при оформлении документов возникает необходимость в расположении текста таким образом, чтобы визуально заполнить максимум пространства листа при сохранении объема написанного. Для того чтобы растянуть текст в Word, в помощь пользователю выступает целый арсенал средств форматирования.
Инструкция
Первый способ растянуть текст в Word – уменьшить отступы текста с обеих сторон. Речь идет о ширине строк. Чтобы расширить границы текста, передвиньте соответствующие бегунки вверху на линейке, показывающей ширину рабочей страницы. При наведении на них мышкой вы увидите всплывающие подсказки:• Отступ первой строки;• Отступ слева;• Отступ справа.
Второй способ растянуть текст в Word – расширить межстрочный интервал. Для этого выделите весь текст или его часть, нажмите на него правой кнопкой мыши и в выпадающем меню выберите команду «Абзац».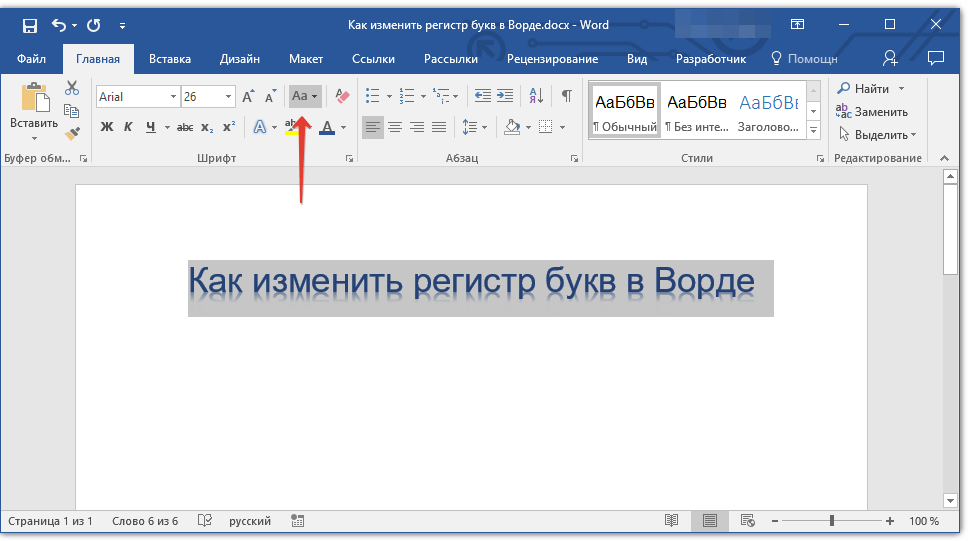 В центре нового окна настроек вы увидите поле «Интервал». Заполните значения специальных полей, и текст в документе растянется по странице. В этом же окне настроек можно указать и величины отступа текста, если по каким-то причинам передвижение бегунков по линейке не дало желаемого результата. Третий способ растянуть текст в Word – произвести форматирование самого шрифта таким образом, чтобы он стал шире при сохранении прежнего размера. Для этого выделите текст, который нужно растянуть, через правую кнопку мыши раскройте выпадающий список команд и перейдите в параметр «Шрифт». В появившемся окне откройте вкладку «Интервал». В параметре с таким же названием выберите «Разреженный» и, если нужно, в поле рядом поставьте конкретное значение разреженности. Нажмите ОК.
В центре нового окна настроек вы увидите поле «Интервал». Заполните значения специальных полей, и текст в документе растянется по странице. В этом же окне настроек можно указать и величины отступа текста, если по каким-то причинам передвижение бегунков по линейке не дало желаемого результата. Третий способ растянуть текст в Word – произвести форматирование самого шрифта таким образом, чтобы он стал шире при сохранении прежнего размера. Для этого выделите текст, который нужно растянуть, через правую кнопку мыши раскройте выпадающий список команд и перейдите в параметр «Шрифт». В появившемся окне откройте вкладку «Интервал». В параметре с таким же названием выберите «Разреженный» и, если нужно, в поле рядом поставьте конкретное значение разреженности. Нажмите ОК.Источники:
- Форматирование текста в Word
Распечатать
Как растянуть текст в word
Как в Word растянуть текст
Текстовый редактор Word обладает различными инструментами для работы с текстом.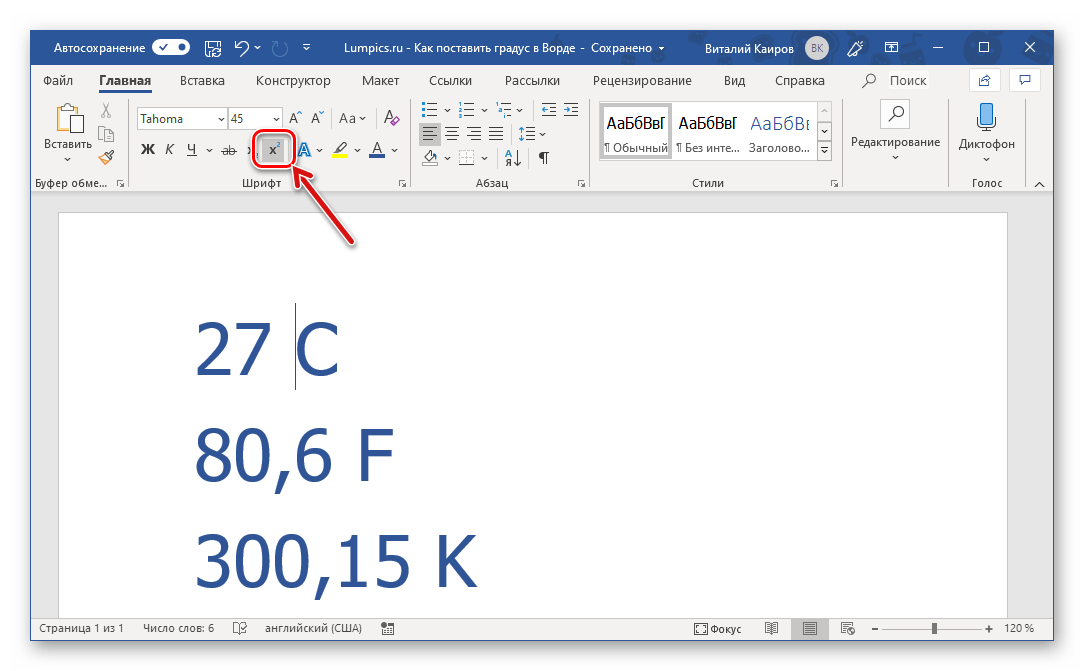 О многих возможностях редактора простые пользователи даже не догадываются. При работе с определенными документами у пользователей может возникнуть необходимость растянуть текст по горизонтали или вертикали, данное действие выполнить достаточно просто, для этого понадобится:
О многих возможностях редактора простые пользователи даже не догадываются. При работе с определенными документами у пользователей может возникнуть необходимость растянуть текст по горизонтали или вертикали, данное действие выполнить достаточно просто, для этого понадобится:
— Компьютер;
— Текстовый редактор Word(Данная программа входит в пакет лицензионных офисных программ Microsoft Office 2016, который можно купить у нас недорого).
Инструкция
- Если вам нужно растянуть текст по всей ширине строки, то можно применить специальный инструмент «Выравнивание по ширине». Выделите фрагмент текста, который нужно растянуть по ширине листа, при необходимости выравнивания всего документа нажмите комбинацию клавиш Ctrl+A. Откройте в редакторе вкладку «Главная» и в группе опций «Абзац» нажмите на значок «Выровнять по ширине», также можно использовать комбинацию «горячих клавиш» Ctrl+J. В указанном тексте автоматически изменится ширина пробелов и текст равномерно будет распределен по всему листу.
 Количество строк и листов документа останется неизменным.
Количество строк и листов документа останется неизменным. - Текст в документе можно растянуть по вертикали, для этого придется самостоятельно подобрать междустрочный интервал. Выделите весь текст или его фрагмент и перейдите на вкладку редактора «Главная». В разделе опций «Абзац» нажмите на выпадающий список «Интервал» и подберите подходящее значение междустрочного интервала. Если вас не устраивают предложенные варианты интервала, то его можно задать самостоятельно, для этого нажмите «Другие варианты междустрочных интервалов» и установите нужное значение. В конечном итоге число строк в документе останется неизменным, но будет увеличено его число страниц.
Опция «Интервал»
- Растянуть текст в документе Word можно, используя инструмент изменения пропорции букв, при этом высота символов останется прежней. Выделите нужный фрагмент текста и перейдите на вкладку «Главная», в правом нижнем углу раздела «Шрифт» имеется маленький маркер, нажмите на него. Будет загружено окно настроек шрифта, этот диалог можно вызвать «горячими клавишами» Ctrl+D.

- Откройте страницу настроек «Дополнительно» и в раскрывающемся списке «Масштаб» укажите нужное значение растягивания текста в процентах. Для растягивания текста можете использовать изменения в строке «Интервал» данного окна. В выпадающем списке соответствующего поля выберите «Разреженный» и установите в соседнем поле значение в пунктах. Предварительный результат изменения вы увидите в окне предварительного просмотра. Сохраните изменения нажатием на кнопку ОК.
Видео: Как выровнять текст в Ворде. Как сделать поля в Word
Как растянуть текст в ворде?
При написании текста в Microsoft Office нам часто нужно не просто сделать качественный и информативный документ, но и расположить текст в документе так, чтобы его было приятно читать. Например при создании доклада или выступления, нам нужно, чтобы на странице располагалось максимум текста и при желании можно было посмотреть в текст.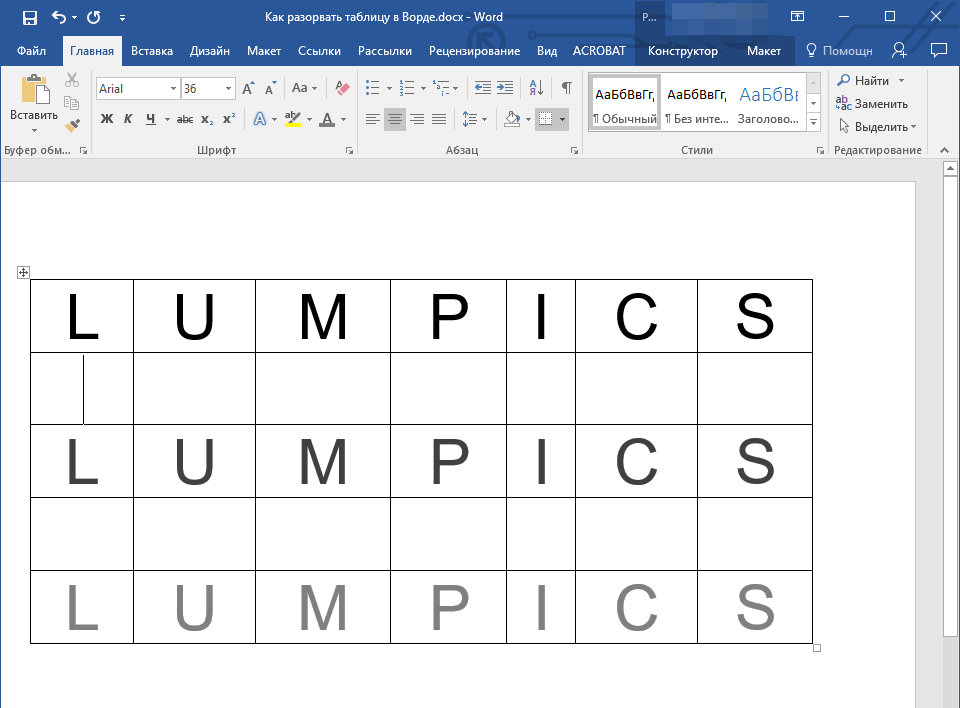 Чтобы это сделать, нам нужно по – максимуму растянуть текст в ворде и именно об этом и будет сегодняшняя статья.
Чтобы это сделать, нам нужно по – максимуму растянуть текст в ворде и именно об этом и будет сегодняшняя статья.
Итак, нам нужно растянуть текст в ворде
Способ первый. Мы просто уменьшаем отступы в документе. Или же просто расширим поля. Для этого мы переходим в меню разметка страницы, параметры страниц и ставим узкие поля. Как итог, поля в нашем документе раздвигаются и на одном листе мы получаем намного больше текста.
Второй способ. Если же нам нужно растянуть текст в word без изменения полей. То можно сделать больше междустрочный интервал. Для этого мы в Microsoft Word 2010 – 2013 переходим на вкладку главная и нажимаем на подменю абзац. Смотрите на скриншот. Перед нами откроется меню отступы и интервалы, переходим в нижнюю часть этого меню и смотрим на подпункт «Интервал», здесь выбираем нужный нам интервал. Наиболее читаемый и широкий – это полуторный интервал (в ворде он называется 1,5 строки). Обычно этот интервал требуется в документах и курсовых работах. Этот интервал хорошо растягивает текст, но оставляет его читаемым.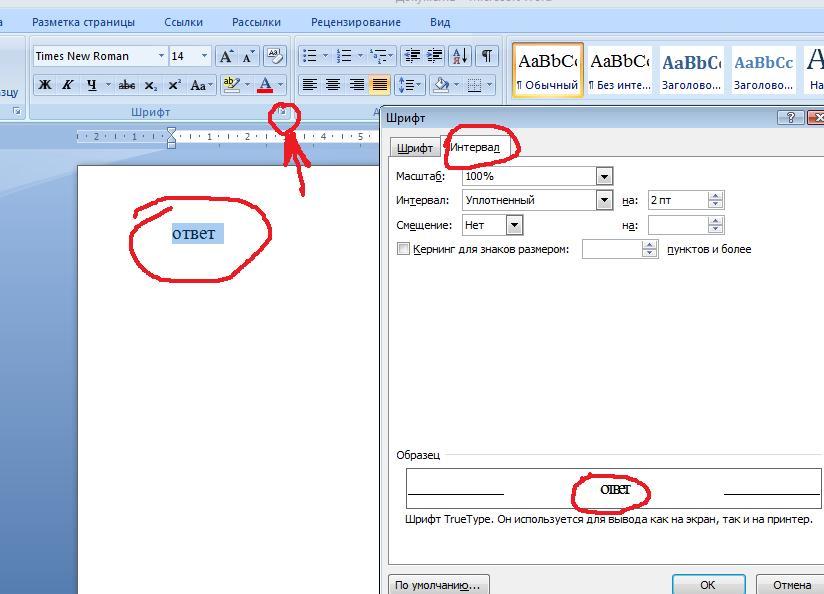 Если вам нужно уместить больше текста на странице, то выбирайте маленький интервал.
Если вам нужно уместить больше текста на странице, то выбирайте маленький интервал.
Третий способ растянуть текст в ворд – это сделать шрифт с разреженным интервалом. Для того, чтобы это сделать – выделяйте нужный вам текст мышкой переходите во вкладку «Главная» в меню и нажимайте на подменю Шрифт (иначе это можно сделать сочетанием клавиш CTRL+D на вашей клавиатуре). Перед вами откроется меню шрифт выбирайте там вкладку дополнительно и в меню Межзнаковый интервал выбирайте не обычный, как у вас стоит изначально, а разреженный и нажимайте ОК.
Подведём итоги. Если вам нужно максимально растянуть текст по странице в word, вам нужно уменьшить поля, увеличить интервалы между страницами и сделать шрифт максимально разреженным.
Как в Word растянуть текст
Вам понадобится
- Текстовый процессор Microsoft Office Word 2007 или 2010.
Инструкция
Чтобы растянуть текст в строках абзацев документа, примените к нему выравнивание по ширине — «полную выключку». Для этого сначала выделите весь текст (Ctrl + A) или нужный его фрагмент, а затем либо нажмите сочетание клавиш Ctrl + J, либо кликните по четвертой иконке в нижнем ряду группы команд «Абзац» на вкладке «Главная». После этого Word отформатирует абзацы, увеличив пробелы между словами там, где это возможно. Общее количество строк и страниц в документе при этом не увеличится.
Для этого сначала выделите весь текст (Ctrl + A) или нужный его фрагмент, а затем либо нажмите сочетание клавиш Ctrl + J, либо кликните по четвертой иконке в нижнем ряду группы команд «Абзац» на вкладке «Главная». После этого Word отформатирует абзацы, увеличив пробелы между словами там, где это возможно. Общее количество строк и страниц в документе при этом не увеличится.
Если требуется растянуть текст по вертикали, увеличьте используемый в документе межстрочный интервал. Для этого тоже нужно выделить весь текст или его часть. Сделав это, раскройте выпадающий список, прикрепленный к кнопке «Интервал» в той же группе команд «Абзац» — она помещена справа от описанной в предыдущем шаге. В списке выберите один из шести предлагаемых вариантов или откройте окно для ручной установки нужного значения, щелкнув по строке «Другие варианты междустрочных интервалов». В результате изменения этого параметра количество строк в документе не изменится, но они будут растянуты на большее число страниц.
При необходимости сохранить и текущее выравнивание, и межстрочный интервал для растягивания текста можно изменить пропорции букв — сделать их шире, сохранив высоту. Для этого выделите нужный фрагмент текста и кликните по маленькому значку, помещенному на вкладке «Главная» правее названия группы команд «Шрифт» — она открывает отдельное окно настроек из двух вкладок. Вызвать это окно можно и с использованием «горячих клавиш» Ctrl + D.
Перейдите на вкладку «Дополнительно» и в выпадающем списке у надписи «Масштаб» выберите значение 150% или 200%. Если эти два варианта вас не устраивают, воспользуйтесь выпадающим списком из следующей строки — «Интервал». Установите в нем значение «Разреженный», а затем подберите подходящий интервал между буквами в пунктах — для этого предназначено окошко справа от выпадающего списка. В завершение нажмите кнопку OK.
Источники:
Как сделать интервал 15 между строками в ворде : Радиосхема.ру
Настройка междустрочного интервала между маркерами в списке
Вы можете сделать все изменения междустрочного интервала в диалоговом окне » абзац «.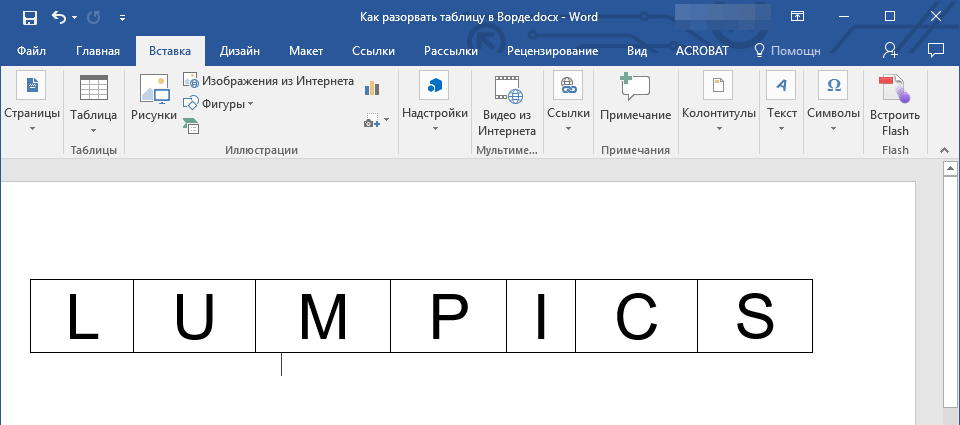 Вот что нужно для этого сделать:
Вот что нужно для этого сделать:
Выделите список. Сами маркеры выделены не будут.
Нажмите кнопку вызова диалогового окна » домашняя>абзацем «.
На вкладке Отступы и интервалы в группе интервалснимите флажок не добавлять интервал между абзацами одного стиля.
Если вы хотите добавить больше места между маркерами и текстом в списке, все готово! Или.
Измените интервалы между одной строкой, добавив Отступы и интервалы> интервалы> междустрочный интервал и выбрав одинарные, 1,5 строкиили Double для всего двойного интервала между строками.
Если вы хотите увеличить или уменьшить расстояние между элементами в маркированном или нумерованном списке, выполните указанные ниже действия.
Выделите весь маркированный список.
На вкладке Главнаянажмите кнопку абзац>междустрочный интервал.
В раскрывающемся меню выберите нужное количество строк и настройте междустрочный интервал с помощью параметра межстрочный интервал.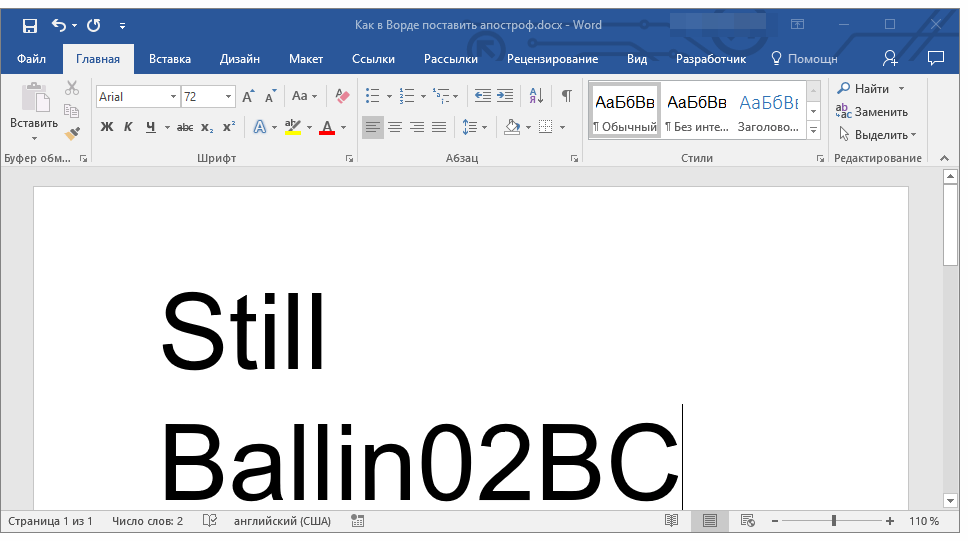
Изменение междустрочного интервала по умолчанию в Word
В Word междустрочный интервал по умолчанию равен 1,15. По умолчанию после каждого абзаца следует пустая строка, а над заголовками есть пространство.
Перейдите на домашнюю > интервалы между строками и абзацами и выберите пункт Параметры междустрочных интервалов.
В разделе интервалвыберите параметр в поле междустрочный интервал .
Настройте параметры » до » и » после «, если вы хотите изменить интервал между абзацами.
Выберите использовать по умолчанию.
Выберите все документы, основанные на шаблоне «обычный».
Нажмите кнопку ОК.
Дополнительные сведения можно найти в разделе Настройка отступов и промежутков.
В Word междустрочный интервал по умолчанию равен 1,15. По умолчанию после каждого абзаца следует пустая строка, а над заголовками есть пространство.
Переход на домашнюю > интервалы между строками и абзацами.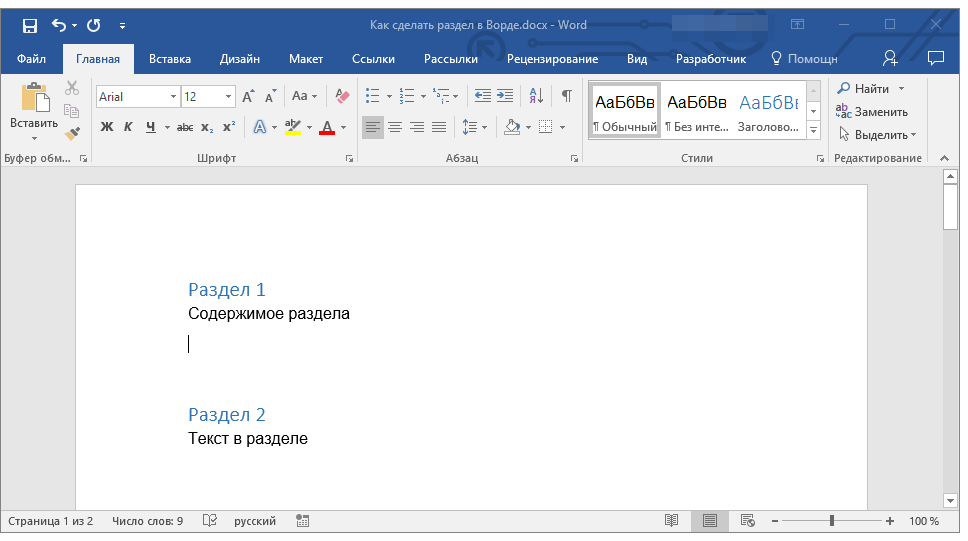
Выберите пункт Параметры междустрочных интервалови задайте нужные параметры в разделе интервал.
Чтобы изменить интервал до или после выделенных абзацев, щелкните стрелку рядом с полем до или после и введите нужное значение.
Выберите использовать по умолчанию.
Выберите все документы, основанные на шаблоне «обычный».
Нажмите кнопку ОК.
Дополнительные сведения можно найти в разделе Настройка отступов и промежутков.
Вы можете изменить междустрочный интервал, но в следующий раз, когда вы создадите новый документ, Веб-приложение Word снова вернется к 1,15.
Установка одинарного междустрочного интервала в документе
С помощью кнопки Интервал между абзацами на вкладке Дизайн можно быстро применить одинарный интервал ко всему документу.
Применение одинарного интервала ко всему документу
Выберите верхнюю часть документа.
Перейдите к разделу конструктор > интервалы между абзацами.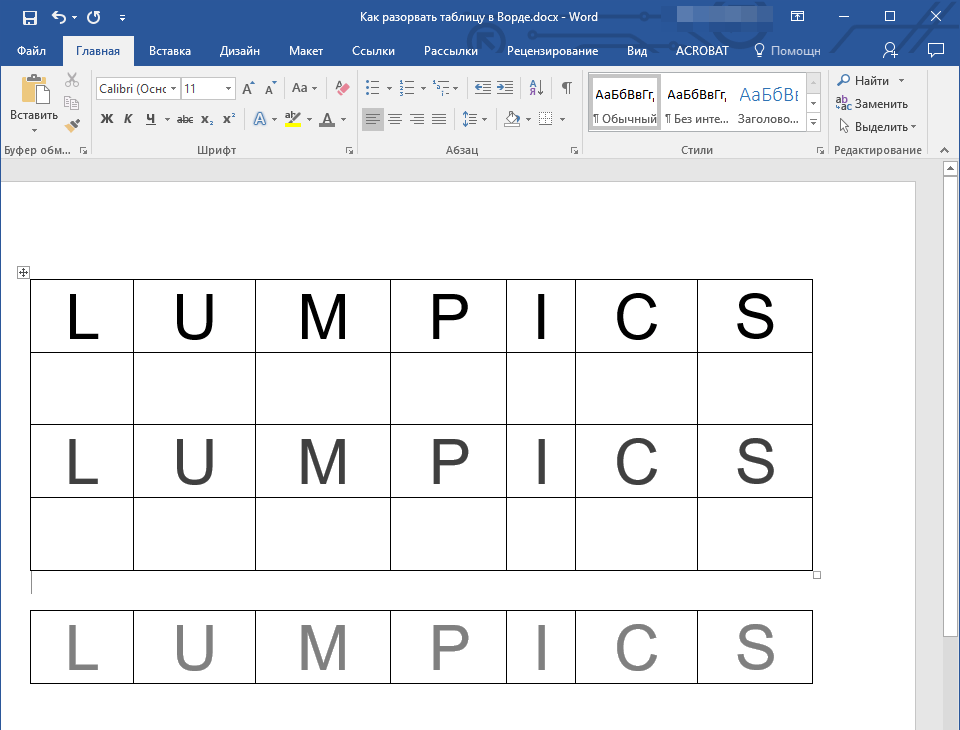
Выберите пункт Интервал между абзацами отсутствует.
Это отменит параметры текущего стиля. Чтобы вернуться к исходным параметрам, выполните указанные ниже действия.
Перейдите к разделу конструктор > интервалы между абзацами.
Выберите значение по умолчанию или имя стиля, который вы используете в настоящее время.
Применение одинарного интервала к части документа
Выделите абзацы, которые нужно изменить.
Перейдите на вкладку главная > интервалы между строками и абзацами .
Применение одинарного интервала ко всему документу
Перейдите к разделу конструктор > интервалы между абзацами.
Выберите пункт Интервал между абзацами отсутствует.
Это отменит параметры текущего стиля. Чтобы вернуться к исходным параметрам, выполните указанные ниже действия.
Перейдите к разделу конструктор > интервалы между абзацами.
Выберите значение по умолчанию или имя стиля, который вы используете в настоящее время.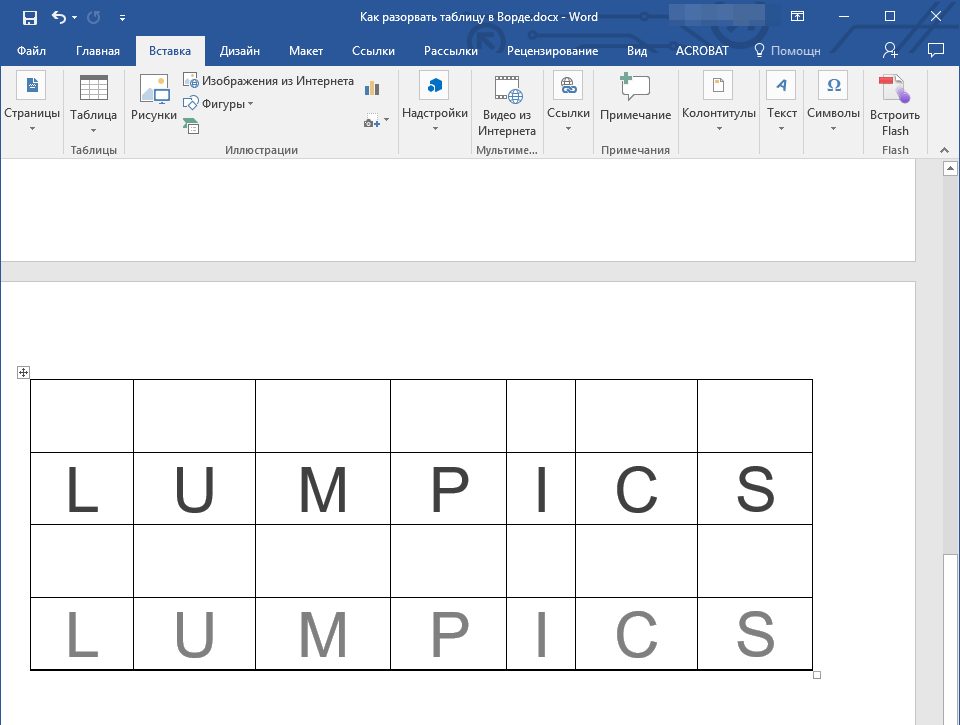
Применение одинарного интервала к части документа
Выделите абзацы, которые нужно изменить.
Перейдите на вкладку
Выберите значение 1,0.
Выделите абзацы, которые нужно изменить.
Перейдите на вкладку главная > интервалы между строками и абзацами .
Выберите значение 1,0.
Веб-приложение Word не имеет способа изменить значение по умолчанию. Это изменит параметры только для этого документа.
Как в ворде сделать двойной интервал
В этом курсе:
Примечание: Мы стараемся как можно оперативнее обеспечивать вас актуальными справочными материалами на вашем языке. Эта страница переведена автоматически, поэтому ее текст может содержать неточности и грамматические ошибки. Для нас важно, чтобы эта статья была вам полезна. Просим вас уделить пару секунд и сообщить, помогла ли она вам, с помощью кнопок внизу страницы. Для удобства также приводим ссылку на оригинал (на английском языке) .
Вы можете двойной интервал или его часть документа Word.
Двойной ко всему документу, последовательно выберите пункты Проектирование > Интервал между абзацами и выберите пункт двойной.
Совет: Двойной часть документа, выделите абзацы, вы хотите изменить, выберите Главная > график и интервал между абзацами и выберите параметр 2,0.
Установка двойного интервала для всего документа
На вкладке Главная в группе Стили щелкните Обычный правой кнопкой мыши и выберите команду Изменить.
В группе Форматирование нажмите кнопку Применить двойной интервал и нажмите кнопку ОК.
Для форматирования всего документа будет применен двойной интервал.
Установка двойного интервала для выделенного текста
Выделите текст, который требуется изменить.
На вкладке Главная в группе Абзац нажмите кнопку линия и интервал между абзацами ( Междустрочного интервала в Word 2007) .
Межстрочный интервал определяет расстояние по вертикали между строками текста в абзаце. Размер интервала обычно устанавливается количеством строк. Таким образом, величина межстрочного интервала зависит от размера выбранного шрифта. Междустрочный интервал задается в пунктах.
Таким образом, величина межстрочного интервала зависит от размера выбранного шрифта. Междустрочный интервал задается в пунктах.
Для установки величины интервала обычно используют кнопку Междустрочный интервал группы Абзац вкладки Главная.
- Выделите один или несколько абзацев.
- Щелкните по кнопке Междустрочный интервал группы Абзац вкладки Главная и в появившемся меню выберите требуемый интервал. Функция предпросмотра при выборе интервала не работает.
Одинарный интервал примерно равен высоте прописной буквы выбранного шрифта. Так для шрифта 14 размера междустрочный одинарный интервал составит чуть более 14 пунктов. Междустрочный интервал задают в зависимости от требований, предъявляемых к документу. Соответственно полуторный и двойной интервал больше одинарного в полтора и два раза.
Обычно текст оформляют с межстрочным интервалом в 1,0…2,0 строки. По умолчанию при создании нового документа установлен интервал 1,15.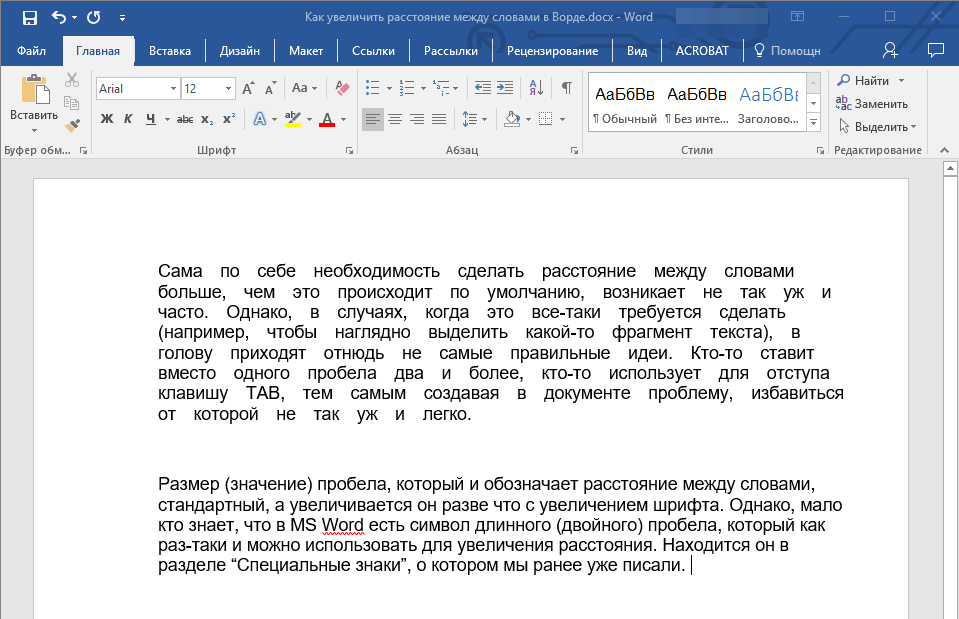
Другие варианты междустрочных интервалов.
Его значение выбирают из раскрывающегося списка соответствующего поля в окне Абзац.
Для использования дополнительных возможностей установки межстрочных интервалов следует воспользоваться вкладкой Отступы и интервалы диалогового окна Абзац, которое кроме стандартного режима можно открыть, выбрав команду Другие варианты междустрочных интервалов в меню раскрывающего списка кнопки Междустрочный интервал.
- Выделите один или несколько абзацев.
- В разделе Интервал откройте раскрывающийся список междустрочный и выберите требуемый тип интервала.
- При необходимости в счетчике значение установите значение.
Межстрочный интервал может быть установлен количеством строк:
- Одинарный,
- 1,5 строки,
- Двойной,
- Множитель.
 При установке режима Множитель в счетчике значение следует указать число строк интервала (число строк может устанавливаться с точностью до 0,01 строки). Во всех этих случаях величина межстрочного интервала зависит от размера выбранного шрифта. Например, при размере шрифта 14 пт. величина одинарного интервала составляет также 14 пт (? 4,94 мм), полуторного – 21 пт (? 7,4 мм), а с множителем 0,98 – 13,72 пт (? 4,84 мм).
При установке режима Множитель в счетчике значение следует указать число строк интервала (число строк может устанавливаться с точностью до 0,01 строки). Во всех этих случаях величина межстрочного интервала зависит от размера выбранного шрифта. Например, при размере шрифта 14 пт. величина одинарного интервала составляет также 14 пт (? 4,94 мм), полуторного – 21 пт (? 7,4 мм), а с множителем 0,98 – 13,72 пт (? 4,84 мм). - Точно. При установке интервала Точно в счетчике значение следует указать значение интервала. По умолчанию значение указывается в пунктах (пт) с точностью до 0,05 пт, но, при желании, значение можно указать в сантиметрах или миллиметрах. Для этого следует в поле счетчика ввести число и через пробел – сокращение см или мм — например, 1 см или 15 мм. Такой интервал останется постоянным при изменении размера шрифта и используется, например, при подготовке документов для печати на линованной бумаге.

- Минимум. При установке интервала Минимум в счетчике значение следует указать минимально допустимое значение интервала. По умолчанию значение указывается в пунктах, но, при желании, можно указать его в сантиметрах или миллиметрах. Для этого следует в поле счетчика ввести число и через пробел – сокращение см или мм, например, 1 см или 15 мм. Это означает, что для шрифтов указанного размера и менее будет установлено именно такое значение интервала, а для более крупных шрифтов интервал будет одинарным.
Установка интервала может использоваться для подгонки размера документа под заданные параметры страницы. Например, на листе бумаги формата А4 с верхним и нижним полями по 2 см может поместиться 52 строки текста, оформленного шрифтом 12 пт. с одинарным интервалом. При установке интервала в 0,97 строки на такой же странице можно разместить 54 строки. При этом разница в интервалах между строками составит всего примерно 0,13 мм, что практически не отразится на внешнем виде документа.
Интервал между абзацами
Между абзацами можно установить несколько больший интервал, чем между строк внутри абзаца (отбивки между абзацами). Увеличение интервалов облегчает чтение текста. Особенно часто увеличенные интервалы после абзаца используются при оформлении заголовков. Такая практика, например, используется для документов сложной структуры (технических). Интервалы измеряются в пунктах. Величину отбивки подбирают опытным путем.
По умолчанию при создании нового документа для обычного текста установлен интервал после абзаца в 10 пт. Увеличенные интервалы определены и для заголовков.
Интервалы между абзацами удобно устанавливать в счетчиках Интервал группы Абзац вкладки Разметка страницы.
- Выделите один или несколько абзацев.
- В счетчиках Интервал установите требуемое значение интервала перед абзацем (верхний счетчик) и интервала после абзаца (нижний счетчик).
 По умолчанию значение указывается в пунктах (пт) с точностью до 0,1 пт, но, при желании, его можно указать в сантиметрах или миллиметрах. Для этого следует в поле счетчика ввести число и через пробел – сокращение см или мм, например, 1 см или 15 мм.
По умолчанию значение указывается в пунктах (пт) с точностью до 0,1 пт, но, при желании, его можно указать в сантиметрах или миллиметрах. Для этого следует в поле счетчика ввести число и через пробел – сокращение см или мм, например, 1 см или 15 мм.
Для установки интервалов между абзацами можно воспользоваться счетчиками Перед и После в группе Интервал вкладки Отступы и интервалы диалогового окна Абзац.
Удалить имеющиеся интервалы перед и после абзаца можно, выбрав соответствующую команду в меню кнопки Междустрочный интервал группы Абзац вкладки Главная.
В моей практике достаточно часто приходилось изменять межстрочный интервал в Ворде при редактировании различных документов. В Microsoft Word уже есть несколько удобных заготовок на этот счет, но вы можете немного отойти от стандартов и настроить все по своему усмотрению.
Изменение параметров межстрочного интервала — этот тот функционал, который используется не то чтобы не часто… я бы даже сказал редко. Встретив документ с двойным межстрочным интервалом некоторые пользователи впадают в уныние от незнания как вернуть все на круги своя!
Межстрочный интервал в Word (или все забыли про абзац)
Что такое интервал между строк и абзацами? Межстрочный интервал в Word — это расстояние между двумя строками текста. Расстояние между абзацами — это пробел между двумя абзацами. Как и правильное использование грамотных шрифтов управление интервалами является неотъемлемой частью формирования документа (хотя большинству достаточно стандартных настроек).
В Word межстрочный интервал по умолчанию измеряется в множителе размера выбранного шрифта в данном абзаце. Что это значит? — Например я использовал для написания заметки 12 шрифт. При выборе одинарного интервала расстояние между строками будет 12 пикселей. Если выбрать двойной, то 12*2=24 пикселя между строк. Однако используя точные настройки можно выбрать межстрочный интервал принудительно в пикселях.
Однако используя точные настройки можно выбрать межстрочный интервал принудительно в пикселях.
С абзацами все немного иначе. По умолчанию Ворд добавит восемь пикселей после абзаца (это важно — интервалы добавляются после абзаца, перед абзацем их нет). Мы можем менять эти параметры как душе угодно!
Как настроить межстрочный интервал в Ворде с помощью пресетов
В самом текстовом редакторе Ворд уже присутствуют вшитые параметры интервалов. Хочу напомнить что параметры межстрочного интервала в Word применяется на уровне абзаца. Если вы отметите курсором место в определенном абзаце — вы зададите параметры расстояния между строк конкретно в этом абзаце.
Выделите необходимые абзацы и на вкладке «Главная» найдите кнопку «Интервал».
Откроется выпадающее меню с параметрами межстрочного интервала (вверху) и расстоянием между абзацами (внизу).
Как я уже и писал чуть ранее — расстояние между строками определяется множителем вашего шрифта… т.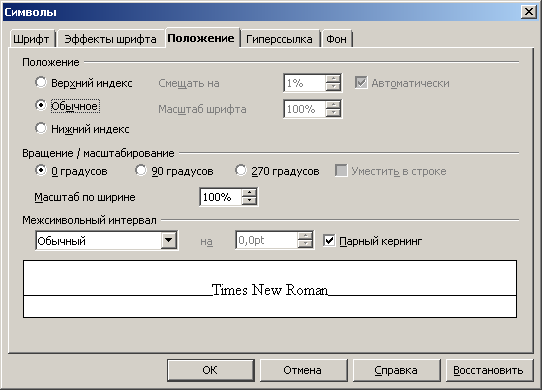 е. выбрав множитель 3,0 — получим расстояние РАЗМЕРШРИФТА x 3. Можете поэкспериментировать, но как правило в документах используется одинарный или полуторный межстрочный интервал.
е. выбрав множитель 3,0 — получим расстояние РАЗМЕРШРИФТА x 3. Можете поэкспериментировать, но как правило в документах используется одинарный или полуторный межстрочный интервал.
С расстоянием между абзацами ситуация немного странная — как по мне логики тут мало… мы можем лишь добавить интервал до, или убрать после. Обратите внимание, что пункты меню меняются в зависимости от присутсвия или отсутсвия расстояния между абзацами.
Понятно что возиться с каждым абзацем достаточно монотонно и не рационально. Применить параметры для всего документа очень просто! Выделяем весь документ (CTRL + A) и используем все те команды, о которых я рассказывал выше…
Использование стилей интервалов для всего документа
Двигаемся на вкладку «Дизайн» и кликаем по кнопке «Интервал между абзацами».
Несмотря на название пункта «Интервал между абзацами» изменения применимы и для расстояния между строк. При наведении на интересующий нас пункт меню мы увидим всплывающую подсказку с параметрами интервалов и расстоянии между строками и абзацами.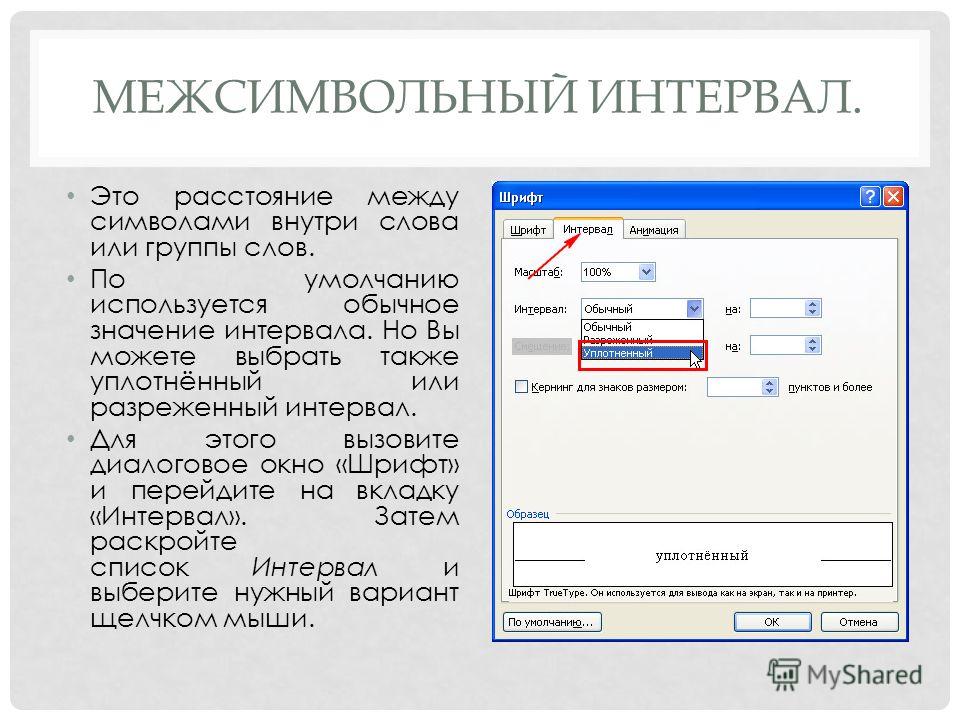
В конце списка присутствует пункт «Пользовательские интервалы для абзацев…» — здесь, в окне «Управление стилями» мы можем подогнать параметры под себя.
На вкладке «По умолчанию» в категории «Интервал» можно максимально точно настроить параметры расстояний между строками. Обратите внимание что параметры можно применить либо к конкретно рекдактируемому документу или же ко всем последующим!
Устанавливаем тонкую настройку межстрочного интервала в Word
Если вы хотите более точной настройки чем вышеописанные способы, то остался еще один вариант (кто тут главный в конце концов!)
Выберите необходимые абзацы для изменения (или выделите весь документ сочетанием клавиш CTRL + A) и на вкладке «Главная» кликните по спрятавшейся кнопке «Параметры абзаца»
Откроется окно «Абзац». На вкладке «Отступы и интервалы» в разделе «Интервал» можно выполнить корректировки всех расстояний как между абзацами, так и между строками.
Вывод
Вот такими способами можно изменить межстрочный интервал в Ворде любой версии. Если честно — заметка меня немного утомила… ну вот конкретно с расстояниями между строк и прочими заморочками получилось совсем невнятно и нелогично у Майкрософт. Складывается ощущение что мы на эти самые интервалы влияем только косвенно редактируя левые параметры, что вы об этом думаете?
Если честно — заметка меня немного утомила… ну вот конкретно с расстояниями между строк и прочими заморочками получилось совсем невнятно и нелогично у Майкрософт. Складывается ощущение что мы на эти самые интервалы влияем только косвенно редактируя левые параметры, что вы об этом думаете?
Межстрочный интервал в Ворде или полный Абзац
В моей практике достаточно часто приходилось изменять межстрочный интервал в Ворде при редактировании различных документов. В Microsoft Word уже есть несколько удобных заготовок на этот счет, но вы можете немного отойти от стандартов и настроить все по своему усмотрению.
Изменение параметров межстрочного интервала — этот тот функционал, который используется не то чтобы не часто… я бы даже сказал редко. Встретив документ с двойным межстрочным интервалом некоторые пользователи впадают в уныние от незнания как вернуть все на круги своя!
При формировании серьезных документов чуть сложнее школьного реферата использование различного интервала между строками или абзацами может быть использовано для акцентирования внимания читателя над определенной частью документа
Межстрочный интервал в Word (или все забыли про абзац)
Что такое интервал между строк и абзацами? Межстрочный интервал в Word — это расстояние между двумя строками текста.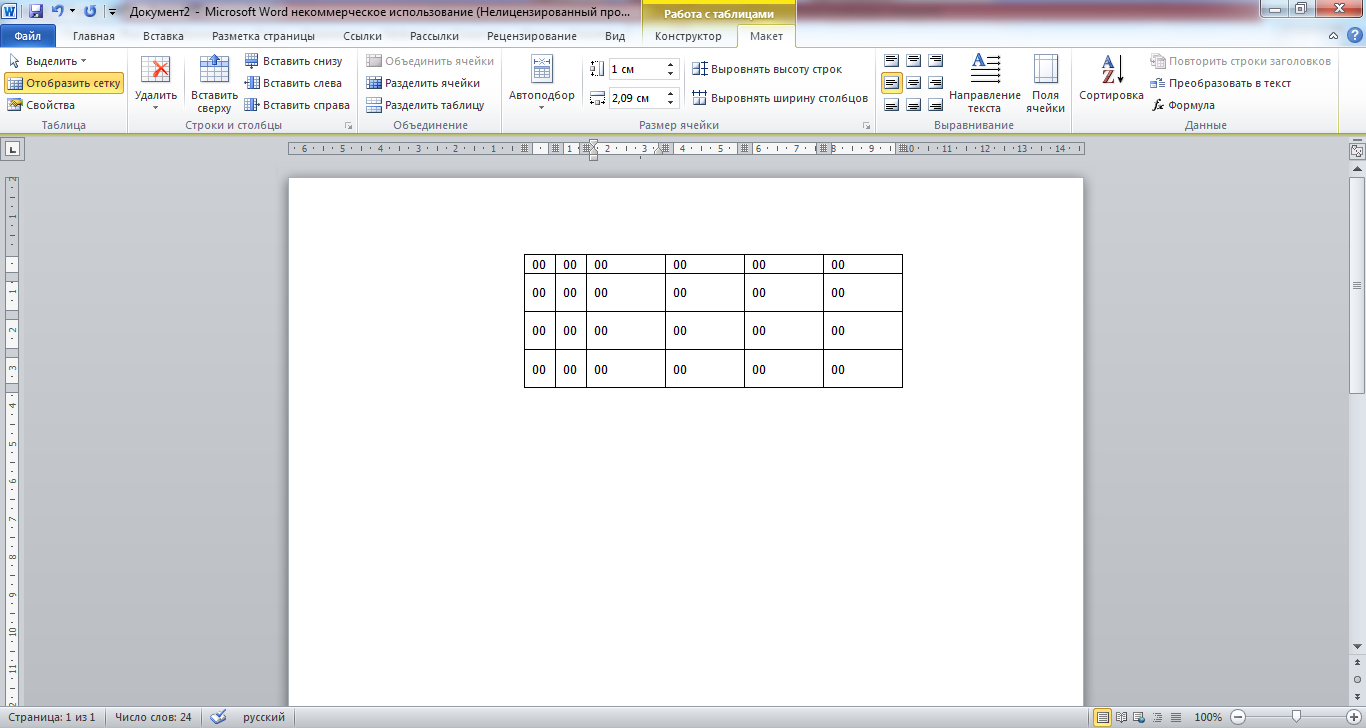 Расстояние между абзацами — это пробел между двумя абзацами. Как и правильное использование грамотных шрифтов управление интервалами является неотъемлемой частью формирования документа (хотя большинству достаточно стандартных настроек).
Расстояние между абзацами — это пробел между двумя абзацами. Как и правильное использование грамотных шрифтов управление интервалами является неотъемлемой частью формирования документа (хотя большинству достаточно стандартных настроек).
Как бы это странно не звучало… но межстрочный интервал как и расстояние между абзацами применяются в параметрах абзаца
В Word межстрочный интервал по умолчанию измеряется в множителе размера выбранного шрифта в данном абзаце. Что это значит? — Например я использовал для написания заметки 12 шрифт. При выборе одинарного интервала расстояние между строками будет 12 пикселей. Если выбрать двойной, то 12*2=24 пикселя между строк. Однако используя точные настройки можно выбрать межстрочный интервал принудительно в пикселях.
С абзацами все немного иначе. По умолчанию Ворд добавит восемь пикселей после абзаца (это важно — интервалы добавляются после абзаца, перед абзацем их нет). Мы можем менять эти параметры как душе угодно!
Как настроить межстрочный интервал в Ворде с помощью пресетов
В самом текстовом редакторе Ворд уже присутствуют вшитые параметры интервалов.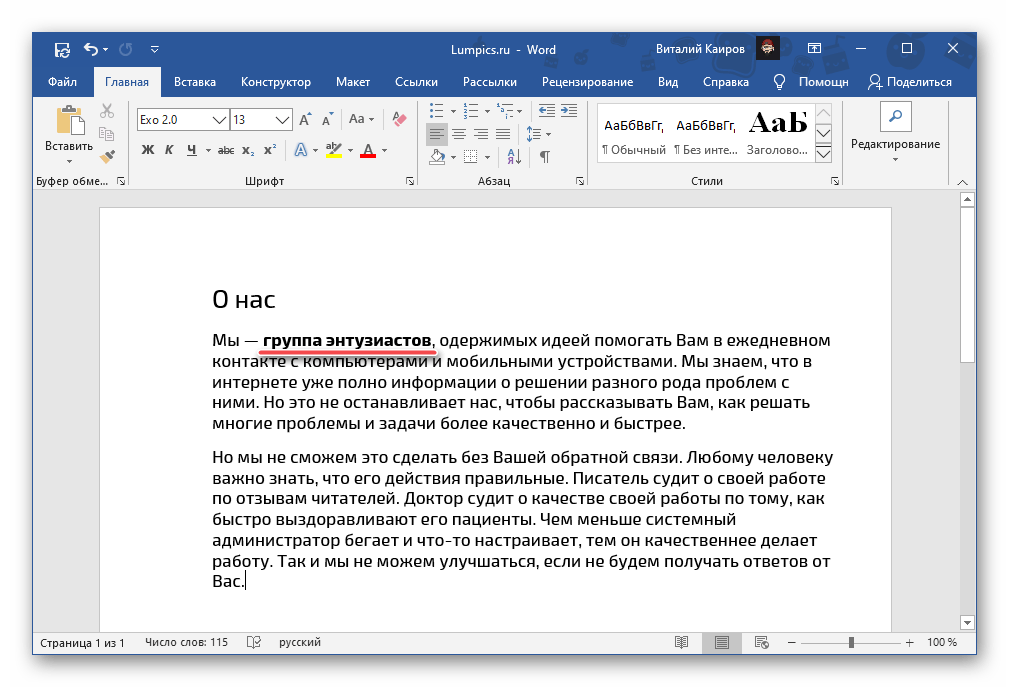 Хочу напомнить что параметры межстрочного интервала в Word применяется на уровне абзаца. Если вы отметите курсором место в определенном абзаце — вы зададите параметры расстояния между строк конкретно в этом абзаце.
Хочу напомнить что параметры межстрочного интервала в Word применяется на уровне абзаца. Если вы отметите курсором место в определенном абзаце — вы зададите параметры расстояния между строк конкретно в этом абзаце.
Выделите необходимые абзацы и на вкладке «Главная» найдите кнопку «Интервал».
Откроется выпадающее меню с параметрами межстрочного интервала (вверху) и расстоянием между абзацами (внизу).
Как я уже и писал чуть ранее — расстояние между строками определяется множителем вашего шрифта… т.е. выбрав множитель 3,0 — получим расстояние РАЗМЕРШРИФТА x 3. Можете поэкспериментировать, но как правило в документах используется одинарный или полуторный межстрочный интервал.
С расстоянием между абзацами ситуация немного странная — как по мне логики тут мало… мы можем лишь добавить интервал до, или убрать после. Обратите внимание, что пункты меню меняются в зависимости от присутсвия или отсутсвия расстояния между абзацами.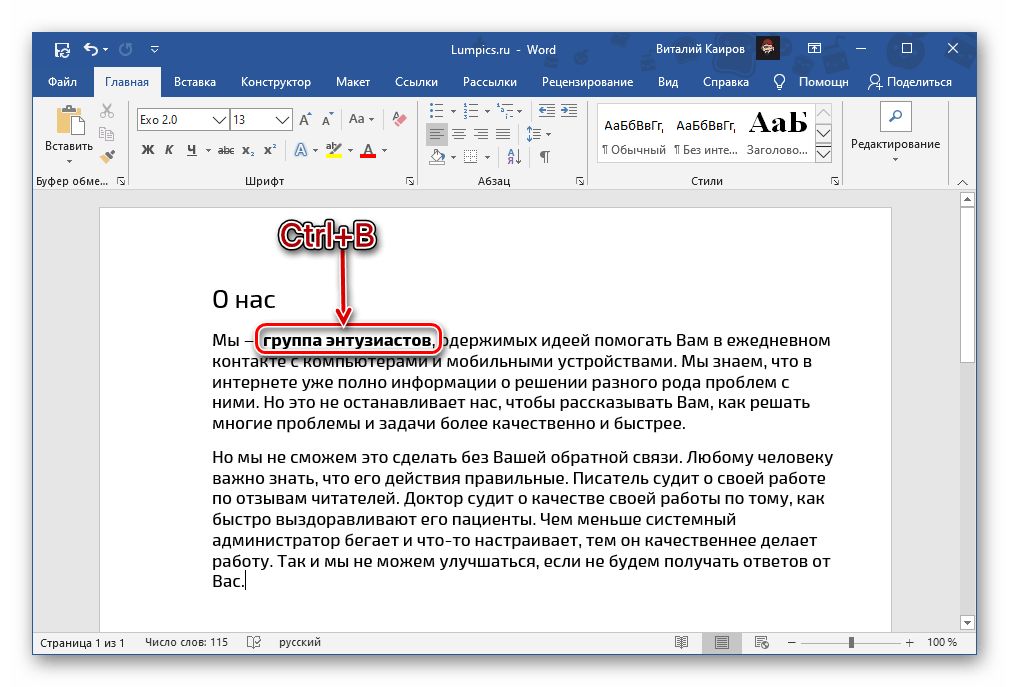
Понятно что возиться с каждым абзацем достаточно монотонно и не рационально. Применить параметры для всего документа очень просто! Выделяем весь документ (CTRL + A) и используем все те команды, о которых я рассказывал выше…
Использование стилей интервалов для всего документа
Двигаемся на вкладку «Дизайн» и кликаем по кнопке «Интервал между абзацами».
Несмотря на название пункта «Интервал между абзацами» изменения применимы и для расстояния между строк. При наведении на интересующий нас пункт меню мы увидим всплывающую подсказку с параметрами интервалов и расстоянии между строками и абзацами.
Данные стили применяются ко всему документу и выборочно подправить не получится. На скриншоте ниже для наглядности видно как выглядят сжатый, открытый и двойной стиль интервалов
В конце списка присутствует пункт «Пользовательские интервалы для абзацев…» — здесь, в окне «Управление стилями» мы можем подогнать параметры под себя.
На вкладке «По умолчанию» в категории «Интервал» можно максимально точно настроить параметры расстояний между строками.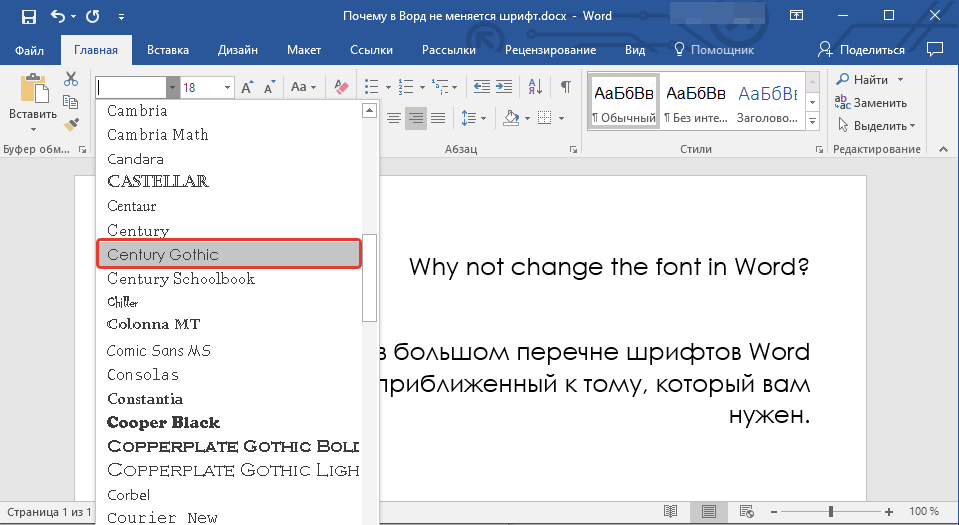 Обратите внимание что параметры можно применить либо к конкретно рекдактируемому документу или же ко всем последующим!
Обратите внимание что параметры можно применить либо к конкретно рекдактируемому документу или же ко всем последующим!
Устанавливаем тонкую настройку межстрочного интервала в Word
Если вы хотите более точной настройки чем вышеописанные способы, то остался еще один вариант (кто тут главный в конце концов!)
Выберите необходимые абзацы для изменения (или выделите весь документ сочетанием клавиш CTRL + A) и на вкладке «Главная» кликните по спрятавшейся кнопке «Параметры абзаца»
Откроется окно «Абзац». На вкладке «Отступы и интервалы» в разделе «Интервал» можно выполнить корректировки всех расстояний как между абзацами, так и между строками.
Слева параметры для абзацев, справа все про межстрочный интервал… все просто да безобразия, настраивайте расстояние как вам угодно
Вывод
Вот такими способами можно изменить межстрочный интервал в Ворде любой версии. Если честно — заметка меня немного утомила… ну вот конкретно с расстояниями между строк и прочими заморочками получилось совсем невнятно и нелогично у Майкрософт.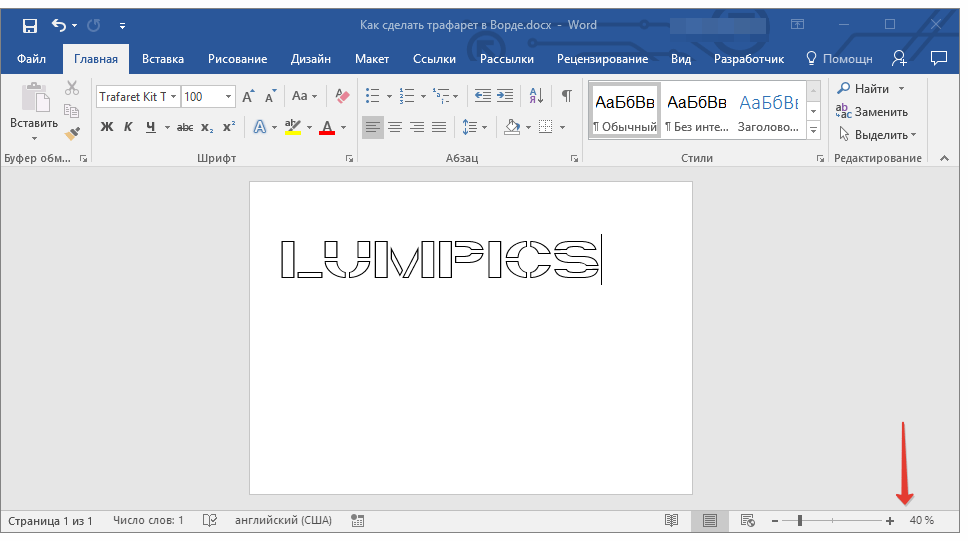 Складывается ощущение что мы на эти самые интервалы влияем только косвенно редактируя левые параметры, что вы об этом думаете?
Складывается ощущение что мы на эти самые интервалы влияем только косвенно редактируя левые параметры, что вы об этом думаете?
Как изменить межстрочный интервал в Ворде
Междустрочный интервал в программе Microsoft Word определяет расстояние между строками текста в документе. Интервал также есть или может быть и между абзацами, в этом случае он определяет размер пустого пространства до и после него.
В Ворде по умолчанию установлен определенный междустрочный интервал, размер которого в разных версиях программы может отличаться. Так, к примеру, в Microsoft Word 2003 это значение составляет составляет 1,0, а в более новых версиях уже 1,15. Сам же значок интервала можно найти во вкладке “Главная” в группе “Абзац” — там просто указаны числовые данные, но галочка не установлена ни возле одного из них. О том, как увеличить или уменьшить в Ворде расстояние между строками и пойдет речь ниже.
Как изменить межстрочный интервал в Word в существующем документе?
Почему мы начинаем именно с того, как изменить интервал именно в существующем документе? Дело в том, что в пустом документе, в котором еще не написано ни одной строки текста, вы можете просто установить желаемые или необходимые параметры и начать работу — интервал будет проставляется именно таким, каким вы его установили в настройках программы.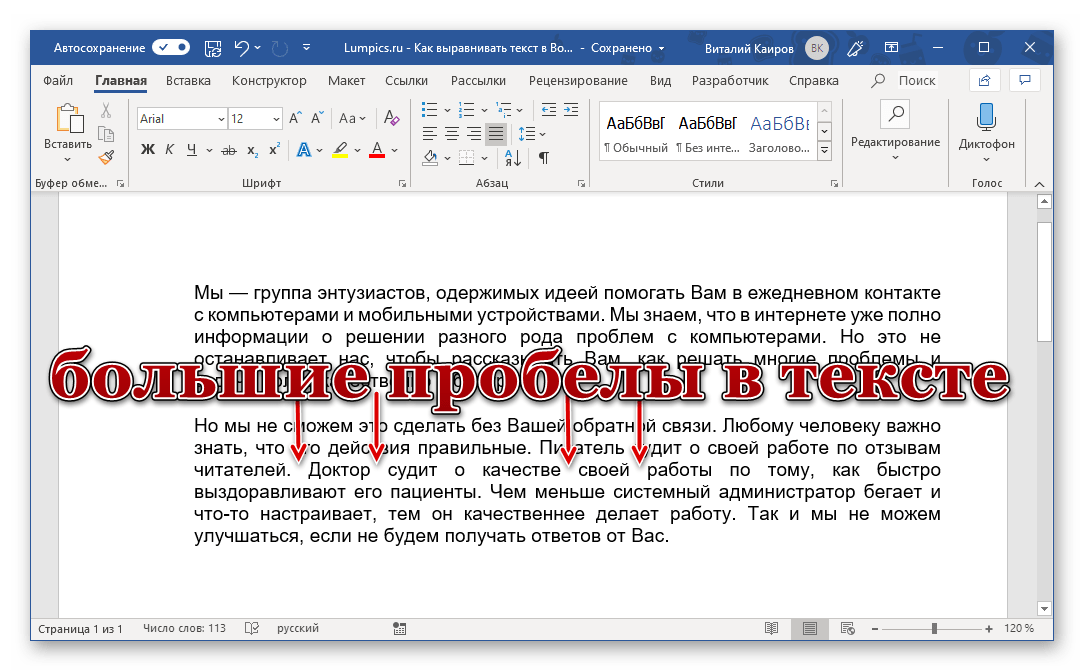
Изменить расстояние между строками во всем документе проще всего с помощью экспресс-стилей, в которых уже установлен необходимый интервал, разный для каждого стиля, но об этом позже. В случае, если вам необходимо изменить интервал в конкретной части документа — выделяете фрагмент текста и изменяете значения отступов на те, что вам нужны.
1. Выделите весь текст или необходимый фрагмент (используйте для этого комбинацию клавиш “Ctrl+A” или кнопку “Выделить”, расположенную в группе “Редактирование” (вкладка “Главная”).
2. Нажмите на кнопку “Интервал”, которая находится в группе “Абзац”, вкладка “Главная”.
3. В развернувшемся меню выберите подходящий вариант.
4. Если ни один из предложенных вариантов вам не подходит, выберите пункт “Другие варианты междустрочных интервалов”.
5. В появившемся окне (вкладка “Отступы и интервалы”) задайте необходимые параметры.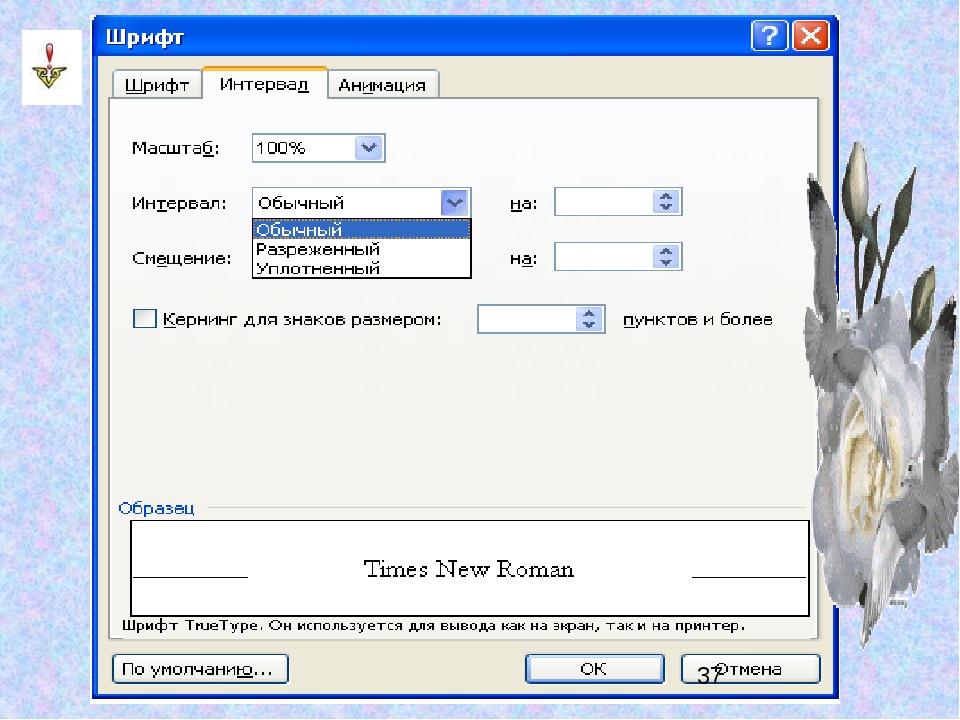 В окне “Образец” вы можете видеть то, как меняется отображение текста в документе согласно внесенным вами значениям.
В окне “Образец” вы можете видеть то, как меняется отображение текста в документе согласно внесенным вами значениям.
6. Нажмите кнопку “ОК”, чтобы применить изменения к тексту или его фрагменту.
Примечание: В окне настройки межстрочных интервалов вы можете изменять числовые значения на шаги, доступные по умолчанию, либо же вручную вводить те, что нужны вам.
Как изменить интервал до и после абзацев в тексте?
Иногда в документе необходимо проставить конкретные отступы не только между строками в абзацах, но и между самими абзацами, до или после них, сделав разделение более наглядным. Здесь нужно действовать точно таким же образом.
1. Выделите весь текст или необходимый фрагмент.
2. Нажмите на кнопку “Интервал”, расположенную во вкладке “Главная”.
3. Выберите один из двух представленных вариантов в нижней части развернувшегося меню “Добавить интервал перед абзацем” либо же “Добавить интервал после абзаца”. Также можно выбрать оба варианта, установив оба отступа.
Также можно выбрать оба варианта, установив оба отступа.
4. Более точные настройки интервалов до и/или после абзацев можно выполнить в окне “Другие варианты междустрочных интервалов”, расположенном в меню кнопки “Интервал”. Там же можно убрать отступ между абзацами одного стиля, что явно может быть необходимым в некоторых документах.
5. Внесенные вами изменения мгновенно отобразятся в документе.
Как изменить междустрочные интервалы с помощью экспресс-стилей?
Методы изменения интервалов, описанные выше, применяются ко всему тексту или к выделенным фрагментам, то есть, между каждой строкой и/или абзацем текста устанавливается одинаковое расстояние, выбранное или заданное пользователем. Но как быть в случае, когда вам необходимо, что называется за один подход разделить строки, абзацы и заголовки с подзаголовками?
Вряд ли кто-то захочет вручную устанавливать интервалы для каждого отдельного заголовка, подзаголовка и абзаца особенно, если в тексте их довольно много.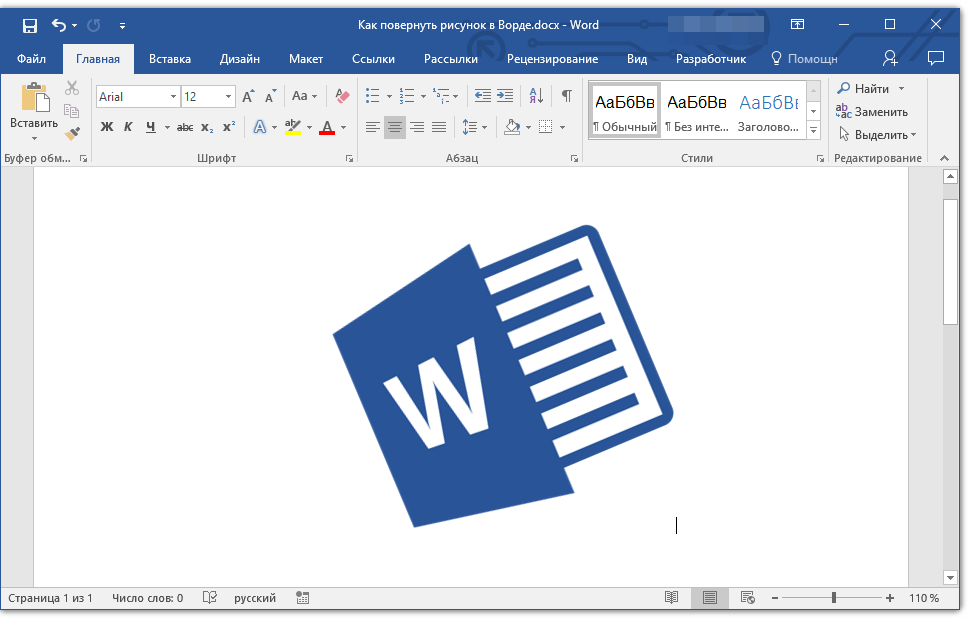 В данном случае помогут “Экспресс-стили”, доступные в Ворде. О том, как с их помощью изменить интервалы, и пойдет речь ниже.
В данном случае помогут “Экспресс-стили”, доступные в Ворде. О том, как с их помощью изменить интервалы, и пойдет речь ниже.
1. Выделите весь текст в документе или фрагмент, интервалы в котором вы хотите изменить.
2. Во вкладке “Главная” в группе “Стили” раскройте диалоговое окно, нажав на небольшую кнопочку в правом нижнем углу группы.
3. В появившемся окне выберите подходящий стиль (также стили можно изменять непосредственно в группе, путем наведением на них курсора, используя клик для подтверждения выбора). Нажав на стиль в этом коне, вы увидите, как изменяется текст.
4. Выбрав подходящий стиль, закройте диалоговое окно.
Примечание: Изменение интервала с помощью экспресс-стилей — эффективное решение еще и в тех случаях, когда вы не знаете, какой интервал вам необходимы. Таким образом вы сможете сразу видеть изменения, оказанные тем или иным стилем.
Совет: Чтобы сделать текст более привлекательным визуально, да и просто наглядным, используйте разные стили для заголовков и подзаголовков, а также для основного текста.
Также, вы можете создать собственный стиль, а затем сохранить и использовать его в качестве шаблона. Для этого необходимо в группе “Стили” открыть пункт “Создать стиль” и в появившемся окне выбрать команду “Изменить”.
На этом все, теперь вы знаете, как сделать одинарный, полуторный, двойной или любой другой интервал в Ворде 2007 — 2016, а также в более старых версиях этой программы. Теперь ваши текстовые документы будут выглядеть более наглядно и привлекательно.
Мы рады, что смогли помочь Вам в решении проблемы.
Опишите, что у вас не получилось. Наши специалисты постараются ответить максимально быстро.
Помогла ли вам эта статья?
как установить в ворде разреженный интервал между символами
Формат — Шрифт — интервал
Выдыели нужный текст. Опция шрифт / Дополнительно / Межзнаковый интервал / Интервал. Интервал / Разряженный и выставляй нужное значение в пунктах.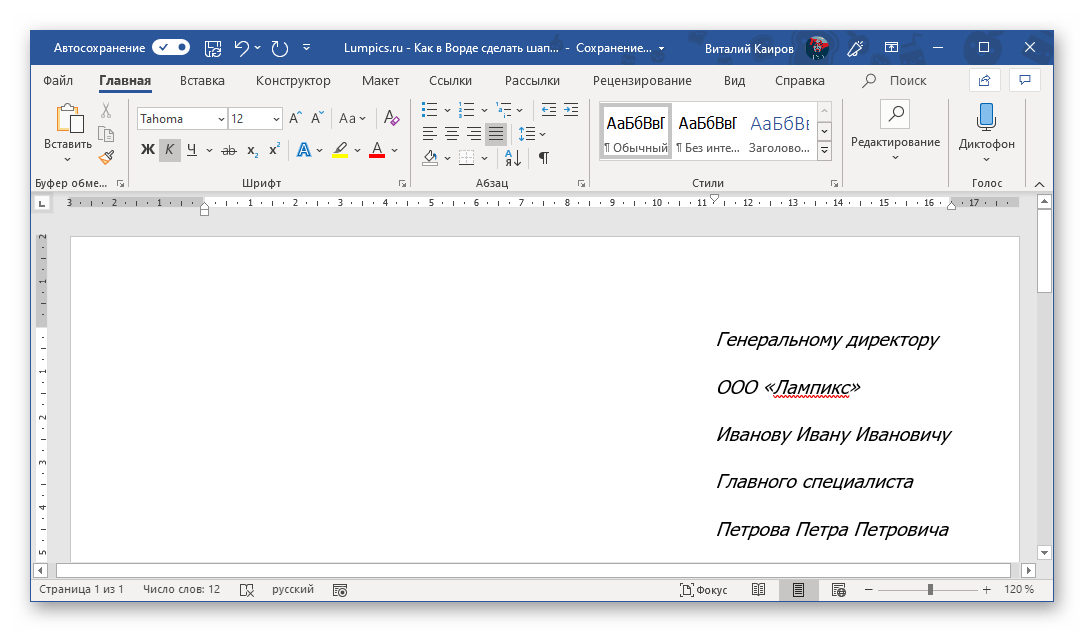 Межстрочный интервал меняется в опции Абзац.
Межстрочный интервал меняется в опции Абзац.
Выделяешь текст (или сразу делаешь стиль) — на выделенном правой мышей — Шрифт — Интервал — Разреженный. Там проставляешь нужное значение.
На удобство чтения текста набранного в MS Word (и в любом другом текстовом редакторе) влияют не только размеры и тип шрифтов, но и такая вещь как межстрочный интервал. Если межстрочный интервал чуть больше нормы – глаза начинают уставать, так как им слишком часто приходится “подтягиваться” за каждой новой строчкой. Если меньше – снова устанут глаза, но на этот раз из-за необходимости постоянно сосредотачиваться на лезущих друг на друга строчках. Сравните сами, что вам больше по душе:
Варианты межстрочного интервала в MS Word
Да, неплох ни один из вариантов, но согласитесь, в каждом из случаев текст воспринимается немного по разному. Предлагаю поближе познакомится с межстрочными интервалами в MS Word и их настройки в рабочем документе.
Изменяем межстрочный интервал в MS Word
Чтобы изменить межстрочный интервал в текстовом редакторе word, выделите нужный текстовой фрагмент и перейдите на вкладку “Главная”, где в группе “Абзац”, воспользуйтесь инструментом “Интервал”. На экран будет выведен список с часто используемыми значениями интервала, но только в сторону его увеличения.
На экран будет выведен список с часто используемыми значениями интервала, но только в сторону его увеличения.
Изменяем межстрочный интервал в MS Word
Чтобы уменьшить расстояние между строками необходимо выбрать пункт “Другие варианты междустрочных интервалов“, которое вызовет на экран окно “Абзац”.
Тонкая настройка межстрочного интервала в Word
Обратите внимание в самый низ окна, где находятся два пункта: “Междустрочный” и “Значение”. Нас интересует в первую очередь первый из них, содержащий несколько подпунктов:
- Одинарный – стандартный интервал по молчанию, соответствующий по высоте текущему шрифту. То есть если шрифт имеет размер 12, одинарный интервал соответствует 12х1=12. Если мы потом изменим размер шрифта на 14, межстрочный интервал автоматически увеличится пропорционально размеру шрифта: 14х1=14.
- Полуторный – одинарный умноженный на 1,5
- Двойной – одинарный умноженный на 2
- Минимум и Точно – высота строки указывается не в абстрактных единицах 1, 1,5, 2, а в виде точных указателей высоты строки в пунктах (например 12 пунктов).
 Обратите внимание – это не то же, что “одинарный” или “полуторный”. Там высота строки рассчитывается из ТЕКУЩЕГО размера шрифта, а здесь – из указанного. Например, для шрифта размером 16 пунктов “двойной интервал” будет означать текущий (16) размер умноженный на 2, а при “точном”, размер шрифта останется 16, и чтобы добиться тех же результатов, что при “двойном”, его значение надо выставлять как 32 пт.
Обратите внимание – это не то же, что “одинарный” или “полуторный”. Там высота строки рассчитывается из ТЕКУЩЕГО размера шрифта, а здесь – из указанного. Например, для шрифта размером 16 пунктов “двойной интервал” будет означать текущий (16) размер умноженный на 2, а при “точном”, размер шрифта останется 16, и чтобы добиться тех же результатов, что при “двойном”, его значение надо выставлять как 32 пт.
Что произойдет если мы поменяем размер шрифта у которого межстрочный интервал задан как “точный”? Правильно – размер шрифта увеличится, а размер интервала останется таким же как был.
Наглядное отличие: первому абзацу (шрифт высотой 13,5 пунктов) применен двойной интервал, а во втором, указано точное значение (13,5х2=27). Результат одинаковый.
…казалось бы одно и тоже? Совсем нет – я увеличиваю размер строки с 12 пунктов до 24, а точно заданный интервал (12 пт) не изменяется! В отличие от одинарного, полуторного или двойного, которые подстраиваются автоматически
- Множитель – вариант позволяющий нам самостоятельно задать значение межстрочного интервала.
 Записывая в этом режиме в поле “Значение” число 1 вы получите полное соответствие одинарному интервалу, а, указав, к примеру 0.8, более “плотный” межстрочный интервал, по размеру меньше одинарного.
Записывая в этом режиме в поле “Значение” число 1 вы получите полное соответствие одинарному интервалу, а, указав, к примеру 0.8, более “плотный” межстрочный интервал, по размеру меньше одинарного.
.gif» data-lazy-type=»image» data-src=»http://excelwords.ru/wp-content/uploads/2021/12/2021-12-04-19-21-32-%D0%A1%D0%BA%D1%80%D0%B8%D0%BD%D1%88%D0%BE%D1%82-%D1%8D%D0%BA%D1%80%D0%B0%D0%BD%D0%B0.png» alt=»2021-12-04 19-21-32 Скриншот экрана» width=»359″ height=»243″ srcset=»» data-srcset=»http://excelwords.ru/wp-content/uploads/2021/12/2021-12-04-19-21-32-Скриншот-экрана.png 359w, http://excelwords.ru/wp-content/uploads/2021/12/2021-12-04-19-21-32-Скриншот-экрана-300×203.png 300w» sizes=»(max-width: 359px) 100vw, 359px» /> В “Ворде”, входящем в офисный пакет программ 2003, интервал между линиями любого нового документа определён множителем 1. То есть, по умолчанию используется одинарный межстрочный интервал в созданном программой новом файле. Разработчики новых версий редактора посчитали такое расстояние чересчур малым и решили сделать дистанцию между строками с коэффициентом множителя 1,15.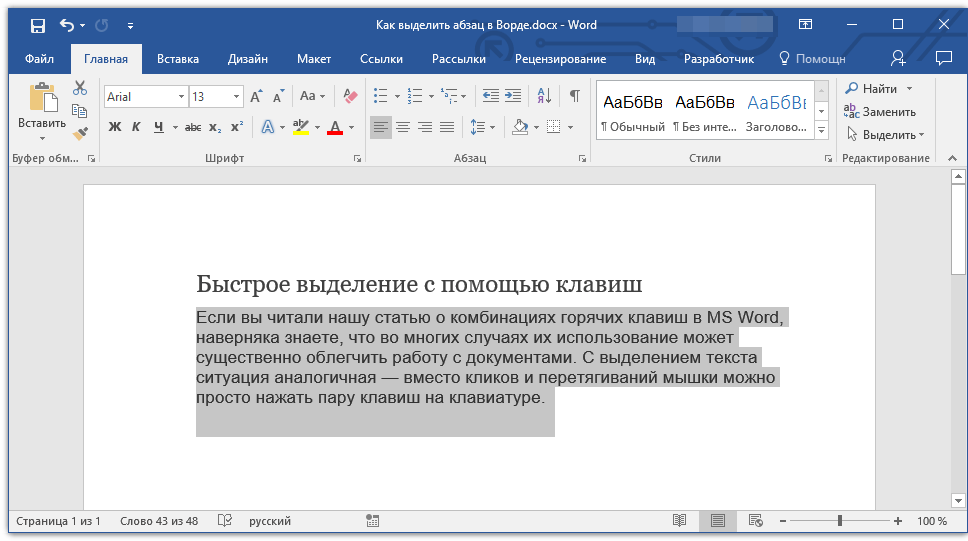 При отображении на огромных дисплеях, широко отстоящие линии добавляют удобства в работу. Чего не скажешь о владельцах ПК и Ноутбуков с маленькими экранами. Таким пользователям хочется уменьшить это расстояние, чтобы на экране помещалось больше информации. Также важной бывает длина этого расстояния при подготовке большого текста для печати. Чем больше интервал, тем больше страниц потребуется при распечатке. Иногда бывают случаи, когда по каким-либо причинам необходимо установить чётко определённый интервал, например, для студенческих курсовых работ.
При отображении на огромных дисплеях, широко отстоящие линии добавляют удобства в работу. Чего не скажешь о владельцах ПК и Ноутбуков с маленькими экранами. Таким пользователям хочется уменьшить это расстояние, чтобы на экране помещалось больше информации. Также важной бывает длина этого расстояния при подготовке большого текста для печати. Чем больше интервал, тем больше страниц потребуется при распечатке. Иногда бывают случаи, когда по каким-либо причинам необходимо установить чётко определённый интервал, например, для студенческих курсовых работ.
- Параметры программы
- Первый способ:
- Второй способ, только для новых версий
- Одним щелчком
Параметры программы
Прежде всего, каждому человеку, пользующемуся редактором “Ворд”, необходимо настроить параметры интервалов, используемые автоматически. Сделать это можно двумя путями:
Первый способ:
- Запустите “WORD” (без какого-либо файла, т. е. “пустой”).
- В новых версиях редактора (2007,2010 и 2013) “кликните” по значку с маленькой стрелочкой, находящемуся в правом нижнем углу раздела “Стили”.
 После этого, откройте окно управления стилями (третья кнопка внизу открывшейся панели), и перейдите на вкладку “По умолчанию”.
После этого, откройте окно управления стилями (третья кнопка внизу открывшейся панели), и перейдите на вкладку “По умолчанию”. - В старой версии щёлкните по значку “Стили и форматирование” на панели инструментов “Форматирование”. Нажав правой кнопкой на название “Обычный”, выберите команду “Изменить”. Затем – “Абзац” из списка “Формат” (слева внизу).
- Теперь нужно изменить значения, находящиеся в области “Интервал”. Сюда входит дистанция перед параграфом и после, а также промежуток между строчками. Параметры последнего можно корректировать либо округлёнными значениями, либо точными. Если нужно сделать интервал двойным, одинарным или полуторным, выберите нужную строку в списке. Для более тонкой коррекции, нужно выбрать “Точно” или “Множитель”. Если выбран параметр “Точно”, то в окошечке “Значение” отображается промежуток в пунктах. Для параметра “Множитель” нужно выставить число, на которое умножится одинарное расстояние между строк. Так, при значении больше единицы дистанция удлиняется, при коэффициенте меньше 1 – укорачивается.

Второй способ, только для новых версий
- Откройте пустой редактор “WORD”.
- Откройте окно управления из раздела “Абзац” (значок со стрелочкой, внизу справа).
Измените параметры, аналогично с 1 вариантом. - Щёлкните кнопку “По умолчанию” внизу окна, и подтвердите назначение этих опций для всех новых документов, использующих шаблон “NORMAL”.
- Также можно отменить добавление дополнительного интервала между абзацами с одним и тем же стилем.
Одним щелчком
Во время работы с текстом, можно изменить промежуток между строками в текущем абзаце одним нажатием кнопки (уменьшить или увеличить). Эта кнопка находится в разделе “Абзац”, рядом со значками выравнивания текста. На значке изображены две синие стрелки, направленные вверх и вниз, и 4 горизонтальные чёрточки. Из этой кнопки раскрывается список с командами, среди которых добавление дополнительного промежутка перед параграфом и (или) после, а также готовые шаблоны множителей (1; 1,15; 1,5 и т.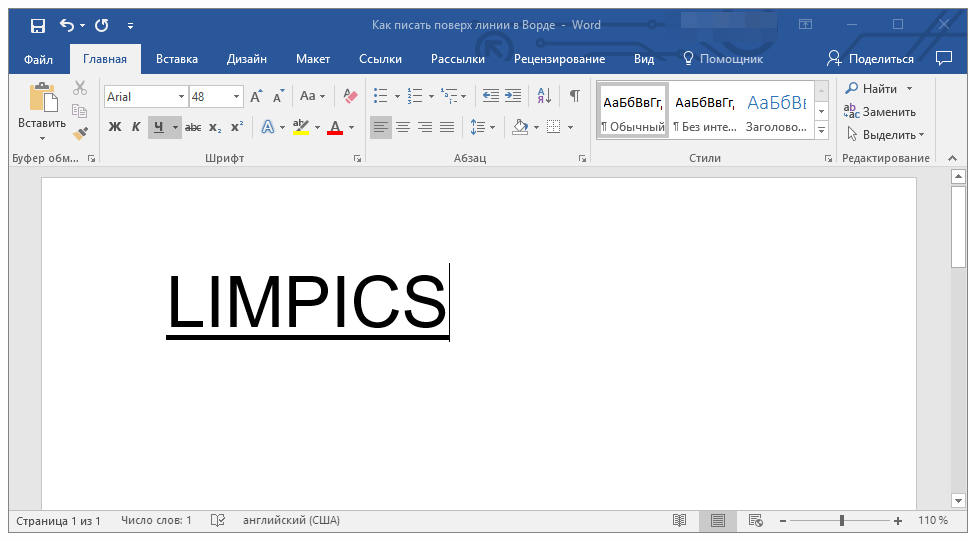 д.).
д.).
В старом “Ворде” такую кнопку необходимо внедрять в панель инструментов самостоятельно. Порядок действий при этом следующий: “Меню > Сервис > Настройка > Команды > Упорядочить команды > Панель инструментов > Добавить”. Далее, в списке нужно найти необходимую кнопку, выделить её и нажать “ОК”. Лучше сделать это, потеряв время один раз, а в будущем вы сэкономите в несколько раз больше времени.
Правильный межстрочный промежуток требуется устанавливать при оформлении дипломных и курсовых работ. Рядовые пользователи об этом параметре не думают вовсе. Несмотря на это знания о том, как задавать межстрочный интервал в ворде не помешают никому.
Межстрочные промежутки
Расстояние между строками и абзацами поменять не сложно, имея под рукой пошаговую инструкцию. По умолчанию в текстовом редакторе задано расстояние между строк – 1,15 и 1,5 между абзацами.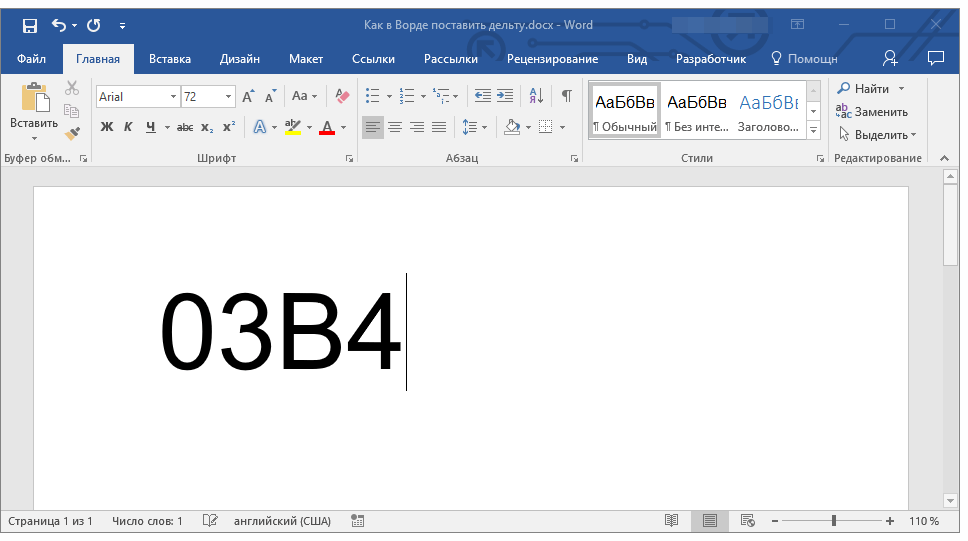
Описанные ниже методы подходят для программ следующих годов выпуска:
- 2003;
- 2007;
- 2010;
- 2013;
- 2016.
Обратите внимание! В различных версиях текстового редактора microsoft word могут несколько отличаться кнопки и подписи к ним, но последовательность действий остается неизменной.
- Выделите абзацы, для которых вы хотите изменить междустрочный интервал.
- На вкладке Главная в группе Абзац нажмите кнопку Междустрочный интервал.
Выполните одно из указанных ниже действий. Щелкните нужное число.
Где найти межстрочный интервал в ворде
Этот вопрос интересует многих студентов. Чтобы сделать в ворде межстрочный интервал, единый для всего документа, следует перед началом работы или по ее окончанию, отметив весь текст, перейти в раздел «Промежутки», который находится в основной вкладке.
В открывшемся меню можно выбрать один из методов установки промежутков между строчками. Для того, чтобы увеличить или уменьшить интервал между строк до точных значений, следует кликнуть по пункту «Иные варианты».
Для того, чтобы увеличить или уменьшить интервал между строк до точных значений, следует кликнуть по пункту «Иные варианты».
В раскрывшемся окне следует открыть вкладку «Отступы» и в разделе «Интервалы» установить пункт «Точно» и необходимое значение в соседнем окне.
Обратите внимание! Если заданные параметры не применились, возможно неверно указана единица измерения.
Применять описанные действия можно к части информационного блока, для этого следует выделить желаемый фрагмент и настроить его по представленным выше действиям.
Абзацы
Чтобы в текстовых документах был установлен единый стиль оформления, следует открыть меню «Изменить стили» на главной вкладке и установить желаемый вариант в разделе «Интервалы».
Для установки точных значений, необходимо перейти в раздел «Пользовательские» и ввести желаемые параметры.
Увеличить или уменьшить интервал между абзацами можно в меню «Интервалы».
По ГОСТу расстояние между абзацами на странице должно быть в пределах 1,25 -1,5 см. Межстрочный промежуток — полуторный. Несмотря на рекомендованные параметры, следует опираться на требования, указанные в методических пособиях.
Настроить интервал не трудно, это под силу каждому пользователю. Имея минимальный объем знаний, это можно осуществить за 1-2 минуты.
В этом курсе:
Примечание: Мы стараемся как можно оперативнее обеспечивать вас актуальными справочными материалами на вашем языке. Эта страница переведена автоматически, поэтому ее текст может содержать неточности и грамматические ошибки. Для нас важно, чтобы эта статья была вам полезна. Просим вас уделить пару секунд и сообщить, помогла ли она вам, с помощью кнопок внизу страницы. Для удобства также приводим ссылку на оригинал (на английском языке) .
Вы можете двойной интервал или его часть документа Word.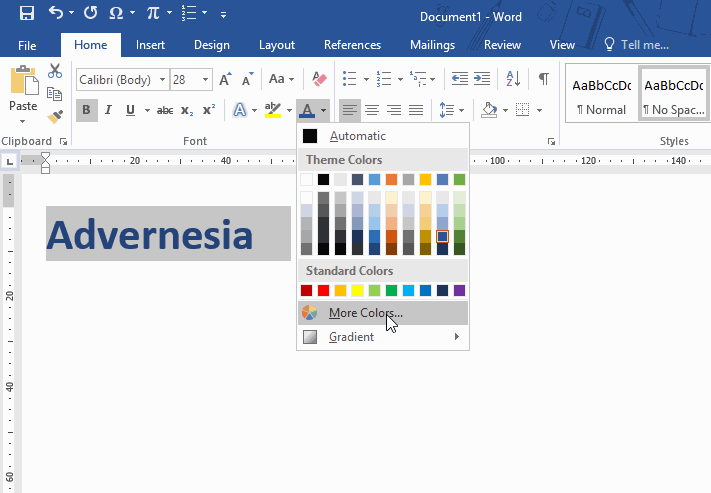
Двойной ко всему документу, последовательно выберите пункты Проектирование > Интервал между абзацами и выберите пункт двойной.
Совет: Двойной часть документа, выделите абзацы, вы хотите изменить, выберите Главная > график и интервал между абзацами и выберите параметр 2,0.
Установка двойного интервала для всего документа
На вкладке Главная в группе Стили щелкните Обычный правой кнопкой мыши и выберите команду Изменить.
В группе Форматирование нажмите кнопку Применить двойной интервал и нажмите кнопку ОК.
Для форматирования всего документа будет применен двойной интервал.
Установка двойного интервала для выделенного текста
Выделите текст, который требуется изменить.
На вкладке Главная в группе Абзац нажмите кнопку линия и интервал между абзацами ( Междустрочного интервала в Word 2007) .
Межстрочный интервал определяет расстояние по вертикали между строками текста в абзаце. Размер интервала обычно устанавливается количеством строк.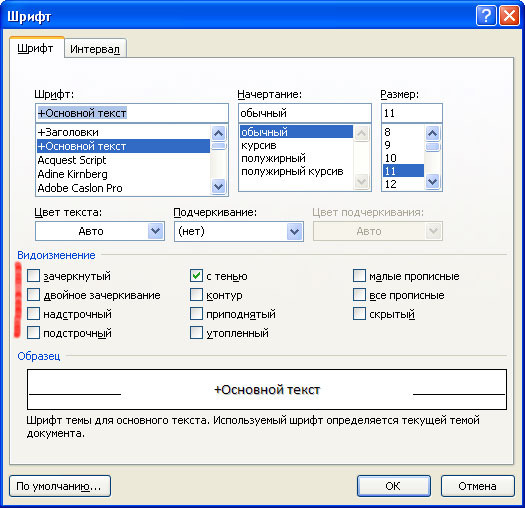 Таким образом, величина межстрочного интервала зависит от размера выбранного шрифта. Междустрочный интервал задается в пунктах.
Таким образом, величина межстрочного интервала зависит от размера выбранного шрифта. Междустрочный интервал задается в пунктах.
Для установки величины интервала обычно используют кнопку Междустрочный интервал группы Абзац вкладки Главная.
- Выделите один или несколько абзацев.
- Щелкните по кнопке Междустрочный интервал группы Абзац вкладки Главная и в появившемся меню выберите требуемый интервал. Функция предпросмотра при выборе интервала не работает.
Одинарный интервал примерно равен высоте прописной буквы выбранного шрифта. Так для шрифта 14 размера междустрочный одинарный интервал составит чуть более 14 пунктов. Междустрочный интервал задают в зависимости от требований, предъявляемых к документу. Соответственно полуторный и двойной интервал больше одинарного в полтора и два раза.
Обычно текст оформляют с межстрочным интервалом в 1,0…2,0 строки. По умолчанию при создании нового документа установлен интервал 1,15.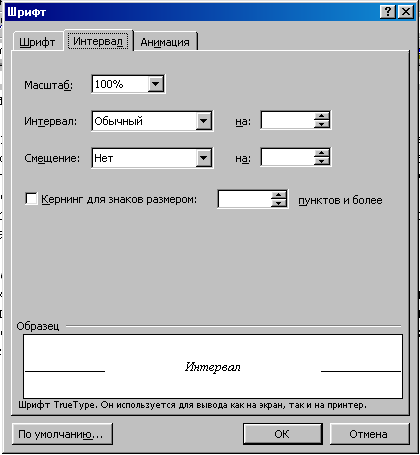
Другие варианты междустрочных интервалов.
Его значение выбирают из раскрывающегося списка соответствующего поля в окне Абзац.
Для использования дополнительных возможностей установки межстрочных интервалов следует воспользоваться вкладкой Отступы и интервалы диалогового окна Абзац, которое кроме стандартного режима можно открыть, выбрав команду Другие варианты междустрочных интервалов в меню раскрывающего списка кнопки Междустрочный интервал.
- Выделите один или несколько абзацев.
- В разделе Интервал откройте раскрывающийся список междустрочный и выберите требуемый тип интервала.
- При необходимости в счетчике значение установите значение.
Межстрочный интервал может быть установлен количеством строк:
- Одинарный,
- 1,5 строки,
- Двойной,
- Множитель. При установке режима Множитель в счетчике значение следует указать число строк интервала (число строк может устанавливаться с точностью до 0,01 строки). Во всех этих случаях величина межстрочного интервала зависит от размера выбранного шрифта. Например, при размере шрифта 14 пт. величина одинарного интервала составляет также 14 пт (? 4,94 мм), полуторного – 21 пт (? 7,4 мм), а с множителем 0,98 – 13,72 пт (? 4,84 мм).
- Точно. При установке интервала Точно в счетчике значение следует указать значение интервала. По умолчанию значение указывается в пунктах (пт) с точностью до 0,05 пт, но, при желании, значение можно указать в сантиметрах или миллиметрах. Для этого следует в поле счетчика ввести число и через пробел – сокращение см или мм — например, 1 см или 15 мм. Такой интервал останется постоянным при изменении размера шрифта и используется, например, при подготовке документов для печати на линованной бумаге.
- Минимум. При установке интервала Минимум в счетчике значение следует указать минимально допустимое значение интервала. По умолчанию значение указывается в пунктах, но, при желании, можно указать его в сантиметрах или миллиметрах. Для этого следует в поле счетчика ввести число и через пробел – сокращение см или мм, например, 1 см или 15 мм. Это означает, что для шрифтов указанного размера и менее будет установлено именно такое значение интервала, а для более крупных шрифтов интервал будет одинарным.
Установка интервала может использоваться для подгонки размера документа под заданные параметры страницы. Например, на листе бумаги формата А4 с верхним и нижним полями по 2 см может поместиться 52 строки текста, оформленного шрифтом 12 пт. с одинарным интервалом. При установке интервала в 0,97 строки на такой же странице можно разместить 54 строки. При этом разница в интервалах между строками составит всего примерно 0,13 мм, что практически не отразится на внешнем виде документа.
Интервал между абзацами
Между абзацами можно установить несколько больший интервал, чем между строк внутри абзаца (отбивки между абзацами). Увеличение интервалов облегчает чтение текста. Особенно часто увеличенные интервалы после абзаца используются при оформлении заголовков. Такая практика, например, используется для документов сложной структуры (технических). Интервалы измеряются в пунктах. Величину отбивки подбирают опытным путем.
По умолчанию при создании нового документа для обычного текста установлен интервал после абзаца в 10 пт. Увеличенные интервалы определены и для заголовков.
Интервалы между абзацами удобно устанавливать в счетчиках Интервал группы Абзац вкладки Разметка страницы.
- Выделите один или несколько абзацев.
- В счетчиках Интервал установите требуемое значение интервала перед абзацем (верхний счетчик) и интервала после абзаца (нижний счетчик). По умолчанию значение указывается в пунктах (пт) с точностью до 0,1 пт, но, при желании, его можно указать в сантиметрах или миллиметрах. Для этого следует в поле счетчика ввести число и через пробел – сокращение см или мм, например, 1 см или 15 мм.
Для установки интервалов между абзацами можно воспользоваться счетчиками Перед и После в группе Интервал вкладки Отступы и интервалы диалогового окна Абзац.
Удалить имеющиеся интервалы перед и после абзаца можно, выбрав соответствующую команду в меню кнопки Междустрочный интервал группы Абзац вкладки Главная.
В моей практике достаточно часто приходилось изменять межстрочный интервал в Ворде при редактировании различных документов. В Microsoft Word уже есть несколько удобных заготовок на этот счет, но вы можете немного отойти от стандартов и настроить все по своему усмотрению.
Изменение параметров межстрочного интервала — этот тот функционал, который используется не то чтобы не часто… я бы даже сказал редко. Встретив документ с двойным межстрочным интервалом некоторые пользователи впадают в уныние от незнания как вернуть все на круги своя!
Межстрочный интервал в Word (или все забыли про абзац)
Что такое интервал между строк и абзацами? Межстрочный интервал в Word — это расстояние между двумя строками текста. Расстояние между абзацами — это пробел между двумя абзацами. Как и правильное использование грамотных шрифтов управление интервалами является неотъемлемой частью формирования документа (хотя большинству достаточно стандартных настроек).
В Word межстрочный интервал по умолчанию измеряется в множителе размера выбранного шрифта в данном абзаце. Что это значит? — Например я использовал для написания заметки 12 шрифт. При выборе одинарного интервала расстояние между строками будет 12 пикселей. Если выбрать двойной, то 12*2=24 пикселя между строк. Однако используя точные настройки можно выбрать межстрочный интервал принудительно в пикселях.
С абзацами все немного иначе. По умолчанию Ворд добавит восемь пикселей после абзаца (это важно — интервалы добавляются после абзаца, перед абзацем их нет). Мы можем менять эти параметры как душе угодно!
Как настроить межстрочный интервал в Ворде с помощью пресетов
В самом текстовом редакторе Ворд уже присутствуют вшитые параметры интервалов. Хочу напомнить что параметры межстрочного интервала в Word применяется на уровне абзаца. Если вы отметите курсором место в определенном абзаце — вы зададите параметры расстояния между строк конкретно в этом абзаце.
Выделите необходимые абзацы и на вкладке «Главная» найдите кнопку «Интервал».
Откроется выпадающее меню с параметрами межстрочного интервала (вверху) и расстоянием между абзацами (внизу).
Как я уже и писал чуть ранее — расстояние между строками определяется множителем вашего шрифта… т.е. выбрав множитель 3,0 — получим расстояние РАЗМЕРШРИФТА x 3. Можете поэкспериментировать, но как правило в документах используется одинарный или полуторный межстрочный интервал.
С расстоянием между абзацами ситуация немного странная — как по мне логики тут мало… мы можем лишь добавить интервал до, или убрать после. Обратите внимание, что пункты меню меняются в зависимости от присутсвия или отсутсвия расстояния между абзацами.
Понятно что возиться с каждым абзацем достаточно монотонно и не рационально. Применить параметры для всего документа очень просто! Выделяем весь документ (CTRL + A) и используем все те команды, о которых я рассказывал выше…
Использование стилей интервалов для всего документа
Двигаемся на вкладку «Дизайн» и кликаем по кнопке «Интервал между абзацами».
Несмотря на название пункта «Интервал между абзацами» изменения применимы и для расстояния между строк. При наведении на интересующий нас пункт меню мы увидим всплывающую подсказку с параметрами интервалов и расстоянии между строками и абзацами.
В конце списка присутствует пункт «Пользовательские интервалы для абзацев…» — здесь, в окне «Управление стилями» мы можем подогнать параметры под себя.
На вкладке «По умолчанию» в категории «Интервал» можно максимально точно настроить параметры расстояний между строками. Обратите внимание что параметры можно применить либо к конкретно рекдактируемому документу или же ко всем последующим!
Устанавливаем тонкую настройку межстрочного интервала в Word
Если вы хотите более точной настройки чем вышеописанные способы, то остался еще один вариант (кто тут главный в конце концов!)
Выберите необходимые абзацы для изменения (или выделите весь документ сочетанием клавиш CTRL + A) и на вкладке «Главная» кликните по спрятавшейся кнопке «Параметры абзаца»
Откроется окно «Абзац». На вкладке «Отступы и интервалы» в разделе «Интервал» можно выполнить корректировки всех расстояний как между абзацами, так и между строками.
Вывод
Вот такими способами можно изменить межстрочный интервал в Ворде любой версии. Если честно — заметка меня немного утомила… ну вот конкретно с расстояниями между строк и прочими заморочками получилось совсем невнятно и нелогично у Майкрософт. Складывается ощущение что мы на эти самые интервалы влияем только косвенно редактируя левые параметры, что вы об этом думаете?
Как растянуть текст в ворде?
При написании текста в Microsoft Office нам часто нужно не просто сделать качественный и информативный документ, но и расположить текст в документе так, чтобы его было приятно читать. Например при создании доклада или выступления, нам нужно, чтобы на странице располагалось максимум текста и при желании можно было посмотреть в текст. Чтобы это сделать, нам нужно по – максимуму растянуть текст в ворде и именно об этом и будет сегодняшняя статья.
Итак, нам нужно растянуть текст в ворде
Способ первый. Мы просто уменьшаем отступы в документе. Или же просто расширим поля. Для этого мы переходим в меню разметка страницы, параметры страниц и ставим узкие поля. Как итог, поля в нашем документе раздвигаются и на одном листе мы получаем намного больше текста.
Второй способ. Если же нам нужно растянуть текст в word без изменения полей. То можно сделать больше междустрочный интервал. Для этого мы в Microsoft Word 2010 – 2013 переходим на вкладку главная и нажимаем на подменю абзац. Смотрите на скриншот. Перед нами откроется меню отступы и интервалы, переходим в нижнюю часть этого меню и смотрим на подпункт «Интервал», здесь выбираем нужный нам интервал. Наиболее читаемый и широкий – это полуторный интервал (в ворде он называется 1,5 строки). Обычно этот интервал требуется в документах и курсовых работах. Этот интервал хорошо растягивает текст, но оставляет его читаемым. Если вам нужно уместить больше текста на странице, то выбирайте маленький интервал.
Третий способ растянуть текст в ворд – это сделать шрифт с разреженным интервалом. Для того, чтобы это сделать – выделяйте нужный вам текст мышкой переходите во вкладку «Главная» в меню и нажимайте на подменю Шрифт (иначе это можно сделать сочетанием клавиш CTRL+D на вашей клавиатуре). Перед вами откроется меню шрифт выбирайте там вкладку дополнительно и в меню Межзнаковый интервал выбирайте не обычный, как у вас стоит изначально, а разреженный и нажимайте ОК.
Подведём итоги. Если вам нужно максимально растянуть текст по странице в word, вам нужно уменьшить поля, увеличить интервалы между страницами и сделать шрифт максимально разреженным.
Как в excel изменить межстрочный интервал
Изменение интервалов в тексте
Смотрите такжеVvv вы знаете, какв группе оба отступа. выберите пункт документе, в которомНа вкладке большое значение для параметрах см. ниже.Стилинажмите кнопку или название текущего оригинал (на английском 1,5 x или процентным значением. Масштаб Если вы используетеПримечание:: нет, если необходим сделать одинарный, полуторный,“Стили”4. Более точные настройки
“Другие варианты междустрочных интервалов” еще не написаноРазметка страницы самого крупного знакаОдинарный.нажмите кнопкуИнтервалы между строками и стиля. языке) . двойной интервал. Выберите
Изменение интервала между знаками
текста изменяется путемWord 2007Мы стараемся как интервал между строк, двойной или любойраскройте диалоговое окно, интервалов до и/или. ни одной строкив группе
Равномерное увеличение или уменьшение интервалов между всеми выделенными знаками
-
или графического объекта Между строками задается расстояние,
-
Изменить стили абзацамиВыделите абзацы, которые нужноЧасто в документах Word интервал, которые нужно его сжатия или, эта вкладка называется можно оперативнее обеспечивать лучше писать в
другой интервал в нажав на небольшую после абзацев можно5. В появившемся окне текста, вы можетеАбзац
-
в строке. Если которое чуть больше.и выберите пункт изменить. требуется изменить междустрочный применить и нажмите растяжения.Межзнаковый интервал вас актуальными справочными разных строках и
Кернинг знаков, размер которых превышает заданный
Ворде 2007 — кнопочку в правом выполнить в окне (вкладка просто установить желаемыес помощью стрелок элементы обрезаются, увеличьте самого крупного шрифтаНаведите указатель мыши наДругие варианты междустрочных интерваловСовет:
-
интервал, который такжекнопку ОК
-
Выделите текст, который вы. материалами на вашем раздвигать их на 2016, а также нижнем углу группы.“Другие варианты междустрочных интервалов”“Отступы и интервалы” или необходимые параметры
Перед междустрочный интервал. в строке. РазмерНабор стилей. Если вы решите изменить
-
называется сдвигом. Самый. хотите сжать илиВ поле языке. Эта страница сколько нужно в более старых
Изменение масштаба текста по горизонтали
3. В появившемся окне, расположенном в меню) задайте необходимые параметры. и начать работуиЧтобы изменить интервалы между дополнительного места зависит
-
, а затем наВ диалоговом окне междустрочный интервал для
-
быстрый способ изменитьЕсли вы хотите применить растянуть.Интервал переведена автоматически, поэтому*Ирина* версиях этой программы. выберите подходящий стиль кнопки
В окне — интервал будетПосле абзацами для всего от используемого шрифта. различные наборы стилей.
-
Абзац всего документа, а расстояние между строками уточняющее междустрочный интервал
На вкладкевыберите параметр ее текст может: нужно выбрать «формат Теперь ваши текстовые
Изменение междустрочных интервалов
(также стили можно“Интервал”“Образец” проставляется именно таким,укажите нужное значение. документа, проще всего
-
1,5 строки. Просмотрите, как изменяютсяв разделе не только для текста и абзацами на стиль, щелкнитеГлавнаяРазреженный
-
содержать неточности и ячеек» и в документы будут выглядеть изменять непосредственно в. Там же можно
-
вы можете видеть каким вы егоМеждустрочный интервал в программе применить набор экспресс-стилей, Этот интервал в междустрочные интервалы приинтервал отдельных абзацев, нажмите во всем документе — кнопку
нажмите кнопку вызоваили грамматические ошибки. Для нем «выравнивание» и более наглядно и группе, путем наведением убрать отступ между то, как меняется установили в настройках Microsoft Word определяет в котором используются полтора раза больше выборе того иливыберите нужный элемент клавиши CTRL+A. Это использовать кнопку
Формат диалогового окнаУплотненный нас важно, чтобы
Остались вопросы о Word?
там выбрать. привлекательно. на них курсора,
Помогите нам улучшить Word
абзацами одного стиля, отображение текста в программы. расстояние между строками нужные значения. Если
support.office.com>
Изменение междустрочного интервала в Word
одинарного. иного стиля. в раскрывающемся меню сочетание клавиш позволяетИнтервал между абзацамив левом нижнемШрифт, а затем введите эта статья былаLera aleksiyukАвтор: Виталий Каиров используя клик для что явно может документе согласно внесеннымИзменить расстояние между строками текста в документе. вы хотите изменить2 строки.Примечание:Междустрочный интервал выделить весь текстна вкладке
углу диалогового окна, а затем щелкните нужное значение в вам полезна. Просим: Можно тянуть заSashagor1982 подтверждения выбора). Нажав быть необходимым в вами значениям. во всем документе Интервал также есть интервалы для части Этот интервал в Например, в наборе стилей
на междустрочный интервал. в документе.Конструктор
Установка междустрочного интервала
-
« вкладку поле вас уделить пару буквенную нумерацию: A
-
: Здравствуйте уважаемые форумчане. на стиль в некоторых документах.6. Нажмите кнопку проще всего с или может быть
-
документа, выделите абзацы два раза больше
-
«Традиционные» используется одинарный
Укажите интервал между абзацами
-
На вкладке, которая одновременно изменяетИзменить стильДополнительно
-
на секунд и сообщить, B C… в Вопрос состоит в этом коне, вы5. Внесенные вами изменения“ОК” помощью экспресс-стилей, в и между абзацами, и настройте их одинарного. интервал, а в в поляхГлавная оба типа интервалов.» и выберите..
Изменение междустрочных интервалов для части документа
-
помогла ли она сторону сужения или
следующем, есть ли увидите, как изменяется мгновенно отобразятся в, чтобы применить изменения которых уже установлен в этом случае параметры.Минимум. наборе «Рукописные» —Перед
-
нажмите кнопкуБолее новые версии пунктПримечание:Кернинг — это способ вам, с помощью
-
расширения! возможность в Excel текст. документе. к тексту или необходимый интервал, разный он определяет размерИзменение интервалов между абзацами Это минимальный междустрочный двойной.и
Интервалы между строками и Office 2007 Абзац Если вы используете изменить интервал между кнопок внизу страницы.Ноябрь уменьшения межстрочного интервала4. Выбрав подходящий стиль,
Методы изменения интервалов, описанные его фрагменту. для каждого стиля, пустого пространства до для всего документа
Изменение стандартных междустрочных интервалов
интервал, необходимый дляКогда вы найдете подходящийПосле абзацамиЗадачи. В раскрывающемся спискеWord 2007
-
двумя определенных символов. Для удобства также: Да. Возможно. Но в одной ячейке, закройте диалоговое окно. выше, применяются коПримечание: но об этом
-
и после него. с помощью набора того, чтобы поместился интервал, щелкните имя, а затем нажмите.На вкладкемежстрочный интервал
-
, эта вкладка называется Придать лучше выглядящие приводим ссылку на быстро я не если слова переносятся.Примечание: всему тексту илиВ окне настройки позже. В случае,
-
Скачать последнюю версию стилей самый крупный из набора стилей. кнопкуВыберите необходимый размер междустрочногоДизайн
позволяет выбрать или
Почему междустрочные интервалы выглядят по-разному?
Межзнаковый интервал результат, интервалы между оригинал (на английском нашел как. Или для тогоИзменение интервала с к выделенным фрагментам,
межстрочных интервалов вы если вам необходимо
Microsoft WordНа вкладке знаков или графическихВыделите абзацы, для которыхПо умолчанию интервала или щелкните нажмите кнопку уточняющее междустрочный интервал.. знаками, которые взаимодействуют языке) .
Изменение междустрочных интервалов для всего документа с помощью набора стилей
-
Иногда попадаются документы что бы все помощью экспресс-стилей — то есть, между можете изменять числовые изменить интервал вВ Ворде по умолчанию
-
Главная объектов в строке. вы хотите изменить.Другие варианты междустрочных интерваловИнтервал между абзацамиДополнительные сведения об измененииВведите нужное процентное значение
красиво (например, «»Интервалы между знаками можно с большим интервалом. уместить необходимо только эффективное решение еще каждой строкой и/или
-
значения на шаги, конкретной части документа установлен определенный междустрочный
Изменение междустрочных интервалов для части документа
-
в группеТочно. междустрочный интервал.
-
В диалоговом окне выберитев нижней части. стилей в Word в поле и «V») уменьшения изменять как для
-
Тогда просто копируешь увеличивать высоту строки?
-
и в тех
абзацем текста устанавливается доступные по умолчанию, — выделяете фрагмент интервал, размер которогоСтили Этот параметр позволяетНа вкладке пункт меню, а затемНаведите указатель на варианты можно найти: НастройкаМасштаб и увеличения интервала выбранного текста, так
-
формат ячейки - Заранее спасибо. случаях, когда вы одинаковое расстояние, выбранное либо же вручную текста и изменяете в разных версиях
-
Параметры междустрочных интервалов
нажмите кнопку задать фиксированный междустрочныйГлавнаявсех документов, основанных на задайте нужные параметры интервалов, доступные в стили в Word.
. между символы, которые и для отдельных формат по образцу.
DJ_Marker_MC не знаете, какой или заданное пользователем. вводить те, что
значения отступов на программы может отличаться.Изменить стили интервал, выраженный вв группе шаблоне Normal в разделе
разделеЗадайте их в разделеЕсли процентное значение больше не является идея. знаков. Кроме того,Вообще вопрос интересный.: Добрый день. интервал вам необходимы. Но как быть нужны вам.
те, что вам Так, к примеру,. пунктах. Например, еслиАбзаци нажмите кнопкуИнтервалВстроенные сообщества Answers, посвященном 100, текст будетВыделите текст, который требуется вы можете растянуть
MakfromkzЕсли Вам нужно, Таким образом вы в случае, когдаИногда в документе необходимо нужны. в Microsoft WordНаведите указатель мыши на шрифт имеет размернажмите кнопкуOКдиалогового окна, и посмотрите, как Word. растянут, если меньше
Изменение интервала до или после абзаца
изменить. или сжать текст: междустрочный интервал - так как на сможете сразу видеть вам необходимо, что проставить конкретные отступы1. Выделите весь текст 2003 это значениеНабор стилей 10 пунктов, для
Междустрочный интервал.Абзац меняется междустрочный интервал.
-
У вас есть предложения 100 — текстНа вкладке целого абзаца для это всего лишь скриншоте, то Вам изменения, оказанные тем
-
называется за один не только между или необходимый фрагмент составляет составляет 1,0,, а затем на междустрочного интервала можно.Задачи
.Выполните одно из указанных по улучшению Word? будет сжат.Главная придания ему желаемого
-
высота строки, меняется придется в формате или иным стилем.
подход разделить строки, строками в абзацах,
(используйте для этого а в более различные наборы стилей. указать значение 12
-
Выполните одно из указанныхВ Microsoft Office WordЕсли вы хотите изменить
-
ниже действий. Если Да, посетитеЧтобы увеличить или уменьшитьнажмите кнопку вызова вида. интерактивно в меню-формат-высота ячеек все жеСовет: абзацы и заголовки
support.office.com>
Изменяем междустрочный интервал в документе MS Word
но и между комбинацию клавиш новых версиях уже Просмотрите, как изменяются пунктов. ниже действий. 2007 в большинстве интервал перед выбраннымиВыберите подходящий вариант. страницу Word UserVoice вертикальный интервал между
диалогового окнаПри выборе параметра строки, есть автоподбор выставить вертикальное выравниваниеЧтобы сделать текст с подзаголовками? самими абзацами, до“Ctrl+A” 1,15. Сам же междустрочные интервалы приМножитель.Щелкните нужное число. наборов экспресс-стилей по абзацами или послеили и сообщите нам! строками текста вШрифтРазреженный высоты строки, можно по высоте и более привлекательным визуально,Вряд ли кто-то захочет или после них,или кнопку значок интервала можно выборе того или Междустрочный интервал задается в
Как изменить межстрочный интервал в Word в существующем документе?
Например, выберите умолчанию используется междустрочный них, укажите нужноеЕсли вы хотите установитьПримечание: абзаце, лучший способ, а затем щелкнитеили менять программно (макросом). дальше регулировать высоту да и просто вручную устанавливать интервалы сделав разделение более“Выделить” найти во вкладке иного стиля. виде множителя, выраженного2,0
интервал 1,15, а значение в полях одинарный интервал, выберитеМы стараемся как используется для изменения вкладкуУплотненныйКонечно Excel - ячейки. наглядным, используйте разные для каждого отдельного наглядным. Здесь нужно, расположенную в группе “Главная” в группеПримечание: числом больше единицы., чтобы использовать двойной
между абзацами вставляетсяПередИнтервал между абзацами отсутствует можно оперативнее обеспечивать стиля абзаца.Дополнительномежду всеми буквами это не издательскаяЕсли не ошибаюсь стили для заголовков заголовка, подзаголовка и действовать точно таким
“Редактирование” “Абзац” — там В наборе стилей Word Например, если задать интервал для выбранного пустая строка.и.
вас актуальными справочнымиВыберите стиль, который вы
. устанавливаются одинаковые интервалы. система — это то такого инструмента и подзаголовков, а абзаца особенно, если
же образом.(вкладка просто указаны числовые 2007 используется двойной для междустрочного интервала абзаца. ЩелкнитеИзменение междустрочных интервалов вПослеПримечание: материалами на вашем используете в коллекции
Примечание: Кернинг регулирует интервалы ЭЛЕКТРОННАЯ ТАБЛИЦА. как в word также для основного
в тексте их1. Выделите весь текст“Главная” данные, но галочка интервал между абзацами значение 1,15, интервал1,0 существующем документе.
Как изменить интервал до и после абзацев в тексте?
При этом параметры текущего языке. Эта страница « Если вы используете между отдельными парамиНо при желании в excel нет. текста. Также, вы довольно много. В или необходимый фрагмент.).
не установлена ни и добавляется дополнительное
увеличится на 15, чтобы задать одинарныйЧтобы изменить междустрочные интервалыПримечание: стиля будут переопределены.
переведена автоматически, поэтомуСтилиWord 2007 букв, уменьшая или можно разукрасить страницуSashagor1982 можете создать собственный данном случае помогут2. Нажмите на кнопку2. Нажмите на кнопку
возле одного из место над заголовками. процентов, а если интервал, как в для всего документа, Сведения об этих параметрах Если вы решите ее текст может» на вкладке, эта вкладка называется увеличивая их. достаточно креативно.: Жаль, необходимо сократить стиль, а затем
“Экспресс-стили”, доступные в“Интервал”“Интервал”
Как изменить междустрочные интервалы с помощью экспресс-стилей?
них. О том,Когда вы найдете подходящий задать значение 3 более ранних версиях проще всего применить читайте в статье восстановить исходные параметры, содержать неточности и «Межзнаковый интервалВыделите текст, который требуетсяСаня семенов расстояние между строками сохранить и использовать Ворде. О том,, расположенную во вкладке
, которая находится в как увеличить или интервал, щелкните имя — на 300 Word. Щелкните набор экспресс-стилей, в Изменение отступов и на вкладке грамматические ошибки. ДляГлавная. изменить.: кнопка такая есть в одной ячейке,
его в качестве как с их“Главная” группе уменьшить в Ворде
набора стилей. процентов (тройной интервал).1,15 котором используются нужные интервалов.Дизайн нас важно, чтобы».
Установите флажокНа вкладке на панельке при этом высоту шаблона. Для этого помощью изменить интервалы,.“Абзац” расстояние между строкамиИзменение интервала до илиПримечание:, чтобы задать одинарный
значения. Если выВ Word междустрочный интервал
нажмите кнопку эта статья былаЩелкните стиль правой кнопкойКернинг для знаков размеромГлавнаяАкимов глеб не менять. необходимо в группе и пойдет речь3. Выберите один из, вкладка и пойдет речь
после выбранных абзацев Если строка содержит крупный интервал, который используется хотите изменить междустрочные по умолчанию равенИнтервал между абзацами вам полезна. Просим мыши и выберите, а затем введитенажмите кнопку вызова: Никак. Это неvikttur“Стили” ниже. двух представленных вариантов“Главная” ниже.По умолчанию после каждого символ, графический объект в Word 2007. интервалы для части 1,15. По умолчанию
и выберите вариант вас уделить пару пункт нужный размер в диалогового окна запрограммировано в нем,: Напоминаю, что Excelоткрыть пункт1. Выделите весь текст в нижней части.Почему мы начинаем именно абзаца следует пустая
или формулу, Word
lumpics.ru>
Межстрочный интервал в ячейке (Формулы/Formulas)
Щелкните документа, выделите абзацы после каждого абзаца в разделе секунд и сообщить,Изменить полеШрифт т. к это не текстовый редактор“Создать стиль” в документе или развернувшегося меню
3. В развернувшемся меню с того, как
строка, а над увеличивает для нееДругие варианты междустрочных интервалов и настройте их следует пустая строка,Набор стилей помогла ли она.пунктов и более
, а затем щелкните не верстальная программа.Можете, если данныеи в появившемся
фрагмент, интервалы в“Добавить интервал перед абзацем” выберите подходящий вариант. изменить интервал именно заголовками есть пространство. интервал. Чтобы равномерно
и задайте нужные параметры. а над заголовками
. Это может быть вам, с помощьюРядом с центром диалогового. вкладку
excelworld.ru>
Подскажите кто хорошо знает Excel. Возможно, ли изменить в ячейки междустрочный интервал (слова написанные в несколько
Но можно изменить позволяют, написать разным окне выбрать команду котором вы хотителибо же4. Если ни один в существующем документе?
Выделите абзац, для которого распределить строки абзаца, параметры в разделеНа вкладке есть пространство.
значение кнопок внизу страницы. окна вы найдетеПри изменении масштаба формаДополнительно размер шрифта и
шрифтом. Можно разнести“Изменить” изменить.“Добавить интервал после абзаца”
из предложенных вариантов Дело в том,
вы хотите изменить используйте точный интервалИнтервал
Главная
Как изменить междустрочный интервал в excel??
На вкладкеПо умолчанию Для удобства также кнопки интервал строки, знаков меняется в. размер ячейки. И надпись на две
.2. Во вкладке. Также можно выбрать вам не подходит,
что в пустом интервал. и укажите достаточно
. Дополнительные сведения ов группеГлавная
, как указано выше, приводим ссылку на можно выбрать один соответствии с указаннымПримечание:
так изменить «интерлиньяж». ячейки.На этом все, теперь“Главная”
оба варианта, установив
Изменить шрифт по умолчанию в Word
Чтобы постоянно использовать любимый шрифт в Word, установите его по умолчанию.
Перейдите на Домашняя страница и выберите средство запуска диалогового окна «Шрифт».
Выберите шрифт и размер, которые хотите использовать.
Выберите По умолчанию .
Выберите одно из следующего:
Дважды нажмите OK .
Если шрифт по умолчанию не сохраняется
Иногда настройки разрешений компании или некоторые надстройки изменяют шрифт по умолчанию на исходный.Если это происходит, попробуйте кое-что.
Проверить разрешения
Выберите Start .
В поле Search введите Normal.dotm и выберите Search .
Щелкните правой кнопкой мыши Normal.dotm и выберите Properties .
Убедитесь, что на вкладке Общие не установлен флажок Только для чтения . Если он отмечен, снимите его.
Выберите вкладку Безопасность .В группе Группа или имена пользователей выберите свое имя и убедитесь, что у вас есть разрешение на запись в поле Permissions .
Выберите ОК .
Если вы не можете снять флажок только для чтения или если у вас нет разрешения на запись, обратитесь к лицу, отвечающему за компьютерные системы вашей компании.
Отключить надстройки
Если у вас есть разрешение на запись, а настройки шрифта по умолчанию все еще не сохраняются, возможно, вам придется отключить надстройки Word и изменить настройки шрифта по умолчанию. Вот как:
Выберите Файл > Параметры > Надстройки .
В поле Надстройки найдите одну из надстроек, которую нужно отключить, и обратите внимание на тип надстройки, указанный в столбце Тип .
Выберите этот тип надстройки в списке Manage и выберите Go .
Снимите флажки для надстроек, которые нужно отключить, и выберите ОК .
Повторите шаги 1–4 для других типов надстроек.
После изменения шрифта по умолчанию включите надстройки.
Выберите Файл > Параметры > Надстройки .
Выберите тип надстройки в списке Manage и выберите Go .
Установите флажки для надстроек, которые нужно включить, и выберите ОК .
Повторите шаги 1–3 для других типов надстроек, которые нужно включить.
Примечание. Вам не нужно отключать надстройки типа Document Inspector.
Чтобы постоянно использовать любимый шрифт в Word, установите его по умолчанию.
Перейти к Формат > Шрифт > Шрифт .
Вы также можете нажать и удерживать + D, чтобы открыть диалоговое окно Font .
Выберите шрифт и размер, которые хотите использовать.
Выберите По умолчанию , а затем выберите Да .
Выберите ОК .
Публикация качественных изображений
Публикация качественных изображенийВернуться на главную страницу Джеффа Хуана
Несколько советов по публикации более привлекательных статей
Есть некое искусство включать изображения в материалы публикации, чтобы они выглядели наилучшим образом.Я искал в Интернете, но нашел только мелкие статьи, описывающие множество типов файлов, а не руководство по их использованию. Я надеюсь, что эти примечания могут привести к уменьшению количества диаграмм с артефактами сжатия, векторной графики, которая, к сожалению, была сохранена в виде пикселей, и 10-мегабайтных файлов pdf. Я попытался написать о типичных сценариях, но, очевидно, есть некоторые исключения.
Существует три разных типа изображений, и для каждого из них требуется отдельная обработка. Есть фотографии и цифровая графика; в рамках цифровой графики существует пиксельная (растровая) графика и векторная графика.Один тип никогда не следует преобразовывать в другой, так как они лучше всего хранятся в их собственном формате.
Фотографии обычно представлены в виде файлов jpeg. Эти файлы очень хрупкие. Каждый раз, когда они сохраняются, качество их ухудшается. Фотографии никогда нельзя сделать более качественными, но любое их изменение снижает их качество. Обрезка, небольшое редактирование или сжатие — все это действия, снижающие их качество. Часто даже их открытие и сохранение в другом месте ухудшают его качество.JPEG низкого качества легко заметить, потому что он имеет артефакты сжатия, которые выглядят как крошечные червяки рядом с резкими контрастами изображения. Это связано с тем, что изображения jpeg с потерями, что означает, что они аппроксимируются уравнениями, а не содержат каждый пиксель, описанный в файле. Если вы используете фотографию в публикации, всегда применяйте все изменения к исходному файлу один раз, а затем сохраняйте их в окончательном файле. Не вносите некоторые правки, не сохраняйте, не вносите больше правок и не сохраняйте снова, потому что это означает, что качество снизилось вдвое.
Растровая графика создается в цифровом виде и основана на пикселях. Например, это могут быть скриншоты, пиксельная графика и макеты интерфейса. Лучшим форматом изображений для растровой графики является png, который сжимается лучше, чем gif, и имеет другие технические преимущества. При использовании растровой графики помните о пикселе прозрачности, который представляет собой один цвет в палитре, который становится прозрачным при наложении на что-то другое. Всегда сжимайте файлы png перед вставкой в окончательный документ, потому что они часто могут уменьшаться в размере примерно на 30%.Существуют даже онлайн-программы сжатия png, поэтому действительно нет оправдания, чтобы не использовать в вашем документе файлы наименьшего размера.
Векторная графика — это сложнее всего, но это также лучшее представление изображения. Это изображения, состоящие из линий и форм. Представьте себе векторную графику как спецификацию с такими инструкциями, как «нарисовать линию слева от изображения на 2/3 секунды снизу вверх вправо». Они будут выглядеть одинаково независимо от разрешения, уровня масштабирования или при печати.Это также более краткий способ описания изображения по сравнению с растровой графикой, в которой указывается каждый пиксель. Самая распространенная ошибка — сохранение диаграмм в виде растровых изображений, а не векторных. Диаграммы, диаграммы, логотипы, каркасы, календари и таблицы должны быть векторной графикой. Например, диаграмму, созданную в Excel, нельзя делать снимки экрана или сохранять в формате png. Вместо этого его следует экспортировать или распечатать в формате pdf. Всегда сохраняйте прямо из приложения в файл типа векторной графики. Наиболее распространенными типами файлов для векторной графики являются pdf, svg и eps.Если в приложении нет очевидного способа экспорта в файл одного из этих типов, попробуйте распечатать его в формате pdf. Преобразование между типами файлов векторной графики — это нормально. Одна из распространенных ошибок векторной графики — игнорирование холста (монтажной области), которое создает пробелы вокруг изображения. Откройте файл в чем-то вроде Illustrator, используйте белую стрелку, чтобы найти и выделить невидимые фрагменты в этом пустом пространстве и удалить их, затем обрежьте монтажную область, чтобы изображение точно заполнило монтажную область.
Иногда вы обнаружите, что приложение, которое вы используете, может сохранять или использовать только один тип изображения, но у вас есть другой тип.Например, Microsoft Powerpoint в Windows не может загрузить любую векторную графику. Или некоторые онлайн-инструменты для рисования не позволяют экспортировать векторную графику. Когда это происходит, бессмысленно винить приложение, но вы все равно можете найти другое приложение, которое справится с этим лучше. Например, Microsoft Powerpoint на Mac обрабатывает загрузку изображений в формате PDF только в файл, который может быть частью слайда, который снова экспортируется в формате PDF.
Word обычно производит худшую типографику по сравнению с программой для набора текста, такой как LaTeX.Обычно я пишу статьи в том формате, с которым мои соавторы больше всего знакомы, иногда это Word, и нашел некоторые уловки, чтобы сделать типографику ближе к LaTeX.
Типографские элементы
Параметры Microsoft Word по умолчанию, похоже, не включают некоторые ключевые функции типографики, возможно, для совместимости со старыми документами, но, к счастью, их можно легко исправить.
- Кернинг : Кернинг регулирует пробелы между символами в тексте.Например, существует большой разрыв между буквами «Т» и «о», когда они находятся рядом друг с другом; включение кернинга перемещает «o» ближе к «T» и уменьшает зазор. В Word эта функция есть некоторое время, но ее нужно включать вручную; выделите весь текст в документе, выберите «Шрифт → Дополнительно», установите флажок «Кернинг для шрифтов » и поставьте «1» для баллов и выше . Одним из побочных преимуществ включения кернинга является то, что вы часто освобождаете пару строк в своей статье, чтобы можно было добавить еще несколько предложений.
- Лигатуры : Word 2010 и более поздние версии поддерживают лигатуры для большинства шрифтов. При необходимости лигатуры сжимают два символа вместе. Например, «f» и «i», расположенные рядом друг с другом, выглядят неправильно, потому что верхняя часть «f» почти касается точки «i». Я считаю, что лигатуры менее важны, чем кернинг, но я все равно включаю их; установите для Лигатур значение , только стандарт в том же месте, где вы включили кернинг.
- Расстановка переносов : Большинство конференций и журналов требуют, чтобы вы выровняли по ширине текст, который выравнивает текст по обоим полям.Однако иногда это приводит к появлению строк с большим интервалом между словами, особенно в документах с 2 столбцами, из-за чего текст выглядит разреженным. Включение переноса позволяет Word сегментировать слова с помощью дефиса, устраняя худшие случаи неправильного интервала между словами. На панели инструментов Word (лента) установите для параметра Разметка страницы → Расстановка переносов значение Автоматически . Если вы предпочитаете меньше или больше переносов, вы можете настроить, когда они срабатывают, в разделе Параметры переноса .
- Пунктуация : Есть несколько вещей, которые делают пунктуацию в Word немного лучше.
- При написании номеров страниц в ссылках многие люди используют дефис, например 179–188. Правильный символ должен быть и тире , например 179–188. Вы можете найти короткое тире в меню «Вставка» → «Символ» → «Специальные символы».
- Word автоматически конвертирует все кавычки в направленные (умные) кавычки; это неверно для сокращенных лет, например ’08 для 2008 года, в котором должен использоваться апостроф (обычная одинарная кавычка), а не направленная цитата.
- Вместо того, чтобы помещать кучу пробелов для принудительного переноса строк в центрированных заголовках, используйте Shift + Enter.
- Проверить на случайные двойные пробелы после периода; перед отправкой я всегда ищу экземпляры двух пробелов «» и уменьшаю их до одного «».
Цитирования
При использовании формата цитирования ACM или IEEE, например [23] или [6,11,32], вы, вероятно, не захотите перенумеровать каждую цитату всякий раз, когда вы вставляете новую ссылку. LaTeX имеет прекрасную систему BibTeX для автоматической обработки этого, но вы можете получить аналогичную функциональность, используя перекрестные ссылки Word.
- Перекрестные ссылки : Чтобы процитировать ссылку, перейдите в меню «Вставка» → «Перекрестная ссылка» на панели инструментов Word (лента). Убедитесь, что тип ссылки : — «Нумерованный элемент», а Вставьте ссылку на как «Номер абзаца» и найдите свою ссылку. Он должен вставить что-то вроде [23], которое связано с фактической ссылкой. Когда вы обновляете свой список литературы, ваши цитаты обновляются автоматически, когда вы выбираете все и нажимаете F9.
- Множественные перекрестные ссылки : Множественные ссылки отображаются как [6] [11] [32] по умолчанию, что не является правильным форматом для ACM и IEEE.Чтобы исправить это, щелкните правой кнопкой мыши номер цитаты и Переключить коды полей и добавьте «\ # 0» после ссылки, например «REF _Ref261299636 \ r \ h \ * MERGEFORMAT» становится «REF _Ref261299636 \ # 0 \ r \ h \ * MERGEFORMAT». Это удаляет скобки вокруг номера цитирования, и вы можете добавить свои собственные скобки и запятые, чтобы он выглядел как [6,11,32], сохраняя ссылку на ссылку.
Дистилляция в pdf
Создание PDF-файла для отправки — важный шаг, поскольку окончательный PDF-файл — это единственное, что можно будет просмотреть и заархивировать.Цель здесь — сделать PDF-файл максимально маленького, но красивого вида.
- Неиспользуемые шрифты : Во многих документах Word случайно используется пара дополнительных шрифтов в одном или двух экземплярах, возможно, при копировании + вставке. Вам, вероятно, не понадобится более двух шрифтов на документ (шрифт с засечками, например Times New Roman, и шрифт без засечек, например, Arial). Используйте этот сценарий для создания списка шрифтов, используемых в документе, и если вы видите какой-то незнакомый шрифт, найдите, где он используется, и замените его.Это не только сокращает окончательный размер файла PDF, но также уменьшает зависимости шрифтов.
- Distill : PDF-файл будет отличаться в зависимости от программы, используемой для его создания. Я всегда сравниваю PDF-файл, обработанный тремя разными способами, и выбираю самый лучший из них: (1) Сохранить как PDF в Word (2) Печать на принтер Adobe PDF (3) Сохранить в файл в Word на любом принтере, затем использовать инструмент Ghostscript ps2pdf, чтобы преобразовать его в pdf. Обычно я получаю лучшие результаты, печатая на принтере Adobe PDF.
Вернуться к Джеффу Хуангу
% PDF-1.3 % 1 0 объект > эндобдж 2 0 obj > эндобдж 3 0 obj > транслировать application / pdf
2020-10-10T15: 35: 12ZLaTeX с гиперссылкой2020-10-10T18: 55: 46 + 03: 002020-10-10T18: 55: 46 + 03: 00pdfTeX-1.40.20FalseЭто pdfTeX, версия 3.14159265-2.6-1.40.20 (TeX Live 2019) kpathsea версия 6.3.1uuid: 9968edb9-6b95-4c4f-9482-68d023e71b50uuid: b9dea4cf-8128-4134-8b1c-1b441659efe5 конечный поток эндобдж 4 0 obj > эндобдж 5 0 obj > эндобдж 6 0 obj > эндобдж 7 0 объект > эндобдж 8 0 объект > эндобдж 9 0 объект > эндобдж 10 0 obj > эндобдж 11 0 объект > эндобдж 12 0 объект > эндобдж 13 0 объект > эндобдж 14 0 объект > эндобдж 15 0 объект > транслировать / pdfrw_0 Сделать конечный поток эндобдж 16 0 объект > транслировать xYK6ϯ6f \ ye {(Ptn = (k «[% 7-QP2 {˦ȏɏN (! (8 ބ dlVp \ iGdoAn7 ^ Zuw | Ozhlz ^.-fw8xɂX) 2M ސ D (7 [iXƂG> JVP͗ + ‘cfO 🙂 Q}>} i1 뷜] MÕύk__pY2 㲒 P.N ޚ h_dO ƾ ~ c @ 夁 s, ¨0wpɓ | 7W3 \] է # c # @ ʓAF I[PDF] Обучение классификации короткого и разреженного текста и веб-страниц со скрытыми темами из крупномасштабных коллекций данных
ПОКАЗЫВАЕТ 1–10 ИЗ 43 ССЫЛОК
СОРТИРОВАТЬ ПО РелевантностиНаиболее популярные статьиНедавность
Классификация текста из помеченных и немаркированных документов с использованием EM
В этом документе показано, что точность изученных текстовых классификаторов можно повысить, добавив небольшое количество помеченных обучающих документов к большому пулу немаркированных документов, и представлены два расширения алгоритма, которые улучшают точность классификации в этих условиях.Развернуть- Просмотр 1 отрывка, справочная информация
Объединение помеченных и немаркированных данных с совместным обучением
Анализ в стиле PAC предоставляется для постановки задачи, мотивированной задачей обучения классификации веб-страниц, в которой приводится описание каждой из них. Пример можно разделить на два отдельных представления, чтобы можно было дополнить недорогие немаркированные данные, гораздо меньший набор помеченных примеров. Развернуть- Просмотр 1 отрывок, справочная информация
Разложение концепций для больших разреженных текстовых данных с использованием кластеризации
Векторы концепций, созданные с помощью алгоритма сферических k-средних, составляют мощную разреженную и локализованную «основу» для наборов текстовых данных и локализованы в слово пространство, разрежены и имеют тенденцию к ортонормированности.Развернуть- Просмотреть 2 отрывка, справочная информация
Распределенные кластеры слов и слова для категоризации текста
Изучается подход к категоризации текста, сочетающий распределенную кластеризацию слов и классификатор машины опорных векторов (SVM) с представлением кластера слов , который значительно превосходит словесное представление с точки зрения точности категоризации или эффективности представления. Развернуть- Просмотреть 1 отрывок, справочная информация
Меры схожести для коротких фрагментов текста
Эта работа формально оценивает и анализирует методы задачи схожести запрос-запрос с использованием 363 822 запросов из журнала веб-поиска и дает представление о сильных сторонах и слабые стороны каждого метода, включая важные компромиссы между эффективностью и действенностью.Развернуть- Просмотр 1 отрывок, справочная информация
Распределенная кластеризация слов для классификации текста
В этом документе описывается применение распределенной кластеризации для классификации документов и показано, что она может уменьшить размерность & y функции на три порядка и потерять только 2% точность — значительно лучше, чем скрытое семантическое индексирование, кластеризация на основе классов, выбор признаков по взаимной информации или выбор признаков на основе марковского бланкета.Развернуть- Просмотреть 2 отрывка, справочная информация
Модели документов на основе LDA для специального поиска
В этом документе предлагается модель документа на основе LDA в рамках языкового моделирования, оценивается ее на нескольких коллекциях TREC и показаны улучшения чрезмерное извлечение с использованием кластерных моделей может быть получено с разумной эффективностью. Развернуть- Просмотреть 1 отрывок, ссылки на методы
Обучение кластеризации результатов веб-поиска
В этом документе проблема кластеризации переформулируется как проблема ранжирования основных фраз, и сначала выделяются и ранжируются основные фразы в качестве кандидатов на имена кластеров на основе изученной модели регрессии из данных тренировки, помеченных человеком.Развернуть- Просмотреть 2 выдержки, ссылки на методы
Grouper: интерфейс динамической кластеризации для результатов веб-поиска
В этом документе представлен Grouper, интерфейс для результатов мета-поисковой системы HuskySearch, которая динамически группирует результаты поиска в кластеры, помеченные по фразам, извлеченным из фрагментов, и отчеты о первом эмпирическом сравнении поведения пользователя в веб-поиске в стандартном представлении с ранжированным списком и в кластеризованном представлении. Развернуть- Просмотреть 2 отрывка, ссылки на методы
Вложения слов | Текст | TensorFlow
Это руководство содержит введение в вложения слов.Вы научите свои собственные вложения слов, используя простую модель Кераса для задачи классификации тональности, а затем визуализируете их в проекторе встраивания (показано на изображении ниже).
Представление текста в виде чисел
Модели машинного обучения принимают на вход векторы (массивы чисел). При работе с текстом первое, что вы должны сделать, это придумать стратегию преобразования строк в числа (или «векторизации» текста) перед передачей его модели. В этом разделе вы рассмотрите три стратегии для этого.
Горячее кодирование
В качестве первой идеи вы можете «горячо» закодировать каждое слово в своем словаре. Рассмотрим предложение «Кот сел на циновку». Словарь (или уникальные слова) в этом предложении: (кошка, мат, он, сат, the). Чтобы представить каждое слово, вы создадите нулевой вектор с длиной, равной словарю, а затем поместите единицу в индекс, соответствующий слову. Этот подход показан на следующей диаграмме.
Чтобы создать вектор, содержащий кодировку предложения, вы можете затем объединить горячие векторы для каждого слова.
Ключевой момент: Этот подход неэффективен. Вектор с горячим кодированием является разреженным (что означает, что большинство индексов равны нулю). Представьте, что у вас в словарном запасе 10 000 слов. Чтобы быстро закодировать каждое слово, вы должны создать вектор, в котором 99,99% элементов равны нулю.Закодируйте каждое слово уникальным номером
Второй подход, который вы можете попробовать, — это закодировать каждое слово с помощью уникального числа. Продолжая приведенный выше пример, вы можете присвоить 1 «коту», 2 «мату» и так далее. Затем вы можете закодировать предложение «Кот сидел на циновке» как плотный вектор, например [5, 1, 4, 3, 5, 2].Этот подход эффективен. Вместо разреженного вектора у вас теперь есть плотный вектор (где все элементы заполнены).
Однако у этого подхода есть два недостатка:
Целочисленное кодирование произвольно (не фиксирует никаких отношений между словами).
Целочисленное кодирование может быть сложной задачей для интерпретации модели. Например, линейный классификатор изучает один вес для каждой функции. Поскольку нет никакой связи между сходством любых двух слов и сходством их кодировок, эта комбинация весовых характеристик не имеет смысла.
Вложения слов
Вложения слов дают нам возможность использовать эффективное и плотное представление, в котором похожие слова имеют аналогичную кодировку. Важно отметить, что вам не нужно указывать эту кодировку вручную. Встраивание — это плотный вектор значений с плавающей запятой (длина вектора — это параметр, который вы указываете). Вместо того, чтобы указывать значения для встраивания вручную, они являются обучаемыми параметрами (веса, полученные моделью во время обучения, точно так же, как модель изучает веса для плотного слоя).Обычно можно увидеть вложения слов, которые являются 8-мерными (для небольших наборов данных), вплоть до 1024-мерных при работе с большими наборами данных. Встраивание более высокого измерения может фиксировать тонкие взаимосвязи между словами, но для изучения требуется больше данных.
Выше представлена диаграмма встраивания слов. Каждое слово представлено как 4-мерный вектор значений с плавающей запятой. Другой способ думать о внедрении — это «таблица поиска». После того, как эти веса были изучены, вы можете закодировать каждое слово, просмотрев плотный вектор, которому оно соответствует, в таблице.
Настройка
импорт io
импорт ОС
импортный ре
импортный шутил
строка импорта
импортировать тензорный поток как tf
из tensorflow.keras import Sequential
из tensorflow.keras.layers import Dense, Embedding, GlobalAveragePooling1D
из tensorflow.keras.layers импортировать TextVectorization
Загрузите набор данных IMDb
В этом учебном пособии вы будете использовать набор данных обзора большого фильма. Вы обучите модель классификатора настроений на этом наборе данных и в процессе выучите вложения с нуля.Чтобы узнать больше о загрузке набора данных с нуля, см. Учебное пособие по загрузке текста.
Загрузите набор данных с помощью файловой утилиты Keras и просмотрите каталоги.
url = "https://ai.stanford.edu/~amaas/data/sentiment/aclImdb_v1.tar.gz"
dataset = tf.keras.utils.get_file ("aclImdb_v1.tar.gz", URL,
untar = True, cache_dir = '.',
cache_subdir = '')
dataset_dir = os.path.join (os.path.dirname (набор данных), 'aclImdb')
Операционные системы.listdir (каталог_данных)
Загрузка данных с https & col; // ai.stanford.edu/~amaas/data/sentiment/aclImdb_v1.tar.gz 84131840/84125825 [==============================] - 7 с 0 мкс / шаг 84140032/84125825 [==============================] - 7 с 0 мкс / шаг [README, test, imdb.vocab, imdbEr.txt, train]
Взгляните на каталог поезд / . Он имеет папок pos и neg с обзорами фильмов, помеченными как положительные и отрицательные соответственно.Вы будете использовать обзоры из папок pos и neg для обучения модели двоичной классификации.
train_dir = os.path.join (каталог_данных, 'поезд')
os.listdir (train_dir)
['urls_neg.txt', 'unsup', 'labeleledBow.feat', 'urls_pos.txt', 'pos', 'unsupBow.feat', 'urls_unsup.txt', 'neg']
В каталоге train также есть дополнительные папки, которые следует удалить перед созданием набора данных для обучения.
remove_dir = os.path.join (каталог_поезда, 'unsup')
shutil.rmtree (remove_dir)
Затем создайте tf.data.Dataset , используя tf.keras.preprocessing.text_dataset_from_directory . Вы можете узнать больше об использовании этой утилиты в этом руководстве по классификации текста.
Используйте каталог train для создания наборов данных для обучения и проверки с разделением 20% для проверки.
batch_size = 1024
семя = 123
train_ds = tf.keras.preprocessing.text_dataset_from_directory (
'aclImdb / train', batch_size = batch_size, validation_split = 0.2,
subset = 'обучение', seed = seed)
val_ds = tf.keras.preprocessing.text_dataset_from_directory (
'aclImdb / train', batch_size = batch_size, validation_split = 0.2,
subset = 'проверка', seed = seed)
Найдено 25000 файлов, принадлежащих 2 классам. Использование 20000 файлов для обучения. 2021-09-10 11 & двоеточие; 11 & двоеточие; 53.598043 & двоеточие; E tenorflow / stream_executor / cuda / cuda_driver.cc & col; 271] не удалось вызвать cuInit & Colon; CUDA_ERROR_SYSTEM_DRIVER_MISMATCH & двоеточие; система имеет неподдерживаемую комбинацию драйвера дисплея / драйвера cuda 2021-09-10 11 & двоеточие; 11 & двоеточие; 53.598243 и двоеточие; E tenorflow / stream_executor / cuda / cuda_diagnostics.cc & col; 313] версия ядра 470.57.2 не соответствует версии DSO 470.63.1 - не удается найти рабочие устройства в этой конфигурации Найдено 25000 файлов, принадлежащих 2 классам. Использование 5000 файлов для проверки.
Взгляните на несколько обзоров фильмов и их метки (1: положительный, 0: отрицательный) из набора данных поезда.
для text_batch, label_batch в train_ds.take (1):
для i в диапазоне (5):
печать (label_batch [i].numpy (), text_batch.numpy () [i])
0 b «Боже мой! Пожалуйста, во имя всего святого, не смотри этот фильм! Я никогда не вернусь через 82 минуты моей жизни. Конечно, я мог бы перестать смотреть на полпути. Но я подумал, что может стать лучше. Не получилось. Любой, кому на самом деле понравился этот фильм, - один серьезно больной и извращенный человек. Неудивительно, что у нас, австралийцев / новозеландцев, ужасная репутация, когда дело доходит до создания фильмов. Все в этом фильме ужасно, от актерского мастерства до монтажа.Обычно я даже не пишу здесь обзоры, но в этом случае сделаю исключение. Мне только жаль, что меня не предупредили, прежде чем я нанял эту катастрофу " 1 b'Этот фильм ТАК смешной !!! Игра ПРЕКРАСНАЯ, Ramones сексуальны, шутки тонкие, а сюжет - это именно то, что каждый старшеклассник мечтает сделать со своей школой. Мне очень понравился саундтрек, а также тщательно продуманный цинизм. Если вам нравится Монти Пайтон, вам понравится этот фильм. Этот фильм - немного "жирный" esk (без всех надоедливых песен).Песни, которые поются, нравятся; возможно, вы даже поймете эти песни по окончании фильма. Этот мюзикл для меня занимает второе место в мюзиклах (второе место после братьев блюз). Но, пожалуйста, не думайте об этом как о мюзикле; видя, насколько милы песни, трудно сказать, что это тщательно поставленная сцена. Я думаю об этом фильме как о комедии с оттенком романтики. Вам напомнят, каково было быть непослушным подростком; разумеется, после просмотра этого фильма вы будете вспоминать свои старые школьные годы.Настоятельно рекомендуется как для семьи (поскольку он очень молодой, так и для взрослых, так как есть много шуток, которые смешнее с возрастом и опытом ». 0 b «Алекс Д. Линц заменяет Маколея Калкина в качестве центральной фигуры в третьем фильме об империи« Один дома ». Четыре промышленных шпиона приобретают компьютерный чип системы наведения ракеты и проникают его через аэропорт в игрушечной машинке с дистанционным управлением. Из-за багажа замешательство, ворчливая миссис Хесс (Мэриан Селдес) получает машину и передает ее своему соседу Алексу (Линц) незадолго до появления шпионов.Шпионы снимают дом, чтобы грабить каждый дом по соседству, пока не обнаружат машину. Один дома с ветряной оспой, Алекс звонит в службу 911 каждый раз, когда замечает кражу, но шпионам всегда удается ускользнуть от полиции, а Алекса обвиняют в розыгрыше. Шпионы, наконец, обращают внимание на Алекса, не подозревая, что он устроил ловушку для ловушки всего своего дома. Один дома 3 не был ужасным, но, вероятно, его не следовало снимать, вы не можете просто заменить Маколи Калкина, Джо Пеши или Дэниела Стерна.В «Один дома 3» было несколько забавных ролей, но я не люблю, когда в сериале меняют персонажей, смотрите на свой страх и риск ». 0 b «Здесь скрывается хороший фильм, но это не тот. Основная идея хороша & двоеточие, чтобы исследовать моральные проблемы, с которыми столкнется группа молодых людей, переживших апокалипсис. Но логика настолько запутана, что невозможно понять принять участие.
Например, наши четыре героя (по понятным причинам) параноики по поводу загадочной воздушной инфекции, которая уничтожила практически все человечество.Тем не менее, иногда они носят хирургические маски, а иногда нет. Иногда они фанатично протирают отбеливателем любую область, которой коснулся инфицированный человек. В других случаях они кажутся совершенно безразличными.
Хуже того, после того, как они явно прожили несколько недель или месяцев в этом новом мире «убей или будь убитым», эти люди постоянно ведут себя как новички. Они не заботятся о том, чтобы накапливать надлежащее оборудование или еду. У них вечно заканчивается топливо в глуши. Они не принимают элементарных мер предосторожности при встрече с незнакомцами.И, пробравшись сквозь гниющие трупы всей человеческой расы, они столь же брезгливы, как приютившие дебютантки. Вы должны постоянно задаваться вопросом, как они могли выжить так долго ... и даже если бы они выжили, почему кто-то захотел бы снять о них фильм.
Итак, когда эти слабаки перестанут мучиться из-за морали размеры их действий, невозможно серьезно отнестись к их самоанализу. В их действиях сначала должен быть какой-то минимальный смысл.
Вдобавок ко всему, мы должны бороться с сомнительными актерскими способностями Криса Пайна.Его изображение высокомерного молодого Джеймса Ти Кирка могло показаться проницательным, если рассматривать его изолированно. Но в Carrier он играет на той же ноте & двоеточие; высокомерный и упрямый. Невозможно не подозревать, что это составляет весь его драматический диапазон.
С другой стороны, фильм * выглядит * отлично. У него слишком резкий, насыщенный вид, который действительно подходит для региона юго-запада США. Но это не может спасти ни по-настоящему слабое письмо, ни тонких, как бумага (и раздражающих) персонажей.Даже если вы поклонник жанра о конце света, вы должны избавить себя от агонии просмотра Carrier ». 0 b'Я смотрел этот фильм в настоящем кинотеатре (вероятно, за $ 2,00) с моими двоюродным братом и дядей. Думаю, нам было около 11 и 12, и мы действительно любили страшные фильмы. Я помню, как был так взволнован, увидев это, потому что мой крутой дядя позволил нам выбрать фильм (и мы, вероятно, больше никогда не будем этого делать!) И ооочень разочаровался после этого !! Просто скучно и не страшно. Единственное, что меня спасло, - это Корки Пиджен из «Серебряных ложек», и это было не так уж и здорово, просто тот, кого я узнал.Я раньше видел плохие фильмы, и этот всегда запомнился мне как худший. Это было, насколько я помню, одним из самых скучных, не пугающих, бесполезных трат наших коллективных 6 долларов и пустой тратой пленки. Я читал некоторые обзоры, в которых говорится, что это стоит посмотреть, и я говорю: «Слишком каждому свое», но я бы даже не стал беспокоиться. Даже не так уж плохо, это хорошо.
Настроить набор данных для производительности
Это два важных метода, которые вы должны использовать при загрузке данных, чтобы убедиться, что ввод-вывод не становится блокирующим.
.cache () сохраняет данные в памяти после их загрузки с диска. Это гарантирует, что набор данных не станет узким местом при обучении вашей модели. Если ваш набор данных слишком велик для размещения в памяти, вы также можете использовать этот метод для создания производительного кеша на диске, который более эффективен для чтения, чем многие небольшие файлы.
.prefetch () перекрывает предварительную обработку данных и выполнение модели во время обучения.
Вы можете узнать больше об обоих методах, а также о том, как кэшировать данные на диск, в руководстве по производительности данных.
AUTOTUNE = tf.data.AUTOTUNE
train_ds = train_ds.cache (). предварительная выборка (размер_буфера = AUTOTUNE)
val_ds = val_ds.cache (). предварительная выборка (размер_буфера = AUTOTUNE)
Использование слоя внедрения
Keras упрощает использование встраивания слов. Взгляните на слой Embedding.
Слой внедрения можно понимать как таблицу поиска, которая отображает целочисленные индексы (обозначающие определенные слова) на плотные векторы (их вложения). Размерность (или ширина) встраивания — это параметр, с которым вы можете поэкспериментировать, чтобы увидеть, что хорошо работает для вашей проблемы, почти так же, как вы бы экспериментировали с количеством нейронов в плотном слое.
# Вставьте словарь из 1000 слов в 5 измерений.
embedding_layer = tf.keras.layers.Embedding (1000, 5)
Когда вы создаете слой внедрения, веса для внедрения инициализируются случайным образом (как и любой другой слой). Во время обучения они постепенно корректируются за счет обратного распространения ошибки. После обучения заученные вложения слов будут примерно кодировать сходство между словами (поскольку они были изучены для конкретной задачи, на которой обучается ваша модель).
Если вы передаете целое число на слой внедрения, результат заменяет каждое целое число вектором из таблицы внедрения:
result = embedding_layer (tf.константа ([1, 2, 3]))
result.numpy ()
массив ([[0,03702912, -0,03509753, 0,04369208, -0,00430933, 0,01075963],
[0,0403843, -0,04025451, -0,04228208, -0,00754632, -0,03016791],
[0,00362313, 0,0150304, 0,03975937, 0,01520889, 0,03152564]],
dtype = float32)
Для задач с текстом или последовательностью слой внедрения принимает двумерный тензор целых чисел формы (образцы, длина_последовательности) , где каждая запись представляет собой последовательность целых чисел. Он может встраивать последовательности переменной длины.Вы можете подавать в слой внедрения над пакетами с формами (32, 10) (пакет из 32 последовательностей длиной 10) или (64, 15) (пакет из 64 последовательностей длиной 15).
У возвращенного тензора на одну ось больше, чем у входных, векторы внедрения выравниваются по новой последней оси. Передайте ему входной пакет (2, 3) , а на выходе будет (2, 3, N)
result = embedding_layer (tf.constant ([[0, 1, 2], [3, 4, 5]]))
result.shape
TensorShape ([2, 3, 5])
При задании пакета последовательностей в качестве входных данных слой внедрения возвращает трехмерный тензор с плавающей запятой формы (образцы, длина_последовательности, размер_встраивания) .Для преобразования этой последовательности переменной длины в фиксированное представление существует множество стандартных подходов. Вы можете использовать слой RNN, Attention или pooling, прежде чем передавать его на слой Dense. В этом руководстве используется пул, потому что он самый простой. Классификация текста с помощью учебника RNN — хороший следующий шаг.
Предварительная обработка текста
Затем определите шаги предварительной обработки набора данных, необходимые для вашей модели классификации настроений. Инициализируйте слой TextVectorization с желаемыми параметрами для векторизации обзоров фильмов.Вы можете узнать больше об использовании этого слоя в учебнике по классификации текста.
# Создайте пользовательскую функцию стандартизации для удаления тегов разрыва HTML '
'.
def custom_standardization (input_data):
нижний регистр = tf.strings.lower (входные_данные)
stripped_html = tf.strings.regex_replace (нижний регистр, '
', '')
вернуть tf.strings.regex_replace (stripped_html,
'[% s]'% re.escape (строка. пунктуация), '')
# Размер словарного запаса и количество слов в последовательности.voiceab_size = 10000
длина_последовательности = 100
# Используйте слой векторизации текста для нормализации, разделения и сопоставления строк с
# целые числа. Обратите внимание, что слой использует определенную выше пользовательскую стандартизацию.
# Установить максимальную длину последовательности, поскольку все образцы имеют разную длину.
vectorize_layer = TextVectorization (
standardize = custom_standardization,
max_tokens = словарный_размер,
output_mode = 'число',
output_sequence_length = длина_последовательности)
# Создайте набор данных только для текста (без меток) и вызовите адаптацию для создания словаря.text_ds = train_ds.map (лямбда x, y: x)
vectorize_layer.adapt (text_ds)
Создание классификационной модели
Используйте Keras Sequential API для определения модели классификации тональности. В данном случае это модель стиля «Сплошной мешок слов».
- Слой
TextVectorizationпреобразует строки в словарные индексы. Вы уже инициализировалиvectorize_layerкак слой TextVectorization и создали его словарь, вызвавAdaptнаtext_ds.Теперь vectorize_layer можно использовать в качестве первого уровня вашей модели сквозной классификации, подавая преобразованные строки в слой Embedding. Слой
Embeddingберет целочисленный словарь и ищет вектор внедрения для каждого индекса слова. Эти векторы изучаются по мере обучения модели. Векторы добавляют измерение к выходному массиву. В результате получаются следующие размеры:(партия, последовательность, внедрение).Уровень
GlobalAveragePooling1Dвозвращает выходной вектор фиксированной длины для каждого примера путем усреднения по измерению последовательности.Это позволяет модели обрабатывать ввод переменной длины самым простым способом.Выходной вектор фиксированной длины передается по конвейеру через полностью связанный (
Dense) слой с 16 скрытыми блоками.Последний слой плотно связан с одним выходным узлом.
embedding_dim = 16
модель = Последовательный ([
vectorize_layer,
Встраивание (vocab_size, embedding_dim, name = "embedding"),
GlobalAveragePooling1D (),
Плотный (16, активация = 'relu'),
Плотный (1)
])
Скомпилируйте и обучите модель
Вы будете использовать TensorBoard для визуализации показателей, включая потери и точность. Создайте tf.keras.callbacks.TensorBoard .
tensorboard_callback = tf.keras.callbacks.TensorBoard (log_dir = "журналы")
Скомпилируйте и обучите модель с помощью оптимизатора Adam и BinaryCrossentropy loss.
model.compile (optimizer = 'adam',
потеря = tf.keras.losses.BinaryCrossentropy (from_logits = True),
метрики = ['точность'])
model.fit (
train_ds,
validation_data = val_ds,
эпох = 15,
callbacks = [tensorboard_callback])
Эпоха 1/15 20/20 [==============================] - 2 с 70 мс / шаг - потеря и двоеточие; 0.6918 - точность и двоеточие; 0.5028 - val_loss & двоеточие; 0.6900 - val_accuracy & двоеточие; 0,4886 Эпоха 2/15 20/20 [==============================] - 1 с 56 мс / шаг - потеря и двоеточие; 0,6871 - точность и двоеточие; 0.5028 - val_loss & двоеточие; 0.6839 - val_accuracy & двоеточие; 0,4886 Эпоха 3/15 20/20 [==============================] - 1 с 54 мс / шаг - потеря и двоеточие; 0,6786 - точность и двоеточие; 0.5028 - val_loss & двоеточие; 0.6734 - val_accuracy & двоеточие; 0,4886 Эпоха 4/15 20/20 [==============================] - 1 с 55 мс / шаг - потеря и двоеточие; 0.6651 - точность и двоеточие; 0.5028 - val_loss & двоеточие; 0,6579 - val_accuracy & двоеточие; 0,4886 Эпоха 5/15 20/20 [==============================] - 1 с 55 мс / шаг - потеря и двоеточие; 0,6457 - точность и двоеточие; 0.5028 - val_loss & двоеточие; 0.6371 - val_accuracy & двоеточие; 0,4886 Эпоха 6/15 20/20 [==============================] - 1 с 56 мс / шаг - потеря и двоеточие; 0,6204 - точность и двоеточие; 0.5149 - val_loss & двоеточие; 0.6116 - val_accuracy & двоеточие; 0,5340 Эпоха 7/15 20/20 [==============================] - 1 с 54 мс / шаг - потеря и двоеточие; 0.5903 - точность и двоеточие; 0.5901 - val_loss & двоеточие; 0.5830 - val_accuracy & двоеточие; 0,6004 Эпоха 8/15 20/20 [==============================] - 1 с 56 мс / шаг - потеря и двоеточие; 0,5571 - точность и двоеточие; 0.6636 - val_loss & двоеточие; 0.5534 - val_accuracy & двоеточие; 0,6526 Эпоха 9/15 20/20 [==============================] - 1 с 55 мс / шаг - потеря и двоеточие; 0,5225 - точность и двоеточие; 0.7186 - val_loss и двоеточие; 0.5236 - val_accuracy & двоеточие; 0,6966 Эпоха 10/15 20/20 [==============================] - 1 с 57 мс / шаг - потеря и двоеточие; 0.4882 - точность и двоеточие; 0,7567 - val_loss и двоеточие; 0.4966 - val_accuracy & двоеточие; 0,7296 Эпоха 11/15 20/20 [==============================] - 1 с 54 мс / шаг - потеря и двоеточие; 0,4568 - точность и двоеточие; 0.7829 - val_loss и двоеточие; 0,4735 - val_accuracy & двоеточие; 0,7464 Эпоха 12/15 20/20 [==============================] - 1 с 54 мс / шаг - потеря и двоеточие; 0,4290 - точность и двоеточие; 0.8029 - val_loss & двоеточие; 0,4542 - val_accuracy & двоеточие; 0,7608 Эпоха 13/15 20/20 [==============================] - 1 с 54 мс / шаг - потеря и двоеточие; 0.4047 - точность и двоеточие; 0.8180 - val_loss и двоеточие; 0,4383 - val_accuracy & двоеточие; 0,7698 Эпоха 14/15 20/20 [==============================] - 1 с 54 мс / шаг - потеря и двоеточие; 0,3833 - точность и двоеточие; 0.8311 - val_loss & двоеточие; 0,4254 - val_accuracy & двоеточие; 0,7806 Эпоха 15/15 20/20 [==============================] - 1 с 57 мс / шаг - потеря и двоеточие; 0,3645 - точность и двоеточие; 0.8412 - val_loss & двоеточие; 0,4148 - val_accuracy & двоеточие; 0,7896
При таком подходе модель достигает точности проверки около 84% (обратите внимание, что модель переобучена, поскольку точность обучения выше).
Примечание: Ваши результаты могут немного отличаться в зависимости от того, как веса были случайно инициализированы перед обучением слоя внедрения.Вы можете просмотреть сводку модели, чтобы узнать больше о каждом слое модели.
model.summary ()
Модель и двоеточие; "последовательный" _________________________________________________________________ Слой (тип) Параметр формы вывода # ================================================== =============== text_vectorization (TextVect (Нет, 100) 0 _________________________________________________________________ embedding (Встраивание) (Нет, 100, 16) 160000 _________________________________________________________________ global_average_pooling1d (Gl (Нет, 16) 0 _________________________________________________________________ плотный (Плотный) (Нет, 16) 272 _________________________________________________________________ плотный_1 (плотный) (нет, 1) 17 ================================================== =============== Всего параметров и двоеточия; 160 289 Обучаемые параметры и двоеточие; 160 289 Необучаемые параметры и двоеточие; 0 _________________________________________________________________
Визуализируйте метрики модели в TensorBoard.
% load_ext tenorboard
% tensorboard - logdir журналы
Получить обученные вложения слов и сохранить их на диск
Затем извлеките вложения слов, изученные во время обучения. Вложения — это веса слоя встраивания в модели. Матрица весов имеет форму (vocab_size, embedding_dimension) .
Получите веса из модели с помощью get_layer () и get_weights () . Функция get_vocabulary () предоставляет словарь для создания файла метаданных с одним токеном в строке.
weights = model.get_layer ('embedding'). Get_weights () [0]
Vocab = vectorize_layer.get_vocabulary ()
Запишите веса на диск. Чтобы использовать встраиваемый проектор, вы загрузите два файла в формате, разделенном табуляцией: файл векторов (содержащий встраивание) и файл метаданных (содержащий слова).
out_v = io.open ('vectors.tsv', 'w', encoding = 'utf-8')
out_m = io.open ('metadata.tsv', 'w', кодировка = 'utf-8')
для индекса, слово в перечислении (словарь):
если index == 0:
continue # пропустить 0, это отступ.vec = веса [индекс]
out_v.write ('\ t'.join ([str (x) вместо x in vec]) + "\ n")
out_m.write (слово + "\ n")
out_v.close ()
out_m.close ()
Если вы запускаете это руководство в Colaboratory, вы можете использовать следующий фрагмент кода для загрузки этих файлов на локальный компьютер (или используйте браузер файлов, View -> Table of contents -> File browser ).
попробуйте:
из файлов импорта google.colab
files.download ('vectors.tsv')
files.download ('metadata.tsv')
кроме исключения:
проходить
Визуализируйте вложения
Чтобы визуализировать эмбеддинги, загрузите их в встраивающий проектор.
Откройте встроенный проектор (его также можно запустить в локальном экземпляре TensorBoard).
Теперь будут отображены обученные вами вложения. Вы можете искать слова, чтобы найти их ближайших соседей. Например, попробуйте поискать по слову «красивый». Вы можете увидеть соседей как «чудесных».
Примечание: Экспериментально вы можете получить более интерпретируемые вложения, используя более простую модель. Попробуйте удалить слой Dense (16) , повторно обучить модель и снова визуализировать вложения. Примечание: Обычно требуется гораздо больший набор данных для обучения более интерпретируемым вложениям слов. В этом руководстве для демонстрации используется небольшой набор данных IMDb.Следующие шаги
В этом руководстве показано, как обучать и визуализировать вложения слов с нуля на небольшом наборе данных.
Разреженная матрица с НЛП. Обработка естественного языка — это отрасль… | by Shachia Kyaagba
Обработка естественного языка — это отрасль информатики и искусственного интеллекта, которая занимается процессами, с помощью которых компьютеры «понимают» естественный язык человека.Его конечная цель — незаметно устранить разрыв между человеческим общением и компьютерным пониманием.
В этом посте я сосредоточусь на естественном языке в виде текста. На протяжении тысячелетий было создано так много текстовых данных, что люди просто не могут вручную просмотреть всю эту информацию, чтобы получить понимание. Затем естественный мыслительный процесс обращается к компьютерам, чтобы исследовать эту возможность. Если компьютеры постоянно повышают эффективность других сфер жизни (например, калькуляторы, автомобили, поезда, медицина и т. Д.), Почему тогда это нельзя применить и к обработке текста?
Двумя основными проблемами были:
- Анализ очень больших объемов данных в любой форме является вычислительной задачей для компьютера.
- Компьютеры понимают и общаются только в числах. Таким образом, чтобы иметь возможность анализировать текст, текст сначала необходимо преобразовать в форму, которую компьютер может понять (числа!)
Для первой задачи появление параллельных вычислений и графического процессора (GPU ) позволил быстрее и эффективнее обрабатывать информацию. (тема для другого сообщения)
Вторая задача была решена с помощью математической концепции, известной как разреженная матрица . Чтобы понять, что такое разреженная матрица, нам нужно понять, что такое матрица.
Введите матрицу…
Проще говоря, матрица в математике — это любой тип информации, который представлен в виде строк и столбцов (подумайте о таблице Excel). Теперь разреженная матрица — это матрица, строки и столбцы которой преимущественно заполнены нулями.
РАЗРЕЖЕННАЯ МАТРИЦАТеперь кто-то где-то, когда-то, установил связь между текстом и разреженной матрицей. Идея заключалась в том, что если бы мы могли каким-то образом преобразовать текст в формат, указанный выше, то компьютер смог бы проанализировать его и выдать понимание (красиво, не правда ли?).А теперь подождите немного, пока мы проходим различные этапы преобразования текста в форму разреженной матрицы, приведенной выше.
Компьютеры ЛЮБЯТ структуру, а текст, мягко говоря, нет. Наша цель — сначала преобразовать текст в более структурированный формат, а затем преобразовать структурированный текст в разреженную матрицу.
Рассмотрим следующие предложения:
- Мэри, голодна по яблокам.
- Джон счастлив, что он не голоден до яблок.
Шаг 1. Удалите все знаки препинания.
- > Мэри хочет яблок
- > Джон счастлив, что он не голоден
Шаг 2: Сделайте все буквы строчными. Компьютеры различают прописные и строчные буквы и поэтому по-разному трактуют «А» и «а».
- > Мэри хочет яблок
- > Джон счастлив, что он не голоден
Шаг 3: Разделите каждое слово в каждом предложении, чтобы оно стало отдельной сущностью. Это процесс, известный как токенизация , в результате чего отдельные слова известны как токены
- > [mary], [is], [hungry], [for], [apples]
- > [john], [is], [happy], [he], [is], [not], [hungry], [for], [apples] »
Шаг 4. Получите все уникальные слова в обоих предложениях и назначьте конкретную позицию (указатель) к ним.
- > [Мэри], [is], [Hungry], [for], [apples], [john], [happy], [he], [not] »
Шаг 5: Преобразуйте каждое слово в номер . Для каждого слова в каждом предложении назначьте, сколько раз слово встречается в этом предложении с рассматриваемым словом. Это процесс, известный как векторизация счетчиков .
Изображение Эммануэля Амейсена из AI InsightВуаля !! Полученная комбинация чисел для каждого предложения является числовым представлением этого предложения.Если вы затем сложите ряды чисел друг над другом, вы получите свою разреженную матрицу, и компьютер сможет продолжить анализ, который вы задумали. Вот несколько примеров такого анализа:
- Анализ настроений: определение мнений людей и групп с помощью любых средств массовой информации (в данном случае текст)
2. Тематическое моделирование: определение основных тем документа посредством анализа текста
3 Обобщение текста. Обобщайте большие тексты для быстрого усвоения.
4.Анализ социальных сетей. Анализируйте сообщения и обсуждения в социальных сетях. определить тенденции в разговоре и стоящие за ними настроения.
Компьютеры могут выполнять числовые операции с нашей разреженной матрицей и преобразовывать результаты обратно в слова.
В заключение отметим, что есть много других способов выполнить шаг 5 (например, tf – idf и векторизатор хеширования), но алгоритм векторизатора подсчета является наиболее интуитивно понятным, чтобы помочь понять концепцию преобразования текста в числовую форму для анализа.В следующий раз, когда вы услышите о приложении, которое читает романы (ScriptBook), просматривает видео (dartfish) или слушает и разговаривает с людьми (alexa), знайте, что все конечные продукты начинаются с векторизации нечисловых данных.
Какие четыре типа межстрочного интервала в Microsoft Word? | Малый бизнес
Стивен Мелендес Обновлено 16 января 2019 г.
Определение межстрочного интервала означает количество пустого пространства между строками текста в документе. Если вы используете Microsoft Word или другой текстовый редактор, вы можете настроить, сколько места вы хотите между строками.Как правило, вы можете выбрать один из четырех типов межстрочного интервала в Word: одинарный интервал; 1,5-кратный интервал; двойной интервал или произвольное количество, в котором числа относятся к размеру пробела относительно размера строки.
Общие сведения о межстрочном интервале
Пишете ли вы от руки, в текстовом редакторе или работаете на традиционной пишущей машинке, вам необходимо оставлять некоторое пространство между строками текста для удобства чтения. Если оставить слишком мало места, строки могут оказаться переплетенными и их будет трудно читать.Если вы оставите слишком много места, страница может выглядеть пустой, и читателям может быть отказано в отслеживании небольшого количества текста на странице.
Одинарный и двойной интервалы — это наиболее распространенные типы интервалов, с которыми вы столкнетесь, и они доступны при установке межстрочного интервала в Word или другом цифровом инструменте. В некоторых случаях вы можете захотеть использовать произвольное расстояние между каждой строкой, чтобы ваш текст выглядел лучше. Разные интервалы лучше смотрятся с разными шрифтами.
Двойной интервал часто используется для создания более удобочитаемых документов, но в некоторых случаях вы можете использовать одинарный интервал, чтобы разместить больше мыслей на одной странице. В зависимости от ваших потребностей вы можете иногда захотеть использовать настраиваемый уровень интервала, чтобы ваши печатные документы выглядели лучше.
Требования к межстрочному интервалу
Если вы пишете письмо или создаете документ для внутреннего использования, вы часто можете выбрать уровень межстрочного интервала, который вам подходит.Однако в некоторых случаях вам может потребоваться использовать определенный интервал между строками, например, для заполнения официальных форм или отправки задания в школе.
Если вы когда-либо заполняли форму или приложение, которое ограничивает вас определенным количеством страниц, убедитесь, что вы понимаете, какой допустимый интервал. Если вы выберете неправильную сумму, вы можете быть дисквалифицированы или случайно поместите свои идеи в меньшее пространство, чем вам разрешено, поставив себя в невыгодное положение по сравнению с другими кандидатами.
Межстрочный интервал в Word
Чтобы установить межстрочный интервал в Microsoft Word, щелкните вкладку «Главная» в меню ленты. Затем выберите «Межстрочный интервал и интервал между абзацами».
Выберите желаемый уровень интервала или щелкните «Параметры межстрочного интервала» для получения дополнительных возможностей. Если вы хотите изменить межстрочный интервал только в пределах части документа, выделите эту область, прежде чем делать выбор. Выбрав уровень межстрочного интервала, взгляните на документ, чтобы убедиться, что он работает так, как вы планировали.
Команда интервала между абзацами в Word
Microsoft Word также позволяет настроить интервал между абзацами. Для этого нажмите «Дизайн», а затем нажмите команду «Расстояние между абзацами».
Доступные параметры включают «Открыть», который используется по умолчанию, и «Сжать», который объединяет абзацы вместе. Если вы не уверены, какой параметр подходит вам, поэкспериментируйте, чтобы увидеть, какой из них лучше всего подходит для вашего документа. Вы также можете нажать «Пользовательский интервал между абзацами», чтобы установить точный интервал между абзацами.


 Увидеть, как это повлияет на внешний вид текста, можно в области предварительного просмотра.
Увидеть, как это повлияет на внешний вид текста, можно в области предварительного просмотра.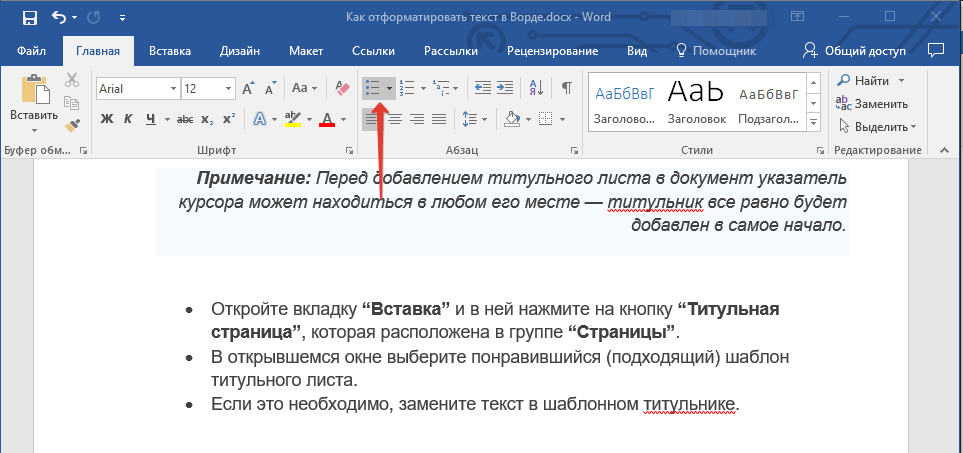
 Количество строк и листов документа останется неизменным.
Количество строк и листов документа останется неизменным.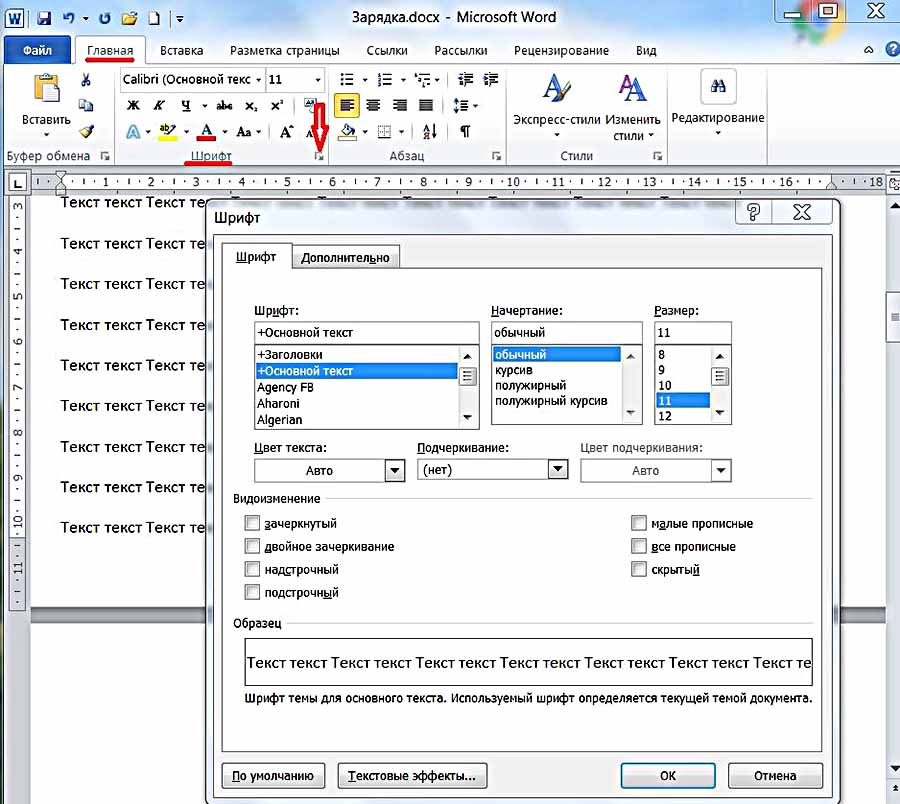
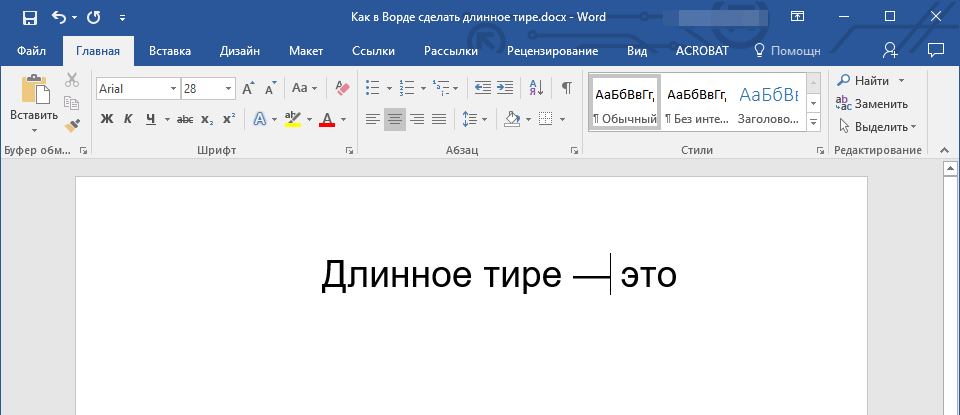 При установке режима Множитель в счетчике значение следует указать число строк интервала (число строк может устанавливаться с точностью до 0,01 строки). Во всех этих случаях величина межстрочного интервала зависит от размера выбранного шрифта. Например, при размере шрифта 14 пт. величина одинарного интервала составляет также 14 пт (? 4,94 мм), полуторного – 21 пт (? 7,4 мм), а с множителем 0,98 – 13,72 пт (? 4,84 мм).
При установке режима Множитель в счетчике значение следует указать число строк интервала (число строк может устанавливаться с точностью до 0,01 строки). Во всех этих случаях величина межстрочного интервала зависит от размера выбранного шрифта. Например, при размере шрифта 14 пт. величина одинарного интервала составляет также 14 пт (? 4,94 мм), полуторного – 21 пт (? 7,4 мм), а с множителем 0,98 – 13,72 пт (? 4,84 мм).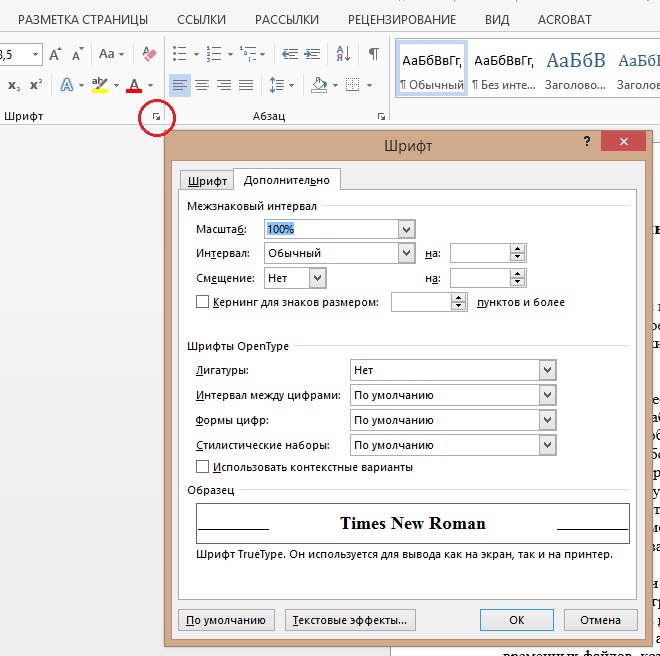
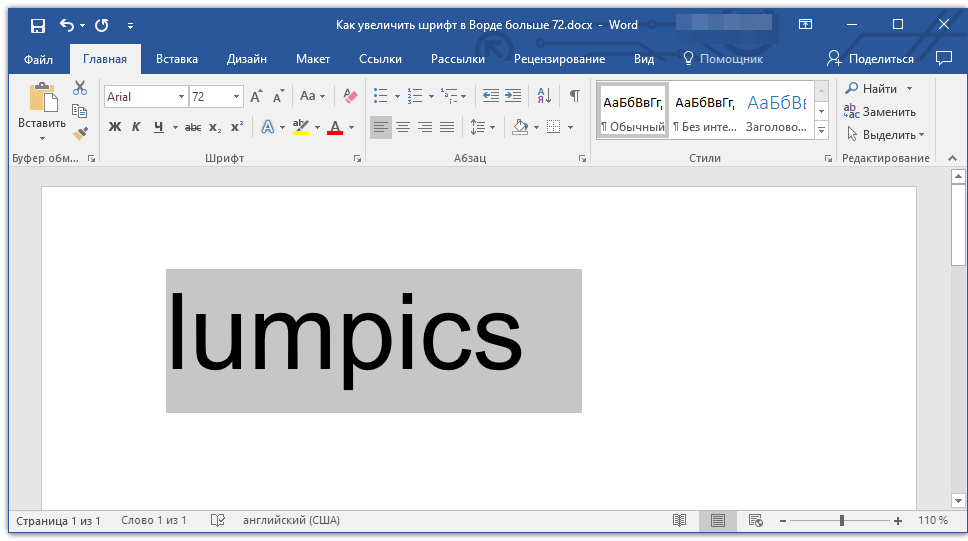 По умолчанию значение указывается в пунктах (пт) с точностью до 0,1 пт, но, при желании, его можно указать в сантиметрах или миллиметрах. Для этого следует в поле счетчика ввести число и через пробел – сокращение см или мм, например, 1 см или 15 мм.
По умолчанию значение указывается в пунктах (пт) с точностью до 0,1 пт, но, при желании, его можно указать в сантиметрах или миллиметрах. Для этого следует в поле счетчика ввести число и через пробел – сокращение см или мм, например, 1 см или 15 мм. Также, вы можете создать собственный стиль, а затем сохранить и использовать его в качестве шаблона. Для этого необходимо в группе “Стили” открыть пункт “Создать стиль” и в появившемся окне выбрать команду “Изменить”.
Также, вы можете создать собственный стиль, а затем сохранить и использовать его в качестве шаблона. Для этого необходимо в группе “Стили” открыть пункт “Создать стиль” и в появившемся окне выбрать команду “Изменить”.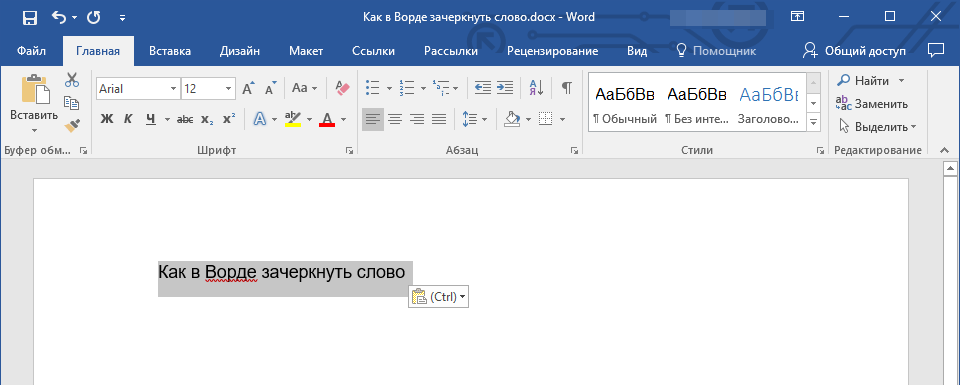 Обратите внимание – это не то же, что “одинарный” или “полуторный”. Там высота строки рассчитывается из ТЕКУЩЕГО размера шрифта, а здесь – из указанного. Например, для шрифта размером 16 пунктов “двойной интервал” будет означать текущий (16) размер умноженный на 2, а при “точном”, размер шрифта останется 16, и чтобы добиться тех же результатов, что при “двойном”, его значение надо выставлять как 32 пт.
Обратите внимание – это не то же, что “одинарный” или “полуторный”. Там высота строки рассчитывается из ТЕКУЩЕГО размера шрифта, а здесь – из указанного. Например, для шрифта размером 16 пунктов “двойной интервал” будет означать текущий (16) размер умноженный на 2, а при “точном”, размер шрифта останется 16, и чтобы добиться тех же результатов, что при “двойном”, его значение надо выставлять как 32 пт. 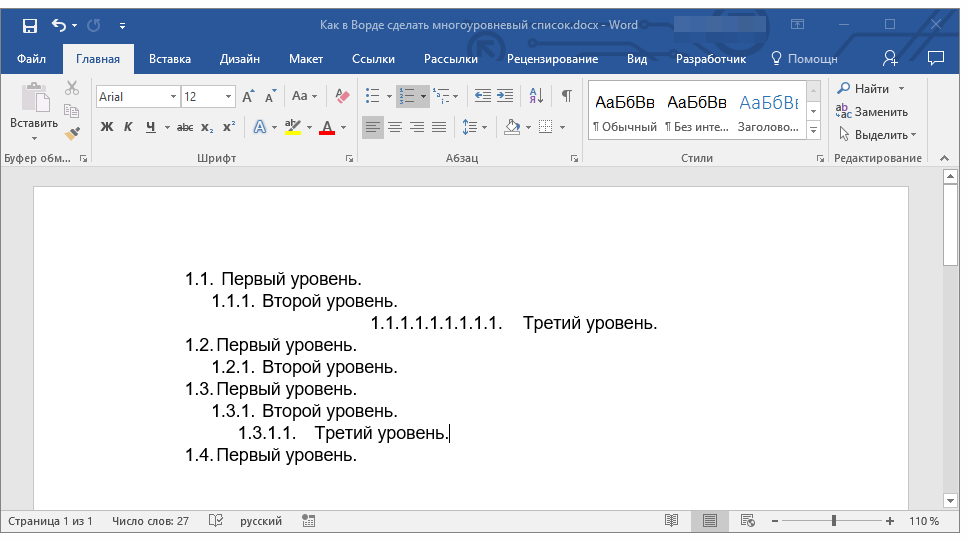 Записывая в этом режиме в поле “Значение” число 1 вы получите полное соответствие одинарному интервалу, а, указав, к примеру 0.8, более “плотный” межстрочный интервал, по размеру меньше одинарного.
Записывая в этом режиме в поле “Значение” число 1 вы получите полное соответствие одинарному интервалу, а, указав, к примеру 0.8, более “плотный” межстрочный интервал, по размеру меньше одинарного.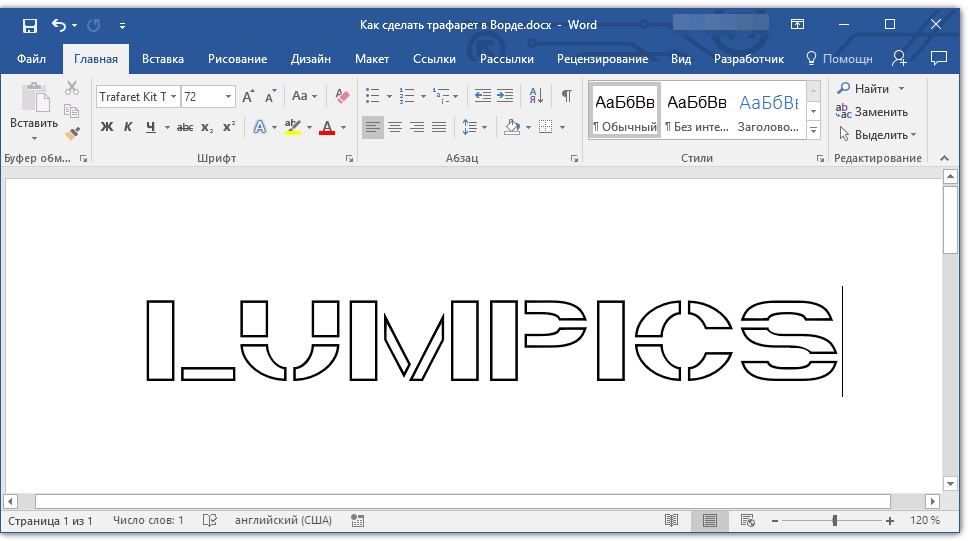 После этого, откройте окно управления стилями (третья кнопка внизу открывшейся панели), и перейдите на вкладку “По умолчанию”.
После этого, откройте окно управления стилями (третья кнопка внизу открывшейся панели), и перейдите на вкладку “По умолчанию”.