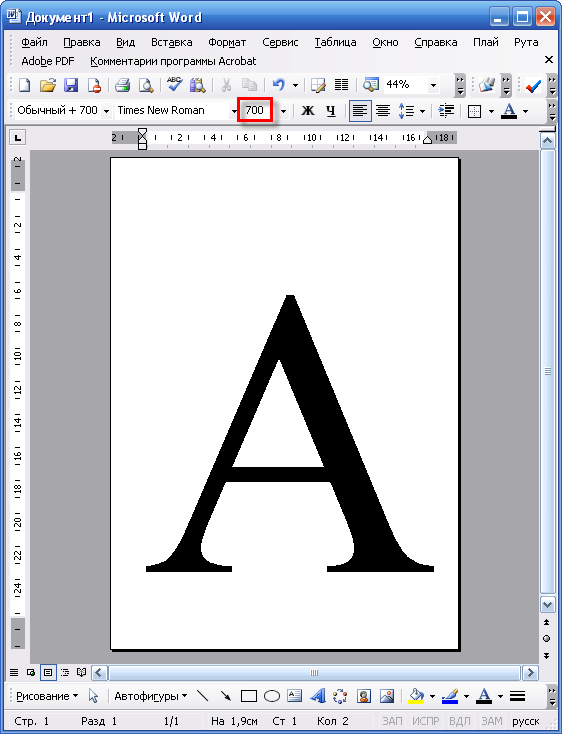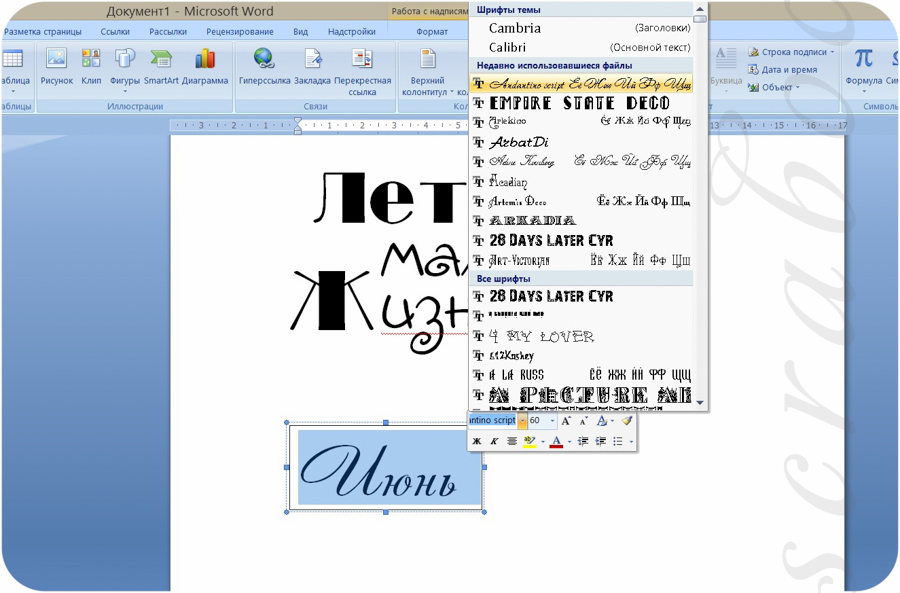Кегль шрифта что это в Ворде
Понятие размера шрифта можно описать как размер строки, на которой находится буква. Включает все подписи, плечи и рост самого высокого персонажа.
Если говорить более простым и понятным для обывателей языком, кегель — это размер шрифта, некая мера роста. Его измерение проводят на типографских станциях. Если перевести их в миллиметры по системе Дида, то получится 1 ПТ = 0,3759 мм. Например 12, размер точки в миллиметрах будет 4,2.
Таблица Кеглей
Таблица выводов представляет собой различные размеры шрифтов со своими названиями. Все они отличаются друг от друга:
- Алмаз: Это самый маленький размер точки, его размер составляет всего 3 точки. Он нигде не используется в больших масштабах, его наиболее успешное применение — индексация чисел, когда заданное число нужно оценить. Также отлично подходит для надстрочных индексов (степень числа).
- Алмаз — размер 4 pt. Он немного больше, чем Diamond, но все же не подходит для печати на газетах или журналах.
 Свою известность Диамант получил благодаря «Басне Крылова», напечатанной в таком размере.
Свою известность Диамант получил благодаря «Басне Крылова», напечатанной в таком размере. - Жемчуг: Впервые он был использован в начале 16 века. Он имеет размер 5 PT (1,88 мм) и в настоящее время не используется ни в одной типографии.
- Nonpareil — французское слово, переводимое как «несравненный». Из-за размера 6 PT он используется в литературе как обозначения для рисунков или для различных подписей.
- Миньон — 2,5 мм, что соответствует 7 пт. Миньон (от французского — милый) нашел свое применение в различных справочниках, энциклопедиях и словарях. Этот размер также часто используется в газетных заметках.
- Petit — размер 8 пунктов. Это позволяет ему стать одним из наиболее часто используемых контактов. Используется для печати в газетах и справочниках. В энциклопедиях и другой литературе, где используется более крупный шрифт, чем Пети, он применяется для различных подписей и вставок. Его также можно использовать для небольших формул.
- Borges — благодаря размеру 9 PT этот размер получил широкое распространение во многих газетах и журналах.
 А с 1970 года он стал массово применяться в типографиях для книгоиздания.
А с 1970 года он стал массово применяться в типографиях для книгоиздания. - Корпус — 10 булавок, получил свое название благодаря императору Византии Юстиниану Первому. Он издал одноименную книгу. Само слово имеет итальянские корни.
- Цицерон: В 1465 году римский император Цицерон написал книгу, используя этот размер. Его размер 12 РТ, а в России до 1917 года Цицерон был размером 11 РТ.
- Mittel — 14 контактов, он самый распространенный и легко узнаваемый среди всех. Именно поэтому его используют для печати различных юридических документов, курсовых и рефератов. Согласно ЕСКД, Mittel является официальным шрифтом для этих изданий.
- Tertia: шрифт печатного станка, размер которого составляет 16 пунктов. Он используется для написания заголовков в книгах и журналах.
- Парангон — его стоимость 18 ПТ. Он нашел свое применение в написании обложек и титров. Примерно такой же высоты был написан текст библии, изданной Гутенбергом.
- Текст — также известный как двойное тело, его значение составляет 20 pt.
 Он приобрел свою популярность в высокой печати детских книг.
Он приобрел свою популярность в высокой печати детских книг. - Двойной кувшин — Его размер равен двум размерам стандартного кувшина, то есть 24 пункта. Он используется в оформлении обложек и титров.
Изменить регистр букв в Ворде: самые эффективные способы
PT (пункт) в Word — это основная единица измерения, с помощью которой определяются размер шрифта, размер абзаца и отступ. Его размер составляет 1/72 дюйма или 0,353 мм.
Формат шрифтов в Word
Формат включает несколько изменений в уже написанный текст. Это может быть подчеркивание, изменение цвета шрифта или его ширины. Параметры формата:
- индексация;
- широкий;
- спецэффекты;
- размер пункта в Word;
- выбрать определенный шрифт;
- цвет;
- стиль;
- подчеркнутый;
- предвзятость;
- керненый.
Используя различные параметры форматирования, вы можете сосредоточиться на нужных частях текста или даже на конкретных словах.
Характеристика шрифтов
Текст имеет свои особенности. Даже два внешне идентичных текста могут иметь разные характеристики:
- верхний и нижний регистр — отвечает за прописные и строчные буквы и позволяет быстро их менять;
- подчеркивание — в большинстве случаев черта под определенным словом, позволяющая привлечь внимание читателя;
- широкий — настроить так, чтобы персонажи смотрелись гармонично друг с другом;
- цвет: изменение цвета текста позволяет группировать или выделять важную информацию;
- шрифт: знакомые всем пользователям шрифты, такие как Calibri или Times New Roman;
- стиль: модификация шрифта в гарнитуре. Всего есть три типа: курсив, подчеркнутый и полужирный;
- размер – это уже семейная ценность;
- кернинг — отвечает за изменение интервала между буквами;
- смещение: нетипичное размещение текста на строке;
- спецэффекты: различные анимированные и другие эффекты;
- индексация — с ее помощью указывают степень, в которой пишутся буквы в подстрочном и надстрочном индексах.

Это все возможные варианты характеристик шрифта. При правильном их использовании можно оживить любой текст и сделать его легким для понимания.
Как уменьшить, увеличить размер шрифта на компьютере в Windows 7, 8
Некоторые текста трудно разглядеть или они вовсе не помещаются на экране ПК, поэтому в сегодняшней теме познакомимся, как уменьшить, увеличить шрифт на компьютере с помощью клавиатуры и настроек Windows 7, 8. В первом случае, изменять размер шрифта будем приоритетно в программах, и некоторых элементах ОС. Во втором случае менять будем размер текста и всех элементов интерфейса самой Windows.
Смена размера шрифта в программах и отдельных объектов ОС
Пользователи часто сталкиваются с тем, что нужно, уменьшить, увеличить размер шрифта на экране компьютера в программах, таких как: текстовые редакторы (Word), браузеры (Opera, Google Chrome) и другие.
В ряде программ размер текста, меняется как на момент текущей работы программы, так и на все время через настройки. Описывать смену величины текста с помощью настроек нет смысла, так как данный процесс может сильно отличаться в разных приложения. Вы с легкостью сможете найти в интернете информацию по этому поводу для отдельной программы.
Описывать смену величины текста с помощью настроек нет смысла, так как данный процесс может сильно отличаться в разных приложения. Вы с легкостью сможете найти в интернете информацию по этому поводу для отдельной программы.
Опишем процесс изменения величины текста клавиатурой и мышкой, справедливый для большинства приложений Windows. Чтобы уменьшить шрифт на компьютере с помощью клавиатуры зажмите кнопку Ctrl и нажмите знак минуса (чтобы увеличить размер шрифта знак плюса). Такая комбинация применима для браузеров и очень удобна для ноутбуков.
Самый универсальный способ, это зажать клавишу Ctrl, затем не отпуская ее, прокрутить колесико мыши вверх для увеличения размера текста и вниз для уменьшения. Применимо даже в проводнике Windows.
Также изменить размер шрифта на компьютере можно отдельным элементам Windows 7, 8. В статье, как изменить размер значков рабочего стола, подробно описывается смена размера текста иконок рабочего стола.
В прошлой инструкции, изменение шрифта в Windows 7, менялся стиль шрифтов части и всех элементов ОС. Перейдите по ссылке выше, чтобы узнать, как открыть дополнительные настройки оформления.
Не у всех элементов Windows 7, доступно изменение размера шрифта, тем не менее, выберите элемент, которому необходимо задать величину текста. В поле «размер», нажмите на текущее число, чтобы из списка выбрать иное значение. Проделав так, с группой элементов, Вы произведете тонкую настройку.
В Windows 8 перейдите в панель управления, используйте представление «мелкие значки». Найдите параметр «экран», выберите его.
Внизу окна можно изменить размер шрифта отдельным элементам. В редакции 8.1 для доступа к данным настройкам отметьте флажком опцию выбора масштаба для всех дисплеев. Далее укажите элемент и величину шрифта. После чего нажмите «применить» и дождитесь применение изменений.
Изменение величины шрифта всем объектам Windows
Инструкция покажет, как увеличить размер шрифта на компьютере или уменьшить путем изменения количества точек на дюйм, при этом и все другие элементы отобразятся больше или меньше. Для начала надо найти настройки экрана (описано выше). В Windows 7, 8 Вам будет доступен перечень размеров в процентах (стандартный «мелкий»).
Для начала надо найти настройки экрана (описано выше). В Windows 7, 8 Вам будет доступен перечень размеров в процентах (стандартный «мелкий»).
Для увеличения шрифта на экране компьютера выберите процент больше стандартного. Далее нажмите кнопку «применить», а затем «выйти сейчас».
Вы можете установить пользовательские (свои) настройки. В семерке кликните слева «другой размер шрифта» (скриншот выше). В восьмерке нажмите «пользовательские параметры размера».
В окошке «выбор масштаба», задайте пользовательский процент размера, путем выбора из предустановленных процентов, или зажмите кнопку мыши на линейке и тяните вправо для увеличения, влево для уменьшения процента. Здесь же Вы можете отследить значение пикселей на дюйм. Максимальное значение 500 %. Обязательно установите флажок на опции масштабов в стиле WindowsXP, чтобы не было проблем с отображением текста в стареньких программах.
После подборки необходимого процента, нажмите OK, далее «применить» и «выйти сейчас».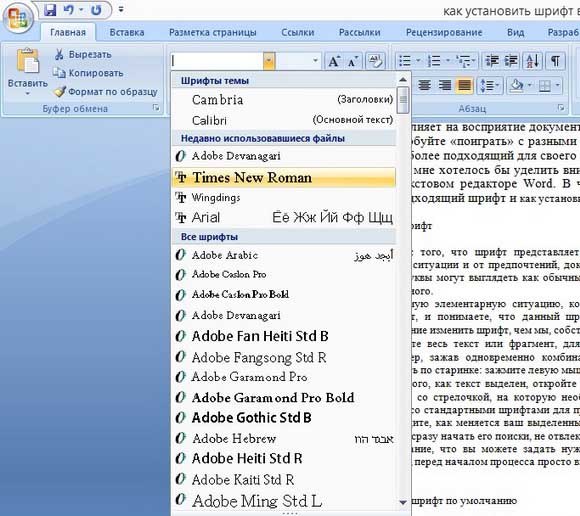
Вы можете уменьшить, увеличить шрифт на компьютере вручную через реестр. Запустите реестр семерки или восьмерки, посетите раздел «Desktop» (подробно на картинке). В правой панели найдите параметр «LogPixels», двойным щелчком откройте его. Систему счисления выберите «десятичная» и задайте значение в пикселях. Далее нажмите OK, перезапустите ПК.
Представляю таблицу-ориентир соотношения пикселей к масштабу:
| Масштаб в процентах | Значение в пикселях |
| Мелкий 100% | 96 |
| Средний 125% | 120 |
| Большой 150% | 144 |
| Огромный 200% | 192 |
| Пользовательский 250% | 240 |
| Пользовательский 300% | 288 |
| Пользовательский 400% | 384 |
| Пользовательский 500% | 480 |
Если Вы задали очень большой размер для своего разрешения экрана, тогда изображение может выглядеть искаженным, нечетким. Произведите загрузку в безопасном режиме, и задайте приемлемый размер, либо скачайте файл реестра здесь, распакуйте его. Двойным кликом запустите reg-файл, нажмите «да» (сообщение контроля учетных записей), затем «да», и OK. После чего перезагрузите Windows.
Произведите загрузку в безопасном режиме, и задайте приемлемый размер, либо скачайте файл реестра здесь, распакуйте его. Двойным кликом запустите reg-файл, нажмите «да» (сообщение контроля учетных записей), затем «да», и OK. После чего перезагрузите Windows.
Вот Вы и знаете, как уменьшить или увеличить шрифт на компьютере с помощью клавиатуры отдельных составляющих Windows 7, 8 и программ, а так же рассмотрели смену размера текста на всем экране. Какую рекомендацию использовать, решать только Вам.
Вы можете пропустить чтение записи и оставить комментарий. Размещение ссылок запрещено.Использование очень больших размеров шрифта (Microsoft Word)
Обратите внимание: Эта статья написана для пользователей следующих версий Microsoft Word: 97, 2000, 2002 и 2003. Если вы используете более позднюю версию (Word 2007 или более позднюю), этот совет может вам не подойти . Чтобы просмотреть версию этого совета, написанную специально для более поздних версий Word, нажмите здесь: Использование очень больших размеров шрифта.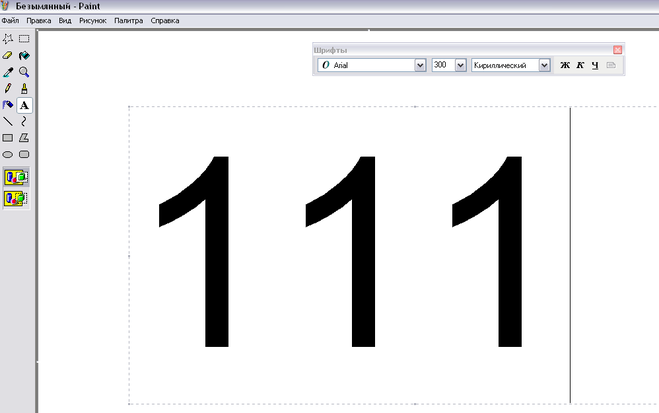
Автор: Allen Wyatt (последнее обновление: 29 октября 2022 г.)
Этот совет относится к Word 97, 2000, 2002 и 2003
При форматировании текста в документе одним из параметров, которые вы можете указать, является размер шрифта этого текста. При желании каждый символ в документе может иметь разный размер шрифта. Вы указываете размер используемого шрифта в пунктах, типографская мера, которая примерно эквивалентна 1/72 дюйма. Word поддерживает размер шрифта от 1 пункта до 1638 пунктов, что означает, что вы можете использовать шрифты размером от 1/72 дюйма до 22-3/4 дюйма.
Однако не обманывайтесь ли эти размеры. Вы можете ожидать, что если вы установите размер шрифта 144 пункта, вы получите буквы высотой два дюйма. Вы не будете. То, что вы действительно получите, на самом деле зависит от выбранного вами шрифта. Размер шрифта измеряется от верха надстрочных элементов буквы (выступы — это части буквы, направленные вверх) до низа выносных элементов буквы (выступы — это части, направленные вниз).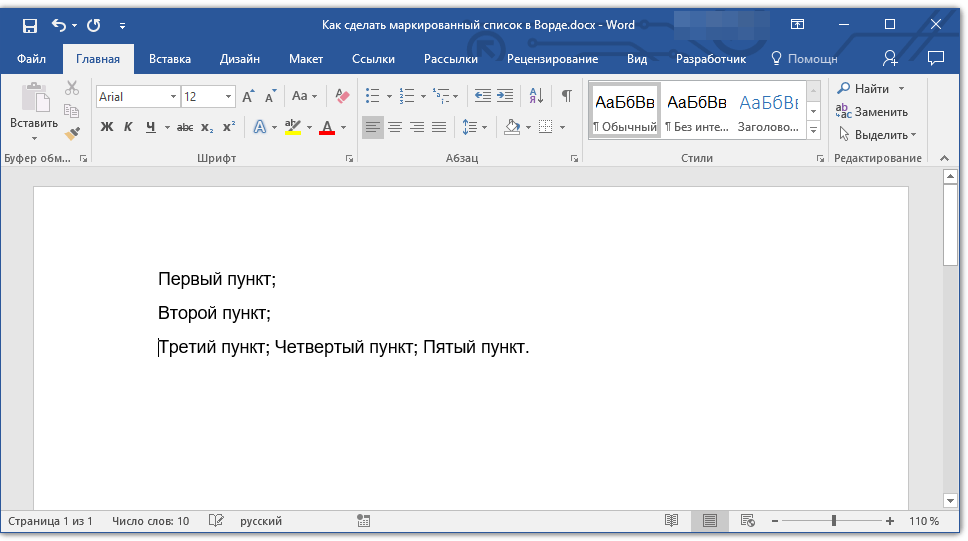
Это означает, что, за исключением нескольких специальных шрифтов, ни один символ стандартного английского алфавита не будет иметь полную высоту шрифта, потому что ни одна буква не использует как восходящие, так и нисходящие элементы. Один из способов увидеть полную высоту шрифта в одном символе — использовать среднеанглийское шип, причудливый маленький символ, который выглядит как комбинация строчных букв b и p. Вы создаете персонажа, удерживая Alt и нажатие 0254 на цифровой клавиатуре. Поскольку у символа есть и выносной, и надстрочный элементы, вы можете увидеть реальный размер шрифта.
Суть в том, что если вы хотите использовать очень большие размеры шрифта и хотите убедиться, что ваши буквы имеют определенный размер, вам нужно будет поиграть, чтобы выяснить, какой размер шрифта лучше всего подходит для вас. Выберите букву (возможно, заглавную букву X), которая будет вашей «справочной» буквой, а затем распечатайте ее в разных размерах. Когда вы найдете тот, который подходит вам по размеру, вы будете знать, какого размера в пунктах сделать остальные символы.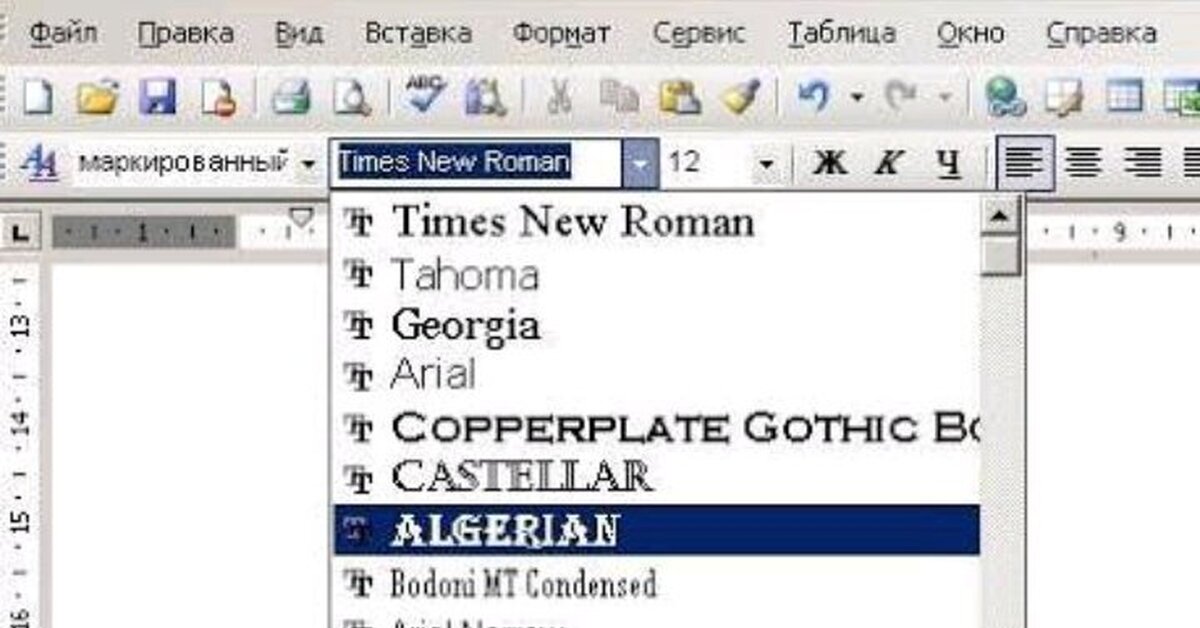
WordTips — ваш источник недорогого обучения работе с Microsoft Word. (Microsoft Word — самая популярная в мире программа для обработки текстов.) Этот совет (1863) относится к Microsoft Word 97, 2000, 2002 и 2003. Вы можете найти версию этого совета для ленточного интерфейса Word (Word 2007 и более поздних версий) здесь: Использование очень больших размеров шрифта .
Биография автора
Allen Wyatt
На его счету более 50 научно-популярных книг и множество журнальных статей. Аллен Вятт является всемирно признанным автором. Он является президентом Sharon Parq Associates, компании, предоставляющей компьютерные и издательские услуги. Узнать больше об Аллене…
Учиться легко! Быстро научитесь форматировать, публиковать и делиться своим содержимым с помощью Word 2013. С Step by Step вы задаете темп, формируете и отрабатываете необходимые навыки именно тогда, когда они вам нужны! Ознакомьтесь с Microsoft Word 2013 Step by Step уже сегодня!
Подписаться
БЕСПЛАТНАЯ УСЛУГА: Получайте такие советы каждую неделю в WordTips, бесплатном информационном бюллетене по продуктивности.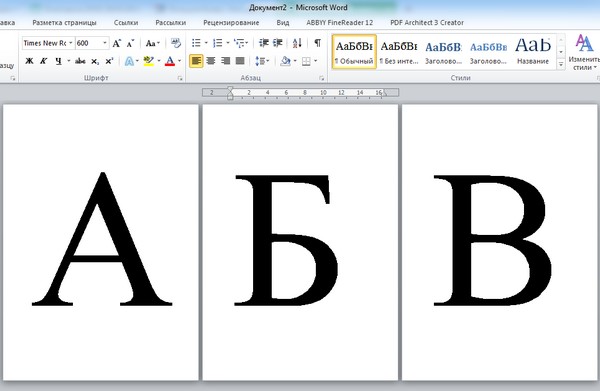 Введите свой адрес и нажмите «Подписаться».
Введите свой адрес и нажмите «Подписаться».
Просмотреть последний информационный бюллетень.
(Ваш адрес электронной почты никому никогда не передается.)
Комментарии
Этот сайт
Есть версия Word, которая использует интерфейс меню (Word 97, Word 2000, Word 2002 или Word 2003)? Этот сайт для вас! Если вы использовать более позднюю версию Word, посетите наш сайт WordTips посвящен ленточному интерфейсу.
Видео
Посетите канал WordTips на YouTube. бесплатный информационный бюллетень о продуктивности. Введите свой адрес и нажмите «Подписаться».
(Ваш адрес электронной почты никому и никогда не передается.)
Просмотреть самый последний информационный бюллетень.
Ссылки и обмен
- Часто задаваемые вопросы о WordTips
- Вопросы или комментарии
- Отличные идеи брендинга
- Бесплатные календари
Copyright © 2023 Sharon Parq Associates, Inc.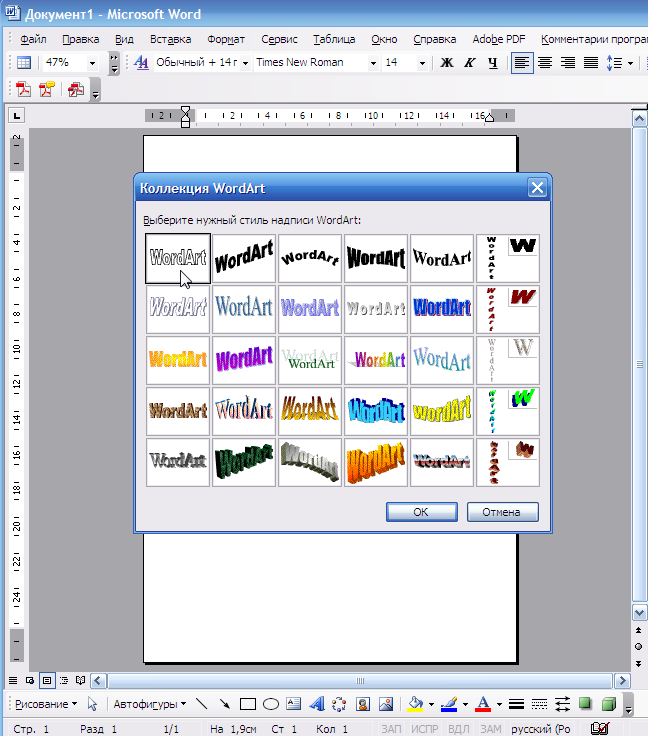
Как увеличить текст в Microsoft Word
TheTechieSenior.com поддерживается читателями. Мы можем получить комиссию, если вы покупаете по ссылкам на этом сайте. Как партнер Amazon, мы зарабатываем на соответствующих покупках. Узнайте больше здесь .
Вы можете увеличить текст в Microsoft Word, но зачем вам это? MS Word обычно открывается с установленным по умолчанию шрифтом 11 или 12pt. Это нормально на компьютерах с дисплеями с более низким разрешением. Однако, поскольку производители постоянно ищут способы сделать веб-сайты и все остальное на экране компьютера более четким и четким, разрешение экрана увеличилось за последнее десятилетие.
Содержание
Как правило, чем выше разрешение экрана для конкретного дисплея или монитора, тем меньше будет отображаться текст. Это верно для текста на большинстве веб-сайтов, документов, написанных в таких программах, как Microsoft Word, и приложений, которые позволяют нам читать цифровые книги или презентации в формате PDF.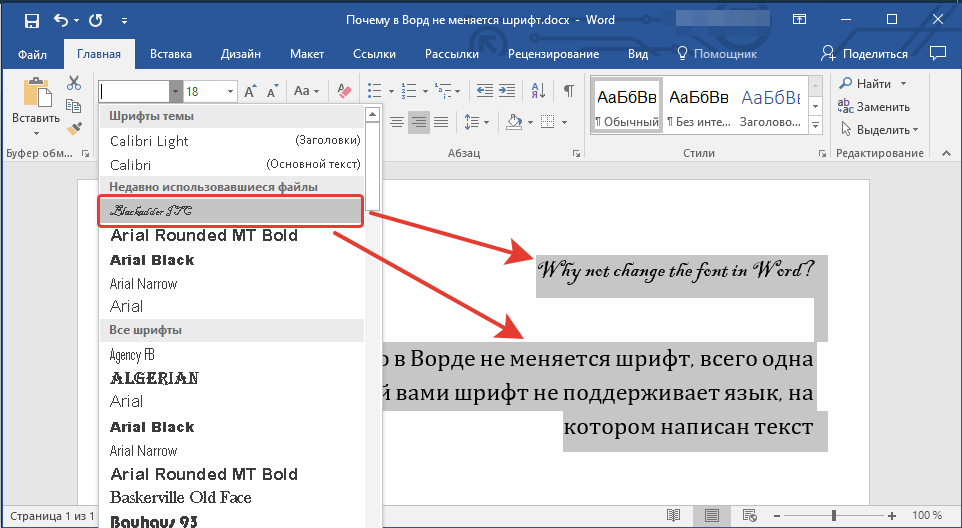
Вы можете отформатировать свои документы с использованием более крупных шрифтов, если ваша работа предназначена для чтения пожилыми людьми или людьми с проблемами зрения. Если вы пожилой человек, чье зрение уже не то, что раньше, или если вы человек любого возраста с проблемами зрения, вам может потребоваться увеличить размер шрифта в ваших документах.
Мы рассмотрим два сценария и покажем вам, как соответствующим образом настроить размер шрифта.
Примечание. Эти инструкции основаны на Microsoft 365 Word, но должны быть одинаковыми в нескольких последних версиях.
Вот простой способ увеличить размер шрифта слова или выделенного текста любого размера в MS Word. Сначала вы должны выбрать текст, который хотите отформатировать. Щелкните мышью или трекпадом непосредственно перед первым словом, которое вы хотите отформатировать. Удерживая нажатой клавишу Shift, щелкните в конце последнего слова, для которого вы хотите увеличить шрифт. Ваш выбор должен стать выделенным.
Ваш выбор должен стать выделенным.
При желании вы также можете выделить текст, щелкнув и перетащив мышь или трекпад, чтобы включить каждое последовательное слово, пока не будет выделено все необходимое.
Возможно, вам потребуется изменить шрифт во всем документе. Если это так, самый быстрый способ — использовать Command + A на Mac или Control + A в Windows, чтобы выбрать все содержимое.
Как увеличить текст в Microsoft Word
Используя приведенные выше инструкции, выделите текст, для которого необходимо увеличить шрифт. Ваш выбор может быть чем угодно, от одной буквы до всего документа.
Универсальный способ увеличить или уменьшить текст на компьютере.
Этот метод не относится к Microsoft Word или любому другому приложению. Он работает в Windows и на Mac.
После того, как вы выбрали часть документа, в которой хотите увеличить размер шрифта:
- Удерживайте клавиши Control + Shift в Windows или клавиши Command + Shift в Mac.

- Удерживая эти клавиши, нажмите клавишу > , чтобы увеличить выделенный текст.
- Также, удерживая эти клавиши, нажмите клавишу < , чтобы уменьшить размер шрифта в вашем выборе.
Эта комбинация клавиш работает в большинстве приложений для Windows и Mac. Теперь о методах, специфичных для Microsoft Word.
Самый простой способ увеличить текст в Microsoft Word с помощью ленты:
- Щелкните вкладку «Главная», чтобы просмотреть нужные параметры на ленте.
- Откройте вкладку «Главная» в области ленты и найдите область управления текстом на ленте.
- Найдите раскрывающийся список для выбора шрифта и ряд других элементов управления для жирного, курсивного и подчеркивания текста.
- Справа от этого поля находится еще одно маленькое раскрывающееся окно, в котором либо будет число, показывающее текущий размер текста, либо оно будет пустым, если выделенный текст уже содержит текст более одного размера.

- Щелкните поле и выберите нужный размер шрифта. Чем больше число, тем крупнее будут буквы.
Вы также можете использовать контекстное меню, доступ к которому можно получить, щелкнув правой кнопкой мыши выделенный текст.
- Щелкните правой кнопкой мыши текст и выберите «Шрифт…» в меню. Щелкнув «Шрифт…», вы откроете то же окно, которое вы видели ранее в инструкциях по выделению жирным шрифтом, курсивом и подчеркиванием.
- Первое поле в первом ряду элементов управления позволяет изменить шрифт.
- Используйте третье поле в первой строке, чтобы изменить размер выделенного текста. Как и в случае с использованием элементов управления ленты, в поле размера шрифта будет либо число, отображающее текущий размер шрифта, либо оно будет пустым, если ваш выбор уже содержит текст более одного размера. Выберите размер шрифта, который уже отображается, и введите желаемый размер, или, если поле пусто, просто поместите курсор в пустое поле и введите выбранный размер текста.

Как увеличить размер шрифта больше 72 в Microsoft Word.
Иногда может потребоваться очень большой размер шрифта. Это может произойти, если вы разрабатываете плакат или что-то подобное, требующее, чтобы некоторые слова были напечатаны большими буквами.
На первый взгляд кажется, что MS Word не поддерживает размер шрифта больше 72pt. Это довольно большой размер букв, но часто недостаточно большой для баннеров на плакатах и т.д.
Однако есть и хорошие новости. На первый взгляд это неочевидно, но можно и очень легко установить размер шрифта больше 72 пунктов в Microsoft Word. Вот очень простой способ сделать это.
В предыдущем разделе вы узнали, как увеличить размер текста.
- Чтобы установить размер текста больше 72pt, просто следуйте предыдущей инструкции, а затем, вместо того, чтобы щелкать раскрывающийся список для выбора размера шрифта, просто выберите текущий размер шрифта, который отображается в раскрывающемся списке, и введите предпочитаемый вами размер.

- Если поле пусто (поскольку ваш выбор содержит более одного размера шрифта), просто поместите курсор в поле и введите нужный размер.
Microsoft Word поддерживает любой размер шрифта до 1638.
Размер шрифта 1638 слишком велик для стандартного листа бумаги. Однако он доступен, если ваше печатное оборудование поддерживает шрифт такого размера.
Как изменить шрифт по умолчанию в Microsoft Word
В большинстве случаев шрифтом по умолчанию в Microsoft Word является Calibri. Это означает, что каждый раз, когда вы открываете стандартный шаблон документа в Microsoft Word и начинаете печатать, вы будете использовать Calibri. Возможно, вам понадобится другой шрифт для выбора по умолчанию.
Вы видели, как изменить шрифт для каждого выбора или для каждого документа. В следующих инструкциях вы узнаете, как изменить шрифт для всех будущих документов.
Нет необходимости выделять текст или открывать определенный документ. Просто откройте пустой документ в MS Word, затем выполните следующие действия. Щелкните маленький значок, чтобы открыть диалоговое окно «Шрифт».
Просто откройте пустой документ в MS Word, затем выполните следующие действия. Щелкните маленький значок, чтобы открыть диалоговое окно «Шрифт».
Чтобы изменить шрифт по умолчанию в Microsoft Word для Windows:
Откройте вкладку Главная на ленте.
- Откройте диалоговое окно настроек шрифта, щелкнув очень маленький значок стрелки/угла в правом нижнем углу раздела управления шрифтом на ленте.
- Выберите шрифт из раскрывающегося списка.
- В левом нижнем углу нажмите кнопку «Установить по умолчанию».
- Выберите, хотите ли вы внести изменение только в этот документ или во все будущие документы. Вы захотите выбрать для всех будущих документов, если хотите, чтобы настройки, которые вы выбрали, были автоматически выбраны всякий раз, когда вы начинаете новый документ.
Доступ к окну «Шрифт» можно получить двумя способами:
- 1) В меню «Формат» в верхней части Microsoft Word выберите «Шрифт…» или
- 2) Щелкните правой кнопкой мыши в любом месте документа и выберите Шрифт… из контекстного меню.

- Убедитесь, что выбрана вкладка «Шрифт» вверху.
- Выберите шрифт, который вы хотите использовать по умолчанию в будущих документах.
- Нажмите кнопку По умолчанию… в левом нижнем углу.
Вам будет предоставлен выбор: изменить шрифт только для существующего документа или для всех документов, использующих обычный шаблон. Второй вариант приведет к тому, что все будущие документы будут открываться с новым выбранным шрифтом по умолчанию.
В Microsoft Word для Mac или Windows вы также можете одновременно изменить размер шрифта по умолчанию, если хотите.
Увеличение размера текста на экране, но не при печати
Если вы работаете в MS Word и вам необходимо сделать текст на экране компьютера более удобным для чтения, не изменяя его в версии для печати, вы можете легко сделать это с помощью Word’s Zoom особенность.
Увеличение документа увеличивает весь документ, включая текст.
Существует два способа увеличения документа в Word.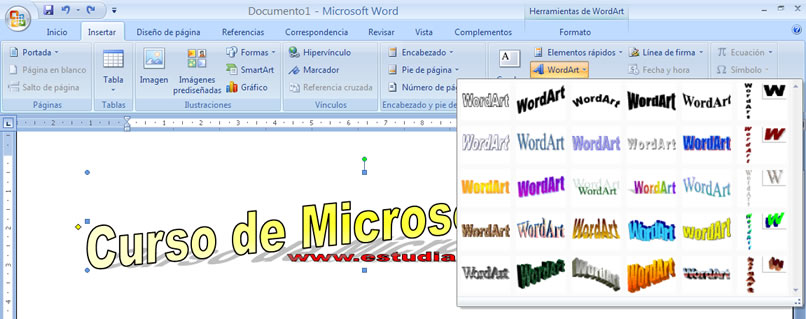
- В правом нижнем углу экрана есть ползунок с символами – и + на концах. Перетащите ползунок влево, чтобы уменьшить размер документа, и вправо, чтобы увеличить его.
- На ленте откройте вкладку Вид. Нажмите на Увеличить. У вас будет возможность установить масштаб на несколько процентных пунктов — 75, 100, 125, 150 и 200. Вы можете установить определенный процент, введя число в маленькое поле. Вы также можете установить его таким образом, чтобы весь документ заполнял окно по вертикали или по горизонтали (ширина страницы или вся страница).
Примечание. Эти инструкции основаны на Microsoft 365 Word, но должны быть одинаковыми в нескольких последних версиях.
Здесь вы найдете дополнительные подсказки Microsoft Word.
Попробуйте краткое руководство Microsoft для веб-версии Word.
Об авторе:
Том Буфорд
Об авторе:
Том Буфорд
Том увлекается изучением и использованием компьютерных технологий уже более 25 лет.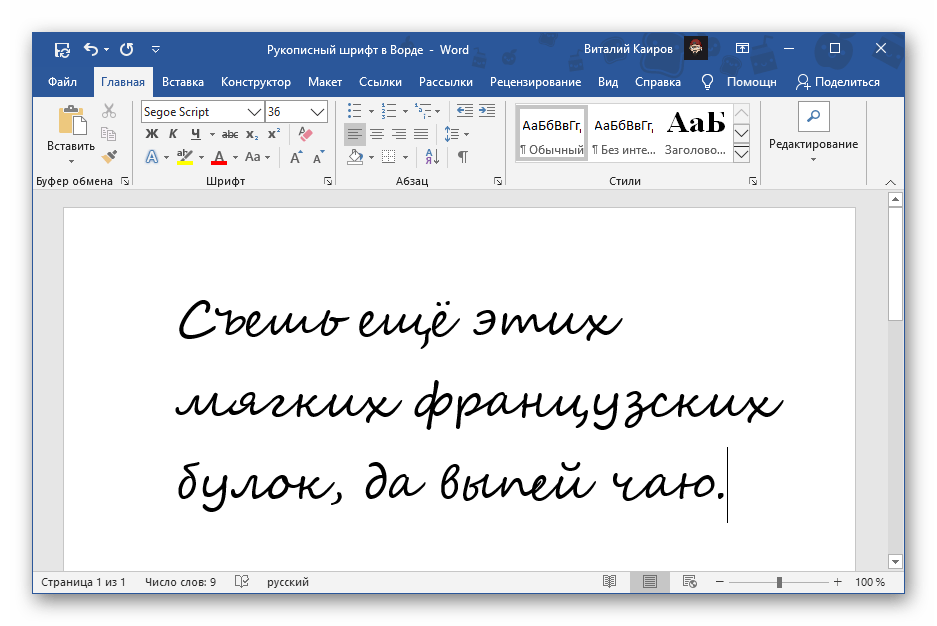

 Свою известность Диамант получил благодаря «Басне Крылова», напечатанной в таком размере.
Свою известность Диамант получил благодаря «Басне Крылова», напечатанной в таком размере.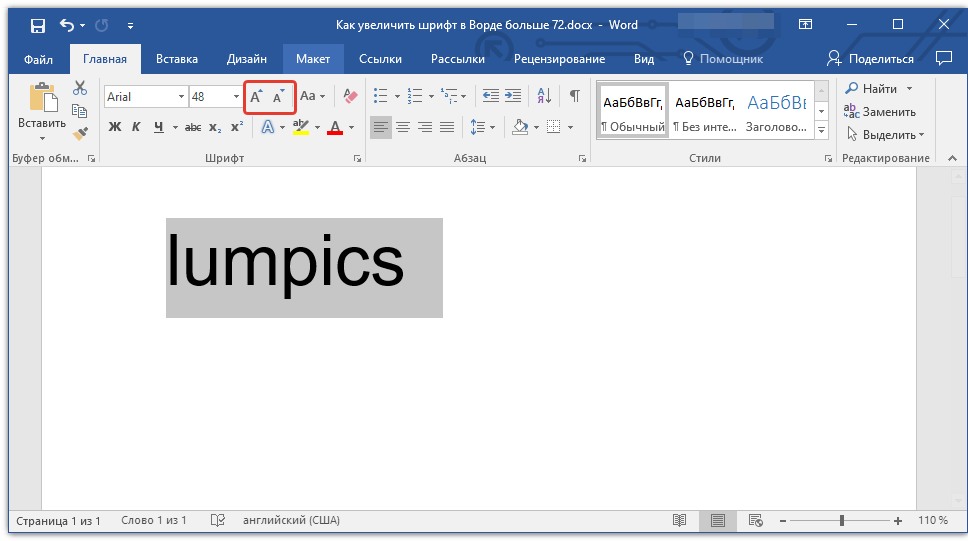
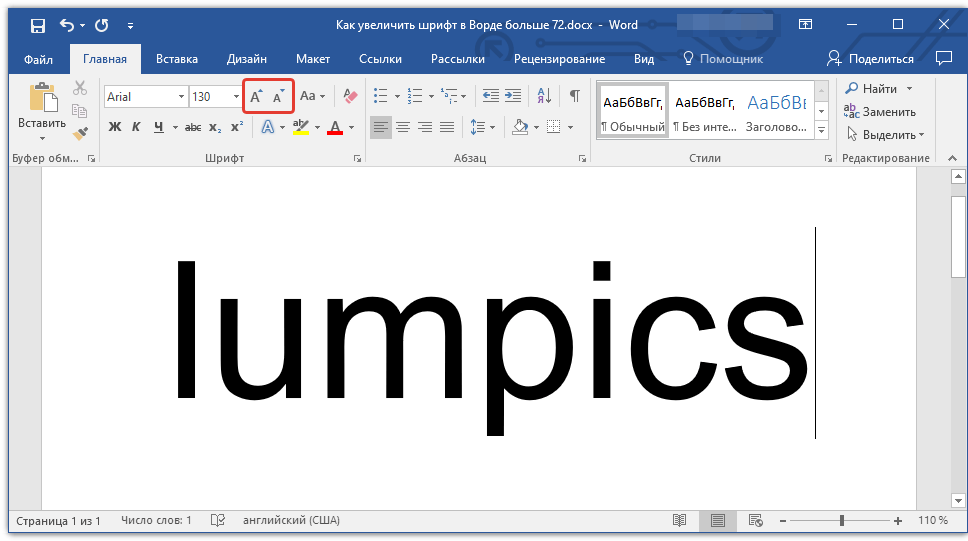 Он приобрел свою популярность в высокой печати детских книг.
Он приобрел свою популярность в высокой печати детских книг.